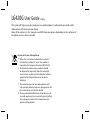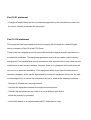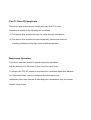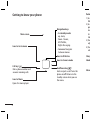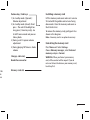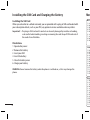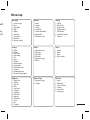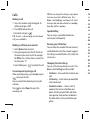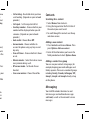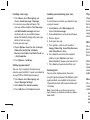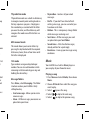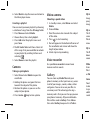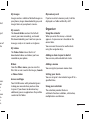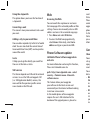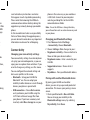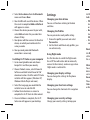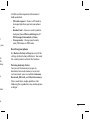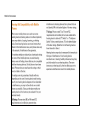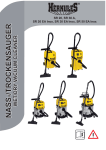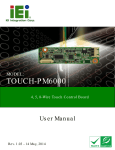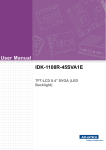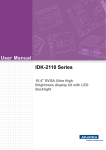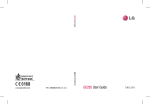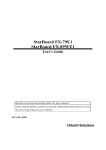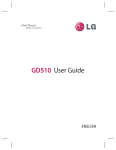Download Life is good LG420G User's Manual
Transcript
LG420G User Guide - English This guide will help you understand your new mobile phone. It will provide you with useful explanations of features on your phone. Some of the contents in this manual may differ from your phone depending on the software of the phone or your service provider. Disposal of your old appliance 1 When this crossed-out wheeled bin symbol is attached to a product it means the product is covered by the European Directive 2002/96/EC. 2 All electrical and electronic products should be disposed of separately from the municipal waste stream via designated collection facilities appointed by the government or the local a uthorities. 3 The correct disposal of your old appliance will help prevent potential negative consequences for the environment and human health. 4 For more detailed information about disposal of your old appliance, please contact your city office, waste disposal service or the shop where you purchased the product. Part 15.21 statement " Change or Modifications that are not expressly approved by the manufacturer could void the user's authority to operate the equipment. “ Part 15.105 statement This equipment has been tested and found to comply with the limits for a class B digital device, pursuant to Part 15 of the FCC Rules. These limits are designed to provide reasonable protection against harmful interference in a residential installation. This equipment generates uses and can radiate radio frequency energy and, if not installed and used in accordance with the instructions, may cause harmful interference to radio communications. However, there is no guarantee that interference will not occur in a particular installation. If this equipment does cause harmful interference or television reception, which can be determined by turning the equipment off and on, the user is encouraged to try to correct the interference by one or more of the following measures: - Reorient or relocate the receiving antenna. - Increase the separation between the equipment and receiver. - Connect the equipment into an outlet on a circuit different from that to which the receiver is connected. - Consult the dealer or an experienced radio/TV technician for help. Part 15 Class B Compliance This device and its accessories comply with part15 of FCC rules. Operation is subject to the following two conditions: (1) This device & its accessories may not cause harmful interference. (2) This device & its accessories must accept any interference received, including interference that may cause undesired operation. Body-worn Operation This device has been tested for typical body-worn operations with the distance of 0.79inches (2.0cm) from the user’s body. To comply with FCC RF exposure requirements, a minimum separation distance of 0.79inches(2.0cm) must be maintained from the user's body. Additionally, Belt clips, holsters & other body-worn accessories may not contain metallic components. Getting to know your phone Main screen Goes to Go to menu Call key Dials a phone number and answers incoming calls. Goes to Music Opens the music player 2 Navigation keys • In standby mode: up- Go to, Down - Names, left-Profiles, Right -Messaging. • In menu: Navigates between menus. Volum 1) In s Vol 2) In s pre Lon to S tak 3) Du adj 4) Du vol Goes to O2 Active Charg Goes to Camera mode Hand End/Power key Ends or rejects a call. Turns the phone on/off. Returns to the standby screen when you use the menu. Mem s the he use Volume key / Side keys 1) In standby mode ( Opened) : Volume adjustment 2) In standby mode (closed): Short press - The sub LCD backlight on. Long press ( Down key only) -Go to Self Camera mode and you can take a photo. 3) During a call : Earpiece volume adjustment 4) During playing MP3 music: Audio volume Charger, cable slot, Handsfree connector Installing a memory card Lift the memory card cover and insert a micro SD card with the golden contact area facing downwards. Close the memory card cover so that it clicks shut. To remove the memory card, gently push it as shown in the diagram. Note: A memory card is an optional accessory. Formatting the memory card Press Menu and Select Settings. Choose Memory manager, select External memory and press Format. WARNING: When you format your memory card, all the content will be wiped. If you do not want to lose the data on your memory card, back it up first. Memory card slot 3 Installing the SIM Card and Charging the Battery Installing the SIM Card When you subscribe to a cellular network, you are provided with a plug-in SIM card loaded with your subscription details, such as your PIN, any optional services available and many others. Important! › The plug-in SIM card and its contacts can be easily damaged by scratches or bending, so be careful when handling, inserting or removing the card. Keep all SIM cards out of the reach of small children. Men Mess 1. Cre 2. Inb 3. My 4. Dr 5. Ou 6. Se 7. Sa 8. Em 9. Me Illustrations 1 2 3 4 5 6 Open battery cover Remove the battery Insert your SIM Insert the battery Close the battery cover Charge your battery WARNING: Do not remove the battery when the phone is switched on, as this may damage the phone. 4 Settin 1. Pro 2. Dis 3. Da 4. Co 5. Ca 6. Ph 7. Ne 8. Int 9. Ac 10. P 11. S 12. M 13. R Orga 1. Ala 2. Ca 3. To 4. No 5. Se 6. Ca 7. Sto 8. Da 9. Co 10. W 11. G 12. O 13. S with . ing, ut of Menu map Messaging 1. Create message 2. Inbox 3. My mailbox 4. Drafts 5. Outbox 6. Sent items 7. Saved itmes 8. Emoticons 9. Message settings Contacts 1. Names 2. Settings 3. Groups 4. Speed dials 5. Service dial numbers 6. Own number 7. My business card Call log 1. Call log 2. Missed calls 3. Received calls 4. Dialled numbers 5. Call duration 6. Packet data counter 7. Call costs Settings 1. Profiles 2. Display 3. Date & Time 4. Connectivity 5. Call 6. Phone 7. Network 8. Internet profiles 9. Access points 10. Packet data Conn. 11. Security 12. Memory manager 13. Restore factory settings Gallery 1. My memory card 2. My images 3. My sounds 4. My videos 5. My games & apps 6. Others Media 1. Camera 2. Video 3. Music 4. Voice recorder Organiser 1. Alarm clock 2. Calendar 3. To-do list 4. Notes 5. Secret notes 6. Calculator 7. Stopwatch 8. Date finder 9. Converter 10. World time 11. Go to 12. O2 13. Settings Games & Apps 1. My games & apps 2. Settings O2 Active 1. Home 2. Bookmarks 3. Last web address 4. Settings 5. Go to address 6. Saved pages 5 Calls Making a call 1 Key in the number using the keypad. To delete a digit press CLR. 2 Press OK to initiate the call. 3 To end the call, press . TIP! To enter + when making an international call, press and hold 0. Making a call from your contacts 1 Select Names from Contacts. 2 Using the keypad, enter the first letter of the contact you want to call. For example, for Office, Press 6 three times to select the first character, “O” 3 Select Call or press to initiate the call. Answering and rejecting a call When your phone rings, press Accept or press to answer the call. You can control the volume by pressing the side keys. Press or select Reject to reject the incoming call. 6 TIP! You can change the settings on your phone to answer your calls in different ways. Press Menu, select Settings, and choose Call. Select Answer mode and choose from Press send key, Open flip and Press any key. Speed dialling You can assign a speed dial number to a contact you call frequently. Viewing your Call history You can check the record of missed, received, and dialled calls only if the network supports the Calling Line Identification (CLI) within the service area. Changing the call settings You can set the menu relevant to a call. Press Menu, select Settings and choose Call. • Call divert - Choose whether to divert your calls. • Call barring – Select when you would like calls to be barred. • Fixed dial number – Choose a list of numbers that can be called from your phone. You’ll need your PUK2 code from your operator. Only numbers included in the fixed dial list can be called from your phone. • Cal ac pro • Cal • Sen nu som pro • Au • An ans key • Fre or • Mi eve • BT Ha • Sav hone s elect key, ved, ports n the Press t your d like m in our • Call waiting - Be alerted when you have a call waiting. (Depends on your network provider.) • Call reject - Set the rejected call list. • Send my number - Choose whether your number will be displayed when you call someone. (Depends on your network provider.) • Auto redial - Choose On or Off. • Answer mode - Choose whether to answer the phone using any key or send key only. • Free call timer - Choose whether it shows or not. • Minute minder - Select On to hear a tone every minute during a call. • BT answer mode - Set Hands-free or Handset. • Save new number - Choose Yes or No. Contacts Searching for a contact 1 Select Names from Contacts. 2 Using the keypad enter the first letter of the contact you want to call. 3 To scroll through the contacts use the up and down arrows. Adding a new contact 1 Press Contacts and choose Names. Then press Options-Add new contact. 2 Enter all the information you have in the fields provided and select Options-Done. Adding a contact to a group You can save your contacts into groups, for example, keeping your work colleagues and family separate. There are a number of groups including Family, Friends, Colleague, VIP, Group1, Group2 and Group3 already set up on the phone. Messaging Your LG420G includes functions to send text messages and multimedia messages and Email, as well as the network’s service messages. 7 Sending a message 1 Press Menu, select Messaging, and choose Create message - Message. 2 A new message editor will open. The message editor combines Text message and Multimedia messages into one intuitive and easy to switch between editor. The default setting of the message editor is text messages. 3 Enter your message. 4 Choose Options-Insert to add an Image, Video clip, Sound clip, Schedule, Business card, Note, Text field, To do, or a Text template. 5 Press Options - Send key. Setting up your email You can stay in touch on the move using email on your LG420G. It’s quick and simple to set up a POP3 or IMAP4 email account. 1 Press Menu, select Messaging, and choose Message Settings. 2 Select Email then Email accounts. 3 Press Add then set the Email account. 8 Sending an email using your new account To send/receive an email, you should set up an email account. 1 Select Menu, select Messaging and choose Create message. 2 Choose Email and a new email will open. 3 Write a subject. 4 Enter your message. 5 Press options, select Insert to add an Image, Video Clip, Sound Clip, Business card, Schedule or a Note. 6 Press Send to and enter the recipient’s address or press Options and select Insert-Contact. to open your contacts list. 7 Press Send and your email will be sent. Entering text You can enter alphanumeric characters using the phone’s keypad. The following text input methods are available in the phone: T9 predictive mode, ABC manual mode and 123 mode. Note: Some fields may allow only one text input mode (e.g. telephone number in address book fields). T9 pr T9 pre to rec the ke the nu you w recog entere ABC m This m pressi letter the le 123 m Type n numb remai holdin Mess Press struct selfex • Cre new • Inb pla T9 predictive mode up pen. T9 predictive mode uses a built-in dictionary to recognise words you’re writing based on the key sequences you press. Simply press the number key associated with the letter you want to enter, and the dictionary will recognise the word once all the letters are entered. ABC manual mode ness s s list. t. text e: nd ress This mode allows you to enter letters by pressing the key labeled with the required letter once, twice, three or four times until the letter is displayed. • My mailbox - Contains all your email messages. • Drafts - If you don’t have time to finish writing a message, you can save what you have done so far here. • Outbox - This is a temporary storage folder while messages are being sent. • Sent items - All the messages you send are placed into your Sent folder. • Saved items - A list of useful messages, already written for a quick reply. • Emoticons - Liven up your messages using emoticons. 123 mode Music Type numbers using one keystroke per number. You can also add numbers while remaining in letter modes by pressing and holding the desired key. Your LG420G has a built-in Music player so you can play all your favourite music. Message folders Press Menu, select Messaging. The folder structure used on your LG420G is fairly selfexplanatory. • Create message - Allows you to create new messages. • Inbox - All the messages you receive are placed into your Inbox. Playing a song 1 Press Menu and select Media, then choose Music. 2 Choose All tracks then select the song you want to play. 3 Select to pause the song. 4 Select to skip to the next song. 5 Select to skip to the previous song. 9 6 Select Back to stop the music and return to the Music player menu. Video camera My im Shooting a quick video Creating a playlist 1 In standby screen, select Menu and select Media. 2 Choose Video. 3 Point the camera lens towards the subject of the video. 4 Press to start recording. 5 Rec will appear in the bottom left corner of the viewfinder and a timer will show the length of your video. 6 Select stop to stop recording. Image your p image You can create your own playlists by choosing a selection of songs from the All songs folder. 1 Press Menu and select Media. 2 Choose Music, then select playlist. 3 Press Add enter the playlist name and press Save. 4 The All tracks folder will show. Select all of the songs that you would like to include in your playlist by scrolling to them and selecting . 5 Select Done to store the playlist. Camera Voice recorder Use your Voice recorder to record voice memos or other sounds. Taking a quick photo 1 Select Menu Select Media to open the viewfinder. 2 Holding the phone and, point the lens towards the subject of the photo. 3 Position the phone so you can see the subject of your photo. 4 Press Centre key to take a photo. 10 Gallery You can store any Media files into your phone’s memory so that you have easy access to all of your images, sounds, videos, others and games. You can also save your files to a memory card. The advantage of using a memory card is that you can free up space on your phone’s memory. All your multimedia files will be saved in Gallery. Press Menu then select Gallery to open a list of folders. My so The S sound files d mana My vi The V down record Othe From files t or Vid Game Your L to kee to spa additi saved elect bject ner of the ccess ers o a ce on dia u ers. My images My memory card Images contains a folder of default images on your phone, images downloaded by you, and images taken on your phone’s camera. If you’ve inserted a memory card, it will be displayed as a folder within My stuff. My sounds The Sounds folder contains the Default sounds, your voice recordings, and sound files downloaded by you. From here you can manage, send, or set sounds as ringtones. My videos Organiser Using the calendar When you enter this menu, a calendar appears. A square cursor is located on the current date. You can move the cursor to another date using the navigation keys. The Videos folder shows the list of downloaded videos and videos you have recorded on your phone. Adding an item to your to do list Others Adding a memo From the Others menu, you can view the files that are not saved in the Images, Sounds or Videos folder. You can register your own memos here. Games and Apps Your LG420G comes with preloaded games to keep you amused when you have time to spare. If you choose to download any additional games or applications they will be saved into this folder. You can view, edit and add tasks to do. Setting your alarm You can set up to 5 alarm clocks to go off at a specified time. Using your calculator The calculator provides the basic arithmetic functions: addition, subtraction, multiplication and division. 11 Using the stopwatch Web This option allows you to use the function of a stopwatch. Accessing the Web Converting a unit This converts many measurements into a unit you want. Adding a city to your world time You can add a required city to the list of world clock. You can also check the current time of Greenwich Mean Time (GMT) and major cities around the world. Go to It helps you to go the directly you search for. You can set the item as Go to. SIM services This feature depends on SIM and the network services. In case the SIM card supports SAT (i.e. SIM Application Toolkit) services, this menu will be the operator specific service name stored on the SIM card. 12 You can launch the wap browser and access the homepage of the activated profile on Web settings. You can also manually enter an URL address and access the associated wap page. 1 Press Menu and select O2 Active. 2 To access the Web homepage directly, select Home. Alternately, select Go to address and type in your desired URL. Phone Software update LG Mobile Phone Software upgrade in web site For more information and using this function, Please visit LGmobile.com site path: http://www.lgmobile.com - select country – Products menu - Manual & software menu This Feature allows you to upgrade your software to the latest version and conveniently on the internet without needing to visit our service center. As the mobile phone software upgrade requires the user's full attention for the duration of the upgrade process, please be sure t that a Please comm upgra phone As the for los you a inform Con Chan Your c set up enjoy want You ca data a • Blu Blu vis dev • US and LG you ins ess n Web URL age. o . sure to check any instructions and notes that appear at each step before proceeding. Please note that removing the USB data communication cable or battery during the upgrade may seriously damage you mobile phone. As the manufacturer takes no responsibility for loss of data during the upgrade process, you are advised to note down any important information in advance for safekeeping. Connectivity Changing your connectivity settings in ction, ect eding be Your connectivity settings have already been set up by your network operator, so you can enjoy your new phone from switch on. If you want to change any settings, use this menu. You can configure the network setting and data access profiles in this menu. • Bluetooth - Setup your LG420G for Bluetooth® use. You can adapt your visibility to other devices or search through devices your phone is paired with. • USB connection - Choose Data service and synchronise your LG420G using the LG PC Suite software to copy files from your phone. If you have a memory card inserted, select Mass storage to use your phone in the same way as you would use a USB stick. Connect to your computer and drag and drop files to the LG420G removable device folder. Note: To use the USB mass storage function, you will need to insert an external memory card in your phone. Changing your Bluetooth settings 1 Press Menu and select Settings - Connectivity. Choose Bluetooth. 2 Choose Settings. Make changes to your : • My phone’s visibility - Choose whether to Show or Hide your device to others. • My phone's name - Enter a name for your LG420G. • Supported services - Shows what it supports. • My address - View your Bluetooth address. Pairing with another Bluetooth device By pairing your LG420G and another device, you can set up a passcode protected connection. This means your pairing is more secure. 1 Check your Bluetooth is On and Visible. You can change your visibility in the Bluetooth settings menu, by selecting My visibility, then Show. 13 2 Select Active device from the Bluetooth menu and choose New. 3 Your LG420G will search for devices. When the search is completed Add and Refresh will appear on screen. 4 Choose the device you want to pair with, select Add and enter the passcode then choose OK key. 5 Your phone will then connect to the other device, on which you should enter the same passcode. 6 Your passcode protected Bluetooth connection is now ready. Settings Installing LG PC Suite on your computer Use this function to switch the flight mode On or Off. You will not be able to make calls, connect to the internet, send messages when Flight mode is switched On. 1 Go to www.lgmobile.com and choose Europe first and then your country. 2 Choose Products menu, select Manual & Software and click Go to Manual & S/W download section. Click Yes andLG PC Suite installer will then appear. (Windows XP, Windows Media Player and more). 3 Select the language you would like the installer to run in and click OK. 4 Follow the instructions on screen to complete the LG PC Suite Installer wizard. 5 Once installation is complete, the LG PC Suite icon will appear on your desktop. 14 Changing your date & time You can set functions relating to the date and time. Changing the Profiles You can personalise each profile setting. 1 Choose the profile you want and select Personalize. 2 For the Silent and Vibrate only profiles, you can activate only. Using flight mode Changing your display settings You can change the settings for the phone display. Changing your shortcuts settings You can change the shortcuts of 4 navigation keys. Changing your security settings Change your security settings to keep your LG420 holds • PIN be on • Ha loc SIM • Ch cod Reset Use R settin the se View You ca deter see ho Reser Please follow or ille e t s, you de alls, when ne ation LG420G and the important information it holds protected. • PIN code request - Choose a PIN code to be requested when you turn your phone on. • Handset lock - Choose a security code to lock your phone When switching on, If SIM changed, Immediate or None. • Change codes - Change your Security code, PIN2 code, or ATMT code. Resetting your phone Use Restore factory settings to reset all the settings to their factory definitions. You need the security code to activate this function. Viewing memory status You can use the memory manager to determine how each memory is used and see how much space is available: Common, Reserved, SIM card, and External memory. Please read these simple guidelines. Not following these guidelines may be dangerous or illegal. ur 15 HAC Information