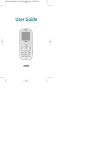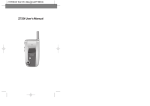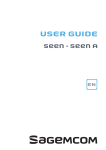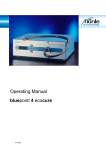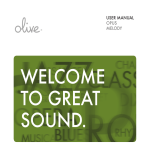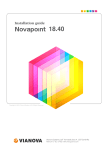Download LG Voyager Z525i User's Manual
Transcript
Z525i USER GUIDE Please read this manual carefully before operating your set. Retain it for future reference. Important Safety Precautions Important Safety Precautions 2 Read these simple guidelines. Breaking the rules may be dangerous or illegal. Further detalied information is given in this user guide. ▶ Unplug the power cord and charger during lightning storms to avoid electric shock or fire. ▶ When riding in a car, do not leave your phone or set up the hands-free kit near to the air bag. If wireless equipment is improperly installed and the air bag is activated, you may be seriously injured. CAUTION Violation of the instructions may cause serious injury or death. ▶ Do not use a hand-held phone while driving. ▶ Never use an unapproved battery since this could damage the phone and/or battery and could cause the battery to explode. ▶ Do not use the phone in areas where its use is prohibited. (For example: aircraft). ▶ ▶ Never place your phone in a microwave oven as it will cause the battery to explode. Do not dispose of your battery by fire or with hazardous or flammable materials. Do not expose the battery charger or adapter to direct sunlight or use it in places with high humidity, such as a bathroom. ▶ Make sure that no sharp-edged items such as animal’s teeth, nails, come into contact with the battery. There is a risk of this causing a fire. Store the battery in a place out of reach of children. ▶ Be careful that children do not swallow any parts such as rubber plugs (earphone, connection parts of the phone, etc.). This could cause asphyxiation or suffocation. ▶ Never store your phone in temperatures less than - 20 Celsius or greater than +50 Celsius. ▶ Do not use harsh chemicals(such as alcohol, benzene, thinners, etc.) or detergents to clean your phone. There is a risk of this causing a fire. ▶ Do not drop, strike, or shake your phone severely. Such actions may harm the internal circuit boards of the phone. ▶ Do not use your phone in high explosive areas as the phone may generate sparks. Important Safety Precautions ▶ Do not damage the power cord by bending, twisting, pulling, or heating. Do not use the plug if it is loose as it may cause a fire or electric shock. ▶ Do not place any heavy items on the power cord. Do not allow the power cord to be crimped as it may cause fire or electric shock. ▶ Do not handle the phone with wet hands while it is being charged. It may cause an electric shock or seriously damage your phone. ▶ Do not disassemble the phone. ▶ Do not place or answer calls while charging the phone as it may short-circuit the phone and/or cause electric shock or fire. ▶ Only use the batteries, antennas, and chargers provided and approved by LG. The warranty will not be applied to products provided by other suppliers. ▶ Only authorized personnel should service the phone and its accessories. Faulty installation or service may result in accidents and consequently invalidate the warranty. ▶ Do not hold or let the antenna come in contact with your body during a call. ▶ An emergency call can be made only within a service area. For an emergency call, make sure that you are within a service area and that the phone is turned on. 3 Contents Before You Start 5 Guidelines for Safe and Efficient Use 6 Phone Overview 9 Using Phone Menus 21 1 Names 21 2 Messages 24 Phone Components 3 Call History 28 4 Organizer 30 Menus Overview Using the Battery and Charger 10 11 5 Sounds 32 6 Display 34 Congratulations on your purchase of the Z525i cellular phone that has been designed to operate with the latest digital mobile communication technology, Code Division Multiple Access (CDMA). The CDMA system has greatly enhanced voice clarity and can provide various types of advanced features. This is an advanced and compact phone which has diverse features as follows : Onscreen Icons 11 7 Settings 36 ▶ Installing and Removing the Battery 12 8 Fun&Util 41 Large, easy-to-read, 5 lines display + 1 line icon + 1 line menu, backlight LCD with status icons. Charging the Battery 12 9 Favorites 43 ▶ Battery Charge Level 12 Caring for the Battery 13 Accessories SPEC 44 45 Paging, Messaging, Voice mail, and Caller ID. 22-key keypad(10 number keys / 2 function keys / 2 Soft keys / 1 clear key / 4 way navigation key / 1 Call key / 1 End key / 1 OK key). Basic Phone Operation Entering and Editing Information 14 18 ▶ Long battery stand-by and talk time. ▶ Choice of 22 ring sounds. Entering Information Using T9 Text Input 18 ▶ Key Mapping For Arabic Entry 20 Menu-driven interface with prompt for easy operation and configuration. ▶ Voice privacy inherent with CDMA encoding. (Not available in Zapp network) ▶ Any key answer, auto redialing, one touch and speed dialing with 99 memory locations. 9 ▶ Optional accessories with greater convenience and enhanced functionality. ▶ You can hear the recipient’s voice louder with Speaker Mode On during a call. ▶ Rhythmic Backlighting. Check Accessories Before You Start Contents 4 Before You Start Your mobile phone comes with a AC Adaptor, Handstrap and a rechargeable battery. Please verify that these accessories are included. 5 Guidelines for Safe and Efficient Use Product care and maintenance WARNING! Only use batteries, chargers and accessories approved for use with this particular phone model. The use of any other types may invalidate any approval or warranty applying to the phone, and may be dangerous. ▶ Do not disassemble this unit. Take it to a qualified service technician when repair work is required. ▶ Use dry cloth to clean the exterior of the unit. (Do not use solvent such as benzene, thinner or alcohol.) ▶ Do not subject this unit to excessive smoke or dust. ▶ Do not keep the phone next to credit cards or transport tickets; it can affect the information on the magnetic strips. Do not use the phone at a refueling point. Don’t use near fuel or chemicals. ▶ Do not use a hand-held phone while driving. ▶ ▶ Give full attention to driving. ▶ Do not transport or store flammable gas, liquid, or explosives in the compartment of your vehicle, which contains your mobile phone and accessories. Use a hands-free kit, if available. Pull off the road and park before making or answering a call if driving conditions so require. ▶ Do not expose the phone to liquid or moisture. ▶ ▶ Use the accessories like an earphone cautiously. RF energy may affect some electronic systems in your motor vehicle such as car stereo or safety equipment. ▶ When your vehicle is equipped with an air bag, do not obstruct with installed or portable wireless equipment. It can cause serious injury due to improper performance. ▶ The unit should be kept away from heat sources such as radiators or cookers. All mobile phones may get interference, which could affect performance. ▶ Do not drop. The coating of the phone may be damaged if covered with wrap or vinyl wrapper. ▶ ▶ Electronics devices ▶ Check the laws and regulations on the use of mobile phones in the areas when you drive. Do not tap the screen with a sharp object as it may damage the phone. Keep away from electrical appliances such as a TV, radio or personal computer. Do not subject this unit to mechanical vibration or shock. Potentially explosive atmospheres ▶ ▶ ▶ Road safety ▶ Do not use your mobile phone near medical equipment without requesting permission. Avoid placing the phone over pacemakers (i.e. in your breast pocket.) ▶ Some hearing aids might be disturbed by mobile phones. ▶ Blasting area In aircraft Wireless devices can cause interference in aircraft. ▶ Turn off your mobile phone before boarding any aircraft. ▶ Do not use it on the ground without crew permission. Guidelines for Safe and Efficient Use Guidelines for Safe and Efficient Use 6 Please read these simple guidelines. Not following these guidelines may be dangerous or illegal. Further detailed information is given in this manual. Guidelines for Safe and Efficient Use Children Keep the phone in a safe place out of small children’s reach. It includes small parts which if detached may cause a choking hazard. Do not use the phone where blasting is in progress. Observe restrictions, and follow any regulations or rules. Minor interference may affect TVs, radios, PCs, etc. 7 Guidelines for Safe and Efficient Use Emergency calls may not be available under all cellular networks. Therefore, you should never depend solely on the phone for emergency calls. Check with your local service provider. ▶ Do not expose the battery charger to direct sunlight or use it in high humidity, such as the bathroom. Do not leave the battery in hot or cold places, this may deteriorate the battery performance. Phone Components The following shows key components of your mobile phone. Battery information and care ▶ ▶ ▶ You do not need to completely discharge the battery before recharging. Unlike other battery systems, there is no memory effect that could compromise the battery’s performance. Use only LG batteries and chargers. LG chargers are designed to maximize the battery life. Do not disassemble or short-circuit the battery pack. ▶ Keep the metal contacts of the battery pack clean. ▶ Replace the battery when it no longer provides acceptable performance. The battery pack may be recharged hundreds of times until it needs replacing. ▶ 8 ▶ LCD Screen ① Soft Keys (the names of the functions of these keys appear at the bottom of the screen) Used to turn power on/off and to end a call. Using this, you can return to the Idle screen. ④ Alphanumeric Keypad These keys enable you to enter numbers and characters and choose menu items. ⑤ Navigation Key This Navigation key allows quick access to My menu, Modes, Scheduler. ⑥ OK/Speaker On/Off Key Accepts the highlighted choice when navigating through a menu. During a call, activate speaker mode on/off. ⑦ Clear Key Press to delete a single space or character. Press and hold to delete entire words. Press this key once in any menu to go back to the previous menu. ⑧ ⑧ Keypad Lock In standby mode, set the Key Guard to be enabled by pressing and holding the key about 2 seconds. Charger Port ⑨ Vibrate Mode Key In standby mode, set the vibrate mode by pressing and holding the key about 2 seconds. ⑥ ① ① ② ③ Alphanumeric Keypad Microphone Soft Key 2 Use to select an action within a menu. Allows user to place or answer calls. ⑤ Data Port Soft Key 1 Used to Display the Menu. ③ END/PWR Key LCD Screen Vibrate Mode Key Displays messages & indicator icons. ② CALL Key Earpiece Headset Jack ⑦ Before You Start Guidelines for Safe and Efficient Use Emergency calls Phone Overview Messages, Recharge the battery if it has not been used for a long time to maximize usability. 9 Menus Overview Call History Sounds Settings Onscreen Icons 1. Add New 2. Search 3. Group Settings 4. Group Member 5. Speed Dials 6. Call Reject List 7. Capacity 8. Delete Names 1. Dialed Calls 2. Received Calls 3. Missed Calls 4. In Call Memo 5. All Calls 6. Call Timer 7. Delete History 1. Ring Tones 2. Message Tones 3. Alerts 4. Volume 5. System Tones 1. Call 2. Security 3. Phone The phone screen displays several onscreen icons which appear when the phone is powered on. Messages 1. Reminder 2. Alarm 3. Scheduler 4. To Do 5. Anniversary 6. Memo Organizer Display 1. Screens 2. Clock 3. Banner 4. Menu Color 5. Language 6. Dialing Font 7. Backlight 8. Contrast Fun&Util 1. ZappMe 2. Game 3. Calculator 4. Stop Watch 5. World Time Icons Descriptions Displays the strength of the signal received by the phone and current signal strength is indicated by the number of bars displayed on the screen. No service The phone is not receiving a system signal. In use/A call is in progress. * No icon indicates the phone is in standby mode. Favorites Roaming indicator 1. My Stuff In Alarm mode. Using the Battery and Charger Menus Overview Names 1. Create Message 2. Inbox 3. Outbox 4. Archive 5. Drafts 6. Template 7. Delete Msg 8. Msg Settings 10 Using the Battery and Charger In Vibration mode. Indicates battery charge level. 11 Using the Battery and Charger Charging the Battery Charge the battery fully before the initial use of the phone. The phone comes with a rechargeable battery. Keep the battery charged while not in use in order to maximize talk and standby time when using the phone. ▶ To install, insert the battery into the opening on the back of the phone, and insert the bottom of battery into groove at the bottom of the handset. Gently press down the cover until the latch snaps into place. To use the charger provided with your phone: ▶ To remove, push the back cover down. Push the tab with one hand and lift the top of the battery to separate. Warning! Use only the charger provided with the phone. Using any charger other than the ones approved by LG may damage your phone or battery. 1. Plug the round end of the adapter into the phone’s charger jack and the other end into an electrical outlet. 2. The charge time varies depending upon the battery level. The maximum charge time for a fully discharged battery is 3.5 hours. Battery Charge Level The battery charge level is shown at the top right of the LCD screen. When the battery charge level becomes low, the low battery sensor will alert you in three ways: sounding an audible tone, blinking the battery icon outline, and displaying Low battery. Recharge soon. If the battery 12 charge level becomes exceedingly low, the phone will automatically switch off and any function in progress will not be saved. 8) Do not expose the battery charger to direct sunlight or use it in areas of high humidity, such as the bathroom. Caring for the Battery 9) Do not leave the battery in hot or cold places as it may deteriorate battery performance. 1) If you use an unauthorized battery, it may cause damage to or explosion of the battery. Therefore, please refrain from using unauthorized ones. 10) Long backlight settings, searching for service, data connectivity, and synchronization all may affect battery life, talk, and standby times. 2) You do not need to wait until the battery completely runs down to recharge the battery. 3) Use only LG batteries and chargers specific to your model of phone. LG’s chargers are designed to maximize battery life. Using the Battery and Charger Using the Battery and Charger Installing and Removing the Battery Using the Battery and Charger 4) Do not disassemble or short-circuit the battery. 5) Keep the battery’s metal contacts clean. 6) Replace the battery when it no longer provides acceptable performance. The battery can be recharged several hundred times before it needs replacing. 7) Recharge the battery if it has not been used for a long time to maximize battery life. 13 Basic Phone Operation Basic Phone Operation Turning the Phone On 1) Install a charged battery pack or connect the phone to an external power source such as the car kit or AC Adaptor. 2) Hold down the Key LCD screen flashes. for 2 seconds until the Making a Call Every time you make a call, follow these steps: 1) Make sure that the phone is turned on. If not, hold down for 2 seconds. 2) Type the phone number and then press . If the phone is locked, type the lock code 3) To end the call press . Note In no service area, appears from the screen. When trying voice call in no service area, 14 1) When the phone rings or vibrate (if the Vibrate Mode is enabled), press any key (except ) or depending on the Call settings. ▶ Note As any other communication device, avoid any unnecessary contact with the antenna while your phone is turned on. ▶ Receiving Calls When you press once, when a call is received, the phone stops ringing or vibrating depending on the mode it is in. 2) To end an answered call press . On pressing the key for the first time, when the call is received, the phone stops ringing or vibrating depending on the mode it is in. Pressing key after that will disconnect the call. About the antenna Note To cancel Vibrate Mode, press for 2 seconds. Your phone has a built-in antenna. As with any other radio transmitting device, do not touch the antenna unnecessarily when the phone is switched on. Contact with the antenna affects call quality and may cause the phone to operate at a higher power level than needed. Not touching the antenna during a call optimizes the antenna performance and the talk-time of your phone. Normal position: Hold the phone as you would any other telephone. Select Profiles 1) In standby mode, press . 2) Select one of four Profiles Silent Mode, Vibrate Mode, User Mode and Power Mode with . 3) Press Introduction Introduction “Out of Service area”is displayed. It means you are in no service area. Turning the Phone On and Off . Adjusting Speaker Mode On During a call, to activate or cancel Speaker quickly, press . Adjusting Keypad Lock Function Quick Adjust Signal Strength Use Vibrate Mode in a public place. Used to lock the keypad and prevent accidental pressing of the keys. There are two ways to enable the Keypad Lock Function - with one key and by using the Menu. If you’re inside a building, being near a window may give you better reception. You can see the strength of your signal by the signal indicator ( ) on your phone’s display screen. 1) In standby mode, activate Vibrate Mode quickly by pressing the . (for 2 seconds) instead of using the Menu function. 1) In standby mode, set the Key Guard to be enabled by pressing and holding the key about 2 seconds. Adjusting Vibrate Mode ▶ When Vibrate Mode is set, Key tone does not sound. Note To cancel the Keypad Lock Mode, Press Soft Key 1, then press the star (*) key. 15 Basic Phone Operation Basic Operations ▶ You can also dial any of the last 120 (Missed + Your cellular service may offer a call waiting function. While a call is in progress, you may hear two beeps indicating another incoming call. When call waiting is enabled, you may put the active call on hold while you answer the other incoming call. Check with your service provider for information about this function. 1) Press to receive a waiting call. 2) Press again to switch between calls. Mute Received + Dialed) numbers stored in the Recent Calls. (See the Call History List on page 28~30) Speed Dialing Speed dialing is a convenient feature, which allows you to make phone calls quickly and easily. Your phone recalls the phone number from your personal directory, displays it briefly and then dials it. Memory locations 1 through 9 should be used for onetouch dialing for your most frequently used phone numbers. Caller ID Caller ID lets you know who is calling by displaying the number of the person calling when your phone rings. If the caller’s name and number are already stored in your phone book, the corresponding name appears with the number. You should check with your service provider to ensure they offer this feature. Basic Operations Basic Phone Operation Call Waiting 1) Enter memory location number 1 to 9. The mute function prevents the other party from hearing your voice, but allows you to hear the other party. 2) Press 1) Press Soft Key 1 Menu and Press the first digit and then press and hold the key of the last digit. during a call. 2) To cancel Mute, press Soft Key 1 Menu and again. . Dialing Speed Dials from 10 to 99 OR Redialing Calls Enter the first and second digits and press . 1) Press twice to redial the last number in Recent Calls. 16 17 Entering and Editing Information Entering Information Using T9 Text Input You can edit the Banner, Scheduler, long Message and Phone Book using T9 Text Input. T9 Text is an easy way to write. In this input method, you only need to press a key once for each letter. Note In number mode, inserting a space is not available. Key Functions Input mode Soft Key 2 : Press to select mode. T9 Text Input provides five modes for entering text, numbers, special characters, and punctuation. - You can select the modes using Soft Key 2: T9En, Abc, 123, T9Rom, Rom - Shift Key ~ ~ : Used to change the letter case. (Type Text): In T9 mode, press one key per letter to enter text. (Type Numbers): In 123 (Numbers) mode, press once to enter numbers. (Next): In T9 mode, press to display other matching words. (Punctuation): In T9 mode, press to insert punctuation in a word and complete a sentence. 18 (Space): Press to complete a word or insert a space. (Clear): Press to delete a single space or character. Press and hold to delete entire words. T9En/T9Rom (T9) Mode Type text using one keystroke per letter. The default is T9 mode. Abc/Rom (Multi-tap) Mode Type text by selecting the desired character with keypad pressed some times. 123(Number) Mode Type numbers using one keystroke per number. To change to Number Mode in a text entry field, press Soft Key 2 until Number Mode is displayed. Symbol/Imoticon(^.^) Mode Insert special characters, punctuation, or smileys. You may use any of the special characters. When the cursor is located where you want the special character, switch to Symbol/Smileys mode. If you want to add a smiley, switch to the smileys mode. Press the Navigation Key to cycle through the desired characters : To select Character, Press the assigned number key. Examples Using T9 Text Input Typing In T9 Mode When you want to use T9 Mode, check that T9En is shown at the right bottom of the display. To write the desired word, press each key once for one letter. For example, to write “Call the office”, follow these steps: 1. Press the Soft Key 2 to change T9En mode. Press the Soft Key 2 repeatedly to change T9En mode. Initial Cap (T9En/Abc) 2. Press: Only the first letter is capitalized. 3. Press: space. Caps Lock (T9EN/ABC) 4. Press: All subsequent letters are capitalized. Lowercase (T9en/abc) All subsequent letters are lowercase. . Entering and Editing Information Entering and Editing Information Entering Information Using T9 Text Input Entering and Editing Information to complete the word and add a . 5. Display: Call the office. As you can see, the word changes after each key press. Therefore you don’t need to pay much attention to what happens on the display before you have keyed in the whole word. 19 Entering and Editing Information Key Mapping For Romanian Entry After you have finished typing a word, if the word displayed is not the word you want, press to display additional choices. The Keys are mapped as follows: For example, follow these steps : 1. Press: . . to go through the list of menu features. 3. Press the corresponding number to the menu item that you want to select. Then the sub-menu list will appear on the screen. 4. Display: Home, Gone, Hood...... 4. Press the appropriate key to select the sub-menu you want to access. Examples Using Abc (Multi-tap) Text input Typing In Abc (Multi-tap) Mode 5. Select preferred settings, using the . Press to go one step backward while accessing menu or selecting settings. For example, to type “LG”, follow these steps: 1. Press: Soft Key 2 mode. 2. Press: 3. Press: 4. Display: LG. 20 1. Press Soft Key 1 Menu. Nine menu items will appear on the display screen. 2. Press 2. Display: Good. 3. Press: General Guidelines to Menu Access and Settings to change letter case to Abc to change to ABC Caps Lock mode. . 6. Press to save the settings or without saving. to cancel 1 Names Personal Phone Book Memory The phone has 500 personal phone book memory where you can store up to 4 phone numbers with 32 digit capacity for each phone number. 1.1 Add New You can save phone numbers, mobile numbers and so on, up to 500 entries. 1. Press Soft Key 1 Menu . 2. Select Names . 3. Select Add New . Using Phone Menus Entering and Editing Information Using the NEXT Key Using Phone Menus ▶ How to save in the Phone 4. Select Phone. (Phone is set as default.) 5. If Phone is selected as a place to be saved in, go down one step using . 6. Enter the name of person to save. 7. Using , select an item to enter. icon sets security for each Name, Group, Mobile No., Home No., Office No., E-mail, Ringtones, Message Tones, PmdFileName, ImageFileName, Memo, Birthday, Etc No., Fax No., and Secret . 8. After entering of information is finished, press to save. 21 Using Phone Menus Using Phone Menus 1. Press Soft Key 1 Menu . 1.5 Speed Dials To find phone numbers you have stored in the Names. 2. Select Names . 1. Press Soft Key 1 Menu . 3. Select Group Settings . Speed Dial allows you to make a call faster by just pressing a corresponding number. 2. Select 4. Select your desired Group using Press Soft Key 1 Options : Initialize / Initialize All. 3. Press Names . Search and Soft Key 1 Option . 4. The display prompts you to enter the entry name on the display screen. You can select Send Msg, Assign Dial(Change Dial), By Name, By Number, By Group or Delete by using . 5. Press Soft Key 2 SMS to send a message. . 5. Press to edit. Group Name : Edit the group name. , then press . Note At any entry, you may move to another entry by pressing the . If you press Edit or Soft Key 1 Option (6 Delete) you can save or erase or edit. This is a function for changing Group Name and setting Ring tones by Group. 22 2. Select Names . 3. Select Speed Dials . Capacity indicates quantity of phone book presently saved in the card and the phone. It is indicated as used quantity/available quantity. Add to find information . Note Speed Dials may be set up to 99. 1.6 Call Reject List 1.4 Group Member Assign the number and group which you want to reject and cancel the reject list. 1. Press Soft Key 1 Menu . 1. Press Soft Key 1 Menu . 2. Press Names . 3. Press Capacity . 1.8 Delete Names To erase all the entries stored in the Names. 2. Select Names . 1. Press Soft Key 1 Menu . 1. Press Soft Key 1 Menu . 3. Select Group Member . 2. Press Names . 2. Press Names . Call Reject List . 3. Press Delete Names . 4. Select your desired Group using 1.3 Group Settings 1.7 Capacity Message Tones : Set the group message tone. ▶ Enter the contents, and select Save/Priority using 1. Press Soft Key 1 Menu . 4. To register, press you want, then press Group Bell : Set the group ring tone. 5. Select Assign Number or Assign Group by using , then press . 5. Press to view. . 3. Press 4. Enter the four-digit Lock code. (Default value is “0000”) Using Phone Menus Using Phone Menus 1.2 Search 4. Press to select the name, then press Soft Key 2 Delete . 5. Select Yes , then press . 23 Using Phone Menus Text messages, become available as soon as the power is on. You can access the above types of messages using the message Key . In addition, you can make a call to the call back number by pressing during a message check. The phone can store up to 50 messages with 160 characters per message. Users may read and edit messages, saved in the Outbox during transmission and send them. However you should check whether your service provider provides the above features. Character limits: The Z525i supports up to 160 characters per message sending and receiving. Limits to available byte per message may exist; please check with your service provider for system capabilities. The information that is stored in the message is determined by phone mode and service capability. You can check types of messages by pressing the message Key . 1. Press Soft Key 1 Menu , 2. Select or . Create Message . 4. Enter message. 5. Use to select Save/Priority for saving message. 6. Select type of message by using . ▶ , then press Normal / Urgent / Emergency 7. Enter destination number or find saved number in the phone book. ▶ ▶ Reply 2.2 Inbox 2.1 Create Message Allows you to be certain the message has gone through. When the message has gone through, a confirming message is displayed on the display screen. Received Text messages and Page messages may be searched and the contents may be viewed. Received messages are sorted in an order of urgent messages, unread messages and read messages. Up to 50 message can be stored. ▶ Forward ▶ Delete Forwards a received message to others destination address(es). Deletes the selected message from the Inbox. ▶ To Archive To view the list of the received messages. 1. Press Soft Key 1 Menu , 2. Select or . ▶ Delete All Inbox . Save messages in Inbox move to Archive folder. Deletes the all message from the Inbox. ▶ Messages are saved in order of Unread/Read. For example, if a New message is read it goes into Read messages. You can initiate a call to any number (greater than 2 digits) in the received message by pressing from message view screen. : Unread SMS 3. After selecting the desired message with press . 2.3 Outbox Up to 30 sent messages can be stored in the Outbox. View lists and contents of sent messages and verify whether the transmission was successful or not. 1. Press Soft Key 1 Menu , : Read SMS 4. After viewing the message press Soft Key 1 Options . 24 Replies to the SMS with your new text. Using Phone Menus Using Phone Menus 2 Messages Using Phone Menus ; 2. Select or . Outbox . 3. After selecting the desired message with press . ; 25 Using Phone Menus Using Phone Menus ▶ Reply ▶ Forward ▶ Forward ▶ Delete You can modify the message you’ve got. Then follow the process for Write (see page 24). Replies to the SMS with the original message attached. ▶ Delete Delete a selected message in the Outbox. ▶ Delete All Deletes the all message from the Outbox. Forwards a received message to others destination address(es). Deletes the selected message from the Archive. ▶ Delete All Deletes the all message from the Archive. 2.6 Template There are 10 predefined phrases included in the Templates. 1. Press Soft Key 1 Menu , 2. Select 3. Select the message to view with ▶ Press To view the list of the received messages. 1. Press Soft Key 1 Menu , 2. Select or . 1. Press Soft Key 1 Menu , Archive. ▶ Messages are saved in order of Unread/Read like 2. Select or . Drafts . 3. Then follow the process for Create Message. the Inbox. 3. After selecting the desired message with press . The text message is saved in Drafts. A total of upto 5 messages can be saved in Drafts. When you failed to send message, you can save to draft by selecting save button. ; Delete Inbox / Delete Outbox / Delete Archive 4. Select Yes/No with , then press : To check the contents entered. Edit : To edit the contents Allows you to configure six settings for messages. 1. Press Soft Key 1 Menu , 2. Select ▶ Press Soft Key 2 Fwd : To forward the contents selected. ▶ Priority - (Normal / Urgent / Emergency) Text messages and page messages are deleted when Delete Msg from the Message you select Menu screen. ▶ Text Color - (16 colors) Delete Msg . or . . Msg Settings . ▶ Save Sent Msg - (Yes / No) 1. Press Soft Key 1 Menu , or 3. Use to highlight one of the settings and prees to select it. 2.7 Delete Msg 2. Select . 2.8 Msg Settings . entered. 2.5 Drafts Archive stores what is preferred to save among messages received. Up to 20 message can be stored. . ▶ then press Template . ▶ Press Soft Key 1 2.4 Archive or 3. Select the item of choice with . Using Phone Menus Using Phone Menus 4. After viewing the message press Soft Key 1 Options . ▶ Writing Paper - (Winter / City / Sea / White Paper) ▶ Message Display - (Only Arrived / All Contents) ▶ Acknowledge - (Yes / No) 4. After viewing the message press Soft Key 1 Options . 26 27 Using Phone Menus 3.1 Dialed Calls The Call History Menu is a list of the last phone numbers or Contact entries for calls you placed, accepted, or missed. It is continually updated as new numbers are added to the beginning of the list and the oldest entries are removed from the bottom of the list. Allows you to view list of all Dialed Calls. ▶ From the Call History menu, select Dialed, Received, Missed, In Call Memo or All Calls and press . 1. Press Soft Key 1 Menu , 2. Use ▶ Press ▶ Press 3.3 Missed Calls , Allows you to view list of all Missed Calls. . to highlight an entry, then 2. Use to place a call to the number. ▶ Press Soft Key 1 Option to select: Call / Send Msg / Save Number / Call Reject / Delete / Delete All 3.2 Received Calls Allows you to view list of all Received Calls. Making a Call from Call History 1. From the Call History menu, select Dialed, Received, Missed, In Call Memo or All Calls and press . 2. Use ▶ Press 2. Place a call by selecting the desired entry and press to connect. ▶ Press Soft Key 1 ▶ Press 1. Press Soft Key 1 Menu , ▶ Press to view the entry. 1. Press Soft Key 1 Menu , , 3.5 All Calls . to highlight an entry, then to view the entry. to place a call to the number. Option to select: Call / Send Msg / Save Number / Call Reject / Delete / Delete All ▶ Press , Using Phone Menus Using Phone Menus 3 Call History Note You can view Call History in two ways. ▶ The key in idle mode, upto 120 most recent calls including Dialed, Received, Missed and In Call Memo are displayed. 28 Using Phone Menus Allows you to view list of all Calls. . to highlight an entry, then 1. Press Soft Key 1 Menu , 2. Use to place a call to the number. ▶ Press Soft Key 1 Option to select: Call / Send Msg / Save Number / Call Reject / Delete / Delete All . to highlight an entry, then ▶ Press to view the entry. , to view the entry. ▶ Press to place a call to the number. ▶ Press Soft Key 1 Option to select: Call / Send Msg / Save Number / Call Reject / Delete / Delete All 3.4 In Call Memo 3.6 Call Timer Save the phone numbers taken while talking and can view the list of numbers present in In Call Memo. You may erase all history from three options (1. Erase Missed 2. Erase Received 3. Erase Dialled) 1. Press Soft Key 1 Menu , 2. Use ▶ Press ▶ Press , . to highlight an entry, then to view the entry. to place a call to the number. ▶ Press Soft Key 1 Option to select: Call / Send Msg / Save Number / Call Reject / Delete / Delete All 1. Press Soft Key 1 Menu , 2. Use , . to highlight a call list. ▶ All Calls / Dialed Calls / Received Calls / Sent Msgs 3. Press Soft Key 1 Delete to delete. 4. Select Yes/No with , then press . 29 Using Phone Menus Using Phone Menus 3. Use 3.7 Delete History , 2. Select the item which it will erase with to select AM/PM, and enter the number for Hour/Minute. . ▶ Delete Dialed / Delete Received / Delete Missed / Delete In-Call / Delete All 3. Press and then press . 4 Organizer 4.1 Reminder Allows you to set one alarm. The current time is displayed at the top of the screen when you select an alarm to set. At the Reminder time, Alarm! will be displayed on the LCD screen and the alarm will sound. 1. Press Soft Key 1 Menu , , 2. You can change the alarm mode using . 30 to select one of the available alarm ring types. 4. Set the alarm mode for alarm and press . Save. type. 5. Set the alarm mode for alarm and press Save. Note Alarm is disabled when the mobile is switched off. Any alarms that have passed the set limits will automatically expire. 4.2 Alarm How to Set Snooze Allows you to set five alarms. The current time is displayed at the top of the screen when you select an alarm to set. At the alarm time, “Morning Call” will be displayed on the LCD screen and the alarm will sound. Snooze defaults when it is set to morning call. When no key is input when alarm sounds, snooze function is set automatically one minute later, and the alarm sound again five minutes after the set alarm time. Snooze alarm repeats 9 times. To deactivate snooze alarm, press when morning call rings. 1. Press Soft Key 1 Menu , , . 2. Select Alarm1, Alarm2, Alarm3, Alarm4, Alarm5. 3. You can change the alarm mode using ▶ AlarmOff / +10min / +30min / +1hour / Set time / Daily ▶ Using Type( Soft Key 1), select various ring ▶ Using Type( Soft Key 1), select various ring type. . 4. Select Yes using ▶ Use to select one of the available alarm ring types. ▶ Press . ▶ Use . ▶ AlarmOff / Once / Mon~Fri / Mon~Sat / Daily 4. Use ▶ Press to set alarm time, and select ringer. to select AM/PM, and enter the number for Hour/Minute. Note If transmitting message or during a call or using internet applications, at the preset time, it does not ring. After exiting, it will ring the reminder. Note Handset time is taken from Network time settings. How to use buttons Moves cursor to the left. Moves cursor to the right. Moves to the previous week. Moves to the next week. Moves to the previous year. Moves to the next year. Moves to the previous month. Moves to the next month. or Moves to today. 4.3 Scheduler 1. Press Soft Key 1 Menu , Scheduler Functions 2. Select the date using your keypad, then press . 3. Press Soft key 1 Option to select. Scheduler keeps your agenda convenient and easy to access. Simply store your appointments and your phone alerts you with a reminder of your appointment. Using Phone Menus Using Phone Menus 1. Press Soft Key 1 Menu , to set alarm time, and select ringer. , . 31 Using Phone Menus Using Phone Menus ▶ View Schedule / View To Do / View Anniv. / 3. Press 1. Press Soft Key 1 Menu , ▶ Press the Soft Key 1 , . Option . . to select Prior / . 2. Press Soft Key 1 Option to select: ▶ View Anniv. / View Schedule / View To Do / Search / Go to Date / Delete All 32 . , to select the Message Tone, then . ▶ Ring Tone / Key Tone / Voice In Call / Keylock Sound / Menu Sound / Power On/ Off / Game 3. Adjust the volume with , then press . 5.3 Alerts 5.5 System Tones Options to customize the phone’s sounds. Allows you to set alert settings. 1. Press Soft Key 1 Menu , Allows you to set any of the 3 alert options to Enable or Disable. 1. Press Soft Key 1 Menu , , , , then press 5 Sounds 5.1 Ring Tones 1. Press Soft Key 1 Menu , 1. Press Soft Key 1 Menu , Allows you to set various volume settings. 1. Press Soft Key 1 Menu , , . 2. Select the item of choice with . ▶ Sound 1 ~ Sound 5 Save. 4.5 Anniversary 5.4 Volume to select the melody of choice, then . 5.2 Message Tones 2. Use press Add . . 2. Press the Soft Key 2 Add . 3. Edit the contents and press Done / Due. , Delete / Search / Writing Paper / Delete All Enter a Memo and press 1. Press Soft Key 1 Menu , 4. Press 3. Use press 4.6 Memo ▶ Press the Soft Key 2 4.4 To Do Reminder Bell / Alarm Bell . 2. Select the item of choice with . ▶ Press Soft Key 1 , . , then press Option to select: Incoming Bell / Power On Bell / Power Off Bell / 2. Select the item of choice with . , . , then press ▶ Call+Msg Alerts / Msg Alerts Cycle 3. Select the item of choice with . , then press Using Phone Menus Using Phone Menus Search / Go to Date / Delete All 4. In scheduler view mode, press Soft key 2 Add to add schedule. 5. Edit the contents and press to select From / To / Alarm / Rept / Options / Stop Repeat. 6. Press . 1. Press Soft Key 1 Menu , , 2. Select the item of choice with . . , then press ▶ Call Connect / No Service / Auto Voice Volume / 1 Min Alert 3. Select Enable / Disable by using . , then press 33 Using Phone Menus Using Phone Menus ▶ Theme & Clock / Theme Only / Analog Clock / Digital Clock Lets you personalise your phone’s display by selecting different graphics. Allows you to enter a string of up to 12 characters displayed on the LCD screen. 6.1 Screens Allows you to choose the kind of background to be displayed on the phone. 1. Press Soft Key 1 Menu , 6.3 Banner , 2. Select the item of choice with . . , then press ▶ Press Soft Key 1 Option to select : Idle Screen / Incoming Call / Power On / Power Off 1. Press Soft Key 1 Menu , , . 2. Enter a Banner name and then press . Allows you to select a clock on your mobile phone display. 1. Press Soft Key 1 Menu , 2. Select the item of choice with . 34 , . , then press Allows you to set the bilingual feature according to your preference. Choose between English and Romanian, Hungarian. 2. Select the item of your choice by using 1. Press Soft Key 1 Menu , 2. Select the item of choice with . , . . ▶ Normal / Manual . 4. Press . 6.6 Dialing Font 6.8 Contrast Dialing Font is a function that sets the size, color and font of number displayed on screen when entering phone number. Using left/right navigation key, select the contrast setting using the scale of lightest to darkest. 2. Select the item of choice with Allows you to choose the color of the background screen. 1. Press Soft Key 1 Menu , , , 3. Select the item of your choice by using , then select Light / LCD / Keypad for the letters you entered by using . 2. Set English / Romanian / Hungarian with then press . 1. Press Soft Key 1 Menu , 6.4 Menu Color 6.2 Clock 1. Press Soft Key 1 Menu , . 3. Press to select your desired option(s), then select Align / Font / Text / Box for the letters you entered by using . 4. Press 6.5 Language Using Phone Menus Using Phone Menus 6 Display . , then press , 1. Press Soft Key 1 Menu , . , then press . ▶ Dial Size / Dial Color/ Dial Font 2. Adjust the contrast with 3. Then press , . . to save the contrast setting. 6.7 Backlight Display and buttons are lighted for a designated length of time, allowing you to use your mobile phone in the dark with convenience. 35 Using Phone Menus Using Phone Menus 7.1.2 Call Waiting 7.2.1 Calling Lock 7.2.3 Phonebook Lock 7.1 Call Request the network to notify you when you receive a new call during a call. (network service) Limits outgoing calls, and you have the following three options. Allows you to protect your phonebook list against unauthorized use. The Call settings menu allows you to designate how the phone handles both incoming and outgoing calls. 1. Press Soft key Menu , , , 2. Select Enable / Disable by using press . . 1. Press Soft key 1 Menu , , then 7.1.1 Call Divert Call Divert lets you forward all your incoming calls to another number or Voice Mail connection. 1. Press Soft key Menu , , 2. Select the item of choice with . , . , then press ▶ All Voice Calls / If Busy / If Not Answered / Busy/Not Ans. After selecting Enable, press 1 To Num and enter number to be diverted. 3. Select Enable / Disable by using . , then press Use Enhanced when you make a security call. (Function not available in Zapp network) , , . 2. Select S t a n d a r d / E n h a n c e d by using then press . 7.2 Security Prevents unauthorized use of your phone. Note The lock code/password on your phone is 0000 by default. 36 . , 1. Press Soft key 1 Menu , 2. Enter the four-digit Lock Code. 2. Enter the four-digit Lock Code. 3. Press 3. Press Calling Lock . 4. Select All Calls/Int’I. Calls/Disable by using then press . 7.1.3 Voice Privacy 1. Press Soft key Menu , , , , . Phonebook Lock . 4. Select Enable/Disable by using . , then press 7.2.2 ZappMe Lock 7.2.4 Message Lock Limits using ZappMe services. Allows you to protect your messages against unauthorized use. 1. Press Soft key 1 Menu , , . 2. Enter the four-digit Lock Code. 1. Press Soft key 1 Menu , 3. Press 2. Enter the four-digit Lock Code. ZappMe Lock . 4. Select Enable/Disable by using . , then press 3. Press , Using Phone Menus Using Phone Menus 7 Settings . Message Lock . 4. Select Enable/Disable by using . , then press 37 Using Phone Menus Using Phone Menus 3. Press Allows you to protect your call log against unauthorized use. 4. Select Enable/Disable by using . 1. Press Soft key 1 Menu , , Phone Lock . . 7.3 Phone New Lock Code allows you to enter a new four-digit lock code number. The Phone menu provides you with specific information pertaining to your phone model. 1. Press Soft key 1 Menu , 2. Enter the four-digit Lock Code. 7.2.7 Emergency No 2. Enter the four-digit Lock Code. 3. Press You can call emergency numbers, even the phone is locked or restricted. To enter 1 fixed numbers and 2 available numbers: 3. Press Call Log Lock . 4. Select Enable/Disable by using . , then press 1. Press Soft key 1 Menu , 2. Enter the four-digit Lock Code. 7.2.6 Phone Lock Keeps your phone from unauthorized use. Once the phone is locked, it is in restricted mode, until the lock code is entered. This will allow you to receive phone calls and still make emergency calls. If you need to modify the lock code, you may modify it using the new lock code within the security set menu. 1. Press Soft key 1 Menu , 2. Enter the four-digit Lock Code. 38 , then press 7.2.8 New Lock Code , . 3. Press , . , 7.3.1 Auto Key Lock 1. Press Soft key 1 Menu , New Lock Code . 4. Enter the New Lock Code(four-digit), then press . 5. For confirmation, it will ask you to enter the New Lock Code again, then press . Emergency No . 7.2.9 Lock Code Hint 5. Enter an Emergency number. Allows you to inform you of lock code hint. . 1. Press Soft key 1 Menu , , , . 2. Select Disable / Enable by using , then press to save. When selecting Enable, set the time for waiting time to be keyguarded. 7.3.2 Any Key Answer 4. Press Soft Key 1 Edit . 6. Press . Using Phone Menus Using Phone Menus 7.2.5 Call Log Lock , 1. Press Soft key 1 Menu , , 2. Select Disable / Enable by using press . . , . , then 2. Enter the four-digit Lock Code. 3. Press Lock Code Hint . 5. Enter the Lock Code Hint, then press . 39 Using Phone Menus Using Phone Menus 7.3.3 Entry Mode 7.3.4.2 Initialize , , 1. Press Soft key 1 Menu , . , then Allows you to set the port speed. Set the port speed based on your carrier’s network. Contact your carrier to determine the maximum available speed. , 2. You can check the memory contents using the up/down key 1. Press Soft key 1 Menu , , 2. Select the item of your choice by using then press . . , . , , 2. Select the item of your choice by using then press . ▶ USB / Serial / Modem/Fax 1. Press Soft key 1 Menu , , . ▶ Zapp Me / Settings / Help 8.2 Game , , . ▶ My Number / Contact Address / E-Mail 8.2.1 Sudoku ▶ Press key : Menu , , , . ▶ Key map - Input digits: . , ZappMe services enables you experience various applications. 1. Press Soft key 1 Menu , ▶ Disable / Modem In / Fax In ~ - Cursor move: right, left, up, down 7.3.8 Version Info - Confirm: OK The Phone Info menu provides you with specific information pertaining to your phone model. 1. Press Soft key 1 Menu , 40 , Allows you to save and view your phone number and contact information. 7.3.5 Line Speed 1. Press Soft key 1 Menu , , 8.1 ZappMe 7.3.7 My Phone Number 7.3.4.1 Memory Info. , . . 2. Select Memory Info/Initialize by using press . 1. Press Soft key 1 Menu , . 4. Press . And then memory is initialized and reset. Allows you to initialize the memory of phonebook, message, ringtone and image. , , 3. Select Reset phonebook / Reset message / Reset ringtone / Reset image / Reset All by using , then press Soft Key 1 Select . 7.3.4 Memory Mgt. , , 2. Enter the four-digit Lock Code, then press 2. Select T9Rom / Rom / T9En / Abc by using , then press . 1. Press Soft key 1 Menu , , 8 Fun&Util Sets the phone mode to receive the data from the other party. Using Phone Menus Using Phone Menus 1. Press Soft key 1 Menu , 7.3.6 Modem/Fax In ▶ VER / Date / Time , , - Delete: soft1 . - Pause: Soft2, CLR 41 Using Phone Menus Using Phone Menus 4. Press 8.2.2 Halloween Fever Menu , , , . ▶ Key map - Cursor move: right( down( ). - Select: OK( ), left( ), up( 1. Press Soft key 1 Menu , , . 2. Press Soft Key 1 Start to start, and press Soft Key 1 Stop to stop. - Pause: CLR - Back: Soft2 ▶ You can use the Lap function using Soft Key 2 Lap. Max. 10 lap time is available. And lap time can be recorded. 8.3 Calculator 3. Press Soft Key 2 Reset to reset. Calculate simple mathematical computations. (Can get result upto second decimal place.) 1. Press Soft key 1 Menu , 2. Select (multiplication) using , , . Is useful if you need to make a call to another country, and you are not sure about the time difference. 1. Press Soft key 1 Menu , , . 2. Select the city you desire by using 3. Press Stopwatch is available. - Undo: ‘#’ 42 ), Note Calculations can be made with up to 30 characters at one time (e.g., 73+10-30 would be 8 characters). 8.4 Stop Watch ) - Retry: ‘*’ 3. Press 8.5 World Time You will see the result of the calculation. . . Using Phone Menus Using Phone Menus ▶ Press key : . Note Use Right soft key 2 to activate DST. (DST Daylight Saving Time - plus or minus 1 hour depending on season) 9 Favorites 9.1 My Stuff Show you the list of download graphics and melody. you can see graphics and play melodys. 1. Press soft key 1 Menu , , . 2. Select the GRAPHIC or MELODY. 3. Press . keys. in order. 43 Accessories There are a variety of accessories available for your mobile phone. You can select these options according to your personal communication requirements. Consult your local dealer for availability. AC Adapter Headset This adaptor supports AC 100~240 Volts, 50~60Hz outlets. The headset connects to your phone allowing hands-free operation. It includes earpiece and microphone. Battery USB Cable Standard batteries is available. Connect your phone to your PC’s USB port. ITEM RF Freq. Range Specification TX: 453 ~ 457.5MHz(CDMA) RX: 463 ~ 467.5MHz(CDMA) Preferred set Channel Number 160, 210, 260 Frequency Bandwidth 1.25 MHz Maximum RF Output Power 23 ~ 27 dBm Minimum RF Output Power - 50 dBm/1.23 below Rx Sensitivity - 104dBm below (at FER=0.5%) SAR max: 0.383 W/kg (messured for the entire body, also for head and members) SAR max value accepted in Romania by MCTI rules : 2 W/kg SPEC Accessories 44 SPEC 45