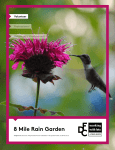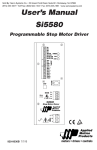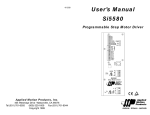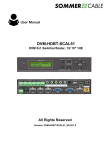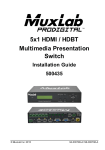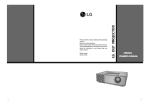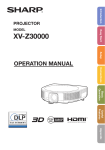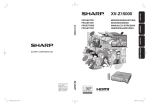Download LG Projector AF115 User's Manual
Transcript
Model number Serial number : : LG LCOS PROJECTOR Please read this manual carefully before operating your set. Retain it for future reference. Record model number and serial number of the set. See the label attached on the bottom of the set and quote this information to your dealer when you require service. AF115 OWNER’S MANUAL LCOS PROJECTOR Warning This is a class B product. In a domestic environment this product may cause radio interference, in which case the user may be required to take adequate measures. Contents Contents Safety Instructions ....................................4 Names of parts Main Body .......................................................7 Connecting Part ..............................................8 Control Panel ..................................................9 Remote Control ...............................................10 Installing Batteries...........................................10 Projector Status Indicators..............................11 Accessories.....................................................12 Optional Extras ...............................................12 Installing and Composition Installation Instructions ...................................13 Positioning the Projector .................................14 Using Kensington Security System.................15 Turning on the Projector .................................16 Turning off the Projector .................................16 Focus and Position of the Screen Image........17 Selecting source mode ...................................17 Connection Connecting Connecting Connecting Connecting to to to to a a a a Desktop PC ..........................18 Video Source ........................18 DVD ......................................19 D-TV Set-Top Box ................19 SCREEN Menu Options To Change PJT Mode .....................................24 Using Aspect Ratio Function...........................24 Using Keystone Function ................................25 Test Pattern Funciton ......................................25 Auto configure Function ..................................25 RGB Config. Function .....................................26 Screen Reset Function ...................................26 OPTION Menu Options Using Still Function .........................................27 Selecting Language ........................................27 Using Blank Function ......................................27 Selecting Blank image color ...........................28 Sleep time Function ........................................28 Auto sleep Function ........................................29 Option Reset Function ....................................29 INFORMATION Menu Options To See The Projector Information ...................29 Information Supported Monitor Display..............................30 Maintenance....................................................31 Replacing the Lamp ........................................32 Specifications ..................................................35 Function PICTURE Menu Options Picture mode ...................................................20 Adjusting Video ...............................................20 ADV.PICTURE Menu Options Auto Iris Funtion..............................................21 Advanced Control Function.............................21 Advanced Picture Reset Funciton ..................23 Disposal of your old appliance 1. When this crossed-out wheeled bin symbol is attached to a product it means the product is covered by the European Directive 2002/96/EC. 2. All electrical and electronic products should be disposed of separately from the municipal waste stream via designated collection facilities appointed by your government or your local authorities. 3. The correct disposal of your old appliance will help prevent potential negative consequences for the environment and human health. 4. For more detailed information about disposal of your old appliance, please contact your city office, waste disposal service or the shop where you purchased the product. 3 Safety Instructions Safety Instructions Please take note of the safety instructions to prevent any potential accident or misuse of the projector. ➟ Safety Instructions are given in two forms as detailed below. WARNING : The violation of this instruction may cause serious injuries and even death. NOTES : The violation of this instruction may cause light injuries or damage to the projector. ➟ After reading this manual, keep it in the place that the user can access it easily. Indoor Installation Do not place the Projector in direct sunlight or near heat sources such as radiators, fires and stove etc. This may cause a fire hazard ! WARNING Do not place inflammable materials beside the projector Do not allow children to hang on the installed projector. This may cause a fire hazard ! They may cause the projector to fall, causing injury or death. Indoor Installation Disconnect the power and remove all connections before moving. NOTES Do not place the projector close to sources of steam or oil such as a humidifier. This may create a fire hazard or an electric shock hazard ! When installing the projector on a table, be careful not to place it near the edge. This may cause the projector to fall causing serious injury to a child or adult and serious damage to the projector. Only use a suitable stand. Only use the projector on a level and stable surface. It may fall and cause injury and/or damage to the unit. Do not place the projector where it might be exposed to dust. This may cause a fire hazard or damage to the unit! Ensure good ventilation around the projector. The distance between the projector and the wall should be more than 30cm/12 inches. An excessive increase in its internal temperature may cause a fire hazard or damage to the unit! Do not block the vents of the projector or restrict air-flow in any way. Do not place the projector directly on a carpet, rug or place where ventilation is restricted. This would cause the internal temperature to increase and could cause a fire hazard or damage to the unit! This would cause its internal temperature to increase and might create a fire hazard or damage the unit. Outdoor Installation WARNING Do not use the projector in a damp place such as a bathroom where it is likely to get wet. This may cause a fire or an electric shock hazard ! Power Earth ground wire should be connected. If the earth ground wire is not connected, there is a possible danger of electric shock! If grounding methods are not possible, a separate circuit breaker should be installed by a qualified electrician. Do not connect ground to telephone wires, lightning rods or gas pipe. 4 WARNING The power plug should be inserted fully into the power outlet to avoid a fire hazard ! This may cause a fire hazard or damage the unit. Do not place heavy objects on the power cord. This may cause a fire or an electric shock hazard ! Safety Instructions Power WARNING Do not use too many plugs on the same outlet. It may result in overheating of the outlet and cause a fire hazard ! Power Never touch the power plug with a wet hand This may cause an electric shock hazard ! NOTES Hold the plug firmly when unplugging. If you pull the cord, it may be damaged. Prevent dust collecting on the power plug pins or outlet. This may cause a fire hazard ! This may cause a fire hazard ! Do not plug when the power cord or the plug is damaged or any part of the power outlet is loose. Ensure the power cord does not come into contact with sharp or hot objects such as a heater. Place the projector where people will not trip or tread on the power lead. This may cause a fire or an electric shock hazard or damage to the unit! This may cause a fire or an electric shock hazard or damage to the unit! This may cause a fire or an electric shock hazard or damage to the unit! Do not turn the projector On/Off by plugging-in or unplugging the power plug to the wall outlet. (Do not use the power plug for switch.) It may cause mechanical failure or could cause an electric shock. Using WARNING Do not place anything containing liquid on top of the projector such as flowerpot, cup, cosmetics or candle. In case of impact shock or damage to the projector switch it off and unplug it from the power outlet and contact your service center. This may cause a fire hazard or damage to the unit! This may cause a fire or an electric shock hazard or damage to the unit! If water is spilt into the projector unplug it from the power outlet immediately and consult your Service Agent. This may cause an electric shock hazard or damage to the unit! Do not remove any covers (except lens cover). Or there is a high risk of Electric Shock! Dispose of used batteries carefully and safely. In the case of a battery being swallowed by a child please consult a doctor immediately. Do not allow any objects to fall into the projector. This may cause an electric shock hazard or damage to the unit! In the event that an image does not appear on the screen please switch it off and unplug it from the power outlet and contact your Service Agent. This may cause a fire or an electric shock hazard or damage to the unit! Don’t look directly onto the lens when the projector is in use. Eye damage may occur! Do not touch metal parts during or soon after operation since the vents and lamp cover will remain very hot! CAUTION concerning Power Do not overload wall outlets. Overloaded wall outlets,loose or damaged wall outlets, extension cords, frayed power cords,or damaged or cracked wire insulation are dangerous.Any of these conditions could result in electric shock or fire. Periodically examine the cord of your appliance. If its appearance indicates damage or deterioration, unplug it, discontinue use of the appliance, and have the cord replaced with an exact replacement part by an authorized service personnel. Protect the power cord from physical or mechanical abuse, such as being twisted, kinked, pinched, closed in a door, or walked upon. Pay particular attention to plugs, wall outlets, and the point where the cord exits the appliance. 5 Safety Instructions Using WARNING Never touch the wall outlet when there is leakage of gas, open the windows and ventilate. It can cause a fire or a burn by a spark. Do not drop the projector or allow impact shock. Don’t look at laser beam directly as it can cause eye damage! This may cause mechanical failure or personal injury ! Always open the lens door or remove the lens cap when the projector lamp is on. Using NOTES Do not place heavy objects on top of projector. This may cause mechanical failure or personal injury! Take care not to impact the lens particularly when moving the projector. Do not touch the lens of the projector. It is delicate and easily damaged. Do not use any sharp tools on the projector as this will damage the casing. Cleaning WARNING Do not use water while cleaning the projector This may cause damage to the projector or an electric shock hazard. In the unlikely event of smoke or a strange smell from the projector, switch it off, unplug it from the wall outlet and contact your dealer or service center. Use an air spray or soft cloth that is moist with a neutral detergent and water for removing dust or stains on the projection lens. This may cause a fire or an electric shock hazard or damage to the unit! Cleaning Contact the Service Center once a year to clean the internal parts of the projector. Accumulated dust can cause mechanical failure. NOTES When cleaning the plastic parts such as projector case, unplug the power and wipe it with a soft cloth. Do not use cleanser, spray water or wipe with a wet cloth. Especially, never use cleanser (glass cleaner), automobile or industrial shiner, abrasive or wax, benzene, alcohol etc., which can damage the product. Use an air spray or soft cloth that is moist with a neutral detergent and water for removing dust or stains on the projection lens. It can cause fire, electric shock or product damage (deformation, corrosion and damage). Others WARNING Do not attempt to service the projector yourself. Contact your dealer or service center. This may cause damage to the projector and could give an electric Shock as well as invalidating the warranty. Others Be sure to unplug if the projector when not used for a long period. NOTES Refer lamp servicing to qualified service personnel. Accumulated dust may cause a fire hazard or damage to the unit! Only use the specified type of battery. This could cause damage to the remote control. 6 Do not mix new batteries with old batteries. This may cause the batteries to overheat and leak. Names of parts Names of parts Main Body * The projector is manufactured using high-precision technology. You may, however, see on the Projector screen tiny black points and/or bright points (red, blue, or green). This can be a normal result of the manufacturing process and does not always indicate a malfunction. Focus ring Lens Shift Dial Zoom ring Front remote control sensor 7 Names of parts Connecting Part Rear remote control sensor USB(SVC Only) RGB IN Kensington Security System Connector (Refer to page 15) VIDEO COMPONENT IN AC IN S-VIDEO HDMI IN 1/2 8 Control Panel Names of parts Control Panel POWER Button Turn ON/OFF the projector. INPUT Button Switches to RGB, HDMI, Video, S-Video or Component mode. OK Button Checks present mode and saves the function changes. / / / Button Adjusts functions of menus MENU Button Selects or closes menus. AUTO Button It automatically corrects the position and shaking of the image in RGB mode. 9 Names of parts Remote Control POWER Button OK, / / RATIO Button AUTO Button INPUT Button EXIT Button MENU Button / Button Brightness Button LIGHT Contrast Button LIGHT Button BLANK Button PICTURE Button STILL Button C.TEMP Button A.IRIS Button KEYSTONE Button PATTERN Button GAMMA Button SLEEP Button Installing Batteries CAUTION RISK OF EXPLOSION IF BATTERY IS REPLACED WITH AN INCORRECT TYPE. DISPOSE OF USED BATTERIES ACCORDING TO THE INSTRUCTIONS. • Open the battery compartment cover on the back of the remote control. • Insert the specified type of batteries with correct polarity, match “+” with “+”, and match “-” with “-”. • Install two 1.5V AAA batteries. Don’t mix used batteries with new batteries. 10 Names of parts Projector Status Indicators * Lamp indicator, operation indicator and temperature indicator at the top of the projector show the user the operating status of the projector. Operation Indicator Temperature Indicator Lens shift >> Up Do w << n Deco LED (Lens Shift Dial) Lamp Indicator Red Green Orange(flashing) Green (flashing) Operation Indicator Off / Temperature Indicator Orange Red(flashing) Red Lamp Indicator Deco LED (Lens Shift Dial) Red(flashing) Green (flashing) Blue (flashing) Standby. Unit is in operation (Lamp is turned on) The lamp is cooling (60 seconds). The projector has been turned off due to excessive heat (60 seconds). Power off. This is the warning message of excessive heat when the projector is on. Turn the projector off and check the ventilator. Power has turned off due to problem with the internal cooling fan. Contact your service center. Projector lamp is reaching the end of its life and needs to be replaced with a new lamp. An error has occurred in the projector lamp. Turn the projector on again after sufficient amount of time. If this indicator flashes red again, contact your local service center. The lamp cover and filter cover is opened. Lamp is starting up. 11 Names of parts Accessories LIGHT 1.5V 1.5V Remote Control Power Cord 2 Batteries Computer Cable Owner’s manual Video Cable CD Owner’s manual Polishing Cloth Filter Optional Extras * Contact your dealer to purchase these items. * The lamp is consumable and needs to be replaced with a new one when it is burned out. Contact your service personnel for replacing of lamp. * Optional parts can be changed without notice to improve the quality of the product, and new optional parts can be added. Ceiling mount for projector Projection Screen S-Video Cable 12 Lamp HDMI Cable SCART to RCA jack Component Cable Installing and Composition Installing and Composition Installation Instructions * Don’t place the projector in the following conditions. It may cause malfunction or product damage. Provide proper ventilation for this projector. ●The projector is equipped with ventilation holes(intake) ●Do not place the projector on a carpet, rug or other ●Never push projector or spill any kind of liquid into the ●Leave an adequate distance(30cm/12 inches or more) on the bottom and ventilation holes(exhaust) on the front. Do not block or place anything near these holes, or internal heat build-up may occur, causing picture degradation or damage to the projector. projector. similar surface. It may prevent a adequate ventilation of the projector bottom. This product should be mounted to a wall or ceiling only. around the projector. Place this projector in adequate temperature and humidity conditions. ● Install this projector only in a location where adequate temperature and humidity is available. (refer p.35) Don’t place the projector where it can be covered with dust. ● This may cause overheating of the projector. Do not obstruct the slots and openings of the projector. This may cause overheating and create a fire hazard. This projector is manufactured using high-precision technology. You may, however, see tiny black points and/or bright points (red, blue, or green) that continuously appear on the projector Screen. This is a normal result of the manufacturing process and does not indicate a malfunction. To display DTV programs, it is necessary to purchase a DTV receiver (Set-top Box) and connect it to the projector. When the remote control does not work during operation. ● The remote control may not work when a lamp equipped with electronic ballast or a three-wavelength lamp is installed. Replace those lamps with international standard products to use the remote control normally. 13 Installing and Composition Positioning the Projector 1.Place the projector on a sturdy and horizontal surface. 2.Place the projector the desired distance from the screen. The distance between the projector and the screen determines the actual size of the image. 3.Position the projector so that the lens is set at a right angle to the screen. If the projector is not set at a right angle, the screen image will be crooked. The keystone adjustment may correct this (Refer to page 25.). 4.Once you have positioned the projector, connect the power and any input devices. projection distance based on the picture format Lens shift : Max X/2 Screen Screen height (X) Lens shift : 0 X/2 Projection off-set ratio:120% (Lens shift : Max) Projection distance (D) Y/2 Screen Screen Width (Y) n << Lens shift >> Up Do w Y/2 Projection distance (D) 16 : 9 Scale Projection Distance Image Diagonal Size (inch) 14 Diagonal Size (mm) Horizontal Size (mm) Vertical Size (mm) Wide Distance (mm) Tele Distance (mm) 30 762 664 374 877 1605 40 1016 886 498 1181 2152 50 1270 1107 623 1484 2699 60 1524 1328 747 1788 3246 70 1778 1550 872 2092 3794 80 2032 1771 996 2395 4341 90 2286 1992 1121 2699 4888 100 2540 2214 1245 3003 5435 120 3048 2657 1494 3610 6530 140 3556 3099 1743 4218 7624 160 4064 3542 1992 4825 8719 180 4572 3985 2241 5433 9813 200 5080 4428 2491 6040 10907 220 5588 4870 2740 6648 12002 240 6096 5313 2989 7255 13096 260 6604 5756 3238 7863 14191 280 7112 6199 3487 8470 15285 300 7620 6641 3736 9078 16380 * The longest/shortest distance show status when adjusted by the zoom function. * You can move an image up to 70% of the screen size from the lens center. Installing and Composition Using Kensington Security System ● This projector has a ‘Kensington’ Security System Connector on the side panel. Connect the ‘Kensington’ Security System cable as below. ● For the detailed installation and use of the Kensington Security System, refer to the user’s guide included to the Kensington Security System set. And for further information, contact http://www.kensington.com. ● The kensington Security System is an optional item. 15 Installing and Composition Turning on the Projector 1. Connect power cord correctly. 2. Remove the lens cap. If it is left on, it could become deformed due to the heat produced by the projection lamp. 3. Press the POWER button on the remote control or back cover. ● An image will appear after the operation deco LED turns (Blue (flashing)). ● Press the INPUT button on the remote control or the INPUT button on the control panel to select the input signal you want. * Do not disconnect the power cord while the suction/discharge fan in operation. If the power cord is disconnected during the suction/ discharge fan in operation, it may takes longer to activate the lamp after turning on the power and the lifespan of the lamp may be shortened. Turning off the Projector 1. Press the POWER button on the back cover or remote control. 2. Press the POWER button on the back cover or remote control again to turn off the power. 3. If the operation indicator is flashing orange, in other words the fan is working (60 seconds), do not disconnect the projector. When the indicator terns red, you may remove the power cord. ● If the operation indicator LED is orange and blinking, the power button on the back cover or on the remote control will not operate. Power off? Please press Power key again. 16 Installing and Composition Focus and Position of the Screen Image When an image appears on the screen, check if it is in focus and fits the screen well. Focus ring Zoom ring ● To adjust the focus of the image, rotate the focus ring which is the outer ring on the lens. ● To adjust the size of the image, rotate the zoom ring which is the under ring on the lens. When you need to move the screen image up or down, use the Lens shift dial on the projector to adjust the height as shown below. Lens shift Dial ● Turn the Lens shift dial left or right to adjust the projector image up or down. Turning the Lens shift dial with excessive power may cause damage to the projector. Selecting source mode 1. Press the INPUT button. Input List RGB HDMI1 HDMI2 Video S-Video Component 2. Selecting an input signal with the INPUT button will only change the projector only to connected inputs. You can change it to any inputs with the , button. 17 Connection Connection Connecting to a Desktop PC * You can connect the projector to a computer of VGA, SVGA, XGA and SXGA output. * Refer to page 30 for resolutions the projector supports. < How to connect > Connect the RGB IN of the projector and the computer output port with computer cable. * You may have to change the resolution that your PC exports to one supported by the projector. Refer to page 30. This projector may not support output from laptops when the laptop screen is on. Connecting to a Video Source * You can connect a VCR, a camcorder or any other compatible video image source to the projector. < How to connect 1 > a. Connect the Video input jacks of the projector to the output jacks of the A/V source with Video cable. S VIDEO (R) AUDIO (L) OUT < How to connect 2 > b. Connect the S-Video input jack of the projector to the S-Video output jack of an A/V source with an S-Video cable. * S-Video supports better video quality than a regular A/V connection. 18 IN <VCR> VIDEO Connection Connecting to a DVD * The output jacks (Y, PB, PR) of the DVD might be labelled as Y, Pb, Pr / Y, B-Y, R-Y / Y, Cb, Cr according to the equipment. < How to connect > Component cable a.Connect the DVD component cable to the Y, PB and PR of the COMPONENT IN of the projector. * When connecting the component cable, match the jack colors with the component cable.(Y=green, PB=blue, PR=red) (R) AUDIO (L) PB Y PR <DVD> b. You may use HDMI instead of component if available on the DVD player. HDMI supports better quality than component. Signal Component 480i O X 480p O O HDMI 720p O O 1080i O O 1080p O O 576i O X 576p O O Connecting to a D-TV Set-Top Box * To receive D-TV programs, it is necessary to purchase a D-TV receiver (Set-Top Box) and connect it to the projector. * Please refer to the owner's manual of the D-TV Set-Top Box for the connection between the projector and D-TV Set-Top Box. < How to connect a HDMI source > <D-TV Set-Top Box> a.Connect the HDMI IN of the projector and the HDMI output port of the DTV set-top box with an HDMI cable. b.Set the DTV receiver's resolution to one of the following: 480p(576p)/720p/1080i/1080p mode. < How to connect a Component source > (R) AUDIO (L) HDMI OUTPUT DTV OUTPUT PB Y DVI OUTPUT PR HDMI Cable Component cable a.Connect the component cable connected to the DTV set-top box to the Y, PB and PR of the COMPONENT IN of the projector. (R) AUDIO (L) * When connecting the component cable, match the jack colors. (Y=green, PB=blue, PR=red) DTV OUTPUT DVI OUTPUT Y PB PR <D-TV Set-Top Box> 19 Function Function * In this manual, the OSD(On Screen Display) may be different from your Projector’s because it is just an example to help with the Projector operation. * This operating guide explains operation of RGB(PC) mode mainly. PICTURE Menu Options Picture mode * Use Picture mode function to set the projector for the best picture appearance. 1. Press the PICTURE button on the remote control. 2. Press the ● ● ● , button to adjust the screen condition as you want. Each press of the button changes the screen as shown below. , F Vivid G F Expert2 G F Standard G F Cinema F Expert1 G G F Sport G F Game G You can use this function through the MENU button. To exit the menu display, press the EXIT button. Adjusting Video 1. Press the MENU button. Then, move to PICTURE with the buttons and press the OK button. 2. Move to a sub-item with the button. Then, use the move to a desired function and press the OK button. , , , , PICTURE buttons to 3. Use the , buttons to make a desired adjustment and then press the OK button. Picture Mode Move : Standard • Contrast 50 • Brightness 50 • Sharpness 70 • Color 70 • Tint • Picture Reset ● ● ● ● ● You can set image values differently for each input and Picture Mode. Saving after making adjustments will display (User) in adjusted Picture Mode. (except Expert 1/2) Execute Picture Reset for Picture Mode to restore back to default factory settings. You can adjust contrast by pressing the button on the remote control. You can adjust brightness by pressing the button on the remote control. ● Press the MENU or EXIT button to exit the menu screen. 20 OK 0 R G Function ADV. PICTURE Menu Options Auto Iris Function * This function adjusts the brightness of the entire image depending on inputted image to provide optimum image quality. 1. Press the A.IRIS button on the remote control. 2. Press the ● button to adjust the screen condition as you want. , Each press of the button changes the screen as shown below. , F Off G F Auto Iris1 G F Auto Iris3 G F Auto Iris2 G ● You can use this function through the MENU button. ● To exit the menu display, press the EXIT button. Advanced Control Function < When Picture Mode is Vivid/Standard/Cinema/Sport/Game > 1. Press the MENU button. Then, move to ADV. PICTURE with the , , , buttons and press the OK button. ADV. PICTURE Auto Iris 2. Move to a sub-item with the button. Then, use the , buttons to move to Advanced Control and press the OK button. Move •Fresh Contrast F : Auto Iris1 •Fresh Colour , Advanced Control •Color Temp. G Natural Adv. Picture Reset •Noise Reduction buttons and then press the Off Off On Low •Gamma 3. Move to a desired item with the OK button. OK •Real Cinema Off •Black Level Low High •Lamp Mode E 4. Use the press the , buttons to make a desired adjustment and then OK button. < When Picture Mode is Expert 1/2 > ADV. PICTURE ● ● You can set image values differently for each input and Picture Mode. Press the MENU or EXIT button to exit the menu screen. •Fresh ContrastMove Auto Iris •Fresh Colour : Auto Iris1 Expert Control •Noise Reduction F OK Off G Off On Adv. Picture Reset •Real Cinema Off •Black Level Low •Lamp Mode High 100 •Overscan Gamma Mode Preset E 21 Function G G Fresh Contrast : Adjusts contrast to optimum levels depending on image brightness. •Fresh Contrast F Low G F High G F Off G Low G F High G Cool G F Natural G F OK G G Fresh Colour : Adjusts image colors close to natural colors. •Fresh Colour F Off G F F OK G G Color Temp : Selects the mood of screen colors. •Color Temp. F Medium F ● G F F Warm G OK You can also use the C.TEMP button on the remote control. G G Noise Reduction : Removes noise from image without damaging it. •Noist Reduction F On F ● G F Off G OK You can use it only in Video, S-Video, Component(480i, 480p, 576i, 576p) and HDMI(480p, 576p) modes. G G Gamma : Sets the intensity of the picture. •Gamma F Low F ● G F Medium G F High G OK You can also use the GAMMA button on the remote control. G G Real Cinema : Set up the picture for the best picture appearance for viewing movies. •Real Cinema F Off F ● G F On G OK You can use it only in Video, S-Video, Component(480i/576i/1080i 50/60Hz, 1080p 24Hz) and HDMI(1080i 50/60Hz, 1080p 24Hz) modes. G G Black Level : Adjusting the contrast and the brightness of the screen using the black level of the screen. •Black Level F Low F ● G F High G OK You cannot set this function in SECAM, PAL 60 and PAL BGDK signals of Video, S-Video and RGBmodes. G G Lamp Mode : Adjusts the lamp brightness. •Lamp Mode F High G F Low G 100 G F OK G G Overscan : You can adjust from 90, 92, 94...100. •Overscan F F ● 22 90 G ~ F OK This function cannot be set when PC signal is input, the signal is 1080i and 1080p or Aspect Ratio is set as Justscan. Function G G Gamma Mode : You can select this mode only when Picture Mode is Expert 1/2. •Gamma Mode Preset F F ● ● ● ● G F User G OK Adjustment : You can select Low, Medium or High. Level : You can adjust from 0 to 8. IRE : Automatically set from 0 to 100 according to Level change. Red/Green/Blue : You can adjust from -127 to 127. G White Balance : Adjusts the overall feeling of the screen to your choice. You can select this function only G when Picture Mode is Expert 1/2. •White Balance Medium F G F Cool G F 0 G F Natural G F 30 G F Warm G G F OK •Red Contrast -30 F F ● ● G ~ ~ OK Red/Green/Blue Contrast : You can adjust from -30 to 30. Red/Green/Blue Brightness : You can adjust from -30 to 30. Advanced Picture Reset Function * Settings of the selected ADV PICTURE function for each input and Picture Mode return to the default factory settings. 1. Press the MENU button. Then, move to ADV. PICTURE with the , , , buttons and press the OK button. ADV. PICTURE Auto Iris 2. Move to a sub-item with the button. Then, use the , buttons to move to Adv. Picture Reset and press the OK button. 3. Move to Yes with the ● , buttons and then press the Move OK : Auto Iris1 Advanced Control Adv. Picture Reset OK button. Press the MENU or EXIT button to exit the menu screen. 23 Function SCREEN Menu Options To Change PJT Mode * This function turns the projected image upside down or flips horizontal. 1. Press the MENU button. Then, move to SCREEN with the buttons and press the OK button. 2. Move to a sub-item with the button. Then, use the move to PJT Mode and press the OK button. , , , SCREEN , PJT Mode : Front Aspect Ratio : 16 : 9 Keystone buttons to Test Pattern RGB Config. Screen Reset 3. Move to a desired item with the button. ● ● ● , buttons and then press the OK Select Rear when projecting from the back of the transparent screen purchased separately. Select Ceiling when installing the product on the ceiling. Press the MENU or EXIT button to exit the menu screen. Using Aspect Ratio Function 1. Press the RATIO button on the remote control. 2. Use the ● ● 24 , buttons to select a desired screen size. F Auto G F 4:3 G F Just Scan G F 16 : 9 G You can use this function through the MENU button. To exit the menu display, press the EXIT button. Move OK Function Using Keystone Function * Use this function when the screen is not at a right angle to the projector and the image is a trapezoid shape. * Only use the Keystone function when you can’t get the best angle of projection. 1. Press the KEYSTONE button of remote control. Keystone 2. Move to a desired item with the 3. Press the , then press the , , , buttons and then press the button. button to adjust the screen condition as you want and OK button. ● Keystone can be adjusted from -100 to 100. Execute Reset to restore back to default factory settings. ● You can use this function through the MENU button. ● To exit the menu display, press the EXIT button. ● Top Left Move MENU Prev. G Top Right Bottom Left Bottom Right H: 0 V: 0 Reset Test Pattern Function * Execute this function when installing the projector to adjust the screen size and focus. Press the PATTERN button of remote control. ● ● You can use this function through the MENU button. To exit the menu display, press the EXIT button. Auto configure Function * This function assures you of getting the best video quality by automatically adjusting the horizontal size and synchronization of the image. * Auto Tracking function works in RGB PC input only. 1. Press the AUTO button of the remote controller. ● Image positioning and synchronization are automatically adjusted. 2. After automatic adjustments, if further manual adjustments are needed depending on PC RGB Config. on the SCREEN menu. In certain circumstances, you can’t get the best picture quality by only using auto-correction. Auto RGB Config. Auto configuration is on the process. Please wait a moment. You can also use this function by using the MENU button. (Only in RGB mode) For best results, perform this function while displaying a still image. 25 Function RGB Config. Function 1. Press the MENU button. Then, move to SCREEN with the and press the OK button. 2. Move to a sub-item with the RGB Config. and press the button. Then, use the OK button. , , , buttons RGB Config. OK Auto Configure G Phase buttons to move to , Move Auto Configure? Clock Yes No Position 3. Move to a desired item with the 4. Press the , then press the ● ● ● , , , buttons and then press the button. button to adjust the screen condition as you want and OK button. The Auto Configure function operates only for RGB input. If you execute screen adjustment for a video from PC graphic signal, optimal state may not be found. Execute the Auto Configure function for a still image. The variable range can be different depends on input resolutions. To exit the menu display, press the EXIT button. Screen Reset Function * Settings of the selected SCREEN modes return to the default factory settings. 1. Press the MENU button. Then, move to SCREEN with the buttons and press the OK button. 2. Move to a sub-item with the button. Then, use the to Screen Reset and press the OK button. , , , , buttons to move SCREEN PJT Mode : Front Aspect Ratio : 16 : 9 Keystone Test Pattern RGB Config. Screen Reset 3. Move to Yes with the ● 26 , buttons and then press the Press the MENU or EXIT button to exit the menu screen. OK button. Move OK Function OPTION Menu Options Using Still Function 1. Press the STILL button on the remote control. * You can freeze the input image. <Still Image> <Moving Image> 2. To exit STILL, press any button. * The STILL function will release automatically after approximately 10 minutes. Selecting Language 1. Press the MENU button. Then, move to OPTION with the buttons and press the OK button. , , , OPTION Language 2. Move to a sub-item with the button. Then, use the move to Language and press the OK button. , buttons to Move OK : English Blank Image : Blue Sleep Time : Off Auto Sleep : Off Option Reset 3. Move to a desired item with the button. ● ● , buttons and then press the OK On-Screen-Display (OSD) is displayed in the selected language. Press the MENU or EXIT button to exit the menu screen. Using Blank Function * This function may be effective if you need to get the attention of the audience during presentations, meetings or briefings. 1. Press the BLANK button on the remote control. ● ● The screen turns off to a background color. You can choose the background color. (Refer to ‘Selecting Blank image color’) 2. Press any button to cancel the blank function. ● To temporarily turn off the lamp, press BLANK on the remote control. Do not block the projection lens with any objects when the projector is under operation as this could cause the objects to become heated and deformed or even cause a fire. 27 Function Selecting Blank image color 1. Press the MENU button. Then, move to OPTION with the buttons and press the OK button. 2. Move to a sub-item with the button. Then, use the to Blank Image and press the OK button. 3. Move to a desired item with the button. ● ● , , , , OPTION , Move Language buttons to move OK : English Blank Image : Blue Sleep Time : Off Auto Sleep : Off Option Reset buttons and then press the OK Background color will be altered to the selected Blank function color. Press the MENU or EXIT button to exit the menu screen. Sleep time Function * The sleep timer turns the projector off at the preset time. 1. Press the SLEEP button of remote control. 2. Press the ● Each press of the F F ● ● 28 , Off 240 Min button to select the desired preset time. button changes the screen as shown below. , G G F F 10 Min 180 Min You can use this function through the MENU button. To exit the menu display, press the EXIT button. G G F F 20 Min 120 Min G G F 30 Min G F 60 Min G F 90 Min G Function Auto sleep Function * This function turns the projector off automatically after 10 minutes is passed when there is no signal. OPTION Move Language 1. Press the MENU button. Then, move to OPTION with the buttons and press the OK button. , , , OK : English Blank Image : Blue Sleep Time : Off Auto Sleep : Off Option Reset 2. Move to a sub-item with the button. Then, use the to Auto Sleep and press the OK button. 3. Move to On with the ● buttons and then press the , buttons to move , OK button. Press the MENU or EXIT button to exit the menu screen. Option Reset Function * Settings of the selected OPTION modes return to the default factory settings. 1. Press the MENU button. Then, move to OPTION with the buttons and press the OK button. 2. Move to a sub-item with the button. Then, use the to Option Reset and press the OK button. , , , , OPTION Move Language buttons to move OK : English Blank Image : Blue Sleep Time : Off Auto Sleep : Off Option Reset 3. Move to Yes with the ● , buttons and then press the OK button. Press the MENU or EXIT button to exit the menu screen. INFORMATION Menu Options To See The Projector Information 1. Press the MENU button. Then, move to INFORMATION with the , , , buttons and press the OK button. 2. You can see the current information of the projector. ● Press the MENU or EXIT button to exit the menu screen. INFORMATION Move Serial No. : AF115-JS Lamp Time : Input : HDMI2 9 Hr Resolution : 480p Fh/Fv : 31.5KHz/60.1Hz 29 Information Supported Monitor Display * The following table lists the display formats supported by the projector. Sources Format Vertical Freq.(Hz) Horizontal Freq.(kHz) * If the projector does not support the input signal, “Out of Range” message appears on the screen. * The projector supports DDC1/2B type as Plug & Play function. (Auto recognition of PC monitor) * The Synchronization input form for horizontal and vertical frequencies are Separate. <DVD/DTV Input> Signal NTSC(60Hz) PAL(50Hz) 24/25/30Hz 30 Component-*1 HDMI(DTV)-*2 480i O X 480p O O 720p O O 1080i O O 1080p O O 576i O X 576p O O 720p O O 1080i O O 1080p O O 1080p O O * Cable type 1- Component Cable 2- HDMI Cable Information Maintenance * The projector needs little maintenance. You should keep the lens clean because any dirt or stains may appear on the screen. If any parts need to be replaced, contact your dealer. When cleaning any part of the projector, always turn the power off and unplug the projector first. Cleaning the lens Clean the lens whenever you notice dirt or dust on the surface of it. Wipe the lens surface gently with an air spray or a soft, dry lint-free cloth. To remove dirt or stains on the lens, moisten a soft cloth with water and a neutral detergent and wipe the lens surface gently. Cleaning the Projector Case To clean the projector case, first unplug the power cable. To remove dirt or dust, wipe the casing with a soft, dry, lint-free cloth. To remove stubborn dirt or stains, moisten a soft cloth with water and a neutral detergent and then wipe the casing. Do not use alcohol, benzene, thinners or other chemical detergents as these can cause the casing to be warped or discolored. Cleaning the Filter When prompted to clean the filter while using the projector, take the following steps to clean it. 1 Turn off the projector and unplug the power cable. Turn it upside down and place it on a table or flat surface. 3 Turn the filter cover upside down, take the filter out and remove dust from it. (When the filter is damaged, use additionallyprovided new filer.) 2 Filter Press as indicated by arrows with both hands and remove the filter cover. Filter cover 4 Insert the filter into the cover. Fit the cover onto the projector and press it until a click sound is heard. 31 Information Replacing the Lamp Lamp Replacement The change interval of lamp may depend on the use environment of Projector. You can see the used lamp time in the CHECKING LAMP TIME section of the Menu (page.29). You must replace the lamp when: <Top panel of the Projector> ● The projected image gets darker or starts to deteriorate. The lamp indicator is red. The message “Replace the lamp” appears on the screen when turning the projector on. n Lens shift >> Up ● Do w << ● Lamp indicators Be careful when replacing lamp - Press the POWER button on the control panel or remote control to turn off power. - If the operation indicator LED is orange and blinking, do not disconnect the main supply until the operation indicator LED is lit up constantly (red). - Allow the lamp to cool for 1 hour before replacing it. - Replace only with the same type lamp from an LG Electronics Service Center. Using another manufacturers lamp may cause damage to the Projector and lamp. - Pull out the lamp only when replacing the lamp. - Keep the lamp unit out of reach of children. Keep the Lamp away from heat sources such as radiators, stoves etc. - To reduce the risk of fire do not expose the lamp to liquids or foreign materials. - Do not place the lamp near any heat source. - Make sure the new lamp is securely tightened with screws. If not, the image may be dark or there could be an increased risk of fire. - Never touch the glass on the lamp. Image quality may be compromised or lamp life maybe reduced. To obtain a replacement Lamp unit Lamp model number is on page 35. Check the lamp model and then purchase it from an LG Electronics Service Center. Using another manufacturers lamp may cause damage to the projector. Lamp unit disposal Dispose of the used lamp by returning it to the LG Electronics Service Center. 32 Information Replacing the Lamp 1 Turn off the projector and unplug the power cable. Carefully place on a cushioned surface. 2 Unscrew the screw from the lamp cover using a screwdriver. (Allow the lamp to cool for 1 hour before removing the used lamp from the projector.) Lamp case screw 3 After lifting the lamp cover off, remove the two retaining screws on the lamp case with a screwdriver. 4 Screws Lift the lamp up from the projector. bottom Knob 5 7 Pull out the handle slowly and remove the lamp case. Tighten the screws you removed in step 3. (Make sure they are fixed firmly.) 6 8 Insert the new lamp gently into the correct position. Push the lamp bottom to check if it is correctly installed. Close the lamp cover and install the screws from step 2 to install the cover. (If the lamp cover is not installed correctly the unit will not power on.) Using another manufacturers lamp may cause damage to the projector or lamp. Make sure the lamp cover is securely fastened. If the lamp cover is not installed correctly the unit will not power on. If this fault persists contact an LG Authorized Service Center. 33 Information Regarding the projector lamp control WARNING 34 ● Don’t turn off the projector at least in 5 minutes after activating it. - The frequent On/Off changes may cause the lamp to deteriorate. ● Don’t pull out the power cord while the projector or the cooling fan are running. - It may shorten the life of the lamp. ● The life-span of depends on the environment its used in and how well its treated. ● The projector uses a high pressure mercury lamp. Shock or abuse to the projector can cause the lamp to burst. ● Continuing to use a lamp the projector has indicated needs replacement may burst. ● If the lamp burst, perform the following: - Remove the power cord immediately. - Let some fresh air in immediately (Ventilation). - Have a service center check the projector's condition and replace the lamp. - Do not disassemble the projector. Information Specifications MODEL AF115 (AF115-JS) Resolution 1920(Horizontal) x 1080(Vertical)pixel Horizontal / Vertical Ratio 16 : 9 (horizontal:vertical) LCOS panel size 0.61 inches Screen size (Projection distance) Tele : 1.6 ~ 16.4m(30 ~ 300 inches) Projection off-set ratio 120% Remote control distance 12m Wide : 0.9 ~ 9.1m(30 ~ 300 inches) Zoom ratio 1:1.8 Video compatibility NTSC/PAL/SECAM/NTSC4.43/PAL-M/PAL-N/PAL 60 Power AC 100 - 240V~50/60Hz, 3.0A-1.2A Height(mm/inches) 173/6.8 Breadth(mm/inches) 366/14.4 Length(mm/inches) 447.5/17.6 Weight(kg/pound) 3.42/7.5 Operating Condition Projector Lamp Temperature Lamp model In operation : 32~104°F(0°C~40°C) In storage and transit : -4~140°F(-20°C~60°C) AJ-LAF1 Humidity Lamp power consumption In operation : 0~ 75% relative humidity by dry hygrometer Not in operation : 0 ~ 85% relative humidity by dry hygrometer 220W 35 Model number Serial number : : LG LCOS PROJECTOR Please read this manual carefully before operating your set. Retain it for future reference. Record model number and serial number of the set. See the label attached on the bottom of the set and quote this information to your dealer when you require service. AF115 OWNER’S MANUAL