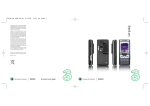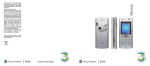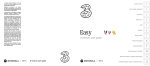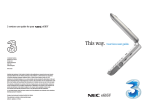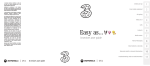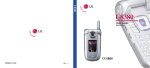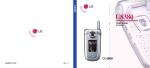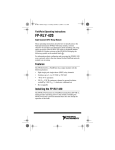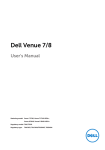Download LG Discover U8803 User's Manual
Transcript
05461 LGU880 Userguide.aw 18/10/05 3:49 pm Page 1 Discover. Published by Hutchison 3G UK Limited. All rights in this publication are reserved and no part may be reproduced without the prior written permission of the publisher. © 2005 Hutchison 3G UK Limited. A Hutchison Whampoa company. Hutchison 3G UK Limited trading as 3 is a service provider and has provided the information in this user guide concerning what you might expect from 3 services. LG Electronics is the manufacturer of the LG U880 handset and has provided the information on its features and use set out in this user guide. The contents are believed to be correct at the time of going to press, but any information, products or services mentioned may be modified, supplemented or withdrawn. The provision of any products and services by Hutchison 3G UK Limited is subject to 3’s customer terms (available at three.co.uk). The customer terms will take precedence if there is any discrepancy with this publication. ‘3’ and related images, logos and names referred to in this publication are trademarks of the Hutchison Whampoa group of companies. Designed by Dutton Merrifield Ltd, Bristol. This publication is printed on fully recyclable paper. DM05461 Oct05 U880 3 services user guide U880 05461 LGU880 Userguide.aw 18/10/05 3:49 pm Page 3 Discover your LG U880. Insert your SIM, memory card and battery 2 Start the discovery – Planet 3 3 Handy information about your mobile 4 Getting the most from your mobile 5 Calling and video calling 6 Using camera, video and audio 7 Setting up your email 8 Text, multimedia and email messaging 9 Transferring files between your phone and PC 10 Helpful information – My 3 13 The sections in green describe 3 services, and those in black describe LG services. Please refer to the LG U880 manufacturer’s user guide for LG’s Health and Safety Information. 05461 LGU880 Userguide.aw 18/10/05 3:49 pm Page 2 Inserting your USIM and battery, and charging your mobile Your 3 USIM can only be used in mobiles which are enabled for 3 services. Any attempt to use the SIM in other mobiles may result in serious damage to the mobile and may prevent you from being able to use it, including the making of emergency calls. In these instances, we are not responsible for any such damage or usage problems. Start the discovery – two ways to access Planet 3 It’s free to browse Planet 3. You’ll be advised of any costs before downloading. Illustrations 1 2 3 4 Inserting your USIM, memory card and battery 5 Instant Viewer The panel at the bottom of your mobile screen gives you access to the latest great stuff from 3. It updates several times each day. > Press or > Press to select a particular video, ringtune, story, etc. 1 and you can Watch music videos and goals, play games and much more. Music Download full length music videos and tracks. > Press Charging your battery Press Tunes & Pix Customise your mobile to look and sound unlike anyone else’s. 2 Games Buy a game and keep it forever or rent one and pay less. Football Get the latest news, match reports, live scores and video clips. 3 2 4 User guide 5 All this plus news, showbiz, movie trailers, TV clips, comedy and more through User guide . 3 05461 LGU880 Userguide.aw 18/10/05 3:49 pm Page 4 Handy information about your mobile Getting the most from your mobile Set date and time > Settings (3) Icons on the top of the screen 3 Video service area voice & picture service area Select your ringtune My stuff > My Sounds (3) > preferred file > Options > Sound theme (6) no signal Alert profile selected – in this case silent Select your wallpaper My stuff > My Images (1) > preferred image > Options > Main screen theme (6) Roaming Alarm set Multimedia messages Access ‘soft boxes’ Press left or right ‘soft key’ once. Text message Battery strength Press and hold Memory card slot Rotating lens Make a video call Enter the number and press . You’ll see two live images: the other person and you. Camera / video Front screen Earpiece connector Volume up or down Charger socket Select alert profile Press . to put on Vibrate only Music control Access voicemail and videomail Press and hold for voicemail. Press and hold for videomail. Navigate Navigate left, right, up and down. Press to confirm. 4 User guide Send and receive email First, you have to set up your email account – see page 8. Watch music videos, goals, play games and much more Press and wait a few seconds for Planet 3. It’s free to browse. You’ll be advised of any costs before downloading. Send text, photo, video, email Press for Messages menu. Press and hold to compose a message. Take a picture or video Press small side button. Press to switch between camera and video. Clear character / turn on speaker Press to clear / press and hold during a voice call for loud speaker. Turn phone on / off or end a call Add, find or edit a contact Press to find a contact. Select Options to add or edit contacts. User guide 5 05461 LGU880 Userguide.aw 18/10/05 3:49 pm Page 6 Using camera, video and audio Calling and video calling Making calls Setting up voicemail and videomail > Enter the number. > To set up voicemail: press and hold > Press > Press Follow the voice prompts to choose a PIN and record your greeting. for voice calls. for video calls. > To end a call press > To set up videomail: press and hold . . > To end or reject a video call press . Follow the voice prompts to record your video greeting. The caller will see your video greeting when you can’t answer a video call. Receiving calls > To answer a call press Taking and sending photos and video clips . . > During a video call, you’ll see a large picture of the other person and a small picture of how you look to them in the bottom right of the screen. From you can... View missed, received, dialled calls Calling (#) > Call history (2) Activate call waiting Calling (#) > Call waiting (8) Divert calls Calling (#) > Call divert (5) Send or withhold number Calling (#) > Settings (9) > Send my number (2) View own number Contacts (8) > Own number (6) > To stop the other person from seeing you: select Options and scroll to Private mode. Copy contacts between SIM and phone Contacts (8) > Settings (7) > Copy all (3) > To hide the picture of you on your mobile: select Options and scroll to Hide my picture. View contacts on SIM or phone Contacts (8) > Settings (7) > Display data (1) 6 User guide > To take a photo or video: press side of your mobile. on the right Adding a photo to your contact You can associate a photo with a contact stored on the handset. > Press to take a photo or to start and stop video recording. > Highlight the contact > Options > Edit (5) > Image > Use existing image (4) > select your preferred image > Select Send (right ‘soft key’) and follow menu. Viewing and sending photos or video clips > Press to select Camera or Video camera. You can control light, brightness, quality, file size and duration. In Camera or Video camera mode select Options (left ‘soft key’). > My stuff (left ‘soft key’) > My Image or My Video > preferred image or video > Send (right ‘soft key’) > follow menu Sharing your pictures and video clips with friends Alternatively, in Camera or Video camera mode press Viewer or Player (right ‘soft key’), then to view the photo or video. 3’s My Gallery allows you to store and share your pictures and video clips instantly. > Take a photo or video, then send it to 3333 Playing a music clip > You’ll receive a text message with your password to access My Gallery on three.co.uk > My stuff (left ‘soft key’) > My Sounds (3) > select your preferred file > Visit three.co.uk/mygallery > Enter your 3 mobile number and the password you received. You can invite friends to visit your gallery as well as change your password at three.co.uk/mygallery. There are User Rules and Terms and Conditions for the use of My Gallery. See three.co.uk/mygallery for details. User guide 7 05461 LGU880 Userguide.aw 18/10/05 3:49 pm Page 8 Setting up your email Text, multimedia and email messaging Collecting emails from other accounts Setting up your username To set up your 3mail you need to have set up a voicemail PIN first. > Press Scroll to and select and press . .. > Scroll to Enter username and press for the text prompt. Key in your preferred username (eg johnsmith), scroll down to Done and press . Then press again. > If this name has already been taken you will be asked to choose again. Once your username has been accepted your email address will be displayed (eg [email protected]). To collect emails from other accounts you need to set up your POP3 email account. > Press and select .. Scroll to and press . Scroll to and press OK. Scroll to Settings and press OK. Scroll to Manage other mail and press OK . At Add new account and press . > Scroll to Name this account, press OK for the text prompt and enter a name for the account. Then do the same in turn for POP3 server address, POP3 Username, and POP3 user password and select Done and press OK . Setting up your profile You can check these details with your email / internet service provider. > Press > Settings (9) > Email (3) > Edit accounts (5) > press Edit. You’re now ready to collect emails from another email account. > Username and key in your mobile number starting with 44 xxxx xxx xxx without plus (+) > Password and key in the 4-digit PIN you selected for voicemail > Email address and key in your email address (eg [email protected]) > Done. You’re now ready to send and receive emails from your 3mail account. 8 User guide Help with entering text > To cycle between lower case, upper case and predictive text press . > To switch to and from numbers press and hold . Press for 5 seconds then press text, multimedia or email. to select Sending a text or multimedia message > To send a text: enter phone number next to To. Then scroll to message box. Write the message and press Send. > To send a multimedia message to a phone or email address: enter phone number or email address next to To. Select Insert, scroll to Image (6) or Video (7) or Sounds (8). Press and select your preferred photo, audio or video clip. Select Send (right ‘soft key’). Sending an email > To send an email you first need to set up email on your mobile – see page 8. > To browse into mail: press and select Services (in the top right). Scroll to and press . From the browser you can send emails and view and manage emails, voicemails, faxmails and contacts. Help with entering text > To cycle between lower case, upper case and predictive text press . > To switch to and from numbers press and hold . > To insert a template, emoticon or contact number select Options (left ‘soft key’). > To insert a symbol press > To insert a space press . . > To send an email: enter email address next to To. Then scroll to message box. Write your message and select Send (right ‘soft key’). > To retrieve an email: press , scroll to Mailbox (3). At 3mail press , then select Synch (right ‘soft key’). > To reply to an email: select Options with the left ‘soft key’ and at Reply press . User guide 9 05461 LGU880 Userguide.aw 18/10/05 3:49 pm Page 10 Transferring files between your phone and PC Install the software before you attach your phone to your PC. You’ll need: Windows 2000 Professional or Windows XP Home or Professional; a Pentium II 233MHz (or compatible CPU); at least 128MB of RAM and 20MB of hard disk space; a USB port and CD-ROM drive. Installing phone drivers Transferring files Synchronising contacts and calendar > Attach your mobile to your PC with the USB cable provided. When the Found new hardware menu pops up follow the Wizard to install the drivers. It will get you to do this four times to install all drivers. > Click on Contents and then drag and drop files between your phone and PC into the relevant folders. > With your mobile attached but not connected, right click on the Sync Manager icon in the bottom right system tray of your PC and select Synchronise. Then follow the instructions. Making the connection Installing the file transfer software > Close down any open applications on your PC and load the CD that came with your phone. The installation should begin automatically, otherwise click on My Computer and then on the LG Installer. Click on Install PC Sync and Phone Manager, and follow the Wizard to install. Transferring files between your phone and PC > Double click LG Phone Manager icon on your PC desktop and then click Contents. Click Transfer in the top menu bar and select Set COM Port. Ensure USB is selected in Communication Method and then click OK. Click on Connect in the top left corner and Connected will appear on your phone. Contents In some cases you’ll need to convert files, for example, to view a video on your PC in Windows Media Player that you captured on your phone, or to listen to an audio file that you transferred to your phone. You’ll find a number of converters to download in the Customer section of three.co.uk Please note that transferring copyright-protected content such as music and football without the owner’s consent is illegal and will breach the terms of your agreement with 3. Transfer Transferring contacts > Click on Contacts. To import contacts from your phone click on Import and to export contacts from your phone click on Export. right click on the Sync Manager and select Synchronise > To synchronise your mobile with MS Outlook right click on the Sync Manager icon in the bottom right system tray of your PC and select Configure. Click Contacts or Calendar, click Change then select MS Outlook from the PIM drop down menu. Click OK and OK again. Connect to install PC Sync and Phone Manager 10 User guide Import Export ensure USB is selected in Communication Method configure MS Outlook User guide 11 05461 LGU880 Userguide.aw 18/10/05 3:49 pm Page 12 Helpful information – My 3 Manage your account and learn about 3 services direct from your mobile Useful numbers Mobile Other phones 3 customer services 333 0870 7330 333 Mail (voicemail, email & faxmail) 123 07782 333 123 Videomail 123 Pay As You Go Top-up 444 0870 7330 444 Directory enquiries 118 333 118 333 International directory enquiries 118 313 118 313 Find out more about 3’s services Disabled and elderly enquiries 195 > Visit three.co.uk Emergency calls 999 > Press and select .. Scroll to and press . Through My 3 you can keep track of your bill and and see how many minutes and messages you have left, whether Pay Monthly or Pay As You Go. You can also learn more about 3’s services through a selection of videos and tasters. All My 3 services are free. 999 > For more information on My 3 visit three.co.uk/my3 > Email [email protected] or call customer services on 333 (0870 7330 333 from another phone). Getting the most from your battery > You can recharge your battery several hundred times before it will need replacing and you don’t need to fully discharge it before recharging. > Don’t expose the battery charger to direct sunlight or use in areas of high humidity such as a bathroom. Battery life will decrease if you expose it to temperatures below -10°C or above 45°C. > If you charge your battery regularly and you notice a decrease in talk time or an increase in charging time, then it’s probably time to buy a new battery. 12 User guide User guide 13