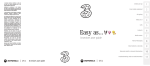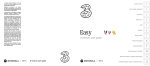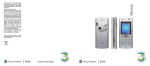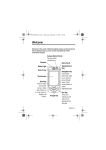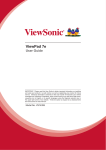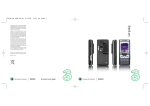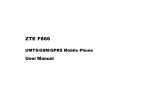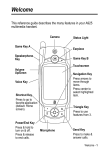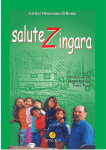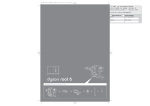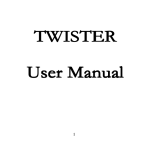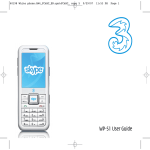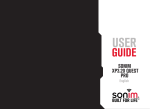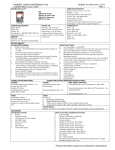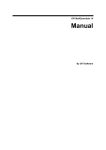Download This way. 3 services user guide.
Transcript
3 services user guide for your e616V This way. 3 services user guide. 3 Customer Services Hutchison 3G UK Ltd PO Box 333 Hemel Hempstead HP2 7YW United Kingdom three.co.uk Published by Hutchison 3G UK Limited. All rights in this publication are reserved and no part may be reproduced without the prior written permission of the publisher. © 2004 Hutchison 3G UK Limited. A Hutchison Whampoa company. Registered office: 9 Queen Street, Mayfair, London W1J 5PE. Hutchison 3G UK Limited trading as 3 is a service provider and has provided the information in this user guide concerning what you might expect from 3 services. NEC Corporation Ltd is the manufacturer of the NEC e616V handset and has provided the information on its features and use set out in this user guide. The contents are believed to be correct at the time of going to press, but any information, products or services mentioned may be modified, supplemented or withdrawn. The provision of any products and services by Hutchison 3G UK Limited is subject to 3’s customer terms (available at three.co.uk). The customer terms will take precedence if there is any discrepancy with this publication. ‘3’ and related images, logos and names referred to in this publication are trademarks of the Hutchison Whampoa group of companies. Designed and produced by Dutton Merrifield Ltd, Bristol. This publication is printed on fully recyclable paper. DM04151 April04 v1.0 99538 e616V Welcome to 3. User guides can be daunting things, can’t they? But don’t worry, we’ve made this one as simple as possible. Your guide is designed to do two things. First there’s an explanation of how to use your new NEC e616V, so finding your way around the handset will soon become second nature. Then there’s an introduction to the wide range of services offered by 3, to make sure you get the best from them. If all you want to do is power up and get going, that’s fine. But if you want to know more about what you can do with 3, you’ll find it here. Check three.co.uk for the latest updates to this user guide. Contents 1. Get ready to go 2. Your handset explained 3. Getting going 4. Making and receiving calls 5. Contacts and media centre 6. Today on 3 7 Messaging 8. Appointments and Synchronisation 9. Security 10. NEC’s Health and General Safety information 11. Troubleshooting, Index and Useful numbers e616V The sections in blue all relate to your new NEC e616V. Those in red describe 3 services. inside back cover First things first. There are a couple of things you need to do before you can use your new handset – installing your SIM and battery, and charging your handset up. This section tells you how. 1.1 – 2 > Installing the SIM 1.3 > Installing and charging the battery 1.4 > Charging the battery 1.5 > Battery use 1.6 > Installing a memory card 1 Get ready to go. Installing the SIM Your SIM (Subscriber Identity Module) contains your phone number, service details and contacts, and must be inserted into your handset. If the SIM is removed, your handset becomes unusable until a valid one is inserted. The holder for your SIM is located underneath the battery. Always disconnect the charger and other accessories from your handset before inserting and removing your SIM. Your 3 SIM may only be used in handsets which are enabled for 3 services. Any attempt to use the SIM in other handsets may result in serious damage to the handset and may SIM 5 Replace the battery by placing the ridge at the side into the side of your handset. Push the battery down into position and snap it into place. 2 Remove the battery. e616V 3 Insert your SIM into the holder, ensuring the gold plate is facing down and the card is positioned as shown. 4 Slide the SIM securely into its SIM holder before replacing the battery. 1 Pull out the release lock at the top of the battery. 1.1 prevent you from being able to use it, including making emergency calls. In these instances, we are not responsible for any such damage or usage problems. Get ready to go Get ready to go e616V 1.2 Installing the battery Charging the battery The battery is not fully charged when you buy your handset but there may be enough power in the battery to turn the handset on. Before you can use your handset properly, you need to install and charge the battery as shown here. When charging the battery, always close the handset. Make sure the battery is installed and charge it using the NEC charger supplied. Your handset is designed to be used only with the manufacturer’s battery and battery charger. How to install the battery 1 Ensure the handset is switched off. 2 Insert battery by placing the ridge at the side into the side of your handset. 3 Push the battery down into position and snap it into place. How to remove the battery Pull out the release lock at the top of the battery and lift the battery away from your handset. The recommended battery charge time is approximately two hours. Stop charging if not completed within five hours. Battery power may decrease when the handset is in use, even if the handset remains connected to the charger. How to charge the battery The battery must be charged at room temperature between 0°C (32°F) and 45°C (113°F). 3 To remove the charger, tilt the plug upward and pull it away from the handset I/0 connector. A battery that has not been used for a long period of time needs to be completely discharged by leaving the handset turned on. Then recharge it 2 or 3 times before reaching full capacity. The battery can be charged whenever you wish without affecting the performance of the handset. 2 Plug the charger into an electrical outlet. The red LED indicator on the outside of the handset will light up when charging is in progress and go off when charging is complete. Get ready to go A warning alarm will sound for approximately 10 seconds. Press to turn off the alarm. After approximately 1 minute the power will turn off automatically. The volume level of the lowpower warning alarm depends on the ringtune volume level on standby and the ear piece volume during a call. Your handset will automatically switch off if the battery power is too low. I/O connector For USB cable or charger e616V When the battery runs out, the following image will blink on the handset’s screen: If low power occurs during a call, you will see the warning image and hear an intermittent alarm, and your call will be disconnected after approximately 60 seconds. 1 First rotate the rubber protective cover, then connect the charger plug to the handset I/O connector. 1.3 Low battery alarm The battery’s power levels (4 levels) are indicated by the following icons: Get ready to go e616V 1.4 Battery use Installing a memory card Your handset can support a Memory Stick Duo™ (memory card) with up to 128MB. Battery performance depends on many factors, including signal strength, the features and / or settings you select and use, and your voice, data and other application usage patterns. Battery care To prevent injuries or burns, do not allow metal objects to contact or short-circuit the battery terminals. To maximise your battery’s performance Always use NEC Original™ batteries and battery chargers. NEC’s handset warranty does not cover damage caused from using non-NEC batteries and / or battery chargers. New batteries or batteries that have been stored for long periods of time may require a longer charge time. If you don’t intend to use the battery for a long period of time, remove it from the handset and store it in a place with low humidity and low temperature. Over extended periods of time, batteries gradually degrade and require longer charging times. This is normal. If you charge your battery regularly and notice a decrease in talk time or an increase in charging time, then it’s probably time to buy a new battery. Extending battery life ● Turn off your handset screen’s backlight The backlight uses power. To turn it off, see page 3.6. You can use this memory card to store photos, videos or audio, calendars, To Do entries and contact entries (as vCard files). How to install the memory card Always switch off the handset before inserting or removing the memory card. How to remove the memory card 1 Push the memory card into the slot. This will release the card from the slot. Avoid the Vibrate ring setting Your handset’s Vibrate setting uses more power than a standard ring sound or the Silent setting. To change alert profiles, see page 3.7. Please read important instructions on the memory card in Section 10 – NEC’s health and general safety information. Push the memory card fully into the Memory Stick Duo™ slot on the side of your handset, as shown below. 2 Carefully pull the memory card out of the slot. ● How to format the memory card Before you can use the memory card, you need to format it: 1 Press 2 Scroll to The rechargeable batteries that power your handset must be disposed of properly and may need to be recycled. Refer to your battery’s label for battery type. Contact your local recycling centre for proper disposal methods. Never dispose of batteries in a fire because they may explode. 3 Scroll to Memory Card Tool 4 At Format mem. card press 5 Press Yes Formatting the memory card will erase all previously stored data. Maintain the battery at or near room temperature when charging. 1.5 e616V Get ready to go Get ready to go e616V 1.6 There’s tons of stuff you can do on your handset – if you know how. This section helps you to get to know your handset. It shows you how to navigate around functions, which keys do what, and what each of the symbols and icons mean. 2.1 – 2 > Getting to know your NEC e616 2.3 – 4 > Your handset’s start screen 2.5 – 6 > Your handset’s keys and navigation Your 2 handset explained. Getting to know your NEC e616 Familiarise yourself with its features. Camera (front) Speaker Earpiece Front display screen Screen Left soft box displays a variety of prompts. Right soft box displays a variety of prompts. Options menu key Left soft key activates the prompts displayed on screen in the left soft box. Microphone Camera light Right soft key activates the prompts displayed on screen in the right soft box. LED indicator Triangle key opens the browser to 3 services, connecting you to a world of communications, information and entertainment. Menu key takes you to the task menu from any screen. Send key to make voice calls and view outgoing calls End key (On / Off power) to end calls and services. Camera (back) Volume keys Headset connector Keypad Clear key I/O connector for USB cable or charger. Internal antenna 2.1 e616 Your handset explained Memory Stick Duo card slot Your handset explained e616 2.2 Your handset’s start screen Your handset’s screen is divided into four basic displays: the icon indicator bar; a central window that includes the start screen; the prompt bar; and the shortcut icons display. Each of these is described below: 1 The icon indicator bar The icon indicator bar shows what operations are taking place and reminds you of battery and signal strength. This appears through all activity. The table opposite gives a brief explanation of the icons and their functions. 2 The start screen The central window of your start screen displays an image of your choice. When in use, this screen will display all of your functions and services. Icon Description Battery level – indicates the amount of power in your battery. Weak Strong Message – indicates when you have a new text, multimedia or video message. Signal strength – indicates the strength of your handset’s connection with the network. You cannot make or receive calls when the ’no signal’ indicator is displayed. 3G network – indicates whether you are in the 3 video service area. When outside the 3 video service area, your handset roams onto the voice and picture network or another network when abroad. 3 services connection – indicates connection available for 3 services, including multimedia messages. USB is connected – indicates whether you are connected via USB cable to a PC. Memory card – indicates a memory card has been inserted into handset. Bluetooth connection – indicates the Bluetooth connection has been activated. Global Positioning Service 3 The prompt bar 4 Shortcut icons Shortcuts to applications from the start screen. Your handset comes with eight shortcuts already in place which can be changed. See page 3.8. The prompt bar displays various prompts in the soft boxes. These are activated by pressing the appropriate soft key under each one. Connected Connection failed Multitasking – indicates the number of tasks you are carrying out simultaneously, depending on the amount of simultaneous tasks being performed on your handset. Handset profile Meeting profile Outdoor profile Car profile. Vibrate on – indicates whether the vibrate function is on or off. Alarm clock – indicates whether an alarm has been set. Calls diverted 2.3 e616 Your handset explained Your handset explained e616 2.4 Your handset’s keys and navigation 4 10 1 The Triangle key This key is your one-touch access to Today on 3 and a world of communications, information and entertainment. (See Section 6.) 2 The Navigation key This key acts like a joystick, it allows you to scroll through the screen menus to names, numbers, features and services. It also becomes your directional control for games. 5 4-way Navigation indicator This group of icons indicates what navigational movements are available at the start screen when using the Navigation key. Press the Triangle key to access 3 services, scroll through the menus by pressing up or down on the Navigation key (services will be highlighted row by row). When you are within a service, you can move between pages by pressing left and right on the Navigation key. This key is used to take and save pictures and videos. 6 The Enter key 3 The Menu key This key takes you to the main menu from any screen. Once you have scrolled to your desired choice, use the Enter key to select it. This function can be used in the majority of screens. 4 The Option key This key is a link to an additional function or operation. You can use this when you see three dots on the bottom screen. 2.5 e616 Your handset explained 5 7 The Send key 10 6 This key is used to make and answer calls and view outgoing calls. 3 7 8 The End key (On / Off power) 1 2 9 8 This key is used to turn your handset on and off (press for 2 secs) and to end calls and close down applications. 9 The Clear key This key has two functions. It will take you back to your previous screen (not while in 3 Services) and when in a text entry screen, it acts as a delete key. 10 Soft keys The left and right soft keys activate the prompts that appear in the soft boxes directly above them on the screen. These prompts change according to the screen content. Shortcuts In the majority of menu screens there will be a number, to , to the right of each option. Pressing the corresponding number on your keypad takes you straight to your desired screen, and saves you from having to scroll and select that option. See pages 3.1 and 3.2. Your handset explained e616 2.6 Now you know your way around your handset, we’ll show you how to do things like setting the time and date, adjusting settings, choosing your personal profiles – and turning your handset on and off! It starts with a quick explanation of how to follow the detailed instructions so you can get going right away. And there are some nifty shortcuts too. 3.1 – 2 > How to use this guide 3.3 > Turning your handset on and off 3.4 > Setting the time and date 3.5 > Copying contacts from your SIM to your handset 3.6 > Setting the handset screen’s backlight timeout 3.7 > Choosing ringtunes and alert profiles 3.8 > Creating your own shortcuts 3.9 > Displaying your handset number 3.10 > Choosing a text entry method 3.11 > Text entry shortcuts 3.12 > General shortcuts Getting going. 3 How to use this guide Example page This guide gives you a visual shorthand, a written explanation, and an example of what you see every time you do something. Choosing ringtunes and alert profiles Your handset rings or vibrates to notify you of an incoming call, message or event. You can set different profiles, ringtunes and vibrations. Your profile is displayed above the prompt bar at the start screen. The hand icon indicates what buttons / keys you press en route to a destination screen for the service you require. From the start screen Confirming or performing an action The steps required to arrive at a destination Some steps start with the 4-way arrow symbol . This represents scrolling with the Navigation key to a function (menu items and services are shown as a name and / or an icon). Toolbox Calendar Shortcuts or ( ...9...1... ) Settings Handset settings You will be prompted on your handset's screen by options such as Add, Cancel, Link this, New, OK etc. These indicate which entry to scroll to or the soft keys required to complete the action. An alternative way to get straight to a chosen destination is to press the menu key followed by a selection of numbers. Next to most menu items there are numbered options. Using the keypad to key in the shortcut number sequence ( to ) saves you from having to scroll to the service or function by showing you exactly what you need to press to reach your desired screen. Handset profile Standard profile or ( ...8...1...1...2... From the start screen ● Press ● Scroll to ● At Handset settings press ● At Handset profile press ● The eye icon indicates what you will see at the destination screen. ● To change profiles: and press 3.1 e616 Getting going ● Press ● At Handset profile press ● Scroll to your preferred profile: Standard / Meeting / Outdoor / Car Scroll to Ring volume / Ringtunes / Illumination / Vibration pattern and press Scroll to your preferred profile: Standard / Meeting / Outdoor / Car Turning off the keypad tone: ● Press ● Scroll to ● At Handset settings press and press ● At Handset profile press ● Select your preferred profile and press ● Scroll to Standard profile and press ● Press OK ● Scroll to Other settings and press ● At Key tones scroll to Off and press The brain icon indicates a written explanation of the entire function. The text under the brain icon is split into two sections. First, an explanation of the steps needed to get to the service or function. Then, below the arrow icon, a description of how to use that service or function. ) 3.7 e616 Getting going Getting going e616 3.2 Turning your handset on and off Setting the date and time Ensure that your SIM is in your handset and the battery is charged. After turning your handset’s power on for the first time, you will be asked to set your home (local) time. You need to set the date and time before you can use your Calendar and other functions. Once set, this will also help the speed of 3 services. (2 seconds) To turn your handset on: To turn your handset off: Press and hold the End key (On / Off power) until the power is on. Press and hold the End key (On / Off power) until the power is off. There may be some delay while the handset powers down. Do no re-power the handset during this time. The term ‘press and hold’ is equivalent to a key press time of approximately 2 seconds. From the start screen Yes From the start screen ● ● ● Press ● ● Your handset screen displays Do you wish to set the home time? Press Yes At enter the date (day / month / year) Scroll to and enter the current time (24 hour clock) If you are in the summer time zone: ● Scroll to ● Press OK and press To change the time: 3.3 e616 Getting going ● Press ● Scroll to ● Scroll to Date and time and press and press Getting going e616 3.4 Copy contacts from your SIM to your handset Setting your handset screen’s backlight timeout If you have any contacts stored on your SIM card, we recommend you first copy them to your handset. Doing this makes it easier for you to access your contacts. This is a power saving feature that turns off your handset screen’s backlight when it is inactive for a selected idle time. Your screen reactivates if you press a key or receive a call. The default setting is 15 seconds. From the start screen Contacts Settings Folder Handset settings USIM contacts Handset profile Standard profile or ● Press ● At To copy all the contacts from SIM to handset: ● Press ● ● Scroll to Folder and press ● ● Scroll to USIM contacts and press ● Press ● Scroll to Copy and press press ( From the start screen ● Press Scroll to All contacts and press ● Scroll to Scroll to Handset contacts and press ● At Handset settings press ● At Handset profile press ● Scroll to Standard profile press Note: Copying contacts from your SIM card to your handset will take about 60 seconds. You cannot copy your contacts onto the SIM card from your handset. ...8...1...1...2... ) ● ● and press ● ● Scroll to Backlight and press Scroll to Backlight time and press to delete current settings Enter your preferred backlight time out eg 10 (secs) Press OK To copy the current contact: ● Scroll to This contact and press 3.5 e616 Getting going Getting going e616 e616 3.6 Choosing ringtunes and alert profiles Creating your own shortcuts Your handset rings or vibrates to notify you of an incoming call, message or event. You can set different profiles, ringtunes and vibrations. Your profile is displayed above the prompt bar at the start screen. You can create shortcuts to your most frequently used services, eg Calendar, which will then feature on your screen’s desktop or the Quick Menu link. From the start screen Toolbox Handset profile Calendar Link this or From the start screen ● Press ● At Handset profile press ● ● To change ringtune profile: Scroll to your preferred profile: Standard / Meeting / Outdoor / Car Turning off the keypad tone: ● Press ● Scroll to At Key tones scroll to Off and press ● Press ● Scroll to ● At Handset settings press ● At Handset profile press ● and press ● Scroll to your preferred profile: Standard / Meeting / Outdoor / Car Scroll to Ring volume / Ringtunes / Illumination / Vibration pattern and press At Handset settings press ● At Handset profile press ● Select your preferred profile and press ● Scroll to Standard profile and press ● Press OK ● Scroll to Other settings and press e616 Getting going Press ● Scroll to ● At Calendar press Link this and press ● 3.7 ● ● ( ...9... ) To change the order of your shortcuts: and press At Add to Home press To use your shortcuts from the start screen: ● Press ● Scroll to your preferred shortcut ● Press ● Press ● Scroll to your preferred shortcut ● Press Move ● Scroll left or right and press Place To add to Quick Menu: ● Scroll to Add to Quick Menu Getting going e616 e616 3.8 Displaying your handset number Choosing a text entry method A shortcut to display your 3 phone number. While writing a message, entering contact details, and appointments etc, you will need to select an appropriate text entry method. There are four types of text entry: a text box. The symbol input mode is activated by pressing the key. • Multitap Text (ABC) Input Using ABC mode • T9® Text Input Use the keypad to enter letters, numbers, symbols, and other characters with the mode. Press the same key repeatedly to cycle through available characters. Text entry rules Contacts • Numeric Input or ● Press ● At ● Press ( press ...5... • Symbol Input ) The multitap, T9® and numeric input modes can be changed by pressing Mode when within ● Scroll to Folder and press ● Scroll to Own number and press Entry Method Description Multitap Text Input You press each key as many times as needed to display the character you want to enter. T9® Text Input You press each key only once, even if the character you want is not the first character on the key. Numeric Input If you want to input a series of numbers, you need to change to NUM mode or press and hold the particular key for three secs. Symbol Input By pressing the key in the or mode, the Symbol Input mode will be turned on. Select the symbol by using the Navigation key to scroll up, down, left or right and select the corresponding number on your keypad. 3 phone number: ● 3.9 e616 Getting going If you do not press a key for two seconds, the character in the block cursor is accepted, and the cursor moves to the next position. At Own no. (1) Getting going e616 e616 3.10 Text entry shortcuts General shortcuts Use the chart below as a guide for entering numbers, letters, symbols, spaces and other characters. Use the chart below as a guide for general navigation shortcuts and key functions. Key Key Function Function To create messages Today on 3. Also returns you to Today on 3 from any browser page Moves the cursor left or right, up or down Z–A list of your contacts – from the start screen A–Z list of your contacts – from the start screen When editing text, switches between ABC (multitap) NUM (numeric) and T9 (predictive text) . Missed calls list – from the start screen , Calls received list (including missed calls) Deletes 1 character Deletes entire text (3 secs) To access your video clips, press and scroll to Inserts a space To access your audio files, eg songs, press and scroll to Enters 0–9 Volume setting (on the left side of your handset) Switches between shift and caps Switches to the symbol mode New line (3 secs) (5 secs) 1 Switches task when multitask activated Sets the profile (Standard, Meeting, Outdoor and Car) Back to previous screen (not on Today on 3) (3 secs) Enters 0–9 (when in T9 and ABC mode) To copy, cut and paste text 3.11 e616 Getting going Option key is a link to an additional function or operation. You can use this when you see three dots on the bottom screen Getting going e616 3.12 T +44 (0)117 317 9293 F +44 (0)117 317 9294 This finished artwork has been checked and approved for production by on behalf of Dutton Merrifield Date on behalf of Client Date T +44 (0)117 317 9293 F +44 (0)117 317 9294 INTERNAL SIGN-OFF Any new/retouched imagery? ■ (Y/N) Cromalin? ■ (Y/N) This finished artwork has been checked and approved for production by IMPORTANT – PLEASE NOTE THAT FINAL APPROVAL IS THE RESPONSIBILITY OF THE CLIENT. Client Account Director/Client Services Director Date Designer/Creative Director Date Copywriter Date Artworker Date Artworker 2 Date Account Handler Date Job Name Job Number Contact Name Finished Size/Format No of Pages Colours Special Requirements Choosing ringtunes and alert profiles Your handset rings or vibrates to notify you of an incoming call, message or event. You can set different profiles, ringtunes and vibrations. Your profile is displayed above the prompt bar at the start screen. From the start screen Settings This page isnt to be printed but is part of or ( the document Handset settings Handset profile Standard profile From the start screen ● Press ● Scroll to ● At Handset settings press ● At Handset profile press ● ● To change profiles: and press ● Press ● At Handset profile press ● Scroll to your preferred profile: Standard / Meeting / Outdoor / Car Scroll to Ring volume / Ringtunes / Illumination / Vibration pattern and press Scroll to your preferred profile: Standard / Meeting / Outdoor / Car Turning off the keypad tone: ● Press ● Scroll to ● At Handset settings press and press ● At Handset profile press ● Select your preferred profile and press ● Scroll to Standard profile and press ● Press OK ● Scroll to Other settings and press ● At Key tones scroll to Off and press 3.7 e616 Getting going You can make and receive both voice and video calls on your new NEC e616V. The following pages show you how. They also tell you about a range of useful functions that make it really easy to manage your calls. 4.1 > Making a voice or video call 4.2 > Receiving a voice or video call 4.3 > Making a call from Contacts 4.4 > Grouptalk 4.5 > Caller ID 4.6 > Diverting incoming voice, video and fax calls to an alternative number Making and receiving calls. 4 Making a voice or video call Receiving a voice or video call By entering the number. When a voice or video call is made to your handset, the handset will ring or vibrate, depending on your settings. Incoming call From the start screen (number) From the start screen ● To take a voice call off hold: Enter the number including the full area code. To delete a digit press . To delete all digits press and hold for a few seconds. ● Press to make a voice call ● Press To hide your image during a video call: ● Press ● At Use photo instead press to make a video call To put a voice call on hold: ● To show your image: ● Press ● At Use live video press Press Hold 4.1 2.1 Making and receiving calls Incoming call ● Press To put a voice call on hold: to answer the call ● Press Hold To take a voice call off hold: or ● Press Retrieve ● Press to finish the call ● Press Retrieve To hide your image during a video call: ● Press ● At Use photo instead press To show your image: ● Press ● At Use live video press Making and receiving calls 4.2 Making a call from Contacts Grouptalk It’s easy to call anyone whose number you have stored in your Contacts. You can talk with up to two other people simultaneously. From the start screen From the start screen (down) (number) (Enter first letter of contact) (to preferred contact) From the start screen ● Press to finish the call ● Scroll down ● Enter the first letter of the name of the contact Making a call from your Recent Calls list ● Scroll to your preferred contact From the start screen ● Press Dialled calls list: ● to make a voice call or ● ● Press to make a video call Press Received calls list: ● Press (left) To make calls from Missed Calls list: ● 4.3 2.3 From the start screen Making and receiving calls Press (right) ● Enter the first person’s number, including the full area code Press to make the call To drop one of the calls: ● Press ● Scroll to Grouptalk ● Scroll to the number / name you wish to drop ● Press Drop Once the first call is connected: ● Enter the second person’s number, including the full area code To finish both calls: ● ● Press to make the call Press The first call will be placed on hold ● Press ● Scroll to Join calls and press Making and receiving calls 4.4 Caller ID Handy if you don’t want the person you’re calling to know it’s you. Diverting incoming voice, video and fax calls to an alternative number You can divert all your incoming calls to another number (such as your Voicemail) or divert them only when your handset is busy, out of coverage or unavailable. Settings Settings Supplementary Supplementary or ( Call forwarding ) ...8...6... or ● Press ● Scroll to ● Scroll to Supplementary and press and press ( ● At Send my caller ID press From the start screen ● Scroll to Withhold and press ● Press ● Scroll to ● Scroll to Supplementary and press ● Scroll to Call forwarding and press The next person you call will not see your caller ID. For subsequent calls your Caller ID will be shown. ) ...8...6...3... ● ● and press ● At Turn on press Scroll to the type of call you want to divert: Voice / Video / Fax / Data and press Scroll to your preferred divert option: All calls / If no answer / If busy / If unreachable ● Enter the alternative number ● Press OK Note: Video calls can only be diverted to another 3 video mobile number. To check your number, see page 3.9. 4.5 2.5 Making and receiving calls Making and receiving calls 4.6 These days it’s not just one phone number you need to remember, there are people’s home and work numbers, mobile numbers, and email addresses. Luckily, you can store them all on your handset using Contacts. Your handset also provides you with far more than a way to make and receive calls. The media centre on your NEC e616V lets you take a photo or a video clip, and play downloaded audio clips. 5.1 > Storing a contact 5.2 > Editing a contact 5.3 > Searching and deleting a contact 5.4 > Copy contacts from your SIM to your handset 5.5 > Copying contacts from your handset memory to your SIM card 5.6 > Taking a photo and setting it as your wallpaper 5.7 > Making a video, playing or deleting a video clip 5.8 > Play an audio clip Contacts and media centre. 5 Storing a contact Editing a contact Your Contacts will give you quick access to names, numbers and email addresses. You can also store a number to your Contacts when dialling by pressing Add after all the digits are visible on the screen. It’s easy to keep up to date with changes to your contacts’ details. From the start screen From the start screen (down) (number) Enter first letter of contact Add (to preferred contact) From the start screen ● ● Enter the contact number, including the full area code or mobile code Press Add To add additional contact details – second number, email or image: ● Press ● At ● Press press ● At Name enter contact’s name and press ● Scroll to Edit contacts and press ● Scroll to Category ● Scroll to relevant field to edit and press ● Press OK ● ● Scroll right to select Mobile / Home / Office / Other Press OK to store the contact 5.1 e616V Note: You can only add an image to a contact stored in your handset memory. Contacts From the start screen To add an image to your contact:* and press OK ● Scroll down ● Scroll to ● Enter the first letter of the name of the contact ● Scroll to Image files and press OK ● At My photos press ● Scroll to your preferred image and press ● Press OK ● ● Scroll to the contact you want to edit and press twice Scroll to the relevant field(s) to edit and press ● Edit the contact ● Press OK twice to store the changed contact *You first need to take a picture. See page 5.6 for details. Contacts e616V 5.2 Searching and deleting a contact Copy contacts from your SIM to your handset You can access your contact details in a matter of seconds. Contacts Contacts (name) Folder ● Press ● At To delete a contact’s number: ● Enter the first letter of the name of the contact press To completely delete a contact: ● Press ● Scroll to your preferred contact and press ● At ● Scroll to the number you want to delete ● Press ● Scroll to All contacts and press ● Press ● Scroll to Folder and press ● Scroll to Handset contacts and press ● Scroll to Delete and press press ● Scroll to your preferred contact ● At Selected data press ● Scroll to USIM contacts and press ● Press ● Press Yes ● Press ● Scroll to Delete ● Scroll to Copy and press ● At Selected data press ● Press Yes Note: Copying contacts from your SIM card to your handset will take about 60 seconds. To copy the current contact: ● 5.3 To copy all the contacts from SIM to handset: e616V Contacts Scroll to This contact and press Contacts e616V 5.4 Copying contacts from your handset memory to your SIM card When copying contacts from handset memory to the SIM card, not all contact details (eg pictures) will be copied to the SIM card. Taking a photo and setting it as your wallpaper You can take photos and store them in a library on your handset. If you insert a memory card all pictures are automatically stored onto it. To use your camera’s light, press and select Camera light. From the start screen Camera Contacts Photo Folder Handset contacts ● Press ● At ● Press ● Scroll to Folder and press ● At Handset contacts press press From the start screen Press ● Press left ● Press Camera ● Press ● Scroll to Copy and press ● Press Photo ● Scroll to ● Scroll to your preferred picture To copy the current contact: ● Scroll to This contact and press To copy all the contacts from handset to SIM: 5.5 e616V Contacts Viewing and deleting a photo: ● and press ● Point the camera at your subject ● Press ● Press ● Scroll to Delete and press ● Press Yes to take photo To set a picture / image as a wallpaper: ● Scroll to All contacts and press ● Press ● At USIM contacts press ● Scroll to ● Scroll to your preferred picture and press ● Press ● Scroll to Set as Wallpaper and press and press Note: To switch the camera view between back and front, press and at Switch Camera press Contacts e616V 5.6 Making a video, playing or deleting a video clip Play an audio clip You can send video clips of up to 11 seconds to other 3 customers. To use your camera’s light, press and select Camera light. If you have songs stored on your handset or memory card, you can use your handset as an MP3 player and listen to the songs. From the start screen Camera Play music From the start screen ● ● Point the camera at your subject – your handset’s screen acts as the viewfinder ● Press to start – you will hear a start sound ● Press right to zoom ● ● ● Press ● Scroll to At My video press ● At Select file press Scroll to your preferred clip and press ● Press Card ● Scroll to your preferred clip and press To play a video clip: Press Camera Press to stop or allow it to run to 11 seconds Press In to look towards yourself and Out to look away from yourself ● Press ● At ● ● and press press To delete a video: ● Scroll to your preferred clip and press ● Scroll to Delete and press ● Press Yes Note: To switch the camera view between back and front, press and at Switch Camera press 5.7 e616V Contacts Contacts e616V 5.8 Here’s where the real fun starts – behind the Triangle key. One press takes you to 3’s huge line-up of communication, information and entertainment services. Today on 3 starts you off with an overview of all the latest on 3. Where you go from there is up to you. 6.1 – 2 > Understanding the Triangle key 6.3 > Getting to know the Services screen 6.4 > Today on 3 6.5 – 8 > The service icons 6.9 > Using the quick link icons 6.10 > Accessing the football services 6.11 > How to set Goal Alerts for your football team 6.12 > Downloading and storing a goal from an alert 6.13 > Extras – ringtunes 6.14 > Finding a game 6.15 > Playing a game 6.16 > Setting your favourite locations 6.17 > Using Quick Map 6.18 > Using A to B 6.19 > Using My Nearest 6.20 > Viewing the latest news 6.21 > Setting up a financial portfolio Today on 3. 6 Using Today on 3 The key to 3 Services is the Triangle key on your handset. It unlocks a world of entertainment and information that offers the thrill of Premiership goals, Atari games and MTV videos, plus the power of maps, directories and breaking news. And much more. Read on. Watch the hottest music videos, interviews and best bits of MTV, or catch Pete Tong’s Fast Trax for the latest from the dance scene. Play great games. Watch Barclaycard Premiership and UEFA Champions League video match highlights, plus keep up to date with the latest news from a range of other sports. One press of and you’re straight into Today on 3 – the fastest way to find exactly what’s new in the world of 3. Today on 3 brings you the pick of the day’s video, audio and text stories on one revolving screen. With a few clicks, you’re straight into the story. In the morning, you get the latest news, sports and entertainment stories. Later in the day, dip in and find everything from MTV news and tomorrow’s weather to the latest mobile games and ringtunes. And you’re one click away from the full menu of 3’s great services. The at the top of the Today on 3 screen gives you access to Search, Help and Close menus. Use loads of other useful services, like news and weather, quick maps and video messaging. There’s something funny going on. 6.1 Today on 3 Today on 3 6.2 Getting to know the Services screen Today on 3 Today on 3 is the first screen you will see after pressing . It brings you the pick of the day’s video, audio and text stories. The content is updated throughout the day, seven days a week. You can also select at the top of the Today on 3 screen, where you’ll find colourful icons like those below. Each icon represents a 3 service you can select. You can scroll through the Services screen by pressing the Navigation key down. When you are within a service, you can move between pages by pressing left and right on the Navigation key. When you reach the bottom left icon of the handset’s Services screen, the next three icons will appear. This is repeated until all remaining icons have been displayed. The at the top of the screen allows you to reorder, remove or add services. You can personalise your Services screen by moving your favourite and most often-used services to the top. ● Press To select the Services screen: ● Scroll to your preferred service home page There are two ways to download and play clips: Quickplay is a faster way of watching videos. The video won’t be stored on your handset. This is available on some 3 services, eg News and Top Shelf. Save & Play content is downloaded and stored on your handset. To return to the ‘Today on 3’ screen from any browser page, press . eg Scroll to ● Scroll to your preferred service icon, eg home page. Or Scroll down to the story image / headline and press This will take you to the story. To select Search / Help icon: ● Scroll to ● Scroll to Search / Help and press Today on 3 and press To return to Today on 3 from any page: ● 6.3 and press and press This will take you to the ● ● Press Today on 3 6.4 The service icons The service icons These service icons provide quick access to the best video clips and latest updates within a service. The key to 3 services. Here are the service icons and a brief description of the services that lie behind them. Football Comedy Showbiz Catch up on the latest Barclaycard Premiership and UEFA Champions League action in ‘Video Action’. See selected goals, highlights and previews. Get live score updates minutes after the ball hits the back of the net. There’s something to suit every taste here. Keep up with who’s who in the land of A-list celebrities. Celebrity interviews supplied by FHM will give you plenty to talk about. Take a trip down memory lane and search through video clips of classic Barclaycard Premiership action. Relive those golden moments (some of which you might want to forget) from Barclaycard Premiership history updated weekly. The best stand-up comedy from Jongleurs. Original and quirky mobile animations, exclusive to 3. Angry Kid – once seen, never forgotten. Iconic moments from classic comedy that you’ll want to relive over and over again. Keep up with the kings and queens of pop, rock and R’n’B. Watch and listen to the national forecast every day and find out whether the brolly or sunblock is required. 6.5 Today on 3 Box office chart – excerpts from the top ten movies of the week, updated weekly. New releases and Pick of the week – the best movies of the week. Music Weather Movies Bringing you all the latest videos and reviews. Let MTV entertain you. News Sport Games Keep up to date with the breaking stories from Reuters, ITN and 2dayuk. Watch ITN Headlines updated regularly throughout the day. Keep your eye on the latest sports events brought to you by ITN, TEAMtalk and Allsports. Features include video and text news bulletins with links to Cricket, Rugby Union, Rugby League, Tennis, Golf, F1, Horse Racing, Boxing, Athletics, Snooker etc. Seriously good gaming. Download and play to test your mind and reflexes with everything from fast-paced shoot-’em-ups to retro action and classic word brainteasers. In-depth coverage of the day’s biggest event in ‘Special Report’, updated once a day. Round-up of the highs and lows from the City every morning in ‘Business News’ (only available Monday to Friday). Plus, look up past features in the news archive; amuse yourself with the quirkiest stories from around the world; and get the Lotto results straight after the draw. Horoscopes Extras Stand out from the crowd. Transform your handset with original ringtunes and imaginative screen wallpaper designs. Want to see what your future holds? Find out with weekly and monthly horoscopes from celebrity astrologer Claire Petulengro. Claire combines ancient Romany wisdom with a dynamic and modern approach to astrology, so make sure you don’t miss her predictions for the days ahead. Catch Pete Tong’s Fast Trax for the latest from the dance scene. Today on 3 6.6 The service icons The service icons The key to 3 services. (continued from previous page) The key to 3 services. (continued from previous page) Find Quick Map Finance Message Maker Alerts Business Finder Unfamiliar surroundings? 3 will help you find your place. Call up a Quick Map of your current or any other location in Britain, then zoom in or out for more details. Keep track of the latest market movements for informed financial decisions, check share prices and review UK indices. Use the portfolio tool to track your shares and, hopefully, calculate your profits. Have more fun with your messages with these exclusive cartoons and slideshows. Send special greetings and jokes for any occasion or just to say ‘Hello’. If it’s important to you – get an alert. From knowing when your team scores to whether you’ve just won the lottery. With around 2 million British businesses in the 3 Business Finder, you’re sure to find what you’re looking for. Search by name or business type, and get the address and telephone details. You can even get a map and directions. Travel Top Shelf A to B My Nearest Find what you want, when you want it. Whether it’s the nearest bank, pub or restaurant, results arrive as an easy to read colour map. You can also get the address, and telephone number if you need to call. Find out how to get from A to anywhere within easy walking distance. Enter the ‘from’ and ‘to’ addresses and get a full pedestrian map with directions or a detailed route plan, using language and landmarks you’re familiar with. Mail As long as your mates have got suitable handsets or email access, you can send mail containing any combination of photos, audio, short video clips and text. Slideshows and videos from Playboy, Mayfair, Escort, MenOnly, Club International and Mens World. Top Shelf is only available to customers over the age of 18 and a PIN number is required. 3 has teamed up with Lastminute.com to bring you a booking service for flights, hotels and holidays. You can also reserve restaurant seats, book entertainment tickets or buy unusual gifts – what are you waiting for? Many services are updated regularly. Check out our timetable on three.co.uk for more information. Note: Some of these services may not be available in the voice & picture service area. For details, see the ‘Little book of stuff’. 6.7 Today on 3 Today on 3 6.8 Using the quick links icons Accessing the football services All links for Movies, Music, Showbiz and Weather can be accessed in a similar way. This example shows how to access Comedy. Enter into a world of football services, including news, match reports, live scores and video clips. Exclusive FA Premier League content and UEFA Champions League goal action. Football Comedy ● Press ● At press To access the video clip again: ● Scroll to and press ● Press ● Scroll to Multimedia Centre and press ● Scroll to Play video and press At Select file press ● Scroll to your preferred category and press ● ● Select your preferred video clip and press ● To view the clip without downloading: ● At Quickplay press To save the clip and watch: ● Scroll to Save & play and press ● Press Yes to watch the downloaded news clip 6.9 Today on 3 Scroll to the clip you want to view and press ● Press ● At ● Scroll to press and press Choosing goal alerts for a team means that you will receive alerts for all goals, half-time and full-time scores for league games that your chosen team plays in. You can also keep up to date with the latest news of your favourite football club with our news alerts service. Only available for Premier League, English Division 1, Rangers, and Celtic. You can choose to receive the following video alerts for Premier League teams for the 2003 / 2004 season. ● ● ● Goals scored in the Pay-Per-View match in which your team is playing. Half-time highlights from the Pay-Per-View match in which your team is playing. Full-time highlights from all Premier League matches in which your team is playing. The Pay-Per-View matches are those matches that are shown live on satellite or cable television for which subscribers must pay an additional fee to watch. Today on 3 6.10 How to set Goal Alerts for your football team Downloading and storing a goal from an alert To alert you to goals, half-time and full-time results, including Premier League video action alerts for the 2003 / 2004 season. This feature is only available after you have set up your alerts. If you set up an alert for your favourite Premier League team, 3 will send you a text message containing a link to the latest video, to keep you right up to date with the action. Msg Inbox Football preferred alert message Alerts highlighted link ● Press ● At press ● Scroll to and press ● Scroll to Alerts and press ● ● Scroll to your preferred league or division and press Scroll to your preferred team check box and press ● Scroll to your preferred alert type and press ● Scroll to Continue and press ● Press Msg To view the goal clip without downloading: ● At Inbox press ● ● Scroll to your preferred alert message ● At the highlighted link press To save the goal clip and watch: Your handset will display the latest scores. ● Scroll to Save & play and press At the highlighted score link press ● Press Yes to watch the downloaded clip ● Your handset will display You have successfully chosen Football Goal alerts service. ● 6.11 Today on 3 Scroll to Done and press your alert to confirm At Quickplay press Note: You can only receive video goals for Premier League clubs. Today on 3 6.12 Extras – ringtunes Finding a game Personalise your handset from our range of polyphonic ringtunes. Download a game to your handset, from fast-paced shoot-’em-ups to retro action and classic brainteasers. Extras Games Ringtunes ● Press ● At ● Scroll to ● Scroll to Ringtunes and press ● press Scroll to Buy ringtune and press ● Press ● Press Yes / No to play the ringtune ● At press To play the game, see page 6.15. ● Scroll to and press ● Scroll to your preferred game and press Each game has specific information about what constitutes a single play of that game. Check the Game information page for your game. and press Scroll to your preferred style of ringtune and press to see the list of available ringtunes ● Scroll to your preferred ringtune and press ● Scroll to Sample ringtune and press ● Scroll to Hear sample and press ● Press Quit ● Press 6.13 ● (text) Note: To set the downloaded ringtune, see page 3.7. ● Your handset will display a brief description of the game. Scroll to Select Download and press Note: If you receive an incoming call, message, or alert during gaming, your game automatically pauses and can then be continued after your call / message / alert. <--- query? Today on 3 Today on 3 6.14 Playing a game Setting your favourite locations Play a game you have already downloaded. We recommend that you set your favourite locations upfront. This will save you from having to enter them each time you use the service. So whenever you use Quick Map, Find or A to B, your favourite locations will appear in a drop down menu. Java your preferred game Find ● Scroll to ● Scroll to your preferred game and press and press ● At the selected game press ● Press ● Your game will automatically play ● At ● Scroll to ● At Set my locations press ● Scroll to Add location and press ● At the query box press Note: If you receive an incoming call, message, or alert during gaming, your game automatically pauses and can then be continued after your call / message / alert. ● Today on 3 and press ● Scroll to the address you entered and press ● Scroll to Rename and press ● Scroll to the query box and press ● ● ● 6.15 press Enter your preferred postcode or address. Ensure that each line of the address is comma separated, eg Baker Street, London, and press OK ● Enter the name for the preferred location, eg home, and press Scroll to Done and press Scroll to Done below About my locations and press Note: A maximum of 5 favourite locations can be stored. Scroll to Add and press Today on 3 6.16 Using Quick Map Using A to B An easy way to access an area map of your choice. Get directions to where you want to go, from where you are now or from another location. Quick Map A to B © Crown Copyright 2003 ● Press ● At press Option 2 ● Scroll to and press ● ● You have two options to select a location: ● Option 1 ● Scroll to My locations and press ● Scroll to your preferred location and press Scroll to the query box and press Enter your preferred postcode or address. Ensure that each line of the address is comma separated, eg Baker Street, London, and press Scroll to Find and press ● Press ● At press This instruction follows on from setting point A. You are now required to set point B. ● Scroll to and press Option 1 Set point A: You have two options to set your desired start location: Option 1 Zoom in and out Pan up and down Scroll to your preferred location and press Option 2 ● ● ● Scroll to My locations and press Scroll to your preferred location and press Option 2 ● A map showing the area you have selected will be displayed and your zoom out icon will be highlighted. Today on 3 Scroll to My locations and press ● ● Pan right and left 6.17 ● ● Scroll to the query box and press ● Scroll to the query box and press Enter your preferred postcode or address. Ensure that each line of the address is comma separated, eg Baker Street, London, and press Scroll to By foot and press Enter your preferred postcode or address. Ensure that each line of the address is comma separated, eg Baker Street, London, and press Today on 3 6.18 Using My Nearest Viewing the latest news Find a bank, restaurant, florist, or whatever you need, wherever you are. This example shows how to find your nearest florist. Keep up to date with news as it breaks. News Find My Nearest Florists © Crown Copyright 2003 ● Press ● At press Option 2 ● Scroll to and press ● Scroll to My Nearest and press ● Scroll to Florists and press ● ● ● You have two options to select a location: Option 1 ● At My locations press ● Scroll to your preferred location and press 6.19 Today on 3 Scroll to the query box and press Enter your preferred postcode or address. Ensure that each line of the address is comma separated, eg Baker Street, London, and press ● Press ● At press ● Scroll to and press ● Scroll to your preferred news clip and press Scroll to Find and press A map showing the area you have selected will be displayed and your zoom out icon will be highlighted. To view more news: To view the news clip without downloading: ● At Quickplay press ● Scroll to World / National / Regional / Oddly Enough and press To set up a Lotto alert: ● Scroll to Lotto results and press ● Scroll to Lotto alert and press ● Scroll to Set this alert and press ● Scroll to OK and press To save the news clip and watch: ● Scroll to Save & Play and press ● Press Yes to watch the downloaded news clip Today on 3 6.20 Setting up a financial portfolio Keep track of your stocks and shares. Portfolio My Portfolio ● Press ● At ● Scroll to ● At My Portfolio press ● press and press ● Scroll to Proceed and press ● At the query box press ● Enter the name of your portfolio ● Scroll to Submit and press ● Scroll to My Portfolios and press ● 6.21 Today on 3 Your handset will display You currently have no Portfolio, would you like to set one up? At Your portfolio name press rename, or delete a portfolio to add shares, With 3, as well as sending a text, you can send a multimedia message by attaching video clips and images, as well as audio. Plus, our Mail service means you get all your voicemail, email and faxmail conveniently stored in one place. 7.1 > Setting up and listening to your Voicemail 7.2 > Creating and sending a text message 7.3 > Setting up your username 7.4 > Setting up your email profile 7.5 > Addressing a message using Contacts 7.6 > Capturing and sending a photo or video clip as a multimedia message 7.7 > Creating and sending a multimedia message 7.8 > Browsing into Mail 7.9 > Setting up your POP3 Email account 7.10 > Creating and sending emails – direct 7.11 > Accessing your handset email inbox Messaging. 7 Setting up your Voicemail Creating and sending a text message Choose your PIN and record greetings by calling in from your handset. You can access your mail from any phone by calling 07782 333123 or +447782 333123 when calling from abroad, and entering your 3 phone number eg (07782 XXXXXX) and your new 4-digit PIN. From the start screen From the start screen Msg (123) New Text message From the start screen ● Enter 123 ● Press ● to make the call Once connected to 3, follow the voice prompt and: ● Choose a new 4-digit PIN and press ● Confirm your new PIN and press You will then be asked to record your name. Your recorded name will be used to identify messages you send to other 3 subscribers. 7.1 Messaging Say your name clearly and press You will then be asked to record a personal greeting that callers will hear when they reach your mailbox. ● Say your greeting clearly and press ● Press to finish the call To listen to your voicemail: ● Enter 123 ● Press to make the call ● Press to finish the call From the start screen ● Enter message and press ● Press Msg ● Scroll to ● Press New ● Press ● At Text message press and enter the contact details or and press Find ● Scroll to ● Scroll to the preferred contact and press ● Press Use ● Press Send Note: To add more than one contact for the text message, repeat Find and Use again. Messaging 7.2 Setting up your username Setting up your email profile To use 3’s email service, you’ll first need to choose a username. Once you have chosen a username, you need to set up email settings on your handset. After this you can start sending and receiving emails on your handset. From the start screen Mail Msg Settings ● ● Press Scroll to ● and press Scroll to Enter Username and select a username, eg johnsmith If the username has already been taken, enter another one. Try adding a number to your username. Once your username, eg johnsmith, is accepted, your email address will be [email protected] ● Scroll to Done and press ● At Yes press Note: We recommend you choose your username carefully as it is an important element of your Mail service. 7.3 Messaging From the start screen ● Press Msg ● Press ● Scroll to Settings and press ● Scroll to Email and press ● At Email server one press To create and receive mail on your handset Email application, you must enter your username, password and return address. Mandatory information – requiring your set up Setting Description Name Enter your 3 phone number in international format without plus (+), eg 447782XXX XXX. Password Enter your 4-digit PIN as setting up your voicemail. Email address Enter your full email address – eg [email protected] (same as your username) Note: When entering user ID and password, ensure that you have selected 123 mode. Press Mode. Messaging 7.4 Addressing a message using Contacts This is a shortcut for sending a text, video or multimedia message. Capturing and sending a photo or video clip as a multimedia message You can record up to 11 seconds of video. From the start screen From the start screen (down) Camera Photo (first letter of contact) (preferred contact) Msg From the start screen ● At My videos press From the start screen ● Scroll down to your Contacts list ● Scroll to your preferred video clip and press ● ● Enter the first letter of your contact ● Press OK and then press Send ● Scroll to your preferred contact and press Msg To send a text message: To send a multimedia message: ● Scroll to Multimedia msg press ● Enter the text of your message and press ● At Text message press ● Press ● Enter message and press ● At Insert Item press ● Press Send ● Scroll to Image / Music / Sound / Video press To send a video message: to insert images, audio or video ● Open the media folder ● Scroll to Video message and press ● Scroll to your preferred media file and press ● Scroll to ● Press OK and then press Send ● and press At Video files press 7.5 Messaging Point the camera at your subject – your handset’s screen acts as the viewfinder. (If you want to take a photo, press Photo.) ● Scroll to and press enter the contact details ● Scroll to and press Find ● Scroll to your preferred contact and press ● Press Use ● Press OK ● Press Send ● Press Camera Press (left) to zoom or To capture a video: ● Press (press run to 11 seconds) to stop or allow it to ● Press Send ● Scroll to Video msg and press Note: To add more than one contact for the multimedia message, repeat Find and Use again. Messaging 7.6 Creating and sending a multimedia message Browsing into Mail You can send text, photos and audio clips as a multimedia message. From the 3 browser, you can also view emails and headers of voicemails and faxmails. You can also create new emails to send. From the start screen Mail Msg New Multimedia msg ● Press OK ● Press Msg ● Scroll to ● Create and send email messages ● Press New ● Scroll to your preferred contact and press ● View email, voicemail and faxmail in your inbox ● Scroll to Multimedia msg press ● Press Use ● View sent, draft and trash folders ● Press OK ● Create and manage personal folders ● Press Send ● View, add and manage Contacts ● Print mail to any fax machine From the start screen ● Enter text of message and press ● Press ● At Insert item press ● Scroll to Image / Music / Sound / Video press ● Open the media folder ● Scroll to your preferred media file and press 7.7 and press Find to insert images, audio or video Messaging ● Press ● Scroll to From the browser you can: and press Note: To add more than one contact for the multimedia message, repeat Find and Use again. Messaging 7.8 Setting up your POP3 Email account Creating and sending emails – direct You can use your handset to collect emails stored in your other email accounts once you have completed the configuration to access them. Using the email application on your handset. From the start screen Mail Msg New Settings Email Manage other Mail Add new account ● Press ● Scroll to ● Scroll to ● Scroll to Settings and press ● Scroll to Manage other Mail and press ● Scroll to Add New Account and press 7.9 and press and press Messaging Enter details of the other email accounts as required (information is provided by your email / internet service provider). Once you have set up details of your other accounts, you can collect mail from these accounts by selecting Check for new mail from the Mail home page. From the start screen ● Write your message and press ● Press Msg ● Scroll to ● Press New ● Press ● Scroll to Email and press and enter the email address or ● ● Press Find Scroll to your preferred contact with email address and press ● Scroll to the email address and press Use ● Press OK ● Press Send ● Press Yes Messaging 7.10 Accessing your handset email inbox From the start screen Msg From the start screen To reply to the email: ● Press Msg ● Press Reply ● Scroll to 3mail and press To download an attachment: ● Scroll to your INBOX and press ● Press Attach. ● Scroll to your preferred email and press ● Scroll to your preferred attachment and press To save an attachment: ● 7.11 Messaging Press Save Going to the dentist? Got a hot date? Use your handset’s Calendar feature to remind you of your appointments. Another big plus of your NEC e616V is that you can connect it to a Bluetooth™ headset and have the freedom to make and receive calls handsfree and wire-free. You can also connect to a computer to transfer your Contacts and Calendar information to your PC, so they’ll be safe should your handset ever be lost or stolen. 8.1 > Storing an appointment in the Calendar and setting the alarm 8.2 > How to set an alarm 8.3 > Connecting and activating a Bluetooth headset 8.4 > Transferring files 8.5 > PC synchronisation 8.6 > Installing PC File Transfer software 8.7 – 8 > Transferring files from PC to handset 8.9 – 10 > Installing Intellisync software Appointments and synchronisation. 8 Storing an appointment in the Calendar and setting the alarm How to set an alarm You can use your handset as an alarm clock. The Calendar lets you schedule and organise events such as appointments and meetings, and you can review your schedule of appointments by the week or by the day. Toolbox Toolbox Calendar Alarm clock or ( ...9...1... ) or ● Press ● Scroll to ● At Calendar press ● ● Press New ● ● At Appointment press ● ● ● ● Deleting an appointment from your Calendar: and press ● At Contents, enter the details of your appointment ● ● At Calendar press Press and preferred month to move to your Scroll to your preferred appointment date and press Press Delete Press Yes Press ( ...9...3... ) ● Press ● Scroll to To cancel the alarm once you have set it: ● Scroll to Alarm clock and press ● At Alarm1 press Edit ● Press Turn off ● Edit the alarm time ● Press OK and press ● Press Off To turn the alarm off when it is going off: ● ● Scroll to each relevant field to enter the appropriate details and press Press OK Scroll to each relevant field to enter the appropriate details and press Press OK 8.1 e616V Appointments & synchronisation Appointments & synchronisation e616V 8.2 Connecting and activating a Bluetooth headset Transferring files Before placing calls with your Bluetooth headset, you must first set up the headset to work with your handset. Once you do this, your handset will remember the headset’s ID. See your Bluetooth headset user guide for details. The NEC e616V PC File Transfer software (you’ll find this on the CD that comes with your handset), enables you to transfer personal content such as Contacts and Calendar appointments between your handset and PC / laptop. Important note on restrictions on file transfer ● Connections Bluetooth or ( ...7...1... ) ● ● ● Press ● Scroll to ● At Bluetooth press ● and press ● At All devices press ● Scroll to Search and press e616V ● Enter device passkey, eg 0000 ● Press You may only transfer content appearing on 3 services if 3 advise this is allowed. Other content such as music and football are copyright protected. You are not permitted to transfer this content without the owner’s consent. Illegal transfer of content without this consent will breach the terms of your 3 agreement. twice To activate Bluetooth: You’ll also need to set up your handset with the Bluetooth headset – see your Bluetooth headset user guide for details. In most cases, you’ll need to press and hold the Multifunction Button (MFB) until the indicator lights up – then release it. 8.3 Select your Bluetooth headset’s name and press You may transfer personal content that you have created, such as Contacts and Calendar appointments, as well as photos and videos you have taken. ● Press ● Scroll to ● At Bluetooth press ● At All devices press ● and press Select your Bluetooth headset name and press Appointments & synchronisation Appointments & synchronisation e616V 8.4 PC synchronisation The NEC e616V PC File Transfer and synchronisation software on the CD-ROM that comes with your handset allows you to access your Installing PC File Transfer software The NEC e616V PC File Transfer software must be installed to enable files to be transferred between your handset and a PC / laptop. personal information from both your PC and handset, as well as providing a backup of your personal files. How to install the NEC e616V PC File Transfer software System requirements Item Requirements Operating System (OS) Windows® 98 Second Edition, Windows 2000 Professional or Windows XP Home Edition / Professional. CPU Pentium® II 233MHz or more (or compatible CPU). Memory 128MB (256MB or more recommended). Monitor 800 x 600 pixels, high colour (16 bit or more recommended). Other hardware USB port and CD-ROM drive required. 1. Start Windows®. Ensure other applications on your PC are closed and that your handset is not connected to your PC. 2. Place the NEC e616V ‘Tools and Utilities’ CD-ROM into the CD-ROM drive. 3. The installation should automatically begin. If not, carry out the following steps: ● Hard disk space ● WP-TCP setting software 5MB or more. NEC e616V PC File Transfer software 7MB or more. ● ● Microsoft®, MS, and Windows® are either registered trademarks or trademarks of Microsoft Corporation in the United States and / or other countries. Windows 2000 Professional is an abbreviation for Microsoft® Windows® 2000 Professional operating system. Windows XP Home Edition / Professional is an abbreviation for Microsoft® Windows® XP Home Edition / Professional. ● The ‘Tools & Utilities’ CD-ROM enclosed in your handset box contains the following: ● USB driver – enables you to connect your handset to your PC using a USB cable. This driver will automatically install when you connect the handset to the PC for the first time. 8.5 e616V ● NEC e616V PC File Transfer software – enables you to transfer files between your handset and a PC via a USB cable. Appointments & synchronisation ● Intellisync for NEC e616V software – allows you to synchronise the Calendar, Contacts and To do items between your handset and your PC. ● Click My Computer Click NEC e616V Anglo-Italy Choose the correct flag to select your language ● ● Follow the on-screen instructions until the installation is complete Click Quit Connecting your handset to your PC You will only need to install these drivers once. You may need to restart your PC to complete the installation. 1. Connect the handset to the PC using the USB cable provided. Uninstalling the NEC e616V PC File Transfer software 2. Your PC will detect the new hardware and the Windows® Hardware Wizard will automatically start. Should you wish to uninstall the NEC e616V PC File Transfer software for any reason, do the following: 1. Open Control Panel. 2. Double-click the ‘Add / Remove Programs’ icon. 3. Delete NEC e616V PC File Transfer from the list. Click e616V PC File Transfer Choose Click to install the e616V PC File Transfer software 3. Click Next to continue. 4. When prompted for the location of the driver, make sure the CD-ROM option is selected. When the relevant driver is found, click Next to continue until completed. This process will repeat until the following have been fully installed: ● NEC e616V USB controller ● NEC e616V USB Modem ● NEC e616V USB Obex Port ● The Install Wizard starts with the message ‘Welcome to the Install Wizard for e616V PC File Transfer’ Appointments & synchronisation NEC e616V USB Command Port e616V 8.6 Transferring files from PC to handset To transfer audio files from your PC to your handset, you will need to format the files to make them compatible with the software on your NEC e616V handset. Please note that we do not supply the software enabling you to do this. You will need to obtain the appropriate rights to use such software if you wish to do so. Use of such software must always be in accordance with our terms and conditions and in accordance with the software supplier’s terms and conditions. Starting the NEC e616V PC File Transfer software 3. Carry out the following instructions on your handset: ● ● ● ● Press Scroll to External connection and select Scroll to USB and select Scroll to Handset memory and select Transferring files which are already on your handset will result in duplication. Duplicate files will need to be manually deleted from the handset. Transferring files from handset to PC 5. Select Send (PC -> Handset) and click OK. 6. Select the PC folder where the file is stored and carry out the following instructions on your PC: ● ● Click Add to locate file Select your preferred file(s) ● Click Open ● Click Upload ● The file will be sent ● Click OK when transfer is complete Follow steps 1–3 from ‘Transferring files from PC to handset’ on page 8.7 and then continue with the following: 4. Select the type of file to be received (Contacts, schedule, melody, video, audio, image or voice) from the main screen. Note: When transferring videos or images, you must select the correct folder on the NEC e616V to transfer from. This can be either Folder:VIDEO for videos you have downloaded or Folder:MY VIDEO for videos that you have transferred in the past or created using the handset. 6. Choose a file receive option and click OK. 7. Select the PC folder to save the file: ● ● 5. Click an icon or select the type of file to be received from the File menu. To select individual files, select Receive selected file (Handset -> PC) if available. To use the folder displayed on the Select received folder screen, click OK. To change the folder, click Select and choose another folder and click OK. 8. When Received is displayed on your PC, the file download is complete. Click OK to continue. 4. Select the type of file to be sent (video, image, audio, Contacts, Calendar, To do, voice or other files) from the main screen on your PC. 1. Connect your NEC e616V handset to the PC using the USB cable. 2. Start the NEC e616V PC File Transfer software on your PC (eg, with the command Start->Program>) and the main NEC e616V PC File Transfer screen should appear. 8.7 e616V Appointments & synchronisation Appointments & synchronisation e616V 8.8 Installing Intellisync software Installing Intellisync software The Intellisync software must be installed to enable Contacts, Calendar and To do synchronisation between your handset and a PC / laptop. (continued from previous page) How to install the NEC e616V Intellisync software To configure the PC with MS Outlook 1. Start Windows®. Ensure other applications on your PC are closed and that your handset is not connected to your PC. 2. Place the NEC e616V Tools and Utilities CD-ROM into the CD-ROM drive. 3. The installation should automatically begin. If not, carry out the following steps: ● ● ● ● ● ● 8.9 ● ● Follow the on-screen instructions until the installation is complete Click Quit 4. Restart your PC to complete the installation. Once you have restarted your PC, you will need to configure the software. Note that Intellisync Lite will only work with Microsoft Outlook for local synchronisation. From the Configuration screen, you can synchronise your Contacts, Calendar or To do list with MS Outlook. To synchronise them all, just check the box Use MS Outlook for all supported sections. To perform a synchronisation 1. Connect your NEC e616V handset to the PC using the USB cable. 2. The first time you synchronise, you must set up the synchronisation subject on the handset by doing the following: ● ● ● Press Scroll to External connection and select Scroll to Synchronisation and select ● For Contacts, use server 4 ● For Calendar, use server 5 ● For To Do, use server 6 ● Scroll to the required synchronisation task and press Select This will start the synchronisation. If any changes need to be made, a dialogue box will appear on the PC to ask you to confirm the changes. Press Accept to agree to these changes. Click My Computer Click NEC e616V Anglo-Italy Choose the correct flag to select your language Click Intellisync for NEC e616V Choose Click to install the Intellisync for NEC e616V software The Install Wizard starts with the message ‘Welcome to the Install Wizard for Intellisync Lite for NEC e616V’. e616V Appointments & synchronisation Appointments & synchronisation e616V 8.10 Now you’ve got your new handset, make sure you take precautions to prevent it from being used by someone else in case it’s ever lost or stolen. This section shows you how to lock the keypad and set an unlock code. 9.1 > Setting the PIN code 9.2 > Changing your handset Call Barring password 9.3 > Auto-locking your handset 9.4 > Changing your handset lock security code 9 Security. Setting the PIN code Changing your handset Call Barring password Your PIN (Personal Identification Number) code protects the information stored on your SIM. We recommend that you change your PIN from the default to a new PIN. You can control the way your handset is used by restricting outgoing or incoming calls, including international numbers or calls while roaming. Settings Settings Security Supplementary Set codes Call restrictions Activate PIN1 or or ( ● Press ● Scroll to ● Scroll to Security and press ● Scroll to Set codes and press ● At Activate PIN1 press 9.1 ...8...5...2...1... and press e616V ) ● At Enable press ● Press ● Enter the default code (0000) and press OK ● Scroll to ● Press ● ● ( ...8...6...4... ) ● Scroll to Change password and press ● Enter the default code (0000) and press OK Scroll to Supplementary and press ● Enter a new code Scroll to Call restrictions and press ● Re-enter the new code and press OK and press To change your PIN: Security ● Scroll to New PIN1 and press ● Enter the default code (0000) and press OK ● Enter a new code ● Scroll to the next text box ● Re-enter the new code and press OK Security e616V 9.2 Auto-locking your handset Changing your handset lock security code You can set your handset to auto-lock, locking it every time you turn it off. You’ll need a code to unlock it, so if you lose your handset no one else will be able to use it without the code. Settings Settings Security Security or ( ...8...5... Set codes ) New handset code or ● Press ● Scroll to ● Scroll to Security and press and press ● At Locks press ● Press ● Scroll to Auto lock and press ● Scroll to ● At On press ● ● Enter the default code (0000) and press OK To unlock the auto lock: 9.3 e616V Security ● Scroll to Auto lock and press ● Scroll to Off and press ● Enter the code and press OK ( ...8...5...2...6... ) ● Enter the default code (0000) and press OK ● Enter the new code Scroll to Security and press ● Scroll to next text box ● Scroll to Set codes and press ● Re-enter the new code and press OK ● Scroll to New handset code and press and press Note: If you change the code and then do not remember it, you will need to send your handset to 3 to unlock it. All stored data on your handset will be erased. Call 3 Customer Sevices on 0870 7330 333 for details. Security Security e616V 13.4 9.4 10.1 > Emergency services 10.1 > General Care 10.5 > Declaration of conformity from NEC NEC’s health & general safety information. 10 A message from your handset manufacturer NEC A message from your handset manufacturer NEC (continued from previous page) Emergency services To make an emergency call in any country ● ● ● ● Ensure that your e616V is on and in service. Press Start key to return to the Home screen if needed. Press 112 (or 999 within UK or 000 in Australia) followed by the Start key . (When the SIM card is not inserted or when the dial lock function is on, just press the Softkeys (SOS).) Follow instructions received and do not end call until told to do so. Tell the operator which service you require: Police, Ambulance, Fire Brigade, Coastguard or Mountain Rescue Service. Give your position and, if possible, remain stationary to maintain contact. The 112 emergency number service is available on every digital network service, while in the UK an alternative is 999 and in Australia 000. Note that these can only be used with a valid SIM. 10.1 e616V Due to the nature of the cellular system, the connection of emergency calls cannot be guaranteed. ● General care A handset contains delicate electronic circuitry, magnets, and battery systems. You should treat it with care and give particular attention to the following points: ● ● ● ● ● Do not allow the handset, battery or accessories to come into contact with liquids or moisture at any time. Do not immerse in any liquid. ● ● ● Do not place anything in the folded handset. Do not paint the handset. Do not drop, throw, or subject the handset to rough treatment. Do not place the handset alongside computer disks, credit cards, travel cards and other magnetic media. The information contained on disks or cards may be affected by the handset. ● ● NEC’s health and general safety information Do not leave the handset or the battery in places where the temperature could exceed 60°C, eg on a car dashboard or a window sill, behind glass in direct sunlight, etc. ● Do not remove the handset’s battery while the handset is switched on. Take care not to allow metal objects, such as coins or keyrings to contact or short-circuit the battery terminals. Do not dispose of battery packs in a fire. The handset’s Li-ION batteries may be safely disposed of at a Li-ION recycling point. For more specific battery and power supply information, see pages 1.4 and 1.5. Do not put the handset’s battery in your mouth, as battery electrolytes may be toxic if swallowed. Do not attempt to dismantle the handset or any of its accessories. ● ● ● ● ● ● This equipment is fitted with an internal battery that can only be replaced by a qualified service engineer. There is a risk of explosion if the battery is replaced with an incorrect battery type. Dispose of the used battery in accordance with the manufacturer’s instructions. ● ● ● Do not put a battery into a microwave oven, dryer, or high-pressure container. Do not contact battery directly to an electric outlet or cigarette lighter charger. Use only authorised charger units. ● Do not pierce battery with a sharp object such as a needle. When the battery is thrown away, be sure it is non-conducting by applying vinyl tape to the (+) and (-) terminals. Do not disassemble or modify the battery. Do not solder a battery directly. ● ● Stop using the battery if abnormal heat, odour, discolouration, deformation, or abnormal condition is detected during use, charge, or storage. the handset near heat sources (such as a heater) or too close to the edge of a table. ● Do not use with a damaged or deformed battery. In the unlikely event of a battery leak, take care to keep the battery discharge away from your eyes or skin. If the leakage does come into contact with the eyes or skin, please flush thoroughly in clean water and consult with a doctor. Remove an expired battery from equipment immediately. The earpiece may become warm during normal use. Also, the handset itself may become warm while the battery is being charged. When a handset is set to Vibration mode, the vibration can sometimes cause the e616V handset to move. Be careful not to place NEC’s health and general safety information ● ● ● Use an anti-static cloth to clean the handset. Do not use an ordinary dry cloth or electrostatically charged cloth. Do not use chemical or abrasive cleaners as these could damage the case. Remember to recycle. The cardboard packing supplied with this handset is ideal for recycling. Remember to make backup copies of all important data on your handset. Third party equipment. The use of third party equipment, cables or accessories, not made or authorised by NEC, may invalidate the warranty of your cellphone and also adversely affect the phone’s safety/operation. e616V 10.2 A message from your handset manufacturer NEC A message from your handset manufacturer NEC (continued from previous page) (continued from previous page) Safety Hospital safety The use of mobile phones is not allowed in some radiation sensitive areas, such as hospitals, research centres and airplanes. The user is responsible to power-off the device. If there is any uncertainty, the battery should be removed. Aircraft safety ● ● Do not use the handset on the ground without the permission of the ground staff. e616V Switch off your phone and remove its battery in areas where the use of handsets is prohibited. Follow the instructions given by the respective medical facility regarding the use of handsets on their premises. General safety ● Switch off your phone and remove its battery when inside or near aircraft. The use of handsets in aircraft is illegal. It may be dangerous to the operation of the aircraft and it may disrupt the cellular network. Failure to observe this instruction may lead to suspension or denial of cellphone service to the offender, or legal action, or both. 10.3 ● ● ● ● ● ● ● ● Observe “Turn off mobile” signs, such as those near petrol stations, chemicals or explosives and turn off handset/device. If you have a heart condition, be careful with the settings of call vibration or tone volume. Do not allow children to play with the handset, charger or batteries. Do not use the handset where blasting is in progress. The operation of some medical electronic devices, such as hearing aids and pacemakers, may be affected if a handset is used next to them. Observe any warning signs and the manufacturer’s recommendations. Do not leave the battery pack empty or disconnected for a long time, otherwise some data may be initialized. Your phone contains metal which may cause you an itch, a rash or eczema depending on your constitution or physical condition. Take care not to put your phone in the back pocket of your trousers or skirt and then sit on it. Also, do not put your phone at the bottom of a bag where it may be subject to excessive weight or pressure. Doing so may damage the LCD and camera lens and cause them to malfunction. ● ● ● ● Road safety ● ● ● NEC’s health and general safety information You MUST exercise proper control of your vehicle at all times. Give your full attention to driving. Observe all of the recommendations contained in your local traffic safety documentation. Pull off the road and park before making or answering a call if driving conditions so require. ● You MUST NOT stop on the hard shoulder of a motorway to answer or make a call, except in an emergency. Switch off your handset at a refuelling point, such as a petrol station, even if you are not refuelling your own car. Do not store or carry flammable or explosive materials in the same compartment as a radio transmitter. Electronic vehicle systems, such as anti-lock brakes, speed control and fuel injection systems are not normally affected by radio transmissions. The manufacturer of such equipment can advise if it is adequately shielded from radio transmissions. If you suspect vehicle problems caused by radio transmissions consult your dealer and do not switch on the handset until it has been checked by qualified approved installers. Check if local laws and/or regulations restrict the use of handsets while driving. Vehicles equipped with an air bag An air bag inflates with great force. Do not place objects, including either installed or portable wireless equipment, in the area over the air bag or in the air bag deployment area. If in-vehicle wireless equipment is improperly installed and the air bag inflates, serious injury could result. Third party equipment The use of third party equipment, cables or accessories, not made or authorised by NEC, may invalidate the warranty of your handset and also adversely affect the handset’s operation. For example, use only the NEC mains cable supplied with the AC charger. Service The handset, batteries and charger contain no userserviceable parts. We recommend that your handset be serviced or repaired by an authorised service centre. NEC’s health and general safety information Please contact 3 Customer Services on 333 from your handset or 0870 7330 3332 from any other phone for advice. Efficient use The handset has an internal antenna. For optimum performance with minimum power consumption, please do not cover the internal antenna area with your hand. Covering the internal antenna affects call quality, may cause the handset to operate at higher power level than needed, and may shorten talk and standby times. Radio frequency energy Your handset is a low-power radio transmitter and receiver. When it is turned on, it intermittently receives and transmits radio frequency (RF) energy (radio waves). The system that handles the call controls the power level at which the handset transmits. e616V 10.4 A message from your handset manufacturer NEC A message from your handset manufacturer NEC (continued from previous page) (continued from previous page) International Commission on Non-ionising Radiation Protection (ICNIRP). Health Physics, vol.74. pp, 494-522, April 1998. Exposure to radio frequency energy The handset is designed not to exceed the limits for exposure to RF energy set by national authorities and international health agencies.* These limits are part of comprehensive guidelines and establish permitted levels of radio wave exposure for the general population. The guidelines were developed by independent scientific organisations such as ICNIRP (International Commission on Non-ionising Radiation Protection) through periodic and thorough evaluation of scientific studies. The limits include a substantial safety margin designed to assure the safety of all persons, regardless of age and health, and to account for any variations in measurements. *Examples of radio frequency exposure guidelines and standards that the handset is designed to conform to: ● ICNIR. “Guidelines for limiting exposure to time-varying electric, magnetic, and electromagnetic fields (up to 300 GHz)”. 10.5 e616V ● ● ● ● 99/519/EC, EU Council Recommendation on the limitation of exposure to the general public to electromagnetic fields 0 Hz300 GHz. Official Journal of the European Communities, July 12, 1999. ANSI/IEEE C95.1-1992. “Safety levels with respect to human exposure to radio frequency electromagnetic fields, 3 kHz to 300 GHz”. The Institute of Electrical and Electronics Engineers Inc., New York, 1991. FCC Report and Order, ET Docket 93-62, FCC 96-326, Federal Communications Commission (FCC), August 1996. Declaration of conformity We declare under our sole responsibility that the product(s) detailed in this manual, and in combination with our accessories, conform with the essential requirements of European Union Directive 1999/5/EC Radio and Telecommunications Terminal Equipment Directive requirements 3.1(a), 3.1(b), 3.2. A copy of the “Declaration of Conformity” certificate can be found on www.neceurope.com ● ● ● ● Notices on memory card usage ● ● Radiocommunications (Electromagnetic Radiation Human Exposure) Standard 1999, Australian Communications Authority (ACA), May 1999. Use only “Memory Stick Duo” (up to 128MB) in the NEC e616V. Always insert/remove the memory card while the handset power is off. If you remove the memory card while an application is writing into it, it may be damaged. Make sure to insert the memory card in the right direction otherwise the device may be damaged. ● ● ● If damage cannot be fixed by the check disk function, format the memory card. The memory card cannot be used for recording copyrightprotected data, such as music, because it is not equipped with MagicGate (a copyright protection system). Even if this memory card is used with “Memory Stick PRO” compliant products, the data read/write speed of this medium will not change. Always insert the memory card with the read-only lock unlocked. – You use the memory card in a location subject to the effects of static electricity or electric noise. ● ● ● ● ● ● NEC’s health and general safety information We recommend that you make a backup copy of important data that you record on the memory card. To make a backup, copy the data to a PC hard disk, etc. – Under direct sunlight. – Very humid or subject to corrosive substances. ● ● Do not write forcefully on the label. Carry and store the memory card in its case. To avoid damage or contamination, do not touch the connector of the memory card. Prevent dust, dirt, and/or foreign objects from getting into the adaptor. Do not strike, bend, or drop the memory card. Do not disassemble or modify the memory card. Do not store the memory card in a location that is: – Extremely hot, such as in a car parked in the sun. ● ● When you set the read-only lock to “LOCK,” data cannot be recorded, edited, or erased. Use this lock function when using the card with other devices, such as a PC. Use a sharp object, such as a ballpoint pen, to move the read-only lock. ● – You remove the memory card or turn off the unit while it is reading or writing data. ● ● Data may be damaged if: Data read/write speed may vary depending on the combination of the memory card and “Memory Stick Duo” compliant product you use. Do not insert the memory card directly into standard “Memory Stick” compliant products. Insert the memory card fully in to the adaptor until it clicks into place. Otherwise, it will not operate correctly. Copyright notice ● The video/audio recordings you make/download are protected by copyright laws. They are for personal use only and must not be otherwise used without the permission of the copyright owner. Do not allow the memory card to get wet. NEC’s health and general safety information e616V 10.6 A message from your handset manufacturer NEC (continued from previous page) Bluetooth® ● ● ● ● ● This product complies with Bluetooth® Specification Ver1.1. It can establish a dialup and headset connection using Bluetooth® technology. In countries where the use of Bluetooth® wireless technology is not allowed, you must ensure that the Bluetooth® function is set to OFF. Use of Bluetooth® technology is prohibited on board aeroplanes. The Bluetooth word, mark and logos are owned by the Bluetooth SIG, Inc. and any use of such marks by NEC is under license. Other trademarks and trade names are those of their respective owners. 10.7 e616V ● ● ● Bluetooth® can be used within a range of approximately 10m. Because of the nature of radio waves, this range varies depending on location and the receiver. When using Bluetooth® headset, the sound quality may drop as the distance from the handset becomes further. Note that when the settings of this product are reset, Bluetooth® registration information is also deleted. Note that the handset must be switched on to use Bluetooth®. Before use, always ensure that the use of a handset is not prohibited and will not cause interference or danger. NEC’s health and general safety information Troubleshooting, index and useful numbers. 11.1 – 2 > Troubleshooting 11.3 – 4 > Index 11.5 > Useful numbers 11 Troubleshooting Problem Solution Problem Solution Your handset does not turn on. The battery level indicator should have at least one bar showing . If it doesn’t, recharge your battery. (See page 1.4.) The screen says: Please enter your four digit security code. Enter the manufacturer’s security code number (default is 0000). (See page 9.4.) If this fails, call 3 Customer Services on 0870 7330 333. Your handset screen shows Emergency calls only. If necessary, turn off your handset and make sure that you have inserted a valid SIM. (See pages 1.1-2.) You cannot zoom. The zoom function is only available when the file size is set as Mail or CLI. You cannot make calls. The signal strength indicator should have at least one bar showing . If it doesn’t, move to an area with a stronger signal. You cannot hear others on your handset. While on a call press the volume key up. Has the handset been damaged, dropped, or did it get wet? Was a non-NEC battery charger used? Dropping your handset, getting it wet or using a non-NEC battery charger can damage the handset. The handset’s limited warranty does not cover damage caused from using non-NEC original accessories. See the Care3 section of the Little Book of Stuff for more details. , To change: press Camera, press Photo, press scroll to Size, scroll to X-Large / Large / Mail / CLI The handset does not ring. If you see in the screen, then the ringer is turned off. Also, the ringer may be set to Silent even though your handset is set to a ring alert profile. You tried to place a call and heard an alternating high / low tone. Your call did not reach the network. You may have called the number too soon after turning your handset on. Wait until your handset’s screen shows either or at the top of your screen before making a call. You cannot make / answer calls. Check that your handset’s screen shows at least one bar showing at the top of your screen before making a call. Avoid electrical or radio interference, and obstructions such as bridges, parking garages, or tall buildings. Your handset may also have the Call Barring feature turned on. If you know the unlock code, you can change this setting in the security menu (See page 9.2). Also, check your SIM is installed and working. Your handset was stolen / lost. Report a stolen / lost handset to the police and to 3 Customer Services on 0870 7330 333. Calls to this number are charged at the national rate. You pressed happened. Be sure to press and hold (On / Off) for two seconds until the screen appears and you hear an audible alert (this could take a couple of seconds). If nothing happens, check that the battery is charged. (See page 1.4.) Your handset has poor reception and drops calls. Make sure you have a signal . Stay clear of any obstructions such as bridges, parking garages, or tall buildings. Call 3 Customer Services 0870 7330 333 to obtain the PIN unblocking (PUK) code. You want to see your most recently made and received calls. To see the most recent calls press the Navigation key left for calls received or press for calls made. , but nothing The screen says: SIM Blocked. 11.1 e616V Troubleshooting Troubleshooting e616V 11.2 Index A A to B location Alarm clock Alert Audio clips 6.7, 6.18 8.2 6.8 5.8 B Battery Bluetooth Business Finder 1.3 – 1.5 8.3 6.7 – storing a contract – copy a contact between SIM and handset – copy a contact between handset and SIM – setting SIM card contact as default Charging the battery 5.5 3.5 1.4 Calendar (appointment) – setting up 8.7 – deleting 8.7 Caller ID 4.5 Calls 4.1 – 4.21 – barring password – call waiting 4.7 – divert 4.6 – Grouptalk 4.4 – hold, putting on 4.1 – 4.2 – making voice and video 4.1 – from contacts list 4.3 – from previous calls lists 4.3 – receiving voice and video 4.2 Camera 5.5 Comedy 6.5, 6.9 Contacts 5.1 – 5.9 – address a message from 7.5 – deleting 5.3 – editing 5.2 – image with entry 5.2 – searching for 5.3 3.4 Email – accessing – create and send mail – inbox – listening to email – setting up – setting up POP3 7.8 7.10 7.11 7.1 7.4 7.9 F File transfer Finance Football – downloading goal alerts – news and video – setting alerts 8.4 6.7 6.12 6.10 6.11 G Troubleshooting P T Handset – features – lock Health and safety Help menu Horoscopes PC File Transfer 8.6 – 8.8 PIN code 9.1 Photo – deleting, taking, viewing 5.6 Power – On / Off 3.3 Profiles 3.7 Portfolio – setting up (stocks & shares) 6.21 Text – creating and sending 7.2 – entry method 3.10 – messaging 9.2 – notes 11.11 Time 3.4 Today on 3 6.1 – 6.4, 6.8 Top Shelf 6.8 Travel 6.8 Triangle key 2.5, 6.1 Troubleshooting 11.1 – 11.2 2.1 – 2.2 9.3 10.1 – 10.5 6.2 6.6 I K Keypad – tone off Keys – navigation E Games H Intellisync software 8.9 – 8.10 Date e616V 5.4 D C 11.3 5.1 Q Quick Map 3.7 2.5 – 2.6 2.5 – 2.6 Ringtunes S Mail (voice, fax and email) – accessing email 6.7, 7.8, 7.10 – inbox 7.11 Message Maker 6.8 Memory card 1.6 Movies 6.5, 6.9 Multimedia messaging – creating and sending 7.5, 7.7 Music 6.5, 6.9 Screen backlight Searching for information Security lock code Setting locations Shortcut – creating – keypad – general – text entry SIM Sport Start screen Showbiz News My Nearest 6.5, 6.20 6.8, 6.19 U R M N 6.7, 6.14 3.6, 6.13 3.6 6.2 9.4 6.16 3.8 2.6, 3.1 3.12 3.11 1.1 – 1.2 6.6 2.3 – 2.4 6.5, 6.9 Useful numbers 11.5 User guide – how to use it 3.1 Username – setting up 7.3 V Video – deleting, playing, taking, 5.7 – messaging 9.3, 9.5 – 9.6 Voicemail – listening to 7.1 – setting up 7.1 Volume, key 2.2 W Wallpaper Weather 5.6 6.5, 6.9 O 6.6, 6.14 – 6.15 Own number 3.9 Troubleshooting e616V 11.4 Useful numbers Contact Handset Other phone 3 Customer Services 333 0870 7330 333 Mail (Voicemail, Email and Faxmail) 123 07782 333 123 ThreePay top-up 444 0870 7330 444 Directory enquiries 118 333 International directory enquiries 118 313 Disabled & elderly enquiries 195 Emergency calls* 999 *112 is the international standard emergency number from your handset. Contact Centre 3 Customer Services Hutchison 3G UK Ltd P.O. Box No 333 Hemel Hempstead HP2 7YW United Kingdom Email: [email protected] Website: three.co.uk Fax: 0870 7330 334 For customers with contracts, calls to 333 are free from your handset while 0870 numbers are charged at your national rate. For ThreePay customers, calls to 444 are free but 333 and 0870 numbers are charged from your inclusive voice minutes allowance or at your national rate. 11.5 e616V Troubleshooting 999