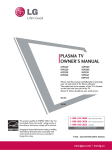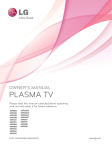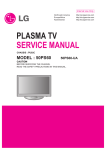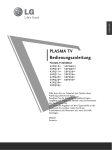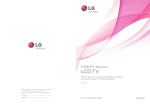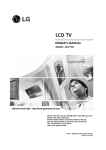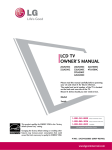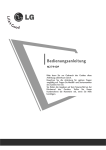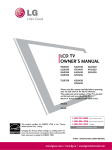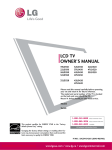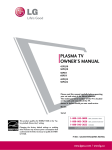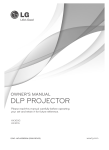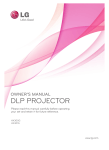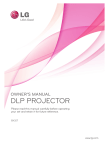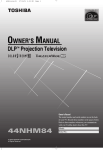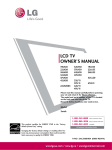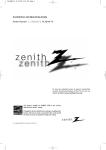Download LG 50PQ60 User's Manual
Transcript
PLASMA TV OWNER’S MANUAL 42PQ20 50PQ20 42PQ30 50PQ30 42PQ60 50PQ60 50PS30 50PS60 60PS60 Please read this manual carefully before operating your set and retain it for future reference. The model and serial number of the TV is located on the back and one side of the TV. Record it below should you ever need service. Model: Serial: This product qualifies for ENERGY STAR in the “factory default (Home Use mode)” setting and this is the setting in which power savings will be achieved. 1-800-243-0000 USA, Consumer User 1-888-865-3026 1-888-542-2623 USA, Commercial User CANADA LG Customer Information Center Changing the factory default picture setting or enabling other features will increase power consumption that could exceed the limits necessary to quality for Energy Star rating. P/NO : SAC33575901(0901-REV02) www.lgusa.com / www.lg.ca www.lgusa.com / www.lg.ca / www.lgcommercial.com WARNING / CAUTION WARNING / CAUTION To prevent fire or shock hazards, do not expose this product to rain or moisture. TO REDUCE THE RISK OF ELECTRIC SHOCK DO NOT REMOVE COVER (OR BACK). NO USER SERVICEABLE PARTS INSIDE. REFER TO QUALIFIED SERVICE PERSONNEL. The lightning flash with arrowhead symbol, within an equilateral triangle, is intended to alert the user to the presence of uninsulated “dangerous voltage” within the product’s enclosure that may be of sufficient magnitude to constitute a risk of electric shock to persons. The exclamation point within an equilateral triangle is intended to alert the user to the presence of important operating and maintenance (servicing) instructions in the literature accompanying the appliance. WARNING/CAUTION TO REDUCE THE RISK OF FIRE AND ELECTRIC SHOCK, DO NOT EXPOSE THIS PRODUCT TO RAIN OR MOISTURE. NOTE TO CABLE/TV INSTALLER This reminder is provided to call the CATV system installer’s attention to Article 820-40 of the National Electric Code (U.S.A.). The code provides guidelines for proper grounding and, in particular, specifies that the cable ground shall be connected to the grounding system of the building, as close to the point of the cable entry as practical. A FCC NOTICE Class B digital device This equipment has been tested and found to comply with the limits for a Class B digital device, pursuant to Part 15 of the FCC Rules. These limits are designed to provide reasonable protection against harmful interference in a residential installation. This equipment generates, uses and can radiate radio frequency energy and, if not installed and used in accordance with the instructions, may cause harmful interference to radio communications. However, there is no guarantee that interference will not occur in a particular installation. If this equipment does cause harmful interference to radio or television reception, which can be determined by turning the equipment off and on, the user is encouraged to try to correct the interference by one or more of the following measures: - Reorient or relocate the receiving antenna. - Increase the separation between the equipment and receiver. - Connect the equipment to an outlet on a circuit different from that to which the receiver is connected. - Consult the dealer or an experienced radio/TV technician for help. Any changes or modifications not expressly approved by the party responsible for compliance could void the user’s authority to operate the equipment. CAUTION Do not attempt to modify this product in any way without written authorization from LG Electronics. Unauthorized modification could void the user’s authority to operate this product SAFETY INSTRUCTIONS IMPORTANT SAFETY INSTRUCTIONS Read these instructions. Keep these instructions. Heed all warnings. Follow all instructions. 1 2 Protect the power cord from being walked on or pinched particularly at plugs, convenience receptacles, and the point where they exit from the apparatus. 7 Only use attachments/accessories specified by the manufacturer. 8 Use only with the cart, stand, tripod, bracket, or table specified by the manufacturer, or sold with the apparatus. When a cart is used, use caution when moving the cart/apparatus combination to avoid injury from tip-over. 9 Unplug this apparatus during lighting storms or when unused for long periods of time. 10 Refer all servicing to qualified service personnel. Servicing is required when the apparatus has been damaged in any way, such as powersupply cord or plug is damaged, liquid has been spilled or objects have fallen into the apparatus, the apparatus has been exposed to rain or moisture, does not operate normally, or has been dropped. Do not use this apparatus near water. Clean only with dry cloth. 3 Do not block any ventilation openings. Install in accordance with the manufacturer’s instructions. 4 Do not install near any heat sources such as radiators, heat registers, stoves, or other apparatus (including amplifiers)that produce heat. 5 6 Do not defeat the safety purpose of the polarized or grounding-type plug. A polarized plug has two blades with one wider than the other. A grounding type plug has two blades and a third grounding prong, The wide blade or the third prong are provided for your safety. If the provided plug does not fit into your outlet, consult an electrician for replacement of the obsolete outlet. 1 SAFETY INSTRUCTIONS 2 11 Never touch this apparatus or antenna during a thunder or lighting storm. 12 When mounting a TV on the wall, make sure not to install the TV by the hanging power and signal cables on the back of the TV. 13 Do not allow an impact shock or any objects to fall into the product, and do not drop onto the screen with something. 14 CAUTION concerning the Power Cord: It is recommend that appliances be placed upon a dedicated circuit; that is, a single outlet circuit which powers only that appliance and has no additional outlets or branch circuits. Check the specification page of this owner's manual to be certain. Do not connect too many appliances to the same AC power outlet as this could result in fire or electric shock. Do not overload wall outlets. Overloaded wall outlets, loose or damaged wall outlets, extension cords, frayed power cords, or damaged or cracked wire insulation are dangerous. Any of these conditions could result in electric shock or fire. Periodically examine the cord of your appliance, and if its appearance indicates damage or deterioration, unplug it, discontinue use of the appliance, and have the cord replaced with an exact replacement part by an authorized servicer. Protect the power cord from physical or mechanical abuse, such as being twisted, kinked, pinched, closed in a door, or walked upon. Pay particular attention to plugs, wall outlets, and the point where the cord exits the appliance. Do not make the TV with the power cord plugged in. Do not use a damaged or loose power cord. Be sure do grasp the plug when unplugging the power cord. Do not pull on the power cord to unplug the TV. 15 WARNING - To reduce the risk of fire or electrical shock, do not expose this product to rain, moisture or other liquids. Do not touch the TV with wet hands. Do not install this product near flammable objects such as gasoline or candles or expose the TV to direct air conditioning. 16 Do not expose to dripping or splashing and do not place objects filled with liquids, such as vases, cups, etc. on or over the apparatus (e.g. on shelves above the unit). 17 GROUNDING Ensure that you connect the earth ground wire to prevent possible electric shock (i.e. a TV with a three-prong grounded AC plug must be connected to a three-prong grounded AC outlet). If grounding methods are not possible, have a qualified electrician install a separate circuit breaker. Do not try to ground the unit by connecting it to telephone wires, lightening rods, or gas pipes. Power Supply Short-circuit Breaker 18 DISCONNECTING DEVICE FROM MAINS Mains plug is the disconnecting device. The plug must remain readily operable. 19 "As long as this unit is connected to the AC wall outlet, it is not disconnected from the AC power source even if you turn off this unit by SWITCH" 20 ANTENNAS Outdoor antenna grounding If an outdoor antenna is installed, follow the precautions below. An outdoor antenna system should not be located in the vicinity of overhead power lines or other electric light or power circuits, or where it can come in contact with such power lines or circuits as death or serious injury can occur. Be sure the antenna system is grounded so as to provide some protection against voltage surges and built-up static charges. Section 810 of the National Electrical Code (NEC) in the U.S.A. provides information with respect to proper grounding of the mast and supporting structure, grounding of the lead-in wire to an antenna discharge unit, size of grounding conductors, location of antenna discharge unit, connection to grounding electrodes and requirements for the grounding electrode. Antenna grounding according to the National Electrical Code, ANSI/NFPA 70 Ground Clamp 23 Ventilation Install your TV where there is proper ventilation. Do not install in a confined space such as a bookcase. Do not cover the product with cloth or other materials (e.g.) plastic while plugged in. Do not install in excessively dusty places. 24 If you smell smoke or other odors coming from the TV or hear strange sounds, unplug the power cord contact an authorized service center. 25 Do not press strongly upon the panel with hand or sharp object such as nail, pencil or pen, or make a scratch on it. 26 Keep the product away from direct sunlight. Antenna Lead in Wire Antenna Discharge Unit (NEC Section 810-20) Electric Service Equipment Grounding Conductor (NEC Section 810-21) Ground Clamps Power Service Grounding Electrode System (NEC Art 250, Part H) NEC: National Electrical Code 21 Cleaning When cleaning, unplug the power cord and scrub gently with a soft cloth to prevent scratching. Do not spray water or other liquids directly on the TV as electric shock may occur. Do not clean with chemicals such as alcohol, thinners or benzene. 22 Moving Make sure the product is turned off, unplugged and all cables have been removed. It may take 2 or more people to carry larger TVs. Do not press against or put stress on the front panel of the TV. 3 CONTENTS WARNING / CAUTION . . . . . . . . . . . . . . . . . . . . . . . . . . . . A SAFETY INSTRUCTIONS . . . . . . . . . . . . . . . . . . . . . . . . . . 1 FEATURE OF THIS TV . . . . . . . . . . . . . . . . . . . . . . . . . . . . . . . 6 PREPARATION Accessories . . . . . . . . . . . . . . . . . . . . . . . . . . . . . . . . . . . . . . . . . . . . . . . . . . . . . . 7 Front Panel Information . . . . . . . . . . . . . . . . . . . . . . . . . . . . . . . . . . . . . 8 Back Panel Information . . . . . . . . . . . . . . . . . . . . . . . . . . . . . . . . . . . . 10 Stand Instruction . . . . . . . . . . . . . . . . . . . . . . . . . . . . . . . . . . . . . . . . . . . . . 11 Desktop Pedestal Installation . . . . . . . . . . . . . . . . . . . . . . . . . . . . 12 Swivel Stand . . . . . . . . . . . . . . . . . . . . . . . . . . . . . . . . . . . . . . . . . . . . . . . . . . . . 12 Cable Arrangement . . . . . . . . . . . . . . . . . . . . . . . . . . . . . . . . . . . . . . . . . . 12 VESA Wall Mounting . . . . . . . . . . . . . . . . . . . . . . . . . . . . . . . . . . . . . . . . 13 Securing the TV to the wall to prevent falling when the TV is used on a stand . . . . . . . . . . . . . . . . . . . . . . . 14 Antenna or Cable Connection . . . . . . . . . . . . . . . . . . . . . . . . . . 15 - Add / Delete Channel (Manual Tuning) . . . . . . 40 - Channel Editing . . . . . . . . . . . . . . . . . . . . . . . . . . . . . . . . . . . . . . . . 41 Channel List . . . . . . . . . . . . . . . . . . . . . . . . . . . . . . . . . . . . . . . . . . . . . . . . . . . . 42 Favorite Channel Setup . . . . . . . . . . . . . . . . . . . . . . . . . . . . . . . . . . . . 43 Favorite Channel List . . . . . . . . . . . . . . . . . . . . . . . . . . . . . . . . . . . . . . . 43 Brief Information . . . . . . . . . . . . . . . . . . . . . . . . . . . . . . . . . . . . . . . . . . . . . 44 Input List . . . . . . . . . . . . . . . . . . . . . . . . . . . . . . . . . . . . . . . . . . . . . . . . . . . . . . . . 45 Input Label . . . . . . . . . . . . . . . . . . . . . . . . . . . . . . . . . . . . . . . . . . . . . . . . . . . . . 46 AV Mode . . . . . . . . . . . . . . . . . . . . . . . . . . . . . . . . . . . . . . . . . . . . . . . . . . . . . . . . 47 SIMPLINK . . . . . . . . . . . . . . . . . . . . . . . . . . . . . . . . . . . . . . . . . . . . . . . . . . . . . . . 48 USB Entry Modes . . . . . . . . . . . . . . . . . . . . . . . . . . . . . . . . . . . . . . . . . . . . . . . . . . . 50 Photo List . . . . . . . . . . . . . . . . . . . . . . . . . . . . . . . . . . . . . . . . . . . . . . . . . . . . . . . 51 Music List . . . . . . . . . . . . . . . . . . . . . . . . . . . . . . . . . . . . . . . . . . . . . . . . . . . . . . . 55 PICTURE CONTROL EXTERNAL EQUIPMENT SETUP HD Receiver Setup . . . . . . . . . . . . . . . . . . . . . . . . . . . . . . . . . . . . . . . . . 16 DVD Setup . . . . . . . . . . . . . . . . . . . . . . . . . . . . . . . . . . . . . . . . . . . . . . . . . . . . . . 19 VCR Setup . . . . . . . . . . . . . . . . . . . . . . . . . . . . . . . . . . . . . . . . . . . . . . . . . . . . . 21 Other A/V Source Setup . . . . . . . . . . . . . . . . . . . . . . . . . . . . . . . . . 23 Audio Out Connection . . . . . . . . . . . . . . . . . . . . . . . . . . . . . . . . . . . . 23 USB Connection . . . . . . . . . . . . . . . . . . . . . . . . . . . . . . . . . . . . . . . . . . . . . 24 PC Setup . . . . . . . . . . . . . . . . . . . . . . . . . . . . . . . . . . . . . . . . . . . . . . . . . . . . . . . . 25 WATCHING TV / CHANNEL CONTROL Remote Control Functions . . . . . . . . . . . . . . . . . . . . . . . . . . . . . . . 30 Turning On TV . . . . . . . . . . . . . . . . . . . . . . . . . . . . . . . . . . . . . . . . . . . . . . . . 34 Channel Selection . . . . . . . . . . . . . . . . . . . . . . . . . . . . . . . . . . . . . . . . . . . 34 Volume Adjustment . . . . . . . . . . . . . . . . . . . . . . . . . . . . . . . . . . . . . . . . . 34 Initial Setting . . . . . . . . . . . . . . . . . . . . . . . . . . . . . . . . . . . . . . . . . . . . . . . . . . 35 On-Screen Menus Selection . . . . . . . . . . . . . . . . . . . . . . . . . . . . . 37 Quick Menu . . . . . . . . . . . . . . . . . . . . . . . . . . . . . . . . . . . . . . . . . . . . . . . . . . . 38 Channel Setup - Auto Scan (Auto Tuning) . . . . . . . . . . . . . . . . . . . . . . . . . . . 39 4 Picture Size (Aspect Ratio) Control . . . . . . . . . . . . . . . . . . 58 Energy Saving . . . . . . . . . . . . . . . . . . . . . . . . . . . . . . . . . . . . . . . . . . . . 61 Preset Picture Settings(Picture Mode) . . . . . . . . . . . . . . 62 Manual Picture Adjustment - User Mode . . . . . . . . . . 63 Picture Improvement Technology . . . . . . . . . . . . . . . . . . . . . 64 Expert Picture Control . . . . . . . . . . . . . . . . . . . . . . . . . . . . . . . . . . . . . 65 Picture Reset . . . . . . . . . . . . . . . . . . . . . . . . . . . . . . . . . . . . . . . . . . . . . . . . . 68 Image Sticking Minimization (ISM) Method . . . . . . 69 Demo Mode . . . . . . . . . . . . . . . . . . . . . . . . . . . . . . . . . . . . . . . . . . . . . . . . . . . 70 SOUND & LANGUAGE CONTROL APPENDIX Auto Volume Leveler (Auto Volume) . . . . . . . . . . . . . . . . . 71 Clear Voice II . . . . . . . . . . . . . . . . . . . . . . . . . . . . . . . . . . . . . . . . . . . . . . . . . . 72 Preset Sound Settings (Sound Mode) . . . . . . . . . . . . . . 73 Sound Setting Adjustment - User Mode . . . . . . . . . . . 74 Balance . . . . . . . . . . . . . . . . . . . . . . . . . . . . . . . . . . . . . . . . . . . . . . . . . . . . . . . . . . 75 TV Speakers On/Off Setup . . . . . . . . . . . . . . . . . . . . . . . . . . . . . . 76 Audio Reset . . . . . . . . . . . . . . . . . . . . . . . . . . . . . . . . . . . . . . . . . . . . . . . . . . . 77 Stereo/SAP Broadcasts Setup . . . . . . . . . . . . . . . . . . . . . . . . . . 78 Audio Language . . . . . . . . . . . . . . . . . . . . . . . . . . . . . . . . . . . . . . . . . . . . . . 79 On-Screen Menus Language Selection . . . . . . . . . . . . . 80 Caption Mode - Analog Broadcasting System Captions . . . . . . . 81 - Digital Broadcasting System Captions . . . . . . . . 82 - Caption Option . . . . . . . . . . . . . . . . . . . . . . . . . . . . . . . . . . . . . . . 83 Troubleshooting . . . . . . . . . . . . . . . . . . . . . . . . . . . . . . . . . . . . . . . . . . . . 100 Maintenance . . . . . . . . . . . . . . . . . . . . . . . . . . . . . . . . . . . . . . . . . . . . . . . . . 102 Product Specifications . . . . . . . . . . . . . . . . . . . . . . . . . . . . . . . . . . . 103 Programming The Remote Control . . . . . . . . . . . . . . . .104 IR Codes . . . . . . . . . . . . . . . . . . . . . . . . . . . . . . . . . . . . . . . . . . . . . . . . . . . . .107 External Control Through RS-232C . . . . . . . . . . . . . . . .109 TIME SETTING Clock Setting - Auto Clock Setup . . . . . . . . . . . . . . . . . . . . . . . . . . . . . . . . . . . . 84 - Manual Clock Setup . . . . . . . . . . . . . . . . . . . . . . . . . . . . . . . . . 85 Auto On/Off Time Setting . . . . . . . . . . . . . . . . . . . . . . . . . . . . . . 86 Sleep Timer Setting . . . . . . . . . . . . . . . . . . . . . . . . . . . . . . . . . . . . . . . . . 87 PARENTAL CONTROL / RATINGS Set Password & Lock System . . . . . . . . . . . . . . . . . . . . . . . . . . . 88 Channel Blocking . . . . . . . . . . . . . . . . . . . . . . . . . . . . . . . . . . . . . . . . . . . . 91 Movie & TV Rating . . . . . . . . . . . . . . . . . . . . . . . . . . . . . . . . . . . . . . . . . 92 Downloadable Rating . . . . . . . . . . . . . . . . . . . . . . . . . . . . . . . . . . . . . . 97 External Input Blocking . . . . . . . . . . . . . . . . . . . . . . . . . . . . . . . . . . . . 98 Key lock . . . . . . . . . . . . . . . . . . . . . . . . . . . . . . . . . . . . . . . . . . . . . . . . . . . . . . . . . 99 5 FEATURE OF THIS TV ■ This feature is not available for all models. is a trademark of SRS Labs, Inc. TruSurround XT technology is incorporated under license from SRS Labs, Inc. THX Cinema mode is recommended for watching movies. Designed for use in a dark room. (This feature is not available for all models.) High-definition television. High-resolution digital television broadcast and playback system composed of roughly a million or more pixels, 16:9 aspect-ratio screens, and AC3 digital audio. A subset of digital television, HDTV formats include 1080i and 720p resolutions. Manufactured under license from Dolby Laboratories. “Dolby “and the double-D symbol are trademarks of Dolby Laboratories. This TV contains the detailed calibrations necessary for professional certification by the Imaging Science Foundation. The resulting ISF “day” and “night” modes will then be accessible by the user to experience the best their LG HDTV has to offer. CALIBRATE LIKE A PRO: Sophisticated and detailed calibrations can be made through the ISFccc mode. Detailed calibration requires a licensed technician. Please contact your local dealer to inquire about an ISF certified technician. HDMITM, the HDMI logo and High-Definition Multimedia Interface are trademarks or registered trademarks of HDMI Licensing." IMPORTANT INFORMATION TO PREVENT “IMAGE BURN / BURN-IN” ON YOUR TV SCREEN ■ ■ ■ 6 When a fixed image (e.g. logos, screen menus, video game, and computer display) is displayed on the TV for an extended period, it can become permanently imprinted on the screen. This phenomenon is known as “image burn” or “burn-in.” Image burn is not covered under the manufacturer’s warranty. In order to prevent image burn, avoid displaying a fixed image on your TV screen for a prolonged period (2 or more hours for LCD, 1 or more hours for Plasma). Image burn can also occur on the letterboxed areas of your TV if you use the 4:3 aspect ratio setting for an extended period. PREPARATION ACCESSORIES RA TIO Q. SO UN MEN D U PO W ER MEN U PIC IN EN RE TE PU SL EE P TURE T R TU RN AV VO 1 L AV E A G or 9 FLASH BK PO W ER IN 4 LI VO L 5 0 MU 6 9 FLASH BK TE CH EN 3 8 ST ENE PU RG Y SAV T ING 2 7 6 FO MO DE 1 P 3 8 0 IN DE CH TE 5 7 MO FA V MU 2 4 E A G PREPARATION Ensure that the following accessories are included with your TV. If an accessory is missing, please contact the dealer where you purchased the TV. The accessories included may differ from the images below. P TE R ME NU Q.M FR EE ZE EN U RE TU RN RA TIO FA V MA Owner’s Manual CD Manual RK 1.5V 1.5V Remote Control, Batteries x4 Protection Cover (Refer to P.11) Bolts for stand assembly (Refer to P.11) * Wipe spots on the exterior only with the polishing cloth. Power Cord x2 Cable Holder Option Extras * Do not wipe roughly when removing Polishing Cloth stain. Excessive pressure may cause (Not included with all models) scratch or discoloration. D-sub 15 pin Cable When using the VGA (D-sub 15 pin cable) PC connection, the user must use shielded signal interface cables with ferrite cores to maintain standards compliance. 7 PREPARATION FRONT PANEL INFORMATION ■ Image shown may differ from your TV. PREPARATION CAUTION G When the TV cannot be turned on with the remote control, press the main power button on the TV. (The remote control will not work when the main power on the TV is switched off. ) 42/50PQ20 Intelligent Sensor Adjusts picture according to the surrounding conditions. Remote Control Sensor Power/Standby Indicator Illuminates red in standby mode. Illuminates blue when the TV is switched on. INPUT INPUT INPUT Button 8 MENU MENU Button ENTER ENTER Button VOL VOLUME Buttons MENU ENTER VOL CH CH CHANNEL Buttons POWER Button 42/50PQ30, 42/50PS30 Power/Standby Indicator Illuminates red in standby mode. Illuminates blue when the TV is switched on. INPUT VOL ENTER MENU INPUT INPUT Button MENU MENU Button PREPARATION Remote Control Sensor Intelligent Sensor Adjusts picture according to the surrounding conditions. CH VOL ENTER ENTER Button VOLUME Buttons CH CHANNEL Buttons POWER Button 42/50PQ60, 50/60PS60 CH CH CHANNEL Buttons VOL VOL ENTER Remote Control Sensor Intelligent Sensor Adjusts picture according to the surrounding conditions. Power/Standby Indicator Illuminates red in standby mode. Illuminates white when the TV is switched on and goes out slowly . VOL VOLUME Buttons ENTER Button CH ENTER MENU Button MENU INPUT Button INPUT POWER Button 9 PREPARATION BACK PANEL INFORMATION 9 7 AV IN 2 1 HDMI/DVI IN 3 VIDEO L/MONO AUDIO R 1 R R VIDEO L/MONO AUDIO R HDMI / DVI IN 3 PREPARATION 10 9 USB IN R Image shown may differ from your TV. USB IN ■ HDMI/DVI IN 4 Only 42/50PQ60, 50/60PS60 7 AV IN 2 4 2 6 OPTICAL AUDIO IN DIGITAL AUDIO OUT (RGB/DVI) COMPONENT IN 1 VIDEO AUDIO 2 HDMI/DVI IN 10 5 1 HDMI/DVI IN, HDMI IN Digital Connection. Supports HD video and Digital audio. Doesn’t support 480i. Accepts DVI video using an adapter or HDMI to DVI cable (not included) 2 OPTICAL DIGITAL AUDIO OUT Optical digital audio output for use with amps and home theater systems. Note: In standby mode, this port doesn’t work. 3 RS-232C IN (CONTROL & SERVICE) PORT Used by third party devices. 4 AUDIO IN (RGB/DVI) 1/8” headphone jack for analog PC audio input. RGB IN (PC) Analog PC Connection. Uses a D-sub 15 pin cable (VGA cable). REMOTE CONTROL IN PORT For a wired remote control. S-VIDEO VIDEO /MONO AUDIO AV IN 1 REMOTE CONTROL IN 3 5 R 1 RGB IN (PC) RS-232C IN 1 (CONTROL & SERVICE) 2 L ANTENNA/ CABLE IN 8 7 6 COMPONENT IN Analog Connection. Supports HD. Uses a red, green, and blue cable for video & red and white for audio. 7 AV (Audio/Video) IN Analog composite connection. Supports standard definition video only (480i). S-VIDEO Better quality than standard composition. Supports standard definition video only (480i). 8 ANTENNA/CABLE IN Connect over-the air signals to this jack. Connect cable signals to this jack. 9 USB IN Used for viewing photos and listening to MP3. 10 Power Cord Socket For operation with AC power. Caution: Never attempt to operate the TV on DC power. STAND INSTRUCTION ■ ■ Image shown may differ from your TV. This part of STAND INSTRUCTION mainly use picture for 42PQ30/60 models. 1 Carefully place the TV screen side down on a cushioned surface to protect the screen from damage. 1 Carefully place the TV screen side down on a cushioned surface to protect the screen from damage. 2 Assemble the TV as shown. 2 Loose the bolts from TV. 3 Fix the 4 bolts securely using the holes in the back of the TV. 3 Detach the stand from TV. PREPARATION Detachment Installation ! NOTE FRONT G When assembling the stand, make sure to distinguish and assemble the front and rear side of the stand correctly. G When assembling the desk type stand, check whether the bolt is fully tightened. (If not tightened fully, the product can tilt forward after the product installation). If you tighten the bolt with excessive force, the bolt can deviate from abrasion of the tightening part of the bolt. Protection Cover After removing the stand, install the included p r o t e c t i o n c o v e r over the hole for the stand. Press the P R O T E C T I O N C O V E R into the TV until you hear it click. 11 PREPARATION DESKTOP PEDESTAL INSTALLATION ■ Image shown may differ from your TV. PREPARATION For proper ventilation, allow a clearance of 4 inches on all four sides from the wall. 4 inches 4 inches 4 inches CAUTION G G 4 inches Ensure adequate ventilation by following the clearance recommendations. Do not mount near or above any type of heat source. SWIVEL STAND (This feature is not available for all models.) After installing the TV, you can adjust the TV manually to the left or right direction by 20 degrees to suit your viewing position. CABLE ARRANGEMENT ■ Image shown may differ from your TV. After connecting the cables as necessary, install CABLE HOLDER as shown and bundle the cables. 12 VESA WALL MOUNTING VESA (A * B) Model 42PQ20, 42PQ30, 42PQ60, 50PQ20, 50PQ30, 50PQ60, 50PS30, 50PS60 A B 400 * 400 Standard Screw Quantity M6 4 Wall Mounting bracket (sold separately) PREPARATION Install your wall mount on a solid wall perpendicular to the floor. When attaching to other building materials, please contact your nearest installer. If installed on a ceiling or slanted wall, it may fall and result in severe personal injury. We recommend that you use an LG brand wall mount when mounting the TV to a wall. LG recommends that wall mounting be performed by a qualified professional installer. AW-50PG60MS 60PS60 600 * 400 M8 4 AW-60PG60MS ! NOTE G G G G G Screw length needed depends on the wall mount used. For further information, refer to the instructions included with the mount. Standard dimensions for wall mount kits are shown in the table. When purchasing our wall mount kit, a detailed installation manual and all parts necessary for assembly are provided. Do not use screws longer then the standard dimension, as they may cause damage to the inside to the TV. For wall mounts that do not comply with the VESA standard screw specifications, the length of the G G screws may differ depending on their specifications. Do not use screws that do not comply with the VESA standard screw specifications. Do not use fasten the screws too strongly, this may damage the TV or cause the TV to a fall, leading to personal injury. LG is not liable for these kinds of accidents. LG is not liable for TV damage or personal injury when a non-VESA or non specified wall mount is used or the consumer fails to follow the TV installation instructions. CAUTION G Do not install your wall mount kit while your TV is turned on. It may result in personal injury due to electric shock. 13 PREPARATION SECURING THE TV TO THE WALL TO PREVENT FALLING WHEN THE TV IS USED ON A STAND ■ PREPARATION ■ You should purchase necessary components to prevent the TV from tipping over (when not using a wall mount). Image shown may differ from your TV. We recommend that you set up the TV close to a wall so it cannot fall over if pushed backwards. Additionally, we recommend that the TV be attached to a wall so it cannot be pulled in a forward direction, potentially causing injury or damaging the product. Caution: Please make sure that children don’t climb on or hang from the TV. ■ Insert the eye-bolts (or TV brackets and bolts) to tighten the product to the wall as shown in the picture. * If your product has the bolts in the eye-bolts position before inserting the eye-bolts, loosen the bolts. * Insert the eye-bolts or TV brackets/bolts and tighten them securely in the upper holes. Secure the wall brackets with the bolts (sold separately) to the wall. Match the height of the bracket that is mounted on the wall to the holes in the product. Ensure the eye-bolts or brackets are tightened securely. ■ Use a sturdy rope (sold separately) to tie the product. It is safer to tie the rope so it becomes horizontal between the wall and the product. ! NOTE G G 14 Use a platform or cabinet strong enough and large enough to support the size and weight of the TV. To use the TV safely, make sure that the height of the bracket on the wall and the one on the TV are the same. ■ To prevent damage do not connect to the power outlet until all connections are made between the devices. R ANTENNA OR CABLE CONNECTION 1. Antenna (Analog or Digital) R Multi-family Dwellings/Apartments (Connect to wall antenna socket) ANTENNA/ CABLE IN R Wall Antenna Socket PREPARATION Wall Antenna Socket or Outdoor Antenna without a Cable Box Connection. For optimum picture quality, adjust antenna direction if needed. Outdoor Antenna (VHF, UHF) RF Coaxial Wire (75 ohm) Single-family Dwellings /Houses (Connect to wall jack for outdoor antenna) ( ) Copper Wire Be careful not to bend the copper wire when connecting the antenna. 2. Cable ANTENNA/ CABLE IN Cable TV Wall Jack RF Coaxial Wire (75 ohm) ( ) To improve the picture quality in a poor signal area, please purchase a signal amplifier and install properly. ■ If the antenna needs to be split for two TV’s, install a 2-Way Signal Splitter. ■ If the antenna is not installed properly, contact your dealer for assistance. ■ 15 EXTERNAL EQUIPMENT SETUP ■ To prevent the equipment damage, never plug in any power cords until you have finished connecting all equipment. ■ Image shown may differ from your TV. HD RECEIVER SETUP This TV can receive Digital Over-the-air/Cable signals without an external digital set-top box. However, if you do receive digital signals from a digital set-top box or other digital external device, refer to the figure as shown below. 1. How to connect 2 Connect the video outputs (Y, PB, PR) of the digital settop box to the C O M P O N E N T I N V I D E O 1 jacks on the TV. Match the jack colors (Y = green, PB = blue, and PR = red). Connect the audio output of the digital set-top box to the C O M P O N E N T I N A U D I O 1 jacks on the TV. COMPONENT IN VIDEO 1 L REMOTE CONTROL IN ■ ■ S-VIDEO VIDEO Turn on the digital set-top box. (Refer to the owner’s manual for the digital set-top box. operation) Select the C o m p o n e n t 1 input source on the TV using the I N P U T button on the remote control. If connected to C O M P O N E N T I N 2 input, select the C o m p o n e n t 2 input source on the TV. Y PB R /MONO AUDIO 2 1 2. How to use ■ AUDIO 2 AV IN 1 1 IN VI) RGB IN (PC) EXTERNAL EQUIPMENT SETUP Component Connection PR L R Supported Resolutions Y, CB/PB, CR/PR Signal 16 Component HDMI 480i Yes No 480p Yes Yes 720p Yes Yes 1080i Yes Yes 1080p Yes Yes Resolution Horizontal Frequency(KHz) Vertical Frequency(Hz) 720x480i 15.73 15.73 59.94 60.00 720x480p 31.47 31.50 59.94 60.00 1280x720p 44.96 45.00 59.94 60.00 1920x1080i 33.72 33.75 59.94 60.00 1920x1080p 27.00 33.75 67.43 67.50 24.00 30.00 59.94 60.00 AN CA 1. How to connect 1 Connect the digital set-top box to H D M I / D V I I N 1, 2 , 3 or 4 (Only 42/50PQ60, 50/60PS60) jack on the TV. 2 2. How to use RGB(PC) 1 RS-232C IN No separate audio connection is necessary. HDMI supports both audio and video. HDMI/DVI IN (CONTROL & SERVICE) 2 OPTICAL AUDIO DIGITAL AUDIO OUT (RGB/DVI) R CO EXTERNAL EQUIPMENT SETUP HDMI Connection 1 Turn on the digital set-top box. (Refer to the owner’s manual for the digital set-top box.) ■ Select the H D M I 1, 2, 3 or 4 (Only 42/50PQ60, 50/60PS60) input source on the TV using the INPUT button on the remote control. ■ HDMI-DTV OUTPUT ! NOTE G Check HDMI cable over version 1.3. If the HDMI cables don’t support HDMI version 1.3, it can cause flickers or no screen display. In this case use the latest cables that support HDMI version 1.3. HDMI-DTV Resolution Horizontal Frequency(KHz) Vertical Frequency(Hz) 720x480p 31.469 31.50 59.94 60.00 1280x720p 44.96 45.00 59.94 60.00 1920x1080i 33.72 33.75 59.94 60.00 1920x1080p 27.00 33.75 67.43 67.50 24.00 30.00 59.94 60.00 17 EXTERNAL EQUIPMENT SETUP DVI to HDMI Connection 1. How to connect 2. How to use Turn on the digital set-top box. (Refer to the owner’s manual for the digital set-top box.) ■ Select the H D M I 1, 2, 3 or 4 (Only 42/50PQ60, 50/60PS60) input source on the TV using the I N P U T button on the remote control. HDMI/DVI IN 2 1 REMOTE CONTROL IN ■ 2 1 ! NOTE G A DVI to HDMI cable or adapter is required for this connection. DVI doesn't support audio, so a separate audio connection is necessary. DVI-DTV OUTPUT 18 R L AV IN 1 Connect the audio output of the digital set-top box to the A U D I O I N ( R G B / D V I ) jack on the TV. RGB IN (PC) 2 OPTICAL AUDIO IN DIGITAL AUDIO OUT (RGB/DVI) RS-232C IN Connect the DVI output of the digital set-top box to the H D M I / D V I I N 1, 2 , 3 or 4 (Only 42/50PQ60, 50/60PS60) jack on the TV. (CONTROL & SERVICE) EXTERNAL EQUIPMENT SETUP 1 DVD SETUP Component Connection 1. How to connect Connect the video outputs (Y, PB, PR) of the DVD to the C O M P O N E N T I N V I D E O 1 jacks on the TV. Match the jack colors (Y = green, PB = blue, and PR = red). DIO B/DVI) COMPONENT IN VIDEO AUDIO 2 1 REMOTE CONTROL IN L AV IN 1 RGB(PC) 2 Connect the audio outputs of the DVD to the C O M P O N E N T I N A U D I O 1 jacks on the TV. S-VIDEO VIDEO /MONO AUDIO 2. How to use ■ ■ ■ ■ Turn on the DVD player, insert a DVD. Select the C o m p o n e n t1 input source on the TV using the I N P U T button on the remote control. If connected to C O M P O N E N T I N 2 input, select the C o m p o n e n t 2 input source on the TV. Refer to the DVD player's manual for operating instructions. 1 Y PB 2 PR L R EXTERNAL EQUIPMENT SETUP 1 R Component Input ports To get better picture quality, connect a DVD player to the component input ports as shown below. Component ports on the TV Video output ports on DVD player Y PB PR Y PB PR Y B-Y R-Y Y Cb Cr Y Pb Pr 19 EXTERNAL EQUIPMENT SETUP S-Video Connection AUDIO S-VIDEO 1. How to connect EXTERNAL EQUIPMENT SETUP 1 Connect the S-VIDEO output of the DVD to the S - V I D E O input on the TV. 2 Connect the audio outputs of the DVD to the A U D I O input jacks on the TV. L R 2 1 2. How to use COMPONENT IN VIDEO ■ ■ AUDIO 2 1 L R REMOTE CONTROL IN S-VIDEO VIDEO /MONO AUDIO AV IN 1 RGB(PC) ■ Turn on the DVD player, insert a DVD. Select the A V 1 input source on the TV using the I N P U T button on the remote control. Refer to the DVD player's manual for operating instructions. AN CA HDMI Connection 1. How to connect Connect the HDMI output of the DVD to the H D M I / D V I I N 1, 2 , 3 or 4 (Only 42/50PQ60, 50/60PS60) jack on the TV. HDMI/DVI IN (CONTROL & SERVICE) 1 2 1 2 No separate audio connection is necessary. HDMI supports both audio and video. 2. How to use 1 ■ ■ Select the HDMI1, 2, 3 or 4 (Only 42/50PQ60, 50/60PS60) input source on the TV using the I N P U T button on the remote control. Refer to the DVD player's manual for operating instructions. HDMI-DVD OUTPUT 20 VCR SETUP Antenna Connection Connect the RF antenna out socket of the VCR to the A N T E N N A / C A B L E I N socket on the TV. AV IN 1 1 ANTENNA/ CABLE IN 1 2 Connect the antenna cable to the RF antenna in socket of the VCR. ANT OUT S-VIDEO ANT IN OUTPUT SWITCH 2 VIDEO Wall Jack 2. How to use ■ ■ Set VCR output switch to 3 or 4 and then tune TV to the same channel number. Insert a video tape into the VCR and press PLAY on the VCR. (Refer to the VCR owner’s manual.) L R EXTERNAL EQUIPMENT SETUP 1. How to connect Antenna 21 EXTERNAL EQUIPMENT SETUP Composite (RCA) Connection ANT IN S-VIDEO ANT OUT OUTPUT SWITCH VIDEO L R 1. How to connect 1 V I D E O jacks between TV and Connect the A U D I O/V VCR. Match the jack colors (Video = yellow, Audio Left = white, and Audio Right = red) 2. How to use ■ Insert a video tape into the VCR and press PLAY on the VCR. (Refer to the VCR owner’s manual.) UDIO IN GB/DVI) COMPONENT IN VIDEO AUDIO 2 Select the A V 1 input source on the TV using the I N P U T button on the remote control. ■ If connected to A V I N 2, select A V 2 input source on the TV. ■ 1 L REMOTE CONTROL IN S-VIDEO R AV IN 1 RGB IN (PC) EXTERNAL EQUIPMENT SETUP 1 /MONO AUDIO VIDEO ANTE CAB ! NOTE G If you have a mono VCR, connect the audio cable from the VCR to the A U D I O L / M O N O jack of the TV. S-Video Connection ANT IN S-VIDEO ANT OUT OUTPUT SWITCH VIDEO L R 1. How to connect 1 Connect the S-VIDEO output of the VCR to the S - V I D E O input on the TV. 2 Connect the audio outputs of the VCR to the A U D I O input jacks on the TV. 1 O IN /DVI) 2 COMPONENT IN VIDEO AUDIO 2. How to use 2 1 L REMOTE CONTROL IN ! NOTE G 22 S-Video provides better quality than composite. Use it when available. S-VIDEO VIDEO /MONO AUDIO R AV IN 1 RGB IN (PC) Insert a video tape into the VCR and press PLAY on the VCR. (Refer to the VCR owner’s manual.) ■ Select the A V 1 input source on the TV using the I N P U T button on the remote control. ■ ANTENN CABLE CAUTION G Do not connect to both Video and S-Video at the same time. In the event that you connect both Video and the S-Video cables, only the S-Video will work. OTHER A/V SOURCE SETUP Camcorder Video Game Set 1. How to connect ■ ■ ■ Select the A V 2 input source on the TV using the I N P U T button on the remote control. If connected to A V I N 1 input, select the A V 1 input source on the TV. Operate the corresponding external equipment. R USB IN L HDMI IN 3 2. How to use VIDEO EXTERNAL EQUIPMENT SETUP V I D E O jacks Connect the A U D I O/V between TV and external equipment. Match the jack colors. (Video = yellow, Audio Left = white, and Audio Right = red) 1 VIDEO L/MONO AUDIO R 1 AV IN 2 AUDIO OUT CONNECTION Send the TV’s audio to external audio equipment via the Audio Output port. 1. How to connect 1 Connect one end of the optical cable to the TV’s O P T I C A L port of D I G ITAL AUDIO OUT. 2 Connect the other end of the optical cable to the digital audio input on the audio equipment. OPTICAL AUDIO DIGITAL AUDIO OUT (RGB/DVI) HDMI/DVI IN RGB(PC) ! NOTE 1 RS-232C IN Set the “TV Speaker option - Off” in the AUDIO menu. (G p.76). See the external audio equipment instruction manual for operation. 3 (CONTROL & SERVICE) 1 2 C 2 G When connecting with external audio equipment, such as amplifiers or speakers, you can turn the TV speakers off in the menu. (G p.76) G Do not look into the optical output port. Looking at the laser beam may damage your vision. Audio with ACP (Audio Copy Protection) function may block digital audio output. CAUTION G 23 EXTERNAL EQUIPMENT SETUP 1 EXTERNAL EQUIPMENT SETUP VIDEO L/MONO AUDIO R HDMI / DVI IN 3 i.e) USB IN USB CONNECTION AV IN 2 1. How to connect 1 Connect the USB device to the U S B I N jack on the side of TV. 2. How to use ■ After connecting the U S B I N jack, you use the USB func- tion. (G p .50) 24 PC SETUP This TV provides Plug and Play capability, meaning that the PC adjusts automatically to the TV's settings. VGA (D-Sub 15 pin) Connection OPTICAL AUDIO IN DIGITAL AUDIO OUT (RGB/DVI) C VID 1. How to connect AV IN 1 RGB IN (PC) RS-232C IN 2 Connect the PC audio output to the A U D I O I N ( R G B / D V I) jack on the TV. (CONTROL & SERVICE) 1 S-VID REMOTE CONTROL IN 1 2 2. How to use ■ ■ Turn on the PC and the TV. Select the R G B - P C input source on the TV using the I N P U T button on the remote control. RGB OUTPUT HDMI/DVI IN Connect the PC audio output to the A U D I O I N ( R G B / D V I ) jack on the TV. 1 1 RGB IN (PC) 2 Connect the DVI output of the PC to the H D M I / D V I I N 1, 2 , 3 or 4 (Only 42/50PQ60, 50/60PS60) jack on the TV. RS-232C IN (CONTROL & SERVICE) 2 1 AUDIO OPTICAL AUDIO IN DIGITAL (RGB/DVI) AUDIO OUT DVI to HDMI Connection 1. How to connect EXTERNAL EQUIPMENT SETUP DMI/DVI IN Connect the VGA output of the PC to the R G B I N ( P C ) jack on the TV. REMOT CONTROL 2 2. How to use Turn on the PC and the TV. ■ Select the H D M I 1, 2, 3 or 4 (Only 42/50PQ60, 50/60PS60) input source on the TV using the I N P U T button on the remote control. ■ DVI-PC OUTPUT AUDIO 25 EXTERNAL EQUIPMENT SETUP Supported Display Specifications (RGB-PC, HDMI-PC) EXTERNAL EQUIPMENT SETUP 26 Resolution Horizontal Frequency(KHz) Vertical Frequency(Hz) 720x400 31.468 70.08 640x480 31.469 59.94 800x600 37.879 60.31 1024x768 48.363 60.00 1280x768 47.78 59.87 1360x768 47.72 59.80 1920x1080 66.647 59.988 ! NOTES G 42/50PQ20, 42/50PQ30, 42/50PQ60: To get the the best picture quality, adjust the PC graphics card to 1360x768. G 50PS30, 50/60PS60: To get the the best picture quality, adjust the PC graphics card to 1920x1080. G Depending on the graphics card, DOS mode may not work if a HDMI to DVI Cable is in use. G In PC mode, there may be noise associated with the resolution, vertical pattern, contrast or brightness. If noise is present, change the PC output to another resolution, change the refresh rate to another rate or adjust the brightness and contrast on the PICTURE menu until the picture is clear. G Avoid keeping a fixed image on the screen for a long period of time. The fixed image could become permanently imprinted on the screen. G The synchronization input form for Horizontal and Vertical frequencies is separate. G Depending on the graphics card, some resolution settings may not allow the image to be positioned on the screen properly. Screen Setup for PC mode Selecting Resolution You can choose the resolution in RGB-PC mode. The P o s i t i o n, P h a s e, and S i z e can also be adjusted. PICTURE Move Screen Enter Move MENU Prev. E Picture Mode Resolution : Standard G Auto config. 1024 x 768 1280 x 768 1360 x 768 Position G Size Phase Screen (RGB-PC) Reset 1 Select P I C T U R E. 4 Select the desired resolution. ENTER MENU 2 ENTER Select S c r e e n ( R G B - P C ). ENTER Select R e s o l u t i o n. 5 ENTER EXTERNAL EQUIPMENT SETUP • Contrast 90 • Brightness 50 • Sharpness 60 • Color 60 • Tint 0 R • Advanced Control • Reset 3 Screen Auto Configure Move MENU Prev. Resolution Automatically adjusts picture position and minimizes image instability. After adjustment, if the image is still not correct, try using the manual settings or a different resolution or refresh rate on the PC. Auto config. G To Set Position Size Yes No Phase Reset 1 Select P I C T U R E. 4 ENTER MENU 2 ENTER Select S c r e e n ( R G B - P C ). Select Y e s. 5 ENTER Start Auto Configuration. 3 ENTER Select A u t o c o n f i g .. • If the position of the image is still not correct, try Auto adjustment again. • If picture needs to be adjusted again after Auto adjustment in RGB-PC, you can adjust the P o s i t i o n, S i z e or P h a s e. 27 EXTERNAL EQUIPMENT SETUP Adjustment for screen Position, Size, and Phase If the picture is not clear after auto adjustment and especially if characters are still trembling, adjust the picture phase manually. This feature operates only in RGB-PC mode. EXTERNAL EQUIPMENT SETUP PICTURE Move Screen Enter Move MENU Prev. E Picture Mode : Standard • Contrast 90 • Brightness 50 • Sharpness 60 • Color 60 • Tint 0 R • Advanced Control • Reset Resolution Auto config. D Position Screen (RGB-PC) G F G E G Size Phase Reset 1 Select P I C T U R E. MENU ■ 2 ENTER Select S c r e e n ( R G B - P C ). ■ 3 ENTER Select P o s i t i o n, S i z e, or P h a s e. ■ 4 ENTER 5 ENTER 28 Make appropriate adjustments. P o s i t i o n: This function is to adjust picture to left/right and up/down as you prefer. S i z e: This function is to minimize any vertical bars or stripes visible on the screen background. And the horizontal screen size will also change. P h a s e : This function allows you to remove any horizontal noise and clear or sharpen the image of characters. Screen Reset (Reset to original factory values) Returns P o s i t i o n, S i z e, and P h a s e to the default factory settings. This feature operates only in RGB-PC mode. Move Screen Enter Move MENU Prev. E : Standard • Contrast 90 • Brightness 50 • Sharpness 60 • Color 60 • Tint 0 R • Advanced Control • Reset Screen (RGB-PC) Resolution Auto config. Position Initialize Settings. G Yes Size Phase Reset No EXTERNAL EQUIPMENT SETUP PICTURE Picture Mode G 1 Select P I C T U R E. MENU 2 ENTER Select S c r e e n ( R G B - P C ). ENTER Select R e s e t. 3 4 ENTER Select Y e s. 5 ENTER 29 WATCHING TV / CHANNEL CONTROL REMOTE CONTROL FUNCTIONS When using the remote control, aim it at the remote control sensor on the TV. 42/50PQ60, 50PS30, 50/60PS60 TV POWER TV/STB/DVD Select the remote operating mode: TV, STB or DVD. POWER Turns the TV on from standby or off to standby. DVD ENERGY SAVING STB Q. MENU MENU INPUT WATCHING TV / CHANNEL CONTROL ENERGY SAVING Adjusts the Energy Saving. Q.MENU Opens the list of Quick Menu options. G p.38 ENTER MENU Displays the main menu or clears all on-screen displays and returns to TV viewing. Rotates through inputs. INPUT Also switches the TV on from standby. G p.45 RETURN NUMBER button AV MODE MARK Used to enter a program number for multiple program — (DASH) channels such as 2-1, 2-2, etc. FAV CH VOL LIST Displays the channel list. MUTE FLASHBK Tunes to the last channel viewed. VCR, USB, SIMPLINK Control buttons Controls USB menu (PHOTO LIST and MUSIC LIST). Controls the SIMPLINK compatible devices. SIMPLINK See a list of AV devices connected to TV. When you toggle this button, the SIMPLINK menu appears at the screen. G p.48-49 1 2 3 4 5 6 7 8 9 0 FLASHBK LIST RATIO Changes the aspect ratio of the video. G p.58 FREEZE Freezes the current frame. 30 FREEZE RATIO P A G E THUMBSTICK Navigates the on-screen menus and adjusts the system settings to your preference. (Up/Down/Left Right/ENTER) Allows the user to move return one step in an interactive application or other user interaction RETURN function. AV MODE Toggles through preset Video and Audio modes. G p.47 VOLUME UP Adjusts the volume. /DOWN FAV Scroll through the programmed Favorite channels. G p.43 MARK Use to mark or unmark a photo/music G p.52 MUTE Switches the sound on or off. G p.34 CHANNEL Changes the channel. UP/DOWN WATCHING TV / CHANNEL CONTROL INFO Displays channel information at the top of the screen. PAGE Moves from one full set of screen information to the next one. UP/DOWN Installing Batteries ■ Open the battery compartment cover on the back side and install the batteries matching correct polarity. ■ Install two 1.5V AAA batteries. Don’t mix old or used batteries with new ones. ■ Close cover. 31 WATCHING TV / CHANNEL CONTROL 42/50PQ20, 42/50PQ30 INFO INFO Displays channel information at the top of the screen. POWER INPUT ENERGY SAVING AV MODE AV MODE Toggles through preset Video and Audio modes. G p.47 POWER Turns the TV on from standby or off to standby. WATCHING TV / CHANNEL CONTROL INPUT Rotates through inputs. Also switches the TV on from standby. G p.45 1 2 3 4 5 6 7 8 9 0 FLASHBK ENERGY SAVING Adjusts the Energy Saving. VOLUME UP Adjusts the volume. /DOWN MUTE Switch the sound on or off. G p.34 LIST MUTE CH VOL CHANNEL Changes the channel. UP/DOWN PAGE Moves from one full set of screen information to the next UP/DOWN one. ENTER VCR, USB, SIMPLINK Control buttons Controls USB menu (PHOTO LIST and MUSIC LIST). Controls the SIMPLINK compatible devices. Q.MENU Opens the list of Quick Menu options. G p.38 SIMPLINK See a list of AV devices connected to TV. When you toggle this button, the SIMPLINK menu appears at the screen. G p.48-49 MENU RETURN Q.MENU FREEZE RATIO FAV MARK FREEZE Freezes the current frame. RATIO Changes the aspect ratio of the video. G p.58 FAV Scroll through the programmed Favorite channels. G p.43 MARK Use to mark or unmark a photo/music G p.52 32 P A G E NUMBER button — (DASH) Used to enter a program number for multiple program channels such as 2-1, 2-2, etc. FLASHBK Tunes to the last channel viewed. THUMBSTICK (Up/Down/Left Navigates the on-screen menus and adjusts the system settings to your preference. Right/ENTER) MENU Displays the main menu or clears all on-screen displays and returns to TV viewing. RETURN Allows the user to move return one step in an interactive application or other user interaction function. WATCHING TV / CHANNEL CONTROL LIST Displays the channel list. Installing Batteries ■ Open the battery compartment cover on the back and install the batteries matching correct polarity. ■ Install two 1.5V AAA batteries. Do not mix old or used batteries with new ones. ■ Close cover. 33 WATCHING TV / CHANNEL CONTROL TURNING ON TV Turning on TV just after installation WATCHING TV / CHANNEL CONTROL 1 First, connect power cord correctly. At this moment, TV is in standby mode. ■ In standby mode to turn TV on, press the INPUT, CH (D or E ) button on the TV or press the POWER, INPUT, CH( or ), Number (0~9 9 ) button on the remote control. 2 Select the viewing source by using the I N P U T button on the remote control. ■ This TV is programmed to remember which power state it was last set to, even if the power cord is out. Turning on TV in use (power cord is still connected) Case 1) Press the P O W E R button on the remote control. The TV reverts to standby mode. - To turn TV on, press the I N P U T, C H (D or E) button on the TV or press the P O W E R, I N P U T, CH( 9 ) button on the remote control. or ) , N u m b e r ( 0~9 You can press the main power to shutdown the TV from standby mode to use even less power that standby mode. Case 2) Main power( ) on the TV is switched off. - To turn TV on, you must press the main power ( ) button on the TV. Case 3) Press the P O W E R button on the remote control and then main power( ) on the TV is switched off. - To turn TV on, you must press the main power ( ) button on the TV. ! NOTE G If you intend to be away on vacation, disconnect the power plug from the wall power outlet. G If you unplug the TV once or turn the main power off, the clock function reset. CHANNEL SELECTION 1 Press the C H ( or ) or NUMBER buttons to select a channel number. VOLUME ADJUSTMENT Adjust the volume to suit your personal preference. 34 1 Press the V O L ( + or - ) button to adjust the volume. 2 If you want to switch the sound off, press the M U T E button. 3 You can cancel the Mute function by pressing the MUTE or V O L ( + or - ) button. INITIAL SETTING This Function guides the user to easily set the essential items for viewing the TV for the first time when purchasing the TV. It will be displayed on the screen when turning the TV on for the first time. It can also be activated from the user menus. H o m e U s e”. We recommend setting the TV to “H H o m e U s e” mode for the best picture Default selection is “H in your home environment. ■ “S S t o r e D e m o” Mode is only intended for use in retail environments. Customers can adjust the “P Picture menu - P i c t u r e m o d e” manually while inspecting the TV, but the TV will automatically return to preset instore mode after 5 minutes. ■ You can also adjust I n i t i a l S e t t i n g in the O P T I O N menu. H o m e U s e”. Factory defaults are set when you choose “H ■ If you do not complete the I n i t i a l s e t t i n g, it will appear whenever the TV is switched on until the I n i t i a l s e t t i n g procedure is completed. ■ 1 Language English ENTER Select menu Language. ENTER Select H o m e U s e mode. Español Français Next WATCHING TV / CHANNEL CONTROL Step1. Language Selecting Step2. Mode setting Mode Setting Selecting the environment. Choose the setting mode you want. Store Demo 1 Home Use Select [Home Use] to use this TV at home. Previous Next 35 WATCHING TV / CHANNEL CONTROL Step3. Time setting Time Setting Current Time Setting F Year WATCHING TV / CHANNEL CONTROL Month Auto 11 15 Hour 5 PM Time Zone Daylight Saving Previous Select A u t o or M a n u a l. 2007 Date Minute 1 G 2 ENTER 52 Select desired time option. Eastern Off Next Step4. Auto Tuning 1 ENTER Auto Tuning Check your antenna connection. The previous channel information will be updated during Auto Tuning. Previous 36 Next Start A u t o T u n i n g. ON-SCREEN MENUS SELECTION Your TV's OSD (On Screen Display) may differ slightly from that shown in this manual. CHANNEL Move PICTURE Enter Aspect Ratio Auto Tuning Move AUDIO Enter : 16:9 Energy Saving : Intelligent Sensor Manual Tuning Picture Mode Channel Edit Move Auto Volume : Off Clear Voice II : On : Standard • Contrast • Level 90 • Brightness 50 Sound Mode 0 50 • Bass 50 0 R G • Reset E TIME Enter Input Label CHANNEL : On : Off Caption : Off Demo Mode : Off Enter Move Enter Clock : English Key Lock Move PICTURE AUDIO TIME Off Time : Off On Time : Off Sleep Timer : Off ISM Method : Normal Set ID :1 OPTION LOCK INPUT USB E LOCK Move Lock System : Off INPUT Enter Lock System : Off USB Music List Set Password AV1 Block Channel Block Channel AV2 Movie Rating TV Rating-English TV Rating-Children TV Rating-French TV Rating-General Downloadable Rating Downloadable Rating Input Block Component1 Component2 RGB-PC HDMI1 HDMI2 HDMI3 For USA Enter Photo List Set Password Input Block Move TV WATCHING TV / CHANNEL CONTROL • SRS TruSurround XT:Off • Treble 60 Menu Language(Language): English SIMPLINK R : Standard E Audio Language + L • Color • Advanced Control Move - • Sharpness 60 • Tint OPTION 0 Balance Enter E For Canada 1 Display each menu. MENU 2 ENTER Select a menu item. 3 ENTER Accept the current selection. 4 Return to TV viewing. MENU 37 WATCHING TV / CHANNEL CONTROL QUICK MENU Your TV's OSD (On Screen Display) may differ slightly from what is shown in this manual. Q.Menu (Quick Menu) is a menu of features which users might use frequently. ■ ■ ■ ■ ■ WATCHING TV / CHANNEL CONTROL ■ ■ ■ A s p e c t R a t i o: Selects your desired picture format. P i c t u r e M o d e: Selects the factory preset picture depend on the viewing environment. S o u n d M o d e: Selects the factory preset sound for type of program. C a p t i o n: Select on or off. M u l t i A u d i o: Changes the audio language (Digital signal). S A P: Selects MTS sound (Analog signal). S l e e p T i m e r: Select the amount of time before your TV turns off automatically. D e l / A d d / F a v: Select channel you want to add/delete or add the channel to the Favorite List. E j e c t U S B: Select “Eject” in order to eject a USB device. Q.Menu Aspect Ratio F Vivid Sound Mode Standard Off Caption English Multi Audio CH Sleep Timer Off Del/Add/Fav Add Eject USB Eject Close 1Q. MENU Display each menu. 2 Make appropriate adjustments. 3Q. MENU 38 Return to TV viewing. 16:9 Picture Mode G CHANNEL SETUP Auto Scan (Auto Tuning) Automatically finds all channels available through antenna or cable inputs, and stores them in memory on the channel list. Move Enter CHANNEL Auto Tuning Manual Tuning Manual Tuning Channel Edit Channel Edit Move Enter Press ‘Yes’ button to begin auto tuning. Processing Auto Tuning... 23% DTV Channel 8 DTV : 0 Found Channel(s) ATV : 0 Found Channel(s) Yes Next(TV) No Close 1 MENU Select C H A N N E L. 2 ENTER Select A u t o T u n i n g. 3 ENTER Select Y e s. ENTER Run A u t o T u n i n g. ■ WATCHING TV / CHANNEL CONTROL CHANNEL Auto Tuning The TV will ask for a password if parental control has been activated (Lock Menu). Use the password you set up in the Lock Menu to allow a channel search. 4 5 RETURN MENU Return to the previous menu. Return to TV viewing. 39 WATCHING TV / CHANNEL CONTROL Add/Delete Channel (Manual Tuning) If you select DTV or CADTV input signal, you can view the on-screen signal strength monitor to see the quality of the signal being received. CHANNEL Move Enter WATCHING TV / CHANNEL CONTROL Auto Tuning Manual Tuning Manual Tuning Channel Edit Channel Edit Move Enter DTV F G Select channel type and RF-channel number. Channel 2 DTV 2-1 Bad Normal Good Delete Close 1 Select C H A N N E L. MENU 2 ENTER Select M a n u a l T u n i n g. ENTER Select D T V, T V, C A D T V, or C A T V. 3 ■ 4 Select channel you want to add or delete. 5 ENTER Select A d d or D e l e t e. 6 RETURN MENU 40 CHANNEL Auto Tuning Return to the previous menu. Return to TV viewing. The TV will ask for a password if parental control has been activated (Lock Menu). Use the password you set up in the Lock Menu to allow a channel search. Channel Editing When a channel number is deleted, it means that you will be unable to select it using CH , button during TV viewing. If you wish to select the deleted channel, directly enter the channel number with the NUMBER buttons or select it in the Channel Edit menu. Move Enter Auto Tuning Manual Tuning Channel Edit Ch.Change Move CH Move Page Previous Add/Delete WATCHING TV / CHANNEL CONTROL CHANNEL 1 MENU 2 Select C H A N N E L. ENTER Select C h a n n e l E d i t. ENTER Select a channel. 3 4 Add or delete the channel. 5 RETURN MENU Return to the previous menu. Return to TV viewing. 41 WATCHING TV / CHANNEL CONTROL CHANNEL LIST You can check channels which are stored in the memory by displaying the channel list. Channel List WATCHING TV / CHANNEL CONTROL This padlock is displayed when the channel is locked with parental control DTV 83-0 DTV 15-1 DTV 18-2 Exit Displaying Channel List 1 Display the C h a n n e l L i s t. LIST Selecting a channel in the channel list 1 Select a channel. 2 ENTER Switch to the chosen channel number. Paging through a channel list 1 CH P A G E 2 RETURN 42 Turn the pages. Return to TV viewing. FAVORITE CHANNEL SETUP Your TV's OSD (On Screen Display) may differ slightly from what is shown in this manual. Favorite Channels are a convenient feature that lets you quickly select channels of your choice without waiting for the TV to select through all the in-between channels. To tune to a favorite channel, press the F A V (Favorite) button repeatedly. 1 Q.Menu 16:9 Picture Mode Vivid Sound Mode Standard or 1 2 3 4 5 6 7 8 9 Select your desired channel. 0 2Q. MENU Select D e l / A d d / F a v. Off Multi Audio English Sleep Timer Off Del/Add/Fav F Favorite 3 Eject Eject USB Select F a v o r i t e. G Close 4Q. MENU Return to TV viewing. FAVORITE CHANNEL LIST Displaying the favorite channel list 1 MARK Favorite List FAV DTV 83-0 DTV 15-1 DTV 18-2 WATCHING TV / CHANNEL CONTROL Aspect Ratio Caption CH P A G E CH FAV or MARK Display the Favorite channel list. Selecting a channel in the favorite channel list 1 Select a channel. 2 ENTER Exit Switch to the chosen channel number. Paging through a favorite channel list 1 CH P A G E 2 Turn the pages. Return to TV viewing. RETURN 43 WATCHING TV / CHANNEL CONTROL BRIEF INFORMATION Brief Info shows the present screen information. 1INFO i or ENTER Show the Brief Info on the screen. WATCHING TV / CHANNEL CONTROL 2 Return to TV viewing RETURN 1 2 3 4 5 6 No Program Information. Wed, Aug 21, 2009 Multilingual CC 4:3 16:9 480i 480p 720p 1080i 1080p CC 10:40 AM 10:10 AM Caption DOLBY DIGITAL 11:40 AM 1080i CNN MPAA PG Multilingual : The program contains two or more audio services. Use the Q . M E N U menu to select wanted Audio. 1 Program title 2 Day, Month, Year Caption : The program contains one or more caption services. Use the Q . M E N U menu to select wanted Closed caption. 3 Program start time 4 Program progress bar The original aspect ratio of the video is 4:3 The original aspect ratio of the video is 16:9 (wide) 5 Program finish time 6 Present time 7 Banner information The video resolution is 720x480i The video resolution is 720x480p The video resolution is 1280x720p The video resolution is 1920x1080i The video resolution is 1920x1080p V - C h i p: The program contains V-Chip information. Refer to the LOCK menu: A (Age), D (Dialogue), L (Language), S (Sex), V (Violence), FV (Fantasy Violence) 44 7 INPUT LIST Only these input signals which are connected to a TV can be activated and selected. TV AV1 AV2 Component1 Component2 ENTER INPUT Select the desired input source. or TV AV1 AV2 Component1 Component2 HDMI4 HDMI3 HDMI2 HDMI1 RGB-PC or HDMI3 ie) Disconnected inputs are inactive (grayed out) TV AV1 AV2 Component1 Component2 Input Label Exit WATCHING TV / CHANNEL CONTROL 1 INPUT Select a desired input source (except T V). Then, you can select your desired I n p u t L a b e l with using Blue button. G p . 4 6 ie) In case of changing the input label with using Blue button ■ ■ When new external device is connected, this popup menu is displayed automatically. If selecting Y e s, you can select input source that you want to appreciate. S I M P L I N K - O n”, popup menu for HDMI input will not be displayed. But, when selecting “S ! ! New external device is connected. Do you want to enjoy this? Select input source that you want to appreciate. AV1 Yes AV2 No Component1 ■ ■ ■ T V: Select it to watch over-the-air, cable and digital cable broadcasts. A V 1 - 2: Select them to watch a VCR or other external equipment. C o m p o n e n t 1 - 2: Select them to watch DVD or a Digital set-top box. ■ ■ R G B - P C: Select it to view PC input. H D M I 1 - 3 or 1 - 4: Select them to watch high definition devices. 45 WATCHING TV / CHANNEL CONTROL INPUT LABEL You can set a label for each input source when it's not in use. OPTION Move Enter OPTION Move Enter Menu Language(Language): English Menu Language(Language): English Audio Language Audio Language : English WATCHING TV / CHANNEL CONTROL : On SIMPLINK Key Lock : Off Key Lock Caption : Off Caption Demo Mode : Off Demo Mode ISM Method : Normal ISM Method :1 Set ID SIMPLINK Set ID : English AV1 Input Label Input Label E F E :1 HDMI1 HDMI2 HDMI3 HDMI4 Close Only 42/50PQ60, 50/60PS60 With using OPTION menu With using INPUT button 1 1 INPUT Select O P T I O N. INPUT MENU or 2 ENTER 3 ENTER Select I n p u t L a b e l. Select the source. 4 2 Select the source(except T V). Select the label. 3 RETURN Return to the previous menu. Select the label. MENU 5 RETURN MENU 46 G : On AV2 : Off Component1 : Off Component2 : Off RGB-PC : Normal Return to the previous menu. Return to TV viewing. Return to TV viewing. AV MODE AV Mode toggles through preset Video and Audio settings. (Only for 50/60PS60) Off 1AV MODE Cinema or Sport Press the A V M O D E button repeatedly to select the desired source. 2 ENTER ■ ■ ■ ■ ■ ■ WATCHING TV / CHANNEL CONTROL Game Cinema Cinema / C i n e m a” If you select “C in AV mode, C i n e m a will be selected both for “PICTURE menu - Picture Mode” and “AUDIO menu - Sound Mode” respectively. O f f” in AV mode, the If you select “O P i c t u r e M o d e” and “S S o u n d M o d e” “P return to previous selected value. O f f: Disables the AV MODE. C i n e m a: Optimizes video and audio for watching movies. S p o r t: Optimizes video and audio for watching sports events. G a m e: Optimizes video and audio for playing games. 47 WATCHING TV / CHANNEL CONTROL Simplink allows you to control and play other AV devices connected with HDMI cable without additional cables and settings. This TV may work with devices with HDMI-CEC support, but only devices with the logo are fully supported. SIMPLINK can be turned on and off in the user menus. OPTION Move Enter OPTION Move Enter WATCHING TV / CHANNEL CONTROL Menu Language : English Menu Language : English Audio Language : English Audio Language : English Input Label Input Label SIMPLINK : On SIMPLINK : On Off Key Lock : Off Key Lock : Off On Caption : Off Caption : Off Demo Mode : Off Demo Mode : Off ISM Method : Normal ISM Method : Normal Set ID :1 Set ID :1 E E 1 Select O P T I O N. MENU 2 ENTER Select S I M P L I N K. ENTER Select O n or O f f. 3 4 RETURN MENU Return to the previous menu. Return to TV viewing. ! NOTE Connect the HDMI/DVI IN or HDMI IN terminal of the TV to the rear terminal (HDMI terminal) of the SIMPLINK device with the HDMI cable. G When you switch the Input source with the INPUT button on the remote control, the SIMPLINK device will stop. G When you select a device with home theater functionality, the sound output automatically switches to the home theater speakers and the TV speakers are turned off. G If a connected SIMPLINK home theater system doesn't play the audio from the TV, connect the DIGITAL AUDIO OUT terminal on the back of the TV to the DIGITAL AUDIO IN terminal on the back of the SIMPLINK device with an OPTICAL cable. G 48 SIMPLINK Functions D i r e c t P l a y : After connecting AV devices to the TV, you can directly control the devices and play media without additional settings. ■ S e l e c t A V d e v i c e : Enables you to select one of the AV devices connected to TV. ■ D i s c p l a y b a c k : Control connected AV devices by pressing the , ENTER, G, A, l l, FF and GG buttons. ■ P o w e r o f f a l l d e v i c e s : When you power off the TV, all connected devices are turned off. ■ S w i t c h a u d i o - o u t : Offers an easy way to switch audio-out. ■ S y n c P o w e r o n : When the equipment with Simplink function connected HDMI terminal starts to play, The TV will change automatically to turn on mode. (A device, which is connected to the TV through a HDMI cable but does not support SIMPLINK, does not provide this function) Note: To operate SIMPLINK, an HDMI cable over Version 1.3 with *CEC function should be used. (*CEC: Consumer Electronics Control). ■ Display S I M P L I N K menu. 2 ENTER Select the desired device. 3 Change Device F G Move F G F G Control connected AV devices. Select Move F G ENTER WATCHING TV / CHANNEL CONTROL 1 Change Device Select SIMPLINK Menu 3 4 5 1 2 3 G 4 G 5 G F G 2 T V v i e w i n g: Switch to the previous TV channel regardless of the current mode. D I S C p l a y b a c k: Select and play discs. When multiple discs are available, the titles of discs are conveniently displayed at the bottom of the screen. V C R p l a y b a c k: Control the connected VCR. H D D R e c o r d i n g s p l a y b a c k: Control recordings stored in HDD. A u d i o O u t t o H o m e T h e a t e r s p e a ke r / A u d i o O u t t o T V: Select Home Theater speaker or TV speaker for Audio Out. Move F G 1 Change Device When no device is connected (displayed in gray) Selected Device When a device is connected (displayed in bright color) Select 49 USB ENTRY MODES When you connect a USB device, this screen is displayed automatically. In USB device, you can not add a new folder or delete the existing folder. 1 Connect the USB device to the U S B IN jacks on the side of TV. ■ ■ It doesn’t support USB HDD. This TV supports JPG and MP3 files. ! NOTE G In order to avoid losing the USB memory stick, use the USB connector to fix the USB memory stick to the USB connector holder of the TV. USB MI IN 3 USB IN USB connector holder 2 USB Input Port USB Connector (sold separately) - Fix the one end of the USB connector to the USB memory stick and the other end to the USB connector holder. Select P h o t o L i s t or M u s i c L i s t. Photo List Music List When removing the USB device Select the E j e c t U S B menu before removing the USB device. 3 ENTER 1Q. MENU Select E j e c t U S B. 2 ENTER Select E j e c t. Precautions when using the USB device G G G G G G G G G 50 Only a USB storage device is recognizable. If the USB storage device is connected through a USB hub, the device is not recognizable. A USB storage device using an automatic recognition program may not be recognized. A USB storage device which uses its own driver may not be recognized. In case of a card reader, up to four memory cards are concurrently recognizable. The recognition speed of a USB storage device may depend on each device. Please do not turn off the TV or unplug the USB device when the connected USB storage device is working. When such device is suddenly separated or unplugged, the stored files or the USB storage device may be damaged. Only use a USB storage device which has normal music files or image files. Please use only a USB storage device which was G G G G G formatted as a FAT16, FAT32 or NTFS file system provided with the Windows operating system. In case of a storage device formatted as a different utility program which is not supported by Windows, it may not be recognized. Please connect power to a USB storage device which requires an external power supply. If not, the device may not be recognized. Please connect a USB storage device with cable is offered by USB maker. If connected with cable is not offered by USB maker or an excessively long cable, the device may not be recognized. Some USB storage devices may not be supported or operate properly. The TV will display up to 128 characters of a files name. Please backup important files because data on USB device may be damaged. Data management is consumer's responsibility and as a result, the manufacturer does not cover data damage. PHOTO LIST You can view .JPG files from USB storage devices. The On Screen Display on your model may be slightly different. Supported photo file: *.JPG ■ ■ You can play JPG files only. Only baseline scan is supported among JPG. USB Screen Components 2 1 Select U S B. ENTER Select P h o t o L i s t. ENTER MENU 3 1 2 Moves to upper level file Preview: Display the thumbnail/folder name of the photo in the selected folder 4 5 USB Device PHOTO LIST Page 1/1 Top Folder No Marked Free Space 150MB DriveA DriveA 1 2 3 Current page/Total pages 4 Total number of marked photos 5 Usable USB memory 6 Corresponding buttons on the remote control 1 0 folder, 4 file(s) Up Folder Move PopUp Menu CH Move Page MARK Mark Exit 6 51 USB Photo Selection and Popup Menu PHOTO LIST Top Folder USB Device Page 1/1 No Marked Free Space 150MB DriveA DriveA 0 folder, 4 file(s) USB Up Folder Move Move Page PopUp Menu CH PHOTO LIST DriveA USB Device Page 1/1 No Marked Free Space 150MB Photo 1366x768, 125KB X.Box 1366x768 125KB Up Folder 1 Exit Up Folder Butterfly Move MARK Mark DSC0001 View DSC0002 Mark All Delete DSC0003 Close DSC0004 PopUp Menu CH Move Page MARK Mark Exit When you select a file (not folder), this PopUp menu is displayed. G V i e w: Display the selected item. G Mark All: Mark all photos on the screen. G U n m a r k A l l: Deselect all marked photos. G D e l e t e: Delete the selected photo item. G C l o s e: Close the pop-up menu. Select the target folder or drive. ■ 2 3 4 52 Select the desired photos. ENTER ENTER Show the Popup menu. ENTER Select the desired Popup menu. Use the C H button to navigation in the photo page. ■ Use the M A R K button to mark or unmark a photo. When one or more photos are marked, you can view individual photos or a slide show of the marked photos. If no photos are marked, you can view all photos individually or all photos in the folder in a slide show. Full Screen Menu You can change the Photo List view so that it fills the screen. More operations are available in full screen mode. USB Device PHOTO LIST Page 1/1 Top Folder No Marked Free Space 150MB DriveA DriveA USB 0 folder, 4 file(s) Up Folder Move PopUp Menu CH PHOTO LIST DriveA Move Page MARK Mark Exit USB Device Page 1/1 No Marked Free Space 150MB Up Folder Butterfly Photo X.Box 1366x768 125KB Up Folder 1366x768, 125KB DSC0001 View DSC0002 Mark All DSC0003 DSC0004 Delete 1/17 Close Slideshow Move 1 2 3 Move Page MARK Mark Exit Delete Option Hide The aspect ratio of a photo may change the size of the photo displayed on the screen in full size. Select the target folder or drive. ENTER ENTER 4 5 PopUp Menu CH BGM Select the desired photos. Show the Popup menu. Select V i e w. ENTER The selected photo is displayed in full size. ■ Use the C H photo page. button to navigation in the 53 USB 6 Select the Slideshow, BGM, ENTER (Rotate), D e l e t e, Option, or Hide. ■ 1/17 Slideshow BGM Delete Option Hide Use button to select the previous or next photo. ■ Use button to select and control the menu on the full-sized screen. USB S l i d e s h o w: Selected photos are displayed during the slide show. If no photo is selected, all photos in the current folder are displayed during slide show. ■ Set the time interval of the slide show in O p t i o n. G B G M: Listen to music while viewing photos in full size. ■ Set the BGM device and album in O p t i o n. ( R o t a t e ): Rotate photos. G ■ Rotates the photo 90°, 180°, 270°, 360° clockwise. G D e l e t e: Delete photos. G O p t i o n: Set values for S l i d e S p e e d and M u s i c F o l d e r. ■ Use button and E N T E R button to set values. Then go to and press E N T E R to save the settings. ■ You cannot change M u s i c F o l d e r while BGM is playing. H i d e : Hide the menu on the full-sized screen. G ■ To see the menu again on the full-sized screen, press E N T E R button to display. G Press F G to set the time interval between slides. Fast Music Folder ... Enter Cancel ! NOTE G 54 Slide Speed This TV will not be able to decode most JPEG images saved using the Progressive option. MUSIC LIST You can use the Music List menu to play MP3 files form a USB storage device. This TV cannot play back copy-protected files. The On Screen Display on your model may be slightly different. USB Supported music file: *.MP3 Bit rate range 8Kbps ~ 320Kbps • Sampling rate (Sampling Frequency) MPEG1Layer 3 : 8KHz ~ 48KHz • Music Max Length : 999.59 Sec. Screen Components 1 2 ENTER Select U S B. Select M u s i c L i s t. ENTER MENU 3 1 2 Moves to upper level file Current page/Total pages 4 Total number of marked musics 5 Usable USB memory 6 Corresponding buttons on the remote control USB Device MUSIC LIST Preview: Display the title/folder name of the music in the selected folder 3 5 4 Page 1/1 No Marked Arirang 1 Duration Up Folder 2 A Free Space 150MB Title DriveA Arirang 04:12 Good Bye 05:30 00:00 / 04:16 Up Folder Move PopUp Menu CH Move Page MARK Mark Exit 6 55 USB Music Selection and Popup Menu Up to 6 music titles are listed per page. MUSIC LIST USB Device Page 1/1 No Marked DriveA Title Arirang A Free Space 150MB Duration Up Folder Arirang 04:12 Good Bye 05:30 00:00 / 04:16 Up Folder USB Move Move Page PopUp Menu CH MUSIC LIST USB Device Page 1/1 No Marked DriveA Free Space 150MB Title Arirang Exit MARK Mark Duration Up Folder Arirang Good Bye 3945 KB,128 Kbps Play Play with Photo A Mark All 00:00 / 04:16 Delete Up Folder Move 1 2 3 Move Page MARK Mark Exit Select the target folder or drive. Select the desired musics. ENTER ENTER 4 5 RETURN 56 Close PopUp Menu CH Show the Popup menu. ENTER Select the desired Popup menu. Return to TV viewing P l a y (During stop): Play the selected music. Once a song finishes playing, the next selected one will be played. When there are no selected musics to play, the next one in the current folder will be played. If you go to a different folder and press the E N T E R button, the current music in playback will stop. G P l a y M a r k e d: Play the selected musics. Once a music finishes playing, the next selected one will be played automatically. G S t o p P l a y (During playback): Stop the playing musics. G P l a y w i t h P h o t o: Start playing the selected musics and then move to the Photo List. G M a r k A l l: Mark all musics in the folder. G U n m a r k A l l: Deselect all marked music. G D e l e t e: Delete the selected music. G C l o s e: Close the pop-up menu. G ■ Use the C H button to navigation in the music page. ■ Use M A R K button to mark or unmark a music file. If no music is marked, all the music in the folder will be played in sequence. When one or more music files are marked, the marked music files will be played in sequence. If you want to listen to only one song repeatedly, just mark that one file and play. ■ The play information box (as shown below) will automatically move across the screen when there is no user input to prevent a fixed image remaining on the screen for a extended period of time. USB ! NOTE G G G G G When music is playing, is displayed in front of the music play time. A damaged or corrupted music file that does not play displays 00:00 as the play time. Music files with copy-protection will not play. Press E N T E R, A , or R E T U R N button to stop the screen saver. This TV can not play music files less than 16 Kbytes. 57 PICTURE CONTROL PICTURE SIZE (ASPECT RATIO) CONTROL This feature lets you choose the way an analog picture with a 4:3 aspect ratio is displayed on your TV. ■ RGB-PC input source use 4:3 or 16:9 aspect ratio. Q.Menu Aspect Ratio F Picture Mode Sound Mode Standard * Only DTV/CADTV/Component/HDMI- G DTV/DVI-DTV (720p/1080i/1080p) 16:9 Just Scan Set By Program Cinema Zoom Zoom 4:3 Off Caption English Multi Audio CH 16:9 Vivid Sleep Timer Off Del/Add/Fav Add Eject USB Eject PICTURE CONTROL Close 1Q. MENU Select the A s p e c t R a t i o. 2 Select the desired picture format. 3Q. MENU Return to TV viewing. ■ 58 You can also press the R A T I O botton repeatedly on the remote control. 16:9 Adjust the picture horizontally, in a linear proportion to fill the entire screen. Just Scan PICTURE CONTROL Normally the edges of video signals are cropped 1-2%. Just Scan turns off this cropping and shows the complete video. Notes: If there is noise on the edges of the original signal, it will be visible when Just Scan is activated. J u s t S c a n operates only in DTV/CADTV/Component/HDMI-DTV/DVIDTV (720p/1080i/1080p) input source. Set by program Selects the proper picture proportion to match the source’s image. (4:3 4:3) (16:9 16:9) 59 PICTURE CONTROL 4:3 Choose 4:3 when you want to view a picture with an original 4:3 aspect ratio. Zoom Choose Zoom when you want to view the picture without any alteration. However, the top and bottom portions of the picture will be cropped. PICTURE CONTROL Cinema Zoom Choose Cinema Zoom when you want to enlarge the picture in correct proportion. Note: When enlarging or reducing the picture, the image may become distorted. ■ 60 The adjustment range is 1-16. ENERGY SAVING It reduces the TV’s power consumption. The default factory setting complies with the E n e r g y S t a r requirements and is adjusted to the comfortable level to be viewed at home. You can increase the brightness of your screen by adjusting the Energy Saving level or by setting the P i c t u r e M o d e. P i c t u r e M o d e - C i n e m a”. This feature is disabled in “P PICTURE Aspect Ratio Move PICTURE Enter : 16:9 Aspect Ratio Energy Saving : Intelligent Sensor Picture Mode Energy Saving : Intelligent Sensor : Standard • Contrast Move : 16:9 Picture Mode 90 : Standard • Contrast Enter Intelligent Sensor • Brightness 50 Medium • Sharpness 60 • Sharpness 60 Maximum • Color • Color • Tint 0 R G • Tint • Advanced Control High 60 0 R G • Advanced Control E E PICTURE CONTROL 1 MENU 2 Select P I C T U R E. E n e r g y S a v i n g. ENTER Select ENTER Select I n t e l l i g e n t S e n s o r ( 3 G Minimum 90 • Brightness 50 60 F Off Select L o w, M i d d l e, or H i g h.), O f f, M i n i m u m, M e d i u m or M a x i m u m. 4 RETURN MENU Return to the previous menu. ■ You can also adjust the E N E R G Y S A V I N G botton on the remote control. ■ I n t e l l i g e n t S e n s o r? This function automatically adjusts the brightness of screen to the most suitable picture according to the surrounding conditions. Return to TV viewing. 61 PICTURE CONTROL PRESET PICTURE SETTINGS (PICTURE MODE) There are factory presets for picture settings available in the user menus. You can use a preset, change each setting manually. Q.Menu Cinema Aspect Ratio F F Picture Mode Vivid Vivid or G G Standard Sound Mode Vivid Standard Cinema Game Sport Off Caption English Multi Audio CH 16:9 16:9 Sleep Timer Off Del/Add/Fav Add Eject USB Eject Expert2 Expert1 Close PICTURE CONTROL 1Q. MENU 2 Select P i c t u r e M o d e. Select V i v i d, S t a n d a r d, C i n e m a (or C i n e m a ), S p o r t, G a m e, E x p e r t 1or E x p e r t 2. 3Q. MENU Return to TV viewing. ■ ■ ■ ■ ■ ■ ■ ■ ■ ■ 62 (Thomlinson Holman’s Experiment) is the audio and video certification standard of THX established by George Lucas and Thomlinson. This is the product to be certified in THX display area and guarantees screen quality that exceeds the display standard specification in both hardware and software. ■ V i v i d, S t a n d a r d, C i n e m a ( o r C i n e m a ), S p o r t, and G a m e Settings are preset for the optimum picture quality at the factory. You can also adjust P i c t u r e M o d e in the P I C T U R E menu. V i v i d: This is the mode to maximize the effect of the video in the retail store. Strengthen the contrast, brightness, color and sharpness for vivid picture. S t a n d a r d: This is the mode to realize optimum viewing condition for the general user. C i n e m a: This mode optimizes video for watching movies. S p o r t: This is the video mode to emphasize dynamic video and primary color (Ex, white, uniform, grass, sky blue etc.) by realizing the optimal screen for sports. G a m e: This is the mode to realize fast response speed in a fast gaming screen. E x p e r t: This is the mode to adjust the video in detail for video quality expert and general user. Cinema (Only for 50/60PS60): This is cinema quality mode to provide you the experience of watching a movie at home. The user will be able enjoy the best level of satisfactory screen quality in any movie without any separate adjustments. Cinema expresses the optimal screen quality when it is darkest. C i n e m a , Aspect ratio When selecting changes to Just scan. MANUAL PICTURE ADJUSTMENT-USER MODE Adjust the picture appearance to suit your preference and viewing situations. Picture ModeC i n e m a”. 50/60PS60 only: This feature is disabled in “P PICTURE Move Enter Aspect Ratio : 16:9 Energy Saving : Intelligent Sensor Picture Mode : Standard 50 • Sharpness 60 • Color 60 • Tint 0 • Contrast 80 E R E E 90 • Brightness E • Contrast Enter G • Advanced Control E PICTURE CONTROL 1 MENU Select P I C T U R E. 2 ENTER 3 ENTER 4 ENTER Select P i c t u r e M o d e. Select V i v i d, S t a n d a r d, C i n e m a ( o r S p o r t, or G a m e. C i n e m a ), Select C o n t r a s t, B r i g h t n e s s, S h a r p n e s s, C o l o r, or T i n t. 5 ENTER Make appropriate adjustments. ■ 6 RETURN Return to the previous menu. ■ MENU Return to TV viewing. ■ ■ ■ C o n t r a s t: Increase or decrease the gradient of the video signal. You may use Contrast when the bright part of picture is saturated. B r i g h t n e s s: Adjusts the base level of the signal in the picture. You may use brightness when the dark part of the picture is saturated. S h a r p n e s s: Adjusts the level of crispness in the edges between the light and dark areas of the picture. The lower the level, the softer the image. C o l o r: Adjusts intensity of all colors. T i n t: Adjusts the balance between red and green levels. 63 PICTURE CONTROL PICTURE IMPROVEMENT TECHNOLOGY You can calibrate the screen for each Picture Mode or set the video value according to the special video screen. You can set the video seeing differently for each input. To reset to the factory default screen after making adjustments to each video mode, execute the “Reset” function for each Picture Mode. PICTURE Move PICTURE Enter Enter Color Temperature Energy Saving : Intelligent Sensor Dynamic Contrast Picture Mode : Standard Energy Saving : Intelligent Sensor Picture Mode : Standard • Contrast • Contrast 90 90 • Brightness 50 • Brightness 50 • Sharpness 60 • Sharpness 60 PICTURE CONTROL • Color • Color 60 • Tint 0 R G • Advanced Control E • Tint Dynamic Color R Off Medium Black Level G Low • Advanced ControlFilm Mode Off E Color Gamut Wide On Close Select P I C T U R E. MENU 2 ENTER Select A d v a n c e d C o n t r o l. ENTER Select your desired options. 3 4 Make appropriate adjustments. 5 RETURN MENU Return to the previous menu. Return to TV viewing. Off G Gamma R Medium Off Noise Reduction 60 0 F Edge Enhancer 1 64 Move Aspect Ratio : 16:9 Aspect Ratio : 16:9 G EXPERT PICTURE CONTROL E x p e r t 1 and E x p e r t 2 provide more categories which users can set as By segmenting categories, they see fit, offering the optimal picture quality for users. This may also be used be a professional to help optimize the TV performance in the environment the TV is in. PICTURE Move PICTURE Enter Enter Energy Saving : Intelligent Sensor Dynamic Contrast Picture Mode : Expert2 Noise Reduction • Contrast 50 • Brightness Gamma 50 • H Sharpness50 Black Level • V Sharpness50 Film Mode • Color 50 R Standard G Color • Tint 0 Energy Saving : Intelligent Sensor Vivid Expert1 Picture Mode : • Contrast Move E Aspect Ratio : 16:9 80Standard • Brightness 50Cinema • H Sharpness 50Sport • V Sharpness 50Game R G • Color 50 Expert1 • Tint 0 E Expert2 F Color Gamut • Expert Control Off G Off Medium Low Off HD Standard E Edge Enhancer Off E 1 Select P I C T U R E. MENU 2 ENTER Select P i c t u r e M o d e. ENTER Select ENTER Select E x p e r t C o n t r o l. ENTER Select your desired menu option. PICTURE CONTROL Close 3 E x p e r t 1, or E x p e r t 2. 4 5 6 Make appropriate adjustments. 7 RETURN MENU Return to the previous menu. Return to TV viewing. 65 PICTURE CONTROL ■ Set to warm to enhance hotter colors such as red, or set to cool to make picture bluish. ■ Adjusts the contrast to keep it at the best level according to the brightness of the screen. The picture is improved by making bright parts brighter and dark parts darker. ■ Adjusts screen colors so that they look livelier, richer and clearer. This feature enhances hue, saturation and luminance so that red, blue, green and white look more vivid. ■ Reduces screen noise without compromising video quality. Color Temperature Dynamic Contrast Dynamic Color Noise Reduction PICTURE CONTROL Gamma Black Level Film Mode 66 Low : Make dark and middle gray level area of the picture brighter. Medium: Express original picture levels. High: Make dark and middle gray level area of the picture darker. ■ You can adjust brightness of dark area and middle gray level area of the picture. Low: The reflection of the screen gets darker. High: The reflection of the screen gets brighter. Auto: Realizing the black level of the screen and set it to High or Low automatically. ■ Set black level of the screen to proper level. ■ This function enables to select 'Low' or 'High' in the following mode: AV (NTSC-M), HDMI or Component. Otherwise, 'Black level' is set to 'Auto'. ■ ■ Makes video clips recorded in film look more natural by eliminating judder effect. DVD and Blu-ray movies are filmed at 24 frames per second. Color Gamut Standard: Displays standard color area. Wide: Mode to use and set the rich color area of the display. ■ Maximize the utilization of color to increase color quality. ■ This feature is enabled in “C C o l o r T e m p e r a t u r e - W a r m”. Edge Enhancer ■ Show clearer and distinctive yet natural corners of the video. Color Standard ■ Convert the color of a different video to HD color. This is the function to adjust the overall color of the screen to the feeling you want. a. Method : 2 Points - Pattern: Inner, Outer - Red/Green/Blue Contrast, Red/Green/Blue Brightness: The adjustment range is -50 - +50. b. Method : 20 Point IRE - Pattern: Inner, Outer - IRE (Institute of Radio Engineers) is the unit to display the size of the video signal and can be set among 5, 10, 15 - 95, 100. You can adjust Red, Green or Blue according to each setting. - Red/Green/Blue: The adjustment range is -50 - +50. ■ PICTURE CONTROL White Balance As the tool used by the experts to make adjustments by using the test patterns, this does not affect other colors but can be used to selectively adjust the 6 color areas (Red/Green/Blue/Cyan/Mgt/Yellow). Color difference may not be distinctive even when you make the adjustments for the general video. Adjusts Red/Green/Blue/Yellow/Cyan, Magenta. - Red/Green/Blue/Yellow/Cyan, Magenta Color: The adjustment range is -30 - +30. - Red/Green/Blue/Yellow/Cyan, Magenta Tint: The adjustment range is -30 - +30. - This feature is disable in RGB-PC and HDMI (PC) mode. ■ Color Management System 67 PICTURE CONTROL PICTURE RESET Settings of the selected picture modes return to the default factory settings. PICTURE Move Enter PICTURE Move E E Picture Mode : Standard • Contrast • Brightness • Sharpness • Color • Tint Picture Mode 90 50 60 60 0 i R G : Standard • Contrast 90 • Brightness 50 • Sharpness 60 Resetting video configuration... • Color 60 • Tint 0 R • Advanced Control • Reset Screen (RGB-PC) PICTURE CONTROL 1 Select P I C T U R E. MENU 2 ENTER Select R e s e t. 3 ENTER Initialize the adjusted value. 4 MENU 68 Return to TV viewing. Enter • Advanced Control • Reset Screen (RGB-PC) G IMAGE STICKING MINIMIZATION (ISM) METHOD A frozen still picture displayed on the screen for prolonged periods can result in a ghost image. You can use Orbiter to help prevent image sticking. The other two functions are for removing a ghost image. OPTION Move Enter OPTION Move Enter Menu Language(Language): English Menu Language(Language): English Audio Language Audio Language : English Input Label : English Input Label SIMPLINK : On SIMPLINK Key Lock : Off Key Lock : Off Caption : Off Caption : Off Demo Mode : Off Demo Mode ISM Method : Normal ISM Method : Off Normal : Normal Orbiter :1 Color Wash Set ID :1 E : On Set ID E White Wash ■ Select O P T I O N. MENU 2 ENTER Select I S M M e t h o d. ENTER Select N o r m a l , O r b i t e r , C o l o r W a s h or W h i t e W a s h . ■ 3 4 ■ RETURN MENU Return to the previous menu. Return to TV viewing. ■ N o r m a l: If image sticking is never a problem, ISM is not necessary - set to Normal. O r b i t e r : Orbiter may help prevent ghost images. However, it is best not to allow any fixed image to remain on the screen. To avoid a ghost image on the screen, the image will move every 2 minutes. C o l o r W a s h: The color block with the screen moved a little and the white pattern are alternately displayed. It is difficult to see the after image on all colors. Once it has been corrected it will not be visible in any color. W h i t e W a s h : White Wash removes ghost images from the screen. Use sparingly. Watch the TV normally for a while before using this feature to see if the ghost image disappears on its own. PICTURE CONTROL 1 ! NOTE G An excessive ghosted image may be impossible to clear entirely with White Wash. To return to normal viewing, press the any button. 69 PICTURE CONTROL DEMO MODE Displays a slide show to explain the various features of this TV. This feature is disabled in “II n i t i a l S e t t i n g - H o m e U s e”. OPTION Move Enter Audio Language : English : English Input Label SIMPLINK : On SIMPLINK Key Lock : Off Key Lock : Off Caption : Off Caption Demo Mode : Off Demo Mode : Off Off : Off ISM Method : Normal ISM Method On : Normal Set ID :1 Set ID :1 PICTURE CONTROL 1 Select O P T I O N. MENU 2 ENTER Select D e m o M o d e. ENTER Select O n. 3 Return to TV viewing. After a while, D e m o M o d e starts. If you want to stop the demo, press any button. (except VOL or MUTE) 5 Show the various features of the TV. 6 Show the difference XD Engine features. 70 Enter Audio Language E MENU Move Menu Language(Language): English Input Label 4 OPTION Menu Language(Language): English : On E SOUND & LANGUAGE CONTROL AUTO VOLUME LEVELER (AUTO VOLUME) Auto Volume makes sure that the volume level remains consistent whether you are watching a commercial or a regular TV program. Because each broadcasting station has its own signal conditions, volume adjustment may be needed every time the channel is changed. This feature allows users to enjoy stable volume levels by making automatic adjustments for each program. AUDIO Move Auto Volume : Off Clear Voice II : On • Level Balance Sound Mode 0 - + 0 L R Enter : On Off Clear Voice II : On On 0 - + 0 L R • Level Balance : Standard • SRS TruSurround XT:Off • SRS TruSurround XT:Off • Treble 50 • Treble 50 • Bass 50 • Bass 50 E ENTER Select A u t o V o l u m e. ENTER Select O n or O f f. 3 • Reset E SOUND & LANGUAGE CONTROL Select A U D I O. MENU 2 Move Auto Volume Sound Mode : Standard • Reset 1 AUDIO Enter 4 RETURN MENU Return to the previous menu. Return to TV viewing. 71 SOUND & LANGUAGE CONTROL CLEAR VOICE II By differentiating the human sound range from others, it improves the sound quality of voices. AUDIO Move Auto Volume : Off Clear Voice II : On • Level Balance Sound Mode AUDIO Enter 0 - + 0 L R Move Auto Volume : Off Clear Voice II : On Off • Level Balance : Standard Sound Mode Enter 0 On L 0 L R R : Standard • SRS TruSurround XT:Off • SRS TruSurround XT:Off • Treble 50 • Treble 50 • Bass 50 • Bass 50 • Reset • Reset E E 1 Select A U D I O. MENU 2 ■ Select C l e a r V o i c e I I. ENTER Select O n or O f f. 3 Adjustment for Clear Voice II Level With selecting On 4 Select L e v e l. ENTER Make appropriate adjustments. 5 Level 0 E ENTER Close 6 RETURN MENU 72 Return to the previous menu. Return to TV viewing. - + E SOUND & LANGUAGE CONTROL ENTER C l e a r V o i c e I I - O n”, If you select “C S R S T r u S u r r o u n d X T feature will not work. PRESET SOUND SETTINGS (SOUND MODE) Sound Mode lets you enjoy the best sound without any special adjustment as the TV sets the appropriate sound options based on the program content. S t a n d a r d, M u s i c, C i n e m a, S p o r t, and G a m e are preset for optimum sound quality at the factory and are not adjustable. Q.Menu Aspect Ratio F Sound Mode G Standard Music Cinema F Standard G Off Caption Multi Audio CH 16:9 16:9 Vivid Picture Mode English Sleep Timer Off Del/Add/Fav Add Eject USB Eject Game Sport 1Q. MENU 2 Select S o u n d M o d e. Select S t a n d a r d, M u s i c, C i n e m a, S p o r t, or G a m e. ■ ■ 3Q. MENU ■ Return to TV viewing. ■ ■ ■ You can also adjust S o u n d M o d e in the A U D I O menu. S t a n d a r d: Offers standard-quality sound. M u s i c: Optimizes sound for listening to music. C i n e m a: Optimizes sound for watching movies. S p o r t: Optimizes sound for watching sports events. G a m e: Optimizes sound for playing games. SOUND & LANGUAGE CONTROL Close 73 SOUND & LANGUAGE CONTROL SOUND SETTING ADJUSTMENT - USER MODE Adjust the sound to suit your taste and room situations. Move Auto Volume : Off Clear Voice II : On • Level Balance Sound Mode AUDIO Enter 0 - + 0 L R : Off Clear Voice II : On • Level Balance : Standard Sound Mode • SRS TruSurround XT:Off 50 • Bass 50 • Reset ENTER Select A U D I O. 5 Select S o u n d M o d e. 6 ENTER SOUND & LANGUAGE CONTROL RETURN 3 ENTER Select S t a n d a r d, M u s i c, C i n e m a, S p o r t, or G a m e. + L R : Standard SRS TruSurround XT • SRS TruSurround XT:Off Treble 50 • Treble 50 Bass 50 • Bass 50 Off MENU Close Make appropriate adjustments. Return to the previous menu. Return to TV viewing. 4 ENTER Select T r e b l e or B a s s. SRS TRUSURROUND XT Select this option to sound realistic. 1 ■ C l e a r V o i c e I I - O n”, S R S If you select “C T r u S u r r o u n d X T feature will not work. ■ S R S T r u S u r r o u n d X T: TruSurround XT is a patented SRS technology that solves the problem of playing 5.1 multichannel content over two speakers. Select A U D I O. MENU 2 ENTER Select S R S T r u S u r r o u n d X T. ENTER Select O n or O f f. 3 4 RETURN MENU 74 - E MENU 2 0 0 • Reset E 1 Enter E • Treble Move Auto Volume Return to the previous menu. Return to TV viewing. E AUDIO BALANCE Adjust the left/right sound of speaker to suit your taste and room situations. Move Auto Volume : Off Clear Voice II : On Balance Sound Mode 0 - + 0 L R : Standard • Level Balance 0 Balance L 0 : Standard • SRS TruSurround XT:Off • Treble 50 • Bass 50 • Bass 50 Select B a l a n c e. 3 Make appropriate adjustments. 4 Return to the previous menu. Enter 0 R L R Close • Reset E SOUND & LANGUAGE CONTROL 2 MENU : On 50 Select A U D I O. RETURN Clear Voice II • Treble MENU ENTER : Off Sound Mode E ENTER Move Auto Volume • SRS TruSurround XT:Off • Reset 1 AUDIO E • Level Enter E AUDIO Return to TV viewing. 75 SOUND & LANGUAGE CONTROL TV SPEAKERS ON/OFF SETUP Turn the TV speakers off if using external audio equipment. If you wish to use an external Hi-Fi system or a SRS system, turn off the TV’s internal speakers. AUDIO Move Enter AUDIO Move E : On • Level Balance Sound Mode E Clear Voice II Clear Voice II 0 - + 0 L R : Standard : On • Level Balance Sound Mode 0 - + 0 L R : Standard • SRS TruSurround XT:Off • SRS TruSurround XT:Off • Treble 50 • Treble 50 • Bass 50 • Bass 50 • Reset TV Speaker : On • Reset TV Speaker : On Off On SOUND & LANGUAGE CONTROL 1 Select A U D I O. MENU 2 ENTER Select T V S p e a k e r. ENTER Select O n or O f f. 3 4 RETURN MENU 76 Return to the previous menu. Return to TV viewing. Enter AUDIO RESET Settings of the selected Sound Mode return to the default factory settings. AUDIO Move Auto Volume : Off Clear Voice II : On • Level Balance Sound Mode + 0 L R : Off Clear Voice II : On • Level Balance 0 - • SRS TruSurround XT:Off 50 • Treble 50 • Bass 50 • Bass 50 Select R e s e t. 3 Initialize the adjusted value. + R • Reset E SOUND & LANGUAGE CONTROL Select A U D I O. MENU Enter 0 L Resetting audio configuration... Sound Mode : Standard i • Treble 1 ENTER - Move Auto Volume • SRS TruSurround XT:Off E ENTER 0 : Standard • Reset 2 AUDIO Enter 4 MENU Return to TV viewing. 77 SOUND & LANGUAGE CONTROL STEREO/SAP BROADCAST SETUP For Analog only: This TV can receive MTS stereo programs and any SAP (Secondary Audio Program) that accompanies the stereo program if the station transmits an additional sound signal. Mono sound is automatically used if the broadcast is only in Mono. Q.Menu Aspect Ratio F Vivid Sound Mode Standard F F Multi Audio English English G Off Sleep Timer Del/Add/Fav Add Eject USB Eject SOUND & LANGUAGE CONTROL Close Analog TV 1Q. MENU 2 Digital TV Select S A P. Select M o n o, S t e r e o, or S A P. 3Q. MENU Return to TV viewing. 78 G Off Caption CH 16:9 16:9 Picture Mode 1Q. MENU 2 Select M u l t i A u d i o. Select other languages. 3Q. MENU Return to TV viewing. AUDIO LANGUAGE Other languages may be available if a digital signal is provided by the broadcasting station. This feature operates only in DTV/CADTV mode. OPTION Move Enter Enter Audio Language Audio Language : English : English English Input Label Spanish SIMPLINK : On SIMPLINK : On Key Lock : Off Key Lock : Off Caption : Off Caption : Off Demo Mode : Off Demo Mode : Off ISM Method : Normal ISM Method : Normal Set ID :1 Set ID :1 E ENTER Select A u d i o L a n g u a g e. ENTER Select your desired language. 3 E French SOUND & LANGUAGE CONTROL Select O P T I O N. MENU 2 Move Menu Language(Language): English Input Label 1 OPTION Menu Language(Language): English 4 RETURN MENU Return to the previous menu. Return to TV viewing. 79 SOUND & LANGUAGE CONTROL ON-SCREEN MENUS LANGUAGE SELECTION The menus can be shown on the screen in the selected language. OPTION Move Enter Audio Language : English : On SIMPLINK : On Key Lock : Off Key Lock : Off Caption : Off Caption : Off Demo Mode : Off Demo Mode : Off ISM Method : Normal ISM Method : Normal :1 Set ID E SOUND & LANGUAGE CONTROL Select O P T I O N. ENTER Select M e n u L a n g u a g e ( L a n g u a g e ). Select your desired language. From this point on, the on-screen menus will be shown in the selected language. 4 RETURN MENU Español SIMPLINK MENU 3 : English English Input Label 1 ENTER Enter Audio Language Set ID 2 Move Menu Language(Language): English Input Label 80 OPTION Menu Language(Language): English Return to the previous menu. Return to TV viewing. E :1 Français CAPTION MODE Analog Broadcasting System Captions Captions are provided to help people with hearing loss watch TV. Select a caption mode for displaying captioning information if provided on a program. Analog caption displays information at any position on the screen and is usually the program's dialog. Caption/Text, if provided by the broadcaster, would be available for both digital and analog channels on the Antenna/Cable. This TV is programmed to memorize the caption/text mode which was last set when you turned the power off. This function is only available when C a p t i o n Mode is set O n. OPTION Move Enter OPTION Move Enter Menu Language(Language): English Menu Language(Language): English Audio Language Audio Language : English : English Input Label Input Label SIMPLINK : On SIMPLINK Key Lock : Off Key Lock : Off Caption : Off Caption Demo Mode : Off Demo Mode : Off : OffMode ISM Method : Normal ISM Method : Normal Set ID :1 Set ID :1 E : On F E On G CC1 Digital Option 1 Select O P T I O N. ■ ENTER Select C a p t i o n. ■ ENTER Select O n. MENU 2 3 ■ 4 4 or T e x t 1-4 4. Select C C 1-4 5 RETURN MENU When selecting O f f, Sub-menus for Analog, DTV, and Digital Option become disabled. CAPTION The term for the words that scroll across the bottom of the TV screen; usually the audio portion of the program provided for the hearing impaired. TEXT The term for the words that appear in a large black frame and almost cover the entire screen; usually messages provided by the broadcaster. SOUND & LANGUAGE CONTROL Close Return to the previous menu. Return to TV viewing. 81 SOUND & LANGUAGE CONTROL Digital Broadcasting System Captions Choose the language you want the DTV/CADTV Captions to appear in. Other Languages can be chosen for digital sources only if they are included on the program. This function in only available when Caption Mode is set On. OPTION Move Enter OPTION Move Enter Menu Language(Language): English Menu Language(Language): English Audio Language Audio Language : English : English Input Label Input Label SIMPLINK : On SIMPLINK Key Lock : Off Key Lock : Off Caption : Off Caption Demo Mode : Off Demo Mode : Off : OffMode ISM Method : Normal ISM Method : Normal Set ID :1 Set ID :1 E : On F E On Service 1 Digital Option Close SOUND & LANGUAGE CONTROL 1 Select O P T I O N. MENU 2 ENTER Select C a p t i o n. ENTER Select O n. 3 4 4 , T e x t 1-4 4 , or Select C C 1-4 S e r v i c e 1 - 6. 5 RETURN MENU 82 Return to the previous menu. Return to TV viewing. G Caption Option Customize the DTV/CADTV captions that appear on your screen. This function in only available when Caption Mode is turned On. OPTION Move Enter OPTION Move Enter Menu Language(Language): English Menu Language(Language): English Audio Language Audio Language : English Input Label Input Label SIMPLINK : On SIMPLINK : On Key Lock : Off Key Lock : Off Caption : Off Caption Demo Mode : Off Demo Mode ISM Method : Normal ISM Method :1 Set ID Set ID E F : Off On : Off Service1 Mode : Normal E :1 Digital Option Close G Custom G Size A Standard Font Font 1 Text Color White Text Opacity Solid Bg Color Black Bg Opacity Solid Close Select O P T I O N. MENU 2 ■ ■ ENTER Select C a p t i o n ENTER Select O n. 3 ■ ■ ■ 4 Select D i g i t a l O p t i o n. 5 ENTER 6 ■ S i z e: Set the word size. F o n t: Select a typeface for the text. T e x t C o l o r: Choose a color for the text. T e x t O p a c i t y: Specify the opacity for the text color. B g ( B a c k g r o u n d ) C o l o r: Select a background color. B g ( B a c k g r o u n d ) O p a c i t y: Select the opacity for the background color. SOUND & LANGUAGE CONTROL 1 F : English Select C u s t o m. Customize the S t y l e, F o n t, etc., to your preference. A preview icon is provided at the bottom of the screen, use it to see the caption language. 7 RETURN MENU Return to the previous menu. Return to TV viewing. 83 TIME SETTING CLOCK SETTING Auto Clock Setup The time is set automatically from a digital channel signal. The digital channel signal includes information for the current time provided by the broadcasting station. Set the clock manually if the current time is set incorrectly by the auto clock function. TIME Move Enter TIME Clock Move Enter F Clock Auto : Off Off Time : Off Year On Time : Off On Time : Off Month 2 Date 21 Hour 2 AM Sleep Timer : Off Sleep Timer : Off 2008 Minute 10 Eastern Time Zone Daylight Saving Auto Close 1 Select T I M E. TIME SETTING MENU 2 ENTER Select C l o c k. ENTER Select A u t o. 3 4 Select your viewing area time zone. • U.S.A: E a s t e r n , C e n t r a l , M o u n t a i n , P a c i f i c, A l a s k a, or H a w a i i. • Canada: E a s t e r n, C e n t r a l, M o u n t a i n, P a c i f i c, N e w F . l a n d, or A t l a n t i c. 5 Select A u t o, O n, or O f f (depending on whether or not your viewing area observes Daylight Saving time). 6 RETURN MENU 84 G Off Time Return to the previous menu. Return to TV viewing. Manual Clock Setup If the current time setting is wrong, set the clock manually. TIME Move Enter Clock TIME Move Enter F Clock Manual G Off Time : Off Off Time : Off Year On Time : Off On Time : Off Month 2 Date 21 Hour 2 AM Sleep Timer : Off Sleep Timer : Off 2008 Minute 10 Eastern Time Zone Daylight Saving Auto Close 1 Select T I M E. MENU ENTER Select C l o c k. ENTER Select M a n u a l. TIME SETTING 2 3 4 Select the Year, Month, Date, Hour, or Minutes option. 5 G If you unplug the TV once or turn the main power off, the clock function reset. Set the Year, Month, Date, Hour, or Minutes option. 6 RETURN MENU Return to the previous menu. Return to TV viewing. 85 TIME SETTING AUTO ON/OFF TIME SETTING This function operates only if the current time has been set. The O f f T i m e function overrides the O n T i m e function if they are both set to the same time. The TV must be in standby mode for the O n T i m e to work. If you do not press any button within 2 hours after the TV turns on with the O n T i m e function, the TV will automatically revert to standby mode. TIME Move Enter TIME Clock Move Clock May /27 / 2009 /10:10 AM Off Time : Off Off Time : Off On Time : Off On Time : Off Sleep Timer : Off Enter Sleep Timer : Off Repeat F Hour Once G 6 AM Minute 30 Input TV Channel TV 2-0 Volume 30 Close 1 Select T I M E. ■ MENU To cancel O n / O f f T i m e function, select O f f. Only for On Time function TIME SETTING 1 2 ENTER Select O f f t i m e or O n t i m e. ENTER Select R e p e a t. ENTER Select I n p u t. 2 3 4 Select O f f, O n c e, D a i l y, M o n .~FF r i ., M o n .~S S a t ., W e e k e n d, or S u n d a y. 5 Select the desired input source. 3 4 Select and set H o u r or M i n u t e. 6 RETURN MENU 86 ■ Return to the previous menu. Return to TV viewing. When Selecting T V: set the channel at turn-on. Adjust to sound level at turn-on. SLEEP TIMER SETTING The Sleep Time turns the TV off at the preset time. Note that this setting is cleared when the TV is turned off. Q.Menu Aspect Ratio 16:9 16:9 F Vivid Sound Mode Standard Off Caption English Multi Audio Sleep Timer CH G Picture Mode F Off Del/Add/Fav Add Eject USB Eject G Close 1Q. MENU 3Q. MENU ■ Select O f f, 1 0, 2 0, 3 0, 6 0, 9 0, 1 2 0, 1 8 0, or 2 4 0 minutes. Return to TV viewing. You can also adjust S l e e p T i m e r in the T I M E menu. TIME SETTING 2 Select S l e e p T i m e r. 87 PARENTAL CONTROL / RATINGS Parental Control can be used to block specific channels, ratings and other viewing sources. The Parental Control Function (V-Chip) is used to block program viewing based on the ratings sent by the broadcasting station. The default setting is to allow all programs to be viewed. Viewing can be blocked by choosing the type of the program and the categories. It is also possible to block all program viewing for a time period. To use this function, the following must be done : 1. Set ratings and categories to be blocked. 2. Specify a password 3. Enable the lock V-Chip rating and categories Rating guidelines are provided by broadcasting stations. Most television programs and television movies can be blocked by TV Rating and/or Individual Categories. Movies that have been shown at the theaters or direct-tovideo movies use the Movie Rating System (MPAA) only. Ratings for Television programs including made-for-TV movies : TV-G ■ TV-PG ■ TV-14 ■ (General audience) (Parental guidance suggested) (Parents strongly cautioned) TV-MA (Mature audience only) (All children) ■ TV-Y ■ TV-Y7 (Children 7 years older) ■ SET PASSWORD & LOCK SYSTEM PARENTAL CONTROL / RATING Setting up Your Password Set up blocking schemes to block specific channels, ratings, and external viewing sources. A password is required to gain access to this menu. For USA For Canada LOCK Move Lock System Enter : Off Enter Password Set Password * Block Channel Movie Rating * * * Close TV Rating-Children TV Rating-General Downloadable Rating Input Block 1 ENTER Select L O C K. MENU ■ ■ 2 1 2 3 4 5 6 7 8 9 0 88 Input the password. Enter the password as requested. The TV is set up with the initial password “0-0-0-0”.