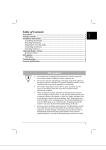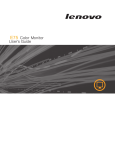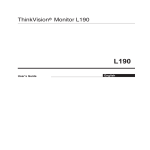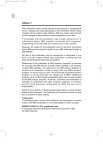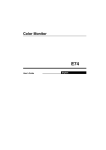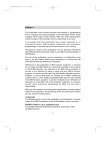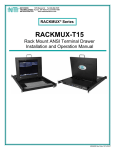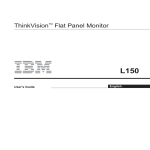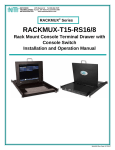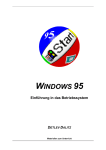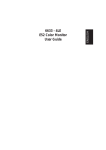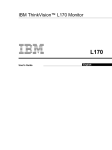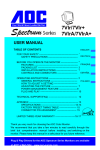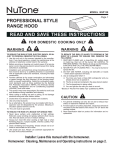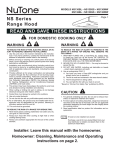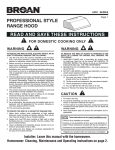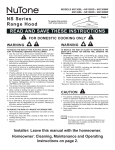Download Lenovo ThinkVision E54 User's Manual
Transcript
E54 L170_E.fm Page 2 Tuesday, February 11, 2003 12:51 AM í í í Fourth Edition (July 2006) This publication could contain technical inaccuracies or typographical errors. Changes are made periodically to the information herein; these changes will be made in later editions. Lenovo may make improvements and/or changes in the product(s) and/or program(s) at any time. It is possible that this publication may contain reference to, or information about, Lenovo products (machines and programs), programming, or services that are not announced in your country. Requests for copies of this publication and for technical information about Lenovo products should be made to your Lenovo Authorized Dealer or Lenovo Retailer. No part of this publication may be reproduced or distributed in any form or by any means without prior permission in writing from Lenovo. © Copyright lenovo 2006,2005; portion(c) IBM corp,2004. All rights reserved. Note to U.S. Government Users -- Documentation related to restricted rights -- Use, duplication or disclosure is subject to restrictions set forth in GSA ADP Schedule Contract with Lenovo Corp. 1 Notices Lenovo may not offer the products, services, or features discussed in this document in all countries. Consult your local Lenovo representative for information on the products and services currently available in your area. Any reference to a Lenovo product, program, or service is not intended to state or imply that only that Lenovo product, program, or service may be used. Any functionally equivalent product, program, or service that does not infringe any Lenovo intellectual property right may be used instead. However, it is the user’s responsibility to evaluate and verify the operation of any other product, program, or service. Lenovo may have patents or pending patent applications covering subject matter described in this document. The furnishing of this document does not give you any license to these patents. You can send license inquiries, in writing, to: Lenovo (United States), Inc. 500 Park Offices Drive, Hwy. 54 Research Triangle Park, NC 27709 U.S.A. Attention: Lenovo Director of Licensing Lenovo GROUP LTD. PROVIDES THIS PUBLICATION “AS IS” WITHOUT WARRANTY OF ANY KIND, EITHER EXPRESS OR IMPLIED, INCLUDING, BUT NOT LIMITED TO, THE IMPLIED WARRANTIES OF NON-INFRINGEMENT, MERCHANTABILITY OR FITNESS FOR A PARTICULAR PURPOSE. Some jurisdictions do not allow disclaimer of express or implied warranties in certain transactions, therefore, this statement may not apply to you. This information could include technical inaccuracies or typographical errors. Changes are periodically made to the information herein; these changes will be incorporated in new editions of the publication. Lenovo may make improvements and/or changes in the product(s) and/or the program(s) described in this publication at any time without notice. The products described in this document are not intended for use in implantation or other life support applications where malfunction may result in injury or death to persons. The information contained in this document does not affect or change Lenovo product specifications or warranties. Nothing in this document shall operate as an express or implied license or indemnity under the intellectual property rights of Lenovo or third parties. All information contained in this document was obtained in specific environments and is presented as an illustration. The result obtained in other operating environments may vary. Lenovo may use or distribute any of the information you supply in any way it believes appropriate without incurring any obligation to you. Any references in this publication to non-Lenovo Web sites are provided for convenience only and do not in any manner serve as an endorsement of those Web sites. The materials at those Web sites are not part of the materials for this Lenovo product, and use of those Web sites is at your own risk. 2 Any performance data contained herein was determined in a controlled environment. Therefore, the result obtained in other operating environments may vary significantly. Some measurements may have been made on development-level systems and there is no guarantee that these measurements will be the same on generally available systems. Furthermore, some measurements may have been estimated through extrapolation. Actual results may vary. Users of this document should verify the applicable data for their specific environment. Trademarks The following terms are trademarks of Lenovo in the United States, other countries,or both: Lenovo Microsoft Windows and Windows NT are trademarks of Microsoft Corporation in the United States, other countries, or both. Other company, product, and service names may be trademarks or service marks of others. 3 L170_E.fm Page 26 Tuesday, February 11, 2003 12:51 AM Further Help If you are unable to correct the problem yourself, you may seek further help as follows: Call the Customer Support Center. In the US call 1-800-426-7378 In Canada (Toronto Only) call 416-383-3344 In Canada (all others) call 1-800-565-3344 If possible, stay by your computer. Your Technical Support Representative may wish to go through the problem with you during the call. In other countries contact your dealer, retailer, or other Lenovo authorized Servicer. Before calling, please have available as much of the following information as possible: 1. Model and serial number from the label on your monitor. 2. Purchase receipt. 3. Description of problem. 4. Computer type and model. 5. System configuration (hardware fitted, etc.). 6. System BIOS version number. 7. Operating System and version number. 8. Display driver version number. 9. Video Adapter Type. 4 Contents Packing list----------------------------------------------------- 5 Precautions --------------------------------------------------- 6 Installation Instructions ------------------------------------- 7 7 8 8 --------------------------------------------------Power cord ----------------------------------------------------Video cable ---------------------------------------------------Swivel Base 9 9 10 10 11 Operating In structions ------------------------------------ -------------------------------------------------------------------------------------How to adjust a setting ------------------------------------------Adjusting th e picture ------------------------------------------ Gen eral In structions Fr ont panel control 12 12 13 Features --------------------------------------------------------Green monitor -------------------------------------------------- Plug and play ---------------------------------------------------- Technic al Support (FAQ) ----------------------------------- 14 App endix A – Specifications -------------------------------Appendix B – Factory Preset Timing Table ------------ 15-16 17 18 Installing the Device Driver for Windows 95 or Windows 98 -------18 Installing the Device Driver for Windows 2000 or Windows Me -----19 Installing the device driver in Windows XP ------------------------20 Installing the Device Driver. --------------------------------- Installing the device driver in Windows Vista ------------------------------------ PACK ING LIST The product package should include the following items: 1. 2. 3. 4. 5. Monitor Quick set up guide Power cord Swivel base CD manual 6. Monitor Safety,Troubleshooting, and Warranty Guide 5 21 PRECAUTIONS Workplace preparation Positioning the monitor Choose a suitable place to position the monitor where it is not near fluorescent desk lighting or any equipment that produces magnetic fields that could cause interference. Ensure that the furniture or equipment can support the weight of the monitor. Allow at least 2 in. (50 mm) ventilation space around the monitor. Height The monitor should be positioned so that the top of the screen is slightly below your eye level when you sit at your workstation. Orientation Choose a position that gives the least reflection from lights and windows, usually at a right angle to any windows. Position the monitor directly in front of you so that you do not have to twist your body. Tilt the monitor to a comfortable viewing angle. Work Practices Caring for your Monitor Be sure to disconnect the power cord from your monitor before you perform any maintenance on the monitor. Clean your monitor as follows: • Gently wipe the covers and the screen with a soft cloth, do not use solvents or abrasives. • Never drop water or other liquid into your monitor. • Remove finger marks and grease with a damp cloth and mild detergent. • Never use flammable cleaning materials to clean your Lenovo monitor or any other electrical apparatus. • Do not rub, touch, or tap the surface of the screen with sharp or abrasive items such as a ballpoint pen or screwdriver. This type of contact may result in a scratched picture tube. • Do not use any type of cleaner containing an anti-static solution or similar additive as this may scratch the screen's coating. • Never apply detergent or other liquid directly to the screen. Dampen the cloth and then wipe. 6 Rest Take regular breaks. Vary your posture, and stand up and stretch occasionally, as prolonged use of computer workstations can be tiring. Back Sit back in the chair and use the back rest. Hands Use a light touch on the keyboard, keeping your hands and fingers relaxed. Allow a space in front of the keyboard to rest your wrists when not typing. Consider using a wristpad. Eyesight Working with monitors, in common with any prolonged close work, can be visually demanding. Look away from the screen periodically and have your eyesight checked regularly. Screen settings Set the screen brightness and contrast to a comfortable level. You might have to adjust this as the lighting changes during the day. Many application programs let you select color combinations which can help you to view in comfort. INSTALLATION INSTRUCTIONS Swivel Base To attach the swivel base to the monitor, do the following: • Carefully turn the monitor on its side or upside down. (see figure 1) • Locate the cavities at the bottom front of the monitor. • Insert the pegs on the swivel base into these cavities. Push the swivel base forward until the swivel base locks in place. • To remove the swivel base, hold the bottom of the swivel base, and then push it out. Figure 1 Installing and removing the Swivel Base 7 Power Source: 1. Make sure the power cord is the correct type that is required in your area. 2. This monitor has a universal power supply that allows operation in 100/120V ac or 220/240V ac voltage (No user adjustment is required) 3. Connect the power cord into your monitor’s power input socket, and then plug the other end into a 3-pin ac power outlet. The power cord can be connected to either a wall power outlet or the power outlet socket on your computer, depending on the type of power cord supplied with your monitor. Power cord: For safe operation, use the power cord supplied with the unit. Video cable Connecting the video cable: The monitor comes with a built-in video cable. Plug the signal cable's 15-pin connector into the computer's video port and tighten the two screws on the cable connector. (see figure 2) Connecting the power cord: Plug the power cord into the monitor's ac power socket. Then plug the power cord into a grounded ac outlet or ULapproved power strip or the power output socket on your computer. Caution: If the AC outlet is not grounded(only two holes), install the proper grounding adapter (not supplied). 2 1 Figure 2 1. Connecting cables Power Cord 2. 8 Signal Cable OPERATING INSTRUCTIONS General Instructions The power switch is located at front panel of the monitor. Press the power switch to turn the monitor on or off. The other control knobs are located at the base of the monitor (See Figure 3). By changing these settings, the picture can be adjusted to your personal preferences. • The power cord must be connected. • Connect the video cable from the monitor to the video card. • To turn the monitor on, press the POWER switch to ON position. The power indicator will light up. • Your monitor features a unique quick switch system which provides a picture within seconds after the monitor is switched on. 1 2 3 4 5 6 Figure 3 External Control Knob EXTERNAL CONTROLS 1. 2. 3. EXIT Key BRIGHTNESS/ CONTRAST/ 4. 5. 6. 9 MENU Power Indicator Power Switch Notes • Do not install the monitor in a location near heat sources such as radiators or air ducts , or in a place subject to direct sunlight , or excessive dust or mechanical vibration or shock. • Save the original shipping carton and packing materials, as they will come in handy if you ever have to ship your monitor. • For maximum protection, repackage your monitor as it was originally packed at the factory. • To keep the monitor looking new, periodically clean it with a soft cloth. Stubborn stains can be removed with a cloth lightly dampened with a mild detergent solution. Never use strong solvents such as thinner, benzene, or abrasive cleaners, since these will damage the cabinet. As a safety precaution, always unplug the monitor before cleaning it. Front Panel Control • • • • • Power : Press this knob to switch ON/OFF of monitor’s power. MENU : Active OSD menu or function adjust confirm. : Adjust contrast or function adjust. Contrast / : Adjust brightness or function adjust. Brightness / EXIT : Exit a function or inactive OSD menu.Press and hold the "Exit" button for 10 seconds to disable/enable the DDC/CI function.The words "DDC/CI function disable/enable will be showed on the screen. • Power Indicator : Green — Power On mode. Orange — Sleep or Off mode. How to adjust a setting The monitor controls are accessed by pressing button MENU to enable OSD (On-Screen-Display). The main menu will be displayed as follows. Figure 4 The OSD Message Note: If adjustment or selection of any OSD menu is not made for more than 10 seconds, the current setup will be saved and the OSD will disappear automatically. 10 ADJUSTING THE PICTURE The description for function control ICONS C 1. CONTRAST Adjust the picture contrast. 2. BRIGHTNESS Adjust the picture brightness. 3. H- CENTER Adjust the horizontal position of the picture. 4. H- SIZE Adjust the picture’s horizontal size. 5. V- CENTER Adjust the vertical position of the picture. 6. V- SIZE 7. ZOOM Adjust the picture’s vertical size. Adjust the picture’s horizontal and vertical size simultaneously. 8. PINCUSHION Adjust the pincushion and barrel 9. TRAPEZOID Adjust the picture’s trapezoid distortion. 10. PIN-BALANCE Adjust to compensate the pincushion unbalance. 11. PARALLELOGRAM Adjust the picture to be a rectangle. 12. ROTATION Adjust the picture tilt to horizontal position. M Y 13. CM MY CY The color temperature for 6500°K is x=0.313, 6500°K/9300°K/SRGB y=0.329 and 9300°K is x=0.283, y=0.297, (COLOR SRGB is x=0.313,y=0.329,It presents three TEMPERATURE ) different color sets on the screen. You can select 9300°K or 6500°K or SRGB by pressing the MENU. Brightness and contrast can't be adjusted in SRGB mode. CMY K If the 9300°K normal white or 6500°K warmer white do not satisfy your desire, properly adjust R . B GAIN controls to obtain your optimum whiteness level. If color impurity occurs when moving or swiveling the monitor, press the MENU and degauss to fix the picture condition. 14. USER COLOR ( Red / Blue ) 15. DEGAUSS 16. MOIRE REDUCE 17. RECALL Press RECALL to restore the monitor to factory settings. 18. EXIT Close OSD window. 19. SELECT LANGUAGE Select the language you like. 20. OSD display time Moire is the result of interference between the phosphor layout and the video signal. In some cases, you may find the moire very noticeable. Press the MENU to enter in the moire reduce setting. Please adjust the level to the optimum condition. Note: Too high of a setting will cause the picture to shake. Select the OSD display time: 5s,10s,or 15s. 11 FEATURES Green monitor • The monitor has a power saving function .This feature will switch off your monitor to conserve energy,after a user-specified period of inactivity. The power-saving mode is indicated by the light-emitting diode (LED) on the front panel: Signal Cable H-Sync V-Sync Attached Yes Yes On* Sleep Attached No No No No Power Off Attached Mode Power Video Indicator Consumption Active Green ≤ 75 W Blank Orange ≤ 4W Blank Orange ≤ 2W * 1. Power consumption at on mode is measured at 1024X768@75Hz 12 THIS MONITOR WILL APPEAR TO BE NON-FUNCTIONAL IF THERE IS NO VIDEO INPUT SIGNAL. IN ORDER FOR THIS MONITOR TO OPERATE PROPERLY, THERE MUST BE A VIDEO INPUT SIGNAL. This feature is designed to conserve electrical energy by reducing power consumption when there is no video input signal present.when there is no video input signal present.When there is no video input signal, this monitor, following a time-out period,will automatically switch to an OFF mode. And the LED will turn orange. This reduces the monitor's internal power supply consumption. After the video input signal is restored, full power is restored and the display is automatically redrawn. The appearance is similar to a "Screen Saver" feature except the display is completely off. The display is restored by pressing a key on the keyboard, or clicking the mouse. Plug and play Plug & Play DDC2B Feature This monitor is equipped with VESA DDC2B capabilities according to the VESA DDC STANDARD. It allows the monitor to inform the host system of its identity and, depending on the level of DDC used, communicate additional information about its display capabilities. The DDC2B is a bidirectional data channel based on the I2C protocol. The host can request EDID information over the DDC2B channel. DDC/CI This monitor can support DDC/CI. 13 TECHNICAL SUPPORT (FAQ) Problem & Question Power LED is not on No Plug & Play No picture Picture is fuzzy Picture bounces or a wave pattern is present in the picture Monitor is stuck in “Power Saving Mode” Missing one of the primary colors (RED, GREEN, or BLUE) Possible Solution *Verify that the power switch is in the ON position *Power cord must be connected *Verify that the computer system is Plug & Play compatible *Verify that the video card is Plug & Play compatible *Verify that the D-15 plug pin of video cable is bent *Make sure the monitor device drivers are installed *Computer power switch must be in the ON position *Computer video card must be snugly seated in its slot *The signal cable must be completely connected to the computer *Check the color of the power LED indicator. If it is orange, then the monitor and the computer system are in powersaving mode. You need to press your keyboard or move the mouse to reactivate the system. *Adjust the Contrast and Brightness Controls. *Move electrical devices that might cause electrical interference. *Make sure monitor’s video cable is properly connected to the computer. *Inspect monitor’s video cable and make sure none of the pins are bent. *Make sure computer is operational by hitting the CAPS LOCK key on the keyboard while observing the CAPS LOCK LED. The LED should either turn ON or OFF after hitting the CAPS LOCK key. *Inspect the monitor’s video cable and make sure that none of the pins are bent. 14 APPENDIX A – SPECIFICATIONS CRT Size 38.1 cm (15 in.), 90º deflection, 22.5 mm neck CRT Viewable Image 35.4 cm (13.9 in.), diagonal Size Type 0.27 mm dot pitch. Video 0.7 Vpp, R,G,B Analog Input Separate Sync. TTL Level H./V.- Sync. Positive / Negative Scanning H-Frequency 30 - 69 kHz Frequency V-Frequency 50 - 120 Hz Max. Resolution 1280 x 1024 Video dot rate 110 MHz Factory Preset mode : 9 User Programmable mode : 8 Power Source Universal 100 – 240 V ac, 50 Hz / 60 Hz Operating 0 to 40º C (0 to 104º F) Humidity 10% to 85% relative, non-condensing Dimensions Carton 452 mm (1.5 ft) × 425 mm (1.4 ft) × 454 mm (1.5 ft) (W × H × D) Monitor & Base 360 mm (1.2 ft) × 362 mm (1.2 ft) × 387 mm (1.3 ft) (W × H × D) Weight Unit (net) 11.0 kg ( Net ) Carton (gross) 12.5 kg ( Gross ) Signal Cable: Attached Mini D-sub 15 Male 360 362 387 (In mm) 15 • • • • • • • • • • • • • • • • • • Switch External Controls: Functions Power On/Off switch MENU Key Contrast/ UP Key Brightness/ Down Key EXIT Key Contrast Brightness H-Center H-Size V-Center V-Size Zoom Pincushion Trapezoid Rotation 6500°K User Color 9300°K • SRGB • • • • Degauss Moire Reduce Recall Exit • OSD Display Time DDC 2B 75 W 260 mm (10.2 in.) x 195 mm (7.7 in.) TUV-S, NOM, CE, MPR II TÜV/GS,CULus,CCC Plug & Play Power Consumption* Pre-set Display Area Regulatory Compliance 16 APPENDIX B – FACTORY PRESET TIMING TABLE VGA 720 × 400 HORIZONTAL FREQUENCY 31.33 kHz VGA 640 × 480 31.47 kHz 60 Hz VESA/75 640 × 480 37.50 kHz 75 Hz VESA/85 640 × 480 43.27 kHz 85 Hz VESA/75 800 × 600 46.88 kHz 75 Hz VESA/85 800 × 600 53.67 kHz 85 Hz VESA/75 1024 × 768 60.02 kHz 75 Hz VESA/85 1024 × 768 68.68 kHz 85 Hz VESA/60 1280 × 1024 64.98 kHz 60 Hz STANDARD RESOLUTION VERTICAL FREQUENCY 70 Hz Connector pin assignment 1 5 6 10 11 15 15 - Pin Color Display Signal Cable PIN NO. 1. 2. 3. 4. 5. 6. 7. 8. DESCRIPTION Red Green Blue NC NC R-Ground G-Ground B-Ground PIN NO. DESCRIPTION 9. 10. 11. 12. 13. 14. 15. NC Ground NC DDC-Serial Data H-Sync V-Sync / *V-CLK DDC-Serial Clock For DDC * 17 Installing the Device Driver Installing the Device Driver for Windows 95 or Windows 98 To install the device driver in Microsoft® Windows®95 or Windows98, do the following: Note: You must download files from the Lenovo Monitor CD to use the Plug and Play feature in Windows 95 or Windows 98. 1. Turn off the computer and all attached devices. 2. Ensure that the monitor is connected correctly. 3. Turn on the monitor and then the system unit. Allow your computer to start the Windows 95 or Windows 98 operating system. Your computer’s Plug and Play code might warn you that your system hardware has changed. This means that it has detected your new monitor for the first time. 4. Open the Display Properties window by clicking Start, Settings, Control Panel and then double clicking on the Display icon. 5. Click the Settings tab. If you are using Windows 95: 6. 1. Click the Change Display Type button. 2. Click the Change Monitor Type button. • If you are using Windows 98: 6. 1. Click the Advanced button. 2. Click the Monitor tab. 3. Open the Upgrade Device Wizard window by clicking on Change button and then select the Next button. 4. Click “Display a list of the known drivers for this device so that I can choose a specific driver” and then select the Next button. 7. Insert the Lenovo Monitor CD into the CD drive and click the Have Disk button. 8. Click OK. 9. Ensure that the CD drive letter is selected, and then select “DRIVERS” folder. 10. Select E54 CRT monitor and click OK. The files will be copied from the CD to your hard disk drive. 11. Close all open windows and remove the CD. 12. Restart the computer. The system will automatically select the maximum refresh rate and corresponding Color Matching Profiles. 18 Installing the Device Driver for Windows 2000 or Windows Me To install the device driver in Microsoft® Windows®2000 Professional or Microsoft Windows Millennium Edition (Me), do the following: Note: You must download files from the Lenovo Monitor CD to use the Plug and Play feature in Windows 2000 or Windows Me. 1. Turn off the computer and all attached devices. 2. Ensure that the monitor is connected correctly. 3. Turn on the monitor and then the system unit. Allow your computer to start the Windows 2000 or Windows Me operating system. 4. Open the Display Properties window by clicking Start, Settings, Control Panel and then double-clicking the Display icon. 5. Click the Settings tab. 6. Click the Advanced button. 7. Click the Monitor tab. 8. Click the Properties button. 9. Click the Driver tab. 10. Open the Upgrade Device Driver Wizard window by clicking on Update Driver and then click the Next button. 11. Select “Display a list of the known drivers for this device so that I can choose a specific driver” and then click the Next button. 12. Insert the Lenovo Monitor CD into the CD drive and click the Have Disk button. 13. Click OK. 14. Ensure that the CD drive letter is selected, and then select the “DRIVERS” folder. 15. Select E54 CRT monitor and click OK. The files will be copied from the CD to your hard disk drive. 16. Close all open windows and remove the CD. 17. Restart the computer. The system will automatically select the maximum refresh rate and corresponding Color Matching Profiles. 19 Installing the device driver in Windows XP To install the device driver in Microsoft® Windows XP, do the following: Note: You must download files from the Lenovo Monitor CD to use the Plug and Play feature in XP. 1. Turn off the computer and all attached devices. 2. Ensure that the monitor is connected correctly. 3. Turn on the monitor and then the system unit. Allow your computer to start the Windows XP operating system. 4. Open the Display Properties window by clicking Start, Settings, Control Panel and then double-clicking the Display icon. 5. Click the Settings tab. 6. Click the Advanced button. 7. Click the Monitor tab. 8. Click the Properties button. 9. Click the Driver tab. 10. Open the Hardware Update Wizard window by clicking on Update Driver and then click the Next button. 11. Select “Install from a list or Specific location (Advanced)” and then click the Next button. 12. Insert the Lenovo Monitor CD into the CD drive and click the Have Disk button. 13. Click OK. 14. Ensure that the CD drive letter is selected, and then select the “DRIVERS” folder. 15. Select E54 monitor and click OK. The files will be copied from the CD to your hard disk drive. 16. Close all open windows and remove the CD. 17. Restart the computer. The system will automatically select the maximum refresh rate and corresponding Color Matching Profiles. 20 Installing the device driver in Windows Vista To install the device driver in Microsoft® Windows Vista, do the following: Note: You must download files from the Lenovo Monitor CD to use the Plug and Play feature in Windows Vista. 1. Turn off the computer and all attached devices. 2. Ensure that the monitor is connected correctly. 3. Turn on the monitor and then the system unit. Allow your computer to start the Windows Vista operating system. 4. Open the Display Properties window by clicking Start, Control Panel and then double-clicking the Hardware and Sound icon. 5. Click the Personalization icon. 6. Click the Display Settings icon. 7. Click the Advanced Settings button. 8. Click the Monitor tab. 9. Click the Properties button. 10. Click the Driver tab. 11. Open the "Update Driver Software-Generic PnP Monitor" window by clicking on Update Driver and then click the "Browse my computer for driver software" button. 12. Select “Let me pick from a list of device drivers on my computer” . 13. Insert the Lenovo Monitor CD into the CD drive and click the Have Disk button. 14. Ensure that the CD drive letter is selected, and then click OK. 15. Select E54 monitor and click Next. The files will be copied from the CD to your hard disk drive. 16. Close all open windows and remove the CD. 17. Restart the computer. The system will automatically select the maximum refresh rate and corresponding Color Matching Profiles. 21 Service Information The following parts are for use by Lenovo service, or Lenovo authorized dealers, to support the customer warranty. Parts are for service use only. Model Type 6331(for E54) 41A1832 6331 BCN FRU E54 Monitor - NH, MPR-II, BB NA,AP 41A1833 6331 BCE FRU E54 Monitor - EQ, MPR-II, BB ASEAN,LA 41A1834 6331 BCS FRU E54 Monitor - SH, MPR-II, BB ANZ FRU E54 - Tilt/Swivel, BB WW 41A1835 Customer responsibilities The warranty does not apply to a product which has been damaged due to accident, misuse, abuse, improper installation, usage not in accordance with product specifications and instructions, natural or personal disaster, or unauthorized alterations, repairs or modifications. The following are examples of misuse or abuse and not covered by warranty: • Images burned onto the screen of a CRT monitor. Burned image is preventable by utilizing a moving screen saver of power management. • Physical damage to covers, bezel, base and cables. • Scratches or punctures on monitor screens. 22