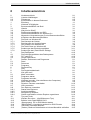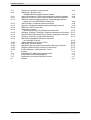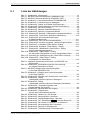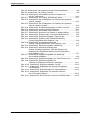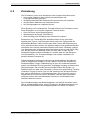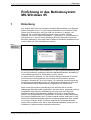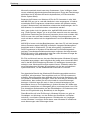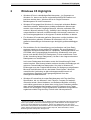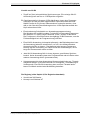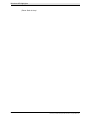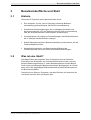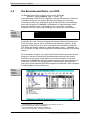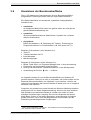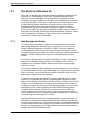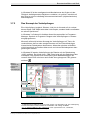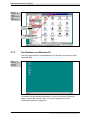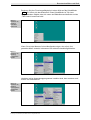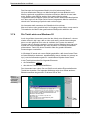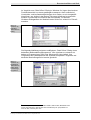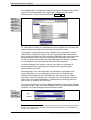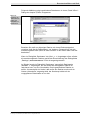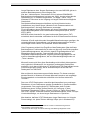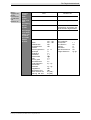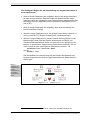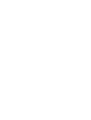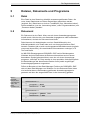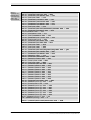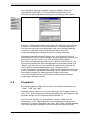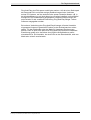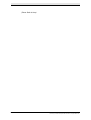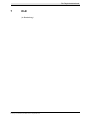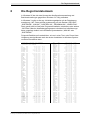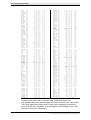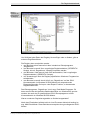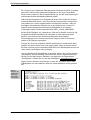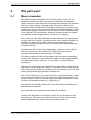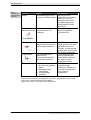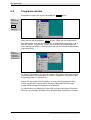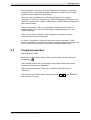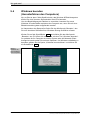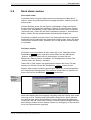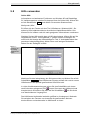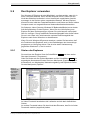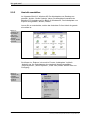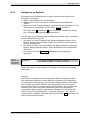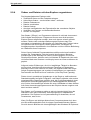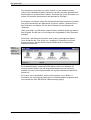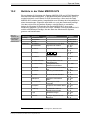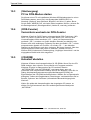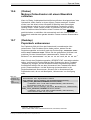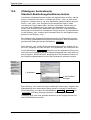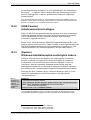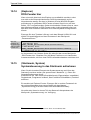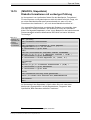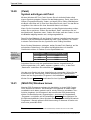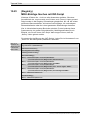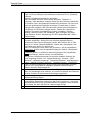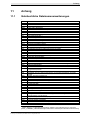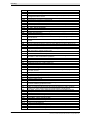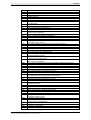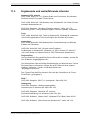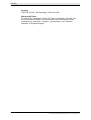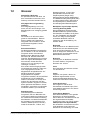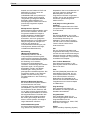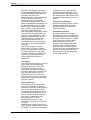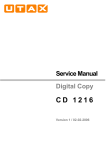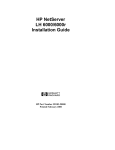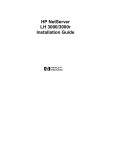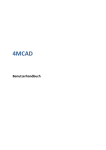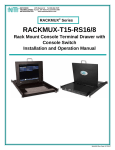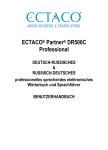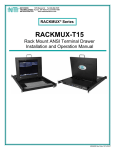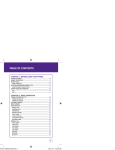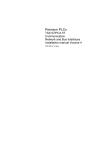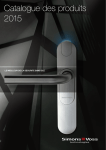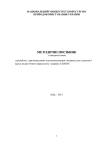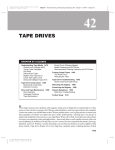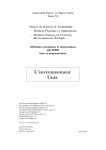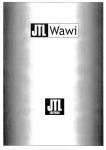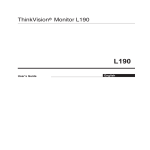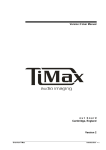Download WINDOWS 95 - Detlev Dalitz
Transcript
WINDOWS 95
Einführung in das Betriebssystem
DETLEV DALITZ
Materialien zum Unterricht
Der Autor und der Herausgeber behalten sich das Recht vor, die in diesen Unterlagen
enthaltenen Angaben und Daten ändern zu können ohne vorherige Ankündigung und ohne
jegliche Informationspflicht an irgendwelche Personen.
Ohne ausdrückliche schriftliche Erlaubnis von Detlev Dalitz, Friedrich-Ebert-Straße 71,
42103 Wuppertal, darf kein Teil dieser Unterlagen für irgendwelche Zwecke vervielfältigt
oder übertragen werden, unabhängig davon, auf welche Art und Weise oder mit welchen
Mitteln, ob elektronisch oder mechanisch, dies geschieht.
Der Autor und der Herausgeber übernehmen keinerlei Gewährleistungen in bezug auf den
Inhalt oder die Benutzung dieser Unterlagen, weder ausdrücklich noch angedeutet,
insbesondere, jedoch nicht ausschließlich, hinsichtlich der Marktfähigkeit oder der Eignung
für irgendeinen bestimmten Zweck.
© 10/1996 Detlev Dalitz
0-2
© 10/1996 Detlev Dalitz, EDV-Schulungen
Einführung in das Betriebssystem MS-Windows 95, Ausgabe März 1997
Inhaltsverzeichnis
0
Inhaltsverzeichnis
0
0.1
0.2
0.3
1
2
3
3.1
3.2
3.3
3.4
3.5
3.6
3.7
3.7.1
3.7.2
3.7.3
3.7.4
3.7.5
3.7.6
4
4.1
4.2
4.3
5
5.1
5.2
5.3
6
7
8
9
9.1
9.2
9.3
9.4
9.5
9.6
9.7
9.8
9.8.1
9.8.2
9.8.3
9.8.4
10
10.1
10.2
10.3
10.4
10.5
10.6
Inhaltsverzeichnis
Liste der Abbildungen
Zielsetzung
Konventionen in diesem Dokument
Einleitung
Windows 95 Highlights
Benutzeroberfläche und Shell
Historie
Was ist eine Shell?
Die Benutzeroberfläche von DOS
Die Benutzeroberfläche von Windows 3.x
Allgemeine Voraussetzungen für eine Benutzeroberfläche
Konsistenz der Benutzeroberfläche
Die Shell von Windows 95
Das Konzept der Ordner
Das Konzept der Verknüpfungen
Der Desktop von Windows 95
Die Task-Leiste von Windows 95
Änderungen des Erscheinungsbildes
Änderungen des „Datei öffnen“-Dialogs
Das Dateisystem
Die Schichtenarchitektur des Dateisystems
FAT und VFAT
Lange Dateinamen
Dateien, Dokumente und Programme
Datei
Dokument
Programm
Plug-and-Play
OLE
Die Registrierdatenbank
Wie geht was?
Maus verwenden
Programm starten
Programm beenden
Windows beenden (Herunterfahren des Computers)
Nach etwas suchen
Zwischen Fenstern umschalten
Hilfe verwenden
Den Explorer verwenden
Starten des Explorers
Ansicht auswählen
Navigieren im Explorer
Ordner und Dateien mit dem Explorer organisieren
Tips und Tricks
Wußten Sie schon... (die Willkommen-Tips)
Befehle in der Datei MSDOS.SYS
(Startvorgang) PC im DOS-Modus starten
(DOS-Fenster) Verzeichnis wechseln im DOS-Fenster
(CD-ROM) Autostart abstellen
(Ordner) Mehrere Ordnerfenster mit einem Mausklick schließen
© 10/1996 Detlev Dalitz, EDV-Schulungen
Einführung in das Betriebssystem MS-Windows 95, Ausgabe März 1997
0-1
0-3
0-5
0-6
1-1
2-1
3-1
3-1
3-1
3-2
3-3
3-4
3-5
3-6
3-6
3-7
3-8
3-10
3-11
3-12
4-16
4-16
4-16
4-16
5-1
5-1
5-1
5-4
6-1
7-1
8-1
9-1
9-1
9-4
9-5
9-6
9-9
9-10
9-11
9-13
9-13
9-14
9-15
9-16
10-1
10-1
10-3
10-4
10-4
10-4
10-5
0-1
Inhaltsverzeichnis
10.7
10.8
10.9
10.10
10.11
10.12
10.13
10.14
10.15
10.16
10.17
10.18
10.19
10.20
10.21
10.22
10.23
10.24
11
11.1
11.2
11.3
12
0-2
(Desktop) Papierkorb umbenennen
(Dateitypen, Kontextmenü)
Standard-Bearbeitungsfunktionen ändern
(Lange Dateinamen) Dateinamenerweiterung selbst vergeben
(Explorer) Explorer starten ohne geöffnete Verzeichnisstruktur
(Desktop, Anwendungsprogramme) Anwendungsprogramm
starten mit unterschiedlichen Parametern
(DOS-Fenster) Arbeitsverzeichnis festlegen
(System) Windows-Installationspfad nachträglich ändern
(Explorer) DOS-Fenster hier
(Startmenü, System)
Systemsteuerung in das Startmenü aufnehmen
(Desktop, Explorer) Dateityp in Desktop-Kontextmenü eintragen
(Kontextmenü) Schnellansicht für fast alle Dateitypen aktivieren
(Suchen) Suchkriterien dauerhaft definieren
(MS-DOS, Stapeldatei) Diskette formatieren
mit vorheriger Prüfung
(Paint) Symbol anfertigen mit Paint
(MS-DOS) Windows tarnen
(Desktop) Liste der zuletzt bearbeiteten Dokumente löschen
(Registry) MRU-Einträge löschen mit INF-Script
Unstimmigkeiten, Inkonsistenzen, Fehler
Anhang
Gebräuchliche Dateinamenerweiterungen
Literaturliste und Quellenangaben
Ergänzende und weiterführende Literatur
Glossar
10-5
10-6
10-8
10-8
10-8
10-9
10-9
10-10
10-10
10-11
10-12
10-12
10-13
10-14
10-14
10-15
10-16
10-17
11-1
11-1
11-6
11-7
12-1
© 10/1996 Detlev Dalitz, EDV-Schulungen
Einführung in das Betriebssystem MS-Windows 95, Ausgabe März 1997
Inhaltsverzeichnis
0.1
Liste der Abbildungen
Bild 1-1: Windows 95, Willkommen..............................................................1-1
Bild 3-1: MS-DOS, Benutzeroberfläche COMMAND.COM ...........................3-2
Bild 3-2: MS-DOS, Benutzeroberfläche DOSSHELL.EXE ...........................3-2
Bild 3-3: Windows 3.x, Benutzeroberfläche PROGMAN.EXE ......................3-3
Bild 3-4: Windows 3.x, Ansammlung von Managern....................................3-3
Bild 3-5: Windows 95, Ordner und Ordner-Verknüpfungen .........................3-7
Bild 3-6: Windows 95, Ordnerhierarchie und Datei-Verknüpfung.................3-8
Bild 3-7: Windows 95, Der erste Desktop ....................................................3-8
Bild 3-8: Windows 95, Desktop, Standard-Startmenü ..................................3-9
Bild 3-9: Windows 95, Desktop, Fortgesetzte Menüs...................................3-9
Bild 3-10: Windows 95, Desktop, Umfangreiche fortgesetzte Menüs ..........3-9
Bild 3-11: Windows 95, Task-Leiste, Alternative Darstellung .....................3-10
Bild 3-12: Windows 95, Kosmetische Änderungen
an Bildschirmelementen .............................................................3-11
Bild 3-13: Windows 95, 3D-Licht und Schatteneffekte...............................3-11
Bild 3-14: Windows 95, Visueller Vergleich, Laufwerk-Eigenschaften .......3-11
Bild 3-15: Windows 3.x, Standard-„Datei-Öffnen“-Dialog...........................3-12
Bild 3-16: Windows 95, Standard- „Datei-Öffnen“- Dialog..........................3-13
Bild 3-17: Windows 95, -Modifizierter „Datei-Öffnen“- Dialog
eines Anwendungsprogramms...................................................3-13
Bild 3-18: Windows 95, „Datei-Öffnen“- Dialog
mit aktiviertem Popup-Menü zu einer ausgewählten Datei.........3-14
Bild 3-19: Vorschlag zur Verbesserung des „Datei öffnen“-Dialogs ...........3-14
Bild 3-20: Windows 95, „Datei-Öffnen“- Dialog
mit Beispielen zu Dateinamen....................................................3-15
Bild 4-1: Vergleich der Namenkonventionen von MS-DOS und
Windows 95 .................................................................................4-3
Bild 4-2: Windows 95, Konfliktlösung bei der Konvertierung
von langen Dateinamen in kurze..................................................4-4
Bild 5-1: MS-DOS, Beispiel einer Verknüpfungsliste
in der Datei DOSSHELL.INI .........................................................5-1
Bild 5-2: Windows 3.x, Beispiel einer Verknüpfungsliste
in der Datei WIN.INI .....................................................................5-2
Bild 5-3: Windows 95, Hinweis beim Umbenennen einer Datei ...................5-3
Bild 5-4: Windows 95, Dialog
„Arbeitsplatz/ Ansicht/ Optionen/ Dateitypen“...............................5-3
Bild 5-5: Windows 95, Dialog
„Arbeitsplatz/ Ansicht/ Optionen/ Dateitypen/ Bearbeiten“ ...........5-4
Bild 8-1: Windows 95, Registrierungseditor und
Hauptschlüssel der Registry.........................................................8-3
Bild 8-2: Windows 95, Baumstruktur der Registry........................................8-5
Bild 8-3: Windows 95, „Regedit.exe“,
Syntax der Kommandozeilenversion............................................8-6
Bild 8-4: Windows 95, Header von „INF-Scripts“..........................................8-7
Bild 9-1: Windows 95, Maustechniken, Übersicht ........................................9-2
Bild 9-2: Windows 95, Standard-Mauszeiger, Übersicht ..............................9-3
Bild 9-3: Windows 95, Die Schaltfläche <Start> und das Startmenü ..........9-4
Bild 9-4: Windows 95, Der Ordner „Programme“ im Startmenü ...................9-4
Bild 9-5: Windows 95, Herunterfahren des Computers ................................9-6
Bild 9-6: Windows 95, Beispiel für Dialogfenster .........................................9-7
Bild 9-7: Windows 95, Tastenbelegung in Dialogfenstern............................9-7
© 10/1996 Detlev Dalitz, EDV-Schulungen
Einführung in das Betriebssystem MS-Windows 95, Ausgabe März 1997
0-3
Inhaltsverzeichnis
Bild 9-8: Windows 95, Der Assistent für die Druckerinstallation...................9-8
Bild 9-9: Windows 95, Der Dialog „Suchen“ .................................................9-9
Bild 9-10: Windows 95, Umschalten zwischen Programmen
mit der Task-Leiste.....................................................................9-10
Bild 9-11: Windows 95, Der Dialog „Hilfethemen/ Index“ ...........................9-11
Bild 9-12: Windows 95, Der Arbeitsplatz vom Explorer aus gesehen,
Ansicht „Details“ .........................................................................9-13
Bild 9-13: Windows 95, Der Arbeitsplatz vom Desktop aus gesehen,
Ansicht „Große Symbole“ ...........................................................9-14
Bild 9-14: Windows 95, Auswahlmöglichkeiten im Menü „Ansicht“ ............9-14
Bild 9-15: Windows 95, Symbolleiste des Explorers ..................................9-15
Bild 9-16: Windows 95, Neuanlage eines Ordners ....................................9-17
Bild 9-17: Windows 95, Kopieren von Dateien im selben Ordner ..............9-18
Bild 10-1: Windows 95, Einstellungen in der Datei MSDOS.SYS ..............10-3
Bild 10-2: Windows 95, Registrierungsdatei „Papkorb.reg“........................10-5
Bild 10-3: Windows 95, Änderung der Standardeinstellung
für den Doppelklick beim Dateityp „.reg“ ....................................10-6
Bild 10-4: Windows 95, Standardverhalten des
Dialogs „Dateityp bearbeiten“ beim Dateityp „.bat“.....................10-7
Bild 10-5: Windows 95, Registrierungsdatei „Batfile.reg“ ...........................10-7
Bild 10-6: Windows 95, Manuelle Änderung des
Dialogs „Dateityp bearbeiten“ über die Registry und
Änderung der Standardeinstellung für den Doppelklick
beim Dateityp „.bat“....................................................................10-7
Bild 10-7: Windows 95, Registrierungsdatei zur Änderung
des Installationspfades...............................................................10-9
Bild 10-8: Windows 95, Registrierungsdatei für „DOS-Fenster hier“ ........10-10
Bild 10-9: Windows 95, Registrierungsdatei für
„Dateityp in Desktop-Kontextmenü eintragen“..........................10-11
Bild 10-10: Windows 95, Registrierungsdatei „qv.reg“ .............................10-12
Bild 10-11: Windows 95, Stapeldatei für sicheres Formatieren
von Disketten ...........................................................................10-13
Bild 10-12: Windows 95, Speicherbedarf von Symboldateien .................10-14
Bild 10-13: Windows 95, Stapeldatei für schnelles Löschen
des „Dokumente“-Menüs..........................................................10-15
Bild 10-14: Windows 95, INF-Script zum Löschen der MRU-Listen .........10-16
0-4
© 10/1996 Detlev Dalitz, EDV-Schulungen
Einführung in das Betriebssystem MS-Windows 95, Ausgabe März 1997
Inhaltsverzeichnis
0.2
Zielsetzung
Die Teilnehmer/-innen eines Workshops oder Gruppenunterrichts sollen
• einen ersten Überblick über Systemvoraussetzungen und
Leistungsmerkmale gewinnen,
• die Bedienoberfläche MS-Windows 95 kennenlernen und verstehen,
• die Oberfläche bedienen und einrichten können,
• mit Dienstprogrammen umgehen können.
Einen Einstieg in die umfangreiche Thematik könnten die Teilnehmer/-innen
durch Exploration zu einem der folgenden Themen finden:
• Sinn und Zweck eines Betriebssystems
• Was bedeutet der Begriff „Oberfläche“?
• Wozu benötigt man überhaupt einen Personal Computer?
Broschüren zum Thema MS-DOS enthalten neben einem unterrichtsbegleitenden Theorie- und Übungsteil meist auch einen Referenzteil der
behandelten Befehle. Diese Struktur kann beim Thema MS-Windows nicht
mehr aufrecht erhalten werden, da Windows aufgrund der grafischen Bedienoberfläche keine isoliert erlernbaren Befehle mehr kennt. Windows verlangt
vom Anwender eine umfassend andere Arbeitsweise als es unter DOS nötig
war. Bei der Arbeit mit Windows kommt es nicht mehr so sehr auf die
akribische Eingabe einzelner Befehle an, sondern eher auf das Erkennen
von Ähnlichkeiten, von Zusammenhängen und auf das Verständnis für
parallel laufende Prozesse an.
Selbstverständlich benötigen Anwender erst einmal gewisse Grundkenntnisse im Umgang mit der Maus, mit der Tastatur und mit der Windows 95Bedienoberfläche. Gegen Fehlbedienung ist auch ein modernes Betriebssystem wie Windows 95 nicht geschützt; sorgfältiger Umgang verhindert aber
Überraschungen. Das vormals übliche strenge Einüben der Syntax von
Befehlen kann sich aber unter Windows zu einem eher spielerischen Training
verändern. Es geht in erster Linie um das Verstehen der Windows-Philosophie und um das Erlernen von Bedientechniken. Wer nicht weiß, was ein
Doppelklick ist und wie man ihn wo anwendet, oder wer den Unterschied
zwischen rechter und linker Maustaste nicht kennt, wird Windows-nicht
fehlerfrei bedienen können.
Sind Grundkenntnisse und Bedienfertigkeiten erst einmal vorhanden, dann
fällt es verhältnismäßig leicht, sich die Funktionen des Betriebssystems und
der darauf basierenden Anwendungsprogramme zu Nutzen zu machen.
© 10/1996 Detlev Dalitz, EDV-Schulungen
Einführung in das Betriebssystem MS-Windows 95, Ausgabe März 1997
0-5
Inhaltsverzeichnis
0.3
Konventionen in diesem Dokument
• Die Menschen dieser Welt sind unterschiedlichen Geschlechts.
Es gibt weite Bevölkerungskreise, die auf die deutliche Unterscheidung
oder Abgrenzung der männlichen und weiblichen Hemisphären bedacht
sind – aus unterschiedlichsten Gründen.
In der deutschen Sprache sind keine Möglichkeiten vorgesehen, „er“ und
„sie“ unter einem Begriff zusammenzufassen. Im englischsprachigen
Raum gibt es den Begriff „user“, allerdings lassen sich auch dort
Wendungen wie „… the user, he or she will …“ oder etwas
ungewöhnlicher „…the user, s/he will…“ nicht vermeiden, wenn man es als
Schreiberin oder Schreiber darauf anlegt, beide Geschlechter in ihren oder
seinen Texten einzeln anzuspechen.
Um die folgende Abhandlung übersichtlich und flüssig zu halten, wird
deshalb nur eine Variante unterstützt: „der Teilnehmer“, „der Benutzer“,
„der Anwender“, „der Systemadministrator“, „der Kursleiter“ und so fort. Die
geneigte Leserin möge die Worte nach Herzenslust beugen.
Mit verhältnismäßig wenig Aufwand könnte man mit den heutigen Mitteln
der Textverarbeitung in der Tat geschlechtsspezifische Ausgaben
erzeugen, also z.B. eine „man-edition“ und eine „woman-edition“.
Allerdings sollte man berücksichtigen, daß die vorliegende Abhandlung
keine Werbebroschüre für ein Deodorant ist, also bleibt´s vorerst bei der
gewollten Einseitigkeit.
• Tasten werden dargestellt in der Schriftart Arial, 8p, Schriftformat
Kapitälchen mit Umrahmung:
Taste ENTER
• Bei Tastenkombinationen sind die zu drückenden Tasten mit einem PlusZeichen verbunden:
Tastenkombination STRG + C
(Bedienungsvorgang: Die Taste
Taste
C
STRG
herunterdrücken und festhalten, die
einmal kurz drücken, beide Tasten loslassen.)
• Software-Schaltflächen werden dargestellt in der Schriftart Arial, 8p,
geklammert mit spitzen Klammern, und mit Umrahmung:
Schaltfläche <Abbrechen>
• Bildschirmausgaben werden dargestellt in der Schriftart Courier, fett, 11p
oder kleiner. Beispiel:
Befehl oder Dateiname nicht gefunden
• Benutzereingaben werden in der Schriftart Courier, 11p fett, unterstrichen,
in Kleinschrift dargestellt. Beispiel:
dir c:\dos\*.exe /os /p
• Wegen Überlänge umgebrochene Textzeilen werden mit
Auslassungszeichen kenntlich gemacht und eingerückt fortgeführt.
Beispiel:
Befehl oder Dateiname …
…nicht gefunden
0-6
© 10/1996 Detlev Dalitz, EDV-Schulungen
Einführung in das Betriebssystem MS-Windows 95, Ausgabe März 1997
Einleitung
Einführung in das Betriebssystem
MS-Windows 95
1
Einleitung
Seit August 1995 liefert der Software-Hersteller Microsoft das neue Betriebssystem Windows 95 aus. Für den Konsumentenbereich ist Windows 95 die
Spitze einer Entwicklung, die Ende 1985 mit Windows 1.0 begann, mit
Windows 2.0 und Windows/386 fortgesetzt wurde, seit Mai 1990 mit
Windows 3.0 und in Folge mit Windows 3.1, Windows 3.11 und Windows für
Workgroups 3.11 sich zu einem gewaltigen Erfolg für Microsoft summierte.
Microsoft schätzte im Jahr 1994 etwa 50 Millionen Windows-Installationen bei
etwa 70 Millionen DOS-Installationen weltweit.
Bild 1-1:
Windows 95,
Willkommen
Für den professionellen Anwenderbereich, für die Programmentwicklung und
für den Serverbereich positioniert Microsoft das Betriebssystem Windows NT
in den Marktsegmenten für Workstations und für Server.
Im Unterschied zu Windows 3.x und Windows 95 läuft Windows NT sowohl
auf Prozessoren des Herstellers Intel als auch auf Prozessoren anderer
Hersteller. Windows NT ist in der Version 3.51 verbreitet; derzeit beginnt die
Auslieferung der Nachfolgeversion 4.0. Microsoft hat Windows NT nun auch
mit denselben Desktop-Eigenschaften ausgestattet wie Windows 95.
Nach meiner Einschätzung hat Microsoft mit Windows 95 ein Interim(Übergangs)-Betriebssystem geschaffen, was dazu da ist, Anwender und ihre
Programme in der Zeit der Veränderung von einer noch auf MS-DOS
basierenden 8-Bit-16-Bit-Hardware-Software-Welt hin zu einer Betriebssystem- und Programmwelt zu unterstützen, in der dann 32-Bit-Verarbeitung
der unterste Standard sein wird. Es kann erwartet werden, daß etwa im Jahr
2000 beide Windows-Entwicklungslinien zusammengewachsen sind, so daß
nur noch ein einziger 32-Bit- (eventuell sogar 64-Bit-) Windows-Betriebssystem-Kern existieren wird, der je nach Anwendungsbedarf dynamisch um
zusätzliche Funktionsmodule erweitert werden kann.
© 10/1996 Detlev Dalitz, EDV-Schulungen
Einführung in das Betriebssystem MS-Windows 95, Ausgabe März 1997
1-1
Einleitung
Microsoft entwickelt derzeit unter dem Codenamen „Cairo“ kräftig an einem
neuen vollständig objektorientierten Betriebssystem. Einige der Entwicklungsaktivitäten sind in Windows 95 bereits implementiert (z.B. Benutzeroberfläche, System-Shell).
Bedeutet die Existenz von Windows 95 für die PC-Anwender in aller Welt,
daß MS-DOS nun tot ist, und daß sämtliche in den vergangenen 10 Jahren
entwickelten DOS-Programme unbrauchbar werden und gelöscht werden
müssen? Bedeutet das, daß sämtliche existierenden Anwendungen, die für
MS-Windows 3.x entwickelt wurden, unbrauchbar werden?
Nein, ganz sicher nicht. Ich glaube nicht, daß MS-DOS derzeit schon das
sog. „fünfte Rad am Wagen“ ist; es ist ein Rad, was sich trotz der rasenden
technischen Entwicklung der Personal Computern immer noch mitdreht. MSDOS ist zwar nicht mehr das Lenkrad für heutige Computersysteme, aber
noch weit davon entfernt als ein abgehalftertes Low-Level-Betriebssystem zu
gelten.
MS-DOS ist immer noch das Betriebssystem, das einen PC mit Intel-(kompatiblem)-Prozessor startet. MS-DOS ist weiterhin integraler Betriebssystembestandteil auch in Windows 95. Für die störungsfreie „Implantation“ von
DOS-Programmen in Windows 95 hat Microsoft viel Entwicklungsarbeit
geleistet. Verschiedene Befehlserweiterungen ergänzen die letzte aktuelle
MS-DOS-Version 6.22, gelegentlich sieht man unter Windows 95 sogar die
Versionsmeldung „MS-DOS Version 7.00“.
Ein Ziel von Microsoft war es, das neue Betriebssystem Windows 95 soweit
kompatibel auszustatten, damit möglichst alle jemals unter reinem MS-DOS
oder in der MS-DOS-Erweiterung Windows 3.x lauffähigen Anwendungen
weiterhin unter Windows 95 benutzt werden können. Zusätzlich sollte das
neue Betriebssystem Windows 95 genügsam sein bei den erforderlichen
Systemressourcen, um die Geldbeutel der Anwender zu schonen.
Der gigantische Bereich des Windows 95-Entwicklungsprojekts macht es
unmöglich, alle relevanten Themengebiete auch nur in Kürze zusammenzufassen. Diese Broschüre kann deshalb nicht die einzige Quelle sein, die
Sie jemals für Windows 95 benötigen. Wenn Sie sich sehr für Windows 95
interessieren, dann sollten Sie sich schon bald ein neues Bücherregal
besorgen. Vielleicht legen Sie auch in Ihrer privaten Kostenplanung ein
besonderes Konto an für Weiterbildung in punkto Windows 95. Neben den
gewohnten Lesebüchern mit Übungsteil gibt es zunehmend auch Lern-CDs
zum interaktiven Selbststudium bei den Buchhändlern. Oft findet man auch
Buch und CD gebündelt (sog. BookWare) in den Regalen.
Diese Broschüre will eine Einführung in Windows 95 bieten; es geht um
Grundlagen von Windows, um den Aufbau der Oberfläche, um Bedientechniken, um einfache Dienstprogramme. Rückblenden zur Vorgängerversion Windows 3.x erfolgen immer dann, wenn Windows 95 erwähnenswerte Neuerungen oder Änderungen bietet.
1-2
© 10/1996 Detlev Dalitz, EDV-Schulungen
Einführung in das Betriebssystem MS-Windows 95, Ausgabe März 1997
Windows 95 Highlights
2
Windows 95 Highlights
• Windows 95 ist ein vollständiges Betriebssystem - im Gegensatz zu
Windows 3.x, das nur auf einem vorhandenen MS-DOS installiert und
betrieben werden kann. Windows 95 ist ein Single-ProcessorBetriebssystem für Intel-Prozessoren:
• Windows 95 hat gegenüber Windows 3.x eine stark veränderte Bedienoberfläche erhalten. Neben diesen sichtbar auffallenden Neuerungen
wurden viele interaktive Vorgänge überprüft, teilweise verändert oder
erneuert. Microsoft arbeitet in sog. „Usability Labs“ ständig mit Anwendern
unterschiedlicher Herkunft und differierender Vorkenntnis zusammen, um
die Forschungsergebnisse in die eigenen Produkte einfließen zu lassen.
• Für Windows 95 wurde das grafische Subsystem und die Architektur der
Bildschirmtreiber geändert. Windows 95 bietet damit z.B. für viele
grafische Anwendungen Verbesserungen bezüglich geräteunabhängiger
Farben.
• Die Architektur für die Unterstützung von Laufwerken und ihren Dateisystemen wurde zu einem großen Teil geändert. Ein aus Windows NT
entlehntes Schichtenmodell bietet für Festplatten, Diskettenlaufwerke und
CD-ROMs volle Protected-Mode-Unterstüzung. Windows 95 nutzt zwar
immer noch das MS-DOS-FAT-Dateisystem (in einer modifizierten Form
für die Verwaltung langer Dateinamen), ist aber in der Lage auch andere
Dateisysteme zu unterstützen1.
In die neue Dateisystem-Architektur wurde die Unterstützung für Netzwerke integriert. Das Konzept erlaubt mehrere simultane Verbindungen mit
mehreren unterschiedlichen Netzwerken. Hier sind in Windows 95
Erfahrungen aus dem Produkt MS-Windows für Workgroups eingeflossen.
Microsoft sieht Windows 95 als „das ideale Client-System“. Microsoft
unterstützt die Verbindung an das weltumspannende Internet mit
verschiedenen Produkten und Zugangsmöglichkeit über das
hauseigenene MSN-Netzwerk.
• Windows 95 unterstützt als erstes Betriebssystem die Plug-And-PlaySpezifikation, die von Microsoft, Intel, Phoenix, Compaq und anderen
vorbereitet wurde. Wenn Hardware- und Software-Hersteller zukünftig
noch stärker gemeinsam an dieser Idee und an ihren Produkten arbeiten,
dann wird die Hardware-Konfiguration eines PC-Systems eines Tages
wirklich zum Kinderspiel. Die mit Windows 95 erzielbaren Konfigurationsergebnisse mittels Plug-And-Play-Technik sind vielversprechend.
1
Zusammen mit dem im Herbst 1996 an Wiederverkäufer ausgelieferten Windows 95-ServicePack-2 (ein Update mit diversen Fehlerbereinigungen) erhält Windows 95 die Fähigkeit, mit
einem sog. FAT32-Dateisystem umzugehen. Dieses neue Dateisystem aus dem Hause
Microsoft ist inkompatibel zu allen derzeit bekannten Dateisystemen (DOS-FAT, NTFS, HPFS,
UNIX). Obwohl es bestimmte Durchsatz-Vorteile verspricht, bleibt abzuwarten, welche
Bedeutung dieses Dateisystem erlangen wird.
© 10/1996 Detlev Dalitz, EDV-Schulungen
Einführung in das Betriebssystem MS-Windows 95, Ausgabe März 1997
2-1
Windows 95 Highlights
• Windows 95 bietet auch für tragbare Computer einige neue Vorzüge, z.B.
die stark verbesserte Netzwerkfähigkeit, der automatische Abgleich von
Ordnern (Dateisynchronisation), die Unterstützung für Docking Stationen.
• Neben den oben aufgeführten Merkmalen ist ein Bereich von Windows 95
sicher auch erwähnenswert: die Bedienhilfen für „handicapped people“.
Windows 95 bietet vorbereitete Sets von ergonomischen Bildschirmfarben
und Schriftgrößeneinstellungen, und auch besondere Ersetzungsfunktionen für den Umgang mit der Maus oder der Tastatur2.
Das Windows-OnScreen-Hilfesystem wurde in Windows 95 stark
verbessert und ausgeweitet. Es ersetzt mittlerweile fast vollständig die
gedruckten Handbücher.
• Die verbesserte Gerätetreiber-Architektur in Windows 95 erlaubt es den
Hardware-Herstellern, technisch verbesserte Hardware herzustellen, die
nicht mehr strikt dem (längst überholten) IBM-AT-Design folgen muß.
• Windows 95 übernimmt alle Funktionen des Betriebssystems MS-DOS
und stellt alten DOS-Anwendungen Arbeitsspeicher und Systemfunktionen
mit einem Höchstmaß an Kompatibilität zur Verfügung.
Leitsätze der Windows 95 Entwickler
Für das Entwicklerteam, das aus einigen hundert Personen bestand, galten
folgende 10 Leitsätze während der Entwicklung von Windows 95:
Die vier Ansprüche:
• Kompatibilität
• Leistung gleich oder besser gegenüber einem Windows 3.1 mit 4 MB
• Robustheit
• Produkt Mitte 1994 verfügbar3
Die sechs Verbesserungen:
• Großartiges Setup und leichte Konfiguration (Plug-And-Play)
• Neue Optik für Shell und Benutzeroberfläche
• Integriertes und komplettes Protected-Mode-Betriebssystem
• Großartige Netzwerk-Client-, Peer-Server- und Arbeitsgruppen-Funktionen
• Großartige Umgebung für portable Rechner
• Unterstützung für 32-Bit-Windows-Anwendungen
2
Zukünftig wird sicher auch die sprachgesteuerte Bedienung von Windows 95 und den darauf
basierenden Anwendungsprogrammen durch entsprechende Programme (z.B. mit dem IBMVoice-Type-System) immer mehr Verbreitung erfahren.
3
Was die Verfügbarkeit des Produkts angeht, wissen wir, daß es das Team nicht geschafft
hat, ein fertiges Produkt rechtzeitig abzuliefern. Und wie wir heute außerdem wissen, ist das
im August 1995 vorgestellte Windows 95 auch noch nicht fertig entwickelt gewesen. Im Jahr
1995 gab es noch zwei Ergänzungen mit verdeckten Fehlerbereinigungen als „Service-Pack-1“
und als „PLUS“-Paket. Im Jahr 1996 stellte Microsoft einen neuen Windows 95-Betriebssystem-Kernel zur Verfügung für Benutzer bzw. für deren PC-Systeme, die bestimmte
Schwierigkeiten mit MS-Exchange im Netzwerk hatten. Im Herbst 1996 folgte ein weiteres
verdecktes Update als „Service-Pack-2“, das aber nicht den Endanwendern sondern nur den
Wiederverkäufern für Neuinstallationen zur Verfügung gestellt wurde.
2-2
© 10/1996 Detlev Dalitz, EDV-Schulungen
Einführung in das Betriebssystem MS-Windows 95, Ausgabe März 1997
Windows 95 Highlights
Vorteile von 32-Bit
• Zugriff auf (fast) unbeschränkte Speichermengen. Eine einzige Win32Anwendung kann auf bis zu 2 GB Speicher zugreifen.
Ein Speichermodell mit linearem 32-Bit-Adreßraum nimmt dem Programmentwickler die Last des alten segmentierten Speichermodells der Intel80x86 Familie ab. Es können Datenstrukturen entworfen werden, ohne
daß er sich über die Einschränkungen eines 16-Bit-Speichermodells den
Kopf zerbrechen müßte.
• Eine konsistente Schnittstelle zur Anwendungsprogrammierung.
Die Windows-API enthält hunderte Funktionen mit tausenden Parametern.
Bei Windows 3.1 waren einige Parameter 16-Bit-, andere 32-Bit-Werte.
Die Funktionen in Win32 benutzen durchgängig 32-Bit-Parameter, was die
Fehleranfälligkeit bei der Programmierung reduziert.
• Eine Win32-Anwendung ist komplett präemptiv; das Betriebssystem kann
die Anwendung jederzeit unterbrechen, um z.B. eine höherpriorisierte
Anwendung laufen zu lassen.. Das bedeutet eine bessere Systemauslastung und die Vermeidung von Datenverlust bei Anwendungen, die zu
lange auf Prozessorzeit warten mußten.
• Jede Win32-Anwendung läuft in einem eigenen, geschützten Speicherbereich. Keine Anwendung kann den Programmcode oder die Daten einer
anderen Anwendung stören (protected-mode).
• Unterprogrammteile einer Anwendung können zeitgleich als sog. Threads
ausgeführt werden (z.B Seitenumbruch im Hintergrund, Texterfassung im
Vordergrund). Eine Win32-Anwendung kann mehrere Threads laufen
lassen und damit strukturiertes Multitasking betreiben.
Die Registry (siehe Kapitel 8, Die Registrierdatenbank)
• Verzicht auf INI-Dateien
• Konzept von Windows NT
© 10/1996 Detlev Dalitz, EDV-Schulungen
Einführung in das Betriebssystem MS-Windows 95, Ausgabe März 1997
2-3
Windows 95 Highlights
(Diese Seite ist leer)
2-4
© 10/1996 Detlev Dalitz, EDV-Schulungen
Einführung in das Betriebssystem MS-Windows 95, Ausgabe März 1997
Benutzeroberfläche und Shell
3
Benutzeroberfläche und Shell
3.1
Historie
Die ersten PC-Systeme waren gekennzeichnet durch:
3.2
•
Eine komplexe, für den "naiven" Benutzer schwierige Bedienerschnittstelle (typisches Beispiel: MS-DOS Kommandoebene).
•
Wechselnde Arbeitsumgebungen, die zu ständigem Umstellen und
Neulernen zwangen (z.B. der Wechsel zwischen DOS und Anwendung
oder der Wechsel zwischen verschiedenen Anwendungen).
•
Unverständliche (oft englische) Fehlermeldungen und Hilfeinformationen,
die zu häufiger Handbuchlektüre zwangen.
•
Starke Diskrepanz zwischen Bildschirmdarstellung und Ausdruck, die die
Fehleranfälligkeit erhöhte.
•
Mangelnde Integrations- und Datenaustauschfähigkeit der
unterschiedlichen auf einem Rechner laufenden Anwendungen.
Was ist eine Shell?
Das Begriff Shell (das englische Wort für Muschel) wird von SoftwareEntwicklern und Anwendern aus unterschiedlicher Sicht mit den verschiedensten Bedeutungen belegt. In vielen Betriebssystemen wird der Begriff
Shell mit der grundlegenden Benutzerschnittstelle gleichgesetzt, wir meinen
damit oft nur die augenfällige Bildschirmdarstellung eines Betriebssystems,
die Benutzeroberfläche.
Generell ist eine Shell ein Programm, das dem Benutzer auf bestimmte Art
und Weise Kontrolle über das System gibt.
© 10/1996 Detlev Dalitz, EDV-Schulungen
Einführung in das Betriebssystem MS-Windows 95, Ausgabe März 1997
3-1
Benutzeroberfläche und Shell
3.3
Die Benutzeroberfläche von DOS
Im Betriebssystem DOS ist Ihnen sicher schon der Befehl
shell=c:\dos\command.com c:\dos\ /p
in der Startdatei CONFIG.SYS aufgefallen. Hiermit wird bereits zur Startzeit
verbindlich festgelegt, mit welcher Benutzerschnittstelle ein Anwender
konfrontiert werden soll. Gewöhnlich wird die MS-DOS-Benutzeroberfläche
durch das Programm COMMAND.COM gebildet. Im Betriebssystem UNIX
kann ein Anwender seine „Lieblingsshell“ aus einer Reihe von Shells
auswählen, die sich manchmal allerdings nur in Nuancen unterscheiden.
Bild 3-1:
MS-DOS,
Benutzeroberfläche
C:\>_
COMMAND.COM
Anwender, die mehr Funktionsumfang oder bessere Benutzerführung unter
DOS wünschen, können durch Veränderung des Befehls „shell=“ in der
Startdatei CONFIG.SYS auch eine andere Benutzeroberfläche installieren.
Z.B. würde der Eintrag „shell=c:\4dos55\4dos.com c:\4dos55 /p“
Ihr PC-System mit dem recht erfolgreichen Kommandointerpreter 4DOS.COM
starten1.
Es ist außerdem möglich, ein anderes benutzerfreundlich gestaltetes Dienstprogramm, das die erforderlichen Betriebssystemfunktionen und andere
Funktionen mehr bietet, auf der Basis des primär geladenen Kommandointerpreters COMMAND.COM auch später noch von der Kommandozeile aus
aufzurufen. So bietet z.B. das Programm PCSHELL.EXE2 oder NC.EXE3
oder ganz einfach das MS-DOS-Dienstprogramm DOSSHELL.EXE erweiterte
Funktionalität bei leichter Bedienung.
Bild 3-2:
MS-DOS,
Benutzeroberfläche
DOSSHELL.EXE
1
JP Software Inc. P.O. Box 1470, East Arlington, MA 02174, U.S.A.,
voice (617) 646-3975, fax (617) 646-0904
2
PC Tools Desktop, Central Point Software, Inc.
3
Der Norton Commander, Symantec Corporation
3-2
© 10/1996 Detlev Dalitz, EDV-Schulungen
Einführung in das Betriebssystem MS-Windows 95, Ausgabe März 1997
Benutzeroberfläche und Shell
3.4
Die Benutzeroberfläche von Windows 3.x
In Windows 3.x finden Sie in der Datei SYSTEM.INI im Abschnitt „[boot]“
den Eintrag „shell=progman.exe“. Das bedeutet, daß als Verwaltungsinstrument für die Windows-Oberfläche das Programm PROGMAN.EXE
festgelegt ist.
Bild 3-3:
Windows 3.x,
Benutzeroberfläche
PROGMAN.EXE
Wird das Shell-Programm PROGMAN.EXE beendet, wird automatisch
Windows beendet. Wollen Sie nur eine einzige Anwendung unter Windows
ausführen, z.B. die Tabellenkalkulation Excel, dann können Sie Excel als die
alleinige Benutzerschnittstelle festlegen indem Sie den Shell-Eintrag ändern
in „shell=c:\excel\excel.exe“. Windows startet sofort in Excel hinein
und bei Beendigung von Excel endet Windows.
Hier ist der Begriff Shell auf eine andere Art ausgelegt. Sie ändern nicht
wirklich die Benutzeroberfläche, wenn Sie in der Anweisung „shell=“
anstelle des Programm-Managers PROGMAN.EXE das Programm
EXCEL.EXE eintragen.
Bild 3-4:
Windows 3.x,
Ansammlung
von Managern
© 10/1996 Detlev Dalitz, EDV-Schulungen
Einführung in das Betriebssystem MS-Windows 95, Ausgabe März 1997
3-3
Benutzeroberfläche und Shell
3.5
Allgemeine Voraussetzungen für eine
Benutzeroberfläche
Folgende Voraussetzungen soll eine (grafische) Benutzeroberfläche erfüllen:
• Konsistenz
Führt ein Benutzer eine Aktion immer auf die gleiche Art und Weise aus?
Kann er ähnliche Vorgänge durch ähnliche Aktionen (Tastatureingabe,
Mausklick) auslösen, und wird er dabei mit ähnlichen Hinweisen
unterstützt? Ähnlich sollte hierbei besser Identisch bedeuten.
• Benutzbarkeit
Kann ein Benutzer mit der Funktionalität der Benutzerschnittstelle
einfache Aktionen einfach und komplexe Aktionen mit einem vernünftigen
Aufwand durchführen? Wenn ein Benutzer für ihn unverständliche
Eingaben machen muß, wird er das System bald ablehnen.
• Erlernbarkeit
Ist jeder Vorgang einfach genug, daß ein Benutzer ihn sich leicht merken
kann? Was ein Anwender einmal bei einem Vorgang lernt, sollte auf
andere Vorgänge übertragbar sein. Ein Benutzer soll so schnell wie
möglich konstruktiv arbeiten.
• Intuitive Bedienung
Ist die Benutzeroberfläche so offensichtlich in der Bedienung, daß weder
Schulung noch Dokumentation für den Benutzer nötig sind?
• Erweiterbarkeit
Kann sich die Benutzeroberfläche einer veränderten Hardware oder
Anwendungssoftware schnell und leicht anpassen? Werden z.B. höhere
Bildschirmauflösung, neuartige Zeigegeräte, neue Festplattentypen oder
auch neue Anwendungstypen unterstützt?
• Attraktivität
Sieht der Bildaufbau gut aus? Ein häßliches und überladenes Design
erzeugt beim Benutzer Ablehnung.
• Sicherheit
Es muß eine Umgebung geschaffen werden, in der kein Benutzer mehr
vor Datenverlusten durch seine Aktionen Angst hat.
Microsoft hat zur Unterstüzung der oben formulierten Forderungen eine
Richtliniensammlung herausgegeben4. Es wird darin u.a. ausgeführt, wie
Erscheinung und Verhalten einer Windows-Anwendung die Lerngeschwindigkeit der Benutzer beeinflussen kann. Microsoft geht mit solchen Publikationen denselben Weg wie schon einst IBM im Jahr 1987 mit der Veröffentlichung von Richtlinien zu einer einheitlichen Benutzeroberfläche, bekannt als
„Common-User-Access“ (CUA 87..CUA 91). IBM hat diese Richtlinien unter
dem Konzept „Systems Application Architecture“ (SAA) zsammengefaßt und
in Produkten realisiert. Viele Software-Hersteller folgten diesen Richtlinien.
darunter auch Microsoft.
4
3-4
The Windows Interface: An Application Design Guide, Microsoft Press, 1992
© 10/1996 Detlev Dalitz, EDV-Schulungen
Einführung in das Betriebssystem MS-Windows 95, Ausgabe März 1997
Benutzeroberfläche und Shell
3.6
Konsistenz der Benutzeroberfläche
Die in „3.5 Allgemeine Voraussetzungen für eine Benutzeroberfläche“
ausgeführten Forderungen lassen sich wie folgt zusammenfassen:5
Eine Bedienoberfläche soll semantisch, syntaktisch und physikalisch
konsistent sein:
• semantisch
ein bestimmter Befehl führt immer die gleiche Aktion aus und gibt die
gleiche Bildschirmdarstellung aus
• syntaktisch
die Kommunikationselemente (Menüleisten, Symbole usw.) müssen
definiert funktionieren
• physikalisch
betrifft die Hardware, z.B. Gestaltung der Tastatur, Zuordnung von
Programmfunktionen zu Funktionstasten (z.B. Hilfe immer mit F1)
Beispiele für Konsistenz (unter Windows 3.x):
• Taste F1
• Tastenkombination Alt-F4
• linke Maustaste
• Mausbewegungen
Beispiele für Inkonsistenz (unter Windows 3.x):
• Befehl ´Datei öffnen´ im Programm-Manager bzw. in einer Anwendung
• Einrichtung und Konfiguration eines Druckers
• Anzeige von alternativen Tastenkombinationen in den Menüpunkten
bzw. ... in Menüs
• Verwendung der Zeichen
Im folgenden werden wir uns die Benutzeroberfläche von Windows 95
genauer ansehen. Dabei ist es nicht zu vermeiden, sich immer wieder auf die
bekannte Benutzeroberfläche von Windows 3.x zu beziehen. Vorteile und
vielleicht auch Nachteile des neuen Windows 95 lassen sich nur im Vergleich
darstellen und erkennen.
Anwender, die gerade ihren ersten Kontakt mit Windows überhaupt erfahren,
profitieren auch von dieser Gegenüberstellung, könnnen sie doch erkennen,
daß Software kein statisches Gebilde ist, sondern wie vieles im Leben
ständigen Veränderungen unterliegt. Der einzelne Anwender hat seinen
Anteil daran. Sofern er sich dafür interessiert, seine Wünsche und seinen
Bedarf formuliert, hat er auch die Möglichkeit der Einflußnahme auf die
Entwicklung anwendergerechter Umgebungen.
5
Quelle: Grafische Bediener-Oberflächen - Ein Leitfaden für das Anwendungsdesign,
Jenz & Partner GmbH, Erlensee, 1992
© 10/1996 Detlev Dalitz, EDV-Schulungen
Einführung in das Betriebssystem MS-Windows 95, Ausgabe März 1997
3-5
Benutzeroberfläche und Shell
3.7
Die Shell von Windows 95
Die Shell von Windows 95 ersetzt die bekannten Manager-Programme von
Windows 3.x: Task-Manager (Task-Liste), Programm-Manager, DateiManager und Druck-Manager. Sie vereinigt diese Programme in einem
Programm, das immer greifbar ist und damit zum meistgenutzten Programm
unter Windows 95 wird. Die Shell von Windows 95 soll das Programm sein,
mit dem Sie das System erforschen, und zwar nicht nur Ihren eigenen
Arbetsplatz sondern auch das gesamte Netzwerk, an das Ihr System
angeschlossen ist. Microsoft bezeichnet dieses Programm als „Explorer“.
Bevor wir uns näher mit dem Explorer befassen werden wollen wir noch ein
paar neue Konzepte der Windows 95 Benutzeroberfläche vorstellen: Ordner
und Verknüpfungen, Desktop und Task-Leiste, sowie verschiedene
„kosmetische“ Änderungen beschreiben.
3.7.1
Das Konzept der Ordner
Ein Ordner ist ein Verzeichnis. Eigentlich bieten alle bekannten Betriebssysteme die Möglichkeit, Dateien logisch zu gruppieren und unter einem
Namen zusammenzufassen (Verzeichnis, Ordner, Container, Behälter).
Im Betriebssystem DOS können Sie Ordner über mehrere Ebenen verteilt
hierachisch anordnen und damit eine Vielzahl natürlicher Ordnungsstrukturen
abbilden. In DOS verwalten Sie in Ordnern ausschließlich Dateien und
Ordner.
Ein Ordner in Windows 95 ist ein logischer Behälter, mit dem Sie beliebige
Mengen von Objekten gruppieren können. Die Objekte, die ein Ordner
enthalten kann, umfassen Dateien, andere Ordner oder Verknüpfungen
(Shortcuts, Links).
Der Explorer zeigt Ihnen den Arbeitsplatz und das Netzwerk in einer Ansicht,
die der tatsächlichen Struktur Ihrer Datenträger und Dateisysteme entspricht.
Wenn Sie wissen, wie Ihre Oberfläche aussieht, wissen Sie auch, wie Ihre
Datenträger eingeteilt sind und umgekehrt.
In Windows 3.x werden innerhalb des Programm-Managers die Programmsymbole in Gruppenfenstern logisch zusammengefaßt. Windows 3.x legt
dabei für jede Gruppe eine Datei mit der Dateiendung „.GRP“ an. Es ist nicht
möglich, in eine Gruppe weitere Gruppen einzuschachteln. Die Anzahl der
Gruppen ist ebenso wie die Anzahl von Programmsymbolen in einer Gruppe
beschränkt auf 40, so daß insgesamt maximal 1600 Programmsymbole
verwaltet werden können. Das hört sich erst einmal viel an, ist aber bei
intensiver Nutzung des PCs in der Praxis völlig unzureichend. Es werden
zwar insgesamt nicht soviele Programmsymbole benötigt, aber bei sinnvoller
Strukturierung sind 40 Gruppen oft zu wenig.
Das Eigenschaften-Konzept der Programmsymbole erlaubt es durchaus, in
Windows 3,x zusätzlich zur anwendungsorientierten Sicht eine dokumentenorientierte Sicht aufzubauen. Das manuelle Anlegen von Programmsymbolen
ist aber etwas mühsam und verlangt vom Anwender tiefere Kenntnis über die
Struktur des Dateisystems und der Speicherorte der aufzurufenden Anwendungen sowie der DOS-Befehls-Syntax.
3-6
© 10/1996 Detlev Dalitz, EDV-Schulungen
Einführung in das Betriebssystem MS-Windows 95, Ausgabe März 1997
Benutzeroberfläche und Shell
In Windows 95 ist der verallgemeinerte Mechanismus der Ordner mit der
Fähigkeit, beliebige andere Objekte zu enthalten, ein großer Fortschritt auf
dem Weg zu einem vollständig dokumentenorientierten (objektorientierten)
Betriebssystem.
3.7.2
Das Konzept der Verknüpfungen
Eine Verknüpfung (englisch: Shortcut, Link) ist ein Verweis auf ein vorhandenes Objekt. Das Objekt wird dabei nicht kopiert, sondern bleibt unverändert
an seinem Speicherort.
In Windows 3.x finden sich Ansätze dieses Konzepts allein im ProgrammManager: Symbole in Programm-Gruppen sind Verknüpfungen zu Anwendungsprogrammen.
Microsoft stützt sich bei dem Konzept der Verknüpfungen auf Tests, die
verdeutlichten, daß nur sehr wenige Benutzer mit den Einschränkungen
hierarchischer Dateisysteme klarkommen. Menschen arbeiten schließlich
nicht hierarchisch und sollten daher auch von keinem Betriebssystem dazu
gezwungen werden.6
In Windows 95 werden Verknüpfungen als Dateien mit der Dateiendung
„.LNK“ realisiert. Der Inhalt einer „.LNK“-Datei zeigt auf den Speicherort des
Zielobjekts. Das Symbol einer Verknüpfung wird standardmäßig an der
unteren linken Ecke mit einem nach rechts oben gebogenen Pfeil gekenn.
zeichnet
Bild 3-5:
Windows 95,
Ordner und
OrdnerVerknüpfungen
OrdnerSymbol
Verknüpfung, die auf
einen Ordner zeigt
6
Im Betriebssystem UNIX ist es schon immer möglich, mit dem Befehl „LN“ eine Verknüpfung
zu einer Datei oder zu einem Verzeichnis herzustellen. Z.B. erzeugt der Befehl
„ln -s AktuelleWerte.dat newvalues“ einen symbolischen Link „newvalues“,
der auf die Datei „AktuelleWerte.dat“ zeigt.
© 10/1996 Detlev Dalitz, EDV-Schulungen
Einführung in das Betriebssystem MS-Windows 95, Ausgabe März 1997
3-7
Benutzeroberfläche und Shell
Bild 3-6:
Windows 95,
Ordnerhierarchie und
DateiVerknüpfung
OrdnerSymbol
Verknüpfung, die auf
eine Datei zeigt
3.7.3
Der Desktop von Windows 95
Das erste Mal nach der Grundinstallation von Windows 95 sehen Sie etwa
folgendes Bild:
Bild 3-7:
Windows 95,
Der erste
Desktop
Sie haben wenig Auswahlmöglichkeiten. Wenn Sie Windows-Erfahrung
haben, werden Sie versucht sein, mit einem Doppelklick auf dem
Arbeitsplatz-Symbol zu beginnen.
3-8
© 10/1996 Detlev Dalitz, EDV-Schulungen
Einführung in das Betriebssystem MS-Windows 95, Ausgabe März 1997
Benutzeroberfläche und Shell
Beginnen Sie Ihre Forschungstätigkeit mit einem Klick auf die Schaltfläche
<Start> . Es öffnet sich das Startmenü. Diese Schaltfläche ist Teil eines
langgestreckten Objekts, das sich unten am Bildschirmrand befindet und als
„Task-Leiste“ bezeichnet wird.
Bild 3-8:
Windows 95,
Desktop,
StandardStartmenü
Wenn Sie mit der Maus auf einen Menüpunkt zeigen, der auf ein fortgesetztes Menü verweist, bekommen Sie weitere Auswahlmöglichkeiten.
Bild 3-9:
Windows 95,
Desktop,
Fortgesetzte
Menüs
Nachdem einige Anwendungsprogramme installiert sind, kann es dann auch
schon ´mal so aussehen:
Bild 3-10:
Windows 95,
Desktop,
Umfangreiche
fortgesetzte
Menüs
© 10/1996 Detlev Dalitz, EDV-Schulungen
Einführung in das Betriebssystem MS-Windows 95, Ausgabe März 1997
3-9
Benutzeroberfläche und Shell
Das Konzept der fortgesetzten Menüs ist nicht jedermanns Sache.
Ab einer bestimmten Menge von Menüeinträgen wird der Bildschirm mit
Menüs regelrecht zugepflastert; teilweise erscheinen Menüs mit zwei oder
mehr Spalten, oder Menüs werden über andere Menüs gelegt.
Fortgesetzte Menüs klappen zuerst auf der rechten Seite eines Menüpunkts
auf; aber auch auf der linken Seite können fortgesetzte Menüs erscheinen,
obwohl die Fortsetzungs-Symbole nach rechts zeigen.
Als Anwender darf man dann den Überblick nicht verlieren.
Man muß schon sehr geschickt sein im Umgang mit der Maus, wenn man im
Tohuwabohu der Menüs den gewünschten Menüpunkt anklicken will.
3.7.4
Die Task-Leiste von Windows 95
Auch ein geübter Anwender kommt bei der Arbeit unter Windows 3.x immer
wieder einmal in die Lage, daß er nicht mehr weiß, welche Anwendungen
denn nun alle geöffnet sind, oder ob vielleicht ein Fenster ein anderes
Fenster oder ein Symbol verdeckt. In einer solcher Situation kann man sich
schnell mit einem Doppelklick auf dem Windows 3.x-Desktop anhand der
präsentierten Task-Liste einen Überblick über die gerade laufenden
Anwendungen verschaffen.
In Windows 95 wurde ein neues Objekt geschaffen, daß einen festen Platz
auf dem Bildschirm bekommt, standardmäßig immer sichtbar ist („always on
top“) und als Aufbewahrungsort für verschiedene Objekte dienen kann.
In der Task-Leiste sehen Sie folgende Elemente:
• die Schaltfläche <Start>
• alle aktiven Fenster als Schaltflächen
Der Anwender kann neben Ort und Größe auch andere Eigenschaften der
Taskleiste einstellen. Die folgende Abbildung zeigt einen etwas anderen
Bildschirmaufbau als gewohnt. Probieren Sie es aus!
Bild 3-11:
Windows 95,
Task-Leiste,
Alternative
Darstellung
TaskLeiste
3-10
© 10/1996 Detlev Dalitz, EDV-Schulungen
Einführung in das Betriebssystem MS-Windows 95, Ausgabe März 1997
Benutzeroberfläche und Shell
3.7.5
Änderungen des Erscheinungsbildes
Für das neue Erscheinungsbild von Windows 95 haben die Designteams von
Windows 95 und Cairo eng zusammengearbeitet. Neben auffälligen Stiländerungen wie beim Desktop und der Task-Leiste finden sich eine Reihe
von kleinen, eher subtilen, Änderungen.
Fensterfunktionen
Bild 3-12:
Windows 95,
Kosmetische
Änderungen an
Bildschirmelementen
Schaltfläche „Fenster minimieren“ (Symbol)
Schaltfläche „Fenster maximieren“ (Vollbild)
Schaltfläche „Fenster schließen“
Konsistente Verwendung von Licht- und
Schatteneffekten für 3D-Darstellung von
Schaltflächen und anderen Objekten
Proportionale Bildlaufmarke
Schaltflächen
Bild 3-13:
Windows 95,
3D-Licht und
Schatteneffekte
nicht gedrückte Taste
(erhaben)
gedrückte Taste (versenkt)
Unterstützung von Aussagen und Bedeutungen durch visuelle Vergleiche
(z.B. ein Netzwerk-Laufwerk ist eine Fesplatte mit Verbindungskabel)
Bild 3-14:
Windows 95,
Visueller
Vergleich,
LaufwerkEigenschaften
Festplatte
NetzwerkKabel
belegter
Speicher
freier
Speicher
© 10/1996 Detlev Dalitz, EDV-Schulungen
Einführung in das Betriebssystem MS-Windows 95, Ausgabe März 1997
3-11
Benutzeroberfläche und Shell
Neben den rein visuellen Anpassungen wurden einige Informations- und
Bedienelemente geändert oder neu entwickelt, z.B. Register, Dialogfelder,
Eigenschaftsfenster, Tortengrafik, Fortschrittsanzeige, Schieberegler,
proportionale Bildlaufmarken, Spaltentitel, Spaltenteiler, SchaltflächenListenfeld (Toolbar) u.v.a.m..
3.7.6
Änderungen des „Datei öffnen“-Dialogs
Da der Dialog „Datei öffnen“ einige Änderungen erfahren hat, werden wir ihn
hier ausführlich besprechen. Der Dialog „Datei öffnen“ bzw. „Datei speichern
unter“ gehörte schon in Windows 3.x zu den Standard-Systemdialogen.
Jeder Windows-Programmierer kann einen Aufruf des vorbereiteten
Systemdialogs (in Windows 3.x enthalten in der Datei COMMDLG.DLL)
einfach in sein Programm einbinden. Sollen einem Benutzer besondere
Dateifunktionen in diesem Dialog zusätzlich zur Verfügung stehen, so kann
ein Programmierer den Standard-Systemdialog um eigene Funktionen
erweitern.
Bild 3-15:
Windows 3.x,
Standard„Datei-Öffnen“Dialog
Auch ein über Jahre hinweg scheinbar perfektionierter Dialog kann noch
verbessert werden. In Windows 95 wurden die Dialoge „Datei öffnen“ und
„Datei speichern unter“ umgestaltet und mit einigen neuen Leistungsmerkmalen ausgestattet:
• Das Dialogfeld sieht einem Ordnerfenster des Explorers ähnlich und zeigt
eine Dateiliste mit verkleinerten Symbolen.
• Ein vorhandenes Netzwerk läßt sich von hier aus sofort durchsuchen.
• Das Dialogfeld kann eine Vorschaufunktion (oder z.B. bei Audiodaten eine
Vorhörfunktion) enthalten.
• Verknüpfungen und lange Dateinamen werden erkannt und korrekt
verarbeitet.
• Der Dialog läßt den direkten Zugriff auf die Popup-Menüs der angezeigten
Objekte zu.
3-12
© 10/1996 Detlev Dalitz, EDV-Schulungen
Einführung in das Betriebssystem MS-Windows 95, Ausgabe März 1997
Benutzeroberfläche und Shell
Im Vergleich zum „Datei öffnen“-Dialog in Windows 3.x liegen die einzelnen
Funktionsbereiche nun etwas gedrängter zusammen. Aber endlich sind
Verzeichnis- und Laufwerkseinstellungen da zu finden, wo sie sinngemäß
hingehören, am „Anfang“ des Dialogs. Die neue Aufteilung ist wesentlich
sicherer und schneller zu bedienen als die Windows 3.x-Variante.
Ob dieser Dialogaufbau der Weisheit letzter Schluß ist, wird sich in Zukunft
erweisen.
Bild 3-16:
Windows 95,
Standard„Datei-Öffnen“Dialog
Die folgende Abbildung zeigt den modifizierten „Datei öffnen“-Dialog eines
bekannten Bildbearbeitungsprogramms7. Wie unschwer zu erkennen ist,
haben es Programmierer auch unter Windows 95 nicht einfach, ihre
Programme der Landessprache des Systems anzupassen. Englische und
deutsche Beschriftungen sind munter gemischt.
Bild 3-17:
Windows 95, Modifizierter
„Datei-Öffnen“Dialog eines
Anwendungsprogramms
7
Paint Shop Pro 4.1, JASC, Inc., PO Box 44997, Eden Prairie, MN 55344 USA
Voice: (612) 930-9171 (9am to 5pm USA central time) Fax: (612) 930-9172
CIS: Go Jasc, Internet: jasc.com
© 10/1996 Detlev Dalitz, EDV-Schulungen
Einführung in das Betriebssystem MS-Windows 95, Ausgabe März 1997
3-13
Benutzeroberfläche und Shell
Eine bedeutende neue Eigenschaft des „Datei öffnen“-Dialogs ist der direkte
Zugriff auf die Popup-Menüs der angezeigten Objekte mit der rechten
Maustaste bzw. mit der Tastenkombination UMSCHALT + F10 .
Bild 3-18:
Windows 95,
„Datei-Öffnen“Dialog mit
aktiviertem
Popup-Menü zu
einer
ausgewählten
Datei
Im „Datei öffnen“-Dialog von Windows 95 können Objekte ohne Umweg über
andere Systemwerkzeuge sofort und direkt manipuliert werden.
In Windows 3.x läuft das noch anders. Befindet man sich gerade in einem
„Datei öffnen“-Dialog und möchte z.B. eine angezeigte Datei umbenennen,
dann ist dafür zunächst der Aufruf des Datei-Managers, dann das Aufsuchen
der gewünschten Datei, dann die Ausführung der geplanten Aktion und
zuletzt eventuell das Schließen des Datei-Managers erforderlich, insgesamt
ein umständlicher und zeitraubender komplexer Bedienprozeß.
An diesem Beispiel wird deutlich, daß die neue Shell von Windows 95
Bedienungskomfort mit gesteigerter Produktivität bei grundlegenden
Systemfunktonen vereint.
Allerdings liegt in der unkontrollierten und mühelosen Verfügbarkeit von
Systemfunktionen („nur ein Mausklick entfernt“) für den Benutzer das
erhebliche Risikopotential der Fehlbedienung. Wie schnell ist eine Datei
gelöscht, für die man eigentlich nur ´mal eben eine Verknüpfung einrichten
wollte? Eine universelle Schaltfläche „Fehlbedienung rückgängig machen“
gibt es auch in Windows 95 noch nicht8.
Für meinen Geschmack könnte die Bedienqualität des „Datei öffnen“-Dialogs
gesteigert werden, wenn sich die Schaltfläche „Eine Verzeichnisebene höher
wechseln“ am linken Dialogfensterrand befinden würde.
Bild 3-19:
Vorschlag zur
Verbesserung
des „Datei
öffnen“-Dialogs
gut
besser?
8
Zwar bietet die Papierkorb-Funktion gewisse Erleichterung beim Wiederherstellen gelöschter
Dateien, aber es würde mehr Zeit sparen und weniger Streß bedeuten, wenn Fehlbedienung
erst gar nicht möglich wäre.
3-14
© 10/1996 Detlev Dalitz, EDV-Schulungen
Einführung in das Betriebssystem MS-Windows 95, Ausgabe März 1997
Benutzeroberfläche und Shell
Folgende Abbildung zeigt verschiedene Dateinamen in einem „Datei öffnen“Dialog des simplen „Editor“-Programms.
Bild 3-20:
Windows 95,
„Datei-Öffnen“Dialog mit
Beispielen zu
Dateinamen
Beachten Sie, daß nur diejenigen Dateien mit einem Dokumentsymbol
versehen sind, die die Dateiendung „.txt“ besitzen. Dennoch ließ sich die
erweiterungslose Datei „Brief an Susi.Schmidt“ in den Editor laden und dort
bearbeiten.
Wenn im Dialogfeld „Dateiname“ der Wert „*.*“ eingetragen wäre, würden
die erweiterungslosen Dateien gemäß der Einschränkung des Dialogfeldes
„Dateityp“=„Textdokumente“ nicht mit angezeigt werden.
Im Beispiel wurde im Dialogfeld „Dateiname“ manuell die Dateimaske
„Brief*.*“ eingetragen, um die Anzahl der anzeigbaren Dateien zu
reduzieren bzw. um eine Vorselektion für die gewünschten Dateien zu
treffen. Verwunderlich ist hierbei, daß außer den Dateien auch noch ein
Ordner „Aktenkoffer“ angezeigt wird, der überhaupt nichts mit der
vorgegebenen Dateimaske zu tun hat.
© 10/1996 Detlev Dalitz, EDV-Schulungen
Einführung in das Betriebssystem MS-Windows 95, Ausgabe März 1997
3-15
Benutzeroberfläche und Shell
(Diese Seite ist leer)
4
Das Dateisystem
4.1
Die Schichtenarchitektur des Dateisystems
(in Bearbeitung)
4.2
FAT und VFAT
(in Bearbeitung)
4.3
Lange Dateinamen
Noch ist nicht abzusehen wie Computer-Novizen und ehemalige DOS- und
Windows 3.x-Benutzer mit der Microsoft-Segnung der langen Dateinamen
auskommen werden. Der „Kulturschock“ der langen Dateinamen mit maximal
255 Zeichen in unterscheidbarer Groß- und Kleinschreibung wird Benutzer
und ihre Gewohnheiten ähnlich zwiespältig berühren wie die jahrelange
Limitierung auf 8+3 Zeichen in freier Schriftgestaltung.
Die langen Dateinamen versprechen Vorteile:
• Der Benutzer muß keine Regeln für die Bildung von Dateinamen mehr
lernen und beachten.
• Die frustierende Beschränktheit der 8.3-Namenkonvention entfällt.
Dagegen stehen viele offene Fragen, die selbst erfahrene Benutzer eher
zögerlich mit langen Dateinamen umgehen lassen:
• Laufen meine Stapeldateien noch?
• Kann ich lange Dateinamen in Stapeldateien verwenden?
• Wie vertragen sich die Platzhaltersymbole Stern „*“ und Fragezeichen „?“
mit den langen Dateinamen?
• Wie finde ich eine Datei wieder, deren Dateiname ich mir nicht merken
konnte, weil er zu lang war?
• Wie finde ich eine Datei wieder, deren Schreibweise (Groß-/
Kleinschreibung) mir nicht mehr geläufig ist?
• Wie arbeiten meine alten DOS- und Windows 3.x-Programme mit den
langen Dateinamen unter Windows 95, im DOS-Fenster oder im DOSKompatibilitätsmodus zusammen?
• Wie werden aus kurzen DOS-Dateinamen lange Windows 95-Dateinamen
und umgekehrt?
4-16
© 10/1996 Detlev Dalitz, EDV-Schulungen
Einführung in das Betriebssystem MS-Windows 95, Ausgabe März 1997
Lange Dateinamen bzw. längere Dateinamen als unter MS-DOS gibt es in
anderen Betriebssystemen schon längere Zeit.
Wer den „Volkscomputer“ Commodore-C64 mit seinem ROM-BASICBetriebssystem kennengelernt hat (etwa um 1982), konnte schon damals
Dateinamen mit 16 Zeichen Länge bilden. Für Apple-, UNIX-, OS/2- ,
Windows NT-Benutzer ist der Umgang mit langen Dateinamen alltägliche
Gewohnheit.
Das Netzwerk-Betriebssystem NetWare von Novell bietet einzelne
installierbare (sog. Name Space-) Module für die Zusammenarbeit mit
Betriebssystemen, die lange Dateinamen verwenden.
Für die Verwaltung langer Dateinamen auf einem Datenträger verwenden
andere Betriebssysteme recht verschiedene Dateisysteme (NFS, HPFS,
NTFS, NOS).
MS-DOS wurde ehemals für ein ganz bestimmtes Dateisystem (FAT)
entwickelt; damit untrennbar verbunden ist die 8+3-Dateinamenkonvention.
Windows 95 muß weitreichenden Kompatibilitätsanforderungen genügen; die
unterschiedlichsten Systemdienst- und Anwendungsprogramme müssen
ohne Klagen weiter laufen. Die Anwender fordern Kontinuität.
Viele Programme wickeln ihre Zugriffe auf das Dateisystem über definierte
Betriebssystem-Funktionsaufrufe ab, aber es gibt auch eine Reihe populärer
Systemdienstprogramme, die mit ihren eigenen Zugriffsalgorithmen auf
Datenträger direkt zugreifen. Dazu gehören Viren-Suchprogramme,
Festplatten-Reparaturprogramme, Zugriffs-Optimierungsprogramme und
manche Anwendungsprogramme, die aus Geschwindigkeitsgründen mit
„Tricks“ arbeiten.
Microsoft konnte sich über diese Sachzwänge nicht einfach hinwegsetzen
und zugleich mit Windows 95 ein neuartiges verbessertes Dateisystem
ausliefern. Auch das mit Windows NT eingeführte NTFS-Dateisystem konnte
nicht herangezogen werden, da es anders konzipiert ist als das FATDateisystem von MS-DOS1.
Man mußte sich also etwas neues einfallen lassen. Für diesen entscheidenden Bereich in Windows 95 leistete Microsoft intensive und sorgfältige
Forschungsarbeit und entwickelte schließlich eine äußerst trickreiche
Technik2.
Das neue VFAT-Dateisystem unterstützt gleichermaßen kurze und lange
Dateinamen. Kurze Dateinamen werden grundsätzlich in Großbuchstaben
umgewandelt. Das ursprüngliche FAT-Dateisystem stellt für jeden
Dateieintrag einen 32 Byte großen Bereich zur Verfügung, in dem
Dateiname, Dateiattribut, Datum, Uhrzeit, Größe u.a. Daten Platz finden.
Das VFAT-System verwendet mehrere aufeinanderfolgende „kurze“ 32 ByteVerzeichniseinträge, um einen langen Dateinamen zu speichern.
Man beachte, daß das VFAT-Dateisystem lange Dateinamen im UnicodeFormat ablegt, d.h. jedes Zeichen benötigt 2 Byte (wie in Windows NT)!
1
Im Herbst 1996 unternahm Microsoft einen Vorstoß in diese Richtung mit dem
inkompatiblem FAT32-Dateisystem.
2
Microsoft hat dafür sogar ein Patent beantragt, das allerdings abgelehnt wurde.
4-2
© 10/1996 Detlev Dalitz, EDV-Schulungen
Einführung in das Betriebssystem MS-Windows 95, Ausgabe März 1997
Die Registrierdatenbank
Bild 4-1:
Vergleich der
Namenkonventionen
von MS-DOS
und
Windows 95
Betriebssystem
Dateisystem
Groß- und
Kleinschreibung
NamenFormat
DOS
Windows 95
FAT
VFAT
nein
ja
1..8 Punkt 0..3
1..255
Leerzeichen am Anfang und
Ende werden abgeschnitten
260 Zeichen
67 Zeichen
max. Länge
eines Dateipfades inkl.
Laufwerkbuchstabe
Buchstaben
»A« .. »Z« ,
Gültige
»a« .. »z«
Zeichen
Ziffern
»0« .. »9«
Dollarzeichen
»$«
Prozentzeichen
»%«
einfache
Anführungszeichen
»‘« »’«
Apostroph
»’«
Bindestrich
»-«
Unterstrich
»_«
Klammeraffe
»@«
Tilde
»~«
Accent grave
»`«
Ausrufezeichen
»!«
runde Klammern
»(« »)«
geschweifte
Klammern
»{« »}«
Doppelkreuz
»#«
Kaufmanns-Und
»&«
ASCII-Zeichen der
chr(128) ..
Ordnung 128..255
chr(255)
© 10/1996 Detlev Dalitz, EDV-Schulungen
Einführung in das Betriebssystem MS-Windows 95, Ausgabe März 1997
alle Zeichen wie bei DOS
und zusätzlich:
Leerzeichen
» «
Plus-Zeichen
»+«
Komma
»,«
Semikolon
»;«
Gleichheitszeichen »=«
Eckige Klammern
»[« »]«
4-3
Die wichtigsten Regeln für die Umwandlung von langen Dateinamen in
kurze Dateinamen
• Wird ein kurzer Dateiname neu angelegt, dann ist der lange Dateiname
mit dem kurzen identisch. Existiert bereits ein gleichlautender langer
Dateiname wird der Vorgang mit einer Fehlermeldung abgebrochen. Das
gleiche gilt für einen doppelten kurzen Dateinamen (konsistent bei FAT
und VFAT).
• Wird ein langer Dateiname neu angelegt, dann wird automatisch ein
kurzer Dateiname erzeugt.
• Wenn ein langer Dateiname auch ein gültiger kurzer Name sein soll, so
muß er nach der FAT-Regeln eindeutig sein (Großschreibung!).
• Wenn ein langer Dateiname im ersten Versuch keinen gültigen kurzen
Namen ergibt, dann führt das System automatisch eine Reihe von
Transformationsoperationen durch und versucht, einen gültigen kurzen
Namen zu produzieren. Dabei können Dateinamen entstehen, die nur
noch entfernt an den ursprünglichen Dateinamen erinnern, z.B.
„Wochenbericht Vertrieb KW45“
wird zu:
„WOCHE~1.DOC“
Das Hochzählen der Numerierung und das Kürzen des Namens wird
solange fortgesetzt wie es bereits gleichlautende kurze Dateinamen im
Ordner gibt.
3
Bild 4-2:
Windows 95,
Konfliktlösung
bei der
Konvertierung
von langen
Dateinamen in
kurze
3
4-4
Quelle: Norton Utilities 2.0 für Windows 95, Hilfesystem, Bilddatei IMG00011.GIF
© 10/1996 Detlev Dalitz, EDV-Schulungen
Einführung in das Betriebssystem MS-Windows 95, Ausgabe März 1997
Die Registrierdatenbank
5
Dateien, Dokumente und Programme
5.1
Datei
Eine Datei ist eine Sammlung inhaltlich zusammengehörender Daten, die
unter einem Dateinamen auf einem Datenträger gespeichert werden
(englisch: file). Dabei kann es sich um Textdateien (vom „Menschen lesbar“),
Dokumentdateien (von der „Anwendung lesbar“) oder Programmdateien (vom
„Prozessor lesbar“) handeln.
5.2
Dokument
Ein Dokument ist eine Datei. Alles, was mit einem Anwendungsprogramm
erstellt wurde, inklusive der vom Anwender eingegebenen oder bearbeiteten
Informationen, wird als ein Dokument bezeichnet.
Dabei kann es sich beispielweise um einen Geschäftsbericht, eine
Kalkulationstabelle, eine Grafik oder auch um einen gewöhnlichen Brief
handeln. Daneben gibt es auch noch sogenannte Mischdokumente (englisch:
compound documents), die verschiedene Dokumentarten vereinigen, z.B.
Text und Grafik.
Im MS-DOS-Dienstprogramm DOSSHELL.EXE und im Betriebssystem
Windows wird eine Datei dann als Dokument bezeichnet und mit einem
besonderen Symbol gekennzeichnet, wenn sie mit einem Anwendungsprogramm „verknüpft“ ist. Dazu werden in einer speziellen Verknüpfungsliste
die Dateiendungen der betreffenden Dateien ihren jeweils zugehörigen
Anwendungsprogrammen zugeordnet.
Öffnet ein Benutzer mit der Datei-Manager-Funktion der DOSSHELL.EXE
oder mit dem Datei-Manager von Windows 3.x eine Dokument-Datei, dann
wird zunächst das zur Dateiendung gehörende Anwendungsprogramm
gestartet und dann die ausgewählte Datei in die Anwendung geladen.
Bild 5-1:
MS-DOS,
Beispiel einer
Verknüpfungsliste in der
Datei
DOSSHELL.INI
associations =
{
association =
{
program =
extension
}
association =
{
program =
extension
}
}
EDIT
= TXT
QBASIC /run
= BAS
© 10/1996 Detlev Dalitz, EDV-Schulungen
Einführung in das Betriebssystem MS-Windows 95, Ausgabe März 1997
5-1
Bild 5-2:
Windows 3.x,
Beispiel einer
Verknüpfungsliste in der
Datei WIN.INI
5-2
[extensions]
BMP=E:\WINDOWS\PBRUSH.EXE ^.BMP
CAL=E:\WINDOWS\CALENDAR.EXE ^.CAL
CLP=G:\PSP\PSP.EXE ^.CLP
CPL=E:\WINDOWS\CONTROL.EXE ^.CPL
CRD=E:\WINDOWS\CARDFILE.EXE ^.CRD
DOC=I:\WINWORD6\WINWORD.EXE ^.DOC
DOT=I:\WINWORD6\WINWORD.EXE ^.DOT
GIF=G:\PSP\PSP.EXE ^.GIF
GRA=E:\WINDOWS\MSAPPS\MSGRAPH5\GRAPH5.EXE ^.GRA
HLP=E:\WINDOWS\WINHELP.EXE ^.HLP
ICO=icondraw.exe ^.ico
INI=C:\DOS\EDIT.COM ^.ini
JBF=G:\PSP\PSPBRWSE.EXE ^.JBF
LOG=E:\WINDOWS\PIF\LIST.PIF ^.LOG
LST=E:\PIF\LIST.PIF ^.LST
MAN=E:\WINDOWS\BROWSER.EXE ^.MAN
MOV=E:\WINDOWS\PLAYER.EXE ^.MOV
PCX=G:\PSP\PSP.EXE ^.PCX
PGM=G:\PSP\PSP.EXE ^.PGM
PLT=G:\PSP\PSP.EXE ^.PLT
QRY=E:\WINDOWS\MSAPPS\MSQUERY\MSQUERY.EXE ^.QRY
REC=E:\WINDOWS\RECORDER.EXE ^.REC
RTF=I:\WINWORD6\WINWORD.EXE ^.RTF
STF=C:\BATCH\L.BAT ^.stf
TRM=E:\WINDOWS\TERMINAL.EXE ^.TRM
TXT=C:\BATCH\LISTED.BAT ^.TXT
WAV=D:\COOL\COOL.EXE ^.WAV
WMF=G:\PSP\PSP.EXE ^.WMF
WRI=E:\WINDOWS\WRITE.EXE ^.WRI
XLA=I:\EXCEL5\EXCEL.EXE ^.XLA
XLB=I:\EXCEL5\EXCEL.EXE ^.XLB
XLC=I:\EXCEL5\EXCEL.EXE ^.XLC
XLL=I:\EXCEL5\EXCEL.EXE ^.XLL
XLM=I:\EXCEL5\EXCEL.EXE ^.XLM
XLS=I:\EXCEL5\EXCEL.EXE ^.XLS
XLT=I:\EXCEL5\EXCEL.EXE ^.XLT
XLW=I:\EXCEL5\EXCEL.EXE ^.XLW
XWS=E:\WINDOWS\NOTEPAD.EXE ^.XWS
ZIP=E:\WINZIP\winzip.exe ^.ZIP
DIZ=C:\LIST\LIST.PIF ^.DIZ
LZH=E:\WINZIP\winzip.exe ^.LZH
ARJ=E:\WINZIP\winzip.exe ^.ARJ
ARC=E:\WINZIP\winzip.exe ^.ARC
TAR=E:\WINZIP\winzip.exe ^.TAR
TAZ=E:\WINZIP\winzip.exe ^.TAZ
TGZ=E:\WINZIP\winzip.exe ^.TGZ
GZ=E:\WINZIP\winzip.exe ^.GZ
Z=E:\WINZIP\winzip.exe ^.Z
HTM=F:\CSERVE\NETSCAPE\NETSCAPE.EXE ^.HTM
© 10/1996 Detlev Dalitz, EDV-Schulungen
Einführung in das Betriebssystem MS-Windows 95, Ausgabe März 1997
Die Registrierdatenbank
Wenn Sie einen Dokumentnamen auf der Kommandozeile in MS-DOS oder
in der DOS-Box von Windows 3.x bzw. Windows 95 eingeben, wird das zu
einer Fehlermeldung „Befehl oder Dateiname nicht gefunden“
führen. An dieser Stelle hört der dokumentorientierte Ansatz auf.
Mit 26 Buchstaben des lateinischen Alphabets und einigen Sonderzeichen
lassen sich schon eine Menge Kombinationen für Dateiendungen bilden. Es
ist unglaublich, welche Kreativität sich bei den Programmierern entfaltet,
wenn es um die Schaffung immer neuer und zudem sinnvoller Dateinamenerweiterungen geht. Wie ruft man aber in einem dokumentorientierten
System, das Anwendungen über Dateiendungen zuordnet, eine Datei auf,
die keine Dateiendung hat?
Leider wurde in Windows 95 die Dokumentorientierung über das
althergebrachte Verknüpfungssystem (verdeckt) beibehalten. Damit öffnet
sich ein neuer Bereich von Anwenderproblemen. Versuchen Sie einmal, den
Namen eines Textdokuments zu ändern. Sie werden einen Hinweis erhalten,
daß diese Datei anschließend nicht mehr bearbeitet werden kann.1
Also müssen Sie beim Umbenennen einer Datei ausdrücklich die
ursprünglich zugehörige Dateiendung mit eingeben, da die Datei sonst ihre
Dokumenteigenschaften verlieren würde.
Bild 5-3:
Windows 95,
Hinweis beim
Umbenennen
einer Datei
In Windows 95 können Sie mit dem Dialog „Arbeitsplatz/Ansicht/Optionen“
die Zuordnung von Dateinamenerweiterungen zu Anwendungsprogrammen
(Verknüpfungsliste) betrachten und bearbeiten.
Bild 5-4:
Windows 95,
Dialog
„Arbeitsplatz/
Ansicht/
Optionen/
Dateitypen“
1
Wenn die Option „Keine MS-DOS-Erweiterungen für registrierte Dateien“ im Dialog
„Explorer/Ansicht/Optionen“ nicht aktiviert ist.
© 10/1996 Detlev Dalitz, EDV-Schulungen
Einführung in das Betriebssystem MS-Windows 95, Ausgabe März 1997
5-3
Der Unterdialog „Dateityp bearbeiten“ erlaubt zusätzlich, bestimmte
Eigenschaften festzulegen, z.B. welche Bearbeitungsfunktionen im
Kontextmenü des ausgewählten Dateityps zur Verfügung stehen sollen.
Bild 5-5:
Windows 95,
Dialog
„Arbeitsplatz/
Ansicht/
Optionen/
Dateitypen/
Bearbeiten“
Windows 95 bietet damit mehr Komfort als es die einfachen Verknüpfungsfunktionen von DOSSHELL.EXE und Windows 3.x Dateimanager taten.
Der Benutzer hat hiermit eine Möglichkeit mehr, seine Arbeitsumgebung
individuell zu gestalten. Selbst Kontextmenüs lassen sich nach
Anwendungsbedarf oder nach persönlichen Vorlieben einrichten.
Allerdings wurde das bekannte Problem einer vom Benutzer kurzfristig
erwünschten Zuordnung eines beliebigen Anwendungsprogramms zu einem
bestimmten Dokument immer noch nicht zufriedenstellend gelöst.
Eine Datei mit Dateinamenerweiterung (z.B. „Brief an Onkel Willi.txt“), die
einmal einem bestimmten Anwendungsprogramm zugeordnet wurde (z.B.
„Editor“), läßt sich nicht so ohne weiteres ´mal eben auf die Schnelle mit
einem anderen Anwendungsprogramm (z.B. „Wordpad“) öffnen.
In den vergangenen Jahren sind aber sowohl auf dem Shareware-Markt als
auch bei professionellen Software-Herstellern (CPS, Symantec u.a.) einige
brauchbare Lösungen für dieses Microsoft Problem erschienen.
Leider läßt Windows 95 hier einen flexiblen und anwenderorientierten
vorgefertigten Dialog vermissen.
5.3
Programm
Eine DOS-Programm-Datei ist erkennbar an der Dateinamenerweiterung
„.COM“, „.EXE“ oder „.BAT“.
Windows erkennt daneben noch andere Dateitypen als Programm-Datei an
(z.B. „.PIF“), sofern diese dem Windows-Betriebssystem als Programm-Datei
deklariert wurden und ihr Programmcode ausführbar ist.
So ist es unter Windows 3.x beispielsweise möglich, Dateien mit der
Dateiendung „.SCR“ (Bildschirmschoner) als ausführbare Programme zu
deklarieren, so daß ein Doppelklick auf einer „.SCR“-Datei im Datei-Manager
sofort den zugehörigen Bildschirmschoner-Konfigurationsdialog startet.
5-4
© 10/1996 Detlev Dalitz, EDV-Schulungen
Einführung in das Betriebssystem MS-Windows 95, Ausgabe März 1997
Die Registrierdatenbank
Außerdem können Sie im Programm-Manager einen neuen Programmaufruf
erzeugen und in den Programmeigenschaften festlegen (Dialog „DateiEigenschaften-Befehlszeile“), daß eine bestimmte „.SCR“-Datei mit der
Option „/S“ gestartet werden soll, z.B.:
c:\windows\ssmarque.scr /s
Ein Mausklick auf dem neuen Programmsymbol startet dann sofort den
Bildschirmschoner. Voraussetzung dafür ist, daß Sie den Wert des
Schlüssels „Programs“ im Abschnitt „[windows]“ in der Datei „WIN.INI“ mit der
Zeichenfolge „SCR“ ergänzt haben, z.B:
Programs=PIF EXE BAT COM SCR
Dateien mit der Dateiendung „.COM“ oder „.EXE“ (sog. Binärdateien)
enthalten direkt ausführbare Maschinenbefehle und sind gewöhnlich für den
Menschen nicht lesbar; sie enthalten die Anweisungen, die der Prozessor
sofort versteht und ausführt.
Während der Programmentwicklung arbeiten Programmierer grundlegend,
und heutzutage selbstverständlich, mit menschenlesbaren Textdateien, die
die Programmabläufe zuerst in einer speziellen Programmiersprache
beschreiben (z.B. COBOL, BASIC, Pascal, C, C++). Diese sind zumeist
englischsprachig und werden als höhere Programmiersprachen bezeichnet,
weil sie unabhängig sind vom auszuführenden Prozessor.
Die Programmtexte müssen mit einem Übersetzungsprogramm (Compiler) für
den jeweiligen Prozessor übersetzt werden. Für Intel 80x86 und kompatible
Prozessoren mit MS-DOS Betriebssystem entstehen dabei Programmdateien
mit der Endung „.COM“ oder „.EXE“, die dann ausgeführt werden können.
Dateien mit der Endung „.BAT“ sind gewöhnliche Textdateien. Die Abkürzung
BAT steht für Batchfile (=Stapeldatei). Solche Textdateien enthalten Zeile für
Zeile bestimmte DOS-Befehle oder Programmaufrufe in derselben
Reihenfolge, in der man sie sonst auf der Kommandozeile eingeben würde.
Ein solcher Stapel von Befehlen kann nun lediglich durch Aufruf des
Stapeldateinamens beliebig oft ausgeführt werden. Stapeldateien dienen der
Eigenorganisation, wirken arbeitserleichternd und vermindern Eingabefehler.
Was sind „.DLL“-Dateien?
Gibt es Stapeldateien in Windows 3.x oder Windows 95?
Können Windows-Makros Stapeldateien ersetzen?
Wird Visual Basic von Microsoft die zukünftige Stapelsprache für WindowsSysteme oder ist sie es schon?
© 10/1996 Detlev Dalitz, EDV-Schulungen
Einführung in das Betriebssystem MS-Windows 95, Ausgabe März 1997
5-5
(Diese Seite ist leer)
5-6
© 10/1996 Detlev Dalitz, EDV-Schulungen
Einführung in das Betriebssystem MS-Windows 95, Ausgabe März 1997
Die Registrierdatenbank
6
Plug-and-Play
Einer der größten Angriffe auf die traditionelle Musik und das Establishment
war in den 50er Jahren des 20. Jahrhunderts der Rock´n´Roll, interpretiert
und dargestellt von heute legendären Musikern wie z.B. Elvis Presley oder
Bill Haley. Ein Erkennungszeichen der elektrisch verstärkten Musik ist
seitdem der Klinkenstecker und die Klinkenbuchse.
Wer heutzutage von „Plug-And-Play“ hört und auch die Verballhornungen
„Plug-And-Pray“ (Einstöpseln und Beten), „Lug-Und-Betrug“ oder „SchmeißUnd-Weg“ kennt, der fragt sich, ob „Plug-And-Play“ derselbe welterobernde
Erfolg gegönnt sein wird wie einst dem „Rock and Roll“ und dem Klinkenstecker.
Plug-And-Play ist grundsätzlich eine Hersteller- und Betriebssystemunabhängige Spezifikation zur Vereinfachung der Hardware-bezogenen
Erweiterung und Rekonfiguration eines PC-Systems.
Die Spezifikation für Plug-And-Play definiert 5 formale Ziele:
• Einfache Installation und Konfiguration von neuen Geräten
• Nahtlose dynamische Konfigurationsänderungen
• Kompatibilität mit der installierten Basis und alter Peripherie
• Unabhängigkeit von Betriebssystem und Hardware
• Geringere Komplexität und höhere Flexibilität der Hardware
Windows 95 gebührt die Ehre, das erste Betriebssystem zu sein, das den
neuen Standard von Plug-And-Play voll unterstützt. Microsoft begann etwa
1991 mit der Beschreibung der Spezifikation. Ab 1993 kamen neben Intel
und Compaq auch die BIOS-Hersteller, Chip- und Mainboard-Produzenten
hinzu. Viele Erweiterungskarten-Hersteller beteiligten sich schon frühzeitig,
indem sie z.B. technische Daten ihrer Karten veröffentlichten und ihre Karten
Plug-And-Play-kompatibel machten. Die herstellerseitigen Kosten für die
Konformität zu Plug-And-Play werden heute mit etwa 1 DM pro Erweiterungskarte beziffert!
Vor Plug-And-Play gab es schon andere Versuche, die Installation von
Hardware zu vereinfachen und das Problem der Systemkonfiguration zu
lösen. Die beiden bekanntesten Ansätze führten zu jeweils einem neuen
Busdesign. IBM entwickelte den MicroChannel-Bus und vermarktete ihn in
der proprietären Modellserie PS/2. Der EISA-Bus (Extended Industry
Standard Architecture) wurde nur von wenigen Herstellern auf Mainboards
integriert. EISA-Hardware ist deshalb um einiges teurer als herkömmliche
ISA- oder neuere PCI-Technik. EISA bietet aber den Vorteil, daß gewöhnliche
ISA-Karten ebenfalls weiter verwendet werden können.
Daneben versuchten immer mehr Hersteller ihre Erweiterungskarten
Software-konfigurierbar zu machen. Nach dem physikalischen Einbau einer
Erweiterungskarte und Zuschrauben des Gehäuses sollten alle erforderlichen
Einstellungen weitgehend automatisch erfolgen oder vom Benutzer durch ein
Konfigurationsprogramm eingestellt werden.
© 10/1996 Detlev Dalitz, EDV-Schulungen
Einführung in das Betriebssystem MS-Windows 95, Ausgabe März 1997
6-1
Es gab einige gute Ergebnisse (z.B. im Bereich der Netzwerk- oder
Soundkarten), aber durch die fehlende Absprache zwischen den Herstellern
mindestens ebensoviele Unverträglichkeiten.
Man kann heute sagen, daß alle diese Vorhaben sozusagen nur die
Symptome, jedoch nicht die eigentliche Krankheit behandelten.
Die Gerätetechnik unterstützte immer noch nur drei-Hände-voll HardwareInterrupts, viel zu wenige Port-Adressen und noch weniger DMA-Kanäle; eine
verhältnismäßig starre Technik, wie sie schon im allerersten IBM-PC
anzutreffen war.
Selbstverständlich sind in den vergangenen 15 Jahren einzelne Bauteile und
Baugruppen erheblich verbessert und schneller geworden, gleichzeitig haben
sich aber die Anforderungen an das Gesamtsystem eines PCs zusehends
verändert. Heute will man seinen PC bzw. Laptop vielleicht sowohl unterwegs
als auch zu Hause oder am Arbeitsplatz nutzen. Hier nutzt man ein ABCModem, dort ein XYZ-Modem, beides soll möglichst ohne Eingreifen des
Benutzers sofort nach dem Hineinstecken des Verbindungskabels funktionieren. Hier benutzen Sie vielleicht eine LOGO-Maus, dort aber eine
MICRO-Maus. Denken Sie auch an CD-ROM-Laufwerke, Wechselfestplattensysteme, Bandlaufwerke, PCMCIA-Adapter, Soundkarten, Videokarten
und vieles andere mehr.
Mobile Computing, heute für den normalen PC-Anwender noch so etwas wie
eine Fata Morgana, wird in naher Zukunft Realität werden. Dazu notwendig
ist ein gemeinsamer und Hersteller-unabhängiger Standard, z.B. so wie in
der Plug-And-Play-Spezifikation beschrieben.
Die Plug-And-Play-Spezifikation beschreibt u.a. ein modifiziertes HardwareDesign für die Erweiterungskarten, die auf der vorhandenen ISA-Gerätetechnik aufsetzen. Plug-And-Play schließt zusätzlich eine Software-Lösung
für die in aller Welt installierte Basis an Hardware-Erweiterungen ein. PlugAnd-Play definiert außerdem Standards für die Bustypen ISA, PCMCIA, PCI
und SCSI. Plug-And-Play soll das Einsetzen und Entfernen von HardwareErweiterungen bei laufendem Betrieb ermöglichen.
Microsoft hat die gesammelten Erfahrungen mit der Geräteerkennung und
Konfigurationstechnik aus Windows for Workgroups und Windows NT in das
neue Betriebssystem Windows 95 eingebracht. Zusätzlich bietet Windows 95
noch automatische Installation und dynamische Konfiguration.
Man kann erwarten, daß die Plug-And-Play-Spezifikation auch dem eher
benutzer-un-freundlichen und schwierig zu konfigurierenden Betriebssystem
UNIX einen Entwicklungsschub verpaßt. Allerdings liegen derzeit (November
1996) noch Welten zwischen einer Windows 95-Installation und z.B. einer
LINUX-Installation, selbst wenn diese der neuesten Distribution entstammt.
6-2
© 10/1996 Detlev Dalitz, EDV-Schulungen
Einführung in das Betriebssystem MS-Windows 95, Ausgabe März 1997
Die Registrierdatenbank
Plug-And-Play wird Zeit sparen und Kosten senken. Auf der einen Seite spart
der Anwender Zeit und erlebt weniger Enttäuschungen beim Umrüsten
seines PC-Systems, auf der anderen Seite sparen Hersteller Kosten z.B. in
der Kundenbetreuung, weil sich alles wie von selbst installiert und konfliktfrei
konfiguriert. Die herstellerseitig eingesparten Support-Kosten müssen teilweise wieder für die verstärkte Entwicklung Plug-And-Play-fähiger TreiberSoftware ausgegeben werden.
Bei weiterer Verbreitung des Plug-And-Play-Konzepts, könnten Hersteller
eingesparte Kosten mit gesenkten Preisen an den Endverbraucher weitergeben. Für den Endkunden wird der Markt für Hardware-Erweiterungen
offener, kann er doch beim Kauf einer Plug-And-Play-konformen HardwareErweiterung gewiß sein, daß diese ohne jegliche Komplikationen sofort
einsatzbereit ist. Ein Hersteller, der sich nicht an den Standard hält, wird vom
Markt sehr schnell verschwinden.
© 10/1996 Detlev Dalitz, EDV-Schulungen
Einführung in das Betriebssystem MS-Windows 95, Ausgabe März 1997
6-3
(Diese Seite ist leer)
6-4
© 10/1996 Detlev Dalitz, EDV-Schulungen
Einführung in das Betriebssystem MS-Windows 95, Ausgabe März 1997
Die Registrierdatenbank
7
OLE
(in Bearbeitung)
© 10/1996 Detlev Dalitz, EDV-Schulungen
Einführung in das Betriebssystem MS-Windows 95, Ausgabe März 1997
7-1
(Diese Seite ist leer)
7-2
© 10/1996 Detlev Dalitz, EDV-Schulungen
Einführung in das Betriebssystem MS-Windows 95, Ausgabe März 1997
Die Registrierdatenbank
8
Die Registrierdatenbank
In Windows 95 hat sich das Konzept der Konfigurationsverwaltung und
Betriebseinstellungen gegenüber Windows 3.x völlig verändert.
In Windows 3.x gibt es die sog. Initialisierungsdateien mit der Dateinamenerweiterung „.INI“. Dazu gehören systemseitig z.B. die Dateien „REG.DAT“,
„SYSTEM.INI“, „WIN.INI“, „CONTROL.INI“, „PROGMAN.INI“, „WINFILE.INI“.
Dazu gesellt sich bei fast jeder Programminstallation mindestens eine weitere
„.INI“-Datei. Manche Anwendungsprogramme schreiben ihre Initialisierungsdaten ungefragt einfach in die Windows-Systemdateien „WIN.INI“ oder
„SYSTEM.INI“.
Folgende Dateiliste soll verdeutlichen, wie es in einer Test- oder Power-UserUmgebung wenige Monate nach der ersten Installation im Windows-Systemverzeichnis aussehen kann.
Datenträger in Laufwerk E ist PLATTE-E
Datenträgernummer: 3333-3333
Verzeichnis von E:\WINDOWS
1U1
ACLOCK
ACROGRAF
ACROREAD
ADAPTEC
AGILITY
AIRMOS
AIRWIN
AMDESK
AMW
ANIM8
ANRUFB
APP2SOCK
APW
ARCHON
ARTGALRY
ASEDIT
ASKSAM
ASKVIEW
ASYM
ATM
AXICON
A_PLAN
BABBACOM
BB
BCDP
BENZIN
BEWINS
BLACKOUT
BPW
BSCRRUN
CASELINR
CCARD100
CDFINDER
CDPLAY2S
CDTRAY
CDWIN
CGMINIVW
CHECKCD
CHESS
CHTBAK
CICADE
CLIPBRD
CLNSWEEP
CLOCK
COMBIT
COMPOBJ
COMPOSE
CONTROL
CORELCHT
CORELPNT
CSERVE
DBAKNFRS
DBD
DBTUTOR
INI
INI
INI
INI
INI
INI
INI
INI
INI
INI
INI
INI
INI
INI
INI
INI
INI
INI
INI
INI
INI
INI
INI
INI
INI
INI
INI
INI
INI
INI
INI
INI
INI
INI
INI
INI
INI
INI
INI
INI
INI
INI
INI
INI
INI
INI
INI
INI
INI
INI
INI
INI
INI
INI
INI
241
62
27
2.171
3.282
27
11.932
4.398
249
135
59
205
146
45
141
86
110
2.505
1.978
137
1.097
1.720
360
222
1.782
104
214
1.245
304
231
108
678
153
102
328
35
46
71
183
118
1.676
50
272
751
80
31
84
652
7.967
1.734
1.453
53
492
71
34
15.09.96
21.01.95
06.12.95
09.11.96
06.07.95
21.01.95
03.10.96
18.09.95
21.01.95
21.01.95
21.01.95
21.01.95
20.05.95
02.05.96
21.01.95
21.01.95
13.09.95
18.09.95
26.09.95
17.09.95
06.12.95
26.09.96
21.01.95
21.01.95
17.10.96
21.01.95
17.11.93
22.04.95
21.01.95
20.02.96
25.02.96
21.01.95
18.04.95
23.08.96
21.01.95
21.01.95
27.08.96
18.10.95
21.01.95
21.01.95
21.01.95
21.09.95
19.11.96
13.05.95
16.09.96
23.01.95
10.09.96
21.01.95
21.11.96
21.01.95
26.03.96
15.11.96
29.03.96
21.02.96
21.01.95
© 10/1996 Detlev Dalitz, EDV-Schulungen
Einführung in das Betriebssystem MS-Windows 95, Ausgabe März 1997
22:37
9:57
12:17
21:19
0:00
9:57
0:57
15:11
9:57
9:57
9:57
9:57
20:40
18:37
9:57
9:57
23:12
16:57
23:34
23:17
12:17
23:05
9:57
9:57
11:23
9:57
16:34
22:05
9:57
20:43
20:42
9:57
12:16
6:13
9:57
9:57
9:11
21:04
9:57
9:57
9:57
1:25
10:36
20:57
17:46
18:29
19:08
9:57
9:22
9:57
16:44
15:39
18:17
12:54
9:57
DCI
DECISION
DELPHI
DESKJETC
DEZEHEF
DIREKT
DOSAPP
DOSCOM
DPINST
DYNATEXT
EDREPLAY
EFAXPUMP
ENTPACK
ENVOY
EQNEDIT
ET
EXCEL5
EZSCSI
FAXBACK
FFCARDS
FILEBOY
FILEMAN
FIND-IT
FISH!
FMAN
FONT3D
FONTABC
FUNFARE
GIFCON
GRAFITI
GRAPH5
GRASP
GWS
HELPPLUS
HGW
HLP2RTF
HMLIGHT3
HORA
HOTWIN
HPDS22
HPSCAL
HPWIZ
HYPSCR
ICONMAN
ICONMSTR
IDLEWILD
IEDIAL
IEXPLORE
IMAGEVW
IMASTER
IMPROVIS
INBOARD
INDEO
INFORMER
ISDNSTAT
KILLER
LECTURE
MAGIC
MAHJONGG
INI
INI
INI
INI
INI
INI
INI
INI
INI
INI
INI
INI
INI
INI
INI
INI
INI
INI
INI
INI
INI
INI
INI
INI
INI
INI
INI
INI
INI
INI
INI
INI
INI
INI
INI
INI
INI
INI
INI
INI
INI
INI
INI
INI
INI
INI
INI
INI
INI
INI
INI
INI
INI
INI
INI
INI
INI
INI
INI
561
170
1.462
77
191
2.416
1.493
232
385
8.115
73
1.283
304
493
1.501
3.585
1.839
85
112
661
393
137
255
135
9
366
405
339
1.718
170
126
78
3.271
116
2.735
58
0
1.321
620
57
296
922
21
301
24
122
445
11.653
966
97
27
29
144
62
18.504
159
142
109
41
15.11.95
21.01.95
28.02.96
08.11.96
26.07.96
09.11.95
21.11.96
21.01.95
14.03.96
04.09.95
21.01.95
30.11.95
09.08.96
19.08.96
12.11.96
21.01.95
15.11.96
05.08.96
26.02.95
01.12.94
20.08.95
31.10.96
21.01.95
21.01.95
23.09.95
06.03.96
21.10.95
18.09.95
14.11.96
21.01.95
21.01.95
18.09.95
18.08.96
17.11.95
18.09.95
03.02.96
23.10.96
21.01.95
21.01.95
12.01.96
01.04.95
22.09.96
14.10.96
26.02.96
26.09.96
21.01.95
19.10.96
19.10.96
17.09.95
26.09.95
08.11.95
21.01.95
21.01.95
25.02.96
19.11.96
14.10.96
21.01.95
03.03.96
21.01.95
18:30
9:57
17:27
9:53
13:21
19:12
12:38
9:57
1:23
0:04
9:57
9:34
1:26
1:02
23:58
9:57
15:35
11:02
9:37
1:00
11:09
15:54
9:57
9:57
18:00
2:07
0:01
15:11
21:12
9:57
9:57
18:31
15:35
22:32
15:23
23:59
12:14
9:57
9:57
14:04
7:48
1:13
21:45
22:59
22:59
9:57
20:48
21:27
18:33
23:04
18:52
9:57
9:57
23:26
16:58
22:51
9:58
14:48
9:58
8-1
Die Registrierdatenbank
MAMBA
MAPI
MBROWSER
MEFPHONE
MGEDIT
MIEDIT
MKTMSGR
MMTOOLS
MORPH
MOUSE
MPEGPLAY
MPLAYER
MSACC20
MSACM
MSD
MSDRAW
MSFFILE
MSFNTMAP
MSIN
MSMAIL
MSOFFICE
MSQUERY
MSTXTCNV
MULTIHLP
MWBACKUP
NDIS
NDW
NEKO
NETWARE
NETWATCH
NJFINDW
NWADMIN
ODBC
ODBCINST
ODBCISAM
ONLINE
PCAW
PDOXWIN
PERFMETR
PFE
PICK-IT!
PLX
PMO
PMP
POINTER
POWERPNT
PPTVIEW
PRESS
PROFILE
PROGMA2
PROGMA3
PROGMAN
PROTOCOL
PSDCWIN
PSP
PUBWIZ
QBWIN
QE
QFCS
QTW
QUESWARE
RA
RE10
REMOTE
RMONITOR
RPTSMITH
RS_RUN
RS_SQLIF
SAB
SCANNER
SCANTREE
SCC
SCHDPLUS
SERIAL
SERIALNO
SKPRT
SMARTCAT
SNAPSHOT
SOFTBLOX
SOFTKBD
SOL
SPCDIRS
SPECPLUS
SPEMCGM0
SPEMHG30
SPEMWMF0
INI
INI
INI
INI
INI
INI
INI
INI
INI
INI
INI
INI
INI
INI
INI
INI
INI
INI
INI
INI
INI
INI
INI
INI
INI
INI
INI
INI
INI
INI
INI
INI
INI
INI
INI
INI
INI
INI
INI
INI
INI
INI
INI
INI
INI
INI
INI
INI
INI
INI
INI
INI
INI
INI
INI
INI
INI
INI
INI
INI
INI
INI
INI
INI
INI
INI
INI
INI
INI
INI
INI
INI
INI
INI
INI
INI
INI
INI
INI
INI
INI
INI
INI
INI
INI
INI
437
185
2.015
25
36
525
116
2.443
451
28
62
356
7.926
165
620
0
408
2.098
1.020
1.104
891
140
356
348
394
51
84
115
27
63
171
141
2.969
2.042
413
393
112
600
106
86
84
211
91
217
51
2.388
59
382
236
1.012
3.295
2.031
623
737
844
415
987
260
326
222
793
223
937
1.731
395
238
163
10.503
389
51
506
435
481
150
148
44
7.788
46
136
123
33
23
830
5.171
2.971
726
21.01.95
15.11.96
21.01.95
21.01.95
27.08.95
26.09.95
02.05.96
22.02.96
30.09.96
12.08.96
25.02.95
30.09.96
11.05.95
21.11.96
21.01.95
26.03.96
21.01.95
21.01.95
02.11.95
29.08.96
10.07.96
21.01.95
21.01.95
21.02.96
21.01.95
03.09.96
29.08.96
21.01.95
21.11.96
21.01.95
21.01.95
23.03.94
28.04.96
28.04.96
21.02.96
18.09.95
10.09.96
22.02.96
21.01.95
21.01.95
26.09.95
21.01.95
21.01.95
21.01.95
26.05.95
10.07.96
18.04.95
26.02.96
19.12.94
02.10.96
19.10.96
09.11.96
18.09.96
01.07.96
21.01.95
27.10.96
20.03.96
21.01.95
21.01.95
17.09.96
19.10.95
30.08.96
19.09.96
18.09.95
25.02.96
21.02.96
21.02.96
17.02.95
05.03.96
01.08.96
25.01.95
18.09.96
19.02.95
21.01.95
21.01.95
21.01.95
21.01.95
21.01.95
21.01.95
21.01.95
14.08.95
18.09.95
05.11.95
21.01.95
21.01.95
21.01.95
9:58
22:20
9:58
9:58
5:29
23:15
14:15
22:37
12:02
11:36
17:02
21:01
19:27
9:16
9:58
19:57
9:58
9:58
10:02
12:52
9:22
9:58
9:58
12:43
9:58
0:47
12:52
9:58
9:16
9:58
9:58
10:46
10:02
10:02
11:45
15:11
19:23
21:20
9:58
9:58
22:07
9:58
9:58
9:58
20:19
9:19
12:24
18:56
15:52
9:16
20:53
14:30
10:23
13:12
9:58
10:28
18:21
9:58
9:58
22:45
8:33
0:00
23:00
15:11
23:23
12:35
11:45
18:32
19:39
17:31
22:26
7:45
22:31
9:58
9:58
9:58
9:58
9:58
9:58
9:58
20:57
15:16
11:52
9:58
9:58
9:58
SPERBMP0 INI
SPERPCX0 INI
SPERTIF0 INI
SPGDSF_0 INI
SPIMCGM0 INI
SPIMDRW0 INI
SPIMHG20 INI
SPIMHG30 INI
SPIMWMF0 INI
SPIRBMP0 INI
SPIRPCX0 INI
SPIRTIF0 INI
SRCHPRO INI
SRS
INI
SSTOOLS INI
STRESSFR INI
SUPERTM INI
SYNTAX
INI
SYSTEM
INI
T-ARIF96 INI
TASKTRAK INI
TCLOCK
INI
TDW
INI
TELEKUHR INI
TELEPHON INI
TEST
INI
TIMEDATE INI
TSINST
INI
TTEMBED INI
TULLICOM INI
TYPEDSGN INI
UC
INI
UNIQWK
INI
VBA
INI
VDT
INI
VIDVUE
INI
VISION
INI
VUEPOINT INI
WALL
INI
WCLOCK
INI
WEBLINK INI
WEYES
INI
WFIND
INI
WGREP
INI
WGTPLATE INI
WHOOP
INI
WIN
INI
WINASCII INI
WINBUG
INI
WINCAT
INI
WINCHAT INI
WINCMD
INI
WINCODE INI
WINDUMP INI
WINEDIT INI
WINFILE INI
WINHELP INI
WINIMAGE INI
WINMETER INI
WINMINE INI
WINOPT4 INI
WINPRINT INI
WINREAD INI
WINROACH INI
WINSIGHT INI
WINWORD6 INI
WINZIP
INI
WIN_FOT1 INI
WIN_FOT2 INI
WNVELOPE INI
WORDWIZ INI
WORKSHOP INI
WPC
INI
WPCMAPI INI
WPFM
INI
WPSP
INI
WPTH
INI
WPWP
INI
WSTIME
INI
WTAPI
INI
WWWBATCH INI
XMPLAYER INI
YASS
INI
ZEITMSTR INI
ZIPSHELL INI
285 Datei(en)
1.220
1.610
1.740
5.011
10.700
699
583
5.441
232
232
234
235
1.239
421
123
52
733
135
9.837
134
278
60
218
248
12.107
67
1.000
12
280
614
305
38
745
31
79
156
1.215
26
84
23
103
292
808
168
666
389
40.177
54
24
526
147
1.145
2.089
77
297
1.038
1.088
226
84
182
394
37
69
48
5.881
2.440
1.195
9.935
16.650
358
1.796
208
1.853
145
1.756
64
45
167
239
1.704
74
297
32
403
508
21.01.95
9:58
21.01.95
9:58
21.01.95
9:58
21.01.95
9:58
21.01.95
9:58
21.01.95
9:58
21.01.95
9:58
21.01.95
9:58
21.01.95
9:58
21.01.95
9:58
21.01.95
9:58
21.01.95
9:58
01.06.93
3:00
14.03.96
17:21
21.01.95
9:58
21.01.95
9:58
08.11.96
9:38
21.01.95
9:58
20.11.96
7:04
26.01.96
0:01
21.01.95
9:58
21.01.95
9:58
21.01.95
9:58
30.01.96
1:13
30.08.96
0:00
21.01.95
9:58
21.01.95
9:58
30.01.96
1:19
21.01.95
9:58
09.10.96
21:02
27.08.96
11:14
21.01.95
9:58
20.08.96
14:30
21.01.95
9:58
21.01.95
9:58
21.01.95
9:58
21.01.95
9:58
21.01.95
9:58
21.01.95
9:58
21.01.95
9:58
09.11.96
21:18
21.01.95
9:58
02.03.96
16:32
18.09.95
15:51
21.01.95
9:58
21.01.95
9:58
21.11.96
9:23
21.01.95
9:58
21.01.95
9:58
21.01.95
9:58
21.01.95
9:58
04.11.96
21:52
09.10.96
13:57
21.01.95
9:58
28.02.96
18:43
21.11.96
12:42
19.09.96
21:13
21.01.95
9:58
15.07.96
13:34
18.11.96
8:42
21.01.95
9:58
21.01.95
9:58
21.01.95
9:58
21.01.95
9:58
21.02.96
12:28
02.10.96
13:53
05.11.96
8:22
27.09.95
19:13
27.09.95
19:51
21.01.95
9:58
16.11.96
11:47
21.01.95
9:58
13.09.95
22:19
23.09.95
17:10
13.09.95
22:18
13.09.95
22:18
13.09.95
22:19
18.09.95
8:06
24.09.95
9:48
23.09.95
16:52
21.01.95
9:58
03.03.96
1:24
21.01.95
9:58
21.01.95
9:58
24.08.96
21:42
356.950 Byte
So etwas halten Sie nicht für normal? Aber gewiß doch, that's life!
Wer bewahrt dabei noch den Überblick und weiß, wofür die eine oder andere
„.INI“-Datei eigentlich benötigt wird? Existiert die zugehörige Anwendung
denn noch auf dem Computer? Und was bedeuten die Einträge in den „.INI“Dateien im Einzelnen überhaupt?
8-2
© 10/1996 Detlev Dalitz, EDV-Schulungen
Einführung in das Betriebssystem MS-Windows 95, Ausgabe März 1997
Die Registrierdatenbank
Windows 95 will mit diesem Wildwuchs aufräumen und greift auf ein Konzept
zurück, das sich schon beim Betriebssystem Windows NT bewährt hat.
In einer umfassenden System-Datenbank werden alle Informationen
gespeichert (registriert), die das System, den Benutzer und die Anwendungsprogramme betreffen. Diese Datenbank ist hochdynamisch, so daß auch
kontinuierlich anfallende und sich verändernde Daten und Systemzustände,
wie z.B. der augenblickliche Belastungswert der CPU, gespeichert werden
können und dadurch den Anwendungen wiederum zur weiteren Auswertung
und Verarbeitung zur Verfügung stehen.
Die Registrierdatenbank „Registry“ ist hierarchisch strukturiert. Um einen
Wert in der Registry speichern zu können, muß zuerst ein Schlüssel
eingefügt werden, dem dann der Wert zugeordnet wird. Ein
Registrierschlüssel kann einen oder mehrere Unterschlüssel enthalten. Das
ist ein wesentlicher Unterschied zum INI-Konzept bei Windows 3.x (mit
„[Abschnitt]“- und „Schlüssel=Wert“-Deklarationen), das nur eine
Abstufungsebene erlaubte.
In der Baumstruktur der Registry kann selbst das letzte noch so wichtige
Einstellungsbit eines Programms oder eines Systembauteils über einen
eindeutigen symbolischen Namen identifiziert werden, und somit an zentraler
Stelle auch manipuliert werden. Hierarchische Datenbanken sind allerdings,
wenn sie eine bestimmte Größenordnung erreichen, trotz ihrer Baumstruktur
nicht mehr ganz so übersichtlich. Eine weitere Schwierigkeit besteht darin,
daß in einem objektorientierten System die Relationen zwischen den
Objekten nur mit hoher programmiertechnischer Disziplin in einer hierarchischen Ansicht dargestellt werden können. Der praktische Einsatz eines
hierarchischen Datenbankkonzepts in Windows 95 zeigt, daß selbst Microsoft
noch einiges mehr entwickeln muß, bis das angestrebte Ziel eines völlig
objektorientierten Betriebssystems verwirklicht ist.
Die Registry besteht physikalisch aus den beiden Dateien „System.dat“ und
„User.dat“, die versteckt im Windows-Systemverzeichnis liegen. Durch die
verhältnismäßig geringe Größe der Dateien (etwa 1MB bzw. 100..200 KB)
kann die Registry sehr schnell durch einfaches Kopieren, z.B. auf eine
Diskette, gesichert werden. In der Tat legt Windows 95 bei jedem Start im
Systemverzeichnis eine Sicherheitskopie („System.da0“ und „User.da0“) an,
so daß ein Benutzer im Falle eines Konfigurationsfehlers, den vorherigen
Systemzustand sehr schnell und fast problemlos wiederherstellen kann.
Bild 8-1:
Windows 95,
Registrierungseditor und
Hauptschlüssel
der Registry
© 10/1996 Detlev Dalitz, EDV-Schulungen
Einführung in das Betriebssystem MS-Windows 95, Ausgabe März 1997
8-3
Die Registrierdatenbank
Die Registry enthält sechs Hauptschlüssel (Bild 8-1).
•
•
•
•
•
•
HKEY_LOCAL_MACHINE
HKEY_CLASSES_ROOT
HKEY_CURRENT_CONFIG
HKEY_USERS
HKEY_CURRENT_USER
HKEY_DYN_DATA
Der Hauptschlüssel „HKEY_LOCAL_MACHINE“ enthält alle Daten der Datei
„System.dat“. Hier finden Sie alle Informationen über den Computer, spezifische Komponenten und Einstellungen bezüglich der installierten Hardware
und Software. Die gespeicherten Werte gelten für diese eine „lokale
Maschine“, betreffen also alle Benutzer, die damit arbeiten.
Der Hauptschlüssel „HKEY_CLASSES_ROOT“ enthält eine Kopie des
Schlüssels „HKEY_LOCAL_MACHINE\SOFTWARE\Classes“. Seine
Bedeutung ist vergleichbar mit der Registrierdatenbank von Windows 3.x
(Datei „REG.DAT“). Hier finden Sie alle Informationen zu OLE, zu den
Zuordnungen zwischen Dateinamenerweiterungen und den entsprechenden
Anwendungsprogrammen, und zu Drag & Drop. „HKEY_CLASSES_ROOT“
wird bearbeitet, wenn Sie Shellfunktionen bzw. die Benutzeroberfläche
ändern, z.B. durch Anpassungen in den Kontextmenüs.
Der Hauptschlüssel „HKEY_CURRENT_CONFIG“ zeigt auf einen Zweig im
Hauptschlüssel „HKEY_LOCAL_MACHINE“, in dem sich die Informationen
über die aktuelle Hardwarekonfiguration des Computers befinden.
Gewöhnlich ist das der Zweig „HKEY_LOCAL_MACHINE\Config\0001“.
Der Hauptschlüssel „HKEY_USERS“ enthält Informationen über alle
Personen, die sich an diesem Computer anmelden können. Dazu gehören
auch spezifische Einstellungen für Benutzer. Damit hat man die Möglichkeit,
ein Standardprofil für alle Benutzer dieses Computers festzulegen, was
besonders wichtig ist, wenn sich ein Benutzer an diesem Computer
anmeldet, für den noch kein persönliches Benutzerprofil vorhanden ist.
Der Hauptschlüssel „HKEY_CURRENT_USER“ zeigt auf den Zweig von
„HKEY_USERS“, der die Daten über den gerade angemeldeten Benutzer
enthält. Windows 95-kompatible Anwendungen haben hier die Möglichkeit,
auf den jeweiligen Benutzer bezogene Informationen abzulegen, sie können
sich benutzerspezifisch konfigurieren. Der Nachteil von Windows 3.x, der
grundsätzliche Single-User-Betrieb – besonders in betrieblichen
Umgebungen ein großes Manko –, gehört damit der Vergangenheit an.
Windows 95 ist ein vollwertiges Multi-Tasking-Multi-User-Betriebssystem mit
hervorragenden Netzwerkfähigkeiten.
Der Hauptschlüssel „HKEY_DYN_DATA“ bildet einen besonderen Bereich
der Registry. Er befindet sich nach dem Systemstart immer im Arbeitsspeicher und wird fortlaufend mit Statusinformationen der installierten
Hardwarekomponenten aktualisiert, z.B. durch Meldungen oder
Systemabfragen von Plug-And-Play-fähigen Geräten.
8-4
© 10/1996 Detlev Dalitz, EDV-Schulungen
Einführung in das Betriebssystem MS-Windows 95, Ausgabe März 1997
Die Registrierdatenbank
Bild 8-2:
Windows 95,
Baumstruktur
der Registry
Um Schlüssel oder Daten der Registry hinzuzufügen oder zu ändern, gibt es
mehrere Zugriffsverfahren.
Die Registry kann manipuliert werden
• vom Benutzer direkt manuell mit dem interaktiven Dienstprogramm
„Regedit.exe“;
• vom Benutzer manuell über vorgefertigte Registrierdateien („REGEDIT4“Scripts), die mit „Regedit.exe“ interaktiv importiert werden;
• vom Benutzer, halb manuell, halb OLE-automatisiert, über vorgefertigte
Registrierdateien („REGEDIT4“-Scripts);
• von Anwendungen über die Registry-spezifischen Windows -Programmierschnittstellen;
• vom Benutzer manuell durch Aufruf von „Regedit.exe“ auf der DOSKommandozeile im Windows 95-DOS-Modus mit entsprechender
Parameterübergabe für Import- oder Export-Funktion, zu benutzende
Registrierdatei usw..
Das Dienstprogramm „Regedit.exe“ ist ein sog. Dual-Mode-Programm. Es
kann sowohl über die grafische Bedienoberfläche von Windows 95 genutzt
werden, als auch wie ein gewöhnliches DOS--Dienstprogramm auf der
Kommandozeile im Windows 95-DOS-Modus.
Warum wurde der Registrierungseditor so flexibel ausgestattet?
Nach dem Einschalten befindet sich ein Intel-Prozessor historisch bedingt im
sog. 8086-Real-Mode. Diese Betriebsart entspricht dem grundlegenden DOSModus.
© 10/1996 Detlev Dalitz, EDV-Schulungen
Einführung in das Betriebssystem MS-Windows 95, Ausgabe März 1997
8-5
Die Registrierdatenbank
Ein Computer mit installiertem Betriebssystem Windows 95 (DOS 7) schaltet
aber schon während der allerersten Bootphase in den sog. Virtual-8086Mode und kurz darauf in den Protected-Mode um, der die Voraussetzung für
speichergeschützten Multitasking-Betrieb schafft.
Während der Bootphase muß Windows 95 schon über bestimmte Systemmerkmale Bescheid wissen, die Plug-And-Play-Komponenten konfigurieren
und melden sich, wollen möglicherweise umkonfiguriert werden. Viele der
benötigten Informationen befinden sich in der Registry bzw. müssen für
spätere Verwendung schon während der Bootphase in die Registry
eingetragen werden (siehe Hauptschlüssel HKEY_LOCAL_MACHINE).
Mit der DOS-Fähigkeit von „Regedit.exe“ läßt sich im Notfall, wenn sich z.B.
die grafische Bedienoberfläche von Windows 95 nicht mehr brauchbar
aktiviert, zumindest auf der DOS-Kommandozeile die komplette
Sicherungskopie einer vormals exportierten Registry (oder Teile davon)
wieder in die Registry importieren.
Fertigen Sie für einen möglichen Notfall unbedingt eine Windows 95-Startdiskette an! Wenn Sie es noch nicht getan haben, dann am besten sofort!
Mit einer vielleicht noch vorhandenen MS-DOS-6.22-Startdiskette können Sie
leider nichts vernünftiges mehr anfangen.
Um eine Windows 95-Startdiskette zu erstellen, klicken Sie auf das Symbol
„Arbeitsplatz“ auf dem Desktop und öffnen den Ordner „Systemsteuerung“.
Klicken Sie auf das Symbol „Software“ und aktivieren die Registerkarte
„Startdiskette“. Klicken Sie nun auf die Schaltfläche <Startdiskette erstellen...> und
folgen Sie den weiteren Anweisungen. Legen Sie am besten sofort zwei
Startdisketten an und bewahren diese an unterschiedlichen Orten getrennt
auf.
Bild 8-3:
Windows 95,
„Regedit.exe“,
Syntax der
Kommandozeilenversion
8-6
© 10/1996 Detlev Dalitz, EDV-Schulungen
Einführung in das Betriebssystem MS-Windows 95, Ausgabe März 1997
Die Registrierdatenbank
REGEDIT4-Script
Sie finden im „Kapitel 10, Tips und Tricks“ mehrere Beispiele für die
Verwendung von „REGEDIT4-Scripts“.
INF-Script
Vorstehend haben Sie erfahren, daß Schlüssel oder Daten der Registry
hinzugefügt oder geändert werden können ohne direkte Manipulation mit
dem Dienstprogramm „Regedit.exe“, wenn Sie „REGEDIT4-Scripts“
verwenden. Leider ist es nicht vorgesehen, damit Registry-Schlüssel
automatisiert zu löschen.
Im Windows 95 System findet man aber noch eine weitere Dienstsprache in
Form sogenannter „INF-Scripts“ (manchmal auch „Chicago-Scripts“ genannt).
Microsoft ermöglicht damit u.a. auch das Löschen von Registry-Schlüsseln.
Dateien mit der Endung „.inf“ finden Sie gewöhnlich im Zusammenhang mit
der Installation von Software-Produkten. Die Installations- bzw. Deinstallationsanweisungen, die ein Software-Produkt in das Windows 95 System
aufnehmen bzw. aus dem System entfernen, sind in einem „INF-Script“
niedergelegt.
Achtung, der Dateityp „.inf“ ist mehrdeutig! Auch andere Anwendungen
benutzen Dateien mit der Endung „.inf“ mit anderer interner Struktur für ihre
eigenen Zwecke.
Reguläre „INF-Scripts“ erkennt das System am Dateikopf (Header). Dieser
beginnt nach optionalem Kommentarvorspann mit den folgenden beiden
Zeilen:
Bild 8-4:
Windows 95,
Header von
„INF-Scripts“
[Version]
signature=„$CHICAGO$“
„INF-Scripts“ werden auch erzeugt vom System-Richtlinien-Editor
„Poledit.exe“. In einer Multi-User-Umgebung ist es erforderlich,
verschiedenen Anwendern unterschiedliche Systemvoraussetzungen
zuzuordnen. Das kann die Verwendung ausgewählter Dateitypen sein oder
die Bereitstellung bestimmter Programme oder die Zuordnung zu Arbeitsgruppen oder die Bereitstellung erforderlicher Peripheriegeräte oder anderes
mehr.
Sie finden in Abschnitt 10.23 ein Beispiel für die Verwendung eines „INFScripts“ ((Registry)
MRU-Einträge löschen mit INF-Script).
© 10/1996 Detlev Dalitz, EDV-Schulungen
Einführung in das Betriebssystem MS-Windows 95, Ausgabe März 1997
8-7
Wie geht was?
9
Wie geht was?
9.1
Maus verwenden
Eine Maus besteht grundsätzlich erst einmal aus einem realen Teil: ein
handliches Gehäuse mit zwei oder drei an der Oberseite angebrachten
Tasten und einer an der Unterseite frei beweglichen Rollkugel. Das Gehäuse
läßt sich auf einer ebenen Unterlage leicht verschieben. Dabei hat die
eingebaute Kugel Kontakt mit der Unterlage und dreht sich entspechend der
Bewegungen um ihre Achse. Diese mechanischen Drehbewegungen werden
elektronisch umgesetzt und dem Computer über ein Kabel, Infrarotlicht oder
Funk zugeleitet. Eine „Maustreiber“ genannte Software bereitet die Signale
auf und stellt sie den Programmen im Computer zur Verfügung.
Der virtuelle Teil, das Abbild der Maus auf dem Bildschirm, der „Mauszeiger“,
erscheint als Pfeil, Sanduhr, Fadenkreuz und in vielen anderen Gestalten, je
nachdem wie sinnvoll eine andere Gestalt im Zusammenhang mit der
aktuellen Umgebung gerade sein kann. Die Maus müßte deshalb eigentlich
Chamäleon heißen.
Die Maus kann die Funktion Ihres Zeigefingers annehmen, oder ein Pinsel
oder eine Schere sein, sie ist neben der Tastatur (derzeit noch) Ihre
wichtigste Verbindung zur virtuellen Welt im Computer.
Eine Maus funktioniert nach dem Grundsatz, daß Sie zuerst mit dem Mauszeiger auf ein Element auf dem Bildschirm zeigen und dann gegebenenfalls
eine Maustaste drücken („klicken“), um eine Aktion an diesem Element
auszulösen.
Während Sie die Maus auf einer glatten Fläche verschieben, bewegt sich der
Mauszeiger auf dem Bildschirm. Falls der vorhandene Platz auf dem Schreibtisch nicht ausreicht, heben Sie die Maus hoch und setzen Sie sie so ab, daß
wieder genügend Bewegungsfreiheit vorhanden ist.
Wenn Sie ein Element an eine andere Position verschieben möchten, zeigen
Sie zuerst darauf. Halten Sie die linke oder rechte Maustaste gedrückt, und
zeigen Sie auf die Stelle, an die das Objekt verschoben werden soll. Lassen
Sie dann die Maustaste wieder los ( „Drag & Drop“).
Durch Ziehen mit der Maus können Sie Text oder andere Informationen auf
dem Bildschirm markieren.
Eine Übersicht über die Maustechniken finden Sie in Bild 9-1.
Probieren Sie das Ziehen mit der Maus. Zeigen Sie mit der Maus auf eine
freie Stelle der Task-Leiste und ziehen Sie dann die Task-Leiste an einen
anderen Bildschirmrand. Lassen Sie die Maustaste wieder los.
© 10/1996 Detlev Dalitz, EDV-Schulungen
Einführung in das Betriebssystem MS-Windows 95, Ausgabe März 1997
9-1
Wie geht was?
Bild 9-1:
Windows 95,
Maustechniken,
Übersicht
Technik
Zeigen
Mit der rechten
Maustaste klicken
Aktion
Verwendung
Den Mauszeiger auf ein
Das Zeigen leitet
bestimmtes Objekt setzen. gewöhnlich eine weitere
Aktion ein, wie z.B.
Anklicken oder Ziehen.
Der Mauszeiger kann
verschiedene Formen
annehmen.
Die rechte Maustaste
Ein objektbezogenes
einmal drücken und
Menü wird geöffnet
loslassen
(Kontextmenü)
„Kontextklicken“
Klicken
Die linke Maustaste
einmal kurz drücken und
sofort wieder loslassen.
Doppelklicken
Die linke Maustaste
zweimal kurz
hintereinander drücken
und wieder loslassen.
Ziehen
1. Die linke Maustaste
drücken und gedrückt
halten
2. Den Mauszeiger
verschieben
3. Die Maustaste
loslassen
Durch Anklicken wird das
Objekt aktiviert (z.B. eine
Schaltfläche oder ein
Fenster), auf das gerade
gezeigt wird, oder es wird
ein Symbol ausgewählt.
Ein Element aus einer
Liste auswählen oder
einen Befehl ausführen,
der einem Symbol
zugewiesen wurde.
Ein Objekt verschieben,
vergrößern oder
verkleinern. Ziehen wird
auch bei der Drag-AndDrop-Technik
angewendet.
Windows gibt Linkshändern die Möglichkeit, die Funktion der Maustasten zu vertauschen.
Siehe: Dialog „Arbeitsplatz/Systemsteuerung/Maus“,
Registerkarte „Tasten“, Optionsfeld „Tastenkonfiguration“.
9-2
© 10/1996 Detlev Dalitz, EDV-Schulungen
Einführung in das Betriebssystem MS-Windows 95, Ausgabe März 1997
Wie geht was?
Bild 9-2:
Windows 95,
StandardMauszeiger,
Übersicht
Im Eigenschaftsdialog der Maus finden Sie auf der Registerkarte „Zeiger“ das
Feld „Schema“. Hier können Sie aus verschiedenen vorbereiten
Zeigerkollektionen wählen.
Zusätzlich haben Sie die Möglichkeit, jedem Zeigertyp einen persönlichen
Charakter zu geben, indem Sie auf der Registerkarte „Zeiger“ die
Schaltfläche <Durchsuchen> anklicken und im Ordner „Cursors“ eine passende
Cursordatei öffnen.
© 10/1996 Detlev Dalitz, EDV-Schulungen
Einführung in das Betriebssystem MS-Windows 95, Ausgabe März 1997
9-3
Wie geht was?
9.2
Programm starten
Programme können Sie über die Schaltfläche
<Start>
starten.
Bild 9-3:
Windows 95,
Die
Schaltfläche
<Start>
und das
Startmenü
Wenn Sie auf die Schaltfläche <Start> klicken, öffnet sich der Hauptordner
des Startmenüs. Von hier aus können Sie in Unterordner verzweigen, z.B. in
den den Ordner „Programme“, indem Sie einfach mit dem Mauszeiger auf
einen Menüpunkt zeigen, und kurz warten bis sich der anvisierte Menüordner
von selbst öffnet.
Bild 9-4:
Windows 95,
Der Ordner
„Programme“
im Startmenü
Im Ordner „Programme“ können sich einzelne Programme aber auch weitere
Ordner befinden. Die Unterordner im Ordner „Programme“ entsprechen den
Programmgruppen in Windows 3.x.
Haben Sie das gewünschte Programm in einem der aufgeklappten Menüordner ausgemacht, klicken Sie mit der linken Maustaste auf den angezeigten Menüeintrag. Das Programm wird geöffnet.
Im Hauptordner des Startmenüs finden Sie auch den Menüpunkt „Beenden“,
den Sie zum korrekten Schließen Ihrer Windows-Sitzung ausführen müssen.
9-4
© 10/1996 Detlev Dalitz, EDV-Schulungen
Einführung in das Betriebssystem MS-Windows 95, Ausgabe März 1997
Wie geht was?
Die Programme und Ordner, die beim Zeigen auf „Programme“ angezeigt
werden, sind an verschiedenen Stellen auf Ihrem Computer oder in einem
angeschlossenen Netzwerk gespeichert.
Nach der ersten Installation von Windows 95 sehen Sie im Ordner
„Programme“ neben den Programmen „MS-DOS-Eingabeaufforderung“ und
„Explorer“ auch mehrere Ordner. Jeder Ordner enthält wiederum Programme
oder weitere Ordner.
Falls Sie Windows 95 über eine vorhandene Version von Windows 3.x
installiert haben, so werden die ehemaligen Programmgruppen nun als
Ordner angezeigt.
Wenn Sie auf Ihrem Computer neue Programme installieren, werden
eventuell weitere Ordner angezeigt.
Im Ordner „Programme“ finden Sie auch den Ordner „Autostart“. So wie
schon in Windows 3.x können Sie in diesem Ordner Programme ablegen, die
beim Starten von Windows 95 automatisch gestartet werden sollen.
9.3
Programm beenden
Nichts leichter als das!
Klicken Sie in der rechten oberen Ecke eines Fensters auf die Schließen.
Schaltfläche
Oder wählen Sie aus dem Fenstermenü in der linken oberen Ecke eines
Fensters den Menüpunkt „Schließen“.
Oder wählen Sie im Menü „Datei“ der Anwendung den Menüpunkt
„Schließen“.
Oder benutzen Sie einfach die Tastenkombination
des aktuellen Fensters.
© 10/1996 Detlev Dalitz, EDV-Schulungen
Einführung in das Betriebssystem MS-Windows 95, Ausgabe März 1997
ALT + F4
zum Schließen
9-5
Wie geht was?
9.4
Windows beenden
(Herunterfahren des Computers)
Na, wo fährt er denn? Aber Spaß beiseite, das Windows 95-Betriebssystem
dürfen Sie nicht über den Stromschalter Ihres PCs beenden.
Um eine Beschädigung der Dateien zu vermeiden, beenden Sie zuerst
Windows 95 und schalten erst dann den Computer aus, wenn Sie mit einer
Bildschirmmeldung dazu aufgefordert werden!
Im Hauptordner des Startmenüs finden Sie den Menüpunkt „Beenden“, den
Sie zum korrekten Schließen Ihrer Windows-Sitzung ausführen müssen.
Klicken Sie auf die Schaltfläche <Start> und wählen Sie den Menüpunkt
„Beenden“ aus. Es öffnet sich ein Fenster mit dem Titel „Windows beenden“.
Je nachdem ob Ihr Computer als lokales System oder als Netzwerk-Client
konfiguriert wurde sehen Sie mehrere Optionen. Um Windows vollständig zu
beenden, wählen Sie die Option „Windows herunterfahren“ und klicken auf
die Schaltfläche <OK> .
Bild 9-5:
Windows 95,
Herunterfahren
des Computers
9-6
© 10/1996 Detlev Dalitz, EDV-Schulungen
Einführung in das Betriebssystem MS-Windows 95, Ausgabe März 1997
Wie geht was?
9.5
Dialogfenster und Assistenten verwenden
Windows 95 benötigt von Ihnen oft zusätzliche Informationen für die
Ausführung eines Befehls. Das kann z.B. die Eingabe eines Dateinamens
oder die Auswahl einer bestimmten Option oder einfach nur die Quittierung
einer Fehlermeldung sein. Solche Eingaben werden in Dialogfenstern vorgenommen, die Windows 95 üblich in der Mitte des Bildschirms anzeigt.
Bild 9-6:
Windows 95,
Beispiel für
Dialogfenster
Register
Anzeigefeld
(Vorschau)
Schaltfläche
für Folgedialog
Einzeiliges
Listenfeld
Schaltfläche
Eingabefeld
Kontrollfeld
(Checkbox)
Optionsfeld
(Radiobutton)
Schieberegler
Texteingabefeld
Sie verlagern die Markierung (den sog. Fokus) von einem Dialogelement zu
einem anderen durch Zeigen und Klicken mit der linken Maustaste.
Wer lieber die Tastatur verwendet, findet in Bild 9-7 eine Übersicht der
gebräuchlichen Tastenfolgen.
Bild 9-7:
Windows 95,
Tastenbelegung in
Dialogfenstern
Taste
TAB
Aktion
Die Markierung wird ein Element weiter vorgesetzt.
UMSCHALT + TAB
Die Markierung wird ein Element zurückgesetzt.
LEERTASTE
Ein Kontrollfeld wird ein- bzw. ausgeschaltet.
oder: Eine Schaltfläche wird ausgelöst.
Die Markierung wird innerhalb eines Bereichs von
Optionselementen versetzt.
Die Markierung wird direkt zum zugehörigen Element
versetzt (Buchstabe oder Ziffer ist unterstrichen).
Der Dialog wird abgebrochen. Getätigte Änderungen
werden nicht übernommen.
Der Dialog wird beendet, wenn die Schaltfläche <OK>
markiert ist. Alle Änderungen werden übernommen.
PFEILTASTE
ALT + BUCHSTABENTASTE
ESC
EINGABETASTE
© 10/1996 Detlev Dalitz, EDV-Schulungen
Einführung in das Betriebssystem MS-Windows 95, Ausgabe März 1997
9-7
Wie geht was?
Die Assistenten
Für verschiedene umfangreiche Bediensituationen stellt Windows 95 die
sogenannten Assistenten zur Verfügung. Es handelt sich dabei um eine
definierte Abfolge von Einzeldialogen, die den Anwender durch einen
kompletten Arbeitsvorgang führen.
Besonderes Merkmal der Assistenten-Dialoge sind die Schaltflächen
<<Zurück> und <Weiter>> und <Abbrechen> , die Ihnen eine kontrollierte
Ablaufsteuerung in jedem Teilschritt ermöglichen.
Bild 9-8:
Windows 95,
Der Assistent
für die Druckerinstallation
1
2
3
4
5
6
7
9-8
© 10/1996 Detlev Dalitz, EDV-Schulungen
Einführung in das Betriebssystem MS-Windows 95, Ausgabe März 1997
Wie geht was?
9.6
Nach etwas suchen
Sie suchen selbst
Sie können Ihren Computer selbst nach einem bestimmten Objekt durchstöbern, indem Sie jeweils das Element doppelt anklicken, dessen Inhalt Sie
sehen wollen.
Auf dem Desktop sehen Sie das Symbol „Arbeitsplatz“. Beginnen Sie Ihre
Suche mit einem Doppelklick auf diesem Symbol. Es öffnet sich ein Fenster
mit dem Titel „Arbeitsplatz“ und Sie sehen die Ressourcen Ihres Computers
(Laufwerke usw.). Wenn Sie auf dem Festplatten-Laufwerk C: weitersuchen
wollen, klicken Sie das entsprechende Laufwerksymbol doppelt an.
Sie können auf diese Art immer tiefer in die Ordnerstruktur Ihres Computers
eindringen bis Sie schließlich das gewünschte Objekt sehen. Wenn Sie einen
Schritt zurück machen wollen, brauchen Sie nur das aktuelle Fenster wieder
zu schließen.
Sie lassen suchen
Sie starten eine automatische Suche, indem Sie in der Taskleiste auf die
Schaltfläche <Start> klicken und dann mit der Maus auf den Menüpunkt
„Suchen“ zeigen. Es öffnet sich ein Unterordner, aus dem Sie den
Menüpunkt „Dateien/Ordner“ auswählen. Ein Dialogfenster mit dem Titel
„Suchen nach: Alle Dateien“ erscheint.
Geben Sie im Feld „Name“ den gewünschten Namen oder einen Teil des
Namens ein. Klicken Sie auf die Schaltfläche <Starten> und die Suche
beginnt. Nach welchen Kriterien gesucht wird, sehen Sie zusammengefaßt in
der Titelzeile des Dialogfensters. Eine laufende Suche läßt sich jederzeit mit
einem Klick auf die Schaltfläche <Anhalten> unterbrechen.
Bild 9-9:
Windows 95,
Der Dialog
„Suchen“
Nach dem Starten des Suchvorgangs vergrößert sich das Fenster nach unten
und zeigt in einer Trefferliste alle gefundenen Elemente an. Noch während
der Suchvorgang weiter läuft können Sie an den Elementen Bearbeitungen
vornehmen, wie z.B. Lesen oder Löschen. Sämtliche Bearbeitungsfunktionen
des Explorers stehen Ihnen in diesem Fenster zur Verfügung. Im Grunde wird
Ihnen ein Explorerfenster angezeigt.
© 10/1996 Detlev Dalitz, EDV-Schulungen
Einführung in das Betriebssystem MS-Windows 95, Ausgabe März 1997
9-9
Wie geht was?
9.7
Zwischen Fenstern umschalten
Sie haben zwei oder mehr Anwendungen gestartet oder Fenster maximiert
oder ein Fenster überdeckt ein anderes, dennoch können Sie schnell und
einfach von einem Fenster zum anderen schalten, wenn Sie auf die Schaltfläche in der Task-Leiste klicken, die das Fenster darstellt, zu dem Sie
wechseln möchten. Tastaturliebhaber benutzen für denselben Zweck die
Tastenkombination ALT + TAB .
Bild 9-10:
Windows 95,
Umschalten
zwischen
Programmen
mit der TaskLeiste
Leider gelingt es auf diese Art nicht, den Desktop zur Ansicht zu bringen!
Um den Desktop wieder zu sehen, müssen Sie alle Fenster minimieren. Das
geht am schnellsten, wenn Sie mit der rechten Maustaste auf eine freie Stelle
innerhalb der Task-Leiste klicken und aus dem erscheinenden Kontextmenü
den Menüpunkt „Alle Fenster minimieren“ auswählen.
Wenn Sie danach noch einmal in das Kontextmenü der Task-Leiste schauen,
sehen Sie, daß der eben noch vorhandene Menüpunkt „Alle Fenster
minimieren“ verschwunden ist und ein neuer Menüpunkt „Alles minimieren
rückgängig machen“ vorhanden ist. Beide Menüpunkte können auch
gleichzeitig sichtbar sein, wenn z.B. ein neues Fenster geöffnet wird
nachdem alle anderen geöffneten Fenster minimiert wurden.
9-10
© 10/1996 Detlev Dalitz, EDV-Schulungen
Einführung in das Betriebssystem MS-Windows 95, Ausgabe März 1997
Wie geht was?
9.8
Hilfe verwenden
Online Hilfe
Informationen zu bestimmten Funktionen von Windows 95 und Ratschläge
für Verfahrensweisen erhalten Sie bequem über die Online-Hilfe. Klicken Sie
auf die Schaltfläche <Start> und wählen Sie aus dem Startmenü den
Menüpunkt „Hilfe“.
Es öffnet sich ein Fenster mit dem Titel „Hilfethemen: Windows-Hilfe“. Sie
sehen im Hilfe-Inhaltsverzeichnis die einzelnen Kapitelüberschriften. Hier
können Sie frei stöbern und sich nach geeigneten Informationen umschauen.
Gezielter Suchen läßt es sich aber mit Hilfe des Indexes. Klicken Sie auf die
Registerkarte „Index“. Im Eingabefeld „1“ geben Sie den Suchbegriff ein,
wobei sich die Anzeige der Indexeinträge im Feld „2“ buchstabenweise dem
gesuchten Indexeintrag nähert. Meist schon nach wenigen Buchstaben
haben Sie den Zielbegriff im Blick.
Bild 9-11:
Windows 95,
Der Dialog
„Hilfethemen/
Index“
Markieren Sie den Indexeintrag, den Sie lesen wollen und klicken Sie auf die
Schaltfläche <Anzeigen> . Das Hilfethemen-Fenster schließt sich und ein neues
Hilfefenster mit der speziell gewünschten Hilfe öffnet sich.
In vielen Verfahrensanweisungen sehen Sie eine Schaltfläche mit einem
nach links oben gebogenen Pfeil
. Lesen Sie zuerst den Hilfetext einmal
komplett durch und klicken Sie dann auf die Schaltfläche
zum beschriebenen Vorgang führt.
, die Sie direkt
Das Hilfefenster bleibt dabei weiterhin geöffnet im Vordergrund. Wechseln
Sie zwischen den Fenstern um einerseits die gewünschten Aktionen
durchzuführen und andererseits im Hilfefenster zu lesen.
© 10/1996 Detlev Dalitz, EDV-Schulungen
Einführung in das Betriebssystem MS-Windows 95, Ausgabe März 1997
9-11
Wie geht was?
Direkthilfe
In vielen Fenstern finden Sie rechts oben in der Titelleiste eine Schaltfläche,
die mit einem Fragezeichen beschriftet ist
. Manchmal finden Sie in der
Symbolleiste von Anwendungen eine Schaltfläche, die einen Mauszeiger mit
einem Fragezeichen kombiniert darstellt
.
Wenn Sie Hilfe zu einem Feld oder Objekt des aktiven Fensters wünschen,
klicken Sie zuerst auf diese Schaltfläche – der Mauszeiger wird mit einem
Fragezeichen ergänzt – und klicken Sie dann auf das gewünschte Objekt.
Sie erhalten in einem kleinen Popup-Fenster einen kurzen Hinweis zur
Bedeutung des Objekts. Ein Klick auf eine beliebige Stelle des Bildschirms
schließt die Direkthilfe (englisch: Bubble-Help).
Sie erhalten die Direkthilfe auch, indem Sie mit der rechten Maustaste auf ein
Element klicken und dann im angezeigten Kontextmenü den Menüpunkt
„Direkthilfe“ auswählen.
9-12
© 10/1996 Detlev Dalitz, EDV-Schulungen
Einführung in das Betriebssystem MS-Windows 95, Ausgabe März 1997
Wie geht was?
9.9
Den Explorer verwenden
Der Windows 95 Explorer ist eine Möglichkeit, um festzustellen, was sich in
Ihrem Computer befindet. Wenn Sie den Explorer öffnen, sehen Sie den
Inhalt des aktuellen Laufwerks in einer hierarchisch organisierten Ansicht,
sozusagen in der Struktur eines umgedrehten Baumes. Mit dem Explorer
können Sie den Inhalt der Festplattenlaufwerke und Ordner auf Ihrem lokalen
Computer sowie von angeschlossenen Netzwerklaufwerken betrachten.
Sie finden an vielen Orten der Windows 95 Bedienoberfläche immer wieder
Aufrufmöglichkeiten für den Explorer. Wenn Sie eine Verknüpfung zum
Explorer auf dem Desktop anlegen, können Sie recht bequem und schnell
über ihn verfügen. Durch zusätzliche Parameterübergabe beim Aufruf haben
Sie es in der Hand, die Funktionsweise und das Erscheinungsbild des
Explorers nach Ihren Wünschen zu beeinflussen.
Wenn Sie sich Windows 95 genauer ansehen, werden Sie bemerken, daß
die Funktionen des Explorers auch in den Dateidialogen der Anwendungsprogramme zur Verfügung stehen. Das ist eine starke Verbesserung
gegenüber Windows 3.x, wie ich meine!
9.9.1
Starten des Explorers
Sie erreichen den Explorer über die Schaltfläche <Start> und dann weiter
über das Untermenü „Programme“.
Oder Sie klicken mit der rechten Maustaste auf die Schaltfläche <Start> ; im
angezeigten Kontextmenü finden Sie einen Menüpunkt „Explorer“. Auch im
Kontextmenü von Arbeitsplatz, Netzwerkumgebung und Papierkorb finden
Sie den Menüpunkt „Explorer“.
Bild 9-12:
Windows 95,
Der Arbeitsplatz vom
Explorer aus
gesehen,
Ansicht
„Details“
Im linken Fensterteil erscheinen alle Laufwerke und die darin befindlichen
Ordner.
Im rechten Fensterteil sehen Sie den Inhalt des Elements, das Sie im linken
Fensterteil markiert (angeklickt) haben.
© 10/1996 Detlev Dalitz, EDV-Schulungen
Einführung in das Betriebssystem MS-Windows 95, Ausgabe März 1997
9-13
Wie geht was?
9.9.2
Ansicht auswählen
Im folgenden Bild 9-13 Windows 95, Der Arbeitsplatz vom Desktop aus
gesehen, Ansicht „Große Symbole“ sehen Sie denselben Ausschnitt der
aktuellen PC-Umgebung wie in Bild 9-12 Windows 95, Der Arbeitsplatz vom
Explorer aus gesehen, Ansicht „Details“.
Lernen Sie zu entscheiden, welche der Ansichten für Ihre Arbeit die gerade
sinnvollste ist.
Bild 9-13:
Windows 95,
Der Arbeitsplatz vom
Desktop aus
gesehen,
Ansicht „Große
Symbole“
Sie können im „Explorer“ wie auch im Fenster „Arbeitsplatz“ im Menü
„Ansicht“ aus vier Ansichtsarten eine geeignete Ansicht auswählen.
„Große Symbole“, „Kleine Symbole“, „Liste“ und „Details“ stehen Ihnen zur
Verfügung.
Bild 9-14:
Windows 95,
Auswahlmöglichkeiten
im Menü
„Ansicht“
9-14
© 10/1996 Detlev Dalitz, EDV-Schulungen
Einführung in das Betriebssystem MS-Windows 95, Ausgabe März 1997
Wie geht was?
9.9.3
Navigieren im Explorer
Sie haben mehrere Möglichkeiten, mit dem Explorer in die Struktur Ihrer
Festplatte einzusteigen:
• Klicken Sie doppelt auf ein Ordnersymbol.
• Wählen Sie aus dem Kontextmenü eines Ordners den Menüpunkt
„Öffnen“.
• Wenn Sie mit der Tastatur arbeiten, verwenden Sie die Pfeiltasten um ein
Ordnersymbol auszuwählen und die Taste ENTER zum Öffnen.
Die Tasten Plus + und Minus - des numerischen Tastenblocks öffnen
bzw. verbergen geschachtelte Ordnerstrukturen.
Um aus einer tiefen Ordnerhierarchie wieder aufzusteigen, gibt es wiederum
mehrere Möglichkeiten für Sie:
• Sie klicken im linken Fensterteil des Explorers doppelt auf einen in der
Struktur oberhalb angesiedelten Ordner. So können Sie sofort mehrere
Ebenen überspringen.
• Sie klicken auf das in der Symbolleiste des Explorerfensters angezeigte
Symbol „Übergeordneter Ordner“. Damit erreichen Sie ein schrittweises
Aufsteigen.
• Sie drücken die Taste RÜCKSCHRITT (Backspace) für schrittweises
Aufsteigen.
Bild 9-15:
Windows 95,
Symbolleiste
des Explorers
Finden Sie heraus, welche Explorer-Funktionen sich hinter den Symbolen
verbergen!
Achtung:
Beim Klicken im Explorer kann es geschehen, daß ein markierter Ordneroder Dateiname plötzlich mit einem Rahmen umgeben wird (Textrahmen).
Sie sehen einen Schreibcursor am Ende des Namens blinken und wundern
sich vielleicht über diesen Zustand, weil Sie eigentlich nur einen Ordner
öffnen wollten und sonst nichts anderes damit vorhatten. Sie wundern sich
bestimmt noch mehr, wenn beim nächsten Drücken der Leertaste der
ursprüngliche Name plötzlich verschwindet. Bewahren Sie die Ruhe. Sie
haben mit Ihrem letzten Mausklick – vermutlich ungewollt – die Funktion
„Umbenennen“ ausgelöst. Mit einem Druck auf die Taste ESC bereinigen Sie
diese unerwünschte Situation.
© 10/1996 Detlev Dalitz, EDV-Schulungen
Einführung in das Betriebssystem MS-Windows 95, Ausgabe März 1997
9-15
Wie geht was?
9.9.4
Ordner und Dateien mit dem Explorer organisieren
Die Hauptaufgaben des Explorers sind:
• Zusätzliche Ordner auf der Festplatte anlegen.
• Unbenötigte Ordner – auch mitsamt Inhalt – entfernen.
• Dateien umbenennen.
• Dateien verschieben.
• Dateien löschen.
• Anzeigen und Bearbeiten der Eigenschaften der verwalteten Objekte.
• Verbinden und Trennen von Netzwerklaufwerken.
• Suchen von Objekten.
Das Starten („Öffnen“) von Programmen erkenne ich nicht als eine wesentliche Aufgabe des Explorers. Programme können zwar direkt aus dem
Explorer heraus aufgerufen werden, aber auch ebenso schnell gelöscht
werden. Falsche oder unsichere Bedienung des Explorers kann Sie
unerwartet und gnadenlos in Bruchteilen von Sekunden das Fürchten lehren.
Sie operieren mit dem Explorer, bildlich gesprochen, sozusagen mit
hochgekrempelten Hemdsärmeln ohne Narkose und ohne örtliche Betäubung
am Gedächtnis Ihres Computers.
Sicher können fehlende Programmdateien notfalls noch einmal installiert
werden. Bei „Datendateien“ oder bei speziell konfigurierten Benutzereinstellungen ist die Sachlage oft nicht so einfach gegeben. Es können
Situationen auftreten, da kann auch ein Windows 95 Papierkorb nicht mehr
viel helfen! Nach den Gesetzen von Murphy kommt es immer schlimmer als
geplant.
Aufgrund meiner Erfahrungen, die ich in langjähriger Tätigkeit im Benutzerservice eines Versicherungsunternehmens zusammen mit Anwendern
sammeln konnte, kann ich Ihnen nur raten, ihre tägliche Arbeit über vorgefertigte Programmgruppen und -symbole (Verküpfungen) zu organisieren.
Das reduziert den Streß bei Ihnen und Ihrem „User Help Desk“ gewaltig.
Zudem ist es in produktiven Umgebungen in der Regel so, daß bestimmte
Standardvorgaben bezüglich Programm- und Daten-Laufwerke oder andere
organisatorische Regelungen getroffen sind, die für die Benutzbarkeit eines
bestimmten Anwendungsprogramms von ausschlaggebender Bedeutung
sind. Solche Voreinstellungen würden Sie unter Umständen mit dem direkten
Aufruf des Anwendungsprogramms aus dem Explorer heraus umgehen und
damit zunichte machen.
Das Starten von Programmen sollte so weit wie irgend möglich über das
Startmenü oder über vorbereitete Verknüpfungen bzw. Stapeldateien
geschehen. Der Explorer ist ein Systemwerkzeug für Anwender, die voll
verantworten, was sie tun.
Wenn Sie Eigner und alleiniger Nutzer Ihres Computersystems sind, dann
sind Sie selbstverständlich auch Ihr eigener Systemadministrator. Machen
Sie sich also ein Bild über die Leistungsfähigkeit des Windows 95 Explorers!
9-16
© 10/1996 Detlev Dalitz, EDV-Schulungen
Einführung in das Betriebssystem MS-Windows 95, Ausgabe März 1997
Wie geht was?
Wenn Sie schon ein wenig Erfahrung mit dem Windows 95 Desktop
gesammelt haben, dann wissen Sie, daß es im Kontextmenü des Desktops
den Menüpunkt „Neu“ gibt, der Ihnen u.a. auch das Anlegen eines neuen
Ordners auf dem Desktop ermöglicht. Leider suchen Sie diese Funktion
während der Arbeit im linken Fensterteil des Explorers vergeblich im
Kontextmenü. Erst wenn Sie im rechten Fensterteil das Kontextmenü
befragen, finden sie dort den Menüpunkt „Neu“ wieder.
Wenn Sie nicht das Kontextmenü verwenden, dann müssen Sie für die
Neuanlage eines Ordners das Menü „Datei“ des Explorers öffnen. Dort finden
Sie dann den Menüpunkt „Neu“, der Sie zur Neuanlage eines Ordners
geleitet.
In dem Ordner, in dem Sie sich zuletzt befanden, wird ein neues Ordnerobjekt erzeugt mit dem Namen „Neuer Ordner“, den Sie sofort mit dem
Namen Ihrer Wahl überschreiben können und auch sollten.
Bild 9-16:
Windows 95,
Neuanlage
eines Ordners
Bitte beachten Sie, daß Sie den Vorgang der Neuanlage eines Ordners nicht
mit der Taste ESC abbrechen können bzw. rückgängig machen können!
Das widerspricht sehr stark dem in der Zeit vor Windows 95 üblicherweise
programmierten Verhalten der Escape-Taste.
Wenn Sie irrtümlich einen neuen Ordner angelegt haben, so können Sie
diesen wieder entfernen, indem Sie die ordentliche Löschfunktion z.B. aus
dem Kontextmenü benutzen.
Bitte beachten Sie, daß das Löschen des Ordners erst dann erfolgreich sein
kann, wenn der Neuanlagevorgang vollständig abgeschlossen wurde.
Solange Sie sich im Vorgang der Neuanlage eines Ordners befinden, bezieht
sich die im Kontextmenü angebotene Löschfunktion allein auf die Zeichenfolge des Ordnernamens, nicht auf das Ordnerobjekt als ganzes!!
Nehmen Sie sich etwas Zeit und versuchen Sie, dieses Verwirrspiel nachzuvollziehen!
© 10/1996 Detlev Dalitz, EDV-Schulungen
Einführung in das Betriebssystem MS-Windows 95, Ausgabe März 1997
9-17
Wie geht was?
Sie verschieben eine Datei von einem Ordner in einen anderen Ordner,
indem Sie die betreffende Datei markieren und dann aus dem Kontextmenü
den Menüpunkt „Ausschneiden“ wählen. Wechseln Sie in den Zielordner und
wählen Sie aus dem Kontextmenü den Menüpunkt „Einfügen“.
Sie kopieren eine Datei, indem Sie die betreffende Datei markieren und dann
aus dem Kontextmenü den Menüpunkt „Kopieren“ wählen. Wechseln Sie in
den Zielordner und wählen Sie aus dem Kontextmenü den Menüpunkt
„Einfügen“.
Wenn sich Quell- und Zielordner unterscheiden, erhält die Kopie den Namen
des Originals. Es läßt sich nur eine Kopie der Originaldatei in den Zielordner
einfügen.
Sind Quell- und Zielordner identisch, wird an den ursprünglichen Namen
vorne zusätzlich der Text „Kopie von “ angefügt. Es lassen sich mehrere
Kopien erzeugen. Ab der zweiten Kopie werden diese im Dateinamen
fortlaufend numeriert.
Bild 9-17:
Windows 95,
Kopieren von
Dateien im
selben Ordner
Es ist haarsträubend, welche MS-DOS-Namen dabei von Windows 95
erzeugt werden! Stellen Sie das obige Kopierbeispiel einmal nach und
schauen Sie sich in den Eigenschaften der kopierten Dateien die MS-DOSNamen an.
Es ist auch nicht verständlich, warum beim Kopieren, wie in Bild 9-17
ersichtlich, der ursprüngliche Dateiname in Großbuchstaben umgesetzt wird,
wenn dieser der alten MS-DOS 8.3-Namensregel genügt.
9-18
© 10/1996 Detlev Dalitz, EDV-Schulungen
Einführung in das Betriebssystem MS-Windows 95, Ausgabe März 1997
Tips und Tricks
10
Tips und Tricks
10.1
Wußten Sie schon... (die Willkommen-Tips)
1
0 Wenn Ihnen bestimmte Vorgehensweisen nicht bekannt sind, sehen Sie in
der Hilfe nach. Klicken Sie dazu auf die Schaltfläche „Start“ und anschließend
auf „Hilfe“.
1 Mit dem Befehl „Beenden“ im Menü „Start“ können Sie auf sichere Weise
Windows herunterfahren.
2 Um ein Programm dem Menü „Start“ hinzuzufügen, ziehen Sie das
entsprechende Programmsymbol auf die Schaltfläche „Start“.
3 Sie können mit der rechten Maustaste Dateien verschieben.
4 Sie können lange Dateinamen zum Speichern Ihrer Dokumente verwenden.
Sogar Leerzeichen sind erlaubt!
5 Klicken Sie mit der rechten Maustaste, um ein Menü mit verfügbaren
Befehlen einzublenden.
6 Ziehen Sie das Symbol eines Dokuments auf das Symbol eines Druckers, um
diese Datei schnell zu drucken.
7 Um den Hintergrund des Desktops zu ändern, klicken Sie erst mit der rechten
Maustaste auf den Desktop und dann auf „Eigenschaften“.
8 Das ? in der Titelleiste von Programmfenstern bietet direkten Zugang zur
Hilfe über Elemente des Fensters. Klicken Sie auf das ? und dann auf ein
Element.
9 Führen Sie den Windows-Explorer aus, um Dateien auf Ihrem Computer
anzuzeigen.
10 Mit einem speziellen Ratgeber in der Hilfe können Sie Druckerprobleme
lösen.
11 Sie können die Task-Leiste mit der Maus an jeden beliebigen Rand des
Bildschirms ziehen.
12 Sie können alle Fenster gleichzeitig minimieren, indem Sie mit der rechten
Maustaste auf die Task-Leiste und anschließend auf „Alle Fenster
minimieren“ klicken.
13 Zum Einstellen der Systemuhr des Computers können Sie auf die Uhr in der
Task-Leiste klicken.
14 Der Bildschirm sollte auf Augenhöhe sein, um Nackenschmerzen zu
verhindern.
15 Sie können das Windows-Farbschema ändern, indem Sie auf dem Desktop
die rechte Maustaste drücken und anschließend auf „Eigenschaften“ klicken.
16 Probleme mit der Speicherverwaltung können Sie mit dem speziellen
Assistenten für die Fehlersuche in der Hilfe lösen.
17 So markieren Sie mehrere Dateien oder Ordner: Halten Sie die Strg-Taste
gedrückt, während Sie auf die gewünschten Elemente klicken.
18 So können Sie den Bildschirmschoner einrichten: Klicken Sie mit der rechten
Maustaste auf das Desktop und dann auf „Eigenschaften“.
19 Gelöschte Dateien und Ordner werden so lange im Papierkorb aufbewahrt,
bis Sie diesen leeren.
20 Das Programm Paint in der Programmgruppe „Zubehör“ ermöglicht das
Erstellen von Bildern und die Anzeige von Bitmap-Dateien.
21 Linkshänder können die Belegung der Maustasten ändern. Doppelklicken Sie
dazu in der Systemsteuerung auf das Symbol „Maus“.
22 Wenn Sie auf das Symbol einer Datei doppelklicken, wird die Datei direkt
geöffnet.
1
Quelle: Registry von Windows 95, Explorer-Tips
[HKEY_LOCAL_MACHINE\SOFTWARE\Microsoft\Windows\CurrentVersion\explorer\Tips]
© 10/1996 Detlev Dalitz, EDV-Schulungen
Einführung in das Betriebssystem MS-Windows 95, Ausgabe März 1997
10-1
Tips und Tricks
23 Legen Sie ein Wristpad vor die Tastatur, damit die Handballen bei der
Texteingabe nicht zu tief liegen.
24 Die Schaltfläche „Start“ bietet Zugang zu zahlreichen Programmen. Klicken
Sie im Menü „Start“ auf „Programme“ und dann auf „Zubehör“.
25 Programme für Windows können Sie auch in einem MS-DOS-Fenster starten.
26 Text können Sie im Wechsel zwischen MS-DOS- und Windows-Fenstern
kopieren und einfügen.
27 So erfahren Sie, wieviel Speicherplatz auf einem Datenträger verfügbar ist:
Klicken Sie auf Arbeitsplatz, anschließend mit der rechten Maustaste auf das
Laufwerksymbol und dann auf „Eigenschaften“.
28 Wenn Sie den Computer über Nacht nicht herunterfahren, können Sie doch
Strom sparen, indem Sie den Bildschirm ausschalten.
29 Auf Laptop-Computern ist der Mauszeiger besser erkennbar, wenn Sie die
Mausspur aktivieren. Doppelklicken Sie dazu in der Systemsteuerung auf das
Symbol „Maus\, und klicken Sie dann auf das Register „Bewegung“.
30 Wenn ein Ordner geöffnet ist, können Sie mit der Rücktaste den
übergeordneten Ordner öffnen.
31 Bei der Anzeige von Dateien in der Detailansicht können Sie die Dateiliste
sortieren, indem Sie auf die Spaltenüberschriften klicken.
32 So können Sie eine Gruppe von Dateien markieren: Drücken Sie die
Maustaste, und ziehen Sie die Maus, bis die gewünschten Dateien markiert
sind.
33 Unterstrichene Buchstaben in Menüs kennzeichnen Tastenkombinationen.
Zur Auswahl des gewünschten Befehls drücken Sie Alt + den unterstrichenen
Buchstaben.
34 Mit dem Defragmentierungsprogramm im Ordner „Systemprogramme“
können Sie die Zugriffszeit des Computers auf Daten optimieren.
35 Auf dem Desktop können Sie auch Verknüpfungen mit Druckern einrichten.
36 Im Ordner „Spiele\, der sich im Ordner „Zubehör“ befindet, finden Sie eine
Reihe von Spielen zum Zeitvertreib.
37 Leeren Sie den Papierkorb, wenn Sie zusätzlichen Speicherplatz freigeben
möchten.
38 Sie können Dateisymbole in ein Dokument und sogar Verknüpfungssymbole
in ein Dokument oder in eine Mail-Nachricht ziehen.
39 Probleme mit der Hardwarekonfiguration können Sie mit dem speziellen
Assistenten für die Fehlersuche in der Online-Hilfe lösen.
40 Die Symbole von Programmen, die zeitgleich mit Windows gestartet werden
sollen, können Sie in den Ordner „Autostart“ ziehen.
41 Mit dem Programm Backup im Ordner „Systemprogramme“ können Sie
Sicherungskopien von wichtigen Dateien erstellen.
42 Sie können die Anzeige der dreistelligen MS-DOS-Dateinamenerweiterung im
Windows-Explorer aktivieren oder deaktivieren.
43 Mit dem Programm ScanDisk im Ordner „Systemprogramme“ können Sie
feststellen, ob die Festplatte fehlerhaft ist.
44 Beim Drucken eines Dokuments erscheint in der Task-Leiste neben der Uhr
ein Druckersymbol. Doppelklicken Sie auf dieses Symbol zur Anzeige der
Druckerwarteschlange.
45 Wenn Sie den Mauszeiger wenige Sekunden lang über einer Schaltfläche in
der Symbolleiste halten, werden Informationen über die Schaltfläche
eingeblendet.
46 Mit dem Befehl „Ausführen“ aus dem Menü „Start“ können Sie freigegebene
Ordner auf anderen Computern öffnen.
47 Windows 95 läßt sich vielfältig an individuelle Anforderungen anpassen.
Überzeugen Sie sich selbst davon!
10-2
© 10/1996 Detlev Dalitz, EDV-Schulungen
Einführung in das Betriebssystem MS-Windows 95, Ausgabe März 1997
Tips und Tricks
10.2
Befehle in der Datei MSDOS.SYS
Bis zur Version 6.22 bildeten die Dateien MSDOS.SYS und IO.SYS den Kern
des MS-DOS-Betriebssystems. In das Betriebssystem Windows 95 (DOS 7)
wurde funktionell nur die Datei IO.SYS übernommen. Aber auch die Datei
MSDOS.SYS existiert weiter, hauptsächlich aus Gründen der Kompatibiliät zu
alten Anwendungen. Eigentlich wird dafür nur noch der Dateiname benötigt.
Um aber nicht noch eine weitere System- oder INI-Datei zu erschaffen,
haben die Windows 95-Entwickler der Datei MSDOS.SYS eine neue
Bedeutung gegeben, sie ist nun eine reine Textdatei. Die neue MSDOS.SYS
enthält verschiedene Einträge, die den Start des Windows 95-Systems
steuern und beeinflussen.
2
Bild 10-1:
Windows 95,
Einstellungen
in der Datei
MSDOS.SYS
Abschnitt
[Paths]
[Options]
Schlüssel
HostWinBootDrv
WinBootDir
WinDir
BootDelay
BootFailSafe
BootGUI
BootKeys
BootMenu
BootMenuDefault
BootMenuDelay
BootMulti
BootWarn
BootWin
DBLSpace
DoubleBuffer
DrvSpace
LoadTop
Logo
Network
2
Beschreibung
Beispiele
=C
=C:\Windows
=C:\Windows
Zeitverzögerung zum Boot
=10 ; Sek.
Abgesicherter Modus
=0 ; aus
=1 ; ein
Grafische Oberfläche starten =0 ; nein
=1 ; ja
=0 ; nein
F5 , F6 , F8
=1 ; ja
beim Start aktiv
Startmenü beim Boot
=0 ; nein
=1 ; ja
Voreingestellter Wert im
=1
Boot-Startmenü
Anzeigedauer des
=10 ; Sek.
Startmenüs beim Boot.
Früheres DOS soll bootfähig =0 ; nein
sein
=1 ; ja
Warnung für Safe-Modus
=0 ; nein
=1 ; ja
Windows 95 als Standard
=0 ; nein
=1 ; ja
DBLSpace automatisch
=0 ; nein
laden
=1 ; ja
Pufferung für SCSI=0 ; nein
Controller
=1 ; ja
DrvSpace automatisch laden =0 ; nein
=1 ; ja
COMMAND.COM bei
=0 ; nein
640 KB-Grenze laden
=1 ; ja
Startbild anzeigen
=0 ; nein
=1 ; ja
Anzeige: Abgesichert mit
=0 ; nein
Netzwerk
=1 ; ja
aus CHIP 9/96, Ratgeber, DOS 7.0, „Untergrund“, Seite 230..232
© 10/1996 Detlev Dalitz, EDV-Schulungen
Einführung in das Betriebssystem MS-Windows 95, Ausgabe März 1997
10-3
Tips und Tricks
10.3
(Startvorgang)
PC im DOS-Modus starten
Sie können einen PC mit installiertem Windows 95-Betriebssystem im reinen
DOS-Modus starten, wenn Sie in der Systemdatei „MSDOS.SYS“ im
Abschnitt „[Options]“ dem Schlüssel „BootGUI“ den Wert „0“ geben. Bevor
Sie die Datei „MSDOS.SYS“ mit einem Editor bearbeiten können, müssen Sie
die Dateieigenschaft „Schreibgeschützt“ (Attribut R, read only) entfernen.
10.4
(DOS-Fenster)
Verzeichnis wechseln im DOS-Fenster
Windows 95 stellt im DOS-Fenster weiterentwickelte DOS-Funktionen („MSDOS 7.0“) bereit. So können Sie nun mit dem Befehl „CD“ nicht nur eine
Verzeichnisebene höher wechseln („CD ..“) bzw. ins Hauptverzeichnis
wechseln („CD \“), sondern von ihrem aktuellen Standort aus beliebig viele
Ebenen nach oben aufsteigen. Ergänzen Sie dazu den Befehl „CD ..“ mit der
entsprechenden Anzahl von Punkten, z.B. würde „CD ....“ den aktuellen
Standort um drei Ebenen nach oben verlagern. Bei einem Versuch, über das
Hauptverzeichnis hinaus nach oben zu wechseln, erhalten Sie wie in
früheren DOS-Versionen die Fehlermeldung „Ungültiges Verzeichnis“ und der
eingegebene Befehl wird nicht ausgeführt.
10.5
(CD-ROM)
Autostart abstellen
Windows 95 bietet eine Autostartfunktion für CD-ROMs. Wenn Sie eine CDROM einlegen, kann ohne Ihr Zutun plötzlich ein Programm anlaufen.
Windows 95 sucht im Stammordner der CD nach den Dateien
„AUTORUN.EXE“ und „AUTORUN.INF“ und startet diese, wenn sie
vorhanden sind. Das störende Verhalten können Sie abstellen, wenn Sie im
Dialog „Arbeitsplatz/Systemsteuerung/Geräte-Manager/CD-ROM“ die
Eigenschaften des CD-ROM-Laufwerks ändern. Wählen Sie im Eigenschaftsdialog des Treibers die Registerkarte „Einstellungen“ und deaktivieren Sie im
Bereich „Optionen“ den Schlüssel „Automatische Benachrichtigung beim
Wechsel“.
Wollen Sie später die Autostartfunktion der eingelegten CD nutzen, so
wählen Sie im Kontextmenü des CD-Laufwerksymbols den Menüpunkt
„AUTORUN“. 3
3
10-4
nach einem Tip in PC Welt 12/96, Praxis. CD-ROM-Seminar, Seite 352
© 10/1996 Detlev Dalitz, EDV-Schulungen
Einführung in das Betriebssystem MS-Windows 95, Ausgabe März 1997
Tips und Tricks
10.6
(Ordner)
Mehrere Ordnerfenster mit einem Mausklick
schließen
Wenn im Dialog „Arbeitsplatz/Ansicht/Optionen/Ordner-Anzeigeoptionen“ das
Optionsfeld „Jeden Ordner in einem eigenen Fenster anzeigen“ markiert
wurde, kann die Arbeit mit der Windows 95-Shell bei stark verzweigten
Verzeichnissen schnell zu einer unübersichtlichen Fensterflut auf dem
Desktop führen. Jedes Fenster einzeln zu schließen ist mehr als lästig.
Wenn Sie während des Schließens eines Fensters die Taste UMSCHALT
gedrückt halten, so schließen sich automatisch auch alle Ordnerfenster, die
hierarchisch zwischen dem gerade aktuellen Fenster und dem Stammordner
liegen.
10.7
(Desktop)
Papierkorb umbenennen
Der Papierkorb läßt sich über das Kontextmenü normalerweise nicht
umbenennen. Falls Sie diese Option haben wollen, starten Sie den
Registrierungseditor und suchen nach der Zeichenfolge „645FF040-5081101B-9F08-00AA002F954E“. Öffnen Sie den gefundenen Schlüssel und
markieren Sie den Unterschlüssel „ShellFolder“. Ändern Sie den
Binärwert4 von „Attributes“ von „40 01 00 20“ nach „50 01 00 20“. 5
Wenn Sie mit dem Registrierungseditor „REGEDIT.EXE“ nicht direkt arbeiten
wollen, so können Sie auch schnell auf dem Desktop eine kleine Textdatei
„Papkorb.reg“ anlegen, die den Schlüssel mitsamt Wertänderung enthält.
Anschließend wählen Sie aus dem Kontextmenü der Textdatei den Menüpunkt „Zusammenführen“ und die Änderung wird automatisch in die
Registrierdatenbank übernommen. Schauen Sie im Kontextmenü des
Papierkorbs nach, ob nun ein Menüpunkt „Umbenennen“ zur Verfügung
steht.
Bild 10-2:
Windows 95,
Registrierungsdatei
„Papkorb.reg“
REGEDIT4
; Kontextmenü des Papierkorbs ändern
; Die nächste Zeile enthält die Standard-Einstellung
; [HKEY_LOCAL_MACHINE\SOFTWARE\Classes\CLSID\…
…{645FF040-5081-101B-9F08-00AA002F954E}\ShellFolder] …
…Attributes"=hex:40,01,00,20
; Die nächste Zeile erzeugt die neue Menüfunktion "Umbenennen"
[HKEY_LOCAL_MACHINE\SOFTWARE\Classes\CLSID\…
…{645FF040-5081-101B-9F08-00AA002F954E}\ShellFolder] …
…"Attributes"=hex:50,01,00,20
4
5
eigentlich „Hexadezimalwert“
aus PC Welt 12/96, Praxis. Windows-95-Seminar, Win-Klicks, Seite 336
© 10/1996 Detlev Dalitz, EDV-Schulungen
Einführung in das Betriebssystem MS-Windows 95, Ausgabe März 1997
10-5
Tips und Tricks
10.8
(Dateitypen, Kontextmenü)
Standard-Bearbeitungsfunktionen ändern
Unerfahrene Windows-Benutzer klicken und doppelklicken auf alles, was sie
sehen, und denken sich dabei – entweder gar nichts – oder „es wird schon
gutgehen“. Erwischt man so z.B. eine Stapeldatei, dann wird diese genauso
wie ein „.com“ oder „.exe“-Programm sofort ausgeführt. Daß so etwas
unerwünschte Folgen haben kann, ist leicht vorzustellen. Besser wäre es,
wenn auf einen Doppelklick hin der Inhalt der Stapeldatei nur angezeigt
würde. Eine Ausführung der Stapeldatei sollte man über einen sekundären
Menüpunkt im Kontextmenü veranlassen. Das gilt nicht nur für Stapeldateien
mit der Endung „.bat“, sondern ganz besonders auch für alle Registrierungsdateien mit der Endung „.reg“!
Eine Änderung der Standard-Verhaltensweise für den Doppelklick erwirken
Sie im Dialog „Arbeitsplatz/Ansicht/Optionen/Dateitypen“ nach Auswahl des
gewünschten Dateityps über die Schaltfläche <Bearbeiten> .
Beim Dateityp „.reg“ ist eine Änderung schnell herbeigeführt. Wählen Sie in
der Liste „Vorgänge“ die Zeile mit dem Text „Bearbeiten“ aus und klicken Sie
auf die Schaltfläche <Als Standard> . Schließen sie den aufgebauten Dialog. Ab
sofort führt ein Doppelklick auf einer Registrierungsdatei dazu, daß diese mit
dem Programm „NOTEPAD.EXE“ angezeigt wird. Das Zusammenführen mit
der Registrierungsdatenbank ist über das Kontextmenü weiterhin möglich.
Bild 10-3:
Windows 95,
Änderung der
Standardeinstellung für
den
Doppelklick
beim Dateityp
„.reg“
1. Auswählen
2. Als Standard
festlegen
Beim Dateityp „.bat“ bedarf es vorher zusätzlicher Änderungen. Obgleich der
Stapeldateityp einen besonderen Status genießt, unterliegt er bestimmten
Einschränkungen, so stehen die Schaltflächen <Bearbeiten> , <Entfernen> und
im Dialog „Dateityp bearbeiten“ standardmäßig nicht zur
Verfügung. Erst nach einer gezielten Änderung in der Registry können Sie
diese Schaltflächen benutzen.
<Als Standard>
10-6
© 10/1996 Detlev Dalitz, EDV-Schulungen
Einführung in das Betriebssystem MS-Windows 95, Ausgabe März 1997
Tips und Tricks
Bild 10-4:
Windows 95,
Standardverhal
ten des Dialogs
„Dateityp
bearbeiten“
beim Dateityp
„.bat“
Schaltflächen sind
nicht verfügbar!
Der Dateityp „.bat“ besitzt in seinem Registry-Schlüsselfeld „EditFlags“
den besonderen Binärwert6 „D0 04 00 00“. Wenn Sie den Wert ändern zu
„00 00 00 00“, dann stehen Ihnen im Dialog „Dateityp bearbeiten“ alle
Bearbeitungsfunktionen ohne Einschränkung zur Verfügung.
Mit der kurzen Registrierungsdatei „Batfile.reg“ (Bild 10-5) erledigen Sie die
Änderung in der Registry problemlos. Erzeugen Sie die Textdatei auf dem
Desktop und wählen Sie anschließend aus dem Kontextmenü den Menüpunkt „Zusammenführen“.
Bild 10-5:
Windows 95,
Registrierungsdatei „Batfile.reg“
REGEDIT4
[HKEY_CLASSES_ROOT\batfile]
"EditFlags"=hex:00,00,00,00
Bild 10-6 zeigt einen manuellen Eingriff in die „Registry“ zusammen mit der
Änderung des Standardeinstellung für den Doppelklick beim Dateityp „.bat“.
Bild 10-6:
Windows 95,
Manuelle
Änderung des
Dialogs
„Dateityp
bearbeiten“
über die
Registry und
Änderung der
Standardeinstellung für
den
Doppelklick
beim Dateityp
„.bat“
1. Schlüssel
suchen
2. Wert
ändern
3. Dateityp
auswählen
4. Vorgang
auswählen
5. Als
Standard
festlegen
Nach erfolgreicher Änderung führt ein Doppelklick auf einer Stapeldatei dazu,
daß diese mit dem Programm „NOTEPAD.EXE“ angezeigt wird. Das Ausführen geschieht nun über den Menüpunkt „Öffnen“ im Kontextmenü.
6
eigentlich „Hexadezimalwert“
© 10/1996 Detlev Dalitz, EDV-Schulungen
Einführung in das Betriebssystem MS-Windows 95, Ausgabe März 1997
10-7
Tips und Tricks
10.9
(Lange Dateinamen)
Dateinamenerweiterung selbst vergeben
Wenn Sie beim Speichern in „Wordpad“ oder im „Editor“ keine oder eine
bislang nicht registrierte Dateinamenerweiterung nennen, vergeben diese
Programme automatisch die Erweiterung „.doc“ bzw. „.txt“. So wird z.B. aus
„NeueDatei.001“ die Datei „NeueDatei.001.doc“. Sie können das
verhindern, indem Sie den gewünschten Dateinamen in Anführungszeichen
einschließen.7
10.10
(Explorer)
Explorer starten ohne geöffnete
Verzeichnisstruktur
Beim Aufruf des Explorers bietet dieser standardmäßig im linken
Strukturfenster das geöffnete Laufwerk C: mit der gesamten Unterverzeichnisstruktur der ersten Hierarchieebene an. Das ist auf die Dauer
ziemlich lästig, gerade wenn man in einer Umgebung mit vielen Laufwerken
arbeitet.
Das Verhalten läßt sich umgehen, wenn man eine Verknüpfung des
Explorers anlegt und in den Eigenschaften der Verknüpfung auf der
Registerkarte „Verknüpfung“ das Feld „Ziel“ ändert. Ergänzen Sie den
vorhandenen Eintrag mit der Zeichenkette „ /e, /select, C:\“.
Beim Aufruf dieser Explorer-Verknüpfung erscheinen nun im linken
Strukturfenster alle Laufwerke geschlossen, im rechten Fenster ist das
Laufwerksymbol C: markiert.8
10.11
(Desktop, Anwendungsprogramme)
Anwendungsprogramm starten mit
unterschiedlichen Parametern
Wenn Sie öfter ein Anwendungsprogramm starten, dem Sie je nach
gewünschtem Verarbeitungslauf andere Parameter übergeben müssen, so
können Sie beispielsweise in einem geeigneten Ordner eine Anzahl von
Verknüpfungen erzeugen, in denen Sie dann die gewünschten Parameter
jedesmal „fest verdrahten“.
In den „Eigenschaften“ einer Verknüpfung auf der Registerkarte „Programm“
im Feld „Befehlszeile“ ergänzen Sie den vorhandenen Befehlseintrag mit
dem gewünschten Parameter (so wie Sie es von der DOS-Kommandozeile
her gewohnt sind). Beim nächsten Aufruf dieser Verknüpfung startet dann die
Anwendung mit zugehöriger Parameterübergabe.
Wer dieses etwas starre Konzept nicht mag und lieber eine flexible Lösung
wünscht, der kann in den „Eigenschaften“ der Anwendungsprogrammdatei
7
8
10-8
nach einem Tip in PC Welt 12/96, Praxis. Windows-95-Seminar, Win-Klicks, Seite 336
nach einem Tip in CHIP 10/96, Service, Seite 266
© 10/1996 Detlev Dalitz, EDV-Schulungen
Einführung in das Betriebssystem MS-Windows 95, Ausgabe März 1997
Tips und Tricks
auf der Registerkarte „Programm“ im Feld „Befehlszeile“ den vorhandenen
Eintrag mit „ ?“ ergänzen. Beim nächsten Start der Anwendung erscheint
dann ein Dialogfenster, in das die gewünschten Parameter eingetragen
werden können.9
(Eine hervorragende Lösung wäre es, wenn Windows 95 sich eine einstellbare Anzahl von
Eingaben (z.B. die letzten 10) merken und diese beim erneuten Aufruf der Anwendung dem
Benutzer zur Auswahl in einer Pickliste präsentieren würde...)
10.12
(DOS-Fenster)
Arbeitsverzeichnis festlegen
Wenn die MS-DOS-Eingabeaufforderung gestartet wird, dann ist standardmäßig das Windows-Systemverzeichnis als Arbeitsverzeichnis eingestellt
(z.B. C:\WINDOWS). So kann es leicht passieren, daß Sie dieses
Verzeichnis ungewollt verwüsten.
Besser ist es, wenn der Start der MS-DOS-Eingabeaufforderung Sie in ein
anderes Arbeitsverzeichnis führt. Tragen Sie dazu in den „Eigenschaften“ der
MS-DOS-Eingabeaufforderung auf der Registerkarte „Programm“ im Feld
„Arbeitsverzeichnis“ den Verzeichnispfad ein, den Sie haben wollen.10
10.13
(System)
Windows-Installationspfad nachträglich ändern
Windows 95 merkt sich In der Registry das ursprünglich zur Installation
benutzte Laufwerk und Verzeichnis. Ändert sich später die HardwareKonfiguration, z.B. durch Einbau einer zweiten Festplatte, so kann es
vorkommen, daß der registrierte Installationspfad ungültig wird; das
nachträgliche Installieren von Windows-Programmen erscheint unmöglich.
Eine Änderung des verantwortlichen Registry-Eintrag behebt das Problem.
Erzeugen Sie eine Textdatei „sp.reg“ nach dem Beispiel in Bild 10-7 und
wählen Sie anschließend aus dem Kontextmenü den Menüpunkt
„Zusammenführen“.11
Bild 10-7:
Windows 95,
Registrierungsdatei zur
Änderung des
Installationspfades
REGEDIT4
; Installationspfad ändern
; Die nächsten beiden Zeilen registrieren den Verzeichnispfad
[HKEY_LOCAL_MACHINE\SOFTWARE\Microsoft\Windows\…
…CurrentVersion\Setup]
"Source Path"="H:\\INSTALL\\WIN95"
In einer Registrierungsdatei müssen in Textketten bestimmte Sonderzeichen mit einem
vorangestellten Backslash eingegeben werden, dazu gehört auch der Backslash selbst!
9
nach einem Tip in CHIP 10/96, Service, Seite 267
nach einem Tip in CHIP 10/96, Service, Seite 267
11
nach einem Tip in CHIP 10/96, Service, Seite 268
10
© 10/1996 Detlev Dalitz, EDV-Schulungen
Einführung in das Betriebssystem MS-Windows 95, Ausgabe März 1997
10-9
Tips und Tricks
10.14
(Explorer)
DOS-Fenster hier
Wenn einem die Arbeit mit dem Explorer zu umständlich erscheint, sehnt
man sich an die Bequemlichkeiten der DOS-Kommandozeile zurück.
Normalerweise starten Sie dazu in Windows 95 eine MS-DOS-Eingabeaufforderung. Im geöffneten DOS-Fenster müssen Sie sich nun mit dem
Befehl „CD“ zum gewünschten Ordner durcharbeiten. Besser wäre es, wenn
das Arbeitsverzeichnis im DOS-Fenster schon richtig eingestellt wäre und
das alles durch einfaches Anklicken eines Ordnersymbols erledigt werden
könnte.
Erzeugen Sie eine Textdatei „dfh.reg“ nach dem Beispiel in Bild 10-8 und
wählen Sie anschließend aus dem Kontextmenü den Menüpunkt
„Zusammenführen“.12
Bild 10-8:
Windows 95,
Registrierungsdatei für „DOSFenster hier“
REGEDIT4
; DOS-Fenster hier
[HKEY_CLASSES_ROOT\Folder\Shell\dosfensterhier]
@="DOS-Fenster hier"
[HKEY_CLASSES_ROOT\Folder\Shell\dosfensterhier\command]
@="command.com /k cd \"%L\""
Im Kontextmenü von Ordnern finden Sie ab sofort den neuen Menüpunkt
„DOS-Fenster hier“. Beachten Sie, daß diese Funktion nur mit Laufwerken
zusammenarbeitet, die über einen DOS-Laufwerkbuchstaben erreichbar sind.
10.15
(Startmenü, System)
Systemsteuerung in das Startmenü aufnehmen
Wenn Sie die einzelnen Elemente der Systemsteuerung auch über das
Startmenü erreichen wollen (Sie sparen etwa 1 Mausklick :-)), führen Sie
folgende Bedienungen durch:
Kontextmenü der Task-Leiste öffnen/Menüpunkt „Eigenschaften“ auswählen/
Registerkarte „Programme im Menü „Start“ anklicken“/Schaltfläche „Erweitert“
anklicken.
Es erscheint ein Explorer-Fenster. Erzeugen Sie im rechten Fensterteil mit
der rechten Maustaste einen neuen Ordner mit dem Namen
„Systemsteuerung.{21ec2020-3aea-1069-a2dd-08002b30309d}“.
Ab sofort steht Ihnen im oberen Teil des Startmenü-Hauptordners der
Menüpunkt „Systemsteuerung“ zur Verfügung.
12
10-10
nach dem Freeware-Vorschlag „Dos From Here“ von Phil Nickel,1996
© 10/1996 Detlev Dalitz, EDV-Schulungen
Einführung in das Betriebssystem MS-Windows 95, Ausgabe März 1997
Tips und Tricks
10.16
(Desktop, Explorer)
Dateityp in Desktop-Kontextmenü eintragen
Sie können jeden gewünschten Dateityp im Menüpunkt „Neu“ des DesktopKontextmenüs aufnehmen. Damit die erforderlichen Arbeiten an der Registry
auch sicher gelingen, erzeugen Sie eine Textdatei „dtyp.reg“ nach dem
Beispiel in Bild 10-9 und wählen anschließend aus dem Kontextmenü den
Menüpunkt „Zusammenführen“. Alles was rechts neben einem Semikolon
steht ist Kommentar, den Sie nicht mit einzugeben brauchen.
Bild 10-9:
Windows 95,
Registrierungsdatei für
„Dateityp in
DesktopKontextmenü
eintragen“
REGEDIT4
; Dateityp in Desktop-Kontextmenü eintragen
; und Kontextfunktionen für Dateityp definieren
; Beispiel für die Dateiendung „.DDT“
[HKEY_CLASSES_ROOT\.ddt]
@="DDT-Datei"
[HKEY_CLASSES_ROOT\.ddt\ShellNew]
"FileName"="muster.ddt"
; die Datei „c:\windows\shellnew\muster.ddt“
; wird bei Neueröffnung als Musterdatei herangezogen
; und muß von Ihnen vorher angelegt werden!
[HKEY_CLASSES_ROOT\DDT-Datei]
@="DDT-Musterdatei" ; Menüeintrag im Desktop-Kontextmenü
[HKEY_CLASSES_ROOT\DDT-Datei\Shell]
@="Ansehen"
; Standardfunktion bei Doppelklick
; Kontextfunktion „Ansehen“
[HKEY_CLASSES_ROOT\DDT-Datei\Shell\Ansehen]
@="&Nur mal sehen"
[HKEY_CLASSES_ROOT\DDT-Datei\Shell\Ansehen\command]
@="more.com %1"
; MORE.COM kann nur kurze Dateinamen bearbeiten,
; deshalb keine Anführungszeichen um %1!
; Kontextfunktion „open“
; Das Schlüsselwort „open“ ist hierbei wichtig!
[HKEY_CLASSES_ROOT\DDT-Datei\Shell\open]
@="&Verändern"
[HKEY_CLASSES_ROOT\DDT-Datei\Shell\open\command]
@="edit.com \“%1\“"
; für lange Dateinamen müssen Sie
; Anführungszeichen (\“) um %1 setzen!
; Kontextfunktion „Löschen“
[HKEY_CLASSES_ROOT\DDT-Datei\Shell\Löschen]
@="&Ratzekahl löschen"
[HKEY_CLASSES_ROOT\DDT-Datei\Shell\Löschen\command]
@="command.com /c del \"%1\""
Wenn Sie keine Musterdatei vorgeben wollen, tragen Sie anstelle von
„FileName“=„muster.ddt“ den leeren Schlüssel „NullFile“=„“ ein.
© 10/1996 Detlev Dalitz, EDV-Schulungen
Einführung in das Betriebssystem MS-Windows 95, Ausgabe März 1997
10-11
Tips und Tricks
10.17
(Kontextmenü)
Schnellansicht für fast alle Dateitypen aktivieren
Erzeugen Sie die Textdatei „qv.reg“ (Bild 10-10) und wählen Sie
anschließend aus dem Kontextmenü den Menüpunkt „Zusammenführen“.
Bild 10-10:
Windows 95,
Registrierungsdatei „qv.reg“
REGEDIT4
[HKEY_CLASSES_ROOT\*\QuickView]
@="*"
Ab sofort steht Ihnen der Menüpunkt „Schnellansicht“ im Kontextmenü von
fast allen Dateien zur Verfügung.13
10.18
(Suchen)
Suchkriterien dauerhaft definieren
Wenn Sie öfter mehrere Ordner oder Laufwerke durchsuchen oder komplexe
Suchkriterien verwenden, dann können Sie sich wiederholte Eingaben
ersparen, indem Sie die einmal formulierten Suchmerkmale für die schnelle
Wiederverwendung dauerhaft als Datei speichern.
Definieren Sie zunächst im Feld „Suchen in“ die zu durchsuchenden Ordner
oder Laufwerke, z.B. „c:\;d:\doc;e:\texte“. Starten Sie die Suche und
halten diese sogleich wieder an. Im Menü „Datei“ klicken Sie auf den Menüpunkt „Suche speichern“. Danach finden Sie auf dem Desktop das neue
Symbol einer Datei des Dateityps „.fnd“. Ändern Sie den Dateinamen nach
Belieben, behalten Sie aber die Endung „.fnd“ bei. Künftig können Sie eine
Suche auf der Basis der gespeicherten Suchkriterien per Doppelklick auf
dem entsprechenden Symbol sofort starten.14
Damit der Desktop nicht von Symbolen überquellt, sollten Sie einen Ordner
auf dem Desktop anlegen, in dem Sie Ihre Suchkriteriendateien sammeln.
13
14
10-12
nach einem Tip in CHIP 3/96, Praxis, Tips&Tricks, Seite 268
nach einem Tip in DOS 01/97; Tips&Tricks, Praxis, Seite 198
© 10/1996 Detlev Dalitz, EDV-Schulungen
Einführung in das Betriebssystem MS-Windows 95, Ausgabe März 1997
Tips und Tricks
10.19
(MS-DOS, Stapeldatei)
Diskette formatieren mit vorheriger Prüfung
Im Kontextmenü von Laufwerken finden Sie den Menüpunkt „Formatieren“.
Für den Benutzer und Systembetreuer stellt sich dabei sofort die Frage, wie
es mit der Betriebsicherheit des Systems bestellt ist, wenn z.B. das
Formatieren des Laufwerks C: „nur noch einen Mausklick entfernt ist“...
Um ungewollten Datenverlust zumindest bei Disketten zu vermeiden, kann
man sich der Finessen bedienen, die Windows 95 unter der Oberfläche
bietet. Die folgende Stapeldatei „cf.bat“ ist ein Beispiel für die funktionierende
Zusammenarbeit zwischen altbekannter DOS-Welt und neuer WindowsTechnologie.15
Bild 10-11:
Windows 95,
Stapeldatei für
sicheres
Formatieren
von Disketten
@echo off
rem [cf.bat]
echo.Diskette formatieren
echo.-------------------echo.Diskette in Laufwerk A: wird geprüft...
xcopy32.exe a:\*.* /s /l >nul:
if errorlevel 1 goto form
echo.
echo.Es sind Dateien und/oder Ordner vorhanden.
choice /c:jn /n /t:j,6 "Explorer starten ? (J/N) "
if errorlevel 2 goto formfrage
if errorlevel 1 start explorer /e, /root, a:\
:formfrage
echo.
choice /c:jn /n "Diskette formatieren ? (J/N) "
if errorlevel 2 goto fensterzu
if errorlevel 1 goto form
:form
echo.Formatier-Dialog wird gestartet...
start /w rundll.exe shell32.dll,SHFormatDrive
:fensterzu
exit
Im Kontextmenü der Stapeldatei „cf.bat“ sollten Sie noch unter dem
Menüpunkt „Eigenschaften“ auf der Registerkarte „Programm“ das
Optionsfeld „Beim Beenden schließen“ markieren.
15
nach einem Tip in CHIP 09/96, Ratgeber, Seite 294
© 10/1996 Detlev Dalitz, EDV-Schulungen
Einführung in das Betriebssystem MS-Windows 95, Ausgabe März 1997
10-13
Tips und Tricks
10.20
(Paint)
Symbol anfertigen mit Paint
Mit dem Windows 95-Tool „Paint“ können Sie auf einfache Weise selbst
eigene Symbole gestalten. Starten Sie das Malprogramm „Paint“, das Sie im
Ordner „Programme/Zubehör“ finden, und legen Sie im Dialog „Bild/Attribute“
die Breite und Höhe auf 32 Pixel fest. Benutzen Sie die Lupe, um das Bild zu
vergrößern. Nun können Sie Ihrer Kreativität freien Lauf lassen.
Wenn Sie Ihr Kunstwerk beendet haben und das Ergebnis bewahren wollen,
sollten Sie es speichern. Öffnen Sie das Menü „Datei“ und klicken Sie auf
den Menüpunkt „Speichern unter“. Stellen Sie sicher, daß der Ordner, in dem
die Bilddatei abgelegt werden soll, richtig ausgewählt ist.
Damit Sie Ihre Bilddatei z.B. als Symbol für eigene Verknüpfungen benutzen
können, muß die Dateinamenerweiterung nicht „.bmp“ sondern „.ico“ lauten.
In diesem Fall müssen Sie den „Speichern unter“-Dialog überlisten.
Bevor Sie den Dateinamen eintragen, stellen Sie das Feld „Dateityp“ auf die
erforderliche Farbtiefe ein. Sie haben drei Möglichkeiten zur Auswahl.
Gewöhnlich reichen 16 Farben für eine Symboldatei aus.
Bild 10-12:
Windows 95,
Speicherbedarf
von Symboldateien
Anzahl Farben
16
256
16,7 Millionen
Speicherbedarf in Byte
630
2102
3126
Schreiben Sie nun noch den gewünschten Namen, eingeschlossen in
Anführungszeichen (z.B. „Mein erstes Symbol.ico“), in das Feld
„Dateiname“ und klicken Sie schließlich auf <Speichern> .
Um das neue Symbol mit einer Verknüpfung zu verwenden, öffnen Sie das
Kontextmenü der Verknüpfung, wählen den Menüpunkt „Eigenschaften“,
klicken auf der Registerkarte „Programm“ die Schaltfläche <Anderes Symbol> an.
Klicken Sie auf
10.21
<Durchsuchen>
und finden Sie ihre Symboldatei.
(MS-DOS) Windows tarnen
Manche DOS-Programme weigern sich hartnäckig, in einem DOS-Fenster
unter Windows zu laufen16. Die Entwickler von Windows 95 haben selbstverständlich auch daran gedacht und für solche Fälle eine schaltbare Tarnfunktion eingebaut. Im Kontextmenü der betreffenden DOS-Anwendung
wählen Sie den Menüpunkt „Eigenschaften“, aktivieren die Registerkarte
„Programm“ und klicken auf die Schaltfläche <Erweitert> . Dort markieren Sie
die Optionsschaltfläche „Keine Windows-Erkennung durch MS-DOS basierte
Programme“. Danach sollte die DOS-Anwendung in Windows 95 laufen wie
einst unter purem MS-DOS.
16
10-14
z.B. Backup-Software CPBACKUP von Central Point, Version 8.0 vom 12.07.1992.
© 10/1996 Detlev Dalitz, EDV-Schulungen
Einführung in das Betriebssystem MS-Windows 95, Ausgabe März 1997
Tips und Tricks
10.22
(Desktop) Liste der zuletzt bearbeiteten
Dokumente löschen
Windows 95 bietet Ihnen einen Service besonderer Art. Im Untermenü
„Dokumente“ des Startmenüs finden Sie eine Liste mit bis zu 20 der zuletzt
von Ihnen bearbeiteten Dateien, unabhängig vom benutzten Anwendungsprogramm. Das beschleunigt den Zugriff auf oft benutzte Dokumente sehr.
Aber dieser Komfort birgt auch Gefahren. Dokumente mit „sensiblem“ Inhalt
sollen dort besser nicht zu finden sein.
Es bietet sich also an, am Ende der Arbeit, die bestehende Liste zu löschen,
um damit Rückschlüsse auf die behandelten Dokumente zu unterbinden.
Normalerweise löschen Sie diese Liste, indem Sie im Kontextmenü der
Taskleiste den Menüpunkt „Eigenschaften“ auswählen, dann die Registerkarte „Programme im Menü „Start““ auswählen und dort im Bereich „Menü
„Dokumente““ die Schaltfläche <Löschen> auslösen. Anschließend müssen Sie
noch die Schaltfläche
<OK>
drücken, um den Dialog zu beenden.
Dieser umständliche Bearbeitungsweg kann auf die Dauer lästig werden. Aus
den Zeiten von MS-DOS kennen wir die Nützlichkeit von Stapeldateien, die
komplexe Betriebssystemvorgänge für den Bediener vereinfachen konnten,
teilweise sogar bedienerlos ihre Arbeit taten, was ja mit Windows nicht mehr
so ohne weiteres möglich ist...
Die Liste der zuletzt bearbeiteten Dateien im Untermenü „Dokumente“ des
Startmenüs ist ein Abbild des Ordners „\Windows\Recent“ bzw. des Ordners
„\Windows\Profiles\<username>\Recent“17. Dort befinden sich die
Verknüpfungen zu den zuletzt bearbeiteten Dateien, die mit der folgenden
Stapeldatei „norecent.bat“ gelöscht werden.18
Bild 10-13:
Windows 95,
Stapeldatei für
schnelles
Löschen des
„Dokumente“Menüs
@echo off
rem [norecent.bat]
for %%p in (c:\windows\recent\*.*) do del %%p
Speichern Sie die Stapeldatei in einem Ordner Ihrer Wahl und legen Sie eine
Verknüpfung dazu auf dem Desktop an. In den Eigenschaften der neuen
Verknüpfung aktivieren Sie auf der Registerkarte „Programm“ die Option
„Beim Beenden schließen“ und wählen eventuell im Feld „Ausführen“ noch
die Option „Als Symbol“ aus. Nun können Sie mit einem Doppelklick auf dem
Verknüpfungssymbol die Einträge des „Dokumente“-Menüs bequem und
schnell löschen.19
17
Wenn im Dialog „Systemsteuerung/Kennwörter“ auf der Registerkarte „Benutzerprofile“ die
Option „Benutzer können…Beim Anmelden werden die individuellen Einstellungen des
Benutzers wiederhergestellt“ eingeschaltet ist.
18
Wenn Ihr Windows 95 Stammverzeichnis einen anderen Namen hat und/oder Ihr
Windows 95 im Multiuser-Betrieb läuft, so müssen Sie die Pfadangabe zum Ordner „Recent“
entsprechend Ihrer Umgebung anpassen.
19
nach einem Tip in CHIP 03/97, Ratgeber, Seite 79
© 10/1996 Detlev Dalitz, EDV-Schulungen
Einführung in das Betriebssystem MS-Windows 95, Ausgabe März 1997
10-15
Tips und Tricks
10.23
(Registry)
MRU-Einträge löschen mit INF-Script
Windows 95 bietet die – nicht von allen Anwendern geliebte –Benutzerfreundlichkeit der „most recently used“-Listen, auch „history“-Listen genannt.
Dabei werden in der Registry Informationen gespeichert, die z.B. die zuletzt
geöffneten Benutzerdateien, die letzten Suchvorgänge, die verbundenen
Netzwerklaufwerke oder die zuletzt gestarteten Anwendungen betreffen.
Wer in sicherheitsrelevanten Bereichen arbeitet, für den bedeutet dieser
Systemservice ein großes Sicherheitsrisiko. Nachfolgend finden Sie ein
Beispiel, wie Sie mit einem „INF-Script“ dafür sorgen können, daß die
„history“-Listen geleert werden.
Sie starten die Ausführung des „INF-Scripts“, indem Sie im Kontextmenü von
„nomru.inf“ den Menüpunkt „Installieren“ anklicken.
Bild 10-14:
Windows 95,
INF-Script zum
Löschen der
MRU-Listen
[Version]
signature=“$CHICAGO$“
[DefaultInstall]
DelReg=EntferneKey
AddReg=AddiereKey
[EntferneKey]
HKCU,“Software\Microsoft\Windows…
…\CurrentVersion\Explorer\RecentDocs“
HKCU,“Software\Microsoft\Windows…
…\CurrentVersion\Explorer\RunMRU“
HKCU,“Software\Microsoft\Windows…
…\CurrentVersion\Explorer\Doc Find Spec MRU“
HKCU,“Software\Microsoft\Windows…
…\CurrentVersion\Explorer\FindComputerMRU“
HKCU,“Network\Recent“
[AddiereKey]
HKCU,“Network\Recent“
10-16
© 10/1996 Detlev Dalitz, EDV-Schulungen
Einführung in das Betriebssystem MS-Windows 95, Ausgabe März 1997
Tips und Tricks
10.24
Unstimmigkeiten, Inkonsistenzen, Fehler
1 Task-Leiste/Eigenschaften, „Große Symbole im Startmenü“ auswählen,
erzeugt große Symbole im ersten Menü, in den fortgesetzten Menüs sind
die Symbole wieder klein.
2 In fortgesetzten Menüs zeigen Fortsetzungs-Symbole nach rechts und
Menüs klappen links auf (wenn der Bildschirmbereich rechts nicht
ausreicht)
3 Die Schaltfläche „Eine Verzeichnisebene nach oben“ im Dialog „Datei
öffnen“ sollte besser links angebracht werden, etwa dort, wo sich jetzt der
Text „Suchen in“ befindet. Das würde bei intensiver Suche in einer
Ordnerstruktur die Bewegungen mit der Maus reduzieren.
4 Die Dialoge „Datei Öffnen“ und „Datei speichern unter“ sollten sich die
letzte Bildlaufposition merken. Bei sehr vollen Ordnern muß man immer
wieder manuell einen Bildlauf durchführen, wenn man an die letzten
Dateien herankommen will.
5 Wenn Sie eine Datei oder einen Ordner in ein bereits geöffnetes MSDOS-Fenster ziehen, so erscheint dort auf der Kommandozeile der
vollständige Pfadname der Datei oder des Ordners. Im Falle einer
ausführbaren Datei brauchen Sie für einen Programmstart nur noch die
EINGABETASTE drücken.
Zieht man jedoch mit der Maus einen Ordner aus dem Explorer auf ein
MS-DOS-Symbol auf dem Desktop, wird zwar ein DOS-Fenster geöffnet,
aber es enthält die Fehlermeldung „Angegebenes COMMANDVerzeichnis ist fehlerhaft“. Ändert man den Registry-Schlüssel
„[HKEY_CLASSES_ROOT\piffile\shell\open\command]“ von »“%1“ %*«
nach »“%1 /k cd“ %*« wird automatisch im DOS-Fenster ein CD-Befehl
zum gezogenen Ordner durchgeführt (siehe CHIP 11/96, Ratgeber,Seite
80). Allerdings funktionieren danach alle anderen „Drag & Drop“- oder
„Senden an“-Aktionen, die sich auf DOS-Anwendungen beziehen, nicht
mehr richtig!
Windows 95 behandelt beim Drag & Drop anscheinend die Umgebungsvariablen für das DOS-Fenster nicht korrekt.
6 Wenn Sie auf der Task-Leiste die Schaltfläche <Start> mit der linken
Maustaste anklicken, danach die Taste
ESC
drücken und dann die
Tastenkombination ALT + - drücken, erscheint ein Kontextmenü. Klicken
Sie nun den Menüpunkt „Schließen“ an, verschwindet die Schaltfläche
<Start> aus der Task-Leiste. Sie erscheint erst wieder, wenn Sie
Windows 95 erneut hochgefahren haben.
Wenn Sie statt „Schließen“ den Menüpunkt „Verschieben“ wählen,
können Sie mit den Pfeiltasten die Position der Schaltfläche <Start>
innerhalb der Task-Leiste verändern. Das kann dann so aussehen:
© 10/1996 Detlev Dalitz, EDV-Schulungen
Einführung in das Betriebssystem MS-Windows 95, Ausgabe März 1997
10-17
Tips und Tricks
7 Zum besseren Verständnis dieser Fehlerbeschreibung sollten Sie das
„Tips und Tricks“-Beispiel nachvollziehen im Abschnitt 10.16 „(Desktop,
Explorer)
Dateityp in Desktop-Kontextmenü eintragen“.
Wenn Sie dabei irrtümlich einen leeren Schlüssel „FileName“=„“
definieren, dann passieren seltsame Dinge auf dem Desktop, sobald Sie
die Funktion „Neu“ des Desktop-Kontextmenüs anklicken, um eine neue
Datei des gewünschten Dateityps anzulegen. Es wird Ihnen in einem
Dialogfenster mitgeteilt, daß ein bestimmter Ordner nicht vorhanden ist
und gefragt, ob Sie diesen anlegen wollen. Obwohl Sie „Abbrechen“
anklicken, erscheint unterdessen ein Ordner „ShellNew“ auf dem
Desktop. Wenn Sie aber „OK“ bestätigen, dann erzeugen Sie damit
einen weiteren Ordner „Neufassung von DDT-Musterdatei.ddt“. Ganz
schön seltsam.
8 Im Suchen-Dialog wird im Feld „Suchen in“ standardmäßig das aktuelle
Laufwerk angeboten. Wollen Sie nun auf allen angeschlossenen
Laufwerken (lokal und im Netzwerk) suchen, dann klicken Sie im Feld
„Suchen in“ auf die Listboxschaltfläche, wählen den „Arbeitsplatz“ aus
und starten Ihre Suche. So weit so gut.
Wenn Sie allerdings neben dem Feld „Suchen in“ auf die Schaltfläche
<Durchsuchen> klicken und im folgenden Dialog den Ordner „Arbeitsplatz“
auswählen wollen, so wird Ihnen das nicht gelingen. Die Schaltfläche
<OK> des Dialogs „Ordner suchen“ ist nicht aktiviert.
Das gleiche Verhalten bemerken Sie auch bei anderen Ordnern, die
Ihnen angezeigt werden, z.B. „Systemsteuerung“, „Drucker“, „DFÜNetzwerk“, „Netzwerkumgebung“, „Gesamtes Netzwerk“, Arbeitsgruppenordner, „NetWare Directory Services“, „NetWare Servers“, „Papierkorb“.
9 Wenn Sie beim Umbenennen eines Ordners eine fehlerhafte Eingabe
machen, z.B. keinen Namen eingeben, erhalten Sie den Hinweis:
„Geben Sie einen Dateinamen ein.“
10 Im Kontextmenü des linken Fensterteils im Explorer fehlt die Funktion
„Neu“ zur Neuanlage eines Ordners. Im rechten Fensterteil des Explorers
ist diese Funktion im Kontextmenü allerdings vorgesehen.
11 Die Neuanlage von Ordnern verbirgt sich im Explorer hinter der
Menübezeichnung „Datei“.
12 Beim Kopieren einer Datei innerhalb desselben Ordners wird der
ursprüngliche Dateiname (ergänzt um den Prefix „Kopie von „) aus nicht
nachvollziehbarem Grund in Großbuchstaben umgesetzt, aber nur dann,
wenn dieser der alten MS-DOS 8.3-Namenregel genügt.
10-18
© 10/1996 Detlev Dalitz, EDV-Schulungen
Einführung in das Betriebssystem MS-Windows 95, Ausgabe März 1997
Anhang
11
Anhang
11.1
Gebräuchliche Dateinamenerweiterungen
1
.!JG
.2GR
.386
.3GR
.ABM
.ABR
.ACF
.ACM
.ACO
.AD
.ADL
.ADM
.ADR
.AI
.ALO
.AMS
.API
.APL
.AQL
.ARC
.ARJ
.ARK
.ASM
.AST
.AU
.AVI
.BAK
.BAS
.BAT
.BGI
.BI
.BIN
.BMP
.BMT
.BNK
.BST
.BTN
.C
.CAL
.CAP
.CAT
.CBS
.CDR
.CFG
.CGM
.CH3
.CHP
.CHR
.CLP
Thumbnails für Photofinish ändern JPG in !JG, PCS in !PC usw.
286-Grabber-Datei
386-Treiber für erweiterten Modus von Windows
386-Grabber-Datei
Image PALS Albumdatei
Adobe Pinseldatei für PhotoShop
Adobe Filter für PhotoShop
Audio-Compression-Modul, Zusatz zum Windows-Treiber MSACM.DRV
Adobe Farbpalette
After-Dark-Modul (DLL)
Beschreibungsbibliothek für MicroChannel Adapter
After-Dark-Unterstützungsdatei
After-Dark-Unterstützungsdatei
Adobe Illustrator EPS-Datei
Almanac-Unterstützungsdatei
Adobe Monitor Setup - Kalibrierungsdatei für PhotoShop
Adobe Printer Ink - Tintendruckerdatei für PhotoShop
Unterstützungsmodul für Manugraphics-APL-Produkte
DLL für America On-line für Windows
Archivdatei des Komprimierungsformats ARC
Mit ARJ komprimierte Datei
Archivdatei von Managing your Money
Assembler-Quellcodedatei
Adobe Farbseparationstabelle für PhotoShop
Digitales Audio-Format von NeXT/Sun
Audio Visual Interleaved - Multimedia-Format
Sicherheitskopie eines Texteditors oder einer anderen Anwendung
BASIC-Quellcodedatei
Batchdatei
Borland Graphics Interface; Treiber für Pascal und andere BorlandProgrammiersprachen
Include-Datei für BASIC (Visual Basic for DOS)
Binärdatei, wird von vielen Anwendungen mit programmspezifischen Formaten
benutzt
BitMaP; Windows-Grafikformat
AmiPro-Schalter
AdLib - ID-Datei für Instrumente
BiblioTex-Datei (BiblioTex = Bibliografiedatei für TeX)
Makeover-Schalterdatei
C-Quellcodedatei
Windows-Kalenderdatei
ProComm Capture-Datei
Katalog von CP Backup
MasterWord - Konfigurationsdatei für Symbolleiste
CorelDraw-Datei
Konfigurationsdatei - wird von vielen Programmen für Konfigurationsdaten mit
programmspez. Format benutzt
Computer Graphics Metafile; Objektgrafikformat
HarvardGraphics-Datei
VenturaPublisher-Kapiteldatei
Stroke-Font-Datei für Borland-Programmiersprachen
Datendatei für Anzeige der Zwischenablage
1
Quelle: Registry von Windows 95 mit Norton Utilities 2.0 für Windows 95 von Symantec
[HKEY_CURRENT_USER\Software\Symantec\Norton Utilities\Space Wizard\Lists\Extensions]
© 10/1996 Detlev Dalitz, EDV-Schulungen
Einführung in das Betriebssystem MS-Windows 95, Ausgabe März 1997
11-1
Anhang
.CMB
.CMF
.CMP
.CNF
.CNV
.COM
.CPL
.CRD
.CSV
.CUR
.CUT
.DAT
.DB
.DBF
.DBS
.DCT
.DEF
.DFX
.DIB
.DIF
.DIR
.DIZ
.DLG
.DLL
.DOC
.DOT
.DRV
.DRW
.DS
.DSP
.DVI
.DXF
.ENV
.EPS
.EXE
.FAS
.FAX
.FF
.FI
.FIL
.FIO
.FLT
.FNT
.FON
.FOR
.FOT
.FRM
.FRX
.GBL
.GEM
.GFX
.GIF
.GLB
.GLO
11-2
Xtree für Windows - Symbolleistendatei
Sound Blaster - Datei für synthetisierte Klänge
Photofinish-Kalibrierungsliste
Konfigurationsdatei - wird von vielen Anwendungen für programmspez.
Konfigurationsdaten benutzt
Winword-DLL für Importfunktionen (CNV=convertor)
Ausführbares Programm im Kleinformat
Control Panel - Apple-Datei
Datei der Windows-Kartei
Comma Separated Variables (Austauschformat für Rohdaten)
Windows-Cursordatei
Dr. Halo - Bitmap-Grafikdatei
Datendatei - wird von vielen Anwendungen benutzt
Paradox4.0-Datenbank; Erweiterung wird auch von Managing Your Money benutzt
dBASE-Datenbankdatei
Datendatei von Managing Your Money
Dictionary (Wörterbuch): wird von vielen Anwendungen mit programmspez.
Format benutzt
Definitionsdatei - wird von vielen Anwendungen mit programmspez. Format
benutzt
Micrografx-DLL für Effekte - wird von den Bitpmap-Editoren benutzt
Device Independent Bitmap; selten benutztes Bitmap-Format für Windows 3.0
Data Interchange Format (benutzt von Visicalc)
Verzeichnisdatei von CP Backup
file_id.dix=Datei in ZIP-Archiven zur Beschreibung von Shareware, die von einigen
BBS automatisch gelesen werden kann
Datendatei des Dialogeditor des Windows SDK
Windows Dynamic Link Library
Winword-Datei; auch benutzt von einigen anderen Anwendungen und für ASCIITextdatei in vielen Shareware-Programmen
Winword-Vorlagendatei
Windows-Treiber
Vektorgrafikdatei von Designer
TWAIN (Scanner-spez.) Datenquellen-DLL
Dll des Norton Viewer
Von TeX erstellte geräteunabhängige (Device Independent) Datei
AutoCAD Vektorgrafikformat
Envelope oder Environments; wird von vielen Anwendungen mit programmspez.
Formaten benutzt
Encapsulated-PostScript-Datei
Ausführbares Programm
Kompiliertes Programm von Macsyma
Fax-Bitmaps im CCITT-Format
Intelligont FIAS-Format
Fortran-Quellcodedatei
Mirror.fil ist die vom Programm Mirror (in einigen Versionen von DOS und
PCTools enthalten) gespeicherte FAT
Image PALS Viewer-DLL
Filter; von Aldus und Winword für den Import benutzte DLL; wird in anderem
Kontext von vielen Anwendungen mit programmspez. Format benutzt
Font-Datei; wird von vielen Anwendungen für eigene Formatdateien benutzt
Bitmap-Fontdatei für Windows
Fortran-Quellcodedatei
Ressourcendatei für TrueType-Fonts
VisualBasic-Formular
Visual Basic - Binäre Programmdatei
Globales Modul in Basic-Programmen
Gem Vektorgrafikformat
Instant Artist Grafikdateien
Graphics Interchange Format (Bitmap-Grafikformat von CompuServe)
Globales Modul in Basic-Programmen
Globales Modul in Basic-Programmen
© 10/1996 Detlev Dalitz, EDV-Schulungen
Einführung in das Betriebssystem MS-Windows 95, Ausgabe März 1997
Anhang
.GLY
.GRF
.GRP
.GV
.H
.HBK
.HLP
.HST
.ICO
.IFF
.IL
.IMG
.INF
.INI
.JPG
.KEX
.KML
.LEX
.LGO
.LHA
.LIB
.LIC
.LZH
.M
.MA
.MAC
.MAK
.MAP
.MCD
.MDB
.MID
.MMM
.MNU
.MOD
.MSG
.MSP
.MU
.MXL
.NCD
.NDX
.NFO
.NL
.NSS
.OBJ
.OPT
.OVL
.PAK
.PAL
.PCD
.PCX
.PDB
.PDF
Winword-Glossar
Datei aus Stanford Graphics; wird auch von Charisma benutzt
Windows-Programmgruppendatei
GrandView-Gliederungsdatei
Header-Datei in C
MathCAD-Handbuchdatei
Windows-Hilfedatei
History-Datei; wird von versch. Programmen, bes. Spielen, mit programmspez.
Format benutzt
Icon - Symboldatei
Bitmap-Format für Amiga
Symbolbibliothek des hDC Designer
Bitmap-Grafikdatei von GEM
Informationsdatei; wird von versch. Programmen mit programmspez. Format
benutzt, einschl. Windows
Initialisierungsdatei für eine Windows-Anwendung
JPEG - Komprimiertes Bitmap-Grafikformat
Kedit-Makrodatei
Kedit-Makrobibliothek
Lexigographic; Wörterbücher u. ä. Dateien; wird benutzt von versch. Programmen
mit programmspez. Format
Logo-Datei für Windows (wird beim Programmstart angezeigt)
Mit LHA komprimierte Datei
Library - Bibiliothekdatei
Lizenzdatei - wird von einigen Programmen für Lizenzinformationen benutzt
Mit LHARC komprimierte Datei
Quelldatei für MatLab und Mathematica
Wird von Mathematica für Notizbücher und von hDC-Produkten für MicroAppausführbareDateien benutzt
MacPaint-Bitmap; wird auch von vielen Programmen für Makrodateien mit
programmspez. Format benutzt
Make-Datei - Liste von Quelldateien und Compiler-Anweisungen für ein Projekt in
einer Programmiersprache
Von einigen Programmiersprachen erzeugte Datei mit Debug-Informationen
MathCAD-Datei
Microsoft-Access-Datenbank
MIDI-Musikdatei
MultiMedia Movie-Datei
MicrosoftMouse-Menü (für DOS-Anwendungen)
Module - Wird von Windows für DLL mit DOS-Unterstützung benutzt
Message - Wird von versch. CompuServe-Zugriffsprogrammen zum Speichern
von Nachrichten mit programmspez. Format benutzt
MicrosoftPaint-Format (aus Windows 2.x)
Menüdefinitionsdatei für Quattro Pro für DOS
PackRat 5.0 Unterstützungs-DLLs
treeinfo.ncd ist eine Datei, in der Norton-Produkte den Verzeichnisbaum der
Festplatte speichern
dBase-Indexdatei
Filioview-Datenbank
Norton Desktop Icon Library - Symbolbibliothek
Norton Screen Saver - Bildschirmschonerdatei
Kompilierter Code in Maschinensprache
Options; wird von vielen Programmen für Konfigurationsinformationen benutzt
Overlay - Wird von DOS-EXE-Programmen zum Speichern von Code benutzt, der
bei Bedarf eingelesen wird
PAK-Komprimierungsformat
Pallettendatei; wird von vielen Anwendungen für Farbinformationen in
programmspez. Format benutzt
Datei der Kodak PhotoCD
Bitmap-Format von PC Paintbrush
Packrat 5.0 - Datendatei
Adobes Portable Document Format
© 10/1996 Detlev Dalitz, EDV-Schulungen
Einführung in das Betriebssystem MS-Windows 95, Ausgabe März 1997
11-3
Anhang
.PDG
.PFA
.PFB
.PFM
.PGL
.PIC
.PIF
.PM3
.PR1
.PR2
.PRN
.PRO
.PRS
.PS
.PSD
.PX
.QAG
.R2D
.RAS
.RC
.REC
.REG
.REP
.RES
.REX
.RIF
.RLE
.RMI
.ROL
.RPB
.RPT
.RSL
.RTF
.RTS
.RUN
.RXD
.SAM
.SCD
.SCR
.SDW
.SET
.SFB
.SFO
.SKY
.SMM
.SND
.SPD
.STY
.SY3
.SYD
.SYS
.TBL
.TDF
.TEX
.TFM
.TGA
.THM
.TIF
.TMP
.TPU
11-4
Print Shop Deluxe - Datendatei
PostScript-Schriftdatei
PostScript-Schriftdatei
PostScript-Schriftmaßdatei
Vektorgrfikformat für HP Plotter
Vektorgrafikformat von Lotus 1-2-3
Windows-Programminformationsdatei
Datei aus PageMaker 3.0
Packrat 4.0 - Datendatei
Packrat 4.x - Datendatei
Druckdatei (aus Tabellenkalkulation)
Profile; wird von vielen Programmen für Konfigurationsdaten benutzt
DLL-Datei des Norton Viewer
PostScript-Ausgabedatei
Photoshop - Bitmap-Datei
Paradox 3.0
Programmgruppendatei des Norton Destop
Reflex 2 - Datendatei
Sun-Rasterformat
Resource-Skript für Windows-Programm
Makrodatei des Windows-Rekorders
Mit Regedit erzeugte Datei, über die Programme Informationen in die WindowsRegistrierungsdatenbank einfügen
Report; von vielen Programmen benutzte Berichtdatei
Kompilierte Resource-Datei
Rexx-Quellcodedatei
Fractal-Bitmap-Datei
Run Length Encoded - Komprimierte BMP-Datei
Alternatives Windows-Format für synthetisierte Klänge
Adlib-Format für synthetisierte Musikdatei
Von CP Backup benutzte Datenberichtdatei
Report; von vielen Anwendungen benutzte Berichtdatei
Resource-Bibliothek von PC Tools für Windows
Datei im Rich Text Format
Ausführbare Realizer-Datei
Batchdatei von PC Tools für Windows
Reflex 1 - Datendatei
Ami Pro - Datendatei
SCODOL - Filmrekorder
Windows-Bildschirmschoner; auch von WinCIM benutzt
Ami Draw - Symboldatei
Von Norton Backup und CP Backup benutzte Setup-Dateien
HP-Softfont (veraltet unter Windows)
Bitstream-Schriftdatei - Fontware-Format
SYLK-Tabellenkalkulationsformat (benutzt von Multiplan)
Ami Pro - Makrodatei
Digitalisierte Klangdatei für Mac/Amiga
Bitstream-Schriftdatei - Speedo-Format
Ami Pro - Vorlagendatei; auch von anderen Programmen für Formatvorlagen
benutzt
HarvardGraphics-Format
Sicherheitkopie aus Sysedit
Systemdatei; benutzt für config.sys und einige Gerätetreiber
Tabelle; wird von vielen Programmen benutzt
Speedo-Schriftdatei
TeX-Quellcodedatei
TeX-Schriftdatei
Targa TrueColor-Bitmap-Format
Thumbnail von Picture Publisher oder PhotoMagic
TIFF (tagged image format file) - Bitmap-Datei
Temporäre Datei
Turbo Pascal Unit (vorkompiliertes TurboPascal-Modul)
© 10/1996 Detlev Dalitz, EDV-Schulungen
Einführung in das Betriebssystem MS-Windows 95, Ausgabe März 1997
Anhang
.TRM
.TRU
.TTF
.TXT
.VBR
.VBX
.VOC
.VSD
.VSS
.VST
.WAS
.WAV
.WAX
.WB1
.WBT
.WCM
.WD
.WK3
.WK4
.WKI
.WKQ
.WKS
.WMF
.WMP
.WNF
.WP
.WPG
.WQ1
.WR1
.WRK
.WS
.XCL
.XLA
.XLB
.XLC
.XLL
.XLM
.XLS
.XLT
.XLW
.ZIP
.ZOO
Windows Terminal - Datendatei
TrueBasic-Quellcodedatei
True Type Font - Schriftdatei
Gebräuchliche Bezeichnung für ASCII-Textdateien
Visual Basic Custom Control-Datei
Visual Basic Custom Control-Datei
Sound Blaster - Digitalisierte Klangdatei
Visio-Zeichnung
Visio-Vorlage
Visio-Vorlage
ProComm - Skriptdatei (Quellcode)
Digitalisierte Klangdatei in Windows
ProComm - Kompiliertes Skript
Tabellenkalkulationsnotizen aus Quattro Pro für Windows
Wilsonware-Batchdatei, benutzt von Winbatch und Norton Desktop
WordPerfect-Makrodatei
InfoSelect-Datendatei
Tabelle aus Lotus 123 3.x
Tabelle aus Lotus 123 4.x
Tabelle aus Lotus 123 2.x
Tabelle aus Quattro
Tabelle aus Lotus 124 1.x
Windows Metafile - Vektorgrafikformat
Windows Magic Icon Palette
Schriftdatei für Corel Draw
WordPerfect-Format
WordPerfect Graphic (Vektorgrafikformat)
Tabelle aus Quattro Pro für DOS
Datei aus Windows Write
Tabelle aus Lotus Symphony
APL-Arbeitsblatt
Xtree für Windows - Skriptdatei
Excel-Addin
Excel-Symbolleiste
Excel-Grafik
Excel-Addin
Excel-Makrodatei
Excel-Tabelle
Excel-Vorlage
Excel-Arbeitsmappe
PKZIP-Komprimierungsformat
ZOO-Komprimierungsformat
© 10/1996 Detlev Dalitz, EDV-Schulungen
Einführung in das Betriebssystem MS-Windows 95, Ausgabe März 1997
11-5
Anhang
11.2
Literaturliste und Quellenangaben
Adrian King
Inside Windows 95 (Deutsche Übersetzung)
Microsoft Press Deutschland, Microsoft GmbH, Unterschleißheim, 1994
ISBN 3-86063-337-6
Detlev Dalitz
Grundlagen und Anwendungen von MS-Windows
Wuppertal, Eigenverlag, 1994
Microsoft
The Windows Interface: An Application Design Guide
Microsoft Press, 1992
Jenz & Partner
Grafische Bediener-Oberflächen - Ein Leitfaden für das Anwendungsdesign
Jenz & Partner GmbH, Erlensee, 1992
Microsoft
Registry von Windows 95
Explorer-Tips
[HKEY_LOCAL_MACHINE\SOFTWARE\
Microsoft\Windows\CurrentVersion\explorer\Tips]
Symantec
Registry von Windows 95
mit Norton Utilities 2.0 für Windows 95 von Symantec
[HKEY_CURRENT_USER\Software\
Symantec\Norton Utilities\Space Wizard\Lists\Extensions]
Symantec
Norton Utilities 2.0 für Windows 95, Hilfesystem, Bilddatei IMG00011.GIF
Microsoft
Einführung in Microsoft Windows 95, Für das Betriebssystem Microsoft Windows 95
Microsoft Corporation, 1991-1995, Artikel-Nr. 000-05229
Microsoft
Benutzerhandbuch und Referenz für das Betriebssystem MS-DOS Version 5.0
Microsoft Corporation, 1991
Microsoft
Benutzerhandbuch für das MS-DOS Betriebssystem Version 6
Microsoft Corporation, 1993
Microsoft
Benutzerhandbuch für das Microsoft Windows-Betriebssystem Version 3.1
Microsoft Corporation, 1992
11-6
© 10/1996 Detlev Dalitz, EDV-Schulungen
Einführung in das Betriebssystem MS-Windows 95, Ausgabe März 1997
Anhang
11.3
Ergänzende und weiterführende Literatur
Netzwerk, DFÜ, Internet
CHIP 10/96, Seite 110..111, Direkter Draht zum Firmennetz, So verbinden
Sie Ihren Home-PC mit dem Firmen-Server
CHIP 10/96, Seite 192..196, Modems unter Windows 95, So richten Sie den
zentralen Modemtreiber ein
CHIP 8/96, Ratgeber, „Windows 95 besser machen“, Seite 158..176,
Bedienung, Intern, Tuning, Netzwerksupport, Internet, Updates, Installation
Tools
CHIP 10/96, Seite 228..238, Tools für Windows 95, Windows 95 verbessern
(Von CHIP begutachtete Tools zum Stopfen der Windows 95-Lücken.)
Anwendung
CHIP 10/96, Seite 240..246, Nachtarbeiter, Automatisierung von Backups,
E-Mails und Faxbetrieb
CHIP 6/96, Seite 188..200, „Drucken ohne Probleme“,
mit Beiträgen zu Windows 95, Windows 3.x, OS/2, Access 2/7, Word 6/7
(z.B. Leere Seiten auf lokalem Drucker, ECP-Druckerport, Netzdrucker)
Plug-And-Play
Um eine Kopie des Plug-And-Play-Device-Driver-Kit zu erhalten, senden Sie
eine E-Mail an „[email protected]“.
Um Informationen über zukünftige Entwicklungen von Microsoft zum Thema
Plug-And-Play zu bekommen, senden Sie eine E-Mail mit Ihrem Namen,
Adresse, Telefon-Nr., Fax-Nr. und E-Mail-Adresse an
„[email protected]“.
Zum Thema Plug-And-Play schauen Sie nach bei CompuServe im Forum
PLUGPLAY („go plugplay“).
DOS 7
CHIP 9/96, Ratgeber, DOS 7.0, „Untergrund“, Seite 230..232
Hintergrund
CHIP 8/96, Ratgeber, „Abstimmungsergebnis“,
Leserstimmen zu Windows 95, Seite 182..183,
CHIP 8/96, Ratgeber, „Nashville, NT, Internet“,
Die Weiterentwicklung von Windows, Seite 184..185,
CHIP 6/96, Software, „Starker Stoff“, Windows NT 4.0 Beta, Seite 88..92
CHIP 3/96, Software, „Was ist dran an Windows 96?“, Seite 129..132
© 10/1996 Detlev Dalitz, EDV-Schulungen
Einführung in das Betriebssystem MS-Windows 95, Ausgabe März 1997
11-7
Anhang
Registry
Chip 3/96, Praxis, „Schlüsselfrage“, Seite 280..286
Windows 95 Fehler
PC-Welt 03/97, Windows 95 Alarm, 95 Tips zur Soforthilfe, Seite 56..104
Eine interessante Auswahl von informativen oder irreführenden Fehlermeldungen zu „harmlosen“, „lästigen“, „gravierenden“ und „tödlichen“
Windows 95 Systemstörungen.
11-8
© 10/1996 Detlev Dalitz, EDV-Schulungen
Einführung in das Betriebssystem MS-Windows 95, Ausgabe März 1997
Anhang
12
Glossar
Aktenkoffer (Briefcase)
Ein spezieller Ordner der Shell, mit
dem verschiedene Versionen einer
Datei synchronisiert werden können.
API (Application Programming
Interface)
Eine festgelegt Menge von Funktionen, die den Anwendungen vom
Betriebssystem zur Verfügung gestellt
werden.
At Work
Die Initiative von Microsoft, Bürogeräte zu automatisieren. Dadurch
können Geräte wie Fotokopierer,
Faxgeräte und PCs Daten in einem
gemeinsamen digitalen Format
austauschen.
Benutzeroberfläche
Die Benutzeroberfläche bestimmt die
Art und Weise, in der ein interaktives
Programm einem menschlichen
Bediener seine Benutzung erlaubt.
MS-DOS z.B. arbeitet kommandoorientiert. Das Betriebssystem verfügt
über eine eigene Befehlssprache mit
Kommandos, die der Benutzer
erlernen muß, um Zugang zu den
Leistungen zu haben.
Eine andere Art des Zugangs bieten
menügesteuerte Systeme, wobei aus
einer vorgegebenen Anzahl von
Möglichkeiten ausgewählt wird. Auf
MS-DOS-Systemen ist diese
Zugangsart durch separate
Programme realisiert, die auf MS-DOS
aufgesetzt sind (z.B. DOSSHELL,
Norton Commander, PCTools). Eine
weitere Art, den Benutzer mit dem
System interaktiv umgehen zu lassen,
bieten grafische Oberflächen, die mit
Sinnbildern, einer Maus und ebenfalls
mit Menüs arbeiten (z.B. Windows).
Betriebssystem
Das Betriebssystem enthält alle
Programme, die zum Betreiben des
Computers unbedingt erforderlich sind.
Es umfaßt die Kommandoverwaltung,
das Absetzen von Maschinenbefehlen,
die Verwaltung der Peripherie (z.B.
Tastatur, Massenspeicher, Monitor),
sowie die Anwender-, Treiber- und
© 10/1996 Detlev Dalitz, EDV-Schulungen
Einführung in das Betriebssystem MS-Windows 95, Ausgabe März 1997
Dienstprogramme. Je nach ihrer
Komplexität unterscheidet man
Einplatzsysteme (Single User),
Mehrprogrammsysteme (Multitasking)
und Mehrbenutzersysteme (Multi User)
und deren Mischformen. MS-DOS ist
ein Einplatzsystem, Windows 95 ist
ein Mehrprogramm-Betriebssystem.
BIOS (Basic Input Output System)
und Plug-And-Play-BIOS
Das grundlegende System des PC.
Das BIOS bietet die systemnächsten
Schnittstellen zu Geräten wie Systemuhr, den Festplatten und dem Bildschirm. Ein Plug-And-Play-BIOS
unterstützt das BIOS, indem es
Funktionen wie die Aufzählung von
Geräten bietet.
Botschaft
Unter Windows ist eine Botschaft eine
Dateneinheit, die das Betriebssystem
einer Anwendung übergibt, um sie
über ein Ereignis zu informieren. Auch
Anwendungen untereinander können
Botschaften austauschen.
Browsing
(Suchen) Sich im Netzwerk umsehen
und nach Dateien, Programmen,
Druckern usw. suchen.
Cairo
Der Codename der nächsten Version
von Windows NT.
Client
Allgemein ein System, das an ein
Netzwerk angeschlossen ist und
dessen bereitgestellte Ressourcen
zusammen mit anderen Clients nutzt.
Client-Anwendung
Ein Programm, das mit einer
Schnittstelle wie Named Pipes, RPC
oder NetBIOS Aufrufe an eine ServerAnwendung startet.
Client-Server-Netzwerk
Eine Netzwerkstruktur, in der geteilte
Ressourcen auf leistungsstarken
Server-Rechnern konzentriert sind und
die angeschlossenen DesktopSysteme die Rolle von Clients spielen.
COM (Component Object Model)
Die Architektur von Microsoft, aus der
OLE abgeleitet wurde. Microsoft
arbeitet an der Verbreitung von COM
12-1
Glossar
als Standard für objektorientierte
Systeme.
Container
In OLE ein Objekt, das andere Objekte
enthalten kann (Mischdokument,
compound document)
DDE (Dynamic Data Exchange)
Dynamischer Datenaustausch. Eine
ältere Form des Datenaustauschs
zwischen zwei oder mehr
zusammenarbeitenden Anwendungen.
Windows 95 versucht, DDE durch OLE
oder RPC zu ersetzen.
Desktop
Das was auf einem Bildschirm unter
Windows zu sehen ist. Auch der von
der Shell verwaltete logische
Container.
Dialogbetrieb
Eine Aufgabe wird interaktiv mit dem
Computer bearbeitet. Der
Dialogbetrieb eignet sich für alle
Aufgaben, die keine vorhersehbaren
Eingaben erfordern. Bei einem
Multiusersystem unterscheidet man in
Teilnehmerbetrieb und
Teilhaberbetrieb. Im Teilnehmerbetrieb bearbeitet der Anwender
eigene Aufgaben in freier, selbstbestimmter Reihenfolge; innerhalb
seiner Zugriffsberechtigung verfügt er
über Speicherplatz, Rechenzeit
(Zugriff auf das Betriebssystem) und
die ihm zugänglichen Programme. Im
Teilhaberbetrieb dagegen steht
mehreren Anwendern nur ein Programm gemeinsam zur Verfügung und
die Arbeit beschränkt sich auf
Tätigkeiten, die das Programm fordert.
Dialogfenster
Ein Element von Windows, in dem
eine oder mehrere Kontroll-Elemente
gruppiert sind. Ein Dialogfenster wird
normalerweise für die Interaktion mit
dem Benutzer eingesetzt.
Dienstprogramme (Utilities)
Sie werden als Teil eines Betriebssystems zusammen mit diesem
ausgeliefert. Diese Utilities sind für die
Peripheriesteuerung vorgesehen,
soweit die Steuerung sowieso nicht
schon permanent im
Betriebssystemkern verankert ist. Mit
Dienstprogrammen ist eine
12-2
gerätespezifische Behandlung
gewährleistet oder es werden situative
Steuerungen angestrebt. MS-DOS
enthält z.B. Dienstprogramme zur
Behandlung von Datenträgern, zur
Verwaltung von Dateien, zur sonstigen
Peripherie (Tastatur, Bildschirm,
Maus, Drucker, serielle Schnittstellen
usw.), zur Organisation von Laufwerken und Verzeichnissen sowie für
Programmierzwecke. Ein Teil dieser
Leistungen ist mit Treiberprogrammen
realisiert, die beim Systemstart
resident in den Hauptspeicher geladen
werden.
Dokument
Alles, was mit einem Anwendungsprogramm erstellt wird, einschließlich der Informationen, die der
Anwender eingibt, bearbeitet, einsieht
oder speichert.
Ein Dokument kann z.B. ein
Geschäftsbericht, eine Kalkulationstabelle, eine Grafik oder ein Brief
sein. Ein Dokument wird in Form einer
Datei auf einem Datenträger
(Festplatte, Diskette) gespeichert.
Dokumentdatei
Eine Datei, die mit einem Anwendungsprogramm verknüpft ist. Wenn
eine Dokumentdatei geöffnet wird,
wird zuerst das zugehörige
Anwendungsprogramm gestartet und
dann die Datei geladen. Mit
Anwendungen verknüpfte Dateien sind
anhand ihres Anwendungsprogrammsymbols zu erkennen.
Eigenschaft
Ein Attribut eines Objekts.
Windows 95 legt fest, daß die
Eigenschaften eines Objekts auf einen
Klick mit der rechten Maustaste
verfügbar sein sollen.
Eigenschaftsfenster
Ein neues Dialogfenster in
Windows 95, in dem die Eigenschaften eines Objekts zusammengefaßt sind.
Einbinden (Embedding)
Ein OLE-Begriff für die Aufnahme
eines Objekts in einen Container. Die
mit dem Objekt verbundenen Daten
sind tatsächlich im Container enthalten
(im Gegensatz zu Verknüpfen
(Linking)).
© 10/1996 Detlev Dalitz, EDV-Schulungen
Einführung in das Betriebssystem MS-Windows 95, Ausgabe März 1997
Anhang
EISA (Extended Industry Standard
Architecture)
Ein Bus-Design, das 32-bit-Erweiterungskarten und einige Fähigkeiten
zur automatischen Erkennung und
Konfiguration von Geräten bietet.
Ereignis (Event)
Das auftreten eines Zustands, der für
eine oder mehrere Softwarekomponenten von Interesse sein kann.
Der Begriff wird normalerweise für die
Beschreibung der internen
Manifestation einer Aktion wie z.B.
eines Mausklicks verwendet.
Ereignisgesteuerte
Programmierung (Event-Driven
Programming)
Eine Programmier-Technik, bei der
Anwendung durch Ereignisse statt
Daten gesteuert wird. Das ereignisgesteuerte Modell findet immer
mehr Verbreitung bei modernen
Betriebssystemen.
Explorer
Die Shell-Funktion, mit der ein
Benutzer nach Dateien, Ordnern und
anderen Objekten oder Ressourcen
suchen kann.
Fenstermenü
Ein Menü, das sich in jedem Fenster in
der linken oberen Ecke befindet und
die Fenstersteuerungsfunktionen wie
Maximieren, Minimieren usw. in einem
Menü bereitstellt. In Windows 3.x hieß
das Fenstermenü noch Systemmenü.
Hardware-Baum
Die logische Repräsentation der
aktuellen Hardware-Konfiguration
eines Systems, die vom Plug-AndPlay-Subsystem gesteuert wird.
Installierbares Dateisystem (IFS,
Installable File System)
Eine von Windows 95 und
Windows NT genutzte Technik, durch
die mehr als ein aktives Dateisystem
vom System unterstützt wird.
Windows 95 kann Dateisysteme
dynamisch laden.
ISA (Industry Standard
Architecture)
Das Bus-Design, das dem IBM-PC und
IBM-AT Zugrunde liegt.
© 10/1996 Detlev Dalitz, EDV-Schulungen
Einführung in das Betriebssystem MS-Windows 95, Ausgabe März 1997
Kommando-Interpreter
(=Kommandoprozessor, Befehlsinterpreter, Shell) Ein Programm, das
die Eingaben entgegennimmt, prüft,
übersetzt und deren Ausführung
veranlaßt, z.B. bei MS-DOS das
Programm COMMAND.COM. Der
Kommando-Interpreter meldet sich mit
dem sog. Systemprompt.
Kommandozeile
Einfache Benutzeroberflächen stellen
dem Anwender lediglich eine leere
Zeile zur Eingabe von Kommandos
zur Verfügung. Die Zeile, in der die
Anweisungen eingetippt werden, wird
als Kommandozeile bezeichnet und
beginnt rechts neben dem Prompt.
Konfigurations-Manager
Der Teil eines Plug-And-PlaySystems, der für die Verwaltung der
Softwarekonfiguration verantwortlich
ist, die mit der aktuellen Hardware
korrespondiert.
Kontextmenü (Popup Menu)
Ein von anderen visuellen Elementen
unabhängig erscheinendes Menü.
Windows 95 erzeugt ein Kontextmenü
bei einem Klick mit der rechten Maustaste.
Markieren
(=Hervorheben) Üblicherweise das
Auswählen von Text oder eines
Objektes zur weiteren Bearbeitung,
z.B. für das Kopieren in die
Zwischenablage. Markierte
(hervorgehobene) Objekte werden im
allgemeinen in einer anderen Farbe
(invertiert) dargestellt oder werden
durch einen besonderen Cursor
kenntlich gemacht.
MS-DOS
(=Microsoft Disk Operating System)
MS-DOS ist ein Betriebssystem, das
IBM für seine Personal-Computer mit
Intel-Prozessor von Microsoft
entwickeln ließ. Das ursprünglich von
Microsoft QDOS (Qick and Dirty
Operating System) genannte
Betriebssystem wurde von IBM unter
dem Namen PC-DOS eingeführt. Im
Laufe der Jahre entwickelten sich
beide Produktlinien getrennt weiter,
jeweils mit Änderungen in Details.
Der Kern dieses Betriebssystem
12-3
Glossar
besteht aus den Dateien IO.SYS und
MSDOS.SYS. Hinzu kommt der
Kommandointerpreter
COMMAND.COM, der (resident) im
Speicher gehalten wird und einige
„eingebaute“ grundlegende Befehle
bereithält. Weitere Befehle und
Dienstprogramme werden als externe
(transiente) Programme separat
mitgeliefert.
Multiprozessor-Systeme
Multiprozessorsysteme enthalten mehr
als nur einen Prozessor, können also
Programme tatsächlich zeitgleich
parallel abarbeiten. Multiprozessorsysteme sind derzeit noch selten
anzutreffen, weil es an geeigneten
Betriebssystemen und multiprozessorfähigen Programmen mangelt. Sie
sind sehr gut geeignet für
rechenintensive Anwendungen (z.B.
CAD-Systeme, Wettervorhersage,
Luftwiderstandssimulationen).
Multitasking
(Mehrprogrammbetrieb)
Multitasking bedeutet, daß ein
Computersystem scheinbar gleichzeitig mehrere Programme abarbeiten
kann. Dabei muß das Betriebsssystem
die Zuteilung von ProzessorRechenzeit und Arbeitsspeicher
verwalten, die Einteilung des virtuellen
Speichers regeln, die Programme
bereitstellen, starten und ablösen.
Dasselbe gilt in bezug auf Peripheriegeräte und Massenspeicher. Die
Programme werden in den Speicher
geladen und durch das sog. Zeitscheibenverfahren in der Ausführung
aufgeteilt.
Multiuser-(Mehrplatz-)System
Bei einem Multiuser-System arbeiten
mehrere Benutzer mit einem
Computer, aber an unterschiedlichen
Arbeitsplätzen („dumme“ Terminals).
Der Anwender hat den Eindruck, daß
nur er allein mit dem System arbeitet.
Vom Betriebssystemablauf her werden
alle angeschlossenen Terminals nach
dem Zeitscheibenverfahren bedient.
Bei vielen gleichzeitigen Benutzern
können solche Systeme unerträglich
lange Wartezeiten erfordern.
Netzwerkbetriebssystem
bei einem Netzwerk übernimmt ein
sog. Netzserver (Fileserver) die
12-4
Hauptarbeit. Das ist ein dedizierter PC
mit einem eigenem umfangreichen
Betriebssystem, auf dem die
Programme und Daten vorgehalten
werden, die von den angeschlossenen
Anwendern gemeinsam genutzt
werden können.
OLE (Object Linking And Embedding)
Microsofts Implementation der COM
(Component Object Model)-Architektur
unter Windows.
Ordner
Ein logischer Behälter, der von der
Shell verwaltet wird. Der Benuter kann
eine beliebige Sammlung von
Objekten in einem Ordner anlegen,
z.B. alle Texte zu einem bestimmten
Thema. Ordner hießen früher
Unterverzeichnis.
PCI
Ein vom Prozessor-Hersteller Intel
eingeführtes Bus-Design. Der PCI-Bus
soll sehr schnelle 32-bit-Verbindungen
zwischen Speicher, Geräten und dem
Prozessor ermöglichen. Plug-And-Play
unterstützt PCI komplett.
Peer-To-Peer-Netzwerke
Eine Netzwerk-Architektur, in der
jedes System sowohl Client als auch
Server sein kann.
Pfad
Ein Pfad (Dateipfad) beschreibt den
Aufenthaltsort einer Datei, ein Verzeichnispfad bestimmt die Position
eines Verzeichnisses auf einem
Datenträger. Ein Dateipfad ist die
Summe aus Laufwerkbuchstabe oder
Freigabename und Verzeichnispfad
und Dateiname.
Plug-And-Play
Eine Hardware-Architektur, die
Identifikation und Konfiguration der
Hardware automatisiert.
Programmdatei
Eine ausführbare Datei, die ein
Anwendungsprogramm startet. Eine
Programmdatei kann die
Dateinamenerweiterung .COM, .EXE,
.BAT oder .PIF tragen.
QDOS
(Quick-And-Dirty-Operating-System)
© 10/1996 Detlev Dalitz, EDV-Schulungen
Einführung in das Betriebssystem MS-Windows 95, Ausgabe März 1997
Anhang
Ein 1980 von Tim Patterson bei
Seattle Computer Products
entwickeltes Betriebssystem für den
Intel-Prozessor 8086. Eine Weiterentwicklung wurde unter dem Namen 86DOS vertrieben. Die Rechte an
diesem Betriebssystem wurden von
Bill Gates (Microsoft) erworben. Aus
QDOS entstand 1981 das MS-DOS
1.0, das Bill Gates als PC-DOS auch
an IBM lizensierte.
Registry
Eine Datenbank für die Ablage von
Informationen über die Konfiguration
eines Systems unter Windows 95 oder
Windows NT. Dazu zählen
Informationen über die Hardware und
die installierte Software. Die Registry
wird vom Plug-And-Play-Subsystem
stark benutzt.
Ressource
Ein lokales oder netzwerkweites
Objekt wie z.B. ein Drucker oder ein
anderes, für mehrere Anwendungen
nutzbares Element.
Server
Das System im Netzwerk, das
Ressourcen für die angeschlossenen
Clients bereitstellt.
Shell
Ein Programm oder Programmsystem,
das dem Benutzer die Kontrolle über
das System gibt.
Shortcut
(Verknüpfung, Link) Eine Technik,
durch die ein Objekt unter mehreren
Namen angesprochen werden kann.
Single-User-System
Ein Betriebssystem, das nur einen
Anwender gleichzeitig unterstützen
kann (z.B. MS-DOS).
Stapelverarbeitung
(=Batch-Processing) Als Stapel
bezeichnet man eine bestimmte
Abfolge von Programmabläufen, die
der Computer nach und nach
abarbeitet, ohne dabei den Benutzer in
diesen Vorgang mit einzubeziehen.
System-Overhead
Unter einem System-Overhead
versteht man den Speicherplatz und
die Prozeßzeit, die ein Betriebssystem
© 10/1996 Detlev Dalitz, EDV-Schulungen
Einführung in das Betriebssystem MS-Windows 95, Ausgabe März 1997
für sich beansprucht. Er tritt verstärkt
auf bei Mehrprogramm- bzw. Mehrbenutzer-Systemen und stellt die Zeit
dar, in der der Computer mit internen
Rechen- und Kopiervorgängen
beschäftigt ist und somit dem
Benutzer nicht durchgängig zur
Verfügung steht. Je komfortabler ein
Betriebssystem sein soll, desto mehr
Arbeitsspeicher beansprucht es.
Manche Systeme sind deshalb in der
Lage, gerade nicht benötigte Teile des
Betriebssystems oder Teile von
Anwendungen auf die Festplatte
auszulagern, um den Arbeitsspeicher
vom System-Overhead zu entlasten.
Swapping
Verfahren der Speicherverwaltung in
Mehrprogramm- oder MehrbenutzerSystemen (z.B. bei UNIX, Windows,
OS/2). Ein im Arbeitsspeicher des
Computer befindlicher Prozeß wird so
lange vom Prozessor ausgeführt, bis
seine Zeit abgelaufen ist oder der
Benutzer ein anderes Programm
startet, ohne daß das eine schon
beendet wäre. Dann wird dieser
Prozeß in einen externen Speicherbereich kopiert und der nächste
Prozeß wird vom Prozessor
bearbeitet.
Task
(=Prozeß) Eine Operation, die von
einem Prozessor ausgeführt wird.
Thread
Ein einzelner Ausführungspfad in
einem Prozeß. Ein einzelner Prozeß
kann mehrere Threads erzeugen.
Treiberprogramme
Spezielle Dienstprogramme, die für
die Ansteuerung gewisser Peripheriegeräte zuständig sind (z.B. Druckertreiber, Tastaturtreiber). Viele Treiberprogramme sind resident.
UNC (Universal Naming
Convention)
(auch: Uniform Naming Convention)
Eine Namenskonvention, die einen im
Netzwerk einzigartigen kanonischen
Pfadnamen erzeugt. UNC-Namen
beginnen mit einem Doppelbackslash
(z.B. \\fsvhs2\sys\public\login.exe)
UNIX
Ein Ende der sechziger Jahre von Ken
12-5
Glossar
Thompson bei den Bell Laboratories
entwickeltes Betriebssystem, das zum
Industriestandard bei Minicomputern
geworden ist und auch auf
Mikrocomputern und PCs lauffähig ist.
Es beherrscht den Mehrbenutzerbetrieb mit hochentwickeltem
Sicherungssystem für Daten. Ferner
besitzt es Multitasking-Fähigkeiten, da
der Benutzer während einer Arbeitssitzung weitere Programme starten
kann, die dann im Hintergrund oder
asynchron ausgeführt werden.
Das hierarchische Dateisystem erlaubt
eine übersichtliche Organisation von
System- und Benutzerdateien sowie
derjenigen Datenbestände, die mit
anderen Benutzern geteilt werden.
Viele Dienstprogramme und ein
komfortabler Kommando-Interpreter
sind schon in der Grundausstattung
vorhanden.
Nahezu alle gängigen Programmiersprachen (C, BASIC, COBOL,
Fortran, Pascal) können auch für die
Programmentwicklung unter UNIX
verwendet werden. Es existieren eine
Vielzahl von Portierungen auf die
unterschiedlichsten HardwarePlattformen.
ausgelagert werden, die gerade im
tatsächlichen Arbeitsspeicher nicht
gebraucht werden. Bei Bedarf werden
die ausgelagerten Daten wieder in den
tatsächlichen Arbeitspeicher zurückkopiert.
Vordergrundanwendung
Das Anwendungsprogramm, mit dem
gerade gearbeitet wird. Die Vordergrundanwendung wird im aktiven
Fenster angezeigt.
Zeitscheibenverfahren
Der Begriff Zeitscheibenverfahren
beschreibt, daß in einem MultitaskingBetriebssystem jedem Arbeitsprozeß
eine gleich lange Zeitspanne zugeteilt
wird (Time Sharing). Nach Ablauf
dieser Zeitspanne (Time Slice)
unterbricht das Betriebssystem den
Prozeß und der nächste wartende
Prozeß kommt zur Ausführung. Bei
ausreichend hoher Umschalthäufigkeit
gewinnt ein Benutzer den Eindruck,
alle Programme würden gleichzeitig
laufen (quasi-parallel).
Verknüpfen
Eine Dateinnamenerweiterung wird mit
einem bestimmten Anwendungsprogramm verbunden. Wenn eine
solche Datei geöffnet wird, wird
automatisch zuerst das verbundene
Anwendungsprogramm gestartet und
dann die Datei geladen. Eine verknüpfte Datei wird auch Dokumentdatei genannt und ist durch das zugehörige Anwendungsprogrammsymbol
kenntlich gemacht.
Virtueller Speicher
Virtuelle Speicher simulieren einen
großen Real-Speicher, obwohl der
tatsächlich vorhandene reale Speicher
klein ist. Die maximale Größe des
Arbeitsspeichers beträgt beim AT mit
24-bit-Adreßbusbreite gerade mal 16
MB, der virtuelle Speicher dagegen
kann bis zu 1 GB betragen. Der
80386-Prozessor mit 32-bitAdreßbusbreite kann real 4 GB
adressieren und virtuell bis zu 64 TB
verwalten.
Realisiert wird virtueller Speicher mit
einem externen Hilfsspeicher (schnelle
Festplatte), auf den die Programmteile
12-6
© 10/1996 Detlev Dalitz, EDV-Schulungen
Einführung in das Betriebssystem MS-Windows 95, Ausgabe März 1997