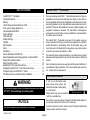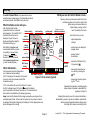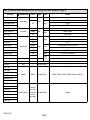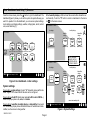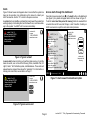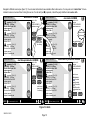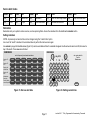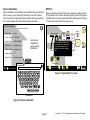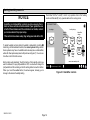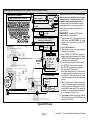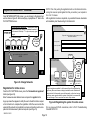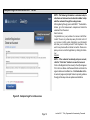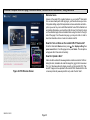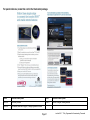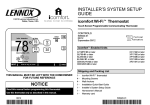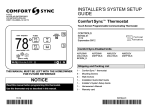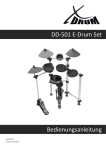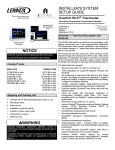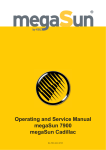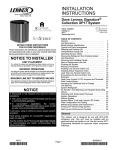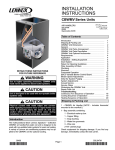Download Lennox Hearth ICOMFORT WI-FI THERMOSTAT 50692101 User's Manual
Transcript
HOMEOWNER’S MANUAL icomfort Wi−Fit Thermostat 2012 Lennox Industries Inc. Dallas, Texas, USA Touch Screen Programmable Communicating Thermostat CONTROLS indoor temperature outdoor temperature set temp 75 cool−to 72 heat to indoor humidity is 41% away mode 80 heat or cool fan is AUTO fan is AUTO OFF forecast Hi 85 Lo 60 20% chance of rain system is cooling Wi−Fi 9:39 am January 23, 2012 THIS MANUAL MUST BE LEFT WITH THE HOMEOWNER FOR FUTURE REFERENCE *2P0912* 506921−01 09/12 Supersedes 05/12 General Congratulations on choosing the icomfort Wi−Fi touch screen, programmable thermostat! The state−of−the−art technology built into this device makes it easy for you to keep your home comfortable while at home, and it allows you to adjust your home’s comfort settings from wherever you have access to the internet! Help screens are just a touch away; this manual will get you started experiencing a whole new world of home comfort. *P506921-01* Table of Contents icomfort Wi−Fi Thermostat . . . . . . . . . . . . . . . . . . . . . . . . . . . . . . Thermostat Lock−out . . . . . . . . . . . . . . . . . . . . . . . . . . . . . . . . . . . . Start up . . . . . . . . . . . . . . . . . . . . . . . . . . . . . . . . . . . . . . . . . . . . . . . User Preferences Quick Reference Chart . . . . . . . . . . . . . . . . . . . Tools used to change preferences . . . . . . . . . . . . . . . . . . . . . . . . . User Dashboard and HELP . . . . . . . . . . . . . . . . . . . . . . . . . . . . . . . System Settings . . . . . . . . . . . . . . . . . . . . . . . . . . . . . . . . . . . . . . . . Clock Settings . . . . . . . . . . . . . . . . . . . . . . . . . . . . . . . . . . . . . . . . . . Display Settings . . . . . . . . . . . . . . . . . . . . . . . . . . . . . . . . . . . . . . . . Weather . . . . . . . . . . . . . . . . . . . . . . . . . . . . . . . . . . . . . . . . . . . . . . . Edit Programs . . . . . . . . . . . . . . . . . . . . . . . . . . . . . . . . . . . . . . . . . . Alerts . . . . . . . . . . . . . . . . . . . . . . . . . . . . . . . . . . . . . . . . . . . . . . . . . Reminders . . . . . . . . . . . . . . . . . . . . . . . . . . . . . . . . . . . . . . . . . . . . . Service Information and HELP (?) . . . . . . . . . . . . . . . . . . . . . . . . . Adjust temperature and change programsProgram HOLD . . . Away button (Vacation mode) . . . . . . . . . . . . . . . . . . . . . . . . . . . . . Setting humidity controls . . . . . . . . . . . . . . . . . . . . . . . . . . . . . . . . . Enabling Wi−Fi from User Home Screen . . . . . . . . . . . . . . . . . . . . Registering icomfort Wi−Fi from User Home Screen . . . . . . . . . Computer Login to icomfort Wi−Fi Server . . . . . . . . . . . . . . . . . . PC Welcome screen, interactive demo, Gelaskins . . . . . . . . . . . . icomfort Wi−Fit Thermostat 2 2 3 4 5 6 6 7 7 8 8 9 11 13 14 14 16 17 18 19 20 WARNING Do not switch system to cool if the outdoor temperature is below 45°F (7°C). This can damage the cooling system. NOTICE Use this thermostat only as described in this manual. 506921−01 09/12 The communicating icomfort Wi−Fi thermostat is an electronic 7−day programmable touch screen thermostat with color display. It also offers enhanced capabilities which include humidification measurement and control, dew point adjustment control, dehumidification measurement and control, Humiditrol® Enhanced Dehumidification Accessory (EDA) capability, and equipment maintenance reminders. The thermostat’s autochangeover mode permits control of heating, cooling, humidification, and dehumidification without user involvement. The icomfort Wi−Fi thermostat can connect to the internet using your home’s wireless Wi−Fi access point. After online registration is completed, weather information is automatically sent to the thermostat, and you will have full access to the thermostat from anywhere using a remote internet connection via computer, smartphone, or iPad. The thermostat stores system parameters in nonvolatile memory (retains data when electrical power fails or is turned off), and includes on-board help screens. Indoor Air Quality accessories are supported with time-based notification of consumables including media filters, UVC bulbs, humidifier pads, and PureAir catalyst service / replacement. Thermostat Lock−out A lock" icon at the bottom center screen (shown in the picture), indicates the thermostat is either partially− or fully−locked. Wi−Fi Partially−locked, any user can adjust the temperature up or down to set a hold" for a selectable time. Fully−locked, no one can make any changes to the thermostat’s settings. To unlock, press and hold the lock" icon for 5−6 seconds. To lock the thermostat, access Screen lockout" through the dashboard’s display settings" described on Page 7. Page 2 Start up In event of power failureIf a power failure occurs, What you can do from the Home screen... when the power comes back on, the thermostat will reboot and when complete, the HOME screen will return. What the Home screen tells you... After the thermostat and the system has been fully connected heat−to setting and powered on, the icomfort Wi−Fi thermostat’s Home screen is indoor displayed. Figure 1 shows a temperature display and describes what the thermostat is telling you. Note that set to heat or cool communicates that the system is operating in manual mode; if it were in program mode, the heat or cool button would read summer program is on (or other named program). Other information... cool−to setting indoor temperature system mode indoor humidity (if feature is turned on) 70 Wi−Fi setup button press to go to user dashboard − change how the fan operates fan is set to AUTO system is cooling Wi−Fi − adjust temperature settings − access menus to change the program mode use arrows to change temperature system status From this screen you may: away mode 80 fan is AUTO fan is OFF AUTO heat to indoor humidity is 41% Until and unless the indoor temperature is at or between the two settings (70 to 75 degrees in this example), the system should run until it does measure within that temperature range. heat or cool cool−to outdoor temperature outdoor temperature set temp 75 Typically, what every homeowner wants from an air conditioning system is to be able to control that system using a convenient device to adjust heating, cooling, and the (if feature is turned on) level of humidity in the home. 9:39 am January 23, 2012 time, month, day, year ? service alerts are present Figure 1. Home screen (typical) Wi−Fi" in the bottom lift corner is the button" to access the Wi−Fi settings screen. Wi−Fi with a beneath it indicates a prior connection to the server has been lost. If a connection had been lost, then re−established, the triangle goes away. − access the dashboard" (fig. 3) by pressing − access and view active service alerts by pressing the icon − access help screen by pressing the ?" icon. Adjusting the temperature and changing the system mode of operation is described fully beginning on Page 14. Away mode sets the thermostat for energy saving while you are gone for an extended period of time. In this mode, the system will only come on if indoor temperature falls below 62 degrees (for heating) or if indoor temperature rises above 85 degrees (for cooling). Page 3 Adjusting the humidity, even if no physical humidifier or dehumidifier is present, may also be available, provided the installer has implemented the feature during setup. See Page 16 for details on humidity control. icomfort Wi−Fi 7−Day Programmable Communicating Thermostat User Preference Quick Reference Chart (to change, use tools shown on Page 5) user setting Fan Setting Humidifier Indoor Humidity Display Dehumidifier Time and Date Daylight Saving Time Clock Format Background Theme Temperature Display Scale Power Save Screen Lock−out Language Displayed Outdoor Temp Display Backlight Intensity Clean Screen Weather Setup a program View alerts Filter 1 Timer Filter 2 Timer Humidifier Pad Timer UV Bulb Timer Maintenance Timer PureAir Timer Dealer Name Dealer Address Dealer Phone Dealer Email Dealer Website Dealer Number System Desc 506921−01 09/12 dashboard button Default page tools variables menu (view only) Page 8 See details Page 8 See details Page 9 auto, on, circulate OFF, ON OFF, ON OFF, ON (Time/date elements screen) Enabled, Disabled 12 Hour, 24 Hour cobalt, cotton, carbon (F) Fahrenheit, (C) Celsius ON, OFF Unlocked, Partially Locked, Fully Locked English, French, Spanish OFF, ON 20 to 100% (in 20% increments) (30 sec. timer deactivates touch screen to clean screen; use damp cloth to clean) (shows 5−day weather forecast if connected to internet via Wi−Fi) auto system settings OFF Page 6 toggle weather edit program alerts Enabled 12H cobalt (F) ON Unlocked English OFF 100% save energy reminders Disabled See details Page 11 Disabled, 3 Months, 6 Months, 12 Months, 24 Months, Custom Time service information (these may show installer input data but owner may change) See details Page 13 (keyboard) clock settings display settings time/date Page 7 toggle toggle Page 7 menu toggle arrows Page 4 cool only network security key or passphrase password displays here as keys touched on heat only auto heat or cool circulate off emerg. heat programs typical menu options keyboard tool January 2012 S M T W T F 1 2 3 4 5 6 S 7 8 9 10 11 12 13 14 15 16 17 18 19 20 21 22 23 24 25 26 27 28 29 30 31 time and date tool 09 : 39 am º 75 set to time format 12 HR daylight saving enabled up/down arrows toggle tool save Figure 2. User preference change tools Page 5 icomfort Wi−Fi 7−Day Programmable Communicating Thermostat User Dashboard and Help (?) Screens From the Home screen, press the button to go to the dashboard. The dashboard (figure 3) allows you to set the system to operate the way you want it to operate. From the dashboard, you can access system settings, clock settings, and display settings, weather, edit programs, alerts, reminders, service and help (?). When humidity display is ON, text near the screen bottom shows the current humidity. Touch the X" button to return to dashboard or the Home icon for the Home screen. SYSTEM SETTINGS fan settings humidity settings FEATURES humidifier settings set to AUTO system settings clock settings display settings humidifier is OFF weather (default is AUTO) (default is OFF) dehumidifier settings humidity display IS OFF (default is OFF) A de− humidifier is OFF (default is OFF) press any button for access to more features and controls edit programs alerts reminders service ALL CHANGES MADE ON THIS SCREEN ARE INSTANTLY SAVED. SYSTEM SETTINGS fan settings Wi−Fi 9:39 am January 23, 2012 ? humidity settings humidifier settings on set to AUTO Figure 3. User dashboard − indoor settings humidifier is ON auto humidity display IS ON de− humidifier is ON when turned on, the text below will appear showing current setting % 50 set to circulate System settings % 40 set to Press button: system settings. Figure 4 A" shows the screen with its defaults. Figure 4 B" shows how the devices can be configured. Press button: set to AUTO. (button may read: set to ON or set to CIRCUL..). Select from pop−up menu: on, auto, or circulate. Press buttons: humidifier, humidity display, or dehumidifier to turn each on. The resulting display shows the default values of humidifier and dehumidifier; use the arrows to change either. 506921−01 09/12 dehumidifier settings Page 6 current indoor humidity is 50% Wi−Fi 9:39 am January 23, 2012 Figure 4. System Settings ? B Clock settings Press clock settings (see figure 3). Figure 5 shows the Set current time and date screen. Use the horizontal arrows to scroll to month and year; then touch a day of month to select it. Touch time format and daylight saving to toggle these options. Use the up/down arrows to change time. Touch am/pm to select morning or afternoon (am/pm does not appear if 24HR format is selected). Use the press to CLEAN SCREEN button to give yourself a 30 second timer to clean off the screen (use a damp cloth to clean). DISPLAY SETTINGS back− ground theme COTTON CLOCK SETTINGS set current date and time January 2012 S M T W T F S 1 2 3 4 5 6 7 8 9 10 11 12 13 14 15 16 17 18 19 20 21 22 23 24 25 26 27 28 29 30 31 Wi−Fi power save is ON screen lockout UN− LOCKED press any button for access to more features and controls language is ENGLISH 09 : 39 am time format 12 HR temp scale is ºF daylight saving enabled outdoor temp display is ON backlight intensity % 20 press to CLEAN SCREEN A DISPLAY SETTINGS save 9:39 am January 23, 2012 ? back− ground theme COTTON cobalt temp cotton scale is ºF carbon language is ENGLISH outdoor ENGLISH temp display FRENCH is ON unlocked power save is ON screen lockout UN− LOCKED partially locked Figure 5. Set current time and date Display settings Press display settings (see figure 3). Figure 6 A" shows the Display settings screen and defaults. backlight intensity 20% press to CLEAN SCREEN B SPANISH Press buttons: Temp scale (ºF/ºC), power save (ON/OFF) and outdoor temp display (ON/OFF) to toggle these options. Press buttons: Background theme, language and screen lockout; press to select options from pop up menus (figure 6 B"). Press button: backlight intensity; use up/down arrows to change the intensity of backlighting in 20% increments. Page 7 Wi−Fi 9:39 am January 23, 2012 ? Figure 6. Display settings icomfort Wi−Fi 7−Day Programmable Communicating Thermostat Weather Press button: weather (see fig. 3). Figure 7 shows a typical 5−day forecast screen. Use X" button to return to the previous screen. setting to re−enable that time period). Use the restore button to restore defaults for the preset programs. Press "X button after changing; a pop−up prompts with back, discard and save options. Select save to save and return to the dashboard. WEATHER EDIT PROGRAMS 5−day forecast for Richardson, TX today tomorrow wednesday thursday select programs friday summer program will follow these settings on mon−fri time cool−to heat−to select days fan mode summer 06:00 am 78 70 AUTO 08:00 am 85 62 AUTO 05:00 pm 78 70 AUTO 10:00 pm 82 62 AUTO winter mon−fri forecast Hi 85 Lo 60 20% chance of rain forecast Hi 85 Lo 60 50% chance of rain forecast Hi 70 Lo 60 100% chance of rain forecast Hi 85 Lo 60 20% chance of rain spring fall forecast Hi 90 Lo 60 save energy sat−sun change days A custom press/hold program button to rename Wi−Fi 9:39 am January 23, 2012 ? EDIT PROGRAMS select programs Figure 7. Typical weather screen summer Edit program Press button: edit program (see fig. 3). Figure 8 A" shows edit program screen. Figure 8 B" shows pop up menus that appear when the selections are touched and it illustrates changes made to the program. Edit the season programs" to your preference. (Save energy uses high−efficiency EnergyStar settings to promote energy conservation). select programs − select a preset program; or press and hold any button for the keyboard and change button names to user preference. select days − week/weekend, individual days, all 7 days. time − up/down arrows to change time in 15 minute increments. cool− & heat−to − up/down arrows to change temperature in 1º increments. fan mode − on, auto, circulate. Figure 8 B" also shows that the evening time has been disabled; this is done by pressing and holding the time button for that time period. (Touch add 506921−01 09/12 Page 8 winter spring fall save energy restore press and hold any time to enable or disable for the time period my program program will follow these settings on all 7 days select days time week/weekend individual days mon−fri all 7 days cool−to heat−to 06:00 am 76 70 ON 08:00 am 85 66 AUTO on auto circulate all 7 days change days fan mode B add setting my program press/hold program button to rename Wi−Fi 08:30 pm 82 62 AUTO restore press and hold any time to enable or disable for the time period 9:39 am January 23, 2012 Figure 8. Edit program screen ? Alerts Figure 10 shows how an alert appears when it occurs after the system has been put into operation. Use information on this screen to contact your HVAC serviceman. Use the X" to return to the previous screen. A red alert (red icon) identifies a problem that could prevent the system from working properly or not working at all, and if allowed to run, could cause damage to the system. You MUST call for service immediately. alerts ( 1) of ( 1) 9:39 am January 23, 2012 Service Alert Code 290 indoor unit reports: Heat Problem Access alerts through the dashboard Press the Home screen alert icon ( ) or the alerts button on the dashboard (see figure 3). Any alerts will appear similar to those shown in figure 11. Touch the select alert time period for viewing button to view alerts that occurred in the last 24 hours, last 30 days, or last 12 months. Contact your HVAC serviceman to report the alerts and related problems. service info: Lennox 1−800−9−LENNOX www.lennox.com ALERT (1) of (1) 02/23/2012 Service Alert Code: 292 Indoor unit reports: Problem ALERT (1) of (1) 02/23/2012 9:39 am Service Alert Code: 331 Indoor unit reports: RSBCommunication Link Problem ALERT (1) of (1) Figure 9. Typical red alert A service alert (yellow icon) tells you to perform routine service, or to call the dealer to service, one or more of the following: Filters, Humidifier Pad, UV Light, PureAir Air Purification system, and Maintenance. These alerts will appear based on elapsed time set per the reminders". For information on clearing and remind later, see reminders on Page 11. alerts ( 1) of ( 1) 9:39 am January 23, 2012 Service Alert Code 3000 system reports: Replace Filter 1 9:39 am service info: Lennox 1−800−9−LENNOX www.lennox.com 02/23/2012 9:39 am Service Alert Code: 252 Indoor unit reports: Discharge Air Temperature High Wi−Fi 9:39 am January 23, 2012 service info: LENNOX 1−800−9LENNOX www.lennox.com last 24 hours last 30 days last 12 months last 24 hours select alert time period for viewing ? Figure 11. Alerts viewed from dashboard option clear remind later Figure 10. Typical service alert Page 9 icomfort Wi−Fi 7−Day Programmable Communicating Thermostat Navigate to different screens (see figure 12). You can clear alerts and set new reminders after routine service. You may also set a remind later" to be reminded at a more convenient time for doing the service. If a red alert (red ) is present, contact the party identified under service info. ALERT HISTORY reminder ( 1) of ( 4) 04/03/2012 02:39pm Service Alert Code 3000 system reports: replace filter 1 reminder ( 2) of ( 4) 04/03/2012 02:39pm Service Alert Code 3001 system reports: replace filter 2 reminder ( 3) of ( 4) 04/03/2012 02:39pm Service Alert Code 3002 system reports: replace humidifier pad ALERT HISTORY reminder ( 1) of ( 4) 04/03/2012 02:39pm Service Alert Code 3000 system reports: replace filter 1 reminder ( 2) of ( 4) 04/03/2012 02:39pm Service Alert Code 3001 system reports: replace filter 2 reminder ( 3) of ( 4) 04/03/2012 02:39pm Service Alert Code 3002 system reports: replace humidifier pad Wi−Fi 9:39 am January 23, 2012 ALERT HISTORY MAIN ALERT SCREEN service info: Lennox 1−800−9−LENNOX www.lennox.com clear remind later last 24 hours ALERT HISTORY alert time period button SCREEN service info: Lennox 1−800−9−LENNOX www.lennox.com last 24 hours last 12 months last 24 hours select alert time period for viewing ? was action taken? yes Wi−Fi Page 10 no remind later or yes button SCREEN reminder ( 2) of ( 4) 04/03/2012 02:39pm Service Alert Code 3001 system reports: replace filter 2 reminder ( 3) of ( 4) 04/03/2012 02:39pm Service Alert Code 3002 system reports: replace humidifier pad 9:39 am January 23, 2012 Figure 12. Alerts 506921−01 09/12 (returns main alert screen) reminder ( 1) of ( 4) 04/03/2012 02:39pm Service Alert Code 3000 system reports: replace filter 1 last 30 days remind later service info: Lennox 1−800−9−LENNOX www.lennox.com reminder ( 2) of ( 4) 04/03/2012 02:39pm Service Alert Code 3001 system reports: replace filter 2 reminder ( 3) of ( 4) 04/03/2012 02:39pm Service Alert Code 3002 system reports: replace humidifier pad select alert time period for viewing clear clear button SCREEN reminder ( 1) of ( 4) 04/03/2012 02:39pm Service Alert Code 3000 system reports: replace filter 1 service info: Lennox 1−800−9−LENNOX www.lennox.com select one disabled 3 months 6 months 12 months 24 months custom time set cancel ? Service Alert Codes Number Value Number Value Number Value Number Value Number Value 3000 Filter 1 3002 Humidifier Pad 3004 Maintenance 4000 User WiFi state change, disable 4002 Image file download failed 3001 Filter 2 3003 UV Light 3005 PureAir Maintenance 4001 Firmware download failed Reminders Reminders alert you to perform routine services, such as replacing filters. Access the reminders from the dashboard reminders button. Setting reminders NOTE − A previously set service time can be changed using the custom time" option. Use one of the month" reminders to be reminded when to perform the routine service again. Use custom to pop−up the time/date screen (figure 14) to set an exact date and time for a reminder to appear. Use the arrows to select a month; then select a day of the month. Press save when finished. REMINDERS REMINDERS select frequency for automatic reminders July 2012 Replace Filter 1 disabled 3 months 6 months 12 months 24 months custom S M T W T F S Replace Filter 2 disabled 3 months 6 months 12 months 24 months custom 1 2 3 4 5 6 7 Replace Humidifier Pad disabled 3 months 6 months 12 months 24 months custom 8 9 10 11 12 13 14 Replace UV Bulb disabled 3 months 6 months 12 months 24 months custom 15 16 17 18 19 20 21 Maintenance Reminder disabled 3 months 6 months 12 months 24 months custom 22 23 24 25 26 27 28 PureAir Maintenance Required disabled 29 30 31 3 months 6 months 12 months 24 months back custom next Figure 13. Set new alert date set custom date for PureAir Maintenance save Figure 14. Setting custom time Page 11 icomfort Wi−Fi 7−Day Programmable Communicating Thermostat Service reminders can be cleared or date−changed through the service alert’s clear and remind later buttons on the right side of the screen. service info: Lennox X" 1−800−9−LENNOX www.lennox.com clears alert temporarily; clear alert will repeat alerts ( 1) of ( 1) 9:39 am January 23, 2012 Service Alert Code 3000 system reports: Replace Filter 1 remind later (goes to screen below) Wi−Fi 9:39 am January 23, 2012 alerts ( 1) of ( 1) 9:39 am January 23, 2012 Service Alert Code 3000 system reports: Replace Filter 1 ? Use custom to open the time/date screen (figure 14) and set an exact date and time for the reminder to appear. Press in one of the boxes to highlight it and use the up/down arrows to change the value in that box. Repeat for all boxes. When desired reminder is displayed, press set. service info: Lennox 1−800−9−LENNOX www.lennox.com (returns to above screen) yes 9:39 am January 23, 2012 You may choose remind later and then pick from the options list. When you press set, the screen changes to confirm your selection. Press X to clear and return to the Home screen. alerts ( 1) of ( 1) 9:39 am January 23, 2012 Service Alert Code 3000 system reports: Replace Filter 1 was action taken? Wi−Fi Using remind later" disabled 3 months 6 months 12 months 24 months custom time set Wi−Fi 9:39 am January 23, 2012 no ? Figure 15. Viewing, clearing, and changing reminder time 506921−01 09/12 service info: Lennox 1−800−9−LENNOX www.lennox.com Page 12 cancel ? Service Information HELP (?) Service information is normally filled in by the installer at time of initial installation. However, you can change this information, when and if needed. Touch any line of text to produce a keyboard and then enter any new information. Touch the save button when finished entering information. When you touch the help icon (?) the screen changes to show an array of (?)’s located at "active" points on the screen. When you touch a (?) a popup describes what you can do by pressing the active button(s) nearest it. Figure 17 shows an example of the screen and a popup. SERVICE INFORMATION press any line to edit it Dealer Name Lennox Dealer Address 1234 Fifth St Dealer Phone 1−800−0−LENNOX Dealer Email [email protected] Dealer Website www.lennox.com Dealer Number ****** System Desc myicomfort system indoor temperature 75 cool−to click any line; keyboard will pop up to input information outdoor temperature set temp Change the system function to either heat or cool (auto), heat only or cool only mode or turn on one of the Programs. You can also select ’edit’ to enter heat−to the edit program screen. indoor humidity is 41% 70 heat or cool away mode 80 fan is AUTO fan is AUTO OFF thermostat info system is cooling Wi−Fi System Desc 9:39 am January 23, 2012 my icomfort system Wi−Fi ? 9:39 am January 23, 2012 ? Figure 17. Typical Help (?) screen keyboard tool Figure 16. Service Information Page 13 icomfort Wi−Fi 7−Day Programmable Communicating Thermostat Adjust temperature and change programs Adjust temperature when programming is OFFWhen the programming is OFF, the mode button (shown in figure 18, labeled heat or cool) indicates a manual state (no mention of program"). In this mode, change temperature by pressing a set temp button, which produces an up or down arrow, then use the arrows until the cool to" (or heat to") number is at the desired temperature. This setting will remain until you decide to change it again. (The inset shows an alternate configuration of button layout in non−program mode.) Turn Programming ONIf the programming is OFF, turn it on by pressing the mode button (shown in figure 19, labeled heat or cool). The manual settings menu includes an option to access programs. Select programs. The program settings menu takes the place of the manual settings menu. (Either menu will time out and disappear if you don’t make a selection within a few seconds). Select an option (e.g. spring/fall), The menu disappears and the mode button will display the selected program (e.g. spring...program is ON). Turn Programming OFFIf the programming is ON, turn it off by indoor temperature set temp (mode button) 75 heat or cool cool−to set temp 70 fan is AUTO fan is AUTO OFF heat to indoor humidity is 41% touch cool−to button system is cooling pressing the mode button (e.g. spring...program is ON). The program settings menu includes an option for manual. Select manual. The menu changes to the manual settings. Select one (e.g. heat only), The menus disappear and mode button will display the selected manual option (e.g. heat only). away mode use arrows to change temperature cool only 75 cool−to fan is AUTO indoor temperature alternate cool−only button layout set temp (mode button) 78 heat only heat or cool cool−to cool only heat or cool off Wi−Fi 9:39 am January 23, 2012 ?? 70 heat to Figure 18. Adjusting temperature with NO program running indoor humidity is 41% touch cool−to button Away Mode (Vacation)The away mode button on the home screen sets the system for manual operation and allows you to set the thermostat for energy saving while you are gone for an extended period of time. In this mode, the system will only come on if indoor temperature falls below a set degree (62 default for heating) or if indoor temperature rises above a set degree (85 default for cooling). You may adjust those settings as desired. 506921−01 09/12 Page 14 use arrows to change temperature (program settings menu) summer winter spring/fall emerg. heat fan is AUTO fan is AUTO OFF programs (manual settings menu) save energy custom edit programs manual system is waiting Wi−Fi 9:39 am January 23, 2012 ?? Figure 19. Turning on the program (mode button) spring... program is ON Adjust temperature when program is ONProgram HOLD You may select one of the hour buttons (1, 2, 8, or 24) if desired. If you select custom, a time/date appears and you have the option of setting the hold for any length of time (see C in figure 20). When the program is ON, the mode button (shown in figure 20, labeled spring...program is ON) indicates which program is running. In this mode, change temperature by pressing a set temp button, which produces an up or down arrow, then use the arrows until the cool to" (or heat to") number is at the desired temperature (see A in figure 20). After a hold is set, the other options menu disappears and a message will state when the hold expires, along with a cancel option should you choose to revert back to the program. While changing the setting, the other options menu appears (see B in figure 20), giving a list of options you can choose. Note that if you do not choose one of the other options", the default setting will be that the program is held until the next period. (other options menu) indoor temperature outdoor temperature set temp 78 spring... program is ON cool−to 75 set temp indoor temperature 80 75 fan is AUTO fan is AUTO OFF heat to indoor humidity is 41% touch cool−to button away mode cool−to 1hr 2hr 72 8hr 24hr heat to indoor humidity is 41% use arrows to change temperature use arrows to change temperature Wi−Fi 9:39 am January 23, 2012 Wi−Fi ? fancustom is AUTO OFF select an option or do nothing to accept the default Program d"hold until next period" Program hold until next period system is cooling away mode program hold until next program setting other options include 9:39 am am January January 23, 23, 2012 2012 9:39 cancel ?? program hold January 2012 S M T W T F S 1 2 3 4 5 6 7 8 9 10 11 12 13 14 15 16 17 18 19 20 21 22 23 24 25 26 27 28 29 30 31 09 : 39 am save Figure 20. Adjusting temperature with program running Page 15 icomfort Wi−Fi 7−Day Programmable Communicating Thermostat Setting humidity controls Remember that the humidify" control only operates while in the heating mode and dehumidify" only operates while in the cooling mode. NOTICE Humidifier and dehumidifier controls must be setup by the installer or these controls will not be visible. If your system has one or both of these features and the controls are not visible, contact your Lennox dealer for proper setup. SYSTEM SETTINGS fan settings humidity settings humidifier settings If the controls have been setup, they will appear and will be ON. set to AUTO humidifier is ON To adjust humidity controls (either to humidify or dehumidify), click the button to go to the dashboard controls; then select system settings button. Some systems may have a humidifier and some may have a dehumidifier, while still other systems may have both (as shown in figure 21). You can control either or both from this screen. Both controls work identically. Touch the button of the humidity control you want to address; if it says (de)humidifier is OFF, one touch will change it to (de)humidifier is ON and bring on the RH setting button below that button. When you touch the set−to button, the arrows appear, allowing you to change to the desired humidity setting. 506921−01 09/12 % 40 set to dehumidifier settings humidity display IS ON ;when turned on, the text below will appear showing current setting de− humidifier is ON % 50 set to current indoor humidity is 50% Wi−Fi Page 16 9:39 am January 23, 2012 Figure 21. Humidifier controls ? Enabling the thermostat’s Wi-Fi feature from the Home screen network security key or passphrase displays information here as keys pressed press any line to edit it network name (SSID) 6 Secure Connection Recommended! security is WPA2 press here to enter network name WEP 5.2 a WPA press here to enter Wi−Fi AP (router) password WPA2 password 6 7 END Make sure the router is capable of, and set to operate in wireless network b" mode. Check router utility program or contact service provider for help. A secure wireless network is recommended over an open (unsecured) network. You will need the homeowner’s approval and router password to enable Wi−Fi in a secured connection. none 5.2 Enable Wi−FiTo enable the Wi−Fi feature to communicate with a wireless router: connect type the network security key or passphrase for (locked Wi−Fi Access Point [AP]) 6 press here to enter Wi−Fi AP (router) password 7 END WI−FI SETTINGS connect NETWORKSETTINGS 5.1 Wi−Fi disable 7 END 5.0 5.2 5.0 UNSECURED ACCESS POINT 5.1 SECURE Access Points 5? 5.2 CREATE NEW AP 1 START HERE Wi−Fi User Agreement WI−FI SETTINGS NETWORK SETTINGS 1 next... next... 4 3 Wi−Fi enable accept decline 2 1. Press and release Wi−Fi" in the lower left corner of the HOME screen (see START HERE). The screen changes from the Home Screen to the WI−FI SETTINGS screen. 2. Press the Wi−Fi enable button. 3. Press next as necessary; then press accept after reading the User Agreement. 4. Press NETWORK SETTINGS; this screen shows a graphical view of buttons representing Wi−Fi options OPEN and SECURE wireless networks and a button for creating a new access point (AP). 5. Decide which of these buttons you need to select: 5.0OPEN Wi−Fi Port (no password required). 5.1SECURE Ports (requires router password). 5.2Create new AP (Access Point). 5.2aWhen creating a new AP, you have the option of selecting a security level (default is none; choose from WEP, WPA, WPA2, depending on the security defined in the homeowner’s router); the password field appears. 6. When you touch in one of the input fields (press here to enter...), the keyboard tool appears. Enter password (if simply logging into an existing network) or enter the network name if creating a new AP. If you mistype the password or if you cannot access the selected network, a message will alert you to retry. 7. Press connect to complete the connection. Note that Wi−Fi enable" button on the Wi−Fi SETTINGS screen changes to Wi−Fi disable". Figure 22. Wi−Fi setup Page 17 icomfort Wi−Fi 7−Day Programmable Communicating Thermostat Register the icomfort Wi−Fitthermostat From NETWORK SETTINGS screen, you can change to the desired network as shown in figure 23. Enter security key or passphrase. X" back to the WI−FI SETTINGS screen. NOTE − Time from pushing the registration button on the thermostat and receiving the consumer portal register link from your email on your computer is from 5 to 15 minutes. After registration has been completed, any available firmware downloads will immediately start downloading to the thermostat. REGISTRATION NOTE NETWORK’s marked with * - Selecting one of these wireless networks may result in an unreliable connection to your thermostat. Press help ?" for tips on improving signal strength. Register with iComfort thermostat to enable remote access and online weather information choose a wireless network NETGEAR NETWKB NETWKC NETWKD * (returns to WI−FI SETTINGS screen) enter your email re−enter your email System Desc type the network security key or passphrase for NETGEAR register add new network WI−FI SETTINGS 9:39 am January 23, 2012 Wi−Fi (returns to HOME screen) AP Info Wi−Fi dis− 9:39 am January 23,connect 2012 connected press to change network settings Figure 23. Change Networks From the WI−FI SETTINGS screen, press the thermostat not registered" button (see figure 24). Enter homeowner email address twice and press the register button. 506921−01 09/12 press to enable / disable Wi−Fi thermostat not registered Firmware update auto press to change thermostat registration press to toggle firmware update between auto" and off" NOTE − If any downloads are available forserver the has thermostat they will downloading Connection to not bee established or itstart has been lost. Please wait untildownloaded a connection is or established. right away. When new firmware is being when Gelaskins are being installed, the screen will temporarily go blank and running am January 23, 2012 Wi−Fi 9:39thermostat units may cease operation while the system is being reset to accommodate the new changes. This is normal and can last a couple minutes. Registration for online access A pop up screen then appears to notify the user to check their home computer for instructions to complete the registration. After the server sends the email with the network link, registration and account creation must be completed on the homeowner’s personal computer (see Page 19). Wi−Fi enabled Figure 24. Registering the system for online access For any issues with Wi−Fi connections, refer to Wi−Fi Troubleshooting Checklist 507037−01. Page 18 Computer Login to the icomfort W−Fit server NOTE − This following information is customer setup instructions and is shown here to allow the installer to help walk the customer through the setup process. After registering through your icomfort Wi−Fi thermostat interface, go to the homeowner’s computer and locate the email sent from the server: Dear Customer, Congratulations on your purchase of a Lennox icomfort thermostat! You are only a few steps away from total control of your Lennox icomfort system. Registering your thermostat will allow you to remotely access it from anywhere in the world on any device with an internet connection. Please complete your Lennox icomfort registration by clicking the link below: Register NOTE − if the customer has already setup an account, click the Click Here" button to access that account. Click on the Register link; the screen (to the left) will appear. Fill in the User Name and Password fields and check the agree to terms and conditions box. Click Create User button. A series of pages and prompts follows to provide guidance through profile setup and user preference definitions. Figure 25. Computer login for online access Page 19 icomfort Wi−Fi 7−Day Programmable Communicating Thermostat Personal Computer Welcome page; Interactive Demo; Online icomfort information; Using Gelaskins Welcome home. Access all the great Wi−Fi enabled features on your icomfort® thermostat from our secure web portal. After signing in, you´ll be able to view your icomfort system settings, adjust the temperature and view reminders and alerts ˘ just as you would on your icomfort thermostat at home. With a familiar look and settings this simple, you should feel right at home. Don´t forget to check out the available Apps and customizable skins using the links on the right side of the page. From the welcome page, you may also click on links to launch an interactive demo or learn more about icomfort. How Do I Turn on Skins on the icomfort Wi−Fi Thermostat? From the thermostat Home screen, press then display setting then power save buttons. From the popup menu, select skins. The skin picture will appear after 30 seconds of inactivity. How Do I Upload a Skin? Figure 26. PC Welcome Screen 506921−01 09/12 Skins should be ordered from www.gelaskins.com/lennoxicomfort. After ordering the skin, Gelaskins will email the image file (.jpg) to the homeowner. This .jpg" has been altered to display correctly on the icomfort Wi−Fi Thermostat. Images can be uploaded to the icomfort Wi−Fi thermostat from the consumer portal site (www.myicomfort.com) under the tab "skins". Page 20 For quick reference, locate this card in the thermostat package. Wi−Fi Date Revision description Date Revision description 04−2012 Preliminary release 09−2012 Screen changes; added gelaskins 05−2012 Pilot release; add note to page 1; change registration screen Page 21 icomfort Wi−Fi 7−Day Programmable Communicating Thermostat