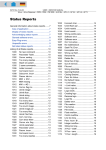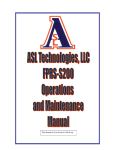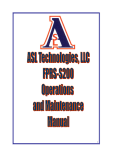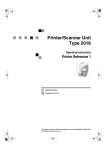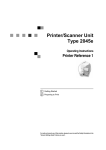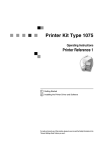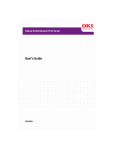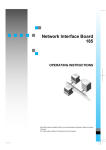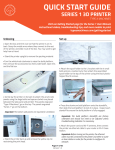Download Lanier LP 036c User's Manual
Transcript
Client Reference
LP 036c
Operating Instructions
you r docu ment m an a ge m ent pa r tne r
Operating Instructions Client Reference
1
Introduction ............................................................................................................................ 7
How to Read This Manual ..................................................................................................... 9
Confirming a Network Environment.................................................................................. 11
Windows Configuration .......................................................................................................................12
Macintosh Configuration......................................................................................................................18
UNIX Configuration.............................................................................................................................18
1. Windows 95/98/Me Configuration
Printing with a Print Server ................................................................................................ 19
Printing with a Windows 2000, Windows XP or Windows NT 4.0 Print Server ................................19
Printing without Using a Print Server................................................................................ 25
Configuring the Protocols.....................................................................................................................25
Installing Software................................................................................................................................28
Printing with Parallel Connection ...................................................................................... 39
Installing the PCL 5c or RPCS Printer Driver......................................................................................39
Installing the PostScript Printer Driver ................................................................................................41
Installing the Printer Driver Using USB ............................................................................ 43
Windows 98/Me-Installing the Printer Driver Using USB ..................................................................43
Installing the Printer Driver Using IEEE 1394 ................................................................. 45
Printing with IP over 1394 ...................................................................................................................45
Setting Up Options ............................................................................................................... 46
Using Adobe PageMaker Version 6.0 or 6.5 ...................................................................... 49
Operating Instructions Client Reference
2
2. Windows 2000 Configuration
Printing with a Print Server ................................................................................................ 50
Printing with a Windows 2000, Windows XP or Windows NT 4.0 Print Server ................................50
Printing without Using a Print Server................................................................................ 56
Configuring the Protocols.....................................................................................................................56
Installing Software................................................................................................................................59
Printing with Parallel Connection ...................................................................................... 71
Installing the PCL 5c or RPCS Printer Driver......................................................................................71
Installing the PostScript Printer Driver ................................................................................................73
Installing the Printer Driver Using USB ............................................................................ 76
Windows 2000-Installing the Printer Driver Using USB.....................................................................76
Installing the Printer Driver Using IEEE 1394 ................................................................. 77
Printing with SCSI Print.......................................................................................................................77
Setting Up Options ............................................................................................................... 80
3. Windows XP Configuration
Printing with a Print Server ................................................................................................ 84
Printing with a Windows 2000, Windows XP or Windows NT 4.0 Print Server ................................84
Printing without Using a Print Server................................................................................ 90
Configuring the Protocols.....................................................................................................................90
Installing Software................................................................................................................................92
Printing with Parallel Connection .................................................................................... 103
Installing the PCL 5c or RPCS Printer Driver....................................................................................103
Installing the PostScript Printer Driver ..............................................................................................105
Operating Instructions Client Reference
3
Installing the Printer Driver Using USB .......................................................................... 108
Windows XP-Installing the Printer Driver Using USB......................................................................108
Installing the Printer Driver Using IEEE 1394 ............................................................... 109
Printing with SCSI Print.....................................................................................................................109
Printing with IP over 1394 .................................................................................................................112
Setting Up Options ............................................................................................................. 113
4. Windows NT 4.0 Configuration
Printing with a Print Server .............................................................................................. 116
Printing with a Windows 2000, Windows XP or Windows NT 4.0 Print Server ..............................116
Printing without Using a Print Server.............................................................................. 122
Configuring the Protocols...................................................................................................................122
Installing Software..............................................................................................................................126
Printing with Parallel Connection .................................................................................... 137
Installing the PCL 5c or RPCS Printer Driver....................................................................................137
Installing the PostScript Printer Driver ..............................................................................................139
Setting Up Options ............................................................................................................. 141
5. Macintosh Configuration
Mac OS ................................................................................................................................ 143
Installing the Printer Driver and Software..........................................................................................144
Mac OS X ............................................................................................................................ 152
Installing the PPD File........................................................................................................................152
Setting Up the PPD File .....................................................................................................................153
Setting Up Options .............................................................................................................................153
Operating Instructions Client Reference
4
Configuring Macintosh ...................................................................................................... 154
Changing to EtherTalk .......................................................................................................................154
Configuring the Printer.......................................................................................................................155
Changing the Printer Name ................................................................................................................155
Changing the Zone .............................................................................................................................156
6. NetWare Configuration
Windows 95/98/Me ............................................................................................................. 157
Windows 2000 ..................................................................................................................... 160
Windows XP........................................................................................................................ 163
Windows NT 4.0.................................................................................................................. 166
7. Software and Utilities Included on the CD-ROM
Software and Utilities Included on the CD-ROM ........................................................... 169
Printer Drivers for This Printer........................................................................................ 171
SmartNetMonitor for Admin ............................................................................................ 174
SmartNetMonitor for Client.............................................................................................. 176
8. Setting up the Printer Driver and Canceling a Print Job
PCL 5c - Accessing the Printer Properties....................................................................... 179
Windows 95/98/Me - Accessing the Printer Properties .....................................................................179
Windows 2000 - Accessing the Printer Properties .............................................................................181
Windows XP - Accessing the Printer Properties................................................................................185
Windows NT 4.0 - Accessing the Printer Properties..........................................................................188
Operating Instructions Client Reference
5
RPCS - Accessing the Printer Properties ......................................................................... 192
Windows 95/98/Me - Accessing the Printer Properties .....................................................................192
Windows 2000 - Accessing the Printer Properties .............................................................................195
Windows XP - Accessing the Printer Properties................................................................................198
Windows NT 4.0 - Accessing the Printer Properties..........................................................................201
PostScript 3 - Setting up for Printing ............................................................................... 204
Windows 95/98/Me - Accessing the Printer Properties .....................................................................204
Windows 2000 - Accessing the Printer Properties .............................................................................207
Windows XP - Accessing the Printer Properties................................................................................210
Windows NT 4.0 - Accessing the Printer Properties..........................................................................213
Macintosh - Setting up for Printing ....................................................................................................216
Canceling a Print Job ......................................................................................................... 218
Windows 95/98/Me, Windows 2000, Windows XP, Windows NT 4.0 - Canceling a Print Job .......218
Macintosh - Canceling a Print Job......................................................................................................219
9. Uninstalling the Printer Driver
Windows 95/98/Me ............................................................................................................. 220
Windows 2000 ..................................................................................................................... 221
Windows XP........................................................................................................................ 222
Windows NT 4.0.................................................................................................................. 223
Macintosh - Uninstalling the PostScript 3 Printer Driver .............................................. 224
Mac OS...............................................................................................................................................224
Mac OS X ...........................................................................................................................................224
Operating Instructions Client Reference
6
10.Sample Print/Locked Print
Sample Print........................................................................................................................ 225
Printing the Remaining Sets ...............................................................................................................227
Deleting a Sample Print File...............................................................................................................229
Checking the Error Log ......................................................................................................................231
Locked Print........................................................................................................................ 233
Entering the Password ........................................................................................................................235
Deleting the Locked Print File ...........................................................................................................237
Checking the Error log .......................................................................................................................239
11.Troubleshooting
Checking the Printer Status .............................................................................................. 241
SmartNetMonitor for Client ...............................................................................................................241
Web Browser ......................................................................................................................................242
12.Appendix
Color Guide ......................................................................................................................... 243
Color Printing Basics..........................................................................................................................243
Staple Position..................................................................................................................... 246
Stapling...............................................................................................................................................246
Collate and Job Separation................................................................................................ 248
INDEX ................................................................................................................................. 250
Operating Instructions Client Reference
Introduction
To get maximum versatility from this machine all operators should carefully read and follow the instructions in this manual. Please keep this manual in a handy place near the machine.
Please read the Safety Information before using this machine. It contains important information related
to USER SAFETY and PREVENTING EQUIPMENT PROBLEMS.
Trademarks
AppleTalk, EtherTalk, LaserWriter, Macintosh are registered trademarks of Apple Computer, Inc.
Ethernet is a registered trademark of Xerox Corporation.
Microsoft, Windows, Windows NT are registered trademarks of Microsoft Corporation in the United
States and/or other countries.
Novell, NetWare are registered trademarks of Novell, Inc.
PostScript is a registered trademark of Adobe Systems, Incorporated.
PowerPC is a registered trademark of International Business Machines Corporation.
PCL is a registered trademark of Hewlett-Packard Company.
Other product names used herein are for identification purposes only and might be trademarks of their
respective companies. We disclaim any and all rights in those marks.
The proper names of the Windows operating systems are as follows:
• The product name of Windows® 95 is Microsoft® Windows 95.
• The product name of Windows® 98 is Microsoft® Windows 98.
• The product name of Windows® Me is Microsoft® Windows Millennium Edition (Windows Me).
• The product names of Windows® XP are as follows:
Microsoft® Windows® XP Professional
Microsoft® Windows® XP Home Edition
• The product names of Windows® 2000 are as follows:
Microsoft® Windows® 2000 Advanced Server
Microsoft® Windows® 2000 Server
Microsoft® Windows® 2000 Professional
7
Operating Instructions Client Reference
8
• The product names of Windows NT® 4.0 are as follows:
Microsoft® Windows NT® Server 4.0
• Microsoft® Windows NT® Workstation 4.0
Operating Instructions Client Reference
How to Read This Manual
Symbols
In this manual, the following symbols are used:
R WARNING:
This symbol indicates a potentially hazardous situation which, if instructions are not followed, could
result in death or serious injury.
R CAUTION:
This symbol indicates a potentially hazardous situation which, if instructions are not followed, may result in minor or moderate injury or damage to property.
* The statements above are notes for your safety.
Important
If this instruction is not followed, paper might be misfed, or data might be lost. Be sure to read this.
Preparation
This symbol indicates the prior knowledge or preparations required before operating.
Note
This symbol indicates precautions for operation, or actions to take after misoperation.
Limitation
This symbol indicates numerical limits, functions that cannot be used together, or conditions in which
a particular function cannot be used.
Reference
This symbol indicates a reference.
9
Operating Instructions Client Reference
10
[
]
Keys that appear on the machine's panel display.
Keys and buttons that appear on the computer's display.
{
}
Keys built into the machine's control panel.
Keys on the computer's keyboard.
Operating Instructions Client Reference
11
Confirming a Network Environment
Windows 2000, Windows XP,
Windows NT (Server)
NetWare (Server)
Windows 95/98/Me
Windows 2000
Windows XP
Windows NT
NetWare
(Client)
Macintosh
UNIX
❖ Connecting Printer and Computer
•
•
•
•
Network connection (Ethernet cable, IEEE 1394 cable (IP over 1394), IEEE 802.11b (Wireless LAN))
Parallel connection (parallel cable)
USB connection (USB cable)
IEEE 1394 connection (IEEE 1394 cable)
Operating Instructions Client Reference
12
Windows Configuration
❖ Connecting a Print Server
Print Server
Windows 2000, Windows XP and
Windows NT 4.0 Print Server
Windows 95/98/Me
•
•
•
•
Windows 2000
Windows XP
Windows NT 4.0
See p.19 “Printing with a Print Server” in "Windows 95/98/Me Configuration".
See p.50 “Printing with a Print Server” in "Windows 2000 Configuration".
See p.84 “Printing with a Print Server” in "Windows XP Configuration".
See p.116 “Printing with a Print Server” in "Windows NT 4.0 Configuration".
Operating Instructions Client Reference
13
❖ Network Connection
• Ethernet, IEEE 1394 (IP over 1394) *1
Windows 95/98/Me
*1
Windows 2000
Windows XP
Windows NT 4.0
IEEE 1394 can use under Windows Me and Windows XP.
Macintosh
Operating Instructions Client Reference
14
• IEEE 802.11b
❖ad hoc mode
❖infrastructure mode
access point
Operating Instructions Client Reference
15
❖ Interface supported protocols
Interface
Protocol
Ethernet
IEEE 802.11b
IEEE 1394
(IP over 1394)
TCP/IP
❍
❍
❍
NetBEUI
❍
❍
×
NetWare
❍
AppleTalk
❍
❍
*1
❍
×
×
❍ means that the protocol is supported.
× means that the protocol is not supported.
*1
If the optional 802.11b Interface Unit has been installed, you cannot use the ad hoc mode.
• See p.25 “Printing without Using a Print Server” in "Windows 95/98/Me Configuration".
• See p.56 “Printing without Using a Print Server” in "Windows 2000 Configuration".
• See p.90 “Printing without Using a Print Server” in "Windows XP Configuration".
• See p.122 “Printing without Using a Print Server” in "Windows NT 4.0 Configuration".
❖ Parallel Connection
•
•
•
•
See p.39 “Printing with Parallel Connection” in "Windows 95/ 98/ Me Configuration".
See p.71 “Printing with Parallel Connection” in "Windows 2000 Configuration".
See p.103 “Printing with Parallel Connection” in "Windows XP Configuration".
See p.137 “Printing with Parallel Connection” in "Windows NT 4.0 Configuration".
Operating Instructions Client Reference
16
❖ USB Connection
• See p.43 “Installing the Printer Driver Using USB” in "Windows 95/ 98/ Me Configuration".
• See p.76 “Installing the Printer Driver Using USB” in "Windows 2000 Configuration".
• See p.108 “Installing the Printer Driver Using USB” in "Windows XP Configuration".
Windows 95/98/Me
Windows 2000
Windows XP
Windows NT 4.0
Operating Instructions Client Reference
17
❖ IEEE 1394 Connection
• See p.45 “Installing the Printer Driver Using IEEE 1394” in "Windows 95/ 98/ Me Configuration".
Limitation
❒ IEEE 1394 can not used with Windows 95/98.
• See p.77 “Installing the Printer Driver Using IEEE 1394” in "Windows 2000 Configuration".
Limitation
❒ Windows 2000 is for SCSI print only.
• See p.109 “Installing the Printer Driver Using IEEE 1394” in "Windows XP Configuration".
SCSI print
❖ Connecting a NetWare Server
See p.157 “NetWare Configuration”.
Operating Instructions Client Reference
18
Macintosh Configuration
See p.143 “Macintosh Configuration”.
UNIX Configuration
Concerning UNIX printing information, please visit our Web site or consult your authorized reseller.
Operating Instructions Client Reference
1. Windows 95/98/Me Configuration
Printing with a Print Server
Printing with a Windows 2000, Windows XP or Windows NT 4.0 Print
Server
This section describes the procedures for setting up a client on a network that uses Windows 2000, Windows XP, Windows NT 4.0 as a print server.
To print from Windows 95/98/Me, you must install the printer driver and change the printer port to the
print server.
Windows 2000
Windows XP
Windows NT 4.0
Print Server
19
Operating Instructions Client Reference
20
Installing the PCL 5c or RPCS Printer Driver
Preparation
To use the print server, install the printer driver by selecting "Network printer server", and then select
the Windows 2000, Windows XP or Windows NT 4.0 shared printer. For more information about how
to install and setting, see the Administrator Reference.
This section assumes that the client has already been configured to communicate with a Windows
2000, Windows XP or Windows NT 4.0 print server. Do not begin the following procedure until the
client has been set up and configured correctly.
A Close all applications that are running.
B Insert the CD-ROM into the CD-ROM drive.
Auto Run will start the installer.
Important
❒ Never have two versions of the same printer driver installed on your system at the same time.
When upgrading to a new version of the printer driver, delete the old version, and then install the
new one.
Note
❒ Auto Run might not automatically work with certain OS settings. In this case, launch "Setup.exe"
located on the CD-ROM root directory.
C Select a language to change the interface language, and then click [OK].
The following languages are available: Cestina (Czech), Dansk (Danish), Deutsch (German), English (English), Espanol (Spanish), Francais (French), Italiano (Italian), Magyar (Hungarian), Nederlands (Dutch), Norsk (Norwegian), Polski (Polish), Portugues (Portuguese), Suomi (Finnish),
Svenska (Swedish)
Operating Instructions Client Reference
21
D Select [PCL/RPCS Printer Drivers].
E The software license agreement appears in the [License Agreement] dialog box.
After reading through all of the contents, click [I accept the agreement] to agree with the license
agreement, and then click [Next].
F Select a printer drivers you want to use when the "Printer Program" dialog box appears.
You can select more than one printer driver.
G Check [Printer Name] to select the model(s) of printer you want to use.
To change the printer name, change it in the [Change settings for 'Printer Name'] box.
H Double-click the printer name to display the printer settings.
Note
❒ The details shown for [Comment:], [Driver:], and [Port:] vary depending on the operating system
being used, the model of printer selected, and the port being used.
I Select [Port:], and then click [Add].
J Select [Network Printer], and then click [OK].
K Double-click the computer name you want to use as a print server in the "Browse for Printer"
window.
L Select the printer you want to use, and then click [OK].
M Make sure the location for the selected printer is shown after [Port:].
Operating Instructions Client Reference
22
N Configure the User Code and default printer as necessary.
❖ User Code
The procedure to specify the "User Code" may differ depending on the printer language.
• RPCS
You can specify the "User Code" when installing the printer driver. You cannot register or
edit the "User Code" from the Printer Driver dialog box. To change the "User Code", you
must uninstall the printer driver, and then register the new "User Code" during the re-install
process.
• PCL 5c
You can specify the "User Code" with the Printer Driver Properties after installing the printer
driver. See printer driver's Help.
❖ Default Printer
Check [Default Printer] to set the printer as the default printer.
O Click [Continue] to start printer driver installation.
P When the [Select Program] dialog box appears, click [Finish].
Q When the installation completion dialog box appears, click [Finish].
R Set up the options.
Note
❒ You must set up the options when the bidirectional transmission is disabled. For more information about the status of the bidirectional transmission, see p.46 “Bidirectional transmission”.
Reference
For more information about option settings, see p.46 “Setting Up Options”.
Operating Instructions Client Reference
23
Installing the PostScript Printer Driver
A Close all applications that are running.
B Insert the CD-ROM into the CD-ROM drive.
Auto Run will start the installer.
Important
❒ Never have two versions of the same printer driver installed on your system at the same time.
When upgrading to a new version of the printer driver, delete the old version, and then install the
new one.
Note
❒ Auto Run might not automatically work with certain OS settings. In this case, launch "Setup.exe"
located on the CD-ROM root directory.
C Select a language to change the interface language, and then click [OK].
The following languages are available: Cestina (Czech), Dansk (Danish), Deutsch (German), English (English), Espanol (Spanish), Francais (French), Italiano (Italian), Magyar (Hungarian), Nederlands (Dutch), Norsk (Norwegian), Polski (Polish), Portugues (Portuguese), Suomi (Finnish),
Svenska (Swedish)
Note
❒ The printer driver with the selected language will be installed. The printer driver will be installed
in English if you select the following languages: Cestina, Magyar, Polski, Portugues, Suomi
D Click [PostScript 3 Printer Driver].
"Add Printer Wizard" starts.
Operating Instructions Client Reference
24
E Click [Next].
F Click [Network printer], and then click [Next].
G Click [Browse].
H Double-click the computer name you want to use as a print server in the "Browse for Printer"
window.
I Select the printer you want to use, and then click [OK].
J After confirming that the location for the selected printer shown, click [Next].
K Change the name of the printer if you want, and then click [Next].
Configure the default printer as necessary. Check [Yes] to set the printer as the default printer.
L Select whether or not you want to print a test page, and then click [Finish].
The installation is complete.
Note
❒ You can specify the "User Code" with the Printer Driver Properties after installing the printer driver. See printer driver's Help.
Reference
For more information about option settings, see p.46 “Setting Up Options”.
M Restart the computer.
Operating Instructions Client Reference
25
Printing without Using a Print Server
Preparation
To use a printer connected to the Ethernet interface, IEEE 802.11b (Wireless LAN) interface or IEEE
1394 (IP over 1394) interface, select "SmartNetMonitor" when installing the printer driver.
Configuring the Protocols
Configuring TCP/IP and IPP for Printing
Follow these instructions to configure the printer and Windows 95/98/Me to use the TCP/IP protocol
and IPP.
❖ Configuring the printer
Configure the printer to use the TCP/IP protocol.
• Confirm that the TCP/IP protocol is set to be active. (The factory default is active.)
• Assign an IP address and make other settings required for using the TCP/IP protocol.
Reference
For more information about how to make the above settings, see “Configuring the printer for the
Network” in the Quick Installation Guide.
If DHCP is used to assign IP addresses, see Appendix, “When Using DHCP” in the Administrator
Reference.
Under Windows Me, when you want to use the IP over 1394, see the Option Setup Guide.
Operating Instructions Client Reference
26
Note
❒ After setting the IP address, use the ping command to confirm that it has been set correctly.
A Windows 95/98
Click [Start], point to [Programs], and then click [MS-DOS Prompt].
B Windows Me
Click [Start], point to [Programs], point to [Accessories], and then click [MS-DOS Prompt].
C Type the following: (Example IP address is 192.168.15.16)
C:> ping 192.168.15.16
If the address has been configured correctly, the following message appears.
Reply from 192.168.15.16 : bytes=32 time<10ms TTL=32
If the address has been configured incorrectly, the following message appears.
Request timed out.
❖ Configuring a Windows 95/98/Me computer
Follow these steps to configure a Windows 95/98/Me computer to use the TCP/IP protocol.
A Open [Control Panel] and double-click the [Network] icon. Confirm that “TCP/IP” is listed in the
[The following network components are installed:] box under the [Configuration] tab.
Note
❒ If the TCP/IP protocol is not installed, click [Add] under the [Configuration] tab and install it. For
more information about installing the TCP/IP protocol, see Windows 95/98/Me Help.
❒ Under Windows Me, if you want to use IEEE 1394 (IP over 1394), make sure TCP/IP is bound
to the IEEE 1394 adaptor being used. The following message will be displayed:
B
TCP/IP -> (IEEE 1394 adaptor in use)
Configure the TCP/IP protocol with the appropriate IP address, subnet mask and other settings.
Confirm that the settings are correct with the network administrator.
Operating Instructions Client Reference
27
Configuring NetBEUI for Printing
Follow these instructions to configure the printer and Windows 95/98/Me to use the NetBEUI protocol.
Limitation
❒ To use NetBEUI, use the SmartNetMonitor for Client port.
❖ Configuring the printer
Configure the printer to use the NetBEUI protocol.
• Confirm that the NetBEUI protocol is set to be active. (The factory default is active.)
Reference
For more information about how to make the above settings, see “Configuring the printer for the
Network” in the Quick Installation Guide.
❖ Configuring a Windows 95/98/Me computer
Install the NetBEUI protocol on the Windows 95/98/Me computer and set it as the default protocol.
A Open [Control Panel] and double-click the [Network] icon. Confirm that “NetBEUI” is listed in
the [The following network components are installed:] box under the [Configuration] tab.
Note
❒ If the NetBEUI protocol is not installed, click [Add] under the [Configuration] tab and install it.
For more information about installing the NetBEUI protocol, see Windows 95/98/Me Help.
❒ If “NetBEUI ->Dial-Up Adaptor” is listed in the [The following network components are installed:]
box, select it, and then click [Remove] to remove the binding.
B
Set the NetBEUI protocol as the default protocol. Click the [Configuration] tab, select “NetBEUI” in the [The following network components are installed:] box, and then click [Properties].
C Click the [Advanced] tab, select [Set this protocol to be the default protocol], and then click [OK].
D Click [OK] to close the [Network] dialog box.
E When the message to restart appears, click [Yes].
Operating Instructions Client Reference
28
Installing Software
Preparation
If you are not using the print server, install SmartNetMonitor for Client, and then install the printer
driver by selecting "SmartNetMonitor for Client". This enables peer-to-peer network printing with the
TCP/IP, NetBEUI, or IPP protocol.
Note
❒ Under Windows Me, you can print using TCP/IP and the IEEE 1394 (IP over 1394) interface.
Installing SmartNetMonitor for Client
A Close all applications that are running.
B Insert the CD-ROM into the CD-ROM drive.
Auto Run will start the installer.
Important
❒ Never have two versions of the same printer driver installed on your system at the same time.
When upgrading to a new version of the printer driver, delete the old version, and then install the
new one.
Note
❒ Auto Run might not automatically work with certain OS settings. In this case, launch "Setup.exe"
located on the CD-ROM root directory.
Operating Instructions Client Reference
29
C Select a language to change the interface language, and then click [OK].
The following languages are available: Cestina (Czech), Dansk (Danish), Deutsch (German), English (English), Espanol (Spanish), Francais (French), Italiano (Italian), Magyar (Hungarian), Nederlands (Dutch), Norsk (Norwegian), Polski (Polish), Portugues (Portuguese), Suomi (Finnish),
Svenska (Swedish)
D Click [SmartNetMonitor for Client / Admin].
E Click to select [SmartNetMonitor for Client], and then click [Next >].
F Follow the instructions on the screen.
Note
❒ If you are required to restart the computer after the installation of SmartNetMonitor for Admin,
restart the computer and continue with necessary configurations.
Installing the PCL 5c or RPCS Printer Driver
A Close all applications that are running.
B Insert the CD-ROM into the CD-ROM drive.
Auto Run will start the installer.
Important
❒ Never have two versions of the same printer driver installed on your system at the same time.
When upgrading to a new version of the printer driver, delete the old version, and then install the
new one.
Note
❒ Auto Run might not automatically work with certain OS settings. In this case, launch "Setup.exe"
located on the CD-ROM root directory.
Operating Instructions Client Reference
30
C Select a language to change the interface language, and then click [OK].
The following languages are available: Cestina (Czech), Dansk (Danish), Deutsch (German), English (English), Espanol (Spanish), Francais (French), Italiano (Italian), Magyar (Hungarian), Nederlands (Dutch), Norsk (Norwegian), Polski (Polish), Portugues (Portuguese), Suomi (Finnish),
Svenska (Swedish)
D Select [PCL/RPCS Printer Drivers].
E The software license agreement appears in the [License Agreement] dialog box.
After reading through all of the contents, click [I accept the agreement] to agree with the license
agreement, and then click [Next].
F Select a printer drivers you want to use when the "Printer Program" dialog box appears.
You can select more than one printer driver.
G Check [Printer Name] to select the model(s) of printer you want to use.
To change the printer name, change it in the [Change settings for 'Printer Name'] box.
H Double-click the printer name to display the printer settings.
Note
❒ The details shown for [Comment:], [Driver:], and [Port:] vary depending on the operating system
being used, the model of printer selected, and the port being used.
Operating Instructions Client Reference
31
I Select SmartNetMonitor.
SmartNetMonitor
A Select [Port:], and then click [Add].
B Select [SmartNetMonitor], and then click [OK].
C Select a printer you want to use.
❖ TCP/IP
A
Click [TCP/IP], and then click [Search].
Available printers will be listed.
B Click the printer you want to use, and then click [OK].
Note
❒ Printers that respond to an IP broadcast from the computer will be displayed. To print to a
printer not listed here, click [Specify Address], and then type the IP address or host name.
❒ You cannot add an address partially similar to that already used. For example, when
“192.168.0.2” is already used, “192.168.0.2xx” cannot be used. Similarly, when
“192.168.0.20” is already used, “192.168.0.2” cannot be used.
❖ NetBEUI
A
Click [NetBEUI], and then click [Search].
A list of printers that can be used by the NetBEUI protocol appears.
B Click the printer you want to use, and then click [OK].
Operating Instructions Client Reference
32
Note
❒ Printers that respond to a broadcast from the computer will be displayed. To print to a
printer not listed here, click [Specify Address], and then type the NetBEUI address. Confirm
the NetBEUI address on the network is on the configuration page. For more information
about printing the configuration page, see “Printing a Configuration Page” in the Administrator Reference. NetBEUI address appears as “\\RNPxxxx\xxx” on the configuration
page. Type the printer's network path name in the form of "%%Computer name\Share
name". Do not type "\\" as head characters but "%%".
❒ You cannot print to printers beyond routers.
❖ IPP
A
Click [IPP].
The IPP setting dialog box appears.
B To specify the IP address of the printer, type "http://printer's-ip-address/ printer" or
"ipp://printer's-ip-address/printer" in the [Printer URL] field.
(Example IP address is 192.168.15.16)
http://192.168.15.16/printer
ipp://192.168.15.16/printer
C As necessary, type the names to distinguish the printer in [IPP Port Name]. Type a different
name from those of any existing port name.
If you omit this, the address typed in [Printer URL] will be set as the IPP port name.
D If a proxy server and IPP user name are used, click [Detailed Settings], and then configure
the necessary settings.
Note
❒ For more information about these settings, see SmartNetMonitor for Client Help.
E
Click [OK].
J Make sure the location for the selected printer is shown after [Port:].
Operating Instructions Client Reference
33
K Configure the User Code and default printer as necessary.
❖ User Code
The procedure to specify the "User Code" may differ depending on the printer language.
• RPCS
You can specify the "User Code" when installing the printer driver. You cannot register or
edit the "User Code" from the Printer Driver dialog box. To change the "User Code", you
must uninstall the printer driver, and then register the new "User Code" during the re-install
process.
• PCL 5c
You can specify the "User Code" with the Printer Driver Properties after installing the printer
driver. See printer driver's Help.
❖ Default Printer
Check [Default Printer] to set the printer as the default printer.
L Click [Continue] to start printer driver installation.
M When the [Select Program] dialog box appears, click [Finish].
N When the installation completion dialog box appears, click [Finish].
O Set up the options.
Note
❒ You must set up the options when the bidirectional transmission is disabled. For more information about the status of the bidirectional transmission, see p.46 “Bidirectional transmission”.
Reference
For more information about option settings, see p.46 “Setting Up Options”.
Operating Instructions Client Reference
34
Installing the PostScript Printer Driver
A Close all applications that are running.
B Insert the CD-ROM into the CD-ROM drive.
Auto Run will start the installer.
Important
❒ Never have two versions of the same printer driver installed on your system at the same time.
When upgrading to a new version of the printer driver, delete the old version, and then install the
new one.
Note
❒ Auto Run might not automatically work with certain OS settings. In this case, launch "Setup.exe"
located on the CD-ROM root directory.
C Select a language to change the interface language, and then click [OK].
The following languages are available: Cestina (Czech), Dansk (Danish), Deutsch (German), English (English), Espanol (Spanish), Francais (French), Italiano (Italian), Magyar (Hungarian), Nederlands (Dutch), Norsk (Norwegian), Polski (Polish), Portugues (Portuguese), Suomi (Finnish),
Svenska (Swedish)
Note
❒ The printer driver with the selected language will be installed. The printer driver will be installed
in English if you select the following languages: Cestina, Magyar, Polski, Portugues, Suomi
D Click [PostScript 3 Printer Driver].
"Add Printer Wizard" starts.
Operating Instructions Client Reference
35
E Click [Next].
F Click [Local Printer], and then click [Next].
A dialog box for selecting the printer manufacturer and model name appears.
G Click to select the name of the printer whose driver you want to install, and then click [Next].
H In the [Available ports:] box, click to select [Printer Port], and then click [Next].
I Change the name of the printer if you want, and then click [Next].
Configure the default printer as necessary. Check [Yes] to set the printer as the default printer.
J Select whether or not you want to print a test page, and then click [Finish].
K Click [Start] on the taskbar, point to [Settings], and then click [Printers].
The [Printers] window appears.
L Click the icon of the printer you want to use. On the [File] menu, click [Properties].
M Select [Details], and then click [Add Port…].
N In the [Other] box, click to select [SmartNetMonitor], and then click [OK].
O Select a printer you want to use.
TCP/IP
A Click [TCP/IP], and then click [Search].
Available printers will be listed.
Operating Instructions Client Reference
36
B Click the printer you want to use, and then click [OK].
Note
❒ Printers that respond to an IP broadcast from the computer will be displayed. To print to a
printer not listed here, click [Specify Address], and then type the IP address or host name.
❒ You cannot add an address partially similar to that already used. For example, when
“192.168.0.2” is already used, “192.168.0.2xx” cannot be used. Similarly, when
“192.168.0.20” is already used, “192.168.0.2” cannot be used.
NetBEUI
A Click [NetBEUI], and then click [Search].
A list of printers that can be used by the NetBEUI protocol appears.
B Click the printer you want to use, and then click [OK].
Note
❒ Printers that respond to a broadcast from the computer will be displayed. To print to a printer
not listed here, click [Specify Address], and then type the NetBEUI address. Confirm the NetBEUI address on the network is on the configuration page. For more information about printing the configuration page, see “Printing a Configuration Page” in the Administrator
Reference. NetBEUI address appears as “\\RNPxxxx\xxx” on the configuration page. Type
the printer's network path name in the form of "%%Computer name\Share name". Do not type
"\\" as head characters but "%%".
❒ You cannot print to printers beyond routers.
Operating Instructions Client Reference
37
IPP
A Click [IPP].
The IPP setting dialog box appears.
B In [Printer URL], type “http://(printer's IP address)/printer” as the printer's IP address.
(Example IP address is 192.168.15.16)
http://192.168.15.16/printer
C As necessary, type the names to distinguish the printer in [IPP Port Name]. Type a different
name from those of any existing port name.
If you omit this, the address typed in [Printer URL] will be set as the IPP port name.
D If a proxy server and IPP user name are used, click [Detailed Settings], and then configure
the necessary settings.
Note
❒ For more information about these settings, see SmartNetMonitor for Client Help.
E Click [OK].
P Click [OK].
Q Confirm that the selected port is highlighted in [Printer to the following port], and then click
[OK].
Note
❒ You can specify the "User Code" with the Printer Driver Properties after installing the printer driver. See the Help file for the printer driver.
Reference
For more information about option settings, see p.46 “Setting Up Options”.
Operating Instructions Client Reference
38
R Restart the computer.
Changing Port Settings
Follow the steps to change SmartNetMonitor for Client settings, such as the proxy server settings or
IPP URL.
Note
❒ There are no settings for the NetBEUI protocol.
A From the [Printers] window, click the icon of the printer you want to use. On the [File] menu,
click [Properties].
B Click the [Ports] tab, and then click [Configure Port].
The [Port Settings] dialog box appears.
• For TCP/IP protocol, you can configure Timeout Settings.
Note
❒ If you cannot set items on the [Recovery/Parallel Printing] tab, follow the procedure below.
A Click [Cancel] to close the [Port Configuration:] dialog box.
B Start SmartNetMonitor for Client, and then right-click the SmartNetMonitor for Client icon
on the taskbar.
C Click [Extended Features Settings], and then select the [Set Recovery/Parallel Printing for each
port] check box.
D Click [OK] to close the [Extended Features Settings] dialog box.
• For IPP, you can configure User Settings, Proxy Settings and Timeout Settings.
Note
❒ For more information about these settings, see SmartNetMonitor for Client Help.
Operating Instructions Client Reference
39
Printing with Parallel Connection
To use a printer connected to the parallel interface, select "LPT1:" when installing the printer driver.
Installing the PCL 5c or RPCS Printer Driver
A Close all applications that are running.
B Insert the CD-ROM into the CD-ROM drive.
Auto Run will start the installer.
Important
❒ Never have two versions of the same printer driver installed on your system at the same time.
When upgrading to a new version of the printer driver, delete the old version, and then install the
new one.
Note
❒ Auto Run might not automatically work with certain OS settings. In this case, launch "Setup.exe"
located on the CD-ROM root directory.
C Select a language to change the interface language, and then click [OK].
The following languages are available: Cestina (Czech), Dansk (Danish), Deutsch (German), English (English), Espanol (Spanish), Francais (French), Italiano (Italian), Magyar (Hungarian), Nederlands (Dutch),
Norsk (Norwegian), Polski (Polish), Portugues (Portuguese), Suomi (Finnish), Svenska (Swedish)
D Select [PCL/RPCS Printer Drivers].
E The software license agreement appears in the [License Agreement] dialog box.
After reading through all of the contents, click [I accept the agreement] to agree with the license
agreement, and then click [Next].
Operating Instructions Client Reference
40
F Select a printer drivers you want to use when the "Printer Program" dialog box appears.
You can select more than one printer driver.
G Check [Printer Name] to select the model(s) of printer you want to use.
To change the printer name, change it in the [Change settings for 'Printer Name'] box.
H Double-click the printer name to display the printer settings.
Note
❒ The details shown for [Comment:], [Driver:], and [Port:] vary depending on the operating system
being used, the model of printer selected, and the port being used.
I After confirming [Port:] that the location for [LPT1:] shown.
J Configure the User Code and default printer as necessary.
❖ User Code
The procedure to specify the "User Code" may differ depending on the printer language.
• RPCS
You can specify the "User Code" when installing the printer driver. You cannot register or
edit the "User Code" from the Printer Driver dialog box. To change the "User Code", you
must uninstall the printer driver, and then register the new "User Code" during the re-install
process.
• PCL 5c/PostScript 3
You can specify the "User Code" with the Printer Driver Properties after installing the printer
driver. See printer driver's Help.
❖ Default Printer
Check [Default Printer] to set the printer as the default printer.
Operating Instructions Client Reference
41
K Click [Continue] to start printer driver installation.
L When the [Select Program] dialog box appears, click [Finish].
M When the installation completion dialog box appears, click [Finish].
N Set up the options.
Note
❒ You must set up the options when the bidirectional transmission is disabled. For more information about the status of the bidirectional transmission, see p.46 “Bidirectional transmission”.
Reference
For more information about option settings, see p.46 “Setting Up Options”.
Installing the PostScript Printer Driver
A Close all applications that are running.
B Insert the CD-ROM into the CD-ROM drive.
Auto Run will start the installer.
Important
❒ Never have two versions of the same printer driver installed on your system at the same time.
When upgrading to a new version of the printer driver, delete the old version, and then install the
new one.
Note
❒ Auto Run might not automatically work with certain OS settings. In this case, launch "Setup.exe"
located on the CD-ROM root directory.
Operating Instructions Client Reference
42
C Select a language to change the interface language, and then click [OK].
The following languages are available: Cestina (Czech), Dansk (Danish), Deutsch (German), English (English), Espanol (Spanish), Francais (French), Italiano (Italian), Magyar (Hungarian), Nederlands (Dutch), Norsk (Norwegian), Polski (Polish), Portugues (Portuguese), Suomi (Finnish),
Svenska (Swedish)
Note
❒ The printer driver with the selected language will be installed. The printer driver will be installed
in English if you select the following languages: Cestina, Magyar, Polski, Portugues, Suomi
D Click [PostScript 3 Printer Driver].
"Add Printer Wizard" starts.
E Click [Next].
F Click [Local Printer], and then click [Next].
A dialog box for selecting the printer manufacturer and model name appears.
G Click to select the name of the printer whose driver you want to install, and then click [Next].
H In the [Available ports:] box, click to select [Printer Port], and then click [Next].
I Change the name of the printer if you want, and then click [Next].
Configure the default printer as necessary. Check [Yes] to set the printer as the default printer.
J Select whether or not you want to print a test page, and then click [Finish].
Reference
For more information about option settings, see p.46 “Setting Up Options”.
K Restart the computer.
Operating Instructions Client Reference
43
Installing the Printer Driver Using USB
This section describes basic instructions for installing the printer drivers using USB. The printer drivers
can be installed from the provided CD-ROM.
Important
❒ Be sure that all other applications are closed and that the computer is not currently making prints
before installation.
Windows 98/Me-Installing the Printer Driver Using USB
The procedure below takes Windows 98 as an example. The procedure for Windows Me may be slightly different.
When the USB cable is used for the first time, the "plug and play" function starts and [New Hardware
Found], [Device Driver Wizard] or [Found New Hardware Wizard] dialog box appears depending on the
system used.
If the printer driver is already installed, the "plug and play" is displayed, and the printer with its port
directed to the USB cable is added to the "Printers" folder.
A Click [Next>].
B Select [Search for the best driver for your device. {Recommended}.], and then click [Next>].
C Check [Specify a location:], and then click [Browse...].
The [Browse for Folder] dialog box appears.
Operating Instructions Client Reference
44
D Insert the CD-ROM provided into the CD-ROM drive.
Note
❒ When Auto Run starts, click [Exit].
❒ If you want to inactivate Auto Run, press {Shift}
} when inserting the CD-ROM into the drive and
keep it pressed until the computer completes transmission to the drive.
E Select the drive where the printer driver is located according to the operating system used, and
then click [Next>].
If the CD-ROM drive is D, the folder will be "D:\Drivers\USBPRINT\WIN98ME".
F Confirm the printer driver location, and then click [Next>].
"USB Printing Support" will be installed.
G Click [Finish].
H Follow the "plug and play" on the screen to install the printer drivers.
When the installation is complete, the printer with its port directed to "USB00n" appears on the
[Printers] folder. ("n" is the number of printers connected.")
Operating Instructions Client Reference
45
Installing the Printer Driver Using IEEE 1394
This section gives basic instructions for installing the printer drivers using IEEE 1394. The printer drivers can be installed from the CD-ROM provided.
Preparation
To use a printer connected to the IEEE 1394 (IP over 1394) interface, select "SmartNetMonitor"
when installing the printer driver. p.25 “Configuring the Protocols” and p.28 “Installing Software”
Important
❒ Be sure that all other applications are closed and that the computer is not printing before installation.
Printing with IP over 1394
You can print by setting the IP address for this machine and the computer on which Windows Me is
installed.
Limitation
❒ When using the IEEE 1394 (IP over 1394) interface in a network, the Ethernet interface cannot be
used in the same network.
Note
❒ The maximum number of simultaneous print requests when connecting with IP over 1394 includes
the print requests from the Ethernet interface. For more information, see the Administrator Reference.
Installing the Printer Driver
To Print using SmartNetMonitor. See p.25 “Printing without Using a Print Server”.
Operating Instructions Client Reference
46
Setting Up Options
You must set up the options when the bidirectional transmission is disabled.
A Click [Start] on the taskbar, point to [Settings], and then click [Printers].
The [Printers] window appears.
B Click the icon of the printer you want to use.
C On the [File] menu, click [Properties].
D Click the [Accessories] tab.
Note
❒ If you use the RPCS printer driver, Click [Printer Configuration...] under the Print Settings tab.
E Select options you have installed from the [Option] group. And make any settings you require.
F Click [OK].
- Bidirectional transmission
When bidirectional transmission is enabled, the information about the paper size and feed direction setting is automatically sent to the printer by a computer. You can also confirm the printer status from your
computer.
• Bidirectional transmission is supported by Windows 95/98/Me, Windows 2000, Windows XP and
Windows NT 4.0.
Operating Instructions Client Reference
47
• If you use the RPCS printer driver and bidirectional transmission is enabled, on Windows 95/98/Me,
the unavailable functions are shaded in the [Change Accessories] dialog box of the printer properties. The [Change Accessories] dialog box is displayed by clicking the [Change Accessories...] button under the [Printer Configuration] tab.
Note
❒ The RPCS printer driver supports bidirectional transmission and updates the printer status automatically.
❒ The PCL 5c printer driver supports bidirectional transmission, you can update the printer status
manually.
❒ The PostScript 3 printer driver does not support bidirectional transmission.
To support bidirectional transmission, the following conditions are required:
❖ When connecting with a parallel cable
•
•
•
•
The computer must support bidirectional transmission.
The printer must be set to bidirectional transmission.
The Interface cable must support bidirectional transmission.
The machine must be connected to the computer using the standard parallel cable and parallel
connector.
• Under Windows 95/98/Me, [Enable bidirectional support for this printer] must be selected in
[Spool Settings…] on the [Details] tab with RPCS printer driver.
❖ When connecting with the network
• The printer must be set to bidirectional transmission.
• SmartNetMonitor for Client included on the CD-ROM must be installed, and the TCP/IP protocol must be used.
• Under Windows 95/98/Me, [Enable bidirectional support for this printer] must be selected in
[Spool Settings…] on the [Details] tab with RPCS printer driver.
Operating Instructions Client Reference
48
❖ When connecting with IEEE 1394
• The printer must be connected to the IEEE 1394 connector of a computer using the IEEE 1394
interface cable.
❖ When connecting with USB
The printer must be connected to the USB connector of a computer using the USB interface cable.
- Inactivating the Device
❖ When [Add New Hardware Wizard] starts every time you restart the computer or plug in or out
the cable with an operating system, which does not support SCSI print, inactivate the device
by following procedures.
• Windows Me
A In the [Add New Hardware Wizard] dialog box, confirm that [Windows has found the following
new Hardware: IEEE SBP-2 Device] is displayed, and select [Recommended search for a better
driver [Recommended]], and then click [Next>].
B When the [Windows was unable to locate the software for this device.] message appears, click
[Finish].
Operating Instructions Client Reference
49
Using Adobe PageMaker Version 6.0 or 6.5
If you use the printer under Windows 95/98/Me, Windows 2000, Windows NT 4.0 with Adobe PageMaker, you need to copy the PPD file to the PageMaker folder.
The PPD file is the file with extension ".ppd" on the CD-ROM. It is in the folder as follows:
• Windows 95/98/Me
DRIVERS\PS\WIN9X_ME\(Language)\DISK1\
• Windows 2000
DRIVERS\PS\WIN2K_XP\(Language)\DISK1\
• Windows NT 4.0
DRIVERS\PS\NT4\(Language)\DISK1\
The [WIN9X_ME] folder, inside the [PS] folder is for the Windows 95/98/Me operating system.
Use the folder at this level that is appropriate for the operating system you are using.
The third folder, "(Language)" may be substituted by an appropriate language name.
Copy this file to the PageMaker folder.
For PageMaker 6.0 default installation, the folder is "C:PM6RSRCPPD4", and for PageMaker 6.5 default installation, the directory is "C:PM65RSRCUSENGLISHPPD4". The "USENGLISH" may differ
depending on your language selection.
Operating Instructions Client Reference
2. Windows 2000 Configuration
Printing with a Print Server
Printing with a Windows 2000, Windows XP or Windows NT 4.0 Print
Server
This section describes the procedures for setting up a client in a network that uses Windows 2000, Windows XP, Windows NT 4.0.
To print from Windows 2000, you must install the printer driver and change the printer port to the print
server.
Windows 2000
Windows XP
Windows NT 4.0
Print Server
50
Operating Instructions Client Reference
51
Installing the PCL 5c or RPCS Printer Driver
A Close all applications that are running.
B Insert the CD-ROM into the CD-ROM drive.
Auto Run will start the installer.
Important
❒ Never have two versions of the same printer driver installed on your system at the same time.
When upgrading to a new version of the printer driver, delete the old version, and then install the
new one.
Note
❒ Auto Run might not automatically work with certain OS settings. In this case, launch "Setup.exe"
located on the CD-ROM root directory.
C Select a language to change the interface language, and then click [OK].
The following languages are available: Cestina (Czech), Dansk (Danish), Deutsch (German), English (English), Espanol (Spanish), Francais (French), Italiano (Italian), Magyar (Hungarian), Nederlands (Dutch), Norsk (Norwegian), Polski (Polish), Portugues (Portuguese), Suomi (Finnish),
Svenska (Swedish)
D Select [PCL/RPCS Printer Drivers].
E The software license agreement appears in the [License Agreement] dialog box.
After reading through all of the contents, click [I accept the agreement] to agree with the license
agreement, and then click [Next].
F Select a printer drivers you want to use when the "Printer Program" dialog box appears.
You can select more than one printer driver.
Operating Instructions Client Reference
52
G Check [Printer Name] to select the model(s) of printer you want to use.
To change the printer name, change it in the [Change settings for 'Printer Name'] box.
H Double-click the printer name to display the printer settings.
Note
❒ The details shown for [Comment:], [Driver:], and [Port:] vary depending on the operating system
being used, the model of printer selected, and the port being used.
I Select [Port:], and then click [Add].
J Select [Network Printer], and then click [OK].
K Double-click the computer name you want to use as a print server in the "Browse for Printer"
window.
L Select the printer you want to use, and then click [OK].
M Make sure the location for the selected printer is shown after [Port:].
N Configure the User Code and default printer as necessary.
❖ User Code
When using RPCS, you can specify the "User Code" with the Printer Driver Properties after installing the printer driver. See printer driver's Help.
❖ Default Printer
Check [Default Printer] to set the printer as the default printer.
Operating Instructions Client Reference
53
O Click [Continue] to start printer driver installation.
Note
❒ During installation, the [Digital Signature Not Found] dialog box may appear. In this case, click [Yes]
to continue the installation.
P When the [Select Program] dialog box appears, click [Finish].
Q When the installation completion dialog box appears, click [Finish].
R Set up the options.
Note
❒ You must set up the options when the bidirectional transmission is disabled. For more information about the status of the bidirectional transmission, see p.80 “Bidirectional transmission”.
Reference
For more information about option settings, see p.80 “Setting Up Options”.
Installing the PostScript Printer Driver
A Close all applications that are running.
B Insert the CD-ROM into the CD-ROM drive.
Auto Run will start the installer.
Important
❒ Never have two versions of the same printer driver installed on your system at the same time.
When upgrading to a new version of the printer driver, delete the old version, and then install the
new one.
Operating Instructions Client Reference
54
Note
❒ Auto Run might not automatically work with certain OS settings. In this case, launch "Setup.exe"
located on the CD-ROM root directory.
C Select a language to change the interface language, and then click [OK].
The following languages are available: Cestina (Czech), Dansk (Danish), Deutsch (German), English (English), Espanol (Spanish), Francais (French), Italiano (Italian), Magyar (Hungarian), Nederlands (Dutch), Norsk (Norwegian), Polski (Polish), Portugues (Portuguese), Suomi (Finnish),
Svenska (Swedish)
Note
❒ The printer driver with the selected language will be installed. The printer driver will be installed
in English if you select the following languages: Cestina, Magyar, Polski, Portugues, Suomi
D Click [PostScript 3 Printer Driver].
“Add Printer Wizard” starts.
E Click [Next].
F Click [Network printer], and then click [Next].
G Click [Next].
H Double-click the computer name you want to use as a print server in the "Shared printers:"
window.
I Select the printer you want to use, and then click [Next].
J Start printer driver installation.
Operating Instructions Client Reference
55
K Click [Next>].
Configure the default printer as necessary. Check [Yes] to set the printer as the default printer.
L Click [Finish].
The installation is complete.
Note
❒ You can specify the "User Code" with the Printer Driver Properties after installing the printer driver. See printer driver's Help.
Reference
For more information about option settings, see p.80 “Setting Up Options”.
M Restart the computer.
Operating Instructions Client Reference
56
Printing without Using a Print Server
Preparation
To use a printer connected to the Ethernet interface or IEEE 802.11b (Wireless LAN) interface, select "SmartNetMonitor", "Standard TCP/IP Port", "LPR Port" when installing the printer driver.
•
SmartNetMonitor See p.56 “Configuring the Protocols” and p.59 “Installing Software” and p.60
“Installing the PCL 5c or RPCS Printer Driver” or p.65 “Installing the PostScript Printer Driver”.
•
Standard TCP/IP Port, LPR Port See p.56 “Configuring the Protocols” and p.60 “Installing the
PCL 5c or RPCS Printer Driver” or p.65 “Installing the PostScript Printer Driver”.
Note
❒ If you want to use “LPR Port”, “Print Services for UNIX” must be installed.
Configuring the Protocols
Configuring TCP/IP and IPP for Printing
Follow these instructions to configure the printer and Windows 2000 to use the TCP/IP protocol and
IPP.
❖ Configuring the printer
Configure the printer to use the TCP/IP protocol.
• Confirm that the TCP/IP protocol is set to be active. (The factory default is active.)
• Assign an IP address and make other settings required for using the TCP/IP protocol.
Operating Instructions Client Reference
57
Reference
For more information about how to make the above settings, see “Configuring the printer for the
Network” in the Quick Installation Guide.
If DHCP is used to assign IP addresses, see Appendix, “When Using DHCP” in the Administrator
Reference.
Note
❒ After setting the IP address, use the ping command to confirm that it has been set correctly.
A Click [Start], point to [Programs], point to [Accessories], and then click [Command Prompt].
B Type the following: (Example IP address is 192.168.15.16)
C:> ping 192.168.15.16
If the address has been configured correctly, the following message appears.
Reply from 192.168.15.16 : bytes=32 time<10ms TTL=32
If the address has been configured incorrectly, the following message appears.
Request timed out.
❖ Configuring a Windows 2000 computer
Follow these steps to configure a Windows 2000 computer to use the TCP/IP protocol.
A Click [Start] on the taskbar, point to [Settings], and then click [Network and Dial-up Connections].
B Click [Local Area Connection].
C On the [File] menu, click [Properties].
D Confirm that “Internet Protocol (TCP/IP)” is selected in the [Components checked are used by
this connection:] box on the [General] tab.
Note
❒ If the check box for TCP/IP protocol is not selected, select the box.
❒ If the TCP/IP protocol is not installed, click [Install...] on the [General] tab and install it. For more
information about installing the TCP/IP protocol, see Windows 2000 Help.
Operating Instructions Client Reference
58
E
Configure the TCP/IP protocols with the appropriate IP address, subnet mask and other settings.
Confirm that the settings are correct with the network administrator.
Configuring NetBEUI for Printing
Follow these instructions to configure Network Interface Board and Windows 2000 to use the NetBEUI
protocol.
Preparation
To use NetBEUI, use the SmartNetMonitor for Client port.
❖ Configuring the printer
Configure the printer to use the NetBEUI protocol.
• Confirm that the NetBEUI protocol is set to be active. (The factory default is active.)
Reference
For more information about how to make the above settings, see “Configuring the printer for the
Network” in the Quick Installation Guide.
❖ Configuring a Windows 2000 computer
Follow these steps to configure a Windows 2000 computer to use the NetBEUI protocol.
A Click [Start] on the taskbar, point to [Settings], and then click [Network and Dial-up Connections].
B Click [Local Area Connection].
C On the [File] menu, click [Properties].
D Confirm that “NetBEUI Protocol” is selected in the [Components checked are used by this connection:] box on the [General] tab.
Operating Instructions Client Reference
59
Note
❒ If the check box of the NetBEUI protocol is not selected, select the box.
❒ If the NetBEUI protocol is not installed, click [Install...] on the [General] tab and install it. For
more information about installing the NetBEUI protocol, see Windows 2000 Help.
Installing Software
Preparation
If you are not using the print server, install SmartNetMonitor for Client, and then install the printer
driver by selecting "SmartNetMonitor for Client". This enables peer-to-peer network printing with the
TCP/IP, NetBEUI, or IPP protocol.
Installing SmartNetMonitor for Client
A Close all applications that are running.
B Insert the CD-ROM into the CD-ROM drive.
Auto Run will start the installer.
Note
❒ Auto Run might not automatically work with certain OS settings. In this case, launch "Setup.exe"
located on the CD-ROM root directory.
C Select a language to change the interface language, and then click [OK].
The following languages are available: Cestina (Czech), Dansk (Danish), Deutsch (German), English (English), Espanol (Spanish), Francais (French), Italiano (Italian), Magyar (Hungarian), Nederlands (Dutch), Norsk (Norwegian), Polski (Polish), Portugues (Portuguese), Suomi (Finnish),
Svenska (Swedish)
Operating Instructions Client Reference
60
D Click [SmartNetMonitor for Client / Admin].
E Click to select [SmartNetMonitor for Client], and then click [Next >].
F Follow the instructions on the screen.
Note
❒ If you are required to restart the computer after the installation of SmartNetMonitor for Admin,
restart the computer and continue with necessary configurations.
Installing the PCL 5c or RPCS Printer Driver
A Close all applications that are running.
B Insert the CD-ROM into the CD-ROM drive.
Auto Run will start the installer.
Important
❒ Never have two versions of the same printer driver installed on your system at the same time.
When upgrading to a new version of the printer driver, delete the old version, and then install the
new one.
Note
❒ Auto Run might not automatically work with certain OS settings. In this case, launch "Setup.exe"
located on the CD-ROM root directory.
C Select a language to change the interface language, and then click [OK].
The following languages are available: Cestina (Czech), Dansk (Danish), Deutsch (German), English (English), Espanol (Spanish), Francais (French), Italiano (Italian), Magyar (Hungarian), Nederlands (Dutch), Norsk (Norwegian), Polski (Polish), Portugues (Portuguese), Suomi (Finnish),
Svenska (Swedish)
Operating Instructions Client Reference
61
D Select [PCL/RPCS Printer Drivers].
E The software license agreement appears in the [License Agreement] dialog box.
After reading through all of the contents, click [I accept the agreement] to agree with the license
agreement, and then click [Next].
F Select a printer drivers you want to use when the "Printer Program" dialog box appears.
You can select more than one printer driver.
G Select the printer model(s) you want to use.
To change the printer name, change it in the [Change settings for 'Printer Name'] box.
H Double-click the printer name to display the printer settings.
Note
❒ The details shown for [Comment:], [Driver:], and [Port:] vary depending on the operating system
being used, the model of printer selected, and the port being used.
I Click [Port:], and then select the port you want to use.
• SmartNetMonitor
• Standard TCP/IP Port
• LPR Port
SmartNetMonitor
A Click [Add].
B Select [SmartNetMonitor], and then click [OK].
Operating Instructions Client Reference
62
C Select a printer you want to use.
❖ TCP/IP
A
Click [TCP/IP], and then click [Search].
Available printers will be listed.
B Click the printer you want to use, and then click [OK].
Note
❒ Printers that respond to an IP broadcast from the computer will be displayed. To print to a
printer not listed here, click [Specify Address], and then type the IP address or host name.
❒ You cannot add an address partially similar to that already used. For example, when
“192.168.0.2” is already used, “192.168.0.2xx” cannot be used. Similarly, when
“192.168.0.20” is already used, “192.168.0.2” cannot be used.
❖ NetBEUI
A
Click [NetBEUI], and then click [Search].
A list of printers that can be used by the NetBEUI protocol appears.
B Click the printer you want to use, and then click [OK].
Note
❒ Printers that respond to a broadcast from the computer will be displayed. To print to a
printer not listed here, click [Specify Address], and then type the NetBEUI address. Confirm
the NetBEUI address on the network is on the configuration page. For more information
about printing the configuration page, see “Printing a Configuration Page” in the Administrator Reference. NetBEUI address appears as “\\RNPxxxx\xxx” on the configuration
page. Type the printer's network path name in the form of "%%Computer name\Share
name". Do not type "\\" as head characters but "%%".
❒ You cannot print to printers beyond routers.
Operating Instructions Client Reference
63
❖ IPP
A
Click [IPP].
The IPP setting dialog box appears.
B To specify the IP address of the printer, type "http://printer's-ip-address/ printer" or
"ipp://printer's-ip-address/printer" in the [Printer URL] field.
(Example IP address is 192.168.15.16)
C
D
http://192.168.15.16/printer
ipp://192.168.15.16/printer
As necessary, type the names to distinguish the printer in [IPP Port Name]. Type a different
name from those of any existing port name.
If you omit this, the address typed in [Printer URL] will be set as the IPP port name.
If a proxy server and IPP user name are used, click [Detailed Settings], and then configure
the necessary settings.
Note
❒ For more information about these settings, see SmartNetMonitor for Client Help.
E
Click [OK].
Standard TCP/IP Port
A Click [Add].
B Select [Standard TCP/IP], and then click [OK].
C Click [Next] in the "Add Standard TCP/IP Printer Port Wizard" window.
D Type the printer name or IP address in the "Printer Name or IP Address" box.
E Click [Finish] in the "Add Standard TCP/IP Printer Port Wizard" window.
Operating Instructions Client Reference
64
LPR Port
A Click [Add].
B Select [LPR Port], and then click [OK].
C Type the printer's IP address in the "Name or address of server providing lpd" box.
D Type "lp" in the "Name of printer or print queue on that server" box, and then click [OK].
J Make sure the location for the selected printer is shown after [Port:].
K Configure the default printer as necessary.
❖ Default Printer
Check [Default Printer] to set the printer as the default printer.
L Click [Continue] to start printer driver installation.
M When the [Select Program] dialog box appears, click [Finish].
Note
❒ During installation, the [Digital Signature Not Found] dialog box may appear. In this case, click [Yes]
to continue the installation.
N When the installation completion dialog box appears, click [Finish].
O Set up the options.
Note
❒ You must set up the options when the bidirectional transmission is disabled. For more information about the status of the bidirectional transmission, see p.80 “Bidirectional transmission”.
Reference
For more information about option settings, see p.80 “Setting Up Options”.
Operating Instructions Client Reference
65
Installing the PostScript Printer Driver
A Close all applications that are running.
B Insert the CD-ROM into the CD-ROM drive.
Auto Run will start the installer.
Important
❒ Never have two versions of the same printer driver installed on your system at the same time.
When upgrading to a new version of the printer driver, delete the old version, and then install the
new one.
Note
❒ Auto Run might not automatically work with certain OS settings. In this case, launch "Setup.exe"
located on the CD-ROM root directory.
C Select a language to change the interface language, and then click [OK].
The following languages are available: Cestina (Czech), Dansk (Danish), Deutsch (German), English (English), Espanol (Spanish), Francais (French), Italiano (Italian), Magyar (Hungarian), Nederlands (Dutch), Norsk (Norwegian), Polski (Polish), Portugues (Portuguese), Suomi (Finnish),
Svenska (Swedish)
Note
❒ The printer driver with the selected language will be installed. The printer driver will be installed
in English if you select the following languages: Cestina, Magyar, Polski, Portugues, Suomi
D Click [PostScript 3 Printer Driver].
"Add Printer Wizard" starts.
Operating Instructions Client Reference
66
E Click [Next >].
F Select [Local printer], and then click [Next>].
G Select the port you want to use.
• SmartNetMonitor
• Standard TCP/IP Port
• LPR Port
SmartNetMonitor
A Click [Create a new port:].
B Select [SmartNetMonitor], and then click [Next >].
C Select a printer you want to use.
❖ TCP/IP
A
Click [TCP/IP], and then click [Search].
Available printers will be listed.
B Click the printer you want to use, and then click [OK].
Note
❒ Printers that respond to an IP broadcast from the computer will be displayed. To print to a
printer not listed here, click [Specify Address], and then type the IP address or host name.
❒ You cannot add an address partially similar to that already used. For example, when
“192.168.0.2” is already used, “192.168.0.2xx” cannot be used. Similarly, when
“192.168.0.20” is already used, “192.168.0.2” cannot be used.
Operating Instructions Client Reference
67
❖ NetBEUI
A
Click [NetBEUI], and then click [Search].
A list of printers that can be used by the NetBEUI protocol appears.
B Click the printer you want to use, and then click [OK].
Note
❒ Printers that respond to a broadcast from the computer will be displayed. To print to a
printer not listed here, click [Specify Address], and then type the NetBEUI address. Confirm
the NetBEUI address on the network is on the configuration page. For more information
about printing the configuration page, see “Printing a Configuration Page” in the Administrator Reference. NetBEUI address appears as “\\RNPxxxx\xxx” on the configuration
page. Type the printer's network path name in the form of "%%Computer name\Share
name". Do not type "\\" as head characters but "%%".
❒ You cannot print to printers beyond routers.
❖ IPP
A
Click [IPP].
The IPP setting dialog box appears.
B To specify the IP address of the printer, type "http://printer's-ip-address/ printer" or
"ipp://printer's-ip-address/printer" in the [Printer URL] field.
(Example IP address is 192.168.15.16)
http://192.168.15.16/printer
ipp://192.168.15.16/printer
C As necessary, type the names to distinguish the printer in [IPP Port Name]. Type a different
name from those of any existing port name.
If you omit this, the address typed in [Printer URL] will be set as the IPP port name.
D If a proxy server and IPP user name are used, click [Detailed Settings], and then configure
the necessary settings.
Operating Instructions Client Reference
68
Note
❒ For more information about these settings, see SmartNetMonitor for Client Help.
E
Click [OK].
Standard TCP/IP Port
A Click [Create a new port:].
B Select [Standard TCP/IP] in [Create a new Port], and then click [Next].
C Select [Standard TCP/IP], and then click [OK].
D Click [Next] in the "Add Standard TCP/IP Printer Port Wizard" window.
E Type the printer name or IP address in the "Printer Name or IP Address" box, and then
click [Next>].
F Click [Finish] in the "Add Standard TCP/IP Printer Port Wizard" window.
LPR Port
A Click [Create a new port:].
B Select [LPR Port] in [Create a new Port], and then click [Next].
C Type the printer's IP address in the "Name or address of server providing lpd" box.
D Type "lp" in the "Name of printer or print queue on that server" box, and then click [OK].
H Confirm to select the name of the printer whose driver you want to install, and then click [Next >].
I Change the name of the printer if you want, and then click [Next >].
Configure the default printer as necessary. Check [Yes] to set the printer as the default printer.
Operating Instructions Client Reference
69
J Click [Next >].
K Select whether or not you want to print a test page, and then click [Next>].
L Click [Finish].
Start printer driver installation.
Note
❒ During installation, the [Digital Signature Not Found] dialog box may appear. In this case, click [Yes]
to continue the installation.
M Set up the options.
Note
❒ You can specify the "User Code" with the printer properties after installing the printer driver. See
printer driver's Help.
Reference
For more information about option settings, see p.80 “Setting Up Options”.
Operating Instructions Client Reference
70
Changing Port Settings
Follow the steps to change SmartNetMonitor for Client settings, such as the proxy server settings or
IPP URL.
Note
❒ There are no settings for the NetBEUI protocol.
A From the [Printers] window, click the icon of the printer you want to use. On the [File] menu,
click [Properties].
B Click the [Ports] tab, and then click [Configure Port].
The [Port Settings] dialog box appears.
• For TCP/IP protocol, you can configure Timeout Settings.
Note
❒ If you cannot set items on the [Recovery/Parallel Printing] tab, follow the procedure below.
A Click [Cancel] to close the [Port Configuration:] dialog box.
B Start SmartNetMonitor for Client, and then right-click the SmartNetMonitor for Client icon
on the taskbar.
C Click [Extended Features Settings], and then select the [Set Recovery/Parallel Printing for each
port] check box.
D Click [OK] to close the [Extended Features Settings] dialog box.
• For IPP, you can configure User Settings, Proxy Settings and Timeout Settings.
Note
❒ For more information about these settings, see SmartNetMonitor for Client Help file.
Operating Instructions Client Reference
71
Printing with Parallel Connection
Preparation
To use a printer connected to the parallel interface, select "LPT1:" when installing the printer driver.
Installing the PCL 5c or RPCS Printer Driver
A Close all applications that are running.
B Insert the CD-ROM into the CD-ROM drive.
Auto Run will start the installer.
Important
❒ Never have two versions of the same printer driver installed on your system at the same time.
When upgrading to a new version of the printer driver, delete the old version, and then install the
new one.
Note
❒ Auto Run might not automatically work with certain OS settings. In this case, launch "Setup.exe"
located on the CD-ROM root directory.
C Select a language to change the interface language, and then click [OK].
The following languages are available: Cestina (Czech), Dansk (Danish), Deutsch (German), English (English), Espanol (Spanish), Francais (French), Italiano (Italian), Magyar (Hungarian), Nederlands (Dutch), Norsk (Norwegian), Polski (Polish), Portugues (Portuguese), Suomi (Finnish),
Svenska (Swedish)
Operating Instructions Client Reference
72
D Select [PCL/RPCS Printer Drivers].
E The software license agreement appears in the [License Agreement] dialog box.
After reading through all of the contents, click [I accept the agreement] to agree with the license
agreement, and then click [Next].
F Select a printer drivers you want to use when the "Printer Program" dialog box appears.
You can select more than one printer driver.
G Check [Printer Name] to select the model(s) of printer you want to use.
To change the printer name, change it in the [Change settings for 'Printer Name'] box.
H Double-click the printer name to display the printer settings.
Note
❒ The details shown for [Comment:], [Driver:], and [Port:] vary depending on the operating system
being used, the model of printer selected, and the port being used.
I After confirming [Port:] that the location for [LPT1:] shown.
J Configure the default printer as necessary.
❖ Default Printer
Check [Default Printer] to set the printer as the default printer.
K Click [Continue] to start printer driver installation.
Note
❒ During installation, the [Digital Signature Not Found] dialog box may appear. In this case, click [Yes]
to continue the installation.
Operating Instructions Client Reference
73
L When the [Select Program] dialog box appears, click [Finish].
M When the installation completion dialog box appears, click [Finish].
N Set up the options.
Note
❒ You must set up the options when the bidirectional transmission is disabled.
❒ For more information about the status of the bidirectional transmission, see p.80 “Bidirectional
transmission”.
Reference
For more information about option settings, see p.80 “Setting Up Options”.
Installing the PostScript Printer Driver
A Close all applications that are running.
B Insert the CD-ROM into the CD-ROM drive.
Auto Run will start the installer.
Important
❒ Never have two versions of the same printer driver installed on your system at the same time.
When upgrading to a new version of the printer driver, delete the old version, and then install the
new one.
Note
❒ Auto Run might not automatically work with certain OS settings. In this case, launch "Setup.exe"
located on the CD-ROM root directory.
Operating Instructions Client Reference
74
C Select a language to change the interface language, and then click [OK].
The following languages are available: Cestina (Czech), Dansk (Danish), Deutsch (German), English (English), Espanol (Spanish), Francais (French), Italiano (Italian), Magyar (Hungarian), Nederlands (Dutch), Norsk (Norwegian), Polski (Polish), Portugues (Portuguese), Suomi (Finnish),
Svenska (Swedish)
Note
❒ The printer driver with the selected language will be installed. The printer driver will be installed
in English if you select the following languages: Cestina, Magyar, Polski, Portugues, Suomi
D Click [PostScript 3 Printer Driver].
"Add Printer Wizard" starts.
E Click [Next].
F Click [Local Printer], and then click [Next].
A dialog box for selecting the printer manufacturer and model name appears.
G Click to select the name of the printer whose driver you want to install, and then click [Next].
H Change the name of the printer if you want, and then click [Next].
I Select whether or not you want to print a test page, and then click [Finish].
Start printer driver installation.
Note
❒ During installation, the [Digital Signature Not Found] dialog box may appear. In this case, click [Yes]
to continue the installation.
Operating Instructions Client Reference
75
J Set up the options.
Reference
For more information about option settings, see p.80 “Setting Up Options”.
K Restart the computer.
Operating Instructions Client Reference
76
Installing the Printer Driver Using USB
This section describes basic instructions for installing the printer drivers using USB. The printer drivers
can be installed from the provided CD-ROM.
Important
❒ Be sure that all other applications are closed and that the computer is not currently making prints
before installation.
Windows 2000-Installing the Printer Driver Using USB
Limitation
❒ Installing a printer driver requires the Administrators permission. When you install a printer driver,
log on using an account that has the Administrators permission.
When the USB cable is used for the first time, the [Found New Hardware Wizard] dialog box appears,
and Windows 2000's [USB Printing Support] will be installed automatically.
If the printer driver is already installed, the "plug and play" is displayed, and the printer with its port
directed to the USB cable is added to the "Printers" folder.
A Install the printer driver by referring to the instructions for installing the printer driver with
Parallel/Ethernet connection.
When installation is complete, the printer with its port directed to "USB00n" appears on the [Printers] folder. ("n" is the number of printers connected.")
Operating Instructions Client Reference
77
Installing the Printer Driver Using IEEE 1394
This section gives basic instructions for installing the printer drivers using IEEE 1394. The printer drivers can be installed from the CD-ROM provided.
Important
❒ Be sure that all other applications are closed and that the computer is not printing before installation.
Printing with SCSI Print
Printing using a SCSI print device with the optional 1394 Interface Unit is possible under Windows
2000.
Important
❒ The 1394 Interface Unit can only be used with Service Pack 1 (SP1) or later. If the Service Pack is
not installed, the connectable SCSI print device in a 1394 bus is only one. cannot install the printer
driver without using an account with Administrators permission.
❒ Do not connect new IEEE 1394 or USB devices to PC or turn on other printer while installing the
printer driver.
❒ Before uninstalling the printer driver, be sure to disconnect the 1394 interface cable from the computer.
❒ “SCSI print” must be set active from the control panel. For more information, see "IEEE 1394 Configuration" in the Option Setup Guide.
Note
❒ This machine cannot receive print data from more than one computer at the same time. If you send
data from your computer when data is being received from another computer, a message may appear on the computer display.
Operating Instructions Client Reference
78
Installing the Printer Driver
Note
❒ If [Found New Hardware Wizard] appears every time the computer is started or the cable is connected
with Windows 2000, inactivate the device. See p.48 “Inactivating the Device”. If you want to install
another printer driver after setting the "1394_00n" port, select the "1394_00n" port by following the
procedures of installing a printer driver.
❒ When the printer connected via the 1394 Interface Unit is installed properly, the appearance of the
icon in the printer folder changes according to whether the cable is plugged in or not.
A Connect the printer and the computer using the IEEE 1394 interface cable.
B In the [Found New Hardware Wizard] dialog box, and then click [Next>].
C When the [This wizard will complete the installation for this Device: Unknown] message appears, select [Optional search locations:], and then click [Next>].
D When the [Locate Driver Files] message appears, select the [Optional search locations.] check box,
and then select [Specify a location], and then click [Next>].
E Hold down the left {SHIFT}} key and insert the CD-ROM into the CD-ROM drive.
Keep the left {SHIFT}
} key held down until the computer has finished accessing the CD-ROM.
If the Auto Run program starts, click [Cancel], and then [Exit].
F Click [Browse].
Operating Instructions Client Reference
79
G Select the printer driver that you want to use. The following are locations where printer drivers are stored:
• RPCS
\DRIVERS\RPCS\WIN2K_XP\(Language)\DISK1
• PCL 5c
\DRIVERS\PCL5C\WIN2K_XP\(Language)\DISK1
• PostScript 3
\DRIVERS\PS\WIN2K_XP\(Language)\DISK1
H Click [Open].
I Click [OK].
A printer model selection dialog box appears.
J Follow the instructions on the screen.
Note
❒ During installation, the [Digital Signature Not Found] dialog box may appear. In this case, click [Yes]
to continue the installation.
❒ If the printer driver is already installed, the printer icon is automatically added to the [Printer] folder. In such a case, installation of the printer driver is not necessary.
❒ When the installation is complete, the printer with its port directed to "1394_00n" appears on the
[Printers] folder. ("n" is the number of printers connected.")
❒ If printing does not work properly after installation, you need to delete the port and reinstall the
printer driver. For more information, see "Printer Does Not Print" in the Maintenance Guide.
Operating Instructions Client Reference
80
Setting Up Options
You must set up the options when bidirectional transmission is disabled.
A Click [Start] on the taskbar, point to [Settings], and then click [Printers].
The [Printers] window appears.
B Click the icon of the printer you want to use.
C On the [File] menu, click [Properties].
D Click the [Accessories] tab.
Note
❒ If you use the RPCS printer driver, Click the [Change Accessories] tab.
❒ If you use the PS printer driver, Click the [Device Settings] tab.
E Select options you have installed from the [Option] group. And make any settings you require.
F Click [OK].
- Bidirectional transmission
When bidirectional transmission is enabled, the information about the paper size and feed direction setting is automatically sent to the printer by a computer. You can also confirm the printer status from your
computer.
• Bidirectional transmission is supported by Windows 95/98/Me, Windows 2000, Windows XP and
Windows NT 4.0.
• If you use the RPCS printer driver and bidirectional transmission is enabled, on Windows 2000, the
[Change Accessories] tab is shaded.
Operating Instructions Client Reference
81
Note
❒ The RPCS printer driver supports bidirectional transmission and updates the printer status automatically.
❒ The PCL 5c printer driver supports bidirectional transmission, you can update the printer status
manually.
❒ The PostScript 3 printer driver does not support bidirectional transmission.
To support bidirectional transmission, the following conditions are required:
❖ When connecting with a parallel cable
•
•
•
•
The computer must support bidirectional transmission.
The printer must be set to bidirectional transmission.
The Interface cable must support bidirectional transmission.
The machine must be connected to the computer using the standard parallel cable and parallel
connector.
• Under Windows 2000, [Enable bidirectional support] must be selected and [Enable printer pooling] must not be selected on the [port] tab with RPCS printer driver.
❖ When connecting with the network
• The printer must be set to bidirectional transmission.
• SmartNetMonitor for Client included on the CD-ROM must be installed, and the TCP/IP protocol must be used.
• Under Windows 2000, [Enable bidirectional support] must be selected and [Enable printer pooling] must not be selected on the [port] tab with RPCS printer driver.
Operating Instructions Client Reference
82
❖ When connecting with IEEE 1394
• The printer must be connected to the IEEE 1394 connector of a computer using the IEEE 1394
interface cable.
• [Activate] is selected in the SCSI print of IEEE 1394 and [Activate] is selected in the Bidi-SCSI
print.
• Under Windows 2000, [Enable bidirectional support] must be selected and [Enable printer pooling] must not be selected on the [port] tab with RPCS printer driver.
❖ When connecting with USB
The printer must be connected to the USB connector of a computer using the USB interface cable.
- Inactivating the Device
❖ If you do not want to install the printer when [Found New Hardware Wizard] starts with an operating system, which supports SCSI print, inactivate the device by following the procedures.
• Windows 2000
A In [Found New Hardware Wizard] dialog box, and then click [Next>].
B When the [This wizard will complete the installation for this Device: Unknown] message appears, and select [Search for a suitable driver for my device [recommended]], and then click
[Next>].
C When the [Locate Driver Files] message appears, remove all the selections from [Optional
search locations.], and then click [Next>].
D When the [Driver Files Search Results] message appears, select the [Disable the device. The
Add/Remove Hardware Wizard in the control Panel can be able to complete the driver installations.] check box, and then click [Finish].
Operating Instructions Client Reference
83
❖ When [Found New Hardware Wizard] appears every time you restart the computer with an operating system which does not support IP over 1394, plug in or take out the cable, inactivate
the device with the following procedure.
• Windows 2000
A In [Found New Hardware Wizard] dialog box, and then click [Next>].
B When the [This wizard will complete the installation for this Device:] message appears and "IP
over 1394" appears select [Search for a suitable driver for my device [recommended]], and then
click [Next>].
C When the [Locate Driver Files] message appears, remove all the selections from [Optional
search locations.], and then click [Next>].
D When the [Driver Files Search Results] message appears, select the [Disable the device. The
Add/Remove Hardware Wizard in the control Panel can be able to complete the driver installations.] check box, and then click [Finish].
Operating Instructions Client Reference
3. Windows XP Configuration
Printing with a Print Server
Printing with a Windows 2000, Windows XP or Windows NT 4.0 Print
Server
This section describes the procedures for setting up a client in a network that uses Windows 2000, Windows XP, Windows NT 4.0.
To print from Windows XP, you must install the printer driver and change the printer port to the print
server.
Windows 2000
Windows XP
Windows NT 4.0
Print Server
Windows XP
84
Operating Instructions Client Reference
85
Installing the PCL 5c or RPCS Printer Driver
A Close all applications that are running.
B Insert the CD-ROM into the CD-ROM drive.
Auto Run will start the installer.
Important
❒ Never have two versions of the same printer driver installed on your system at the same time.
When upgrading to a new version of the printer driver, delete the old version, and then install the
new one.
Note
❒ Auto Run might not automatically work with certain OS settings. In this case, launch "Setup.exe"
located on the CD-ROM root directory.
C Select a language to change the interface language, and then click [OK].
The following languages are available: Cestina (Czech), Dansk (Danish), Deutsch (German), English (English), Espanol (Spanish), Francais (French), Italiano (Italian), Magyar (Hungarian), Nederlands (Dutch), Norsk (Norwegian), Polski (Polish), Portugues (Portuguese), Suomi (Finnish),
Svenska (Swedish)
D Select [PCL/RPCS Printer Drivers].
E The software license agreement appears in the [License Agreement] dialog box.
After reading through all of the contents, click [I accept the agreement] to agree with the license
agreement, and then click [Next].
F Select a printer drivers you want to use when the "Printer Program" dialog box appears.
You can select more than one printer driver.
Operating Instructions Client Reference
86
G Check [Printer Name] to select the model(s) of printer you want to use.
To change the printer name, change it in the [Change settings for 'Printer Name'] box.
H Double-click the printer name to display the printer settings.
Note
❒ The details shown for [Comment:], [Driver:], and [Port:] vary depending on the operating system
being used, the model of printer selected, and the port being used.
I Select [Port:], and then click [Add].
J Select [Network Printer], and then click [OK].
K Double-click the computer name you want to use as a print server in the "Browse for Printer"
window.
L Select the printer you want to use, and then click [OK].
M Make sure the location for the selected printer is shown after [Port:].
N Configure the default printer as necessary.
❖ Default Printer
Check [Default Printer] to set the printer as the default printer.
O Click [Continue] to start printer driver installation.
Note
❒ During installation, the [Hardware Installation] dialog box may appear. In this case, click [Continue
Anyway] to continue the installation.
Operating Instructions Client Reference
87
P When the [Select Program] dialog box appears, click [Finish].
Q When the installation completion dialog box appears, click [Finish].
R Set up the options.
Note
❒ You must set up the options when the bidirectional transmission is disabled. For more information about the status of the bidirectional transmission, see p.113 “Bidirectional transmission”.
Reference
For more information about option settings, see p.113 “Setting Up Options”.
Installing the PostScript Printer Driver
A Close all applications that are running.
B Insert the CD-ROM into the CD-ROM drive.
Auto Run will start the installer.
Important
❒ Never have two versions of the same printer driver installed on your system at the same time.
When upgrading to a new version of the printer driver, delete the old version, and then install the
new one.
Note
❒ Auto Run might not automatically work with certain OS settings. In this case, launch "Setup.exe"
located on the CD-ROM root directory.
Operating Instructions Client Reference
88
C Select a language to change the interface language, and then click [OK].
The following languages are available: Cestina (Czech), Dansk (Danish), Deutsch (German), English (English), Espanol (Spanish), Francais (French), Italiano (Italian), Magyar (Hungarian), Nederlands (Dutch), Norsk (Norwegian), Polski (Polish), Portugues (Portuguese), Suomi (Finnish),
Svenska (Swedish)
Note
❒ The printer driver with the selected language will be installed. The printer driver will be installed
in English if you select the following languages: Cestina, Magyar, Polski, Portugues, Suomi
D Click [PostScript 3 Printer Driver].
“Add Printer Wizard” starts.
E Click [Next].
F Click [Network printer], and then click [Next].
G Click [Next].
H Double-click the computer name you want to use as a print server in the "Shared printers:"
window.
I Select the printer you want to use, and then click [Next].
J Start printer driver installation.
Note
❒ During installation, the [Hardware Installation] dialog box may appear. In this case, click [Continue
Anyway] to continue the installation.
Operating Instructions Client Reference
89
K Click [Next>].
Configure the default printer as necessary. Check [Yes] to set the printer as the default printer.
L Click [Finish].
The installation is complete.
Note
❒ You can specify the "User Code" with the Printer Driver Properties after installing the printer driver. See printer driver's Help.
Reference
For more information about option settings, see p.113 “Setting Up Options”.
M Restart the computer.
Operating Instructions Client Reference
90
Printing without Using a Print Server
Preparation
To use a printer connected to the Ethernet interface, IEEE 802.11b (Wireless LAN) interface or IEEE
1394 (IP over 1394), select "SmartNetMonitor", "Standard TCP/IP Port" or "LPR Port" when installing the printer driver.
•
SmartNetMonitor See p.90 “Configuring the Protocols” and p.92 “Installing Software” and p.93
“Installing the PCL 5c or RPCS Printer Driver” or p.97 “Installing the PostScript Printer Driver”.
•
Standard TCP/IP Port, LPR Port See p.90 “Configuring the Protocols” and p.93 “Installing the
PCL 5c or RPCS Printer Driver” or p.97 “Installing the PostScript Printer Driver”.
Note
❒ If you want to use “LPR Port”, “Print Services for UNIX” must be installed.
Configuring the Protocols
Configuring TCP/IP and IPP for Printing
Follow these instructions to configure the printer and Windows XP to use the TCP/IP protocol and IPP.
❖ Configuring the printer
Configure the printer to use the TCP/IP protocol.
• Confirm that the TCP/IP protocol is set to be active. (The factory default is active.)
• Assign an IP address and make other settings required for using the TCP/IP protocol.
Operating Instructions Client Reference
91
Reference
For more information about how to make the above settings, see “Configuring the printer for the
Network” in the Quick Installation Guide.
If DHCP is used to assign IP addresses, see Appendix, “When Using DHCP” in the Administrator
Reference.
To use the IP over 1394, see the Option Setup Guide.
Note
❒ After setting the IP address, use the ping command to confirm that it has been set correctly.
A Click [Start], point to [All Programs], point to [Accessories], and then click [Command Prompt].
B Type the following: (Example IP address is 192.168.15.16)
C:> ping 192.168.15.16
If the address has been configured correctly, the following message appears.
Reply from 192.168.15.16 : bytes=32 time<10ms TTL=32
If the address has been configured incorrectly, the following message appears.
Request timed out.
❖ Configuring a Windows XP computer
Follow these steps to configure a Windows XP computer to use the TCP/IP protocol.
A Click [Start] on the taskbar, point to [Control Panel], and then click [Network and Internet Connections].
B Click [Local Area Connection].
C On the [File] menu, click [Properties].
Note
❒ With the IP over 1394, click [1394 Connection].
Operating Instructions Client Reference
92
D
Confirm that “Internet Protocol (TCP/IP)” is selected in the [Components checked are used by
this connection:] box on the [General] tab.
Note
❒ If the check box for TCP/IP protocol is not selected, select the box.
❒ If the TCP/IP protocol is not installed, click [Install...] on the [General] tab and install it. For more
information about installing the TCP/IP protocol, see Windows XP Help.
E
Configure the TCP/IP protocols with the appropriate IP address, subnet mask and other settings.
Confirm that the settings are correct with the network administrator.
Installing Software
Preparation
If you are not using the print server, install SmartNetMonitor for Client, and then install the printer
driver by selecting "SmartNetMonitor for Client". This enables peer-to-peer network printing with the
TCP/IP, NetBEUI, or IPP protocol.
Installing SmartNetMonitor for Client
A Close all applications that are running.
B Insert the CD-ROM into the CD-ROM drive.
Auto Run will start the installer.
Note
❒ Auto Run might not automatically work with certain OS settings. In this case, launch "Setup.exe"
located on the CD-ROM root directory.
Operating Instructions Client Reference
93
C Select a language to change the interface language, and then click [OK].
The following languages are available: Cestina (Czech), Dansk (Danish), Deutsch (German), English (English), Espanol (Spanish), Francais (French), Italiano (Italian), Magyar (Hungarian), Nederlands (Dutch), Norsk (Norwegian), Polski (Polish), Portugues (Portuguese), Suomi (Finnish),
Svenska (Swedish)
D Click [SmartNetMonitor for Client / Admin].
E Click to select [SmartNetMonitor for Client], and then click [Next >].
F Follow the instructions on the screen.
Note
❒ If you are required to restart the computer after the installation of SmartNetMonitor for Client, restart the computer and continue with necessary configurations.
Installing the PCL 5c or RPCS Printer Driver
A Close all applications that are running.
B Insert the CD-ROM into the CD-ROM drive.
Auto Run will start the installer.
Important
❒ Never have two versions of the same printer driver installed on your system at the same time.
When upgrading to a new version of the printer driver, delete the old version, and then install the
new one.
Note
❒ Auto Run might not automatically work with certain OS settings. In this case, launch "Setup.exe"
located on the CD-ROM root directory.
Operating Instructions Client Reference
94
C Select a language to change the interface language, and then click [OK].
The following languages are available: Cestina (Czech), Dansk (Danish), Deutsch (German), English (English), Espanol (Spanish), Francais (French), Italiano (Italian), Magyar (Hungarian), Nederlands (Dutch), Norsk (Norwegian), Polski (Polish), Portugues (Portuguese), Suomi (Finnish),
Svenska (Swedish)
D Select [PCL/RPCS Printer Drivers].
E The software license agreement appears in the [License Agreement] dialog box.
After reading through all of the contents, click [I accept the agreement] to agree with the license
agreement, and then click [Next].
F Select a printer drivers you want to use when the "Printer Program" dialog box appears.
You can select more than one printer driver.
G Select the printer model(s) you want to use.
To change the printer name, change it in the [Change settings for 'Printer Name'] box.
H Double-click the printer name to display the printer settings.
Note
❒ The details shown for [Comment:], [Driver:], and [Port:] vary depending on the operating system
being used, the model of printer selected, and the port being used.
I Click [Port:], and then select the port you want to use.
• SmartNetMonitor
• Standard TCP/IP Port
• LPR Port
Operating Instructions Client Reference
95
SmartNetMonitor
A Click [Add].
B Select [SmartNetMonitor], and then click [OK].
C Select a printer you want to use.
❖ TCP/IP
A
Click [TCP/IP], and then click [Search].
Available printers will be listed.
B Click the printer you want to use, and then click [OK].
Note
❒ Printers that respond to an IP broadcast from the computer will be displayed. To print to a
printer not listed here, click [Specify Address], and then type the IP address or host name.
You cannot add an address partially similar to that already used. For example, when
"192.168.0.2" is already used, "192.168.0.2xx" cannot be used. Similarly, when
"192.168.0.20" is already used, "192.168.0.2" cannot be used.
❒ You can set a port using TCP/IP and the IEEE 1394 (IP over 1394) interface.
❖ IPP
A
Click [IPP].
The IPP setting dialog box appears.
B To specify the IP address of the printer, type "http://printer's-ip-address/ printer" or
"ipp://printer's-ip-address/printer" in the [Printer URL] field.
(Example IP address is 192.168.15.16)
http://192.168.15.16/printer
ipp://192.168.15.16/printer
Operating Instructions Client Reference
96
C
As necessary, type the names to distinguish the printer in [IPP Port Name]. Type a different
name from those of any existing port name.
If you omit this, the address typed in [Printer URL] will be set as the IPP port name.
D If a proxy server and IPP user name are used, click [Detailed Settings], and then configure
the necessary settings.
Note
❒ For more information about these settings, see SmartNetMonitor for Client Help.
E
Click [OK].
Standard TCP/IP Port
A Click [Add].
B Select [Standard TCP/IP], and then click [OK].
C Click [Next] in the "Add Standard TCP/IP Printer Port Wizard" window.
D Type the printer name or IP address in the "Printer Name or IP Address" box.
E Click [Finish] in the "Add Standard TCP/IP Printer Port Wizard" window.
LPR Port
A Click [Add].
B Select [LPR Port], and then click [OK].
C Type the printer's IP address in the "Name or address of server providing lpd" box.
D Type "lp" in the "Name of printer or print queue on that server" box, and then click [OK].
J Make sure the location for the selected printer is shown after [Port:].
Operating Instructions Client Reference
97
K Configure the default printer as necessary.
❖ Default Printer
Check [Default Printer] to set the printer as the default printer.
L Click [Continue] to start printer driver installation.
M When the [Select Program] dialog box appears, click [Finish].
Note
❒ During installation, the [Hardware Installation] dialog box may appear. In this case, click [Continue
Anyway] to continue the installation.
N When the installation completion dialog box appears, click [Finish].
O Set up the options.
Note
❒ You must set up the options when the bidirectional transmission is disabled. For more information about the status of the bidirectional transmission, see p.113 “Bidirectional transmission”.
Reference
For more information about option settings, see p.113 “Setting Up Options”.
Installing the PostScript Printer Driver
A Close all applications that are running.
B Insert the CD-ROM into the CD-ROM drive.
Auto Run will start the installer.
Operating Instructions Client Reference
98
Important
❒ Never have two versions of the same printer driver installed on your system at the same time.
When upgrading to a new version of the printer driver, delete the old version, and then install the
new one.
Note
❒ Auto Run might not automatically work with certain OS settings. In this case, launch "Setup.exe"
located on the CD-ROM root directory.
C Select a language to change the interface language, and then click [OK].
The following languages are available: Cestina (Czech), Dansk (Danish), Deutsch (German), English (English), Espanol (Spanish), Francais (French), Italiano (Italian), Magyar (Hungarian), Nederlands (Dutch), Norsk (Norwegian), Polski (Polish), Portugues (Portuguese), Suomi (Finnish),
Svenska (Swedish)
Note
❒ The printer driver with the selected language will be installed. The printer driver will be installed
in English if you select the following languages: Cestina, Magyar, Polski, Portugues, Suomi
D Click [PostScript 3 Printer Driver].
"Add Printer Wizard" starts.
E Click [Next >].
F Select [Local printer], and then click [Next>].
G Select the port you want to use.
• SmartNetMonitor
• Standard TCP/IP Port
• LPR Port
Operating Instructions Client Reference
99
SmartNetMonitor
A Click [Create a new port:].
B Select [SmartNetMonitor], and then click [Next >].
C Select a printer you want to use.
❖ TCP/IP
A
Click [TCP/IP], and then click [Search].
Available printers will be listed.
B Click the printer you want to use, and then click [OK].
Note
❒ Printers that respond to an IP broadcast from the computer will be displayed. To print to a
printer not listed here, click [Specify Address], and then type the IP address or host name.
You cannot add an address partially similar to that already used. For example, when
“192.168.0.2” is already used, “192.168.0.2xx” cannot be used. Similarly, when
“192.168.0.20” is already used, “192.168.0.2” cannot be used.
❒ You can set a port using TCP/IP and the IEEE 1394 (IP over 1394) interface.
❖ IPP
A
Click [IPP].
The IPP setting dialog box appears.
B To specify the IP address of the printer, type "http://printer's-ip-address/ printer" or
"ipp://printer's-ip-address/printer" in the [Printer URL] field.
(Example IP address is 192.168.15.16)
http://192.168.15.16/printer
ipp://192.168.15.16/printer
Operating Instructions Client Reference
100
C
As necessary, type the names to distinguish the printer in [IPP Port Name]. Type a different
name from those of any existing port name.
If you omit this, the address typed in [Printer URL] will be set as the IPP port name.
D If a proxy server and IPP user name are used, click [Detailed Settings], and then configure
the necessary settings.
Note
❒ For more information about these settings, see SmartNetMonitor for Client Help.
E
Click [OK].
Standard TCP/IP Port
A Click [Create a new port:].
B Select [Standard TCP/IP] in [Create a new Port], and then click [Next].
C Select [Standard TCP/IP], and then click [OK].
D Click [Next] in the "Add Standard TCP/IP Printer Port Wizard" window.
E Type the printer name or IP address in the "Printer Name or IP Address" box, and then
click [Next>].
F Click [Finish] in the "Add Standard TCP/IP Printer Port Wizard" window.
LPR Port
A Click [Create a new port:].
B Select [LPR Port] in [Create a new Port], and then click [Next].
C Type the printer's IP address in the "Name or address of server providing lpd" box.
D Type "lp" in the "Name of printer or print queue on that server" box, and then click [OK].
Operating Instructions Client Reference
101
H Confirm to select the name of the printer whose driver you want to install, and then click [Next >].
I Change the name of the printer if you want, and then click [Next >].
Configure the default printer as necessary. Check [Yes] to set the printer as the default printer.
J Click [Next >].
K Select whether or not you want to print a test page, and then click [Next>].
L Click [Finish].
Start printer driver installation.
Note
❒ During installation, the [Hardware Installation] dialog box may appear. In this case, click [Continue
Anyway] to continue the installation.
M Set up the options.
Reference
For more information about option settings, see p.113 “Setting Up Options”.
Operating Instructions Client Reference
102
Changing Port Settings
Follow the steps to change SmartNetMonitor for Client settings, such as the proxy server settings or
IPP URL.
A From the [Printers] window, click the icon of the printer you want to use. On the [File] menu,
click [Properties].
B Click the [Ports] tab, and then click [Configure Port].
The [Port Settings] dialog box appears.
• For TCP/IP protocol, you can configure Timeout Settings.
Note
❒ If you cannot set items on the [Recovery/Parallel Printing] tab, follow the procedure below.
A Click [Cancel] to close the [Port Configuration:] dialog box.
B Start SmartNetMonitor for Client, and then right-click the SmartNetMonitor for Client icon
on the taskbar.
C Click [Extended Features Settings], and then select the [Set Recovery/Parallel Printing for each
port] check box.
D Click [OK] to close the [Extended Features Settings] dialog box.
• For IPP, you can configure User Settings, Proxy Settings and Timeout Settings.
Note
❒ For more information about these settings, see SmartNetMonitor for Client Help file.
Operating Instructions Client Reference
103
Printing with Parallel Connection
Preparation
To use a printer connected to the parallel interface, select "LPT1:" when installing the printer driver.
Installing the PCL 5c or RPCS Printer Driver
A Close all applications that are running.
B Insert the CD-ROM into the CD-ROM drive.
Auto Run will start the installer.
Important
❒ Never have two versions of the same printer driver installed on your system at the same time.
When upgrading to a new version of the printer driver, delete the old version, and then install the
new one.
Note
❒ Auto Run might not automatically work with certain OS settings. In this case, launch "Setup.exe"
located on the CD-ROM root directory.
C Select a language to change the interface language, and then click [OK].
The following languages are available: Cestina (Czech), Dansk (Danish), Deutsch (German), English (English), Espanol (Spanish), Francais (French), Italiano (Italian), Magyar (Hungarian), Nederlands (Dutch), Norsk (Norwegian), Polski (Polish), Portugues (Portuguese), Suomi (Finnish),
Svenska (Swedish)
Operating Instructions Client Reference
104
D Select [PCL/RPCS Printer Drivers].
E The software license agreement appears in the [License Agreement] dialog box.
After reading through all of the contents, click [I accept the agreement] to agree with the license
agreement, and then click [Next].
F Select a printer drivers you want to use when the "Printer Program" dialog box appears.
You can select more than one printer driver.
G Check [Printer Name] to select the model(s) of printer you want to use.
To change the printer name, change it in the [Change settings for 'Printer Name'] box.
H Double-click the printer name to display the printer settings.
Note
❒ The details shown for [Comment:], [Driver:], and [Port:] vary depending on the operating system
being used, the model of printer selected, and the port being used.
I After confirming [Port:] that the location for [LPT1:] shown.
J Configure the default printer as necessary.
❖ Default Printer
Check [Default Printer] to set the printer as the default printer.
K Click [Continue] to start printer driver installation.
Note
❒ During installation, the [Hardware Installation] dialog box may appear. In this case, click [Continue
Anyway] to continue the installation.
Operating Instructions Client Reference
105
L When the [Select Program] dialog box appears, click [Finish].
M When the installation completion dialog box appears, click [Finish].
N Set up the options.
Note
❒ You must set up the options when the bidirectional transmission is disabled.
❒ For more information about the status of the bidirectional transmission, see p.113 “Bidirectional
transmission”.
Reference
For more information about option settings, see p.113 “Setting Up Options”.
Installing the PostScript Printer Driver
A Close all applications that are running.
B Insert the CD-ROM into the CD-ROM drive.
Auto Run will start the installer.
Important
❒ Never have two versions of the same printer driver installed on your system at the same time.
When upgrading to a new version of the printer driver, delete the old version, and then install the
new one.
Note
❒ Auto Run might not automatically work with certain OS settings. In this case, launch "Setup.exe"
located on the CD-ROM root directory.
Operating Instructions Client Reference
106
C Select a language to change the interface language, and then click [OK].
The following languages are available: Cestina (Czech), Dansk (Danish), Deutsch (German), English (English), Espanol (Spanish), Francais (French), Italiano (Italian), Magyar (Hungarian), Nederlands (Dutch), Norsk (Norwegian), Polski (Polish), Portugues (Portuguese), Suomi (Finnish),
Svenska (Swedish)
Note
❒ The printer driver with the selected language will be installed. The printer driver will be installed
in English if you select the following languages: Cestina, Magyar, Polski, Portugues, Suomi
D Click [PostScript 3 Printer Driver].
"Add Printer Wizard" starts.
E Click [Next].
F Click [Local Printer], and then click [Next].
G Click the port you want to use, and then click [Next].
A dialog box for selecting the printer manufacturer and model name appears.
H Click to select the name of the printer whose driver you want to install, and then click [Next].
I Change the name of the printer if you want, and then click [Next].
J Select whether or not you want to print a test page, and then click [Finish].
Start printer driver installation.
Note
❒ During installation, the [Hardware Installation] dialog box may appear. In this case, click [Continue
Anyway] to continue the installation.
Operating Instructions Client Reference
107
K Set up the options.
Note
❒ You can specify the "User Code" with the Printer Driver Properties after installing the printer driver. See printer driver's Help.
Reference
For more information about option settings, see p.113 “Setting Up Options”.
L Restart the computer.
Operating Instructions Client Reference
108
Installing the Printer Driver Using USB
This section describes basic instructions for installing the printer drivers using USB. The printer drivers
can be installed from the provided CD-ROM.
Important
❒ Be sure that all other applications are closed and that the computer is not currently making prints
before installation.
Windows XP-Installing the Printer Driver Using USB
Limitation
❒ Installing a printer driver requires the Administrators permission. When you install a printer driver,
log on using an account that has the Administrators permission.
When the USB cable is used for the first time, the [Found New Hardware Wizard] dialog box appears,
and Windows XP's [USB Printing Support] will be installed automatically.
If the printer driver is already installed, the "plug and play" is displayed, and the printer with its port
directed to the USB cable is added to the "Printers and Faxes" folder.
With Windows XP, even if the printer driver has already been installed, [Found New Hardware Wizard]
may start when connecting the printer and the computer with the USB cable for the first time. In this
case, install the printer driver by following the procedure below.
A Install the printer driver by referring to the instructions for installing the printer driver with
Parallel/Ethernet connection.
When installation is complete, the printer with its port directed to "USB00n" appears on the [Printers
and Faxes] folder. ("n" is the number of printers connected.")
Operating Instructions Client Reference
109
Installing the Printer Driver Using IEEE 1394
This section gives basic instructions for installing the printer drivers using IEEE 1394. The printer drivers can be installed from the CD-ROM provided.
Important
❒ Be sure that all other applications are closed and that the computer is not printing before installation.
Printing with SCSI Print
Printing using a SCSI print device with the optional 1394 Interface Unit is possible under Windows XP.
Important
❒ Do not connect new IEEE 1394 or USB devices to PC or turn on other printer while installing the
printer driver.
❒ Before uninstalling the printer driver, be sure to disconnect the 1394 interface cable from the computer.
❒ “SCSI print” must be set active from the control panel. For more information, see "IEEE 1394 Configuration" in the Option Setup Guide.
Note
❒ This machine cannot receive print data from more than one computer at the same time. If you send
data from your computer when data is being received from another computer, a message may appear on the computer display.
Operating Instructions Client Reference
110
Installing the Printer Driver
Note
❒ If you want to install another printer driver after setting the "1394_00n" port, select the "1394_00n"
port by following the procedures of installing a printer driver.
❒ When the printer connected via the 1394 Interface Unit is installed properly, the appearance of the
icon in the printer folder changes according to whether the cable is plugged in or not.
A Connect the printer and the computer using the IEEE 1394 interface cable.
B In the [Found New Hardware Wizard] dialog box, confirm that [This wizard helps you install software for: (Unknown)] is displayed, and select [Install from a list on specific location (Advanced)], and
then click [Next>].
C When the [Please choose your search and installation option.] messages appears, select the
[Search for the best driver in these locations.] check box, and then select the [Include this location
in the search:] check box, and then select the [Include this location in the search:] check box.
D Hold down the left {SHIFT}} key and insert the CD-ROM into the CD-ROM drive.
Note
❒ Keep the left {SHIFT}
} key held down until the computer has finished accessing the CD-ROM.
❒ If the Auto Run program starts, click [Cancel], and then [Exit].
E Click [Browse].
Operating Instructions Client Reference
111
F Select the printer driver that you want to use. The following are locations where printer drivers are stored:
• RPCS
\DRIVERS\RPCS\WIN2K_XP\(Language)\DISK1
• PCL 5c
\DRIVERS\PCL5C\WIN2K_XP\(Language)\DISK1
• PostScript 3
\DRIVERS\PS\WIN2K_XP\(Language)\DISK1
G Click [Open].
H Click [OK].
A printer model selection dialog box appears.
I Follow the instructions on the screen.
Note
❒ During installation in Windows XP, the [Hardware Installation] dialog box may appear. In this case,
click [Continue Anyway] to continue the installation.
❒ When the installation is complete, the printer with its port directed to "1394_00n" appears on the
[Printers and Faxes] folder. ("n" is the number of printers connected.")
❒ If the printer driver is already installed, the printer icon is automatically added to the [Printers and
Faxes] folder. In this case, installation of the printer driver is not necessary.
❒ Even if the printer driver has already been installed, [Found New Hardware Wizard] may start when
connecting the printer and the computer with the IEEE 1394 interface cable for the first time. In
this case, install the printer driver by following the procedure.
❒ If printing does not work properly after installation, you need to delete the port and reinstall the
printer driver. For more information, see "Printer Does Not Print" in the Maintenance Guide.
Operating Instructions Client Reference
112
Printing with IP over 1394
You can print by setting the IP address for this machine and the computer on which Windows XP is
installed.
Preparation
"IP over 1394" must be set active on the control panel and an IP address for the IEEE 1394 must
be specified.
For more information about how to make printer settings, see "IEEE 1394 Configuration" in the Option Setup Guide.
Limitation
❒ When using the IEEE 1394 (IP over 1394) interface in a network, the Ethernet interface cannot be
used in the same network.
Note
❒ The maximum number of simultaneous print requests when connecting with IP over 1394 includes
the print requests from the Ethernet interface. For more information, see the Administrator Reference.
Installing the Printer Driver
To Print using SmartNetMonitor. See p.90 “Printing without Using a Print Server”.
Operating Instructions Client Reference
113
Setting Up Options
You must set up the options when bidirectional transmission is disabled.
A Click [Start] on the taskbar, point to [Settings], and then click [Printers].
The [Printers] window appears.
B Click the icon of the printer you want to use.
C On the [File] menu, click [Properties].
D Click the [Accessories] tab.
Note
❒ If you use the RPCS printer driver, Click the [Change Accessories] tab.
❒ If you use the PS printer driver, Click the [Device Settings] tab.
E Select options you have installed from the [Option] group. And make any settings you require.
F Click [OK].
- Bidirectional transmission
When bidirectional transmission is enabled, the information about the paper size and feed direction setting is automatically sent to the printer by a computer. You can also confirm the printer status from your
computer.
• Bidirectional transmission is supported by Windows 95/98/Me, Windows 2000, Windows XP and
Windows NT 4.0.
• If you use the RPCS printer driver and bidirectional transmission is enabled, on Windows XP, the
[Change Accessories] tab is shaded.
Operating Instructions Client Reference
114
Note
❒ The RPCS printer driver supports bidirectional transmission and updates the printer status automatically.
❒ The PCL 5c printer driver supports bidirectional transmission, you can update the printer status
manually.
❒ The PostScript 3 printer driver does not support bidirectional transmission.
To support bidirectional transmission, the following conditions are required:
❖ When connecting with a parallel cable
•
•
•
•
The computer must support bidirectional transmission.
The printer must be set to bidirectional transmission.
The Interface cable must support bidirectional transmission.
The machine must be connected to the computer using the standard parallel cable and parallel
connector.
• Under Windows XP, [Enable bidirectional support] must be selected and [Enable printer pooling]
must not be selected on the [port] tab with RPCS printer driver.
❖ When connecting with the network
• The printer must be set to bidirectional transmission.
• SmartNetMonitor for Client included on the CD-ROM must be installed, and the TCP/IP protocol must be used.
• Under Windows XP, [Enable bidirectional support] must be selected and [Enable printer pooling]
must not be selected on the [port] tab with RPCS printer driver.
Operating Instructions Client Reference
115
❖ When connecting with IEEE 1394
• The printer must be connected to the IEEE 1394 connector of a computer using the IEEE 1394
interface cable.
• [Activate] is selected in the SCSI print of IEEE 1394 and [Activate] is selected in the Bidi-SCSI print.
• Under Windows XP, [Enable bidirectional support] must be selected and [Enable printer pooling]
must not be selected on the [port] tab with RPCS printer driver.
❖ When connecting with USB
The printer must be connected to the USB connector of a computer using the USB interface cable.
- Inactivating the Device
❖ If you do not want to install the printer when [Found New Hardware Wizard] starts with an operating system, which supports SCSI print, inactivate the device by following the procedures.
• Windows XP
A In the [Found New Hardware Wizard] dialog box, confirm that [This wizard helps you install
software for: Unknown] is displayed, and select [Install from a list on specific location (Advanced)], and then click [Next>].
B When the [Please choose your search and installation option.] message appears, remove all
the selections from [Search for the best driver in these locations.], and then click [Next>].
C When the [The wizard could not find the software on your computer for..] message appears,
click [OK].
D When the [Cannot Install this Hardware] message appears, select the [Don't prompt again to install the software] check box, and then click [Finish].
Operating Instructions Client Reference
4. Windows NT 4.0 Configuration
Printing with a Print Server
Printing with a Windows 2000, Windows XP or Windows NT 4.0 Print
Server
This section describes the procedures for setting up a client in a network that uses Windows 2000, Windows XP, Windows NT 4.0.
Printing from Windows NT 4.0, you must install the printer driver and change the printer port to the
print server.
Windows 2000
Windows XP
Windows NT 4.0
Print Server
116
Operating Instructions Client Reference
117
Installing the PCL 5c or RPCS Printer Driver
A Close all applications that are running.
B Insert the CD-ROM into the CD-ROM drive.
Auto Run will start the installer.
Important
❒ Never have two versions of the same printer driver installed on your system at the same time.
When upgrading to a new version of the printer driver, delete the old version, and then install the
new one.
Note
❒ Auto Run might not automatically work with certain OS settings. In this case, launch "Setup.exe"
located on the CD-ROM root directory.
C Select a language to change the interface language, and then click [OK].
The following languages are available: Cestina (Czech), Dansk (Danish), Deutsch (German), English (English), Espanol (Spanish), Francais (French), Italiano (Italian), Magyar (Hungarian), Nederlands (Dutch), Norsk (Norwegian), Polski (Polish), Portugues (Portuguese), Suomi (Finnish),
Svenska (Swedish)
D Select [PCL/RPCS Printer Drivers].
E The software license agreement appears in the [License Agreement] dialog box.
After reading through all of the contents, click [I accept the agreement] to agree with the license
agreement, and then click [Next].
F Select a printer drivers you want to use when the "Printer Program" dialog box appears.
You can select more than one printer driver.
Operating Instructions Client Reference
118
G Check [Printer Name] to select the model(s) of printer you want to use.
To change the printer name, change it in the [Change settings for 'Printer Name'] box.
H Double-click the printer name to display the printer settings.
Note
❒ The details shown for [Comment:], [Driver:], and [Port:] vary depending on the operating system
being used, the model of printer selected, and the port being used.
I Select [Port:], and then click [Add].
J Select [Network Printer], and then click [OK].
K Double-click the computer name you want to use as a print server in the "Browse for Printer"
window.
L Select the printer you want to use, and then click [OK].
M Make sure the location for the selected printer is shown after [Port:].
N Configure the default printer as necessary.
❖ Default Printer
Check [Default Printer] to set the printer as the default printer.
O Click [Continue] to start printer driver installation.
Note
❒ During installation, the [Digital Signature Not Found] dialog box may appear. In this case, click [Yes]
to continue the installation.
Operating Instructions Client Reference
119
P When the [Select Program] dialog box appears, click [Finish].
Q When the installation completion dialog box appears, click [Finish].
R Set up the options.
Note
❒ You must set up the options when the bidirectional transmission is disabled. For more information about the status of the bidirectional transmission, see p.141 “Bidirectional transmission”.
Reference
For more information about option settings, see p.141 “Setting Up Options”.
Installing the PostScript Printer Driver
A Close all applications that are running.
B Insert the CD-ROM into the CD-ROM drive.
Auto Run will start the installer.
Important
❒ Never have two versions of the same printer driver installed on your system at the same time.
When upgrading to a new version of the printer driver, delete the old version, and then install the
new one.
Note
❒ Auto Run might not automatically work with certain OS settings. In this case, launch "Setup.exe"
located on the CD-ROM root directory.
Operating Instructions Client Reference
120
C Select a language to change the interface language, and then click [OK].
The following languages are available: Cestina (Czech), Dansk (Danish), Deutsch (German), English (English), Espanol (Spanish), Francais (French), Italiano (Italian), Magyar (Hungarian), Nederlands (Dutch), Norsk (Norwegian), Polski (Polish), Portugues (Portuguese), Suomi (Finnish),
Svenska (Swedish)
Note
❒ The printer driver with the selected language will be installed. The printer driver will be installed
in English if you select the following languages: Cestina, Magyar, Polski, Portugues, Suomi
D Click [PostScript 3 Printer Driver].
"Add Printer Wizard" starts.
E Click [Next].
F Click [Network printer], and then click [Next].
G Click [Next].
H Double-click the computer name you want to use as a print server in the "Shared printers:"
window.
I Select the printer you want to use, and then click [Next].
J After confirming that the location for the selected printer shown, click [Next].
K Change the name of the printer if you want, and then click [Next].
Operating Instructions Client Reference
121
L Select whether or not you want to print a test page, and then click [Finish].
The installation is complete.
Note
❒ You can specify the "User Code" with the Printer Driver Properties after installing the printer driver. See printer driver's Help.
Reference
For more information about option settings, see p.141 “Setting Up Options”.
M Restart the computer.
Operating Instructions Client Reference
122
Printing without Using a Print Server
Preparation
To use a printer connected to the Ethernet interface, select "SmartNetMonitor" or "LPR Port" when
installing the printer driver.
•
SmartNetMonitor
See p.122 “Configuring the Protocols” and p.126 “Installing Software” and p.127 “Installing the
PCL 5c or RPCS Printer Driver” or p.132 “Installing the PostScript Printer Driver”.
•
LPR Port
See p.122 “Configuring the Protocols” and p.127 “Installing the PCL 5c or RPCS Printer Driver”
or p.132 “Installing the PostScript Printer Driver”.
Note
❒ If you want to use “LPR Port”, "Microsoft TCP/ IP Printing" must be installed.
Configuring the Protocols
Configuring TCP/IP and IPP for Printing
Follow these instructions to configure the printer and Windows NT 4.0 to use the TCP/IP protocol and
IPP.
❖ Configuring the printer
Configure the printer to use the TCP/IP protocol.
• Confirm that the TCP/IP protocol is set to be active. (The factory default is active.)
• Assign an IP address and make other settings required for using the TCP/IP protocol.
Operating Instructions Client Reference
123
Reference
For more information about how to make the above settings, see “Configuring the printer for the
Network” in the Quick Installation Guide.
If DHCP is used to assign IP addresses, see Appendix, “When Using DHCP” in the Administrator
Reference.
Note
❒ After setting the IP address, use the ping command to confirm that it has been set correctly.
A Click [Start], point to [Programs], and then click [Command Prompt].
B Type the following: (Example IP address is 192.168.15.16)
C:> ping 192.168.15.16
If the address has been configured correctly, the following message appears.
Reply from 192.168.15.16 : bytes=32 time<10ms TTL=32
If the address has been configured incorrectly, the following message appears.
Request timed out.Request timed out.
❖ Configuring a Windows NT 4.0 computer
Follow these steps to configure a Windows NT 4.0 computer to use the TCP/IP protocol.
A Open [Control Panel] and double-click the [Network] icon. Confirm that “TCP/IP Protocol” is
listed in the [Network protocols] box under the [Protocols] tab.
Note
❒ If the TCP/IP protocol is not installed, click [Add] under the [Protocols] tab and install it. For
more information about installing the TCP/IP protocol, see Windows NT 4.0 Help.
B
Configure the TCP/IP protocols with the appropriate IP address, subnet mask and other settings.
Confirm that the settings are correct with the network administrator.
Operating Instructions Client Reference
124
C
Click the [Services] tab, and confirm that “Microsoft TCP/IP Printing” is installed.
If “Microsoft TCP/IP Printing” is not installed, click [Add] under the [Services] tab, and install
it. For more information about installing and configuring network services, see Windows NT 4.0
Help.
Configuring NetBEUI for Printing
Follow these instructions to configure the printer and Windows NT 4.0 to use the NetBEUI protocol.
Preparation
To use NetBEUI, use the SmartNetMonitor for Client port.
❖ Configuring the printer
Configure the printer to use the NetBEUI protocol.
• Confirm that the NetBEUI protocol is set to be active. (The factory default is active.)
Reference
For more information about how to make the above settings, see “Configuring the printer for the
Network” in the Quick Installation Guide.
❖ Configuring a Windows NT 4.0 computer
Install the NetBEUI protocol on the Windows NT 4.0 computer, and change the LAN adapter
number (Lana Number).
A Open [Control Panel] and double-click the [Network] icon. Confirm that “NetBEUI Protocol” is
listed in the [Network Protocols] box under the [Protocols] tab.
Note
❒ If the NetBEUI protocol is not installed, click [Add...] under the [Protocols] tab, and install it. For
more information about installing the NetBEUI protocol, see Windows NT 4.0 Help.
Operating Instructions Client Reference
125
B
Change the Lana Number. Click the [Services] tab, click “NetBIOS Interface” in the [Network
Services:] box, and click [Properties].
C Click the Lana Number corresponding to the Nbf protocol of the [Network Route] headline, and
click [Edit].
D Type “0” as the Lana Number.
Note
❒ If another protocol’s Lana Number is configured at “0”, change it to another number other than
“0”.
E
Click [OK].
F Click [Close], and close the [Network] dialog box.
G After confirming the message to restart, click [Yes].
Note
❒ After you change the Lana Number, you must restart the computer.
Operating Instructions Client Reference
126
Installing Software
Preparation
If you are not using the print server, install SmartNetMonitor for Client, and then install the printer
driver by selecting "SmartNetMonitor for Client". This enables peer-to-peer network printing with the
TCP/IP, NetBEUI, or IPP protocol.
Installing SmartNetMonitor for Client
A Close all applications that are running.
B Insert the CD-ROM into the CD-ROM drive.
Auto Run will start the installer.
Important
❒ Never have two versions of the same printer driver installed on your system at the same time.
When upgrading to a new version of the printer driver, delete the old version, and then install the
new one.
Note
❒ Auto Run might not automatically work with certain OS settings. In this case, launch "Setup.exe"
located on the CD-ROM root directory.
C Select a language to change the interface language, and then click [OK].
The following languages are available: Cestina (Czech), Dansk (Danish), Deutsch (German), English (English), Espanol (Spanish), Francais (French), Italiano (Italian), Magyar (Hungarian), Nederlands (Dutch), Norsk (Norwegian), Polski (Polish), Portugues (Portuguese), Suomi (Finnish),
Svenska (Swedish)
Operating Instructions Client Reference
127
D Click [SmartNetMonitor for Client / Admin].
E Click to select [SmartNetMonitor for Client], and then click [Next >].
F Follow the instructions on the screen.
Note
❒ If you are required to restart the computer after the installation of SmartNetMonitor for Admin,
restart the computer and continue with necessary configurations.
Installing the PCL 5c or RPCS Printer Driver
A Close all applications that are running.
B Insert the CD-ROM into the CD-ROM drive.
Auto Run will start the installer.
Important
❒ Never have two versions of the same printer driver installed on your system at the same time.
When upgrading to a new version of the printer driver, delete the old version, and then install the
new one.
Note
❒ Auto Run might not automatically work with certain OS settings. In this case, launch "Setup.exe"
located on the CD-ROM root directory.
Operating Instructions Client Reference
128
C Select a language to change the interface language, and then click [OK].
The following languages are available: Cestina (Czech), Dansk (Danish), Deutsch (German), English (English), Espanol (Spanish), Francais (French), Italiano (Italian), Magyar (Hungarian), Nederlands (Dutch), Norsk (Norwegian), Polski (Polish), Portugues (Portuguese), Suomi (Finnish),
Svenska (Swedish)
D Select [PCL/RPCS Printer Drivers].
E The software license agreement appears in the [License Agreement] dialog box.
After reading through all of the contents, click [I accept the agreement] to agree with the license
agreement, and then click [Next].
F Select a printer drivers you want to use when the "Printer Program" dialog box appears.
You can select more than one printer driver.
G Select the printer model(s) you want to use.
To change the printer name, change it in the [Change settings for 'Printer Name'] box.
H Double-click the printer name to display the printer settings.
Note
❒ The details shown for [Comment:], [Driver:], and [Port:] vary depending on the operating system
being used, the model of printer selected, and the port being used.
I Click [Port:], and then select the port you want to use.
• SmartNetMonitor
• LPR Port
Operating Instructions Client Reference
129
SmarteNetMonitor
A Click [Add].
B Select [SmartNetMonitor], and then click [OK].
C Select a printer you want to use.
❖ TCP/IP
A
Click [TCP/IP], and then click [Search].
Available printers will be listed.
B Click the printer you want to use, and then click [OK].
Note
❒ Printers that respond to an IP broadcast from the computer will be displayed. To print to a
printer not listed here, click [Specify Address], and then type the IP address or host name.
❒ You cannot add an address partially similar to that already used. For example, when
“192.168.0.2” is already used, “192.168.0.2xx” cannot be used. Similarly, when
“192.168.0.20” is already used, “192.168.0.2” cannot be used.
❖ NetBEUI
A
Click [NetBEUI], and then click [Search].
A list of printers that can be used by the NetBEUI protocol appears.
B Click the printer you want to use, and then click [OK].
Operating Instructions Client Reference
130
Note
❒ Printers that respond to a broadcast from the computer will be displayed. To print to a
printer not listed here, click [Specify Address], and then type the NetBEUI address. Confirm
the NetBEUI address on the network is on the configuration page. For more information
about printing the configuration page, see “Printing a Configuration Page” in the Administrator Reference. NetBEUI address appears as “\\RNPxxxx\xxx” on the configuration
page. Type the printer's network path name in the form of "%%Computer name\Share
name". Do not type "\\" as head characters but "%%".
❒ You cannot print to printers beyond routers.
❖ IPP
A
Click [IPP].
The IPP settings dialog box appears.
B To specify the IP address of the printer, type "http://printer's-ip-address/ printer" or
"ipp://printer's-ip-address/printer" in the [Printer URL] field.
(Example IP address is 192.168.15.16)
http://192.168.15.16/printer
ipp://192.168.15.16/printer
C As necessary, type the names to distinguish the printer in [IPP Port Name]. Type a different
name from those of any existing port name.
If you omit this, the address typed in [Printer URL] will be set as the IPP port name.
D If a proxy server and IPP user name are used, click [Detailed Settings], and then configure
the necessary settings.
Note
❒ For more information about these settings, see SmartNetMonitor for Client online Help.
E
Click [OK].
Operating Instructions Client Reference
131
LPR Port
A Click [Add].
B Select [LPR Port], and then click [OK].
C Type the printer's IP address in the "Name or address of server providing lpd" box.
D Type "lp" in the "Name of printer or print queue on that server" box, and then click [OK].
J Make sure the location for the selected printer is shown after [Port:].
K Configure the default printer as necessary.
❖ Default Printer
Check [Default Printer] to set the printer as the default printer.
L Click [Continue] to start printer driver installation.
Note
❒ During installation, the [Digital Signature Not Found] dialog box may appear. In this case, click [Yes]
to continue the installation.
M When the [Select Program] dialog box appears, click [Finish].
N When the installation completion dialog box appears, click [Finish].
O Set up the options.
Note
❒ You must set up the options when the bidirectional transmission is disabled. For more information about the status of the bidirectional transmission, see p.141 “Bidirectional transmission”.
Reference
For more information about option settings, see p.141 “Setting Up Options”.
Operating Instructions Client Reference
132
Installing the PostScript Printer Driver
A Close all applications that are running.
B Insert the CD-ROM into the CD-ROM drive.
Auto Run will start the installer.
Important
❒ Never have two versions of the same printer driver installed on your system at the same time.
When upgrading to a new version of the printer driver, delete the old version, and then install the
new one.
Note
❒ Auto Run might not automatically work with certain OS settings. In this case, launch "Setup.exe"
located on the CD-ROM root directory.
C Select a language to change the interface language, and then click [OK].
The following languages are available: Cestina (Czech), Dansk (Danish), Deutsch (German), English (English), Espanol (Spanish), Francais (French), Italiano (Italian), Magyar (Hungarian), Nederlands (Dutch), Norsk (Norwegian), Polski (Polish), Portugues (Portuguese), Suomi (Finnish),
Svenska (Swedish)
Note
❒ The printer driver with the selected language will be installed. The printer driver will be installed
in English if you select the following languages: Cestina, Magyar, Polski, Portugues, Suomi
D Click [PostScript 3 Printer Driver].
"Add Printer Wizard" starts.
Operating Instructions Client Reference
133
E Click [Next].
F Select the port you want to use.
• SmartNetMonitor
• LPR Port
SmartNetMonitor
A Click [Add Port:].
B Select [SmartNetMonitor], and then [New Port...].
C Select a printer you want to use.
❖ TCP/IP
A
Click [TCP/IP], and then click [Search].
Available printers will be listed.
B Click the printer you want to use, and then click [OK].
Note
❒ Printers that respond to an IP broadcast from the computer will be displayed. To print to a
printer not listed here, click [Specify Address], and then type the IP address or host name.
❒ You cannot add an address partially similar to that already used. For example, when
“192.168.0.2” is already used, “192.168.0.2xx” cannot be used. Similarly, when
“192.168.0.20” is already used, “192.168.0.2” cannot be used.
❖ NetBEUI
A
Click [NetBEUI], and then click [Search].
A list of printers that can be used by the NetBEUI protocol appears.
B Click the printer you want to use, and then click [OK].
Operating Instructions Client Reference
134
Note
❒ Printers that respond to a broadcast from the computer will be displayed. To print to a
printer not listed here, click [Specify Address], and then type the NetBEUI address. Confirm
the NetBEUI address on the network is on the configuration page. For more information
about printing the configuration page, see “Printing a Configuration Page” in the Administrator Reference. NetBEUI address appears as “\\RNPxxxx\xxx” on the configuration
page. Type the printer's network path name in the form of "%%Computer name\Share
name". Do not type "\\" as head characters but "%%".
❒ You cannot print to printers beyond routers.
❖ IPP
A
Click [IPP].
The IPP setting dialog box appears.
B To specify the IP address of the printer, type "http://printer's-ip-address/ printer" or
"ipp://printer's-ip-address/printer" in the [Printer URL] field.
(Example IP address is 192.168.15.16)
http://192.168.15.16/printer
ipp://192.168.15.16/printer
C As necessary, type the names to distinguish the printer in [IPP Port Name]. Type a different
name from those of any existing port name.
If you omit this, the address typed in [Printer URL] will be set as the IPP port name.
D If a proxy server and IPP user name are used, click [Detailed Settings] and configure the
necessary settings.
Note
❒ For more information about these settings, see SmartNetMonitor for Client Help.
E
Click [OK].
Operating Instructions Client Reference
135
LPR Port
A Click [Add Port:].
B Select [LPR Port], and then click [OK].
C Type the printer's IP address in the "Name or address of server providing lpd" box.
D Type "lp" in the "Name of printer or print queue on that server" box, and then click [OK].
G Confirm to select the name of the printer whose driver you want to install, and then click [Next >].
H Change the name of the printer if you want, and then click [Next >].
Configure the default printer as necessary. Check [Yes] to set the printer as the default printer.
I Select whether or not you want to print a test page, and then click [Finish].
Start printer driver installation.
J Set up the options.
Note
❒ You can specify the "User Code" with the Printer Properties after installing the printer driver. See
printer driver's Help.
Reference
For more information about option settings, see p.141 “Setting Up Options”.
K Restart the computer.
Operating Instructions Client Reference
136
Changing Port Settings
Follow the steps to change SmartNetMonitor for Client settings, such as the proxy server settings or
IPP URL.
Note
❒ There are no settings for the NetBEUI protocol.
A From the [Printers] window, click the icon of the printer you want to use. On the [File] menu,
click [Properties].
B Click the [Ports] tab, and then click [Configure Port].
The [Port Settings] dialog box appears.
• For TCP/IP protocol, you can configure Timeout Settings.
Note
❒ If you cannot set items on the [Recovery/Parallel Printing] tab, follow the procedure below.
A Click [Cancel] to close the [Port Configuration:] dialog box.
B Start SmartNetMonitor for Client, and then right-click the SmartNetMonitor for Client icon
on the taskbar.
C Click [Extended Features Settings], and then select the [Set Recovery/Parallel Printing for each
port] check box.
D Click [OK] to close the [Extended Features Settings] dialog box.
• For IPP, you can configure User Settings, Proxy Settings and Timeout Settings.
Note
❒ For more information about these settings, see SmartNetMonitor for Client Help file.
Operating Instructions Client Reference
137
Printing with Parallel Connection
Preparation
To use a printer connected to the parallel interface, select "LPT1:" when installing the printer driver.
Installing the PCL 5c or RPCS Printer Driver
Preparation
The target printer must be turned on before starting the installation process.
A Close all applications that are running.
B Insert the CD-ROM into the CD-ROM drive.
Auto Run will start the installer.
Important
❒ Never have two versions of the same printer driver installed on your system at the same time.
When upgrading to a new version of the printer driver, delete the old version, and then install the
new one.
Note
❒ Auto Run might not automatically work with certain OS settings. In this case, launch "Setup.exe"
located on the CD-ROM root directory.
C Select a language to change the interface language, and then click [OK].
The following languages are available: Cestina (Czech), Dansk (Danish), Deutsch (German), English (English), Espanol (Spanish), Francais (French), Italiano (Italian), Magyar (Hungarian), Nederlands (Dutch), Norsk (Norwegian), Polski (Polish), Portugues (Portuguese), Suomi (Finnish),
Svenska (Swedish)
Operating Instructions Client Reference
138
D Select [PCL/RPCS Printer Drivers].
E The software license agreement appears in the [License Agreement] dialog box.
After reading through all of the contents, click [I accept the agreement] to agree with the license
agreement, and then click [Next].
F Select a printer drivers you want to use when the "Printer Program" dialog box appears.
You can select more than one printer driver.
G Check [Printer Name] to select the model(s) of printer you want to use.
To change the printer name, change it in the [Change settings for 'Printer Name'] box.
H Double-click the printer name to display the printer settings.
Note
❒ The details shown for [Comment:], [Driver:], and [Port:] vary depending on the operating system
being used, the model of printer selected, and the port being used.
I After confirming [Port:] that the location for [LPT1:] shown.
J Configure the default printer as necessary.
❖ Default Printer
Check [Default Printer] to set the printer as the default printer.
K Click [Continue] to start printer driver installation.
Note
❒ During installation, the [Digital Signature Not Found] dialog box may appear. In this case, click [Yes]
to continue the installation.
Operating Instructions Client Reference
139
L When the [Select Program] dialog box appears, click [Finish].
M When the installation completion dialog box appears, click [Finish].
N Set up the options.
Note
❒ You must set up the options when the bidirectional transmission is disabled. For more information about the status of the bidirectional transmission, see p.141 “Bidirectional transmission”.
Reference
For more information about option settings, see p.141 “Setting Up Options”.
Installing the PostScript Printer Driver
A Close all applications that are running.
B Insert the CD-ROM into the CD-ROM drive.
Auto Run will start the installer.
Important
❒ Never have two versions of the same printer driver installed on your system at the same time.
When upgrading to a new version of the printer driver, delete the old version, and then install the
new one.
Note
❒ Auto Run might not automatically work with certain OS settings. In this case, launch "Setup.exe"
located on the CD-ROM root directory.
Operating Instructions Client Reference
140
C Select a language to change the interface language, and then click [OK].
The following languages are available: Cestina (Czech), Dansk (Danish), Deutsch (German), English (English), Espanol (Spanish), Francais (French), Italiano (Italian), Magyar (Hungarian), Nederlands (Dutch), Norsk (Norwegian), Polski (Polish), Portugues (Portuguese), Suomi (Finnish),
Svenska (Swedish)
Note
❒ The printer driver with the selected language will be installed. The printer driver will be installed
in English if you select the following languages: Cestina, Magyar, Polski, Portugues, Suomi
D Click [PostScript 3 Printer Driver].
"Add Printer Wizard" starts.
E Click [Next].
F Click the port you want to use, and then click [Next].
A dialog box for selecting the printer manufacturer and model name appears.
G Click to select the name of the printer whose driver you want to install, and then click [Next].
H Change the name of the printer if you want, and then click [Next].
I Click [Next].
J Select whether or not you want to print a test page, and then click [Finish].
Set up the options with the printer driver.
Reference
For more information about option settings, see p.141 “Setting Up Options”.
K Restart the computer.
Operating Instructions Client Reference
141
Setting Up Options
You must set up the options when bidirectional transmission is disabled.
A Click [Start] on the taskbar, point to [Settings], and then click [Printers].
The [Printers] window appears.
B Click the icon of the printer you want to use.
C On the [File] menu, click [Properties].
D Click the [Accessories] tab.
Note
❒ If you use the RPCS printer driver, Click the [Change Accessories] tab.
❒ If you use the PS printer driver, Click the [Device Settings] tab.
E Select options you have installed from the [Option] group. And make any settings you require.
F Click [OK].
- Bidirectional transmission
When bidirectional transmission is enabled, the information about the paper size and feed direction setting is automatically sent to the printer by a computer. You can also confirm the printer status from your
computer.
• Bidirectional transmission is supported by Windows 95/98/Me, Windows 2000, Windows XP and
Windows NT 4.0.
• If you use the RPCS printer driver and bidirectional transmission is enabled, on Windows 95/98/Me,
the unavailable functions are shaded.
Operating Instructions Client Reference
142
Note
❒ The RPCS printer driver supports bidirectional transmission and updates the printer status automatically.
❒ The PCL 5c printer driver supports bidirectional transmission, you can update the printer status
manually.
❒ The PostScript 3 printer driver does not support bidirectional transmission.
To support bidirectional transmission, the following conditions are required:
❖ When connecting with a parallel cable
•
•
•
•
The computer must support bidirectional transmission.
The printer must be set to bidirectional transmission.
The Interface cable must support bidirectional transmission.
The machine must be connected to the computer using the standard parallel cable and parallel
connector.
• Under Windows NT 4.0, [Enable bidirectional support] must be selected and [Enable printer pooling] must not be selected on the [port] tab with RPCS printer driver.
❖ When connecting with the network
• The printer must be set to bidirectional transmission.
• SmartNetMonitor for Client included on the CD-ROM must be installed, and the TCP/IP protocol must be used.
• Under Windows NT 4.0, [Enable bidirectional support] must be selected and [Enable printer pooling] must not be selected on the [port] tab with RPCS printer driver.
• Under Windows NT4.0, specified IP address in the Microsoft TCP/IP print is used.
Operating Instructions Client Reference
5. Macintosh Configuration
This section describes how to configure Mac OS.
• If you are using Mac OS, see “Mac OS”.
• If you are using Mac OS X, see p.152 “Mac OS X”.
Mac OS
This section describes how to configure Mac OS to use EtherTalk and USB. The following procedure
describes how to configure Mac OS 9.1. If you are not using Mac OS 9.1, see the manual that comes
with your version of the Mac OS for more information.
Limitation
❒ For use with Mac OS 8.6 or later. (Mac OS X Classic environment is supported.)
❒ For use with a Macintosh, Power PC is required.
Note
❒ The PostScript 3 printer driver is stored in the following folder on the CD-ROM.
Mac OS 8 and 9:PS Driver:(language):Disk1
143
Operating Instructions Client Reference
144
Installing the Printer Driver and Software
Preparation
If the AdobePS installation starts under Mac OS X, the desktop automatically changes to the Classic
environment. If you want to set a printer with Mac OS X, see ⇒ p.152 “Mac OS X”.
Installing the PostScript Printer Driver and PPD File
It is necessary to install a printer driver and a PPD file to print from a Macintosh.
Follow these steps to install a printer driver and a PPD file into a Macintosh using Mac OS 8.6 or later.
PostScript Printer Driver
A Insert the CD-ROM into the CD-ROM drive.
B Double-click the CD-ROM icon.
C Double-click the [Mac OS 8 and 9] folder.
D Double-click the [PS Driver] folder.
E Double-click the folder of the language you use.
F Open [DISK1], and then double-click the installer icon.
G Follow the instructions on the screen.
Operating Instructions Client Reference
145
PPD File
A Double-click the CD-ROM icon.
B Double-click the [Mac OS 8 and 9] folder.
C Double-click the [Printer Descriptions] folder.
D Double-click the folder of the language you use.
E Open [Disk1].
F Drag the PPD file and the Plugin file into [Printer Descriptions] in [Extensions] in [System Folder].
G Restart the Macintosh.
Setting Up the PPD File
Preparation
Confirm that the printer is connected to an AppleTalk network before performing the following procedure.
A On the [Apple] menu, select [Chooser].
B Click the [Adobe PS] icon.
C In the [Select a PostScript Printer:] list, click the name of the printer you want to use.
D Click [Create].
Operating Instructions Client Reference
146
E Click the printer you want to use, and then click [Select].
The PPD file is set up, and the [Adobe PS] icon appears at the left of the printer name in the list.
Next, follow the procedure on p.147 “Setting Up Options” to make the option settings, or close the
[Chooser] dialog box.
Creating a Desktop Printer icon
Preparation
Confirm that the printer is connected to the USB before performing the following procedure.
To use a printer connected by USB, create a Desktop Printer icon.
A Double-click [Desktop Printer Utility] in the [AdobePS Components] folder.
B Select [AdobePS] in [With:] and [Printer (USB)] in [Create Desktop], and then click [OK].
C Click [Change] in [USB Printer Selection].
D Select the model you are using in [Select a USB Printer:], and then click [OK].
E Click [Auto Setup] in [PostScriptTM Printer Description (PPD) File].
F Click [Create].
G Enter the printer name, and then click [Save].
The printer icon appears on the desktop.
H Exit the Desktop Printer Utility.
Operating Instructions Client Reference
147
Setting Up Options
A On the [Apple] menu, select [Chooser].
B Click the [Adobe PS] icon.
C In the [Select the PostScript Printer:] list, click the name of the printer you want to use, and then
click [Setup].
D Click [Configure].
A list of options appears.
E Select the option you want to set up, and then select the appropriate setting for it.
Note
❒ If the option you want to set up is not displayed, the PPD file might not be set up correctly. Check
the name of the PPD file shown in the dialog box.
F Click [OK].
The list of options closes.
G Click [OK].
The [Chooser] dialog box appears.
H Close the [Chooser] dialog box.
Operating Instructions Client Reference
148
Installing the ColorSync profile
ColorSync profile makes it possible for the printer to print colors of similar intensity to those that appear on your computer display. You must install the ColorSync profile to use this feature.
Note
❒ The ColorSync profile confirms with the color characteristics defined by the International Color Consortium (ICC).
❒ Some computer displays may require particular settings to be controlled by ColorSync. See the documentation that comes with your display for details.
The following procedure shows how to install the ColorSync profile.
A Start the Macintosh.
B Double-click the hard disk icon, and then open the appropriate folder for installing the ColorSync profile.
Note
❒ The location of the appropriate folder may differ depending on the version of the operating system. The following are examples:
•
System: Preferences: ColorSync profiles
•
System: ColorSync profiles
C Insert the CD-ROM into the CD-ROM drive.
The icon of the CD-ROM appears.
D Double-click the CD-ROM icon.
The contents of the CD-ROM appear.
Operating Instructions Client Reference
149
E Double-click the [Mac OS 8 and 9] folder.
F Double-click the [ColorSyncTM Profiles] folder in the CD-ROM.
G Drag the file to the [ColorSyncTM Profiles] folder on the hard disk.
The ColorSync profile is installed.
Installing the Adobe Type Manager
Note
❒ Close all applications that are running before the installation. Install ATM after you restart the computer.
A Start the Macintosh.
B Insert the CD-ROM into the CD-ROM drive.
C Double-click the CD-ROM icon.
D Double-click the [Mac OS 8 and 9] folder.
E Double-click the [ATM] folder.
F Double-click the [ATM 4.6.2 installer] icon.
G Follow the instructions on the screen.
H When the procedure is complete, restart the computer. ATM will be completely installed only
after restarting.
Operating Instructions Client Reference
150
I Select [Control Panel] from the Apple menu, and then select [~ATM].
J Open the ATM control panel.
Note
❒ For more information about installation, see the User's Guide in the ATM folder.
Installing screen fonts
The screen fonts described below can be found in the CD-ROM, in the folder named [Fonts].
A Start the Macintosh.
B Insert the CD-ROM into the CD-ROM drive.
The CD-ROM icon appears.
C Double-click the CD-ROM icon.
The contents of the CD-ROM appear.
D Double-click the [Mac OS 8 and 9] folder.
E Double-click the [Fonts] folder.
F Double-click the [Screen font] folder.
G Double- click the [TrueType] or [Type1] folder. Select the font type you want to use.
H Copy the fonts you want to install in [Fonts] in [System Folder].
A Confirmation dialog box appears.
Operating Instructions Client Reference
151
I Click [OK].
The fonts are installed.
J Restart the Macintosh.
Operating Instructions Client Reference
152
Mac OS X
This section describes how to configure a Mac OS X to use Ether Talk. The following procedure describes how to configure Mac OS X 10.1. If you are not using Mac OS X 10.1, see the manual that
comes with your version of the Mac OS X for more information.
Limitation
❒ For use with Mac OS X 10.1 or later.
❒ For use with a Macintosh, Power PC is required.
Note
❒ The PPD file is stored in the following folder on the CD-ROM.
Mac OS X:PPD Installer
Installing the PPD File
It is necessary to install a PPD file to print from a Macintosh.
Preparation
You need an administrator name and a password (phrase). For more information, consult your administrator.
A Insert the CD-ROM into the CD-ROM drive.
B Double-click the CD-ROM icon.
C Double-click the [Mac OS X] folder.
D Double-click the installer icon.
E Follow the instructions on the screen.
Operating Instructions Client Reference
153
Setting Up the PPD File
A Run Print Center.
B Click [Add Printer].
Select [AppleTalk] in the first pop-up menu.
If the zone has been set, select the zone in the second pop-up menu.
C Select the PPD file of the model you are using from the "Printer Model:" pop-up menu, and
then click [Add].
Setting Up Options
Limitation
❒ You cannot make the printer option settings under Mac OS X. Do not make settings for options that
have not been installed.
Operating Instructions Client Reference
154
Configuring Macintosh
Changing to EtherTalk
Follow the procedure to configure a Macintosh to use EtherTalk.
Reference
For more information about installing the software required for EtherTalk, see the Macintosh manuals.
Mac OS
A Open [Control Panel], and then double-click the [AppleTalk] icon.
B From the [Connect via:] pop-up menu, select "Ethernet".
C If you change zones, select a name from the [Current zone:] pop-up menu.
D Close the [AppleTalk] control panels.
E Restart the computer.
Operating Instructions Client Reference
155
Mac OS X
Preparation
You need an administrator name and a password (phrase). For more information, consult your administrator.
A Open [System Preference], and then click the [Network] icon.
B Click the [AppleTalk] tab.
C If you change zone, select a name from the [AppleTalk Zone:] pop-up menu.
D When the setting is complete, click [Apple Now].
Configuring the Printer
Use the control panel to activate the AppleTalk protocol. (The factory default is active.)
Reference
For more information about the configuration, see the "Configuring the Printer for the Network with
the Control Panel" in the Quick Installation Guide.
Changing the Printer Name
If the network has several same model printers, the names will be the same. Printers that have the same
name will have their names changed slightly in the Chooser. For example, three printers named "printer" will appear in the chooser as "printer0", "printer1" and "printer2".
To install from Printer Utility for Mac, see the PostScript 3 Supplement.
Operating Instructions Client Reference
156
Changing the Zone
It may be necessary to change the zone configuration.
For more information about changing the zone, see the PostScript 3 Supplement.
Operating Instructions Client Reference
6. NetWare Configuration
This chapter describes how to set up a client computer when using a NetWare print server.
Note
❒ Use the version of Novell Client provided with your operating system or the latest version.
❒ This section assumes that the client has NetWare client applications installed and is correctly configured to communicate with a NetWare print server. If not, install the necessary applications before
starting the setting up procedure.
Windows 95/98/Me
Follow the procedure to set up a Windows 95/98/Me client.
After installing the printer driver, change the print port to NetWare queue.
Preparation
Log on to the NetWare file server before starting the following procedure.
A Install the printer driver you want to use as "Local Printer".
Reference
For more information about installing the printer driver, see p.39 “Printing with Parallel Connection”.
Note
❒ Any port can be selected during the installation, however, LPT1 is recommended.
Important
❒ Never have two versions of the same printer driver installed on your system at the same time.
When upgrading to a new version of the printer driver, delete the old version, and then install the
new one.
157
Operating Instructions Client Reference
158
B Click [Start], point to [Settings], and then click [Printers].
C In the [Printers] window, click the icon of the printer you want to use.
On the [File] menu, click [Properties].
D Click the [Details] tab, and then click [Add Port].
E Click [Network], and then click [Browse].
F On the network tree, double-click the name of the file server.
The queues are displayed.
G Click the queue you want to print, and then click [OK].
H Click [OK].
In the [Print to the following port] box, a network path to the printer appears.
I Click [OK] to close the Printer Properties, and open it again.
J Click the [Printer Settings] tab.
K Click to clear the [Form Feed] and [Enable Banner] check boxes.
Note
❒ You should not check these boxes because they should be specified using the printer driver. If
they are selected, the printer might not print correctly.
Operating Instructions Client Reference
159
When using the PostScript 3 printer driver
Follow these steps to set up for the PostScript 3 printer driver.
A Click the [PostScript] tab.
B Click [Advanced].
C Click to clear the [Send CTRL+D before job] and [Send CTRL+D after job] check boxes.
L Click [OK] to close the Printer Properties.
- If a message is displayed during installation of the printer driver
When there is a driver in the computer that is newer than the one currently being installed, a message
dialog box appears.
In such a case, you cannot install with the Auto Run program. Use the driver that was used in installing
the driver that is displayed in the message, and reinstall with [Add Printer].
A Click [Start], point to [Settings], and then click [Printers].
B Double-click the [Add Printer] icon.
C Follow the wizard to install the driver.
If the printer driver disk is a CD-ROM, the sources of installation are as follows. If the installer starts
up, click [Cancel] to quit it.
• PCL 5c
DRIVERS\PCL5C\WIN9X_ME\(Language)\DISK1
• RPCS
DRIVERS\RPCS\WIN9X_ME\(Language)\DISK1
• PostScript 3
DRIVERS\PS\WIN9X_ME\(Language)\DISK1
Operating Instructions Client Reference
160
Windows 2000
Follow the procedure to set up a Windows 2000 client.
Preparation
Log on to the NetWare file server before starting the following procedure.
A Double-click the [My Network Places] icon on the desktop and navigate to the queue you want
to use, and then double-click it.
The printers dialog box appears.
B Click [No].
C Close all applications that are running.
D Insert the CD-ROM into the CD-ROM drive.
Auto Run will start the installer.
Note
❒ Auto Run might not automatically work with certain OS settings. In this case, launch "Setup.exe"
located on the CD-ROM root directory.
E Select a language to change the interface language, and then click [OK].
The following languages are available: Cestina (Czech), Dansk (Danish), Deutsch (German), English (English), Espanol (Spanish), Francais (French), Italiano (Italian), Magyar (Hungarian), Nederlands (Dutch), Norsk (Norwegian), Polski (Polish), Portugues (Portuguese), Suomi (Finnish),
Svenska (Swedish)
Operating Instructions Client Reference
161
Using the PCL 5c or RPCS Printer Driver
A Select [PCL/RPCS Printer Drivers].
B The software license agreement appears in the [License Agreement] dialog box.
After reading through all of the contents, click [I accept the agreement] to agree with the licenseagreement, and then click [Next].
C Select a printer drivers you want to use when the "Printer Program" dialog box appears,
and then click [Next].
You can select more than one printer driver.
D Check [Printer Name] to select the model(s) of printer you want to use.
To change the printer name, change it in the [Change settings for 'Printer Name'] box.
E Double-click the printer name to display the printer settings, and then click [Port:]
F From the [Change settings for 'Port'] list box drop-down list box, select the queue you selected
in step A.
G Click [Continue]. Go to step F.
Using the PostScript Printer Driver
A Click [PostScript 3 Printer Driver].
"Add Printer Wizard" starts.
B Click [Next].
C Click [Local Printer], and then click [Next].
D From the [Use the following port:] list box, select the queue you selected in step A.
E Click [Next].Go to step F.
Operating Instructions Client Reference
162
F Follow the instructions on the screen.
- If a message is displayed during installation of the printer driver
When there is a driver in the computer that is newer than the one currently being installed, a message
dialog box appears.
In such a case, you cannot install with the Auto Run program. Use the driver that was used in installing
the driver that is displayed in the message, and reinstall with [Add Printer].
A Click [Start], point to [Settings], and then click [Printers].
B Double-click the [Add Printer] icon.
C Follow the wizard to install the driver.
If the printer driver disk is a CD-ROM, the sources of installation are as follows. If the installer starts
up, click [Cancel] to quit it.
• PCL 5c
DRIVERS\PCL5C\WIN2K_XP\(Language)\DISK1
• RPCS
DRIVERS\RPCS\WIN2K_XP\(Language)\DISK1
• PostScript 3
DRIVERS\PS\WIN2K_XP\(Language)\DISK1
Operating Instructions Client Reference
163
Windows XP
Follow the procedure to set up a Windows XP client.
Preparation
Log on to the NetWare file server before starting the following procedure.
A Double-click the [My Network Places] icon, and then navigate to the queue you want to use, and
then double-click it.
The printers dialog box appears.
B Click [Cancel].
C Close all applications that are running.
D Insert the CD-ROM into the CD-ROM drive.
Auto Run will start the installer.
Note
❒ Auto Run might not automatically work with certain OS settings. In this case, launch "Setup.exe"
located on the CD-ROM root directory.
E Select a language to change the interface language, and then click [OK].
The following languages are available: Cestina (Czech), Dansk (Danish), Deutsch (German), English (English), Espanol (Spanish), Francais (French), Italiano (Italian), Magyar (Hungarian), Nederlands (Dutch), Norsk (Norwegian), Polski (Polish), Portugues (Portuguese), Suomi (Finnish),
Svenska (Swedish)
Operating Instructions Client Reference
164
Using the PCL 5c or RPCS Printer Driver
A Select [PCL/RPCS Printer Drivers].
B The software license agreement appears in the [License Agreement] dialog box.
After reading through all of the contents, click [I accept the agreement] to agree with the licenseagreement, and then click [Next].
C Select a printer drivers you want to use when the "Printer Program" dialog box appears,
and then click [Next].
You can select more than one printer driver.
D Check [Printer Name] to select the model(s) of printer you want to use.
To change the printer name, change it in the [Change settings for 'Printer Name'] box.
E Double-click the printer name to display the printer settings, and then click [Port:]
F From the [Change settings for 'Port'] list box drop-down list box, select the queue you selected
in step A.
G Click [Continue]. Go to step F.
Using the PostScript Printer Driver
A Click [PostScript 3 Printer Driver].
"Add Printer Wizard" starts.
B Click [Next].
C Click [Local Printer], and then click [Next].
D From the [Use the following port:] list box, select the queue you selected in step A.
E Click [Next].Go to step F.
F Follow the instructions on the screen.
Operating Instructions Client Reference
165
- If a message is displayed during installation of the printer driver
When there is a driver in the computer that is newer than the one currently being installed, a message
dialog box appears.
In such a case, you cannot install with the Auto Run program. Use the driver that was used in installing
the driver that is displayed in the message, and reinstall with [Add Printer].
A Click [Start], point to [Settings], and then click [Printers].
B Double-click the [Add Printer] icon.
C Follow the wizard to install the driver.
If the printer driver disk is a CD-ROM, the sources of installation are as follows. If the installer starts
up, click [Cancel] to quit it.
• PCL 5c
DRIVERS\PCL5C\WIN2K_XP\(Language)\DISK1
• RPCS
DRIVERS\RPCS\WIN2K_XP\(Language)\DISK1
• PostScript 3
DRIVERS\PS\WIN2K_XP\(Language)\DISK1
Operating Instructions Client Reference
166
Windows NT 4.0
Follow the procedure to set up a Windows NT 4.0 client.
Preparation
Log on to the NetWare file server before starting the following procedure.
A Double-click the [My Network Places] icon on the desktop and navigate to the queue you want
to use, and then double-click it.
The printers dialog box appears.
B Click [No].
C Close all applications that are running.
D Insert the CD-ROM into the CD-ROM drive.
Auto Run will start the installer.
Note
❒ Auto Run might not automatically work with certain OS settings. In this case, launch "Setup.exe"
located on the CD-ROM root directory.
E Select a language to change the interface language, and then click [OK].
The following languages are available: Cestina (Czech), Dansk (Danish), Deutsch (German), English (English), Espanol (Spanish), Francais (French), Italiano (Italian), Magyar (Hungarian), Nederlands (Dutch), Norsk (Norwegian), Polski (Polish), Portugues (Portuguese), Suomi (Finnish),
Svenska (Swedish)
Operating Instructions Client Reference
167
Using the PCL 5c or RPCS Printer Driver
A Select [PCL/RPCS Printer Drivers].
B The software license agreement appears in the [License Agreement] dialog box.
After reading through all of the contents, click [I accept the agreement] to agree with the licenseagreement, and then click [Next].
C Select a printer drivers you want to use when the "Printer Program" dialog box appears,
and then click [Next].
You can select more than one printer driver.
D Check [Printer Name] to select the model(s) of printer you want to use.
To change the printer name, change it in the [Change settings for 'Printer Name'] box.
E Double-click the printer name to display the printer settings, and then click [Port:]
F From the [Change settings for 'Port'] drop-down list box, select the queue you selected in step
A.
G Click [Continue]. Go to step F.
Using the PostScript Printer Driver
A Click [PostScript 3 Printer Driver].
"Add Printer Wizard" starts.
B Click [My Computer], and then click [Next].
C From the [Use the following port:] list box, select the queue you selected in step A.
D Click [Next].Go to step F.
F Follow the instructions on the screen.
Operating Instructions Client Reference
168
- If a message is displayed during installation of the printer driver
When there is a driver in the computer that is newer than the one currently being installed, a message
dialog box appears.
In such a case, you cannot install with the Auto Run program. Use the driver that was used in installing
the driver that is displayed in the message, and reinstall with [Add Printer].
A Click [Start], point to [Settings], and then click [Printers].
B Double-click the [Add Printer] icon.
C Follow the wizard to install the driver.
If the printer driver disk is a CD-ROM, the sources of installation are as follows. If the installer starts
up, click [Cancel] to quit it.
• PCL 5c
DRIVERS\PCL5C\NT4\(Language)\DISK1
• RPCS
DRIVERS\RPCS\NT4\(Language)\DISK1
• PostScript 3
DRIVERS\PS\NT4\(Language)\DISK1
Operating Instructions Client Reference
7. Software and Utilities Included on the CD-ROM
Software and Utilities Included on the CD-ROM
There are three CD-ROMs that come with this printer. These are labeled "Operating Instructions",
"Printer Drivers and Utilities" and "Desk Top Binder V2 Lite". The following items are included on the
three separate CD-ROMs.
❖ Agfa Monotype Font Manager 2000
Helps you to install new screen fonts, or organize and manage fonts already installed on the system.
For more information about Agfa Font Manager, see the manual on the CD-ROM labeled "Printer
Drivers and Utilities".
❖ SmartNetMonitor for Admin
An utility for the system administrator to manage printers on the network.
Reference
For more information about SmartNetMonitor for Admin, see the SmartNetMonitor for Admin
Help file.
❖ SmartNetMonitor for Client
A utility for users to manage their own print status on the network.
Reference
For more information about SmartNetMonitor for Client, see the SmartNetMonitor for Client Help file .
❖ 1394 Utility
This utility is for the IEEE 1394 Interface Board. For more information, see the Readme file or the
manual that comes with the IEEE 1394 Interface Board option.
❖ USB Printing Support
This utility is for the USB2.0 Interface Board. Using the USB connection on the computer running
Windows 98SE/Me requires to install this utility.
169
Operating Instructions Client Reference
170
Viewing the Contents of the CD-ROM
Follow the steps to view the contents of the CD-ROM.
A Insert the CD-ROM into the CD-ROM drive.
Auto Run will start the installer.
B Click [Browse This CD-ROM].
Explorer starts and displays the contents of the CD-ROM.
Operating Instructions Client Reference
171
Printer Drivers for This Printer
Printing requires installation of a printer driver for your operating system. The following drivers are
included on the CD-ROM that comes with this printer.
Printer Language
PCL 5c
RPCS
PostScript 3
Windows 95 *1
√
√
√ *9
Windows 98 *2
√
√
√ *9
Windows Me *3
√
√
√ *9
Windows 2000 *4
√
√
√
√
√
√
√
√
√ *8
Operating system
Windows XP
*5
Windows NT 4.0 *6
*9
Mac OS *7
√ *9
Mac OS X
√ *10
*1
*2
*3
*4
*5
*6
Microsoft Windows 95 operating system
Microsoft Windows 98 operating system
Microsoft Windows Me operating system
Microsoft Windows 2000 professional
Microsoft Windows 2000 Server
Microsoft Windows 2000 Advanced Server
Microsoft Windows XP Professional
Microsoft Windows XP Home Edition
Microsoft Windows NT Server operating system version 4.0, Microsoft Windows NT Workstation operating system version 4.0 in a computer using x86 processors.
Operating Instructions Client Reference
172
*7
*8
*9
*10
Required version is 8.6 or later. (Mac OS X Classic environment is supported.)
Requires Service Pack 6 or later.
The Adobe PostScript printer drivers and PostScript Printer Description (PPD) files are included on the
CD-ROM labeled "Printer Drivers and Utilities".
The PostScript Printer Description (PPD) files are included on the CD-ROM labeled "Printer Drivers and
Utilities".
❖ PCL 5c printer driver
This printer driver allows the computer to communicate with the printer via a printer language.
⇒ p.179 “Windows 95/98/Me - Accessing the Printer Properties”
⇒ p.181 “Windows 2000 - Accessing the Printer Properties”
⇒ p.185 “Windows XP - Accessing the Printer Properties”
⇒ p.188 “Windows NT 4.0 - Accessing the Printer Properties”
❖ RPCS printer driver
This printer driver allows the computer to communicate with the printer via a printer language. The
preset type user interface is provided in addition to the conventional one.
⇒ p.192 “Windows 95/98/Me - Accessing the Printer Properties”
⇒ p.195 “Windows 2000 - Accessing the Printer Properties”
⇒ p.198 “Windows XP - Accessing the Printer Properties”
⇒ p.201 “Windows NT 4.0 - Accessing the Printer Properties”
❖ Adobe PostScript Printer Drivers and PPD files
The Adobe PostScript printer drivers and the PPD files are included on the CD-ROM that comes
with this printer. Adobe PostScript printer driver allows the computer to communicate with the
printer via a printer language. The PPD files allow the printer driver to enable the printer specific
functions.
⇒ p.204 “Windows 95/98/Me - Accessing the Printer Properties”
⇒ p.207 “Windows 2000 - Accessing the Printer Properties”
Operating Instructions Client Reference
173
⇒ p.210 “Windows XP - Accessing the Printer Properties”
⇒ p.213 “Windows NT 4.0 - Accessing the Printer Properties”
⇒ p.216 “Macintosh - Setting up for Printing”
❖ PPD files
The PPD files are included on the CD-ROM that comes with this printer. The PPD files allow the
printer driver to enable the printer specific functions.
See p.216 “Macintosh - Setting up for Printing”.
Operating Instructions Client Reference
174
SmartNetMonitor for Admin
SmartNetMonitor for Admin is software that uses the TCP/IP and IPX/SPX protocols to monitor the
printers in a network. It can monitor multiple network printers with IP addresses. We recommend network administrators to use this software.
❖ File Path
SmartNetMonitor for Admin is stored in the following folder on the CD-ROM.
NETWORK\NETMON\ADMIN\DISK1
OS
Protocol Stack
Microsoft Windows 95/98/Me
TCP/IP provided with Windows 95/98/Me
IPX/SPX provided with Windows 95/98/Me
NetWare network client provided with Windows 95/98
Novell Client for Windows 95/98
Microsoft Windows 2000
TCP/IP provided with Windows 2000
IPX/SPX provided with Windows 2000
NetWare Client provided with Windows 2000
Novell Client for Windows NT/2000
Microsoft Windows XP
TCP/IP provided with Windows XP
IPX/SPX provided with Windows XP
NetWare Client provided with Windows XP
Novell Client for Windows XP
Microsoft Windows NT 4.0
TCP/IP provided with Windows NT
IPX/SPX provided with Windows NT
Client Service for NetWare provided with Windows NT
Novell Client for Windows NT/2000
Operating Instructions Client Reference
175
❖ What can it do?
SmartNetMonitor for Admin is equipped with the following functions.
• Checks the information on printing, paper exhaustion, and such, on the computer.
• Checks the results of print jobs executed from the computer.
Note
❒ Using this function requires the User Account Enhance Unit Type B.
Reference
For the operations of the system administrator, see "Using SmartNetMonitor for Admin" in the
Administrator Reference.
For more information about using SmartNetMonitor for Admin, see the SmartNetMonitor for Admin Help file.
Operating Instructions Client Reference
176
SmartNetMonitor for Client
SmartNetMonitor for Client is software equipped with the following functions. We recommend all users of this printer to install this software.
• Provides the function to print in a Peer-to-Peer network, using the TCP/IP protocol, NetBEUI, and
IPP from Windows 95/98/Me, Windows 2000, Windows XP, and Windows NT 4.0.
• Uses the TCP/IP and IPX/SPX protocols to constantly monitor the status of devices in a network.
❖ File Path
SmartNetMonitor for Client is stored in the following folder on the CD-ROM.
NETWORK\NETMON\CLIENT\DISK1
OS
Protocol Stack
Microsoft Windows 95/98/Me
TCP/IP provided with Windows 95/98/Me
IPX/SPX provided with Windows 95/98/Me
NetBEUI provided with Windows 95/98/Me
NetWare network client provided with Windows 95/98/Me
Novell Client for Windows 95/98/Me
Microsoft Windows 2000
TCP/IP provided with Windows 2000
IPX/SPX provided with Windows 2000
NetBEUI provided with Windows 2000
NetWare Client provided with Windows 2000
Novell Client for Windows NT/2000
Operating Instructions Client Reference
177
OS
Microsoft Windows XP
Protocol Stack
TCP/IP provided with Windows XP
IPX/SPX provided with Windows XP
NetWare Client provided with Windows XP
Novell Client for Windows XP
Microsoft Windows NT 4.0
TCP/IP provided with Windows NT
IPX/SPX provided with Windows NT
NetBEUI provided with Windows NT
Client Service for NetWare provided with Windows NT
Novell Client for Windows NT/2000
❖ What can it do?
SmartNetMonitor for Admin
• Device Information function
• Checks the printer's network settings and detailed information of devices.
• Checks the number of pages printed for each computer, using the user codes.
• Checks the results of print jobs executed from the computer.
• Enables you to change the printer's network settings.
• Device Settings function
• Limits the settings to be done from the control panel, and disables changes to be made to some
of the items.
• Enables the selection of paper type loaded in the printer.
• Energy Saver function
• Switches to the Energy Saver mode, and wakes up from the Energy Saver mode.
Operating Instructions Client Reference
178
• System Status function
• Checks the information on printing, paper exhaustion, and such, on the computer.
• Groups function
• Monitors multiple printers at the same time. When there are many printers, you can create
groups and classify the printers to facilitate management.
Limitation
❒ Make similar settings for the option configuration of the printer for Recovery/Parallel Printing and
the printer for giving print commands. If the required options necessary for printing, such as the
Paper Feed Unit, are not installed on the substitute printer, that function is disabled.
❒ Load paper of the same size on both the printer for Recovery/Parallel Printing and the printer for
giving print commands. When specifying a particular Paper Tray for printing, load paper of the
same size into that tray.
❒ If the type and devices of the printer for Recovery/Parallel Printing and the printer for giving commands are different, the print results might not turn out identical.
❒ If you select Sample Print or Locked Print, you cannot execute Recovery/Parallel Printing.
Reference
For more information about using SmartNetMonitor for Client, See the SmartNetMonitor for Client Help file.
Operating Instructions Client Reference
8. Setting up the Printer Driver and Canceling a Print Job 179
PCL 5c - Accessing the Printer Properties
Windows 95/98/Me - Accessing the Printer Properties
There are two methods you can use to open the Printer Properties dialog box.
Making default printer settings
To make the default printer settings, first open the Printer Properties dialog box from the [Printers] window.
Note
❒ With some applications, the printer driver's settings are not used, and the application's own default
settings are applied.
A Click [Start] on the taskbar, point to [Settings], and then click [Printers].
The [Printers] window appears.
B Click to select the icon of the printer you want to use.
C On the [File] menu, click [Properties].
Note
❒ When you open the Printer Properties dialog box for the first time after installing the RPCS printer
driver, the confirmation window appears. After that, the initial display of the Printer Properties dialog box appears.
D Make the necessary settings, and then click [OK].
Operating Instructions Client Reference
180
- If a message is displayed during installation of the printer driver
When there is a driver in the computer that is newer than the one currently being installed, a message
dialog box appears.
In such a case, you cannot install with the Auto Run program. Use the driver that was used in installing
the driver that is displayed in the message, and reinstall with [Add Printer].
A Click [Start], point to [Settings], and then click [Printers].
B Double-click the [Add Printer] icon.
C Follow the wizard to install the driver.
If the printer driver disk is a CD-ROM, the sources of installation are as follows. If the installer starts
up, click [Cancel] to quit it.
• PCL 5c
DRIVERS\PCL5C\WIN9X_ME\(Language)\DISK1
Making printer settings from an application
To make the printer settings for a specific application, open the Printer Properties dialog box from that
application. The following example describes how to make settings for the WordPad application that
comes with Windows 95/98/Me.
Note
❒ The actual procedure you should follow to open the Printer Properties dialog box may differ depending on the application. For more information, see the documentation that comes with the application
you are using.
❒ With some applications, the printer driver's settings are not used, and the application's own default
settings are applied.
❒ Any settings you make in the following procedure are valid for the current application only.
Operating Instructions Client Reference
181
A On the [File] menu, click [Print].
The [Print] dialog box appears.
B Select the printer you want to use in the [Name] list box, and then click [Properties].
The Printer Properties dialog box appears.
C Make the necessary settings, and then click [OK].
D Click [OK] to start printing.
Windows 2000 - Accessing the Printer Properties
Making printer default settings - Printer Properties
Limitation
❒ To change the printer settings requires Manage Printers permission. Members of the Administrators
and Power Users groups have Manage Printers permission by default. When you set up options,
log on using an account that has Manage Printers permission.
A Click [Start] on the taskbar, point to [Settings], and then click [Printers].
The [Printers] window appears.
B Click to select the icon of the printer you want to use.
C On the [File] menu, click [Properties].
The [Printer Properties] appears.
Operating Instructions Client Reference
182
Note
❒ When you open the Printer Properties dialog box for the first time after installing the RPCS printer
driver, the confirmation window appears. After that, the initial display of the Printer Properties dialog box appears.
D
Make the necessary settings, and then click [OK].
Note
❒ Settings you make here are used as the default settings for all applications.
❒ Do not set [Form to Tray Assignment].
- If a message is displayed during installation of the printer driver
When there is a driver in the computer that is newer than the one currently being installed, a message
dialog box appears.
In such a case, you cannot install with the Auto Run program. Use the driver that was used in installing
the driver that is displayed in the message, and reinstall with [Add Printer].
A Click [Start], point to [Settings], and then click [Printers].
B Double-click the [Add Printer] icon.
C Follow the wizard to install the driver.
If the printer driver disk is a CD-ROM, the sources of installation are as follows. If the installer starts
up, click [Cancel] to quit it.
• PCL 5c
DRIVERS\PCL5C\WIN2K_XP\(Language)\DISK1
Operating Instructions Client Reference
183
Making printer default settings - Printing Preferences Properties
Limitation
❒ To change the printer settings requires Manage Printers permission. Members of the Administrators
and Power Users groups have Manage Printers permission by default. When you set up options,
log on using an account that has Manage Printers permission.
A Click [Start] on the taskbar, point to [Settings], and then click [Printers].
The [Printers] window appears.
B Click to select the icon of the printer you want to use.
C On the [File] menu, click [Printing Preferences...].
The Printing Preferences Properties dialog box appears.
D Make the necessary settings, and then click [OK].
Note
❒ Settings you make here are used as the default settings for all applications.
Operating Instructions Client Reference
184
Making printer settings from an application
To make the printer settings for a specific application, open the Printing Preferences Properties from
that application. The following example describes how to make settings for the WordPad application
that comes with Windows 2000.
Note
❒ The actual procedures you should follow to open the Printing Preferences Properties may differ depending on the application. For more information, see the documentation that comes with the application you are using.
❒ Any settings you make in the following procedure are valid for the current application only.
A On the [File] menu, click [Print...].
The [Print] dialog box appears.
B Select the printer you want to use in the [Select Printer] box.
C Make the necessary settings, and then click [Apply] to start your printing.
Operating Instructions Client Reference
185
Windows XP - Accessing the Printer Properties
Making printer default settings - Printer Properties
Limitation
❒ To change the printer settings requires Manage Printers permission. Members of the Administrators
and Power Users groups have Manage Printers permission by default. When you set up options,
log on using an account that has Manage Printers permission.
A Access the [Printers and Faxes] window from [Start] on the taskbar.
The [Pritners and Faxes] window appears.
B Click to select the icon of the printer you want to use.
C On the [File] menu, click [Properties].
The [Printer Properties] appears.
Note
❒ When you open the Printer Properties dialog box for the first time after installing the RPCS printer
driver, the confirmation window appears. After that, the initial display of the Printer Properties dialog box appears.
D
Make the necessary settings, and then click [OK].
Note
❒ Settings you make here are used as the default settings for all applications.
❒ Do not set [Form to Tray Assignment].
Operating Instructions Client Reference
186
- If a message is displayed during installation of the printer driver
When there is a driver in the computer that is newer than the one currently being installed, a message
dialog box appears.
In such a case, you cannot install with the Auto Run program. Use the driver that was used in installing
the driver that is displayed in the message, and reinstall with [Add Printer].
A Access the [Printers and Faxes] window from [Start] on the taskbar.
B Double-click the [Add Printer] icon.
C Follow the wizard to install the driver.
If the printer driver disk is a CD-ROM, the sources of installation are as follows. If the installer starts
up, click [Cancel] to quit it.
• PCL 5c
DRIVERS\PCL5C\WIN2K_XP\(Language)\DISK1
Making printer default settings - Printing Preferences Properties
Limitation
❒ To change the printer settings requires Manage Printers permission. Members of the Administrators
and Power Users groups have Manage Printers permission by default. When you set up options,
log on using an account that has Manage Printers permission.
A Access the [Printers and Faxes] window from [Start] on the taskbar.
The [Printers and Faxes] window appears.
B Click to select the icon of the printer you want to use.
Operating Instructions Client Reference
187
C On the [File] menu, click [Printing Preferences...].
The Printing Preferences Properties dialog box appears.
D Make the necessary settings, and then click [OK].
Note
❒ Settings you make here are used as the default settings for all applications.
Making printer settings from an application
To make the printer settings for a specific application, open the Printing Preferences Properties from
that application. The following example describes how to make settings for the WordPad application
that comes with Windows XP.
Note
❒ The actual procedures you should follow to open the Printing Preferences Properties may differ depending on the application. For more information, see the documentation that comes with the application you are using.
❒ Any settings you make in the following procedure are valid for the current application only.
A On the [File] menu, click [Print...].
The [Print] dialog box appears.
B Select the printer you want to use in the [Select Printer] box.
C Make the necessary settings, and then click [Apply] to start your printing.
Operating Instructions Client Reference
188
Windows NT 4.0 - Accessing the Printer Properties
Making default printer settings - Printer Properties
Limitation
❒ To change the printer settings requires Full Control permission. Members of Administrators, Server
Operators, Print Operators, and Power Users groups have Full Control permission by default. When
you set up options, log on using an account that has Full Control permission.
A Click [Start] on the taskbar, point to [Settings], and then click [Printers].
The [Printers] window appears.
Note
❒ When you open the Printer Properties dialog box for the first time after installing the RPCS printer
driver, the confirmation window appears. After that, the initial display of the Printer Properties dialog box appears.
B Click to select the icon of the printer you want to use.
C On the [File] menu, click [Properties].
The Printer Properties dialog box appears.
D Make the necessary settings, and then click [OK].
Note
❒ Settings you make here are used as the default settings for all applications.
❒ Do not set [Form to Tray Assignment].
Operating Instructions Client Reference
189
- If a message is displayed during installation of the printer driver
When there is a driver in the computer that is newer than the one currently being installed, a message
dialog box appears.
In such a case, you cannot install with the Auto Run program. Use the driver that was used in installing
the driver that is displayed in the message, and reinstall with [Add Printer].
A Click [Start], point to [Settings], and then click [Printers].
B Double-click the [Add Printer] icon.
C Follow the wizard to install the driver.
If the printer driver disk is a CD-ROM, the sources of installation are as follows. If the installer starts
up, click [Cancel] to quit it.
• PCL 5c
DRIVERS\PCL5C\NT4\(Language)\DISK1
Operating Instructions Client Reference
190
Making default printer settings - Default Document Properties
Limitation
❒ To change the printer settings requires Full Control access permission. Members of the Administrators, Server Operators, Print Operators, and Power Users groups have Full Control permission by
default. When you set up options, log on using an account that has Full Control permission.
A Click [Start] on the taskbar, point to [Settings], and then click [Printers].
The [Printers] window appears.
B Click to select the icon of the printer you want to use.
C On the [File] menu, click [Document Defaults].
The Default Document Properties dialog box appears.
D Make the necessary settings, and then click [OK].
Note
❒ Settings you make here are used as the default settings for all applications.
Operating Instructions Client Reference
191
Making printer settings from an application
To make the printer settings for a specific application, open the Printer Properties dialog box from that
application. The following example describes how to make settings for the WordPad application that
comes with Windows NT 4.0.
Note
❒ The actual procedure you should follow to open the Printer Properties dialog box may differ depending on the application. For more information, see the documentation that comes with the application
you are using.
❒ With some applications, the printer driver settings are not used, and the application's own default
settings are applied.
❒ Any settings you make in the following procedure are valid for the current application only.
A On the [File] menu, click [Print].
The [Print] dialog box appears.
B Select the printer you want to use in the [Name] list box, and then click [Properties].
The Printer Properties dialog box appears.
C Make the necessary settings, and then click [OK].
D Click [OK] to start printing.
Operating Instructions Client Reference
192
RPCS - Accessing the Printer Properties
Windows 95/98/Me - Accessing the Printer Properties
There are two windows types you can use to open the Printer Properties dialog box.
“Multi-tab” is used as an example in this manual. See Help for information about changing the windows
types.
❖ Multi-tab
This is the window type for users who often change print settings in order to make various kinds of
prints.
❖ Custom Setting
This is the window type for users who rarely change print settings when making prints. The Custom
Setting display may vary depending on the installed options.
Making default printer settings
Making the default printer settings, first open the Printer Properties dialog box from the [Printers] window.
Note
❒ With some applications, the printer driver settings are not used, and the application's own default
settings are applied.
A Click [Start] on the taskbar, point to [Settings], and then click [Printers].
The [Printers] window appears.
Operating Instructions Client Reference
193
B Click to select the icon of the printer you want to use.
C On the [File] menu, click [Properties].
Note
❒ When you open the Printer Properties dialog box for the first time after installing the RPCS printer
driver, the confirmation window appears. After that, the initial display of the Printer Properties dialog box appears.
D Make the necessary settings, and then click [OK].
- If a message is displayed during installation of the printer driver
When there is a driver in the computer that is newer than the one currently being installed, a message
dialog box appears.
In such a case, you cannot install with the Auto Run program. Use the driver that was used in installing
the driver that is displayed in the message, and reinstall with [Add Printer].
A Click [Start], point to [Settings], and then click [Printers].
B Double-click the [Add Printer] icon.
C Follow the wizard to install the driver.
If the printer driver disk is a CD-ROM, the sources of installation are as follows. If the installer starts
up, click [Cancel] to quit it.
• RPCS
DRIVERS\RPCS\WIN9X_ME\(Language)\DISK1
Operating Instructions Client Reference
194
Making printer settings from an application
To make the printer settings for a specific application, open the Printer Properties dialog box from that
application. The following example describes how to make settings for the WordPad application that
comes with Windows 95/98/Me.
Note
❒ The actual procedure you should follow to open the Printer Properties dialog box may differ depending on the application. For more information, see the documentation that comes with the application
you are using.
❒ With some applications, the printer driver settings are not used, and the application's own default
settings are applied.
❒ Any settings you make in the following procedure are valid for the current application only.
A On the [File] menu, click [Print].
The [Print] dialog box appears.
B Select the printer you want to use in the [Name] list box, and then click [Properties].
The Printer Properties dialog box appears.
C Make the necessary settings, and then click [OK].
D Click [OK] to start printing.
Operating Instructions Client Reference
195
Windows 2000 - Accessing the Printer Properties
Making printer default settings - Printer Properties
Limitation
❒ To change the printer settings requires Manage Printers permission. Members of the Administrators
and Power Users groups have Manage Printers permission by default. When you set up options,
log on using an account that has Manage Printers permission.
A Click [Start] on the taskbar, point to [Settings], and then click [Printers].
The [Printers] window appears.
B Click to select the icon of the printer you want to use.
C On the [File] menu, click [Properties].
The Printer Properties dialog box appears.
Note
❒ When you open the Printer Properties dialog box for the first time after installing the RPCS printer
driver, the confirmation window appears. After that, the initial display of the Printer Properties dialog box appears.
D
Make the necessary settings, and then click [OK].
Note
❒ Settings you make here are used as the default settings for all applications.
❒ Do not set [Form to Tray Assignment].
Operating Instructions Client Reference
196
- If a message is displayed during installation of the printer driver
When there is a driver in the computer that is newer than the one currently being installed, a message
dialog box appears.
In such a case, you cannot install with the Auto Run program. Use the driver that was used in installing
the driver that is displayed in the message, and reinstall with [Add Printer].
A Click [Start], point to [Settings], and then click [Printers].
B Double-click the [Add Printer] icon.
C Follow the wizard to install the driver.
If the printer driver disk is a CD-ROM, the sources of installation are as follows. If the installer starts
up, click [Cancel] to quit it.
• RPCS
DRIVERS\RPCS\WIN2K_XP\(Language)\DISK1
Making printer default settings - Printing Preferences Properties
Limitation
❒ To change the printer settings requires Manage Printers permission. Members of the Administrators
and Power Users groups have Manage Printers permission by default. When you set up options,
log on using an account that has Manage Printers permission.
A Click [Start] on the taskbar, point to [Settings], and then click [Printers].
The [Printers] window appears.
B Click to select the icon of the printer you want to use.
Operating Instructions Client Reference
197
C On the [File] menu, click [Printing Preferences...].
The Printing Preferences Properties dialog box appears.
D Make the necessary settings, and then click [OK].
Note
❒ Settings you make here are used as the default settings for all applications.
Making printer settings from an application
To make the printer settings for a specific application, open the Printing Preferences Properties from
that application. The following example describes how to make settings for the WordPad application
that comes with Windows 2000.
Note
❒ The actual procedures you should follow to open the Printing Preferences Properties may differ depending on the application. For more information, see the documentation that comes with the application you are using.
❒ Any settings you make in the following procedure are valid for the current application only.
A On the [File] menu, click [Print...].
The [Print] dialog box appears.
B Select the printer you want to use in the [Select Printer] box.
C Make the necessary settings, and then click [Apply] to start your printing.
Operating Instructions Client Reference
198
Windows XP - Accessing the Printer Properties
Making printer default settings - Printer Properties
Limitation
❒ To change the printer settings requires Manage Printers permission. Members of the Administrators
and Power Users groups have Manage Printers permission by default. When you set up options,
log on using an account that has Manage Printers permission.
A Access the [Printers and Faxes] window from [Start] on the taskbar.
The [Pritners and Faxes] window appears.
B Click to select the icon of the printer you want to use.
C On the [File] menu, click [Properties].
The Printer Properties dialog box appears.
Note
❒ When you open the Printer Properties dialog box for the first time after installing the RPCS printer
driver, the confirmation window appears. After that, the initial display of the Printer Properties dialog box appears.
D
Make the necessary settings, and then click [OK].
Note
❒ Settings you make here are used as the default settings for all applications.
❒ Do not set [Form to Tray Assignment].
Operating Instructions Client Reference
199
- If a message is displayed during installation of the printer driver
When there is a driver in the computer that is newer than the one currently being installed, a message
dialog box appears.
In such a case, you cannot install with the Auto Run program. Use the driver that was used in installing
the driver that is displayed in the message, and reinstall with [Add Printer].
A Access the [Printers and Faxes] window from [Start] on the taskbar.
B Double-click the [Add Printer] icon.
C Follow the wizard to install the driver.
If the printer driver disk is a CD-ROM, the sources of installation are as follows. If the installer starts
up, click [Cancel] to quit it.
• RPCS
DRIVERS\RPCS\WIN2K_XP\(Language)\DISK1
Making printer default settings - Printing Preferences Properties
Limitation
❒ To change the printer settings requires Manage Printers permission. Members of the Administrators
and Power Users groups have Manage Printers permission by default. When you set up options,
log on using an account that has Manage Printers permission.
A Access the [Printers and Faxes] window from [Start] on the taskbar.
The [Pritners and Faxes] window appears.
B Click to select the icon of the printer you want to use.
Operating Instructions Client Reference
200
C On the [File] menu, click [Printing Preferences...].
The Printing Preferences Properties dialog box appears.
D Make the necessary settings, and then click [OK].
Note
❒ Settings you make here are used as the default settings for all applications.
Making printer settings from an application
To make the printer settings for a specific application, open the Printing Preferences Properties from
that application. The following example describes how to make settings for the WordPad application
that comes with Windows XP.
Note
❒ The actual procedures you should follow to open the Printing Preferences Properties may differ depending on the application. For more information, see the documentation that comes with the application you are using.
❒ Any settings you make in the following procedure are valid for the current application only.
A On the [File] menu, click [Print...].
The [Print] dialog box appears.
B Select the printer you want to use in the [Select Printer] box.
C Make the necessary settings, and then click [Apply] to start your printing.
Operating Instructions Client Reference
201
Windows NT 4.0 - Accessing the Printer Properties
Making default printer settings - Printer Properties
Limitation
❒ To change the printer settings requires Full Control permission. Members of Administrators, Server
Operators, Print Operators, and Power Users groups have Full Control permission by default. When
you set up options, log on using an account that has Full Control permission.
A Click [Start] on the taskbar, point to [Settings], and then click [Printers].
The [Printers] window appears.
B Click to select the icon of the printer you want to use.
C On the [File] menu, click [Properties].
The Printer Properties dialog box appears.
Note
❒ When you open the Printer Properties dialog box for the first time after installing the RPCS printer
driver, the confirmation window appears. After that, the initial display of the Printer Properties dialog box appears.
D Make the necessary settings, and then click [OK].
Note
❒ Settings you make here are used as the default settings for all applications.
❒ Do not set [Form to Tray Assignment].
Operating Instructions Client Reference
202
- If a message is displayed during installation of the printer driver
When there is a driver in the computer that is newer than the one currently being installed, a message
dialog box appears.
In such a case, you cannot install with the Auto Run program. Use the driver that was used in installing
the driver that is displayed in the message, and reinstall with [Add Printer].
A Click [Start], point to [Settings], and then click [Printers].
B Double-click the [Add Printer] icon.
C Follow the wizard to install the driver.
If the printer driver disk is a CD-ROM, the sources of installation are as follows. If the installer starts
up, click [Cancel] to quit it.
• RPCS
DRIVERS\RPCS\NT4\(Language)\DISK1
Making default printer settings - Default Document Properties
Limitation
❒ To change the printer settings requires Full Control access permission. Members of the Administrators, Server Operators, Print Operators, and Power Users groups have Full Control permission by
default. When you set up options, log on using an account that has Full Control permission.
A Click [Start] on the taskbar, point to [Settings], and then click [Printers].
The [Printers] window appears.
B Click to select the icon of the printer you want to use.
Operating Instructions Client Reference
203
C On the [File] menu, click [Document Defaults...].
The Default Document Properties dialog box appears.
D Make the necessary settings, and then click [OK].
Note
❒ Settings you make here are used as the default settings for all applications.
Making printer settings from an application
To make the printer settings for a specific application, open the Printer Properties dialog box from that
application. The following example describes how to make settings for the WordPad application that
comes with Windows NT 4.0.
Note
❒ The actual procedure you should follow to open the Printer Properties dialog box may differ depending on the application. For more information, see the documentation that comes with the application
you are using.
❒ With some applications, the printer driver settings are not used, and the application's own default
settings are applied.
❒ Any settings you make in the following procedure are valid for the current application only.
A On the [File] menu, click [Print].
The [Print] dialog box appears.
B Select the printer you want to use in the [Name] list box, and then click [Properties].
The Printer Properties dialog box appears.
C Make the necessary settings, and then click [Apply].
D Click [OK] to start printing.
Operating Instructions Client Reference
204
PostScript 3 - Setting up for Printing
Windows 95/98/Me - Accessing the Printer Properties
There are two methods you can use to open the Printer Properties dialog box.
Making default printer settings
To make the printer default settings, first open the Printer Properties dialog box from the [Printers] window.
Note
❒ With some applications, the printer driver settings are not used, and the application's own default
settings are applied.
A Click [Start] on the taskbar, point to [Settings], and then click [Printers].
The [Printers] window appears.
B Click to select the icon of the printer you want to use.
C On the [File] menu, click [Properties].
The Printer Properties dialog box appears.
Note
❒ When you open the Printer Properties dialog box for the first time after installing the RPCS printer
driver, the confirmation window appears. After that, the initial display of the Printer Properties dialog box appears.
Operating Instructions Client Reference
205
D Make the necessary settings, and then click [OK].
E Click [OK].
- If a message is displayed during installation of the printer driver
When there is a driver in the computer that is newer than the one currently being installed, a message
dialog box appears.
In such a case, you cannot install with the Auto Run program. Use the driver that was used in installing
the driver that is displayed in the message, and reinstall with [Add Printer].
A Click [Start], point to [Settings], and then click [Printers].
B Double-click the [Add Printer] icon.
C Follow the wizard to install the driver.
If the printer driver disk is a CD-ROM, the sources of installation are as follows. If the installer starts
up, click [Cancel] to quit it.
• PostScript 3
DRIVERS\PS\WIN9X_ME\(Language)\DISK1
Operating Instructions Client Reference
206
Making printer settings from an application
To make the printer settings for a specific application, open the Printer Properties dialog box from that
application. The following example describes how to make settings for the WordPad application that
comes with Windows 95/98/Me.
Note
❒ The actual procedure you should follow to open the Printer Properties dialog box may differ depending on the application. For more information, see the documentation that comes with the application
you are using.
❒ With some applications, the printer driver settings are not used, and the application's own default
settings are applied.
❒ Any settings you make in the following procedure are valid for the current application only.
A On the [File] menu, click [Print].
The [Print] dialog box appears.
B Select the printer you want to use in the [Name] list box, and then click [Properties].
The Printer Properties dialog box appears.
C Make the necessary settings, and then click [OK].
D Click [OK] to start printing.
Operating Instructions Client Reference
207
Windows 2000 - Accessing the Printer Properties
Making printer default settings - Printer Properties
Limitation
❒ To change the printer settings requires Manage Printers permission. Members of the Administrators
and Power Users groups have Manage Printers permission by default. When you set up options,
log on using an account that has Manage Printers permission.
A Click [Start] on the taskbar, point to [Settings], and then click [Printers].
The [Printers] window appears.
B Click to select the icon of the printer you want to use.
C On the [File] menu, click [Properties].
The Printer Properties dialog box appears.
Note
❒ When you open the Printer Properties dialog box for the first time after installing the RPCS printer
driver, the confirmation window appears. After that, the initial display of the Printer Properties dialog box appears.
D Make the necessary settings, and then click [OK].
Note
❒ Settings you make here are used as the default settings for all applications.
❒ Do not set [Form to Tray Assignment].
Operating Instructions Client Reference
208
- If a message is displayed during installation of the printer driver
When there is a driver in the computer that is newer than the one currently being installed, a message
dialog box appears.
In such a case, you cannot install with the Auto Run program. Use the driver that was used in installing
the driver that is displayed in the message, and reinstall with [Add Printer].
A Click [Start], point to [Settings], and then click [Printers].
B Double-click the [Add Printer] icon.
C Follow the wizard to install the driver.
If the printer driver disk is a CD-ROM, the sources of installation are as follows. If the installer starts
up, click [Cancel] to quit it.
• PostScript 3
DRIVERS\PS\WIN2K_XP\(Language)\DISK1
Making printer default settings - Printing Preferences Properties
Limitation
❒ To change the printer settings requires Manage Printers permission. Members of the Administrators
and Power Users groups have Manage Printers permission by default. When you set up options,
log on using an account that has Manage Printers permission.
A Click [Start] on the taskbar, point to [Settings], and then click [Printers].
The [Printers] window appears.
B Click to select the icon of the printer you want to use.
Operating Instructions Client Reference
209
C On the [File] menu, click [Printing Preferences...].
The Printing Preferences Properties dialog box appears.
D Make the necessary settings, and then click [OK].
Note
❒ Settings you make here are used as the default settings for all applications.
Making printer settings from an application
To make the printer settings for a specific application, open the Printing Preferences Properties from
that application. The following example describes how to make settings for the WordPad application
that comes with Windows 2000.
Note
❒ The actual procedures you should follow to open the Printing Preferences Properties may differ depending on the application. For more information, see the documentation that comes with the application you are using.
❒ Any settings you make in the following procedure are valid for the current application only.
A
On the [File] menu, click [Print...].
The [Print] dialog box appears.
B Select the printer you want to use in the [Select Printer] box.
C Make the necessary settings, and then click [Print] to start your printing.
Operating Instructions Client Reference
210
Windows XP - Accessing the Printer Properties
Making printer default settings - Printer Properties
Limitation
❒ To change the printer settings requires Manage Printers permission. Members of the Administrators
and Power Users groups have Manage Printers permission by default. When you set up options,
log on using an account that has Manage Printers permission.
A Access the [Printers and Faxes] window from [Start] on the taskbar.
The [Printers and Faxes] window appears.
B Click to select the icon of the printer you want to use.
C On the [File] menu, click [Properties].
The Printer Properties dialog box appears.
Note
❒ When you open the Printer Properties dialog box for the first time after installing the RPCS printer
driver, the confirmation window appears. After that, the initial display of the Printer Properties dialog box appears.
D Make the necessary settings, and then click [OK].
Note
❒ Settings you make here are used as the default settings for all applications.
❒ Do not set [Form to Tray Assignment].
Operating Instructions Client Reference
211
- If a message is displayed during installation of the printer driver
When there is a driver in the computer that is newer than the one currently being installed, a message
dialog box appears.
In such a case, you cannot install with the Auto Run program. Use the driver that was used in installing
the driver that is displayed in the message, and reinstall with [Add Printer].
A Access the [Printers and Faxes] window from [Start] on the taskbar.
B Double-click the [Add Printer] icon.
C Follow the wizard to install the driver.
If the printer driver disk is a CD-ROM, the sources of installation are as follows. If the installer starts
up, click [Cancel] to quit it.
• PostScript 3
DRIVERS\PS\WIN2K_XP\(Language)\DISK1
Making printer default settings - Printing Preferences Properties
Limitation
❒ To change the printer settings requires Manage Printers permission. Members of the Administrators
and Power Users groups have Manage Printers permission by default. When you set up options,
log on using an account that has Manage Printers permission.
A Access the [Printers and Faxes] window from [Start] on the taskbar.
The [Printers and Faxes] window appears.
B Click to select the icon of the printer you want to use.
Operating Instructions Client Reference
212
C On the [File] menu, click [Printing Preferences...].
The Printing Preferences Properties dialog box appears.
D Make the necessary settings, and then click [OK].
Note
❒ Settings you make here are used as the default settings for all applications.
Making printer settings from an application
To make the printer settings for a specific application, open the Printing Preferences Properties from
that application. The following example describes how to make settings for the WordPad application
that comes with Windows XP.
Note
❒ The actual procedures you should follow to open the Printing Preferences Properties may differ depending on the application. For more information, see the documentation that comes with the application you are using.
❒ Any settings you make in the following procedure are valid for the current application only.
A
On the [File] menu, click [Print...].
The [Print] dialog box appears.
B Select the printer you want to use in the [Select Printer] box.
C Make the necessary settings, and then click [Print] to start your printing.
Operating Instructions Client Reference
213
Windows NT 4.0 - Accessing the Printer Properties
Making default printer settings - Printer Properties
Limitation
❒ To change the printer settings requires Full Control permission. Members of Administrators, Server
Operators, Print Operators, and Power Users groups have Full Control permission by default. When
you set up options, log on using an account that has Full Control permission.
A Click [Start] on the taskbar, point to [Settings], and then click [Printers].
The [Printers] window appears .
B Click to select the icon of the printer you want to use.
C On the [File] menu, click [Properties].
The Printer Properties dialog box appears.
Note
❒ When you open the Printer Properties dialog box for the first time after installing the RPCS printer
driver, the confirmation window appears. After that, the initial display of the Printer Properties dialog box appears.
D Make the necessary settings, and then click [OK].
Note
❒ Settings you make here are used as the default settings for all applications.
❒ Do not set [Form to Tray Assignment].
Operating Instructions Client Reference
214
- If a message is displayed during installation of the printer driver
When there is a driver in the computer that is newer than the one currently being installed, a message
dialog box appears.
In such a case, you cannot install with the Auto Run program. Use the driver that was used in installing
the driver that is displayed in the message, and reinstall with [Add Printer].
A Click [Start], point to [Settings], and then click [Printers].
B Double-click the [Add Printer] icon.
C Follow the wizard to install the driver.
If the printer driver disk is a CD-ROM, the sources of installation are as follows. If the installer starts
up, click [Cancel] to quit it.
• PostScript 3
DRIVERS\PS\NT4\(Language)\DISK1
Making default printer settings - Default Document Properties
Limitation
❒ To change the printer settings requires Full Control access permission. Members of the Administrators, Server Operators, Print Operators, and Power Users groups have Full Control permission by
default. When you set up options, log on using an account that has Full Control permission.
A Click [Start] on the taskbar, point to [Settings], and then click [Printers].
The [Printers] window appears.
B Click to select the icon of the printer you want to use.
Operating Instructions Client Reference
215
C On the [File] menu, click [Document Defaults].
The Default Document Properties dialog box appears.
D Make the necessary settings, and then click [OK].
Note
❒ Settings you make here are used as the default settings for all applications.
Making printer settings from an application
To make the printer settings for a specific application, open the Printer Properties dialog box from that
application. The following example describes how to make settings for the WordPad application that
comes with Windows NT 4.0.
Note
❒ The actual procedure you should follow to open the Printer Properties dialog box may differ depending on the application. For more information, see the documentation that comes with the application
you are using.
❒ With some applications, the printer driver settings are not used, and the application's own default
settings are applied.
❒ Any settings you make in the following procedure are valid for the current application only.
A On the [File] menu, click [Print].
The [Print] dialog box appears.
B Select the printer you want to use in the [Name] list box, and then click [Properties].
The Printer Properties dialog box appears.
Operating Instructions Client Reference
216
C Make the necessary settings, and then click [OK].
D Click [OK] to start printing.
Macintosh - Setting up for Printing
Making paper settings from an application
A Open the file you want to print.
B On the [File] menu, click [Page Setup].
C Confirm that the printer you want to use is shown in [Format for:], and then use [Paper]*1 to
select the paper size you want to use.
Under Mac OS X, this is called [Paper Size].
Note
❒ If the printer is now shown in the [Format for:] box, use the pop-up menu to display a list of available printers.
Reference
The actual appearance of the [Page Setup] dialog box depends on the application you are using.
See the documentation that comes with the Macintosh for more information.
D After configuring the settings, click [OK].
Operating Instructions Client Reference
217
Setting up for printing from an application
A Open the file you want to print.
B On the [File] menu, click [Print].
C Confirm that the printer is selected in the [Printer] box, and then make the printer settings.
D After configuring the settings, click [Print].
Operating Instructions Client Reference
218
Canceling a Print Job
Windows 95/98/Me, Windows 2000, Windows XP, Windows NT 4.0 - Canceling a Print Job
A Double-click the printer icon on the Windows taskbar.
A window appears, showing all the print jobs that are currently queuing to be printed. Check the
current status of the job you want to cancel.
B Select the name of the job you want to cancel.
C On the [Document] menu, click [Cancel Printing].
Note
❒ You can also open the print job queue window by double-clicking the printer icon in the [Printer]
window.
D Press {Job Reset}} on the control panel.
The message appears on the panel display indicating that the print job is being canceled.
Important
❒ When the printer is being shared by multiple computers, be careful not to accidentally cancel
someone else's print job.
Note
❒ This procedure cancels the print job that is being processed by the printer. In some cases, the
printer may already be processing data for the next series of print jobs following the one currently
being output. In this case, the next print jobs are also canceled when you press {Job Reset}
}.
❒ A print job that contains a large volume of data may take considerable time to stop.
Operating Instructions Client Reference
219
Macintosh - Canceling a Print Job
A Double-click the printer's icon on the desktop.
A window appears, showing all the print jobs that are currently queuing to be printed. Check the
current status of the job you want to cancel.
Note
❒ Under Mac OS X, start Print Center.
B Select the name of the job you want to cancel.
C Click the pause icon, and then click the trash icon.
D Press {Job Reset}} on the control panel.
The message appears on the panel display indicating that the print job is being canceled.
Important
❒ When the printer is being shared by multiple computers, be careful not to accidentally cancel
someone else's print job.
Note
❒ This procedure cancels the print job that is being processed by the printer. In some cases, the
printer may already be processing data for the next series of print jobs following the one currently
being output. In this case, the next print jobs are also canceled when you press {Job Reset}
}.
❒ A print job that contains a large volume of data may take considerable time to stop.
Operating Instructions Client Reference
9. Uninstalling the Printer Driver
This section describes how to uninstall the printer driver. The actual procedure may differ depending
on the operating system.
The uninstalling procedure is the same as for the entire printer driver and the network printer.
Follow one of the appropriate procedures below.
Windows 95/98/Me
A Close all applications that are running.
B Click [Start] on the taskbar, point to [Settings], and click [Printers].
The [Printers] window appears.
C Click to select the icon of the printer you want to remove.
D On the [File] menu, click [Delete].
A Confirmation dialog box appears.
E Click [Yes] to uninstall the printer driver.
220
Operating Instructions Client Reference
221
Windows 2000
Limitation
❒ To uninstall a printer driver requires Manage Printers permission. Members of the Administrators
and Power Users groups have Manage Printers permission by default. When you uninstall a printer
driver, log on using an account that has Manage Printers permission.
A Close all applications that are running.
B Click [Start] on the taskbar, point to [Settings], and click [Printers].
The [Printers] window appears.
C Click to select the icon of the printer you want to remove.
D On the [File] menu, click [Delete].
A Confirmation dialog box appears.
E Click [Yes] to uninstall the printer driver.
Note
❒ Before upgrading the printer driver, restart your computer after uninstalling the old version of the
printer driver.
Operating Instructions Client Reference
222
Windows XP
Limitation
❒ To uninstall a printer driver requires Manage Printers permission. Members of the Administrators
and Power Users groups have Manage Printers permission by default. When you uninstall a printer
driver, log on using an account that has Manage Printers permission.
A Close all applications that are running.
B Access the [Printers and Faxes] window from [Start] on the taskbar.
The [Printers and Faxes] window appears.
C Click to select the icon of the printer you want to remove.
D On the [File] menu, click [Delete].
A Confirmation dialog box appears.
E Click [Yes] to uninstall the printer driver.
Note
❒ Before upgrading the printer driver, restart your computer after uninstalling the old version of the
printer driver.
Operating Instructions Client Reference
223
Windows NT 4.0
Limitation
❒ To uninstall a printer driver requires Full Control access permission. Members of the Administrators,
Server Operators, Print Operators, and Power Users groups have Full Control Permission by default. When you install a printer driver, log on using an account that has Full Control permission.
A Close all applications that are running.
B Click [Start] on the taskbar, point to [Settings], and click [Printers].
The [Printers] window appears.
C Click to select the icon of the printer you want to remove.
D On the [File] menu, click [Delete].
A Confirmation dialog box appears.
E Click [Yes] to uninstall the printer driver.
Note
❒ Before upgrading the printer driver, restart your computer after uninstalling the old version of the
printer driver.
Operating Instructions Client Reference
224
Macintosh - Uninstalling the PostScript 3 Printer Driver
Mac OS
A Drag the desktop printer icon to [Trash].
B Drag the PPD file and plug-in file from the [Printer Descriptions] folder in the [Extensions] folder in [System Folder] to [Trash].
Mac OS X
A Run Print Center.
B Select the printer you want to uninstall in the Printer List window, and then click [Delete].
Operating Instructions Client Reference
10. Sample Print/Locked Print
Sample Print
Use this function to print only the first set of a multiple-set print jobs. The remaining sets are saved on
the optional Hard Disk Drive in the printer. The saved job can be printed or cancelled from the printer's
control panel.
Important
❒ If you turn off the power switch, the job that was saved on the Hard Disk Drive will be deleted.
Limitation
❒ To use this function, the optional Hard Disk Drive must be installed on the printer.
Reference
For more information about settings for printer driver, see the printer driver's Help file.
Note
❒ You can identify the file you want to print by the User ID and the time when the job was stored.
❒ The actual number of pages the printer can save depends on the contents of the print images. For
example, the printer can save up to 30 jobs or 1,000 pages for Sample Print and Locked Print. It
depends on the data volume.
❒ If the first set of the Sample Print file is not as you expected and you do not want to print the remaining sets, delete the Sample Print file using the control panel.
❒ If you print the remaining sets of the Sample Print file, the job in the printer is deleted automatically.
❒ The following procedures describe how to use this function with the PCL 5c or RPCS printer driver
under Windows. If you want to use this function with the PostScript 3 printer driver or on a Macintosh, see the PostScript 3 Supplement.
225
Operating Instructions Client Reference
226
A From an application, select the menu command to print.
The [Print] dialog box appears.
B Select the printer you want to use in the [Name] list box, and then click [Properties].
The Printer Properties dialog box appears.
C From the [Job Type:] box, select [Sample Print].
D In the [User ID:] box, type a User ID of up to eight alphanumeric characters.
Note
❒ This is used to identify the user associated with a job.
❒ The User ID can consist of up to eight alphanumeric (a-z, A-Z, 0-9) characters.
E Click [OK].
F After making the necessary settings, click [OK].
G Check the print job, and then select from the control panel whether to print the remaining sets
or delete them.
Reference
⇒ p.227 “Printing the Remaining Sets”
⇒ p.229 “Deleting a Sample Print File”
Operating Instructions Client Reference
227
Printing the Remaining Sets
A Press {Menu}}.
On Line
Menu
Escape
#Enter
Job Reset Form Feed
Power
Error
Data In
ZDJS001N
"Menu" appears on the panel display.
B Press {U} or {T} to display "Sample Print", and then press {Enter #}}.
Menu:
Sample Print
The User ID and the time when the job was stored are displayed.
C Press {U} or {T} to display the file you want to print, and then press {Enter #}}.
Sample Print
08:56 ABCD1234
Operating Instructions Client Reference
228
D Confirm that "Print File" is displayed, and then press {Enter #}}.
Select Action:
Print File
The remaining sets are displayed.
Note
❒ To cancel printing, press {Escape}
}.
E Press {Enter #}}. To change the number of sets you want to print, press {U} or {T} and select
the number of sets, and then press {Enter #}
}.
Qty: 6(1-999)
Press # to Print
The job is printed, and the job that was saved on the Hard Disk Drive is deleted.
Operating Instructions Client Reference
229
Deleting a Sample Print File
A Press {Menu}}.
On Line
Menu
Escape
#Enter
Job Reset Form Feed
Power
Error
Data In
ZDJS001N
"Menu" appears on the panel display.
B Press {U} or {T} to display the "Sample Print" menu, and then press {Enter #}}.
Menu:
Sample Print
C Press {U} or {T} to display the file you want to delete, and then press {Enter #}}.
The following message appears on the panel display.
Sample Print:
08:56 ABCD1234
Operating Instructions Client Reference
230
D Press {U} or {T} to display "Delete File", and then press {Enter #}}.
Select Action:
Delete File
Note
❒ If you want to cancel the deletion of a Sample Print file, press {Escape}
}.
E Press {Enter #}} to delete the file.
The following message appears on the panel display.
08:56 ABCD1234
Press# to Delete
F Press {On Line}}.
"Ready" appears on the panel display.
Ready
Operating Instructions Client Reference
231
Checking the Error Log
When a print job is not saved on the Hard Disk Drive, it remains in the error log and can be checked
using the control panel.
Limitation
❒ The error log displays up to 20 of the newest jobs. If you turn off the power switch, the errors will be
deleted.
A Press {Menu}}.
On Line
Menu
Escape
#Enter
Job Reset Form Feed
Power
Error
Data In
ZDJS001N
"Menu" appears on the panel display.
B Press {U} or {T} to display "Sample Print", and then press {Enter #}}.
Menu:
Sample Print
The User ID and the time when the job was stored are displayed.
Operating Instructions Client Reference
232
C Press {U} or {T} to display "Error File(s)", and then press {Enter #}}.
Sample Print:
Error File(s)
D Press {U} or {T} to check the log.
Error File(s):
06:52 AB5D1234
After you finish checking the error log, press {Escape}
}.
The display returns to the Sample Print job selection menu.
Note
❒ To print a document with an error, either print or delete the job saved on the Hard Disk Drive,
and then printing command the host computer to print again.
E When you finish checking the error log, press {Escape}}.
The display returns to the Sample Print job selection menu.
F Press {On Line}}.
"Ready" appears on the panel display.
Ready
Operating Instructions Client Reference
233
Locked Print
Use this function to maintain privacy when printing confidential documents. Documents will not be
printed out automatically, unless a password is entered, using the control panel after sending the print
job.
Important
❒ If you turn off the power switch, the job that was saved on the Hard Disk Drive will be deleted.
Limitation
❒ To use this function, the optional Hard Disk Drive must be installed on the printer.
Reference
For more information about printer driver settings, see the printer driver's Help file.
Note
❒ You can identify the file you want to print by the User ID and the time when the job was stored.
❒ The actual number of pages the printer can save depends on the contents of the print images. For
example, the printer can save up to 30 jobs or 1,000 pages for Sample Print and Locked Print. It
depends on the data volume.
❒ The following procedures describe how to use this function with the PCL 5c or RPCS printer driver
under Windows. If you want to use this function with the PostScript 3 printer driver or on a Macintosh, see the PostScript 3 Supplement.
After the Locked Print file is printed, the job in the printer is deleted automatically.
A From an application, select the menu command to print.
The [Print] dialog box appears.
B Open the Printer Properties.
Operating Instructions Client Reference
234
C From the [Job Type:] box, select [Locked Print].
D In the [User ID:] box, type a User ID of up to eight alphanumeric characters.
Note
❒ This is used to identify the user associated with a job.
❒ The User ID can consist of up to eight alphanumeric (a-z, A-Z, 0-9) characters.
E In the [Password:] box, type a password of four digits.
Note
❒ The password must be four digits (0-9).
F Command to print.
The job is saved on the Hard Disk Drive.
G Enter the password using the control panel, and then specify whether to print or delete.
Reference
⇒ p.235 “Entering the Password”
⇒ p.237 “Deleting the Locked Print File”
Limitation
❒ Print jobs are not saved on the Hard Disk Drive in the following cases. You can check the error
log for jobs that were not saved.
• When there are 30 Sample Print and Locked Print jobs saved on the Hard Disk Drive, and a
31st job is transmitted.
• The total number of pages saved on the Hard Disk Drive exceeds 1,000 pages.
Operating Instructions Client Reference
235
Entering the Password
A Press {Menu}}.
On Line
Menu
Escape
#Enter
Job Reset Form Feed
Power
Error
Data In
ZDJS001N
"Menu" appears on the panel display.
B Press {U} or {T} to display "Locked Print", and then press {Enter #}}.
Menu:
Locked Print
The User ID and the time when the job was stored are displayed.
C Press {U} or {T} to display a file you want to print, and then press {Enter #}}.
Locked Print
08:56
ABCD1234
Operating Instructions Client Reference
236
D Enter the password.
A Press {U} or {T} to enter the left most digit of the password, and then press {Enter #}
}.
Password:
[0---]
B The next digit appears.
Password:
[*0--]
C Enter the remaining digit of the password, and then press {Enter #}
}.
E Confirm that "Print File" is displayed, and then press {Enter #}}.
Select Action:
Print File
Note
❒ If you want to cancel printing, press {Escape}
}.
F Press {Enter #}}.
08:56 ABCD1234
Press # to Print
The job is printed, and the job that was saved on the Hard Disk Drive is deleted.
Operating Instructions Client Reference
237
Deleting the Locked Print File
A Press {Menu}}.
On Line
Menu
Escape
#Enter
Job Reset Form Feed
Power
Error
Data In
ZDJS001N
"Menu" appears on the panel display.
B Press {U} or {T} to display the "Locked Print" menu, and then press {Enter #}}.
Menu:
Locked Print
C Press {U} or {T} to display a file you want to delete.
Locked Print
08:56 ABCD1234
Operating Instructions Client Reference
238
D Enter the password of the Locked Print file.
A Press {U} or {T} to enter the left most digit of the password, and then press {Enter #}
}.
Password:
[0---]
B The next digit appears.
Password:
[*0--]
C Repeat steps A and B to enter the remaining password digits, and then press {Enter #}
}.
E Press {U} or {T} to display "Delete File", and then press {Enter #}}.
Select Action:
Delete File
Note
❒ If you want change the Locked Print file, press {Escape}
}.
F Press {Enter #}}.
"Deleted" appears on the panel display, and then the printer returns to the previous menu.
Operating Instructions Client Reference
239
Checking the Error log
When a print job is not saved on the Hard Disk Drive, it remains in the error log and can be checked
using the control panel.
Limitation
❒ The error log displays up to 20 of the newest jobs. If you turn off the printer power, the errors will be
deleted.
A Press {Menu}}.
On Line
Menu
Escape
#Enter
Job Reset Form Feed
Power
Error
Data In
ZDJS001N
"Menu" appears on the panel display.
B Press {U} or {T} to display "Locked Print", and then press {Enter #}}.
Menu:
Locked Print
The User ID and the time when the job was stored are displayed.
Operating Instructions Client Reference
240
C Press {U} or {T} to display "Error File(s)", and then press {Enter #}}.
Locked Print:
Error File(s)
D Press {U} or {T} to check the log.
Error File(s):
06:52 AB5D1234
After you finish checking the error log, press {Escape}
}.
The display returns to the Locked Print job selection menu.
Note
❒ To print a document with an error, either print or delete the job saved on the Hard Disk Drive,
and then printing command the host computer to print again.
E When you finish checking the error log, press {Escape}}.
The display returns to the Sample Print job selection menu.
F Press {On Line}}.
"Ready" appears on the panel display.
Ready
Operating Instructions Client Reference
11. Troubleshooting
Checking the Printer Status
SmartNetMonitor for Client
A Start up SmartNetMonitor for Client.
B Right-click the SmartNetMonitor for Client icon from the task bar, and then point and leftclick [Options] from the displayed menu.
The [SmartNetMonitor for Client-Options] window is displayed.
C Select the printer you want to use, check [To be Monitored], and then click [OK].
D Right-click the SmartNetMonitor for Client icon from the task bar, and then point and leftclick the printer you want to monitor.
The [Status] window of the target printer to be monitored is opened.
E Click the [Configuration] tab to find the amount of paper in the Paper Tray, etc..
Note
❒ For more information about how to use each item, see the SmartNetMonitor for Client Help file.
241
Operating Instructions Client Reference
242
Web Browser
A Start up the web browser.
B Type "http://(the IP address of the printer you want the status to be displayed)" for the address.
The status of the selected printer is displayed on the web browser.
C Click [Status] to find the amount of paper in the Paper Tray, etc..
Note
❒ For more information about how to use each item, see the Web Status Monitor Help file.
Operating Instructions Client Reference
12. Appendix
Color Guide
Color Printing Basics
Additive (Emitted) and Subtractive (Reflected) Color Models
All lights are a mixture of red, green, and blue, which are normally called the RGB color model. When
red, green, and blue are of equal intensities, the RGB color model produces white.
Note
❒ RGB is also called additive or emitted color. The colors on your computer screen are produced by
varying the intensities of RGB.
243
Operating Instructions Client Reference
244
Printed color is a mixture of cyan, magenta, and yellow, which are normally called the CMY color model. When mixed in equal proportions the CMY color model produces black.
Note
❒ CMY is also called subtractive or reflective color. The printer uses CMY toner plus K (black) toner
(CMYK color model) to provide full color printing.
Operating Instructions Client Reference
245
The colors of the RGB color model can be mixed to produce the cyan, magenta, and yellow of the CMY
color model and vice versa. Two colors of one model are mixed to produce the color of the other model (mixing blue and green produces cyan, for example). The remaining color is the complement of the color produced (red in this example). Complementary colors are: red and cyan, green and magenta, blue and yellow.
Printed Color
The printer produces full-color output using four toner colors: cyan, magenta, yellow, and black. These
four colors make up the CMYK color model.
Note
❒ Mixing CMY in equal proportions should hypothetically produce pure black, but imperfections in the
ink cause an equal measure of these colors to produce a muddy or dark brown. Black toner is added
to the color model in order to make it possible to produce pure black.
For example, if the image is created with cyan only, there is no problem in printing all of it with cyan
toner. However, full-color images are actually comprised of 10,000s of fine colors. These fine colors
can be expressed by changing the ratio of CMYK toner particles to be printed per unit surface.
There are also dark and light shadings to each color. These shadings can be expressed by changing the
amount of toner particles to be printed per unit surface.
Operating Instructions Client Reference
246
Staple Position
Stapling
By installing the Finisher, you can staple one printing at a time when printing multiple copies. See the
Help files of the printer driver for more information about printing methods.
Limitation
❒ The printer cannot sort "Thick", "Labels", or "OHP" paper types in the Paper Tray.
Note
❒ If you cannot make the settings for stapling even when the Finisher is connected, the optional devices might not have been attached properly. Make the proper settings for the optional devices in
the printer driver's dialog box. See the printer driver's help.
❒ Staple positions on output depend on the print direction and feed direction. The following table
shows the staple positions.
Operating Instructions Client Reference
247
❖ Staple Position
❒ When double-sided printing is selected, adjust the staple position to the binding direction.
❒ The paper sizes and number of pages that can be stapled are 30.
Operating Instructions Client Reference
248
Collate and Job Separation
Reference
For more information about collate and job separation, see the printer driver's Help file.
❖ Collate
Outputs can be assembled as sets in sequential order.
1
2
3
1
2
3
1
2
3
1
2
3
❖ Job Separation
The shift tray moves backward or forward each time the copies of one set or those of each job are
delivered, and makes the next copy to shift when delivered to differentiate each set or jobs.
2
3
123
123 123
1
Operating Instructions Client Reference
249
Limitation
❒ The printer cannot collate or job separation printing on "Thick", "Labels", and "OHP" paper types in
the Paper Tray.
❒ To use these functions, the optional Memory Unit of at least 128 MB or the optional Hard Disk Drive
must be installed on the printer.
❒ Up to 150 pages can be sorted using RAM. If the optional Hard Disk Drive is installed, up to 2000
pages can be sorted.
❒ Job separation requires the optional Finisher to be installed on the printer.
Note
❒ If you cannot make the settings for stapling even when the Finisher is connected, the optional devices might not have been attached properly. Make the proper settings for the optional devices in
the printer driver's dialog box. See the printer driver's Help file.
❒ If the output end is the Finisher Tray, job separation is executed.
❒ If you make the setting for "job separation" with the printer driver, the output end becomes the Finisher Shift Tray automatically. The RPCS printer driver automatically set for "job separation", if you
select the Finisher Tray for the output tray.
Operating Instructions Client Reference
INDEX
250
Configuring NetBEUI for Printing
Windows 2000, 58
Windows 95/98/Me, 27
Windows NT 4.0, 124
Configuring TCP/IP and IPP for Printing
Windows 2000, 56
Windows 95/98/Me, 25
Windows NT 4.0, 122
Windows XP, 90
Configuring the Protocols
Windows 2000, 56
Windows 95/98/Me, 25
Windows NT 4.0, 122
Windows XP, 90
1394 Utility, 169
A
Additive (Emitted) Color Models, 243
Agfa Monotype Font Manager 2000, 169
B
Bidirectional transmission, 46, 80, 113, 141
C
Changing the Zone (Macintosh), 156
Changing to EtherTalk, 154
Checking the Error Log, 231
Checking the Error log, 239
Checking the Printer Status, 241
CMY, 244
CMY color model, 244
Collate, 248
Color Guide, 243
color models, 243
Color Printing Basics, 243
configuration
Macintosh, 143
NetWare, 157
Windows 2000, 50
Windows NT 4.0, 116
Windows XP, 84
D
Deleting a Sample Print File, 229
Deleting the Locked Print File, 237
E
Entering the Password, 235
EtherTalk, 154
I
Installing Software
Windows 2000, 59
Windows 95/98/Me, 28
Windows NT 4.0, 126
Windows XP, 92
Operating Instructions Client Reference
251
J
Job Separation, 248
L
LAN adapter number (Lana Number), 124
M
Macintosh, 143
ColorSync, installing, 148
uninstall, PostScript, 224
N
NetWare, 157
NetWare Configuration
Windows 2000, 160
Windows 95/98/Me, 157
Windows NT 4.0, 166
Windows XP, 163
P
PCL 5c, 172
Windows 2000, uninstalling, 221
Windows 95/98/Me, uninstalling, 220
Windows NT 4.0, uninstalling, 223
Windows XP, uninstalling, 222
PostScript, 172
Macintosh, uninstall, 224
printer driver, 171
printer name, 155
Printing a Locked Print File, 233
Printing the Remaining Sets, 227
Printing with a Print Server
Windows 2000, 50
Windows 95/98/Me, 19
Windows NT 4.0, 116
Windows XP, 84
Printing without Using a Print Server
Windows 2000, 56
Windows 95/98/Me, 25
Windows NT 4.0, 122
Windows XP, 90
Printing with Parallel Connection
Windows 2000, 71
Windows 95/98/Me, 39
Windows NT 4.0, 137
Windows XP, 103
R
RGB, 243
RGB color model, 243
Operating Instructions Client Reference
252
S
Sample Print, 225
Setting Up Options
Windows 2000, 80
Windows 95/98/Me, 46
Windows NT 4.0, 141
Windows XP, 113
Setting up the Printer Driver and Canceling a Print Job, 179
SmartNetMonitor for Admin, 174
SmartNetMonitor for Client, 176
Software and Utilities Included on the CD-ROM,
169
Sorting copies into sets, 248
Stapling, 246
Subtractive (Reflected) Color Models, 243
T
troubleshooting, 241
U
USB Printing Support, 169
W
Windows 2000, 50
PCL 5c, uninstalling, 221
printer properties, PostScript 3, 207
printer properties, RPCS, 181, 195
Windows 95/98/Me
PCL 5c, uninstalling, 220
printer properties, PostScript 3, 204
printer properties, RPCS, 179, 192
Windows 95/98/Me Configuration, 19
Windows 95/98/Me, Windows 2000, Windows XP,
Windows NT 4.0
canceling a job, 218
Windows NT 4.0, 116
document defaults, PostScript 3, 214
document defaults, RPCS, 190, 202
PCL 5c, uninstalling, 223
printer properties, PostScript 3, 213
printer properties, RPCS, 188, 201
Windows XP, 84
PCL 5c, uninstalling, 222
printer properties, PostScript 3, 210
printer properties, RPCS, 185, 198
Operating Instructions Client Reference
253
Copyright © 2002
Operating Instructions Client Reference
254
UE USA G071-7527A