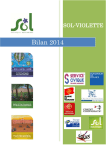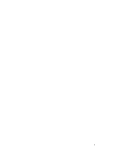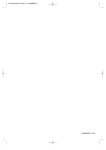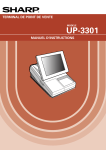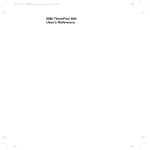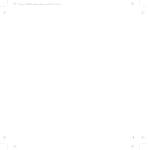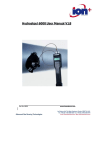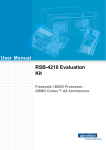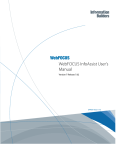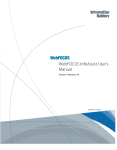Download Lanier 2001 User's Manual
Transcript
Operator Guide 2001/2002 Facsimile nex t l evel d ocu me nt s ol ut io ns When ordering supplies or requesting service, you will need to provide the model and serial number of your machine. Please take a moment to enter your model and serial numbers here. MODEL NUMBER: __________________________ SERIAL NUMBER: __________________________ To order supplies, call: To request service, call: ( ) ( ) Customer Vision Our commitment to your complete satisfaction Trademark Acknowledgments Lanier and Customer Vision are registered trademarks of Lanier Worldwide, Inc. Microsoft, MS-DOS, Excel and Windows are registered trademarks of Microsoft Corp. IBM, PC/AT and PS/2 are registered trademarks of International Business Machines Corp. Laser fAX and Hydra Fax are registered trademarks of Wordcraft International Ltd. As an Energy Star Partner, Lanier Worldwide, Inc. has determined that this product meets the Energy Star guidelines for energy efficiency. © Lanier Worldwide, Inc. 1999 November Printed in the U.S.A. Table of Contents Table of Contents Chapter 1 - Introduction Introduction to the 2001 and 2002 Units..................................................... 1-1 2001/2002 Model Differences* ...................................................... 1-1 How to Use This Manual ................................................................ 1-1 Agency Certification ...................................................................... 1-1 Important Safeguards ................................................................................ 1-2 Multi-Tasking ........................................................................................... 1-4 Machine Components ................................................................................ 1-5 Control Panel Layout ..................................................................... 1-8 Definition of Display Symbols ....................................................... 1-12 Chapter 2 - Basic Operations Sending a Document ................................................................................. 2-1 Using Memory Transmit ................................................................. 2-1 Memory Overflow Transmit ............................................................ 2-2 Dialing Methods........................................................................................ 2-7 Receiving a Document ............................................................................... 2-8 Auto Receive ................................................................................ 2-8 Making Copies........................................................................................ 2-12 Chapter 3 - Advanced Facsimile Using the Function Menu ........................................................................... 3-1 Broadcast ................................................................................................ 3-2 Timer TX (Delay Transmission) ................................................................... 3-3 Mailbox TX .............................................................................................. 3-4 Print Mailbox RX....................................................................................... 3-5 Polling TX ................................................................................................ 3-6 Polling RX ................................................................................................ 3-7 Continuous Polling RX ............................................................................... 3-7 Relay Initiate ............................................................................................ 3-8 Using Combination Dial.............................................................................. 3-9 Using TEL DIR ........................................................................................ 3-10 JOURNAL Key ........................................................................................ 3-11 REPORT Key .......................................................................................... 3-12 Reports ................................................................................................. 3-13 Transmit Message Confirmation .................................................... 3-13 Manual TX Report ....................................................................... 3-13 SCHEDULE Key ...................................................................................... 3-14 PIN CODE Key ........................................................................................ 3-15 2 SIDED TX. Key .................................................................................... 3-16 HOOK Key ............................................................................................. 3-17 i Table of Contents Chapter 4 - Facsimile Programming Accessing The User Program Area.............................................................. 4-1 Menu Navigation .......................................................................... 4-1 Menu Structure ............................................................................ 4-2 Initial User Data ....................................................................................... 4-5 Entering The Date & Time ............................................................. 4-5 Entering Your Telephone Number ................................................... 4-5 Entering Your User Name .............................................................. 4-6 Setting Department PW ................................................................. 4-6 Machine Operations.................................................................................. 4-7 Setting Your Fax Line Type (PSTN/PBX) .......................................... 4-7 Setting the Buzzer (Ring) Volume ................................................... 4-8 Setting the Line Monitor (Speaker) Volume ...................................... 4-8 Setting the Power Save Mode ........................................................ 4-9 Selecting Remote Monitor ............................................................4-10 Selecting Remote Program ............................................................4-10 Setting the Correct Dialing Type (Tone/Pulse) .................................4-11 Document Scan Settings ..........................................................................4-12 Resolution ..................................................................................4-12 Scan Contrast .............................................................................4-13 Print Density ...............................................................................4-13 Reduction Copy ...........................................................................4-14 Rec. Paper Size ...........................................................................4-14 Auto Cassette Sel. ......................................................................4-15 Dial Registration......................................................................................4-16 One-Touch Keys ..........................................................................4-16 Speed Dial Keys ..........................................................................4-17 Group Dial Keys ..........................................................................4-18 Program Dial ...............................................................................4-19 Batch TX ....................................................................................4-22 TX Operation ..........................................................................................4-23 Default TX ..................................................................................4-23 Closed Network TX .....................................................................4-24 Fax Forwarding ...........................................................................4-24 RX Operation ..........................................................................................4-27 Memory RX Mode .......................................................................4-27 Two Page Print ...........................................................................4-29 Reduction RX ..............................................................................4-30 Mailbox RX .................................................................................4-30 Closed Network ..........................................................................4-30 RX Mode ....................................................................................4-32 Footer (Receive Time Print) ...........................................................4-32 Line 2 Setting .........................................................................................4-35 Line 2 Fax No. ............................................................................4-35 TX Line Priority ...........................................................................4-36 Line 2 Tone / Pulse ......................................................................4-36 Reports ..................................................................................................4-37 Activity Report ............................................................................4-37 Reserv. (Reservation) Report .........................................................4-37 TX Results Report .......................................................................4-38 RX Results Report .......................................................................4-38 Broadcast Report .........................................................................4-39 Toner Low Report ........................................................................4-39 ii Table of Contents Setting the Department Number and Password (PW) ............................1 Assigning a Private Mailbox ID and Password (PW) ..............................1 Editing the RX in Memory Password (PW) ...........................................1 Chapter 5 - PC Printing & Scanning Set Printer (2002 Only) ............................................................................. 5-1 Symbol Set .................................................................................. 5-2 Font Number ................................................................................ 5-3 Print Font ..................................................................................... 5-4 GDI Enhance ................................................................................ 5-5 Memory Allocations .................................................................................. 5-6 Standard Memory Configuration Choices .......................................... 5-6 PCL4 Emulation (2002 only)....................................................................... 5-7 Connecting to a Computer ............................................................. 5-7 Basic Operation ............................................................................ 5-8 Using the Manual Feed Tray to Print ................................................ 5-8 Printing Envelopes ......................................................................... 5-8 Printer Messages ...................................................................................... 5-9 Auto-Select Paper Tray ................................................................. 5-9 GDI Printer Feature ................................................................................. 5-10 PC Requirements ........................................................................ 5-10 Installing The Printer Driver .......................................................... 5-11 Printing with your GDI Print Function ............................................. 5-14 Getting Help ............................................................................... 5-14 Scanning (TWAIN Driver Option)............................................................... 5-15 PC Requirements for the TWAIN Option ......................................... 5-15 Installing the TWAIN Driver .......................................................... 5-15 Scanning .................................................................................... 5-16 Scanner Troubleshooting .............................................................. 5-17 Class 1 Fax/Modem ................................................................................ 5-18 Class 1 Interface ......................................................................... 5-18 PC Requirements ........................................................................ 5-18 Installing the PC-Fax Software ...................................................... 5-19 Using Class 1 Mode .................................................................... 5-19 Receiving a Fax in Class 1 Mode ................................................... 5-20 Scanning in Class 1 Mode ............................................................ 5-20 Chapter 6 - Maintenance & Supplies Loading the Paper ..................................................................................... 6-1 Paper Tray ................................................................................... 6-1 Optional PFU Paper Cassette .......................................................... 6-2 Clearing Paper Jams.................................................................................. 6-4 Document Jams ............................................................................ 6-4 Paper Jams .................................................................................. 6-5 Changing Toner Cartridge .......................................................................... 6-9 Changing Drum Cartridge......................................................................... 6-10 Maintenance .......................................................................................... 6-12 Cleaning Your Fax Unit ................................................................ 6-12 Cleaning the Scanner ................................................................... 6-12 Cleaning the White Roller ............................................................. 6-13 iii Table of Contents Chapter 7 - Troubleshooting Troubleshooting ....................................................................................... Error Indication Types ................................................................... Error Messages ............................................................................ Troubleshooting Tips .................................................................... 7-1 7-1 7-2 7-5 Chapter 8 - Specifications Physical Specifications.............................................................................. Electrical Specifications............................................................................. Operational Specifications ......................................................................... Facsimile Specifications ............................................................................ Optional Accessories Specifications............................................................ Class 1 Interface (RS-232) ............................................................ LAN Interface (Print Server)(2002 Only) .......................................... Environmental Specifications ..................................................................... Lithium Battery Statement......................................................................... 8-1 8-1 8-2 8-4 8-4 8-4 8-5 8-7 8-7 Appendix A - Unpacking & Installation Unpacking ............................................................................................... A-1 Main Carton Contents ................................................................... A-1 Accessories Box Contents ............................................................. A-2 Setting Up Fax Unit .................................................................................. A-3 Removing the Packing Materials ..................................................... A-3 Installing the Drum Cartridge .......................................................... A-3 Installing the Toner Cartridge ......................................................... A-4 Installing the Paper Exit Tray .......................................................... A-5 Installing the Document Exit Tray ................................................... A-5 Installing the Document Feed Tray .................................................. A-5 Attaching the Power Cord and Telephone Cords ............................... A-6 Attaching the PC Cables ............................................................... A-7 Installing the Handset ................................................................... A-7 Loading Paper .............................................................................. A-8 Turning Power ON ........................................................................ A-9 Final Checkout ....................................................................................... A-10 Preparing Your Fax Unit .............................................................. A-10 Loading a Document ................................................................... A-11 Setting Up the (Optional) PFU .................................................................. A-12 Unpacking the PFU ..................................................................... A-12 Installing the PFU ....................................................................... A-13 Loading the Cassette .................................................................. A-14 Appendix B - Safety & Agency Certifications Energy Star ............................................................................................. Laser Safety ............................................................................................ Internal Laser Radiation (For all Users) ............................................. For United States Users ................................................................ For Users In Other Countries .......................................................... FCC Safety Statement .................................................................. FCC Requirements.................................................................................... Label Identification ....................................................................... Type Of Service ........................................................................... iv B-1 B-1 B-1 B-1 B-2 B-2 B-3 B-3 B-3 Table of Contents Telephone Company Procedures ..................................................... B-3 If A Problem Arises ....................................................................... B-4 FCC (For U.S.A. Users).............................................................................. B-5 Warning For Setting Headers and Footers ......................................... B-7 User Instructions (For Canada Users)........................................................... B-8 Interference-Causing Equipment Standard (ICES-003 ISSUE 2) ............ B-8 Interference-Causing Equipment Standard (ICES-003 ISSUE 2) ............ B-8 IC CS-03-Telecommunication Device ............................................... B-8 Hearing Aid-Compatibility (For U.S.A / Canada Users) ........................ B-9 Agency Certifications ................................................................................ B-9 CE Mark ...................................................................................... B-9 Ozone Release (For all Users) ..................................................................... B-9 Warning Labels....................................................................................... B-10 Appendix C - Glossary Glossary ..................................................................................................C-1 Index Terms ....................................................................................................IX-1 New Machine Warranty............................................................... 5 v Table of Contents vi Chapter 1 Introduction Chapter Overview This chapter tells you about safety precautions and shows you the copier’s main components. Contained in this chapter are: Important Safeguards Multi-Tasking Machine Components Control Panel Definition of LCD Symbols • • • • • Introduction Introduction to the 2001 and 2002 Units Introduction to the 2001 and 2002 Units The 2001 is a fully featured Facsimile unit. It has several options that allow its capabilities to be increased even more. The 2002 is a multi-function device that in addition to the Fax capability, allow you to Print, Scan and Copy. 2001/2002 Model Differences* Item 2001 2002 PFU Tray Optional Optional TEL/FAX Mode Yes No Page Memory 1 MB 6 MB Dual Line Mode Optional Optional Printing No Yes Scanning No Yes * Items listed above are for the standard configuration. For information on other options, refer to the Specifications Chapter. How to Use This Manual This manual explains the functions and operation of the Lanier 2001 and 2002 units. It also gives some troubleshooting tips as well as general precautions to be observed during operations. To ensure the best performance and effective use of your unit, please read this manual carefully from cover to cover. After you have read the manual, keep it near your Fax unit for handy reference. It should be helpful in solving any operational questions you may have. This manual is written to cover the base machine with all the options installed. If your unit does not have these options installed, just skip that section. If you choose to upgrade your unit in the future, you will already have the necessary information. Call your Sales or Service Representative to order options and schedule their installation. Agency Certification Your 2001/2002 unit complies with FCC rules, DOC requirements, and other agency certification requirements. Refer to the Appendix section of this manual for details. These units are Energy Star qualified. Introduction 1-1 Important Safeguards Important Safeguards Always follow these important safeguards: 1 Read all of these instructions before using your unit. 2 Do not use this unit near water; for example, near a bath tub, sink or swimming pool. 3 Avoid using the telephone during an electrical storm. There may be a remote risk of electric shock from lighting. 4 Do not use the telephone to report a gas leak in the vicinity of this unit. 5 Use only the power cord and batteries indicated in this manual. Do not dispose of batteries in a fire. They may explode. Check with local codes for possible special disposal instruction. 6 Plug the power cord only into a 3-conductor (grounded) outlet rated for at least 15 amperes. • • • • 7 Do not install your unit in areas that are: • • • • • 1-2 Never ground the power cord to a gas pipe or a water pipe. Keep the power cord away from hot surfaces. Avoid using an extension cord if at all possible. If you must use an extension cord, use only a 3-conductor cord rated for at least 15 amperes. Cords rated for less might overheat and become a fire hazard. Do not operate your unit if any part of it is damaged, or if any part has been dropped, until it is checked by a qualified technician. Damp or humid Exposed to direct sunlight Extremely dusty Poorly ventilated Subject to extreme temperature or humidity changes. For example, don’t locate your copier near an air conditioner or heater. 8 Install your unit with space around it to provide adequate ventilation. 9 Do not place the unit near a television or radio. If the unit is too close it may interfere with the reception. Introduction Important Safeguards Introduction 10 Place your unit on a firm, level surface. 11 Do not place heavy objects on the ADF (Automatic Document Feeder) or the Exit Tray. 12 Do not disassemble your unit or try to repair it yourself, other than as instructed in this Operator Guide. Call an Authorized Service Center for all necessary repairs. Incorrect assembly can cause electrical hazards and possible damage to the machine. 1-3 Multi-Tasking Multi-Tasking The 2001 and 2002s can perform multiple operations at the same time. One operation can run in the foreground, while another runs in the background. For example, you can scan, copy, or print documents into memory for later transmission while receiving a fax. Operation Concurrent Operation Result Copy Fax Reception The received fax is stored in memory, and prints once copy operation is complete. GDI/PCL4 Printing (2002 only) Print job is stored in memory, and prints once copy operation is complete. Memory Fax transmission Faxing begins while copying continues. PC-Fax Transmission or Reception Faxing begins while copying continues. Copy The Copy job will be stored in memory, then printed out when reception (RX) is complete. GDI/PCL4 Printing (2002 only) Fax Transmission Print document during reception. Copy The available memory is shared by both jobs and their operations happen simultaneously. GDI/PCL4 Printing (2002 only) The document will be printed from the PC during Fax operation. Copy Copy operation starts by scanning document into memory, and prints as fax is being transmitted. Parallel Port Printing (2002 only) Print operation occurs while PC is receiving the fax. Fax Transmission TX works when PC-Fax is complete. Scans document into memory for transmission. Copy Copy operation starts by scanning document into memory first, and prints as fax is being transmitted. Parallel Port Printing (2002 only) Parallel Port can be used for printing during PCFAX operation. Fax Transmission Scans document into memory for transmission. Fax Reception Fax Transmission PC-Fax Reception PC-Fax Transmit 1-4 Scans document into memory for transmission. Introduction Machine Components Machine Components External Components: Front 1 2 Document Exit Tray 5 Paper Tray This tray catches the original document after it passes through the scanner. You can load up to 250 sheets of Lettersize, A4, or Legal-size paper into the standard Tray. Control Panel / Scanner Cover You can add another 500 sheets with the optional Paper Feed Unit (PFU). The controls on the panel perform the various faxing, copying, and printing functions. Lift this panel lifts to remove document feed jams. 3 Document Feed Tray Load your document face down on this tray for faxing or copying. 4 Document Alignment Guides 6 Bypass Feed Tray You can feed single sheets of special types of paper. i.e. pre-printed letterhead & envelopes (2002). 7 Paper Exit Tray This Tray catches the paper after printing. Adjust these Guides to fit the width of your original documents. 7 3 4 2 1 5 6 Introduction 1-5 Machine Components External Components: Rear 8 AC Power Connector 13 Serial Connector (RS232) The AC Power Cord plugs in here. 9 Main ON/OFF Switch Use to turn the your unit ON and OFF. 10 Telephone Line Connector Plug the telephone cable from this connector into the wall socket of the telephone line. 11 Telephone Hand Set Connector -or- External Line Use this connector to plug in the telephone cord from the telephone set. 12 Parallel Connector Provides connection between this unit and a host computer for Class 1 PC faxing and Twain-compliant scanning. This interface can also be used for printing. 14 Network Connector (Optional NIC Card) Provides connection between the unit and the Network. 15 Dual Line Connector (Optional) Plug the telephone cable from this connector into the wall socket for the second line. Provides connection between this unit and a host computer for GDI printing or PCL4 or 5e printing. 13 14 15 12 11 10 8 9 1-6 Introduction Machine Components External Components: Internal and Optional 16 Top Cover / Cover Release Buttons Press these two buttons to open the Top Cover to check and clear paper jams, to change the Toner and Drum, or to clean the interior of the unit. 17 Toner Cartridge The Toner Cartridge contains the toner particles used in imaging. 18 Drum Cartridge This Drum Cartridge transfers toner to the paper. 19 Paper Feed Unit (PFU) (Optional) When installed, it permits your unit to print up to 750 uninterrupted pages without reloading paper. (750 pages of standard weight Letter/A4 size paper. 17 16 18 19 Introduction 1-7 Machine Components Control Panel Layout 1 01 33 A 02 34 B 09 41 10 42 I J 17 49 18 50 Q 25 57 26 58 Z Panel 03 35 C 11 43 K 19 51 S 27 59 + 04 36 D 12 44 L 20 52 T 28 60 05 37 E 13 45 M 21 53 U 29 61 06 38 F 14 46 N 22 54 V 30 62 LIGHT NORM DARK RESOLUTION PHOTO TYPE ORG. SCHEDULE JOURNAL REPORT < > DELETE /2 SIDED TX. 07 39 G 15 47 O 23 55 W 31 63 08 40 TEL DIR P 24 56 REDAIL /PAUSE X 32 64 6 AUTO RX. ALARM MEM. TX. COPY SPEED DIAL H 16 48 MEM. TX. 5 < NO PHOTO STD ABC DEF 1 2 3 GHI JKL MNO 4 5 6 PQRS TUV WXYZ 7 8 9 HOOK ¡¯ Y R YES PROGRAM PIN CODE FINE EX-FINE 4 < 2 SIDED TX. FUNCTION 3 2 -/& STOP START OPER 0 # Description 1. Display The LCD Display provides you with instructions and information about fax, copying, printing, programming and operational functions. 2. Resolution Keys Press this key to select the desired resolution for scanning: Standard: Use for normal documents. This is the default. Fine: Use for documents with fine lines or characters. Super Fine: Use for very fine maps, drawings or extremely detailed originals. Photo: Use for photographs or shaded drawings. 3. Original Type Key Press this key to select the type of original you are using: Normal: Use this for most of the regular documents. Light: Use for documents with very fine or light characters. Dark: Use for documents that are dark. 4. Memory TX Key/ Light Press this Key to turn Memory TX transmission ON or OFF. When the Memory TX light is ON, it signifies that documents will be stored to memory for transmission. ON: Memory TX Mode OFF: ADF TX Mode 5. Auto RX Light This light indicates the receiving mode of the Facsimile: ON: The facsimile will receive documents automatically. OFF: The facsimile will receive documents manually. 6. Alarm Light The ALARM Light illuminates if there is a problem with the unit such as paper jam. After the problem has been corrected or when the STOP Key is pressed, the light turns OFF. 1-8 Introduction Machine Components 8 9 10 11 12 FUNCTION 01 33 02 34 A 09 41 10 42 I J 17 49 18 50 Q 25 57 03 35 B C 11 43 K 19 51 R S 26 58 27 59 Z + 04 36 D 12 44 L 20 52 T 28 60 NO 05 37 E 13 45 M 21 53 U 29 61 06 38 F 14 46 N 22 54 V 30 62 FINE EX-FINE PHOTO LIGHT NORM DARK RESOLUTION PHOTO TYPE ORG. SCHEDULE JOURNAL REPORT < > STD DELETE /2 SIDED TX. 07 39 G 15 47 O 23 55 W 31 63 15 08 40 16 48 TEL DIR P 24 56 REDAIL /PAUSE X 32 64 AUTO RX. MEM. TX. ALARM 16 ABC DEF 1 2 3 GHI JKL MNO 4 5 6 PQRS TUV WXYZ 7 8 9 HOOK -/& Panel MEM. TX. COPY SPEED DIAL H ¡¯ Y YES PROGRAM PIN CODE 14 < 2 SIDED TX. 13 < 7 STOP START OPER 0 # Description 7. Function Key The FUNCTION Key allow access to the Function Menu (Broadcast, Timer TX, Mailbox TX, Polling TX, Polling RX, Relay Broadcast, Cancel Reservation). Set Functions by pressing the FUNCTION Key first and then selecting the desired function using numeric keys or the FUNCTION Key. 8. PROGRAM Key Press the PROGRAM Key to enter the set menu and program your desired function using either numeric keys or the arrow on the display. 9. YES Key The YES Key is used to accept the selections made under PROGRAM and FUNCTION menus. 10. NO Key The NO Key is used to reject the selections made under the PROGRAM and FUNCTION menus. 11. Pin Code Key This key is used to input personal identification number for some telephone systems when you dial an outside number. 12. 2-Sided TX/Delete This key a dual purpose key. It controls 2-sided TX scanning. When in a Program mode, it is used to Delete an entry. 13. Schedule Key Press this key to view the transaction in memory file, such as memory transmission or polling. 14. Journal Press this key to view the transaction result the same as in an activity report. This shows the session number, remote ID or dial number and result. 15. Report Key This key is used to choose your desired report, press YES to print out the report if you need. 16. Arrow Keys Used to move cursor to the right or left one position or to scroll through the menu. ( Introduction ) Use the Key to enter ITU-T Sub-address in setting One-Touch or Speed Dial Keys. 1-9 Machine Components 01 33 A 17 02 34 B 09 41 10 42 I J 17 49 18 50 Q 25 57 Z 03 35 04 36 D C 11 43 12 44 K L 19 51 20 52 S T 27 59 28 60 + 05 37 E 13 45 M 21 53 U 29 61 06 38 F 14 46 N 22 54 V 30 62 RESOLUTION PHOTO TYPE ORG. SCHEDULE JOURNAL REPORT < > DELETE /2 SIDED TX. 07 39 G 15 47 O 23 55 W 31 63 08 40 MEM. TX. AUTO RX. ALARM MEM. TX. COPY SPEED DIAL H 16 48 TEL DIR P 24 56 REDAIL /PAUSE X 32 64 ABC DEF 1 2 3 GHI JKL MNO 4 5 6 PQRS TUV WXYZ 7 8 9 HOOK -/& 18 Panel NO LIGHT NORM DARK ¡¯ Y R 26 58 YES PROGRAM PHOTO STD < FUNCTION PIN CODE FINE EX-FINE < 2 SIDED TX. 19 20 22 21 23 26 STOP 27 START 28 OPER # 0 24 25 Description 17. One-Touch Keys The One-Touch Keys are used to store frequently dialled numbers. Any of the Keys can be assigned as One-Touch Keys or Group Dial Keys. In addition, the last eight keys can be used as Program Keys. Each Group Key can hold up to 50 One-Touch or Speed Dial numbers. 18. The “+” Key Used to register a combination dial in a One-Touch or Speed Dial Key, This symbol must follow the initial number and be followed by a number stored in the One-Touch, Speed Dial Key or entered via the Ten-Key Pad. 19. Speed Dial Key Use this to initiate speed dialling. Press the SPEED DIAL key and your three-digit code to start a transmission. 20. TEL DIR Key Use this key to find, by name, fax numbers previously stored. 21. Redial/Pause Key Redial: Press this key to redial the last telephone number called. Pause: Press this key to insert a pause in the number being stored. When you press this key, a “P” is inserted within a number causing a 2.5 second delay when dialing. This is useful if you must dial a prefix, such as 9 to pause briefly in order to access an outside telephone line. (A “P” after a series of numbers adds 10 seconds to the normal time the machine waits for a remote receiver to answer a call.) 22. Hook Key Press this key to switch the unit to the telephone line for direct (manual) dial from the machine’s keypad. When pressed first, it also allows you to hear the dialing when using One-Touch, Speed Dial, etc. 23. “*” Key Press the “*” Key for tone dialing while your unit is set for pulse dialing. (This key is only effective when the HOOK Key is used.) 1 - 10 Introduction Machine Components Panel Description 24. Keypad These twelve keys work for the internal telephone in the fax unit just like the keypad on regular touch tone phones. You can use the keypad to dial a remote unit directly or to assign codes and telephone numbers to One-Touch and Speed Dial locations. 25. “#” Key Press the “#” Key to access internal line or PSTN line when your unit is set for use over a PBX line. 26. Copy Key Press the COPY Key to initiate copying documents that are loaded on the Document Feed Tray. 27. STOP Key Use this key to stop copying, transmitting, dialling waiting to dial or scanning. You can also press the STOP to return from any operation mode back to the standby status. 28. START Key Press the START Key to begin transmitting, scanning, copying or manual fax reception. Introduction 1 - 11 Machine Components Definition of Display Symbols The LCD Display shows the date, time of day, amount of memory available for use, fax numbers, fax conditions and other information by means of either a message or graphic. The follow table is a list of icons that can appear on the LCD Display. Signifies a fax or phone number. Shown while the remote fax number is being rung. Prompts you to enter a fax number. Shown while the user’s local fax is being rung. Indicates the pause function is set into the destination’s fax number. Example 0P412641267 Shows the number of pages. Example: A single page. Indicates when the Internal PBX function is set into the destinations’s fax number. Shown while a document is being transmitted to the other party. Indicates when the Sub Address is set into the destination’s fax number. Example: 4126412 :8108 Shown while a document is being received from the other party. Indicates that a polling transmission function has been stored in memory. Indicates that a document to be transmitted by the timer transmission function has been stored in memory. Indicates when the External PBX to PSTN function is set into the destination’s fax number 1 - 12 Introduction Chapter 2 Basic Operations Chapter Overview This chapter explains the Basic Operations of the unit. It covers the basic fax operations and how to make a copy. The procedures in this chapter assume that the necessary One-Touch Keys and other remote unit information has been programmed. If your unit has not been programmed, you will want to turn to Chapter 4 Programming and enter this data. Basic Operations Sending a Document Sending a Document Note: To use some of the fax functions such as One-Touch and Speed Dial you must first program your unit. If your unit has not yet been programmed, refer to Chapter 4 Programming. Using Memory Transmit Since your fax unit provides multi access capabilities, you can scan documents into memory for transmission, even if your unit is in the process of transmitting data from memory, receiving data or printing a file from the PC. Note: If the unit runs out of memory during scanning, you can use manual transmission by pressing the HOOK key or by using the Direct (Non-Memory) Transmit procedure. Basic Operations 1 Place your document face down on the Document Feed Tray. 2 Adjust the Document Side Guides to the edges of the document. 3 Use the TYPE ORG. Key to select the desired contrast: NOV.07 12:34 100% -SET DOC. FACE DOWN- Use this setting for this Normal Regular documents. (Default) Dark Documents that are dark. Light Documents with very fine or light characters. 2-1 Sending a Document 4 Use the RESOLUTION Key to select the desired resolution: Use this setting for this Standard Documents with standard size characters, such as typed documents. Fine Documents with smaller size characters, like newsprint. (Copy Default) Extra Fine Documents with very fine or light characters. 5 If you are sending a photograph, press the PHOTO Key for best results. 6 Enter the remote Fax number using the numeric Key Pad. • • 7 T=ENTER FAX NO. or FUNCTION The unit scans the document into memory and sends it to the location you selected. The unit automatically returns to standby mode when finished transmitting. To stop a transmission, press the STOP Key. COPY ABC DEF 2 3 JKL MNO 5 6 TUV WXYZ 8 9 STOP START OPER 0 # Memory Overflow Transmit Memory Overflow Transmit works the same as Memory Transmit with one special exception. When your unit senses it will run out of memory of the next page of your document is scanned, it will stop and ask if you wish to send what is already stored in memory. When you answer YES, it dials the number and sends those pages. When sufficient memory has been freed up, it begins scanning again. It then places a second call automatically and sends the remainder of the pages. On a report all of this activity is logged as one session. 2-2 Basic Operations Sending a Document Direct (Non-Memory) Transmit Direct Transmission, from the Automatic Document Feeder (ADF), bypasses the unit’s memory. This can be used to transmit a fax when memory is full. If you anticipate that there might not be enough memory to scan a particular document into memory (for example, lengthy documents), transmit it directly form the ADF. Be sure the LED for Memory TX is OFF before starting transmission. 2 Adjust the Document Side Guides to the edges of the document. 3 Use the TYPE ORG. Key to select the desired contrast. 4 Use the RESOLUTION Key to select the desired resolution. 5 Press the MEM.TX Key to turn OFF the memory use. LIGHT NORM DARK OTO TYPE ORG. RNAL REPORT MEM. TX. > 6 Enter the remote Fax number one of the following methods: Speed Dial, One-Touch, Redial or manually using the 10-Key Pad. • • • 7 Basic Operations MEM. TX. OTO < Place your document face down on the Document Feed Tray. < 1 AUTO RX. AL ENTER FAX NO. or FUNCTION The unit scans the first page of the document and sends it. This continues until the last page has been sent. The unit automatically returns to standby mode when finished transmitting. To stop a transmission already in progress, press the STOP Key. TX CANCEL? YES/CONTINUE=NO 2-3 Sending a Document Using Handset You can fax a document by dialing the number using the telephone handset. This function can be used if you need to talk to the receiving party before transmission. When dialing manually, documents will be transmitted without being stored in memory. 1 Place your document face down on the Document Feed Tray. 2 Adjust the Document Side Guides to the edges of the document. 3 Use the TYPE ORG. Key to select the desired contrast: 4 Use the RESOLUTION Key to select the desired resolution: 5 Lift the Handset and dial the number on the Handset. 6 When the connection is made with the dialed number, press the START Key and hang up the Handset. • • 7 2-4 ENTER FAX NO. or FUNCTION “TALKING* (7776660000) The unit scans and sends the document. The unit automatically returns to standby mode when finished truncating. To stop a transmission already in progress, press the STOP Key. TX CANCEL? YES/CONTINUE=NO Basic Operations Sending a Document Using the HOOK Key Use the HOOK dial sequence when it is necessary to listen to the “Handshake”. This is an important troubleshooting aid to see if a transmission fault is phone related or not. It is possible to dial a location using any combination of TEN-Key, One Touch Dial, or Speed Dial Directories. 1 Place your document face down on the Document Feed Tray. 2 Adjust the Document Side Guides to the edges of the document. 3 Use the TYPE ORG. Key to select the desired contrast: 4 Use the RESOLUTION Key to select the desired resolution: 5 Press the HOOK Key. TEL DIR REDAIL /PAUSE Enter the remote fax number using one of the entry methods. 7 listen until the remote fax unit answers, then press the START Key. 8 To stop a transmission already in progress, press the STOP Key. JKL MNO 4 5 6 PQRS TUV WXYZ 7 8 9 HOOK ¡¯ Basic Operations 6 GHI OPER 0 # (7776665555) -PUSH START KEY- 2-5 Sending a Document Using Combination Dial This is used when the number exceeds the 30 digit limit for a single location. The number is split between two locations and the two are automatically linked when the first of the two is used. It is possible to input dialing numbers continuously. You can enter another One-Touch, Speed Dial or Ten Key followed by the combination dial numbers (phone numbers last digits is ‘+’ in One Touch or Speed Dial Key). The telephone number limit is 30 digits. 1 Place your document face down on the Document Feed Tray. 2 Adjust the Document Side Guides to the edges of the document. 3 Use the TYPE ORG. Key to select the desired contrast: 4 Use the RESOLUTION Key to select the desired resolution: 5 Press a One-Touch Key. • 6 Press the second One-Touch key containing the additional numbers and press START. • • 7 2-6 The One-Touch number should have a “+” at the end indicating an additional Key has been programmed to extend the length of the number. The unit scans the document into memory and sends it to the location you selected. The unit automatically returns to standby mode when finished transmitting. To stop a transmission, press the STOP Key. Basic Operations Dialing Methods Dialing Methods You can use the following methods to dial a remote facsimile number from your unit. Basic Operations Use this setting for this 1. Key Pad Dial Dial the number of the remote facsimile using the numeric keypad. You can also use the Arrow Key to correct any mistakes. (A maximum of 30 digits are allowed, including the “PAUSE” (P). 2. One Touch Dial Press a ONE TOUCH Key. Its number will be displayed and the unit scans the document and dials the number automatically. See the Advanced Operations. 3. Speed Dial Press the SPEED DIAL Key and enter a three-digit dial number from the keypad. The Speed Dial number is shown on the display. The unit scans the document and dials the number automatically. 4. Group Dial Press a ONE-TOUCH Key. Any One-Touch Key can be programmed for Group Dialing. The Group Name is shown on the display. The unit scans the document and dials the numbers automatically. 5. Program Dial Several transmission functions can be programmed in any of the last eight One-Touch Keys. To utilize these functions, press the corresponding One-Touch Key. For example: if you want to set up an after-hours broadcast which is performed regularly, you can register the necessary functions in a Program Dial Key. 6. Using Combination Dial If the One-Touch or Speed Dial phone number displays a “+” as the last character, additional numbers are necessary to complete the dialing. The additional numbers may be stored in a One-Touch or Speed Dial location, or may be entered using the key pad. 7. Using the TEL/DIR Key The TEL/DIR function lists the One Touch and Speed Dial locations stored in this unit. The LIST function enables you to scroll through the list. The SEARCH functions enables you to search a location alphabetically or numerically. 8. Using the “#” Key In most PBX applications, a prefix is necessary ahead of the outside phone number in order to access an outside line. Once this prefix number has been programmed into the machine, pressing the “#” Key automatically enters it in the string. 2-7 Receiving a Document Receiving a Document Use automatic receiving when you want your fax to automatically receive faxes without any intervention from you. Auto Receive 1 Make sure your unit is ready to receive. • When your unit rings, the LCD shows this message. • If the sending location is recognized, the blank is filled in with the name or telephone number of the location. (CHICAGO) 100% -SET DOC. FACE DOWN- • When the transmission is complete this message is displayed. The number at the end of the second line indicates the number of pages sent. *RX COMPLETE* CHICAGO • • 2-8 NOV.07 12:34 100% -SET DOC. FACE DOWN- When the document starts to print, the following message is displayed. The return of the second line shows that other operations such as sending a Fax or making a copy are now available. When the final page prints, the display shows the following message. The number shows the number of pages printed ( ) 100% -SET DOC. FACE DOWN- 20P *PRINT DOC* 90% -SET DOC. FACE DOWN- *PRINT COMPLETE* 20P Basic Operations Receiving a Document Manual Receive In the manual receive mode, you can talk to the caller and start the receive the document after the conversation is over. 1 When your unit rings, answer the phone. 2 If it is evident that it is a fax transmission, press the START Key on your unit and then replace the phone on the cradle. *TALKING* • An intermittent tone after picking up the handset indicates a fax call. • When your unit recognizes the signal as a fax call, the LCD shows this message. • If the sending location is recognized, the blank is filled in with the name or telephone number of the location. (CHICAGO) 100% -SET DOC. FACE DOWN- • When the transmission is complete this message is displayed. The number at the end of the second line indicates the number of pages sent. *RX COMPLETE* CHICAGO • • Basic Operations NOV.07 12:34 100% -SET DOC. FACE DOWN- When the document starts to print the following message is displayed. The return of the second line shows that other operations such as sending a Fax or making a copy are now available. When the final page prints, the display shows the following message. The number shows the number of pages printed. ( ) 100% -SET DOC. FACE DOWN- 20P *PRINT DOC* 90% -SET DOC. FACE DOWN*PRINT COMPLETE* 20P 2-9 Receiving a Document Memory Receive (Memory Lock) This option saves all incoming faxes into memory. To access and print these documents, you must enter a password. Note: If you don’t have a password, contact your Key Operator to provide this. 1 2 - 10 With your unit in a ready position, the following message appears. <<M-RX>> 100% -SET DOC. FACE DOWN- • When your unit rings, the LCD shows this message. • If the sending location is recognized, the blank is filled in with the name or telephone number of the location. (CHICAGO) 100% -SET DOC. FACE DOWN- • When the transmission is complete this message is displayed. The number at the end of the second line indicates the number of pages sent. *RX COMPLETE* CHICAGO • The document ‘prints’ into memory. • When the final page ‘prints’, the display shows the following message. The number shows the number of pages printed. ( ) 100% -SET DOC. FACE DOWN- 20P <<M-RX 10P>> 80% -SET DOC. FACE DOWN*PRINT COMPLETE* 20P 2 To print the document in memory, press the FUNCTION Key. 3 Scroll to the Memory RX Print memu. 4 Enter your Memory RX Password and press YES. 5 If you enter the wrong PW you are prompted and then given an opportunity to enter the correct PW number. 6 When the contents of your Mailbox has printed, you are prompted that printing is complete. MEMORY RX PW=_ OK=YES (DEL=NO) *WRONG PW* *PRINT COMPLETE* Basic Operations Receiving a Document Substitute Memory Receive If the facsimile unit should encounter any of the following situations, it will switch from direct reception mode to memory reception mode. Machine runs out of paper Machine runs out of toner Printer Cover is open Recording Paper Jam Machine trouble • • • • • 1 2 Basic Operations With your unit in a ready position, the following message appears. • When your unit rings, the LCD shows this message. • If for any of the above reasons your unit cannot receive and print the message, an error message is displayed. NOV.07 12:34 100% -SET DOC. FACE DOWN( ) 100% -SET DOC. FACE DOWN*MEMORY RX* 15P RECORDING PAPER JAM Take whatever actions are required to clear the error. • When the error is removed, the unit returns to normal operation and starts printing the documents stored in memory. *PRINT DOC. 80% -SET DOC. FACE DOWN- • When the final page prints, the display shows the following message. The number shows the number of pages printed. *PRINT COMPLETE* 15P 2 - 11 Making Copies Making Copies With your facsimile unit, you can make from 1 to 99 high quality copies of an original document. The Document Feeder can hold up to 50 originals. Procedure Place your document face down on the Document Feed Tray. 2 Adjust the Document Side Guides to the edges of the document. 3 The LCD Message Display indicates the following: 4 Use the TYPE ORG. Key to select the desired contrast: • • • Use NORM for regular documents. Use LIGHT for documents with very fine or light characters. Use DARK for documents that are dark. T=ENTER FAX NO. or FUNCTION FINE EX-FINE PHOTO OLUTION PHOTO TYPE ORG. EDULE JOURNAL REPORT • Use STD (Standard) for documents with standard size characters, such as typed documents. Use FINE for documents with smaller size characters, like newsprint. Use EX-FINE for documents with very fine characters. 2 SIDED TX. E DELETE /2 SIDED TX. STD FINE EX-FINE PHOTO LIGHT NORM DARK RESOLUTION PHOTO TYPE ORG. SCHEDULE JOURNAL REPORT < > < • 2 - 12 AUTO Use the RESOLUTION Key to select the desired resolution: • 6 > MEM. TX. MEM. TX. < < 5 LIGHT NORM DARK < 1 Use PHOTO for documents such as photos that have a gray scale. PHOTO may be used in combination with Original Types and Resolution Keys. Basic Operations Making Copies 7 Press the COPY Key. COPY 8 The LCD readout displays the following: 9 Enter the number of copies you need using the Numeric Keypad. 10 DEF 1 2 3 GHI JKL MNO 4 5 6 PQRS TUV WXYZ 7 8 9 STOP START *COPY* COPIES=01 OK=START *COPY* COPIES=02 OK=START(SORT=YE If you have entered more than “1” as your quantity, press the YES Key to sort the set, or press START to STACK the sets. This mode does this STACK (Default) Copies the original document according to the page number order. Example: If you are making two copies of pages 1 through 4, the copies are produced in this order: 1, 1, 2, 2, 3, 3, 4, 4 SORTER Copies the original document according to sort order. Example: If you are making two copies of pages 1 through 4, the copies are produced in this order: 1, 2, 3, 4, 1, 2, 3, 4 • • Basic Operations ABC The unit scans the document into memory and then makes copies. The unit automatically returns to standby mode. 2 - 13 Making Copies Notes: 2 - 14 Basic Operations Chapter 3 Advanced Facsimile Chapter Overview This chapter contains information about additional facsimile features available on your fax unit. A number of features are accessible through display prompts or by pressing FUNCTION Memu key. The step-by-step explanations detail the steps using the function and keypad keys. You may press STOP at any point to cancel selections and return to standby. The advanced features in this chapter include the following: • Broadcast • Polling Transmission • Delay Transmission • Polling Receive • Mailbox Transmission • Relay Initiate • Mailbox Receive • Combination Dial It also covers the use of the following Control Panel Keys: • TEL DIR Key • PIN CODE Key • JOURNAL Key • 2 SIDED TX. Key • REPORT Key • HOOK Key • SCHEDULE Key Advanced Facsimile Using the Function Menu Using the Function Menu The FUNCTION Key is used to access the most often used fax functions. Listed below are the menus you will encounter. FUNCTION 1 BROADCAST 2 TIMER TX 3 MAILBOX TX 4 PRINT MAILBOX RX 5 POLLING TX 6 POLLING RX 7 RELAY INITIATE 1 To access these functions, press the FUNCTION Key. 2 To select an option, perform one of the following:. • • • Advanced Facsimile NOV.06 15:38 100% -SET DOC. FACE DOWN- FUNCTION Press the number of the item you want. SEL. 1-7 OR FUNCTION OR, Press FUNCTION a second time and use the arrow keys to go the menu item you want. OR, Press FUNCTION continually until you reach the menu item you want. 3-1 Broadcast Broadcast The Broadcast feature allows you to send the same document to multiple locations in the same session. The facsimile will scan the document into memory and transmit it sequentially to different destinations. The facsimile can broadcast to destinations consisting of all One-Touch Dials, 100 Speed Dials and 16 manually dialed numbers. If you frequently send documents to the same multiple location, you can set up a Group Dial Key to automatically broadcast to these locations. See the Facsimile Programming Chapter for more info. Procedure 1 Select the Original Type, Resolution if necessary and place your document in the Document Feeder face down. 2 Press the FUNCTION Key and enter 1 to select the Broadcast function. 3 The following message appears briefly to confirm your selection. 4 Enter the Broadcast location number. This can be a One-Touch Key, a Speed Dial Key, a Group Dial Key, a Combination Dial Key, a TEL/DIR, or manually entered telephone numbers. Press YES between location. 5 3-2 When all the numbers have been entered, press START to begin your Broadcast session NOV.06 15:38 100% -SET DOC. FACE DOWNFUNCTION SEL. 1-7 OR FUNCTION 1 BROADCAST NO.001=_ OK=YES (DEL=NO) NO.002=_ (Fin.=START) Advanced Facsimile Timer TX (Delay Transmission) Timer TX (Delay Transmission) This feature allows you to set a specified start time within 24 hours to send documents at a later time. Set the reservation timer using military time (24 hour format). This functions can also be combined with Broadcast, Mailbox TX, Polling RX, or Relay Initiate. Procedure Advanced Facsimile 1 Select the Original Type and Resolution if necessary and place your document in the Document Feeder face down. 2 Press the FUNCTION Key and press 2 to select the Timer TX menu. 3 The following message appears briefly to confirm your selection. 4 Enter the time you wish the Transmission to begin. 5 Enter the destination fax number. If you press FUNCTION, the available types of Delayed Transmissions are: manually entered fax number, Broadcast, Mailbox Polling RX or Relay Initiate. NOV.06 15:38 100% -SET DOC. FACE DOWNFUNCTION SEL. 1-7 OR FUNCTION 2 TIMER TX TIMER=_0:00 OK=YES ENTER FAX NO. or FUNCTION 3-3 Mailbox TX Mailbox TX This operation is normally used to send confidential messages. Mailbox TX allows the sender the ability to send a fax message to a remote machine to be stored in memory. Only the user with the correct password can print the document. This function works only with a compatible fax machine that is set up for Mailbox reception. You need to enter the correct Mailbox PW for successful transmission. Procedure 3-4 1 Select the Original Type, Resolution if necessary and place your document in the Document Feeder face down. 2 Press the FUNCTION Key and press 3 to select the Mailbox TX menu. 3 The following message appears briefly to confirm your selection. 4 Enter the Mailbox PW (0-9) and press YES. 5 Enter the destination fax number and press START to begin transmitting. NOV.06 15:38 100% -SET DOC. FACE DOWNFUNCTION SEL. 1-7 OR FUNCTION 3 MAILBOX TX? OK=YES MAILBOX PW=_ OK=YES (DEL=NO) ENTER FAX NO. Advanced Facsimile Print Mailbox RX Print Mailbox RX This operation is normally used to receive confidential messages. Mailbox TX allows the sender the ability to send a fax message to your machine to be stored in memory. Only the user with the correct password can print the document. This function works only with a compatible fax machine and your machine must be set up for Mailbox reception. You need to enter the correct Mailbox Password to access the documents in your Mailbox. Your fax unit can be programmed with up to 10 virtual mailboxes. Each Mailbox is assigned a 4-digit Password. This Password is required to access the documents setting in your Mailbox. Note: To set up a Mailbox and assign a Password or to change your present one, contact your Key Operator for assistance. Procedure Advanced Facsimile 1 Select the Original Type, Resolution if necessary and place your document in the Document Feeder face down. 2 Press the FUNCTION Key and press 4 to select the Print Mailbox RX menu. 3 The following message appears briefly to confirm your selection. 4 Enter the Mailbox PW to your Mailbox and press YES. 5 If you enter the wrong PW you are prompted and then given an opportunity to enter the correct PW number. 6 When the contents of your Mailbox has printed, you are prompted that printing is complete. NOV.06 15:38 100% -SET DOC. FACE DOWNFUNCTION SEL. 1-7 OR FUNCTION 4 PRINT MAILBOX RX? OK=YES MAILBOX PW=_ OK=YES (DEL=NO) *WRONG MAILBOX PW* *PRINT COMPLETE* 3-5 Polling TX Polling TX Polling TX allows you to set a document to be retrieved by a remote fax machine. Your fax machine will automatically send the stored document in response to polling requests from remote devices. You need to set a 4-digit security code to prevent unauthorized polling. Polling TX offers Single and Multi Modes. In Single Mode, the specified file will be deleted after it has been successfully transmitted. In Multi Mode, the specified file has to be manually deleted during a polling TX or by Cancel Reservation Session. • • Note: You need to set a 4-digit security code to prevent unauthorized polling. Contact your Key Operator to have this set up for you. Procedure 3-6 1 Select the Original Type, Resolution if necessary and place your document in the Document Feeder face down. 2 Press the FUNCTION Key and press 5 to select the Polling TX menu. 3 The following message appears briefly to confirm your selection. 4 Enter the 4-digit Polling PW and press YES. 5 If you enter the wrong PW you are prompted and then given an opportunity to enter the correct PW number. 6 Select either Single or Multi and press YES to start the Polling session. 7 Your document is scanned into memory, ready for it to be polled. The “P” in the Message Display indicated the Polling Document is in memory. NOV.06 15:38 100% -SET DOC. FACE DOWNFUNCTION SEL. 1-7 OR FUNCTION 5 POLLING TX? OK=YES POLLING PW=_ OK=YES (DEL=NO) *WRONG POLLING PW* *SINGLE MULTI -SELECT&PUSH”YES”- NOV.06 15:38 100% -SET DOC. FACE DOWN- Advanced Facsimile Polling RX Polling RX Polling RX allows you to obtain stored documents in another fax by calling the remote fax and instructing it to transmit. To receive (poll) the document, you need to enter the correct polling PW number. Your unit sends the Polling PW code to the remote unit. The remote unit allows your unit to poll if your PW code matches the remote unit document PW. Note: Contact the Key Operator of the remote unit for the correct Polling PW number. Procedure 1 Press the FUNCTION Key and press 6 to select the Polling RX menu. 2 The following message appears briefly to confirm your selection. 3 Enter the One-Touch key of the remote fax unit or enter the phone of the remote unit manually and press YES. NO.001=_ OK=YES 4 The name associated with the One-Touch appears to confirm this is the location you intended to poll. Press YES to accept or NO to enter a new location. NO.001=DALLAS OK=YES (DEL=NO) 5 Enter the Polling PW for the remote location. If you do not have this PW, you will have to contact the Key Operator for the remote fax unit for this information. POLLING PW=_ OK=YES (DEL=NO) 6 You are given the opportunity to enter additional locations to poll. To finish, press START. NO.002=_ You are given the opportunity to check the destinations you have selected. To initiate the Polling session, press START. CHECK DESTINATIONS? OK=YES (Fin.=START) 7 FUNCTION SEL. 1-7 OR FUNCTION 6 POLLING RX? OK=YES (SUB= ) (Fin.=START) Continuous Polling RX Your unit can be programmed to continuously poll up to ten groups. Each group can contain up to ten location. This allows a central unit to poll remote units on a continuous basis. Any time a document is placed in the remote unit for Polling TX, you machine will automatically receive it. Refer to the Program section for programming details. Advanced Facsimile 3-7 Relay Initiate Relay Initiate Relay TX allows the operator to make one long distance call to a remote unit and the remote unit will relay the message to one or more fax units in the local area. With this function, you can save valuable time and telephone charges. This function can also instruct the remote fax machine to send an activity report to one of its One-Touch or Speed Dial location. Note: If no One-Touch or Speed Dial Keys were set up, no reports will be generated. Procedure 3-8 1 Select the Original Type, Resolution if necessary and place your document in the Document Feeder face down. 2 Press the FUNCTION Key and press 7 to select the Relay Initiate menu. 3 The following messages appear briefly to confirm your selection. 4 Enter the One-Touch key of the remote fax unit or enter the phone of the remote unit manually and press YES. -SEL. RELAY STATION- 5 The name or telephone number associated with the One-Touch appears to confirm this is the location you intended to poll. Press YES to accept or NO to enter a new location. OT01=DALLAS OK=YES (DEL=NO) 6 Using the 10-Key Pad, enter the two digit OneTouch number in the remote fax machine that represents the end locations you wish to transmit to. RELAY GP NO.=_ OK=YES 7 Using the 10-Key Pad, enter the two digit Speed Dial number in the remote fax machine that represents the fax unit that should receive the TX Results Report. REPORT SD NO.=88 OK=YES (DEL=NO) 8 Press START to begin transmitting. Your document is scanned into memory and sent to the Relay location. NOV.06 15:38 100% -SET DOC. FACE DOWNFUNCTION SEL. 1-7 OR FUNCTION 7 RELAY INITIATE? OK=YES Advanced Facsimile Using Combination Dial Using Combination Dial Because the telephone number in each One-Touch and Speed Dial location is limited to 30 digits, it might be necessary to combine two or more One-Touch or Speed Dial locations to call one location. Procedure Advanced Facsimile 1 Select the Original Type, Resolution if necessary and place your document in the Document Feeder face down. 2 Press any of the One-Touch or Speed Dial Keys you have programmed. 3 The following messages appear briefly to confirm your selection. 4 If the displayed number has a “+” as the last digit, additional numbers must be used to dial this locaiton. 5 At this point, you have the option to enter the additional numbers using the Ten-Key Pad, selecting another One-Touch Key or entering another Speed Dial number. 6 Enter your selection. 7 To begin transmitting, press START. NOV.06 15:38 100% -SET DOC. FACE DOWNONE TOUCH 01 YES / or ONE TOUCH 01 1234+ 12345678 (TX=START) 3-9 Using TEL DIR Using TEL DIR The following procedure illustrates how to use LIST or SEARCH to find the specified location stored in your One-Touch or Speed Dial Keys. Once the correct destination is displayed, press the START Key to transmit the document. LIST Procedure 1 Select the Original Type, Resolution if necessary and place your document in the Document Feeder face down. 2 Press the TEL DIR Key. Use the Arrow Keys to select the LIST option and press YES. 3 The first alphabetical listing appears. If this is the desired location, press START to begin transmitting. If it is not the desired location, use the Up or Down Arrow Keys to locate the correct location and then press START. NOV.06 15:38 100% -SET DOC. FACE DOWN*LIST SEARCH -SELECT&PUSH”YES”*DICK OK=START SEARCH Procedure 1 Select the Original Type, Resolution if necessary and place your document in the Document Feeder face down. 2 Press the TEL DIR Key. Use the Arrow Keys to select the SEARCH option and press YES. 3 Type the name of the destination and press YES. 4 You may also use the Up and Down Arrow Keys to step through the available locating. 5 3 - 10 NOV.06 15:38 100% -SET DOC. FACE DOWNLIST *SEARCH -SELECT&PUSH”YES”- SEARCH->>_ OK=YES BILL (1) SEARCH=YES (SEE= ) Once you have found the desired location, press START to begin transmitting. Advanced Facsimile JOURNAL Key JOURNAL Key The Journal Key allows users to press the Up or Down Arrow Keys to check the transmission results on the LCD screen. Pressing the START Key then prints the report. 1 With your unit at a ready condition, press the Journal Key. NOV.06 15:38 100% -SET DOC. FACE DOWN- PHOTO LIGHT NORM DARK RESOLUTION PHOTO TYPE ORG. SCHEDULE JOURNAL REPORT < > < FINE EX-FINE STD X. D TX. 08 40 Advanced Facsimile 2 Using the Up and Down Arrows, select the TX you wish to check the status on. 3 Press the START Key to print the report. ME M SPEED DIAL 1 (MAR.01 14:00)TX NY OFFICE -OK 3 - 11 REPORT Key REPORT Key The Report Key allows users to press the Up or Down Arrow Keys to print a desired report. Pressing the YES Key then prints the report. With your unit at a ready condition, press the Report Key. NOV.06 15:38 100% -SET DOC. FACE DOWNPHOTO LIGHT NORM DARK TION PHOTO TYPE ORG. LE JOURNAL REPORT > < EX-FINE SPEED DIAL 2 Using the Up and Down Arrows, select the Report you wish to print. The report in the order they appear are: • • • • • • • • • 3 3 - 12 MEM. TX. AU MEM. TX. < 1 ABC DEF TX RESULT REPORT? OK=YES TX RESULTS REPORT? RX RESULTS REPORT? ACTIVITY REPORT? MEMORY DATA LIST? MEMORY IMAGE PRINT? ONE-TOUCH LIST? SPEED DIAL LIST? KEY SETTING LIST? MACHINE STATUS LIST? Press the YES Key to print the report. Advanced Facsimile Reports Reports Many of the available reports can be programmed to print automatically. If you wish to have these set up, contact your Key Operator to set these up or refer to the Chapter on Programming. Transmit Message Confirmation If TX Message Confirmation Report is turned ON, this unit automatically prints a Confirmation Report. If it is turned OFF, you can still check transmission results by printing the Activity Report or pressing the JOURNAL Key to view the Journal on the LCD. If the transmission is successful, the unit prints a report with the date and time, the receiver’s number, the number of pages that were sent and other useful information. If the document was scanned into memory, the report prints a copy o f the first page of the transmission on the report for your reference. If the transmission was not completed, the unit prints out an error report. Manual TX Report This function can be used to save paper and bulk in your files by printing the TX Results on the back of the original. Advanced Facsimile 1 When the document has finished sending, place it face up in the By-Pass Feed Tray. 2 Press the JOURNAL Key. 3 If you are doing this immediately after sending the document, press START. 4 If there has been other sessions since your transmission, use the Arrow Keys to scroll through the list and locate the phone number you sent to and press START. 3 - 13 SCHEDULE Key SCHEDULE Key Press this key to view the transaction in memory file, such as memory transmission or polling. You can press the YES key to cancel this schedule. 1 With your unit at a ready condition, press the Schedule Key. NOV.06 15:38 100% -SET DOC. FACE DOWN2 SIDED TX. PIN CODE 06 38 3 - 14 2 If there are no messages in memory, the following message appears. 3 Messages in memory, the following message appears. Press the Up and Down Arrow Keys to select the desired message. 4 Press the Right Arrow Key to Confirm the location this message is being set to. 5 Use the Up and Down Arrows to select the locations you wish to check and press YES. 6 If you selected Delete in Step 4, you are given the opportunity to delete that transmission. FINE EX-FINE STD PHOTO LIGHT N RESOLUTION PHOTO TYP SCHEDULE JOURNAL R < > DELETE /2 SIDED TX. 07 39 08 40 SPEED DIAL *NONE* 001[14:55] B-CAST DELETE or (CONF.= ) 001[14:55] B-CAST DELETE or (CONF.= ) 001=DALLAS CHECK FINISH=YES 004[1234] POLL TX CANCELED Advanced Facsimile PIN CODE Key PIN CODE Key The PIN CODE (Personal Identification Number) prevents unauthorized personnel from making calls. Some office telephone systems require you to enter not only the phone number but also a PIN number when you dial an outside line. You can dial a PIN plus fax number, but the PIN will not appear in the LCD or on any printout. 1 With your unit at a ready condition, press the PIN CODE Key. NOV.06 15:38 100% -SET DOC. FACE DOWNRESOLUTIO SCHEDULE YES 04 36 05 37 D E 12 44 13 45 L 2 Enter your PIN Code, make sure it is correct and press YES. 3 Select the remote location using a One-Touch Key, a Speed Dial Key or manually entering the number from the 10-Key Pad. NO M PIN CODE 06 38 F 14 46 N DELETE /2 SIDED TX. 07 39 G 15 47 O < 08 40 H 16 48 P PIN=_ OK=YES _ (TX=START) Note: The entry of your PIN is active only for this session and must be reentered for each new session. Advanced Facsimile 3 - 15 2 SIDED TX. Key 2 SIDED TX. Key If 2 Side TX LED is lit during memory TX scanning, you can scan the image of one side of all the pages of the document, then turn the pages over (in the same direction), and your unit will automatically send a collated set to the remote location. 1 With your unit at a ready condition, place you document in the Document Feed Tray and make any other selections such as Original Type or Resolution. 2 Turn 2 Sided TX. mode on by pressing the DELETE/2 SIDED TX. Key. NOV.06 15:38 100% -SET DOC. FACE DOWN- 2 SIDED TX. FINE EX-FINE STD RESOLUTION 3 Enter the Fax number of the remote location using One-Touch, Speed Dial or manual input using the 10-Key Pad. SCHEDULE S NO PIN CODE DELETE /2 SIDED TX. Press START. Your unit scans the first sides into memory. 5 Turn your pages over so that it enters your machine in the same direction, but scans the second side. 06 07 P JO < 4 05 P 08 Note: There is a time limit on how long your unit waits until it senses the pages have been placed back into the ADF. Note: Even though it is scanning the back sides in reverse order, your unit compiles them back into the original sequence prior to sending them. 3 - 16 Advanced Facsimile HOOK Key HOOK Key The Hook Key allows the user to transmit manually. The Hook Key also allows you to verify that the line is properly connected by enabling you to hear signals from the speaker built into the fax machine. 1 With your unit at a ready condition, press the Hook Key. NOV.06 15:38 100% -SET DOC. FACE DOWNTEL DIR P 24 56 REDAIL /PAUSE X 32 64 GHI JKL 4 5 PQRS TUV 7 8 HOOK ¡¯ Advanced Facsimile 2 Enter the number of the remote unit you wish to transmit to using a One-Touch Key, Speed Dial Key or manually entering it using the 10-Key Pad. 3 Once the remote machine has answered, press the START Key to begin the transmission. 4 Press the Right Arrow Key to Confirm the location this message is being set to. • While the message is being sent you can hear the tones and this message appears. • While the message is being sent you can hear the tones and this message appears. OPER 0 OFF HOOK (DALLAS) -PUSH START Key001[14:55] B-CAST DELETE or (CONF.= ) 001=DALLAS CHECK FINISH=YES (DALLAS) 3 - 17 HOOK Key Notes: 3 - 18 Advanced Facsimile Chapter 4 Facsimile Programming Chapter Overview This section gives step-by-step instructions on how to program data and how to enter fax phone numbers. You must enter your user data, such as your telephone number, name, and time before operating the machine. You can greatly increase the usefulness of your unit by choosing certain settings to best suit your needs and by entering remote unit fax telephone numbers and other data. This chapter includes the following programming information: • Program Menu Structure and Use • Entering Initial User Data such as Date, Time and your Fax Number. • Setting the Line Type, Ring and Speaker Volume • Selecting the Dialing Type (Tone or Pulse) • Setting your default scan settings • Program telephone numbers into One-Touch, Speed Dial, Group Dial and Program Dial • Programming your Transmit settings • Programming your Receive settings. • Setting the Line 2 options • Reports • Other options Facsimile Programming Accessing The User Program Area Accessing The User Program Area This section gives step-by-step instructions on how to program the number to be stored in the One-Touch, Speed Dial and Group Dial Keys. In addition, it shows you how to set up special parameters for each One-Touch Key, including Batch Time and Relay Broadcast. Menu Navigation 1 Press the PROGRAM Key. 2 Use the Up or Down Arrows to step through the available menu options, or continue to press the PROGRAM Key to step it to the next menu item. The main menu items are: • • • • • • • • • DIAL REGISTRATION? SCANNING & PRINTING? TX OPERATION? RX OPERATION? MACHINE OPERATION? REPORT? INITIAL USER DATA? SET PRINTER? LINE 2 SETTING? Note: A more complete menu appears on the next page. See “Menu Structure.” 3 When on the Initial User Data option, press YES. INITIAL USER DATA? YES / or 1-4 4 Use the Arrows to step through the available menu items until you find the one you wish to program. 1 DATE & TIME? OK=YES • • • • 5 Facsimile Programming DIAL REGISTRATION? YES / or 1-5 1 DATE & TIME? 2 USER FAX NO.? 3 USER NAME? 4 DEPARTMENT PW? Use the Left, Right, Up or Down Arrows to navigate through the menus. 4-1 Accessing The User Program Area Menu Structure Listed below are the PROGRAM Menu selections as they appear in your unit. Also shown are the available selections and the default settings. Once inside each selection, you will find additional help and guidance. Menu Group Sub-Menu Selections Choices Available Default DIAL REGISTRATION? 1 2 3 4 5 ONE-TOUCH KEY SPEED DIAL GROUP DIAL PROGRAM DIAL BATCH TX One-Touch Speed Dial Group Dial Program Dial Start Time Not Not Not Not Off SCANNING & PRINTING: 1 2 3 4 5 RESOLUTION SCAN CONTRAST PRINT DENSITY REDUCTION COPY REC. PAPER SIZE Standard/Fine/Super Fine LIGHT/NORMAL/DARK Dark to Light (6 steps) On / Off LETTER / LEGAL / A4 Standard Normal Step 4 Off Letter TX OPERATION? 1 2 3 4 DEFAULT TX CLOSED NETWORK FAX FORWARDING HEADER On / Off MEM TX / ADF TX On / Off On / Off Off MEMORY TX On Off RX OPERATION? 1 2 3 4 5 6 7 8 9 MEMORY RX MODE NO. of RINGS TWO PAGE PRINT REDUCTION RX MAILBOX RX CLOSED NETWORK RX MODE FOOTER CONTINUE POLL RX On / Off 1 to 16 On / On(Sort) / Off On / Off / Cut Password On / Off Auto / Manual On / Off ON / Off Off 2 Off On Not Required Off Auto Off Off MACHINE OPERATIONS? 1 2 3 4 5 6 7 PSTN/PBX BUZZER VOLUME LINE MONITOR POWER SAVE MODE REMOTE MONITOR REMOTE PROGRAM TONE/PULSE PSTN / PBX Hi / Low / Off Hi / Low / Off Off / Timer (On and Off) On / Off On / Off Tone / Pulse (10 PPS/20) PSTN Low Low Timer Off Off Tone REPORT? 1 2 3 4 5 6 ACTIVITY REPORT RESERV. REPORT TX RESULT REPORT RX RESULT REPORT BROADCAST REPORT TONER LOW REPORT On On On On On On On Off Off Off Off Off INITIAL USER DATA? 1 2 3 4 DATE & TIME USER FAX NO. USER NAME DEPARTMENT PW Date & Time User Fax No. User Name On / Off 4-2 / / / / / / Off Off Off Off Off Off + Tel # Jan 1 1990 Not Required Not Required Off Facsimile Programming Accessing The User Program Area Menu Group Sub-Menu Selections Choices Available Default SET PRINTER? 1 2 3 4 5 6 7 8 On / Off 1 to 99 IBM-US(24 types of fonts) 1 to 6 5 to 127 Off 1 IBM-US 1 64 Not Required Off Off LINE 2 SETTING AUTO CASSETTE SEL. NUMBER OF COPIES SYMBOL SET FONT NUMBER LINE NUMBER *PRINT FONT* PCL4 GDI ENHANCE 1 LINE 2 FAX NO. 2 TX LINE PRIORITY 3 LINE 2 TONE/PULSE Facsimile Programming On / Off On / Off Line 2 Fax No. Set Line 1 or Line 2 for TX Priority Tone / Pulse Line 1 Priority Tone 4-3 Accessing The User Program Area Entering Numbers and Letters 1 To enter numbers into a numeric field, use the 10-Key Pad. COPY ED DIAL ABC DEF GHI JKL MNO 4 5 6 PQRS TUV 7 8 WXYZ 2 1 L DIR EDAIL AUSE OOK To enter letters into an alpha field, use the One-Touch Keys. 01 33 02 34 A 09 41 10 42 I J 17 49 18 50 Q 25 57 To enter a Space between numbers or letters, use One-Touch Key #31. U 29 61 4-4 4 To enter a Symbol, press OneTouch Key 28 and then the number of the symbol you need. 5 To enter a European Symbol, press One-Touch Key 29 and then the number of the symbol you need. R 26 58 Y 3 B Z 03 35 C 11 43 K 19 51 S 27 59 + V 30 62 D 12 44 L 20 52 T 28 60 05 37 E 13 45 M 21 53 U 29 61 START # 0 04 36 STOP 9 OPER ¡¯ 2 3 06 38 F 14 46 N 22 54 V 30 62 07 39 G 15 47 O 23 55 W 31 63 08 40 H 16 48 P 24 56 X 32 64 -/& W 31 63 X 32 64 Facsimile Programming Initial User Data Initial User Data Entering The Date & Time When you set the date and time, they appear on the LCD when the unit is in standby mode. They also print at the top of each page you transmit to another location. The date and time must be set in order to use the Delay Transmit, Broadcast, and Polling functions of your unit. Follow these instructions for entering the current date and time. 1 Use the Memu Navigation procedure on page 4-1 to access the DATE & TIME? menu selection. 1 DATE & TIME? OK=YES 2 Press YES. Enter the Time and Date using the 10Keypad. 12:39 SET TIME 3 After entering this information, check to make sure it is correct. If correct, press YES to enter it in memory. If it is incorrect, press NO and re-enter the information. ‘90 01 15 (OK=YES) Entering Your Telephone Number To have your phone number display on the faxes you transmit: Facsimile Programming 1 Use the Memu Navigation procedure on page 4-1 to access the USER FAX NO.? menu selection. 2 Press YES. Enter your number. 3 After entering your number, check to make sure it is correct. If correct, press YES to enter it in memory. If the number is incorrect, press NO and re-enter the correct number 2 USER FAX NO.? OK=YES _ OK=YES (DEL=NO) 4-5 Initial User Data Entering Your User Name To have your user name display on the faxes you transmit: 1 Use the Memu Navigation procedure on page 4-1 to access the USER NAME? menu selection. 3 USER NAME? OK=YES 2 Press YES. Enter your name. NAME=_ OK=YES (DEL=NO) 3 After entering your name, check to make sure it is correct. If correct, press YES to enter it in memory. If the name is incorrect, press NO and re-enter the correct name. Setting Department PW Note: This function is set by the Key Operator. Please direct all questions to them. 4-6 Facsimile Programming Machine Operations Machine Operations This section describes the choices available in the Machine Operations Menu. Some choices may not be available to you depending on your country’s regulations. Setting Your Fax Line Type (PSTN/PBX) Select either PSTN or PBX depending on how your phone is connected. If your unit is connected to the public switch telephone network (PSTN), you should select “PSTN. Otherwise, you should select “PBX.” 1 Press the PROGRAM Key and scroll through the menus until you reach the Machine Operations menu and press YES. MACHINE OPERATION? YES / or 1-7 2 Press YES since this is the first menu to appear. 1 PSTN/PBX? OK=YES 3 Use the Left/Right Arrow Keys to select either PSTN or PBX and press YES. *PSTN PBX -SELECT&PUSH”YES”- Note: With a PBX system. you generally have to dial a prefix number (e.g. “9”) to access an outside line. If you set the line type to “PBX”, you can set the prefix number in advance. Then the unit can dial the prefix number for you whenever you dial. The following table shows you how to dial when using the PBX mode. The prefix can be up to 4 digits in length. When you are in the PBX mode, pressing # causes the the machine to dial the programmed access number(s). If you are dialing from within a PBX and dial the extension number within the PBX the “@” symbol is displayed. Facsimile Programming Phone Line Telephone Number LCD Display/Dialing Access Line PBX mode, prefix=9 123 @123 PBX PBX mode, prefix=9 #123 9-123 PBX->PSTN 4-7 Machine Operations Setting the Buzzer (Ring) Volume Use this to set the ring volume to the suited level. 1 Press the PROGRAM Key and scroll through the menus until you reach the Machine Operations menu and press YES. MACHINE OPERATION? YES / or 1-7 2 Press 2 or press the down arrow twice to reach the Buzzer Volume Menu. Press YES. 2 BUZZER VOLUME? OK=YES 3 Use the Left/Right Arrow Keys to select either HIGH, LOW or OFF and press YES. HIGH *LOW OFF -SELECT&PUSH”YES”- Choices Available Description HIGH Buzzer Volume is set at the loudest setting available. LOW Buzzer Volume is set at the lowest setting available. OFF No sound will be heard. Setting the Line Monitor (Speaker) Volume Use this to set the speaker volume while monitoring the fax activity. 4-8 1 Press the PROGRAM Key and scroll through the menus until you reach the Machine Operations menu and press YES. MACHINE OPERATION? YES / or 1-7 2 Press 3 or press the down arrow three times to reach the Line Monitor Menu. Press YES. 3 LINE MONITOR? OK=YES 3 Use the Left/Right Arrow Keys to select either HIGH, LOW or OFF and press YES. HIGH *LOW OFF -SELECT&PUSH”YES”- Choices Available Description HIGH Speaker Volume is set at the loudest setting available. LOW Speaker Volume is set at the lowest setting available. OFF No sound will be heard. Facsimile Programming Machine Operations Setting the Power Save Mode This program allows the user to set their fax unit to automatically enter the power saving mode at a specified time. You can also set the Power Save Mode to OFF. If the ON time and the OFF time are set the same, the Power Save Mode will remain ON continuously. 1 Press the PROGRAM Key and scroll through the menus until you reach the Machine Operations menu and press YES. MACHINE OPERATION? YES / or 1-7 2 Press 4 or press the down arrow four times to reach the Power Saver Mode Menu. Press YES. 4 POWER SAVE MODE? OK=YES 3 Use the Left/Right Arrow Keys to select either OFF or TIMER and press YES. OFF *TIMER -SELECT&PUSH”YES”- Note: The ON time refers to the time the unit will go into Power Saver Mode. The OFF time is the time it will re-enter a READY or STANDBY mode. 4 Enter the time you wish the unit to enter Power Saver Mode and press YES. ON TIME=_0:00 OK=YES 5 Enter the time you wish the unit to leave Power Saver Mode and return to normal operation. OFF TIME=_0:00 OK=YES Selecting Remote Monitor This function allows service personnel to access the unit remotely. It is possible for the Service Representative to monitor and change machine settings. This allows them to fix your unit over the telephone. Facsimile Programming 1 Press the PROGRAM Key and scroll through the menus until you reach the Machine Operations menu and press YES. MACHINE OPERATION? YES / or 1-7 2 Press 5 or press the down arrow five times to reach the Remote Monitor Menu. Press YES. 5 REMOTE MONITOR? OK=YES 4-9 Machine Operations 3 Use the Left/Right Arrow Keys to select either ON or OFF and press YES. ON *OFF -SELECT&PUSH”YES”- Selecting Remote Program This function allows service personnel to change the unit’s firmware remotely. It is possible for the Service Representative to change the unit’s firmware if this setting is ON. 1 Press the PROGRAM Key and scroll through the menus until you reach the Machine Operations menu and press YES. MACHINE OPERATION? YES / or 1-7 2 Press 6 or press the down arrow six times to reach the Remote Program Menu. Press YES. 6 REMOTE PROGRAM? OK=YES 3 Use the Left/Right Arrow Keys to select either ON or OFF and press YES. ON *OFF -SELECT&PUSH”YES”- Setting the Correct Dialing Type (Tone/Pulse) Select either TONE or PULSE according to the type of telephone system connection to the facsimile unit. 4 - 10 1 Press the PROGRAM Key and scroll through the menus until you reach the Machine Operations menu and press YES. MACHINE OPERATION? YES / or 1-7 2 Scroll through the menu options until the TONE/ PULSE options appear and press YES. 7 TONE/PULSE OK=YES Facsimile Programming Machine Operations 3 Facsimile Programming Use the Left/Right Arrow Keys to select either TONE or PULSE and press YES. *TONE PULSE -SELECT&PUSH”YES”- 4 - 11 Document Scan Settings Document Scan Settings To optimize scanning resolution and contrast, set according to your individual needs. Resolution To assure the best quality document, please set the scanning resolution and contrast according to the requirements of your original documents. The default resolution setting is Standard and the resolution will return to the default setting after each transmission if using a different resolution. Four scanning resolution options are available: 4 - 12 Choices Available Description STD (Standard) (Default) Normal resolution for standard size characters. FINE Higher resolution for the small size characters. EXTRA FINE Highest resolution for image data. 1 Press the PROGRAM Key and scroll through the menus until you reach the SCANNING & PRINTING Menu. Press YES to begin programming. SCANNING&PRINTING? YES / or 1-5 2 Press 1 or scroll down to the Resolution menu and press YES. 1 RESOLUTION? OK=YES 3 Using the Left and Right arrows, select the resolution you wish to have as the default and press YES to enter this selection into memory. *STD FINE EX-FINE -SELECT&PUSH”YES” Facsimile Programming Document Scan Settings Scan Contrast There are three contrast levels of Light, Normal, Dark that you can select depending on your original document. For documents with very fine or light characters, choose a lighter level. 1 Press the PROGRAM Key and scroll through the menus until you reach the SCANNING & PRINTING Menu. Press YES to begin programming. SCANNING&PRINTING? YES / or 1-5 2 Press 2 or scroll down to the Scan Contrast menu and press YES. 2 SCAN CONTRAST? OK=YES 3 Using the Left and Right arrows, select the contrast you wish to have as the default and press YES to enter this selection into memory. LIGHT *NORMAL DARK -SELECT&PUSH”YES” Print Density Set the print density according to your needs. There are six printing density levels ranging from Light to Dark. Facsimile Programming 1 Press the PROGRAM Key and scroll through the menus until you reach the SCANNING & PRINTING Menu. Press YES to begin programming. SCANNING&PRINTING? YES / or 1-5 2 Press 3 or scroll down to the Print Density menu and press YES. 3 PRINT DENSITY? OK=YES 3 Using the Left and Right arrows, select the density you wish to have as the default and press YES to enter this selection into memory. *STD FINE EX-FINE -SELECT&PUSH”YES” 4 - 13 Document Scan Settings Reduction Copy This function allows you to have the document printed by one of the two modes described below: Choices Available Description ON The facsimile machine will reduce the copy document as needed to fit on the paper. The maximum reduction proportion is 70%. If greater reduction is needed, then the remainder of the document will be printed on the next page. OFF The facsimile machine will not reduce the copy document and will instead print the remainder of the document on the next page. Note: Reduction copy capabilities are not available when the resolution setting is set to Half Tone. 4 - 14 1 Press the PROGRAM Key and scroll through the menus until you reach the SCANNING & PRINTING Menu. Press YES to begin programming. SCANNING&PRINTING? YES / or 1-5 2 Press 4 or scroll down to the Reduction Copy menu and press YES. 4 REDUCTION COPY? OK=YES 3 Using the Left and Right arrows, select the option you wish to have as the default and press YES to enter this selection into memory. *ON OFF -SELECT&PUSH”YES”- Facsimile Programming Document Scan Settings Rec. Paper Size This function allows you to choose the recording paper size in Tray 1 (standard Paper Tray) and the optional Tray 2 (PFU Paper Cassette) for the first printing after power ON. After first printing the machine remembers the paper size in the Standard Tray and Optional Paper Cassette. 1 Press the PROGRAM Key and scroll through the menus until you reach the SCANNING & PRINTING Menu. Press YES to begin programming. SCANNING&PRINTING? YES / or 1-5 2 Press 5 or scroll down to the Rec. (Recording) Paper Size menu and press YES. 5 REC. PAPER SIZE? OK=YES 3 Using the Left and Right arrows, select the size you wish to have as the default and press YES to enter this selection into memory. A4 *LETTER LEGAL -SELECT&PUSH”YES”- Auto Cassette Sel. Allows users to select the 2nd paper cassette to print out the document when the facsimile is equipped with the 2nd paper cassette. Users can set the received FAX or printed PC document to be printed out from either the Upper or Lower Tray. 1 Press the PROGRAM Key and scroll through the menus until you reach the Set Printer menu and press YES. 2 3 Press 1 or YES to enter the Auto Cassette Sel. menu. Press YES to select Auto Cassette Selection. Note: The Optional PFU must be installed. If it is not installed, you will receive this message. Facsimile Programming SET PRINTER? YES / or 1-8 1 AUTO CASS. SEL.? OK=YES *NOT AVAILABLE* 4 - 15 Dial Registration Dial Registration This section gives instructions on how to program the number to be stored in the OneTouch, Speed Dial and Group Dial Keys. In addition, it shows you how to set up special parameters for each One-Touch Key, including batch Time and Relay Broadcast. One-Touch Keys You can program the most frequently dialed fax numbers into One-Touch Keys. This allows you to transmit documents simply by pressing a One-Touch Key and the START Key. You can program any of the One-Touch Keys as Group Dial Keys with up to 50 locations in each. 1 Press the PROGRAM Key and scroll through the menus until you reach the DIAL REGISTRATION Menu. Press YES to begin programming. DIAL REGISTRATION? YES / or 1-5 2 Press YES since this is the first menu to appear and press YES to enter the One-Touch Program. 1 ONE-TOUCH DIAL? OK=YES 3 Press the One-Touch Key you wish to program. -SELECT REGIST. KEY- 4 Press YES to accept your selection. ONE-TOUCH 01 or PRESS “YES” 5 Enter the Telephone number you wish to transmit to and press YES. 6 Enter the Name you wish associated with this number and press YES after checking to see it OK. OK=YES NAME=_ OK=YES Edit/Deleting 4 - 16 1 If you wish to change any entry, a screen allows you to accept or change. 2 If you wish to change a Key that was previously programmed, this message appears. Press YES to keep this location as is, or NO if you wish to edit it. REGISTERED! KEEP? OK=YES (EDIT/DEL=NO) 3 If you choose NO, use the arrow keys to select either EDIT or DELETE and then proceed with the needed changes. EDIT *DELETE -SELECT&PUSH”YES”Facsimile Programming Dial Registration Speed Dial Keys The fax number and other data for a particular destination can be programmed using a 3digit Speed Dial Number. This feature allows you to transmit a document to the particular destination by pressing the Speed Dial Key, entering the 3-digit number and pressing the START Key. You can program a fax number in any of the 200 Speed Dial locations, number 001 to 200. Entering 1 Press the PROGRAM Key and scroll through the menus until you reach the DIAL REGISTRATION Menu. Press YES to begin programming. DIAL REGISTRATION? YES / or 1-5 2 Press 2 or scroll down to the Speed Dial menu and press YES. 2 SPEED DIAL? OK=YES 3 Enter the number of the location you want to program and press YES. SPEED DIAL =_ OK=YES 4 Enter the Telephone number you wish to transmit to and press YES after checking to see its OK. OK=YES 5 Enter the Name you wish associated with this number and press YES after checking to see it OK. 6 You are given the opportunity to program additional locations. Continue to enter additional Speed Dial locations or press NO to exit. NAME=_ OK=YES Edit/Deleting Facsimile Programming 1 2 If you wish to change any entry, a screen allows you to accept or change. If you wish to change a Key that was previously programmed, this message appears. Press YES to keep this location as is, or NO if you wish to edit it. REGISTERED! KEEP? OK=YES (EDIT/DEL=NO) 3 If you choose NO, use the arrow keys to select either EDIT or DELETE and then proceed with the needed changes. EDIT *DELETE -SELECT&PUSH”YES”- 4 - 17 Dial Registration Group Dial Keys Instead of their regular functions, any of the One-Touch Keys can be used as Group Dial Keys. Destinations already stored for One-Touch, Speed Dial and Phone Book can be entered in a Group Dial Key. Each Group can contain up to 50 locations. Entering 1 Press the PROGRAM Key and scroll through the menus until you reach the DIAL REGISTRATION Menu. Press YES to begin programming. DIAL REGISTRATION? YES / or 1-5 2 Press 3 or scroll down to the Group Dial menu and press YES. 3 GROUP DIAL? OK=YES 3 Press the One-Touch Key you wish to use. -SELECT REGIST.KEY- 4 Press YES to accept your selection. GROUP DIAL 25 or PRESS “YES” 5 Enter the Group Name and press YES to accept. GROUP NAME=_ OK=YES 6 Enter the Key(s) you wish included in this group. Remember, you can include any One-Touch, Speed Dial, or Phone Book entry already in memory. NO.001=_ 7 Continue to enter the locations you wish to include and then press YES. You are given the opportunity to program additional locations. Continue to enter additional Speed Dial locations or press NO to exit. Edit/Deleting 4 - 18 1 If you wish to change any entry, a screen allows you to accept or change. 2 If you wish to change a Key that was previously programmed, this message appears. Press YES to keep this location as is, or NO if you wish to edit it. REGISTERED! KEEP? OK=YES (EDIT/DEL=NO) 3 If you choose NO, use the arrow keys to select either EDIT or DELETE and then proceed with the needed changes. EDIT *DELETE -SELECT&PUSH”YES”- Facsimile Programming Dial Registration Program Dial Instead of their regular functions, any of the last eight One-Touch Keys (57-64) can be used as Program Keys. Transmission functions including: Broadcast, Timer TX (Delayed Transmission), Mailbox, Polling RX, and Relay Initiation can be programmed into the programmed One-Touch Keys. This allows you to “One-Touch” an operation that normally takes multiple key strokes. Settings entered into these program keys remain in memory for future use. Entering 1 Press the PROGRAM Key and scroll through the menus until you reach the DIAL REGISTRATION Menu. Press YES to begin programming. DIAL REGISTRATION? YES / or 1-5 2 Press 4 or scroll down to the Program Dial menu and press YES. 4 PROGRAM DIAL? OK=YES 3 Press the One-Touch Key you wish to use. Remember, it must be one of the last eight. -SELECT REGIST.KEY- 4 Choose the function you wish to program: 1=Broadcast, 2=Timer TX, 3=Mailbox TX, 6=Polling RX, and 7=Relay Initiate. FUNCTION SEL. 1/2/3/6/7 Note: To continue with this process, choose the group of steps that match your needs. For 1=Broadcast: Facsimile Programming 5 A screen appears to confirm Broadcast was your selection. BROADCAST 6 Enter the Key(s) you wish included in this group. Remember, you can include any One-Touch, Speed Dial, or Phone Book entry already in memory. NO.001=_ 7 Continue to enter the locations you wish to include and then save. You are given the opportunity to program additional locations. Continue to enter additional Speed Dial locations or press NO to exit. 4 - 19 Dial Registration For 2=Timer TX: 5 A screen appears to confirm Timer TX was your selection. TIMER TX 6 Enter the time you wish the transmission to occur and press YES. TIMER=_0:00 OK=YES 7 Enter the fax number you wish to send to or select a One-Touch ro Speed Dial location and press YES. ENTER FAX NO. or FUNCTION Once this function has been programmed, you use it by simply pressing the One-Touch Key you have just programmed. This is documented in Chapter 3 Advanced Facsimile. For 3 = Mailbox TX: 5 A screen appears to confirm Mailbox TX was your selection. MAILBOX TX 6 Enter the number of the Mailbox you wish use and press YES. MAILBOX PW=_ OK=YES 7 Enter the fax number you wish to send to or select Function. If you elect to enter a phone number, ENTER FAX NO. Once this function has been programmed, you use it by simply pressing the One-Touch Key you have just programmed. This is documented in Chapter 3 Advanced Facsimile. For 6 = Polling RX: 4 - 20 5 A screen appears to confirm Polling RX was your selection. MAILBOX TX 6 Enter the number of the Mailbox you wish use and press YES. NO.001=_ Facsimile Programming Dial Registration 7 Enter the Polling PW. POLLING PW-_000 OK=YES (DEL=NO) Once this function has been programmed, you use it by simply pressing the One-Touch Key you have just programmed. This is documented in Chapter 3 Advanced Facsimile. For 7 = Relay Initiate: 5 A screen appears to confirm Relay Initiate was your selection. RELAY INITIATE 6 Select the One-Touch Key under which the remote unit you wish to use as a Relay Station was entered. -SEL. RELAY STATION- 7 Press YES to accept your entry or use the arrows to select another. ONE TOUCH 01 YES / or Once this function has been programmed, you use it by simply pressing the One-Touch Key you have just programmed. This is documented in Chapter 3 Advanced Facsimile. Edit/Deleting 1 2 If you wish to change any entry, a screen allows you to accept or change. If you wish to change a Key that was previously programmed, this message appears. Press YES to keep this location as is, or NO if you wish to edit it. REGISTERED! KEEP? OK=YES (EDIT/DEL=NO) 3 If you choose NO, use the arrow keys to select either EDIT or DELETE and then proceed with the needed changes. EDIT *DELETE -SELECT&PUSH”YES”- Batch TX You can program your single location One-Touch Key to automatically batch documents. By assigning a batch time to a programmed One-Touch Key, you can eliminate repeated calls to the same number throughout the day. Your unit calls the remote unit at a preset time and transmits all documents stored in memory for this particular destination in one phone call. Facsimile Programming 4 - 21 Dial Registration Entering 1 Press the PROGRAM Key and scroll through the menus until you reach the DIAL REGISTRATION Menu. Press YES to begin programming. DIAL REGISTRATION? YES / or 1-5 2 Press 5 or scroll down to the Batch TX menu and press YES. 5 BATCH TX? 3 Press the One-Touch Key you wish to use. -SELECT REGIST.KEYOK=YES ONE-TOUCH 25 4 Enter the time at which the batch should be transmitted and press YES to accept. • 5 This screen confirms your entry. Press the START key to enter this information into memory, or press NO to exit. TX TIME=_0:00 OK=YES *SET ONE-TOUCH 25 23:00 -SELECT REGIST. KEY(COMPLETE=NO) Edit/Deleting 4 - 22 1 2 If you wish to change any entry, a screen allows you to accept or change. If you wish to change a Key that was previously programmed, this message appears. Press YES to keep this location as is, or NO if you wish to edit it. REGISTERED! KEEP? OK=YES (EDIT/DEL=NO) 3 If you choose NO, use the arrow keys to select either EDIT or DELETE and then proceed with the needed changes. EDIT *DELETE -SELECT&PUSH”YES”- Facsimile Programming TX Operation TX Operation Default TX This function is used to set the default TX mode of the fax unit. Two options are available: Choices Available Description Memory TX When set in this mode, documents are scanned into memory for transmission and dialing starts after the first pages is scanned (Quick TX). ADF TX (Direct Transmission) When set in this mode, documents are scanned for transmission after connection has been made to the receiving unit. (When the available memory is insufficient, please select ADF TX for a successful transmission) If line is not available, the message “LINE IS BUSY” will be displayed. The facsimile will retry based on the number of redial attempts and intervals that were preset. Note: In Memory Transmission Mode, you can retrieve your original document sooner than you can in ADF TX (Direct Transmission) Mode. Facsimile Programming 1 Press the PROGRAM Key and scroll through the menus until you reach the TX Operation Menu. Press YES to begin programming. TX OPERATION? YES / or 1-2 2 Press 1 or scroll down to the Default TX menu and press YES. 1 DEFAULT TX? OK=YES 3 Using the Left and Right arrows, select the option you wish to have as the default and press YES to enter this selection into memory. *MEM TX ADF TX -SELECT&PUSH”YES”- 4 - 23 TX Operation Closed Network TX When closed network TX/RX mode is set ON, transmission is possible only with the destination stations registered in One-Touch and Speed Dial. 1 Press the PROGRAM Key and scroll through the menus until you reach the TX Operation Menu. Press YES to begin programming. TX OPERATION? YES / or 1-2 2 Press 1 or scroll down to the Closed Network menu and press YES. 2 CLOSED NETWORK? OK=YES 3 Using the Left and Right arrows, select the option you wish to have as the default and press YES to enter this selection into memory. ON *OFF -SELECT&PUSH”YES”- Fax Forwarding This allows a user to set 20 different remote telephone numbers for fax forwarding. If you specify a telephone number, only those messages from that number will be forwarded. If you don’t specify a remote telephone number, all the incoming message will be forward to specified location. 4 - 24 1 Press the PROGRAM Key and scroll through the menus until you reach the TX Operation Menu. Press YES to begin programming. TX OPERATION? YES / or 1-2 2 Press 3 or scroll down to the Fax Forwarding menu and press YES. 3 FAX FORWARDING? OK=YES 3 Select a location number 01 through 20 to which you wish forward your messages. Press YES to enter this selection into memory. FORWARD NO.=_1 OK=YES / or 01-20 4 Select either ON or OFF and press YES. FORWARD TX =ON OK=YES 5 Select the day you wish the forwarding to begin and press YES. SEL. START DAY=SUN. OK=YES / or 0-6 Facsimile Programming TX Operation 6 Select the day you wish the forwarding to stop and press YES. SEL. STOP DAY=WEN. OK=YES / or 0-6 7 Select the time you wish the forwarding to begin and press YES. SEL. START TIME=_0:00 OK=YES (DEL=NO) 8 Select the time you wish the forwarding to stop and press YES. SEL. STOP TIME=_0:00 OK=YES (DEL=NO) 9 Determine if you also want the message to print locally. Select either ON or OFF and press YES. PRINT AT LOCAL=OFF OK=YES 10 Determine if you want some or all of your messages forwarded. Select SPECIFIC or ALL and press YES. *SPECIFIC ALL -SELECT&PUSH”YES”- 11 Enter the telephone number for the remote unit from which you will be receiving the message. ENTER REMOTE FAX NO. 7778885555 OK=YES (DEL=NO) 12 Enter the remote fax number to which you wish to have the messages sent and press YES. 13 Select the day you wish the forwarding to begin and press YES. 14 Select the day you wish the forwarding to begin and press YES. Facsimile Programming ENTER FORWARD TEL NO. 9998884444 OK=YES (DEL=NO) FORWARD NO.=_1 OK=YES ? or 01-20 4 - 25 TX Operation Header The header prints the sender machine name, fax number, date/time and page number at the top of the sheet at the remote location. This is required by the FCC in the USA and is regulated in other way in other countries. In the USA you will have one of the following options. • Inside the Body: This places the header in the first 5mm of the copy top. It does not shift the copy down. Some copy may be overwritten. • Outside the Body: This places the header in the first 5mm of the copy top. It then start the body below this. Depending on the remote machine settings one of three things happen: 1) because the copy is not a full page, the copy fits below the header at 100%, 2) the copy is reduced to fit the page, or 3) the copy is split into two pages at 100%. 1 Press the PROGRAM Key and scroll through the menus until you reach the TX Operation Menu. Press YES to begin programming. TX OPERATION? YES / or 1-4 2 Press 4 or scroll down to the Header menu and press YES. 4 HEADER? OK=YES 3 Select if you wish to turn the header ON or OFF and press YES. *ON OK=YES OFF Note: This is not an option in the USA and the message will not appear. Note: In the USA you can have the header print inside or outside the text area. For assistance, contact your Service Representative. 4 - 26 Facsimile Programming RX Operation RX Operation Memory RX Mode ON = Memory Lock In Memory RX Mode, the machine stores all received documents in memory. The document is not printed until the machine receives a print command. The print command can be activated by a timer or password. The print timer command instructs the machine to start printing the document stored in memory at the specified time. The password print command, instructs the machine to start printing when a password is entered. A password print command can also be used to override the print timer command. If the print timer command has been set and you want to print your incoming messages before the set time, you can enter your password to print the document immediately. Note: To set a password or to change you present one, contact your Key Operator for assistance. OFF If the unit is set in the Memory RX Mode OFF status, then the received document will be printed out directly instead of being stored in memory. Case 1: If there is no data stored in the memory and the unit is set in OFF status, then the received documents print out directly. Case 2: If there is a document stored in the memory and the unit is set in OFF status, then the previously received documents printed out first. Note: You need to enter the correct password to print out the document if a password has been previously set. Facsimile Programming 1 Press the PROGRAM Key and scroll through the menus until you reach the RX Operation Menu. Press YES to begin programming. RX OPERATION? YES / or 1-9 2 Press 1 or scroll down to the Menu RX Mode menu and press YES. 1 MEM RX MODE? OK=YES 3 Using the Left and Right arrows, select the option you wish to have as the default and press YES to enter this selection into memory. ON *OFF -SELECT&PUSH”YES”- 4 - 27 RX Operation 4 To select Memory RX ON, use the left and right Arrow Keys to select ON and press YES. *ON OFF -SELECT&PUSH”YES”- 5 Enter the time you wish to start receiving messages into memory. ON TIME=_0:00 OK=YES Note: If the ON and OFF time are identical, messages will always be received into memory. 6 Enter the time you wish to stop receiving messages into memory. 7 If a password was set for this feature, you have to enter it for this to work. If you need a password, contact your Key Operator. 8 If you have your unit programmed for Memory RX with the Timer turned ON, your screen shows the following message. *M-RX-ON* If you have your unit programmed for Memory RX with the Timer turned ON and a Password required, your screen shows the following message. *M-RX-ON* <T><PWD> 9 10 4 - 28 The ready message for your unit now shows that Memory RX is active. OFF TIME=_0:00 OK=YES <T> <<M-RX>> 100% -SET DOC.FACE DOWN- Facsimile Programming RX Operation No. of Rings The unit will answer an incoming call after the number of rings (1-16) set in this menu. The default setting is 2 rings. 1 Press the PROGRAM Key and scroll through the menus until you reach the RX Operation Menu. Press YES to begin programming. RX OPERATION? YES / or 1-9 2 Press 2 or scroll down to the No. of Rings menu and press YES. 2 NO. of RINGS? OK=YES 3 Enter the number of rings you wish to have as the default and press YES to enter this selection into memory. NO. of RINGS=_2 OK=YES (DEL=NO) Two Page Print With this function, you can set the facsimile to print two copies of a document. Facsimile Programming Choice Available Description ON (Stack Mode) The facsimile will print copies of the document without sorting the document. ON (Sort Mode) The facsimile will print two copies of the document and sort the document. OFF The facsimile will print only one copy of the document. 1 Press the PROGRAM Key and scroll through the menus until you reach the RX Operation Menu. Press YES to begin programming. RX OPERATION? YES / or 1-9 2 Press 3 or scroll down to the Two Page Print menu and press YES. 3 TWO PAGE PRINT? OK=YES 3 Using the Left and Right arrows, select the option you wish to have as the default and press YES to enter this selection into memory. ON ON(SORT) *OFF -SELECT&PUSH”YES”- 4 - 29 RX Operation Reduction RX This function allows you to choose among the three modes described below: Choices Available Description ON The facsimile machine will reduce the documents as needed to fit on the paper. The maximum reception proportion is 70%. OFF The facsimile machine will not reduce the document and instead will print the remainder on a second page if the image size exceeds the length of the paper. CUT The facsimile machine will automatically cut off the remainder of the document if it is less than 18 mm. If the remainder exceeds 18mm, it will be printed on a second page. 1 Press the PROGRAM Key and scroll through the menus until you reach the RX Operation Menu. Press YES to begin programming. RX OPERATION? YES / or 1-9 2 Press 4 or scroll down to the Reduction RX menu and press YES. 4 REDUCTION RX? OK=YES 3 Using the Left and Right arrows, select the resolution you wish to have as the default and press YES to enter this selection into memory. *ON OFF CUT -SELECT&PUSH”YES”- Mailbox RX This function is used to set up the personal mailbox to keep received documents confidential. Each mailbox is protected with a specified 4-digit password number. Note: For information on this option, contact your Key Operator. Only the administrator can set new passwords or change existing ones. 4 - 30 Facsimile Programming RX Operation Closed Network Set to ON when you want to receive documents only from specified parties. When activated, it will only accept receptions from those numbers registered in the One-Touch or Speed Dial Keys. Choices Available Description ON Closed Network RX mode is applicable to the numbers registered in the One-Touch and Speed Dial Keys. OFF Disable the function. You are able to receive from all parties. 1 Press the PROGRAM Key and scroll through the menus until you reach the RX Operation Menu. Press YES to begin programming. RX OPERATION? YES / or 1-9 2 Press 4 or scroll down to the Closed Network menu and press YES. 6 CLOSED NETWORK? OK=YES 3 Using the Left and Right arrows, select the option you wish to have as the default and press YES to enter this selection into memory. ON *OFF -SELECT&PUSH”YES”- RX Mode This function is used to set the mode in which the facsimile machine receives the document. Facsimile Programming Choices Available Description AUTO In this mode, the facsimile machine will automatically answer the phone call and receive the document. MANUAL In this mode, the facsimile will not automatically receive the document. The user must answer each call manually. 1 Press the PROGRAM Key and scroll through the menus until you reach the RX Operation Menu. Press YES to begin programming. RX OPERATION? YES / or 1-9 2 Press 6 or scroll down to the Closed Network menu and press YES. 7 RX MODE? OK=YES 4 - 31 RX Operation 3 Using the Left and Right arrows, select the option you wish to have as the default and press YES to enter this selection into memory. *AUTO MANUAL -SELECT&PUSH”YES”- Footer (Receive Time Print) The footer is printed at the bottom of each page received showing the receiving machine’s fax number, date and the time of reception, the sender’s fax number, the reception control number and page number. 1 Press the PROGRAM Key and scroll through the menus until you reach the RX Operation Menu. Press YES to begin programming. RX OPERATION? YES / or 1-9 2 Press 4 or scroll down to the Closed Network menu and press YES. 8 FOOTER? OK=YES 3 Using the Left and Right arrows, select the option you wish to have as the default and press YES to enter this selection into memory. ON *OFF -SELECT&PUSH”YES”- Note: Your Service Technician can set this to print either inside or outside the message area. 4 - 32 Facsimile Programming RX Operation Continuous Poll RX Poll the specified location with pre-set timer. Up to 10 groups can be set for polling, and each group can set 10 locations. 1 Press the PROGRAM Key and scroll through the menus until you reach the RX Operation Menu. Press YES to begin programming. RX OPERATION? YES / or 1-9 2 Press 10 or scroll down to the Continuous Polling RX menu and press YES. 10 CONTI. POLLING RX? OK=YES 3 Enter the Poll Group number you will to assign to this group and press YES. POLL GROUP NO.=_1 OK=YES /or 01-10 4 The next screen indicates that this Poll Group is not active. Press YES to continue. POLL GROUP 01 =OFF OK=YES(Fin.=START) 5 Select a start day to begin polling. Press YES to continue. SEL. START DAY=SUN. OK=YES / or 0-6 6 Select a stop day to finish polling. Press YES to continue. SEL. STOP DAY=SUN. OK=YES / or 0-6 7 Enter a start time to begin polling. Press YES to continue. START TIME=_0:00 OK=YES (DEL=NO) 8 Enter a stop time to finish polling. Press YES to continue. STOP TIME=_0:00 OK=YES (DEL=NO) 9 Enter the number of minutes between each redail. Press YES to continue. REDIAL TIME=1 Min. OK=YES / or 1-8 10 Enter the remote fax number to be polled. ENTER POLLING FAX NO. 11 Press YES to continue. NO.001=_ OK=YES (DEL=NO) Facsimile Programming 4 - 33 RX Operation 12 Enter the 4-digit Polling Password. This number is set at the remote location and you must match it when sending to them. POLLING PW=_000 OK=YES (DEL=NO) Note: Polling Passwords must be set at both units and must match for Polling to work. 13 4 - 34 If you wish to poll more than one location, enter that location. When you are done entering the data, press START to enter the data into memory. NO. 002=_ (Fin.=START) Facsimile Programming Line 2 Setting Line 2 Setting The Optional Dual-Line kit allows you to connect one more telephone line to the fax unit at the same time. You can select either telephone line for priority reception, and you can also select which line is to be used for priority sending when both lines are open. Line 2 Fax No. Register your second fax number. It’s operation is the same as entering it for Line 1. 1 Press the PROGRAM Key and scroll through the menus until you reach the Set Printer menu and press YES. LINE 2 SETTING? YES / or 1-3 2 Press YES or 1 to select the first menu, Line 2 Fax No. Press Yes. 1 LINE 2 FAX NO.? OK=YES 3 Enter the telephone number of your second fax line. Press YES to accept this data into memory. _ OK=YES TX Line Priority This allows the user to determine the priority of the second line. Choices Available Description LINE 1 TX PRIORITY When both lines are read, transmission is sent on line 1. If line 1 is busy and line 2 is read, transmission is sent on line 2. LINE 2 TX PRIORITY When both lines are read, transmission is sent on line 2. If line 2 is busy and line 1 is read, transmission is sent on line 1. LINE 1 TX PROHIBIT Even if both lines are read, transmission is sent on line 2. Line 1 is only available for receiving. LINE 2 TX PROHIBIT Even if both lines are read, transmission is sent on line 1. Line 2 is only available for receiving. Note: The line 2 cannot be used for OFF HOOK TX/RX, or optional handset. 1 Facsimile Programming Press the PROGRAM Key and scroll through the menus until you reach the Set Printer menu and press YES. LINE 2 SETTING? YES / or 1-3 4 - 35 Line 2 Setting 2 Press 2 or scroll down to the TX Line Priority menu and press YES. 2 TX LINE PRIORITY? OK=YES 3 Select either 1 or 2 as the line you wish to transmit on. Press YES to accept this data into memory. LINE 1 TX PRIORITY? OK=YES Line 2 Tone / Pulse This allows the user to set the dialing mode of line 2. It’s operation is the same of TONE/ PULSE setting for Line 1. 4 - 36 1 Press the PROGRAM Key and scroll through the menus until you reach the Set Printer menu and press YES. LINE 2 SETTING? YES / or 1-3 2 Press 3 or scroll down to the Line 2 Tone/Pulse menu and press YES. 3 LINE2 TONE/PULSE? OK=YES 3 Select either Tone or Pulse. Press YES to accept this data into memory. *TONE PULSE - SELECT&PUSH”YES”- Facsimile Programming Reports Reports This unit can print several different reports to aid in managing your fax traffic and the unit itself. Activity Report An Activity Report prints the results for the past 60 communications. it is used to check whether a communication was successful, the number of communications made, and communication time. 1 Press the PROGRAM Key and scroll through the menus until you reach the Reports menu and press YES. REPORTS? YES / or 1-6 2 Press YES since this is the first menu to appear. 1 ACTIVITY REPORT? OK=YES 3 Use the Left/Right Arrow Keys to select either ON or OFF and press YES. *ON OFF -SELECT&PUSH”YES”- Reserv. (Reservation) Report A Reservation Report prints a list of reservations for broadcast transmission. When the function is turned ON, a Reservation Report is printed before a broadcast transmission or multi-polling reception is made, allowing you to check the details of the reservation request. Facsimile Programming 1 Press the PROGRAM Key and scroll through the menus until you reach the Reports menu and press YES. REPORTS? YES / or 1-6 2 Press 2 or scroll down to the Reserv. Report menu and press YES. 2 RESERV. REPORT? OK=YES 3 Use the Left/Right Arrow Keys to select either ON or OFF and press YES. *ON OFF -SELECT&PUSH”YES”- 4 - 37 Reports TX Results Report A TX Results Report prints the results of a transmission after it has been completed. This report can be used to check whether a transmission has been successful. 1 Press the PROGRAM Key and scroll through the menus until you reach the Reports menu and press YES. REPORTS? YES / or 1-6 2 Press 3 or scroll down to the TX Results Report menu and press YES. 3 TX RESULTS REPORTX? OK=YES 3 Use the Left/Right Arrow Keys to select either ON or OFF and press YES. *ON OFF -SELECT&PUSH”YES”- RX Results Report A RX Results Report prints the results after receiving a Confidential or Multi-Polling document or when errors occur during reception. This report can be used to check whether a reception by Mailbox or Multi-Polling has been successful. 4 - 38 1 Press the PROGRAM Key and scroll through the menus until you reach the Reports menu and press YES. REPORTS? YES / or 1-6 2 Press 4 or scroll down to the RX Results Report menu and press YES. 4 RX RESULTS REPORT? OK=YES 3 Use the Left/Right Arrow Keys to select either ON or OFF and press YES. *ON OFF -SELECT&PUSH”YES”- Facsimile Programming Reports Broadcast Report A Broadcast Report prints a list of results of broadcast transmission. 1 Press the PROGRAM Key and scroll through the menus until you reach the Reports menu and press YES. REPORTS? YES / or 1-6 2 Press 5 or scroll down to the Broadcast Report menu and press YES. 5 BROADCAST REPORT? OK=YES 3 Use the Left/Right Arrow Keys to select either ON or OFF and press YES. *ON OFF -SELECT&PUSH”YES”- Toner Low Report A Toner Low Report will transmit to the service center when the toner is low. Facsimile Programming 1 Press the PROGRAM Key and scroll through the menus until you reach the Reports menu and press YES. REPORTS? YES / or 1-6 2 Press 6 or scroll down to the Toner Low Report menu and press YES. 6 TONER LOW REPORT? OK=YES 3 Use the Left/Right Arrow Keys to select either ON or OFF and press YES. ON *OFF -SELECT&PUSH”YES”- 4 Enter the Telephone number per your Lanier Service Representative. 4 - 39 Reports Other Reports and Lists This unit can print other reports and lists that are useful in managing and optimizing your fax traffic. See the list below. Some of these are covered in other sections of this manual in more detail. Report Name Description Printing Auto Manual One-Touch List Prints a list of destinations which have been programmed for One-Touch Dial Keys. X O Speed Dial List Prints a list of the destinations which have been programmed for the Speed Dial Keys. X O Memory Data List Prints a list of the documents to be transmitted and those that are stored in memory. X O Memory Image Print Prints the first page of the document stored in memory which has yet to be transmitted. X O Key Setting List Prints a List of the settings for Group Dial and Program Dial Keys. X O Machine Status List Prints a list of current settings, including Page counts. X O Memory Full Report Prints out when a memory overflow occurs. O X Power Fail Report Prints a list of documents whose data has been lost and which were not transmitted due to a power failure occurring while the documents were stored in memory. O X Before turning OFF, the unit prints out a list of the PROGRAM Utilities, etc., that were not stored in Backup RAM because of memory error. O X Backup RAM Error Report O = Yes X = No Auto printing is set using the PROGRAM Utilities. - When auto printing is set to ON, the report is printed automatically. - When auto printing is set to OFF, the report can only be printed when started manually from the machine’s control panel. 4 - 40 Facsimile Programming Setting the Department Number and Password (PW) CAUTION Use these instructions to set your department password. Once it has been set, store these instructions in a place separate from the User Manual to prevent unauthorized use of the password. 1 Use the Accessing User Data procedure to access the INITIAL USER DATA menu selection. 4 DEPARTMENT PW? OK=YES 2 Press YES. Enter your number. *SWITCH REGISTER -SELECT&PUSH”YES”- 3 Use the Left/Right Arrow Keys to select REGISTER and press YES. SWITCH *REGISTER -SELECT&PUSH”YES”- 4 Enter the Department number (0-9). DEPARTMENT NO=_ SELECT 0-9 5 Enter the Department Password number using the Numeric Keypad. DEPARTMENT 1 PW=_ OK=YES CAUTION Once the password is entered, you cannot edit it without having the old password. If the old password is not available, choose another mailbox to use. Call your Service Representative for help in locating your Password from within machine memory. 6 Use pencil to note the assignments. This will allow you to change them as needed. Remember to file this in a secure place. Dept. ID No. Dept. PW Dept. Name* Dept. ID No. 0 5 1 6 2 7 3 8 4 9 Dept. PW Dept. Name* * The Department Name is not entered in machine memory. It is listed here only for your convenience. 7 Once the Department PW has been entered for a given Department ID, a message appears informing you it has been used. If you wish to edit this information, follow the instructions given in the display. Assigning a Private Mailbox ID and Password (PW) CAUTION Use these instructions to edit your private mailbox password. These instructions should be removed from this manual immediately and kept in a secure location to prevent any unauthorized use 1 Use the Accessing User Data procedure to access the RX OPERATION? menu selection. RX OPERATION? YES / or 1-9 2 Enter 5 or press the Up or Down Arrow until you reach the MAILBOX RX? menu. 5 MAILBOX ID? OK=YES 3 Press YES. Enter the number (0-9) for your mailbox ID. MAILBOX NO. =_ SELECT 0-9 4 At the next screen, enter the 4-digit password for this mailbox location. MAILBOX 9 PW=_ OK=YES CAUTION Once the password is entered, you cannot edit it without having the old password. If the old password is not available, choose another mailbox to use. Call your Service Representative for help in locating your Password from within machine memory. 5 Use pencil to note the assignments. This will allow you to change them as needed. Remember to file this in a secure place. Mailbox ID No. Mailbox PW Mailbox Name* Mailbox ID No. 0 5 1 6 2 7 3 8 4 9 Mailbox PW Mailbox Name* *The Mailbox Name is not entered in machine memory. It is listed here only for your convenience. 6 Once the Department No. and PW have been entered, a message appears informing you it has been used. If you wish to edit this information, follow the instructions given in the display. Editing the RX in Memory Password (PW) CAUTION Use these instructions to edit your RX in Memory PW. Once it has been set, store these instructions in a place separate from the User Manual to prevent unauthorized use of the password. 1 Press the PROGRAM Key and scroll to the RX OPERATION? menu selection. RX OPERATION? YES / or 1-9 2 Scroll to the MEM RX MODE menu and press YES. 1 MEM RX MODE? OK=YES 3 Determine if you want Memory Receive ON or OFF and press YES. ON *OFF -SELECT&PUSH”YES”- 4 Assuming you want it ON, you will now need to enter the times you wish it to be active. Enter the ON tine and press YES. ON TIME=_0:00 OK=YES 5 Then enter the OFF time and enter YES. OFF TIME=_0:00 OK=YES 6 At the next screen, enter the 4-digit password for the Memory Receive function. PASSWORD=_ OK=YES (DEL=NO) CAUTION Once the password is entered, you cannot edit it without having the old password. If the old password is not available, choose another mailbox to use. Call your Service Representative for help in locating your Password from within machine memory. 7 Use pencil to note the assignments. This will allow you to change them as needed. Remember to file this in a secure place. Memory Receive PW (Password) 8 Once the Memory Receive PW has been entered, a message appears informing you it has been used. If you wish to edit this information, follow the instructions given in the display. Chapter 5 PC Printing & Scanning Chapter Overview This chapter contains information for using your unit as a printer and scanner. These functions are optional on your unit. This section includes: • Printer Settings • Memory Allocations • PCL4 printer emulation • Printer Messages • GDI Printer Feature • Scanning (TWAIN Driver Option) • Class 1 Fax/Modem PC Printing & Scanning Set Printer (2002 Only) Set Printer (2002 Only) The Set Printer Menu enables you to select settings for Auto Cassette Selection, Number of Copies, Symbol Set, Font Number, PCL4 and 600 dpi. Menu Item Available Default Description Auto Cassette Select ON or OFF OFF Set the document to be printed out either via the Low-Tray or the High-Tray according to personal needs. Number of Copies Range 1-99 1 Choose the number of copies you want to print. You can override this through the computer software. Symbol Set 23 kinds of symbols IBM-US Choose the appropriate symbol set for your screen and for printing. Font Number 01-06 01 Select the default font by number. You can find the number on the font printout. The default 01 is Courier Portrait Medium. The font number also indicates whether it prints landscape or portrait. Line Number 5-127 64 Select the number of printed lines per page. PCL4 ON or OFF ON Select print PCL4 Interface. GDI ENHANCE ON or OFF OFF Select print 600 dpi Interface. PC Printing & Scanning 5-1 Set Printer (2002 Only) Number of Copies Allows user to set the number of copies desired. The maximum number of copies is 99. You can override this function through the computer software. 1 Press the PROGRAM Key and scroll through the menus until you reach the Set Printer menu and press YES. SET PRINTER? YES / or 1-8 2 Press 2 or scroll down to the Number of Copies menu and press YES. 2 NUMBER OF COPIES? OK=YES 3 Enter the number of copies you want as your default setting. Press YES to accept this data into memory. COPY PAGE=_1 OK=YES (DEL=NO) Symbol Set Allows users to choose the appropriate symbol set for printing. Choose the appropriate symbol set for printing with PCL4 emulation. If your application does not control this, you may need to select a different symbol set to match the language character, math symbols, and graphical characters. 5-2 1 Press the PROGRAM Key and scroll through the menus until you reach the Set Printer menu and press YES. SET PRINTER? YES / or 1-8 2 Press 3 or scroll down to the Symbol Set menu and press YES. 3 SYMBOL SET? OK=YES 3 Enter the number of copies you want as your default setting. Press YES to accept this data into memory. SYMBOL SET=IBM-US OK=YES / or OT1-23 PC Printing & Scanning Set Printer (2002 Only) Font Number Allows users to set various font numbers as listed below. Provides six internal fonts that remain resident in the machine. They are listed in the following table by number and size. The machine will use the selected font whenever your computer does not send an override for a different font. This unit also accepts download able fonts that are compatible with the HP PCL4 language that are sent to the printer and then selected by your computer software. Memory limitations can restrict the variety and size of the downloadable fonts. Font Number Font Pitch Point Orientation 1 Courier 10 12 Portrait 2 Courier Bold 10 12 Portrait 3 Line Printer 16.6 8.5 Portrait 4 Courier 10 12 Landscape 5 Courier Bold 10 12 Landscape 6 Line Printer 16.6 8.5 Landscape PC Printing & Scanning 1 Press the PROGRAM Key and scroll through the menus until you reach the Set Printer menu and press YES. SET PRINTER? YES / or 1-8 2 Press 4 or scroll down to the Font Number menu and press YES. 4 FONT NUMBER? OK=YES 3 Enter the number of the font you wish to have as your default print font. Press YES to accept this data into memory. FONT NUMBER=1 OK=YES (DEL=NO) 5-3 Set Printer (2002 Only) Font Definitions 5-4 Orientation: Portrait text prints across the width of the page. Landscape text prints across the length of the page. Pitch: Font pitch determines the number of characters printed per inch. A pitch of 12, for example, means that 12 fixed width characters are printed in every inch. Point Size: Indicates the height of a font. There are 72 points to an inch. Line Number: Sets the number of text lines on a printed page. If your computer software sends more lines than this setting, they print on a second page. Print Fonts: Prints a list of resident fonts. Paper Size: The size of the paper in the PFU Tray. PC Printing & Scanning Set Printer (2002 Only) Line Number Allows users to set the total lines for each printed page. You can set any number between 5 and 127 lines per page. Note: In most cases, PC software settings override this setting. 1 Press the PROGRAM Key and scroll through the menus until you reach the Set Printer menu and press YES. SET PRINTER? YES / or 1-8 2 Press 5 or scroll down to the Line Number menu and press YES. 5 LINE NUMBER? OK=YES 3 Enter the number of the lines per page you wish to have as your default. Press YES to accept this data into memory. LINE NUMBER=_64 OK=YES (DEL=NO) Print Font Allows the user to print samples of the fonts resident in the machine for your reference. PC Printing & Scanning 1 Press the PROGRAM Key and scroll through the menus until you reach the Set Printer menu and press YES. SET PRINTER? YES / or 1-8 2 Press 6 or scroll down to the Print Font menu and press YES. 6 PRINT FONT? OK=YES 3 The unit prints the list of available fonts. It also gives a sample of each. *PRINT FONT* 5-5 Set Printer (2002 Only) PCL4 Allows users to select PCL4 printer emulation which supports 300 dpi. If the LCD displays, “PCL4/GDI CHANGE, RESTART YOUR FAX” because memory reallocation (refer to Memory required for printer” ), it is necessary to power OFF the fax machine and then turn the power back ON (wait approximately 6 seconds before turning unit back ON). Note: Please be sure to print (clear) any documents from Fax memory before selecting PCL4. 5-6 1 Press the PROGRAM Key and scroll through the menus until you reach the Set Printer menu and press YES. SET PRINTER? YES / or 1-8 2 Press 7 or scroll down to the PCL4 Enhance menu and press YES. 7 PCL4 ENHANCE? OK=YES 3 Select either ON or OFF depending on your needs. Press YES to accept this data into memory. ON *OFF -SELECT&PUSH”YES”- 4 If you chose YES, you must restart your unit to make this change active. PCL4/GDI CHANGE RESTART YOUR FAX PC Printing & Scanning Set Printer (2002 Only) GDI Enhance Allows users to select the GDI printer driver which supports 600 dpi. Additional memory is necessary for printing documents at 600 dpi. Note: If your unit generates a “MEMORY FULL” report while attempting to print a document using PCL4 emulation, or the Window GDI Driver and does not print your document, your unit requires additional memory. Note: Since the fax unit must be turned OFF when switching to PCL4 emulation or Windows GDI Driver, make sure that any documents stored in memory are printed out first. PC Printing & Scanning 1 Press the PROGRAM Key and scroll through the menus until you reach the Set Printer menu and press YES. SET PRINTER? YES / or 1-8 2 Press 7 or scroll down to the PCL4 Enhance menu and press YES. 8 GDI ENHANCE? OK=YES 3 Select either ON or OFF depending on your needs. Press YES to accept this data into memory. ON *OFF -SELECT&PUSH”YES”- 4 If you chose YES, you must restart your unit to make this change active. PCL4/GDI CHANGE RESTART YOUR FAX 5-7 Memory Allocations Memory Allocations The GDI printer function comes with 6 Mb of memory. If you print complex pages, you might experience memory overflow conditions. Standard Memory Configuration Choices 5-8 User Selection Fax Memory For Printing Memory PCL4 GDI Enhanced A4/Ltr. Std PCL4 (Pages) GDI 300 GDI 600 dpi printing dpi printing 6MB Off Off 576 No Yes No Off On 384 No Yes Yes* On Off 297 Yes Yes No On On 297 Yes Yes Yes PC Printing & Scanning PCL4 Emulation (2002 only) PCL4 Emulation (2002 only) PCL4 emulation provides 300 dpi resolution, which is adequate for printing text. If you are printing a document that contains several graphics, you might prefer to use the GDI driver, which provides a higher (600 dpi) resolution or the PCL5e option. See “GDI Printer Feature” on page 5-7 for details. Connecting to a Computer Follow these instructions to install the cables. CAUTION Never connect or disconnect cables with the power to either unit ON. 1 2 Close all the open programs on the PC. 3 Connect the parallel cable to the parallel connector (bottom port) on the your unit. 4 Connect the other end of the cables to the parallel port on the PC. 5 Turn power on to both the computer and the fax machine. Be sure power to the computer and the fax unit are OFF. CAUTION Static electricity can degrade your MFD unit operations and/or damage the unit. When the cable is not connected to your fax unit, cap the connector to guard against static electricity. PC Printing & Scanning 5-9 PCL4 Emulation (2002 only) Setting Up the Computer Application Printer Driver 1 From the setup program in your software application, select the HP LaserJet Series II printer type. If you are using optional memory, we recommend you select the HP LaserJet IIP. 2 Set your software applications printer options to match the following items: • • Match the paper size with the size loaded in your paper cassette. Match the memory size in the driver to that of the your unit. Note: If your software application does not provide HP LaserJet II drivers, you should obtain them from the application vendor. Basic Operation This section explains standard printing with the 2002. The display provides information about printer activities. Using the Manual Feed Tray to Print Use the Manual Feed Bypass to print on paper that is a different size than the paper you have loaded in the paper cassettes, or for printing on thick paper, such as envelopes. If paper is present in the Tray, the unit automatically selects it. 1 Place the paper on the tray and adjust the Side Guides. 2 Print to the 2002 from your PC. Printing Envelopes Follow these steps to print an envelope. 5 - 10 1 2 In the application, configure the paper size for the envelope. 3 4 Adjust the Side Guides to the edges of the envelope. Place the envelope facing down in the manual feed tray with the narrow end leading into the center of the unit. Perform the steps in the software application to print. PC Printing & Scanning Printer Messages Printer Messages When the unit is on-line and receiving data from the computer, the unit displays messages indicating the printer status. Message Description Recommendations PC Connection Printer is receiving data from the computer. Allow unit to complete process before making any adjustments. Printer Memory Full Memory = 00 There is insufficient memory for the print job. Wait until other jobs complete making more memory available. Auto-Select Paper Tray The auto tray select function gives you a choice between manually selecting a paper tray or letting the unit select the paper tray to print or fax. Follow the instructions in “Setting Auto-Cassette Select (for PFU Tray) on page 6-34 to set up this feature. PC Printing & Scanning 5 - 11 GDI Printer Feature GDI Printer Feature Your 2002 comes with a Windows print driver disk that enables it to function as a 300 or 600 dpi laser printer for Windows applications. The 2002 has both a serial and a parallel port, either of which can be used to connect the unit to your PC for printing. The parallel port is recommended because the speed is faster, and the setup easier. PC Requirements These are the minimum PC requirements for using the GDI printer function with Windows 3.1. OS Windows 3.1, MS-DOS 6.0 CPU Intel 80486 SX 20 MHz RAM 8 Mb HDD 5 Mb (excluding swap area) Virtual memory Swap file of 8 Mb These are the minimum PC requirements for using the GDI printer function with Windows 95. 5 - 12 OS Windows 95 CPU Intel 80486 DX 33 MHz RAM 8 Mb HDD 5 Mb (excluding swap area) PC Printing & Scanning GDI Printer Feature Connecting to Your PC As stated above, you can use either a serial port or parallel port for the GDI printer function. A serial cable comes with the 2002, but if you decide to use the parallel port, you must purchase a parallel cable. To comply with ECM (RFI-EMI) requirements, this parallel cable should not exceed 6’7” (2 meters), and should have a high-quality shield. Verify that the parallel cable you are use conforms to the pinout specifications listed below: Pin Signal Pin Signal Pin Signal Pin Signal 1 -Strobe 10 -Ack 19 GND 28 GND 2 Data 1 11 Busy 20 GND 29 GND 3 Data 2 12 PError 21 GND 30 GND 4 Data 3 13 Select 22 GND 31 -Init 5 Data 4 14 -Auto Feed 23 GND 32 -Fault 6 Data 5 15 N.C. 24 GND 33 N.C. 7 Data 6 16 GND 25 GND 34 N.C. 8 Data 7 17 Chassis 26 GND 35 N.C. 9 Data 8 (MSB) 18 VCC 27 GND 36 -Select In See “Connecting to a Computer on page 5-3 to connect the parallel printer cable between the 2002 printer port and a parallel port on your computer. Installing The Printer Driver These instructions assume that the Windows program is already running. These instructions are also included in a Readme File on the floppy. Windows95 PC Printing & Scanning 1 2 Click the Start button on the task bar. 3 4 In the Printers window, click the Add Printer icon. 5 Choose Local Printer. Click Next. Choose Settings - Printers. The Add Printer Wizard opens. Click Next. 5 - 13 GDI Printer Feature 6 7 A list of printers appears. Click the Have Disk... button. 8 9 Click Browse. When the dialog box appears, insert the program disk. Select the win95 folder containing the mfd12x0.inf file. 10 11 Click OK. 12 13 The Add Printer Wizard lists the MFD1210/1260 printer. 14 Select the serial or parallel port to which you have connected the print device. Click OK on the Install From Disk window. Select the printer you want and click Next. • • • 15 Click Next. Continue to follow the instructions in the Add Printer Wizard. • • 16 5 - 14 If you are using a parallel port, go to the next step. If you are using a serial port, click Configure Port to configure the PC serial Baud Rate: port to match the 2002 printer device. The COMM port configuration for the 2002 is: Data bits: Click OK. 38400 8 Parity None Stop bits 1 Flow control: Hardware The Wizard copies all necessary files to the PC hard drive and loads the printer driver. During the file copy process, a Copying Files window might appear, instructing you to insert the original Windows 95 installation disk. Check to see if the requested files reside in your Windows system already. To do this, click Browse in the Copying Files dialog window and direct Windows to search for the files in the System directory (c:\windows\system). If the files are not found, insert the Windows 95 disk and instruct the Copying Files dialog to search for the files on the disk. The Add Printer Wizard copies all the necessary files to your hard drive and loads the new printer driver. PC Printing & Scanning GDI Printer Feature Windows 3.1 1 On the Program Manager window, click Main - Control Panel - Printers. 2 3 On the Control Panel Printers window, click Add >>. 4 5 Click Install. 6 7 Click Browse. 8 9 Click OK. The Install Driver window appears. In the Printers pop-up window, select Install Unlisted or Updated Printer. Insert the printer driver disk into the disk drive. On the Browse window, select the \win31 folder. Click OK. 10 The Add Unlisted or Updated Printer window appears. Highlight the 2002 printer selection. 11 Click OK. Windows 3.1 copies all the necessary files to the hard drive and loads the new printer driver. • During the file copy process, an Install Driver dialog may appear and instruct you to insert the original Windows 3.1 installation disk to load some required files. The requested files may be in your Windows system already. To find out, click the Browse button on the Install Driver window, then direct Windows to search for the files in the system directory. If the requested files are not found, insert the Windows 3.1 installation disk and instruct the Install Driver dialog to search the disk for the files. If the requested files are already in the system, choose Browse and specify the system directory (ex.: c:\windows\system). 12 Click the Connect button. On the Connect window, select the communication port to which you connected the printer device. 13 If you are using a parallel port, the installation is complete. PC Printing & Scanning 5 - 15 GDI Printer Feature 14 If you are using a serial port, click Settings to configure the PC serial port on the PC to match the 2002 printer device. The COMM port configuration for the 2002 is: • 5 - 16 The baud rate of the 2002 printer is set at 38400 in the factory. If the drop-down Baud Rate list box doesn’t include a 38400 selection, move the focus to the Baud Rate list and type 38400 in the box. Baud Rate: 38400 Data bits: 8 Parity None Stop bits 1 Flow control: Hardware PC Printing & Scanning GDI Printer Feature Configuring the GDI Print Settings Configure the settings for the GDI printer function the same as you would for any other printer. Refer to your Windows or software application manual. In most applications, you configure the paper size in the application. To configure the paper source: For the Bypass Tray, place paper in the Bypass. The Bypass paper will be selected first. For the 2nd Cassette, the 2002 will automatically select the correct paper size. If both cassettes are the same size paper, the Top Tray will be selected first. If it runs out of paper, the unit automatically selects the Bottom Tray and continues. • • Printing with your GDI Print Function After you install the GDI print driver, you can select and use it in your Windows applications just as you would any other printer. When you select Print, the file to be printed is spooled inside the PC and then sent to your MFD unit. Printed sheets exit onto the receiving tray. Getting Help The on-line help explains all the GDI print driver functions and options. PC Printing & Scanning 5 - 17 Scanning (TWAIN Driver Option) Scanning (TWAIN Driver Option) The TWAIN software enables your PC to import scanned images from your 2002 unit into your software applications. A serial port connection is required for this to work. See “Attaching the Peripheral Cables” on page 2-4 if you need to connect the cable first. Please Note: This feature is an option on your unit. PC Requirements for the TWAIN Option Cable RS-232-C Computer OS Windows 95 Windows 3.1 Windows 3.11 MS-DOS 6.0 or higher MPU Intel 80486SX 33 MHz or higher Memory 8 MB or more (Windows 3.1 and 3.11) 16 MB or more (Windows 95) HD Installing the TWAIN Driver On Windows95 5 - 18 1 2 Insert the TWAIN driver disk in the disk drive. 3 4 On the Run window, type a:\setup. 5 The InstallShield wizard window appears. Follow the instructions to load the program. Select Start - Run. Click OK. PC Printing & Scanning Scanning (TWAIN Driver Option) On Windows 3.1 1 Insert the TWAIN driver disk in the disk drive. 2 3 On the Program Manager window, select File - Run. 4 5 Click OK. On the Run window, type a:\setup. The InstallShield wizard window appears. Follow the instructions to load the program. Scanning 1 2 In the PC software program (HiJaak Pro, PaintShop Pro, etc.), click File. Click Select Source. • The Select Source window appears. 3 Choose “Lanier 1210/1260 Scanner” from the dialog box. 4 5 Click Select. 6 Set the controls in the Scanning Control window. Click File - Acquire. Display Panel Paper Size Type Close Logo Brightness Configuration PC Printing & Scanning 7 Place the document you are scanning in the MFD document feeder tray. 8 Click SCAN. Resolution Scan 5 - 19 Scanning (TWAIN Driver Option) Scanning Control window settings The Display panel includes the following settings: Type: B/W = for text documents Photo = for gray scale images (photos) Brightness: Normal, light, or dark Paper size: A4, letter, legal, or B5 Resolution: Standard, fine, or ex-fine Configuration: Click this button to display the configuration window. Select a port and a baud rate. Logo: Scan: Close: 5 - 20 The PORT button has four options: COM1, COM2, COM3, or COM4. The Baud rate button has two selections: 38,400 for high-speed communications or 19,200 for lower communication speeds. Click the logo to display information about this product and access the on-line help window. Click to start the scanning process. Click this button to close the scanner control panel. PC Printing & Scanning Scanning (TWAIN Driver Option) Scanner Troubleshooting When your unit encounters trouble while scanning, an error message appears on the LCD display. Consult the following table to correct the problem. Message Cause Place Original There are no documents in the Place your document in the ADF, or the ADF is in use. ADF. Document Jam A document is jammed in the ADF. Remove the document. Place it back in the ADF. Communication Error, Check Setting/Scanning Table The interface cable is not connected or the unit is OFF. Connect the cable securely. Make sure the power is on. You may need to check and correct the communication settings in the Option menu. Unable to scan image The unit is performing an operation and is not in the image scanning mode. Wait for the unit to finish the operation. Scanning error code:XXXXXX An error occurred during image scanning. File access error PC Printing & Scanning Captured images cannot be stored. Solution Reset the computer and your MFD unit. The destination disk is considered short on available space. Secure space enough to store the images. 5 - 21 Class 1 Fax/Modem Class 1 Fax/Modem The Class 1 fax/modem interface on your unit enables it to function as a Class 1 fax/ modem for any IBM-compatible computer, sending and receiving fax messages directly from your computer. The Class 1 fax/modem interface works with the computer to increase fax efficiency and speed. It works with the commercially available PC-fax software listed below. You can also use the interface to scan and print fax resolution quality documents. The interface works with the following fax software: WinFax Pro V4.01 FaxWorks Pro V3.00A Bitfax V3.07 LaserFax Class 1 It is possible to use other Class 1 computer software, but Lanier doesn’t guarantee their operation. Note: For software installation, refer to the PC fax vendor documentation. • • • • Class 1 Interface The Class 1 interface provides these functions: Fax transmission. A file in the computer can be faxed directly to a remote location. There is no need to print the file and scan it into the fax unit first. The PC fax software directs the file to your fax unit, and your fax unit sends it to the remote fax location. Fax receiving. Your PC can receive a fax from a remote location. The PC-fax software converts the fax into a computer file, and saves it on the computer’s hard drive. Printing. You can send a file from your computer to your fax unit. The fax machine receives the file from the computer and prints the document at standard (100 x 200 dpi), fine (200 x 200 dpi), or superfine (200 x 400 dpi) resolution. Scanning. See page 7-18. • • • • PC Requirements Your PC must have an available serial COMM port. The computer type (386, 486, etc.), speed, and memory capacity must meet the system requirements for the PC fax software package you have selected. Refer to the PC fax software documentation for system requirements. 5 - 22 PC Printing & Scanning Class 1 Fax/Modem Connecting Class 1 to Your PC The 2002 uses a standard RS-232C port to communicate with the PC. A serial cable comes with the 2002 unit. Follow the instructions in “Attaching the Peripheral Cables” on page 2-4 to connect the cable if you have not already connected it. Please Note: This feature is optional on your unit. Installing the PC-Fax Software There are a number of settings that affect the modem. This table provides a list of common settings and the preferred Lanier settings. Modem type Generic Class 1 or Class 1 Flow control Xon/Xoff Dial type Use the type that matches your telephone service. This selection determines whether the dial command is ATDT for tone or ATDP for pulse. Dial tone detect OFF Detect busy OFF. Your unit detects a busy signal and provides the correct response. If the remote unit does not answer, the fax unit responds “No carrier” on the computer, which can then schedule a re-dial. Speaker On/Off and volume OFF Using Class 1 Mode Note these considerations when using Class 1 mode: When your unit communicates with the computer, “CLASS 1 MODE” appears on the LCD. No other fax activities can be performed while the MFD communicates with the PC. During a fax operation initiated by your unit, a fax request initiated by the PC is not processed. The maximum fax transmission speed is 14,400 bps in Class 1 mode. • • • • PC Printing & Scanning 5 - 23 Class 1 Fax/Modem Sending a Fax in Class 1 Mode Follow these steps to send a fax from your computer to a remote location 1 From the computer, select the file you are sending. 2 3 Enter the remote fax telephone number. Start the send operation from the PC, according to the PC-fax software instructions. Receiving a Fax in Class 1 Mode Note these requirements for receiving a fax on your computer: PC RX must be set to ON (see “PC RX mode (ON/OFF) on page 6-35 in Chapter 6 for instructions). (Default = ON) The computer must be on. The PC-fax software must be running and set to auto-answer. Your unit routes the incoming call to the computer. • • • • Scanning in Class 1 Mode To scan a document from your unit into your PC-fax application, you must use your Class 1 ID number for the destination. You must enter your ID number exactly as it is programmed. (Default = 999) Instructions for programming the Class 1 ID number are included on a gray, perforated page in this manual. These instructions should be removed from this manual immediately and stored in a secure place to prevent unauthorized use. Follow these steps to scan a fax into your computer: 1 Make sure the computer is on. 2 3 Make sure the PC-fax software is running and set to auto-answer mode. 4 5 Select the highest available resolution to assure the best print quality. Load the document in the ADF. Enter your Class ID number as the destination. Enter this number in one of the following ways: • • 6 5 - 24 Use your MFD keypad to enter your fax phone number. Pre-program your fax phone number into a one-touch or speed dial location. Use this one-touch or speed dial to enter the destination. Your unit scans the document into memory, then faxes the document to the computer. PC Printing & Scanning Class 1 Fax/Modem Printing in Class 1 Mode To print a document to your unit from the PC-fax application. you must use the Class 1 ID number as the destination. Enter the Class ID number exactly as it is programmed. Follow these steps to use your unit as a printer: PC Printing & Scanning 1 In the PC-fax software application, enter the Class 1 ID number in the telephone number field. 2 If the PC-fax software application allows, you can enter a single hyphen for the phone number instead of the Class 1 ID number. 3 When your unit receives the destination telephone number (the Class 1 ID number) from the PC, it recognizes the number as its own and prints the document instead of forwarding it to another location. 5 - 25 Class 1 Fax/Modem Notes: 5 - 26 PC Printing & Scanning Chapter 6 Maintenance & Supplies Chapter Overview This chapter contains the description of maintenance functions normally performed by the Key Operator. Contained in this Chapter are: Loading Paper Clearing Paper Jams Changing the Toner Cartridge Changing the Drum Cartridge Cleaning your unit. • • • • • Maintenance & Supplies Loading the Paper Loading the Paper Paper Tray Maintenance & Supplies 1 Remove the Paper Tray Cover. 2 Fan the paper stack thoroughly and align its edges. 3 When loading paper other than Letter size, adjust the Paper End Stop to fit the paper length. It should just touch the end of the paper. 6-1 Loading the Paper 4 Load paper onto the Tray and adjust the Alignment Guides to touch the sides of the paper. Note: When paper remains in the Tray, do not load more paper on top of it. Always place the remaining paper on top the stack to assure it is used first. Optional PFU Paper Cassette 6-2 1 Lift the PFU Cassette slightly and pull to remove it from the machine. 2 Remove the Cassette Cover and press down on the Paper Lifting Plate. Maintenance & Supplies Loading the Paper 3 Fan the paper stack thoroughly and align its edges. Load the paper stack on the tray. Note: Place the side of the paper you wish to print on UP. This is particularly important when printing on pre-printed stock such as letterhead. 4 DO NOT place paper above the Maximum Paper Level indicator. Note: When paper remains in the Cassette, do not load more paper on top of it. Always place the remaining paper on top the stack to assure it is used first. 5 Maintenance & Supplies Replace the Cassette Cover and insert it into the machine. 6-3 Clearing Paper Jams Clearing Paper Jams The facsimile machine has two different messages for paper jams. The message “ORIGINAL DOC. JAM” indicates a problem in the Scanner section. The message “RECORDING PAPER JAM” indicates a problem with the printer paper path. Document Jams When a document jam occurs, the message “ORIGINAL DOC. JAM” appears on the LCD. To remove the jam, follow the procedure below. 6-4 1 Open the Scanner Cover and remove the jammed documents. 2 Open the ADF Cover and remove the jammed documents. 3 Close the Scanner Cover. Maintenance & Supplies Clearing Paper Jams Paper Jams When a paper jam occurs, the message ‘RECORDING PAPER JAM” appears in the LCD Display. 1 Press the Cover Lock Release Buttons on the left and right side of the Printer Cover, and swing open the Cover. Note: The area directly below the Document Feed Tray is where the Fuser is located. It can be hot and you should avoid touching it. 2 Remove the used Toner Cartridge from the fax machine. 3 Remove the Drum Cartridge from the fax machine. Note: Whenever the Drum Cartridge is removed from the fax machine, be sure to cover it with a cloth to protect it from light. 4 Maintenance & Supplies Check the paper feed area, the paper exit area, and the area under the Drum and Toner Cartridges for paper. Continue with one of the following procedures to remove the jam. 6-5 Clearing Paper Jams Jam at the Paper Feed Tray Cover 1 Pull out the paper in the direction shown by the arrow. Jam at the Paper Feed Tray 1 Remove the Tray Cover and pull out the paper in the direction shown by the arrow. Jam at Paper Exit Tray 1 If the paper is caught by the Fusing Unit, remove the paper by pulling it toward you as shown by the arrow. Note: Under certain conditions, after you remove a jam from the Fuser area, you may experience toner smudges on the next page. 6-6 Maintenance & Supplies Clearing Paper Jams Jam between the Feeding Rollers and Fuser Unit 1 Pull out the paper from the Fuser Unit in the direction shown by the arrow. 2 Pull out the paper from the Feed Roller in the direction shown by the arrow. Jam at the PFU Cassette Maintenance & Supplies 1 Remove the PFU Cassette. 2 Pull out the paper from the Feed Roller in the direction shown by the arrow. 3 Re-install the PFU Paper Cassette into the PFU. 6-7 Clearing Paper Jams After removing the jam follow these steps: 6-8 1 Install the Drum Cartridge making sure the color tabs fit into the slots. 2 Install the Toner Cartridge Making sure the color tabs fit into the slots. 3 Gently press down the Printer Cover and securely close it. Maintenance & Supplies Changing Toner Cartridge Changing Toner Cartridge Maintenance & Supplies 1 Press the Cover Lock Release Buttons on the left and right side of the Printer Cover, and swing open the Cover. 2 Remove the used Toner Cartridge from the fax machine. 3 Take the new Toner Cartridge out of its carton, Before installing the Toner Cartridge, it si necessary to evenly distribute the toner inside of the Cartridge. Hold the Toner Cartridge with both hands, and shake it in the direction of the arrows. 4 Install the new Toner Cartridge. Make sure the four pins of the Toner Cartridge (two each at the front and rear sides) fit in the slits inside the fax machine. 6-9 Changing Toner Cartridge 5 Gently press down the Scanner Cover, and securely close it. Note: A new Cartridge sometimes makes a grinding noise when first installed. This noise is caused by the initial meshing of the gears on the Cartridge. It normally goes away after a few cycles. Changing Drum Cartridge 6 - 10 1 Press the Cover Lock Release Buttons on the left and right side of the Printer Cover, and swing open the Cover. 2 Remove the used Toner Cartridge from the fax machine. Maintenance & Supplies Changing Toner Cartridge Maintenance & Supplies 3 Remove the Drum Cartridge. 4 Take the new Drum Cartridge out of its carton and install it. Make sure to align the tabs with the slots and match blue and green color coding. 5 Install the Toner Cartridge. Make sure the four pins of the Toner Cartridge (two each at the front and rear sides) fit in the slits inside the fax machine. 6 Gently press down the Scanner Cover, and securely close it. 6 - 11 Maintenance Maintenance Cleaning Your Fax Unit It is important to take routine care of your fax machine to keep it in optimum operating condition. 1 Using a soft cloth dampened with mild detergent, wipe the outside of the fax machine. Cleaning the Scanner 1 Open the Scanner Cover. 2 Gently wipe the glass of the image sensor. Note: To transmit your documents more clearly, you can wipe with a dry cloth. NEVER use detergent and water. 6 - 12 Maintenance & Supplies Maintenance Cleaning the White Roller 1 Turn the power OFF. I O Maintenance & Supplies 2 Open the Scanner Cover. 3 Wipe the roller clean of dirt and paper dust with a soft cloth. 4 Close the Scanner Cover. 6 - 13 Maintenance Notes: 6 - 14 Maintenance & Supplies Chapter 7 Troubleshooting Chapter Overview This chapter contains some basic troubleshooting measures. These should be tried prior to calling for service. Troubleshooting Troubleshooting Troubleshooting If your fax unit does not work properly, please refer to the following information to fix some problems you might encounter before contacting your service representative. However, if the problem still cannot be corrected, do not attempt further repairs. Turn OFF your unit and consult your Service Representative. Never disassemble or try to fix your fax unit on your own, as you could damage it and suffer risk of electric shock. Error Indication Types The fax unit warns you of an error or malfunction with the LED, ALARM or messages detailed below. These pages cover the meaning of the LED, ALARM, and messages, together with action you can take to correct the problem. LED Indication Action LED ON (Machine Trouble) A minor malfunction has occurred. Follow the instructions on the display. LED Blinking (Machine trouble) A malfunction has occurred. Call your Service Representative. Alarm Beeps Troubleshooting Description Description Action Three short intermittent beeps. An incorrect key has been pressed. Press the correct key. Short intermittent beeps lasting for 3 seconds. A communications error has occurred. Follow the instructions on the display. Continued short beeps. Handset is not placed on the cradle after communication. Correctly place the handset on the cradle. Twenty intermittent beeps. (Machine trouble) A malfunction has occurred in the machine. Call your Service Representative. 7-1 Troubleshooting Error Messages The most commonly encountered messages are listed below. Review the cause or symptom of each message and then take the necessary action. For any other messages, follow the instructions that appear on the LCD. Message Cause/Symptom *NO M-BOX FUNCTION* • The fax unit on the receiving side is not equipped with the mailbox function. • Cancel mailbox TX and retry transmission. *CAUTION* NO PAPER • The paper feeding tray or second paper feeding tray has run out of paper. • Add Paper. *CAUTION* NO TONER • Toner Cartridge is not installed properly or Cartridge is missing. • Re-install Toner Cartridge properly or install a new Toner Cartridge. • (Machine trouble) A fault has occurred in the machine. • Call your Service Representative. • While the fax was receiving a document during mailbox RX, memory RX or Substitute RX the memory became full and facsimile machine is unable to store additional documents into memory. • Press the STOP Key and print any documents stored in memory. When memory is available, request the other party to retry the transmission. • While your fax was scanning a document for Memory TX, the Memory became full and the fax was unable to send the entire document using Memory TX. • To transmit the portion of the document that has been scanned into memory, press the START Key. To increase the memory capacity of the fax machine, print out any documents that were received into memory or wait until other memory transmission jobs are completed. Then retry your Memory TX. • To cancel what has been scanned into memory, press the YES key. To increase the memory capacity of the fax machine, print out any documents that were received into memory or wait until any other memory transmission jobs are completed. Then retry your Memory TX. • A document jam has occurred. • Clear the misfeed or jam by following the procedures given in “Clearing Document Jams.” • The fax machine Cover is open or loose. • Lock the fax machine Cover in position. *CAUTION* MACHINE TROUBLE *CAUTION* MEMORY FULL *CAUTION* ORIGINAL DOC. JAM *CAUTION* PRINT COVER OPEN 7-2 Action Troubleshooting Troubleshooting Message Cause/Symptom Action • A recording paper jam has occurred. • Clear the jam by following the procedure given in “Clearing Paper Jams.” • The Scanner Cover (Control Panel) is open or loose. • Close the Scanner Cover. • The fax is almost out of Toner. • Replace the Toner Cartridge with a new one. If you leave it without replacing, printed image might be light. • The fax unit has run out of toner. • Change the Toner Cartridge. • An error has occurred and communication was unsuccessful. • At transmission: Press the STOP Key, then try another transmission sequence. • At reception: Press the STOP Key then ask the other party to try another transmission. *NOT REGISTERED* • There is no destination information programmed in the One-Touch Key or Speed Dial number you have just pressed. • Select the One-Touch Key or Speed Dial number which contains the information of the destination you are trying to send. *REDAIL ALL FAILED* • The document has not been transmitted to the other party even through repeated auto re-dial attempts. • Press the STOP Key, check the fax number, then try another transmission sequence. • The Mailbox ID entered has been previously assigned. • Enter a new Mailbox ID. • The Mailbox ID specified by the other party does not match the Mailbox ID programmed in your fax. • Advise the other party of the correct Mailbox ID and ask them to retry the transmission or ask the party to cancel Mailbox TX and retry transmission. • The number of pages of the document transmitted does not equal the number of pages set with page count TX. • Check the number of pages again and retry the transmission. • After several attempts, transmission is unsuccessful. • Check to make sure telephone line is properly connected to the fax machine and the wall jack. • Remote machine not compatible with your machine. • Check the other party fax machine. *CAUTION* RECORD PAPER JAM *CAUTION SCAN COVER OPEN *CAUTION* TONER NEAR EMPTY *CAUTION* TONER EMPTY *COMM. ERROR* *MAILBOX ID IS USED* *WRONG MAILBOX ID* *WRONG PAGE COUNT* *CHECK LINE* *NO INITIATE FUN* Troubleshooting 7-3 Troubleshooting Message Cause/Symptom • Try again when remote side fax memory is available. *RX SIDE/MEM.FULL* • Remote side memory not enough to save entire document for transfer to other party. • Remote machine not compatible with your machine. • Memory is not available. • Wait until memory is available. • There is data from PC (using PCL-4 emulation) in fax memory. • Press the COPY Key to print out the remaining data in the memory. • GDI ENHANCE printing mode not set or memory not available. • Select GDI ENHANCE printing (refer to set printer session). • Call your Service Representative for possible memory upgrade required. FILE IS FULL FILE FULL / TX CANCEL FILE FULL / RX CANCEL REMAILING DATA PUSH COPY KEY *CAUTION* GDI ENHANCE NOT SET 7-4 Action • Check the other party’s fax machine. Troubleshooting Troubleshooting Troubleshooting Tips Here are some tips for troubleshooting our fax. First, take the actions shown below. However, if the problem persists, call your Service Representative. Symptom Action 1 Nothing is shown on the Display. • make sure the Power Cord is plugged in properly. • Check the Main ON/OFF Switch to make sure it is in the ON position. • Check another electric appliance to the AC outlet to check whether the outlet is live. 2 Nothing printed on the receiving side. • Make a local copy to check if your machine has amy problem. • Make sure the recording paper is properly loaded in the remote receiving unit. 3 The machine fails to enter the reception mode when it is called. • Check whether the machine is in the automatic reception mode. • Check whether paper is empty or the memory is full. 4 Automatic Document Feeder fails to work. • Check the document size. • Make sure the documents are properly placed in the Feeder. 5 When the reception image has black stripes. • Use your fax to make a copy of the document. • If the copied document does not have black stripes, ask the transmitting side to check their machine. • If the copied document has black stripes, contact service personnel. 6 No sound can be heard from the telephone set. • Check if the Telephone Cord is correctly connected to the terminal of the fax. • Check if the Line Cord is connected correctly. 7 Communication error. • Most errors are caused by bad line connections, so please retry. • Test with another fax machine. If this problem still exists, please contact your service representative. 8 The image received is not clear. • Make a copy of another original with a clear image to check the image quality. • If the copy is clear: the telephone line or the fax machine of the other party is probably at fault. Ask the other party to re-transmit the document. 9 The image is slanted on the page when you make a copy or receive a document. • Re-adjust the Guide in the Paper Cassette. 10The copy quality is poor. • If any black lines appears on the page, please clean the surface of the scanning head under the Control Panel. If the image become faint or blurry, please remove the toner set and rock it. 11The pages come out wrinkled or there are frequent paper jams or double feeding. • Check if the paper size and type fit your fax. • Check if the paper you are using is rippled or creased. Troubleshooting 7-5 Troubleshooting Symptom Action 12Your machine print out quality is degrading. • Replace the Drum Assembly. 13The image received is skewed. • Ask the other party to retry transmission. The document may have been fed incorrectly at the TX machine. 14A document you transmitted to another party was not received clearly. • Make a copy of the document transmitted to check for image quality. • If the copy is not clear, clean the contact image sensor of the Scanner of your fax. If still not clear, your fax may need service. • If the copy is clear, the telephone line or the fax machine of the other party is probably faulty. Re-transmit the document to check the image quality. 7-6 Troubleshooting Chapter 8 Specifications Chapter Overview This chapter contains technical specifications for your 2001 and 2002 units. The specifications listed are for both unless noted specifically. Specifications are subject to change without notice. Specifications Physical Specifications Physical Specifications Style Desktop - Plain paper fax, with optional 500 sheet cassette, PCprinter, PC-scanner, PC-fax and network printer Printing System Electrostatic transfer and laser printing Exposure system Contact Image Sensor (CIS), 2592-bits (2552-bits effective) Photo Conductor Organic Photo Conductor Drum (OPC) Fusing Hot roll fusing Dimensions Standard Unit: Basic Unit With Handset With Trays extended W/O PFU With PFU Width = 432 mm (17.0 inches) Width = 508 mm (20.0 inches) Depth = 787 mm (31.0 inches) Height = 432 mm (17.0 inches) Height = 559 mm (22.0 inches) Weight Standard Unit: (w/o PFU) 14 kg (30.87 pounds) Master Carton Contents Fax machine AC Power Cord Drum Toner Cartridge Document Entrance Tray Document Exit Tray Telephone Line Cord User Guide Paper Exit Tray GDI Driver (Floppy - 2002 only) Electrical Specifications Specifications Power range 120 Vac (102-127Vac), 50/60 Hz, +2% 230 Vac (198 - 264 Vac), 50/60 Hz +2% Power Consumption Operation Standby 600 W (or less) 30 W 8-1 Operational Specifications Operational Specifications Warm-up time Approximately 20 seconds Copy Quantity Select 1 to 99 Recommended Volume Maximum: 3,000 documents/month (36,000 prints/month) TX, Copy, Scan 3.000 prints/month (36,000 prints/year) - RX, Coy, Print Average: 1,400 documents/month (16,800 prints/year) - TX, Copy, Scan 1.400 Prints/month (16,800 prints/year - RX, Copy, Print Standard Cassette Optional PFU Manual Feed Tray 250 sheets, A4, Letter, Legal 500 sheets, A4, Letter Single Sheet, A4, Letter, Legal, Transparency, Executive Envelope 200 sheets, face down Recording Paper Capacity / Sizes Exit Tray Capacity Recommended Paper Weights Cassette, recommended acceptable Manual Feed Print Effective Width Effective Length Speed Resolution Horizontal Vertical Supplies 8-2 20 lb (75 g/m2), A4, Letter, Legal 16-24 lb (60-105 g/m 2), A4, LT, LG 16-24 lb (60-105 g/m 2), A4, LT, LG A4206 mm Letter (LT)208 mm Legal (LG)208 mm A4291.0 mm Letter LT)273.4 mm Legal (LG)349.6 mm 8 ppm, Letter/A4 size page PC-print 600 dpi Standard3.85 lines/mm Fine7.7 lines/mm Ex-fine15.4 lines/mm, 300 dpi 600 dpi Toner Cartridge: EP (Drum) Cartridge: 6.000 prints @ 5% B/W ratio 20.000 prints, average Specifications Operational Specifications Scanner Optical system Effective Width Effective Length Long Document Document Feed Tray Capacity 50 sheets, face down, 20 lb. (75 g/m2) A4, Letter. Range 30 sheets, face down, 16 to 28 lb (60 to 105 g/m 2) A4, Letter, Legal Document Width Minimum: A5 (148mm) Maximum: 11 inches Resolution, Horizontal Vertical Specifications Contact Image Sensor (CSI), 2592-bits, (2552-bits effective) 208.6 mm (8.2 inches) - 215.4 mm (8.38 inches) 128 mm (5 inches) - 356 mm (14 inches) 380 mm (14.9 inches) Can be extended to 1000mm(39.4 inches) 300 dpi Standard: 3.8 dots/mm Fine:7.7 dots/mm Ex-Fine:15.4 dots/mm Scan:300 dpi 8-3 Operational Specifications Facsimile Specifications Dialing Functions Phone System PSTN (Public Switched Telephone Network) PABX (Private Branch Exchange) Dial Type DTMF (Dual Tone Multi Frequency) DP (Dial Pulse: 10pps, 16pps or 20pps) Direct Dial Keypad Numeric Keypad One-Touch Dial 64 One-Touch Keys Auto Dial 200 Locations Group Dial 64 Groups (One-Touch or Auto Dial) Protocol Group 3 ITU-T with ECM Class 1 (Optional) Compression Modulation G3: MH, MR, MMR, JBIG, V.34, V.17, V.29 Modem 33,600 bps Transmission Speed Standard Resolution 2.5 seconds @ 33,600 (ITU test letter) Optional Accessories Specifications Class 1 Interface (RS-232) 8-4 Hardware Pin Specification TX, RX, CTS, RTS, DTR/TSR, GND Connection Speed Auto Baud Rate 2400, 9600, 19200, 38400 Data Bits 1 Start, 8 Data, No Parity, 1 Stop Communication Speed V.27, V.29, V.17 Flow Control: Hardware CTS/RTS Software DC1/DC3 (XON/XOFF) Specifications Operational Specifications PC Interface Functions PCL4, GDI, TWAIN, CLASS1, Lan Printer, Remote Monitor, Local F/W Download Software Drivers Interface PCL4 GDI Class 1 Twain Unnecessary Standard Unnecessary Optional Parallel Parallel/Serial Serial Serial Hardware Interface Recommended Software/ Driver Parallel: One Direction Parallel Port Serial: RS232-C-Din type NIC Interface Class 1 1. 2. 3. 4. WinFax Pro V4.01 BitFax V3.07 Faxwork Pro V3.00a LaserFax generic Class 1 Driver Twain 1. PhotoShop 2. ImagePAL PCL4 HP LaserJet Series II LAN Interface (Print Server)(2002 Only) Protocols NetWare, TCI/IP, SMB (Service Messafe Block), AppleTalk (EtherTalk), NetBEUI Network Support 10BaseT, 10Base2 and 10Base T, 10BaseT and 100BaseT Web-based Interface TCP/IP SNMP Support TCP/IP Jet Admin Support HP JetAdmin Monitor, Configure, Troubleshoot Internet Printing Specifications 8-5 Operational Specifications Dual Line Dialing Functions 8-6 Phone System PSTN (Public Switched Telephone Network) PABX (Private Branch Exchange) Dial Type DTMF (Dual Tone Multi-Frequench) DP (Dial Pulse: 10pps, 16pps, or 20pps) Direct Dial Keypad Numberic Keypad One-Touch Dial 64 One-Touch Keys Auto Dial 200 Locations Group Dial 64 Groups (One-Touch or Auto Dial) Protocol Group 3 ITU-T with EXM Class 1 (Optional) Compression Modulation G3: MH, MR, MMR, JBIG, V.34, V.17, V.29 Modem 33,600 bps Transmission Speed Standard Resolution:2.5 seconds @ 33,600 (ITU test letter) Specifications Environmental Specifications Environmental Specifications Temperature 10 - 330 C (50 - 950 F) Relative Humidity (RH) Minimum 15% Maximum 85% non-condensing Operating Altitude Maximum: 2500 meters (8020 feet) or below Lithium Battery Statement Lithium batteries have a danger of explosion. Replace the battery only with the type recommended by the manufacture. Specifications 8-7 Environmental Specifications Notes: 8-8 Specifications Appendix A Unpacking & Installation Unpacking & Installation Unpacking Unpacking This Appendix contains the information necessary to unpack and install your unit. Note: If you intend to install the Optional PFU, we recommend that you skip to that procedure and install it first since the Facsimile unit set on top of the PFU. Main Carton Contents Unpack the carton and verify that the following items are included and undamaged: 1. Toner Cartridge 2. Accessories Box 3. Packing Material 10 1 4. Facsimile Unit 3 5. Protective Bag 6. Packing Material 7. Shipping Carton 4 9 5 8. Packing Material 2 9. Drum Cartridge 10. Telephone Handset 8 7 6 Unpacking & Installation A-1 Unpacking Accessories Box Contents 1. Accessory Carton 2. Document Feed Tray 8 3. Paper Exit Tray 4. Document Exit Tray 5. Polyethylene Bag 7 6 6. Operator Guide 7. Telephone Cord 5 8. AC Power Cord 3 2 4 1 A-2 Unpacking & Installation Setting Up Fax Unit Setting Up Fax Unit Removing the Packing Materials 1 Remove the shipping tape. 2 Remove the Control Panel protective covering. 3 Press the Cover Release Buttons on the left and right sides of the Printer Cover, and swing open the cover. Installing the Drum Cartridge 1 Unpack the Drum Cartridge. CAUTION Do not expose the Drum to bright light for extended periods of time. Bright light can damage the Drum. 2 Unpacking & Installation Install the Drum Cartridge. The ends of the Cartridge and the slots of the unit are color coded. Match the Green to Green and the Blue to Blue when inserting the Cartridge. A-3 Setting Up Fax Unit Installing the Toner Cartridge A-4 1 Unpack the Toner Cartridge. 2 Hold the Toner Cartridge with both hands and shake the Cartridge in all directions to assure the toner inside the cartridge is even. 3 Install the Toner Cartridge. The ends of the Cartridge and the slots of the unit are color coded. Match the Green to Green and the Blue to Blue when inserting the Cartridge.. 4 Close the Printer Cover and press down to lock it into position. Unpacking & Installation Setting Up Fax Unit Installing the Paper Exit Tray 1 Insert the two tabs into the corresponding slots inside the unit. Installing the Document Exit Tray 1 Insert the two tabs into corresponding slots located just below the front of the Control Panel. Note: The tabs must snap into place. Lifting the front of the tray slightly may help. Installing the Document Feed Tray Unpacking & Installation 1 Insert the two tabs into the corresponding slots beside the Control Panel. 2 Press down firmly but evenly until they snap into place. A-5 Setting Up Fax Unit Attaching the Power Cord and Telephone Cords 1 Make sure the Main ON/OFF Switch is in the OFF position. 2 Connect one end of the Power Cord to the Power Cord Receptacle on the Fax unit. 3 Plug the other end into the wall receptacle. Note: Make sure the wall power meets the specification for this unit. 4 Connect the Telephone line cable to the LINE jack (lower of the two) on the back of the Fax unit. 5 Connect the (Optional) Handset or another external telephone to the TEL jack (upper of the two) on the back of the Fax unit. Attaching the PC Cables 1 A-6 Insert the end of the Printer Cable and/or RS-232 Cable into the appropriate connectors on the back of the Fax unit. Unpacking & Installation Setting Up Fax Unit Installing the Handset 1 Assemble the Bracket and the Handset Holder with two screws. Note: DO NOT overtighten these screws. They are self-tapping and are going into soft plastic. Unpacking & Installation 2 Install the Handset Holder to the Fax unit with two screws. 3 Connect the Handset Cable into the connector on the back of the Fax unit labeled TEL. A-7 Setting Up Fax Unit Loading Paper 1 Remove the shipping tape from the Tray Cover. 2 Remove the Tray Cover. 3 Remove the shipping tape and foam from inside the Tray cavity. 4 If you are loading Letter or A4 size paper, pull the Tray Extension out to the first stop. 5 If you are loading Legal size paper, lift the Tray Extension slightly and pull it out to the second stop. 6 Place a piece of paper in the tray and test to see the Side Guides are in the correct position for your paper. 7 To change the positions of the Guides to a new size paper, snap them out and re-locate them. 8 Place paper in the Tray and push the Tray Extension in against the end of the paper. Note: Refer to the Specifications Chapter for information on what type and size papers can be fed from this Tray. 9 Replace the Tray Cover. Note: When placing paper in the Tray, always remove any remaining paper and place it on top of the new paper. A-8 Unpacking & Installation Setting Up Fax Unit Turning Power ON 1 Turn the Main ON/OFF Switch to the ON position. CAUTION Allow at least three seconds after turning the Main ON/ OFF Switch ON or OFF before pressing it again. Unpacking & Installation 2 After the power is turned ON, the fax goes through an initialization cycle until it is Ready. If not used for a period of time, the fax unit goes into the Standby mode. 3 If a problem occurs during a transmission causing the lose of system data or memory, this unit generates a Power Fail Report and emits short intermittent beeps. I O A-9 Final Checkout Final Checkout Preparing Your Fax Unit Before using your facsimile unit, please set up the following items: 1. Current Date and Time Your Fax unit can print out a report with the transmission date and time for identifications. Refer to Program User Data: Set Date/Time. 2. User Fax Number You Fax unit can print out a transmission report at a remote unit with your fax number for identification. Refer to Program User Data: Set User FAX Number. 3. User Name You Fax unit can print out a transmission report at a remote unit with your company name for identification. Refer to Program User Data: Set User Name. 4. Correct Dialling Type (Tone or Pulse) Select either TONE or PULSE according to the type of telephone system connected to the facsimile unit. Refer to Machine Option: TONE/PULSE. 5. Fax Line Type (PSTN/ PBX) If you Fax unit is connected to the public switch telephone network (PSTN), you can select “PSTN”, otherwise, select “PBX.” Refer to Machine Options: PSTN/PBX. Note: With a PBX system, you generally have to dial a prefix number (e.g. “9”) to access an outside line. If you set the line type to “PBX”, you can set the prefix number in advance. Then the unit can dial the prefix number for you whenever you dial. The following table shows you how to dial when using the PBX mode. The prefix can be up to four (4) digits in length. A - 10 Phone LIne Telephone Number LCD Display/Dialing Access Line PBX mode, prefix=9 123 @123 PBX PBX mode, prefix=9 #123 9-123 PBX -> PSTN Unpacking & Installation Final Checkout Loading a Document 1 Place a document face down in the Document Feed Tray. Note: Refer to the Specifications for appropriate paper size and type. Note: For consistent feeding, do not use the following types of originals: • • • • • • Unpacking & Installation Torn, wrinkled or curled paper Coated paper Thin or transparent paper Film copies of document Thicker than a postcard Originals of cloth 2 Adjust the document Side Guides to fit your original. 3 Enter the telephone number for another fax unit. 4 Press the Start Key. 5 Check to make sure the transmission was successful. 6 If the transmission was successful, you are now ready to do the remainder of the programming. 7 If the transmission was not successful, refer to the Troubleshooting Chapter or place a service call with your Service Representative. A - 11 Setting Up the (Optional) PFU Setting Up the (Optional) PFU The PFU option allow you to add a 500-sheet Cassette. This allows you to make longer fax, copy or printing runs without interruptions. The PFU installs under the Fax unit and serves as a base for it. We recommend that you un-pack this unit first. After you complete this procedure, go back to the installation procedure for the Fax unit and install the Fax on top of the PFU. Unpacking the PFU Unpacking the accessory boxes and verify that the following items are included in the kit: 1. PFU Carton 5 2. Packing Material 6 3. PFU Assembly 4. Packing Material 5. Paper Cassette 6 6. Packing Material 4 3 2 1 A - 12 Unpacking & Installation Setting Up the (Optional) PFU Installing the PFU 1 Take the (Optional) PFU from the shipping carton. 2 Remove the vinyl bag and peel off the shipping tape. 3 Remove the shipping tape and cardboard from the gear area. 4 Remove any shipping material and tape from the Cassette cavity. CAUTION Before proceeding, make sure the Main ON/OFF Switch on the Fax unit is in the OFF position. 5 Unpacking & Installation Place the Fax unit on top the PFU making sure the three Aligning Posts and the Power Connector are carefully aligned. A - 13 Setting Up the (Optional) PFU Loading the Cassette 1 Remove the Cassette from the vinyl bag. 2 Remove the shipping tape and cardboard. Note: To remove the Baseplate retaining cardboard, carefully slide them forward and then remove. 3 Press down the Baseplate until it locks into position. 4 Place a sheet of paper on the baseplate and check to see that the Cassette is set for that paper size. Note: Refer to the Specifications for appropriate paper sizes. 5 To change the Cassette Paper size, remove the necessary screws and reposition the guides for the new size. Note: Do not overtighten the screws. They can strip out if care is not taken. 6 Fan the paper stack thoroughly and align its edges. 7 Load the paper into the Cassette. Note: If you are using pre-printed stock such as letterhead, place the side to be printed face down. A - 14 Unpacking & Installation Setting Up the (Optional) PFU 8 Do not load paper above the Maximum Level Indicator. 9 If you add paper prior to the tray being completely empty, make sure you place the old paper on top the stack. 10 Put the Cassette Cover on the Cassette. 11 Install the Cassette into the PFU. Unpacking & Installation A - 15 Setting Up the (Optional) PFU Notes: A - 16 Unpacking & Installation Appendix B Safety & Agency Certifications Safety & Agency Certifications Energy Star Energy Star As an Energy Star Partner, LANIER has determined that this machine meets the Energy Star Guidelines for Energy Efficiency. What is an Energy Star Machine? Energy Star Machines have a feature that allows them to automatically turn off or go to sleep after a period of inactivity, ensuring night and weekend shut off. Laser Safety This FAX contains a page printer which operates by means of a laser. There is no possibility of danger from the laser, provided the FAX is operated according to the instructions in this manual provided. Since radiation emitted by the laser is completely confined within protective housing, the laser beam cannot escape from the machine during any phase of user operation. Internal Laser Radiation (For all Users) Maximum Radiation power: 7.3Þ10-4 (W)Wave Length: 770-810 (nm) This is a Class IIIb Laser Diode assembly that has an invisible laser beam. The printer head unit is NOT A FIELD SERVICE ITEM. Therefore, the printer head unit should not be opened under any circumstances. For United States Users Laser Safety This FAX is certified as a Class 1 Laser product under the U.S. Department of Health and Human Services (DHHS) Radiation Performance Standard according to the Food, Drug and Cosmetic Act of 1990. This means that the FAX does not produce hazardous laser radiation. CDRH Regulations The Center for Devices and Radiological Health (CDRH) of the U.S. Food and Drug Administration implemented regulations for laser products on August 2, 1976. Compliance is mandatory for products marketed in the United States. The label shown below indicates compliance with the CDRH regulations and must be attached to laser products marketed in Safety & Agency Certifications B-1 Energy Star the United States. WARNING: Use of controls, adjustments or performance of procedures other than those specified in this manual may result in hazardous radiation exposure. For Users In Other Countries This is a semiconductor laser. The maximum power of the laser diode is 5.0Þ10-4 W and the wavelength is 770-810 nm. FCC Safety Statement This equipment has been tested and found to comply with the limits for a class B digital device, pursuant to Part 15 of the FCC rules. These limits are designated to provide reasonable protection against harmful interference in a residential installation. This equipment generates, uses, and can radiate radio frequency energy and, if not installed and used in accordance with the instructions, may cause harmful interference to radio communications. However, there is no guarantee that there will be no interference to radio or television reception. This can be determined by turning the equipment off and then on. The user is encouraged to try to correct the interference by one or more of the following measures: Reorient or relocate the receiving antenna. Increase the separation between the equipment and receiver. Connect the equipment into an outlet on a circuit different from that to which the receiver is connected. Consult the dealer or an experienced Radio/TV technician for help. • • • • WARNING: USE ONLY SHIELDED CABLES TO CONNECT I/O DEVICES TO THIS EQUIPMENT. YOU ARE CAUTIONED THAT CHANGES OR MODIFICATIONS NOT EXPRESSLY APPROVED BY THE PARTY RESPONSIBLE FOR COMPLIANCE COULD VOID YOUR AUTHORITY TO OPERATE THE EQUIPMENT. B-2 Safety & Agency Certifications FCC Requirements FCC Requirements Label Identification The following information is applicable to the Model 1205, 1210 and 1260 MFD units installed in the United States of America. This equipment complies with part 68 of FCC rules. On the back panel of this equipment is a label that contains, among other information, the FCC Registration Number and Ringer Equivalence Number (REN) for this equipment. If requested, provide this information to your telephone company. The REN for these units is 0.7B. The REN is useful to determine the quantity of devices you may connect to your telephone line and still have all of those devices ring when your number is called. In most, but not all areas, the sum of the REN's of all devices connected to one line should not exceed five (5.0). To be certain of the number of devices you may connect to your line, as determined by the REN, you should contact your local telephone company to determine the maximum REN for your calling area. Type Of Service The Model 2001 and 2002s are designed for use on standard device telephone lines. Connection to coin service provided by the telephone company (central office implemented systems) is prohibited. Connection to party line service is subject to state tariffs. Telephone Company Procedures The goal of the telephone company is to provide you with the best service it can. To do this, it may occasionally be necessary for them to make changes in their equipment, operation, or procedures. If these changes might affect your service or the operation of your equipment, the telephone company will give you notice, in writing, to allow you to make the changes necessary to maintain uninterrupted service. If you have any questions about your telephone line, such as how many pieces of equipment you can connect to it, the telephone company will provide this information upon request. In certain circumstances, it may be necessary for the telephone company to request information from you concerning the equipment which you have connected to your telephone line. Upon request of the telephone company, provide the FCC registration number and the Ringer Equivalence Number (REN) of the equipment which is connected to your line. Both of these items are listed on the label on the back of the unit. The sum of all the REN's on your telephone lines should be less than five in order to assure proper service from the telephone company. In some cases, the sum of five may not be usable on a given line. The Telephone Customer Protection Act of 1991 makes it unlawful for any person to use a computer or other electronic device to send any message via a telephone fax machine unless such message clearly contains in a margin at the top or bottom of each transmitted page or on the first page of the transmission, the date and time it is sent and an identification of the business or other entity, or other individual sending the message, and the telephone number Safety & Agency Certifications B-3 FCC Requirements of the sending machine or such business, other entity, or individual. To program this information into your machine, refer to the Programming section for information on entering your User ID and telephone number. If A Problem Arises If any of your telephone equipment is not operating properly, you should immediately remove it from your telephone line, as it may cause harm to the telephone network. If the telephone company notes a problem, they may temporarily discontinue service. When practical, they will notify you in advance of the disconnection. If advance notice is not feasible, you will be notified as soon as possible. When you are notified, you will be given the opportunity to correct the problem and informed of your right to file a complaint with the FCC. In the event repairs are ever needed on your unit, it should be performed by a service technician authorized by the supplier from whom you purchased your unit. B-4 Safety & Agency Certifications FCC (For U.S.A. Users) FCC (For U.S.A. Users) FCC Part 15 - Radio Frequency Devices Warning The following applies to the Facsimile Unit (LANIER 2001/2002) only without the LANIER Network option installed. FCC : Declaration of Conformity Product Type Product Name Options Accessories Facsimile LANIER 2001/2002 Second Paper Cassette Unit Expansion Memory (Max 6MB) This Device complies with Part15 of the FCC Rules. Operation is subject to following Conditions: (1) this device may not cause harmful interference, and (2) this device must accept any interference received, including interference that may cause undesired operation. Warning This equipment has been tested and found to comply with the limits for a Class B digital device, pursuant to Part 15 of the FCC Rules. These limits are designed to provide reasonable protection against harmful interference in a residential installation. This equipment generates, uses, and radiates radio frequency energy and, if not installed and used in accordance with the instructions, may cause harmful interference to radio communications. However, there is no guarantee that interference will not occur in a particular installation. If this equipment does cause harmful interference to radio or television reception, which can be determined by one or more of the following measures: • Reorient or relocate the receiving antenna. • Increase the separation between the equipment and the receiver. • Connect the equipment into an outlet on a circuit different from that to which the receiver is connected. • Consult the dealer or an experienced radio-TV technician for help. • Any changes or modifications not expressly to operate this equipment. Note: • A LAN adapter (LANIER Network) is to be used only in industrial areas. Use of a LAN adapter in residential areas is not recommended. • This device must be used with shielded interface cables. The use of non-shielded cables is likely to result in Interference with radio communications and is prohibited under FCC rules. • The design and production of this unit conforms to FCC regulations, and any changes or modifications must be registered with the FCC and are subject to FCC control. Any changes made by the purchaser or user without first contacting the manufacturer will be subject to penalty under FCC regulations. FCC Part 15 - Radio Frequency Devices Warning The Facsimile Unit (LANIER 2001/2002) with the LANIER Network option installed meets the FCC Class A requirements when the network cable is attached either of the IEEE 802.3 connectors. Safety & Agency Certifications B-5 FCC (For U.S.A. Users) Warning This equipment has been tested and found to comply with the limits for a Class A digital device, pursuant to Part 15 of the FCC Rules. These limits are designed to provide reasonable protection against harmful interference when the equipment is operated in a commercial environment. This equipment generates, uses, and radiate radio frequency energy and, if not installed and used in accordance with the instruction manual, may cause harmful interference to radio communications. Operation of this equipment in a residential area is likely to cause harmful interference at his own expense. This device must be used with shielded cables likely to result in interference with radio communications and is prohibited under the FCC rules. The design and production of this unit conform to FCC regulations, and any changes or modifications must be registered with the FCC and are subject to FCC control. Any changes made by the purchaser or user without first contacting the manufacturer will be subject to penalty under FCC regulations. FCC Part 68 - Telecommunication Devices This equipment complies with Part 68 of the FCC rules. On the rear panel of this equipment is a label that contains, among other information, the FCC registration number and Ringer Equivalence Number (REN) for this equipment. If requested, provide this information to your telephone company. This Equipment uses the Following USOC Jacks: RJ11C. The REN is useful to determine the quantity of devices you may connect to your telephone line and still have all of those devices ring when your number is called. In most, but not all areas, the sum of the RENs of all devices should not exceed five (5.0). To be certain of the number of devices you may connect to your line, as determined by the REN, you should call your local telephone company to determine the maximum REN for your calling area. If your telephone equipment causes harm to the telephone network, the Telephone Company may discontinue your service temporarily. If possible, they will notify you in advance. But if advance notice isn’t practical, you will be notified as soon as possible. You will be advised of your right to file a complaint with the FCC. Your telephone company may make changes to its facilities, equipment, operations, or procedures that could affect the proper operation of your equipment. If they do, you will be given advance notice so as to give you an opportunity to maintain uninterrupted service. B-6 Safety & Agency Certifications FCC (For U.S.A. Users) If you experience trouble with this equipment, please contact: The telephone company may ask you to disconnect this equipment from the network until the problem has been corrected or you are sure that the equipment is not malfunctioning. This equipment may not be used on coin service provided by the telephone company. Connection to party lines is subject to state tariffs. (Contact your state public utility commission or corporation commission for information.) Customer Information for Privately Owned coin Phones To comply with state tariffs, the telephone company must be given notification prior to connection. In some states, prior approval of connection must be obtained from the state Public Utility Commission, Public Service Commission or state Corporation Commission. Warning For Setting Headers and Footers The Telephone Consumer Protection Act of 1991 makes it unlawful for any person to use a computer or other electronic device to send any message via a telephone fax machine unless such message clearly contains in a margin at the top or bottom of each transmitted page or on the first page of the transmission, the date and time it is sent and an identification of the business or other entity, or other individual sending the message and the telephone number of the sending machine or such business, other entity, or individual. In order to program this information into your fax machine, you should complete the following steps. (Refer to the Advance Operation Chapter for more information. Safety & Agency Certifications B-7 User Instructions (For Canada Users) User Instructions (For Canada Users) Interference-Causing Equipment Standard (ICES-003 ISSUE 2) Warning: The following applies to the Facsimile Unit (LANIER 2001/2002) only without the LANIER Network option installed. This Class B digital apparatus meets all requirements of the Canadian Interference-Causing Equipment Regulations. Cet appareil numrique de la classe B respecte toutes les exigences du Rglement sur le matriel brouilleur du Canada. Interference-Causing Equipment Standard (ICES-003 ISSUE 2) Warning: The following applies to the Facsimile Unit (LANIER 2001/2002) only with the LANIER Network option installed. This Class A digital apparatus meets all requirements of the Canadian Interference-Causing Equipment Regulations. Cet appareil numrique de la classe B respecte toutes les exigences du Rglement sur le matriel brouilleur du Canada. IC CS-03-Telecommunication Device Notice: Industry Canada (IC) label identifies certified equipment. This certification means that the equipment meets certain telecommunications network protective, operational, and safety requirements. IC does not guarantee the equipment will operate to the user’s satisfaction. Before installing this equipment, users should ensure that it is permissible to be connected to the facilities of the local telecommunications company. The equipment must also be installed using an acceptable method of connection. In some cases, the company’s inside wiring associated with a single line individual service may be extended by means of a certified connector assembly (telephone extension cord). The customer should be aware that compliance with the above conditions may not prevent degradation of service in some situations. Repairs to certified equipment should be made by an authorized Canadian maintenance facility designated by the supplier. Any repairs or alterations made by the user to this equipment, or equipment malfunctions, may give the telecommunications company cause to request the user to disconnect the equipment. B-8 Safety & Agency Certifications User Instructions (For Canada Users) Users should ensure for their own protection that the electrical ground connections of the power utility, telephone lines, and internal metallic water pipe system, if present, are connected together. This precaution may be particularly important in rural areas. Caution: Users should not attempt to make such connections themselves, but should contact the appropriate electric inspection authority, or electrician, as appropriate. Hearing Aid-Compatibility (For U.S.A / Canada Users) This equipment complies with the FCC/IC guide lines for hearing aid-compatibility. Agency Certifications CE Mark This equipment complies with the requirements of directive 89/336/EEC, Low Voltage Directive 73/23/EEC, and the Harmonisation Directive 93/68/EEC. Lanier Worldwide, Inc. Im Taubental 6 41468 Neuss 1 Germany Ozone Release (For all Users) During printer operation, a small quantity of ozone is released. This amount is not large enough to harm being adversely. However, be sure the room where the FAX is being used has adequate ventilation, especially if you are printing a high volume of materials, or if the FAX is being used continuously over a long period. Safety & Agency Certifications B-9 Warning Labels Warning Labels lndustry Canada lndustrie Canada ICES-003, Class B - 10 Safety & Agency Certifications Appendix C Glossary Glossary Glossary Glossary Glossary ADF Automatic Document Feeder Batch A group of documents stored in memory at different times and sent together at the same time to a remote unit. Broadcast Transmit one document to more than one location, sequentially. This function is available only when Memory Transmit is selected. Cancel Session Cancel a Delay Transmit or Poll Receive session from memory. CRX Continuous Poll Receive - Appears in the Display when the unit is in the Continuous Poll Receive mode, continually polling a list of remote units. Delay Transmission Allows you to delay sending a document to a single location. Document Memory Electronic storage in your fax unit that can store documents for Memory Transmit, for Confidential or for Paper Receive. ECM Error Correction Mode Enable Turn a feature ON, or make adjustments necessary for a feature to perform. Extremely Fine Extremely poor quality documents. Facsimile A system of sending printed or graphic information from one location to another by producing a copy (or facsimile) for that information at the Transmitting Location, converting it to an electronic image and sending it over the same telephone lines you use for voice calling. File Electronic data for one document stored in memory in the fax unit. File Number A unique, 3-digit number automatically assigned by the fax unit to reach document stored in memory. This number is printed on reports regarding information on the particular file. It is also used to verify or clear the document from memory. Fine Documents with fine lines and character. Group Dial Sequentially dialling more than one location. A Program key in the 1210/1260 MFD can store multiple telephone numbers, enabling the user to enter multiple locations with one key stroke when using Memory Transmit. Group Dial can also be performed by entering multiple One Touch locations for a session. ITT - TSS International Telecommunications Union - Telecommunications Standardization Sector (formerly CCITT) LCD Liquid Crystal Display LN Load Number MFD Multifunction Device Appendix C - 1 Glossary Appendix C - 2 One Touch key Can store selected job features and phone numbers using the program keys. ORG Original OT One Touch key Photo Photographs and glossy photo-quality originals. Poll One fax unit asking another unit if the called unit has documents loaded in the Feeder or stored in memory to send to the calling unit. Receiving Converting the electronic signals into a facsimile of the original document. Reduction Reducing incoming documents to fit to the size of the paper in your cassette. Relay Broadcast To initiate a Relay Broadcast to a Relaying unit, which then sends the document to a group of receivers. REN Ringer Equivalence Number RX Received Transmission Scanning Reading and converting the document information into electronic signals. SD Speed Dial Sender ID The letters and numbers you choose to enter into your fax unit to identify yourself or your company to a remote fax unit. Your Sender ID will print out at the top of copies you transmit to other fax units. SESS Session Number Session The activity performed by a fax unit from the time START is activated to the time the fax unit disconnects the telephone line and returns to Standby. STD Standard Mode Sub-Addressing To send a document to a compatible computer system and have it delivered to an individual network user. TEL Telephone Transmitting Sending the signals through a telephone to another facsimile receiving device. TX Outgoing Transmission Glossary IX Index Symbols “#” Key . . . . . . . . . . . . . . . . . . . . . 2-7 Numerics 2 SIDED TX. Key . . . . . . . . . . . . 3-16 A Agency Certification . . . . . . . . . . . 1-1 Agency Certifications . . . . . . . . . . B-9 Auto Receive . . . . . . . . . . . . . . . . . 2-8 B Broadcast . . . . . . . . . . . . . . . . . . . . 3-2 C Changing Drum Cartridge . . . . . . 6-10 Changing Toner Cartridge . . . . . . . 6-9 Class 1 Fax/Modem . . . . . . . . . . . 5-18 Installing the PC-Fax Software 5-19 Interface . . . . . . . . . . . . . . . . . 5-18 PC Requirements . . . . . . . . . . 5-18 Printing . . . . . . . . . . . . . . . . . . 5-21 Receiving a Fax . . . . . . . . . . . 5-20 Scanning . . . . . . . . . . . . . . . . . 5-20 Sending a Fax . . . . . . . . . . . . . 5-20 Using Class 1 Mode . . . . . . . . 5-19 Clearing Paper Jams . . . . . . . . . . . . 6-4 Document Feeder . . . . . . . . . . . 6-4 Main Unit . . . . . . . . . . . . . . . . . 6-5 Connector Dual Line . . . . . . . . . . . . . . . . . 1-6 External Line . . . . . . . . . . . . . . 1-6 Network . . . . . . . . . . . . . . . . . . 1-6 Parallel . . . . . . . . . . . . . . . . . . . 1-6 RS232 . . . . . . . . . . . . . . . . . . . . 1-6 Serial . . . . . . . . . . . . . . . . . . . . . 1-6 Index Telephone Handset . . . . . . . . . . 1-6 Telephone Line . . . . . . . . . . . . . 1-6 Continuous Polling RX . . . . . . . . . 3-7 Controls ’#’ Key . . . . . . . . . . . . . . . . . . 1-11 ’*’ Key . . . . . . . . . . . . . . . . . . 1-10 ’+’ Key . . . . . . . . . . . . . . . . . . 1-10 10-Key Pad . . . . . . . . . . . . . . . 1-11 2-Sided TX . . . . . . . . . . . . . . . . 1-9 Arrow Keys . . . . . . . . . . . . . . . 1-9 Auto RX Key . . . . . . . . . . . . . . 1-8 Copy Key . . . . . . . . . . . . . . . . 1-11 Function Key . . . . . . . . . . . . . . 1-9 Hook Key . . . . . . . . . . . . . . . . 1-10 Journal Key . . . . . . . . . . . . . . . . 1-9 Memory TX Key . . . . . . . . . . . 1-8 NO Key . . . . . . . . . . . . . . . . . . . 1-9 One-Touch Keys . . . . . . . . . . . 1-10 Original Type Key . . . . . . . . . . 1-8 PIN Key . . . . . . . . . . . . . . . . . . 1-9 Program Key . . . . . . . . . . . . . . . 1-9 Redial/Pause Key . . . . . . . . . . 1-10 Report Key . . . . . . . . . . . . . . . . 1-9 Resolution Key . . . . . . . . . . . . . 1-8 Schedule Key . . . . . . . . . . . . . . 1-9 Speed Dial Key . . . . . . . . . . . . 1-10 START Key . . . . . . . . . . . . . . 1-11 STOP Key . . . . . . . . . . . . . . . . 1-11 TEL DIR Key . . . . . . . . . . . . . 1-10 YES Key . . . . . . . . . . . . . . . . . . 1-9 Copying . . . . . . . . . . . . . . . . . . . . 2-12 D Dial Registration . . . . . . . . . . . . . 4-16 Batch TX . . . . . . . . . . . . . . . . 4-22 Group Dial Keys . . . . . . . . . . . 4-18 One-Touch Keys . . . . . . . . . . . 4-16 Program Dial . . . . . . . . . . . . . 4-19 Speed Dial Keys . . . . . . . . . . . 4-17 Dialing Methods . . . . . . . . . . . . . . 2-7 Direct (Non-Memory) Tansmit . . . 2-3 Display LCD . . . . . . . . . . . . . . . . . 1-8 Document Scan Settings . . . . . . . 4-12 E Energy Star . . . . . . . . . . . . . . . . . . B-1 Entering Numbers and Letters . . . . 4-4 F Fax Transmit . . . . . . . . . . . . . . . . . 2-1 FCC Requirements . . . . . . . . . . . . . B-3 Function Menu . . . . . . . . . . . . . . . . 3-1 G GDI Printer Configuring . . . . . . . . . . . . . . 5-14 Connecting to Your PC . . . . . 5-11 Getting Help . . . . . . . . . . . . . . 5-14 Installing The Printer Driver . 5-11 PC Requirements . . . . . . . . . . 5-10 Printing . . . . . . . . . . . . . . . . . . 5-14 GDI Printer Feature . . . . . . . . . . . 5-10 Group Dial . . . . . . . . . . . . . . . . . . . 2-7 H HOOK Key . . . . . . . . . . . . . . . . . 3-17 I Important Safeguards . . . . . . . . . . . 1-2 Indicators Alarm . . . . . . . . . . . . . . . . . . . . 1-8 Auto RX . . . . . . . . . . . . . . . . . . 1-8 Memory TX . . . . . . . . . . . . . . . 1-8 Initial User Data . . . . . . . . . . . . . . . 4-5 Entering The Date & Time . . . . 4-5 Entering Your Telephone Number . 4-5 Entering Your User Name . . . . 4-6 Setting Department ID . . . . . . . 4-6 Installing Document Exit Tray . . . . . . . . . A-5 Document Feed Tray . . . . . . . . A-5 Drum Cartridge . . . . . . . . . . . . . A-3 Final Checkout . . . . . . . . . . . . A-10 Handset . . . . . . . . . . . . . . . . . . . A-7 Paper Exit Tray . . . . . . . . . . . . . A-5 PC Cables . . . . . . . . . . . . . . . . . A-7 Power Cord . . . . . . . . . . . . . . . . A-6 Telephone Cords . . . . . . . . . . . . A-6 Toner Cartridge . . . . . . . . . . . . A-4 IX - 1 J JOURNAL Key . . . . . . . . . . . . . . 3-11 K Key Pad Dial . . . . . . . . . . . . . . . . . 2-7 L Laser Safety . . . . . . . . . . . . . . . . . . B-1 Line 2 Setting . . . . . . . . . . . . . . . . 4-35 Line 2 Fax Number . . . . . . . . . 4-35 Line 2 Tone / Pulse . . . . . . . . . 4-36 TX Line Priority . . . . . . . . . . . 4-36 Loading Paper . . . . . . . . . . . . . . . . 6-1 Optional PFU Cassette . . . . . . . 6-2 Paper Tray . . . . . . . . . . . . . . . . 6-1 M Machine Components . . . . . . . . . . 1-5 AC Power Connector . . . . . . . . 1-6 Bypass Feed Tray . . . . . . . . . . . 1-5 Control Panel . . . . . . . . . . . . . . 1-5 Control Panel Layout . . . . . . . . 1-8 Cover Release Buttons . . . . . . . 1-7 Display Symbols . . . . . . . . . . . 1-12 Document Alignment Guides . . 1-5 Document Exit Tray . . . . . . . . . 1-5 Document Feed Tray . . . . . . . . 1-5 Drum Cartridge . . . . . . . . . . . . . 1-7 Dual Line Connector . . . . . . . . 1-6 Hand Set Connector . . . . . . . . . 1-6 Network Connector . . . . . . . . . 1-6 ON/OFF Switch . . . . . . . . . . . . 1-6 Paper Exit Tray . . . . . . . . . . . . . 1-5 Paper Feed Unit (PFU) . . . . . . . 1-7 Paper Tray . . . . . . . . . . . . . . . . 1-5 Parallel Connector . . . . . . . . . . 1-6 Scanner Cover . . . . . . . . . . . . . 1-5 Serial Connector . . . . . . . . . . . . 1-6 Telephone Line Connector . . . . 1-6 Toner Cartridge . . . . . . . . . . . . 1-7 Top Cover . . . . . . . . . . . . . . . . . 1-7 Machine Operations . . . . . . . . . . . . 4-7 IX - 2 Selecting Remote Monitor . . . 4-10 Selecting Remote Program . . . 4-10 Setting the Buzzer (Ring) Volume . 4-8 Setting the Correct Dialing Type (Tone/Pulse) . . . . . . . . 4-11 Setting the Line Monitor (Speaker) Volume . . . . . . . . . . . . 4-8 Setting the Power Save Mode . . 4-9 Setting Your Fax Line Type (PSTN/ PBX) . . . . . . . . . . . . . . 4-7 Mailbox TX . . . . . . . . . . . . . . . . . . 3-4 Maintenance . . . . . . . . . . . . . . . . . 6-12 Manual Receive . . . . . . . . . . . . . . . 2-9 Memory Allocations . . . . . . . . . . . 5-6 Std. Memory Configuration . . . 5-6 Memory Overflow Transmit . . . . . 2-2 Memory Receive (Memory Lock) 2-10 Memory Transmit . . . . . . . . . . . . . 2-1 Menu Navigation . . . . . . . . . . . . . . 4-1 Menu Structure . . . . . . . . . . . . . . . 4-2 Model, differences . . . . . . . . . . . . . 1-1 Multi-Tasking . . . . . . . . . . . . . . . . 1-4 concurrent operations . . . . . . . . 1-4 O One Touch Dial . . . . . . . . . . . . . . . Options Dual Line Connector . . . . . . . . NIC Card . . . . . . . . . . . . . . . . . Paper Feed Unit (PFU) . . . . . . . Ozone Release . . . . . . . . . . . . . . . . 2-7 1-6 1-6 1-7 B-9 P PCL4 Emulation Basic Operation . . . . . . . . . . . . 5-8 Connecting to a Computer . . . . 5-7 Printing Envelopes . . . . . . . . . . 5-8 Setting Up the Computer Application Printer Driver . . . . . . . . 5-8 Using the Manual Feed Tray to Print 5-8 PCL4 Emulation (2002 only) . . . . . 5-7 PIN CODE Key . . . . . . . . . . . . . . 3-15 Polling RX . . . . . . . . . . . . . . . . . . . 3-7 Polling TX . . . . . . . . . . . . . . . . . . . 3-6 Print Mailbox RX . . . . . . . . . . . . . . 3-5 Printer Messages . . . . . . . . . . . . . . 5-9 Auto-Select Paper Tray . . . . . . 5-9 Program Dial . . . . . . . . . . . . . . . . . 2-7 Broadcast . . . . . . . . . . . . . . . . 4-19 Mailbox TX . . . . . . . . . . . . . . 4-20 Polling RX . . . . . . . . . . . . . . . 4-21 Relay Initiate . . . . . . . . . . . . . 4-21 Timer TX . . . . . . . . . . . . . . . . 4-20 R Receiving a Document . . . . . . . . . . 2-8 Relay Initiate . . . . . . . . . . . . . . . . . 3-8 REPORT Key . . . . . . . . . . . . . . . 3-12 Reports . . . . . . . . . . . . . . . . 3-13, 4-37 Activity Report . . . . . . . . . . . . 4-37 Broadcast Report . . . . . . . . . . 4-39 Manual TX Report . . . . . . . . . 3-13 Other . . . . . . . . . . . . . . . . . . . . 4-40 Reservation Report . . . . . . . . . 4-37 RX Results Report . . . . . . . . . 4-38 Toner Low Report . . . . . . . . . 4-39 Transmit Confirmation . . . . . . 3-13 TX Results Report . . . . . . . . . 4-38 RX Operation . . . . . . . . . . . . . . . . 4-27 Closed Network . . . . . . . . . . . 4-30 Continuous Poll RX . . . . . . . . 4-33 Footer . . . . . . . . . . . . . . . . . . . 4-32 Mailbox RX . . . . . . . . . . . . . . 4-30 Memory RX Mode . . . . . . . . . 4-27 Number of Rings . . . . . . . . . . 4-29 Reduction RX . . . . . . . . . . . . . 4-30 RX Mode . . . . . . . . . . . . . . . . 4-32 Two Page Print . . . . . . . . . . . . 4-29 S Scanning Auto Cassette Select . . . . . . . . 4-15 Contrast . . . . . . . . . . . . . . . . . 4-13 Installing the TWAIN Driver . 5-15 PC Requirements for the TWAIN Option . . . . . . . . . . . . 5-15 Print Density . . . . . . . . . . . . . . 4-13 Recording Paper Size . . . . . . . 4-14 Reduction Copy . . . . . . . . . . . 4-14 Resolution . . . . . . . . . . . . . . . . 4-12 Scanner Troubleshooting . . . . 5-17 Scanning . . . . . . . . . . . . . . . . . 5-16 Index Scanning (TWAIN Driver Option) 5-15 SCHEDULE Key . . . . . . . . . . . . . 3-14 Set Printer . . . . . . . . . . . . . . . . . . . 5-1 Font Number . . . . . . . . . . . . . . . 5-3 GDI Enhance . . . . . . . . . . . . . . 5-5 Line Number . . . . . . . . . . . . . . . 5-4 Number of Copies . . . . . . . . . . . 5-2 PCL4 . . . . . . . . . . . . . . . . . . . . . 5-5 Print Font . . . . . . . . . . . . . . . . . 5-4 Symbol Set . . . . . . . . . . . . . . . . 5-2 Setting Up Fax Unit . . . . . . . . . . . . A-3 Setting Up the (Optional) PFU . . A-12 Specifications Electrical . . . . . . . . . . . . . . . . . . 8-1 Environmental . . . . . . . . . . . . . 8-7 Facsimile . . . . . . . . . . . . . . . . . . 8-4 Operational . . . . . . . . . . . . . . . . 8-2 Optional Accessories . . . . . . . . 8-4 Class 1 Interface (RS-232) . 8-4 Dual Line . . . . . . . . . . . . . . . 8-6 LAN Interface . . . . . . . . . . . 8-5 PC Interface . . . . . . . . . . . . . 8-5 Physical . . . . . . . . . . . . . . . . . . . 8-1 Speed Dial . . . . . . . . . . . . . . . . . . . 2-7 Substitute Memory Receive . . . . . 2-11 Supplies Drum Cartridge . . . . . . . . . . . . . 1-7 Toner Cartridge . . . . . . . . . . . . 1-7 Switch ON/OFF . . . . . . . . . . . . . . . . . . 1-6 Using Combination Dial . 2-6, 2-7, 3-9 Using Handset . . . . . . . . . . . . . . . . 2-4 Using TEL DIR . . . . . . . . . . . . . . 3-10 Using the HOOK Key . . . . . . . . . . 2-5 Using the TEL/DIR Key . . . . . . . . 2-7 W Warning Labels . . . . . . . . . . . . . . B-10 T Timer TX (Delay Transmission) . . 3-3 Troubleshooting . . . . . . . . . . . . . . . 7-1 Error Indication Types . . . . . . . 7-1 Error Messages . . . . . . . . . . . . . 7-2 Tips . . . . . . . . . . . . . . . . . . . . . . 7-5 Turning Power ON . . . . . . . . . . . . . A-9 TX Operation . . . . . . . . . . . . . . . . 4-23 Closed Network TX . . . . . . . . 4-24 Default TX . . . . . . . . . . . . . . . 4-23 Fax Forwarding . . . . . . . . . . . 4-24 Header . . . . . . . . . . . . . . . . . . . 4-26 U Unpacking . . . . . . . . . . . . . . . . . . . A-1 User Program Area . . . . . . . . . . . . 4-1 Index IX - 3 IX - 4 Index New Machine Warranty and Limitation of Liability Warranty — 90 days Lanier warrants that its equipment and accessories will be free from defective parts and workmanship for a period of ninety (90) days from the date of first installation by Lanier’s Authorized Dealer. Customers must notify a Lanier servicing dealer or Lanier of a warranty claim within the warranty period. For a listing of authorized Lanier servicing dealers or to notify Lanier of a warranty claim, write to Lanier Worldwide, Inc., 2300 Parklake Drive, N.E., Atlanta, Georgia 30345-2979. Warranty Exclusions THE FOREGOING EXPRESS WARRANTY IS MADE IN LIEU OF ALL OTHER PRODUCT WARRANTIES, EXPRESS OR IMPLIED, INCLUDING MERCHANTABILITY AND FITNESS AND THOSE ARISING FROM A COURSE OF DEALING OF USAGE OF TRADE. The Express Warranty will not apply to drums, cleaning blades, fuser cleaning felts, toner, developer or paper or to defects of damage incurred in transportation, or due to accident; neglect; misuse such as use of harmful or unapproved supplies; alterations; operator error; power surges; failure to properly install, clean, maintain, or repair; improper operating environment; or failure to provide proper utilities. The Express Warranty also will not apply to used or refurbished Lanier equipment unless Lanier expressly authorizes resale with its original equipment warranty. Limitation of Liability Fulfillment of Lanier’s warranty obligation shall be the Customer’s exclusive remedy and Lanier’s and the Lanier Dealer’s limit of liability for any breach of warranty or otherwise. In no event will Lanier or Lanier’s Dealers be responsible or liable for special, incidental or consequential losses or damages. Customer Vision _ our commitment to your complete satisfaction www.lanier.com next level document solutions Lanier Worldwide, Inc. | 2300 Parklake Drive, N.E. | Atlanta, GA USA 30345 U1201-4932