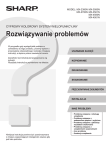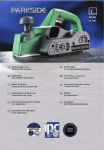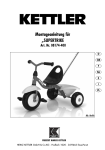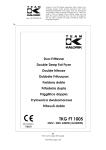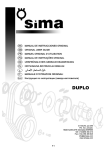Download Kyocera FS-C8500DN User's Manual
Transcript
PODRĘCZNIK OBSŁUGI FS-C8500DN Wstęp Dziękujemy za zakup FS-C8500DN. Ten podręcznik obsługi został napisany, aby pomóc użytkownikowi w poprawnej obsłudze maszyny, przeprowadzaniu rutynowej konserwacji i podejmowaniu prostych czynności dotyczących rozwiązywania problemów, które są niezbędne, by można było stale użytkować maszynę, pozostającą w dobrym stanie technicznym. Proszę przed przystąpieniem do użytkowania maszyny przeczytać ten podręcznik obsługi i trzymać go w pobliżu maszyny, by łatwo było do niego zajrzeć w razie potrzeby. Zaleca się korzystanie z oryginalnych materiałów firmy Kyocera. Firma Kyocera nie ponosi żadnej odpowiedzialności za szkody spowodowane użyciem w tym urządzeniu materiałów innych producentów. Spis tresci Informacje o regulacjach prawnych i bezpieczeństwie 1 Części urządzenia Elementy z przodu drukarki ....................................................... 1-2 Elementy z lewej strony drukarki .............................................. 1-2 Elementy z prawej strony drukarki ........................................... 1-3 Elementy wewnątrz drukarki ..................................................... 1-4 Panel operacyjny ........................................................................ 1-5 2 Działanie drukarki Zmiana parametrów interfejsu sieciowego .............................. 2-2 Drukowanie strony stanu ........................................................... 2-3 Instalacja sterownika drukarki .................................................. 2-4 Drukowanie z aplikacji ............................................................... 2-9 Monitor stanu ............................................................................ 2-10 Odinstalowywanie oprogramowania (komputer PC z systemem Windows) ................................................................................... 2-13 3 Konserwacja Informacje ogólne ....................................................................... 3-2 Wymiana zbiornika tonera ......................................................... 3-2 Wymiana pojemnika na zużyty toner ........................................ 3-6 Czyszczenie drukarki ................................................................. 3-8 4 Rozwiązywanie problemów Wskazówki ogólne ...................................................................... 4-2 Problemy z jakością wydruków ................................................. 4-3 Komunikaty o błędach ............................................................... 4-6 Usuwanie zacięć papieru ......................................................... 4-16 Dodatek Dane techniczne .........................................................................A-2 Indeks iii iv Informacje o regulacjach prawnych i bezpieczeństwie UWAGA FIRMA NIE PONOSI ODPOWIEDZIALNOŚCI ZA SZKODY SPOWODOWANE NIEWŁAŚCIWĄ INSTALACJĄ. Uwaga dotycząca oprogramowania OPROGRAMOWANIE UŻYWANE Z TĄ DRUKARKĄ MUSI OBSŁUGIWAĆ TRYB EMULACJI DRUKARKI. Drukarka jest fabrycznie ustawiona na emulację PCL. Uwaga Informacje podane w tym podręczniku mogą ulec zmianie bez uprzedzenia. W kolejnych wydaniach mogą zostać dodane dodatkowe strony. Prosimy o wyrozumiałość w razie niedokładności lub błędów typograficznych w niniejszym wydaniu. Firma nie ponosi odpowiedzialności za wypadki zaistniałe podczas wykonywania czynności opisanych w podręczniku. Firma nie ponosi również odpowiedzialności za usterki w oprogramowaniu systemowym drukarki (zawartym w jej pamięci ROM). Niniejszy podręcznik oraz wszelkie materiały sprzedawane i dostarczane podczas sprzedaży drukarki stronicowej lub mające z nią związek są chronione prawem autorskim. Wszelkie prawa zastrzeżone. Kopiowanie i każdy inny sposób reprodukowania całości lub części tego podręcznika oraz materiałów chronionych prawami autorskimi bez wcześniejszej pisemnej zgody firmy Kyocera Mita Corporation jest zabronione. Wszelkie kopie całości lub części tego podręcznika podlegające prawu autorskiemu muszą zawierać takie samo zastrzeżenie praw autorskich jak materiał, z którego została zrobiona kopia. Znaki towarowe PRESCRIBE jest zastrzeżonym znakiem towarowym firmy Kyocera Corporation. KPDL to znak towarowy firmy Kyocera Corporation. Hewlett-Packard, PCL i PJL to zastrzeżone znaki towarowe firmy Hewlett-Packard Company. Centronics to znak towarowy firmy Centronics Data Computer Inc. PostScript to zastrzeżony znak towarowy firmy Adobe Systems Incorporated. Macintosh, Bonjour są zastrzeżonymi znakami towarowym firmy Apple Computer, Inc. Microsoft, Windows i Windows NT są zastrzeżonymi znakami towarowymi firmy Microsoft Corporation. PowerPC i Microdrive to znaki towarowe firmy International Business Machines Corporation. CompactFlash to znak towarowy firmy SanDisk Corporation. ENERGY STAR jest znakiem zastrzeżonym w USA. Wszelkie inne marki i nazwy produktów są znakami towarowymi lub zastrzeżonymi znakami towarowymi odpowiednich firm. Niniejszy produkt zawiera czcionki UFST™ i MicroType® firmy Monotype Imaging Inc. v Umowy licencyjne Potwierdzenie znaków towarowych czcionek Wszystkie czcionki rezydentne tej drukarki posiadają licencję firmy Monotype Imaging Inc. Helvetica, Palatino i Times to zastrzeżone znaki towarowe firmy LinotypeHell AG. ITC Avant Garde Gothic, ITC Bookman, ITC ZapfChancery i ITC Zapf Dingbats to zastrzeżone znaki towarowe firmy International Typeface Corporation. Monotype Imaging License Agreement vi 1 “Software” shall mean the digitally encoded, machine readable, scalable outline data as encoded in a special format as well as the UFST Software. 2 You agree to accept a non-exclusive license to use the Software to reproduce and display weights, styles and versions of letters, numerals, characters and symbols (“Typefaces”) solely for your own customary business or personal purposes at the address stated on the registration card you return to Monotype Imaging. Under the terms of this License Agreement, you have the right to use the Fonts on up to three printers. If you need to have access to the fonts on more than three printers, you need to acquire a multi-user license agreement which can be obtained from Monotype Imaging. Monotype Imaging retains all rights, title and interest to the Software and Typefaces and no rights are granted to you other than a License to use the Software on the terms expressly set forth in this Agreement. 3 To protect proprietary rights of Monotype Imaging, you agree to maintain the Software and other proprietary information concerning the Typefaces in strict confidence and to establish reasonable procedures regulating access to and use of the Software and Typefaces. 4 You agree not to duplicate or copy the Software or Typefaces, except that you may make one backup copy. You agree that any such copy shall contain the same proprietary notices as those appearing on the original. 5 This License shall continue until the last use of the Software and Typefaces, unless sooner terminated. This License may be terminated by Monotype Imaging if you fail to comply with the terms of this License and such failure is not remedied within thirty (30) days after notice from Monotype Imaging. When this License expires or is terminated, you shall either return to Monotype Imaging or destroy all copies of the Software and Typefaces and documentation as requested. 6 You agree that you will not modify, alter, disassemble, decrypt, reverse engineer or decompile the Software. 7 Monotype Imaging warrants that for ninety (90) days after delivery, the Software will perform in accordance with Monotype Imagingpublished specifications, and the diskette will be free from defects in material and workmanship. Monotype Imaging does not warrant that the Software is free from all bugs, errors and omissions. 8 THE PARTIES AGREE THAT ALL OTHER WARRANTIES, EXPRESSED OR IMPLIED, INCLUDING WARRANTIES OF FITNESS FOR A PARTICULAR PURPOSE AND MERCHANTABILITY, ARE EXCLUDED. 9 Your exclusive remedy and the sole liability of Monotype Imaging in connection with the Software and Typefaces is repair or replacement of defective parts, upon their return to Monotype Imaging. 10 IN NO EVENT WILL MONOTYPE IMAGING BE LIABLE FOR LOST PROFITS, LOST DATA, OR ANY OTHER INCIDENTAL OR CONSEQUENTIAL DAMAGES, OR ANY DAMAGES CAUSED BY ABUSE OR MISAPPLICATION OF THE SOFTWARE AND TYPEFACES. 11 Massachusetts U.S.A. law governs this Agreement. 12 You shall not sublicense, sell, lease, or otherwise transfer the Software and/or Typefaces without the prior written consent of Monotype Imaging. 13 Use, duplication or disclosure by the Government is subject to restrictions as set forth in the Rights in Technical Data and Computer Software clause at FAR 252-227-7013, subdivision (b)(3)(ii) or subparagraph (c)(1)(ii), as appropriate. Further use, duplication or disclosure is subject to restrictions applicable to restricted rights software as set forth in FAR 52.227-19 (c)(2). 14 YOU ACKNOWLEDGE THAT YOU HAVE READ THIS AGREEMENT, UNDERSTAND IT, AND AGREE TO BE BOUND BY ITS TERMS AND CONDITIONS. NEITHER PARTY SHALL BE BOUND BY ANY STATEMENT OR REPRESENTATION NOT CONTAINED IN THIS AGREEMENT. NO CHANGE IN THIS AGREEMENT IS EFFECTIVE UNLESS WRITTEN AND SIGNED BY PROPERLY AUTHORIZED REPRESENTATIVES OF EACH PARTY. BY OPENING THIS DISKETTE PACKAGE, YOU AGREE TO ACCEPT THE TERMS AND CONDITIONS OF THIS AGREEMENT. GPL Oprogramowanie tego urządzenia częściowo korzysta z kodów GPL (www.fsf.org/copyleft/gpl.html). Więcej informacji na temat dostępności stosowanych kodów GPL znajduje się na stronie internetowej "http:// www.kyoceramita.com/gpl". Open SSLeay License Copyright © 1998-2006 The OpenSSL Project. All rights reserved. Redistribution and use in source and binary forms, with or without modification, are permitted provided that the following conditions are met: 1 Redistributions of source code must retain the above copyright notice, this list of conditions and the following disclaimer. 2 Redistributions in binary form must reproduce the above copyright notice, this list of conditions and the following disclaimer in the documentation and/or other materials provided with the distribution. 3 All advertising materials mentioning features or use of this software must display the following acknowledgment: "This product includes software developed by the OpenSSL Project for use in the OpenSSL Toolkit. (http://www.openssl.org/)" 4 The names "OpenSSL Toolkit" and "OpenSSL Project" must not be used to endorse or promote products derived from this software without prior written permission. For written permission, please contact [email protected]. 5 Products derived from this software may not be called "OpenSSL" nor may "OpenSSL" appear in their names without prior written permission of the OpenSSL Project. vii 6 Redistributions of any form whatsoever must retain the following acknowledgment: "This product includes software developed by the OpenSSL Project for use in the OpenSSL Toolkit (http:// www.openssl.org/)" THIS SOFTWARE IS PROVIDED BY THE OpenSSL PROJECT "AS IS" AND ANY EXPRESSED OR IMPLIED WARRANTIES, INCLUDING, BUT NOT LIMITED TO, THE IMPLIED WARRANTIES OF MERCHANTABILITY AND FITNESS FOR A PARTICULAR PURPOSE ARE DISCLAIMED. IN NO EVENT SHALL THE OpenSSL PROJECT OR ITS CONTRIBUTORS BE LIABLE FOR ANY DIRECT, INDIRECT, INCIDENTAL, SPECIAL, EXEMPLARY, OR CONSEQUENTIAL DAMAGES (INCLUDING, BUT NOT LIMITED TO, PROCUREMENT OF SUBSTITUTE GOODS OR SERVICES; LOSS OF USE, DATA, OR PROFITS; OR BUSINESS INTERRUPTION) HOWEVER CAUSED AND ON ANY THEORY OF LIABILITY, WHETHER IN CONTRACT, STRICT LIABILITY, OR TORT (INCLUDING NEGLIGENCE OR OTHERWISE) ARISING IN ANY WAY OUT OF THE USE OF THIS SOFTWARE, EVEN IF ADVISED OF THE POSSIBILITY OF SUCH DAMAGE. Original SSLeay License Copyright © 1995-1998 Eric Young ([email protected]) All rights reserved. This package is an SSL implementation written by Eric Young ([email protected]). The implementation was written so as to conform with Netscapes SSL. This library is free for commercial and non-commercial use as long as the following conditions are aheared to. The following conditions apply to all code found in this distribution, be it the RC4, RSA, lhash, DES, etc., code; not just the SSL code. The SSL documentation included with this distribution is covered by the same copyright terms except that the holder is Tim Hudson ([email protected]). Copyright remains Eric Young's, and as such any Copyright notices in the code are not to be removed. If this package is used in a product, Eric Young should be given attribution as the author of the parts of the library used. This can be in the form of a textual message at program startup or in documentation (online or textual) provided with the package. Redistribution and use in source and binary forms, with or without modification, are permitted provided that the following conditions are met: viii 1 Redistributions of source code must retain the copyright notice, this list of conditions and the following disclaimer. 2 Redistributions in binary form must reproduce the above copyright notice, this list of conditions and the following disclaimer in the documentation and/or other materials provided with the distribution. 3 All advertising materials mentioning features or use of this software must display the following acknowledgement: "This product includes cryptographic software written by Eric Young ([email protected])" The word 'cryptographic' can be left out if the rouines from the library being used are not cryptographic related :-). 4 If you include any Windows specific code (or a derivative thereof) from the apps directory (application code) you must include an acknowledgement: "This product includes software written by Tim Hudson ([email protected])" THIS SOFTWARE IS PROVIDED BY ERIC YOUNG "AS IS" AND ANY EXPRESS OR IMPLIED WARRANTIES, INCLUDING, BUT NOT LIMITED TO, THE IMPLIED WARRANTIES OF MERCHANTABILITY AND FITNESS FOR A PARTICULAR PURPOSE ARE DISCLAIMED. IN NO EVENT SHALL THE AUTHOR OR CONTRIBUTORS BE LIABLE FOR ANY DIRECT, INDIRECT, INCIDENTAL, SPECIAL, EXEMPLARY, OR CONSEQUENTIAL DAMAGES (INCLUDING, BUT NOT LIMITED TO, PROCUREMENT OF SUBSTITUTE GOODS OR SERVICES; LOSS OF USE, DATA, OR PROFITS; OR BUSINESS INTERRUPTION) HOWEVER CAUSED AND ON ANY THEORY OF LIABILITY, WHETHER IN CONTRACT, STRICT LIABILITY, OR TORT (INCLUDING NEGLIGENCE OR OTHERWISE) ARISING IN ANY WAY OUT OF THE USE OF THIS SOFTWARE, EVEN IF ADVISED OF THE POSSIBILITY OF SUCH DAMAGE. The licence and distribution terms for any publically available version or derivative of this code cannot be changed. i.e. this code cannot simply be copied and put under another distribution licence [including the GNU Public Licence.] ix Compliance and Conformity This equipment has been tested and found to comply with the limits for a Class B digital device, pursuant to Part 15 of the FCC Rules. These limits are designed to provide reasonable protection against harmful interference in a residential installation. This equipment generates, uses and can radiate radio frequency energy and, if not installed and used in accordance with the instructions, may cause harmful interference to radio communications. However, there is no guarantee that interference will not occur in a particular installation. If this equipment does cause harmful interference to radio or television reception, which can be determined by turning the equipment off and on, the user is encouraged to try to correct the interference by one or more of the following measures: • Reorient or relocate the receiving antenna. • Increase the separation between the equipment and receiver. • Connect the equipment into an outlet on a circuit different from that to which the receiver is connected. • Consult the dealer or an experienced radio/TV technician for help. • The use of a non-shielded interface cable with the referenced device is prohibited. CAUTION — The changes or modifications not expressly approved by the party responsible for compliance could void the user’s authority to operate the equipment. This device complies with Part 15 of FCC Rules and RSS-Gen of IC Rules. Operation is subject to the following two conditions; (1) this device may not cause interference, and (2) this device must accept any interference, including interference that may cause undesired operation of the device. * The above warning is valid only in the United States of America. Złącza interfejsów WAŻNE Przed podłączaniem lub odłączaniem kabla interfejsu należy się upewnić, że drukarka jest wyłączona. Aby zapobiec wyładowaniom elektrostatycznym, które mogą zostać przeniesione do wewnętrznych zespołów elektronicznych drukarki przez złącza interfejsu, nieużywane złącze powinno być osłonięte dostarczoną nasadką ochronną. Notatka Należy stosować kable ekranowane. x Informacje dotyczące bezpieczeństwa Bezpieczeństwo laserowe Urządzenie posiada certyfikat Klasy 1 dla produktów laserowych, według standardów Departamentu Zdrowia i Usług Społecznych Stanów Zjednoczonych (U.S. Department of Health and Human Services – DHHS), wynikających z ustawy Radiation Control for Health and Safety Act z roku 1968. Oznacza to, że drukarka nie wytwarza szkodliwego promieniowania laserowego. Ponieważ promieniowanie emitowane wewnątrz drukarki jest w pełni ograniczone przez ochronną obudowę i pokrywy zewnętrzne, promień lasera nie może się wydostać z drukarki na żadnym etapie korzystania z urządzenia. Uwaga dotycząca lasera Ta drukarka została zatwierdzona w Stanach Zjednoczonych pod kątem zgodności z wymaganiami DHHS 21 CFR, podrozdział dotyczący produktów laserowych Klasy 1; w pozostałych krajach urządzenie jest określane jako posiadające certyfikat Klasy 1 dla produktu laserowego, zgodny z wymaganiami normy IEC 60825-1. PERICOL W PRZYPADKU OTWARCIA PROMIENIOWANIE KLASY 3B. UNIKAĆ BEZPOŚREDNIEGO KONTAKTU Z WIĄZKĄ. UWAGA Korzystanie z pokręteł czy regulowanie lub wykorzystanie urządzenia w sposób inny, niż przedstawiony w tym podręczniku może spowodować ryzyko naświetlenia laserem. Nadajnik częstotliwości radiowych Urządzenie zawiera moduł nadajnika. Producent (Kyocera Mita Corporation) niniejszym oświadcza, że niniejsze urządzenie (drukarka stronicowa), model FS-C8500DN, jest zgodne z podstawowymi wymaganiami oraz innymi istotnymi przepisami Dyrektywy 1999/5/EC. Technologia radiowa W niektórych państwach technologia radiowa użyta w tym urządzeniu, służąca do identyfikacji zbiornika toneru, może wymagać zezwoleń, a w rezultacie możliwość użycia tego urządzenia może być ograniczona. xi Etykiety ostrzegawcze Drukarka zawiera następujące etykiety. Wysoka temperatura wewnątrz urządzenia. Nie dotykać części w tym obszarze, ze względu na ryzyko poparzenia. Dotyczy USA i Kanady Dotyczy Europy, Azji i innych krajów Wysoka temperatura wewnątrz urządzenia. Nie dotykać części w tym obszarze, ze względu na ryzyko poparzenia. Dotyczy Europy, Azji i innych krajów Wysoka temperatura wewnątrz urządzenia. Nie dotykać części w tym obszarze, ze względu na ryzyko poparzenia. Etykieta wewnątrz drukarki (ostrzeżenie o promieniowaniu lasera) Nie wolno spalać tonera ani zbiorników z tonerem. Powstające przy tym iskry mogłyby spowodować oparzenia. Wysoka temperatura wewnątrz urządzenia. Nie dotykać części w tym obszarze, ze względu na ryzyko poparzenia. Dotyczy USA i Kanady Dotyczy Europy, Azji i innych krajów NOTATKA: nie wolno zdejmować tych etykiet. xii Przepisy CDRH Dnia 2 sierpnia 1976 roku Ośrodek ds. Urządzeń i Zdrowia Radiologicznego (CDRH) działający przy Urzędzie ds. Żywności i Leków Stanów Zjednoczonych wprowadził przepisy dotyczące produktów laserowych. Przepisy te mają zastosowanie do produktów laserowych wyprodukowanych po 1 sierpnia 1976 roku. Zgodność z przepisami jest obowiązkowa dla produktów wprowadzanych na rynek w Stanach Zjednoczonych. Produkty laserowe sprzedawane w Stanach Zjednoczonych muszą mieć etykietę wskazującą na zgodność z przepisami CDRH. Stężenie ozonu Drukarki wytwarzają ozon (O3), który może gromadzić się w miejscu instalacji i powodować nieprzyjemny zapach. Aby zmniejszyć stężenie ozonu do wartości niższej niż 0,1 ppm, zalecamy, aby drukarka nie była instalowana w niewielkiej przestrzeni, gdzie wentylacja może być utrudniona. Instrukcje dotyczące bezpiecznego odłączania zasilania Uwaga: Wtyczka zasilania jest urządzeniem izolacyjnym! Pozostałe przełączniki znajdujące się na urządzeniu są wyłącznie przełącznikami funkcjonalnymi i nie są odpowiednie do izolowania urządzenia od źródła zasilania. VORSICHT: Der Netzstecker ist die Hauptisoliervorrichtung! Die anderen Schalter auf dem Gerät sind nur Funktionsschalter und können nicht verwendet werden, um den Stromfluß im Gerät zu unterbrechen. DEKLARACJA ZGODNOŚCI Z DYREKTYWAMI 2004/108/EC, 2006/95/EEC, 93/68/EEC, 1999/5/EC i 2005/32/EC Firma Kyocera Mita Corporation deklaruje, że to urządzenie jest zgodne z następującymi specyfikacjami: EN55024 EN55022, klasa B EN61000-3-2 EN61000-3-3 EN60950-1 EN60825-1 EN300 330-1 EN300 330-2 EN62301 Notatka Produkt oznaczony symbolem przekreślonego kosza na kółkach dotyczy baterii i jest zgodny z Dyrektywą Parlamentu Europejskiego i Rady 2006/66/EC ("Dyrektywa w sprawie baterii") w Unii Europejskiej. Nie należy wyrzucać ani pozbywać się baterii znajdujących się w tej maszynie. xiii Deklaracja zgodności z przepisami Kanadyjskiego Departamentu Łączności Niniejsze urządzenie cyfrowe klasy B jest zgodne z kanadyjską normą ICES-003. Avis de conformité aux normes du ministère des Communications du Canada Cet appareil numérique de la classe B est conforme à la norme NMB-003 du Canada. EN ISO 7779 Maschinenlärminformations-Verordnung 3. GPSGV, 06.01.2004: Der höchste Schalldruckpegel beträgt 70 dB (A) oder weniger gemäß EN ISO 7779. Ergonomics Das Gerät ist nicht für die Benutzung am Bildschirmarbeitsplatz gemäß BildscharbV vorgesehen. Ograniczenie odpowiedzialności Firma Kyocera Mita nie ponosi żadnej odpowiedzialności w stosunku do klientów ani innych osób fizycznych lub prawnych za szkody pośrednio lub bezpośrednio spowodowane (lub uważane za spowodowane) przez urządzenia sprzedawane bądź dostarczane przez firmę. Dotyczy to w szczególności przerw w świadczeniu usług, utraty zysku lub przewidywanego zysku, bądź szkód wynikłych ze stosowania lub działania urządzenia albo oprogramowania. Bezpieczeństwo laserowe Promieniowanie laserowe może być szkodliwe dla ciała ludzkiego. Z tego względu, promieniowanie laserowe emitowane wewnątrz tej maszyny zostało hermetycznie uszczelnione w obrębie obudowy ochronnej i pokrywy zewnętrznej. W trakcie normalnego obsługiwania produktu przez użytkownika, żadne promieniowanie nie może wydostawać się z maszyny. Ta maszyna został sklasyfikowana jako produkt laserowy Klasy 1 zgodnie z normą IEC 60825. Uwaga: Przeprowadzanie procedur innych niż te przedstawione w tym podręczniku może spowodować narażenie na szkodliwe promieniowanie. Te etykiety są przymocowane do urządzenia zespołu skanera laserowego wewnątrz maszyny, nie ma ich w zasięgu obszaru, do którego ma dostęp użytkownik. Etykieta pokazana niżej jest przymocowana po prawej stronie maszyny. xiv Funkcja oszczędzania energii Aby zredukować pobór energii w stanie oczekiwania, urządzenie zostało wyposażone w funkcję kontroli oszczędzania energii, mogącą przełączać w tryb uśpienia, w którym pobór mocy jest automatycznie redukowany do minimum po upływie pewnego czasu od ostatniego użycia urządzenia. Uśpienie Drukarka automatycznie przechodzi w tryb uśpienia po upływie 15 minut od ostatniego użycia. Długość czasu braku aktywności, jaki musi upłynąć, zanim zostanie uaktywniony tryb uśpienia, można zwiększyć. Szczegóły można znaleźć w rozdziale Regulator czasowy trybu uśpienia (Ustawienia czasu regulatora trybu uśpienia), na stronach 4-82 podręcznika English Operation Guide. Funkcja automatycznego drukowania dwustronnego Urządzenie jest standardowo wyposażone w funkcję drukowania dwustronnego. Na przykład drukując dwa jednostronne oryginały na dwóch stronach jednego arkusza papieru, można zmniejszyć ilość zużytego papieru. Szczegóły można znaleźć w rozdziale Druk dwustronny (Druk dwustronny) na stronach 4-57 podręcznika English Operation Guide. Papier makulaturowy Urządzenie obsługuje papier makulaturowy, co zmniejsza obciążenia środowiska naturalnego. Przedstawiciel działu sprzedaży lub działu serwisu może udzielić informacji dotyczących zalecanych typów papieru. Program Energy Star (ENERGY STAR®) Jako partner w programie ENERGY STAR stwierdzamy, że produkt ten jest zgodny z zaleceniami programu ENERGY STAR dotyczącymi oszczędności energii. xv Środki ostrożności dotyczące instalacji Otoczenie UWAGA Nie umieszczać drukarki na powierzchniach niestabilnych lub pochyłych. Mogłoby to spowodować zsunięcie się drukarki. W takich przypadkach istnieje ryzyko obrażeń osób lub uszkodzenia urządzenia. Należy unikać miejsc zanieczyszczonych, o zwiększonym zapyleniu lub o dużej wilgotności. Jeżeli kurz lub brud przylgną do kabla zasilającego, należy oczyścić kabel w celu uniknięcia niebezpieczeństwa pożaru lub porażenia prądem elektrycznym. Aby uniknąć ryzyka pożaru, nie należy stawiać urządzenia przy kaloryferach, grzejnikach lub innych źródłach ciepła ani w pobliżu materiałów łatwopalnych. Aby zapewnić właściwe chłodzenie i ułatwić wymianę części oraz konserwację, należy zapewnić odpowiedni dostęp do drukarki, jak pokazano niżej. Należy pozostawić dostateczną ilość wolnego miejsca, szczególnie w okolicy pokrywy bocznej, aby umożliwić prawidłową wentylację drukarki. Góra: 400 mm Strona lewa: 300 mm Strona prawa: 300 mm Tył: 100 mm Przód: 1000 mm Inne środki ostrożności Warunki środowiskowe obsługi są następujące: - Temperatura: 10 do 32,5 °C, ale wilgotność powinna wynosić 70% lub mniej przy temperaturze 32,5 °C - Wilgotność: 15 do 80%, ale temperatura powinna wynosić 30 °C lub mniej, przy wilgotności 80% Jednak niepomyślne warunki środowiskowe mogą wpływać na jakość obrazu. Zaleca się użytkowanie drukarki w temperaturze około 16 do 27 °C, przy wilgotności około 36 do 65%. Ponadto należy unikać następujących lokalizacji podczas wyboru miejsca umieszczenia drukarki. - xvi Drukarka automatyczna wykrywa i wyświetla następujący komunikat, jeżeli temperatura otoczenia jest zbyt wysoka lub zbyt niska. Komunikat: Wysoka temperatura. / Dost. temp. pomieszcz lub Niska temperatura. / Dost. temp. pomieszcz. Jeżeli pojawi się taki komunikat, aby użytkować drukarkę w warunkach optymalnych, należy dostosować temperaturę i wilgotność pomieszczenia. - Blisko okien i w miejscach narażonych na bezpośrednie działanie promieni słonecznych. - Narażonych na drgania. - Narażonych na gwałtowne zmiany temperatury. - Narażonych na bezpośrednie działanie gorącego lub zimnego powietrza. - Ze słabą wentylacją. Jeżeli podłoga przy odlewarkach jest delikatna, to podczas przesuwania drukarki po jej zainstalowaniu, materiał, z którego wykonana jest podłoga może ulec zniszczeniu. Podczas drukowania wydzielana jest niewielka ilość ozonu i innych chemikaliów, w ilościach nie wpływających na zdrowie użytkowników. Jednak w przypadku używania drukarki przez długi czas w źle wietrzonym pomieszczeniu lub przy wykonywaniu bardzo dużej liczby kopii zapach może stać się nieprzyjemny. W celu stworzenia odpowiednich warunków drukowania zaleca się właściwą wentylację pomieszczenia. Zasilanie/uziemienie drukarki OSTRZEŻENIE Nie należy stosować zasilania o napięciu innym niż podane w danych technicznych. Unikać podłączania wielu urządzeń do jednego gniazda. Powoduje to zwiększenie ryzyka pożaru lub porażenia elektrycznego. Należy starannie podłączyć przewód zasilania do gniazda. Zetknięcie metalowych przedmiotów z wtykami wtyczki może doprowadzić do pożaru lub porażenia elektrycznego. Zawsze należy podłączać drukarkę do gniazda z uziemieniem w celu uniknięcia ryzyka pożaru lub porażenia elektrycznego w przypadku zwarcia. Jeśli połączenie z uziemieniem nie jest możliwe, należy skontaktować się z pracownikiem serwisu. Inne środki ostrożności Należy podłączać wtyczkę do gniazdka położonego możliwie najbliżej drukarki. Postępowanie z plastikowymi workami OSTRZEŻENIE Plastikowe worki stosowane przy korzystaniu z drukarki należy przechowywać w miejscu niedostępnym dla dzieci. Folia może przylgnąć do nosa i ust, powodując uduszenie. xvii Środki ostrożności dotyczące eksploatacji Ostrzeżenia dotyczące eksploatacji urządzenia • Nie należy stawiać metalowych przedmiotów ani pojemników z wodą (wazonów na kwiaty, doniczek, kubków itd.) na urządzeniu lub w pobliżu niego. Stwarza to ryzyko pożaru lub porażenia elektrycznego, jeśli woda dostanie się do wnętrza urządzenia. • Nie należy zdejmować pokryw urządzenia — stwarza to ryzyko porażenia elektrycznego przy dotknięciu części pod wysokim napięciem, znajdujących się wewnątrz urządzenia. • Nie należy niszczyć ani rozrywać przewodu zasilania, ani też naprawiać go samodzielnie. Nie należy umieszczać ciężkich przedmiotów na kablu, ciągnąć, niepotrzebnie zginać ani powodować żadnych innych uszkodzeń. Takie sytuacje stwarzają ryzyko pożaru lub porażenia elektrycznego. • Nigdy nie próbować naprawiania ani rozkładania urządzenia lub jego części — wiąże się z tym ryzyko pożaru, porażenia elektrycznego lub uszkodzenia lasera. W razie uwolnienia wiązki lasera istnieje ryzyko utraty wzroku. • Jeżeli drukarka nadmiernie się nagrzewa, wydobywa się z niej dym, dziwny zapach lub występują inne nienormalne objawy, oznacza to ryzyko pożaru lub porażenia elektrycznego. Należy natychmiast wyłączyć włącznik zasilania na pozycję OFF ({), upewnić się, że przewód zasilania jest odłączony od gniazda, i skontaktować się z pracownikiem serwisu. • W przypadku dostania się do urządzenia niebezpiecznego przedmiotu (spinacza, wody, innych płynów itp.) należy natychmiast przestawić główny włącznik zasilania do pozycji OFF({). Następnie odłączyć przewód od zasilania, aby uniknąć ryzyka pożaru lub porażenia elektrycznego. Później należy skontaktować się z pracownikiem serwisu. • Nie wyciągać ani nie podłączać wtyczki mokrymi rękami – stwarza to ryzyko porażenia elektrycznego. • W celu konserwacji lub wymiany części wewnętrznych zawsze należy kontaktować się z pracownikiem serwisu. • Nie ciągnąć za przewód przy odłączaniu go z gniazda. W przypadku ciągnięcia za przewód może dojść do jego przerwania, co powoduje ryzyko pożaru lub porażenia elektrycznego. (Podczas odłączania przewodu zasilania od gniazda sieciowego należy zawsze pewnie go chwycić.) • Zawsze wyciągać wtyczkę z gniazda przed przenoszeniem urządzenia. Uszkodzenie przewodu może spowodować pożar lub porażenie elektryczne. • Jeżeli urządzenie nie będzie używane przez krótki czas (przez noc itd.), należy przestawić wyłącznik zasilania do pozycji OFF ({). Jeśli drukarka nie będzie używane przez dłuższy okres (urlop itp.), ze względów bezpieczeństwa należy wyjąć wtyczkę zasilania z gniazdka na czas przerwy w używaniu. • Przesuwając maszynę, należy wyciągnąć dwa uchwyty do noszenia, znajdujące się po lewej stronie, i przenosić za pomocą tych uchwytów, jednocześnie trzymając ręce w dwóch miejscach po prawej stronie xviii . • Ze względów bezpieczeństwa należy zawsze przed czyszczeniem wyjmować wtyczkę zasilania z gniazdka. • W przypadku nagromadzenia się kurzu wewnątrz urządzenia występuje ryzyko pożaru lub innych problemów. Dlatego należy zlecić pracownikowi serwisu czyszczenie wewnętrznych części urządzenia. Jest to zalecane szczególnie przed okresami zwiększonej wilgotności. Aby uzyskać informacje dotyczące kosztu czyszczenia wewnętrznych części drukarki, należy skontaktować się z pracownikiem serwisu. Inne środki ostrożności • Nie wolno umieszczać na urządzeniu ciężkich przedmiotów ani powodować innych uszkodzeń urządzenia. • Nie należy otwierać górnej/lewej/tylnej pokrywy, wyłączać głównego wyłącznika ani wyciągać wtyczki przewodu zasilania podczas drukowania. • Podczas drukowania wydzielany jest ozon w ilościach niewpływających na zdrowie użytkowników. Jednak w przypadku używania drukarki przez długi czas w źle wietrzonym pomieszczeniu lub przy wykonywaniu bardzo dużej liczby kopii zapach może stać się nieprzyjemny. W celu stworzenia odpowiednich warunków drukowania zaleca się właściwą wentylację pomieszczenia. • Nie wolno dotykać części elektrycznych, takich jak złącza lub płytki z obwodami drukowanymi. Może nastąpić ich uszkodzenie przez ładunki elektrostatyczne. • Nie należy próbować wykonywać żadnych czynności nieobjaśnionych w tym podręczniku. • Jeżeli urządzenie nie będzie używane przez dłuższy czas, należy wyjąć papier z kasety, umieścić urządzenie w oryginalnym opakowaniu i szczelnie zamknąć opakowanie. UWAGA Korzystanie z pokręteł czy regulowanie lub wykorzystanie urządzenia w sposób inny, niż przedstawiony w tym podręczniku może spowodować ryzyko naświetlenia laserem. Środki ostrożności przy wymianie toneru • Nie wolno palić toneru ani zbiorników toneru. Powstające przy tym iskry mogłyby spowodować oparzenia. • Nigdy nie otwierać zbiornika toneru. • Nie wolno wdychać toneru. • Jeśli toner znajdzie się na rękach, nie trzeć oczu ani nie dotykać ust. Zmyć toner z rąk. xix • W celu uzyskania informacji na temat usuwania starych zbiorników toneru należy skontaktować się z przedstawicielem serwisu lub usunąć toner albo zbiornik toneru zgodnie z lokalnymi regulacjami prawnymi. Informacje o podręczniku obsługi Niniejszy podręcznik obsługi zawiera następujące rozdziały: Rozdział 1 - Części urządzenia W tym rozdziale omówiono nazwy części. Rozdział 2 - Działanie drukarki Ten rozdział zawiera opis metod drukowania z poziomu stacji roboczej. Rozdział 3 - Konserwacja Ten rozdział zawiera dane techniczne drukarki. Rozdział 4 - Rozwiązywanie problemów Ten rozdział objaśnia, w jaki sposób postępować w przypadku pojawienia się komunikatów o błędach, zacięcia papieru i innych problemów. Dodatek Podaje listę czcionek zainstalowanych w drukarce i objaśnia dostępne interfejsy drukarki, komendy ustawień warunków środowiskowych, przedstawia produkty opcjonalne i parametry techniczne drukarki. Konwencje W tym podręczniku obowiązują następujące konwencje. Konwencja Opis Kursywa Służy do wyróżniania słów Aby wymienić zbiornik tonera, patrz kluczowych, wyrażeń lub odniesień Wymiana zbiornika tonera na stronie 3-2. do dodatkowych informacji. Wytłuszczenie Służy do oznaczenia przycisków w Aby rozpocząć drukowanie, kliknąć przycisk programach. OK. Wytłuszczony nawias Służy do oznaczania klawiszy panela operacyjnego. Notatka Przykład Aby wznowić drukowanie, należy nacisnąć przycisk [OK]. Służy do podawania dodatkowych lub przydatnych informacji o funkcjach. Notatka Konfiguracja adresów sieciowych powinna zostać sprawdzona przez administratora sieci. xx Ważne Służy do podawania ważnych informacji. WAŻNE Upewnij się, że papier nie jest zgięty, wygięty ani uszkodzony. Uwaga Wskazuje co należy zrobić, aby zapobiec zranieniom czy awarii maszyny oraz jak sobie z nimi radzić. UWAGA Moduł utrwalacza znajdujący się wewnątrz drukarki jest gorący. Nie należy dotykać go dłońmi, ponieważ może to spowodować oparzenia. Ostrożnie wyjąć zacięty papier. Ostrzeżenie Przedstawia informacje o możliwości doznania obrażeń. OSTRZEŻENIE W części modułu ładowania występuje wysokie napięcie. 1 Części urządzenia Ten rozdział zawiera wyjaśnienia i ilustracje dotyczące części urządzenia oraz ich funkcji. W celu prawidłowego korzystania z urządzenia oraz uzyskania optymalnej wydajności należy zapoznać się z funkcjami poszczególnych elementów. Ten rozdział zawiera omówienie następujących tematów: Elementy z przodu drukarki Elementy z lewej strony drukarki Elementy z prawej strony drukarki Elementy wewnątrz drukarki Panel operacyjny Części urządzenia 1-2 1-2 1-3 1-4 1-5 1-1 Elementy z przodu drukarki 6 7 1 2 8 3 4 5 1 Panel operacyjny 2 Gniazdo pamięci USB 3 Pokrywa przednia 4 Kaseta na papier 1 5 Kaseta na papier 2 6 Pokrywa górna 7 Taca górna 8 Ogranicznik papieru Elementy z lewej strony drukarki 9 10 11 12 13 14 15 9 Lewa pokrywa 1 10 Lewa pokrywa 1 Wskaźnik 11 Lewa pokrywa 1 Dźwignia 12 Lewa pokrywa 2 Wskaźnik 13 Lewa pokrywa 2 14 Lewa pokrywa 3 15 Uchwyty 1-2 Części urządzenia Elementy z prawej strony drukarki 16 17 18 21 19 20 22 16 Port USB (A2) 17 Złącze interfejsu sieciowego 18 Złącze interfejsu USB (B1) 19 Włącznik zasilania 20 Taca uniwersalna 21 Prowadnica szerokości papieru 22 Uchwyty Części urządzenia 1-3 Elementy wewnątrz drukarki 23 24 25 26 27 28 29 30 31 32 33 34 23 Pojemnik z tonerem czarnym (K) 24 Pojemnik z tonerem czarnym (K) Dźwignia zwalniania 25 Pojemnik z tonerem żółtym (Y) 26 Pojemnik z tonerem żółtym (Y) Dźwignia zwalniania 27 Pojemnik z tonerem cyan (C) 28 Pojemnik z tonerem cyan (C) Dźwignia zwalniania 29 Pojemnik z tonerem magenta (M) 30 Pojemnik z tonerem magenta (M) Dźwignia zwalniania 31 Szczotka czyszcząca 32 Pojemnik na zużyty toner 33 Taca na zużyty toner 34 Przycisk zwalniania 36 35 37 38 39 35 Pokrywa zespołu podajnika papieru 36 Zespół podajnika papieru 37 Zielone pokrętło 38 Klapka regulacyjna szerokości papieru 39 Prowadnica szerokości papieru 1-4 Części urządzenia Panel operacyjny 40 41 42 43 44 45 46 48 49 47 50 51 40 Wskaźnik Ready 41 Wskaźnik Data 42 Wskaźnik Attention 43 Wyświetlacz komunikatów 44 Klawisz [Strzałka w lewo] 45 Klawisz [Strzałka w prawo] 46 Klawisz [MENU] 47 Klawisz [Back] 48 Klawisz [Zatrzymaj] 49 Klawisz [OK] 50 Gniazdo pamięci USB 51 Strzałki Części urządzenia 1-5 1-6 Części urządzenia 2 Działanie drukarki Ten rozdział zawiera omówienie następujących tematów: Zmiana parametrów interfejsu sieciowego 2-2 Drukowanie strony stanu 2-3 Instalacja sterownika drukarki 2-4 Drukowanie z aplikacji 2-9 Monitor stanu 2-10 Odinstalowywanie oprogramowania (komputer PC z systemem Windows) 2-13 Działanie drukarki 2-1 Zmiana parametrów interfejsu sieciowego Drukarka obsługuje protokoły TCP/IP, TCP/IP (IPv6), NetWare, AppleTalk, IPP, SSL Serwer, IPSec oraz różne poziomy bezpieczeństwa. Poniższa tabela zawiera elementy wymagane dla poszczególnych ustawień. Skonfiguruj parametry sieciowe drukarki zgodnie z ustawieniami Twojego komputera oraz otoczenia sieciowego. Aby szczegółowo zapoznać się z procedurą, proszę przejść do Korzystanie z Panela Operacyjnego na stronach 4-1 podręcznika English Operation Guide. Menu Submenu Sieć Ust. TCP/IP Ustawieni a TCP/IP Ustaw. IPv4 Ustaw. IPv6 Wł/Wył DHCP Wł/Wył Auto-IP Wł/Wył Adres IP Adres IP Maska podsieci Adres IP Bramka domyślna Adres IP Bonjour Wł/Wył TCP/IP (IPv6) Wł/Wył RA(Stateless) Wł/Wył DHCPv6 Bezpiecz- Bezp. sieciowe eństwo NetWare Wł/Wył Wył/Wł Typ ramki AppleTalk Wł/Wył IPP Wł/Wył Ustawieni a SSL SSL IPP przez SSL Wł/Wył HTTPS IPSec Wł/Wył Wł/Wył Wł/Wył Notatka Po skonfigurowaniu wszystkich ustawień związanych z siecią, wyłącz urządzenie i włącz je ponownie. Jest to konieczne, aby urządzenie zaczęło działać zgodnie z nowymi ustawieniami! 2-2 Działanie drukarki Drukowanie strony stanu Wydrukuj stronę stanu po zakończeniu ustawień sieciowych. Strona stanu zawiera szereg informacji, takich jak adres sieciowy i protokoły sieciowe. Aby wydrukować stronę stanu, należy wybrać opcję Strona stanu z menu Raportuj druk. W celu uzyskania szczegółowych informacji, proszę przejść do Raportuj druk na stronach 4-11 podręcznika English Operation Guide. Działanie drukarki 2-3 Instalacja sterownika drukarki Przed zainstalowaniem sterownika drukarki z dysku CD-ROM należy się upewnić, że drukarka jest włączona i podłączona do komputera. Instalacja oprogramowania w środowisku Windows Jeśli drukarka ma zostać podłączona do komputera PC z systemem operacyjnym Windows, wykonaj działania opisane poniżej, aby zainstalować sterownik drukarki. Poniższy przykład zawiera opis podłączania drukarki do komputera PC z systemem operacyjnym Windows Vista. Notatka W systemach Windows 7, Windows Server 2008, Windows Vista, Windows Server 2003, Windows XP i Windows 2000, należy koniecznie być zalogowanym z uprawnieniami administratora. Instalację oprogramowania można przeprowadzić w trybie Express Mode (instalacja ekspresowa) lub Custom Mode (instalacja wybranych opcji użytkownika). W trybie Express Mode automatycznie wykrywane są podłączone drukarki i instalowane wymagane oprogramowanie. Aby określić port drukarki i wybrać odpowiednie oprogramowanie do zainstalowania, skorzystaj z trybu Custom Mode. 1 Włącz komputer i uruchom system operacyjny Windows. Po wyświetleniu okna Kreatora znajdowania nowego sprzętu naciśnij przycisk Anuluj. 2 Włóż dostarczony wraz z drukarką dysk CD-ROM do napędu optycznego w komputerze PC. W systemie Windows 7, Windows Server 2008 i Windows Vista, pojawia się okno zarządzania kontami użytkownika. Kliknij przycisk Zezwól. Zostanie uruchomiony program instalacyjny. Notatka Jeśli program instalacyjny nie uruchomi się automatycznie, otwórz okno dysku CD-ROM w przeglądarce Windows Explorer i dwukrotnie kliknij ikonę Setup.exe. 3 Kliknąć na opcję View License Agreement (Wyświetl umowę licencyjną) i przeczytać umowę licencyjną. Kliknij przycisk Accept (Akceptuj). 4 Kliknąć na opcję Install Software (Zainstaluj oprogramowanie). Zostanie uruchomiony kreator instalacji oprogramowania. Od tego momentu procedura różni się w zależności od wersji systemu operacyjnego oraz metody połączenia. Wybierz procedurę odpowiednią do rodzaju połączenia. • Tryb Express Mode • Tryb Custom Mode 2-4 Działanie drukarki Tryb Express Mode W trybie Express Mode program instalacyjny automatycznie wykryje drukarkę po jej włączeniu. Użyj trybu Express Mode do standardowych metod połączenia. 1 W oknie wyboru metody instalacji, należy wybrać Express Mode. Zostanie wyświetlone okno programu wykrywającego systemy drukujące, a program instalacyjny wykryje podłączone drukarki. Jeśli program instalacyjny nie wykrywa systemu drukującego, należy sprawdzić, czy drukarka jest podłączona przez port USB lub przez sieć i czy jest włączona. Powróć do okna wykrywania systemu drukującego. Notatka Mimo że informacje podane w oknach dialogowych, ukazujących się na ekranie w systemach operacyjnych Windows Vista i Windows 7/ Windows XP różnią się nieznacznie, procedura instalacyjna jest taka sama. 2 Wybrać system drukowania do zainstalowania i kliknąć Next (Dalej). Notatka W przypadku wyświetlenia okna Kreatora wykrywania nowego sprzętu kliknij przycisk Anuluj. Jeśli ukaże się okno ostrzegawcze o instalacji nowego sprzętu, kliknij przycisk Continue (Kontynuuj). 3 W oknie konfiguracji instalacji można wpisać nazwę systemu drukowania. Ta nazwa będzie widoczna w oknie drukarki i listach drukarek, wyświetlanych w aplikacjach. Określ, czy nazwa drukarki ma być nazwą dzieloną, lub skonfiguruj system drukujący jako drukarkę domyślną. Następnie kliknij przycisk Next (Dalej). WAŻNE Krok 3 wyświetli się, tylko jeśli drukarka jest podłączona przez sieć. Nie wyświetli się, jeśli drukarka jest podłączona przez port USB. 4 Zostanie wyświetlone okno umożliwiające sprawdzenie konfiguracji. Dokładnie sprawdź ustawienia i kliknij przycisk Instaluj. Notatka Jeśli pojawi się okno zabezpieczeń systemu Windows, należy kliknąć Zainstaluj ten sterownik mimo to. 5 Zostanie wyświetlony komunikat o pomyślnym zainstalowaniu drukarki. Aby zakończyć instalację drukarki i powrócić do menu głównego płyty CD-ROM, należy kliknąć przycisk Zamknij. Jeśli po kliknięciu przycisku Zamknij wyświetli się okno dialogowe urządzenia, można będzie określić ustawienia dla takich elementów, jak zainstalowane opcje dodatkowe. Ustawienia urządzenia można określić również po zakończeniu instalacji. Szczegóły podano w rozdziale Konfiguracja urządzenia instrukcji obsługi drukarki na dysku CD-ROM. Procedura instalacji drukarki została zakończona. Jeśli jest to konieczne, uruchom system ponownie, zgodnie z instrukcjami na ekranie. Działanie drukarki 2-5 Tryb Custom Mode Aby określić port drukarki i wybrać odpowiednie oprogramowanie do zainstalowania, skorzystaj z trybu Custom Mode. Na przykład jeśli nie chcesz, aby czcionki zainstalowane na komputerze zostały zastąpione, wybierz Custom Mode i usuń zaznaczenie pola wyboru Czcionki w zakładce programu użytkowego. 1 Wybrać tryb Custom Mode. 2 Zgodnie z instrukcjami w oknie kreatora instalacji drukarki, wybierz oprogramowanie do zainstalowania i określ port itp. Szczegóły znajdują się w rozdziale Instalacja użytkownika, w instrukcji obsługi drukarki na płycie CD-ROM. Instalacja na komputerze Macintosh Notatka Przed zainstalowaniem oprogramowania, należy wybrać następujące ustawienia na drukarce: • Ustaw emulację (Ustawienia emulacji) na stronach 4-59 poradnika English Operation Guide jest ustawione na KPDL lub KPDL(Auto). • Bonjour (Ustawienia Bonjour) na stronach 4-69 poradnika English Operation Guide jest ustawione na Wł. 2-6 1 2 Włącz drukarkę i komputer Macintosh. 3 4 Dwukrotnie kliknij ikonę napędu CD-ROM. 5 Dwukrotnie kliknąć na przycisk Kyocera OS X vx.x. Włóż do napędu płytę CD-ROM (Product Library), znajdującą się w zestawie. Dwukrotnie kliknij opcję OS X 10.2 and 10.3 Only albo OS X 10.4 or higher, w zależności od zainstalowanej wersji systemu operacyjnego Mac OS. Działanie drukarki 6 Program instalacyjny drukarki zostanie uruchomiony. 7 Wybierz opcję Select Destination, Installation Type, a następnie zainstaluj sterownik drukarki zgodnie z instrukcjami oprogramowania instalacyjnego. Notatka Oprócz opcji Easy Install, w menu Installation Type znajduje się również opcja Custom Install, która umożliwia określenie składników do zainstalowania. WAŻNE W oknie autoryzacji wprowadź nazwę i hasło użytkownika, stosowane do logowania się do systemu operacyjnego. Procedura instalacji drukarki została zakończona. Następnie określ ustawienia drukowania. Jeśli stosowane jest połączenie z użyciem adresu IP lub protokołu AppleTalk, wymagane są poniższe ustawienia. Jeśli stosowane jest połączenie przez gniazdo USB, następuje automatyczne wykrycie i połączenie z drukarką. Działanie drukarki 8 Otwórz okno System Preferences i kliknij opcję Print & Fax. 9 Aby dodać zainstalowany sterownik drukarki, należy kliknąć symbol plusa (+). 2-7 10 Kliknij ikonę adresu IP w celu utworzenia połączenia z użyciem adresu IP lub ikonę AppleTalk w celu utworzenia połączenia z użyciem protokołu AppleTalk. Następnie wprowadź adres IP i nazwę drukarki. 11 Wybierz zainstalowany sterownik drukarki i kliknij przycisk Add. 12 Wybierz opcje dostępne dla drukarki i kliknij przycisk Continue. 13 Wybrana drukarka została dodana. Procedura konfiguracji drukarki została zakończona. 2-8 Działanie drukarki Drukowanie z aplikacji Poniżej opisano czynności wymagane do wydrukowania dokumentu utworzonego w aplikacji. Istnieje możliwość określenia opcji Rozmiar papieru i Lokalizacja wydruków. 1 2 Włóż odpowiedni papier do kasety na papier. 3 Kliknij listę rozwijaną z nazwami drukarek. Wymienione są na niej wszystkie drukarki zainstalowane w systemie Windows. Kliknij nazwę urządzenia. 4 Użyj opcji Liczba kopii do wprowadzenia liczby wymaganych wydruków. Można wpisać do 999 kopii. Z menu Plik wybierz polecenie Drukowanie. Zostanie wyświetlone okno dialogowe Drukuj. W przypadku programu Microsoft Word zaleca się kliknięcie przycisku Opcje i wybranie opcji Użyj ustawień drukarki dla ustawienia Domyślny zasobnik. 3 4 5 Aby rozpocząć drukowanie, kliknąć na przycisk OK. Notatka Informacje na temat korzystania ze oprogramowania sterownika drukarki znajdują się w dokumencie Printer Driver User Guide. Działanie drukarki 2-9 Monitor stanu Program Monitor stanu monitoruje stan drukarki i zapewnia funkcję ciągłego raportowania. Pozwala również na wybór i modyfikację ustawień dotyczących drukarek, których nie obejmuje sterownik KX driver. Program Monitor stanu jest instalowany automatycznie podczas instalacji sterownika KX driver. Dostęp do programu Status Monitor Zastosować jedną z wymienionych niżej metod, by uruchomić program Monitor stanu. • Uruchomienie z chwilą rozpoczęcia drukowania: Po wskazaniu drukarki i rozpoczęciu zadania drukowania, uruchamiany jest jeden program Monitor stanu dla każdej nazwy drukarki. Jeśli wymaga się uruchomienia programu Monitor stanu z kilku drukarek, zostanie on uruchomiony dla każdej drukarki wysyłającej żądanie. • Uruchom z właściwości sterownika KX driver: Kliknąć na przycisk Status Monitor w zakładce Advanced Następnie kliknąć na przycisk Otwórz program Status Monitor w oknie dialogowym Status Monitor, aby uruchomić program Status Monitor. Zamykanie programu Status Monitor Zastosować jedną z niżej wymienionych metod, by zamknąć program Status Monitor. • Zamknięcie ręczne: Prawym przyciskiem myszy kliknąć na ikonę programu Status Monitor na pasku zadań i z menu wybrać polecenie Zakończ, aby zamknąć program Status Monitor. • Zamknięcie automatyczne: Program Status Monitor zostanie automatycznie zamknięty po 5 minutach od ostatniego użycia. Podgląd ekranu Podgląd ekranu w programie Status Monitor wygląda następująco. Okno wyskakujące Widok 3D Ikona programu Status Monitor Okno wyskakujące Jeśli wystąpi zdarzenie powiadomienia, zostanie wyświetlone okno wyskakujące. Okno jest wyświetlane wyłącznie po otwarciu na pulpicie widoku 3D. 2-10 Działanie drukarki Widok 3D Za pomocą trójwymiarowego obrazka informuje o stanie monitorowanej drukarki. Po kliknięciu prawym przyciskiem myszy ikony programu Status Monitor można w wyświetlonym menu ukryć lub wyświetlić widok 3D. Jeśli wystąpi zdarzenie powiadomienia, użytkownik zostanie o tym poinformowany za pomocą widoku 3D oraz sygnału dźwiękowego. Informacje na temat ustawień powiadamiania dźwiękiem podano w części Ustawienia programu Status Monitor na stronie 2-12. Ikona programu Status Monitor Podczas działania programu Status Monitor jego ikona jest widoczna na pasku zadań. Po przesunięciu wskaźnika myszy nad ikonę zostanie wyświetlona nazwa drukarki. Kliknięcie prawym przyciskiem myszy ikony programu Status Monitor umożliwi ustawienie poniższych opcji. Pokazywanie/ukrywanie monitora stanu Wyświetla lub chowa ikonę programu Status Monitor. Konfiguruj... Jeśli drukarka jest podłączona do sieci TCP/IP i posiada własny adres IP, użyj przeglądarki internetowej, aby uzyskać dostęp do panelu COMMAND CENTER w celu modyfikacji lub potwierdzenia ustawień sieciowych. Dodatkowe informacje można znaleźć w dokumencie KYOCERA COMMAND CENTER Operation Guide. Preferencje... Służa do określenia ustawień opcji Powiadomienia dźwiękowe i Wygląd dla programu Status Monitor. Szczegóły można znaleźć w Ustawienia programu Status Monitor na stronie 2-12. www.kyoceramita.com Dostęp do strony internetowej firmy Kyocera Mita. Wyjście Zamykanie programu Status Monitor. Działanie drukarki 2-11 Ustawienia programu Status Monitor Opcja Preferencje umożliwia konfigurację programu Status Monitor. Program Status Monitor zawiera dwie zakładki do konfiguracji ustawień. Karta Powiadomienie dźwiękowe W zakładce Powiadomienie dźwiękowe znajdują się następujące elementy. WAŻNE Aby było możliwe potwierdzenie ustawienia na karcie Powiadomienie dźwiękowe, komputer musi posiadać odpowiednie wyposażenie (kartę dźwiękową, głośniki). Zezwalaj na powiadomienie o zdarzeniu W polu Dostępne zdarzenia należy wybrać włączenie lub wyłączenie monitorowania zdarzeń. Plik dźwiękowy Po włączeniu powiadamiania dźwiękowego można wybrać plik dźwiękowy. W tym celu należy kliknąć przycisk Przeglądaj i wyszukać plik dźwiękowy. Użyj funkcji Tekst na mowę Po zaznaczeniu tego pola należy wprowadzić tekst, który zostanie wypowiedziany po wystąpieniu zdarzenia. Choć plik dźwiękowy nie jest konieczny, ta funkcja ma zastosowanie w systemie Windows XP lub późniejszej wersji. Aby skorzystać z tej funkcji, należy wykonać następujące czynności. 1 2 Wybrać opcję Zezwalaj na powiadomienie o zdarzeniu. 3 Kliknąć przycisk Przeglądaj, aby zdarzenie było sygnalizowane przez plik dźwiękowy. W polu Dostępne zdarzenia wybrać zdarzenie, które zostanie skojarzone z funkcją zamiany tekstu na mowę. Notatka Dostępnym formatem plików dźwiękowych jest WAV. Wybrać opcję Użyj funkcji Tekst na mowę, aby po wystąpieniu zdarzenia wypowiadany był tekst wprowadzony w polu Tekst na mowę. 4 2-12 Kliknąć przycisk Odtwórz , aby potwierdzić prawidłowe odtworzenie dźwięku lub mowy. Działanie drukarki Karta Wygląd W zakładce Wygląd znajdują się następujące pozycje. Powiększ okno Podwojenie rozmiaru okna programu Status Monitor. Zawsze na wierzchu Ustawia okno programu Status Monitor na wierzchu innych aktywnych okien. Przezroczystość Okno programu Status Monitor staje się przezroczyste. Odinstalowywanie oprogramowania (komputer PC z systemem Windows) Oprogramowanie może zostać odinstalowane (usunięte) przy użyciu płyty CD-ROM (Product Library), znajdującej się w zestawie. WAŻNE W przypadku komputerów Macintosh oprogramowanie nie może zostać odinstalowane przy użyciu płyty CD-ROM (Product Library), ponieważ ustawienia drukarki są określane przy użyciu pliku PPD (PostScript Printer Description). 1 2 Zamknij wszystkie aktywne okna aplikacji. 3 Zgodnie z procedurą użytą do instalacji sterownika drukarki, kliknij opcję Odinstaluj oprogramowanie. Pojawia się kreator Software Remove. 4 5 Wybierz pakiet oprogramowania do usunięcia. Włóż do napędu płytę CD-ROM (Product Library), znajdującą się w zestawie. Kliknąć na przycisk Odinstaluj. Notatka W systemie Windows 7, Windows Server 2008 i Windows Vista, pojawia się ekran Usuwanie pakietu sterowników. Wybrać opcję Usuń sterownik i pakiet sterowników i kliknąć na przycisk OK. Jeżeli zainstalowano KM-NET VIEWER lub KM-NET for Direct Printing, należy oddzielić programy do usuwania każdej aplikacji. Przeprowadzić kolejne kroki deinstalacji dla każdej aplikacji, zgodnie z podawanymi instrukcjami na ekranie. Zostanie uruchomiony program dezinstalacyjny. 6 Działanie drukarki Po wyświetleniu ekranu Dezinstalacja zakończona kliknij przycisk Dalej. 2-13 7 Wybrać, czy chce się ponownie uruchomić komputer czy też nie, i kliknąć przycisk Zakończ. Notatka Oprogramowanie można odinstalować z poziomu menu Program. (W przypadku systemu Windows XP) Uruchomić deinstalator, klikając na Start > Wszystkie programy > Kyocera > Kyocera Uninstaller i odinstalować oprogramowanie. 2-14 Działanie drukarki 3 Konserwacja Ten rozdział zawiera omówienie następujących tematów: Informacje ogólne Wymiana zbiornika tonera Wymiana pojemnika na zużyty toner Czyszczenie drukarki Konserwacja 3-2 3-2 3-6 3-8 3-1 Informacje ogólne W rozdziale opisano podstawowe zadania konserwacji drukarki, które można wykonać samodzielnie. Następujące elementy można wymienić po wyświetleniu odpowiedniego komunikatu na wyświetlaczu drukarki: • Zestawy tonera • Pojemnik na zużyty toner Ponadto następujące części wymagają okresowego czyszczenia: • Separator • Wałek przenoszący Notatka Zbieranie informacji w układach pamięci: dołączony do kasety z tonerem układ pamięci zwiększa wygodę użytkownika końcowego, pomaga przy usuwaniu pustych kaset z tonerem, oraz zbiera informacje wspierające planowanie i rozwój nowych produktów. Zbierane informacje mają charakter anonimowy; nie można ich powiązać z jakąkolwiek osobą i będą wykorzystywane anonimowo. Wymiana zbiornika tonera Kaseta z tonerem powinna zostać wymieniona zaraz po wyświetleniu komunikatu Koniec tonera. lub niedługo później. (Wyświetlenie przy informacji następujących oznaczeń: [C][M][Y][K] oznacza konieczność wymiany kasety z tonerem o wskazanym kolorze). Kontynuując użytkowanie drukarki, w którymś momencie zasilanie tonerem zostanie wyczerpane, wtedy drukarka zatrzyma drukowanie i pojawi się komunikat Wymień toner. [Kolor tonera] Wyczyść drukarkę., instruujący użytkownika, by założył nowy zestaw tonera. Częstotliwość wymiany zbiornika toneru Żywotność zbiorników tonera zależy od ilości tonera wymaganego do wykonania poszczególnych zadań drukowania. Zgodnie z ISO/IEC 19798 i EcoPrint, zbiornik z tonerem może służyć do drukowania, zgodnie z poniższymi informacjami (nie dotyczy regulacji koloru i innych regulacji przy ciągłym drukowaniu w formacie A4): Kolor toneru Żywotność zbiornika z tonerem (liczba stron do wydrukowania) Czarny 25000 obrazów Cyjan 18000 obrazów Magenta 18000 obrazów Żółty 18000 obrazów Notatka Zbiornik z tonerem zapakowany wraz z nową drukarką ma uzupełnić system podczas pierwszego użytkowania. Dlatego tylko 50% pierwszych zestawów tonera może zostać wykorzystane podczas drukowania. Na przykład: Zbiornik z tonerem (czarnym) dostarczony z drukarką wystarczy na wydrukowanie około 12500 stron (obrazów). 3-2 Konserwacja Zestawy tonera W celu uzyskania najlepszej jakości druku zaleca się korzystanie wyłącznie z oryginalnych części i materiałów firmy Kyocera Mita. Zestawy z tonerem są dostarczane w 4 różnych kolorach: cyjan, magenta, żółty i czarny. Nowy zestaw z tonerem w każdym kolorze zawiera następujące elementy: • Zbiornik z tonerem • Pojemnik na zużyty toner • Plastikowe worki na stary zbiornik tonera i stary pojemnik na zużyty toner • Poradnik instalacji Notatka Nie należy wyjmować zbiornika z tonerem z opakowania, dopóki nie będzie konieczne zainstalowanie go w drukarce. Wymiana zbiornika toneru W tej części wyjaśniono sposób wymiany zbiorników z tonerem. Podczas wymiany zbiornika z tonerem w dowolnym kolorze, zawsze należy wymienić jednocześnie pojemnik na zużyty toner. Jeśli pojemnik jest pełny, drukarka może zostać uszkodzona lub zabrudzona przez zużyty toner wysypujący się z przepełnionego pojemnika. UWAGA Nie wolno spalać zbiornika z tonerem. Powstające przy tym iskry mogą spowodować oparzenia. WAŻNE Podczas wymiany zbiornika z tonerem, należy tymczasowo położyć nośniki danych (takie jak dyskietki i pamięci USB) z dala od zbiornika z tonerem. Pozwoli to uniknąć uszkodzenia nośnika przez pole magnetyczne tonera. Po wymianie zbiornika z tonerem, zawsze należy wyczyścić wnętrze drukarki. Szczegóły można znaleźć w Czyszczenie drukarki na stronie 3-8. Firma Kyocera Mita Corporation nie ponosi odpowiedzialności za żadne uszkodzenia ani problemy wynikające z używania kaset z tonerem nieoznaczonych jako oryginalne kasety Kyocera Mita. W celu uzyskania optymalnej wydajności zaleca się też korzystanie wyłącznie z kaset z tonerem firmy Kyocera Mita przeznaczonych do użytku w kraju lub regionie użytkownika. Jeśli zostanie zainstalowany zbiornik z tonerem przeznaczony do użycia w innych krajach lub regionach, drukarka przerwie pracę. Notatka Rozpoczęcie wymiany zbiornika nie wymaga wyłączenia drukarki. Jej wyłączenie oznaczałoby utratę wszelkich danych, które mogły być przetwarzane przez urządzenie. Przed rozpoczęciem wymiany zbiornika z tonerem upewnij się, że wymieniasz zbiornik o odpowiednim kolorze. W niniejszym przykładzie zakłada się wymianę zbiornika z tonerem czarnym. Konserwacja 3-3 3-4 1 Otworzyć pokrywę przednią. 2 Obrócić dźwignię zwalniania zbiornika z tonerem czarnym (K) w położenie pionowe. 3 Otworzyć dołączoną plastikową torbę do usuwania odpadów i umieścić ją w pobliżu gniazda na zbiornik z tonerem. Wsunąć stary zbiornik z tonerem do samego końca torby. 4 Wyciągnąć stary zbiornik z tonerem trzymając za uchwyt i umieścić go w dołączonej plastikowej torbie do usuwania odpadów. 5 Wyjąć z zestawu tonera nowy zbiornik z tonerem. Konserwacja 6 Trzymać nowy zbiornik z tonerem obydwiema rękami i potrząsnąć nim kilkakrotnie na boki, by toner równomiernie się rozłożył w jego wnętrzu. 7 Trzymając obiema rękami zbiornik z tonerem wepchnąć go delikatnie. 8 Obrócić dźwignię zwalniania zbiornika z tonerem w położenie poziome. Zastosować tę samą procedurę do wymiany zbiorników z tonerem w innych kolorach. 9 Zamknąć pokrywę przednią. Notatka Zużyty zbiornik z tonerem i pojemnik na zużyty toner muszą być zawsze utylizowane zgodnie z obowiązującymi przepisami. Przejdź do kolejnej części. Konserwacja 3-5 Wymiana pojemnika na zużyty toner Pojemnik na zużyty toner należy wymienić, gdy wyświetlony zostanie komunikat Sprawdź pojemnik zużytego tonera. . Nowy pojemnik na zużyty toner znajduje się w zestawie tonera. Pojemnik na zużyty toner musi zostać wymieniony przed korzystaniem z drukarki. 3-6 1 Otworzyć pokrywę przednią. 2 Nacisnąć przycisk zwalniania i wyciągnąć tacę zużytego tonera. 3 Nakryć stary pojemnik na zużyty toner. 4 Wyciągnąć stary pojemnik na zużyty toner po przekątnej. 5 Umieścić stary pojemnik na zużyty toner w dołączonej plastikowej torbie do usuwania odpadów. Konserwacja 6 Otwórz pokrywkę nowego pojemnika na zużyty toner. 7 Zainstaluj nowy pojemnik na zużyty toner. 8 Nacisnąć lewą krawędź nowego zbiornika na zużyty toner, by go zablokować. 9 Nacisnąć w pożądanej pozycji, by ustawić tacę na zużyty toner. Gdy taca ouzyska prawidłowe położenie, zablokuje się ona na swoim miejscu ze słyszalnym kliknięciem. 10 Zamknąć pokrywę przednią. Po wymianie zbiornika z tonerem i pojemnika na zużyty toner należy wyczyścić układ transferujący papier. Dodatkowe instrukcje można znaleźć w części Czyszczenie drukarki na stronie 3-8. Konserwacja 3-7 Czyszczenie drukarki Oczyścić wnętrze drukarki niezależnie od tego, czy wymienia się zbiornik z tonerem, czy też pojemnik na zużyty toner, co pozwoli zachować jakość drukowania. Aby zachować optymalną jakość wydruku, zaleca się czyszczenie elementów wewnętrznych drukarki raz w miesiącu oraz przy każdej wymianie zbiornika z tonerem. Czyszczenie powinno być przeprowadzane także wówczas, gdy na wydrukach pojawią się smugi, linie lub jeśli wydruk jest wyblakły lub rozmazany. Czyszczenie separatora Problemy z drukowaniem, takie jak brudzenie drukowanych stron, mogą się pojawić, jeżeli separator zostanie zabrudzony. Aby oczyścić separator, należy przeprowadzić następujące czynności. 3-8 1 Otworzyć pokrywę przednią. 2 Wyjąć szczotkę czyszczącą (niebieską). 3 Pociągnąć dźwignię lewej pokrywy 1 i otworzyć lewą pokrywę 1. 4 Oczyścić separator, wyciągając przesuwając szczotką z boku na bok wzdłuż separatora, jak to zostało pokazane. 5 Założyć szczotkę czyszczącą na swoje miejsce i zamknąć pokrywę przednią. Konserwacja 6 Nacisnąć w określonym miejscu, by zamknąć lewą pokrywę 1. Czyszczenie wałka przenoszącego Problemy z drukowaniem, takie jak brudzenie drukowanych stron, mogą się pojawić, jeżeli wałek przenoszący zostanie zabrudzony. Aby oczyścić wałek przenoszący, należy przeprowadzić następujące czynności. Konserwacja 1 Otworzyć pokrywę przednią. 2 Wyjąć szczotkę czyszczącą (niebieską). 3 Pociągnąć dźwignię lewej pokrywy 1 i otworzyć lewą pokrywę 1. 4 Oczyścić wałek przenoszący przesuwając szczotkę z boku na bok wzdłuż wałka, podczas obracania się wałka poprzez obracanie koła zębatego z lewego końca wałka tak, jak to zostało pokazane. 3-9 3-10 5 Założyć szczotkę czyszczącą na swoje miejsce i zamknąć pokrywę przednią. 6 Nacisnąć w określonym miejscu, by zamknąć lewą pokrywę 1. Konserwacja 4 Rozwiązywanie problemów Ten rozdział zawiera omówienie następujących tematów: Wskazówki ogólne Problemy z jakością wydruków Komunikaty o błędach Usuwanie zacięć papieru 4-2 4-3 4-6 4-16 Jeśli nie można rozwiązać problemu, należy się skontaktować z przedstawicielem serwisu technicznego. Rozwiązywanie problemów 4-1 Wskazówki ogólne Poniższa tabela przedstawia proste sposoby rozwiązania możliwych problemów z drukowaniem. Przed kontaktem z serwisem, prosimy by zapoznać się z tą tabelą i spróbować samodzielnie rozwiązać problem. Objaw Sprawdź elementy Niska jakość druku. Patrz Problemy z jakością wydruków na stronach 4-3. Zacięcie papieru. Patrz Usuwanie zacięć papieru na stronach 4-16. Po włączeniu zasilania nie świecą się żadne wskaźniki na panelu operacyjnym i nie słychać szumu wentylatorów. Sprawdzić, czy przewód zasilania jest prawidłowo podłączony do gniazdka sieciowego. Wyłączyć zasilanie drukarki, dokładnie podłączyć przewód zasilania i ponownie włączyć drukarkę. Sprawdź, czy włącznik zasilania znajduje się w pozycji On (|). Ustaw włącznik zasilania w pozycji On. Sprawdź kabel drukarki lub kabel interfejsu. Dokładnie podłącz oba końce kabla drukarki. Spróbuj wymienić kabel drukarki lub kabel interfejsu. Sprawdzić pliki programu i oprogramowanie. Spróbuj wydrukować inny plik lub użyj innego polecenia drukowania. Jeśli problem występuje jedynie w przypadku określonego pliku lub aplikacji, sprawdź ustawienia sterownika drukarki dla tej aplikacji. Można wydrukować stronę stanu, ale nie są drukowane zadania wydruku przesyłane z komputera. Z okolicy tacy górnej drukarki wydobywa się para. Czynność naprawcza Sprawdzić, czy temperatura w W niektórych środowiskach i przy pomieszczeniu nie jest za niska lub czy pewnych stanach papieru, ciepło włożony papier nie jest zawilgocony. generowane podczas drukowania uwalnia wilgoć z papieru; wydobywająca się para może wyglądać jak dym. Nie jest to oznaka jakiegokolwiek problemu; można kontynuować drukowanie. Jeśli użytkownika niepokoi powstawanie pary, należy zwiększyć temperaturę w pomieszczeniu lub wymienić papier w drukarce na bardziej suchy. Wskazówki Problemy z drukarką można łatwo rozwiązać za pomocą poniższych wskazówek. Jeśli te wskazówki nie pomogą w rozwiązaniu problemu, należy wykonać następujące czynności: • Wyłącz drukarkę i poczekaj kilka sekund. Następnie włącz drukarkę. • Ponownie uruchom komputer, z którego były wysyłane do drukarki zadania drukowania. • Pobierz i zainstaluj najnowszą wersję sterownika drukarki. Najnowsza wersja sterowników drukarki i programów narzędziowych jest dostępna pod adresem: http://www.kyoceramita.com/download/. • Upewnić się, że w aplikacjach są przestrzegane procedury drukowania. Zapoznaj się z dokumentacją dołączoną do aplikacji. 4-2 Rozwiązywanie problemów Problemy z jakością wydruków Tabele i schematy przedstawione w kolejnych częściach definiują problemy z jakością wydruków oraz czynności naprawcze, które mogą doprowadzić do rozwiązania problemów. Niektóre rozwiązania mogą wymagać oczyszczenia lub wymiany elementów drukarki. Jeśli zalecana czynność naprawcza nie rozwiąże problemu, należy się skontaktować z serwisem. Rezultaty drukowania Czynność naprawcza Błędne kolory wydruków Przeprowadzić rejestrację kolorów za pomocą z panelu operacyjnego drukarki. Szczegóły można znaleźć w Rejestr. koloru (Rejestracja koloru [Standard]) na stronach 4-106 podręcznika English Operation Guide. Drukowane są całkowicie puste strony Wyczyść LSU. W celu uzyskania szczegółowych informacji, proszę przejść do LSU (Ustawienia trybu czyszczenia LSU) na stronach 4-116 podręcznika English Operation Guide. Przeprowadzić kalibrację koloru, wyłączając i włączając drukarkę lub za pomocą panelu operacyjnego drukarki. W celu uzyskania szczegółowych informacji, proszę przejść do KalibracjaKoloru na stronach 4-106 podręcznika English Operation Guide. W zależności od warunków środowiskowych, prawidłowy druk może nie być możliwy. W celu zapoznania się z zakresami temperatury i wilgotności, w których można użytkować drukarkę, proszę przejść do strona xvi. Mógł wystąpić błąd komputera. Sprawdzić, czy pojawił się błąd lub czy ustawienia aplikacji są poprawne. Na wydrukach widać zaniki wydruku albo Wyczyść LSU. przypadkowe punkty W celu uzyskania szczegółowych informacji, proszę przejść do LSU (Ustawienia trybu czyszczenia LSU) na stronach 4-116 podręcznika English Operation Guide. Wyczyścić separator i wałek przenoszący. Otworzyć lewą pokrywę 1 drukarki i wyczyścić separator i wałek przenoszący za pomocą szczotki czyszczącej. Patrz Czyszczenie drukarki na stronach 3-8. Rozwiązywanie problemów 4-3 Rezultaty drukowania Czynność naprawcza Na wydrukach widać czarne lub białe pionowe smugi Sprawdzić toner na panelu operacyjnym. Jeśli wyświetlany jest komunikat Koniec tonera, zainstaluj nową kasetę z tonerem. Aby wymienić zbiornik tonera, patrz Wymiana zbiornika tonera na stronach 3-2. Wyczyścić LSU. W celu uzyskania szczegółowych informacji, proszę przejść do LSU (Ustawienia trybu czyszczenia LSU) na stronach 4-116 podręcznika English Operation Guide. Kierunek podawania papieru Odśwież bęben. W celu uzyskania szczegółowych informacji, proszę przejść do Bęben (Bęben/Ustawienia trybu odświeżania) na stronach 4-116 podręcznika English Operation Guide. Wyczyścić separator i wałek przenoszący. Otworzyć lewą pokrywę 1 drukarki i wyczyścić separator i wałek przenoszący za pomocą szczotki czyszczącej. Patrz Czyszczenie drukarki na stronach 3-8. Wyblakłe lub rozmazane wydruki Odśwież bęben. W celu uzyskania szczegółowych informacji, proszę przejść do Bęben (Bęben/Ustawienia trybu odświeżania) na stronach 4-116 podręcznika English Operation Guide. Upewnij się, że ustawienie typu papieru odpowiada używanemu papierowi. W celu uzyskania szczegółowych informacji, proszę przejść do Ustawienia papieru na stronach 4-46 podręcznika English Operation Guide. Przeprowadzić kalibrację koloru, wyłączając i włączając drukarkę lub za pomocą panelu operacyjnego drukarki. W celu uzyskania szczegółowych informacji, proszę przejść do KalibracjaKoloru na stronach 4-106 podręcznika English Operation Guide. Spróbować za pomocą sterownika drukarki przeprowadzić regulację ustawień kontroli koloru. Sprawdź panel operacyjny. Jeśli wyświetlany jest komunikat Koniec tonera, zainstaluj nową kasetę z tonerem. Aby wymienić toner, przejść do Wymiana zbiornika tonera na stronach 3-2. Używany papier może być zawilgocony. Wymienić na nowy. Szare tło Odśwież bęben. W celu uzyskania szczegółowych informacji, proszę przejść do Bęben (Bęben/Ustawienia trybu odświeżania) na stronach 4-116 podręcznika English Operation Guide. Sprawdzić toner na panelu operacyjnym. Jeśli wyświetlany jest komunikat Koniec tonera, proszę zainstalować nowy zestaw tonera. Aby wymienić zbiornik tonera, patrz Wymiana zbiornika tonera na stronach 3-2. Przeprowadzić kalibrację koloru, wyłączając i włączając drukarkę lub za pomocą panelu operacyjnego drukarki. W celu uzyskania szczegółowych informacji, proszę przejść do KalibracjaKoloru na stronach 4-106 podręcznika English Operation Guide. Używany papier może być zawilgocony. Wymienić na nowy. 4-4 Rozwiązywanie problemów Rezultaty drukowania Czynność naprawcza Zanieczyszczenia na górnej krawędzi lub Wyczyścić wnętrze drukarki. Otworzyć lewą pokrywę 1 i sprawdzić, czy wnętrze jest brudne. Jeżeli jest z tyłu papieru brudne, należy wyczyścić wnętrze drukarki za pomocą szmatki do czyszczenia dołączonej do zestawu tonera. Wyczyścić LSU. W celu uzyskania szczegółowych informacji, proszę przejść do LSU (Ustawienia trybu czyszczenia LSU) na stronach 4-116 podręcznika English Operation Guide. Zmienić na papier innego typu. Rozwiązywanie problemów 4-5 Komunikaty o błędach Poniższa tabela zawiera listę błędów i komunikaty konserwacyjne, które pozwolą samodzielnie rozwiązać problem. Jeśli pojawi się komunikat Awaria maszyny. Wezwij serwis, wyłącz drukarkę, odłącz przewód zasilania i skontaktuj się z przedstawicielem serwisu technicznego. Jeśli pojawi się komunikat Awaria maszyny. Wezwij serwis lub Wystąpił błąd. Włącz i wyłącz wyłącznik zasilania, wyłącz drukarkę i włącz ją ponownie, aby sprawdzić, czy błąd ustąpił. Jeśli drukarka nadal nie działa poprawnie, należy wyłączyć drukarkę, odłączyć przewód zasilania i skontaktować się z pracownikiem serwisu lub autoryzowanym centrum naprawy. Niektóre błędy powodują emisję alarmu dźwiękowego. Aby wyłączyć ten alarm, należy nacisnąć przycisk [Zatrzymaj]. Komunikat Czynność naprawcza Ten komunikat pojawia się wtedy, gdy funkcja rozliczania zadań jest włączona i nastąpiła próba określenia ustawień funkcji wybierania zadań lub rejestracji bądź skasowania błędów konta. Aby powrócić do trybu gotowości drukarki, naciśnij przycisk [OK]. Błąd konta. Naciśnij [OK]. ## Dod. papieru do kas.# We wskazanym źródle skończył się papier. Uzupełnić papier we wskazanym źródle papieru (kasetach papieru, tacy wielofunkcyjnej lub opcjonalnych podajnikach papieru). Ten komunikat jest wyświetlany na zmianę z komunikatami wskazującymi stan drukarki, takimi jak Got. do druk., Proszę czekać. i Przetwarzanie. Dod. papier do tacy MP. F### oznacza błąd kontrolera (#=0, 1, 2...). Wezwać serwis. Jeżeli jest wyświetlany ten komunikat, nie jest możliwe korzystanie z drukarki. Awaria maszyny. Wezwij serwis. F### Niemożliwa wymiana danych między kontrolerem drukarki i panelem operacyjnym. Wyłącz drukarkę i odłącz od zasilania sieciowego. Skontaktować się z pracownikiem serwisu lub autoryzowanym centrum naprawy. Awaria maszyny. Wezwij serwis. F000 4-6 Rozwiązywanie problemów Komunikat Czynność naprawcza #### oznacza błąd mechaniczny (#=0, 1, 2...). Wezwać serwis. Jeżeli jest wyświetlany ten komunikat, nie jest możliwe korzystanie z drukarki. Podana jest również całkowita liczba wydrukowanych stron, np. 0123456. Awaria maszyny. Wezwij serwis. #### Komunikat ten jest wyświetlany podczas anulowania danych. Anulowanie... Kas.# niezaładowana. Wskazana kaseta na papier nie jest zainstalowana. Zainstalować kasetę. Kaseta może mieć numer od 1 (najwyższa) do 4 (najniższa). Przednia pokrywa drukarki jest otwarta. Zamknąć pokrywę przednią. Zamk.osłonę przednią. Zamk. osłonę lewą. Lewa pokrywa drukarki jest otwarta. Zamknąć lewą pokrywę. Jeżeli lewa pokrywa opcjonalnego podajnika papieru jest otwarta, wyświetlane jest 4. Górna pokrywa drukarki jest otwarta. Zamknąć górną pokrywę drukarki. Zamk. osłonę górną. Nie można wyjąć używanej pamięci. Rozwiązywanie problemów Ten komunikat jest wyświetlany, jeśli podczas korzystania z pamięci USB wybrano opcję Wyjmij pamięć. Poprzedni ekran jest ponownie wyświetlany przez 1 lub 2 sekundy. 4-7 Komunikat Nie można druk. podw. na tym papierze. Wystąpił błąd. Włącz i wyłącz wyłącznik zasilania. F### Wystąpił błąd. Włącz i wyłącz wyłącznik zasilania. F000 Czynność naprawcza Próbowano drukować na papierze o formacie i typie, którego nie można używać do druku dwustronnego. Naciśnij przycisk [OK], aby wykonać wydruk tylko na jednej stronie. Wyłączyć drukarkę, następnie ponownie ją włączyć, by zobaczyć, czy drukarka przywróciła działanie. Jeśli drukarka nadal nie działa poprawnie, należy wyłączyć drukarkę, odłączyć przewód zasilania i skontaktować się z pracownikiem serwisu lub autoryzowanym centrum naprawy. Niemożliwa wymiana danych między kontrolerem drukarki a panelem operacyjnym. Wyłączyć drukarkę, następnie ponownie ją włączyć, by zobaczyć, czy drukarka przywróciła działanie. Jeśli drukarka nadal nie działa poprawnie, należy wyłączyć drukarkę, odłączyć przewód zasilania i skontaktować się z pracownikiem serwisu lub autoryzowanym centrum naprawy. Przekrocz. ogranicz. rozl. zadań. Naciśnij [OK]. Ten komunikat jest wyświetlany, gdy przy włączonej funkcji Rozliczanie zadań nastąpiła próba przekroczenia limitu drukowania ustawionego dla każdego konta. Aby powrócić do trybu gotowości drukarki, naciśnij przycisk [OK]. W celu uzyskania dalszych informacji, proszę przejść do Rozliczanie zadań (Ustawienia rozliczania zadań) na stronach 4-95 podręcznika English Operation Guide. Zadanie niezapisane. Naciśnij [OK]. Drukowanie z wykorzystaniem funkcji Okno zadania nie powiodło się, ponieważ nie było wystarczającej ilości wolnego miejsca na twardym dysku. Aby wydrukować raport błędu i powrócić do trybu gotowości drukarki, naciśnij przycisk [OK]. Ograniczone przez rozl. zadań. Naciśnij [OK]. 4-8 Ten komunikat jest wyświetlany przy próbie drukowania mimo włączonej funkcji rozliczania zadań, z włączonym ograniczeniem zadań drukowania dla każdego konta zadania. Aby powrócić do trybu gotowości drukarki, naciśnij przycisk [OK]. W celu uzyskania dalszych informacji, proszę przejść do Rozliczanie zadań (Ustawienia rozliczania zadań) na stronach 4-95 podręcznika English Operation Guide. Rozwiązywanie problemów Komunikat Czynność naprawcza Błąd KPDL. Naciśnij [OK]. Niski poz. bezp. Pełna pamięć. Zad. drukowania nie może być ukończone. Brak multikopii. Naciśnij [OK]. Zainstalowany nieznany toner. Papier utknął w ############ Nie można kontynuować bieżącego procesu drukowania z powodu wystąpienia błędu KPDL określonego przez ##. Aby wydrukować raport o błędach, wybierz z menu polecenie Powt. błędu KPLD i opcję Wł.. Aby wznowić drukowanie, naciśnij przycisk [OK]. Można zaniechać drukowania, naciskając przycisk [Zatrzymaj]. Jeśli opcja Automatyczne kasowanie błędu jest ustawiona na Wł, drukowanie zostanie automatycznie wznowione po upływie zadanego czasu. Ten komunikat jest wyświetlany, jeśli jako wartość poziomu bezpieczeństwa wybrano opcję Niska. Całkowita liczba danych odebranych przez drukarkę przekracza rozmiar pamięci wewnętrznej drukarki. Spróbować dodać więcej pamięci. Aby wznowić drukowanie, naciśnij przycisk [OK]. Można zaniechać drukowania, naciskając przycisk [Zatrzymaj]. Jeśli opcja Automatyczne kasowanie błędu jest ustawiona na Wł, drukowanie zostanie automatycznie wznowione po upływie zadanego czasu. Nie można drukować wielu kopii. Aby powrócić do trybu gotowości drukarki, nacisnąć przycisk [OK]. Komunikat wyświetlany, jeśli zainstalowany toner jest oryginalnym produktem firmy Kyocera Mita. Wystąpiło zacięcie papieru. Lokalizacja zacięcia papieru jest określona w miejscu #. Aby uzyskać szczegółowe informacje, patrz Usuwanie zacięć papieru na stronach 4-16. Trwa przygotowywanie wybranej kasety. Ładowanie papieru. Rozwiązywanie problemów 4-9 Komunikat Przekrocz. drukowania. Wymień toner. [C][M][Y][K] Wyczyść drukarkę. Koniec tonera. Czynność naprawcza Przesłane do drukarki zadanie drukowania było zbyt złożone, aby można było je wydrukować. Aby wznowić drukowanie, naciśnij przycisk [OK]. Przynajmniej w jednym zbiorniku z tonerem wyczerpał się toner. Wymienić zbiornik z tonerem, korzystając z nowego zestawu tonera w danym kolorze. Jeżeli jest wyświetlany ten komunikat, nie jest możliwe korzystanie z drukarki. Przykładowo, jeżeli jest wyświetlany komunikat Wymień toner. [C][K], należy wymienić zbiorniki z tonerem w kolorze cyjan i czarnym. Szczegóły można znaleźć w Wymiana zbiornika tonera na stronach 3-2. Dwa komunikaty są wyświetlane naprzemiennie. Wkrótce zabraknie toneru w następujących kolorach (C: Cyjan, M: Magenta, Y: Żółty lub K:Czarny). Upewnij się, czy masz pod ręką nową kasetę z tonerem. Szczegóły można znaleźć w Wymiana zbiornika tonera na stronach 3-2. [C][M][Y][K] Taca górna jest wypełniona papierem. Usuń papier. Zainstalowany nieznany toner. 4-10 Taca górna jest pełna (ok. 500 stron). Usuń wszystkie zadrukowane strony z górnej tacy. Jeżeli drukarka ponownie wykrywa, że górna taca jest pusta, będzie można kontynuować drukowanie do górnej tacy. Komunikat jest wyświetlany, jeśli zainstalowany toner nie jest oryginalnym produktem firmy Kyocera. Zainstaluj oryginalny toner firmy Kyocera. Rozwiązywanie problemów Komunikat Zainstalowany nieznany toner. PC [C][M][Y][K] Alternatywny: B A5 Zwykły C A4 Makulatur. D B4 Zwykły Nieprawid. ID konta. Naciśnij [OK]. Czynność naprawcza Ten komunikat jest wyświetlany, jeżeli specyfikacja regionalna zainstalowanych zbiorników z tonerem nie zgadza się ze specyfikacją drukarki. Należy zainstalować odpowiedni zbiornik z tonerem. Jeśli w kasecie nie ma odpowiedniego papieru, zgodnego z danymi drukarki (pod względem formatu i typu), ten komunikat pozwoli na określenie alternatywnej kasety przeznaczonej do użycia. Aby drukować z innego źródła papieru, należy przejść do Tryb podawania papieru (Ustawienie źródła podawania papieru) na stronach 4-56 podręcznika English Operation Guide. Ten komunikat jest wyświetlany, jeżeli przy włączonej funkcji rozliczania zadań żadne z kont nie transmituje zadania drukowania, lub gdy określone konto nie jest zarejestrowane (zostało ustawione nieprawidłowe konto). Aby powrócić do trybu gotowości drukarki, naciśnij przycisk [OK]. W celu uzyskania dalszych informacji, proszę przejść do Rozliczanie zadań (Ustawienia rozliczania zadań) na stronach 4-95 podręcznika English Operation Guide. To ID konta jest już zarejestrowane. Komunikat wyświetlany, gdy nastąpiła próba rejestracji konta w menu rozliczania zadań przez wprowadzenie istniejącego kodu konta. W celu uzyskania dalszych informacji, proszę przejść do Rozliczanie zadań (Ustawienia rozliczania zadań) na stronach 4-95 podręcznika English Operation Guide. Nieprawidłowe ID. Identyfikator użytkownika dla zadania prywatnego lub zapisanego nie jest prawidłowy. Sprawdź określony w sterowniku drukarki identyfikator użytkownika. W celu uzyskania dalszych informacji, proszę przejść do Okno niestandardowe na stronach 4-22 podręcznika English Operation Guide. Nieprawid. ID konta. Wprowadzono nieprawidłowy identyfikator lub hasło dla funkcji rozliczania zadań. Sprawdź identyfikator lub hasło. W celu uzyskania dalszych informacji, proszę przejść do Rozliczanie zadań (Ustawienia rozliczania zadań) na stronach 4-95 podręcznika English Operation Guide. Nieprawidłowe hasło. Wprowadzone hasło nie zgadza się z hasłem ustanowionym wcześniej. Wprowadź prawidłowe hasło. W celu uzyskania dalszych informacji, proszę przejść do Rozliczanie zadań (Ustawienia rozliczania zadań) na stronach 4-95 podręcznika English Operation Guide. Rozwiązywanie problemów 4-11 Komunikat Zamknij przednią pokrywę finiszera. Zamknij górną pokrywę finiszera. Zamknij tacę C finiszera. Czynność naprawcza Przednia pokrywa opcjonalnego modułu wykańczania dokumentów jest otwarta. Zamknąć pokrywę przednią. Pokrywa górna opcjonalnego modułu wykańczania dokumentów dla 3000 arkuszy lub pokrywa zespołu odwracającego modułu wykańczania dokumentów jest otwarta. Zamknij pokrywę. Taca C opcjonalnego modułu wykańczania dokumentów dla 3000 arkuszy jest otwarta. Zamknąć tacę C. Pokrywa opcjonalnej skrzynki pocztowej jest otwarta. Zamknąć pokrywę. Zamknij pokrywę skrzynki pocztowej. Zamknij pokrywę zszywacza. Załaduj papier do kasety #. Pokrywa zszywania opcjonalnego modułu wykańczania dokumentów jest otwarta. Zamknąć pokrywę zszywania. Źródło papieru jest puste. Załadować wymagany papier do wskazanego źródła papieru (kaseta z papierem, taca uniwersalna lub opcjonalny podajnik papieru). Załaduj papier do tacy uniwersalnej. 4-12 Rozwiązywanie problemów Komunikat Nie można zszyć tego papieru. Nie można dziurkować tego papieru. Nie można przesuwać tego papieru. Ustaw zespół podawania papieru. Wymień toner. Nowe zadania zostaną wydrukowane jako czarno-białe. Sprawdź pojemnik zużytego tonera. Czynność naprawcza Zszywanie nie jest możliwe ponieważ wybrano format papieru, którego nie można zszywać. Aby wydrukować bez zszywania, należy nacisnąć [OK]. Dziurkowanie nie jest możliwe, ponieważ wybrano format papieru, którego nie można dziurkować. Aby wydrukować bez dziurkowania, należy nacisnąć [OK]. Przesuwanie nie jest możliwe, ponieważ wybrano format papieru, którego nie można przesuwać. Aby wydrukować bez przesuwania, należy nacisnąć [OK]. Zespół podawania papieru nie został poprawnie zainstalowany. Wyciągnąć kasetę z papierem 1. Wyciągnąć zespół podawania papieru, a następnie z powrotem dokładnie go wepchnąć. Wymienić zbiornik z kolorowym tonerem (cyjan, magenta, żółty). Dopóki nie zostanie wymieniony zbiornik, drukowanie będzie miało miejsce w trybie czarnobiałym. W celu uzyskania szczegółowych informacji, proszę przejść do KolorowyToner pusty (Ustawienia po wyczerpaniu się kolorowego tonera) na stronach 4-80 podręcznika English Operation Guide. Pojemnik na zużyty toner jest prawie pełny. Wymienić pojemnik na zużyty toner. W celu uzyskania szczegółowych informacji, proszę przejść do Wymiana pojemnika na zużyty toner na stronach 3-6. Pojemnik na zużyty toner nie jest zainstalowany. Zainstalować pojemnik na zużyty toner. W celu uzyskania szczegółowych informacji, proszę przejść do Wymiana pojemnika na zużyty toner na stronach 3-6. Rozwiązywanie problemów 4-13 Komunikat Czynność naprawcza Taca # jest pełna papieru. Taca # opcjonalnego modułu wykańczania dokumentów na 3000 arkuszy została zapełniona. Jeżeli drukarka ponownie wykrywa, że taca # jest pusta, będzie można kontynuować drukowanie do tacy #. Taca skr. dokumen. # jest zapełniona. Taca # opcjonalnej skrzynki pocztowej została zapełniona. Jeżeli drukarka ponownie wykrywa, że taca # jest pusta, będzie można kontynuować drukowanie do tacy #. Taca składająca jest pełna papieru. Wyjmij papier z wewnętrznej tacy finiszera. Opróżnij pojemnik dziurkacza. Błąd ścieżki finiszera. Ustaw pojemnik dziurkacza. 4-14 Opcjonalny zespół falcowania został zapełniony. Jeżeli drukarka ponownie wykrywa, że taca falcowania jest pusta, będzie można kontynuować drukowanie do zespołu falcowania. Taca wewnętrzna opcjonalnego modułu wykańczania dokumentów dla 3000 arkuszy jest zapełniona. Drukowanie zostanie przywrócone po usunięciu całego papieru z tacy wewnętrznej. Pojemnik dziurkacza opcjonalnego modułu wykańczania dokumentów dla 3000 arkuszy jest zapełniony. Opróżnić pojemnik dziurkacza, jak to objaśniono w poradniku Document Finisher Operation Guide dla 3000 arkuszy. Opcjonalny moduł wykańczania dokumentów nie został prawidłowo zainstalowany. Wyciągnąć moduł wykańczania dokumentów z drukarki, a następnie poprawnie go zainstalować. Pojemnik odpadów dziurkowania opcjonalnego modułu wykańczania dokumentów dla 3000 arkuszy nie został prawidłowo zainstalowany. Poprawnie zainstalować pojemnik na odpady dziurkowania, jak to objaśniono w poradniku Document Finisher Operation Guide dla 3000 arkuszy. Rozwiązywanie problemów Komunikat Dodaj zszywki. Dodaj zszywki w modułach B i C. Przekroczono akceptowaną liczbę. Czas na kons. (#) Czynność naprawcza Brakuje zszywek w opcjonalnym module wykańczania dokumentów. Wymienić kasetę na zszywki, jak to objaśniono w poradniku Document Finisher Operation Guide dla 3000 arkuszy. Brakuje zszywek w opcjonalnym zespole falcowania. Wymienić kasetę na zszywki, jak to objaśniono w poradniku Document Finisher Operation Guide dla 3000 arkuszy. Zszywanie nie jest możliwe, ponieważ przekroczono ilość arkuszy, które można zszyć. Aby wydrukować bez zszywania, należy nacisnąć [OK]. Wymienić zestaw konserwacyjny A lub B, określony w wyświetlanym komunikacie. Wymiana zestawu konserwacyjnego jest konieczna po wydrukowaniu 300000 stron i wymaga profesjonalnego serwisu. # oznacza A lub B. Proszę skontaktować się z przedstawicielem serwisu lub z autoryzowanym centrum serwisowym. Wkrótce kons. (#) Wystąpił błąd. Rozwiązywanie problemów Nie można użyć wybranej kasety na papier czy tacy. Sprawdzić kasetę na papier lub tacę i skontaktować się z przedstawicielem serwisu lub z autoryzowanym centrum serwisowym. 4-15 Usuwanie zacięć papieru Jeśli papier zatnie się w systemie podawania papieru lub żaden arkusz papieru nie zostanie w ogóle podany, wyświetlony zostanie komunikat Zacięcie papieru i zostanie podana lokalizacja zacięcia (element, w którym doszło do zablokowania papieru). Po wyświetleniu tego komunikatu drukarka automatycznie przejdzie w tryb offline. Wyjmij zablokowany papier. Po wyjęciu zablokowanego papieru drukarka wznowi drukowanie. Możliwe miejsca zacięcia papieru Poniższy rysunek przedstawia ścieżki papieru drukarki oraz elementy opcjonalne. Pokazano na nim lokalizacje, w których papier może się zaciąć, a każdą z nich objaśniono w poniższej tabeli. Zacięcie papieru może nastąpić w więcej niż jednym elemencie na ścieżkach papieru. Skrzynka pocztowa G J H K F E G G A D D E B Zespół falcowania E I D Taca uniwersalna Kaseta na papier C Podajnik papieru C Moduł wykańczania dokumentów Moduł wykańczania dokumentów na 3000 arkuszy Komunikat o zacięciu papieru Miejsce zacięcia papieru Opis Strona A Papier zaciął się w kasecie na papier (1). strona 4-19 B Papier zaciął się w kasecie na papier (2). strona 4-20 Papier utknął w kasecie 1. [ Pomoc ] Papier utknął w kasecie 2. [ Pomoc 4-16 ] Rozwiązywanie problemów Komunikat o zacięciu papieru Miejsce zacięcia papieru Opis Strona C Papier zaciął się w kasecie opcjonalnego podajnika papieru (3, 4). strona 4-21 D Papier zaciął się na tacy uniwersalnej lub wewnątrz drukarki. strona 4-22 E Papier zaciął się w sekcji pokrywy lewej. strona 4-24 F Papier zaciął się w module druku dwustronnego. strona 4-25 F Papier zaciął się w module druku dwustronnego lub wewnątrz drukarki. strona 4-27 G Papier zaciął się w module utrwalania. strona 4-27 Papier utknął w kasecie 3. [ Pomoc ] Papier utknął w pod. papieru. [ Pomoc ] Papier utknął w pokrywie lewej #. [ Pomoc ] Papier utknął w module druku dwustronnego. [ Pomoc ] Papier utknął w module druku dwustronnego. [ Pomoc ] Papier utknął w pokrywie utrwalania. [ Pomoc Rozwiązywanie problemów ] 4-17 Komunikat o zacięciu papieru Miejsce zacięcia papieru Opis Strona H Papier zaciął się w opcjonalnym module wykańczania dokumentów. Moduł wykańczania dokumentów na 3000 arkuszy lub Document Finisher Operation Guide I Papier zaciął się w zespole Document składającym opcjonalnego modułu Finisher wykańczania dokumentów. Operation Guide dla 3000 arkuszy J Papier zaciął się na skrzynce dokumentów opcjonalnego modułu wykańczania dokumentów. Document Finisher Operation Guide dla 3000 arkuszy K Papier zaciął się w zespole odwracającym opcjonalnego modułu wykańczania dokumentów. Document Finisher Operation Guide Papier utknął w finiszerze. [ Pomoc ] Papier utknął w zespole składającym. [ Pomoc ] Papier utknął w tacy skr. dokumen. [ Pomoc ] Papier utknął w zespole odwracającym. [ Pomoc ] Ogólne zalecenia dotyczące usuwania zablokowanego papieru Podczas usuwania zablokowanego papieru należy pamiętać o następujących sprawach: UWAGA Papier należy wyciągać delikatnie, aby go nie podrzeć. Porwane kawałki papieru są trudne do wyjęcia; można je łatwo przeoczyć przy usuwaniu zablokowanego papieru. • Jeśli zacięcia papieru występują regularnie, należy użyć innego typu papieru, wymienić ryzę albo odwrócić włożony do drukarki stos papieru w pionie lub w poziomie. Zablokowanie się papieru po wymianie może oznaczać problemy z drukarką. • To, czy po wznowieniu drukowanie zablokowanych stron przebiegnie prawidłowo, zależy od lokalizacji zablokowania się papieru. 4-18 Rozwiązywanie problemów Zacięcie papieru w kasecie 1 Aby usunąć zacięcie papieru w kasecie 1, należy wykonać następujące czynności. Rozwiązywanie problemów 1 Pociągnąć dźwignię lewej pokrywy 1 i otworzyć lewą pokrywę 1. 2 Wyjąć zacięty papier. 3 Wyciągnąć kasetę na papier 1. 4 Wyjąć zacięty papier. 5 6 Dokładnie wepchnąć z powrotem kasetę na papier 1. Nacisnąć w określonym miejscu, by zamknąć lewą pokrywę 1. 4-19 Zacięcie papieru w kasecie 2 Aby usunąć zacięcie papieru w kasecie 2, należy wykonać następujące czynności. 4-20 1 Otworzyć lewą pokrywę 3. 2 Wyjąć zacięty papier. 3 Wyciągnąć kasetę na papier 2. 4 Wyjąć zacięty papier. 5 6 Dokładnie wepchnąć z powrotem kasetę na papier 2. Zamknąć pokrywę lewą 3. Rozwiązywanie problemów Zacięcie papieru w opcjonalnej kasecie 3 lub 4 Jeżeli korzysta się z opcjonalnego podajnika papieru, to aby usunąć zacięcie papieru w kasecie na papier 3 lub 4, należy wykonać poniższe czynności. Rozwiązywanie problemów 1 Otworzyć lewą pokrywę 4. 2 Wyjąć zacięty papier. 3 Wyciągnąć tę kasetę na papier, która była używana. 4 Wyjąć zacięty papier. 5 6 Dokładnie wepchnąć kasetę na papier z powrotem na swoje miejsce. Zamknąć lewą pokrywę 4. 4-21 Zacięcie papieru w tacy uniwersalnej Aby usunąć zacięcie papieru na tacy uniwersalnej, należy wykonać następujące czynności. 4-22 1 Wyciągnąć papier z tacy uniwersalnej. 2 Jeżeli papier utknął wewnątrz, należy wyjąć zablokowany papier. 3 Pociągnąć dźwignię lewej pokrywy 1 i otworzyć lewą pokrywę 1. 4 Wyjąć zacięty papier. 5 Otworzyć prowadnicę podawania B1. Rozwiązywanie problemów 6 Wyjąć zacięty papier. 7 Wyciągnąć kasetę na papier 1. 8 Obrócić dolne zielone pokrętło (B2) w lewo, co najmniej 10 razy. 9 Wyjąć zacięty papier. Jeżeli nie można usunąć papieru, proszę kontynuować wykonywanie następujących czynności. 10 Rozwiązywanie problemów Wyciągnąć zespół podawania papieru (B3). 4-23 11 Otworzyć pokrywę (B4) zespołu podawania papieru i wyciągnąć zablokowany papier. 12 Wepchnąć zespół podawania papieru (B3) z powrotem na swoje miejsce i dokładnie wepchnąć z powrotem kasetę na papier. 13 Nacisnąć w określonym miejscu, by zamknąć lewą pokrywę 1. Blokada papieru wewnątrz lewej pokrywy 1, 3 lub 4 Jeżeli korzysta się z opcjonalnego podajnika papieru, to aby usunąć zacięcie papieru wewnątrz lewej pokrywy 1, 3 lub 4, należy wykonać poniższe czynności. 4-24 1 Otworzyć lewą pokrywę w miejscu, gdzie wewnątrz utknął papier. 2 Wyjąć zacięty papier. 3 Zamknąć lewą pokrywę. Rozwiązywanie problemów Blokada papieru w module druku dwustronnego Aby usunąć zacięcie papieru w module druku dwustronnego, należy wykonać następujące czynności. 1 Pociągnąć dźwignię lewej pokrywy 1 i otworzyć lewą pokrywę 1. 2 Wyjąć zacięty papier. 3 Nacisnąć w określonym miejscu, by zamknąć lewą pokrywę 1. Blokada papieru w module druku dwustronnego i kasecie 1 Aby usunąć zacięcie papieru w module druku dwustronnego i kasecie na papier 1, należy wykonać następujące czynności. 1 Rozwiązywanie problemów Pociągnąć dźwignię lewej pokrywy 1 i otworzyć lewą pokrywę 1. 4-25 4-26 2 Wyjąć zacięty papier. 3 Nacisnąć w określonym miejscu, by zamknąć lewą pokrywę 1. 4 Jeżeli wskaźnik lewej pokrywy 2 miga, należy otworzyć lewą pokrywę 2. 5 Wyjąć zacięty papier. 6 7 Zamknąć lewą pokrywę 2. 8 Dokładnie wepchnąć z powrotem kasetę na papier 1. Wyciągnąć kasetę na papier 1 i usunąć zacięty papier. Rozwiązywanie problemów Blokada papieru w module ustalającym Aby usunąć zacięcie papieru w module ustalającym, należy wykonać następujące czynności. 1 Pociągnąć dźwignię lewej pokrywy 1 i otworzyć lewą pokrywę 1. 2 Wyjąć zacięty papier. 3 Otworzyć pokrywę modułu utrwalacza (A1). UWAGA Papier należy wyciągać delikatnie, aby go nie podrzeć. Porwane kawałki papieru są trudne do wyjęcia; można je łatwo przeoczyć przy usuwaniu zablokowanego papieru. 4 Rozwiązywanie problemów Wyjąć zacięty papier. 4-27 4-28 5 Jeżeli zablokowany papier jest widoczny w rowku wysuwania papieru, należy wyciągnąć zablokowany papier, ciągnąc w swoją stronę. 6 Otworzyć pokrywę górną i wyciągnąć zacięty papier. 7 8 Zamknij pokrywę górną. Wepchnąć z powrotem pokrywę modułu utrwalacza i nacisnąć w określonym położeniu, by zamknąć lewą pokrywę 1. Rozwiązywanie problemów Dodatek W rozdziale tym opisano dostępne interfejsy, opcjonalny sprzęt możliwy do zainstalowania w drukarce oraz przedstawiono dane techniczne drukarki. Dane techniczne A-2 W sprawie dostępności opcji skonsultuj się z serwisem technicznym. A-1 Dane techniczne Notatka Dane techniczne mogą ulec zmianie bez powiadomienia. Maszyna Opcja Opis Metoda drukowania Suche elektrostatyczne drukowanie transferowe (laserowe), tandemowe/ pośrednie drukowanie transferowe Prędkości drukowania Standardowo - Kolorowy A4/Letter: 50 str./min - Czarno-biały A4/Letter: 55 str./min Jeżeli został zainstalowany moduł wykańczania dokumentów: - Kolorowy A4/Letter: 50 str./min - Czarno-biały A4/Letter: 50 str./min Jeżeli został - Kolorowy zainstalowany moduł A4/Letter: 50 str./min wykańczania - Czarno-biały dokumentów dla 3000 A4/Letter: 55 str./min arkuszy: Szybkość druku dwustronnego - Kolorowy A4/Letter: 42 str./min - Czarno-biały A4/Letter: 42 str./min Rozdzielczość 600 dpi Czas pierwszego wydruku Czarno-biały: 5,2 sekundy lub mniej/Kolorowy: 6,7 sekundy lub mniej Czas Włączanie rozgrzewania (23°C, Tryb uśpienia wilgotność (w ciągu 3 godzin) względna 60%) 57,5 sekundy lub mniej Kontroler PowerPC750GL (750 MHz) Pamięć 57,5 sekundy lub mniej Standardowo 1 GB Maksymalnie 2 GB Systemy operacyjne Microsoft Windows 2000/XP/Vista/7, Windows Server 2003/2008 Apple Macintosh OS X Interfejs USB Hi-Speed USB Sieć 10 BASE-T/100 BASE-TX Gniazdo KUIO-LV Średnio 9000 stron Maksymalnie 150000 stron Miesięczny cykl użytkowania A-2 Opcja Rozmiar papieru Typy papieru† Pojemność układu podawania papieru Opis Kaseta A3, B4, A4, B5, A5, Folio, 11 × 17"(Ledger), 8-1/2 × 14"(Legal), 8-1/2 × 11"(Letter), Statement, Oficio II, 8-1/2 × 13-1/2", 8K i 16K Taca uniwersalna A3, B4, A4, B5, A5, Folio, 11 × 17"(Ledger), 8-1/2 × 14"(Legal), 8-1/2 × 11"(Letter), Oficio II, 8-1/2 × 13-1/2", Statement, Executive, A6, B6, ISO B5, Env. Monarch, koperta #10, koperta #9, koperta #6, koperta DL, koperta C5, koperta C4, 8K, 16K, Hagaki, OufukuHagaki, Youkei 2, Youkei 4 i niestandardowy Kaseta Zwykły, zadrukowany, czerpany, ekologiczny, pergamin, szorstki, z nagłówkiem, kolorowy, dziurkowany, gruby, wysokiej jakości i NIESTANDARDOWY 1 (do 8) Taca uniwersalna Zwykły, folia, zadrukowany, etykiety, czerpany, ekologiczny, pergaminowy, szorstki, z nagłówkiem, kolorowy, dziurkowany, koperta, karton, gruby, wysokiej jakości i NIESTANDARDOWY 1 (do 8) Kaseta 1 500 arkuszy (80 g/m2, A4/Letter lub mniej), 250 arkuszy (80 g/m2, B4/Legal lub więcej) Kaseta 2 500 arkuszy (80 g/m2) Taca uniwersalna 100 arkuszy (80 g/m2, A4/Letter lub mniej), 50 arkuszy (80 g/m2, więcej niż A4/ Letter) Margines 4 mm (lewy, prawy, góra i dół) Pojemność Taca górna tacy wyjściowej 500 arkuszy (80 g/m2) Warunki pracy Temperatura 10 do 32,5°C Wilgotność względna 15 do 80% Wysokość maks. 2500 m Oświetlenie Maks. 1500 luksów źródło zasilania Pobór energii 120 V, 60 Hz, maks. 12 A (USA/Kanada) 220-240 V, 50 Hz/60 Hz, maks. 7,2 A (kraje europejskie) Maksymalnie 1500 W Podczas drukowania (czarno-biały) 1110 W lub mniej (USA/Kanada), 1130 W lub mniej (kraje europejskie) Podczas drukowania (kolorowy) 1130 W lub mniej (USA/Kanada), 1150 W lub mniej (kraje europejskie) Podczas oczekiwania 210 W lub mniej Poziom hałasu†† W trybie uśpienia 19 W lub mniej Wyłączenie 1 W lub mniej Podczas drukowania LpA = 68,6 dB (A) Podczas oczekiwania LpA = 57 dB (A) W trybie uśpienia nie dający się zmierzyć Wymiary (szer. × gł. × wys.) 605 × 680 × 691 mm Waga ok. 99 kg †. Taca uniwersalna może być używana z papierem o formacie większym niż 98 × 148 mm. ††. Poziom ciśnienia dźwięku w pozycji rezerwowej [przód], zgodna z normą EN ISO 7779. A-3 Podajnik papieru (opcja) Opcja Opis Metoda podawania papieru Podawanie cierne (ilość arkuszy: 500, 80 g/m2, 2 kasety) Rozmiar papieru Ledger, Legal, Oficio II, 8-1/2 × 13-1/2", Letter, Letter-R, Executive, ExecutiveR, Statement-R, A3, B4, A4, A4-R, B5-R, A5-R, Folio, 8K, 16K, 16K-R Obsługiwany papier Gramatura papieru: 60 - 163 g/m2 Typ nośników: standardowy, makulaturowy, kolorowy Wymiary (szer. × gł. × wys.) 585 × 590 × 315 mm Gramatura ok. 26 kg Podajnik papieru na 3000 arkuszy (opcja) Pozycja Opis Metoda podawania papieru Podawanie cierne (ilość arkuszy: 3000 (80 g/m2)) Rozmiar papieru A4, B5, Letter Obsługiwany papier Gramatura papieru: 60 - 105 g/m2 Typ nośników: standardowy, makulaturowy, kolorowy Wymiary (szer. × gł. × wys.) 585 × 600 × 314 mm Gramatura ok. 23 kg Moduł wykańczania dokumentów (opcja) Pozycja Opis Ilość tac 1 taca Format papieru (bez zszywania) Ledger, Legal, Oficio II, 8-1/2 × 13-1/2", A3, B4, Folio, 8K: 500 arkuszy Letter, Letter-R, A4, A4-R, B5, B5-R, 16K: 1000 arkuszy Obsługiwana gramatura papieru Zszywanie: 90 g/m2 lub mniej Maksymalna ilość arkuszy do zszywania Ledger, Legal, Oficio II, 8-1/2 × 13-1/2", A3, B4, Folio, 8K: 25 arkuszy Letter, Letter-R, A4, A4-R, B5, B5-R, 16K: 50 arkuszy (gramatura papieru 90 g/m2 lub mniej) Wymiary (szer. × gł. × wys.) 634,9 × 533 × 1013,5 mm Gramatura ok. 26,5 kg A-4 Moduł wykańczania dokumentów dla 3000 arkuszy (opcja) Pozycja Opis Ilość tac 3 tace Rozmiar papieru Taca A (bez zszywania) Ledger, Legal, A3, B4, 8K: 1500 arkuszy Letter, Letter-R, A4, A4-R, B5, 16K: 3000 arkuszy Taca B Folio, Ledger, Legal, 12 × 18", A3, B4, 8K: 100 arkuszy Letter, Letter-R, Statement-R, A4, A4R, B5, B5R, A5, A5R, 16K, 16KR: 200 arkuszy Taca C Letter, Statement-R, A4, B5, A5, A5R, 16K: 50 arkuszy Obsługiwana gramatura papieru Zszywanie: 90 g/m2 lub mniej Maksymalna ilość arkuszy do zszywania A3, B4, Ledger, Legal, Oficio II, 8-1/2 × 13-1/2", Folio, 8K: 30 arkuszy A4, A4-R, B5, Letter, Letter-R, 16K: 50 arkuszy (Gramatura papieru: 90 g/m2 lub mniej) Wymiary (szer. × gł. × wys.) 687 × 573 × 1087 mm Gramatura ok. 55 kg A-5 A-6 Indeks C Części urządzenia . . . . . . . . . . . . . . . . . . . . . . . . . . . . . . Czyszczenie . . . . . . . . . . . . . . . . . . . . . . . . . . . . . . . . . . . Separator . . . . . . . . . . . . . . . . . . . . . . . . . . . . . . . . . . . . Szczotka czyszcząca . . . . . . . . . . . . . . . . . . . . . . . . . . . Wałek przenoszący . . . . . . . . . . . . . . . . . . . . . . . . . . . . . M 1-1 3-8 3-8 1-4 3-9 Moduł druku dwustronnego Blokada papieru . . . . . . . . . . . . . . . . . . . . . . . . . . . . . . . 4-25 Moduł ustalający Blokada papieru . . . . . . . . . . . . . . . . . . . . . . . . . . . . . . . 4-27 Monitor stanu . . . . . . . . . . . . . . . . . . . . . . . . . . . . . . . . . . 2-10 D O Dane techniczne . . . . . . . . . . . . . . . . . . . . . . . . . . . . . . . . A-2 Drukowanie z aplikacji . . . . . . . . . . . . . . . . . . . . . . . . . . . . . . . . . . . . 2-9 Działanie drukarki . . . . . . . . . . . . . . . . . . . . . . . . . . . . . . . 2-1 Ogranicznik papieru. . . . . . . . . . . . . . . . . . . . . . . . . . . . . . 1-2 Ostrzeżenia dotyczące instalacji . . . . . . . . . . . . . . . . . . . . xvi E Pamięć USB USB . . . . . . . . . . . . . . . . . . . . . . . . . . . . . . . . . . . 1-2, 1-5 Panel operacyjny . . . . . . . . . . . . . . . . . . . . . . . . . . . 1-2, 1-5 Podajnik papieru Blokada papieru . . . . . . . . . . . . . . . . . . . . . . . . . . . . . . . 4-21 Pojemnik na zużyty toner. . . . . . . . . . . . . . . . . . . . . . . . . . 1-4 Wymiana . . . . . . . . . . . . . . . . . . . . . . . . . . . . . . . . . . . . . 3-6 Pojemnik z tonerem . . . . . . . . . . . . . . . . . . . . . . . . . . . . . . 1-4 Pokrywa górna. . . . . . . . . . . . . . . . . . . . . . . . . . . . . . . . . . 1-2 Pokrywa przednia . . . . . . . . . . . . . . . . . . . . . . . . . . . . . . . 1-2 Program Energy Star . . . . . . . . . . . . . . . . . . . . . . . . . . . . . xv Etykiety ostrzegawcze . . . . . . . . . . . . . . . . . . . . . . . . . . . . xii I Informacje dotyczące bezpieczeństwa . . . . . . . . . . . . . . . . xi etykiety ostrzegawcze . . . . . . . . . . . . . . . . . . . . . . . . . . . . xii środki ostrożności dotyczące eksploatacji . . . . . . . . . . . . xviii środki ostrożności dotyczące instalacji . . . . . . . . . . . . . . . xvi zasilanie . . . . . . . . . . . . . . . . . . . . . . . . . . . . . . . . . . . . . xvii Interfejs USB. . . . . . . . . . . . . . . . . . . . . . . . . . . . . . . . . . . 1-3 J P R Rozwiązywanie problemów . . . . . . . . . . . . . . . . . . . . . . . . 4-1 Jakość wydruków Problemy . . . . . . . . . . . . . . . . . . . . . . . . . . . . . . . . . . . . 4-3 S K Separator Kaseta na papier. . . . . . . . . . . . . . . . . . . . . . . . . . . . . . . . Blokada papieru . . . . . . . . . . . . . . . . . . . . 4-19, 4-20, Klawisz Klawisz [Back] . . . . . . . . . . . . . . . . . . . . . . . . . . . . . . . . Klawisz [MENU] . . . . . . . . . . . . . . . . . . . . . . . . . . . . . . . Klawisz [OK] . . . . . . . . . . . . . . . . . . . . . . . . . . . . . . . . . . Klawisz [Strzałka w lewo] . . . . . . . . . . . . . . . . . . . . . . . . Klawisz [Strzałka w prawo] . . . . . . . . . . . . . . . . . . . . . . . Klawisz [Zatrzymaj] . . . . . . . . . . . . . . . . . . . . . . . . . . . . . Strzałki . . . . . . . . . . . . . . . . . . . . . . . . . . . . . . . . . . . . . . Komunikaty o błędach . . . . . . . . . . . . . . . . . . . . . . . . . . . Konserwacja . . . . . . . . . . . . . . . . . . . . . . . . . . . . . . . . . . . 1-2 4-21 1-5 1-5 1-5 1-5 1-5 1-5 1-5 4-6 3-1 L Lewa pokrywa. . . . . . . . . . . . . . . . . . . . . . . . . . . . . . . . . . 1-2 Blokada papieru . . . . . . . . . . . . . . . . . . . . . . . . . . . . . . 4-24 Czyszczenie . . . . . . . . . . . . . . . . . . . . . . . . . . . . . . . . . . Sterownik drukarki . . . . . . . . . . . . . . . . . . . . . . . . . . . . . . . Instalacja na komputerze Macintosh . . . . . . . . . . . . . . . . . Instalacja w środowisku Windows . . . . . . . . . . . . . . . . . . . 3-8 2-4 2-6 2-4 Ś Środki ostrożności dotyczące eksploatacji . . . . . . . . . . . xviii T Taca górna. . . . . . . . . . . . . . . . . . . . . . . . . . . . . . . . . . . . . 1-2 Taca MP (uniwersalna) . . . . . . . . . . . . . . . . . . . . . . . . . . . 1-3 Blokada papieru . . . . . . . . . . . . . . . . . . . . . . . . . . . . . . . 4-22 U Uchwyty . . . . . . . . . . . . . . . . . . . . . . . . . . . . . . . . . . 1-2, 1-3 Ustaw. sieci . . . . . . . . . . . . . . . . . . . . . . . . . . . . . . . . . . . . 2-2 Uziemienie . . . . . . . . . . . . . . . . . . . . . . . . . . . . . . . . . . . . . xvii Indeks-1 W Wałek przenoszący Czyszczenie . . . . . . . . . . . . . . . . . . . . . . . . . . . . . . . . . . Wskaźnik Attention . . . . . . . . . . . . . . . . . . . . . . . . . . . . . . . . . . . . Data. . . . . . . . . . . . . . . . . . . . . . . . . . . . . . . . . . . . . . . . Ready . . . . . . . . . . . . . . . . . . . . . . . . . . . . . . . . . . . . . . Wyświetlacz komunikatów . . . . . . . . . . . . . . . . . . . . . . . . Włącznik zasilania . . . . . . . . . . . . . . . . . . . . . . . . . . . . . . 3-9 1-5 1-5 1-5 1-5 1-3 Z Zacięcie papieru. . . . . . . . . . . . . . . . . . . . . . . . . . . . . . . Komunikat . . . . . . . . . . . . . . . . . . . . . . . . . . . . . . . . . . Lokalizacje . . . . . . . . . . . . . . . . . . . . . . . . . . . . . . . . . . Zasilanie. . . . . . . . . . . . . . . . . . . . . . . . . . . . . . . . . . . . . . Załącznik . . . . . . . . . . . . . . . . . . . . . . . . . . . . . . . . . . . . . Zbiornik z tonerem Częstotliwość . . . . . . . . . . . . . . . . . . . . . . . . . . . . . . . . . Wymiana . . . . . . . . . . . . . . . . . . . . . . . . . . . . . . . . . . . . Zespół podajnika papieru . . . . . . . . . . . . . . . . . . . . . . . . . Zestawy tonera. . . . . . . . . . . . . . . . . . . . . . . . . . . . . . . . . Złącze interfejsu sieciowego . . . . . . . . . . . . . . . . . . . . . . Indeks-2 4-16 4-16 4-16 xvii A-1 3-2 3-3 1-4 3-3 1-3 Indeks-3 Indeks-4 E19 MEMO MEMO MEMO Pierwsze wydanie 2010.1