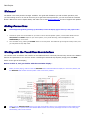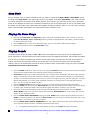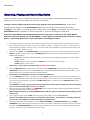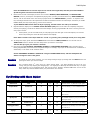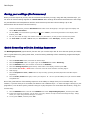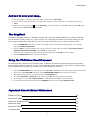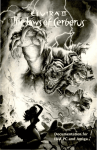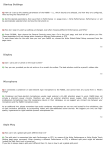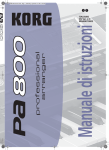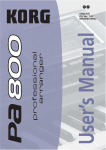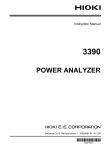Download Korg Pa800 User's Manual
Transcript
EasyStart Pa800 Main Features • • RX Technology- the Pa800 Real eXperience means up to SIXTEEN • Performance settings- by title, artist, tempo, key- and instantly recall one to recreate that song. A SongBook entry can also be a MIDI file on a USB PenDrive! Color TouchView Interface is incredibly EASY TO USE… you’ll be • backing tracks and up to four real time tracks – each to a always in command of your favorite features! separate track - all in one pass! Huge collection of pristine sample data provides over 1000 factory • immediate transitions from one song to the next, creating a Enhanced Style Functions – 544 Style locations (419 pre-loaded) seamless performance every time • 3 endings. Tap-Tempo, Reset & Fade in/out and more editing functions. Loads AIFF, WAV, Korg and AKAI data. • • • 320 programmable Performance settings let you recall your USB computer connectivity, plus two USB 2.0 Host ports for various media storage A real effects powerhouse, with over 100 different effects, including Korg’s acclaimed REMS guitar-based effects! TC Helicon vocal processing works with the onboard mic input for powerful effects and three-part harmony 16-Bit/48kHz Sampling (64 MB RAM) with Auto Time Slice/Extend ® • XDS Dual Sequencer allows you to cue one song while you’re playing a different one… The crossfader allows smooth or Styles can be up to 32 bars long, with 3 intros, 3 fills, 4 variations and • Multi-Channel Backing Sequencer to instantly record up to 8 New Easy Mode displays the most frequently-used controls, so you’re sounds with Korg’s legendary programming • Songbook feature lets you create a searchable database of your time control… The realism is unparalleled navigating through the Pa800 in no time • • oscillators per program, with multi-level dynamics and extensive real- Powerful onboard stereo speakers, and 4 assignable outputs for flexible routing – perfect for recording or PA applications favorite settings at the touch of a button EasyStart CONTENTS Welcome! 2 Making Connections; Working with the TouchView User Interface 2 Easy Mode; Playing the Demo Songs 3 Playing Sounds 3 Selecting, Playing and Controlling Styles 4 Suggested Styles to Work With 5 Saving Your Settings (Performances) 5 Quick Recording with the Backing Sequencer 6 The SongBook; Using the TC-Helicon Voice Processor 6 Owner’s Manual References 7 Available Options 8 Pa800 EasyStart Welcome! The Pa800 is the most powerful arranger available. This guide will familiarize you with its basic operation, and you’ll be making music in no time at all! Once you’ve got these techniques down, you can work with the excellent Owner’s Manual for more in-depth details, and make sure to visit www.korgpa.com for lots of support and updates. Making Connections ! Please begin this guide by powering up the Pa800, so that the display pages come up in the proper order… 1. Connect the power cord to the Pa800. If you want to use an external speaker system, connect audio cables from the LEFT/MONO and RIGHT outputs to your sound system, or for private listening, connect headphones to the HEADPHONE jack on the front. 2. Turn the Pa800 on by pressing the POWER switch on the rear panel. The Pa800 will go through its startup routine, and you’ll be placed in Style Play mode. Working with the TouchView User Interface The intuitive Color TouchView user interface on the Pa800 allows for extremely fast and easy access to the Pa800’s features and parameters. You can even access a multilingual contextual Help System (simply press the HELP button to the right of the display) Before we dive in, let’s get familiar with the TouchView display… ! Before you start playing, make sure that the BALANCE slider located beneath the display is in the center position, and the BALANCE fader beneath the left speaker is also in the center position! ! Please note the DISPLAY HOLD button to the right of the display. When lit, any selected page will stay displayed until the EXIT button is pressed. When the DISPLAY HOLD function is turned off, the display will return to the main page automatically, after several seconds. 2 Pa800 EasyStart E a s y Mo d e Are you viewing more on-screen information than you need? Try going from Expert Mode to Easy Mode! Touch the drop-down Page menu in the upper-right corner of the display, and select “Easy Mode”. This mode will show you what’s assigned to the Single Touch Setting buttons, and it will give you a shortcut to the lyrics in Song Play mode. It also displays the status of a microphone connected to one of the audio inputs. If you’re just starting with the Pa800, try this mode to get comfortable with playback of Styles and Songs. Later on, you can return to Expert Mode, where all Pa800 performance and editing functions are available to you. Playing the Demo Songs 3. Press both the STYLE PLAY and SONG PLAY buttons. Demos will automatically start to play, however you can also select Solo Instrument, Style or Full Song demos by pressing the appropriate box in the display, and then selecting the desired demo from the list. 4. Press the EXIT button to return to the main demo page, where you can select a different demo category. 5. Exit Demo Play mode by pressing the STYLE PLAY button. Playing Sounds The Pa800 utilizes Korg’s amazing RX (Real eXperience) technology and sound engine from the flagship Pa1xseries instruments… and that same sound engine powers Korg’s new flagship workstation, the M3! With the Pa800, you can use up to sixteen oscillators per sound to create guitar slides, harmonics and pull-offs, flute overblow, frulatto, and many other beautiful nuances. This means that your acoustic instruments will sound incredibly realistic, and you can authentically recreate an entire orchestra worth of instruments using just a few keys! Let’s experiment with a few of these sounds… 1. Press the SOUND mode button. Here you can try out and play individual sounds. In this mode the sound will be played across the entire keyboard and will be heard solo without a Style accompaniment. 2. Grand Piano should be the currently selected sound. This is indicated in the “Sound Info” area at the upper part of the display. Touch this and you’ll be able to search for sounds by category. Within the piano category, try the Grand Piano RX sound. You can hear the hammers return when you remove your finger from a key, just like a real piano… and with a damper pedal attached, you’ll notice string and damper resonance! Try pressing down on the pedal without playing keys… You can even hear the damper by itself! 3. Press the DISPLAY HOLD button at this point, so that you can keep searching through sounds uninterrupted… 4. Press the “Guitar” tab, and then press “Nylon Slide Pro” to select this sound. Play the keyboard with varying degrees of velocity (light, medium and hard) to hear the different guitar articulations, including a very cool slide! 5. Now select one of the great trombone sounds using this alternate method of selecting sounds: Press the SOUND SELECT BRASS button to the right of the display, and then select “Big BandShake Y+”. Play a chord, and move the joystick up for a great jazzy shake! 6. Press the SOUND SELECT WOODWIND button (press the E. PIANO button, and then press the button to the left of PIANO to switch to the bottom row) and select “Flute Frulatto”. Try this at various velocities. Play softly, and you get a tasty frulatto… Hit it hard for a percussive overblow. 7. Press the SOUND SELECT DIGITAL DRAWBARS button. This is Korg’s world-renown DSP organ modeling in action! You’ve got rotary speaker emulation, switchable percussion and foot control. a. ! Try speeding up/slowing down the rotary speaker by pushing the Joystick Y+ (push it upwards)! In STYLE PLAY mode (Explored in the next section); up to four sounds can be combined together! 3 Pa800 EasyStart Selecting, Playing and Controlling Styles A Style consists of up to four performance instruments, with up to eight accompaniment tracks playing in the background. This is where the Pa800’s serious power really shows! To begin, choose a Style (see the list on the next page for some recommendations). Styles can be selected just like Sounds. Use the STYLE SELECT buttons on the left side of the keyboard, and choose a “Category” in the display. You can also touch the name of the current “Style” in the display. You can press the STYLE SELECT button repeatedly, to scroll through tabs, or just touch the display to select them. Press the STYLE SELECT POP/LATIN DANCE, then press the button to the left of the STYLE SELECT buttons to select the bottom row (LATIN DANCE). On the display, touch the P2 tab, followed by “Gipsy Dance.” Now follow these steps to get comfortable controlling your music: 1. While playing a Style, you have up to three realtime tracks layered on the upper half of the keyboard, and one lower track. All of these can be muted and un-muted in the display (a yellow “M” means mute, a green “P” means play. Just touch as desired to change! Press the green “P” on the lower left, above “DR/PERC” to quickly mute all the drums and percussion! Press it again to un-mute. 2. There are three Intros. Press SYNCRO START to have the Style play whenever you play a left-hand chord, and press INTRO 1, 2, or 3, and then press on of the VARIATION buttons to choose the one that will play after the selected INTRO is finished playing. - INTRO 1 will provide a musical introduction, with a preset chord progression that begins and ends with the chord you played. - INTRO 2 plays a similar introduction to INTRO 1, but will use the chords you play. - INTRO 3 plays a quick count-in. Press Intro 1, play a chord, and push the big red START/STOP button. 3. The four VARIATION buttons begin with a “less is more” feel at VARIATION 1, and get more complex up through VARIATION 4. When you press a new VARIATION button, the selected VARIATION will not start immediately – it will begin once the previous variation ends its pre-programmed riff. Switch from one VARIATION to the next, and notice the difference! 4. The three ENDING buttons work in the same way as the INTRO buttons. The first is long, the second is shorter, and the third is very quick! No matter how quickly you have to pass the mic to someone else, you can still get out gracefully! If you need to stop immediately, just press the START/STOP button. You can also use the FADE IN/OUT button to… well… fade in or out. Press ENDING 1 to hear a great progression featuring some excellent guitar strumming! Start the beat back up with a chord and that big red START/STOP button. 5. Below and to the right of the display is the ENSEMBLE button. Press this, and the Pa800 will automatically harmonize your right hand along with the accompaniment! While the Style is playing, press the ENSEMBLE button and play with your right hand, while changing chords with the left. 6. On the right side, there are four PADS. These can trigger sound effects, as well as SEQUENCES!! Press the four PAD buttons to bring more instruments into the Style… If it’s melodic, it will play along with your chords. If it’s rhythmic, it will automatically play with the beat! 7. On the upper-right side of the keyboard, you have CHORD SCANNING and KEYBOARD MODE buttons. CHORD SCANNING selects where the Style looks to see the chord you’re playing. Push both at the same time to use the whole keyboard. The KEYBOARD MODE buttons let you choose whether you want to split the keyboard into upper and lower sounds, or just use the entire keyboard for the main sound. 4 Pa800 EasyStart Press the UPPER button to have the style react to chords in the right hand, and then press FULL UPPER to spread the guitar sound all across the keyboard. 8. Below and to the left of the display are three more controls: MEMORY, BASS INVERSION, and MANUAL BASS. MEMORY, when lit, will keep the accompaniment playing when you take your hands off the keys. BASS INVERSION, when lit, will use the lowest note in the chord you played as the root. MANUAL BASS is just that…. It drops the bass line, and assigns the left side of the keyboard to the bass sound that’s built into the chosen Style. And when you enable MANUAL BASS, the Style stops playing; just the drums continue. Try the MANUAL BASS button while the Style is playing, and take a bass solo with your left hand! 9. Right beneath the display are four SINGLE TOUCH SETTINGS (STS). Each one of these can completely change the sounds you’re playing, as well as the effects and vocal settings. Are they programmable? Of course. Are they preset for every style? You bet! a. In Easy Mode, you can see what sound you’ll be playing for each STS right on the main display! You can also see this by touching the “STS” tab at the bottom of the display. Press STS3 to switch to the “Nylon Slide Pro” sound.. Try pressing a key with high velocity for a string slide! 10. To change the tempo, press and hold the SHIFT button and rotate the TEMPO/VALUE dial. You can also use the TEMPO LOCK button to maintain the same tempo when you switch to a new Style. Turn the dial up to give your dancers a workout! 11. Don’t forget the X/Y JOYSTICK, ASSIGNABLE SLIDERS and ASSIGNABLE SWITCHES! These controllers are all totally programmable, and can do some unexpected things! For example, may styles use the switches for a ritardando or accelerando, or use switch #2 as a talkover mute! Set the ASSIGNABLE SLIDERS to “ASSIGN. B” using the SLIDER MODE button, and then manipulate the sliders to change the tone of the guitar! Cool Tip: For almost all of the above functions, you can change settings simply by holding down the SHIFT button and pressing the button you want to modify! Cool Tip: Use a complex chord (7th, sus2, sus4, etc.) when playing Styles – the Style playback will vary to fit your voicing! This goes way beyond just changing keys… You might get a differently-structured bass line, or a slight drum variation to fit a suspended chord. This goes for Intros, Endings, Variations AND Fills! It’s one of the many subtle ways that the Pa800 makes your performance more musical. Try Working with these Styles: NAME BANK / PAGE VARIATION STS # TEMPO TIPS Guitar Bossa Latin All 1,3 132 Girl from where? Try STS3 for a nylon guitar. Gospel Shuffle Funk & Soul All All 180 Check out Ending 1… I feel a HEALIN’ comin’ on! Cartoon Time Movie & Show p2 4 1 160 A pie-flinging good time… Recommended for chase scenes. Mystery Man Movie & Show p2 4 1 147 Oh, beHAVE! Variation 2 gives you that great VOX organ sound! Blues Funk & Soul p2 1 All 119 Unplugged Ballad1 Unplug. All All 94 Check out the Fills… then take it to the bridge! Slow-dancers like this Style more than words can really say ☺ Django Jazz p2 All All 5 106 Variation 2 brings in Stephan to help out! Pa800 EasyStart Saving your settings (Performances) When you find a Style that you like, and have selected sounds that you enjoy using with that particular Style, you can save all of these settings together as a Performance. Other settings saved with a Performance are the tempo, any needed effects and transpositions and the Vocal Processor preset and volume settings. Up to 320 Performances can be saved to internal memory! 1. To save a Performance, press the STYLE PLAY mode button. Press the ▼popup in the upper right of the display and select “Write Performance”. 2. You can name your Performance by pressing the T next to “Name:”, and entering characters in the display. When 3. For now, let’s select an empty user location to save your performance, so that you don’t overwrite the presets. 4. For “Perf. Bank:” select 19 – User 2. Next, for “Performance:” select “08-empty”, and then press “OK”. finished, press “OK”. Quick Recording with the Backing Sequencer The Backing Sequencer (Quick Record) function lets you record a Style with all of its elements quickly and easily. This is a great feature for getting ideas down, as well as taking advantage of the wonderfully-programmed Styles for writing songs. 1. Press the STYLE PLAY button, and select the desired Style. 2. Press the SEQUENCER button. The upper region of the DISPLAY will indicate “New Song”. 3. Press the RECORD button (the red button to the left of the DISPLAY). 4. Press the “Backing Sequence (Quick Record)” radio button in the display, and then press “OK”. 5. Press the BIG RED START / STOP button. You’ll hear a one bar count-off before recording begins… 6. Start Playing! 7. Press the Sequencer 1 PLAY / STOP button to stop recording. (Pressing the Start/Stop button will NOT stop the sequencer!) 8. Press the PLAY / STOP button again, to hear your sequence. Ta – Da! You (and the Pa800) have just created a SONG! Congratulations! One of the great features of the Backing Sequencer is the ability to change what you’ve recorded easily. For instance, if you like what you’ve recorded, but decide to use a different style - or want to change a chord(s) in your progression, it can be done quickly, without having to re-play the parts…let’s view these edit functions, using your current song… 9. Press the RECORD button to the left of the DISPLAY then select “Step Backing Sequence”, and then press “OK”. 10. In the lower region of the display, you can move one event, measure or step at a time and change the Style, Tempo, Chord, etc. of your song with out having to re-record it. 11. To exit, press “Done”, and then press “Yes”. 6 Pa800 EasyStart And now to save your song… 12. Press the ▼popup in the upper right of the display, and then select “Save Song”. 13. You can save to the internal memory, or to USB media, inserted in either of the front or rear USB 2.0 ports. Touch “Save”. 14. Name your song by pressing the T next to “New Song”, and typing onscreen. Press “OK”, and then press “OK” again. When prompted, “Are you Sure” press “Yes”. The SongBook The Pa800’s SongBook feature is a database of performance settings, standard MIDI files, and karaoke files that you can search by name, tempo, key, meter or genre. It’s a great way to organize your favorite settings so that you can get to them quickly and easily! You can even create custom lists so your set goes without a hitch. 1. Press the SONGBOOK button. Here you can scroll through the list of hundreds of exsisting entries. This could take awhile. Let’s make things easier... 2. Press the “Filter…” box in the display. Here you can narrow your search down. As example: Pop songs that have a 3. Select one of the songs that you may be familiar with, and then Press the “Select” box in the display. 4. Press the START/STOP button to play the selected file. tempo between 100 and 130 BPM. Press “Cancel” to exit this page. Using the TC-Helicon Vocal Processor The Pa800 includes a powerful Vocal Processor from TC-Helicon! It’s capable of producing three-part harmonies, with selectable gender for each part. It even contains dedicated delay, compression, and reverb. From Barry White to the Chipmunks and everything in between, your vocals will take on new life! 1. Press the SLIDER MODE button until “Mic” is lit. The ASSIGNABLE SLIDERS are now set to control volume and FX level! 2. Turn the rear panel MIC GAIN knob down, and set ASSIGNABLE SLIDER 1 (mic volume) near the top. 3. While talking/singing into the mic, adjust the rear panel MIC GAIN knob. 4. Go to either Style Play or Song Play mode, and touch the “Mic” tab on the bottom of the display. 5. In the display, you’ll see “VP: > 001 TC-Helicon”. Touch the arrow after “VP:” to choose a preset. 6. To remove the harmony parts, either push the HARMONY button or touch the icon with three mics. Important Owner’s Manual References Glossary of Terms 25 Style Record Mode 106 Sequencer operating mode 170 Media edit mode 222 Recognized chords 293 Troubleshooting 298 7 Pa800 EasyStart Don’t forget to check the website often for OS updates and other useful downloads! http://www.korgpa.com Options VIF4 - Video Interface Board A video interface board (PAL and NTSC compatible) ideal for karaoke, showing lyrics directly on any monitor or TV screen. Useful also to "mirror" in a TV the internal display HDIK-1 - Hard Disk Installation Kit Kit for installing a standard 2.5" ATA hard disk drive (Hard Disk not included) Hard Disk (not available from Korg) You can use any standard 2.5" ATA hard disk drive (supported capacity up to 2 Terabyte) 8 Pa800 EasyStart EXP-2 - Expression/Volume Pedal Connected to the Assignable Pedal socket, will provide various control functions, like Master Volume, Keyboard Expression, Vdf CutOff, etc. (depends on the Global settings) XVP-10 - Professional Expression/Volume Pedal Connected to the Assignable Pedal socket, will provide various control functions, like Master Volume, Keyboard Expression, Vdf CutOff, etc. (depends on the Global settings). Rugged construction for professional use EC5 - Assignable Multi-Switch Controller Five-switches Foot Controller. Individual functions, like Start/Stop, Bass Inversion, Synchro Start, etc., can be programmed and saved in Global Mode DS-1H - Damper Pedal Professional, piano-style Damper pedal PS-1 - Switch Pedal Can be used for sustain when connected to the Damper socket. Can also be used for connection to the Assignable Pedal socket, providing various functions (depends on the Global settings) Please note: Technical specifications are subject to change without notice. 9