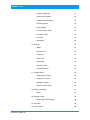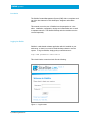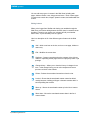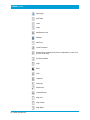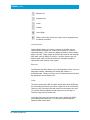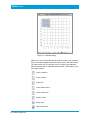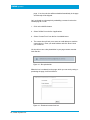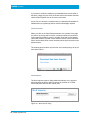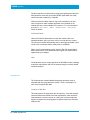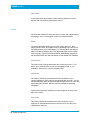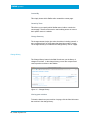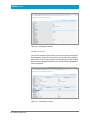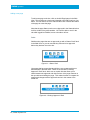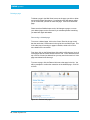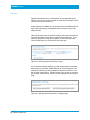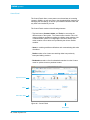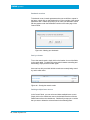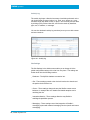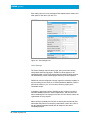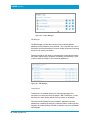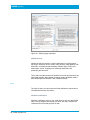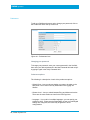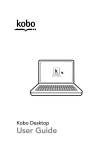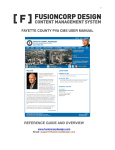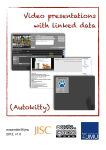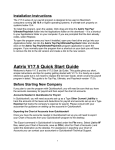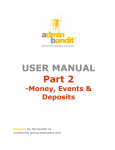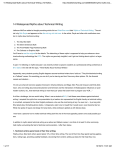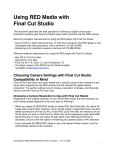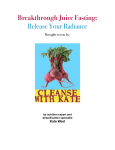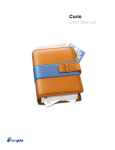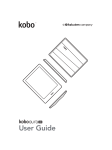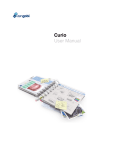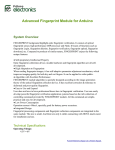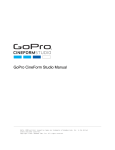Download docs/manuals/Sitellite 5 User Manual
Transcript
SIMIAN systems Sitellite 5 User Manual Sitellite Professional Edition SIMIAN systems Table of contents 1. Introduction 5 2. Logging into Sitellite 5 3. View modes 6 4. Web View 7 • Editing buttons 8 5. Editing a web page 9 6. Edit tab • Page Title 10 • Page ID 10 • Title in Navigation and Window Title 10 7. Page body 2 | Simian Systems Inc. 10 11 • Toolbar 11 • Content Guides 13 • Elements 13 • Footer 13 8. Toolbar functions 14 • Character Map 14 • Images 14 • Tables 15 • Links 17 • Boxes and Forms 18 • Clean Document 20 • Word Importer 20 • Full Screen Mode 21 • Help 21 9. Properties tab 21 SIMIAN systems • Location in Web Site 21 • Display with Template 22 • Include in Site Navigation 22 • Include in Search 22 • Sorting Weight 22 • Is This a Section Index 22 • Forward to (URL) 22 • Keywords 22 • Description 23 10. State tab • Status 23 • Access Level 23 • Publish On 23 • Archive On 23 • Created By 24 • Owned by Team 24 • Change Summary 24 11. Change History 24 • Viewing past revisions 24 • Compare to Current 25 • Highlight Changes 26 • Restore a past revision 26 12. Adding a new page 27 • Drafts 27 13. Deleting a page 28 • Recovering a deleted page 3 | Simian Systems Inc. 23 28 14. Auto-save 29 15. Control Panel 30 SIMIAN systems 16. Content Types • Search parameters 31 • Bookmark searches 32 • Sort by columns 32 • Deleting multiple items at once 32 17. Admin Options 33 • Users, roles and teams 33 • Activity Log 35 • Site Settings 35 • Cache Settings 36 • Applications 37 • Workflow Services 38 18. Tools 38 • Image Manager 38 • DB Manager 39 • Translations 39 • Additional tools 40 19. Inbox 40 • Workflow notifications 40 • Compose Message 41 20. Preferences 4 | Simian Systems Inc. 31 42 • Changing your password 42 • Preference options 42 21. Log Out 43 22. Getting help 43 SIMIAN systems Introduction The Sitellite Content Management System (CMS) offers a complete set of out-of-the-box features for web developers, designers and website editors. This manual covers the use of Sitellite from the perspective of a site editor. Installation, configuration, design and customization are covered in separate manuals. The Sitellite Desktop and other modules are also covered separately. Logging into Sitellite Sitellite is a web-based software application which is installed on your web server, so there is no need to install desktop software to use the system. To log into Sitellite, simply point your web browser to: http://www.yourwebsite.com/sitellite This should load a screen that looks like the following: Figure 1 – Login screen 5 | Simian Systems Inc. SIMIAN systems To begin using Sitellite to update your website, simply enter your username and password here and click the Login button. Please note: Make sure to change www.yourwebsite.com to your actual website domain name for all of the examples in this manual. Supported web browsers Sitellite 5 works in the following web browsers: • Firefox 2 or 3 (All Platforms) • Safari 3 (Windows, Mac) or Google Chrome (Windows) • Microsoft Internet Explorer 6 or 7 (Windows only) View modes The Sitellite user interface consists of a top control bar and a view mode underneath. Top Control Bar View Mode Figure 2 – View modes 6 | Simian Systems Inc. SIMIAN systems The top control bar has the following options: • Web View • Control Panel • Preferences • Help • Log Out Figure 3 – Top control bar The default view mode when you first log into Sitellite is called the Web View. The Web View shows you your website itself, with the addition of editing buttons wherever content on the site can be edited. This makes it very easy to use, since you can simply browse your site for the page you want to edit and then click on the edit button for that page. The Control Panel offers additional ways of accessing content and other Sitellite features, which weʼll explore later on in the manual. Preferences allows you to customize your Sitellite experience a little bit, and also to change your password. Help provides access to the help pages installed in the system, and Log Out ends your Sitellite editing session. Web View The Web View is the standard way of editing your website in Sitellite, and also the easiest to use. Simply surf to the web page you want to modify and click the appropriate editing button. 7 | Simian Systems Inc. SIMIAN systems You can edit many types of content in the Web View, including web pages, sidebar content, news, blog posts and more. Each of these types of content can contain text, images, dynamic content, and multimedia files as well. Editing buttons When youʼre logged into Sitellite and viewing your website through the Web View, youʼll notice editing buttons wherever there is content that can be edited. Hovering your mouse over a button will tell you what that button does, so you can always see at a glance. Here is a description of all of the different types of buttons in the Web View: Add – Adds a new item to the site, such as a new page, sidebar or news story. Edit – Modifies the current item. Duplicate – Creates a new item using the contents of the old one, useful for replicating similar pages such as employee profiles or job postings. Change history – Allows you to view the history of changes for an item. In the change history you can also compare and restore previous revisions to the website. Delete – Deletes the associated content item from the site. Locked – Shows that the associated content cannot be edited, usually because of editing privileges or because another editor is currently editing that content. Move up – Moves the associated content up in the list of content shown. Move down – Moves the associated content down in the list of content shown. 8 | Simian Systems Inc. SIMIAN systems Editing a web page To edit a web page, browse to the page you want to edit and click the edit button. This will open up the web page edit form. Figure 4 – Web page edit form Edit, Properties and State tabs The web page edit form is split up into three tabs found on the top-right of the form: Edit, Properties and State. The main page content is all in the Edit tab, with additional properties such as metadata in the Properties tab, and status and access control settings in the State tab. Figure 5 – Edit, Properties and State tabs Easy and Advanced modes The edit form can also be viewed in Easy or Advanced modes. The Advanced mode simply shows all available fields, while Easy mode hides the fields that are non-essential. You can switch modes at any time by clicking on the mode links in the top-right of the page. Sitellite 9 | Simian Systems Inc. SIMIAN systems remembers your mode preference on subsequent page edits as well, so if you prefer one mode over another you only have to choose it once. Figure 6 – Easy and Advanced modes Edit tab Page Title The Edit tab begins with the Page Title. This would correspond to the toplevel heading of the page (in HTML, the <h1> tag). Page ID This is followed by the Page ID. The page ID is used to look up the page by site visitors in the link to that page. When a visitor goes to http:// www.example.com/your-page, Sitellite uses the page ID “your-page” to look up the appropriate page. By default, page IDs are automatically filled out based on the page title, however you can edit the page ID to be anything you want. You can even include keywords for search engines in your page ID to help search engines better index your pages. Page IDs must be unique for the entire site, and Sitellite will warn you if yours isnʼt so you can fix it. Page IDs must also only contain lowercase letters, numbers and dashes instead of spaces. Title in Navigation and Window Title The Title in Navigation is visible in Advanced mode. It allows you to specify an alternate page title for use in the site navigation. If this is left blank, the main page title is used instead. This is useful for example when you want a title like “Welcome to our site” for your homepage, but in the navigation you would prefer the link to say “Home”. The Window Title is also only visible in Advanced mode. It allows you to specify an alternate title for use in the browser windowʼs top bar. If this is left blank, the main title will be used instead. This is useful for being more descriptive in your window title, which is often used by search engines, without affecting the title shown in the text of the page itself. 10 | Simian Systems Inc. SIMIAN systems Page body The page body contains HTML markup, which means it can have lots of content with different styles applied to it, such as subheadings, lists and links. But in Sitellite, you donʼt have to know HTML. Sitellite provides a built-in editor that functions similarly to a standard word processor, sometimes called a WYSIWYG editor (What You See Is What You Get). The word processor consists of a toolbar of editing buttons, the content area, and a footer. Toolbar Content Area Footer Figure 7 – Sitelliteʼs word processor The toolbar contains all of the editing features of the word processor (e.g., bold, italics, etc.). The content area contains the page body text to be edited. The footer contains the HTML “tag path” of the currently highlighted element in the content area. Toolbar The toolbar contains two rows of editing buttons for editing the page body contents. The list of buttons from top left to bottom right area: Character Map 11 | Simian Systems Inc. SIMIAN systems Add Image Add Table Undo Redo Add/Remove Link Add Box Add Form Clean Document Word Importer (requires extra server configuration, so this is not present on all sites) Full Screen Mode Help Bold Italic Underline Subscript Superscript Horizontal Rule Align Left Align Center Align Right 12 | Simian Systems Inc. SIMIAN systems Bulleted List Numbered List Indent Outdent Left-to-Right Right-to-Left orients the text from right to left for languages such as Hebrew and Arabic. Content Guides Content Guides allow you to save the contents of the editor into the Content Guides drop down list, so they can be reused as a guide on subsequent pages. This is useful for adding consistency across multiple pages of the site. Simply create an outline of the format for the first page, then select “Save as Guide” from the list. Youʼll be asked to give your guide a name, which can then be selected on subsequent pages to replicate the exact contents of the original. Elements The Elements drop down allows you to specify whether a block of text is a paragraph, heading, subheading (H1 through H6), address, or preformatted text. Simply move your cursor into that text block and select the appropriate element from the list. Footer The footer contains the HTML “tag path”, which shows which HTML tags are surrounding the element your cursor is placed on in the content area. Clicking on any of the tags in the path selects it in the content area, and you can then edit the properties of that tag such as its CSS style, or remove the tag from the content area. In the right side of the footer, there is also a link to edit the raw HTML source behind the content area. This will open a new window with Sitelliteʼs HTML source editor. 13 | Simian Systems Inc. SIMIAN systems Toolbar functions Character Map The Character Map allows you to insert special characters such as a copyright or trademark symbol into the content area. Simply move the cursor to where you want the character to be inserted, click the Character Map button and select the character you wish to insert. The character will be inserted into your web page where your text cursor was located. Figure 8 – Character map Images The Add Image button opens an image browser that lets you insert images into your page from the Sitellite Image Manager. In the image browser, you can preview and select images, and also upload new ones from your desktop computer as well. Simply click the ʻNew Imageʼ link then browse for the image you want to add to the site. 14 | Simian Systems Inc. SIMIAN systems Figure 9 – Image browser Once youʼve selected an image to add to the current page, you can then add a description (also called “alt text”) and choose whether to align the image right or left and have the text flow around it. When you click the ʻDoneʼ button, the image will be inserted into the current page contents wherever your cursor was in the content. Tables To create a table, click on the Add Table button. This will open a dialog that will let you select the number of columns and rows to start with for your table. You can always add or remove columns and rows after as well. 15 | Simian Systems Inc. SIMIAN systems Figure 10 – Add table dialog When your cursor is inside the table in the body content, youʼll see that a third row of buttons appears under the first two rows in the editor toolbar. The editor knows youʼre in the table, and so it shows some additional buttons that allow you to manipulate the table itself. These buttons, from left to right, include: Insert row before Insert row after Delete row Insert column before Insert column after Delete column Merge cells Split merged cells 16 | Simian Systems Inc. SIMIAN systems Links Sitellite supports a number of different types of links, including internal links to other pages in the site, external links to other sites, links to files for download, email links, and anchor links that send users to a specific subsection of the current page. To make a link, select the link text in the content area then click on the Add Link button to open the link dialog. Figure 11 – Link dialog From there, you can click Browse to browse for a page within the website itself, paste an external link into the text box, or click on one of the other link type buttons. From left to right, these include: • Files – To link to a file, click on the file icon and a file browser will pop up for you. • Email – To make an email link, click on the email icon then paste in the email address after the “mailto:” text thatʼs inserted into the text box. • Bookmark – Bookmarks can be used to manage external links that you use frequently on your site, such as a partner companyʼs site. • Anchor – The anchor button will pop up a list of all of the headings and subheadings in the current page. Select a heading to make a link to it. You can also select whether you want the link to open in the current window, the top frame (if your site uses frames), or in a new window. To finish making the link, click OK and it will be inserted into your page. 17 | Simian Systems Inc. SIMIAN systems Boxes and Forms Boxes are one of the most powerful features of Sitellite, because they put so much capability into the hands of ordinary site editors without requiring any technical knowledge to use them. Boxes enable you to embed dynamic elements into ordinary pages, such as contact forms, blogs, videos, event lists or calendars, and more. Each module or application in Sitellite can publish any number of boxes for site editors to use, and Sitellite developers can also add custom boxes for your specific site using standard PHP code. Figure 12 – Box Chooser The steps to add a box to a page are as follows: 1. Click on the Add Box button, which will open the Box Chooser dialog. 2. Select the application (aka module) that has the appropriate box. 3. Select the box from the list of boxes available from that application. 4. Some boxes provide options for customizing their behaviour for your particular page. If the box you choose has options, the Box Chooser will present them as a form to fill out before including the box in your 18 | Simian Systems Inc. SIMIAN systems page. If not, then the box will be embedded immediately in the page and this step will be skipped. Letʼs go through a real example by embedding a contact form into the contact page of our site: 1. Click on the Add Box button. 2. Select “Utilities” from the list of applications. 3. Select “Contact Form” from the list of available boxes. 4. The contact form will ask you to enter an email address to send the contact form to. Enter your email address and click “Done” when youʼre finished. You should now see a box placeholder in your page content area that looks like this: Figure 13 – Box placeholder When the box is rendered into the page, which you can see by saving or previewing the page, it will look like this: Figure 14 – Rendered contact form box 19 | Simian Systems Inc. SIMIAN systems If you need to modify the settings for an embedded box at some point in the future, simply put your cursor in the box itself in the content area then click the Edit Properties icon in the footer of the editor. As you can see, boxes are a powerful way to create dynamic websites in Sitellite with no programming skills or technical knowledge required. Clean Document When you click on the Clean Document button, the contents of the page are sent to the server where a series of cleanup routines are performed on the underlying HTML to ensure it contains clean and correct markup. Often when content is pasted in from external sources such as Microsoft Word, extra codes that can cause rendering issues may be present in the pasted content. The cleaning process takes only seconds, and a notice pops up to let you know that itʼs done. Figure 15 – Cleaned document notice Word Importer The Word Importer opens a dialog window that allows you to upload a Microsoft Word file which it will then extract the contents of in HTML format and place them into the content area. Figure 16 – Word Importer dialog 20 | Simian Systems Inc. SIMIAN systems The Word Importer is useful because copying and pasting from Microsoft Word produces notoriously poor quality HTML output which can easily cause issues with rendering on a website. Please note that the Word Importer may not be activated for all sites, since it requires an extra software application to be installed on the website that may not be available on all systems. For more information, go to the Control Panel > Admin > Applications > Xed Editor screen in Sitellite. Full Screen Mode Click the Full Screen Mode button to open the content editor in an expanded window, giving you more room to see and edit your content. The full screen window automatically sizes to the height and width of your screen, with a maximum width of 1050 pixels for readability. When you are finished editing, simply click the “Exit Full Screen Mode” button at the bottom of the window and the original form window will be updated with your changes. Help The Help button opens a help page about the WYSIWYG editor, including its browser requirements and also its technical usage for custom Sitellite module developers. Properties tab The Properties tab contains additional web page properties such as metadata and other page behaviour options. Here is a description of each of the Properties tab fields: Location in Web Site This field positions the page within the site hierarchy. Sites with properly structured hierarchies benefit from better organization, which eases the implementation of access controls as a site grows, and also helps with dynamic navigation by ensuring pages are placed where they should be within the site. 21 | Simian Systems Inc. SIMIAN systems Display with Template This sets which template you want a page to be displayed with. The list of available templates is taken from the default template set as defined in the site settings. Include in Site Navigation This determines whether or not you want the page to appear in the web site menus and site maps. Some minor pages may be excluded from site menus to keep them concise and organized. Include in Search This determines whether or not you want the page to be indexed to appear in search results. Sorting Weight This determines the position of the page within the web site menus and site maps. Pages with a higher value appear closer to the top. Pages with the same value are sorted alphabetically. Is This a Section Index Section indexed mark the root of the various sections of your website hierarchy. Pages underneath them in the site tree will automatically inherit the template settings from their section index, creating a consistent design across entire sections of the site, but also allowing custom designs for each section. Forward to (URL) If you provide a link to an external web page or file (ie. a PDF or Word document), then the page will act as a placeholder or alias for that link within your web site navigation. Keywords Keywords help target pages to their intended audience in search engines and site searches performed by visitors. The keyword list is a commaseparated list and can also be managed at a site-wide level by clicking the “Global Keyword List” link. 22 | Simian Systems Inc. SIMIAN systems Description A description helps target pages to their intended audience in search engines and site searches performed by visitors. State tab The State tab contains the status and access control and related settings of the page. Here is a description of each of the State tab fields: Status The status determines what stage of its life cycle a page is in. New pages default to Draft, and pages ready for publishing to the site can be set to Approved to go live immediately, or to Pending which will notify an editor to review the changes first. Only Approved pages can be viewed on the live site. Pages set to Queued will be automatically approved on the specified Publish On date (see below) via the Sitellite task scheduler. Access Level The access level of a page determines who is allowed to view it. This allows you to make portions of your site completely private, or only available to specific user roles (ie. members-only). Publish On This tells the Sitellite task scheduler that if this document is set to Queued, publish it to the live site on the specified date and time. You can use the publishing queue to publish multiple changes across an entire site at the same date and time, which is useful for example in marketing campaigns. Please note that the task scheduler must be configured correctly or this will have no effect. Archive On This tells the Sitellite task scheduler that if this document is set to Approved, it should be Archived and removed from the live site on the specified date and time. 23 | Simian Systems Inc. SIMIAN systems Created By This simply shows which Sitellite editor created the current page. Owned by Team This allows you to specify which Sitellite team of editors controls the current page. Teams can be used to restrict editing access of users to their specific areas of a website. Change Summary The change summary helps give other site editors, including yourself, a more complete history of the changes that have been made to a page. The change summary is included in the Change History view of a page. Change History The Change History button in the Web View shows you the history of changes for an item. In the change history you can also compare and restore previous revisions to the website. Figure 17 – Change History Viewing past revisions To view the data from a past revision of a page, click the View link next to that revision in the change history. 24 | Simian Systems Inc. SIMIAN systems Figure 18 – Viewing past revision Compare to Current You can also compare a past revision to the current version of the page by selecting the Compare to Current tab in the top-right while viewing a past revision. The two versions will be shown side-by-side and the fields that have been changed between the two versions will be highlighted for easier comparison. Figure 19 – Comparing to current 25 | Simian Systems Inc. SIMIAN systems Highlight Changes You can also highlight the changes between the past revision and the current version. Simply click on the Highlight Changes tab in the top-right while viewing a past revision. The fields that have been changed will be highlighted for easier comparison, with added to the current version lines marked with a blue plus sign (+) and lines removed from the current version marked with a red minus sign (–). Figure 20 – Highlighting changes Restore a past revision To restore a past revision of a page, click on its Change History button then find the revision you want to restore from the Change History listing page. Click on the Restore link next to the revision to be restored. Sitellite will confirm that you want to restore the selected revision, so click OK to confirm. Once the revision has been restored you will be taken to the restored page on the website. If you view the Change History again, youʼll notice that there is now a new current version in the history and that all of the previous revisions, including the one just overwritten, are still available for viewing and restoration. 26 | Simian Systems Inc. SIMIAN systems Adding a new page To add a new page to the site, click on the Add Page button in the Web View. This will bring up a form nearly identical to the Edit Page form, just blank. You can enter in all of the data and then click Create at the bottom of the page to create the page. Note that the page Status must be set to Approved in the State tab before it will be visible on the public website. Youʼll still be able to see it in the site while logged into Sitellite, but non-site editors will not. Drafts Sitellite marks pages that are not approved yet with a “Status: Draft” label in the Web View, so you can see that they still need to be approved before they become live on the site. Figure 21 – Status: Draft Live pages that have new changes which are not yet approved have a different label in the Web View. These are shown with a “Viewing: Approved | Draft” label, which acts as a quick link that allows you to switch between the approved and draft versions of the page contents on the spot without reloading the page. This makes it easier to compare the unapproved changes with the approved version in the context of the actual site. Figure 22 – Viewing: Approved | Draft 27 | Simian Systems Inc. SIMIAN systems Deleting a page To delete a page in the Web View, browse to the page you wish to delete and click the Delete Page button. A confirmation box will appear asking you to confirm that you want to delete the page. Click OK to delete the page. Please note that Sitellite keeps track of all changes to pages, so even your deleted page can be recovered if you mistakenly delete something you want back again afterwards. Recovering a deleted page To recover a deleted page, click on the Control Panel in the top control bar then under the Content menu in the top left choose Web Pages. This is the other way of browsing for pages in Sitellite, which weʼll cover in more detail in the next section. From here, click on the Deleted Items link and this will bring up a list of all of the pages that have been deleted from the site. Yours should be at the top of the list if it was just deleted, but you may need to browse for it if the page was deleted some time ago. To restore a page, click the Restore link next to that page in the list. You will be prompted to confirm the restoration of the deleted page. Click OK to finish. Figure 23 – Deleted web pages 28 | Simian Systems Inc. SIMIAN systems Auto-save Sitellite automatically saves a working draft of your page while youʼre editing, so that if your browser crashes or some other interruption occurs, you wonʼt lose all your hard work. Simply log back into Sitellite as you normally would, and Sitellite will pop up a screen showing any working drafts that it saved from a previous editing session. Here you have the option to continue editing a draft, ignore the drafts for now and come back to them later, or clear them and start fresh. If you choose to ignore them, they will still appear on the main page of the Control Panel where you can access them at any time. Figure 24 – Working drafts found notice on login If you continue browsing and then try to edit a page that had a working draft saved of it previously, Sitellite will pop up a notice that there is an existing draft and let you choose whether to start from the draft or from the currently saved version. Please note that if you choose to start from the currently saved version, you will lose any changes from the working draft. Figure 25 – Working draft found notice on editing a page 29 | Simian Systems Inc. SIMIAN systems Control Panel The Control Panel offers a more power user-oriented way of accessing content in Sitellite, as well as access to the site administrator functions for managing the site settings, as well as your Sitellite notification inbox and any other tools installed in your site. The Control Panel consists of the following elements: • Top-level menus (Content, Admin, and Tools) for accessing the different areas of the system. The Content menu contains a list of all content collections available for editing, the Admin menu contains a list of administrative options for configuring the site itself, and the Tools menu contains a list of editor tools provided by the various Sitellite modules. • Inbox for receiving workflow notifications and communicating with other site editors. • Drafts contains a list of auto-save working drafts from previously interrupted editing sessions. • Bookmarks contains a list of bookmarked searches from the Content menu for quicker access to pertinent content. Top-level menus Inbox Auto-save drafts Figure 26 – Control Panel Bookmarks 30 | Simian Systems Inc. SIMIAN systems Content Types Under the Content menu in the Control Panel, youʼll find a list of all of the editable content types for your site. This includes web pages, sidebars, files, news and more. Any Sitellite module can define additional content types, so the list can vary depending on the installed modules as well as on the permissions of the current Sitellite user. Sitellite allows you to choose which content types can be edited by the different roles in the system. To browse a content collection, select the content type from the list. The browse screen shows a list of the items in that content collection, which can be sorted and searched, and modified in the same ways as in the Web View mode. Figure 27 – Browsing Web Files content collection Search parameters The search parameters appear at the top of all content collection browsing screens. These allow you to search the content collection based on the various fields in that collection, and to build complex searches based on multiple fields at one time. Figure 28 – Search parameters with several values 31 | Simian Systems Inc. SIMIAN systems Bookmark searches To bookmark a set of search parameters that you would like to repeat in the future, simply click on the Bookmark icon in the top-right of the search parameters box. Sitellite will prompt you to name your bookmark, which will then appear under the Bookmarks section on the main page of the Control Panel. Figure 29 – Naming your bookmark Sort by columns To sort the search results, simply click on the header of one of the fields in the results table. To switch the sorting order between ascending and descending, simply click the header again. An arrow icon tells you which field the results are currently being sorted by, and in which order. Figure 30 – Sorting the search results Deleting multiple items at once In the Control Panel, you can select and delete multiple items at once. Simply click on the checkboxes next to the desired items then click the Delete button above the checkboxes. Sitellite will prompt you to confirm that you want to delete the selected items before deleting them. 32 | Simian Systems Inc. SIMIAN systems To select all of the visible items for deletion, click on the Select All button with the checkmark next to Delete. To deselect all, click on the Select All button again. Figure 31 – Select all button Admin Options The Admin menu contains a list of administrative options for configuring the siteʼs settings, including the global, cache and workflow settings, individual application settings, user permissions, and the activity log. Users, roles and teams Sitellite has a very flexible and highly customizable user authentication and privilege system, however for most websites the default roles found out-of-the-box work well already. On smaller sites that donʼt need team-level restrictions, simply making all editors part of the same team is enough to ensure everything will run smoothly. Sitellite defines several default and example roles. The ones most sites will want to use are: • master – This role has unlimited access to everything. We recommend you have one site admin as a master user who manages the site settings and the other users. • writer – A writer can contribute to the site, but canʼt publish their own changes without the approval of an editor. When a writer makes a 33 | Simian Systems Inc. SIMIAN systems change and sets its status to Pending, the editor user from their team will get an email asking them to review the change and give their approval, at which point it will become visible on the live site. • editor – An editor can make draft or live changes, and can also approve changes from writers. If you donʼt need an approval process, making all your content contributors editors works well. • member – Member is a public user role that doesnʼt have any access to the editing capabilities of Sitellite. Members include general site visitors who register for additional members-only services and content areas you may provide. To add a user, go to Users under the Admin menu and click on the Add User link. Here you can specify their username and password, their role and team, and numerous fields of personal and contact information. You can also specify whether a userʼs account is temporarily disabled, and whether they should be included in any public user listings such as a staff directory listing. Figure 32 – Editing a user In addition to adding, editing and removing user accounts, you can also export users in CSV format for use in third party software such as a newsletter or contact list. 34 | Simian Systems Inc. SIMIAN systems Activity Log The activity log keeps a historical summary of activities performed on the site, broken down by type of action (e.g., login, error, delete, etc.), user, and date range (day, week, month, or year). You can view previous dates by clicking on the previous date link, and sort the results by date/time, type, user, IP address, or message. You can also bookmark activity log searches just as you can with content and user searches. Figure 33 – Activity log Site Settings The Site Settings in the Admin menu enable you to change all of the global configuration settings of the site from one place. The settings are broken down into the following sections: • Database – The MySQL database connection info. • Site – These settings pertain to the site itself such as the domain and the path to the document root. • Server – These settings change the way the Sitellite content server behaves, for example the error handler and default template set for rendering the site. • Internationalization – These settings affect the way Sitelliteʼs multilingual capabilities operate. • Messaging – These settings control the integration of Sitelliteʼs messaging system with external messaging services (email and instant messaging). 35 | Simian Systems Inc. SIMIAN systems Each setting also has a help message which explains what it means and what options it has when you click on it. Figure 34 – Site settings form Cache Settings The Cache Settings control how the page, query, and menu caching should work when serving pages. Sitellite can cache pages for the specified duration of time, and coupled with the cache workflow services, can automatically refresh cached pages when theyʼve been updated. Sitellite can also be configured to simply output the necessary headers for a proxy caching service such as a Content Distribution Network (CDN) to perform the cache for you, or for browser clients to properly store cacheable content. In addition to page-level caching, Sitellite can also cache the results of individual database queries in custom applications, and can cache the menu containing the tree of pages in the site so that it doesnʼt need to be regenerated on every request. Menu caching is probably the first level of caching we recommend sites make when they want to increase the performance of their sites, since it has the biggest immediate benefit and still keeps the site almost completely dynamic. 36 | Simian Systems Inc. SIMIAN systems Page-level caching can also be limited based on matching URLs, so you can specify individually or in groups which pages can safely be cached and which should not be. Figure 35 – Cache settings form Applications In addition to the global site settings, you can also modify the settings for several of the installed applications from the Admin > Applications screen. Simply select the application from the list of configurable apps, and the settings that can be edited for it will be shown. Figure 36 – News app settings 37 | Simian Systems Inc. SIMIAN systems Workflow Services Workflow Services contains a list of services that can be triggered automatically when certain actions occur in Sitellite, such as a user saving an update to a page. Services include the ability to email the appropriate user as part of the siteʼs approval process, resetting the cache when content has been modified, notifying translators of changed content in the original language, and even indexing new and updated pages for the siteʼs search results. To enable a workflow service, simply check the box next to it in the list then click Save. Each service provides a name and description of itself so you know what it does. Figure 37 – Workflow service list Tools The Tools menu contains a list of editor tools provided by the various Sitellite modules. Image Manager The Image Manager provides a way of managing all of the images used on the site. Upload images from your desktop, add folders to organize them, and even edit them through 3rd party image editing service Snipshot.com through the Image Manager. The Image Browser in the page editor is a stripped down version of the Image Manager, restricted to uploading images and selecting them for use in the current page. 38 | Simian Systems Inc. SIMIAN systems Figure 38 – Image Manager DB Manager The DB Manager provides direct access to the underlying MySQL database used by Sitellite to store site data. This is a power-user tool for developers and site administrators, and we usually recommend restricting access to it to ordinary site editors. Features include an SQL Shell for executing SQL commands and seeing the results, table browsing, inspection and editing, and exporting in CSV or SQL formats for backup or use in external applications. Figure 39 – DB Manager Translations Translations is a complete interface for managing languages and translations of content into those languages. With Translations, you can translate your entire Sitellite website into any number of languages. Features include indexing text from templates, applications and the database for translating, browsing by translation status, content type and language, and editing side-by-side with a reference copy from the default site language. 39 | Simian Systems Inc. SIMIAN systems Figure 40 – Editing a page translation Additional tools Sitellite currently has dozens of add-on applications, including banner ads, blogs, discussion forum, events, FAQ, glossary, image galleries, link directories, newsletters/email marketing, member logins, news, polls, testimonials, search, shopping cart, streaming audio/video and podcasting, wiki and more. These add-ons enable feature-rich websites to be built and launched very quickly with Sitellite, while Sitelliteʼs powerful design capabilities means each Sitellite-powered website is still completely unique. Inbox The inbox is where you will receive workflow notifications and be able to communicate with other site editors. Workflow notifications Workflow notifications arrive in your email inbox as well as in the Sitellite inbox, so they integrate with the way you work, but stay in Sitellite for a reminder and for historical purposes as well. 40 | Simian Systems Inc. SIMIAN systems Figure 41 – A workflow notification Compose Message You can also send and reply to messages through Sitellite into their inbox, which will automatically email the recipients as well. Simply click the Compose Message link to send a new message, or Reply or Reply All to reply to an existing message. When composing a message, select the system user from the list and click the Add button to add them to the recipient list. You can also CC non-Sitellite users by including their email addresses as well. Enter a subject and message body then click Send when youʼre ready to send the message. Figure 42 – Replying to a message 41 | Simian Systems Inc. SIMIAN systems Preferences To edit your Sitellite preferences and to change your password, click on the Preferences link in the top control bar. Figure 43 – Preferences form Changing your password To change your password, enter your current password in the first field, then enter your desired password in the New Password field and verify it by typing it again in the Verify Password field. Preference options The following is a description of each of the preference options: • Default View – Lets you choose whether you want to be taken to the Web View or the Control Panel by default when first logging into Sitellite. • Browse Level – Lets you switch between Easy and Advanced modes. These are the same modes as found in the Edit Page form. • Language – If your site is in multiple languages, you can specify your preference here. Please note that depending on how your multilingual settings are configured, this value may be ignored in some configurations. 42 | Simian Systems Inc. SIMIAN systems • Form Help – Whether to show form help tips when a form field is active in the Add and Edit forms. • Items Per Page – Lets you set how many items to show on a single page of search results, used throughout the system wherever lists of items are shown. Log Out When you are finished making changes to your website, itʼs always a good idea to log out of the system. This clears your browser cookie and Sitellite session data, which is a good practice for security. To log out, simply click on the Log Out link in the top control bar. Getting help For further help with Sitellite and its modules, and to learn more about using and customizing the software for your website, visit: Documentation: www.simian.ca/documentation Support: www.simian.ca/support Community: www.sitellite.org Sitellite School: simian.dojolearning.com 43 | Simian Systems Inc.