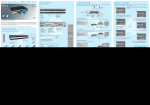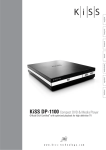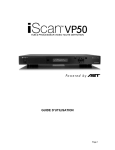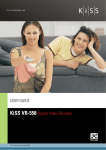Download KiSS Networked Entertainment KiSS DP-558 User's Manual
Transcript
english français deutsch dansk nederlands español italiano KiSS DP-558 Digital Video Recorder Online Electronic Program Guide, Remote EPG, TimeShift, Network, Online Services, Hard Disk, DVD/DivX/Nero Digital Player w w w . k i s s - t e c h n o l o g y . c o m english Contents 1 2 3 4 5 6 7 8 9 10 11 12 13 14 15 16 17 18 What's in the box Overview How to connect my player PC to DVD connection Quick setup Television function Advanced setup Video Recorder Functions Hard Disk and FTP Playing Media KiSS PC-Link KiSS Online KiSS Remote EPG Advanced Functions Updating the player Support Contacting KiSS General Public License GNU 7 8 9 10 12 13 14 16 18 19 20 21 24 26 27 28 29 174 Congratulations on your KiSS DP-558 To enjoy all the new features of your new player, always make sure it has the latest firmware installed. By updating your player, new features not described in this manual can be added and some features described in this manual can be altered or removed. The number of the current firmware can be obtained by pressing the setup button on the remote. It is located on the top left corner of the screen. The latest firmware is available from our website: www. kiss-technology.com/software. Refer to the "Updating the player" section of this manual or the website's online guide for in-depth guidance. THE LATEST VERSION OF THIS MANUAL IS AVAILABLE FROM WWW.KISSTECHNOLOGY.COM IN THE SUPPORT SECTION AT THE FOLLOWING ADDRESS: WWW.KISS-TECHNOLOGY.COM/MANUALS 1 What's in the box The following elements are included in the box. KiSS DP-558 KiSS PC-Link Software CD Batteries for the remote Remote Control Power cable Composite Video Antenna Cable SCART Cable Provided in Europe only S-Video Not provided in Europe Audio cable 7 2 Overview Front panel 1 2 3 4 5 6 7 8 9 On/Off CD Tray Open/Close Play/Pause Stop Previous Chapter Next Chapter Rewind Fast Forward 7 13 5 3 9 15 10 Menu Option on the Setup Menu 11 Enter 12 Navigate Left 13 Navigate Right 14 Navigate Up 15 Navigate Down 16 Close 2 1 4 11 6 12 8 14 Back panel 1 2 3 4 5 6 7 8 Ethernet TV Antenna in/out SCART in/out Video Output S-Video Output Component Video Output Analog Audio Output Coaxial Audio Output 9 10 11 12 13 14 3 Optical Audio Output Video Input S-Video Input Component Video Input Analog Audio Input AC Input 6 4 8 7 12 10 14 13 2 9 5 1 11 Display 2 1 1 2 3 4 Indicates the selection of the disc being played Indicates the number or chapter being shown/played Indicates the current function, such as play or stop Indicates the type of media being played 4 3 Remote control 1 2 3 4 5 6 7 8 9 10 11 12 13 14 Standby Open/Close Record Delete Back Up Arrow Left Arrow Play/Pause/Enter Right Arrow Down Arrow Previous Chapter Stop Next Chapter Menu 15 16 17 18 19 20 21 22 23 24 25 26 27 28 List Setup Mark Audio Title Menu Subtitle Input TV HDD Online Zoom Decrease Volume Increase Volume Store 1 2 3 5 6 9 8 7 10 11 12 14 17 8 4 13 16 15 20 18 19 21 22 23 24 25 26 27 28 10 16 3 How to connect my player We recommend connecting your player to your television using the SCART cable that comes with your player. The SCART cable is the biggest cable with the large connectors in the ends. Connect one end of the SCART cable to “SCART OUT” on your player. Connect the other end to the SCART input on your television. Then connect the antenna cable coming from your roof or the wall with “TV IN” on the player. Connect “TV OUT” with the antenna input on your television using the provided cable. Connect the power cable to the power connector. If your television does not have a SCART connector, you will have to connect both audio and video with separate cables. For connecting video, you have the following options: • VIDEO (composite video) • S-VIDEO (or “super-VHS”, provides a better quality than VIDEO) • COMPONENT VIDEO (provides an even better quality than the above) After connecting the video, you will have to connect the audio. You can connect the audio to either the television or your HiFi set. The DP-558 outputs both analog and digital audio. Analog audio is the most common format, and is supported by most devices. Digital audio is more common on high-end equipment and surround amplifiers. For connecting the audio, you have the following options: • Connect ANALOG AUDIO OUT to your television using phono (RCA) jacks • Connect ANALOG AUDIO OUT to your HiFi stereo using phono (RCA) jacks • Connect COAXIAL or OPTICAL digital audio to your HiFi stereo Video connection Connecting your KiSS DP-558 DVD player to your TV can be done using any of the cables below. (Only one cable can be connected at a time) 1 2 3 4 5 RGB via SCART S-Video (the cable is an extra accessory) Composite via SCART Composite Video Component SCART (the cable is an extra accessory) KiSS DP-558 TV 1 3 5 4 2 Audio connection Connecting your KiSS DP-558 DVD player to your amplifier can be done using any of the cables below. (Only one cable can be connected at a time) 1 Analog Stereo 2 Coaxial Output (the cable is an extra accessory) 3 Optical Output (the cable is an extra accessory) KiSS DP-558 Amplifier 1 2 3 Antenna connection Connecting your KiSS DP-558 DVD player to your TV Antenna 1 Antenna In (Going to the roof Antenna) 2 Antenna Out (Going to the player, use provided cable) 1 KiSS DP-558 TV 2 - Extra information is also available from www.kiss-technology.com 9 4 PC to DVD connection Connection using a router Internet Internet KiSS DP-558 KiSS DP-558 Router Router PC PC Switch Equipment required • A router, with a built-in switch or a separate switch/hub. • 2 or 3 straight Ethernet cables. • A Windows PC with an Ethernet connection. • The KiSS PC-link program. Step-by-Step Guide 1 Connect the player to the router’s built-in switch or an external switch/hub which is connected to the router. 2 Connect the PC to the router’s built-in switch or an external switch which is connected to the router. 3 Check that your Internet connection is working. If any problems occur, contact your ISP (Internet Service provider). 4 Install KiSS PC-Link on the PC and select the content to be shared with your player. 5 Start the player, select SETUP and then select ETHERNET - TCP/IP. Check that DHCP Client is ENABLED. Press SETUP to exit this menu. 6 Press MENU and go to PC-LINK. 7 Press SEARCH FOR PC-LINK HOST, the name of the server should appear on your screen, press ENTER to select it. 8 Choose between Audio, Video or Picture. The player will display the list of files available from your PC. 9 If you have any problems please check the FAQ on our web site for any questions If that doesn’t help then contact the KiSS Hotline Your player should now be connected Network with a PC using Internet connection sharing Internet KiSS DP-558 Internet KiSS DP-558 Switch PC PC Crossed cable Equipment required • Switch/hub and 2 straight cables or a crossed cable. • A windows PC with an Ethernet connection. • The KiSS PC-link program. Step-by-Step Guide 1 Connect the player to the PC with a crossed cable or to a switch/hub connected to the PC. 2 Connect the PC to the Internet (LAN/Modem/ADSL). 3 Check that your Internet connection is working. If any problems occur, contact your ISP (Internet Service provider) 4 On the PC select Network Connection in the Control Panel. Open Properties for the network connection that is connected to the Internet. 5 Select Advanced where you enable Internet connection sharing. 6 Install KiSS PC-Link on the PC and select the content to be shared with your player. 7 Start the player, select SETUP and then select ETHERNET - TCP/IP. Check that DHCP Client is ENABLED. Press SETUP to exit this menu. 8 Press MENU and go to PC-LINK. 9 Press SEARCH FOR PC-LINK HOST, the name of the server should appear on your screen, press ENTER to select it. 10 Choose between Audio, Video or Picture. The player will display the list of files available from your PC. 11 If you have any problems, please check the FAQ on our web site for any questions. And if that doesn’t help then contact the KiSS Hotline Your player should now be connected 10 Network using a direct Internet connection Internet Internet KiSS DP-558 KiSS DP-558 Switch PC Crossed cable Equipment required • Switch/hub and 2 straight cables or a crossed cable. • A windows PC with an Ethernet connection. • The KiSS PC-link program. Step-by-Step Guide 1 With a direct Internet connection, you can only access the online features such as WebRadio. KiSS PC-Link can NOT be enabled. 2 Start the player, select SETUP and then select ETHERNET - TCP/IP, check that DHCP Client is ENABLED. 3 Press SETUP to exit this menu. 4 Press ONLINE on your remote to select the service you wish to use. 5 If you have any problems please check the FAQ on our web site for any questions, and if that doesn’t help then contact the KiSS Hotline. Your player should now be connected Network using a direct connection to the PC KiSS DP-558 KiSS DP-558 Switch PC PC Crossed cable Equipment required • Switch/hub and 2 straight cables or a crossed cable. • A windows PC with an Ethernet connection. • The KiSS PC-link program. Step-by-Step Guide 1 Connect the player to the PC with a crossed cable or to a switch connected to the PC. 2 On the PC select Network Connection in the Control Panel. Open Properties for the network connection that is connected to the Player. 3 Select Properties for the Internet Protocol (TCP/IP). 4 Select “Use the following IP address” and enter the IP address below: IP address 192.168.0.1 Subnet mask 255.255.255.0 5 Select SETUP on the player, then ETHERNET - TCP/IP and set the DHCP client to DISABLED 6 Select “ENTER THE TCP/IP SETTINGS MANUALLY” 7 Then enter the following addresses: IP ADDRESS: 192.168.000.002 NETWORK MASK: 255.255.255.000 DEFAULT GATEWAY: 192.168.000.001 DNS SERVER: 192.168.000.001 8 Press SETUP to exit this menu Then MENU and go to PC-LINK. 9 Press SEARCH FOR PC-LINK HOST, the name of the server should appear on your screen, press ENTER to select it. 10 Choose between Audio, Video or Picture. The player will display the list of files available from your PC. 11 If you have any problems, please check the FAQ on our web site for any questions. If that doesn’t help then contact the KiSS Hotline. Your player should now be connected. Possible errors. - Cable problem, check that there is light in all the ports of the switch/hub - There is a firewall installed on the PC which blocks the ports used by KiSS PC-link (port 8000 must be open) - The player and the PC are not on the same Subnet (problem with playing video) - Your PC has been assigned a new IP address from the DHCP server. It may differ from the one entered in the player. (Using a static IP on the PC will counter this) - KiSS PC-Link has to be running for the player to access the data 11 5 Quick setup If your DVD Player is correctly connected, the language selection menu will appear. 1. Select Language Select your preferred language Quick Set-Up Mon 01 Nov 2004 12:00 Select Language English Deutsch Français Dansk Svenska Norsk Suomi Español Italiano Nederlands Please select your preferred language 2. Select Region From a list, choose the part of the world you live in. Then select your country. Quick Set-Up Mon 01 Nov 2004 12:00 Select Region Northern Europe Western Europe Southern Europe Eastern Europe Middle East Central Asia Southern Asia Oceania North America Central America and Caribbean Please select your region 3. Video Setup Specify how your DVD Player is connected to your TV or monitor. Quick Set-Up Mon 01 Nov 2004 12:00 Video Setup Composite RGB SCART S-Video Component SCART How is your player connected to your display? 4. Display Format Select between standard TV type (4:3) or wide screen TV type (16:9). Quick Set-Up Mon 01 Nov 2004 12:00 Display Format 16:9 (widescreen) What is the format of your TV screen? - If this menu does not appear when you start the DVD Player, re-check the cable connections. - You can always go back and start again if you happen to do something wrong, Just press on the SETUP button of your remote, go to MISC. SETTINGS and select QUICK SETUP. 12 4:3 (conventional) 5. Audio Setup Select which audio output is used on your DVD Player. The default Audio selection should be stereo unless your player is connected to a digital amplifier. Quick Set-Up Mon 01 Nov 2004 12:00 Audio Setup Analogue/PCM Stereo Digital Surround Please select your audio configuration. 6. Format Hard Disk You will be asked to format (erase) your Hard Disc. KiSS advise you to do this the first time you connect your player. Remember that formatting the Hard Disk will delete all content held on it. Formatting takes a few minutes, when it is finished, press DONE. Quick Set-Up Mon 01 Nov 2004 12:00 Format Hard Disk The hard disk will now be formatted and prepared for use. This will take approximately 2-3 minutes. Format Hard Disk Caution: You are about to permanently erase your hard disk. Are you sure? ! OK Cancel Format and prepare the hard disk 7. Tuning TV Channels This last screen will ask you to choose if you wish to tune your TV Channels automatically. Pressing OK will start autoscan, DONE will exit the Quick Setup. Mon 01 Nov 2004 12:00 Searching for TV Channels... 65% Done Channel 85 Found 14 channel(s), 14 new Stop 6 Television Function To use plainly the DP-558 is is important that you watch television through your DP-558 Watching Television Press TV on your remote to make sure that you are watching television through the DP-558. You can scroll the Channels by pressing the TOP and BOTTOM ARROWS of your remote. If you are connected to Broadband Internet, you can "map" (register) the channels. Press LIST to view the on-screen options, when you see CONFIGURE EPG ID, select by pressing ENTER. Choose your country, and the channel you are mapping. Repeat this operation for all your channels. Now the channel name appear on the top left corner of your screen. By doing this, you also have added your channels to the TV Guide's (EPG) favorites. This will be helpful for future scheduled recording via EPG. See KiSS Online chapter for more information. Match channel - Select Country Australia Belgium Czech Republic Austria Croatia Denmark Estonia Faroe Island Finland Germany Hungary France Greenland Iceland Ireland Latvia Italy Lithuania Luxembourg Netherlands New Zealand Page 1/2 Back d c Prev/Next page h g W Select item f e Move item Norway Enter name manually - None of the recording functions will work if the Player is not correctly tuned 13 7 Advanced setup Accessing the advanced setup menu by pressing SETUP on the remote control will enable the user to edit and modify the settings of the DVD Player as follows: Regional settings This menu enables you to specify the country in which this player is being used. You can also edit the time zone where you are situated. This will help the DVD Player select the correct TV system and language. The Player's menu language as well as the different default DVD languages can be set in this section. 113 Hrs free Mon 01 Nov 2004 12:00 Firmware version 1.1.0 Set-up Menu Regional Settings Denmark Time zone CET (GMT+1) Select the country in which you are using this DP-558 Video output This section enables you to configure video output. Your Television display type can be modified as well as the TV system or the choice of video output. 113 Hrs free Mon 01 Nov 2004 12:00 Firmware version 1.1.0 Set-up Menu Video Output Connection RGB SCART Component mode Display Format Interlaced 4:3 (Letterbox) TV System PAL How is your DP-558 connected to your display device? Audio output This menu enables you to specify the audio connection used. 113 Hrs free Mon 01 Nov 2004 12:00 Firmware version 1.1.0 Set-up Menu Audio Output Mode Analogue Options related to analogue and digital sound output connections TV tuner Scan and store all TV Channels automatically, select TV system, manage TV channels and erase all TV channels. See next chapter to learn how to manage your television channels. Set-up Menu TV Tuner TV Colour System 113 Hrs free Mon 01 Nov 2004 12:00 Firmware version 1.1.0 PAL B/G Manage TV channels Automatic search Erase all TV channels Most of Europe uses PAL B/G except for France and UK/Ireland 14 TV channels manager Select TV TUNER and choose MANAGE TV CHANNELS. A list of the available channels will appear. Select the channel you want to move by pressing ENTER. The selected line will become yellow. Select now the other channel to be moved by pressing ENTER. The two channels will be swapped. Press the left arrow to exit the TV Channel Manager. Mon 01 Nov 2004 12:00 Manage TV channels P00 BBC Prime P01 BBC World P02 CNN To find out how to rename TV Channel, please look under the Electronic Program Guide Section. P03 Discovery P04 Eurosport P05 Hallmark P06 MTV P07 TV5 Europe Ethernet configuration 113 Hrs free Mon 01 Nov 2004 12:00 Firmware version 1.1.0 Set-up Menu Choose the Ethernet Configuration menu to setup a network connection between a PC and your DVD Player. Connecting your DVD player to a network enables you to use the online services and play audio/video/ pictures files from your connected PC with KiSS PC-Link. Depending how your DP-558 and your PC are connected together, you will require to ENABLE or DISABLE DHCP Client. To know if you need either or, please refer to the PC TO DVD CONNECTION section. If you decide to DISBALE DHCP Client, a new section will appear: ENTER THE TCP/IP SETTINGS MANUALLY. Read the section below to see how to set this up. Read also below how to set up NTP Client. Choose SHOW CURRENT TCP/IP SETTINGS to view your DP-558's current network settings and connect to your Hard Disk via FTP. Refer to the MANAGING YOUR HARD DISK chapter to learn how to set up the FTP. Ethernet - TCP/IP DHCP Client Enabled NTP Client Enabled FTP Server Read/Write Show current TCP/IP Settings Enter the TCP/IP settings manually Configuration of Ethernet TCP/IP options and services Setting DHCP Client DHCP Client holds the parameters of your Player's Network settings (IP address, Subnet mask, DNS...). Leave this menu ENABLED if you have connected your player to a network that involves Internet. This way the player will set the parameters automatically. DISABLED should only be selected if you have a connection that doesn't involve Internet. If you just connect your player to your PC by a straight cable for example. By selecting DISABLED, you will be asked to ENTER THE TCP/IP SETTINGS MANUALLY. The numbers should be different than the ones on your PC. We recommend to use the following numbers: IP Address: 192.168.000.002; Network Mask: 255.255.255.000; Default Gateway: 192.168.000.001; DNS Sever: 192.168.000.001. You will now be able to establish a connection between your PC and Player. See PC TO DVD CONNECTION, NETWORK USING A DIRECT CONNECTION TO THE PC for more details. 113 Hrs free Mon 01 Nov 2004 12:00 Firmware version 1.1.0 Set-up Menu Ethernet - TCP/IP DHCP Client NTP Client Disabled Enabled IP Settings FTP Server Read/Write 192.168.0.2 Address ShowIPcurrent TCP/IP Settings Mask EnterNetwork the TCP/IP settings 255.255.255.0 manually Default Gateway 192.168.0.1 DNS Server 192.168.0.1 OK Cancel If DHCP service is unavailable, you can enter your TCP/IP settings here. NTP Client (Network Timing) and FTP Access If your DP-558 is on a network connected to the Internet, you can choose to get the displayed time automatically from the Internet. To do so, turn on Network Timing (NTP Client) by selecting ENABLED. If you decide to DISABLE this function, you will need to enter the time and date information yourself by going to REGIONAL SETTINGS and TIME or DATE. 113 Hrs free Mon 01 Nov 2004 12:00 Firmware version 1.1.0 Set-up Menu Ethernet - TCP/IP DHCP Client Enabled NTP Client Disabled FTP Server Read/Write Show current TCP/IP Settings Enter the TCP/IP settings manually Configuration of Ethernet TCP/IP options and services Misc. settings 113 Hrs free Mon 01 Nov 2004 12:00 Firmware version 1.1.0 Set-up Menu The misc. settings available in the advanced setup will enable you to set many different options, such as PARENTAL CONTROL, or FRONT PANEL BRIGHTNESS. To set PARENTAL CONTROL for the first time, select first PARENTAL CONTROL PASSWORD, enter a 4 digit number, then repeat it to confirm it. Then, select PARENTAL CONTROL LEVEL, enter your 4 digit password. You can now choose between: OFF (No control), G (Suitable for general audiences), PG (Parental guidance suggested), PG13 (Parental guidance suggested, unsuitable for children under 13), R (Restricted, unsuitable for young viewers), NC17 (Adult content, unsuitable for children under 17). You can also RESTORE DEFAULT SETTINGS of your player or choose to go back to the QUICK SETUP menu. Miscellaneous Settings Front panel brightness Bright Parental Control level Parental Control password Quick Set-Up Restore default settings Change the brightness of the front panel display - For more information about setting up a network, please refer to the PC TO DVD CONNECTION section of this manual, or the connecting guide available at www.kiss-technology.com, in the “support” section under “online guides”: www.kiss-technology.com/support 15 8 Video Recorder Functions We advise you to watch the television through the DP-558. Just use your TV as a picture display while the KiSS DP-558 will be at the center and host all the commands you need to change channels. It will make it easier and quicker to use the recording functions. Setting quality 113 Hrs free Mon 01 Nov 2004 12:00 0 Scheduled Recordings Main Menu Before starting recording we advise you to take a look at our quality settings. To specify the recording quality you will need to choose between: -Long Play: Records with a medium quality, but doesn't take up so much space on the hard disk. -High Quality: Records at the highest quality, but takes up more hard disk space. To set aquality, press MENU on your remote, then go to VIDEO RECORDER FUNCTIONS, then RECORDING QUALITY. You will be asked to choose a quality. Please refer to the chart below for quality settings. Press the LEFT ARROW to exit the list. Video Recorder Functions Recorded Videos Recording Quality Recording schedule KiSS TV GuideSuper (EPG)High Quality (8Mbit) High Quality (6Mbit) Schedule new recording Standard Quality (4Mbit) Recording quality Super Long Play (1.5Mbit) Extended Play (3Mbit) Long Play (2Mbit) Super Long Play (1.5Mbit) SHQ (Super High Quality) looks best. SLP (Super Long Play) gives you the most recording time. Quality Settings Chart Quality SHQ HQ SQ EP LP SLP Bit Rate (Super High Quality) (High Quality) (Standard Quality) (Extended Play) (Long Play) (Super Long Play) 8 Mbits/sec 6 Mbits/sec 4 Mbits/sec 3 Mbits/sec 2 Mbits/sec 1.5 Mbits/sec Approx. Recording Time - 80GB / 200GB Hard Disk 21 hours (80GB) / 52 hours (200GB) 28 hours (80GB) / 70 hours (200GB) 42 hours (80GB) / 105 hours (200GB) 56 hours (80GB) / 140 hours (200GB) 85 hours (80GB) / 212 hours (200GB) 114 hours (80GB) / 285 hours (200GB) Easy recording Turn on the Player and select the desired channel with the Up/Down buttons on the remote. Once the desired channel appears on the TV screen, press RECORD on the remote. The content from the TV channel is recorded onto the Hard Disk at the quality previously chosen. When recording is finished, press the STOP button. Time Shifting Time Shifting makes it possible to pause live TV if you need to go away from it for any reason. It allows you to pause the running program and start it again at any given moment. It works by saving the watched TV program on the DP-558's Hard Disk while the television screen is on pause mode. For that you need to watch a TV program through the DP-558. Just press PLAY/PAUSE. The TV will freeze, recording will start in the pre-set quality. Press the PLAY/PAUSE button again to resume watching. You will be able to carry on watching your program while the DP-558 carries on recording. You can navigate through this on-going recording by pressing the FAST FORWARD and REWIND buttons. - The Quality Chart figures are based on recording on an empty 80GB and 200GB Hard Disk. - These figures will change if content is already present on the player’s built-in Hard Disk - The KiSS DP-558 encodes movies in MPEG-2 format. (.vob files) - Before recording, check the status of the Hard Disk and scheduled recording by pressing SETUP or MENU. The status appears on the top right hand corner of your screen. 16 Accessing recording Turn the player on, then press MENU. Go to VIDEO RECORDER FUNCTIONS ans select RECORDED VIDEOS. The list of your videos will be shown and named as follow: P01 BBC - MON 01-01-2004 12:00:00.vob (Channel number, Channel name, date of recording, hour of recording) Select the recording you wish to see and press ENTER to start it. If you want to rename your recordings, you will need to establish and FTP connection between your DP-558 and your PC and change the file recording's file name. See the HARD DISK chapter to learn how to establish an FTP connection. 113 Hrs free Mon 01 Nov 2004 12:00 0 Scheduled Recordings Main Menu Video Recorder Functions Recorded Videos Recording schedule KiSS TV Guide (EPG) Schedule new recording Recording quality Super Long Play (1.5Mbit) View videos recorded from TV or video inputs. Removing recordings Once you have seen a recording, and you would like it to be deleted, go to MENU, then RECORDED VIDEO to display the list of items saved on your Hard Disk. Go the video to be deleted with the UP and DOWN arrows. Select it with the MARK button of the remote. Its icon will become yellow. Press DELETE to remove it permanantly. Recorded videos P06 MTV - Sat 13-11-2004 15:45:43.vob P04 Eurosport - Sun 14-11-2004 12:15:00.vob P07 TV5 Europe - Mon 22-11-2004 22:45:00.vob P00 BBC Prime - Tue 23-11-2004 20:35:00.vob Scheduling recording 113 Hrs free Mon 01 Nov 2004 12:00 0 Scheduled Recordings Main Menu The KiSS DP-558 will let you schedule a recording. Turn the Player ON and press MENU from your remote, then select VIDEO RECORDER FUNCTIONS followed by SCHEDULE NEW RECORDING. Press ENTER and use the UP and DOWN arrows from the remote to set the recording date, its starting time, ending time, the channel you want recorded and the quality you want it to be recorded at. Check the quality settings chart below if you are unsure of the quality to set. Select OK to save the recording. You can now see that on the Player's status on the top right corner is written: 1 scheduled recording. Press MENU to get out of the main menu, and STANDBY to turn the DP-558 off. Your recording will start at the scheduled moment. IMPORTANT: THE PLAYER MUST BE IN STANDBY MODE TO RECORD. Video Recorder Functions Recorded Videos Recording schedule KiSS TV Guide (EPG) Schedule new recording Recording quality Super Long Play (1.5Mbit) Manually set timer to record at a specified time and date Modify scheduled recordings Manage Recording Schedule If you have set one or many recordings, this menu item brings up a calendar list of scheduled recordings. It enables you to edit or erase a scheduled program. To edit a scheduled recording press MENU and go to RECORDING SCHEDULE. Select the schedule you want to modify and press ENTER. You can now choose the item to change with the UP and DOWN arrows and by pressing ENTER to select. Select OK to save the modify recording. To delete a scheduled recording, press MENU and go to RECORDING SCHEDULE. Select the schedule to remove and press DELETE on your remote. The planned recording is now gone. Modify Scheduled Recording Date: Start: Stop: Selected source: Recording quality: Nov 23, 2004 20:30 22:35 P00 BBC Prime ELP OK Cancel Select programme source Access to KiSS TV Guide (EPG) Manage Recording Schedule An access to KiSS TV Guide is provided under the VIDEO RECORDER FUNCTIONS menu. It is a straight access to the recording functions through the EPG. Refer to our section about the EPG (KiSS ONLINE CHAPTER) to learn more about its recording functions. Modify Scheduled Recording Date: Start: Stop: Selected source: Recording quality: Nov 23, 2004 20:30 22:35 P00 BBC Prime ELP OK Cancel Select programme source - To have their own names, TV Channels need to be mapped. Go to TELEVISION FUNCTION to learn how to map your channels. 17 9 Hard Disk The DP-558 has a built-in Hard Disk. This storage place enable it to store your recordings as we have seen it in the previous chapters, but it also enable you to save audio, video and picture files. Accessing the Hard Disk Press MENU from your remote, and go to the HARD DISK section. Choose between Audio Files, Video Files or Picture Files, if you have copied anything on your Hard Disk, you will be able to view the list of its content. Recordings are not available from this menu, only elements that have been copies from your PC or from a CD. Once you get to the list of copied elements, select the file to be played and press ENTER to start it. A fourth section named HARD DISK OPTIONS is also available from this menu. It enables you to format (erase) your Hard Disk completely. Just select HARD DISK OPTIONS and choose FORMAT HARD DISK. 113 Hrs free Mon 01 Nov 2004 12:00 0 Scheduled Recordings Main Menu Hard Disk Audio files Video files Picture files Hard Disk options Explore hard disk: View video files only Copying and deleting files to the Hard Disk Copying from KiSS PC-Link: Start KiSS PC-Link and make sure your player and your PC are connected together (See PC TO DVD CONNECTION chapter). Press MENU on your player's remote, then go to the PC-Link section. Go to SEARCH FOR PC-LINK HOST, your server name should appear, select it. Choose either AUDIO/VIDEO or PICTURE FILE to view the list of item from your PC. Select the file(s) to be copies by pressing MARK on your remote. When you have finished selecting the file(s), press ENTER. Copy will start immediately. Go to the HARD DISK section, select either AUDIO/VIDEO or PICTURE FILES to view the list of copied items. Select the file and press ENTER to play/view it. 113 Hrs free Mon 01 Nov 2004 12:00 0 Scheduled Recordings Main Menu Hard Disk Audio files Video files Hard Disk options Picture files Hard Disk Properties Hard Disk options Format Hard Disk OK Copying from a CD: Insert a CD in the drive, the player will automatically open the DISC section of the MAIN MENU. Open AUDIO/VIDEO or PICTURE FILE to view the list of item to copy. Select the file(s) to be copies by pressing MARK on your remote. When you have finished selecting the file(s), press ENTER. Copy will start immediately. Go to the HARD DISK section, select either AUDIO/VIDEO or PICTURE FILES to view the list of copied items. Select the file and press ENTER to play/view it. Hard Disk tools and properties Deleting: Press MENU on your remote, go to HARD DISK and select either AUDIO/VIDEO or PICTURE FILES. Pick the file(s) to delete by pressing MARK, then press DELETE. The selected file(s) will be immediately deleted. To delete the entire Hard Disk, go to HARD DISK OPTIONS and select FORMAT HARD DISK. Setting up the FTP on the player Press SETUP on your remote and go to ETHERNET - TCP/IP. Select FTP-Sever. You have three options: DISABLED (Not available), READ ONLY (You can copy files from the DP-558 to your PC, but cannot copy files from your PC to the DP-558), READ/WRITE (You can copy files from the DP-558 to your PC and from your PC to the DP-558). Pick the one that suits you best. Go to SHOW CURRENT TCP/IP SETTINGS. Write down the IP ADDRESS shown on the screen below for future use. It is 4 sets of characters separated by a point. (ex: 192.168.6.25). On your computer open your Internet Browser Program, in the address field write: ftp:// followed by the IP ADDRESS (ex: ftp://192.168.6.25). The Internet Browser window will display the content of your DP-558's Hard Disk. If you already have copied some files on your Hard Disk, you will find three folders named: AUDIO, VIDEO and PICTURES. They contain your Hard Disk's files, you can drag and drop them on your PC. The PVR folder contain your recordings. If you haven't used your Hard Disk yet, the AUDIO, VIDEO and PICTURES folders haven't been created yet. You can create them yourself, but make sure that you have previously selected READ/WRITE on your player, and for your player to see them these folders should be named exactly audio, video and pictures (in low case letters). You also must copy your audio files into the AUDIO folder and so on. The DP-558 will not be able to recognise them otherwise. Now that the FTP is set, you can manage all the files from the DP-558 easily and directly from your PC, you can rename your recordings, copy them to your PC's Hard Disk and burn them onto CD. 113 Hrs free Mon 01 Nov 2004 12:00 Firmware version 1.1.0 Set-up Menu Ethernet - TCP/IP DHCP Client Enabled NTP Client Show current TCP/IP Settings FTP Server Enabled Read/Write Address: 172.168.45.56 ShowIPcurrent TCP/IP Settings Mask: 255.255.0.0 EnterNetwork the TCP/IP settings manually OK Display your current TCP/IP configuration Your KiSS DP-558 IP Address: - Only computer generated files can be copied onto the hard disk. DVDs, audio CDs, VCDs and SVCDs can not be copied - The FTP access only works if the KiSS Player and the PC are connected on the same network via the Ethernet Port. Check the PC TO DVD CONNECTION chapter of this manual if you are unsure. 18 10 Playing media This product supports the following media: DVD, MPEG-4, DivX, Nero Digital, XviD, Audio CDs, MP3, Ogg Vorbis and Jpeg file formats. Playing DVDs Press the EJECT button on the front of the player or on the remote to open the drawer. Place the DVD in it to start it automatically. After a few seconds the DVD menu will appear. You can naviguate it using the arrows, then press ENTER to access the selected menu. When a DVD is already in place in the DP-558, you can start it by pressing MENU on your remote, then go to DISC and select PLAY DISC. EJECT is also available from this section. Another way of starting a DVD when there is already one in the tray is to press LIST to get all the options available. Just select PLAY DISC. Playing MPEG-4, DivX, Nero Digital, XviD Press EJECT to open the drawer and place a CD with video content in. Press EJECT again to close the drawer. After a few seconds, the menu DISC will appear on your screen. Select VIDEO FILES to view the list of video content from the CD, choose the one you want to watch and press ENTER. You can, at anytime during playback, choose to REPEAT the file, SHUFFLE the CD content or do a TIME SEARCH on the video currently watched by pressing LIST on your remote and ENTER to select the chosen option. To eject the CD, press STOP to go out of the menu and come back to the DISC section. Choose EJECT. Playing Audio CDs, MP3, Ogg Vorbis 113 Hrs free Mon 01 Nov 2004 12:00 0 Scheduled Recordings Main Menu To play and MP3 CD, press EJECT to open the drawer and place a CD with the music content in. Press EJECT again to close the drawer. After a few seconds, the menu DISC will appear on your screen. Select AUDIO FILES to view the list of audio files or folders available from the CD, choose the one you want to listen to and press ENTER. You can, at anytime during playback, choose to REPEAT the file or SHUFFLE the CD content by pressing LIST on your remote and ENTER to select the chosen option. To eject the CD, press STOP to go out of the menu and come back to the DISC section. Choose EJECT. Audio CDs start to play automatically when loaded. If the player is connected to the Internet, the DP-558 will search for the CD track names and will display them. When you are done, just press EJECT on the remote to remove the CD from the drive. Disc Play Disc Audio Files Video Files Picture Files Eject Explore CD-ROM/DVD-ROM content: View audio files only. Viewing Jpeg pictures Press EJECT to open the drawer and place a CD with picture content in. Press EJECT again to close the drawer. After a few seconds, the menu DISC will appear on your screen. Select PICTURE FILES to view the list of images on the CD, choose the one you want to watch and press ENTER. Use the NEXT/PREVIOUS arrow to view other pictures from the CD. You can enlarge the picture by pressing ZOOM on your remote. To eject the CD, press STOP to go out of the menu and come back to the DISC section. Choose EJECT. 19 11 KiSS PC-Link KiSS PC-Link is the software provided with your DP-558. Once the connection established between your DP-558 and your PC, load your Audio, Video and Picture content located on your PC to KiSS PC-Link to play/see them on your television. KiSS PC-Link KiSS PC-Link is a software to be installed on a Windows PC enabling you to view and play audio, video and picture files from a connected PC on the DVD Player. KiSS PC-Link can only be installed on a Windows PC running Windows XP or later. Installing KiSS PC-Link: Insert the KiSS PC-Link CD in your PC. The installation software will start automatically. Follow the on-screen instructions until installation is complete. A shortcut will be created on your desktop. Double click it to start the program. Network settings In order for PC-Link to work, your PC must be connected to your DVD Player by the ethernet connection found at the back of the player. Please refer to the PC TO DVD CONNECTION chapter of this manual for extra help. To valid the connection, you can either press MENU on your remote, go to PC-LINK, select ENTER IP ADDRESS OF PC-LINK HOST and enter the IP address found in the info tab of KiSS PC-Link, or you can press MENU on your remote, go to PC-LINK, select SEARCH FOR PC-LINK HOSTS and pick your server from the list of available servers. 113 Hrs free Mon 01 Nov 2004 12:00 0 Scheduled Recordings Main Menu PC-Link Audio Files Video Files Picture Files Enter IP address of PC-Link host PC-Link KML Start Page 0 Search for PC-Link host 0 0 Enter IP address OK of PC-Link host 0 Cancel Set up PC-Link host IP address manually Accessing your files Once the connection has been validated, start KiSS PC-Link. The program is divided into Video, Audio and Picture files. Load the files to be shared by clicking ADD or SEARCH if you want the software to look for the files itself. Do not quit KiSS PC-Link, it must stay on on your PC for sharing to happen. Once this is done, press MENU on your remote, go to PC-LINK and choose AUDIO, VIDEO or PICTURE FILES. The files shared on your PC are now available to be played or copied on your Player. You can copy a whole folder to KiSS PC-Link by dragging it on the software's window on your PC. KiSS KML Start Page The DP-558 can access any KiSS enabled web page (web pages that uses KML) on the entire internet. This way it is possible to go to 3rd party webpages not created by KiSS. This could be news services, games, radio stations or other. To do so, you have to know the so-called IP address of the page you want to visit (4 numbers separated by dots). These IP Addresses can be found on the Internet. When you have an IP Address of a KML page press MENU on your remote, go to PC-LINK and select ENTER IP ADDRESS FOR PC-LINK HOST. Enter the IP Address and press OK. Then go to PC-LINK KML START PAGE to view the web page.If you get an error message while going to PC-LINK KML START PAGE, that means that the IP Adress you provided does not contain anything a KiSS Player can display. This feature is for future use. 113 Hrs free Mon 01 Nov 2004 12:00 0 Scheduled Recordings Main Menu PC-Link Audio Files Video Files Picture Files PC-Link KML Start Page Search for PC-Link host Enter IP address of PC-Link host Custom local KML start page: Opens http://(PC-Link):8888/index.kml - KiSS PC-Link can only be used on a Windows PC running at least Windows XP. - If you are a Mac user and running at least Mac OS X 10.2, you can download KiSS MacLink from our website as an alternative to KiSS PC-Link. - If you have a network of PCs running KiSS PC-Link, they can be selected from your player by selecting SEARCH FOR PC-LINK HOST 20 12 KiSS Online If you are connected to Broadband Internet (see PC TO DVD CONNECTION), you will be able to access KiSS Online Services. Just press ONLINE on your remote or go to MENU, then select ONLINE KML SERVICES and choose among the list which service you would like to use. WebRadio 3 This service provide you with a wide range of Internet Radio Stations. Just press ONLINE on your remote and choose WEBRADIO 3 to access the portal. You can also access by pressing MENU on your remote, then go to ONLINE KML SERVICES and go to KiSS WEBRADIO 3. Press STOP twice to exit. Playing Internet Radio with WebRadio 3 Starting WebRadio 3, you can choose between listening to MUSIC BY GENRE or by country with WORLD RADIO. Press ENTER to choose MUSIC BY GENRE and view the list of categories on your left hand side. You can see the number of radio stations available per genre on the right hand side. Scroll down and select one to view a more narrow category, you can then view the radio available. Scroll down and choose one to listen to. The connection start and the music plays. If you choose WORLD RADIO, you will go to the list of continents, choose one to go to the list of countries/list of all radios. You can now either start listening to a radio station or select COUNTRIES to view a choice of specific countries or cities. KiSS TV Guide (EPG) KiSS TV Guide or EPG (Electronic Program Guide) is one of KiSS' Online Services enabling you to view what program is coming to your television. For this service to run, you need to be connected to a Broadband Internet Connection. You can then view all the program available to you in your country, you can register your favorites channels, view film information and set them to record from the TV Guide. This service can be accessed by pressing MENU on your remote, then go to ONLINE KML SERVICES and select KISS TV GUIDE (EPG). You can also access it by pressing ONLINE on your remote and choosing TV GUIDE. Press STOP twice to exit. Managing your Channels If you are using the TV Guide for the first time, you need to set the channels available from your television as Favorites. To do so you need to "map" (register) your TV Channels. Mapping adds automatically your channels to the favorites. Go to the TELEVISION FUNCTION Chapter to learn how to do it. If you want to add them manually, go to KiSS TV GUIDE, and select ADD A FAVORITE in the FAVORITE STATIONS section. Select your country to view the list of available channels, pick the ones you receive on your TV and press ADD FAVORITE. Repeat this operation for all your channels. Remember that your channels need to be mapped before scheduling a recording through the EPG. Press STOP twice to exit. - To use any of these features, you need to be connected to a Broadband Internet Connection. 21 What's on TV? Now that your favorites have been added, select WHAT'S ON NOW in the FAVORITE STATIONS section to view a timeline selection of your favorite channels for the next two hours. You can navigate through the channels with the ARROWS and press ENTER to get more information about the program. If you select WHAT'S ON, you have access to timed selections of the Channel's program. Just choose what part of the day you are interrested in to view the what is coming up. You also have the choice to view the program for tomorrow and the next 5 days. Favorites Shows, Movies and Sport TV Shows can also be set as Favorites, go to ADD A FAVORITE in the FAVORITE SHOWS section and type the name of the show using your remote's keypad. A list of the show appears on your screen. Select ADD FAVORITE at the bottom of your screen and this show will be marked in red when you view TV programs. Go to WHAT'S ON in this section if you need to see when your favorite show is coming next. You can also check the upcoming movies and sport events for my favorite channels by going in the relating sections and selecting WHAT'S ON. If you need extra film info, just go to the movie section and select IMBD (Internet Movie DataBase). It will enable you to enter a film name with the keypad and view its details. Recording through KiSS TV Guide Before starting, select CONFIGURATION and make sure the timezone entered by default is the correct one. You can also set how many minutes you want to be recorded before and after the program's time. Sometimes TV Channels are not so precise with program times. Go to WHAT'S ON in the FAVORITE STATIONS section and select the time section then the program to record by choosing it with the ARROWS and selecting it with the ENTER button. You can now see some short details about the program. If the program is a movie, you can get some more details by selecting IMDB (Internet Movie DataBase) at the bottom of your screen. To set the schedule, select RECORD at the bottom of your screen. You will be asked to confirm the recording. The schedule is set. If you need to verify, edit or delete the schedule, go to MENU, then VIDEO RECORDER FUNCTIONS and RECORDING SCHEDULE. Remember that the channel needs to be mapped to record through the EPG and that the player must be on standby mode. Weather Online Check the weather in your area as well as anywhere in the world. Weather Online gives you a 5 days weather forcast with temperatures in Degree Celcius and Degree Fahrenheit as well as satellite photos and detailed weather graphics. To access this service, go to MENU, the go to ONLINE KML SERVICES, select KiSS ONLINE and choose WEATHER. You can also access it by pressing ONLINE on your remote and choosing WEATHER. Press STOP twice to exit. Configuring and checking the weather To get started you need to register some favorites. These will be shortcuts to the places you will check often. Choose a continent with the ARROWS, then select it by pressing ENTER on your remote. Choose a city from the list and select it. You can now see its weather details and 5 days forcast. Select SATELLITE to view a satellite picture of the area or FORCAST to view detailed weather graphic of the area. Select ADD FAVORITE, and this city will be in FAVORITE when Weather Online starts. - To use any of these features, you need to be connected to a Broadband Internet Connection. 22 KiSS Online Games Games can be played from the Online Portal. To access this service, go to MENU, the go to ONLINE KML SERVICES, select KiSS ONLINE and choose GAMES. You can also access it by pressing ONLINE on your remote and choosing GAMES. To get started, set yourself a player's name. Select SET NICKNAME and enter a name with the keypad. Then choose the game you want to play with the ARROWS and select it with the ENTER button of your remote. Klondike Game of cards. You need to have all your cards in order from 1 to King and by sign. Use the ARROWS from the remote to choose the card you want to move. Press ENTER to validate it. The card to be moved is marked by a yellow square while searching for the place to move it to is marked by a red cursor. Just press ENTER to select the place to move it to. Go to the bottom of the screen and select NEW to start a new game. Select SCORES to view the scores of other online players. Minesweeper Find the hidden mines without hitting them. Start a game by selecting NEW at the bottom of your screen. Choose the level of game you wish to play. Use the numbers from the keypad to select first a row, then a column. If the number 1 appears in the square you have selected, it means there is 1 mine in the surrounding squares, if the number 2 appears, there are 2 mines and so on. If no number appear, there are no mines all the surrounding empty squares will be discovered. When you think you know where a mine is hidden, press 0, then select the row and the column. This square is now marked. Proceed the same way to unmark a square. Your score is displayed on the right side of the screen along with the details of the current game: total number of squares, number of mines to discover and time spent. Reversi You must own more pieces than your opponent at the end of the game. The game is over when neither player has a move, this usually happens when the bord is full. Start a new game by selecting NEW. Write a name and choose if you want to play as a SINGLE USER's game or a MULTI USER's game. Multi user's game only work if there are other players online. To play, select a row then a column where you wish to place your piece. The selection of the row and the column is done with the numbers from your remote's keypad. The name of the players is displayed on the right side of the screen as well as your score and the total number of games played. Checkers The game is won when you have taken all the opponent's pieces. To start a game, select NEW at the bottom of your screen. Enter your name and choose the kind of game to play: BRITISH, SINGLE INTERNATIONAL or MULTI INTERNATIONAL. Multi user's games only work if there are other players online. Select RULES to view the details. To move a piece, select its source's row and column with the numbers of the remote's keypad, then select its destination's row and column. The name of the players is displayed on the right side of the screen as well as your score and the rule of the current game. - To use any of these features, you need to be connected to a Broadband Internet Connection. 23 13 KiSS Remote EPG Introduction to the KiSS Web Services: KiSS Remote EPG: http://epg.kml.kiss-technology.com What is KiSS Web Services: TV Guide? Our new web-based TV Guide is a companion service to our existing TV Guide currently running on the DP-558. Its main purpose is to act as a means to remotely schedule recordings from any location with a browser and an Internet connection. Over are the days where you had to sit in front of your digital recorder to schedule recordings of your favorite shows. Sitting in the office and realize that you can’t make it home in time to catch the news or your favorite show? Log on to the TV Guide from your computer, WiFi-enabled PDA or GPRS and browser-enabled phone, and schedule it for recording in seconds. What is needed to take advantage of the web-based TV Guide? Provided that your DP-558 is already on a permanent connection to the Internet (dial-up connections are not guaranteed to work with this service), all you need is to install the latest firmware on your DP-558. Once done, follow these three procedures and you’re ready to schedule recordings via the Internet. 1. Enter the Main Menu of the DP-558, go to the Online Services menu and press “Reveal Player ID.” Write this down exactly as you see it. 2. Enter the Setup Menu on the DP-558, and enable the Web Schedule option in Network Options. 3. Log on to the TV Guide on the DP-558, enter the Configure page at the bottom of the TV Guide main page and select Set Password. Enter the password you want to use when you log on to the web-based TV Guide. 4. Open your web browser on your computer or mobile phone, and enter the following URL: http://epg.kml.kiss-technology.com. Enter your unique Player ID and the password you just entered on your DP-558. If the above instructions have been followed correctly, you should now see the main menu. For safety and convenience, we recommend that you press [Link email] at top of the main menu. This will enable you to pair an email address with your Player ID, so you don’t have to memorize it or keep it with you. After all, an email address is far easier to remember. Once you’ve done this, you can just enter your email address in the login field every time you need to log on to the service. You still need to remember your password, though. Using KiSS Web Services: TV Guide If you’ve familiarized yourself with the TV Guide on the recorder, you’ll find that the web-based TV Guide works in almost exactly the same way with a few minor changes and additions to make better use of the web medium. The first thing you’ll notice is that the login screen has three buttons to accommodate different devices and browser qualifications. Desktop mode is what you should use on your PC and MAC. The Mobile version of the site is specially designed for small, but advanced devices like smartphones and PDAs with advanced web browsers built in. The Text version is for devices offering very basic web browsing functionality. Since the web-based TV Guide is meant to be a companion service to the TV Guide on the recorder, it’s set up to mirror all your settings. You will notice that all your favorite channels and shows set up using your DP-558 are already available to you on the web-based version. There’s no need to configure it again. Entering the grid view of the TV Guide (“What’s on now”) in Desktop mode, the biggest change you will notice is that the axis has shifted. Since the desktop has a lot more space to offer, we’ve sought to provide more space for time on the vertical axis. The interface has buttons for the functions you would normally use your remote control for. Click the left/right arrows at the top of the page to move between additional pages of channels. Click the up/down arrows in the bottom/top left hand side of the grid to see programs running earlier or later in the day. The “Favorites” button takes you to the list of your favorite channels. The “What’s On” button allows you to see what’s on during specific times of the current day or the next 6 days. The tabs at the top of each page allow quicker navigation of the site without returning to the main menu (though it can always be reached from the bottom of each page). 24 Scheduling a show for recording Simply click on the show you wish to record for full information on the program. From this screen, press the record button at the bottom of the page. This will bring you to the schedule view, where you can monitor what shows you have scheduled for recording. Your recording will be added to the list of recordings waiting to be sent to the player. Every 15 minutes the scheduled recordings will be picked up by your DP-558 at home and the items on the list will be moved to the list just above it showing recordings already sent to the player. This way you can keep track of what your DP-558 is doing. Refresh the page for an updated view, or visit it at any time from the main page. The shows you schedule for recording will also show up in red in the web-based TV Guide, just like they do in the TV Guide on the DP-558. NOTE: Your DP-558 needs to be in standby-mode in order to record scheduled shows. All done? When done browsing the TV Guide or upon leaving your computer, we recommend you log out of the service using the “Log Out” button at the bottom of the page, so nobody else will be able to access your recording schedule. The session will also automatically time out and log you out after 30 minutes of inactivity. Troubleshooting Q: When I log on to http://epg.kml.kiss-technology.com I get an invalid login error or I am redirected the KiSS website. What’s wrong? A: - You need the latest firmware (1.1.2 or better) in your DP-558 to access the service. Download the firmware from our website, where you will also find information on how to burn and install the firmware. - Make sure you’ve followed the setup instructions from the section “What is needed to take advantage of the web-based TV Guide?” - Make sure you’ve typed in your Player ID correctly. Make sure you’ve not confused, for instance, zero’s with o’s or capital i’s with lowercase L’s. - Make sure you’ve typed in your password correctly. Q: Help! I’ve forgotten my password. What do I do now? A: Access the TV Guide on your recorder, enter the Configure menu and change your password to a new one. Q: I’ve scheduled a recording, but the recording was never sent to the player. It is still in the “Recordings to be sent to the player” list. What’s wrong? A: Due to the schedule pickup interval, it may take up to 15 minutes before the scheduled recording shows up in the list of recordings sent to the player. If the scheduled recording has still not been picked up after 15 minutes, check that your DP-558 is online and that you have enabled the Web Schedule option in the Network Options section of the Setup Menu. Q: I’ve scheduled a recording, but when I look at the list of recordings sent to the player, it says “Error (EPG channel not mapped)”. What does this mean? A: You have chosen to record a show from a channel not previously mapped on the DP-558. Like the TV Guide on the DP-558, the web-based TV Guide does not know what TV channels you have tuned into your recorder. Therefore you will need to pair them up by mapping your tuned TV channels on the DP-558 to their respective counterparts in the TV Guide beforehand. This can only be done on the DP-558. Go to the channel you want to map, press the LIST button on the remote until you get the menu item saying “Configure EPG ID.” Press the enter button on this item, and you should be taken to the TV Guide where you can look for the correct channel name to map it to. You only need to do this once for every channel. Q: My DP-558 picked up the scheduled recording just fine according to the status, but nothing was recorded when I checked it. What went wrong? A: You will need to make sure that your DP-558 is set to standby mode. While the DP-558 will be able to pick up scheduled recording entries at any time, standby is the only state in which it can actually start a scheduled recording, since there is no way the recorder can account for conflicting use of the hard disc while being turned on. Q: I scheduled a program for recording a couple of minutes prior to it’s start and I know my player was in standby mode, but it didn’t record it or it missed the start of the program. What’s wrong? A: The recordings you schedule via the web-based TV Guide are picked up by the player with 15-minute intervals, so make sure you schedule a recording at least 15 minutes prior to the program start to make sure your entire program is recorded. Q: I want to record a show that is already running, will my DP-558 record it even though it has started? A: Yes it will, but due to the schedule pickup interval, it may take up to 15 minutes before the DP-558 starts recording. Q: I just scheduled a recording using the web-based TV Guide, but when I check the recording schedule on my DP-558, it is not in the list. Why is that? A: Due to the schedule pickup interval, it may take up to 15 minutes before the scheduled recording shows up in the list on the DP-558. Be advised that the page does not refresh automatically on the player, so you will need to re-enter it to see the updated list. If the scheduled recording still doesn’t appeare in the schedule list on the DP-558 after 15 minutes, check that your DP-558 is online and make sure that you have enabled the Web Schedule option in the Network Options section of the Setup Menu. Q: When I tried to record a show, I got an error message saying that there was a conflict between recordings. What does this mean? A: The DP-558 can only record one show at a time. 25 14 Advanced functions Some special functions and shortcuts to some of the main functions have been given to some of the remote buttons. Find below a list of them and their use. Menu Access the player's main menu List Gets file info and options Setup Access the advanced setup section of the Player Mark Select file(s) before copying or deleting Audio Change audio track on DVD playback Title Menu Goes to the root menu in DVD playback Subtitle Online Changes the subtitles in DVD playback Shortcut access to KiSS Online Input Zoom Selects input source Zoom in or out on pictures TV Store Selects TV tuner mode Not in use HDD Volume Not in use Toggle the volume up or down. - When using ZOOM, press the arrows from the remote to move around the enlarged screen display. 26 15 Updating the player KiSS is always keen to update its products to make sure that the user takes advantage of new features or bug fixes. Updates are regularly posted on KiSS’ website in the support section. When the “Firmware warning” option is activated in the “Misc. Settings” of the “Advanced setup”, a message will appear on the top right corner of your screen in the “Advanced Setup” when a new firmware is available. Getting the firmware KiSS newest firmwares are available from www.kiss-technology.com website under "support": www.kiss-technology.com/ software. You can easily verify the firmware version running on your player by pressing "Setup". The number is situated on the top right corner of the screen. If the firmware version from the Internet is newer, you should download it. Make sure you have selected the firmware for the right player and the correct TV system. (PAL: Europe, Asia; NTSC: USA, Japan) Burning the CD on PC Once downloaded, the firmware file should decompress. Put a blank disc in your PC's drive. KiSS recommends Nero Burning Rom v.6 to burn the firmware CD. Open Nero and select "Disc Image". Choose "All files" and select the firmware file. Choose the lowest speed allowed by your burner, and press "next". The disc starts burning. Burning the CD on Mac Once downloaded, the firmware file should decompress and open. Put a blank disc in your Mac's drive. KiSS recommends Roxio Toast to burn the firmware CD. Open Toast and select "Disc Image". Select the firmware file (file end in .iso). Press "Record" and select the lowest burning speed allowed by your burner. The disc starts burning. Installing the firmware Turn the player on, and insert the firmware CD. Close the drive and restart the player. The firmware CD will boot. Wait until the KiSS background appears on your TV. Choose between FULL UPDATE (updates everything) and PARTIAL UPDATE (Keeps your default settings). KiSS recommands a full update. The CD will be ejected when the update is finished. Remove it, and restart the player. The player is now updated and will start showing the Quick Setup. - A complete “How to burn” and “How to install” guide is available from www.kiss-technology.com under “Support” and “Online guides”: www.kiss-technology.com/support - PC: Nero Burning Rom is available from: http://www.nero.com - Mac: Roxio Toast is available from: http://www.roxio.com 27 16 Support Further information and assistance is available at KiSS Technology’s website under End User/Support/After-sales for DVD Player. Address: www.kiss-technology.com Resetting To reset the settings of the DP-558, press the following buttons on the remote control: “Open”, “Clear”, “1”, “2”, “3”. KiSS Technology A/S reserves the right to change all settings and specifications without notice. Important safety information • Read these instructions carefully and pay attention to all warnings and guidelines. • Do not overload electrical sockets or extension cables. Overloading can result in fire or electric shock. • Never insert objects into the DVD player’s cabinet door. They might come into contact with dangerous voltage points or short-circuit components, which can cause fire or electric shock. • Do not spill liquids on the DVD player. • If the DVD Player does not function normally, or if it emits unusual sounds or odours, pull out the plug immediately and contact an authorised technician. • Do not attempt to service the DVD player yourself. If you open or dismantle the shielding, you expose yourself to dangerous voltage and other hazards. All maintenance must be carried out by qualified service technicians. Environmental information • The system is made of recyclable materials which can be reused if disassembled by authorised personnel. • Please follow local regulations for the disposal of packaging materials, used batteries and discarded units. Copyright This product contains copyright technology which is protected pursuant to the patents that are the property of Macrovision Corporation and other copyright holders. Any use of this copyright technology must be approved by Macrovision Corporation. The technology is intended for use in the home unless otherwise approved by Macrovision Corporation. Breakdown and disassembly are prohibited. Made under license from Dolby Laboratories. “Dolby” and the double “D” symbol are trademarks of Dolby Laboratories. “DTS” and “DTS Digital Out” are trademarks of Digital Theater Systems, Inc. Warranty certificate KiSS provides a twenty-four (24) month warranty from the date of purchase against material and manufacturing defects. For defects covered by the warranty, the product must be returned to the dealer that sold the product. 28 Terms of Warranty 1. The warranty is only valid on presentation of the original sales receipt, and if the serial number on the product is fully legible. 2. The obligations of KiSS are limited either to repair or replacement of defective components. The repair or replacement of defective components is based on an assessment by KiSS. Exchange is only possible if the repair cannot be performed. 3. Warranty repairs must be carried out by an authorised KiSS dealer, or an authorised service centre. No remuneration is provided for repairs performed by unauthorised workshops. Any repairs or damage to the product caused by unauthorised intervention are not covered by this warranty. 4. This product will not be considered as being defective, either in materials or in manufacture, if adaptation to national, local, technical or safety-related requirements is required in countries other than the specific country for which the product was originally designed and manufactured. 5. This warranty does not cover these types of adaptations, and no remuneration will be offered for these types of adaptations or for any consequential damages. The warranty does not cover the following: a) Periodic inspection, maintenance and repair or replacement of parts resulting from normal wear. b) Costs connected to transport, disassembly or installation of the product. c) Misuse, including use for purposes other than was intended, or faulty installation. d) Damage caused by lightning, water, fire, natural catastrophes, war, insurrection, incorrect line voltage, insufficient ventilation or other causes outside the control of KiSS. 6. This warranty applies to every legal owner of the product during the warranty period. Packaging If possible, use the original packing material for any shipping. Otherwise, repack the DP558 using: • A reinforced cardboard box, strong enough to carry the weight of the product. • At least 6 cm / 2.36 inches of shock-absorbing material around the product. • Non-abrasive, dust-free material for the other parts. • Non-abrasive wrapping for the product. (Dust and dirt cover) • Repack the product in such a way as to ensure that it cannot shift in the box during transport. • No other alternative will be accepted Information we must receive before repairing the product: Model name: KiSS DVD Player DP-558 Serial no.: Fault description (www.kiss-technology.com/rma): Copy of the invoice or sales receipt The dealer’s name, address and phone no. Personal information: Name, address, post code/city, phone no. and e-mail address (optional). Your signature Dealer’s stamp and signature Date 17 Contacting KiSS For questions or problems with your product, KiSS provides an international customer service. Telephone calls or e-mails can be addressed in English, French, German, Spanish, Italian, Danish, Swedish and Norwegian KiSS Technology A/S Slotsmarken 10 DK-2970 Hørsholm Denmark www.kiss-technology.com Hotline (user support) Monday to Friday 9.00-1800 (CET) Tel: +45 45 17 00 07 [email protected] - Some features and information in this manual may differ slightly from the product itself due to firmware versions and changes made after printing - For the latest information, always refer to www.kiss-technology.com/faq for the FAQ and the latest online guides 18 GNU General Public License english KiSS Technology is using a part of an open source code for its software and in appliance with the GNU General Public License, users are free to download the base source code of the KiSS DVD Players. This rule guarantee people’s freedom to share and change free software. This General Public License applies to most of the Free Software Foundation’s code and to any other program whose authors commit by using it. The part of the souce code freely available can be downloaded from KiSS web site at the following address: www.kiss-technology.com/gpl français KiSS Technology utilise une partie du code source ouvert pour son logiciel et, en application de la licence publique générale de GNU (General Public License), autorise les utilisateurs à télécharger le code source de base des lecteurs de DVD de KiSS. Cette convention garantit la liberté des personnes à partager et à modifier le logiciel libre. La GNU GPL s’applique à la majeure partie du code de la Free Software Foundation et à tout autre programme dont les auteurs ont adhéré à ce principe en l’utilisant. La partie du code source disponible gratuitement peut être téléchargée à partir du site Web de KiSS, à l’adresse : www.kiss-technology.com/gpl deutsch KiSS Technology verwendet einen Teil eines Open-Source-Codes für seine Software und bei Geräten mit der GNU General Public Lizenz. Benutzer können den Basis-Source-Code des KiSS DVD-Players herunterladen. Dies bietet den Menschen die Freiheit, kostenlose Software gemeinsam zu nutzen und zu tauschen. Diese General Public License gilt für die meisten Codes der Free Software Foundation und alle anderen Programme, deren Autoren sie verwenden. Der kostenlos verfügbare Teil des Source-Codes kann unter der folgenden Adresse von der KiSS-Website heruntergeladen werden: www.kiss-technology.com/gpl dansk KiSS Technology anvender en del af en åben kildekode til softwaren og i henhold til bestemmelserne for generel offentlig licens (GNU) kan brugerne frit overføre basiskildekoden til KiSS dvd-afspillerne. Denne regel sikrer muligheden for frit at dele og ændre gratis software. Denne generelle offentlige licens gælder for det meste af Free Software Foundations kode samt andre programmer, hvor programmørerne indvilliger heri ved at anvende denne kode. Den del af kildekoden, der er gratis tilgængelig, kan hentes fra KiSS’ websted på følgende adresse: www.kiss-technology.com/gpl nederlands KiSS Technology maakt gedeeltelijk gebruik van een open broncode. In overeenstemming met de GNU Algemene Publieke Licentie staat het gebruikers vrij de basisbroncode van de KiSS DVD-spelers te downloaden. Deze benadering garandeert gebruikers de vrijheid om gratis software uit te wisselen en aan te passen. De Algemene Publieke Licentie is van toepassing op de meeste code van de Free Software Foundation en op alle andere programma’s waarvan de auteurs deze licentie hanteren. Het gedeelte van de broncode dat vrij beschikbaar is, kan vanaf de KiSS-website worden gedownload op het volgende adres: www.kiss-technology.com/gpl español KiSS Technology está utilizando una parte de un código de fuente libre para su software y de conformidad con la Licencia Pública GNU, los usuarios pueden descargarse el código de fuente base de los reproductores de DVD de KiSS. Esta norma garantiza la libertad de las personas para compartir y cambiar software gratuito. Esta Licencia Pública se aplica a la mayoría de los códigos de la Fundación para el Software Libre y a cualquier otro programa cuyos autores asignen mediante su uso. La parte del código fuente disponible gratuitamente puede descargarse del sitio web de KiSS en la siguiente dirección: www.kiss-technology.com/gpl italiano La tecnologia KiSS utilizza una parte di un codice fonte aperto per il suo software e, in applicazione della Licenza pubblica generale (GPL) GNU, gli utenti sono liberi di effettuare il download del codice fonte base dei lettori DVD KiSS. Questa norma garantisce la libertà del pubblico di condividere e di modificare software gratuito. Questa Licenza pubblica generale si applica a gran parte del codice della Free Software Foundation (Fondazione per il software gratuito) e ad ogni altro programma i cui autori si sono impegnati ad usarla. La parte del codice fonte gratuitamente disponibile può essere scaricata dal sito web KiSS al seguente indirizzo: www.kiss-technology.com/gpl 174 GNU GENERAL PUBLIC LICENSE Version 2, June 1991 Copyright (C) 1989, 1991 Free Software Foundation, Inc. 59 Temple Place - Suite 330, Boston, MA 02111-1307, USA Everyone is permitted to copy and distribute verbatim copies of this license document, but changing it is not allowed. PREAMBLE The licenses for most software are designed to take away your freedom to share and change it. By contrast, the GNU General Public License is intended to guarantee your freedom to share and change free software--to make sure the software is free for all its users. This General Public License applies to most of the Free Software Foundation’s software and to any other program whose authors commit to using it. (Some other Free Software Foundation software is covered by the GNU Library General Public License instead.) You can apply it to your programs, too. When we speak of free software, we are referring to freedom, not price. Our General Public Licenses are designed to make sure that you have the freedom to distribute copies of free software (and charge for this service if you wish), that you receive source code or can get it if you want it, that you can change the software or use pieces of it in new free programs; and that you know you can do these things. To protect your rights, we need to make restrictions that forbid anyone to deny you these rights or to ask you to surrender the rights. These restrictions translate to certain responsibilities for you if you distribute copies of the software, or if you modify it. For example, if you distribute copies of such a program, whether gratis or for a fee, you must give the recipients all the rights that you have. You must make sure that they, too, receive or can get the source code. And you must show them these terms so they know their rights. We protect your rights with two steps: (1) copyright the software, and (2) offer you this license which gives you legal permission to copy, distribute and/or modify the software. Also, for each author’s protection and ours, we want to make certain that everyone understands that there is no warranty for this free software. If the software is modified by someone else and passed on, we want its recipients to know that what they have is not the original, so that any problems introduced by others will not reflect on the original authors’ reputations. Finally, any free program is threatened constantly by software patents. We wish to avoid the danger that redistributors of a free program will individually obtain patent licenses, in effect making the program proprietary. To prevent this, we have made it clear that any patent must be licensed for everyone’s free use or not licensed at all. The precise terms and conditions for copying, distribution and modification follow. TERMS AND CONDITIONS FOR COPYING, DISTRIBUTION AND MODIFICATION 0. This License applies to any program or other work which contains a notice placed by the copyright holder saying it may be distributed under the terms of this General Public License. The “Program”, below, refers to any such program or work, and a “work based on the Program” means either the Program or any derivative work under copyright law: that is to say, a work containing the Program or a portion of it, either verbatim or with modifications and/or translated into another language. (Hereinafter, translation is included without limitation in the term “modification”.) Each licensee is addressed as “you”. Activities other than copying, distribution and modification are not covered by this License; they are outside its scope. The act of running the Program is not restricted, and the output from the Program is covered only if its contents constitute a work based on the Program (independent of having been made by running the Program). Whether that is true depends on what the Program does. 1. You may copy and distribute verbatim copies of the Program’s source code as you receive it, in any medium, provided that you conspicuously and appropriately publish on each copy an appropriate copyright notice and disclaimer of warranty; keep intact all the notices that refer to this License and to the absence of any warranty; and give any other recipients of the Program a copy of this License along with the Program. You may charge a fee for the physical act of transferring a copy, and you may at your option offer warranty protection in exchange for a fee. 2. You may modify your copy or copies of the Program or any portion of it, thus forming a work based on the Program, and copy and distribute such modifications or work under the terms of Section 1 above, provided that you also meet all of these conditions: • a) You must cause the modified files to carry prominent notices stating that you changed the files and the date of any change. • b) You must cause any work that you distribute or publish, that in whole or in part contains or is derived from the Program or any part thereof, to be licensed as a whole at no charge to all third parties under the terms of this License. • c) If the modified program normally reads commands interactively when run, you must cause it, when started running for such interactive use in the most ordinary way, to print or display an announcement including an appropriate copyright notice and a notice that there is no warranty (or else, saying that you provide a warranty) and that users may redistribute the program under these conditions, and telling the user how to view a copy of this License. (Exception: if the Program itself is interactive but does not normally print such an announcement, your work based on the Program is not required to print an announcement.) These requirements apply to the modified work as a whole. If identifiable sections of that work are not derived from the Program, and can be reasonably considered independent and separate works in themselves, then this License, and its terms, do not apply to those sections when you distribute them as separate works. But when you distribute the same sections as part of a whole which is a work based on the Program, the distribution of the whole must be on the terms of this License, whose permissions for other licensees extend to the entire 175 whole, and thus to each and every part regardless of who wrote it. Thus, it is not the intent of this section to claim rights or contest your rights to work written entirely by you; rather, the intent is to exercise the right to control the distribution of derivative or collective works based on the Program. In addition, mere aggregation of another work not based on the Program with the Program (or with a work based on the Program) on a volume of a storage or distribution medium does not bring the other work under the scope of this License. 3. You may copy and distribute the Program (or a work based on it, under Section 2) in object code or executable form under the terms of Sections 1 and 2 above provided that you also do one of the following: • a) Accompany it with the complete corresponding machine-readable source code, which must be distributed under the terms of Sections 1 and 2 above on a medium customarily used for software interchange; or, • b) Accompany it with a written offer, valid for at least three years, to give any third party, for a charge no more than your cost of physically performing source distribution, a complete machine-readable copy of the corresponding source code, to be distributed under the terms of Sections 1 and 2 above on a medium customarily used for software interchange; or, • c) Accompany it with the information you received as to the offer to distribute corresponding source code. (This alternative is allowed only for noncommercial distribution and only if you received the program in object code or executable form with such an offer, in accord with Subsection b above.) The source code for a work means the preferred form of the work for making modifications to it. For an executable work, complete source code means all the source code for all modules it contains, plus any associated interface definition files, plus the scripts used to control compilation and installation of the executable. However, as a special exception, the source code distributed need not include anything that is normally distributed (in either source or binary form) with the major components (compiler, kernel, and so on) of the operating system on which the executable runs, unless that component itself accompanies the executable. If distribution of executable or object code is made by offering access to copy from a designated place, then offering equivalent access to copy the source code from the same place counts as distribution of the source code, even though third parties are not compelled to copy the source along with the object code. 4. You may not copy, modify, sublicense, or distribute the Program except as expressly provided under this License. Any attempt otherwise to copy, modify, sublicense or distribute the Program is void, and will automatically terminate your rights under this License. However, parties who have received copies, or rights, from you under this License will not have their licenses terminated so long as such parties remain in full compliance. 5. You are not required to accept this License, since you have not signed it. However, nothing else grants you permission to modify or distribute the Program or its derivative works. These actions are prohibited by law if you do not accept this License. Therefore, by modifying or distributing the Program (or any work based on the Program), you indicate your acceptance of this License to do so, and all its terms and conditions for copying, distributing or modifying the Program or works based on it. 6. Each time you redistribute the Program (or any work based on the Program), the recipient automatically receives a license from the original licensor to copy, distribute or modify the Program subject to these terms and conditions. You may not impose any further restrictions on the recipients’ exercise of the rights granted herein. You are not responsible for enforcing compliance by third parties to this License. 7. If, as a consequence of a court judgment or allegation of patent infringement or for any other reason (not limited to patent issues), conditions are imposed on you (whether by court order, agreement or otherwise) that contradict the conditions of this License, they do not excuse you from the conditions of this License. If you cannot distribute so as to satisfy simultaneously your obligations under this License and any other pertinent obligations, then as a consequence you may not distribute the Program at all. For example, if a patent license would not permit royalty-free redistribution of the Program by all those who receive copies directly or indirectly through you, then the only way you could satisfy both it and this License would be to refrain entirely from distribution of the Program. If any portion of this section is held invalid or unenforceable under any particular circumstance, the balance of the section is intended to apply and the section as a whole is intended to apply in other circumstances. It is not the purpose of this section to induce you to infringe any patents or other property right claims or to contest validity of any such claims; this section has the sole purpose of protecting the integrity of the free software distribution system, which is implemented by public license practices. Many people have made generous contributions to the wide range of software distributed through that system in reliance on consistent application of that system; it is up to the author/donor to decide if he or she is willing to distribute software through any other system and a licensee cannot impose that choice. This section is intended to make thoroughly clear what is believed to be a consequence of the rest of this License. 8. If the distribution and/or use of the Program is restricted in certain countries either by patents or by copyrighted interfaces, the original copyright holder who places the Program under this License may add an explicit geographical distribution limitation excluding those countries, so that distribution is permitted only in or among countries not thus excluded. In such case, this License incorporates the limitation as if written in the body of this License. 9. The Free Software Foundation may publish revised and/or new versions of the General Public License from time to time. Such new versions will be similar in spirit to the present version, but may differ in detail to address new problems or concerns. Each version is given a distinguishing version number. If the Program specifies a version number of this License which applies to it and “any later version”, you have the option of following the terms and conditions either of that version or of any later version published by the Free Software Foundation. If the Program does not specify a version number of this License, you may choose any version ever published by the Free Software Foundation. 10. If you wish to incorporate parts of the Program into other free programs whose distribution conditions are different, write to the author to ask for permission. For software which is copyrighted by the Free Software Foundation, write to the Free Software Foundation; we sometimes make exceptions for this. Our decision will be guided by the two goals of preserving the free status of all derivatives of our free software and of promoting the sharing and reuse of software generally. 176 NO WARRANTY 11. BECAUSE THE PROGRAM IS LICENSED FREE OF CHARGE, THERE IS NO WARRANTY FOR THE PROGRAM, TO THE EXTENT PERMITTED BY APPLICABLE LAW. EXCEPT WHEN OTHERWISE STATED IN WRITING THE COPYRIGHT HOLDERS AND/OR OTHER PARTIES PROVIDE THE PROGRAM “AS IS” WITHOUT WARRANTY OF ANY KIND, EITHER EXPRESSED OR IMPLIED, INCLUDING, BUT NOT LIMITED TO, THE IMPLIED WARRANTIES OF MERCHANTABILITY AND FITNESS FOR A PARTICULAR PURPOSE. THE ENTIRE RISK AS TO THE QUALITY AND PERFORMANCE OF THE PROGRAM IS WITH YOU. SHOULD THE PROGRAM PROVE DEFECTIVE, YOU ASSUME THE COST OF ALL NECESSARY SERVICING, REPAIR OR CORRECTION. 12. IN NO EVENT UNLESS REQUIRED BY APPLICABLE LAW OR AGREED TO IN WRITING WILL ANY COPYRIGHT HOLDER, OR ANY OTHER PARTY WHO MAY MODIFY AND/OR REDISTRIBUTE THE PROGRAM AS PERMITTED ABOVE, BE LIABLE TO YOU FOR DAMAGES, INCLUDING ANY GENERAL, SPECIAL, INCIDENTAL OR CONSEQUENTIAL DAMAGES ARISING OUT OF THE USE OR INABILITY TO USE THE PROGRAM (INCLUDING BUT NOT LIMITED TO LOSS OF DATA OR DATA BEING RENDERED INACCURATE OR LOSSES SUSTAINED BY YOU OR THIRD PARTIES OR A FAILURE OF THE PROGRAM TO OPERATE WITH ANY OTHER PROGRAMS), EVEN IF SUCH HOLDER OR OTHER PARTY HAS BEEN ADVISED OF THE POSSIBILITY OF SUCH DAMAGES. END OF TERMS AND CONDITIONS 177 KiSS Technology A/S Slotsmarken 10 DK - 2970 Hørsholm Denmark Phone +45 45 17 00 00 Fax +45 45 17 00 60 www.kiss-technology.com