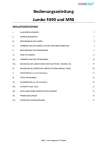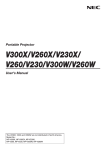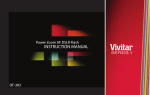Download Karcher 35HD User's Manual
Transcript
LIGHTNING 35HD Super High Brightness Digital Video Projector User Manual 104-272A Digital Projection LIGHTNING 35HD User Manual Declaration of Conformity Directives covered by this Declaration 89/336/EEC Electromagnetic Compatibility Directive, amended by 92/31/EEC and 93/68/EEC. 73/23/EEC Low Voltage Equipment Directive, amended by 93/68/EEC. Products covered by this Declaration Large screen video projector type LIGHTING 35HD Basis on which Conformity is being declared The products identified above comply with the protection requirements of the above EU directives, and the manufacturer has applied the following standards. EN 55022:1998 - Limits and Methods of Measurement of Radio Disturbance Characteristics of Information Technology Equipment. EN 55024:1998 - Limits and Methods of Measurement of Immunity Characteristics of Information Technology Equipment. EN 55103:1997 - Product family Standard for Audio, Video, Audio-Visual and Entertainment Lighting Control apparatus for Professional Use. EN 60950:1992 - Specification for Safety of Information Technology Equipment, including Electrical Business equipment. The technical documentation required to demonstrate that the products meet the requirements of the Low Voltage directive has been compiled by the signatory below and is available for inspection by the relevant enforcement authorities. The CE mark was first applied in March 2004. Signed: Authority: D.J. Quinn, Product Development Director Date: 25 March 2004 Attention! The attention of the specifier, purchaser, installer, or user is drawn to special measures and limitations to use which must be observed when these products are taken into service to maintain compliance with the above directives. Details of these special measures are available on request, and are also contained in the product manuals. Digital Projection LIGHTNING 35HD User Manual Important Information Important Information Please read this user manual carefully before using the projector, and keep the manual handy for future reference. A serial number is located on the side of the projector. Record it here: Symbols used in this guide Warnings ELECTRICAL WARNING: this symbol indicates that there is a danger of electrical shock unless the instructions are not closely followed. WARNING: this symbol indicates that there is a danger of physical injury to yourself and/or damage to the equipment unless the instructions are not closely followed. NOTE: this symbol indicates that there is some important information that you should read. Trademarks • IBM is a registered trademark of International Business Machines Corporation. • Macintosh and PowerBook are registered trademarks of Apple Computer, Inc. • Other product and company names mentioned in this user's manual may be the trademarks of their respective holders. Product revision • Because we at Digital Projection continually strive to improve our products, we may change specifications and designs, and add new features without prior notice. Projectors built prior to this revision of the User Manual may therefore not include all the features described. Manual revision Date Description Revision October 2004 Firmware release 1.2 Patch A page i Important Information Digital Projection LIGHTNING 35HD User Manual General precautions Notes Do not open the cabinet. There are no user serviceable parts inside. Use only the power cable provided. Ensure that the power outlet includes a Ground connection, as this equipment MUST be earthed. Take care to prevent small objects such as paper or wire from falling into the projector. If this does happen, switch off immediately, and have the objects removed by authorised service personnel. Do not expose the projector to rain or moisture, and do not place any liquids on top of the projector. Unplug before cleaning, and use a damp, not wet, cloth. Do not touch the power plug with wet hands. Do not touch the power plug during a thunder storm. Handle the power cable carefully and avoid sharp bends. Do not use a damaged power cable. There are no user-serviceable parts inside the lamp module. The whole module should be replaced and returned to Digital Projection for refurbishment. Take care when removing the lamp module, as it is heavy (>10kg). Take care not to touch the glass surface of the lamp module. If you do accidentally touch the glass, it should be cleaned before use. Do not use the lamp for more than 750 hours, as this may cause serious lamp failure, damage the lamp module and cause extra cost on replacement. Xenon lamps produce high intensity light. Do not look directly at the light coming from the lamp housing, or the lens, or allow items such as magnifying lenses to be placed in the light path. This could result in serious eye damage. Do not touch the ventilation outlets, as they will become hot in use. Do not cover the ventilation outlets or inlets. Do not cover the lens whilst the projector is switched on. This could cause a fire Always allow the projector to cool for 5 minutes before switching off the power, moving the projector or changing the lamp. Never use strong detergents or solvents such as alcohol or thinners to clean the projector and lens. page ii Digital Projection LIGHTNING 35HD User Manual Installation precautions Important Information Notes Connect the LAN cable only to a computer LAN connection. Other similar connectors may have a dangerously high voltage source. The projector must be installed only by suitably qualified personnel, in accordance with local building codes. The projector should be installed as close to the power outlet as possible. The power connection should be easily accessible, so that it can be disconnected in an emergency. Ensure that there is at least 30cm (12in) of space between the ventilation outlets and any wall, and 10cm (4in) on all other sides. Do not install the projector close to anything that might be affected by its operational heat, for instance, polystyrene ceiling tiles, curtains etc. The projector weighs over 100kg (200lbs). Use safe handling techniques when lifting the projector. When stacking projectors, the stack MUST be vertical, to ensure that the stresses are distributed to all for frame couplings. Before installation, make sure that the surface, ceiling or rigging that is to support the projector is capable of supporting the combined weight of the projector and lens (see specification for exact weights). Separate backup safety chains or wires should always be used for each projector. Do not place heavy objects on top of the projector chassis. Only the rigging frame is capable of withstanding the weight of another projector. Do not stack more than four projectors. Do not drop or jarr the projector. ±12° Place the projector in a dry area away from sources of dust, moisture, steam, smoke, sunlight or heat. Do not tilt the projector more than ±12° from side to side when in use, as this may cause serious lamp failure, damage the lamp module and cause extra cost on replacement. The projector my be tilted forwards and backwards as necessary. Each time a new lens is fitted to the projector, the calibration procedure must be carried out. See Lens menu, in Section 4. Using the menus. The zoom drive mechanism should always be set to the engaged position, even when using the non-zoom lens, as it provides an extra level of protection, should the lens release lever fail. page iii 360° Important Information Digital Projection LIGHTNING 35HD User Manual Operation and configuration precautions Do not try to operate the touch screen using anything harder than your finger. This could damage the LCD. Do not make changes to the networking configuration unless you understand what you are doing, or have taken advice from your Network Manager. If you make a mistake, it is possible that you will lose contact with the projector. Always double-check your settings before pressing the APPLY button. Always keep a written note of the original settings, and any changes you have made. If using DHCP, then keep the projector switched on at all times, and make sure the projector is accessible, as the IP address could be reassigned on power-up or after a lost connection. Software update should NOT be carried out except by, or with the supervision of, Digital Projection Service personnel. Compliance with international standards Noise GSGC Acoustic Noise Information Ordinance The sound pressure level is less than 70 dB (A) according to ISO 3744 or ISO 7779. RF Interference FCC The Federal Communications Commission does not allow any modifications or changes to the unit EXCEPT those specified by Digital Projection in this manual. Failure to comply with this government regulation could void your right to operate this equipment. This equipment has been tested and found to comply with the limits for a Class A digital device, pursuant with Part 15 of the FCC Rules. These limits are designed to provide reasonable protection against harmful interference when the equipment is operated in a commercial environment. This equipment generates, uses, and can radiate radio frequency energy and, if not installed and used in accordance with the instruction manual, may cause harmful interference to radio communications. Operation of this equipment in a residential area may cause harmful interference, in which case the user will be responsible for correcting any interference. page iv Notes Digital Projection LIGHTNING 35HD User Manual Contents LIGHTNING 35HD User Manual CONTENTS Important Information i Symbols used in this guide ...............................................................................................i Warnings .................................................................................................................................................... Trademarks ................................................................................................................................................ Product revision ........................................................................................................................................ Manual revision ......................................................................................................................................... i i i i General precautions .......................................................................................................... ii Installation precautions ....................................................................................................iii Operation and configuration precautions ......................................................................iv Compliance with international standards .......................................................................iv Noise ........................................................................................................................................................ iv RF Interference ........................................................................................................................................ iv 1. Introduction 1.1 What’s in the box? .......................................................................................................... 1.2 Key features of the projector ......................................................................................... 1.3 Getting to know the projector ........................................................................................1.4 Chassis – lamp, lens and filter ............................................................................................................. Lamp-hours meter ................................................................................................................................. Rear panel – connection and control .................................................................................................. Rigging frame ........................................................................................................................................ 2. Installation 1.4 1.5 1.6 1.6 2.1 Screen requirements ...................................................................................................... 2.2 Aspect ratio ........................................................................................................................................... 2.2 Positioning the screen and projector .................................................................................................. 2.4 Choosing a lens .............................................................................................................. 2.5 Method one: using the lens charts ...................................................................................................... 2.5 Lens charts ............................................................................................................................................ 2.6 Method two: Choosing a lens by calculation ................................................................................... 2.12 Useful lens calculations ............................................................................................... 2.13 Shifting the image ......................................................................................................... 2.14 Fitting the lens ..............................................................................................................2.15 Mounting the projector .................................................................................................2.16 Levelling............................................................................................................................................... 2.16 Stacking projectors....................................................................................................... 2.17 Connecting the projector ............................................................................................. 2.18 Input Formats ...................................................................................................................................... EDID handshaking .............................................................................................................................. Projector Outputs ................................................................................................................................ Input connection examples ................................................................................................................ Control connection examples ............................................................................................................ Power connections ............................................................................................................................. page v 2.19 2.20 2.20 2.21 2.22 2.23 Contents Digital Projection LIGHTNING 35HD User Manual 3. Getting started 3.1 Switching the power on ................................................................................................. 3.2 Using the touch screen ..................................................................................................3.2 Switching the lamp on .................................................................................................... 3.3 Adjusting the lamp power ..............................................................................................3.3 Selecting an image source ............................................................................................. 3.4 Adjusting the projected image ...................................................................................... 3.4 Switching the power off ................................................................................................. 3.6 4. Using the Menus 4.1 Introduction .....................................................................................................................4.4 Menu structure ...................................................................................................................................... 4.5 Show mode ......................................................................................................................4.6 Lamp status ........................................................................................................................................... Video source .......................................................................................................................................... Warnings ................................................................................................................................................ Projector status ..................................................................................................................................... LCD screen blank .................................................................................................................................. IP addresses .......................................................................................................................................... 4.6 4.6 4.7 4.7 4.7 4.7 Lamp menu ......................................................................................................................4.8 Lamp power ........................................................................................................................................... Lamp on ................................................................................................................................................. Lamp off ................................................................................................................................................. Shutter open/closed .............................................................................................................................. Lamp/Lens memories ........................................................................................................................... Advanced menu .................................................................................................................................... 4.8 4.8 4.8 4.8 4.9 4.9 Lens menu ..................................................................................................................... 4.10 Shift, zoom and focus ......................................................................................................................... 4.10 Shutter open/closed ............................................................................................................................ 4.10 Centre ................................................................................................................................................... 4.10 Calibration ........................................................................................................................................... 4.10 Stop all movement .............................................................................................................................. 4.10 Test patterns ......................................................................................................................................... 4.11 Lamp/Lens memories .......................................................................................................................... 4.11 Advanced Lens menu .......................................................................................................................... 4.11 Image menu ................................................................................................................... 4.12 Test Patterns........................................................................................................................................ Shutter open/closed ............................................................................................................................ Contrast ............................................................................................................................................... Brightness ........................................................................................................................................... Gamma ................................................................................................................................................. User Gamma Presets .......................................................................................................................... Advanced Gamma Setup .................................................................................................................... Advanced image setup ....................................................................................................................... 4.12 4.13 4.14 4.15 4.16 4.17 4.17 4.18 Source menu .................................................................................................................4.22 Source select ....................................................................................................................................... 4.22 DVI Repeater on/off ............................................................................................................................. 4.22 page vi Digital Projection LIGHTNING 35HD User Manual Contents Configuration menu ...................................................................................................... 4.23 Detailed status ..................................................................................................................................... Networking configuration ................................................................................................................... Touchscreen calibration ..................................................................................................................... Reset IP addresses ............................................................................................................................. 4.23 4.24 4.27 4.27 Engineering & Maintenance menu ..............................................................................4.28 Log files ............................................................................................................................................... 4.28 Software update .................................................................................................................................. 4.28 Help menu ..................................................................................................................... 4.29 5. Maintenance 5.1 Changing the lamp ..........................................................................................................5.2 Lamp-hours meter ................................................................................................................................. 5.3 Changing the filter ..........................................................................................................5.5 Cleaning the projector and lens ....................................................................................5.6 6. Appendix 6.1 Troubleshooting .............................................................................................................. 6.2 Specifications .................................................................................................................. 6.4 Part numbers ......................................................................................................................................... Optical .................................................................................................................................................... Electrical ................................................................................................................................................ Physical ................................................................................................................................................. Lens Data ............................................................................................................................................... 6.4 6.4 6.4 6.5 6.6 Connections ....................................................................................................................6.8 DVI-D connection .................................................................................................................................. 6.8 LAN connection..................................................................................................................................... 6.9 Serial control input ............................................................................................................................. 6.10 Using Windows Hyperterminal to connect to the projector ............................................................. 6.11 Remote communications protocol ..............................................................................6.12 Image commands ................................................................................................................................ 6.12 Lens Commands ................................................................................................................................. 6.21 PSU Commands .................................................................................................................................. 6.23 Dimensions ................................................................................................................... 6.25 page vii Contents Digital Projection LIGHTNING 35HD User Manual page viii 1. Introduction Contents 1. Introduction 1.1 What’s in the box?................................................................................................................... 1.2 Key features of the projector..................................................................................................1.3 Getting to know the projector ................................................................................................ 1.4 Chassis – lamp, lens and filter ....................................................................................................................... Lamp-hours meter ........................................................................................................................................... Rear panel – connection and control ............................................................................................................ Rigging frame .................................................................................................................................................. 1.4 1.5 1.6 1.6 1. Introduction Digital Projection LIGHTNING 35HD User Manual What’s in the box? Notes • Make sure your box contains everything listed. If any pieces are missing, contact your dealer. • You should save the original box and packing materials, in case you ever need to ship your Projector. Lenses are optional. Order lenses from your Digital Projection dealer. For more detailed information about lenses, see Choosing a lens, in Section 2. Installation. Projector (USA: 102-061) (Rest of World: 103-398) Power cable USA (LA00098) User manual (104-272A) Power cable Rest of World (LA00097) DVI-D dual link 2metre cable (104-274A) Important Information (104-273A) page 1.2 Digital Projection LIGHTNING 35HD User Manual Key features of the projector Congratulations on your purchase of the Digital Projection LIGHTNING 35HD projector. Digital Projection International, Texas Instruments’ first DLP™ partner and the original innovator of the 3-chip DLP™ projector, proudly introduces our thirdgeneration LIGHTNING series — the LIGHTNING 35HD. Incredibly bright, high resolution and high in contrast, the 35HD offers a radically new electronics configuration ideally suited for the staging and large-venue permanent installation markets. The LIGHTNING 35HD harnesses the power of Texas Instruments’ new 2048 x 1080 pixel HPO DMD’s™. Like its LIGHTNING predecessors, the 35HD is destined to be the first choice of professionals who stage prestigious events such as the Grammy® Awards and the Oscars®. With contrast of 1600:1 and awe-inspiring lumen capability, the 35HD is unmatched for applications as diverse as world class staged events, commercial entertainment, major outdoor venues, large-scale simulation, gaming and houses of worship. Key Features • High resolution, large venue projector • Applications: Large Screen; Fixed install and Rental • 18,000 Centre lumens / 16,000 ANSI lumens ±10% • Contrast 1600:1 ±10% • True 2K HD (2048x1080) • Precision mechanical design ensuring maximum amount of light from lamp housing reaches optics, without any operator adjustment • 110kg, 3kW single phase • Compact size, light weight • Intelligent lens mount with ½ pixel accuracy pre-sets • Rigging frame with Quick-lock stack system • Ruggedised robust metal case • Floating chassis - 3 point pitch & roll adjustment for accurate alignment • LAN & RS232 connection for network operation • Single, Dual, or Twin DVI input with loop through for second projector • 3D capability, using Dual DVI and switched LCD spectacles (not supplied) • Wi-fi connection for handheld PDA operation (not supplied) • Touch panel operation for all setup commands • Browser host for LAN operation page 1.3 1. Introduction Notes For inputs other than DVI, including analog or digital, composite or component, RGB and S-video, and features such as scaling, soft-edge blend, cross-fade, and user definable geometric warp: use in conjunction with the Digital Projection MMS 1000 multimedia switcher. 1. Introduction Digital Projection LIGHTNING 35HD User Manual Getting to know the projector Notes Chassis – lamp, lens and filter For information about how to change the lamp or the filter, see section 5. Maintenance. Air outlets For more detailed information about lenses, see section 2. Installation Lens Lamp compartment Air inlet Air filter Lamp module page 1.4 Digital Projection LIGHTNING 35HD User Manual Lamp-hours meter 1. Introduction Notes There are two types of Lamp-hours meter, depending on the lamp module that has been fitted, as shown below. Mercury meter LCD meter display button The LCD Lamp-hours meter has two modes of operation: • When the lamp is switched on, the LCD will show lamp run hours. • When the lamp is switched off, the LCD will be blank. Press the button and hold for 5 seconds to display lamp run hours. page 1.5 1. Introduction Digital Projection LIGHTNING 35HD User Manual Rear panel – connection and control Input connections 5V auxilliary power outputs Notes Control connections LCD touch screen control panel For information about how to connect the projector, see Connecting the projector in section 2. Installation, and Connections in section 6. Appendix. Power switch For information about how to use the touch screen control panel, see section 4. Using the menus. Power connection Rigging frame Frame adjuster Rigging frame Frame coupling Foot page 1.6 For information about how to mount and stack projectors, see section 2. Installation. 2. Installation Contents 2. Installation 2.1 Screen requirements ...............................................................................................................2.2 Aspect ratio ..................................................................................................................................................... Fitting the image to the DMD ........................................................................................................................ Diagonal screen sizes .................................................................................................................................. Fitting the image to the screen ..................................................................................................................... Positioning the screen and projector ............................................................................................................ 2.2 2.2 2.2 2.3 2.4 Choosing a lens .......................................................................................................................2.5 Method one: using the lens charts ................................................................................................................ 2.5 Lens charts ...................................................................................................................................................... 2.6 Full width image, including native resolution 2048x1080, and 2.35:1 .......................................................... 2.6 16:9 full height image ................................................................................................................................... 2.7 4:3 full height image ..................................................................................................................................... 2.8 5:4 full height image ..................................................................................................................................... 2.9 5:4 un-resized image .................................................................................................................................. 2.10 4:3 un-resized image ................................................................................................................................... 2.11 Method two: Choosing a lens by calculation .............................................................................................. 2.12 Useful lens calculations .......................................................................................................2.13 Shifting the image .................................................................................................................2.14 Fitting the lens ....................................................................................................................... 2.15 Mounting the projector .........................................................................................................2.16 Levelling ......................................................................................................................................................... Coarse frame adjustment ........................................................................................................................... Fine frame adjustment ............................................................................................................................... Chassis adjustment .................................................................................................................................... 2.16 2.16 2.16 2.16 Stacking projectors ............................................................................................................... 2.17 Connecting the projector ...................................................................................................... 2.18 Digilink ....................................................................................................................................................... Input Formats ................................................................................................................................................ Single DVI-D .............................................................................................................................................. Single DVI-D .............................................................................................................................................. Dual DVI-D ................................................................................................................................................. Twin Link (Twin Single DVI-D) .................................................................................................................... Dual Twin (Dual Twin DVI-D) ...................................................................................................................... EDID handshaking ........................................................................................................................................ Example: setting up the MMS 1000 multimedia switcher ........................................................................... Projector Outputs .......................................................................................................................................... Input connection examples .......................................................................................................................... Control connection examples ...................................................................................................................... LAN connection .......................................................................................................................................... Serial connection ........................................................................................................................................ Power connections ....................................................................................................................................... USA power input ........................................................................................................................................ Rest of World power input .......................................................................................................................... Auxilliary Power Output (Stage 2 models only) .......................................................................................... 2.18 2.19 2.19 2.19 2.19 2.19 2.19 2.20 2.20 2.20 2.21 2.22 2.22 2.22 2.23 2.23 2.23 2.24 2. Installation Digital Projection LIGHTNING 35HD User Manual Screen requirements Notes Aspect ratio The resolution of the DMD fitted to the projector is 2048 x 1080 pixels. Fitting the image to the DMD If the source image supplied to the projector is smaller than 2048 x 1080 pixels, then the image will not fill the DMD. The following example shows how a number of common formats may be displayed without the use of an external scaling processor. 2048 pixels 1080 pixels 2048 x 871 (2.35:1) 1920 x 1080 (16:9) 1024 x 768 (4:3) 1280 x 1024 (5:4) Diagonal screen sizes Screen sizes are sometimes specified by their diagonal size (D) in inches. When dealing with large screens and projection distances at different aspect ratios, it is more convenient to measure screen width (W) and height (H). The example calculations below show how to convert diagonal sizes in inches into width and height, at various aspect ratios. H = height W = width D= ) (in al n go dia 2.35:1 aspect ratio W = D x 0.92in (D x .023m) H = D x 0.39in (D x .01m) 2048x1080, native resolution W = D x 0.88in (D x .022m) H = D x 0.47in (D x .012m) 16:9 aspect ratio W = D x 0.87in (D x .022m) H = D x 0.49in (D x .0125m) 4:3 aspect ratio W = D x 0.8in (D x .02m) H = D x 0.6in (D x .015m) 5:4 aspect ratio W = D x 0.78in (D x .02m) H = D x 0.625in (D x .016m) page 2.2 This projector does not perform any image processing - the MMS 1000 is recommended for this purpose. Digital Projection LIGHTNING 35HD User Manual 2. Installation Fitting the image to the screen Notes It is important that your screen is of sufficient height and width to display images at all the aspect ratios you are planning to use. Use the conversion chart, or the sample calculations below to check that you are able to display the full image on your screen. If you have insufficient height or width, you will have to reduce the overall image size in order to display the full image on your screen. 10 9 4:3 8 5:4 Screen height 7 Aspect ratio 16:9 6 2048x1080 5 2.35:1 4 3 2 1 1 2 3 4 5 6 Screen width 7 8 2.35:1 aspect ratio W = H x 2.35 H = W x 0.426 2048x1080, native resolution W = H x 1.896 H = W x 0.527 16:9 aspect ratio W = H x 1.777 H = W x 0.562 4:3 aspect ratio W = H x 1.333 H = W x 0.75 5:4 aspect ratio W = H x 1.25 H = W x 0.8 page 2.3 9 10 2. Installation Digital Projection LIGHTNING 35HD User Manual Positioning the screen and projector Notes For optimum viewing, the screen should be a flat surface perpendicular to the floor. The bottom of the screen should be 1.2m (4 feet) above the floor and the front row of the audience should not have to look up more than 30° to see the top of the screen. The distance between the front row of the audience and the screen should be at least twice the screen height and the distance between the back row and the screen should be a maximum of 8 times the screen height. The screen viewing area should be within a 60° range from the face of the screen. The projector should be installed as close to the power outlet as possible. The power connection should be easily accessible, so that it can be disconnected in an emergency. Ensure that there is at least 30cm (12in) of space between the ventilation outlets and any wall, and 10cm (4in) on all other sides. Do not install the projector close to anything that might be affected by its operational heat, for instance, polystyrene ceiling tiles, curtains etc. The image can be flipped for rear projection (see section 4. Using the menus, Image menu) and displayed without the need for extra mirrors or equipment. However, you must ensure that there is sufficient distance behind the screen for the projector to be correctly located. Rear installation is generally more complicated and advice should be sought from your local dealer before attempting it. page 2.4 Digital Projection LIGHTNING 35HD User Manual Choosing a lens 2. Installation Notes A number of lenses are available for use with the projector. Which lens you choose will depend on the screen size, image aspect ratio and projection distance. If you are simply connecting the output of a camera or computer directly to the projector, then the image size (in pixels) may well be fixed. If, however, you are using commercially available image processing equipment, such as the Digital Projection MMS 1000, you may be able to resize the image to fit the DMD. If the image does not fill the full width of the DMD, this effectively increases the throw ratio of the lens. This can be corrected for by applying a Throw ratio factor. Method one: using the lens charts For the screen sizes listed below, use one of the charts on the following pages, to choose a lens. any full width image, including: native resolution 2048 x 1080 pixels 2.35:1 full width 2048 x 871 pixels A Throw ratio factor (TRF) has been applied to the following charts: 16:9 full height 1920 x 1080 pixels 4:3 full height 1440 x 1080 pixels 5:4 full height 1350 x 1080 pixels 4:3 unresized 1024 x 768 pixels 5:4 unresized 1280 x 1024 pixels Method two: by calculation See the calculations, on the page immediately following the lens charts. page 2.5 For more information about Throw ratio factor (TRF), see Useful lens calculations, later in this section. 2. Installation Digital Projection LIGHTNING 35HD User Manual Lens charts Notes Full width image, including native resolution 2048x1080, and 2.35:1 2048 x 871 pixels 2048 x 1080 pixels Use the chart below to choose which lens best suits your application. example • For a screen width of 25m at a distance of 33m, the 1.25 - 1.45: 1 zoom lens would be best suited. • For the same screen size at a distance of 40m, the 1.45 - 1.8: 1 lens would be best suited. metres feet if you need to be more precise, then use the calculations on page 5. The lenses available and their part numbers are listed below: 148 45 1.0: 1 fixed lens 103-350 1.25 - 1.45: 1 zoom lens 103-351 1.45 - 1.8: 1 zoom lens 102-451 1.8 - 2.4: 1 zoom lens 102-676 TRF (see page 12) = 1.0 131 40 Screen width 115 35 98 30 82 25 (note: these two lenses overlap) 66 20 2.2 - 3.0: 1 zoom lens 102-677 3.0 - 4.3: 1 zoom lens 102-678 4.3 - 6.0: 1 zoom lens 104-189 49 15 33 10 16 5 5 16 10 33 15 49 20 66 25 30 35 82 98 115 Throw distance 40 131 page 2.6 45 metres 148 feet Digital Projection LIGHTNING 35HD User Manual 2. Installation Lens charts, continued Notes 16:9 full height image 1920 x 1080 pixels Use the chart below to choose which lens best suits your application. metres feet if you need to be more precise, then use the calculations on page 5: The lenses available and their part numbers are listed below: 148 45 1.0: 1 fixed lens 103-350 1.25 - 1.45: 1 zoom lens 103-351 1.45 - 1.8: 1 zoom lens 102-451 1.8 - 2.4: 1 zoom lens 102-676 TRF (see page 12) = 1.07 131 40 Screen width 115 35 98 30 82 25 (note: these two lenses overlap) 66 20 49 15 33 10 16 2.2 - 3.0: 1 zoom lens 102-677 3.0 - 4.3: 1 zoom lens 102-678 4.3 - 6.0: 1 zoom lens 104-189 5 5 16 10 33 15 49 20 66 25 30 35 82 98 115 Throw distance 40 131 page 2.7 45 metres 148 feet 2. Installation Digital Projection LIGHTNING 35HD User Manual Lens charts, continued Notes 4:3 full height image 1440 x 1080 pixels 1440 x 1080 pixels Use the chart below to choose which lens best suits your application. metres feet if you need to be more precise, then use the calculations on page 5: The lenses available and their part numbers are listed below: 148 45 TRF (see page 12) = 1.42 131 40 Screen width 115 35 1.0: 1 fixed lens 103-350 1.25 - 1.45: 1 zoom lens 103-351 1.45 - 1.8: 1 zoom lens 102-451 1.8 - 2.4: 1 zoom lens 102-676 98 30 82 25 66 20 (note: these two lenses overlap) 49 15 2.2 - 3.0: 1 zoom lens 102-677 3.0 - 4.3: 1 zoom lens 102-678 4.3 - 6.0: 1 zoom lens 104-189 33 10 16 5 5 16 10 33 15 49 20 66 25 30 35 82 98 115 Throw distance 40 131 page 2.8 45 metres 148 feet Digital Projection LIGHTNING 35HD User Manual 2. Installation Lens charts, continued Notes 5:4 full height image 1350xx1080 1080pixels pixels 1350 Use the chart below to choose which lens best suits your application. metres feet if you need to be more precise, then use the calculations on page 5: The lenses available and their part numbers are listed below: 148 45 TRF (see page 12) = 1.52 131 40 Screen width 115 35 1.0: 1 fixed lens 103-350 1.25 - 1.45: 1 zoom lens 103-351 1.45 - 1.8: 1 zoom lens 102-451 1.8 - 2.4: 1 zoom lens 102-676 98 30 82 25 66 20 (note: these two lenses overlap) 49 15 2.2 - 3.0: 1 zoom lens 102-677 3.0 - 4.3: 1 zoom lens 102-678 4.3 - 6.0: 1 zoom lens 104-189 33 10 16 5 5 16 10 33 15 49 20 66 25 30 35 82 98 115 Throw distance 40 131 page 2.9 45 metres 148 feet 2. Installation Digital Projection LIGHTNING 35HD User Manual Lens charts, continued Notes 5:4 un-resized image 1280 x 1024 pixels Use the chart below to choose which lens best suits your application. metres feet if you need to be more precise, then use the calculations on page 5: 148 45 The lenses available and their part numbers are listed below: TRF (see page 12) = 1.6 131 40 1.0: 1 fixed lens 103-350 1.25 - 1.45: 1 zoom lens 103-351 1.45 - 1.8: 1 zoom lens 102-451 1.8 - 2.4: 1 zoom lens 102-676 Screen width 115 35 98 30 82 25 66 20 49 15 (note: these two lenses overlap) 33 10 16 5 5 16 10 33 15 49 20 66 25 30 35 82 98 115 Throw distance 40 131 page 2.10 45 metres 148 feet 2.2 - 3.0: 1 zoom lens 102-677 3.0 - 4.3: 1 zoom lens 102-678 4.3 - 6.0: 1 zoom lens 104-189 Digital Projection LIGHTNING 35HD User Manual 2. Installation Lens charts, continued Notes 4:3 un-resized image 1024 x 768 pixels Use the chart below to choose which lens best suits your application. metres feet if you need to be more precise, then use the calculations on page 5: 148 45 TRF (see page 12) = 2.0 131 40 The lenses available and their part numbers are listed below: Screen width 115 35 98 30 1.0: 1 fixed lens 103-350 1.25 - 1.45: 1 zoom lens 103-351 1.45 - 1.8: 1 zoom lens 102-451 1.8 - 2.4: 1 zoom lens 102-676 82 25 66 20 49 15 (note: these two lenses overlap) 33 10 16 5 5 16 10 33 15 49 20 66 25 30 35 82 98 115 Throw distance 40 131 page 2.11 45 metres 148 feet 2.2 - 3.0: 1 zoom lens 102-677 3.0 - 4.3: 1 zoom lens 102-678 4.3 - 6.0: 1 zoom lens 104-189 2. Installation Digital Projection LIGHTNING 35HD User Manual Method two: Choosing a lens by calculation Notes For any screen size not listed above, or if you need to be more precise, then use the calculations below. • Identify actual width of the image in pixels. • Calculate the Throw Ratio Factor: • Identify the screen width required. • Identify the throw distance required. TRF = DMD width (2048) Image width in pixels Throw distance calculations are based on the distance from the outer end of the lens, which will vary from lens to lens. Once a lens has been chosen, the figures can be checked using the more accurate figures given on the next page. The Throw ratio for a particular lens is fixed, but assumes that the image fills the width of the DMD. For images that do not fill the width of the DMD, the Throw ratio is effectively increased. To correct for this in these calculations, a Throw Ratio Factor (TRF) is used. Throw ratio = Throw distance Screen width x TRF • Calculate the throw ratio required. • Choose a lens with the required throw ratio from the list to the right. example • An unresized image, 1280 x 1024 pixels, screen width 11m, throw distance 26m from the outer end of the lens. • Throw Ratio Factor (TRF) = • Throw ratio required = • Choose the 1.45 - 1.8: 1 zoom lens (102-676) The lenses available and their part numbers are listed below: 1.0: 1 fixed lens 103-350 1.25 - 1.45: 1 zoom lens 103-351 1.45 - 1.8: 1 zoom lens 102-451 1.8 - 2.4: 1 zoom lens 102-676 2048 = 1.6 1280 26 11 x 1.6 = 1.48 (note: these two lenses overlap) page 2.12 2.2 - 3.0: 1 zoom lens 102-677 3.0 - 4.3: 1 zoom lens 102-678 4.3 - 6.0: 1 zoom lens 104-189 Digital Projection LIGHTNING 35HD User Manual Useful lens calculations Notes The Throw ratio for a particular lens is fixed, but assumes that the image fills the width of the DMD. The following lens calculations may be useful: Throw ratio = Throw distance Screen width Throw ratio factor (TRF) = DMD width in pixels = image width in pixels 2. Installation 2048 image width in pixels For images that do not fill the width of the DMD, the Throw ratio is effectively increased. To correct for this in these calculations, a Throw Ratio Factor (TRF) is used. Therefore: Screen width = Throw distance Throw distance (from outer end of lens) Throw ratio x TRF = Screen width x Throw ratio x TRF The throw distance calculated above is to the outer end of the lens. For each lens, the nominal distance between the front of the projector and the outer end of the lens (lens extension) will be as listed below: lens extension 1.0: 1 fixed lens 103-350 185mm (7.3in) 1.25 - 1.45: 1 zoom lens 103-351 161mm (6.3in) 1.45 - 1.8: 1 zoom lens 102-451 109mm (4.3in) 1.8 - 2.4: 1 zoom lens 102-676 97mm (3.8in) 2.2 - 3.0: 1 zoom lens 102-677 53mm (2.1in) 3.0 - 4.3: 1 zoom lens 102-678 98mm (3.9in) 4.3 - 6.0: 1 zoom lens 104-189 170mm (6.7in) lens extension, measured from front of corner post page 2.13 Lens extension is measured when the lens is focussed at infinity, and fully extended. At other focus settings, the extension could be up to 10mm less 2. Installation Digital Projection LIGHTNING 35HD User Manual Shifting the image Notes The normal position for the projector is at the centre of the screen. However, you can set the projector above or below the centre, or to one side, and adjust the image using the Lens shift feature to maintain a geometrically correct image. For more information on using the Lens shift feature, see section 4. Using the menus, Lens menu. If the lens is to be shifted in two directions combined, the maximum range is somewhat less, as can be seen below. • Any single adjustment outside the ranges specified below may result in an unacceptable level of distortion, paricularly at the corners of the image, due to the image passing through the periphery of the lens optics. • If the lens is to be shifted in two directions combined, the maximum range without distortion will be somewhat less, as can be seen in the diagrams to the right. The maximum range available with no distortion is dependent on which lens is used. The tables below show the maximum range for images that fill the DMD. For images which do not use the full height or width, extra shift will be possible, up to the limit of the lens mount movement. 1.0 :1 fixed lens (103-350) vertical (pixels) horizontal (pixels) vertical (vs DMD height) horizontal (vs DMD width) ± 400 ± 256 ± 0.37H ± 0.125W 1.25 - 1.45 :1 zoom lens (103-351) vertical (pixels) horizontal (pixels) vertical (vs DMD height) horizontal (vs DMD width) ± 540 ± 365 ± 0.5H ± 0.178W 1.45 - 1.8 1.8 - 2.4 2.2 - 3.0 3.0 - 4.3 4.3 - 6.0 :1 zoom lens :1 zoom lens :1 zoom lens :1 zoom lens :1 zoom lens (102-451) (102-676) (102-677) (102-678) (104-189) full horizontal and vertical shift without distortion combined shift without distortion is reduced vertical (pixels) horizontal (pixels) vertical (vs DMD height) horizontal (vs DMD width) ± 282 ± 172 ± 0.26H ± 0.085W 520 (0.48H) 135 449 It is physically possible to shift the lens further than this, up to the number of pixels shown in the diagram to the right. However: • There will be some distortion of the image beyond the ranges specified above. • Due to internal hardware layout, the shift towards the upper-right is limited as shown in the diagram. • Due to continuing product development, these figures may vary by ±25 pixels. page 2.14 384 (0.19W) 640 (0.31W) 560 (0.52H) total lens mount shift available in pixels and vs DMD size Digital Projection LIGHTNING 35HD User Manual 2. Installation Fitting the lens Notes • Turn the lens release lever anti-clockwise to open the lock. • Turn the zoom drive mechanism anti-clockwise to disengage the drive. • Insert the lens into the lens aperture, making sure that the two notches on the lens engage with the locating tab inside the lens mount. • Turn the lens release lever clockwise to lock the lens in place. When the lock is fully closed, the lever should feel loose. • Turn the zoom drive mechanism clockwise to engage the drive. Each time a new lens is fitted to the projector, the calibration procedure must be carried out. See Lens menu, in Section 4. Using the menus. Be careful not to scratch the lens surfaces. If you do accidentally touch a lens, then clean the surface using a lens paper. Lens release lever Zoom drive mechanism page 2.15 The zoom drive mechanism should always be set to the engaged position, even when using the non-zoom lens, as it provides an extra level of protection, should the lens release lever fail. 2. Installation Digital Projection LIGHTNING 35HD User Manual Mounting the projector Notes The projector is designed to be suspended from a lighting truss by its rigging frame. However, the four adjustable feet under the chassis allow the projector to be lowered onto a flat surface without any danger of hands being trapped between the bottom frame and the surface. Levelling BEFORE INSTALLING THE PROJECTOR, READ ALL THE WARNINGS BELOW AND ALL THOSE IN IMPORTANT INFORMATION AT THE FRONT OF THIS MANUAL. Before suspending the projector, make sure that the three frame adjusters are set roughly midway. Coarse frame adjustment If the projector is to be suspended by its rigging frame, coarse adjustment of projector level should be made by adjusting the length of the supporting wires or chains, or by adjusting the position of the truss. Fine frame adjustment Once the initial coarse adjustment has been made, fine adjustment should be made by turning the three frame adjusters on the rigging frame. The frame adjusters will provide approximately ±10mm of movement relative to the rear right corner. Centering lines are scribed on the shafts to show the centre of adjustment. The projector weighs over 100kg (200lbs). Use safe handling techniques when lifting the projector. Make sure that the surface, ceiling or rigging that is to support the projector is capable of supporting the combined weight of the projector and lens (see specification for weights). Backup safety chains or wires should always be used. Centering line Do not tilt the projector more than ±12° from side to side when in use, as this may cause serious lamp failure, damage the lamp module and cause extra cost on replacement. The projector my be tilted forwards and backwards as necessary. Frame adjuster ±12° Chassis adjustment If the projector is to be operated from a flat surface such as a projector table, then adjustment of projector level should be made by turning the four feet under the chassis. page 2.16 360° Digital Projection LIGHTNING 35HD User Manual Stacking projectors 2. Installation Notes The rigging frame is capable of supporting the weight of up to three other projectors, using the built-in frame couplings. The projectors can be stacked on top of each other, or suspended below each other. • Carefully lower each projector down onto the top of the others, making sure that all four frame couplings engage fully. • Fit a locking pin into each coupling. A ball in the end of the pin prevents the pin from falling out – to insert or remove a locking pin, press the button on the t-bar to release the ball. • Align the images from the projectors, following the instructions in section 3. Getting started, Adjusting the projected image. Frame coupling When stacking projectors, the stack MUST be vertical, to ensure that the stresses are distributed to all for frame couplings. Make sure that the surface, ceiling or rigging that is to support the projector is capable of supporting the combined weight of all the projectors and lenses (see specification for weights). Do not place heavy objects on top of the projector chassis. Only the rigging frame is capable of withstanding the weight of another projector. Hole for locking pin Do not try to stack more than four projectors. Separate backup safety chains or wires should always be used for each projector. page 2.17 2. Installation Digital Projection LIGHTNING 35HD User Manual Connecting the projector Notes Input connection panels This projector is designed to be the projection head of a projection system enabling the user to use a variety of commercially available image-scaling and processing products including the Digital Projection MMS1000. The processing unit can be located close to source equipment such as computers, video tape players and DVD players etc. Therefore, only the projector needs to be located in the lighting gantry. Only one connection is required between the processing equipment and head. For short distances, a regular DVI-D cable may be used, but for distances greater than 5 metres the DigiLink high bandwidth optical connection system is recommended. Digilink The DigiLink system is fully compatible with DVI-D, but uses optical fibre to transmit the RGB and clock signals, and copper wires to transmit the DDC signal and 5V power line. These are all integrated into a single cable. DigiLink allows cable lengths up to 100m to be used with the added benefit of reduced picture interference. page 2.18 This projector does not include any image-scaling or processing functions. Sources presented to the projector can only be mapped pixel for pixel to the display. More information about selecting (blanking) and positioning of the image can be found in section 4. Using the menus. Digital Projection LIGHTNING 35HD User Manual Input Formats 2. Installation Notes On earlier models, known as ‘Stage 1’ models, only Single DVI-D was available. Stage 1 model: Single DVI-D A single input is available. A IN Sources upto 2048x1080 resolution @ 24- 60Hz and 8bits per colour. Stage 2 model: Single DVI-D Up to two selectable inputs are possible. A IN or B IN Sources upto 2048x1080 resolution @ 24- 60Hz and 8bits per colour. Dual DVI-D Up to two selectable inputs are possible. A IN or B IN Sources upto 2048x1080 resolution @ 24-96Hz and 8bits per colour. Twin Link (Twin Single DVI-D) A single input using both Input A and Input B together. A IN AND B IN Sources up to 2048x1080 resolution @ 24-60Hz and increased bit depth, ie 10 or 12bits per colour. Dual Twin (Dual Twin DVI-D) A single input using both Input A and Input B together. A IN AND B IN Sources up to 2048x1080 resolution @ 24-96Hz and increased bit depth, for example 10 or 12bits per colour. page 2.19 On later models, from ‘Stage 2’ onwards, Dual, Twin and Dual Twin DVI-D inputs are also available. 2. Installation Digital Projection LIGHTNING 35HD User Manual EDID handshaking Notes If you are using a computer DVI card or other DVI source that obeys the EDID handshaking protocol, then the card or source will automatically configure itself to suit the projector. If not, then you should refer to the documentation supplied with the DVI source to manually set the resolution to 2048 x 1080 or the nearest suitable setting. Example: setting up the MMS 1000 multimedia switcher The MMS multimedia switcher does not use EDID protocols, therefore you should use the MMS menus to manually set the output resolution as follows: • Switcher Options → Page 5 →Output Resolution → 2k x 1k (2048 x 1080) Projector Outputs The LIGHTNING 35HD has loop-through outputs for each input. This enables signals to be passed through to a second projector in a stacking situation. Ensure that DVI Repeater is ON - see Source menu, in section 4. Using the menus. Example 35HD DVI video source A in A out 35HD A in page 2.20 Digital Projection LIGHTNING 35HD User Manual 2. Installation Input connection examples Notes More information about pin connections can be found in section 6. Appendix. examples 35HD DVI video source A in DVI video source B in Cable complexity and interference can be reduced by using the Digilink high bandwidth optical connection system. Contact your dealer for more information. MMS 1000 non DVI video source Main non DVI video source 35HD A in DVI video source B in MMS 1000 Main high resolution video source Sub 35HD in twin mode A in B in page 2.21 2. Installation Digital Projection LIGHTNING 35HD User Manual Control connection examples Notes LAN connection All of the projector’s features can be controlled via a LAN connection, using a standard internet browser package such as Internet Explorer. Crossed LAN cable More information about pin connections can be found in section 6. Appendix. More information about using a browser to control the projector can be found in section 4. Using the menus. 35HD Computer Computer Un-crossed LAN cables Hub or LAN 35HD 35HD More information about pin connections and control codes can be found in section 6. Appendix. Null-modem cable 35HD Computer page 2.22 Digital Projection LIGHTNING 35HD User Manual Power connections 2. Installation Notes USA power input Make sure the main power switch is off before connecting the power cable. Firmly push in the Hubbell connector, then turn clockwise to lock. Use only the power cable provided. Ensure that the power outlet includes a Ground connection, as this equipment MUST be earthed. Handle the power cable carefully and avoid sharp bends. Do not use a damaged power cable. Rest of World power input Make sure the main power switch is off before connecting. Lift the lid of the C-form connector then firmly push in the connector. page 2.23 2. Installation Digital Projection LIGHTNING 35HD User Manual Auxilliary Power Output (Stage 2 models only) Notes Two auxilliary power outputs are available, for powering line drivers etc. Should the 5V auxilliary output become overloaded, a resetable fuse will operate. To reset the fuse, disconnect from the auxilliary output for a short period, then reconnect. 5V@1A fused auxilliary power outputs page 2.24 3. Getting started Contents 3. Getting started 3.1 Switching the power on ..........................................................................................................3.2 Using the touch screen ...........................................................................................................3.2 Switching the lamp on ............................................................................................................3.3 Adjusting the lamp power ...................................................................................................... 3.3 Selecting an image source .....................................................................................................3.4 Adjusting the projected image ...............................................................................................3.4 Switching the power off ..........................................................................................................3.6 3. Getting started Digital Projection LIGHTNING 35HD User Manual Switching the power on Notes • Connect the power cable between the mains supply and the projector. • Push the main power switch upwards to switch on the power. • The projector software will take several seconds to boot up. When the main menu is displayed on the touch screen display, the projector is ready for use. For more information about connecting the power cable, see Power Connections, in Section 2. Installation. Note that when the projector is switched on, the lamp will be OFF until switched ON (see next page). Main power switch Using the touch screen All of the projector’s features can be controlled using the touch screen. The Main Menu is shown below. The eight buttons at the bottom of the screen are visible whenever the projector is switched on. Buttons and controls relating to the Sub Menus will appear above these eight buttons. Buttons on the touch screen are activated by light short taps using the tip of your finger. Slider controls are activated by gently stroking the surface of the screen. Do not try to operate the touch screen using anything harder than your finger. This could damage the LCD. If you have difficulty getting the touch screen display to respond correctly, then try varying the length and pressure of your finger movements until you have more success. For more detailed information about all the touch screen menus, see the next section: Using the menus. page 3.2 Digital Projection LIGHTNING 35HD User Manual 3. Getting started Switching the lamp on Notes • Press the LAMP button on the Main menu.. • Press the LAMP ON button. The projector will reset momentarily, whilst the lamp strikes. You will not be able to make any further settings until the Main Menu returns. Whenever you switch the lamp on, the projector will reset momentarily, whilst the lamp strikes. This is to protect the control circuitry from the effects of the lamp strike pulse. Any settings made before you switched the lamp on will be retained. For more detailed information about all the touch screen menus, see the next section: Using the menus. Adjusting the lamp power Either: • Touch and drag the red slider up and down OR • for fine adjustment, press either arrow head. page 3.3 3. Getting started Digital Projection LIGHTNING 35HD User Manual Selecting an image source • Notes If you have a video source connected, Select Source A or Source B, and the mode you wish to use. Adjusting the projected image If you have no video source connected to the projector, then you can display a test pattern as follows: • Press the IMAGE button on the Main menu. • Select a test pattern. page 3.4 For more detailed information about all the touch screen menus, see the next section: Using the menus. Digital Projection LIGHTNING 35HD User Manual 3. Getting started Once you have an image or a test pattern displayed: Notes • Press the LENS button on the Main menu: • To adjust the shift, zoom and focus settings, press the MOVE, ZOOM and FOCUS arrow heads. • Press the IMAGE button on the Main menu. • Press the CONTRAST, BRIGHTNESS or GAMMA buttons. • Touch and drag the red sliders up and down, or for fine adjustment, press the arrow heads. page 3.5 For more detailed information about all the touch screen menus, see the next section: Using the menus. 3. Getting started Digital Projection LIGHTNING 35HD User Manual Switching the power off Notes • Press the LAMP button on the Main menu. • Press LAMP OFF. Hold the button pressed until the button turns to yellow, then release. The lamp power will ramp down to minimum then go off after a further 3 seconds. Always allow the lamp to cool for 5 minutes before: Switching off the power Moving the projector • Allow the lamp to cool for 5 minutes. • Push the main power switch downwards to switch off the power. • When the power is switched off, all current settings are retained, and will be restored next time the power is switched back on again. page 3.6 4. Using the Menus Contents 4. Using the Menus 4.1 Introduction ............................................................................................................................. 4.4 Menu structure ................................................................................................................................................ 4.5 Show mode .............................................................................................................................. 4.6 Lamp status ..................................................................................................................................................... Video source .................................................................................................................................................... Warnings .......................................................................................................................................................... Projector status ............................................................................................................................................... LCD screen blank ............................................................................................................................................ IP addresses .................................................................................................................................................... 4.6 4.6 4.7 4.7 4.7 4.7 Lamp menu .............................................................................................................................. 4.8 Lamp power ..................................................................................................................................................... Lamp on ........................................................................................................................................................... Lamp off ........................................................................................................................................................... Shutter open/closed ........................................................................................................................................ Lamp/Lens memories ..................................................................................................................................... Store ............................................................................................................................................................. Recall ........................................................................................................................................................... Advanced menu .............................................................................................................................................. 4.8 4.8 4.8 4.8 4.9 4.9 4.9 4.9 Lens menu ............................................................................................................................. 4.10 Shift, zoom and focus ................................................................................................................................... 4.10 Shutter open/closed ...................................................................................................................................... 4.10 Centre ............................................................................................................................................................. 4.10 Calibration ..................................................................................................................................................... 4.10 Stop all movement ........................................................................................................................................ 4.10 Test patterns ................................................................................................................................................... 4.11 Lamp/Lens memories .................................................................................................................................... 4.11 Advanced Lens menu .................................................................................................................................... 4.11 Image menu ........................................................................................................................... 4.12 Test Patterns .................................................................................................................................................. Shutter open/closed ...................................................................................................................................... Contrast ......................................................................................................................................................... Brightness ..................................................................................................................................................... Gamma ........................................................................................................................................................... User Gamma Presets .................................................................................................................................... Advanced Gamma Setup .............................................................................................................................. Advanced image setup ................................................................................................................................. Input window .............................................................................................................................................. Input preset ................................................................................................................................................ Input pan .................................................................................................................................................... Image position ............................................................................................................................................ Image orientation ....................................................................................................................................... Continued on next page 4.12 4.13 4.14 4.15 4.16 4.17 4.17 4.18 4.18 4.18 4.18 4.20 4.21 4. Using the menus Digital Projection LIGHTNING 35HD User Manual page 4.2 Digital Projection LIGHTNING 35HD User Manual 4. Using the menus Contents, continued Source menu .......................................................................................................................... 4.22 Source select ................................................................................................................................................. Single DVI-D (Stage 1 model): ................................................................................................................... Single DVI-D (Stage 2 model only): ............................................................................................................ Dual DVI-D (Stage 2 model only): .............................................................................................................. Twin Link (Stage 2 model only): ................................................................................................................. Dual Twin (Stage 2 model only): ................................................................................................................. 10 Bit or 12 Bit (Stage 2 model only): ......................................................................................................... DVI Repeater on/off ....................................................................................................................................... 4.22 4.22 4.22 4.22 4.22 4.22 4.22 4.22 Configuration menu ..............................................................................................................4.23 Detailed status ............................................................................................................................................... Networking configuration ............................................................................................................................. Ethernet configuration choices ................................................................................................................... Setting the Ethernet port for DHCP or Manual ........................................................................................... Making the IP address and other settings .................................................................................................. Example ..................................................................................................................................................... Wireless LAN configuration ........................................................................................................................ Touchscreen calibration ............................................................................................................................... Reset IP addresses ....................................................................................................................................... 4.23 4.24 4.24 4.25 4.25 4.25 4.26 4.27 4.27 Engineering & Maintenance menu ....................................................................................... 4.28 Log files ......................................................................................................................................................... 4.28 Software update ............................................................................................................................................ 4.28 Help menu .............................................................................................................................. 4.29 page 4.3 4. Using the menus Digital Projection LIGHTNING 35HD User Manual Introduction Notes All of the projector’s features can be controlled using: • the menus on the touch screen or • the same menus on a remote computer using a web browser (with the IP address of the projector typed into the browser address field) None of the menus are ever displayed on the projection screen. In these instructions, it is assumed that the touch screen is being used, so the expressions ‘press the button’, or ‘touch and drag the slider control’ will be used, rather than the familiar ‘click’ or ‘click and drag’ used on a web browser. The buttons and controls react in the following way when operated: • A button or control will be coloured white if its function is available. It will be coloured grey if not (some functions are not yet available). • Buttons and single-headed arrow controls will change to yellow when pressed. • Slider controls can be adjusted by touching and dragging the slider, or for fine adjustment, by pressing either arrow head. The numerical value will change to grey until the projector hardware has responded, when the value will change to white. • Some sliders and arrow controls can be centred, or reset to default values, by pressing on the number next to the slider or in the middle of the arrows. These operations are described in more detail later in this section. • Some functions require the button to be pressed and held for a short period, to avoid accidental operation. In these cases, the button will turn grey when pressed, turning yellow only when the function has been activated. When the projector is first switched on, the control panel will be in Show mode, as described on the page 4. The eight buttons of the Main menu are always visible at the bottom of the display. Buttons and controls relating to the Sub Menus will appear in the top part of the display. page 4.4 Do not try to operate the touch screen using anything harder than your finger. This could damage the LCD. If you have difficulty getting the touch screen to respond correctly, then try varying the length and pressure of your finger movements until you have more success. For more information about using a web browser to control the projector, see Config menu... Networking configuration, later in this section. For information about how to connect the projector, see Connecting the projector in section 2. Installation, and Connections in section 6. Appendix. Digital Projection LIGHTNING 35HD User Manual Menu structure Lamp menu (p8) Controls Lamp power slider Menu buttons... Shutter open Shutter close Lamp on Lamp off Maximum power Minimum power Lamp/lens memories Advanced lamp menu 4. Using the menus Image menu (p12) Controls Test patterns Lens menu (p10) Controls Move Zoom Focus Menu buttons... Shutter open Shutter close Centre Calibration Stop all movement Test patterns (image menu) Lamp/Lens memories (lamp menu) Advanced lens menu Menu buttons... Shutter open Shutter close Image orientation Image position Gamma Input preset Test Patterns Main menu: (p6) Source menu (p22) Controls Source select (not yet available) Menu buttons... Shutter open Shutter close DVI repeater on DVI Repeater off Advanced menu Config menu (p23) Menu buttons... Projector name (not yet available) Language (not yet available) Set date & time (not yet available) Check compact flash (not yet available) Detailed status Networking config Touchscreen calibration Reset IP addresses Engineering & Maintenance menu (p28) Controls Log files Menu buttons... Software update Menu buttons... Shutter open Shutter close Contrast Brightness Gamma Advanced gamma setup Test patterns Advanced image setup Advanced image setup (p18).... Controls Input window Input pan Help menu (p29) (not yet available) Software update should NOT be carried out except by, or with the supervision of, Digital Projection Service personnel. Show mode (p6) Show mode indicators Lamp status Video source Warnings Projector status LCD screen blank IP addresses Menu buttons.... Main menu page 4.5 4. Using the menus Digital Projection LIGHTNING 35HD User Manual Show mode Main menu When the projector is first switched on, the control panel will be in Show mode, as shown below: Show mode indicators Lamp status Video source Warnings Projector status LCD screen blank IP addresses Menu buttons.... Lamp menu Lens menu Image menu Source menu Config menu Engineering & Maintenance menu Help menu Notes The eight buttons of the Main menu are always visible at the bottom of the display, as shown here. To go back to a previous menu option that is no longer visible, call up the menu again using the appropriate Main menu button. In Show mode, these icons are displayed: Lamp status Lamp off Shutter closed Lamp off Shutter open Lamp on Shutter closed Lamp on Shutter open Video source Source A Single/Dual mode Source B Single/Dual mode Sources A and B Twin mode (Single mode only in Stage 1 model) (these two not available in Stage 1 models) page 4.6 Digital Projection LIGHTNING 35HD User Manual Warnings 4. Using the menus Notes If a projector fault is detected, the warning symbol will be displayed, with an explanatory message. Projector status Feature not yet available LCD screen blank To blank the LCD screen, press and hold the Digital projection logo at the top of the screen for about two seconds. On release, the screen will blank. To restore the display, press anywhere on the screen. IP addresses The IP addresses of the two ethernet ports are shown. page 4.7 4. Using the menus Digital Projection LIGHTNING 35HD User Manual Lamp menu Lamp menu Press the LAMP button on the Main menu: Controls Lamp power slider Menu buttons... Shutter open Shutter close Lamp on Lamp off Maximum power Minimum power Lamp/lens memories Advanced lamp menu Notes The eight buttons of the Main menu are always visible at the bottom of the display. To go back to a previous menu option that is no longer visible, call up the menu again using the appropriate Main menu button. Lamp power To adjust the lamp power, touch and drag the red slider up and down, or for fine adjustment, press the arrow heads. The numerical value will change to grey until the projector hardware has responded, when the value will change to white. The minimum setting for a 3kW lamp is 50%. To set maximum or minimum power, press the MAXIMUM or MINIMUM button. Lamp on Press the LAMP ON button. When you switch the lamp ON, the projector will reset, whilst the lamp strikes. This is to protect the control circuitry from the effects of the lamp strike pulse. Any settings made before the lamp was switched on will be retained. Lamp off Press the LAMP OFF button. Hold the button pressed until the button turns to yellow, then release. The lamp power will ramp down to minimum then go off after a further 3 seconds. Shutter open/closed Press the SHUTTER OPEN or SHUTTER CLOSE button. page 4.8 Digital Projection LIGHTNING 35HD User Manual Lamp/Lens memories 4. Using the menus Notes Press the LAMP/LENS MEMORIES button. The Lamp/Lens memories are useful if you need to swap repeatedly and easily between the settings for a number of different lenses, or venues. Store To store the current Lamp power, Shutter status, Lens shift, zoom and focus settings for future recall, press and hold one of the five numbered STORE buttons. The button will turn grey - hold it until it turns yellow. If you release the button before it turns yellow, the new settings will not be stored, and any previous settings will not be lost. Recall To recall a previously stored set of Lamp power, Shutter status, Lens shift, zoom and focus settings press one of the five numbered RECALL buttons. Advanced menu Feature not yet available page 4.9 4. Using the menus Digital Projection LIGHTNING 35HD User Manual Lens menu Lens menu Controls Move Zoom Focus Press the LENS button on the Main menu: Menu buttons... Shutter open Shutter close Centre Calibration Stop all movement Test patterns (image menu) Lamp/Lens memories (lamp menu) Advanced lens menu Notes The eight buttons of the Main menu are always visible at the bottom of the display. To go back to a previous menu option that is no longer visible, call up the menu again using the appropriate Main menu button. Shift, zoom and focus To adjust the shift, zoom and focus settings, press the MOVE, ZOOM and FOCUS arrow heads. Lens movements will start slowly, then speed up as the button is held. To make fine adjustments therefore, use a number of short presses. Shutter open/closed Press the SHUTTER OPEN or SHUTTER CLOSE button. Centre To centre the lens, press the CENTRE button. Calibration To calibrate the projector to a new lens, press and hold the CALIBRATION button. The button will turn grey - hold it until it turns yellow, then release. The zoom and focus mechanism will operate for about a minute, whilst the minimum and maximum travel distances are determined. Stop all movement To cancel, for instance, a CENTRE operation or a LAMP/LENS MEMORY recall, press the STOP ALL MOVEMENT button. page 4.10 Each time you change the lens, the projector will need to be calibrated, in order that its minimum and maximum travel distances can be determined. Digital Projection LIGHTNING 35HD User Manual Test patterns 4. Using the menus Notes Pressing the Test patterns button takes you directly to the Test pattern function in the Image menu. See Image menu, later in this section. Lamp/Lens memories Pressing the Lamp/Lens memories button takes you directly to the Lamp/Lens memories function in the Lamp menu. See Lamp menu, earlier in this section. Advanced Lens menu Feature not yet available page 4.11 4. Using the menus Digital Projection LIGHTNING 35HD User Manual Image menu Image menu Press the IMAGE button on the Main menu: Controls Test patterns Menu buttons... Shutter open Shutter close Contrast Brightness Gamma Advanced gamma setup Test patterns Advanced image setup Notes The eight buttons of the Main menu are always visible at the bottom of the display. To go back to a previous menu option that is no longer visible, call up the menu again using the appropriate Main menu button. Test Patterns Choose from: • BLACK • BALANCED WHITE • RED • GREEN • BLUE • ALIGNMENT PATTERN • HORIZONTAL RAMP • VERTICAL RAMP • CHECKER BOARD When Test patterns are selected, the actual colours displayed may depend on the settings of the contrast, brightness and gamma controls. It may be necessary to set all brightness controls to 0.0, and all contrast controls to 1.0, before making any light level measurements. There are two ways of creating a blank screen: All of the above are affected by the contrast, brightness and gamma controls. The four alignment patterns are illustrated on the next page. • NATIVE WHITE Native white is not affected by the contrast, brightness and gamma controls. All pixels are fully illuminated, and no colour balancing is possible. • NORMAL MODE Normal mode turns off all test patterns, and restores the source image. page 4.12 Shutter closed: the screen is completely black. All black test pattern: all pixels are set to off, but there may be an extremely small amount of light leakage through the prism and DMD assembly. Digital Projection LIGHTNING 35HD User Manual Alignment pattern 4. Using the menus Notes When Test patterns are selected, the actual colours displayed may depend on the settings of the contrast, brightness and gamma controls. It may be necessary to set all brightness controls to 0.0, and all contrast controls to 1.0, before making any light level measurements. Horizontal ramp Vertical ramp Checker board Shutter open/closed Press the SHUTTER OPEN or SHUTTER CLOSE button. page 4.13 4. Using the menus Digital Projection LIGHTNING 35HD User Manual Image menu, continued Image menu... Contrast Contrast Controls Contrast sliders Press the CONTRAST button: To adjust the OVERALL, RED, GREEN or BLUE contrast settings, touch and drag the sliders up and down or for fine adjustment, press the arrow heads. To reset a slider to its midpoint (1.0), press on the numerical value. Menu buttons... Shutter open Shutter close Contrast Brightness Gamma Advanced gamma setup Test patterns Advanced image setup Notes The eight buttons of the Main menu are always visible at the bottom of the display. To go back to a previous menu option that is no longer visible, call up the menu again using the appropriate Main menu button. The numerical values displayed, ranging from 0 to 2.0 are not absolute, but relative values. When the OVERALL slider is used, all three colours on the projected image will change, but the individual values displayed on the sliders will not. To maintain optimum overall image contrast and light output, press the AUTO button. The OVERALL slider will grey out and become inoperable. The actual contrast settings will be automatically adjusted such that your colour balance settings are maintained but the optimum contrast and light output will be achieved. The contrast, brightness and gamma controls in the Image menu are all interactive, so settings made with one control may directly affect the setting of another control. All these controls allow extreme settings to be made. However, in normal use, it should never be necessary to set any of the controls far from midpoint. If in doubt, reset the contrast, brightness and gamma controls to midpoint, then make your adjustments in small steps. Better still, use the AUTO feature. page 4.14 Digital Projection LIGHTNING 35HD User Manual Brightness 4. Using the menus Image menu... Brightness Press the BRIGHTNESS button: To adjust the OVERALL, RED, GREEN or BLUE brightness settings, touch and drag the sliders up and down or for fine adjustment, press the arrow heads. To reset a slider to its midpoint (0.0), press on the numerical value. Controls Brightness sliders Menu buttons... Shutter open Shutter close Contrast Brightness Gamma Advanced gamma setup Test patterns Advanced image setup Notes The contrast, brightness and gamma controls in the Image menu are all interactive, so settings made with one control may directly affect the setting of another control. All these controls allow extreme settings to be made. However, in normal use, it should never be necessary to set any of the controls far from midpoint. The numerical values displayed, ranging from -0.5 to +0.5 are not absolute, but relative values. When the OVERALL slider is used, all three colours on the projected image will change, but the individual values displayed on the sliders will not. To maintain optimum overall image brightness, press the AUTO button. The OVERALL slider will grey out and become inoperable. The actual brightness settings will be automatically adjusted such that your colour balance settings are maintained but the optimum shadow detail and black level will be achieved. page 4.15 If in doubt, reset the contrast, brightness and gamma controls to midpoint, then make your adjustments in small steps. Better still, use the AUTO feature. 4. Using the menus Digital Projection LIGHTNING 35HD User Manual Image menu, continued Image menu... Gamma Gamma Controls Parametric slider User Presets Press the GAMMA button. Menu buttons... Shutter open Shutter close Contrast Brightness Gamma Advanced gamma setup Test patterns Advanced image setup Notes The eight buttons of the Main menu are always visible at the bottom of the display. To go back to a previous menu option that is no longer visible, call up the menu again using the appropriate Main menu button. To adjust the Gamma setting manually, touch and drag the PARAMETRIC slider up and down or for fine adjustment, press the arrow heads. To reset a slider to its midpoint (2.0), press on the numerical value. The contrast, brightness and gamma controls in the Image menu are all interactive, so settings made with one control may directly affect the setting of another control. Or choose from one of the PRESETS: • GRAPHICS NTSC • GRAPHICS ENHANCED • NTSC ENHANCED • PAL/SECAM 2.8 • PAL/SECAM ENHANCED The PARAMETRIC slider will grey out and become inoperable whenever a preset is selected. To return from one of the Gamma PRESETS, to manual setting, simply touch and drag the PARAMETRIC slider or press one of the arrow heads. The PRESET button will grey out and the slider will become yellow again. page 4.16 All these controls allow extreme settings to be made. However, in normal use, it should never be necessary to set any of the controls far from midpoint. If in doubt, reset the contrast, brightness and gamma controls to midpoint, then make your adjustments in small steps. Better still, use the AUTO feature. Digital Projection LIGHTNING 35HD User Manual User Gamma Presets 4. Using the menus Notes Feature not yet available The contrast, brightness and gamma controls in the Image menu are all interactive, so settings made with one control may directly affect the setting of another control. Advanced Gamma Setup Feature not yet available All these controls allow extreme settings to be made. However, in normal use, it should never be necessary to set any of the controls far from midpoint. If in doubt, reset the contrast, brightness and gamma controls to midpoint, then make your adjustments in small steps. Better still, use the AUTO feature. page 4.17 4. Using the menus Digital Projection LIGHTNING 35HD User Manual Advanced image setup Press the ADVANCED IMAGE SETUP button on the Image menu: Image menu... Advanced image setup Controls Input window Input pan Menu buttons... Shutter open Shutter close Image orientation Image position Gamma Input preset Test Patterns Notes The eight buttons of the Main menu are always visible at the bottom of the display. To go back to a previous menu option that is no longer visible, call up the menu again using the appropriate Main menu button. Input window Press the arrow heads to select a portion of the video image to be displayed, hiding or revealing more or less of the image, as shown on the next page. OR Input preset Press INPUT PRESET to see all six preset image sizes. Choose by pressing on the required Preset button. OR Press on the number in the middle of the Input window arrows, to cycle through the preset image sizes. Choose (up to the maximum set in Input preset) from: • 2048x1080 • 1920x1080 • 1400x1050 • 1280x1024 • 1280x720 • 640x480 Input pan Press the arrow heads to pan the video image within the window, as shown on the next page. OR Press on 0,0 in the middle of the Input pan arrows, to pan to the centre of the image. page 4.18 The Input adjust controls allow you to select which portion of the video image is to be displayed. These controls DO NOT change the position or size of the whole image on the projection screen. To change the position or size of the whole image on the projection screen, use the Move and Zoom controls in the Lens menu. Digital Projection LIGHTNING 35HD User Manual 4. Using the menus Example Notes The Input adjust controls allow you to select which portion of the video image is to be displayed. The original image These controls DO NOT change the position or size of the whole image on the projection screen. To change the position or size of the whole image on the projection screen, use the Move and Zoom controls in the Lens menu. Note how the Input window controls change the size of the window, not the image Input window: width reduced IMAGE Input window: height reduced IMAGE Input pan: image moved down and left Note how the Input pan controls move the image, not the window, rather like the scroll bars in many familiar wordprocessor and desktop publishing programs. DMD page 4.19 4. Using the menus Digital Projection LIGHTNING 35HD User Manual Advanced image setup, continued Image menu... Advanced image setup... Image position Image position Press the IMAGE POSITION button on the Advanced image menu: Controls Image position adjust Centre image Menu buttons... Shutter open Shutter close Image orientation Image position Gamma Input preset Test Patterns Notes The eight buttons of the Main menu are always visible at the bottom of the display. To go back to a previous menu option that is no longer visible, call up the menu again using the appropriate Main menu button. Press the arrow heads to reposition the selected portion of the video image on the DMD, as shown below. Image position moved down and right The Image position controls are useful for multiple projector applications, where the images need to be tiled. DMD The Image position controls affect how the selected video image is positioned on the DMD. DO NOT use these controls to change the position of the whole image on the projection screen. OR Press the CENTRE button, to centre the image on the DMD. To change the position of the whole image on the projection screen, use the Move and Zoom controls in the Lens menu. Note that in subsequent adjustments to the Input adjust controls the image will be limited to the edges of the DMD. page 4.20 Digital Projection LIGHTNING 35HD User Manual Image orientation 4. Using the menus Notes Press the IMAGE ORIENTATION button on the Advanced image menu: The Image Orientation controls allow the projected image to be flipped for rear or reflected projection, or to correct for incorrectly oriented images. Choose from: • FLIP HORIZONTAL Horizontal inverts the image left to right for rear projection. • FLIP VERTICAL Vertical inverts the image top to bottom for when the projector is mounted upside down. • FLIP BOTH Both inverts the image left to right and top to bottom for rear projection and inverted operation. • NORMAL Normal restores the image to its correct orientation. DMD Flip vertical page 4.21 4. Using the menus Digital Projection LIGHTNING 35HD User Manual Source menu Source menu Controls Source select Menu buttons... Shutter open Shutter close DVI repeater on DVI Repeater off Advanced menu Notes The eight buttons of the Main menu are always visible at the bottom of the display. To go back to a previous menu option that is no longer visible, call up the menu again using the appropriate Main menu button. On earlier models, known as ‘Stage 1’ models, only Single DVI-D on input A was available. Press the SOURCE button on the Main menu: Source select On later models, from ‘Stage 2’ onwards, Dual, Twin and Dual Twin DVI-D inputs are also available. Single DVI-D (Stage 1 model): A IN (single mode) For more information about input formats, see section 2. Installation, Input formats. Single DVI-D (Stage 2 model only): Select from: A IN (single mode) or B IN (single mode) Dual DVI-D (Stage 2 model only): Select from: A IN (dual mode) or B IN (dual mode) Twin Link (Stage 2 model only): A single input using both: A IN (single mode) AND B IN (single mode) Dual Twin (Stage 2 model only): A single input using both: A IN (dual mode) AND B IN (dual mode) 10 Bit or 12 Bit (Stage 2 model only): When using Twin Link or Dual Twin, select either 10 bit or 12 bit image depth DVI Repeater on/off Turns the DVI loop-through ON or OFF page 4.22 Digital Projection LIGHTNING 35HD User Manual Configuration menu 4. Using the menus Config menu Menu buttons... Projector name (not yet available) Language (not yet available) Set date & time (not yet available) Check compact flash (not yet available) Detailed status Networking config Touchscreen calibration Reset IP addresses Press the CONFIG button on the Main menu: Notes The eight buttons of the Main menu are always visible at the bottom of the display. To go back to a previous menu option that is no longer visible, call up the menu again using the appropriate Main menu button. Greyed out buttons: Feature not yet available Detailed status Press the DETAILED STATUS button. The Software release version and the total number of hours of operation are shown. page 4.23 4. Using the menus Digital Projection LIGHTNING 35HD User Manual Configuration menu, continued Config menu... Network configuration... Ethernet #1 or #2 Networking configuration Press the NETWORK CONFIG button on the Config menu, then choose from: Notes Ethernet configuration choices • Settings... IP address Netmask Mode Gateway (not yet available) DNS (not yet available) You can use either the Ethernet #1 or #2 port to connect the projector to a controlling computer, but the two ports should always be set differently. • If you are connecting the projector to an existing computer network that has a DHCP (Dynamic Host Configuration Protocol) domain controller located in a network server or router, then you should set the port to DHCP mode, and the projector will determine its settings automatically. • If you are connecting the projector to an existing computer network that does not support DHCP, then you should set the port to MANUAL mode, obtain the network settings from your Network Manager, and configure the projector as described on the next page. • If you are connecting a number of projectors and computers in a self contained network, then you should set the port to MANUAL mode, configure the IP address and Netmask settings as shown in the example on the next page. • If you are connecting a single projector to a computer using a crossed LAN cable, then you should set the port to MANUAL mode and leave the IP address and Netmask settings at their default values. Configure the computer to match the projector, but with the last number of the IP address different. Do not make changes to the networking configuration unless you understand what you are doing, or have taken advice from your Network Manager. If you make a mistake, it is possible that you will lose contact with the projector. Always double-check your settings before pressing the APPLY button. Always keep a written note of the original settings, and any changes you have made. If using DHCP, then keep the projector switched on at all times, and make sure the projector is accessible, as the IP address could be reassigned on power-up or after a lost connection. For information about how to connect the projector, see Connecting the projector in section 2. Installation, and Connections in section 6. Appendix. page 4.24 Digital Projection LIGHTNING 35HD User Manual Setting the Ethernet port for DHCP or Manual • Notes Press the MODE button to set the Ethernet port to DHCP or MANUAL mode as required, then press the APPLY button. Making the IP address and other settings • Press the IP ADDRESS field. • Use the on-screen keypad to enter the IP address, remembering to include leading zeroes for numbers less than 3 digits in length. The numbers will appear in the field at the top of the keypad as you type. If you make a mistake, press DELETE to undo your typing one character at a time, or press CANCEL to start again completely. • Press ENTER to transfer the completed address from the keypad display to the IP ADDRESS field. leave DNS and GATEWAY blank. If you make a mistake, it is possible that you will lose contact with the projector. Always double-check your settings before pressing the APPLY button. When all settings are complete, double check, then press APPLY. Example To connect a number of projectors and computers in a self contained network, using a hub: • Set to MANUAL mode, not DHCP. • For each projector and computer, set the first three IP address number groups the same, and the last number different (any number between 001 and 254). The example below follows the convention for a private non-resolvable network (cannot be seen on the internet). 172 . 016 . 010 . 001 172 . 016 . 010 . 002 172 . 016 . 010 . 003 • Do not make changes to the networking configuration unless you understand what you are doing, or have taken advice from your Network Manager. Always keep a written note of the original settings, and any changes you have made. repeat for NETMASK. • 4. Using the menus etc When making these settings, leading zeroes must be used for numbers less than 3 digits in length. eg 192.168.010.001 When making a network connection, eg via the address box in a browser, leading zeroes are not necessary. To control more than one projector from a single computer, either open a separate browser window for each projector, or set a bookmark for each projector in Favourites. Set the Netmask field for all projectors and computers to 255 . 255 . 255 . 000 The eight buttons of the Main menu are always visible at the bottom of the display. To go back to a previous menu option that is no longer visible, call up the menu again using the appropriate Main menu button. page 4.25 4. Using the menus Digital Projection LIGHTNING 35HD User Manual Wireless LAN configuration Config menu... Network configuration... Wireless LAN Feature not yet available (not yet available) Notes Do not make changes to the networking configuration unless you understand what you are doing, or have taken advice from your Network Manager. If you make a mistake, it is possible that you will lose contact with the projector. Always double-check your settings before pressing the APPLY button. Always keep a written note of the original settings, and any changes you have made. If using DHCP, then keep the projector switched on at all times, and make sure the projector is accessible, as the IP address could be reassigned on power-up or after a lost connection. page 4.26 Digital Projection LIGHTNING 35HD User Manual Configuration menu, continued 4. Using the menus Notes Touchscreen calibration If you suspect that the LCD touchscreen has drifted out of calibration, press and hold the TOUCHSCREEN CALIBRATION button on the Config menu: The eight buttons of the Main menu are always visible at the bottom of the display. To go back to a previous menu option that is no longer visible, call up the menu again using the appropriate Main menu button. Touchscreen calibration should not normally be necessary except after many hours of heavy use. A target appears in one corner of the screen. Press on the centre of the target and repeat as the target moves around the screen. After touching all four corners, you can wait a few seconds and carry out the calibration again, or exit by pressing the button in the centre of the screen. Reset IP addresses To reset these to their factory settings, press and hold the RESET IP ADDRESSES button. The button will turn grey - hold it until it turns yellow, then release. Do not make changes to the networking configuration unless you understand what you are doing, or have taken advice from your Network Manager. If you make a mistake, it is possible that you will lose contact with the projector. Always double-check your settings before pressing the APPLY button. Always keep a written note of the original settings, and any changes you have made. page 4.27 4. Using the menus Digital Projection LIGHTNING 35HD User Manual Engineering & Maintenance menu Press the ENGINEERING & MAINTENANCE button on the Main menu: Engineering & Maintenance menu Controls Log files Menu buttons... Software update Notes Software update should NOT be carried out except by, or with the supervision of, Digital Projection Service personnel. Log files A single log file is created for each day that the projector is switched on. There will only be one file per day, regardless of how many times the projector has been switched on and off. The log files cannot be accessed from the projector touch screen. However, in the event of a problem with the projector, the log files can be downloaded to a remote computer via a network connection, and emailed to Digital Projection for analysis. To open a log file on a remote computer: • Click on the log file name. Software update (only available via a browser, not when operating directly from the projector touch screen) This should NOT be carried out except by, or with the supervision of, Digital Projection Service personnel. page 4.28 Digital Projection LIGHTNING 35HD User Manual Help menu 4. Using the menus Help menu (not yet available) Feature not yet available Notes The eight buttons of the Main menu are always visible at the bottom of the display. To go back to a previous menu option that is no longer visible, call up the menu again using the appropriate Main menu button. page 4.29 4. Using the menus Digital Projection LIGHTNING 35HD User Manual page 4.30 5. Maintenance Contents 5. Maintenance 5.1 Changing the lamp .................................................................................................................. 5.2 Lamp-hours meter ........................................................................................................................................... 5.3 Changing the filter ................................................................................................................... 5.5 Cleaning the projector and lens ............................................................................................. 5.6 5. Maintenance Digital Projection LIGHTNING 35HD User Manual Changing the lamp Notes The lamp should be changed after 750 hours of use, as indicated on the lamp-hours meter. The meter is located on the front of the lamp module, and is accesible inside the lamp compartment door. To open the lamp compartment door: • Always allow the lamp to cool for 5 minutes before removing the lamp module. Give the catch half a turn anti-clockwise, to release the catch. There are no user-serviceable parts inside the lamp module. The whole module should be replaced and returned to Digital Projection for refurbishment. Door catch Do not use the lamp for more than 750 hours, as this may cause serious lamp failure, damage the lamp module and cause extra cost on replacement. Xenon lamps produce high intensity light. Do not look directly at the light coming from the lamp housing or the lens. Lamp module page 5.2 Digital Projection LIGHTNING 35HD User Manual Lamp-hours meter 5. Maintenance Notes There are two types of Lamp-hours meter, depending on the lamp module that has been fitted, as shown below. Mercury meter LCD meter display button The LCD Lamp-hours meter has two modes of operation: • When the lamp is switched on, the LCD will show lamp run hours. • When the lamp is switched off, the LCD will be blank. Press the button and hold for 5 seconds to display lamp run hours. page 5.3 5. Maintenance Digital Projection LIGHTNING 35HD User Manual To change the lamp: Notes • Press the LAMP button on the Main menu. • Press LAMP OFF and hold for 3 seconds. The lamp will ramp down to minimum and go off after a further 3 seconds. • Allow the lamp to cool for 5 minutes. • Push the main power switch downwards to switch off the power. • Open the lamp compartment door. • Unscrew each of the three lamp module screws until the thread disengages and the knob can be pulled out a little against its spring pressure. Lamp module screws • Pull the lamp module out of the projector. To fit the new lamp module: • Rest the lamp module on the edge of the compartment and line up the white nylon guides. • Gently but firmly, push the lamp module in all the way until the connector engages. • Screw in each of the three lamp module screws until finger tight. • Push the lamp compartment door closed. page 5.4 Take care when removing the lamp module, as it is heavy (>10kg). Take care not to touch the glass surface of the lamp module. If you do accidentally touch the glass, it should be cleaned before use. Digital Projection LIGHTNING 35HD User Manual 5. Maintenance Changing the filter Notes To change the filter: The filter should be changed regularly: • Press the LAMP button on the Main menu. • Press LAMP OFF and hold for 3 seconds. The lamp will ramp down to minimum and go off after a further 3 seconds. • Allow the lamp to cool for 5 minutes. • Push the main power switch downwards to switch off the power. • Pull the filter out from under the front of the projector, under the lens, by pulling on the strap. • In a clean environment such as an office, change after 750 hours, at the same time as the lamp is changed. • In a dusty or smoky environment such as a theatre or public area, more frequent changes may be necessary. If you have an early fibre-board filter, then it should be replaced by a new refillable metal filter when dirty. • Replenish the filter material. • Push the replenished filter firmly back into the slot, taking care to fit it the right way up, as shown by the arrow. page 5.5 5. Maintenance Digital Projection LIGHTNING 35HD User Manual Cleaning the projector and lens Notes Turn the projector off before cleaning. Clean the cabinet periodically with a damp cloth. If heavily soiled, use a mild detergent. Use a blower or lens paper to clean the lens, taking care not to scratch the glass. page 5.6 Never use strong detergents or solvents such as alcohol or thinners to clean the projector and lens. 6. Appendix Contents 6. Appendix 6.1 Troubleshooting ......................................................................................................................6.2 Specifications .......................................................................................................................... 6.4 Part numbers ................................................................................................................................................... Optical .............................................................................................................................................................. Electrical .......................................................................................................................................................... Physical ............................................................................................................................................................ Lens Data ......................................................................................................................................................... 6.4 6.4 6.4 6.5 6.6 Connections ............................................................................................................................. 6.8 DVI-D connection ............................................................................................................................................ 6.8 LAN connection ............................................................................................................................................... 6.9 10BaseT Unshielded Twisted Pair cable ...................................................................................................... 6.9 Crossed cable .............................................................................................................................................. 6.9 Serial control input ........................................................................................................................................ 6.10 Null-modem cable ...................................................................................................................................... 6.10 Modem settings .......................................................................................................................................... 6.10 Using Windows Hyperterminal to connect to the projector ....................................................................... 6.11 Remote communications protocol ...................................................................................... 6.12 Image commands .......................................................................................................................................... Image Brightness ....................................................................................................................................... Image Contrast ........................................................................................................................................... Image Projection Mode .............................................................................................................................. Image Orientation ....................................................................................................................................... Image Mirror Park ...................................................................................................................................... Image Colour Temperature Gain ................................................................................................................ Input Image Size ........................................................................................................................................ Input Image Window Size .......................................................................................................................... Image Position ........................................................................................................................................... Input Capture Offset ................................................................................................................................... Test Patterns .............................................................................................................................................. Degamma Table Select .............................................................................................................................. Picture Mute ............................................................................................................................................... Lens Commands ........................................................................................................................................... Lens Stop All .............................................................................................................................................. Lens Move ................................................................................................................................................. Lens Goto Absolute Position ...................................................................................................................... Lens Goto Centre ....................................................................................................................................... Lens Calibrate Zoom .................................................................................................................................. PSU Commands ............................................................................................................................................ Lamp On .................................................................................................................................................... Lamp Off .................................................................................................................................................... Lamp Power ............................................................................................................................................... 6.12 6.12 6.13 6.13 6.14 6.14 6.15 6.15 6.16 6.16 6.17 6.18 6.19 6.20 6.21 6.21 6.21 6.22 6.22 6.22 6.23 6.23 6.23 6.24 Dimensions ............................................................................................................................ 6.25 6. Appendix Digital Projection LIGHTNING 35HD User Manual Troubleshooting Problem Possible solutions The projector will not power up. Check that the mains plug is plugged in and that the mains supply is switched on. Check any external fuses or breakers. The projector shuts down after it has been in use for some time. The projector may be overheating. Check that the air inlets and outlets are clear of any obstruction. Check that the air filter is clean, and if it is dirty, fit a new one. See Section 1. Introduction, Getting to know the projector The lamp is not lit. Check in the LAMP menu that the lamp is turned on. See Section 4. Using the menus, Lamp menu Check the lamp-hours meter. If the lamp has been in use for over 750 hours, the lamp module should be changed. See Section 5. Maintenance, Changing the lamp The menus say the lamp is lit but no image is displayed. The lamp may be faulty. Check by fitting a new lamp module. See Section 5. Maintenance, Changing the lamp Check that the input source is switched on and connected to the projector correctly. Check that the correct image source is selected. See Section 4. Using the menus, Source menu Check that the brightness and contrast settings are set correctly. See Section 4. Using the menus, Image menu If the input source is connected via a device powered from the 5V auxilliary power outlet, check that this power cable is connected correctly. The projector may be overheating. Check that the air inlets and outlets are clear of any obstruction. Check that the air filter is clean, and if it is dirty, fit a new one. The image does not fit the screen correctly. If the image is smaller than 2048 x 1080 pixels, then the image will NOT fill the screen. The projector does not perform any image processing - the MMS 1000 is recommended for this purpose. Check that the correct lens is being used for the combination of screen size and projection distance. See Section 1. Introduction, Choosing a lens Check the settings in the IMAGE menu. See Section 4. Using the menus, Image menu page 6.2 Digital Projection LIGHTNING 35HD User Manual 6. Appendix Problem Possible solutions Poor colour depth reproduction. Colour depth is 8 bits using Single or Dual inputs. If using Twin inputs for greater colour depth, check that both source cables are connected correctly, and that Twin mode is selected. See Section 4. Using the menus, Source menu Uneven image quality. Check that the projector is parallel to the screen. Check that the screen is flat, and securely mounted. Projector does not respond to remote control commands from a computer. Check that the LAN or serial cable is connected correctly. See this section 6. Appendix, Connections If using a LAN, check that the address setting is made correctly. See Section 4. Using the menus, Configuration menu If using a serial cable, check that the modem settings are made correctly. See this section 6. Appendix, Connections Check that the correct control codes are being used. See this section 6. Appendix, Serial communications protocol In the event that this troubleshooting guide has not solved the problem, then contact your Digital Projection dealer or service centre. page 6.3 6. Appendix Digital Projection LIGHTNING 35HD User Manual Specifications Part numbers Projector USA model 102-061 Rest of World model 103-398 Lenses 1.0 :1 fixed lens 103-350 1.25 - 1.45 :1 zoom lens 103-351 1.45 - 1.8 :1 zoom lens 102-451 1.8 - 2.4 :1 zoom lens 102-676 2.2 - 3.0 :1 zoom lens 102-677 3.0 - 4.3 :1 zoom lens 102-678 4.3 - 6.0 :1 zoom lens 104-189 Replacement parts Lamp module LM00519 Air filter, complete replacement for early fibre-board model 104-154A Air filter, replacement filling only, for later model 103-609B Optical Digital Light Processor 3 x 1.26” Texas Instruments DMD™, resolution 2048 x 1080 pixels Lamp power 3kW Lamp life (typical) 750 hours Brightness 18,000 Center lumens, 16,000 ANSI lumens (±10%) Colour temperature 3000-9300°K Contrast Ratio 1600:1 full field (±10%) Pixel fill factor 87% Electrical Inputs DVI-D single, DVI-D dual, DVI-D single twin or DVI-D dual twin Pixel clock single: up to 165MHz, dual: up to 220MHz Outputs DVI-D single, DVI-D dual, DVI-D single twin or DVI-D dual twin loop through Control inputs 2 x LAN 1 x RS232 serial Mains voltage 208-264 VAC, 48-62Hz (single phase) Power consumption 4000 W International Regulations Meets FCC Class A requirements Meets EMC Directives (EN 50081-1, EN 50082-1, EN 55022) MeetsLow Voltage Directive (EN60950) page 6.4 Digital Projection LIGHTNING 35HD User Manual Physical Operating Temperature 10 to 35°C Storage Temperature -10 to 50°C Thermal Dissipation 13640 BTU Operating Humidity up to 80% non-condensing Weight 114kg (249lbs) page 6.5 6. Appendix 6. Appendix Digital Projection LIGHTNING 35HD User Manual Lens Data throw ratio full DMD image width throw distance 103-350 103-351 102-451 102-676 1.0 :1 fixed 1.25 - 1.45 :1 zoom 1.45 - 1.8 :1 zoom 1.8 - 2.4 :1 zoom 2.2m - 6.9m 3.5 - 31m 3 - 25m 2 - 19m (7.4 - 22.6ft) (11 - 102ft) (9 - 82ft) (7 - 62ft) 2.2m - 6.9m 5 - 45m 5 - 45m 5 - 45m (7.4 - 22.6ft) (16 - 148ft) (16 - 148ft) (16 - 148ft) lens shift vertical ± 400 pixels ± 540 ± 282 ± 282 (vs DMD height) ± 0.37H ± 0.5H ± 0.26H ± 0.26H lens shift horizontal ± 256 ± 365 ± 172 ± 172 (vs DMD width) ± 0.125W ± 0.178W ± 0.085W ± 0.085W Aperture F/2.5 F/2.5 F/2.5 F/2.5 Max object field size 38.04mm dia 36.0mm dia 36.0mm dia 36.0mm dia Effective focal length 28.95mm 35.28 - 40.97mm 40.71 - 50.89mm 50.72 - 62.12mm (1.14in) (1.39 - 1.61in) (1.6 - 2.0in) (2 - 2.5in) Distortion <0.6% <1.5% <1.5% <1.5% Transmission >85% avg. >88% avg >88% avg >88% 185mm 161mm 109mm 97mm (7.3in) (6.3in) (4.3in) (3.8in) 457.5mm 433.6mm 381mm 368.4mm (18.0in) (17.1in) (15in) (14.5in) Mechanical Lens extension* Length Maximum diameter * 144.5mm 144.5mm 139mm 139mm (5.69in) (5.69in) (5.47in) (5.47in) Lens extension is the distance from the outer end of the lens to the front of the projector. It is measured when the lens is focussed at infinity and fully extended. At other focus settings, the extension could be up to 10mm less. It is important for calculating throw distance accurately (see Useful lens calculations, in Section 2. Installation). lens extension, measured from front of corner post page 6.6 Digital Projection LIGHTNING 35HD User Manual throw ratio full DMD image width throw distance 6. Appendix 102-677 102-678 104-189 2.2 - 3.0 :1 zoom 3.0 - 4.3 :1 zoom 4.3 - 6.0 :1 zoom 1 - 8m 2 - 15m 1 - 11m (5 - 49ft) (4 - 34ft) (3 - 25ft) 2.2m - 6.9m 5 - 45m 5 - 45m (7.4 - 22.6ft) (16 - 148ft) (16 - 148ft) lens shift vertical ± 282 ± 282 ± 282 (vs DMD height) ± 0.26H ± 0.26H ± 0.26H lens shift horizontal ± 172 ± 172 ± 172 (vs DMD width) ± 0.085W ± 0.085W ± 0.085W Aperture F/2.5 F/2.5 F/2.5 Max object field size 36.0mm dia 36.0mm dia 36.0mm dia Effective focal length 62.35 - 84.79mm 84.0 - 120.5mm 122.8 - 172.3mm (2.46 - 3.34in) (3.31 - 4.74in) (4.83 - 6.78 in) Distortion <1.5% <1.5% <1.5% Transmission >88% avg >88% avg >88% avg Mechanical Lens extension Length Maximum diameter 53mm 98mm 170mm (2.1in) (3.9in) (6.7in) 324.9mm 370.8mm 442mm (12.8in) (14.6in) (17.4in) 139mm 139mm 139mm (5.47in) (5.47in) (5.47in) page 6.7 6. Appendix Digital Projection LIGHTNING 35HD User Manual Connections Notes DVI-D connection 1 TMDS Data 2- 2 TMDS Data 2+ 3 TMDS Data 2/4 Shield 4 TMDS Data 4- 5 TMDS Data 4+ 6 DDC Clock 7 DDC Data 8 unused 9 TMDS Data 1- 10 TMDS Data 1+ 11 TMDS Data 1/3 Shield 12 TMDS Data 3- 13 TMDS Data 3+ 14 +5 V Power 15 Ground 16 Hot Plug Detect* 17 TMDS Data 0- 18 TMDS Data 0+ 19 TMDS Data 0+ 20 TMDS Data 0/5 Shield 21 TMDS Data 5 - 22 TMDS Data 5+ 23 TMDS Clock Shield 24 TMDS Clock+ * Cable complexity and interference can be reduced by using the Digilink high bandwidth optical connection system. Contact your dealer for more information. pin view of female connector Hot plug detect (HPD) is fully DVI compliant. DVI sources detect the presence of a display device by providing +5V on pin 14 and looking for +5V on pin 16. Whenever the projector is operational, and 5V is present on pin 14, pin 16 will be held at +5V. EDID is available even when the projector is switched off. Operational means that the projector is powered up. Non operational states are powered down and some self test and reprogramming modes. page 6.8 Digital Projection LIGHTNING 35HD User Manual 6. Appendix LAN connection Notes 10BaseT Unshielded Twisted Pair cable Use: The standard wire colours as as follows: 1 White / Orange stripe 2 Orange 3 White / Green stripe 4 Blue 5 White / Blue stripe 6 Green 7 White / Brown stripe 8 Brown top view of cable connector (clip is underneath) Crossed cable (used to connect directly to a computer with no hub or network.) (Note that only the green and blue pairs are crossed) 1 White / Orange stripe White / Green stripe 1 2 Orange Green 2 3 White / Green stripe White / Orange stripe 3 4 Blue Blue 4 5 White / Blue stripe White / Blue stripe 5 6 Green Orange 6 7 White / Brown stripe White / Brown stripe 7 8 Brown Brown 8 page 6.9 • a straight cable to connect to a hub or network, or • a crossed cable as shown here to connect ONLY to a computer directly. 6. Appendix Digital Projection LIGHTNING 35HD User Manual Serial control input 1 unused 2 Received Data 3 Transmitted Data 4 Data Terminal Ready 5 Signal Ground 6 Data Set Ready 7 Request To Send 8 Clear To Send 9 unused at present Notes The projector is a DTE, so use: pin view of female connector Null-modem cable (used to connect the projector to a computer) RD 2 --- 3 TD TD 3 --- 2 RD DTR 4 --- 6 DSR GND 5 --- 5 GND DSR 6 --- 4 DTR RTS 7 --- 8 CTS CTS 8 --- 7 RTS Modem settings • Baud rate 38,400 bps • Data length 8 bits • Parity none • Stop bits one • Handshaking Full duplex RTS/CTS Xon/Xoff not supported page 6.10 • a straight cable to connect to a modem, or • a null-modem cable as shown here to connect to another DTE such as a computer. Digital Projection LIGHTNING 35HD User Manual Using Windows Hyperterminal to connect to the projector Many features of the projector can be controlled remotely by sending ascii character strings to the serial control input, or via a LAN, using the protocol and syntax described in the following pages. If you are using a PC running Windows 95, 98, Me, NT, 2000 or XP, you can send the control codes using Windows Hyperterminal. This can usually be found in: Start → All Programs → Accessories → Communications → Hyperterminal: In File → Properties, set the connection either to your serial link or LAN connection. For a serial connection, use the settings detailed on the previous page. For a LAN connection, connect to the server using port number 7000. In File → Properties → Settings → Ascii Setup, set the sending and receiving characters as shown below: Commands can be sent to the projector simply by typing in the Hyperterminal window. Replies will also be seen in the window. page 6.11 6. Appendix Notes For a full description of all the Control codes available, see the Lightning 35HD Communications Protocol, on the following pages. 6. Appendix Digital Projection LIGHTNING 35HD User Manual Remote communications protocol Version 1.2 Patch A Each command string sent to the projector should start with character 0x0a and end with character 0x0d. If you are using Windows Hyperterminal, then this will be taken care of by the Ascii Setup described on the previous page. Prefix each command with: "[id],[user],[time],[date],[command priority],[projector id],[projector name]," for example: 1234,external,16:37:31,01/04/2004,5,543210,DPL-123, example lens command (close shutter) 1234,external,15:20:25,14/10/2004,5,543210,DPL-123,lens,move,write,s,c,0,0 example lens command (open shutter) 1234,external,15:20:30,14/10/2004,5,543210,DPL-123,lens,move,write,s,o,0,0 Image commands Image Brightness Used to set and query image brightness (lift) levels. CALL : "image,brightness,write,r,[level],g,[level],b,[level],o,[level],a,[mode]" : Where [level] is -0.5 to 0.5 in steps of 0.001 : and [mode] is either "on" or "off" : 'o' is overall level - only valid if 'a' is set to 'off'. : 'a' is auto level control. RETURNS : "[msg id],ACK,brightness,r,[level],g,[level],b,[level],o,[level],a,[mode]" : OR : "[msg id],NAK,brightness" CALL : "image,brightness,read,[urgency switch]" NOTE : Urgency switch is currently ignored (can be set to 0). RETURNS : "[msg id],brightness,[r level],[g level],[b level],[o level],[a mode]" : OR : "[msg id],NAK,brightness" page 6.12 Notes Details of how to connect to the projector, using the serial control input or via a LAN, can be found on the previous page. Digital Projection LIGHTNING 35HD User Manual Image Contrast Notes Used to set and query image contrast (gain) levels. CALL : "image,contrast,write,r,[r level],g,[g level],b,[b level],o,[level],a,[mode]" : Where [level] is 0.0 to 2.0 in steps of 0.001 : and [mode] is either "on" or "off" : 'o' is overall level - only valid if 'a' is set to 'off'. : 'a' is auto level control. RETURNS : "[msg id],ACK,contrast,r,[r level],g,[g level],b,[b level],o,[level],a,[mode]" : OR : "[msg id],NAK,contrast" CALL : "image,contrast,read,[urgency switch]" NOTE : Urgency switch is currently ignored (can be set to 0). RETURNS : "[msg id],contrast,[r level],[g level],[b level],[o level],[a mode]" : OR : "[msg id],NAK,contrast" Image Projection Mode Used to set and query image projection mode. CALL 6. Appendix : "image,projectionmode,write,[mode]" : Where [mode] is one of "curtain", "testpattern" or "normal" RETURNS : "[msg id],ACK,projectionmode,[mode]" : OR : "[msg id],NAK,projectionmode" CALL : "image,projectionmode,read,[urgency switch]" NOTE : Urgency switch is currently ignored (can be set to 0). RETURNS : "[msg id],projectionmode,[mode]" : OR : "[msg id],NAK,projectionmode" page 6.13 6. Appendix Digital Projection LIGHTNING 35HD User Manual Image Orientation Notes Used to set and query image orientation. CALL : "image,imageorient,write,[orient]" : Where [orient] is one of "normal", "nsflip", "ewflip" or "newsflip" RETURNS : "[msg id],ACK,imageorient,[orient]" : OR : "[msg id],NAK,imageorient" CALL : "image,imageorient,read,[urgency switch]" NOTE : Urgency switch is currently ignored (can be set to 0). RETURNS : "[msg id],imageorient,[orient]" : OR : "[msg id],NAK,imageorient" Image Mirror Park Used to set and query mirror park. CALL : "image,mirrorpark,write,[mode]" : Where [mode] is one of "park" or "release" RETURNS : "[msg id],ACK,mirrorpark,[orient]" : OR : "[msg id],NAK,mirrorpark" CALL : "image,mirrorpark,read,[urgency switch]" NOTE : Urgency switch is currently ignored (can be set to 0). RETURNS : "[msg id],mirrorpark,[mode]" : OR : "[msg id],NAK,mirrorpark" page 6.14 Digital Projection LIGHTNING 35HD User Manual Image Colour Temperature Gain Notes Used to set and query image colour temperature levels. CALL : "image,colourtempgain,write,r,[r level],g,[g level],b,[b level]" : Where [level] is 0.0 to 2.0 in steps of 0.001 RETURNS : "[msg id],ACK,colourtempgain,r,[r level],g,[g level],b,[b level]" : OR : "[msg id],NAK,colourtempgain" CALL : "image,colourtempgain,read,[urgency switch]" NOTE : Urgency switch is currently ignored (can be set to 0). RETURNS : "[msg id],colourtempgain,[r level],[g level],[b level]" : OR : "[msg id],NAK,colourtempgain" Input Image Size Used to set and query image input size. CALL 6. Appendix : "image,inputimagesize,write,c,[cols],r,[rows]" : Where [cols] is the number of pixels range 640 to DMD size : and [rows] is the number of lines range 480 to DMD size. RETURNS : "[msg id],ACK,inputimagesize,c,[cols],r,[rows]" : OR : "[msg id],NAK,inputimagesize" CALL : "image,inputimagesize,read,[urgency switch]" NOTE : Urgency switch is currently ignored (can be set to 0). RETURNS : "[msg id],ACK,inputimagesize,[cols],[rows]" : OR : "[msg id],NAK,inputimagesize" page 6.15 6. Appendix Digital Projection LIGHTNING 35HD User Manual Input Image Window Size Notes Used to set and query image input window size. CALL : "image,inputimagewindow,write,c,[cols],r,[rows]" : Where [cols] is the number of pixels range 640 to DMD size : and [rows] is the number of lines range 480 to DMD size. RETURNS : "[msg id],ACK,inputimagewindow,c,[cols],r,[rows]" : OR : "[msg id],NAK,inputimagewindow" CALL : "image,inputimagewindow,read,[urgency switch]" NOTE : Urgency switch is currently ignored (can be set to 0). RETURNS : "[msg id],ACK,inputimagewindow,[cols],[rows]" : OR : "[msg id],NAK,inputimagewindow" Image Position Used to set and query image position. CALL : "image,imageposition,write,c,[cols offset],r,[rows offset]" : Where [cols] is the number of pixels offset from centre : and [rows] is the number of lines offset from centre. : Positive values move the image down and right and negative move : the image up and left. RETURNS : "[msg id],ACK,imageposition,c,[cols offset],r,[rows offset]" : OR : "[msg id],NAK,imageposition" CALL : "image,imageposition,read,[urgency switch]" NOTE : Urgency switch is currently ignored (can be set to 0). RETURNS : "[msg id],ACK,imageposition,[cols offset],[rows offset]" : OR : "[msg id],NAK,imageposition" page 6.16 Digital Projection LIGHTNING 35HD User Manual Input Capture Offset Notes Used to set and query image capture offset. CALL 6. Appendix : "image,inputcaptureoffset,write,c,[cols offset],r,[rows offset]" : Where [cols] is the number of pixels offset from centre : and [rows] is the number of lines offset from centre. : Positive values move the image down and right and negative move the image up and left. RETURNS : "[msg id],ACK,inputcaptureoffset,c,[cols offset],r,[rows offset]" : OR : "[msg id],NAK,inputcaptureoffset" CALL : "image,inputcaptureoffset,read,[urgency switch]" NOTE : Urgency switch is currently ignored (can be set to 0). RETURNS : "[msg id],ACK,inputcaptureoffset,[cols offset],[rows offset]" : OR : "[msg id],NAK,inputcaptureoffset" page 6.17 6. Appendix Digital Projection LIGHTNING 35HD User Manual Test Patterns Notes Used to set and query test patterns. CALL : "image,testpattern,write,[pattern name][vertical rate]" : Where [pattern name] is one of: : black - Full Screen Black : white - Full Screen White : green - Full Screen Green : red - Full Screen Red : blue - Full Screen Blue : checker : align - ANSI Checkerboard - Alignment Pattern : h_ramp - Horizontal Ramp : v_ramp - Vertical Ramp : max_lumens - Native White : native_white - Native White : off - Normal Picture : and [vertical rate] is 60. RETURNS : "[msg id],ACK,testpattern,[pattern name][vertical rate]" : OR : "[msg id],NAK,testpattern" CALL : "image,testpattern,read,[urgency switch]" NOTE : Urgency switch is currently ignored (can be set to 0). RETURNS : "[msg id],testpattern,[pattern name][vertical rate]" : OR : "[msg id],NAK,testpattern" page 6.18 Digital Projection LIGHTNING 35HD User Manual Degamma Table Select Notes Used to set and query degamma table settings. CALL 6. Appendix : "image,degammaselect,write,[table no.][parametric]" : Where [table no.] is one of: : 0 - Graphics/NTSC : 1 - Graphics Enhanced : 2 - NTSC Enhanced : 3 - PAL/SECAM 2.8 : 4 - PAL/SECAM Enhanced : 5 - Linear : : 255 - use parametric value: : : and [parametric] is in the range 0.01 to 4.0 in steps of 0.0001 RETURNS : "[msg id],ACK,degammaselect,[table no.][parametric]" : OR : "[msg id],NAK,degammaselect" CALL : "image,degammaselect,read,[urgency switch]" NOTE : Urgency switch is currently ignored (can be set to 0). RETURNS : "[msg id],degammaselect,[table no.][parametric]" : OR : "[msg id],NAK,degammaselect" page 6.19 6. Appendix Digital Projection LIGHTNING 35HD User Manual Picture Mute Notes Used to set and query picture mute. CALL : "image,picmute,write,[mode]" : Where [mode] is one of "on" or "off" RETURNS : "[msg id],ACK,picmute,[mode]" : OR : "[msg id],NAK,picmute" CALL : "image,picmute,read,[urgency switch]" NOTE : Urgency switch is currently ignored (can be set to 0). RETURNS : "[msg id],picmute,[mode]" : OR : "[msg id],NAK,picmute" page 6.20 Digital Projection LIGHTNING 35HD User Manual Lens Commands Notes Lens Stop All Used to stop all lens motors. CALL : "lens,stop,write" RETURNS : "[msg id],ACK,stop" : OR : "[msg id],NAK,stop" Lens Move Used to move lens position left-right, up-down and open/close shutter. CALL : "lens,move,write,[axis],[direction],[time],[speed]" : Where [axis] is one of: : h - horizontal : v - vertical : f - focus : z - zoom : s - shutter : [direction is one of: : l - left (use with 'h') : r - right : u - up " (use with 'v') : d - down " : o - open (use with shutter) : c - close " : [time] is the move time in milliseconds, currently recommended minimum is 300. : [speed] is 0 for slow and 50 for fast. NOTE 6. Appendix : Only one axis may be driven at a time. RETURNS : "[msg id],ACK,move" : OR : "[msg id],NAK,move" page 6.21 6. Appendix Digital Projection LIGHTNING 35HD User Manual Lens Goto Absolute Position Notes Used to move lens to absolute co-ordinates. CALL : "lens,goto,write,h,[hpos],v,[vpos],f,[fpos],z,[zpos]" : Where hpos, vpos, fpos and zpos are values probably obtained from a 'goto read' NOTE : Any one or all axis may be driven at the same time. RETURNS : "[msg id],ACK,goto" : OR : "[msg id],NAK,goto" CALL : "lens,goto,read,[urgency switch]" NOTE : Urgency switch is currently ignored (can be set to 0). RETURNS : "[msg id],goto,[hvfz],[hpos],[ypos],[fpos],[zpos],[spos]" : where h,v,f and z are either an axis letter or dash. A letter present indicates that : axis is still moving. (eg "H-F-" means that Horizontal and Focus are still moving) : [spos] is the shutter position either "o" for open or "c" for closed. : OR : "[msg id],NAK,goto" Lens Goto Centre Used to centre lens mount. CALL : "lens,gotocentre,write" RETURNS : "[msg id],ACK,gotocentre" : OR : "[msg id],NAK,gotocentre" Lens Calibrate Zoom Used to calibrate zoom range. CALL : "lens,calibratezoom,write" RETURNS : "[msg id],ACK,calibratezoom" : OR : "[msg id],NAK,calibratezoom" page 6.22 Digital Projection LIGHTNING 35HD User Manual PSU Commands 6. Appendix Notes Lamp On Used to turn Lamp on and query Lamp state. CALL : "lpsu,on,write,[lamp number]" NOTE : Lamp number currently ignored but must be present : (can be set to 0). RETURNS : "[msg id],ACK,on" : "[msg id],NAK,on" CALL : "lpsu,on,read,[urgency switch],[lamp number]" NOTE : Urgency switch and lamp number currently ignored : but must be present (can be set to 0). RETURNS : "[msg id],lpsu,on" : OR : "[msg id],lpsu,off" : OR : "[msg id],NAK,on" Lamp Off Used to turn Lamp off and query Lamp state. CALL : "lpsu,off,write,[lamp number]" NOTE : Lamp number currently ignored but must be present : (can be set to 0). RETURNS : "[msg id],ACK,on" : "[msg id],NAK,on" CALL : "lpsu,on,read,[urgency switch],[lamp number]" NOTE : Urgency switch and lamp number currently ignored but must be present (can be set to 0). RETURNS : "[msg id],lpsu,on" : OR : "[msg id],lpsu,off" : OR : "[msg id],NAK,on" page 6.23 6. Appendix Digital Projection LIGHTNING 35HD User Manual Lamp Power Notes Used to set and query Lamp power level. CALL : "lpsu,power,write,[lamp number],[% power]" NOTE : Lamp number currently ignored but must be present : (can be set to 0). RETURNS : "[msg id],ACK,power" : "[msg id],NAK,power" CALL : "lpsu,power,read,[urgency switch],[lamp number]" NOTE : Urgency switch and lamp number currently ignored but must be present (can be set to 0). RETURNS : "[msg id],power,[% power]" : OR : "[msg id],NAK,power" page 6.24 Digital Projection LIGHTNING 35HD User Manual 6. Appendix Dimensions All dimensions in mm page 6.25 6. Appendix Digital Projection LIGHTNING 35HD User Manual page 6.26