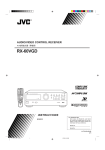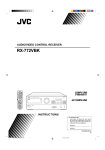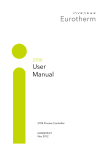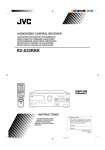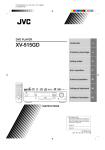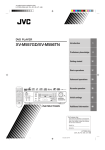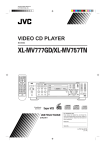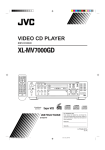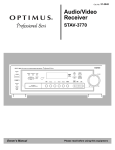Download JVC RX-80PGD User's Manual
Transcript
® AUDIO/VIDEO CONTROL RECEIVER ^s !"#$%&' RX-80PGD RM-SR80U REMOTE CONTROL TV VCR POWER POWER DVD MULTI AUDIO POWER VIDEO1 VIDEO2 VCR1 TAPE/VCR TVSOUND FM/AM CD PHONO DELAY MENU DVD CNTR 1 CD DISC 2 TEST ENTER 4 VCD DISC 3 REAR (L) 5 EFFECT VCR SEA MODE CONTROL 6 DESIGNED BY JVC (REAR R) 7/P 8 RX-80P 9 JAPAN MASTER VOLUME AUDIO/VIDEO CONTROL RECEIVER VIDEO1 VIDEO2 VCR1 TAPE/VCR DVD TV SOUND FM AM CD PHONO DAP MODE SURR MODE 0 10 +10 ONE TOUCH OPERATION RETURN FM MODE/MUTING TV / VCR / TUNER / CD / DVD / VCD – + SOURCE E VOLUM L SOUND CONTROL CHANNE DAP/SURROUND MODE ING SEA MODE DVD MULTI MUT / ECT / SEL PLAY W PREV / RE 4 NEXT / FF / ¢ STOP C PAUSE DAP/SURROUND/DVD MULTI ADJUST SEA ADJUST MEMORY SETTING TUNER MEMORY / RE ME TV VOLU DEO TV/VI CONTROL TAPE VCR MENU EXIT STANDBY VIDEO 2 MENU SET VIDEO L SPEAKERS AUDIO R 1 PHONES 2 POWER O L _ON —OFF N SC REEN CONT RO INSTRUCTIONS !" For Customer Use: Enter below the Model No. and Serial No. which are located either on the rear, bottom or side of the cabinet. Retain this information for future reference. Model No. Serial No. LVT0101-001B [UF] RX-80PGD[UF]COVER 1 10/7/98, 9:14 AM Warnings, Cautions and Others / Caution –– POWER switch! Disconnect the mains plug to shut the power off completely. The POWER switch in any position does not disconnect the mains line. The power can be remote controlled. CAUTION To reduce the risk of electrical shocks, fire, etc.: 1. Do not remove screws, covers or cabinet. 2. Do not expose this appliance to rain or moisture. !"#$%& !"#$% !"#$%&'() !*+ !,-./01 !"#$%&'()#$*+,-*./# !"#"$% !"#$%&'()* NK !"#$%&'()*+,- OK !"#$%&'()*+,- G-1 RX-80PGD[UF]G.Pages 2 10/7/98, 9:02 AM English Caution: Proper Ventilation To avoide risk of electric shock and fire and to protect from damage. Locate the apparatus as follows: Front: No obstructions open spacing. Sides: No obstructions in 10 cm from the sides. Top: No obstructions in 10 cm from the top. Back: No obstructions in 15 cm from the back Bottom: No obstructions, place on the level surface. In addition, maintain the best possible air circulation as illustrated. !"#$%&' !"#$%&'()*+, !"#$%&' !"#$%&'() NM !"#$%&'() NM !"#$%&'() NR !"#$%&'() !"#$%&' !( !"#$ %&'()*+,-./01 Spacing 15 cm or more !=NR Front RX-80PGD Wall or obstructions !"# Stand height 15 cm or more !=NR= Floor G-2 RX-80PGD[UF]G.Pages 3 10/7/98, 8:56 AM English Table of Contents Getting Started ........................................................................................................................... 2 Before Installation .................................................................................................................... 2 Checking the Supplied Accessories ......................................................................................... 2 Switches, Buttons and Controls ............................................................................................... 3 Connecting the FM and AM Antennas .................................................................................... 5 Connecting the Speakers .......................................................................................................... 6 Connecting Audio/Video Components .................................................................................... 8 Connecting the Power Cord ................................................................................................... 11 Putting Batteries in the Remote Control ................................................................................ 11 Basic Operations ...................................................................................................................... 12 Turning the Power On and Off .............................................................................................. 12 Selecting the Source to Play ................................................................................................... 12 Adjusting the Volume ............................................................................................................ 13 Selecting the Front Speakers .................................................................................................. 13 Muting the Sound ................................................................................................................... 14 Recording a Source ................................................................................................................ 14 Basic Settings ........................................................................................................................... 15 Adjusting the Front Speaker Output Balance ........................................................................ 15 Listening at Low Volume (Loudness) ................................................................................... 15 Using the Sleep Timer ............................................................................................................ 16 Selecting the Center Speaker Size ......................................................................................... 17 Using Visual Confirmation .................................................................................................... 18 One Touch Operation .............................................................................................................. 19 About the One Touch Operation ............................................................................................ 19 Using the One Touch Operation ............................................................................................ 19 Receiving Radio Broadcasts ................................................................................................... 20 Tuning in Stations Manually .................................................................................................. 20 Using Preset Tuning ............................................................................................................... 21 Selecting the FM Reception Mode ......................................................................................... 22 Assigning Names to Preset Stations ....................................................................................... 23 Using the SEA Modes .............................................................................................................. 24 Selecting Your Favorite SEA Mode ...................................................................................... 24 Creating Your Own SEA Mode ............................................................................................. 25 Activating the Surround Sounds ............................................................................................ 26 Using the DAP Modes ........................................................................................................... 27 Using the DVD MULTI Playback Mode ............................................................................... 29 Using the Surround Modes .................................................................................................... 31 Using the On-Screen Display to Control the Receiver ......................................................... 37 COMPU LINK Remote Control System ............................................................................... 41 AV COMPU LINK Remote Control System ........................................................................ 42 Using the Remote Control for Operating JVC’s Audio/Video Components ..................... 44 Operating Other Manufactures’ TV ..................................................................................... 48 Troubleshooting ....................................................................................................................... 50 Specifications ............................................................................................................................ 51 MENU This mark indicates that you can also use the menu function to do the same operations. Actual operations using the menu function are explained on the pages indicated next to the marks. Page 1 EN01-25.RX-80P[UF]/f 1 98.8.31, 1:27 PM This section explains how to connect audio/video components and speakers to the receiver, and how to connect the power supply. Before Installation General • Be sure your hands are dry. • Turn the power off to all components. • Read the manuals supplied with the components you are going to connect. Locations • Install the receiver in a location that is level and protected from moisture. • The temperature around the receiver must be between –5˚ and 35˚ C . • Make sure there is good ventilation around the receiver. Poor ventilation could cause overheating and damage the receiver. Handling the receiver • Do not insert any metal object into the receiver. • Do not disassemble the receiver or remove screws, covers, or cabinet. • Do not expose the receiver to rain or moisture. Checking the Supplied Accessories Check to be sure you have all of the following items, which are supplied with the receiver. The number in the parenthesis indicates the quantity of the pieces supplied. • Remote Control (1) • Batteries (2) • AM Loop Antenna (1) • FM Antenna (1) • Audio Signal Attenuating Cord (1) • AV COMPU LINK Cable (1) If anything is missing, contact your dealer immediately. Page 2 EN01-25.RX-80P[UF]/f 2 98.8.31, 1:27 PM English Getting Started English Switches, Buttons and Controls Become familiar with the main switches and controls on your receiver before use. 1 2 3 4 5 6 DESIGNED BY JVC RX-80P 7 8 i o JAPAN MASTER VOLUME AUDIO/VIDEO CONTROL RECEIVER VIDEO1 ONE TOUCH OPERATION – VIDEO2 VCR1 TAPE/VCR DVD TV SOUND FM AM CD PHONO + SOURCE DAP/SURROUND MODE SEA MODE DVD MULTI DAP/SURROUND/DVD MULTI ADJUST SEA ADJUST MEMORY SETTING TUNER MEMORY STANDBY VIDEO 2 VIDEO L SPEAKERS AUDIO 1 R PHONES 2 POWER _ON —OFF 9 p q w e r t y u Refer to the pages in parentheses for details. Front Panel 1 2 3 4 5 6 7 8 9 p q w e r t y u i o Remote sensor (11) Display (12) ONE TOUCH OPERATION button and lamp (19) MASTER VOLUME control (13) DAP/SURROUND MODE button and lamp (27, 32) SOURCE button and lamps (12) SEA MODE button and lamp (24) MEMORY button for SEA adjustments (25) POWER button and STANDBY lamp (12) DVD MULTI button and lamp (12) DAP/SURROUND/DVD MULTI ADJUST button and lamp (27, 29, 32) SETTING button and lamp (15) VIDEO 2 input jacks (10) Control % / fi / @ / # buttons SPEAKERS 1/2 buttons (13) TUNER button and lamp (20) PHONES jack (14) MEMORY button for presetting channels (21) SEA ADJUST button and lamp (25) IMPORTANT To use Control % / fi / @ / # buttons (r) on the front panel: What these buttons actually do depends on which function you are trying to adjust. Before using these buttons, select the function by pressing one of the function selecting buttons (5, 6, 7, q, w, y, o), and being sure its lamp is lit. However, pressing MENU SET (c on the remote control) overrides the selected function and causes Control % / fi / @ / # button to act like % / fi / @ / # buttons (v) of the ON SCREEN CONTROL section of the remote control (though a lamp for the selected function remains lit). To return the Control % / fi / @ / # buttons to their usual behavior under the selected function, press the function button again. Page 3 EN01-25.RX-80P[UF]/f 3 98.8.31, 1:27 PM English Remote Control Remote Control Unit RM-SR80U REMOTE CONTROL ; a TV VCR POWER POWER DVD MULTI AUDIO POWER VIDEO1 VIDEO2 VCR1 TAPE/VCR TVSOUND FM/AM CD PHONO k DELAY MENU DVD 1 CD DISC s d CNTR 2 TEST ENTER 4 VCD DISC 5 6 (REAR R) 7/P 8 VCD SEA MODE CONTROL l 9 DAP MODE SURR MODE 0 10 f 3 REAR (L) EFFECT ; a s d f g +10 h j k l RETURN FM MODE/MUTING TV /VCR /TUNER / CD / DVD / VCD ME VOLU g / EL CHANN SOUND CONTROL z G TIN h MU CT / SELE Y PLA V/ PRE/ REW 4 NEXT / FF / ¢ STOP C / RE PAUSE x ME TV VOLU / z x c v TV POWER and VCR POWER buttons (46, 47) Source selecting buttons (13) CD DISC button (45) VCD DISC button (47) VCD CONTROL button (47) Remote control mode selector (TV / VCR / TUNER / CD / DVD / VCD, SOUND CONTROL) (12, 24) MUTING button (14) MENU EXIT button (37) AUDIO POWER button (12) • 10 keys for selecting preset channel (22) • 10 keys for adjusting sound (24, 28, 30, 35) • Operating buttons for audio/video components (44, 46) VOLUME buttons (+/–) (13) CHANNEL buttons (+/–) (46, 47) Operating buttons for audio/video components (44, 46) MENU SET button (37) % / fi / @ / # buttons of the ON SCREEN CONTROL section (37) IDEO TV/V CONTROL TAPE VCR MENU EXIT MENU SET j c O N L v SC REEN CONT RO IMPORTANT When using the remote control: Check to see if its remote control mode selector (g) is set to the correct position. Normally, set it to the “TV / VCR / TUNER / CD / DVD / VCD” position. To activate the 10 keys for adjusting the sound, set it to the “SOUND CONTROL” position. About % / fi / @ / # buttons (v) of the ON SCREEN CONTROL section on the remote control: If you press these buttons, the menu function starts operating. So, make sure you are showing the on-screen display on the TV before pressing these buttons. Page 4 EN01-25.RX-80P[UF]/f 4 98.8.31, 1:27 PM English Connecting the FM and AM Antennas FM Antenna Connections 1 3 2 Extend the FM wire antenna horizontally. FM Antenna ANTENNA 4 Outside FM Antenna Wire FM (75 ) FM GND 2 1 GND 3 If reception is poor, connect the outside antenna. Before attaching a 75Ω coaxial cable (the kind with a round wire going to an outside antenna), disconnect the supplied FM antenna. 10 mm AM LOOP AM EXT 20 mm How to strip the 75Ω coaxial cable and connect it to the FM terminals 1. Strip back the outside covering of the 75Ω coaxial cable to expose the braided metallic mesh about 20 mm. 2. Pull the mesh back and twist it into a single connector, as shown in the illustration above. 3. Strip the insulation about 10 mm back from the central wire. 4. Insert the twisted mesh and the central wire to the FM terminals, as shown in the illustration above. AM Antenna Connections Turn the loop until you have the best reception. ANTENNA FM (75 ) FM GND AM Loop Antenna GND AM LOOP AM EXT 1 2 3 Snap the tabs on the loop into the slots of the base to assemble the AM loop. Outdoor Single Vinyl-covered Wire Note: Make sure the antenna conductors do not touch any other terminals, connecting cords and power cord. This could cause poor reception. If reception is poor, connect an outdoor single vinyl-covered wire to the AM EXT terminal. (Keep the AM loop antenna connected.) Page 5 EN01-25.RX-80P[UF]/f 5 98.8.31, 1:27 PM English Connecting the Speakers You can connect the following speakers: • Two pairs of front speakers to produce normal stereo sound. • One pair of rear speakers to enjoy the surround effect. • One center speaker to produce more effective surround effect (to emphasize human voices). • One subwoofer to enhance the bass. For each speaker (except for subwoofer), connect the black (–) and red (+) terminals on the rear panel to the black (–) and red (+) terminals marked on the speakers. For connecting a subwoofer, see page 7. CAUTION: Use speakers with the SPEAKER IMPEDANCE indicated by the speaker terminals. Connecting the front speakers Cut, twist and remove the insulation at the end of each speaker signal cable first, and then, connect the front speakers to the FRONT SPEAKERS terminals by using the cables. You can connect two pairs of front speakers (one pair to the FRONT SPEAKERS 1 terminals, and another pair to the FRONT SPEAKERS 2 terminals). FRONT SPEAKERS RIGHT LEFT 1 1 – – + Left Speaker + Right Speaker 2 1 Turn the knob counterclockwise. 2 Insert the speaker signal cable. 2 3 Turn the knob clockwise. SPEAKER LOAD SELECTOR LOW HIGH 1 1 RIG HT CAUTION: SPEAKER IMPEDENCE SPEAKER IMPEDANCE / OHMS SPEAKER LOAD SELECTOR 4~6 8 ~ 16 LOW HIGH 1 RIG HT RIG HT Notes: • To obtain the best possible output power from the receiver, and to prevent the receiver from being overheated, the receiver has the SPEAKER LOAD SELECTOR which should be set to match the impedance of the connected speakers. Set this selector according to the indications by the FRONT SPEAKERS terminals. • When you connect two pairs of the speakers to the FRONT SPEAKERS terminals, use the speakers having the impedance within the same range. Page 6 EN01-25.RX-80P[UF]/f 6 98.8.31, 1:27 PM English Connecting the rear and center speakers Cut, twist and remove the insulation at the end of each speaker signal cable first, and then, connect rear speakers to the REAR SPEAKERS terminals and a center speaker to the CENTER SPEAKER terminals by using the cables. 1 Open the terminal and then insert the speaker signal cable. REAR SPEAKERS CENTER SPEAKER RIGHT LEFT Center speaker Left rear speaker 2 Right rear speaker Close the terminal. Note: You can register the center speaker size after you finish its connection. If you register it, you do not have to set the center speaker mode when setting the surround mode. (If you do not use a center speaker, register that information.) See page 17. Connecting the subwoofer speaker You can enhance the bass by connecting a subwoofer. Connect the input jack of a powered subwoofer to the SUBWOOFER OUT jack on the rear panel, using a cable with RCA pin plugs. SUBWOOFER OUT Powered subwoofer Page 7 EN01-25.RX-80P[UF]/f 7 98.8.31, 1:27 PM You can connect the following audio/video components to this receiver using cables with RCA pin plugs (not supplied). Refer also to the manuals supplied with your components. If you want to connect a component not listed in the table below, refer to the manual supplied with it. Audio Components • Turntable • CD player • Cassette deck Video Components • DVD (Digital Video Disc) player • VCD (Video CD) player • TV • VCR(s) • Video camera Notes: • If you connect a sound-enhancing device such as a graphic equalizer between the source components and this receiver, the sound output through this receiver may be distorted. • You can connect either a cassette deck or a VCR to the TAPE/VCR jacks, whichever you want. • Any turntables incorporating a small-output cartridge such as an MC (moving-coil type) must be connected to this receiver through a commercial head amplifier or step-up transformer. Direct connection may result in insufficient volume. Audio component connections Turntable If an earth cable is provided for your turntable, connect the cable to the screw marked GND on the rear panel. To audio output GND CD player RIGHT LEFT AUDIO RIGHT PHONO To audio output CD Cassette deck To audio input To audio output VIDEO LEFT VIDEO1 TV SOUND OUT (REC) OUT (REC) TAPE VCR IN (PLAY) VCR1 MONITOR OUT IN (PLAY) FRONT DVD DVD CENTER OUT (REC) REAR TAPE VCR IN (PLAY) SUBWOOFER RIGHT LEFT If your audio components have a COMPU LINK-3 terminal The COMPU LINK remote control system allows you to control other JVC audio components from the receiver or vice versa. Connect your audio components and the receiver with the cable (monaural mini-plug supplied with those components) as well as the connection above. For detailed information about the connection and the COMPU LINK-3 remote control system, see page 41. Notes: • If you want to operate a cassette deck using the COMPU LINK remote control system, connect the cassette deck to the TAPE/VCR jacks, not to the VCR1 jacks. • The COMPU LINK-3 remote control system is the upgraded version of the COMPU LINK-1 and COMPU LINK-2. Even if your component has the COMPU LINK-1 or COMPU LINK-2 jacks, you can still connect it in the COMPU LINK-3 remote control system, but some functions may not work correctly. Page 8 EN01-25.RX-80P[UF]/f 8 98.8.31, 1:27 PM English Connecting Audio/Video Components English Video component connections If your video components have S-video (Y/C-separation) terminals, connect them using S-video cables (not supplied). Connecting these video components through the S-video input/output terminals will give you can get better picture playback quality. IMPORTANT This receiver is equipped with both the composite video and S-video input/output terminals for connecting video components. You do not have to connect both the composite video and S-video terminals. However, remember that the video signals from the composite video input terminals on the rear are output only through the composite video output terminals, while the ones from the S-video input terminals on the rear are output only through the S-video output terminals. Therefore, if a recording video equipment and a playing video equipment are connected to the receiver through the different video terminals, you cannot record the picture from the playing equipment on the recording equipment. In addition, if the TV and a playing video equipment are connected to the receiver through the different video terminals, you cannot view the playback picture from the playing equipment on the TV. To view and record the playback picture from the video components connected to the VIDEO1,VIDEO2 and TAPE/VCR jacks, you must connect the TV and the recording video equipment through the composite video terminals. Note: When connecting an audio/video component (ex.: Video CD player) with “karaoke” — singing along — function, use the audio signal attenuating cord supplied with this receiver. If not, sound may be distorted. TV connection To S-Video input (for better playback picture quality) GND RIGHT LEFT AUDIO RIGHT PHONO VIDEO LEFT VIDEO1 To composite video input (See note below.) CD To audio output OUT (REC) TV SOUND MONITOR OUT OUT (REC) Notes: • When connecting a JVC TV: – If you use the AV COMPU LINK remote control system to operate the TV, connect the receiver to the Video Input 2 jack on the TV. – If you do not use the AV COMPU LINK remote control system to operate TV, connect the receiver to the Video Input 1 jack on the TV. • Use the video components of the PAL color system. TV DVD player connection • When you play back a disc on the DVD player in stereo (or the audio output setting of the DVD player is mixed to two front channels): IN (PLAY) To front left/right channel audio output (or to audio mixed output if necessary) DVD player (PLAY) FRONT DVD DVD OUT (REC) CENTER SUBWOOFER TAPE VCR IN (PLAY) REAR DVD RIGHT LEFT To composite video output To S-video output (for better playback picture quality) • When you play back a disc on the DVD player with its analog discrete output mode (5.1 CH reproduction) selected: IN (PLAY) To front left/right channel audio output (PLAY) FRONT DVD DVD To subwoofer audio output DVD player CENTER OUT (REC) REAR TAPE VCR IN (PLAY) SUBWOOFER To center channel audio output DVD RIGHT LEFT To rear left/right channel audio output To composite video output Page 9 EN01-25.RX-80P[UF]/f To S-video output (for better playback picture quality) 9 98.8.31, 1:27 PM Video CD player English VCR and Video CD player connection To composite video output To audio output GND RIGHT AUDIO RIGHT LEFT VIDEO1 To S-Video input (for better playback picture quality) TV SOUND CD To composite video input VCR To audio input VHS To audio output To composite video output VIDEO LEFT PHONO OUT (REC) OUT (REC) TAPE VCR IN (PLAY) VCR1 MONITOR OUT IN (PLAY) FRONT DVD DVD To S-Video output (for better playback picture quality) OUT CENTER Note: When connecting an audio/video component (ex.: Video CD player) with “karaoke” — singing along — function, use the audio signal attenuating cord supplied with this receiver. If not, sound may be distorted. Another VCR connection TV If you are not using a cassette deck, you can connect another VCR to theSOUND TAPE/VCR jacks. CD To audio input To audio output VCR OUT (REC) OUT (REC) TAPE VCR IN (PLAY) IN (PLAY) MONITOR OUT VCR1 FRONT DVD VHS DVD To composite video input CENTER OUT (REC) REAR TAPE VCR IN (PLAY) SUBWOOFER To composite video output RIGHT LEFT Video camera connection You can use the VIDEO 2 input jacks on the front panel. These jacks are convenient for connecting and disconnecting the component frequently. Video camera VIDEO 2 VIDEO DESIGNED BY JVC RX-80P L AUDIO R JAPAN MASTER VOLUME AUDIO/VIDEO CONTROL RECEIVER VIDEO1 ONE TOUCH OPERATION – VIDEO2 VCR1 TAPE/VCR DVD TV SOUND FM AM CD PHONO + SOURCE DAP/SURROUND MODE SEA MODE DVD MULTI DAP/SURROUND/DVD MULTI ADJUST SEA ADJUST MEMORY SETTING TUNER MEMORY STANDBY VIDEO 2 VIDEO L SPEAKERS AUDIO R 1 PHONES 2 POWER To audio output _ON —OFF To video output If your video components have an AV COMPU LINK terminal The AV COMPU LINK remote control system allows you to control other JVC video components from the receiver or vice versa. For detailed information about the connection and the AV COMPU LINK remote control system, see page 42. Notes: • The AV COMPU LINK remote control system cannot control the video components connected to the VIDEO1, VIDEO2, and TAPE/VCR jacks on the receiver, but can control only the VCR connected to the VCR1 jacks and the DVD player connected to the DVD jacks. You cannot connect two VCRs into the AV COMPU LINK remote control system. • Some VCRs use the AV COMPU LINK jacks for the SWAP editing. However, you cannot use both the AV COMPU LINK remote control and the SWAP editing at the same time. For the SWAP editing, see the manual supplied with the VCR. Page 10 EN01-25.RX-80P[UF]/f 10 98.8.31, 1:27 PM English Connecting the Power Cord Before plugging the receiver into an AC outlet, make sure that all connections have been made. When the power cord is connected, the STANDBY lamp above the POWER button lights up. Keep the power cord away from the connecting cables for the TV, VCR, and antenna. The power cord may cause noise or screen interference. We recommend that you use a coaxial cable to connect the antenna, since it is well-shielded against interference. Notes: • A small amount of power is always consumed even in standby mode. To switch off the power completely, unplug the power cord from the AC outlet. • If the power cord is unplugged or a power failure occurs, preset settings will be erased in a few days. CAUTIONS: • Do not touch the power cord with wet hands. • Do not pull on the power cord to unplug the cord. When unplugging the cord, always grasp the plug so as not to damage the cord. Putting Batteries in the Remote Control Before using the remote control, put two supplied batteries first. When using the remote control, aim the remote control directly at the remote sensor on the receiver. 1. On the back of the remote control, remove the cover as illustrated. 2. Insert batteries. Make sure to observe the proper polarity: (+) to (+) and (–) to (–). 3. Replace the cover in. R03 (UM-4)/AAA (24F) + -+ - If the range or effectiveness of the remote control decreases, replace the batteries. Use two R03 (UM-4)/AAA (24F) type dry-cell batteries. CAUTIONS: Follow these precautions to avoid leaking or cracking cells: • Place batteries in the remote control so they match the polarity indicated: (+) to (+) and (–) to (–). • Use the correct type of batteries. Batteries that look similar may differ in voltage. • Always replace both batteries at the same time. • Do not expose batteries to heat or flame. Page 11 EN01-25.RX-80P[UF]/f 11 98.8.31, 1:27 PM English Basic Operations The following operations are commonly used when you play any sound source. TV / VCR / TUNER / CD / DVD / VCD IMPORTANT When using the Remote Control, check to see if its remote control mode selector is set to the “TV / VCR / TUNER / CD / DVD / VCD” position. SOUND CONTROL Turning the Power On and Off On the front panel: To turn on the power, press POWER. The STANDBY lamp goes off. The name of the current source appears on the display. STANDBY POWER Current source name appears STANDBY POWER 100 1k VOLUME 10k Volume level is also shown here whenever the power is on. To turn off the power, press POWER again. The STANDBY lamp lights up. Front panel From the remote control: To turn on the power, press AUDIO POWER. The STANDBY lamp goes off. The name of the current source appears on the display. AUDIO POWER To turn off the power, press AUDIO POWER again. The STANDBY lamp lights up. Remote Control See also page 37. MENU Selecting the Source to Play You need to select the source before you start playing any source. On the front panel: 1. Press SOURCE so that the Control % / fi / @ / # buttons work for selecting the source. SOURCE 2. Press Control % / fi until the source name you want appears on the display. The selected source lamp also lights up. MUTE AUTO Selected source name appears TUNED STEREO SLEEP FM AM MHz kHz CH– 100 1k 10k SURROUND PRO LOGIC 3CH LOGIC THEATER–1 THEATER–2 SEA DAP H. PHONE LOUDNESS VISUAL CONFIRMATION VOLUME For selecting DVD MULTI playback mode as the source: Press DVD MULTI so that the lamp above the button lights up. Each time you press the button, the DVD MULTI playback mode turns on and off, and the “DVD” and “DVDMULTI” alternately appears on the display. • Select “DVD” when you play back a disc in stereo or the audio output setting of the DVD player is mixed to two front channels. • Select “DVDMULTI” when you play back a disc on the DVD player with its analog discrete output mode (5.1 CH reproduction) selected. To enjoy “DVDMULTI” mode, see page 29. Front panel DVD MULTI Notes: • You can change the source to another even while the DVD MULTI lamp is lit. • You can also select “DVDMULTI” by pressing Control @ / # when “DVD” is selected. Page 12 EN01-25.RX-80P[UF]/f 12 98.8.31, 1:27 PM English From the remote control: Press one of the Source selecting buttons you want. DVD Play back a stereo digital video disc. DVD MULTI Play back a digital video disc using the analog discrete output mode (5.1 CH reproduction) on the DVD player. Each time you press the button, the DVD MULTI playback mode turns on and off. VIDEO1 Play back a video source on the video component connected to the VIDEO1 jacks. VIDEO2 Play back a video source on the video component connected to the VIDEO2 jacks. VCR1 Play back a video source on the video component connected to the VCR1 jacks. TV SOUND Listen to TV sounds. FM/AM* Listen to the radio. Each time you press the button, the band alternates between FM and AM. TAPE/VCR* Listen to a cassette tape (or play back a video source) connected to the TAPE/VCR jacks. CD* Listen to a CD. PHONO* Listen to a record. DVD MULTI VIDEO1 VIDEO2 VCR1 TAPE/VCR TVSOUND FM/AM CD PHONO DVD Remote Control Note: When you press one of the Source selecting buttons marked above with an asterisk (*), the receiver automatically turns on. Adjusting the Volume MASTER VOLUME When you change the volume level, the volume level is shown on the display. – + On the front panel: To increase the volume, turn MASTER VOLUME clockwise. To decrease the volume, turn MASTER VOLUME counterclockwise. Note: When you turn MASTER VOLUME rapidly, the volume level also changes rapidly. When you turn MASTER VOLUME slowly, the volume level also changes slowly. Front panel From the remote control: ME VOLU To increase the volume, press VOLUME +. To decrease the volume, press VOLUME –. + – CAUTION: Always set the volume level to the minimum before starting any source. If the volume level is left turned up, the sudden blast of sound energy can permanently damage your hearing and/ or ruin your speakers. Remote Control Selecting the Front Speakers On the front panel only: When you have connected two pairs of the front speakers, you can select which to use. Pressing SPEAKERS 1 or SPEAKERS 2 to set it in the _ON position activates the respective pair of the speakers. SPEAKERS 1 2 To use the speakers connected to the FRONT SPEAKERS 1 terminals, press SPEAKERS 1 to set it in the _ON position, and press SPEAKERS 2 to set it in the —OFF position. To use the speakers connected to the FRONT SPEAKERS 2 terminals, press SPEAKERS 2 to set it in the _ON position, and press SPEAKERS 1 to set it in the —OFF position. To use both pairs of the speakers, press both SPEAKERS 1 and 2 to set them in the _ON position. To use neither pair of the speakers, press both SPEAKERS 1 and 2 to set them in the —OFF position. _ON —OFF Front panel Note: When only one set of the speakers is connected to either the FRONT SPEAKERS 1 or 2 terminals, do not press both SPEAKERS 1 and 2 to set them in the _ON position. If you do, no sound comes out of the front speakers. Page 13 EN01-25.RX-80P[UF]/f 13 98.8.31, 1:27 PM A standard pair of headphones can be connected to the PHONES jack on the front panel. To listen with only headphones, press both SPEAKERS 1 and 2 to set them in the —OFF position. No sound comes out of the front speakers. CAUTION: Be sure to turn down the volume before connecting or putting on headphones, as high volume can damage both the headphones and your hearing. Muting the Sound From the remote control only: G TIN MU To mute the sound through all the speakers and headphones connected, press MUTING so that “MUTE” appears on the display and the volume turns off. To cancel the mute, press MUTING again so that “OFF” appears on the display. Turning MASTER VOLUME or pressing VOLUME +/– also restores the sound at the previous volume level. Remote Control Recording a Source You can record any source playing through the receiver to the cassette deck (or VCR) connected to the TAPE/ VCR jacks and the VCR connected to the VCR1 jacks at the same time. While recording, you can listen to the selected sound source at whatever sound level you like, without affecting the sound levels of the recording. Note: The output volume level, SEA, DAP and surround adjustments cannot affect the recording. Page 14 EN01-25.RX-80P[UF]/f 14 98.8.31, 1:28 PM English Listening with Headphones English Basic Settings Some of the following settings are required after connecting and positioning your speakers in your listening room, while others will make operations easier. See also page 37. MENU Adjusting the Front Speaker Output Balance If the sounds you hear from the front right and left speakers are unequal, you can adjust the speaker output balance. On the front panel only: SETTING 1. Press SETTING so that the Control % / fi / @ / # buttons work for adjusting the balance. The lamp next to the button lights up. 2. Press Control % / fi until “BALANCE” appears on the display. 3. Press Control @ / # to adjust the balance. • Pressing Control @ decreases the right channel output. • Pressing Control # decreases the left channel output. See also page 38. Front panel MENU Listening at Low Volume (Loudness) Human ears are not sensitive to bass at low volume. To compensate for this, the loudness function automatically boosts the bass level as you lower the volume. Note: The loudness function affects the front speaker sounds only. On the front panel only: 1. Press SETTING so that the Control % / fi / @ / # buttons work for setting the loudness function. The lamp next to the button lights up. SETTING 2. Press Control % / fi until “LOUDNESS” appears on the display. 3. Press Control @ / # to set the loudness function to “ON” or “OFF.” • Select “ON ” to activate the loudness function. The LOUDNESS indicator lights up on the display. • Select “OFF” to cancel it. The indicator goes off. Front panel Page 15 EN01-25.RX-80P[UF]/f 15 98.8.31, 1:28 PM MENU Using the Sleep Timer Using the Sleep Timer, you can fall asleep to music and know the receiver will turn off by itself rather than play all night. On the front panel only: 1. Press SETTING so that the Control % / fi / @ / # buttons work for setting the Sleep Timer The lamp next to the button lights up. SETTING 2. Press Control % / fi until “<SLEEP>” appears on the display. 3. Press Control @ / # to set the shut-off time. Each time you press the button, the shut-off time on the display changes as follows: The SLEEP indicator lights up on the display. 10 20 30 40 0 50 60 70 80 (Canceled) When the shut-off time comes The receiver turns off automatically. To check or change the time remaining until the shut-off time 1. Press SETTING, if necessary, so that the Control % / fi / @ / # buttons work for setting the Sleep Timer. 2. Press Control % / fi, if necessary, until “<SLEEP>” appears on the display. 3. Press Control @ / # once. The remaining time until the shut-off time appears in minutes. • To change the shut-off time, press Control @ / # repeatedly. Front panel To cancel the Sleep Timer Press Control @ / # repeatedly in step 3 above until “0” appears on the display. (The SLEEP indicator goes off.) Turning off the power also cancels the Sleep Timer. Page 16 EN01-25.RX-80P[UF]/f 16 98.8.31, 1:28 PM English See also page 38. English See also page 38. MENU Selecting the Center Speaker Size You can register the information on the center speaker after all connections are completed. If you do this registration first, you do not have to adjust the center speaker mode when you want to activate the surround sound. However, to register the information, first you have to turn on the surround mode. (You cannot select the center speaker size when the surround mode is off.) On the front panel only: 1. Press DAP/SURROUND MODE so that the Control % / fi / @ / # buttons work for selecting the DAP/surround mode. The lamp next to the button lights up. DAP/SURROUND MODE 2. Press Control @ / # until the SURROUND indicator lights up on the display. 3. Press SETTING so that the Control % / fi / @ / # buttons work for selecting the center speaker size. The lamp next to the button lights up. 4. Press Control % / fi until “CNTR SPK” (Center Speaker) appears on the display. 5. Press Control @ / # to select the appropriate item about your center speaker. Each time you press the button, the display changes to show the following: SETTING LARGE SMALL NO LARGE: Select this mode when the size of the center speaker is the same as that of the front speakers. SMALL: Select this mode when the size of the center speaker is smaller than that of the front speakers. NO: Select this mode when you do not use a center speaker. (You cannot select this mode when “3CHLOGIC” is selected for the surround mode.) Note: This center speaker size setting is so related to the center mode setting for the surround mode that changing this setting affects and changes the center mode to a relevant mode, and vice versa. For example; • If you select “LARGE,” the center mode is automatically set to “WIDE,” and vice versa. • If you select “SMALL,” the center mode is automatically set to “NORMAL,” and vice versa. • If you select “NO,” the center mode is automatically set to “PHANTOM” for Pro Logic and Theater Surround, and vice versa. Front panel Page 17 EN01-25.RX-80P[UF]/f 17 98.8.31, 1:28 PM MENU Using Visual Confirmation When you operate the receiver, you can see what you are doing, by showing it on the TV screen. To use this function, you need to connect the TV to the MONITOR OUT jack on the rear panel (see page 9), and set the TV’s input mode to the proper position to which the receiver is connected. When the TV’s input mode is for TV, you cannot see the on-screen display. On the front panel only: 1. Press SETTING so that the Control % / fi / @ / # buttons work for setting Visual Confirmation. The lamp next to the button lights up. SETTING 2. Press Control % / fi until “VCONFIRM” appears on the display. 3. Press Control @ / # to set Visual Confirmation to “ON” or “OFF.” • Select “ON ” to activate Visual Confirmation. The VISUAL CONFIRMATION indicator lights up on the display. • Select “OFF” to cancel it. The indicator goes off. EXAMPLES: When changing the source: Front panel The SOURCE menu appears on the TV screen. When adjusting the front speaker output balance: The SETTING menu appears on the TV screen. When selecting your favorite SEA mode: The SEA MODE menu appears on the TV screen. Page 18 EN01-25.RX-80P[UF]/f 18 98.8.31, 1:28 PM English See also page 38. English One Touch Operation This receiver can memorize the optimum sound settings for each playing source. About the One Touch Operation JVC’s One Touch Operation function is used to assign and store different sound settings for each different playing source. By using this function, you don’t have to change the settings every time you change the source. The stored settings for the newly selected source are automatically recalled. The following can be stored for each source: • Volume level (see page 13) • Balance (see page 15) • Loudness (see page 15) • SEA modes (see page 24) • DAP mode settings (see page 27) • DVD MULTI playback mode settings (see page 29) • Surround mode settings (see page 32) Notes: • If the source is FM or AM, the One Touch Operation function works only when the preset channels from 1 — 20 are tuned in. You can assign a different setting for each preset channel. • The DAP mode, DVD MULTI playback mode, and surround mode cannot be used at the same time. Using the One Touch Operation On the front panel only: To store the sound settings 1. Press ONE TOUCH OPERATION. The ONE TOUCH OPERATION lamp lights up, then the previously memorized settings are recalled and appear on the display in turn. ONE TOUCH OPERATION 2. Adjust the sound using the functions listed above. The newly adjusted settings are memorized. Front panel To recall the sound settings With the ONE TOUCH OPERATION lamp lit, the settings for the currently selected source is recalled, and appears on the display when the source is selected. To cancel the One Touch Operation function Press ONE TOUCH OPERATION so that the lamp goes off. (Even though the One Touch Operation function is canceled, the recalled sound effects remain active.) Page 19 EN01-25.RX-80P[UF]/f 19 98.8.31, 1:28 PM You can browse through all the stations or use the preset function to go immediately to a particular station. See also page 39. MENU Tuning in Stations Manually On the front panel only: TUNER 1. Press TUNER so that the Control % / fi / @ / # buttons work for tuner settings. The lamp next to the button lights up. MEMORY 2. Press Control % / fi until “<FM AM>” appears on the display. 3. Press Control @ / # to select the band. Each time you press the button, the band alternates between FM and AM. 4. Press Control % / fi until “–TUNING+” appears on the display. 5. Press Control @ / # until you find the frequency you want. • Pressing Control @ decreases the frequency. • Pressing Control # increases the frequency. Notes: • When you hold down Control @ / # in step 5, the frequency keeps changing until you press the button again or a station is tuned in. • When a station of sufficient signal strength is tuned in, the TUNED indicator lights up on the display. When an FM stereo program is received, the STEREO indicator also lights up. Front panel Page 20 EN01-25.RX-80P[UF]/f 20 98.8.31, 1:28 PM English Receiving Radio Broadcasts English See also page 39. MENU Using Preset Tuning Once a station is assigned to a channel number, the station can be quickly tuned. You can preset up to 40 stations at random. To store the preset stations On the front panel only: 1. Tune in the station you want to preset (see above). If you want to store the FM reception mode for this station, select the FM reception mode you want. See page 22 for details. TUNER 2. Press MEMORY (next to the TUNER button). “CH-” appears and the channel number position starts flashing on the display for about 5 seconds. MEMORY 3. Press Control % / fi to select a channel number while the channel number position is flashing. • Pressing Control % increases the number. • Pressing Control fi decreases the number. Note: You can use the 10 keys on the remote control to select the preset number. When using the 10 keys, be sure that they are activated for tuner, not for the CD and others. (See page 44.) TUNER 4. Press MEMORY (next the TUNER button) again while the selected channel number is flashing on the display. The selected channel number stops flashing. The station is assigned to the selected channel number. MEMORY 5. Repeat steps 1 to 4 until you store all the stations you want. To cancel a stored preset station Front panel Storing a new station on a used number erases the previously stored one. CAUTION: Preset stations may be erased when power is cut off to the receiver, as when it is unplugged from the AC outlet or a power failure occurs. If the preset stations are lost, simply set the stations again. To tune in a preset station On the front panel: TUNER 1. Press TUNER so that the Control % / fi / @ / # buttons work for tuner settings. The lamp next to the button lights up. MEMORY 2. Press Control % / fi until “–PRESET+” appears on the display. 3. Press Control @ / # to select a preset channel. Each time you press the button, the preset channels changes. • Pressing Control @ changes preset channels in decreasing order. • Pressing Control # changes preset channels in increasing order. Front panel Page 21 EN01-25.RX-80P[UF]/f 21 98.8.31, 1:28 PM DELAY MENU 1 4 1. Press FM/AM. Each time you press the button, the band alternates between FM and AM. 2 3 REAR (L) 5 EFFECT 2. Press 10 keys to select a preset channel number. • For channel number 5, press 5. • For channel number 15, press +10 then 5. • For channel number 20, press +10 then 10. • For channel number 30, press +10, +10, then 10. CNTR TEST ENTER 6 (REAR R) 7/P 8 SEA MODE 9 DAP MODE SURR MODE 0 10 English From the remote control: FM/AM Note: When you use the 10 keys on the remote control, be sure that they are activated for tuner, not for the CD and others. (See page 44.) +10 RETURN FM MODE/MUTING Remote Control See also page 39. MENU Selecting the FM Reception Mode You can change the FM reception mode while listening an FM broadcast. You can also store the FM reception mode for each preset station. (See page 21.) TUNER MEMORY On the front panel: 1. Press TUNER so that the Control % / fi / @ / # buttons work for tuner settings. The lamp next to the button lights up. 2. Press Control % / fi until “FM MODE” appears on the display. 3. Press Control @ / # to select either “AUTO” or “MONO.” • Normally select “AUTO.” • When an FM stereo broadcast is hard to receive or noisy, select “MONO.” Front panel AUTO: When a program is broadcast in stereo, you will hear stereo sound; when in monaural, you will hear monaural sounds. This mode is also useful to suppress static noise between stations. The MUTE AUTO indicator lights up on the display. MONO: Reception will be improved although you will lose the stereo effect. In this mode, you will hear noise while tuning into the stations. The MUTE AUTO indicator goes off on the display. From the remote control: Press FM MODE/MUTING. Each time you press the button, “AUTO” and “MONO” is alternately selected, and appears on the display. DAP MODE 0 FM MODE/MUTING Note: When using the FM MODE/MUTING button, be sure that the 10 keys are activated for tuner, not for the CD and others. (See page 44.) Remote Control Page 22 EN01-25.RX-80P[UF]/f 22 98.8.31, 1:28 PM English See also page 39. MENU Assigning Names to Preset Stations You can assign a name of up to five characters to each preset station (from preset channel number 1 to 20). When a preset station is tuned in, its assigned name will appear on the display. On the front panel only: 1. Tune in a preset station (preset channel number 1 to 20). See page 21 for details. TUNER 2. Press MEMORY (next to the TUNER button). The preset channel number starts flashing. MEMORY CH– Note: If you press Control % / fi while the preset channel number is flashing, you can change the preset channel number. 100 1k 10k VISUAL CONFIRMATION 1k 10k VISUAL CONFIRMATION 3. Press Control # (or @) until the first character position starts flashing. CH– 100 4. Press Control % / fi to select a character. You can use characters listed below. CH– 100 5. When a character you want appears, press Control # (or @). The next (or previous) character position starts flashing. 1k 10k VISUAL CONFIRMATION 1k 10k VISUAL CONFIRMATION CH– 100 6. Repeat steps 4 and 5 to enter up to five characters. TUNER 7. Press MEMORY (next to the TUNER button) again, while the last selected character is flashing, after you have assigned a name. MEMORY To erase the input characters Insert blanks using the same procedure described above. Front panel Available characters Blank A B C D E F G H I J K L M N O P Q R S T U V W X Y Z 0 1 2 3 4 5 6 7 8 9 Page 23 EN01-25.RX-80P[UF]/f 23 98.8.31, 1:28 PM English Using the SEA Modes The SEA (Sound Effect Amplifier) modes give you control of the way your music sounds. Note: The SEA modes cannot be used for recording. See also page 39. MENU Selecting Your Favorite SEA Mode On the front panel: 1. Press SEA MODE so that the Control % / fi buttons work for selecting the SEA mode. The lamp next to the button lights up. SEA MODE 2. Press Control % / fi until the mode you want appears on the display. Each time you press the button, the SEA mode changes as follows: ROCK MUSICAL SEA OFF MOVIE COUNTRY JAZZ USERMODE Note: When the SEA mode is turned on, the SEA indicator lights up on the display. Front panel ROCK: Gives a heavy sound. Both high and low frequencies are boosted. MUSICAL: Enhance the mid-frequency range, which the human voice is mostly made up of. MOVIE: Adds breadth to sounds so you feel like you are in a movie theater. COUNTRY: Enhances the high-frequency range so that instruments such the violin and banjo are emphasized. JAZZ: Gives a feeling of a live atmosphere. Good for acoustic music. USERMODE: Your original SEA adjustment (see page 25). SEA OFF: No SEA mode is applied (see below). To cancel the SEA mode, press Control % / fi until “SEA OFF” appears in step 2 above. The SEA indicator goes off from the display. From the remote control: 1. Set the remote control mode selector to the “SOUND CONTROL” position. 10 keys are activated for adjusting the sounds. TV / VCR / TUNER / CD / DVD / VCD SOUND CONTROL 2. Press the SEA MODE button repeatedly until the SEA mode you want appears on the display. Each time you press the button, the SEA mode changes as follows: SEA MODE 10 ROCK MUSICAL MOVIE COUNTRY RETURN SEA OFF USERMODE JAZZ Note: When the SEA mode is turned on, the SEA indicator lights up on the display. Remote Control To cancel the SEA mode, press SEA MODE until “SEA OFF” appears in step 2 above. The SEA indicator goes off from the display. Page 24 EN01-25.RX-80P[UF]/f 24 98.8.31, 1:28 PM English See also page 39. MENU Creating Your Own SEA Mode You can adjust and store your own SEA adjustment into memory (USERMODE). On the front panel only: If you do not want to store your adjustment, but rather want to adjust the SEA temporarily, skip step 3 below. SEA ADJUST 1. Press SEA ADJUST so that the Control % / fi / @ / # buttons work for the SEA adjustment. The lamp next to the button lights up. MEMORY 2. Adjust the SEA frequency and its level. • Press Control @ / # to select the frequency range to adjust. • Press Control % / fi to adjust the level. 100 1k 10k 3. Press MEMORY (next to the SEA ADJUST button). Your adjustment is stored into USERMODE. SEA ADJUST MEMORY To recall your own SEA adjustment See page 24. To erase a stored adjustment Front panel Storing a new adjustment into USERMODE erases the previously stored one. Page 25 EN01-25.RX-80P[UF]/f 25 98.8.31, 1:28 PM The receiver can reproduce the sounds of the DVD player with its the analog discrete output mode turned on. Moreover, the built-in digital surround processor provides two groups of programs — DAP (Digital Acoustic Processor) modes and surround modes (Dolby Surround and JVC Theater Surround). You cannot use the DAP mode and surround mode at the same time. When you turn on the DAP mode, the surround mode is turned off (if it has been on), and vice versa. Notes: • The digital surround processor has no effect on monaural sources. • The digital surround processor cannot be used for recording. On the DAP mode Early reflections Reflections from behind The sound heard in a concert hall or club consists of direct sound and indirect sound — early reflections and reflections from behind. Direct sounds reach the listener directly without any reflection. On the other hand, indirect sounds are delayed by the distances of the ceiling and walls. These direct sounds and indirect sounds are the most important elements of the acoustic surround effects. The DAP mode can create these important elements, and gives you a real “being there” feeling by using the front speakers and rear speakers. Direct sounds On DVD multi playback mode This receiver provides the DVD MULTI playback mode for reproducing the analog discrete output mode of the DVD player. The soundtracks of the movies are designed to sound best in movie theaters. This means they cannot be reproduced in a home environment as intended by movie-makers. With the introduction of the discrete multi-channel soundtracks of the DVD player, enables dynamic sound experiences of a movie theater in your home in the same way as intended by movie-makers. To activate the DVD MULTI playback mode, you need to set the playing mode of the DVD player according to your speaker arrangement. On surround mode With this receiver, you can use two types of the surround mode. Dolby Surround Dolby Surround has been developed to reproduce the important elements of the acoustic surround at home. DOLBY SURROUND * which To watch the soundtracks of video software bearing the mark includes the same encoded surround information as found in Dolby Stereo films, the receiver can provide you with 2 Dolby Surround modes (Dolby Pro Logic and Dolby 3ch Logic). Dolby Pro Logic: Select this mode when optional center and rear speakers are connected. Dolby 3ch Logic: Select this mode when a center speaker is connected without rear speakers. * Manufactured under license from Dolby Laboratories Licensing Corporation. “Dolby,” the double-D symbol, and “Pro Logic” are trademarks of Dolby Laboratories Licensing Corporation. JVC’s Theater (1 and 2) Surround In order to reproduce a more realistic sound field in your listening room while playing DOLBY SURROUND , JVC’s Theater Surround soundtracks of video software bearing the mark has been designed to give you clearer vocals and to create a real “being there” feeling. The sound is reproduced through the front speakers, rear speakers, and center speaker. Page 26 EN26-36.RX-80P[UF]/f 26 98.8.31, 1:48 PM English Activating the Surround Sounds English See also page 40. MENU Using the DAP Modes You can use five DAP modes — “Dance Club, Live Club, Hall, Pavilion, and Headphones.” These modes (except “Headphones”) require the front speakers and the rear speakers, but do not require a center speaker to enlarge the sound field. Among the DAP modes, “Headphones” is very special. It can create the same stereo sound as you listen through the speakers off air while listening to a source using headphones. So, you can feel as if you were not using the headphones and listening to music in a room. Note: When you select “DVDMULTI” as the source to play, you cannot select the DAP mode. On the front panel: 1. Press DAP/SURROUND MODE so that the Control % / fi / @ / # buttons work for selecting the DAP/surround modes. The lamp next to the button lights up. DAP/SURROUND MODE 2. Press Control @ / # to select the DAP mode. The DAP indicator lights up on the display. Each time you press the button, the DAP and surround modes alternately comes into effect. 3. Press Control % / fi until the DAP mode you want appears on the display. Each time you press the button, the DAP modes change as follows: D CLUB (Dance CLUB) H PHONES (HeadPHONES) DAP OFF Front panel HALL L CLUB (Live CLUB) PAVILION Dance CLUB: Gives a throbbing bass beat. Live CLUB: Gives the feeling of a live music club with a low ceiling. HALL: Gives clear vocal and the feeling of a concert hall. PAVILION: Gives the spacious feeling of a pavilion with a high ceiling. HeadPHONES*: Gives a spacious stereo effect when listening with headphones. DAP OFF: No DAP mode is applied. Note: When you select “Headphones” (the H.PHONE indicator lights up), you cannot adjust the rear speaker output level in the following steps. 4. Press DAP/SURROUND/DVD MULTI ADJUST so that the Control % / fi / @ / # buttons work for adjusting the selected mode. The lamp next to the button lights up. DAP/SURROUND/DVD MULTI ADJUST 5. Press Control % / fi until “– REAR +” appears on the display. 6. Press Control @ / # to adjust the rear speaker output level. • Pressing Control @ decreases the output level up to –10 dB. • Pressing Control # increases the output level up to +10 dB. Note: You cannot adjust the left and right rear speaker output level separately. 7. Press Control % / fi until “–EFFECT+” appears on the display. 8. Press Control @ / # to adjust the effect level. Each time you press the button, the effect level changes as follows: EFFECT 1 EFFECT 2 EFFECT 5 Front panel EFFECT 3 EFFECT 4 As the number increases, the selected DAP mode becomes stronger. Note: When you select “Headphones” (the H.PHONE indicator lights up), you cannot select “EFFECT 5.” To cancel the DAP mode, press Control % / fi until “DAP OFF” appears in step 3 above. The DAP indicator goes off from the display. Page 27 EN26-36.RX-80P[UF]/f 27 98.8.31, 1:48 PM English From the remote control: 1. Set the remote control mode selector to the “SOUND CONTROL” position. 10 keys are activated for adjusting the sounds. TV / VCR / TUNER / CD / DVD / VCD SOUND CONTROL 2. Press DAP MODE until the DAP mode you want appears on the display. The DAP indicator also lights up on the display. Each time you press the button, the DAP modes change as follows: DAP MODE 0 FM MODE/MUTING D CLUB (Dance CLUB) DAP OFF HALL L CLUB (Live CLUB) H PHONES (HeadPHONES) PAVILION Note: When you select “Headphones” (the H.PHONE indicator lights up), you cannot adjust the rear speaker output level in the following steps. ENTER 3. Press REAR•(L) +/– to adjust the rear speaker output level. • Pressing REAR•(L) – decreases the output level up to –10 dB. • Pressing REAR•(L) + increases the output level up to +10 dB. REAR (L) 5 6 Note: You cannot adjust the left and right rear speaker output level separately. EFFECT 4. Press EFFECT to adjust the effect level. Each time you press the button, the effect level changes as follows: 7/P EFFECT 1 EFFECT 2 EFFECT 5 Remote Control EFFECT 3 EFFECT 4 As the number increases, the selected DAP mode becomes stronger. Note: When you select “Headphones” (the H.PHONE indicator lights up), you cannot select “EFFECT 5.” To cancel the DAP mode, press DAP MODE until “DAP OFF” appears in step 2 above. The DAP indicator goes off from the display. Page 28 EN26-36.RX-80P[UF]/f 28 98.8.31, 1:48 PM English See also page 39. MENU Using the DVD MULTI Playback Mode This receiver provides the DVD MULTI playback mode for reproducing the analog discrete output mode of the DVD player. Before playing back a DVD, refer also to the manual supplied with the DVD player. Speaker arrangements for DVD MULTI playback The following illustrations show how to obtain the optimum sound environment for the DVD MULTI playback mode. Try to find the speaker direction and location to create the optimum sound field. When you play back a disc on the DVD player with its analog discrete output mode selected: Subwoofer Left front speaker TV Right front speaker Center speaker Right rear speaker Left rear speaker Note: You can place the subwoofer anywhere around you. Activating the DVD MULTI playback You can adjust the DVD MULTI playback mode while playing back a DVD using the analog discrete output mode on the DVD player. Once you made adjustments, the receiver memorizes the adjustments until you change them. You also need to set the DVD player to the analog discrete output mode. Note: When you select “DVDMULTI” as the source to play, the DAP and surround modes are canceled temporarily. DVD MULTI On the front panel: 1. Press DVD MULTI so that “DVDMULTI” appears on the display. The lamp above the button and the DVD lamp (of the source lamps) light up. 2. Select the analog discrete output mode on the DVD player, and start playing a DVD. Refer to the manual supplied with the DVD player. DAP/SURROUND/DVD MULTI ADJUST If you want to make any adjustment, go to the following steps. 3. Press DAP/SURROUND/DVD MULTI ADJUST so that the Control % / fi / @ / # buttons work for adjusting the DVD MULTI playback mode. The lamp next to the button lights up. 4. Press Control % / fi until “–CENTER+” appears on the display. Front panel Page 29 EN26-36.RX-80P[UF]/f 29 98.8.31, 1:48 PM English 5. Press Control @ / # to adjust the center speaker output level. • Pressing Control @ decreases the output level up to –10 dB. • Pressing Control # increases the output level up to +10 dB. 6. Press Control % / fi until “–REAR L+” appears on the display. 7. Press Control @ / # to adjust the left rear speaker output level. • Pressing Control @ decreases the output level up to –10 dB. • Pressing Control # increases the output level up to +10 dB. 8. Press Control % / fi until “–REAR R+” appears on the display. 9. Press Control @ / # to adjust the right rear speaker output level. • Pressing Control @ decreases the output level up to –10 dB. • Pressing Control # increases the output level up to +10 dB. 10. Press Control % / fi until “CNT TONE” (Center Tone) appears on the display. 11. Press Control @ / # to select the center tone you want. The center tone adjustment affects the mid-frequency range, which the human voice is mostly made up of. Each time you press the button, the display changes to show the following: SOFT2 SOFT1 FLAT SHARP1 SHARP2 To make the dialogue clearer, select “SHARP1” (little) or “SHARP2” (much). To make the dialogue softer, select “SOFT1” (little) or “SOFT2” (much). When “FLAT” is selected, no adjustment is applied. Front panel From the remote control: Note: If you want to use the remote control for adjusting the center tone, use the menu function (see page 39). DVD MULTI 1. Press DVD MULTI so that “DVDMULTI” appears on the display. The DVD MULTI lamp lights up and the DVD lamp (of the source lamps) lights up. 2. Select the analog discrete output mode on the DVD player, and start playing a DVD. Refer to the manual supplied with the DVD player. If you want to make any adjustment, go to the following steps. 3. Set the remote control mode selector to the “SOUND CONTROL” position. 10 keys are activated for adjusting the sounds. TV / VCR / TUNER / CD / DVD / VCD SOUND CONTROL 4. Press CNTR +/– to adjust the center speaker output level. • Pressing CNTR – decreases the output level up to –10 dB. • Pressing CNTR + increases the output level up to +10 dB. CNTR 2 ENTER 3 5. Press REAR•(L) +/– to adjust the left rear speaker output level. • Pressing REAR•(L) – decreases the output level up to –10 dB. • Pressing REAR•(L) + increases the output level up to +10 dB. REAR (L) 5 6 6. Press (REAR•R) +/– to adjust the right rear speaker output level. • Pressing (REAR•R) – decreases the output level up to –10 dB. • Pressing (REAR•R) + increases the output level up to +10 dB. (REAR R) 8 9 Remote Control Page 30 EN26-36.RX-80P[UF]/f 30 98.8.31, 1:48 PM English See also page 40. MENU Using the Surround Modes With this receiver, you can use two types of the surround mode — Dolby Surround and JVC Theater Surround Speaker arrangements for surround mode The following illustrations show how to obtain the optimum sound environment for surround modes. Try to find the speaker direction and location to create the optimum sound field. CASE 1 When you have added a center speaker and rear speakers Front speaker TV Front speaker Center speaker Rear speaker In this case: 1.Select “PROLOGIC,” “THEATER1” or “THEATER2.” 2.Select “NORMAL” or “WIDE” for center mode. Rear speaker See pages 32 to 35 for more details. CASE 2 When you have added rear speakers (without a center speaker) Front speaker TV Rear speaker CASE 3 Front speaker In this case: 1.Select “PROLOGIC,” “THEATER1” or “THEATER2.” 2.Select “PHANTOM” for center mode. Rear speaker See pages 32 to 35 for more details. When you have added a center speaker (without rear speakers) Front speaker TV Center speaker Front speaker In this case: 1.Select “3CHLOGIC.” 2.Select “NORMAL” or “WIDE” for center mode. See pages 32 to 35 for more details. Page 31 EN26-36.RX-80P[UF]/f 31 98.8.31, 1:49 PM Once you have set the surround modes, you can use the same adjustment every time you want to activate the surround you want. The receiver memorizes surround adjustments for each mode. Note: When you select “DVDMULTI” as the source to play, you cannot select or adjust the surround mode. On the front panel: 1. Press DAP/SURROUND MODE so that the Control % / fi / @ / # buttons work for selecting the DAP/surround modes. The lamp next to the button lights up. DAP/SURROUND MODE 2. Press Control @ / # to select the surround mode. The SURROUND indicator lights up on the display. Each time you press the button, the DAP and surround modes alternately come into effect. 3. Press Control % / fi until the surround mode you want appears on the display. Each time you press the button, the surround modes change as follows (the indicator of the selected surround mode also lights up on the display): PROLOGIC SURR OFF 3CHLOGIC THEATER2 THEATER1 (Surround Off) Front panel PROLOGIC: Select this mode to watch a video source with Dolby Surround when you have connected the rear speakers (and a center speaker). 3CHLOGIC: Select this mode to watch a video source with Dolby Surround when you have connected a center speaker and no rear speakers. THEATER1: Select this mode to watch a video source with Dolby Surround when you have connected the rear speakers (and a center speaker). This mode gives you the feeling of a small movie theater with a seating capacity of 100. THEATER2: Select this mode to watch a video source with Dolby Surround when you have connected the rear speakers (and a center speaker). This mode gives you the feeling of a large movie theater with a seating capacity of 1000. SURR OFF: No surround mode is applied. 4. Press DAP/SURROUND/DVD MULTI ADJUST so that the Control % / fi / @ / # buttons work for adjusting the surround mode. The lamp next to the button lights up. DAP/SURROUND/DVD MULTI ADJUST To be continued to the next page Page 32 EN26-36.RX-80P[UF]/f 32 98.8.31, 1:49 PM English Preparing for the surround mode English 5. Press Control % / fi until “CNT MODE” (Center Mode) appears on the display. 6. Press Control @ / # to select the center mode. Each time you press the button, the center modes change as follows: WIDE NORMAL PHANTOM OFF WIDE: Select this mode when the center speaker can reproduce the bass better than the front speakers. All signals of the center channel are output through the center speaker. NORMAL: Select this mode when the center speaker cannot reproduce the bass better than the front speakers. The bass portions of the center channel signals are output through the front speakers. PHANTOM: Select this mode when you do not use a center speaker. The center speaker channel signals are output through the front speakers. OFF: Select this mode to turn off the center speaker channel. Notes: • If you have already set the “center speaker size” following the procedure described on page 17, you do not have to select the center mode in this procedure. • When you have selected “3CHLOGIC,” you cannot select “PHANTOM.” 7. Press Control % / fi until “–DELAY +” appears on the display. 8. Press Control @ / # to adjust the delay time of the rear speaker output. Each time you press the button, the delay time changes as follows: DELAY 1 DELAY 2 DELAY 4 DELAY 3 DELAY 1: Select this when the distance from you to your rear speakers is greater than that to the front speakers. DELAY 2: Select this when the distance from you to your rear speakers is almost equal to that to the front speakers. DELAY 3: Select this when the distance from you to your rear speakers is a little less than that to the front speakers. DELAY 4: Select this when the distance from you to your rear speakers is much less than that to the front speakers. Note: When you have selected “3CHLOGIC,” you cannot adjust the delay time. 9. Press Control % / fi until “TEST” appears on the display, then press Control @ / # to start checking the speaker output balance. “TEST” starts flashing on the display, and a test tone comes out of the speakers in the following order: Left front speaker Center speaker Right front speaker Rear speakers Notes: • No test tone comes out of the rear speakers when you have selected “3CHLOGIC.” • No test tone comes out of the center speaker when you select “PHANTOM” or “OFF” for the center mode. Front panel Page 33 EN26-36.RX-80P[UF]/f 33 98.8.31, 1:49 PM Notes: • You cannot adjust the left and right rear speaker output level separately. • You cannot adjust the rear speaker output level when you have selected “3CHLOGIC.” • You cannot adjust the center speaker output level when you select “PHANTOM” or “OFF” for the center mode. 11. Press Control % / fi until “TEST” appears on the display, then press Control @ / # to stop the test tone. 12. Press Control % / fi until “CNT TONE” (Center Tone) appears on the display. 13. Press Control @ / # to select the center tone you want. The center tone adjustment affects the mid-frequency range, which the human voice is mostly made up of. Each time you press the button, the display changes to show the following: Front panel SOFT2 SOFT1 FLAT SHARP1 SHARP2 To make the dialogue clearer, select “SHARP1” (little) or “SHARP2” (much). To make the dialogue softer, select “SOFT1” (little) or “SOFT2” (much). When “FLAT” is selected, no adjustment is applied. Note: The center tone cannot be adjusted when sounds do not come out of the center speaker. If you have selected the JVC Theater Surround, go to the following steps. 14. Press Control % / fi until “–EFFECT+” appears on the display. 15. Press Control @ / # to adjust the effect level. Each time you press the button, the effect level changes as follows: EFFECT 1 EFFECT 2 EFFECT 5 EFFECT 3 EFFECT 4 As the number increases, the surround mode becomes stronger. Note: When you have selected Dolby Surround, you cannot select the effect level. Page 34 EN26-36.RX-80P[UF]/f 34 98.8.31, 1:49 PM English 10. If necessary, adjust the speaker output level as follows: • To adjust the rear speaker output level, press Control % / fi until “– REAR +” appears on the display, then press Control @ / #. • To adjust the center speaker output level, press Control % / fi until “–CENTER+” appears on the display, then press Control @ / #. English From the remote control: Note: If you want to use the remote control for adjusting the center mode and the center tone, use the menu function (see page 40). 1. Set the remote control mode selector to the “SOUND CONTROL” position. 10 keys are activated for adjusting the sounds. TV / VCR / TUNER / CD / DVD / VCD SOUND CONTROL SURR MODE 2. Press SURR MODE until the surround mode you want appears on the display. The SURROUND indicator also lights up on the display. Each time you press the button, the surround modes change as follows (the indicator of the selected surround mode also lights up on the display): +10 PROLOGIC SURR OFF 3CHLOGIC THEATER1 THEATER2 (Surround Off) DELAY 3. Press DELAY to adjust the delay time of the rear speaker output. Each time you press the button, the delay time changes as follows: MENU 1 DELAY 1 DELAY 2 DELAY 4 DELAY 3 Note: When you have selected “3CHLOGIC,” you cannot adjust the delay time. 4. Press TEST to start checking the speaker output balance. “TEST” starts flashing on the display, and a test tone comes out of the speakers in the following order: TEST 4 Left front speaker Right front speaker Center speaker Rear speakers Notes: • No test tone comes out of the rear speakers when you have selected “3CHLOGIC.” • No test tone comes out of the center speaker when you select “PHANTOM” or “OFF” for the center mode. CNTR 2 ENTER 3 REAR (L) 5 6 5. If necessary, adjust the speaker output level as follows: • To adjust the rear speaker output level, press REAR•(L) +/–. • To adjust the center speaker output level, press CNTR +/–. Pressing – decreases the output level up to –10 dB. Pressing + increases the output level up to +10 dB. Notes: • You cannot adjust the left and right rear speaker output level separately. • You cannot adjust the rear speaker output level when you have selected “3CHLOGIC.” • You cannot adjust the center speaker output level when you select “PHANTOM” or “OFF” for the center mode. 6. Press TEST again to stop the test tone. TEST 4 If you have selected the JVC Theater Surround, go to the following steps. 7. Press EFFECT to adjust the effect level. Each time you press the button, the effect level changes as follows: EFFECT 7/P EFFECT 1 EFFECT 2 EFFECT 5 Remote Control EFFECT 3 EFFECT 4 As the number increases, the surround mode becomes stronger. Note: When you have selected Dolby Surround, you cannot select the effect level. Page 35 EN26-36.RX-80P[UF]/f 35 98.8.31, 1:49 PM Once you have set the surround modes, you can use the same adjustment every time you want to enjoy the surround you want. The receiver memorizes surround adjustments for each mode. Note: When you select “DVDMULTI” as the source to play, the surround mode is canceled temporarily. On the front panel: 1. Press DAP/SURROUND MODE so that the Control % / fi / @ / # buttons work for selecting the DAP/surround modes. The lamp next to the button lights up. DAP/SURROUND MODE 2. Press Control @ / # to select the surround mode. The SURROUND indicator lights up on the display. Each time you press the button, the DAP and surround modes alternately come into effect. 3. Press Control % / fi until the surround mode you want appears on the display. Each time you press the button, the surround modes change as follows (the indicator of the selected surround mode also lights up on the display): PROLOGIC SURR OFF 3CHLOGIC THEATER1 THEATER2 (Surround Off) 4. Select and play a sound source which was processed with Dolby Surround and is labeled with DOLBY SURROUND mark. To cancel the surround mode, press Control % / fi until “SURR OFF” appears in step 3 above. The SURROUND indicator and the indicator of the selected surround mode goes off from the display. Front panel From the remote control: 1. Set the remote control mode selector to the “SOUND CONTROL” position. 10 keys are activated for adjusting the sounds. TV / VCR / TUNER / CD / DVD / VCD SOUND CONTROL 2. Press SURR MODE until the surround mode you want appears on the display. The SURROUND indicator also lights up on the display. Each time you press the button, the surround modes change as follows (the indicator of the selected surround mode also lights up on the display): SURR MODE +10 PROLOGIC 3CHLOGIC Remote Control SURR OFF THEATER2 THEATER1 (Surround Off) 3. Select and play a sound source which was processed with Dolby Surround and is labeled with DOLBY SURROUND mark. To cancel the surround mode, press SURR MODE until “SURR OFF” appears in step 2 above. The SURROUND indicator and the indicator of the selected surround mode goes off from the display. Page 36 EN26-36.RX-80P[UF]/f 36 98.8.31, 1:49 PM English Activating the surround modes English Using the On-Screen Display to Control the Receiver You can use the menu function on the TV screen to control the receiver. To use this function, you need to connect the TV to the MONITOR OUT jack on the rear panel (see page 9), and set the TV’s input mode to the appropriate position to which the receiver is connected. When the TV’s input mode is for TV, you cannot see the on-screen display. IMPORTANT When you use the menu functions, make sure that you have connected a TV and operate the menu function while watching the on-screen displays on the TV. Note: If your TV is not of the PAL color system, the TV screen will be distorted. Basic Procedures From the remote control: 1. Press MENU SET. The MAIN MENU appears on the TV screen. • If you press % / fi / @ / #, a sub-menu you can adjust at that time appears on the TV screen instead of the MAIN MENU. Menu function buttons CONTROL TAPE VCR MENU EXIT MENU SET 2. Press % / fi to move to the sub-menu you want to set, then press @ / # . The sub-menu you want appears. SC 3. If necessary, press % / fi / @ / # to set or adjust the item you want on the selected submenu. When a item is selected, the item will be highlighted. L O N R EE N CO N TR O Note: Moving to an item does not mean that you have selected it. If the item is not highlighted, press @ / # to highlight it. MAIN MENU 4. When you finish, press MENU EXIT. The menu disappears from the TV. To go back to the MAIN MENU any time during the process Press MENU SET again. Shows the buttons you can use on the current menu. In this case, press % / fi to move up and down, and @ / # to select the item. Selecting the Source to Play (Also see page 12) 1. Press MENU SET. The MAIN MENU appears on the TV. 2. Press % / fi to move to “SOURCE,” then press @ / #. The SOURCE menu appears. SOURCE menu 3. Press % / fi to move to the source you want to play. To select the DVD MULTI playback mode, press @ / # while “DVD” is selected as the source. 4. When you finish, press MENU EXIT. The menu disappears from the TV. Adjusting the Front Speaker Output Balance (Also see page 15) SETTING menu 1. Press MENU SET. The MAIN MENU appears on the TV. 2. Press % / fi to move to “SETTING,” then press @ / #. The SETTING menu appears. 3. Press % / fi to move to “BAL.” (Balance). 4. Press @ / # repeatedly to adjust the balance. 5. When you finish, press MENU EXIT. The menu disappears from the TV. Shows the buttons you can use on the current menu. In this case, press % / fi to move up and down, and @ / # to adjust or set the item. Page 37 EN37-43.RX-80P[UF]/f 37 98.8.31, 1:51 PM English Listening at Low Volume (Loudness) (Also see page 15) 1. Press MENU SET. The MAIN MENU appears on the TV. 2. Press % / fi to move to “SETTING,” then press @ / #. The SETTING menu appears. 3. Press % / fi to move SETTING menu to “LOUDNESS.” 4. Press @ / # to set the loudness function to “ON” or “OFF.” 5. When you finish, press MENU EXIT. The menu disappears from the TV. Using the Sleep Timer (Also see page 16) 1. Press MENU SET. The MAIN MENU appears on the TV. to “SETTING,” then press @ / #. 2. Press % / fi to move The SETTING menu appears. 3. Press % / fi to move SETTING menu to “SLEEP TIMER.” 4. Press @ / # to set the shut-off time. 5. When you finish, press MENU EXIT. The menu disappears from the TV. Selecting the Center Speaker Size (Also see page 17) Note: When the surround mode is off, you cannot select the center speaker size. 1. Press MENU SET. The MAIN MENU appears on the TV. 2. Press % / fi to move to “SETTING,” then press @ / #. The SETTING menu appears. 3. Press % / fi to move SETTING menu to “CENTER SPK” (Center Speaker). 4. Press @ / # repeatedly until the appropriate center speaker size is selected. 5. When you finish, press MENU EXIT. The menu disappears from the TV. Using Visual Confirmation (Also see page 18) 1. Press MENU SET. The MAIN MENU appears on the TV. 2. Press % / fi to move to “SETTING,” then press @ / #. The SETTING menu appears. 3. Press % / fi to move SETTING menu to “VISUAL CONFIRM.” (Visual Confirmation). 4. Press @ / # to set Visual Confirmation to “ON” or “OFF.” 5. When you finish, press MENU EXIT. The menu disappears from the TV. Page 38 EN37-43.RX-80P[UF]/f 38 98.8.31, 1:51 PM English Operating the Tuner 1. Press MENU SET. The MAIN MENU appears on the TV. 2. Press % / fi to move to “TUNER,” then press @ / #. The TUNER menu appears. TUNER menu to the item you want to set or adjust, then press @ / #. 3. Press % / fi to move On the TUNER menu, you can do the following: “CH.”: Select a preset channel station. (See page 21) If you want to assign a name to a preset channel, see page 23. “BAND”: Select the band. (See page 20) “TUNING”: Tune in a station manually. (See page 20) “FM MODE”: Select the FM reception mode. (See page 22) If you have assigned the name to this preset station, it appears here. 4. When you finish, press MENU EXIT. The menu disappears from the TV. Selecting Your Favorite SEA Mode (Also see page 24) 1. Press MENU SET. The MAIN MENU appears on the TV. 2. Press % / fi to move to “SEA,” then press @ / #. The SEA MODE menu appears. 3. Press % / fi to move SEA MODE menu to the SEA mode you want. 4. When you finish, press MENU EXIT. The menu disappears from the TV. Creating Your Own SEA Mode (Also see page 25) 1. Press MENU SET. The MAIN MENU appears on the TV. 2. Press % / fi to move to “SEA ADJUST” then press @ / #. The SEA ADJUST menu appears. SEA ADJUST menu 3. Press % / fi / @ / # to adjust the SEA mode as you want. @ / #: Select the frequency ranges. % / fi: Adjust the frequency levels. 4. Press MEMORY (next to the SEA ADJUST button). 5. When you finish, press MENU EXIT. The menu disappears from the TV. Adjusting the DVD MULTI Playback Mode (Also see page 29) Before adjusting the DVD MULTI playback mode, you have to select “DVDMULTI” as the source to play. 1. Press MENU SET. The MAIN MENU appears on the TV. 2. Press % / fi to move to “DVD/SURR/DAP ADJUST,” then press @ / #. The DVD MULTI menu appears. DVD MULTI adjustment menu 3. Press % / fi to move to the item you want to set or adjust, then press @ / #. On the DVD MULTI adjustment menu, you can do the following: “CENTER”: “REAR L”: “REAR R”: “CENTER TONE”: Adjust the center speaker output level. Adjust the left rear speaker output level. Adjust the right rear speaker output level. Select the center tone. 4. When you finish, press MENU EXIT. The menu disappears from the TV. Page 39 EN37-43.RX-80P[UF]/f 39 98.8.31, 1:52 PM English Selecting the DAP or Surround Modes (Also see pages 27 and 31) Note: When the source is “DVDMULTI”, you cannot select the DAP or the surround mode. 1. Press MENU SET. The MAIN MENU appears on the TV. DAP MODE menu 2. Press % / fi to move to “SURR/DAP,” then press @ / #. The DAP or SURROUND menu (previously selected mode) appears. 3. Press @ / # to select either the surround or DAP mode. The DAP MODE menu or SURROUND MODE menu appears. 4. Press % / fi to move to one of the DAP modes or surround modes. SURROUND MODE menu If you want to adjust the selected mode, go to the following steps. 5. Press MENU SET. The MAIN MENU appears on the TV again. to “DVD/SURR/DAP ADJUST,” then press @ / #. 6. Press % / fi to move The adjustment menu for the mode you have selected in step 4 appears. 7. Press % / fi to move to the item you want to set or adjust, then press @ / #. On these adjustment menus, you can do the following: For Dolby Pro Logic: “CENTER MODE”: “TEST”: “CENTER”: “REAR”: “DELAY”: “CENTER TONE”: Select the center mode. Output a test tone. Adjust the center speaker output level. Adjust the rear speaker output level. Adjust the delay time of the rear speaker sound. Select the center tone. For Dolby 3ch Logic: “CENTER MODE”: “TEST”: “CENTER”: “CENTER TONE”: Select the center mode. Output a test tone. Adjust the center speaker output level. Select the center tone. PRO LOGIC adjustment menu 3CH LOGIC adjustment menu Theater Surround adjustment menu (eg. THEATER-1) For JVC Theater Surround: “CENTER MODE”: Select the center mode. “TEST”: Output a test tone. “CENTER”: Adjust the center speaker output level. “REAR”: Adjust the rear speaker output level. “DELAY”: Adjust the delay time of the rear speaker sound. “CENTER TONE”: Select the center tone. “EFFECT”: Adjust the effect level. For DAP modes: “REAR”: Adjust the rear speaker output level. (This cannot be adjusted for “Headphones.”) Adjust the effect level. “EFFECT”: DAP mode adjustment menu (eg. DANCE CLUB) 8. When you finish, press MENU EXIT. The menu disappears from the TV. Page 40 EN37-43.RX-80P[UF]/f 40 98.8.31, 1:52 PM English COMPU LINK Remote Control System The COMPU LINK remote control system allows you to operate JVC audio components through the remote sensor on the receiver. To use this remote control system, you need to connect JVC audio components through the COMPU LINK3 (SYNCHRO) jacks (see below) in addition to the connections using cables with RCA pin plugs (see page 8). CD player Cassette deck COMPU LINK – 3 (SYNCHRO) Turntable Notes: • If your audio component has two COMPU LINK-3 (SYNCHRO) jacks, you can use either one. If it has only one COMPU LINK-3 (SYNCHRO) jack, connect it so that it is the last item in the series of components. (For example, the turntable or CD player in the diagram above.) • Refer also to the manuals supplied with your audio components. This remote control system allows you to use four functions listed below. 7 Remote Control through the Remote Sensor on the Receiver You can control the connected audio components through the remote sensor on the receiver using this remote control. For details, see pages 44 and 45. Note: Aim the remote control directly at the remote sensor on the receiver. 7 Automatic Source Selection 3) button on a connected component or on its own remote control, the receiver When you press the play (3 automatically turns on and changes the source to the component. On the other hand, if you select a new source on the receiver or the remote control, the selected component begins playing immediately. In both cases, the previously selected source continues playing without sound for a few seconds. 7 Automatic Power On/Off (only possible with the COMPU LINK-3 connection) Both the CD player and cassette deck turn on and off along with the receiver. When you turn on the receiver, the CD player or cassette deck will turn on automatically, depending on which component has been previously selected. When you turn off the receiver, both the CD player and cassette deck will turn off. 7 Synchronized Recording Synchronized recording means the cassette deck starts recording as soon as a CD or a record begins playing. To use synchronized recording, follow these steps: 1 Put a tape in the cassette deck, and a disc in the CD player (or a record on the turntable). ¶) button and the pause (8 8) button on the cassette deck at the same time. 2 Press the record (¶ This puts the cassette deck into recording pause. Note: If you do not press the record (¶) button and pause (8) button at the same time, the synchronized recording feature will not operate. 3 ) button on the CD player or on the turntable. 3 Press the play (3 The source changes on the receiver, and as soon as play starts, the cassette deck starts recording. When the play ends, the cassette deck enters recording pause, and stops about 4 seconds later. Notes: • During synchronized recording, the selected source cannot be changed. • If your CD player is playing in program mode, a 4-second blank is recorded between tracks so that the music scan feature of your cassette deck can be used on the recorded tape. • If the power of any component is shut off during synchronized recording, the COMPU LINK remote control system may not operate properly. In this case, you must start again from the beginning. Page 41 EN37-43.RX-80P[UF]/f 41 98.8.31, 1:52 PM The AV COMPU LINK remote control system allows you to operate JVC video components (TV, VCR, and DVD player) through the receiver. CONNECTIONS: To use this remote control system, you need to connect the video components you want to operate, following the procedures below. CAUTION: The AV COMPU LINK remote control system cannot control the video components connected to the VIDEO1, VIDEO2, and TAPE/VCR jacks on the receiver. Use only VCR1 jacks for the VCR and the DVD jacks for the DVD player. 1. Connect your VCR, DVD player, and TV as follows, using the AV COMPU LINK cable (only one cable is supplied with this receiver). TV DVD player VCR AV COMPU LINK VHS DVD Note: You can use one of the AV COMPU LINK jacks to connect the video components. 2. Connect the audio input/output jacks of the VCR, DVD player, and TV as follows using the cables with RCA pin plug. See page 9. 3. Connect the video input/output jack of the VCR, DVD player, and TV as follows. CASE 1: If all the components are equipped with the Svideo terminals. CASE 2: DO NOT use these video terminals. DO NOT use these video terminals. VIDEO To Video Input 2 VIDEO DEO1 To Video Input 1 TV OUND TV S-VHS VCR MONITOR OUT OUT REC) If all the components are not equipped with the S-video terminals. To Video Input 2 VIDEO1 TV OUND VHS VCR MONITOR OUT OUT REC) S-VHS TV VHS VCR1 VCR1 IN PLAY) IN PLAY) DVD player DVD player DVD DVD DVD DVD CASE 3: If the VCR is equipped with the S-video terminals, but the DVD player is not. CASE 4: DO NOT use these video terminals. TV SOUND DO NOT use these video terminals. To Video Input 2 VIDEO VIDEO1 OUT REC) To Video Input 2 VIDEO To Video Input 1 MONITOR OUT If the DVD player is equipped with the S-video terminals, but the VCR is not. S-VHS VCR TV To Video Input 1 VIDEO1 TV SOUND MONITOR OUT OUT (REC) S-VHS VCR1 TV VHS VCR VHS VCR1 IN (PLAY) DVD player DVD IN (PLAY) DVD player DVD DVD DVD 4. When turning on the TV for the first time after the AV COMPU LINK connection, turn the TV volume to the minimum using the TV volume control on the TV. Page 42 EN37-43.RX-80P[UF]/f 42 98.8.31, 1:52 PM English AV COMPU LINK Remote Control System English FUNCTIONS: This remote control system allows you to use five functions listed below. Note: Refer also to the manuals supplied with your video components. 7 Remote Control of the TV through the Remote Sensor on the Receiver You can control the TV through the remote sensor on the receiver using this remote control. For details, see page 47. Note: Aim the remote control directly at the remote sensor on the receiver when operating the TV. (However, to operate the VCR or DVD player, always aim the remote control directly at the remote sensor on the VCR or on the DVD player.) 7 One-Touch Video Play Simply by inserting a video cassette without its safety tab into the VCR1 (the VCR connected to the VCR1 jacks), you can enjoy the video playback without setting other switches manually. The receiver automatically turns on and changes the source to “VCR1.” The TV automatically turns on and changes the input mode to the position you can view the VCR playback. 3 ) button on the VCR1 or on the remote When you insert a video cassette with its safety tab, press the play (3 control. So, you can get the same result. Note: When you connect an S-VHS VCR or the DVD player as described on page 42, you cannot see the on-screen displays (such as Visual Confirmation and Menus) since the AV COMPU LINK Remote Control System automatically changes the TV input mode to “Video input 1” when you operate the S-VHS VCR or the DVD player. If you do not mind stopping watching the picture, you can then show the on-screen displays after changing the TV input mode to the position (Video input 2) the receiver is connected to. 7 One-Touch DVD Play Simply by starting playback on the DVD player, you can enjoy the DVD playback without setting other switches manually. The receiver automatically turns on and changes the source to “DVD” or “DVDMULTI” — DVD playback mode is automatically selected when a disc played in stereo or the audio output setting of the DVD player is mixed to two front channels, while DVD MULTI playback mode is automatically selected when a disc played back using the analog discrete output mode on the DVD player. The TV automatically turns on and changes the input mode to the position so that you can view the playback picture. 7 Automatic Selection of TV’s Input Mode • When you select “TV SOUND” as the source to play on the receiver, the TV automatically changes the input mode to the TV tuner so that you can watch TV. • When you select “VIDEO1,” “VIDEO2,” or “TAPE/VCR” as the source to play on the receiver, the TV automatically changes the input mode to the Video Input 2 so that you can watch the playback picture. • When you select “DVD,” “DVDMULTI,” or “VCR1” as the source to play on the receiver, the TV automatically changes the input mode to the correct position (either Video Input 1 or 2) so that you can watch the playback picture. Note: When you select “TV SOUND” as the source on the receiver, you cannot see the on-screen displays (such as Visual Confirmation and the menu function) since the AV COMPU LINK remote control system automatically changes the TV input mode to the TV tuner. If you do not mind stopping listening to the TV sounds, you can then show the on-screen displays after changing the TV input mode to the position (Video input 2) the receiver is connected to. 7 Automatic Power On/Off The TV, VCR1 (the VCR connected to the VCR1 jacks), and DVD player turn on and off along with the receiver. When you turn on the receiver; • If the previously selected source is “VCR1”, the TV and VCR1 will turn on automatically. • If the previously selected source is “VIDEO1,” “VIDEO2,” or “TV SOUND,” only the TV will turn on automatically. • If the previously selected source is “DVD” or “DVDMULTI,” the TV and DVD player will turn on automatically. When you turn off the receiver, the TV, VCR1 and DVD player will turn off. Note: If you turn off the receiver while recording on the VCR1, the VCR1 will not turn off, but continue recording. Page 43 EN37-43.RX-80P[UF]/f 43 98.8.31, 1:52 PM You can operate JVC’s audio and video components with this receiver’s remote control, since control signals for JVC components are preset in the remote control. Notes: • If you use the buttons on the front panel or the menu function to choose a source, the remote control will not operate that source. To operate a source with the remote control, the source must be selected using buttons on the remote control. • Check to see if its remote control mode selector is set to the correct position. Normally, set it to the “TV / VCR / TUNER / CD / DVD / VCD” position. To activate the 10 keys for adjusting the sound, set it to the “SOUND CONTROL” position. • Refer also to the manuals supplied with your components. IMPORTANT To operate JVC’s audio components using this remote control: • You need to connect JVC audio components through the COMPU LINK-3 (SYNCHRO) jacks (see page 41) in addition to the connections using cables with RCA pin plugs (see page 8). • Aim the remote control directly at the remote sensor on the receiver. Tuner RM-SR80U REMOTE CONTROL TV VCR POWER POWER DVD MULTI AUDIO POWER VIDEO1 VIDEO2 VCR1 TAPE/VCR TVSOUND FM/AM CD PHONO DELAY MENU DVD 1 CD DISC VCD DISC FM/AM: 1 — 10, +10: Alternates between FM and AM. Selects a preset channel number directly. For channel number 5, press 5. For channel number 15, press +10, then 5. For channel number 20, press +10, then 10. FM MODE/MUTING: Changes the FM reception mode. CNTR 2 TEST ENTER 4 After pressing FM/AM (with the remote control mode selector set to the “TV / VCR / TUNER / CD / DVD / VCD” position), you can perform the following operations: 3 REAR (L) 5 EFFECT 6 (REAR R) 7/P 8 VCD SEA MODE CONTROL 9 DAP MODE SURR MODE 10 0 +10 RETURN FM MODE/MUTING TV / VCR / TUNER / CD / DVD / VCD ME VOLU Sound control section (Amplifier) L SOUND CONTROL CHANNE With the remote control mode selector set to the “SOUND CONTROL” position, you can perform the following operations: G TIN MU CT / SELE PLAY V/ PRE/ REW 4 NEXT / FF / ¢ SEA MODE: DAP MODE: SURR MODE: CNTR +/–: PAUSE STOP C / RE ME TV VOLU IDEO TV/V CONTROL TAPE VCR MENU EXIT MENU SET REAR•(L) +/–: (REAR•R) +/–: EFFECT: DELAY: TEST: Note: After adjusting sounds, set the remote control mode selector to the “TV / VCR / TUNER / CD / DVD / VCD” position to operate your target source by using 10 keys; otherwise, 10 keys cannot be used for operating your target source. L O N SC REEN CO R NT Changes the SEA modes. Changes the DAP modes. Changes the surround modes. Changes the center speaker output level for the DVD MULTI playback and surround modes. Changes the left/right rear speaker output level for DAP and surround modes. Changes the left rear speaker output level for the DVD MULTI playback mode. Changes the right rear speaker output level for the DVD MULTI playback mode. Changes the effect level for DAP and surround modes. Changes the delay time for surround modes. Checks the speaker output level for surround modes. O Page 44 EN44-52.RX-80P[UF]/f 44 98.8.31, 1:53 PM English Using the Remote Control for Operating JVC’s Audio/Video Components English CD player RM-SR80U REMOTE CONTROL TV VCR POWER POWER DVD MULTI AUDIO POWER VIDEO1 VIDEO2 VCR1 TAPE/VCR TVSOUND FM/AM CD PHONO DELAY MENU DVD 1 CD DISC VCD DISC PLAY: 4: ¢: STOP: PAUSE: 1 — 10, +10: CNTR 2 TEST ENTER 4 After pressing CD (with the remote control mode selector set to the “TV / VCR / TUNER / CD / DVD / VCD” position), you can perform the following operations on a CD player: 3 REAR (L) 5 EFFECT 6 (REAR R) 7/P 8 VCD SEA MODE CONTROL 9 DAP MODE SURR MODE 10 0 +10 RETURN FM MODE/MUTING TV / VCR / TUNER / CD / DVD / VCD ME Starts playing. Returns to the beginning of the current (or previous) track. Skips to the beginning of the next track. Stops playing. Pauses playing. To release it, press PLAY. Selects a track number directly. To select track number 5, press 5. For track number 15, press +10, then 5. For track number 20, press +10, then 10. For track number 30, press +10, +10, then 10. VOLU L SOUND CONTROL CHANNE G TIN MU CT / SELE PLAY V/ PRE/ REW 4 STOP REC / NEXT / FF / ¢ CD player-changer PAUSE After pressing CD DISC (with the remote control mode selector set to the “TV / VCR / TUNER / CD / DVD / VCD” position), you can perform the following operations on a CD player-changer: ME TV VOLU EO ID TV/V CONTROL TAPE VCR O N PLAY: 4: ¢: STOP: PAUSE: 1 — 6, 7/P: MENU SET L MENU EXIT SC REEN CONT RO Starts playing. Returns to the beginning of the current (or previous) track. Skips to the beginning of the next track. Stops playing. Pauses playing. To release it, press the PLAY button. Select the number of a disc installed in a CD player-changer. Turntable After pressing PHONO (with the remote control mode selector set to the “TV / VCR / TUNER / CD / DVD / VCD” position), you can perform the following operations on a turntable: PLAY: STOP: Starts playing. Stops playing. Cassette deck After pressing TAPE/VCR or TAPE CONTROL (with the remote control mode selector set to the “TV / VCR / TUNER / CD / DVD / VCD” position), you can perform the following operations on a cassette deck: PLAY: REW: FF: STOP: PAUSE: REC ¶ : Starts playing. First rewinds the tape from right to left. First rewinds the tape from left to right. Stops operations. Pauses playing or recording temporarily. To release it, press the PLAY button. Press this button with the PLAY button to start recording. Press this button with the PAUSE button to enter recording pause (standby). Note: You can use either the TAPE/VCR button or the TAPE CONTROL button to activate the buttons listed above. If you press TAPE/VCR, the playing source also changes to “TAPE/VCR.” On the other hand, if you press TAPE CONTROL, the playing source does not change to “TAPE/VCR.” Page 45 EN44-52.RX-80P[UF]/f 45 98.8.31, 1:53 PM VCR After pressing VCR1 or VCR CONTROL (with the remote control mode selector set to the “TV / VCR / TUNER / CD / DVD / VCD” position), you can perform the following operations on the VCR: PLAY: REW: FF: STOP: PAUSE: REC ¶ : CHANNEL +/–: 1 — 9, 0: Starts playing. Rewinds a tape. Fast winds a tape. Stops operations. Pauses playing or recording temporarily. To release it, press the PLAY button. Press this button with the PLAY button to start recording. Press this button with the PAUSE button to enter recording pause (standby). Changes the channels on the VCR. Selects the channels on the VCR. Notes: • You can use either the VCR1 button or the VCR CONTROL button to activate the buttons listed above. If you press VCR1, the playing source also changes to “VCR1.” On the other hand, if you press VCR CONTROL, the playing source does not change to “VCR1.” • You can also turn the VCR on and off by pressing VCR POWER on the remote control. DVD player After pressing DVD or DVD MULTI (with the remote control mode selector set to the “TV / VCR / TUNER / CD / DVD / VCD” position), you can perform the following operations on a DVD player: PLAY: 4: ¢: STOP: PAUSE: Starts playing. Returns to the beginning of the current (or previous) track. Skips to the beginning of the next track. Stops playing. Stops playing temporarily. To release it, press the PLAY button. After pressing DVD or DVD MULTI (with the remote control mode selector set to the “TV / VCR / TUNER / CD / DVD / VCD” position), these buttons can be used for the DVD menu operations. DELAY MENU 1 CNTR 2 TEST ENTER 4 EFFECT 7/P 3 REAR (L) 5 6 (REAR R) 8 9 Note: For detailed menu operations, refer to the instructions supplied with the discs or the DVD player. Page 46 EN44-52.RX-80P[UF]/f 46 98.8.31, 1:53 PM English IMPORTANT To operate JVC’s video components using this remote control: • Some JVC VCR can accept two types of the control signals — remote code “A” and “B.” Before using this remote control, make sure that the remote control code of the VCR connected to the VCR1 jacks is set to code “A.” • When operating the video components, aim the remote control directly at the remote sensor on the each component. • When the TV is connected with the AV COMPU LINK cable (see page 42) in addition to the connections using cables with RCA pin plugs (see pages 9 and 42), aim the remote control directly at the remote sensor on the receiver to operate the TV. English Video CD player After pressing VCD DISC or VCD CONTROL (with the remote control mode selector set to the “TV / VCR / TUNER / CD / DVD / VCD” position) while playing back a Video CD player, you can perform the following operations: PLAY: 4: ¢: STOP: PAUSE: Starts playing. Returns to the beginning of the current (or previous) track. Skips to the beginning of the next track. Stops playing. Stops playing temporarily. To release it, press the PLAY button. After pressing VCD DISC (with the remote control mode selector set to the “TV / VCR / TUNER / CD / DVD / VCD” position) while playing back a Video CD player, you can also perform the following operation: 1 — 7/P: Select the number of a disc installed in a CD player-changer. After pressing VCD CONTROL (with the remote control mode selector set to the “TV / VCR / TUNER / CD / DVD / VCD” position) while playing back a Video CD player, you can also perform the following operation: 1 — 10, +10: Selects a track number directly. To select track number 5, press 5. For track number 15, press +10, then 5. For track number 20, press +10, then 10. For track number 30, press +10, +10, then 10. After pressing VCD DISC or VCD CONTROL (with the remote control mode selector set to the “TV / VCR / TUNER / CD / DVD / VCD” position) while showing the Video CD player (with the PBC function) menu, you can perform the following menu operations. PREV: SELECT: NEXT: : Views the previously shown portion of the menu. Confirms the currently shown portion of the menu. Views the unshown portion (continuation) of the menu. Goes back to the previous screen. Note: For detailed menu operations, refer to the instructions supplied with the discs or the Video CD player. TV After pressing TV SOUND (with the remote control mode selector set to the “TV / VCR / TUNER / CD / DVD / VCD” position), you can perform the following operations on a TV: CHANNEL +/–: TV VOLUME +/–: 1 — 9, 0, +10: TV/VIDEO: RETURN: Changes the channels. Adjusts the volume. Selects the channels. Sets the input mode (either TV or VIDEO). Alternates between the previously selected channel and the current channel. Note: You can also turn the TV on and off by pressing TV POWER on the remote control. Page 47 EN44-52.RX-80P[UF]/f 47 98.8.31, 1:53 PM This remote control supplied with the receiver can transmit control signals for other manufacturers’ TVs. By changing the transmittable signals from preset ones to the other manufacturers’, you can operate the other manufacturer’s components using this remote control. When operating the other manufacturers’ components, refer also to the manuals supplied with them. To operate these components with the remote control, first you need to set the manufacturer’s code for TV. IMPORTANT When using the Remote Control, check to see if its remote control mode selector is set to the “TV / VCR / TUNER / CD / DVD / VCD” position. TV / VCR / TUNER / CD / DVD / VCD SOUND CONTROL Note: When you cannot use the remote control though you have preset a correct code to operate the other manufacturers’ components, try again by following the procedure below. 1. 2. 3. 4. Remove the batteries from the remote control. Press AUDIO POWER once. After one minute or more, insert the batteries to the remote control again. Follow the procedures on this page and the following page again. If you want to use the remote control to operate JVC’s components, you do not need to follow this step. To change the transmittable signals for operating another manufacturer’s TV 1. Set the remote control mode selector to the “TV / VCR / TUNER / CD / DVD / VCD” position. RM-SR80U REMOTE CONTROL TV VCR POWER POWER DVD MULTI AUDIO POWER VIDEO1 VIDEO2 VCR1 TAPE/VCR TVSOUND FM/AM CD PHONO 2. Press and hold TV POWER. 3. Press TV SOUND. DELAY MENU DVD 1 CD DISC CNTR 2 TEST ENTER 4 VCD DISC 4. Enter the manufacturer’s code (three digits) using buttons 1 – 9, and 0. See the lists on page 49 to find the code. 3 REAR (L) 5 EFFECT 6 (REAR R) 7/P 8 VCD SEA MODE CONTROL 9 5. Release TV POWER. The following buttons can be used for operating the TV (with the remote control mode selector set to the “TV / VCR / TUNER / CD / DVD / VCD” position): DAP MODE SURR MODE 10 0 +10 RETURN FM MODE/MUTING TV / VCR / TUNER / CD / DVD / VCD ME VOLU TV POWER: CHANNE After pressing TV SOUND you can perform the following operations on the TV: ING T MU Turns on and off TV. L SOUND CONTROL CT / SELE Y PLA V/ PRE/ REW 4 NEXT / FF / ¢ STOP C / RE CHANNEL +/–: TV VOLUME +/–: 1 — 10, 0, +10: PAUSE ME TV VOLU IDEO TV/V CONTROL TAPE VCR O N MENU SET TV/VIDEO: Note: Refer also to the manual supplied with your TV. 6. Try to operate your TV by pressing TV POWER. When your TV turns on or off, you have entered the correct code. L MENU EXIT SC REEN CONT Changes the channels. Adjusts the volume. Selects the TV channels. +10 button will function as the ENTER button if your TV requires pressing ENTER after selecting a channel number. Sets the input mode (either TV or VIDEO). RO 7. If there are more than one code listed for your brand of TV, try each one until the correct one is entered. Page 48 EN44-52.RX-80P[UF]/f 48 98.8.31, 1:53 PM English Operating Other Manufacturers’ TV English Manufacturers’ codes for TV Aiwa Beijing Changhong Daewoo Ferguson Finlux Funai Grundig Hitachi ITT Jinxing JVC Konka LG (Goldstar) Mitsubishi Mivar NEC Noblex Nokia Panasonic Peijin Peony Philips Samsung Sanyo Sharp Sony TCL Thomson Toshiba 10 05 05, 06, 16, 25 11 15 20 09 17 07 18 23 01 26 13 06 19 22 27 21 02 27 23, 24, 25 16 12 08 04 03 16, 28 14 05 Manufacturers’ codes listed on this page are subject to change without notice. If they are changed, this remote control cannot operate the equipment. Page 49 EN44-52.RX-80P[UF]/f 49 98.8.31, 1:53 PM Use this chart to help you solve daily operational problems. If there is any problem you cannot solve, contact your JVC service center. SOLUTION PROBLEM POSSIBLE CAUSE The display does not light up. The power cord is not plugged in. Plug the power cord into an AC outlet. No sound from speakers. Speaker signal cables are not connected. Check speaker wiring and reconnect if necessary. The SPEAKERS 1 and 2 buttons Press SPEAKERS 1 and 2 correctly. (See page 13.) are not set correctly. Sound from one speaker only. An incorrect source is selected. Select the correct source. Mute is activated. Press MUTING to cancel the mute. Speaker signal cables are not connected properly. Check speaker wiring and reconnect if necessary. The balance is set to one extreme. Adjust the balance properly. Incoming signal is too weak. Connect an outside FM antenna or contact your dealer. The station is too far away. Select a new station. An incorrect antenna is used. Check with your dealer to be sure you have a correct antenna. Antennas are not connected properly. Check connections. Occasional cracking noise during FM reception. Ignition noise from automobiles. Move the antenna farther from automobile traffic. The analog discrete output sound of the DVD player cannot be reproduced correctly. An incorrect source is selected. Select “DVDMULTI” as the source on the receiver. The sound setting of the DVD player is incorrect. Check the sound setting of the DVD player. No colors on the on-screen display. The color system of the connected TV is not PAL. Connect an PAL TV. Howling during record playing. Your turntable is too close to speakers. Move speakers away from the turntable. Remote control does not work. The remote control mode selector Set the selector correctly either to the “TV / VCR / TUNER / CD / DVD / is not set correctly. VCD” position or to “SOUND CONTROL” position. Continuous hiss or buzzing during FM reception. There is an obstruction in front of Remove the obstruction. the remote control sensor on the receiver. Batteries are weak. Replace batteries. Page 50 EN44-52.RX-80P[UF]/f 50 98.8.31, 1:53 PM English Troubleshooting English Specifications Amplifier Output Power At Stereo operation At Surround operation Front Channels 120 watts per channel, min. RMS, driven into 8 ohms at 1 kHz with no more than 5 % total harmonic distortion. Center channel 120 watts, min. RMS, driven into 8 ohms at 1 kHz, with no more than 5 % total harmonic distortion. Rear channels 60 watts per channel, min. RMS, driven into 8 ohms at 1 kHz, with no more than 5 % total harmonic distortion. Total Harmonic Distortion (8 ohms, 1 kHz) Audio Input Sensitivity/ Impedance (1 kHz) 120 watts per channel, min. RMS, both channels driven into 8 ohms at 1 kHz with no more than 0.9 % total harmonic distortion. (IEC268-3/DIN) 0.02 %* at 90 watts output (* Measured by JVC Audio Analysis System) PHONO (MM) CD, TAPE/VCR, TV SOUND, VCR1, VIDEO1, VIDEO2, DVD (FRONT/ CENTER/REAR/SUBWOOFER) 2.5 mV/47 k ohms 230 mV/47 k ohms TAPE/VCR, VCR1 230 mV Signal-to-Noise Ratio (’66 IHF/DIN) PHONO CD, TAPE/VCR, TV SOUND, VCR1, VIDEO1, VIDEO2, DVD 70 dB/66 dB (at REC OUT) 87 dB/67 dB Frequency Response (8 ohms) PHONO CD, TAPE/VCR, TV SOUND, VCR1, VIDEO1, VIDEO2, DVD 20 Hz to 20 kHz (±0.5 dB) 20 Hz to 20 kHz (±1 dB) Audio Output Level RIAA Phono Equalization ±0.5 dB (20 Hz to 20 kHz) Loudness Control (Volume Control at –40 dB) S.E.A. +6 ±1 dB at 100 Hz +4 ±1 dB at 10 kHz Center Frequencies Control Range 100 Hz, 1 kHz, 10 kHz ±10 dB ±2 dB TAPE/VCR, VCR1, DVD, VIDEO1, VIDEO2 Composite video: 1 Vp-p/75 ohms TAPE/VCR, VCR1, DVD S-video (Y:luminance): S-video (C:chrominance, burst): 1 Vp-p/75 ohms 0.286 Vp-p/75 ohms TAPE/VCR, VCR1, MONITOR OUT Composite video: S-video (Y:luminance): S-video (C:chrominance, burst): 1 Vp-p/75 ohms 1 Vp-p/75 ohms 0.286 Vp-p/75 ohms Video Video Input Sensitivity/Impedance Video Output Level Synchronization Signal-to-Noise Ratio On-Screen Color System Negative 45 dB PAL Page 51 EN44-52.RX-80P[UF]/f 51 98.8.31, 1:53 PM Tuning Range English FM tuner (IHF) 87.5 MHz to 108.0 MHz Usable Sensitivity Monaural 12.7 dBf (1.2 µV/75 ohms) 50 dB Quieting Sensitivity Monaural Stereo 16.3 dBf (1.8 µV/75 ohms) 38.3 dBf (22.5 µV/75 ohms) Signal-to-Noise Ratio (IHF-A weighted) Monaural Stereo 80 dB at 85 dBf 73 dB at 85 dBf Total Harmonic Distortion Monaural Stereo 0.15 % at 1 kHz 0.2 % at 1 kHz Stereo Separation at REC OUT 40 dB at 1 kHz Capture Ratio 1.5 dB at 85 dBf Alternate Channel Selectivity 60 dB: (±400 kHz) Frequency Response 30 Hz to 15 kHz: (+0.5 dB, –3 dB) AM tuner Tuning Range Usable Sensitivity 531 kHz to 1,602 kHz Loop antenna External antenna 300 µV/m 30 µV Signal-to-Noise Ratio 50 dB (100 mV/m) Power Requirements AC 220V , 50 Hz Power Consumption 370 watts 2 watts (in standby mode) General Dimensions (W × H × D) Mass 435 × 156.5 × 412 mm 12.6 kg Designs & specifications are subject to change without notice. Page 52 EN44-52.RX-80P[UF]/f 52 98.8.31, 1:53 PM ® VICTOR COMPANY OF JAPAN, LIMITED ® Registered Trademark owned and licensed by VICTOR COMPANY OF JAPAN, LTD. V EN, CH RX-80P[UF]COVER J 2 98.8.31, 1:58 PM C 1098OFMMDWJSC