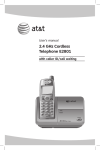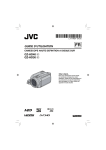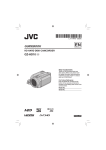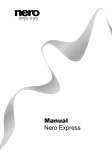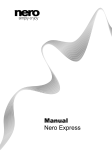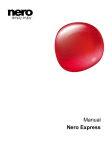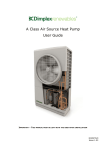Download JVC LYT1942-001A User's Manual
Transcript
CU-VD50U.book Page 1 Tuesday, June 17, 2008 9:45 AM CU-VD50U ENGLISH ESPAÑOL DVD Burner INSTRUCTIONS Grabador de DVD MANUAL DE INSTRUCCIONES For Customer Use: Enter the Model No. and Serial No. (located on the bottom of the burner) below. Retain this information for future reference. Model No. Serial No. CU-VD50U.book Page 2 Tuesday, June 17, 2008 9:45 AM This burner enables DVDs of videos recorded with the JVC Hard Disk Camera to be created without using a PC. • If you want to edit videos recorded with the camera and create your original DVDs, use the software provided with the camera for editing and creating DVDs. • A provided data writing software Power2Go 5.5 Lite can be used for writing data. However, it cannot be used to edit videos or create DVDs. • The burner does not include support for Macintosh. Dear Customer, Thank you for purchasing this burner. Before use, please read the safety information and precautions contained in pages 2 and 3 to ensure safe use of this product. Safety Precautions IMPORTANT: In the event that any of the following occur, remove the plug and make a request for repair to the dealer. • Smoke or abnormal odor is emitted • Damage from being dropped • Water or an object enters inside CAUTION: A UNIT IS A CLASS 1 LASER PRODUCT. HOWEVER THIS UNIT USES A VISIBLE LASER BEAM WHICH COULD CAUSE HAZARDOUS RADIATION EXPOSURE IF DIRECTED. BE SURE TO OPERATE THE UNIT CORRECTLY AS INSTRUCTED. WHEN THIS UNIT IS PLUGGED INTO THE WALL OUTLET, DO NOT PLACE YOUR EYES CLOSE TO THE OPENING OF THE DISC TRAY AND OTHER OPENINGS TO LOOK INTO THE INSIDE OF THIS UNIT. USE OF CONTROLS OR ADJUSTMENTS OR PERFORMANCE OF PROCEDURES OTHER THAN THOSE SPECIFIED HEREIN MAY RESULT IN HAZARDOUS RADIATION EXPOSURE. DO NOT OPEN COVERS AND DO NOT REPAIR YOURSELF. REFER SERVICING TO QUALIFIED PERSONNEL. CLASS 1 LASER PRODUCT REPRODUCTION OF LABELS WARNING LABEL INSIDE OF THE UNIT This unit applies to the standard “IEC60825-1:2001” for laser products. The socket-outlet shall be installed near the equipment and shall be easily accessible. ATTENTION: This unit contains microcomputers. External electronic noise or interference could cause malfunctioning. In such cases, switch the unit off and unplug the mains power cord. Then plug it in again and turn the unit on. Take out the disc. After checking the disc, operate the unit as usual. CAUTION: To avoid electric shock or damage to the unit, first firmly insert the small end of the power cord into the AC Adapter until it is no longer wobbly, and then plug the larger end of the power cord into an AC outlet. The mains plug shall remain readily operable. • Remove the mains plug immediately if the burner functions abnormally. If malfunctioning occurs, stop using the unit immediately and consult your local JVC dealer. Caution on Replaceable lithium battery The battery used in this device may present a fire or chemical burn hazard if mistreated. Do not recharge, disassemble, heat above 100 C or incinerate. Replace battery with Panasonic (Matsushita Electric), Sanyo, Sony or Maxell CR2025. Danger of explosion or Risk of fire if the battery is incorrectly replaced. • Dispose of used battery promptly. • Keep away from children. • Do not disassemble and do not dispose of in fire. For USA-California Only This product contains a CR Coin Cell Lithium Battery which contains Perchlorate Material – special handling may apply. See www.dtsc.ca.gov/hazardouswaste/perchlorate WARNING: Batteries shall not be exposed to excessive heat such as direct sunshine, fire or the like. Declaration of Conformity (for owners in the U.S.A.) Model Number : CU-VD50U Trade Name : JVC Responsible party : JVC AMERICAS CORP. Address : 1700 Valley Road Wayne, N. J. 07470 Telephone Number : 973-317–5000 This device complies with Part 15 of FCC Rules. Operation is subject to the following two conditions: (1) This device may not cause harmful interference, and (2) this device must accept any interference received, including interference that may cause undesired operation. 2 CU-VD50U.book Page 3 Tuesday, June 17, 2008 9:45 AM (For owners in the U.S.A.) Changes or modifications not approved by JVC could void the user’s authority to operate the equipment. This equipment has been tested and found to comply with the limits for a Class B digital device, pursuant to Part 15 of the FCC Rules. These limits are designed to provide reasonable protection against harmful interference in a residential installation. This equipment generates, uses, and can radiate radio frequency energy and, if not installed and used in accordance with the instructions, may cause harmful interference to radio communications. However, there is no guarantee that interference will not occur in a particular installation. If this equipment does cause harmful interference to radio or television reception, which can be determined by turning the equipment off and on, the user is encouraged to try to correct the interference by one or more of the following measures: Reorient or relocate the receiving antenna. Increase the separation between the equipment and receiver. Connect the equipment into an outlet on a circuit different from that to which the receiver is connected. Consult the dealer or an experienced radio/ TV technician for help. (For owners in Canada) • FOR USE WITH MODEL NO. AP-V50U (AC ADAPTER). • POUR UTILISER AVEC MODELE AP-V50U (ADAPTATEUR C.A.). This Class B digital apparatus complies with Canadian ICES-003. Cet appareil numérique de la classe B est conforme à la norme NMB-003 du Canada. The C/B button does not completely shut off mains power from the unit, but switches operating current on and off. ABB shows electrical power standby and ACB shows ON. Safety Precautions for the Burner Be sure to observe the following precautions. Failing to do so may result in electric shock, fire, injury, or malfunction. • Do not disassemble, dismantle, or modify the equipment. Requests for repair and inspection should be made to the dealer. • Do not insert metal or combustible objects or pour water or other liquids inside the burner. • Turn off the power when connecting equipment. • Remove the plug when the burner will not be used for a prolonged time or prior to cleaning (electricity flows through the equipment even when the power is off). • Do not block the ventilation holes of the burner. • Do not use where there is condensation. Suddenly carrying the burner from a cold location to a hot location may result in the formation of drops, which may cause a malfunction or failure. • Do not cause the burner to vibrate when discs are in. Safety Precautions for Accessories • When using the AC adapter, the power cord, and the USB cable, be sure to observe the following precautions. Failing to do so may result in electric shock, fire, injury, or malfunction. • Do not insert or remove the plug when your hands are wet. • Fully insert the plug into the outlet. • Keep dust and metal objects away from the plug. • Do not damage the cord. • Place the cord where it will not trip someone up. • Do not use when thunder can be heard. • Do not dismantle. • Do not use for any product other than this one. • Do not play the provided CD-ROM with an audio player. Doing so may damage the circuits or speakers. Safety Precautions for Discs Do not use the following discs. • Cracked discs • Deeply scratched discs Installation Do not install in any of the following locations. • Humid location • Location of 60 °C or above • Location subject to direct sunlight • Location where overheating is likely • Dusty or smoky locations • Locations subject to oily smoke or steam such as a kitchen counter or beside a humidifier • Unstable location • Bathroom • Dusty places • Slanted location ATTENTION: On placing the unit: Some TVs or other appliances generate strong magnetic fields. Do not place such appliances on top of the unit as it may cause picture disturbance. When moving the product: Press C/B to turn off the power, and wait at least 30 seconds before unplugging the power cord. Then, wait at least 2 minutes before moving the product. 3 EN ES CU-VD50U.book Page 4 Tuesday, June 17, 2008 9:45 AM Basic Guide Getting Ready to Copy to a DVD! A Get ready a recommended disc Use DVD-R, DVD-RW or DVD-R DL disc of the brands listed below. DVD+R, DVD+RW and DVD-RAM discs cannot be used. Brand DVD-R DVD-RW DVD-R DL (Singlesided double layer) JVC, TDK, Verbatim, SONY JVC JVC, Verbatim Caution • DVD-R DL (single-sided double layer) discs can be used only when the burner is connected to a high definition Everio camera. • Use a commercially available cleaning cloth to wipe the disc gently if there are any fingerprints or dirt. Applying too much strength will result in scratches. • Do not use discs that are scratched. B Connect Insert the connector with the protrusion to the burner. Protrusion Use the AC adapter to power on the Everio camera. To DC jack USB cable Power button To DC jack CU-VD50 Everio Power lamp C Press the power button to turn on the burner • The power lamp changes from blinking orange to steady orange. • When an AVCHD disc (P. 15) is inserted into a device that is not AVCHDcompatible, you may not be able to eject the disc. To eject the disc, refer to the instruction manual of your device. 4 CU-VD50U.book Page 5 Tuesday, June 17, 2008 9:45 AM D Open the tray and insert the disc Caution • The tray cannot be opened/closed when the burner is off. A Press the eject button. B Pull out completely. C Insert firmly into place. E Close the tray • Push in until the tray snaps in. F Open the LCD monitor • The Everio camera turns on. • The power lamp on the burner changes from orange to green light. An hourglass ( ) is displayed when the burner is recognizing the disc. When completed, the following screen appears. 6)$%/ #2%!4%&2/-!,, 3%,%#4!.$#2%!4% 0,!9"!#+ &).!,):% 3%,%#4 3%4 Pay attention to the following! • Do not touch the recording side • Do not place any objects on top • Do not topple • Do not subject to mechanical shock ¹ Recording or playback may not function properly if the disc is scratched or dirty. 5 CU-VD50U.book Page 6 Tuesday, June 17, 2008 9:45 AM Copying Videos to a DVD Operate on the Everio camera. ¹ Depending on the model connected, the on-screen display may differ from those shown below. Select (move up-down) Confirm (push in) A Select “CREATE FROM ALL” D Select “Yes” ALL SCENES VIDEO CREATE FROM ALL SELECT AND CREATE PLAYBACK FINALIZE DO YOU WANT TO MAKE AN AUTOMATIC HEADLINE ON THE DISC TOP MENU? Yes No SELECT SET SELECT B Select “ALL SCENES” CREATE FROM ALL ALL SCENES UNSAVED SCENES SET -%.5 TOP E Select “EXECUTE” ALL SCENES $6$ EXECUTE CANCEL SELECT SET -%.5 TOP SELECT SET -%.5 TOP F Press “OK” C Select “OK” ALL SCENES ALL SCENES QUANTITY REQUIRED $6$$6$$, PREPARE AN EMPTY DISC COMPLETED OK OK RETURN SELECT SET -%.5 TOP SET Copy completed! • Do not turn off the power or remove the USB cable while the the hourglass or the copy in progress screen is displayed. Note 6 You can also choose to copy your favorite scenes. For details, refer to the instruction manual of the Everio camera. CU-VD50U.book Page 7 Tuesday, June 17, 2008 9:45 AM Playing Videos Stored on the DVD A Connect this burner to the TV Connect to the TV with an Audio/Video cable. TV Red White Yellow To DC jack Red Yellow White Power lamp Remove the USB cable • For details, refer to “Connecting to the TV” (P.12, 13). B Remove the USB cable • The power lamp on the burner changes as follows. Green Blinking orange Orange • When the USB cable is removed, the playback navigator appears automatically. (About 40 seconds.) (Playback navigator screen on the TV) Caution • An unfinalized disc cannot be played back properly. Refer to the instruction manual of the Everio camera and finalize the disc. 1/2 JUN.01.2008 09:51AM JUN.01.2008 11:45AM JUN.01.2008 05:09PM AUG.01.2008 01:42PM AUG.01.2008 03:15PM AUG.01.2008 05:32PM DIGEST PLAYBACK C Use the selection keys on the remote control to select the video to play back and press the ENTER button. Playback begins! • When the power lamp blinks slowly in red due to a drop in the burner’s interior temperature, some functions will not work and there will be no image displayed on the TV screen. Wait until the power lamp stops blinking in red before operating this burner. 7 CU-VD50U.book Page 8 Tuesday, June 17, 2008 9:45 AM Contents z Safety Precautions .................................................................................................. 2 z Getting Started......................................................................................................... 9 Accessories ............................................................................................................... 9 Placing the Burner ..................................................................................................... 9 z Names and Functions of Each Part ..................................................................... 10 Front and Top Panel................................................................................................ 10 Rear Panel............................................................................................................... 10 Remote Control ....................................................................................................... 11 z Connecting to the TV ............................................................................................ 12 Connecting to a TV with HDMI Input Terminal ........................................................ 12 Connecting to a TV with Component Video Input Connectors ................................ 13 Connecting to a TV with Audio/Video Input Connectors.......................................... 13 z Copying Everio Video to a DVD ........................................................................... 14 Connecting to an Everio Camera ............................................................................ 14 Creating AVCHD Disc/Data Disc/DVD-Video.......................................................... 15 z Copying from PC to DVD ...................................................................................... 16 Connecting to a PC ................................................................................................. 16 Copying to a DVD.................................................................................................... 16 Computers That Can Be Used ................................................................................ 17 Installing CyberLink Power2Go 5.5 Lite .................................................................. 18 CyberLink Power2Go 5.5 Lite Contact Information ................................................. 20 z Folder Configuration ............................................................................................. 21 When Copying from High Definition Everio to Data Disc......................................... 21 When Copying from High Definition Everio to AVCHD Disc.................................... 22 When Creating and Storing Desired Folders and Files on a PC ............................. 22 z Playing Images Stored on the DVD...................................................................... 23 Viewing Images Copied from the High Definition Everio ......................................... 23 Viewing DVD-Video Copied from Everio ................................................................. 27 z Changing the Playback Settings.......................................................................... 29 z Operate in Conjunction with TV via HDMI........................................................... 31 z Viewing High Quality Images ............................................................................... 33 z Settings Menu ........................................................................................................ 34 Menu Operation Procedures ................................................................................... 34 Settings Menu Items and Descriptions .................................................................... 35 z Screen Displays..................................................................................................... 39 z Troubleshooting .................................................................................................... 41 z Error Messages...................................................................................................... 45 z Other Information .................................................................................................. 46 z Specifications ........................................................................................................ 48 8 CU-VD50U.book Page 9 Tuesday, June 17, 2008 9:45 AM Getting Started Accessories If there are any items missing, please consult your authorized dealer. EN ES AC adapter (AP-V50U) Audio/Video cable Power cord USB cable Mini A – Mini B type Stand Remote control (RM-V55U) DVD-R (blank disc) x 1 CD-ROM (data writing software) x 1 Instruction manual (this manual), other printed material Do not use the provided AC adapter and power cord for other devices. In addition, do not use AC adapter and power cord other than those provided with this burner. Doing so may result in electric shock or fire. Placing the Burner o Horizontal orientation Take note of the top and bottom of the burner and place it in the horizontal orientation. o Vertical orientation Align the groove on the bottom of this burner with the bulge on the stand and fix the burner securely on the stand. Groove High side Low side 9 CU-VD50U.book Page 10 Tuesday, June 17, 2008 9:45 AM Names and Functions of Each Part Front and Top Panel Power (On/Off) Stop Power lamp Power on: orange USB connected: green Play Pause Reverse skip Forward skip Remote control sensor Tray Access lamp To eject tray (P. 5) Ventilation holes Do not block these ventilation holes. Rear Panel Connect to the Everio camera (P. 14) Connect to the PC (P. 16) Connect to the TV’s component video input connectors (P. 13) Connect to the TV’s HDMI input terminal (P. 12) Connect to the TV’s video input connector (P. 13) Connect to the AC adapter Connect to the TV’s audio input connectors (P. 13) 10 CU-VD50U.book Page 11 Tuesday, June 17, 2008 9:45 AM Remote Control To display the tool menu (P. 25) To display the playback menu (P. 29) Power (On/Off) To perform basic setup (P. 34) To display the playback navigator (P. 23) Basic playback operations (P. 25, 28) Note To change the output resolution of the image (P. 33) To display information on the screen (P. 39) To display the playback navigator (P. 27) To select/confirm To return to the previous screen • If the burner responds poorly to the remote control, the battery of the remote control is weak. Replace it with a new battery. Insert correctly according to the e and d directions indicated. • If problem occurs while using the remote control, remove the battery and insert it again before operating the remote control. o When using the remote o When replacing the battery control for the first time Pull out the insulation sheet Lithium battery 11 EN ES CU-VD50U.book Page 12 Tuesday, June 17, 2008 9:45 AM Connecting to the TV Connecting to a TV with HDMI Input Terminal TV This burner HDMI input HDMI cable (not provided) Note 12 • Images can only be displayed on a High-bandwidth Digital Content Protection (HDCP) monitor. • We recommend using the Category 2 HDMI cable (High Speed cable) for viewing in higher picture quality. CU-VD50U.book Page 13 Tuesday, June 17, 2008 9:45 AM Connecting to a TV with Component Video Input Connectors EN TV Component video cable (not provided) ES This burner Component video input Y CB/PB CR/PR Audio in (L) Audio cable (not provided) Note Audio in (R) • Connect to a High-bandwidth Digital Content Protection (HDCP) monitor when using an HDMI-DVI conversion cable. Connecting to a TV with Audio/Video Input Connectors TV This burner Video input Video input Audio/Video cable (provided) Audio in (L) Audio in (R) 13 CU-VD50U.book Page 14 Tuesday, June 17, 2008 9:45 AM Copying Everio Video to a DVD By connecting this burner to an Everio camera, you can easily copy recorded images to a DVD. Connecting to an Everio Camera Preparations • Everio: Off • This burner: Off AC adapter USB connector DC connector USB connector Protrusion AC adapter USB cable (provided with CU-VD50) To DC jack Note 14 • When the USB cable is connected, all buttons on the remote control of this burner are not functional except the power button. CU-VD50U.book Page 15 Tuesday, June 17, 2008 9:45 AM Creating AVCHD Disc/Data Disc/DVD-Video o Discs that can be created on this burner Copy AVCHD Disc Data Disc Playback High definition videos in AVCHD format. Can be played back on AVCHDcompatible devices (such as Blu-ray recorder) or this burner. (P. 23) EN High definition videos in MPEG-2 format. Play back on this burner. (P. 23) Cannot be played back on other devices. ES Standard definition videos Can be played back on DVD recorder, in MPEG-2 format. DVD player or this burner. (P. 27) • High definition Everio GZ-HD30/HD40 supports both AVCHD and MPEG-2 format recording. Other high definition Everio supports MPEG-2 format recording. (As of May 2008.) DVD-Video Preparations • Mode switch on Everio: or mode (depending on the item to be copied) • This burner: On A Turn on Everio • The Backup menu will appear on the Everio’s LCD monitor. B Insert a new disc • Refer to page 5 on how to insert the disc. • Refer to page 4 for the recommended discs. C Create a AVCHD disc, data disc or DVD-Video • Refer to the instruction manual of your Everio camera on how to create a AVCHD disc, data disc or DVD-Video. • Depending on the model connected, still images cannot be copied. For Note details, refer to the instruction manual of the Everio camera. • Do not turn off this burner while data is being written to the disc. The disc cannot be ejected during data writing. Wait until writing finishes. • The remote control is not operable when this burner is connected to the Everio. 15 CU-VD50U.book Page 16 Tuesday, June 17, 2008 9:45 AM Copying from PC to DVD This burner can be used as a DVD burner when connected to a PC. And you can use the provided software to copy to a DVD. Connecting to a PC Preparations • Everio: Off • This burner: Off USB cable (provided with Everio) PC USB connector DC connector USB connector AC adapter Copying to a DVD A Turn on this burner and the PC • Install the CyberLink Power2Go 5.5 Lite software if you have not done so. (P. 18) B Insert a new disc • Refer to page 5 on how to insert the disc. • Refer to page 4 for the recommended discs. C Use Power2Go to copy to a DVD A Use Power2Go to create a folder. • Use alphanumeric characters when entering the folder names or file names. You can enter up to 40 characters. B Under the “Burner” tab in the Power2Go “Configuration/Information” menu, check the box next to “Close disc”. Confirm that the file system under the data tab is set to “UDF 1.5”. Video playback will not function properly if the disc was created with the file system set to “ISO9660/Joliet”. C Copy files such as JTS, TPD and JPG into the folder. 16 CU-VD50U.book Page 17 Tuesday, June 17, 2008 9:45 AM • For details on using Power2Go, refer to the User’s guide, Help and Readme files installed with the software. You can access the User’s guide, Help and Readme files from the Start menu on the PC. • To get customer support and to register the software, you need the following product key (CD-Key): PXNVM-NWE4G-XQD9Q-CU9DX-3FQFN-NAKUS • This burner cannot be used to write files into CD-R or CD-RW discs. Refer to page 51 for the recommended discs. • This burner does not response to all the functions of Power2Go 5.5 Lite. • Power2Go 5.5 Lite does not support conversion of audio files to MP3 format. • When the “Enter Activation Key” screen appears while using Power2Go 5.5 Lite, close the screen without entering the activation key. Note o Removing USB cable from PC A Carry out removing of hardware on the PC. B Remove the USB cable. Caution • To play back disc created on a PC on this burner, follow the following procedure. Insert the disc into this burner. After disc recognition, press the NAVIGATION/TOP MENU button to display the playback navigator. (P. 23) • For data disc created on a PC, the date and time displayed will not be accurate. Computers That Can Be Used CyberLink Power2Go 5.5 Lite can be used on computers satisfying the following conditions. Operating system Windows XP Home Edition (pre-installed) Windows XP Professional (pre-installed) Windows Vista Home Basic (32-bit edition, pre-installed) Windows Vista Home Premium (32-bit edition, pre-installed) Connector USB 2.0/1.1 connector (*) CPU Intel Pentium III, at least 800 MHz (Intel Pentium 4, at least 2 GHz recommended) RAM At least 128 MB (at least 256 MB recommended) Free hard disk space At least 50 MB for installation At least 5 GB recommended for creating DVDs Display Must be capable of displaying 800 x 600 dots * If you use USB 1.1 cable, it will take approximately 3 hours to write one DVD. 17 EN ES CU-VD50U.book Page 18 Tuesday, June 17, 2008 9:45 AM Installing CyberLink Power2Go 5.5 Lite Caution • Do not play the provided CD-ROM in an audio player. It is not an audio CD. Playing this CD-ROM in an audio player will result in a loud high noise. It may also damage the circuit and speaker. A Insert the provided CD-ROM in the PC Windows Vista: A Click “Run INSTALL.EXE” on the “AutoPlay” screen. B Click “Continue” on the “User Account Control” screen. C The “Choose Setup Language” screen appears. Windows XP: • After a while, the “Choose Setup Language” screen appears. B Confirm the language and then click “OK” • The following screen appears. C Click “Next” • The “License Agreement” screen appears. D Confirm the contents and then click “Yes” • The “Customer Information” screen appears. 18 CU-VD50U.book Page 19 Tuesday, June 17, 2008 9:45 AM E Enter the “User Name” and “Company Name” and then click “Next” EN ES F Follow the on-screen intructions • Installation starts. After a while, the “InstallShield Wizard Complete” screen appears. G Click “Finish” • The computer will restart and installation is completed. • If the screen on the right does not appear, proceed to step H. H Click “Finish” • The “CyberLink Power2Go 5.5” Readme screen appears. I Read the contents of the Readme 19 CU-VD50U.book Page 20 Tuesday, June 17, 2008 9:45 AM CyberLink Power2Go 5.5 Lite Contact Information For information on CyberLink Power2Go 5.5 Lite or other products, use the following contact information. Telephone/fax support Location Germany Language Office hours (Mon. to Fri.) Phone # English / French / 9:00 am to 5:00 pm +49-700-462-92375 Spanish Fax # +49-241-70525-25 Paid voice support Location Language Office hours (Mon. to Fri.) U.S.A. English 1:00 pm to 10:00 pm CST URL http://www.cyberlink.com/english/ cs/support/ Support web/e-mail Language English French / Spanish 20 URL/e-mail address http://www.cyberlink.com/english/cs/support/new_site/support_index.html [email protected] CU-VD50U.book Page 21 Tuesday, June 17, 2008 9:45 AM Folder Configuration This shows the folder configuration when files are copied from a high definition Everio camera or a PC to a DVD. When Copying from High Definition Everio to Data Disc EN (Back-up folders) \ *1 [EVERIO_V] EVERIO VIDEO ROOT Video files ES [BACKUP] NORMAL BACK-UP (Everio: CREATE FROM ALL) [08060101] [08060502] [MOV001.TOD] [MOV002.TOD] [DATE] [08060101] DATE BACK-UP (Everio: CREATE BY DATE) [EVENT] [08060101] EVENT BACK-UP (Everio: CREATE BY EVENT) [FILES] [08060101] FILE BACK-UP (Everio: SELECT FROM SCENES) [PLAYLIST] [08060101] PLAYLIST BACK-UP (Everio: CREATE BY PLAYLIST) (Back-up folders) *1 [EVERIO_S] EVERIO IMAGE [BACKUP] NORMAL BACK-UP [08060101] [DATE] DATE BACK-UP [08060101] [FILES] FILE BACK-UP [08060101] Still image files [PIC_0001.JPG] [PIC_0002.JPG] *1 Video and still image files recorded on a high definition Everio camera that are copied to this burner will be stored in the “EVERIO_V” and “EVERIO_S” folders. 21 CU-VD50U.book Page 22 Tuesday, June 17, 2008 9:45 AM When Copying from High Definition Everio to AVCHD Disc Video files \ [BDMV] ROOT [STREAM] 00000.m2ts 00001.m2ts [BACKUP] [CLIPINF] [PLAYLIST] index.bdmv MovieObject.bdmv [EVERIO_I] When Creating and Storing Desired Folders and Files on a PC \ ROOT Video/still image files *2, 3 [USER_DAT] [USER_DAT2] [USER2.TPD] *4 [USER_DAT3] [USER1.JTS] *2 Create folders with Power2Go and copy the desired video and/or still image files into the folders. You can use any folder names and file names according to your preference. (Indicated as “USER_DAT” in the illustration.) *3 Use Power2Go to copy the “USER_DAT” folders to the DVD. (P. 16) *4 Files with the extension “.TPD” or “.JTS” are high definition Everio video files edited on the PC. • Refer also to “Data format (extension)” (P. 49). Caution • You can create folders and files with any names according to your preference; however do not use “EVERIO_V” or “EVERIO_S” as the folder name. • Use alphanumeric characters when entering the folder names or file names. You can enter up to 40 characters. • You can create up to 6 levels of folders. Playback is not possible if more than 6 levels are created. • The total path length of the file is up to 240 characters. 22 CU-VD50U.book Page 23 Tuesday, June 17, 2008 9:45 AM Playing Images Stored on the DVD You can play back video and still images of Everio stored on a DVD. Viewing Images Copied from the High Definition Everio o To start viewing immediately after storing images on a DVD EN A Remove the USB cable. (P. 14) ES B Connect this burner to the TV. • For details on connection, refer to “Connecting to the TV” (P. 12, 13). • Check that the power lamp of this burner lights up in orange. • After pressing the power button, it will take about 25 seconds to display the intermediate screen. (P. 34) A Insert the disc containing the copied images and the playback navigator will appear 1/2 NAVIGATION DVD-R IMAGE VIDEO JUN.01.2008 09:51AM AUG.01.2008 01:42PM JUN.01.2008 11:45AM AUG.01.2008 03:15PM JUN.01.2008 05:09PM DVD-R NAVIGATION PAGE 001/002 IMAGE VIDEO 08060101 FOLDER PAGE 001/002 FOLDER 001 002 003 004 JUN.01.2008 10:20AM JUN.01.2008 10:35AM JUN.01.2008 11:03AM JUN.01.2008 11:17AM 005 006 007 008 JUN.01.2008 11:21AM JUN.01.2008 01:34PM JUN.01.2008 03:41PM JUN.01.2008 03:56PM 08060101 AUG.01.2008 05:32PM DIGEST PLAYBACK PREVIOUS NEXT EXIT SELECT TOP MENU AVCHD disc ENTER RETURN TOOL MENU TOOL Data disc (video images) PREVIOUS NEXT EXIT SELECT TOP MENU ENTER RETURN TOOL MENU TOOL Data disc (still images) • It will take about 40 seconds to display the playback navigator. • To alternate between video and still images on a disc that contains video and still images, switch using the TOOL MENU. (P. 25) • For data disc (video), the file being selected is played back on its thumbnail. (Motion thumbnail) It will take several seconds to display all the eight thumbnails. And a little bit more time to show the motion thumbnail. • The menu displayed may differ from the menu shown above when an AVCHD disc created on other devices is inserted. B Select and confirm on the file using the remote control A Select • Playback of the selected file starts. • You can also press the PLAY button to play back. • You can browse the pages using the PREVIOUS / NEXT ( / ) buttons. B Confirm Note • To stop an AVCHD disc during playback, press the STOP button. When playback stops, the intermediate screen will appear. (P. 34) To display the playback navigator, press the NAVIGATION/TOP MENU button. 23 CU-VD50U.book Page 24 Tuesday, June 17, 2008 9:45 AM o Digest Playback (for AVCHD disc only) • Use the selection keys to select “DIGEST PLAYBACK” and press the ENTER button. The videos will be played back for several seconds consecutively. • Press the NAVIGATION/TOP MENU button during playback to display the sub menu. TO NORMAL PLAYBACK : Plays back the video normally. TO INDEX MENU : Returns to the playback navigator screen. o To play back images in a different folder [for data disc (video/still images) only] A Display the folder list Folder Name A Select folder name NAVIGATION DVD-R IMAGE VIDEO PAGE 001/002 08060101 FOLDER B Confirm 001 002 003 004 JUN.01.2008 10:20AM JUN.01.2008 10:35AM JUN.01.2008 11:03AM JUN.01.2008 11:17AM 005 006 007 008 JUN.01.2008 11:21AM JUN.01.2008 01:34PM JUN.01.2008 03:41PM JUN.01.2008 03:56PM PREVIOUS NEXT ENTER RETURN EXIT SELECT TOP MENU TOOL MENU TOOL B Select the folder to play back • The playback navigator appears when the ENTER button is pressed. Select and confirm on the file to be played back. A Select DVD-R NAVIGATION FOLDER VIDEO 001/002 ROOT 08060101 EVERIO VIDEO NORMAL BACK-UP 002 003 08060101 001 004 08060102 08060501 08060701 *5.!- *5.!*5.!08061301 08061302 007 005 006 *5.!- 08060701 *5.0*5.0- *5.!008 DATE BACK-UP 08060101 08060501 B Confirm PREVIOUS NEXT 08061301 EXIT SELECT TOP MENU ENTER RETURN *5.0- TOOL MENU TOOL • You can also select the folder from the “TOOL MENU” (P. 25). • Files are automatically sorted into the folders created depending on the item selected in the Backup menu of the high definition Everio. • To play back images copied from the PC, select the edited video files. (P. 22) • Select a folder name when you have created a folder on the PC according to your preference. (P. 22) Caution • If images do not appear, check the resolution setting. (P. 33) • For short video clips (less than 3 seconds), the image will freeze for a few seconds before playing the next file. (P. 44) • For data disc (video), the image will freeze for a few seconds before continuing to the next folder. Note 24 • Depending on the still image standards, some images are displayed using a “?” thumbnail, and playback may fail in this case. • Progressive JPEG files and special files created on the PC cannot be played back. Videos that are not playable are also displayed as “?”. • It may take some time to display the images if the size is too large or when there are too many files. • For data disc (still images) created on a PC, files with less than 640 x 480 resolution will not be displayed in full screen. CU-VD50U.book Page 25 Tuesday, June 17, 2008 9:45 AM o Displaying the TOOL MENU [for data disc (video/still images) only] You can switch between video/still images or display file details from the TOOL MENU. TOOL MENU Operate when playback navigator is displayed NAVIGATION A Select DVD-R 001 002 003 TOOL MENU 001/002 BACK FOLDER SELECT SWITCH TO IMAGE MODE 004SHOW DETAIL JUN.01.2008 10:20AM JUN.01.2008 10:35AM JUN.01.2008 11:03AM 06.01 11:17 *5.!- 005 006 007 008 JUN.01.2008 11:21AM JUN.01.2008 01:34PM JUN.01.2008 03:41PM *5.006.01 15:56 IMAGE VIDEO 08060101 FOLDER B Confirm PREVIOUS NEXT ENTER RETURN EXIT SELECT TOP MENU TOOL MENU TOOL Select an item with the selection keys and press the ENTER button. • FOLDER SELECT: Displays the folder list. • SWITCH TO IMAGE MODE : Switches from video to still image. (SWITCH TO VIDEO MODE: Switches from still image to video.) • SHOW DETAIL: Displays the file name, folder name, recorded date, and playback duration (for video) or image size (for still image). The playback duration display for video will not be available if the file has not been played back before. Note • When the disc contains both videos and still images, the videos will be displayed first. To view still images, select “SWITCH TO IMAGE MODE” from the TOOL MENU. o Buttons that can be used during playback (AVCHD / data disc) Remote Control Button PLAY PAUSE Description Video Image Playback Still Image Playback Pressing this button when in the paused or variable speed Starts the slide show. playback mode resumes normal playback. Pauses playback. Pauses the slide show. STOP Stops playback. Stops the slide show. FWD Fast-forwards playback. Changes in the order of Search +1 to Search +3 with each press. Press the button when in the paused mode to enable forward playback frame by frame. Press and hold the button to slow down the playback speed. Pressing the button each time changes the playback speed between 1/16x, 1/4x, and 1/2x. b 25 EN ES CU-VD50U.book Page 26 Tuesday, June 17, 2008 9:45 AM Remote Control Button REV NEXT PREVIOUS Skip Replay ENTER Description Video Image Playback Still Image Playback Rewinds playback. Changes in the order of Search b1 to Search b3 with each press. Press the button when in the paused mode to enable reverse b playback frame by frame. (Not available for AVCHD disc.) Reverse playback at slow speed is not possible. Displays the next video image. Displays the next still image. Displays the beginning of the video image. Displays the previous still image. Advances the playback position by about 30 seconds. Pressing the button continuously advances the playback position by the number of times it is pressed. Moves the playback position backward by about 7 seconds. Pressing the button continuously moves the playback position backward by the number of times it is pressed. b NAVIGATION Displays the playback /TOP MENU navigator. TOOL 26 Displays the playback menu. (P. 29) Rotates the still image by 90 degrees in the clockwise direction. (When in paused mode.) Rotates the still image by 90 degrees in the anticlockwise direction. (When in paused mode.) Enlarges the still image. (2-step) You can select the position to enlarge using the Up/Down/Left/Right buttons. Press the RETURN button to restore the original size. (When in paused mode.) Displays the playback navigator. Displays the playback menu. (P. 29) CU-VD50U.book Page 27 Tuesday, June 17, 2008 9:45 AM Viewing DVD-Video Copied from Everio o To start viewing immediately after storing images on a DVD A Remove the USB cable. (P. 14) B Connect this burner to the TV. • For details on connection, refer to “Connecting to the TV” (P. 12, 13). • Check that the power lamp of this burner lights up in orange. • After pressing the power button, it will take about 25 seconds to display the intermediate screen. (P. 34) o To play back the copied files A Insert the disc containing the copied images • Playback starts automatically. o To select and play back a desired file A Insert the disc containing the copied images • Playback starts automatically. B During playback, press the NAVIGATION/TOP MENU button to display the playback navigator • Depending on the disc, you can display the playback navigator by pressing the MENU button. C Select and confirm on the file to play back A Select B Confirm Note • To stop playback, press the STOP button. When playback stops, the intermediate screen will appear. (P. 34) To display the playback navigator, press the NAVIGATION/TOP MENU button. Caution • If images do not appear, check the resolution setting. (P. 33) 27 EN ES CU-VD50U.book Page 28 Tuesday, June 17, 2008 9:45 AM o Buttons that can be used during playback (DVD-Video) Remote Control Button PLAY PAUSE STOP FWD REV NEXT PREVIOUS Skip Replay TOOL 28 Description Pressing this button when in the paused or variable speed playback mode resumes normal playback. Pauses playback. Stops playback. Fast-forwards playback. Changes in the order of Search +1 to Search +3 with each press. Press the button when in the paused mode to enable forward playback frame by frame. Press and hold the button to slow down the playback speed. Pressing the button each time changes the playback speed between 1/16x, 1/4x, and 1/2x. Rewinds playback. Changes in the order of Search b1 to Search b3 with each press. Press the button when in the paused mode to enable reverse playback frame by frame. Press and hold the button to slow down the reverse playback speed. Pressing the button each time changes the reverse playback speed between b1/16x and b1/4x. Displays the next video. Displays the previous video. Advances the playback position by about 30 seconds. Pressing the button continuously advances the playback position by the number of times it is pressed. Moves the playback position backward by about 7 seconds. Pressing the button continuously moves the playback position backward by the number of times it is pressed. Displays the playback menu. (P. 29) CU-VD50U.book Page 29 Tuesday, June 17, 2008 9:45 AM Changing the Playback Settings You can alter the method for playing back video/still images as well as the image settings. Operate during playback PLAYBACK SETTING REPEAT CHANGE TITLE CHANGE CHAPTER EN OFF ES indicates the default settings during purchase of this product. DISC SETTING If the disc contains more than one audio language, subtitle language or has multi-angle scenes, you can select with this setting. AUDIO LANGUAGE SUBTITLE CHANGE ANGLE Set the audio language to be played back. Set the subtitle language to be displayed. Switch the angle (camera) to be played back. PLAYBACK SETTING REPEAT For configuring settings on video playback and repeat playback of slide shows. OFF Do not repeat. TITLE Repeats playback of the title. (For video images only.) Repeats playback between the chapters. (For AVCHD CHAPTER discs and DVD-Videos only.) Repeats playback of files within a folder. (For files FOLDER stored on the PC only.) Repeats playback of all files*. (For data disc stored on high definition Everio only.) ALL * The files in the current folder are played back repeatedly when you play back from the playback navigator. Repeats playback between two predetermined points A A-B and B. (For DVD-Videos only.) CHANGE TITLE (For AVCHD discs and DVD-Videos only) Jumps to the specified title. CHANGE CHAPTER (For AVCHD discs and DVD-Videos only) Jumps to the specified chapter. SLIDESHOW INTERVAL (For still images only) 5 SEC / 10 SEC /15 SEC For specifying the time for displaying images. SLIDESHOW EFFECTS (For still images only) For specifying the fade effect when switching to another image. OFF Disable fade effect. ON Enable fade-in or fade-out from black color. 29 CU-VD50U.book Page 30 Tuesday, June 17, 2008 9:45 AM VIDEO SETTING You can only configure settings for video images. PICTURE QUALITY For specifying the video image quality. NORMAL Set to this value under normal circumstances. CINEMA Plays back in cinema-like picture quality. FINE Plays back in clear sharply defined picture quality. SOFT Plays back in soft textured picture quality. Plays back images in the picture quality specified in USER SETTING “DETAIL SETTING”. DIGITAL NOISE REDUCTION For specifying whether to enable noise removal from the image. OFF Disable noise removal. ON Enable noise removal. DETAIL SETTING For specifying the advanced settings when “PICTURE QUALITY” is set to “USER SETTING”. CONTRAST For specifying the image contrast level. BRIGHTNESS For specifying the image brightness level. SHARPNESS For specifying the image contour. COLOR For specifying the color intensity of the image. GAMMA For specifying the image gray level. 3DNR For specifying the image noise reduction. PROGRESSIVE OUTPUT For playing back the source material after converting to an appropriate progressive video. Automatically detects the film material and video material AUTO1 and converts to the appropriate progressive video. In addition to “AUTO1”, automatically detects the 30fps AUTO2 progressive video and converts to the appropriate progressive video. Converts the video material to the appropriate progressive VIDEO video. Note 30 • Changing the setting may have no effect on some images. CU-VD50U.book Page 31 Tuesday, June 17, 2008 9:45 AM Operate in Conjunction with TV via HDMI Connecting this burner to an HDMI-CEC-enabled TV using the HDMI cable allows you to utilize the following convenient functions. Preparations • Connect an HDMI cable between this burner and the TV. (P. 12) • Turn on the TV and set the HDMI-CEC related setting in its menu to “on”. (For details, refer to the instruction manual of the TV.) • Turn on this burner and set “CONTROL WITH HDMI” under “CONNECTION SETTING” in the settings menu to “ON”. (P. 34, 37) ES CONNECTION SETTING MONITOR TYPE 16:9 COMPONENT OUTPUT 480i HDMI VIDEO MODE EXIT SELECT ENTER RETURN HDMI cable (not provided) Operation method 1 • Insert a disc. (Press the PLAY or NAVIGATION/TOP MENU button if the playback navigator does not appear.) • The TV automatically switches to the HDMI input. (Turn on the TV beforehand.) Operation method 2 • This burner turns off automatically. Note EN • Turn off the TV. • Some TV will turn on automatically and switch to the HDMI input just by turning on this burner. • Depending on the TV connected, the onscreen display language of this burner will automatically switched to the language that was being selected for the TV when the burner is turned on. (This is applicable only if this burner supports the language selected for the TV.) To use this burner using a language that differs from the onscreen display language of the TV, set “CONTROL WITH HDMI” to “OFF”. • Malfunction may occur when devices such as amplifier and selector are connected. Set “CONTROL WITH HDMI” to “OFF”. 31 CU-VD50U.book Page 32 Tuesday, June 17, 2008 9:45 AM Note Caution 32 • HDMI-CEC (Consumer Electronics Control) is an industry standard that enables interoperability between HDMI-CEC compliant devices that are connected via HDMI cables. • Not all HDMI-compatible devices comply with the HDMI-CEC standard. The HDMI control function of this burner will not work when connected to these devices. • This burner is not guaranteed to operate with all HDMI-CEC-enabled devices. • Depending on the specifications of each HDMI-CEC-enabled device, some functions may not work with this burner. (For details, refer to the instruction manual of your TV.) • Unintended operations may occur with some connected devices. In these cases, set “CONTROL WITH HDMI” to “OFF”. • HDMI control does not function when the USB cable is connected. Remove the USB cable if you want to use the HDMI control function. • HDMI control does not function immediately after inserting the power cord to the AC outlet. Press the power button on this burner to turn it on. • If the HDMI cable connection is changed, perform the following operations to allow this burner and the connected devices to recognize each other. A With the TV turned on, turn off and on this burner again. B Set the “CONTROL WITH HDMI” under “CONNECTION SETTING” in the settings menu to “OFF”, then set to “ON” again. CU-VD50U.book Page 33 Tuesday, June 17, 2008 9:45 AM Viewing High Quality Images You can change the video output resolution when this burner is connected to a high definition TV using a HDMI or component video cable. (Intermediate screen) Operate when in the intermediate screen* EN * To display the intermediate screen, refer to page 34. ES Current resolution: AUTO • Press the button each time to change the output resolution. o Connection using HDMI cable (“HDMI VIDEO MODE” : “ON”) (Resolutions not supported by the TV are not displayed.) AUTO 480p 720p 1080i 1080p o Connection using component video cable (“HDMI VIDEO MODE” : “OFF”, HDMI cable not connected) 480i 480p 720p 1080i o Connection using video cable Setting is not necessary. “480i” is output regardless of the setting. Caution • If this burner is connected to a TV that does not support the preset output resolution using a HDMI cable, the setting switches automatically to “AUTO”. • When this burner is connected using a component video cable with the output resolution set to “1080i” or “720p”, the output resolution will be set to “480i” or “480p” if a DVD-Video disc is inserted. Note • When the HDMI cable is connected, the resolution of the component connectors is fixed at “480i”. (“HDMI VIDEO MODE” : “ON”) • When the resolution is set to “480p” for the HDMI cable connection, the “4:3 PAN&SCAN” or “4:3 LETTERBOX” display format under “MONITOR TYPE” in the settings menu will be selected if the image size is 4:3. (P. 35) 33 CU-VD50U.book Page 34 Tuesday, June 17, 2008 9:45 AM Settings Menu Change the settings of this burner according to the environment of use. Menu Operation Procedures Caution • The SET UP button can only function when the intermediate screen (screen without image display) is displayed. If the playback navigator is displayed, press STOP (for AVCHD disc and DVD-Video) or NAVIGATION/TOP MENU (for data disc) to clear the screen. Example: When changing “MONITOR TYPE” under “CONNECTION SETTING” from “16:9” to “4:3 LETTERBOX” A Display the settings menu B Select “CONNECTION SETTING” A Select CONNECTION SETTING MONITOR TYPE 16:9 COMPONENT OUTPUT 480i HDMI VIDEO MODE B Confirm EXIT SELECT ENTER RETURN C Select “MONITOR TYPE” A Select CONNECTION SETTING MONITOR TYPE 16:9 COMPONENT OUTPUT 480i HDMI VIDEO MODE B Confirm EXIT SELECT ENTER RETURN D Select “4:3 LETTERBOX” A Select CONNECTION SETTING MONITOR TYPE 16:9 COMPONENT OUTPUT 480i HDMI VIDEO MODE B Confirm EXIT E Close the settings menu 34 SELECT ENTER RETURN 16:9 16:9FULL 4:3 PAN&SCAN 4:3 LETTERBOX CU-VD50U.book Page 35 Tuesday, June 17, 2008 9:45 AM Settings Menu Items and Descriptions indicates the default settings during purchase of this product. ¹ Menu items for which setting cannot be changed will appear grayed out on the screen. DISC SETTING If the disc contains more than one audio language, subtitle language or has multi-angle scenes, you can select with this setting. AUDIO LANGUAGE Set the audio language to be played back. SUBTITLE Set the subtitle language to be displayed. CHANGE ANGLE Switch the angle (camera) to be played back. VIDEO SETTING BLACK LEVEL CONTROL For specifying the black level of the video image. DARKER Set to this value under normal circumstances. BRIGHTER Set to this value to brighten the dark areas of the video image. AUDIO SETTING DYNAMIC RANGE COMPRESSION For specifying the dynamic range (ratio between strong and weak signals) of audio sound. Minute sounds may be heard when the dynamic range is compressed. ON Outputs audio sound after compressing the dynamic range. OFF Outputs the recorded audio sound without compressing. CONNECTION SETTING MONITOR TYPE Specify the screen size according to the TV connected. (If the screen size of the TV is fixed, images displayed on the TV will not change even if you change the settings of the burner.) When connecting to a wide-screen TV (16:9) 16:9 (A black band will appear on both left and right sides for 4:3 images.) When connecting to a wide-screen TV (16:9) 16:9FULL (4:3 images will be stretched sideways.) When connecting to a 4:3 TV 4:3 PAN&SCAN (The left and right sides of 16:9 images will be missing.) When connecting to a 4:3 TV 4:3 LETTERBOX (A black band will appear at the top and bottom for 16:9 images.) Note • Changing the setting may have no effect on some images. 35 EN ES CU-VD50U.book Page 36 Tuesday, June 17, 2008 9:45 AM CONNECTION SETTING COMPONENT OUTPUT For specifying the output resolution setting of the component connectors. You can also specify the setting using the remote control. (P. 33) 480i During output in D1 (480i) 480p During output in D2 (480p) 720p During output in D3 (1080i) 1080i During output in D4 (720p) HDMI SETTING HDMI VIDEO MODE Specify this setting when you are using the burner with both the HDMI terminal and component connectors connected. ON Outputs with priority given to the HDMI terminal. OFF Outputs with priority given to the component connectors. HDMI OUTPUT For specifying the output resolution setting of the HDMI terminal. You can also specify the setting using the remote control. (P. 33) AUTO Set to this value under normal circumstances. 480p During output in D2 (480p) 720p During output in D3 (1080i) 1080i During output in D4 (720p) 1080p During output in D5 (1080p) (P. 12) 24p OUTPUT JVC camcorders do not support 1080/24p recording. (As of May 2008.) Specify this setting when viewing video images recorded by other devices in 1080/24p on a TV that supports 1080/24p via HDMI connection. Select this value to output the images in 1080/24p to a TV that supports 1080/24p. Set to “OFF” if the images cannot be AUTO played back properly. OFF Set to this value under normal circumstances. x.v.Color Specify this setting when viewing video images recorded in x.v.Color on a TV that supports x.v.Color. This enhances viewing through reproducing colors closely to their natural colors. AUTO Set to this value under normal circumstances. Set to this value when the video images are distorted or when OFF the colors are not correctly reproduced. 36 CU-VD50U.book Page 37 Tuesday, June 17, 2008 9:45 AM Deep Color This function works during playback. Specify this setting when viewing images on a TV that supports Deep Color. This allows viewing of high definition images of 30-bit and 36-bit color depths that are higher than the full 24-bit color. Select this value to view high definition images on a TV that AUTO supports Deep Color. Set to “OFF” if the images cannot be played back properly. OFF Set to this value under normal circumstances. HDMI ENHANCE SETTING Specify this setting when connected to a TV that comes with the DVI input terminal using an HDMI-DVI conversion cable. STANDARD Set to this value under normal circumstances. Set to this value when the black and white colors of the video ENHANCED image are not clear. CONTROL WITH HDMI For specifying whether to use the HDMI-CEC function which allows the TV to operate in conjunction with this burner. (P. 31) OFF Do not operate in conjunction with TV. ON Operate in conjunction with TV. 37 EN ES CU-VD50U.book Page 38 Tuesday, June 17, 2008 9:45 AM OTHER SETTING RESUME * For specifying whether to memorize the stop position. ON Memorize the stop position. OFF Do not memorize the stop position. ON SCREEN GUIDE For specifying whether to display the playback status information. AUTO Display for 5 seconds. OFF Do not display. ON SCREEN LANGUAGE For specifying the language to be displayed for the settings menu screen and others. “ENGLISH” is set as the default language. ( / ENGLISH / FRANÇIAS / DEUTSCH / ITALIANO / NEDERLANDS / PORTUGUÊS / ESPAÑOL / / / / РУССКИЙ) SCREEN SAVER For specifying whether to activate the screensaver. Activates the screensaver when this burner is not operated for ON an interval of 5 minutes. OFF Do not activate the screensaver. INITIALIZE SETTING Restores the settings to the default state at the time of purchase. DATE DISPLAY STYLE (For data disc only) Sorts the dates in order. (year.month.day / month.day.year / day.month.year) TIME DISPLAY CHOICE (For data disc only) For specifying the time display. (12h / 24h) * For resume function, the stop position will be reset if the burner is connected to an Everio or a PC via the USB cable, or when the burner is turned off and the disc is removed. 38 CU-VD50U.book Page 39 Tuesday, June 17, 2008 9:45 AM Screen Displays You can display information during playback on the screen. EN ES • Press each time to hide/show information. o During playback of AVCHD disc copied from a high definition Everio Chapter Number Playback Time Title Number Disc Type Playback Position T2 C1 00:00:25 DVD-R Dolby D 2ch Audio Format Playback Mode o During playback of video data disc copied from a high definition Everio Playback Time File Date/Time Playback Position Disc Type JUN.01.2008 10:20AM 00:00:25 DVD-R MPEG 2ch Audio Format Playback Mode 39 CU-VD50U.book Page 40 Tuesday, June 17, 2008 9:45 AM o During playback of still image data disc copied from a high definition Everio File Date/Time Disc Type JUN.01.2008 10:20AM DVD-R Playback Mode o During playback of DVD disc copied from Everio Chapter Number Playback Time Title Number Disc Type Playback Position 40 T1 C1 00:00:25 DVD-R Dolby D 2ch Audio Format Playback Mode CU-VD50U.book Page 41 Tuesday, June 17, 2008 9:45 AM Troubleshooting Trouble Action General z Make sure the AC adapter and power cord are properly connected. (P. 4) Cannot function properly. z Press the power button on this burner for more than 5 seconds to reset the burner. (The burner will turn off automatically.) The burner or AC adapter is hot. z The burner and AC adapter will become hot with prolonged use. This is not a malfunction. z If the burner is abnormally hot, remove the AC adapter and consult the dealer from which the burner is purchased. The power lamp blinks slowly in red while using the burner. z The burner cannot function properly due to a drop in its interior temperature. Wait until the power lamp stops blinking. z There is a rise in the burner’s interior temperature. Turn off the burner, wait for a while then turn on again. The burner is not recognized by the Everio camera. z Make sure the USB cable is connected properly. Insert the connector with the protrusion to the burner, and the other end to the Everio camera. (P. 14) The burner is not recognized by the PC. z Make sure the USB cable provided with the Everio camera is connected properly. (P. 16) Writing fails. z Use discs recommended for the burner. (P. 48) z Insert the disc with the label facing up. z Wipe off any dirt that is found on the tray. z Use discs for which the writing surface is not damaged. z Do not use deformed discs. Cannot open the disc tray. z If disc writing is currently in progress, the disc tray cannot be opened. Wait till the writing process ends. z If the disc cannot be properly ejected after the burner is dropped or due to other malfunctions, insert a thin rod into the force eject hole to eject the disc. (P. 44) Unable to write/read data at the maximum speed (when connected to a PC) z Use the recommended discs. (P. 48) Copy Cannot turn the power on. 41 EN ES CU-VD50U.book Page 42 Tuesday, June 17, 2008 9:45 AM Trouble Action Playback The remote control is not working. z The remote control is not operable when the disc tray is opened. Close the disc tray. Unable to operate. z If the burner does not work at all, remove the power plug and insert again. (It may not function properly due to lightning strike or static electricity.) No images on the TV. z Connect this burner to a TV. (P. 12, 13) z Switch to the external output that connects the burner to the TV with a video/audio input connectors. z After pressing the power button, it will take about 25 seconds to display the intermediate screen. (P. 34) z If there are too many recorded files or when a disc that is not recommended is used, it will take several minutes to display the playback navigator. z Check the resolution setting again. (P. 33) Images are distorted during fast-forward/ fast-reverse playback. z Images may be distorted for sections where the playback speed changes. This is not a malfunction. The images cannot be displayed in the normal aspect ratio. z When both the HDMI terminal and Audio/Video output connectors are connected, set “HDMI VIDEO MODE” in the settings menu to “OFF” to output the images with priority given to the Audio/Video output connectors. (P. 36) Reading fails. z Insert the disc with the label facing up. z Wipe off any dirt that is found on the tray. z Make sure that the writing surface of the disc is not damaged. z Do not use deformed discs. Playback cannot function properly. z Playback of commercial DVD-Video is not guaranteed. Digest Playback starts when the PREVIOUS / NEXT button is pressed repeatedly. z AVCHD disc created on a high definition Everio is equipped with the Digest Playback function. If the PREVIOUS / NEXT button is pressed repeatedly during playback, Digest Playback will start when the normal playback ends. (P. 24) 42 CU-VD50U.book Page 43 Tuesday, June 17, 2008 9:45 AM Trouble Action Unable to read the content of the AVCHD disc using the PC’s explorer function. z The PC’s operation system does not support the AVCHD disc. Install the Power2Go software provided. Unable to play back images added by a PC. z When playing back a disc (multi-border disc) containing images added by a PC, the added images cannot be played back. ES Playback The TV switches input automatically when the burner is played. The TV turns off when this burner is turned off. EN z The HDMI-CEC function is enabled. To disable, set “CONTROL WITH HDMI” in the settings menu to “OFF”. (P. 37) This burner functions when the TV’s remote control is being operated. 43 CU-VD50U.book Page 44 Tuesday, June 17, 2008 9:45 AM Problems with seamless playback During continuous playback of multiple files, the image will freeze for a few seconds while switching the files in the following cases. • When the recording dates are different: The image will freeze for a few seconds when switching between files with different recording dates. For files with the same date, playback is seamless. • When files are deleted: If files are deleted and added after deleting during continuous recording, the image will freeze for a few seconds at the part where deleting is done. When no files are deleted, playback is seamless. • When the picture quality (XP/SP/EP) is changed during recording: The image will freeze for a few seconds when switching between files with different picture quality. For files recorded in the same picture quality, playback is seamless. • When the recorded file is less than 3 seconds: The image will freeze for a few seconds at the end of a file that is less than 3 seconds. • When more than 99 files with the same date are recorded: The image will freeze for a few seconds when switching between files at every 99 file recordings. For continuous 99 files, playback is seamless. Disc cannot be ejected When a disc cannot be ejected with the eject button, use the following procedure to eject by force. A Turn off this burner. B Insert a thin rod into the force eject hole located next to the eject button and the tray will be ejected. C Pull out the tray manually and remove the disc. Force eject hole 44 CU-VD50U.book Page 45 Tuesday, June 17, 2008 9:45 AM Error Messages Trouble Action Unplayable disc z The disc may be dirty. Clean the disc and try again. z The disc or data format is not supported. Check the disc or data format (extension). (P. 49) Incompatible disc z Insert a disc that can be played on this burner. (P. 49) z The “Close disc” check box in Power2Go might have been unchecked to allow further recording. Under the “Burner” tab in the Power2Go “Configuration/ Information” menu, check the box to close the disc. (P. 16) Unfinalized disc Use finalized disc z Disc is not finalized when it is copied from the high definition Everio. Make sure to finalize the disc after copying. (For details, refer to the instruction manual of the Everio camera.) Disc error z The disc may be dirty. Clean the disc and try again. Region code error z Discs with a region code of “1” or “ALL” can be played back on this burner. Discs with a different region code from above cannot be played. (P. 46) Cannot execute the operation z Operate after stopping playback. Cannot play back z File data may be missing. z The disc or data format is not supported. Check the disc or data format (extension). (P. 49) No video files stored z You have selected a folder that does not contain any videos. Select a folder with video files. (P. 25) No image files stored z You have selected a folder that does not contain any still images. Select a folder with still image files. (P. 25) EN ES 45 CU-VD50U.book Page 46 Tuesday, June 17, 2008 9:45 AM Other Information Cleaning Procedure IMPORTANT: • Be sure to unplug the burner before beginning cleaning. • Do not use liquid or aerosol cleaners. • Ensure that no moisture or liquid comes into contact with the drive during cleaning. Exterior of the Burner: Wipe dirt off with a dry cloth. Disc Tray: Wipe off dirt with a soft dry cloth. Do not touch the lens. To clean the lens, use commercially available lens cleaning blower for cameras. Using a lens cleaning Lens disc will cause malfunction. Disc: Use a commercially available cleaning cloth to gently wipe from the inner edge to the outer edge. Do not paste any stickers on the label side of the disc. This will cause the center of rotation to deviate and increase the vibration of the rotating disc thereby affecting proper playback. Storage: Make sure that discs are kept in their cases. If discs are piled on top of one another without their protective cases, they can be damaged. Do not put discs in a location where they may be exposed to direct sunlight, or in a place where the humidity or temperature is high. Avoid leaving discs in your car! Region Codes Region codes are numbers for restricting DVD video playback. The world is separated into six regions and each region is identified by a number. If the number for a disc does not match the number for the player, the disc cannot be played on the player. Disclaimer JVC accepts no liability whatsoever for loss of data resulting from inappropriate connections or handling. Copyrights Duplicating copyright protected material, for other than personal use, without the permission of the copyright holder is prohibited by copyright law. 46 CU-VD50U.book Page 47 Tuesday, June 17, 2008 9:45 AM Registered Trademarks and Trademarks • Microsoft, Windows, and Windows Vista are is either registered trademarks or trademarks of Microsoft Corporation in the United States and/or other countries. • Macintosh and Mac OS are trademarks of Apple, Inc., registered in the United States and other countries. • Pentium is a registered trademark of Intel Corporation in the United States. • Manufactured under licence from Dolby Laboratories. “Dolby” and the double-D symbol are trademarks of Dolby Laboratories. • HDMI, the HDMI logo and high definition multimedia interface are trademarks or registered trademarks of HDMI Licensing LCC. • The x.v.Color and x.v.Color logos are trademarks. • The AVCHD and AVCHD logos are trademarks of Matsushita Electric Industrial Co., Ltd. and Sony Corporation. • Other company and product names mentioned herein are registered trademarks and/ or trademarks of their respective holders. 47 EN ES CU-VD50U.book Page 48 Tuesday, June 17, 2008 9:45 AM Specifications General Rated current 2.3 A Dimensions (W x H x D) 152 x 42 x 195 mm (6" x 1-7/10" x 7-7/10") Approx. 920 g (2 lbs) Mass (excluding AC adapter and connection cables) Operating temperature: 0 C to 35 C (41 F to 95 F) Operating environment Storage temperature: -20 C to 60 C (-4 F to 140 F) Laser power For DVD: 656 to 663 nm, 1.04 mW (wavelength, output) For CD: 777 to 788 nm, 1.33 mW AC adapter (AP-V50U) Power supply Input capacity Output Operating temperature AC110 V to 240 V, 50 Hz/60 Hz 0.6 A DC 5.3 V, 3.5 A 0 C to 40 C (32 F to 104 F) 52 x 31 x 120 mm (2" x 1-1/5" x 4-7/10") Dimensions (W x H x D) (excluding power cord) Mass Approx. 136 g (0.3 lbs) Remote control (RM-V55U) Type Battery life Operating distance Operating temperature Dimensions (W x H x D) Mass DC 3 V (CR2025 button battery) Approx. 1 year (depending on the frequency of use) Approx. 5 m (face up) 0 C to 40 C (32 F to 104 F) 42 x 12 x 100 mm (1-7/10" x 1/2" x 4") Approx. 32 g (0.1 lbs) (including lithium battery) Recommended discs DVD-R JVC, TDK, Verbatim, SONY DVD-R DL *1 JVC *2, Verbatim DVD-RW JVC • Use of this burner may not be possible or optimal performance may not be achieved depending on the disc used. We suggest using the recommended discs. • Use DVDs for videos. • This burner supports only 12 cm discs. • The appearance and specifications of this product may be modified without prior notice. *1 DVD-R DL discs can be used when the burner is connected to a high definition Everio and PC. *2 For DVD-R DL manufactured by JVC, use of discs with the “Also recommended for high definition Everio” message stated is recommended. 48 CU-VD50U.book Page 49 Tuesday, June 17, 2008 9:45 AM Playback feature Discs supported Data format (extension) Video output Audio output Component video output HDMI output terminal DVD-R, DVD-R DL, DVD-RW z AVCHD or DVD data disc created by connecting to a high definition Everio z DVD video disc created by connecting to Everio z DVD data disc for which data is recorded using the high definition Everio, processed using an editing software of Everio, and written to a specific folder on this burner • Select the file format for GZ-HD series as the output format in the PowerDirector output menu. • Set the file system under the data tab in the Power2Go 5.5 Lite configuration menu to “UDF 1.5”. • If images created by selecting “SVRT” in the PowerDirector output menu cannot be played back correctly, deselect “SVRT” and execute again. z Extensions recognized by this burner are as follows. (Extensions that have been changed cannot be played back properly.) • Data recorded on Everio (via PC): MTS, TOD, MOD, JPG • Data edited on PC: JTS, TPD, JPG • When playing back a file created on a PC, pressing the PLAY button after searching may cause the playback position to deviate. 1.0 V 75 K (Pin jack) 2.0 Vrms (Pin jack) Y p-p: 1.0 V 75 K (Pin jack) CB/CR, PB/PR p-p: 0.7 V 75 K (Pin jack) 19-pin HDCP, x.v.Color, Deep Color compliant Video: 1080p / 1080i / 720p / 480p / 480i (We do not provide guarantee for compatibility with DVI-D.) Audio: 2CH PCM/bit stream Caution • Discs other than those above cannot be played back properly. 49 EN ES CU-VD50U.book Page 50 Tuesday, June 17, 2008 9:45 AM When connected to an Everio camera Interface USB 2.0 Interface cable USB cable (Mini A type - Mini B type) Compatible discs for Everio DVD-R, DVD-RW writing High definition (8 cm discs cannot DVD-R, DVD-R DL, DVD-RW Everio be used) Recording format Everio DVD-Video (video only) High definition AVCHD disc (video) Everio Data disc (video, still image) Recording time Everio Approx. 30 minutes (including time for finalization) When recording videos for about 90 minutes in the Fine mode to a 4.7 GB disc. (This may vary according to conditions such as the number of titles.) High definition AVCHD disc: Everio Approx. 60 minutes (including time for finalization) • When recording videos for about 60 minutes in the XP mode to a 8.5 GB DVD-R DL disc. (This may vary according to conditions such as the number of files.) Data disc: Approx. 45 minutes (including time for finalization) • When recording videos for about 40 minutes in the FHD mode to a 8.5 GB DVD-R DL disc. (This may vary according to conditions such as the number of files.) • GZ-MC100, GZ-MC200, GZ-MC500, GZ-MG20, GZ-MG40, GZ-MG50, and GZ-MG70 cannot be used. 50 CU-VD50U.book Page 51 Tuesday, June 17, 2008 9:45 AM When connected to a PC Interface USB 2.0, USB 1.1 *1 Interface cable USB cable (USB cable provided with Everio can also be used) Supported operating Windows XP Home Edition, Windows XP Professional system Windows Vista Home Basic, Windows Vista Home Premium (Macintosh is not supported.) Data buffer capacity 2 MB Data transfer rate (for USB 2.0) Writing DVD-R: Maximum 8x DVD-RW: Maximum 6x DVD-R DL: Maximum 6x Reading DVD-R: Maximum 8x DVD-RW: Maximum 8x DVD-R DL: Maximum 8x CD-R: Maximum 24x *2 CD-RW: Maximum 24x *2 CD-ROM: Maximum 24x Compatible discs (8 cm discs cannot be used) Writing DVD-R, DVD-RW, DVD-R DL Reading DVD-R, DVD-RW, DVD-R DL, CD-ROM, CD-R, CD-RW Supported software PowerProducer 4 NE (provided with Everio) CyberLink Power2Go 5.5 Lite (provided with CU-VD50) *1 If you are using a USB 1.1 cable, it will take approximately 3 hours to write one DVD. *2 Any CD recorded using the packet-write method is not supported. 51 EN ES CU-VD50U.book Page 52 Tuesday, June 17, 2008 9:45 AM © 2008 Victor Company of Japan, Limited Printed in Malaysia 0608MNH-SW-VM