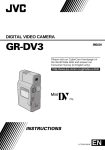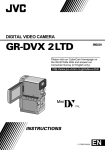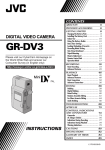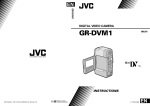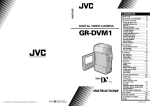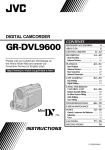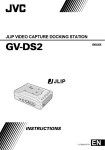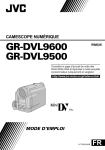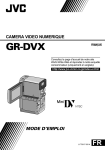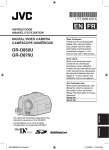Download JVC LYT0216-001B User's Manual
Transcript
CONTENTS ABOUT DV PROVIDED ACCESSORIES GETTING STARTED DIGITAL VIDEO CAMERA GR-DLS1 5 6 8 Charging The Battery Pack ..................... 8 Installing The Battery Pack .................... 9 Indoor Use ..................................... 10 Using The Power Pack ........................ 10 Date/Time Settings ........................... 11 Loading/Unloading A Cassette .............. 12 Recording Mode Setting ...................... 13 Grip Strap Attachment ........................ 14 Tripod Mounting ............................... 14 Shoulder Strap Attachment .................. 15 Dioptre Adjustment ........................... 15 Remote Control Unit .......................... 16 Operation Mode ............................... 17 RECORDING 18 Basic Recording ................................ 18 Advanced Features ............................ 25 PLAYBACK 50 Basic Playback ................................. Advanced Features ............................ Basic Connections ............................. Advanced Connections ........................ EDITING 60 Dubbing ......................................... Digital Dubbing ................................ Brand Setting .................................. Random Assemble Editing .................... For More Accurate Editing .................... Audio Dubbing ................................. Insert Editing ................................... TROUBLESHOOTING AFTER USE CONTROLS, INDICATIONS AND CONNECTORS INSTRUCTIONS 50 52 56 58 60 61 62 63 66 68 69 70 75 76 LCD Monitor/Viewfinder Indications During Recording ............................ 79 LCD Monitor/Viewfinder Indications During Playback .............................. 80 Warning Indications ........................... 81 CAUTIONS SPECIFICATIONS GLOSSARY OF TERMS INDEX 82 84 85 86 LYT0216-001B 2 EN Dear Customer, Thank you for purchasing this Digital Video Camera. Before use, please read the safety information and precautions contained in the following pages to ensure safe use of this product. Using This Instruction Manual •All major sections and subsections are listed in the Table Of Contents (Z cover page). •Notes appear after most subsections. Be sure to read these as well. •Basic and advanced features/operation are separated for easier reference. It is recommended that you . . . .... refer to “Controls, Indications and Connectors” (Z pgs. 76 – 81) and familiarize yourself with button locations, etc. before use. .... read thoroughly the Safety Precautions that follow. They contain extremely important information regarding the safe use of your new camcorder. You are recommended to carefully read the cautions on pages 82 and 83 before use. SAFETY PRECAUTIONS CAUTIONS: IMPORTANT Connection to the mains supply in the United Kingdom. DO NOT cut off the mains plug from this equipment. If the plug fitted is not suitable for the power points in your home or the cable is too short to reach a power point, then obtain an appropriate safety approved extension lead or consult your dealer. BE SURE to replace the fuse only with an identical approved type, as originally fitted, and to replace the fuse cover. If nontheless the mains plug is cut off ensure to remove the fuse and dispose of the plug immediately, to avoid a possible shock hazard by inadvertent connection to the mains supply. If this product is not supplied fitted with a mains plug then follow the instructions given below: DO NOT make any connection to the Larger Terminal coded E or Green. The wires in the mains lead are coloured in accordance with the following code: Blue to N (Neutral) or Black Brown to L (Live) or Red If these colours do not correspond with the terminal identifications of your plug, connect as follows: Blue wire to terminal coded N (Neutral) or coloured black. Brown wire to terminal coded L (Live) or coloured Red. If in doubt — consult a competent electrician. n To prevent shock, do not open the cabinet. No user serviceable parts inside. Refer servicing to qualified personnel. n When you are not using the AC Power Adapter/Battery charger for a long period of time, it is recommended that you disconnect the power cord from AC outlet. WARNING: TO PREVENT FIRE OR SHOCK HAZARD, DO NOT EXPOSE THIS UNIT TO RAIN OR MOISTURE. Warning on lithium cell battery The battery used in this device may present a fire or chemical burn hazard if mistreated. Do not recharge, disassemble, heat above 100°C or incinerate. Replace battery with Maxell, Panasonic (Matsushita Electronic), Sanyo or Sony CR2025; use of another battery may present a risk of fire or explosion. n Dispose of used battery properly. n Keep away from children. n Do not disassemble and do not dispose of in fire. EN IMPORTANT: n Never use any AC Power Adapter/Battery Charger other than the one provided with this camcorder. n If you lose the provided AC Power Adapter/ Battery Charger or if it malfunctions, please consult your nearest JVC service dealer. NOTES: ● The rating plate (serial number plate) and safety caution are on the bottom and/or the back of the main unit. ● The rating plate (serial number plate) of the AC Power Adapter/Charger is on its bottom. This camcorder is designed to be used with PAL-type colour television signals. It cannot be used for playback with a television of a different standard. However, live recording and LCD monitor/viewfinder playback are possible anywhere. Use the BN-V814U/BN-V856U battery packs and, to recharge it, the provided multi-voltage AC Power Adapter/Charger. (An appropriate conversion adapter may be necessary to accommodate different designs of AC outlets in different countries.) This unit is produced to comply with Standard IEC Publ. 65. n This camcorder is designed exclusively for digital video cassette. Only the can be used with this cassettes marked unit. Before recording an important scene . . . .... make sure you only use cassettes with the Mini DV mark. .... remember that this camcorder is not compatible with other digital video formats. .... remember that this camcorder is intended for private consumer use only. Any commercial use without proper permission is prohibited. (Even if you record an event such as a show, performance or exhibition for personal enjoyment, it is strongly recommended that you obtain permission beforehand.) 3 SOME DO’S AND DON’TS ON THE SAFE USE OF EQUIPMENT This equipment has been designed and manufactured to meet international safety standards but, like any electrical equipment, care must be taken if you are to obtain the best results and safety is to be assured. DO read the operating instructions before you attempt to use the equipment. DO ensure that all electrical connections (including the mains plug, extension leads and interconnections between pieces of equipment) are properly made and in accordance with the manufacturer’s instructions. Switch off and withdraw the mains plug when making or changing connections. DO consult your dealer if you are ever in doubt about the installation, operation or safety of your equipment. DO be careful with glass panels or doors on equipment. DON’T continue to operate the equipment if you are in any doubt about it working normally, or if it is damaged in any way — switch off, withdraw the mains plug and consult your dealer. DON’T remove any fixed cover as this may expose dangerous voltages. DON’T leave equipment switched on when it is unattended unless it is specifically stated that it is designed for unattended operation or has a standby mode. Switch off using the switch on the equipment and make sure that your family knows how to do this. Special arrangements may need to be made for infirm or handicapped people. DON’T use equipment such as personal stereos or radios so that you are distracted from the requirements of road safety. It is illegal to watch television whilst driving. DON’T listen to headphones at high volume, as such use can permanently damage your hearing. DON’T obstruct the ventilation of the equipment, for example with curtains or soft furnishings. Overheating will cause damage and shorten the life of the equipment. DON’T use makeshift stands and NEVER fix legs with wood screws — to ensure complete safety always fit the manufacturer’s approved stand or legs with the fixings provided according to the instructions. DON’T allow electrical equipment to be exposed to rain or moisture. ABOVE ALL — NEVER let anyone especially children push anything into holes, slots or any other opening in the case — this could result in a fatal electrical shock; — NEVER guess or take chances with electrical equipment of any kind — it is better to be safe than sorry! 4 EN SAFETY PRECAUTIONS Do not point the lens or the viewfinder directly into the sun. This can cause eye injuries, as well as lead to the malfunctioning of internal circuitry. There is also a risk of fire or electric shock. CAUTION! The following notes concern possible physical damage to the camcorder and to the user. When carrying, be sure to always attach and use the provided shoulder strap securely. Carrying or holding the camcorder by the viewfinder and/or the LCD monitor can result in dropping the unit, or in a malfunction. Take care not to get your finger caught in the cassette cover. Do not let children operate the camcorder, as they are particularly susceptible to this type of injury. Do not use a tripod on unsteady or unlevel surfaces. It could tip over, causing serious damage to the camcorder. About Batteries DANGER! Do not attempt to take the batteries apart, or expose them to flame or excessive heat, as there is a risk of fire or explosion. WARNING! Do not allow the battery terminals, or the battery itself, to come in contact with metals, as this can result in a short circuit and possibly start a fire. The Benefits Of Lithium-Ion Batteries Lithium-ion battery packs are small but possess a large power capacity. However, when the battery pack becomes cool in an environment subject to cold temperatures (below 10°C), the battery pack has a characteristic that its usage time becomes shorter and may cease to function. If this happens, place the battery pack in your pocket or other warm, protected place for a short time, then reattach it to the camcorder. As long as the battery pack itself is not cold, it should not affect performance. (If you’re using some kind of heating pad, make sure the battery pack does not come in direct contact with the pad.) Lithium-ion is vulnerable in colder temperatures. ABOUT DV EN 5 The digital video camera converts incoming audio and video signals into digital form for recording. A video signal is composed of a luminance signal (Y) and colour signals (R-Y and B-Y). These signals are identified and recorded digitally (Digital Component Recording). The A/D (Analogue to Digital) converter samples the Y signal at 13.5 MHz, and R-Y and B-Y at 6.75 MHz, and changes them to an 8-bit quantum signal. Sound sampled at 48 kHz is changed to a 16-bit quantum signal, and sound sampled at 32 kHz is converted to a 12-bit signal. NOTE: The data recorded on a tape is digital, but the output of the this camcorder is analogue. VIDEO Lens Luminance Signal (Y) A/D conversion Recording by rotating head helical scan Colour Difference Signal (R-Y/B-Y) Chrominance (C) Chromatic Analysis Signal compression A/D conversion AUDIO A/D conversion Mic This camcorder separates the data into blocks, writing one block of each data type on each track of the tape. Tape direction Audio Area 6.35 mm Video Area 5.24 mm Sub-Code Area ITI Area Head tracking direction 12 tracks/frame 1 Sub-Code Area The Time Code and Date/Time data are written here, separate from the video data. This enables you to display the date and time during playback, even if they weren’t displayed while recording. 2 Video Area The digital video signal is recorded here. 3 Audio Area The digital audio signal is recorded here. 4 ITI (Insert and Tracking Information) Area Insert editing and post-recording editing tracking signals are recorded here. 6 PROVIDED ACCESSORIES EN T W AC Power Adapter/Charger AA-V80EK Remote control unit RM-V711U MiniDV Cassette Tape 30 min (DVM-30) M-DV30ME Lithium battery CR2025 for remote control unit (For function confirmation) Battery pack BN-V814U (x2) Battery pack BN-V856U Shoulder Strap Cable adapter EN Editing cable (ø 3.5 mini-plug, 2 poles) S-VIDEO cable power pack VIDEO/AUDIO cable (camcorder to TV or VCR, ø 3.5 mini-plug 4 RCA plug) DC cord Cleaning cloth CD-ROM The CD ROM contains the following 3 software programmes: •JLIP Video Capture •JLIP Video Producer •MGI PhotoSuite SE JLIP-PC connection cable Battery pouch 7 8 GETTING STARTED EN Charging The Battery Pack You can charge one battery pack at a time, or two consecutively. ATTACH DETACH Battery pack To AC outlet Power cord Charger indicator 1 Power cord AC Power Adapter/Charger AA-V80EK Power lamp DC OUT jack See the Additional Reference Manual for more information on charging the Battery Pack BN-V856U. Charger indicator 2 1 SUPPLY POWER TO CHARGER Plug the AC Power Adapter/Charger’s power cord in to an AC outlet. The power lamp comes on. 2 ATTACH BATTERY/BATTERIES Attach while making sure the marks are facing down and aligned with the corresponding marks on the AC Power Adapter/Charger. • The Charger Indicator (1 or 2) begins blinking to indicate charging has started. 3 CONFIRM STATUS When the charger indicator stops blinking but stays lit, charging is finished. • If two batteries are attached to the charger, they will be charged in the order that they were attached. 4 DETACH BATTERY/BATTERIES Slide the battery or batteries in the direction of the arrow and lift off. • Remember to unplug the AC Power Adapter/ Charger’s power cord from an AC outlet. CHARGING TIME BATTERY BN-V814U ONE TWO Approx. 1hr. 50 min. Approx. 3hrs. 40 min. BN-V856U Approx. 6hrs. 30 min. NOTES: ● If you connect the camcorder’s DC cord to the adapter during battery charging, power is supplied to the camcorder and charging stops. ● When using the AC Power Adapter/Charger, be sure to use the supplied power cord only. ● The AC Power Adapter/Charger is for use with the BN-V814U or BN-V856U Battery Pack only. ● When charging the Battery Pack for the first time or after a long storage period, the Charger Indicator may not light. In this case, remove the Battery Pack from the AC Power Adapter/Charger, then try charging again. ● Since the AC Power Adapter/Charger processes electricity internally, it becomes warm during use. Be sure to use it only in well-ventilated areas. ● If the battery operation time remains extremely short even after having been fully charged, the battery is worn out and needs to be replaced. Please purchase a new one. EN 9 Charging Environment Perform charging where the temperature is between 10° and 30°C. (20° to 25°C is the ideal temperature range for charging.) If the environment is too cold, charging may be incomplete. Continuous Shooting Continuous shooting is possible (See table below for recording time) under the following conditions: •The temperature is approximately 20°C However, . . . •If the temperature is below 10°C, or •If zoom or Record-Standby are engaged or LCD monitor is used repeatedly, continuous shooting capability is reduced significantly. Before extended use, it is recommended that you prepare enough battery packs to cover 3 times the planned shooting time. Approximate recording time Battery Pack BN-V814U LCD monitor off/Viewfinder on 1 hr. 40 mim.* 3 hrs.** 6 hrs. BN-V856U LCD monitor on/Viewfinder off 1 hr. 20 mim.* 2 hr. 20 mim.** 5 hrs. * Using one battery installed in the camcorder ** Using two batteries; one in the camcorder and one in the provided Power Pack attached to the camcorder Installing The Battery Pack The battery pack does not charge while in the camcorder. Before installation, make sure the battery pack has been charged fully. Battery cover Open switch (BATTERY) Battery Hook 1 OPEN BATTERY COVER 2 INSERT CHARGED BATTERY Slide the open switch. Insert the mark end of the battery first until you hear a click. The hook rises. Inserting the battery backwards will result in malfunction. 3 CLOSE BATTERY COVER NOTES: ● To remove the battery, turn off the camcorder, open the battery cover and push down the hook. ● Be careful not to drop the battery pack. ● The hook is tight to prevent the battery from dropping. ● See the Additional Reference Manual for more information on using the Battery Pack BN-V856U. 10 GETTING STARTED (Cont.) EN Indoor Use When using the camcorder indoors, you can use the AC Power Adapter/Charger instead of a battery. Power cord To AC outlet Connector is under the cover DC-IN AC Power Adapter/Charger Power lamp When power is supplied, the power lamp lights. Core Filter DC cord To DC OUT jack 1 SUPPLY POWER TO ADAPTER Plug the AC Power Adapter/Charger’s power cord in to an AC outlet. 2 SUPPLY POWER TO CAMCORDER NOTE: When using the provided DC cord, make sure you connect the end of the cable with the core filter to the camcorder. The core filter improves performance of equipment. Connect the AC Power Adapter/Charger to the camcorder. Using The Power Pack For extended use, prepare the provided Power Pack, which can be loaded with one battery pack. This Power Pack can be used together with the battery installed in the camcorder. 1 INSERT CHARGED BATTERY Open the battery cover while pressing the knob and insert the end of the battery first. Close the battery cover. 2 ATTACH TO CAMCORDER Connector Battery cover Knob Screw Align the connector and screw on the Power Pack while inserting the camcorder connector. Turn the spring-loaded screw head at the Power Pack's bottom inward and turn it clockwise to attach. •To detach the Power Pack, turn the screw counterclockwise. NOTES: S S Mark Battery Screw head ● When the battery remaining power indicator appears as , that means the battery power is close to nil. When the battery power is exhausted, power turns off automatically. ● Each time you start shooting, the camcorder chooses the battery pack that has more remaining power, and uses that as the power supply. That means both battery packs will be exhausted at roughly the same time. EN 11 Date/Time Settings Date and time will automatically be recorded on tape at all times. It is your choice to display it or not during playback (Z pg. 54). LCD monitor SP REC MODE WIDE MODE OFF ZOOM 40X DIS ON GAIN UP AGC 4 TO DATE / TIME MENU TO SYSTEM MENU Power lamp Power Dial OF F PLAY A M 5S END Recording Menu ON SCREEN DISPLAY 4 DATE / TIME OFF ON 1 . 1 . 00 0 : 00 Lock button MENU button Select Dial RETURN Date/Time Menu 1 SELECT OPERATION MODE Set the Power Dial to “ M ” while pressing down the lock button located on the dial, and open the LCD monitor fully. •The power lamp comes on and the camcorder is turned on. •The LCD monitor can be tilted upward up to 180 degrees and downward up to 90 degrees. 2 ACCESS RECORDING MENU 3 ACCESS DATE/TIME MENU Press MENU. The Recording Menu appears. Move the pointer and highlight bar to “TO DATE/TIME MENU” by rotating the Select Dial. Press the Select Dial and the Date/Time Menu appears. 4 INPUT DATE AND TIME Move the pointer and highlight bar to “DATE/ TIME” by rotating the Select Dial. Press the Select Dial and “day” is highlighted and begins blinking. Rotating the Select Dial to the right or left, input the day. Press the Select Dial. Repeat the procedure to input the month, year, hour and minute. •Press the Select Dial twice when the pointer and highlight bar are set to “RETURN” to exit. Regarding Built-in Rechargeable Battery To store the date/time in memory, a rechargeable clock lithium battery is integrated in the camcorder. While the camcorder is connected to an AC outlet using the AC Power Adapter/Charger, or while the battery pack installed in the camcorder continues to supply power to the camcorder, the clock lithium battery is always charged. However, if the camcorder is not used for approx. 3 months, the clock lithium battery will become discharged and the date/time stored in memory will be lost. When this occurs, first connect the camcorder to an AC outlet using the AC Power Adapter/Charger etc. for over 24 hours to charge the clock lithium battery. Then perform the date/time setting before using the camcorder. It is also possible to use the camcorder without the date/time setting. NOTE: If you don’t exit the Date/Time Menu, the clock display will not move but the camcorder’s internal clock continues to operate. Once you close the menu, the date and time begin operation from the current date and time, with no delay or loss. 12 GETTING STARTED (Cont.) EN Loading/Unloading A Cassette The camcorder needs to be powered up to load or eject a cassette. Cassette cover Cassette holder OPEN/EJECT switch PUSH-OPEN button Erase protection switch** PUSH HERE Make sure the window side is facing out. NOTES: 1 OPEN LCD MONITOR Press the PUSH-OPEN button and open the LCD monitor up to an angle of 90 degrees. 2 OPEN CASSETTE COVER Turn on the power, then slide the OPEN/EJECT switch in the direction of the arrow. The cassette cover releases. Open the cover in the direction of the arrow until it locks. The holder opens automatically. •Do not touch internal components. 3 INSERT/REMOVE TAPE Insert or remove a tape and press “PUSH HERE” to close the cassette holder. •Once the cassette holder is closed, it recedes automatically. Wait until it recedes completely before closing the cassette cover. •When the battery’s charge is low, you may not be able to close the cover. Do not apply force. Replace the battery with a fully charged one before continuing. ● It takes a few seconds for the cassette holder to open. Do not apply force. ● If you wait a few seconds and the cassette holder does not open, close the cassette cover and try again. ● Be careful not to get your fingers caught in the holder when it’s closing. If this happens, the holder will open automatically after a few seconds. ● When the camcorder is suddenly moved from a cold place to a warm environment, wait a short time before opening the cover. ● Closing the cassette cover before the cassette holder comes out may cause damage to the camcorder. ● When shooting again after already shooting a scene, a blank portion is recorded on the tape or a previously recorded scene is erased (recorded over) if you open the cassette cover, regardless of whether the cassette holder comes out or not. See page 20 for information about recording from the middle of a tape. ** To protect valuable recordings . . . Recording time TAPE Recording mode SP LP DVM-30 Approx. 30 min. Approx. 45 min. DVM-60 Approx. 60 min. Approx. 90 min. .... slide the erase protection switch on the back of the tape in the direction of “SAVE”. This prevents this tape from being recorded over. If you decide later that you do want to record on this tape, slide the switch back to “REC” before loading the tape. EN 13 Recording Mode Setting Set depending on your preference. LCD monitor Power lamp Recording Menu Power dial 4 REC MODE SP WIDE MODE OFF ZOOM 40X OFF DIS GAIN UP AGC TO DATE / TIME MENU TO SYSTEM MENU OF F PLAY A M 5S END Lock button 4 REC MODE SP WIDE MODE OFF ZOOM 40X DIS OFF GAIN UP AGC TO DATE / TIME MENU TO SYSTEM MENU MENU button Select Dial Recording mode indicator END SP 1 SELECT OPERATION MODE Set the Power Dial to “ M ” while pressing down the lock button located on the dial. 2 OPEN LCD MONITOR Open the LCD monitor fully. The power lamp comes on and the camcorder is turned on. •The LCD monitor turns on/off automatically when it is opened/closed at approx. 90 degrees while the Power Dial is set to any operation mode (except “OFF”). •The LCD monitor can be tilted upward up to 180 degrees and downward up to 90 degrees. 3 ACCESS RECORDING MENU Press MENU. The Recording Menu appears. SP LP 4 SET RECORDING MODE First move the pointer and highlight bar to “REC MODE” by rotating the Select Dial. Press the Select Dial and the parameter “SP” or “LP” is highlighted. Select “SP” or “LP” by rotating the Select Dial. Press the Select Dial twice to exit from the Recording Menu. •Insert Editing or Audio Dubbing is impossible on a tape recorded in the LP mode. •“LP” (Long Play) is more economical, providing 1.5 times the recording time. NOTES: ● If the recording mode is switched during recording, the playback picture will be blurred at the switching point. ● It is recommended that tapes recorded in the LP mode on this camcorder be played back on this camcorder. ● During playback of a tape recorded on another camcorder, blocks of noise may appear or there may be momentary pauses in the sound. 14 GETTING STARTED (Cont.) EN Grip Strap Attachment Tripod Mounting Align the tripod’s screw with the mounting socket on the bottom of the camcorder. The camcorder can be mounted on a tripod even with the Power Pack attached. Zoom switch Pad Bottom of the camcorder 1 3 2 START/STOP 1 ADJUST LENGTH 1 Open the pad . Adjust so that your thumb and fingers can easily operate the START/STOP button and the zoom switch. Position the pad so that it contacts the back of your hand 2, then re-attach it 3. EN 15 Shoulder Strap Attachment When transporting the camcorder, it is convenient to use the shoulder strap. STRAP 1 ATTACH SHOULDER 1 2 2 As shown in and of the illustration, thread the strap through the eyelets and the buckles. Pull the strap to make sure it is attached to the camcorder firmly. 1 •If the strap is not attached correctly and the camcorder drops, the camcorder may become damaged. 2 1 Dioptre Adjustment Adjust the viewfinder display for best viewing. PAUSE PLAY F OF A M Dioptre adjust lever 5S Lock button 1 SELECT OPERATION MODE 2 TURN ON CAMCORDER Set the Power Dial to “ A ” or “ M ”. Pull out the viewfinder fully. 3 ADJUST DIOPTRE Slide the dioptre adjust lever located on the bottom of the viewfinder. •Slide in either direction, while looking at the viewfinder display, until it looks best to you. 16 GETTING STARTED (Cont.) EN Remote Control Unit You can use the RM-V711U to control the camcorder. When using the remote control, be sure to point it at the remote sensor. The transmitted beam effective area for indoor use is approx. 5 m. The transmitted beam may not be effective or may cause incorrect operation if the remote sensor is directly exposed to sunlight or powerful lighting. START/STOP Button (Z pg. 69) PAUSE IN connector (Z pg. 63) Zoom Buttons (Z pg. 52) AUDIO MONITOR Button (Z pg. 68) DISPLAY Button (Z pg. 60) T W SHIFT Button (Z pg. 52, 62) MBR SET Button (Z pg. 62) A. DUB Button (Z pg. 68) SLOW Rewind/Forward Buttons (Z pg. 51) Down Button (Z pg. 52) Left/Right Buttons (Z pg. 52) FADE/WIPE Button (Z pg. 64) INSERT Button (Z pg. 69) EFFECT Button (Z pg. 53) Up Button (Z pg. 52) EFFECT ON/OFF Button (Z pg. 53) Operation Buttons (Z pg. 52, 60, 68, 69) R.A. EDIT Buttons (Z pg. 65) Installing The Battery The RM-V711U uses one lithium battery (CR2025). 1 PULL OUT BATTERY HOLDER Pull out in the direction of the arrow while pressing the knob as shown. 2 INSERT BATTERY IN HOLDER Insert the battery in the holder, and be sure to have the “+” mark visible. 3 RE-INSERT HOLDER Slide the holder back in until you hear a click. Knob •Read the caution concerning lithium batteries (Z pg. 2). EN 17 Operation Mode Tuning the Power Dial allows you to choose the appropriate operation mode among the following modes: Full Auto mode ( A ), Manual mode ( M ), 5 second mode recording (5S), Self-Timer mode ( ) and “PLAY”. According to the Power Dial position you have selected, “F.AUTO” or “MANUAL” appears in the upper left corner. When set to “ A ” F . AUTO When set to “ M ”, “5S” or “ ” MANUAL PAUSE PAUSE To turn on the camcorder, first turn the Power Dial to any operation mode except “OFF”, then pull out the viewfinder fully or open the LCD monitor. When turning the Power Dial from “OFF” to any other position, press and hold the lock button located on the dial. PLAY F OF A M 5S Lock button Power Dial Position Power lamp Function Full Auto: A Allows you to record using NO special effects or manual adjustments. Suitable for standard recording. Manual: M Allows you to set various recording functions using the Menus. If you want more creative capabilities than Full Auto recording, try this mode. 5 second mode recording: 5S Allows you to record in 5-second clips to keep the action moving. Other menu settings are the same as Full Auto mode, however manually adjusted White Balance Adjustment settings are effective. Self-Timer: Allows you (camcorder operator) to become part of the scene once the camcorder is set. This mode is similar to the Self-Timer on film cameras. Playback: PLAY Allows you to play back a recording, Z pg. 50 – 59. OFF Allows you to switch off the camcorder. After setting to this position, Manual Focus and Exposure Control are automatically reset to "AUTO". 18 RECORDING Basic Recording EN You should already have performed the necessary preparations (Z pgs. 8 – 17). Set the Power Dial to “ A ” and try recording that way before attempting to use more advanced features. NOTE: Before starting recording, make sure you set the date and time (Z pg. 11). Even if they don’t appear during recording, you can display them during playback (Z pg. 55). Display START/STOP button REC PAUSE 444 During recording ON/OFF Tally lamp Power Dial PLAY Display PAUSE F OF A M 5S Power lamp Lock button Record-Standby EN 1 SELECT OPERATION MODE Set the Power Dial to “ A ” while pressing down the lock button located on the dial. OUT VIEWFINDER OR OPEN 2 PULL LCD MONITOR Pull out the viewfinder fully or open the LCD monitor to approx. 90° degrees. •The lens cover opens, the power lamp comes on and the scene you're aimed at appears. •The Record-Standby mode is engaged. 3 START RECORDING When “PAUSE” appears, press START/STOP. A beep signals the start of recording and the tally lamp comes on. 4 STOP RECORDING Press START/STOP again to stop recording. •The camcorder re-enters Record-Standby mode. 5 END RECORDING When you’re finished recording, push back the viewfinder or close the LCD monitor until it clicks; the lens cover closes and the power lamp goes out. •When transporting, make sure the viewfinder is pushed back and the LCD monitor is closed and locked. •To turn power on again, pull out the viewfinder or open the LCD monitor. OR Set the Power Dial to “OFF”. •When turning to “OFF”, it is not necessary to press down the lock button. NOTES: 19 ● The image will not appear simultaneously in the LCD monitor and the viewfinder. No image appears on the LCD monitor when the viewfinder is pulled out. It is not possible to shoot using both LCD monitor and viewfinder. However, during Interface Shooting (Z pg. 23) the image appears simultaneously in the LCD monitor and the viewfinder. ● If 5 minutes elapse in the Record-Standby mode, power shuts off automatically to conserve energy and protect the heads. To turn the camcorder on again, push back and pull out the viewfinder again or close and re-open the LCD monitor. As long as you don’t take out the tape you were using or play it back, you can continue from where you left off with no noticeable brake on the recorded video. ● When a blank portion is left between recorded scenes on the tape, the time code is interrupted and errors may occur when editing the tape. Continue recording from where you stop so there are no gaps by following "Recording from the middle of a tape" (Z pg. 20). ● Record-Standby means that a tape is loaded and the camcorder is ready to record. ● During recording, sound is not heard from the speaker. If you want to hear the sound, connect optional headphones to the headphones jack. The sound volume at this point is the same as the level it was adjusted during playback. ● To make the indications disappear, press and hold the ON/OFF button for more than approx. 1 second. However, it is impossible to remove the tape running indicator “ 444” and warning indications and so on (Z pg. 81). ● Use the viewfinder when under direct sunlight or when reflections make it difficult to see the LCD monitor. 20 RECORDING Basic Recording (Cont.) EN Recording From The Middle Of A Tape When removing a tape on which you were recording, or when you resume recording on a tape after playing back the recording previously made (without taking the tape out between recordings), perform this procedure. Stop button Play/Pause button Rewind button Fast-forward button Lock button PLAY START/STOP button A M 5S OF F F OF A M 5S Power lamp PLAY Power Dial 1 SELECT OPERATION MODE Turn the Power Dial to “PLAY” while pressing down the lock button located on the dial. •The power lamp comes on. 2 3 PULL OUT VIEWFINDER OR OPEN LCD MONITOR 5 START RECORDING Turn the Power Dial to any operation mode except “PLAY” and “OFF”, then press START/ STOP. •Start recording from a point prior to the end of the last recording. A few seconds of the end of the last recording will be erased. Pull out the viewfinder fully or open the LCD monitor to approx. 90° degrees. NOTE: START SEARCH If you start recording from the end of the previous recording leaving no blank space, there may be situations where a clean transition is not possible. Press 4/6, then press 2 or 3. Watch in the viewfinder or the LCD monitor for the spot where you want to begin recording. 4 ENGAGE STILL MODE Once you find the spot at which you want to start recording, press 4/6 twice to engage the Still mode. EN 21 Time Code During recording, a time code is recorded on the tape. This code is to confirm the location of the recorded scene on the tape during playback. If recording starts from a blank portion, the time code begins counting from “00:00:00” (minute:second:frame). If recording starts from the end of a previously recorded scene, the time code continues from the last time code number. To perform Random Assemble Editing (Z pg. 63), time code is necessary. If during recording a blank portion is recorded partway through the tape, the time code is interrupted. When recording is resumed, the time code starts counting up again from “00:00:00”. This means the camcorder may record the same time codes as those existing in a previously recorded scene. To prevent leaving a blank portion on a tape, perform the procedure in “Recording From The Middle of A Tape” (Z pg. 20) in the following cases; •After playing back the recorded tape, when Display you shoot again. Time code is displayed •When power shuts off during shooting. during playback. •When a tape is removed and re-inserted during shooting. Minutes •When shooting using a partially recorded tape. •When shooting on a blank portion located Seconds partway through the tape. •When shooting again after already shooting a Frames TC 12 : 34 : 24 scene and opening/closing the cassette cover. (25 frames = 1 second) NOTES: ● The Time Code cannot be reset. ● During fast-forwarding and rewinding, time code indication does not move smoothly. When blank portion is recorded on a tape Time code 00:00:00 Tape Time code 05:43:21 Already recorded scene Shooting start point Time code 00:00:00 Blank Newly recorded scene Shooting stop point Shooting start point Proper recording Time code 00:00:00 Tape Time code 05:43:21 Already recorded scene Shooting start point Time code 05:44:00 New scene Shooting start point Latest scene Shooting start point 22 RECORDING Basic Recording (Cont.) EN Tape Remaining Indicator The time remaining on the tape is automatically monitored and displayed (Z pg. 79). When the tape ends, “TAPE END” appears. If the indications are turned off, the tape remaining indicator appears when remaining time reaches 2 minutes. Display 90 min REC 89 min 3 min 2 min blinking BRIGHT 0 min 1 min blinking blinking – – – – –6– – – – – Select Dial ON/OFF button Brightness Control LCD Monitor/Viewfinder Indications You can adjust the brightness of the LCD monitor by rotating the Select Dial. You can make the LCD monitor/Viewfinder indications appear/disappear. 1 ADJUST BRIGHTNESS 1 PRESS ON/OFF BUTTON Rotate the Select Dial to the right or left until the brightness indicator moves and the LCD monitor reaches its appropriate brightness. •The brightness indication appears in the LCD monitor. When you do not want the indications to appear, press the ON/OFF button for longer than approximately 1 second. Certain indications disappear. Press again for longer than approx. 1 second to make the indicaitons reappear. NOTE: It is impossible to make the tape running indicator and warnings etc. disappear from the LCD monitor or the viewfinder. For the indications that can be removed, Z pg. 79. EN 23 Journalistic shooting In some situations different angles of shooting may be required for more dramatic results. 1 OPEN LCD MONITOR Make sure the viewfinder is pushed back and the LCD monitor is fully open (approx. 90°). 2 TILT LCD MONITOR Tilt the LCD monitor in the most convenient direction. •The LCD monitor can rotate almost full circle (270°: 90° downward, 180° upward). Interface Shooting The person you are shooting can view himself/ herself in the LCD monitor, and you can even shoot yourself while viewing your own image in the LCD monitor. 1 TILT LCD MONITOR UPWARD Open the LCD monitor and tilt it upward to 180 degrees so that it faces forward. 2 START RECORDING Point the lens towards the subject (yourself when self-recording) and start shooting. Self-recording •During Interface Shooting, the “Tape Running” indicator and warning indications (Z pg. 81) are the only ones that are shown; they appear reversed in the display as they would when viewing a mirror, but are not reversed in the recording. NOTE: The tape remaining indicator does not appear during interface shooting. However, when the remaining time reaches 2 minutes, the indicator appears showing the remaining time: – – – (blinking) – – (blinking) – (blinking) 24 RECORDING Basic Recording (Cont.) EN Zoom Select any one of the three powers of magnification and get “closer” to the subject (Z pg. 33). Simply set the zoom switch to either zoom in (towards “T”) or zoom out (towards “W”). The zoom speed is variable — the quicker you set the zoom switch, the quicker the zoom action. NOTES: ● Zoom magnification of over 10X is done through Digital image processing, and is therefore called Digital Zoom. ● During Digital Zoom, the quality of image may suffer. ● Digital zoom cannot be used while the Video Echo effect (Z pg. 43), the Picture Wipe/Dissolve function (Z pg. 38) or the 5SD mode (Z pg. 26) are activated. ● Macro shooting (as close as approx. 1.5 cm to the subject) is possible when the zoom switch is set all the way to “W”. W Zoom in (T: Telephoto) T D T D T D T D T W W W W W Zoom out (W: Wide angle) T Zoom switch Digital zoom zone 10X (optical) zoom zone D T W Zoom display RECORDING Advanced Features EN 25 Displaying The Date And Time During Recording When the Power Dial is set to “ M ”, “5S” or “ ”, you can choose whether to display the date and time during recording or not. You must first set the date and time (see “Date/Time Settings” Z pg. 11). Set “DISPLAY” to “ON” in the Date/Time Menu. The Date/Time is always displayed when the Power Dial is set to “ A ”. Display SP REC MODE WIDE MODE OFF ZOOM 40X DIS ON GAIN UP AGC 4 TO DATE / TIME MENU TO SYSTEM MENU END Recording Menu Power Dial OF F PLAY A M 5S MENU button/ ON/OFF button Select Dial ON SCREEN DISPLAY DATE / TIME OFF ON 1 . 1 . 00 0 : 00 4 RETURN Lock button 1 SELECT OPERATION MODE First turn the Power Dial to “ M ” while pressing down the lock button located on the dial, make sure the LCD monitor is open fully or the viewfinder is pulled out. 2 3 ACCESS DATE/TIME MENU ACCESS RECORDING MENU Press MENU. The Recording Menu appears. Move the pointer and highlight bar to “TO DATE/TIME MENU” by rotating the Select Dial. Press it and the Date/Time Menu appears. 4 SELECT FUNCTION Move the pointer and highlight bar to “DISPLAY” by rotating the Select Dial, then press it. The pointer stops blinking, indicating that the function has been selected. 5 SET FUNCTION PARAMETERS Cycle through the available settings of the selected functions by rotating the Select Dial and stop when the one you want is displayed. Then press it and the pointer and highlight bar automatically move to “RETURN”. Date/Time Menu 6 CLOSE RECORDING MENU Press the Select Dial twice. Selection is complete and the menu disappears. NOTES: ● Connect the camcorder to a TV and set “ON SCREEN” to “ON” in the Date/Time Menu. The display appears on the connected TV . ● The Indicator/Display function overrides these settings. Even if you have set “ON SCREEN” to “ON”, pressing the ON/OFF button for longer than 1 second removes the indications from the screen. Pressing it for longer than 1 second again makes the indications re-appear. 26 RECORDING Advanced Features (Cont.) EN Scene (5-second recording) Record a vacation or an important event in 5-second clips to keep the action moving. The 5-Second function may also be activated during Full Auto operation. But the White Balance remains in the previously adjusted condition. While the 5-Second mode is activated, Fade/Wipe (Z pg. 36), P.AE/Effects (Z pg. 42) and other manual operations cannot be performed. AY START/STOP button OFF A PL Power Dial M 5S Lock button Display MANUAL REC PAUSE 444 Dissolves during 5 second mode recording Before performing the following procedure, make sure that the Digital Image Stabilizer (DIS) is set to “OFF” (Z pg. 31). Select “5SD” at the System Menu (Z pg. 34). “5SD MODE” appears in step 2 below. Record one 5-second clip, and the image at the end of the clip is stored. If you record the next clip within 5 minutes, the previous scene dissolves as the new scene appears. • If you turn the power off, the stored image will be lost. 5S MODE After 5 sec. MANUAL REC PAUSE 5S MODE Record-Standby 1 SELECT OPERATION MODE 4 END 5-SECOND MODE RECORDING OUT VIEWFINDER OR OPEN 2 PULL LCD MONITOR To Take A Snapshot In The 5-Second Mode . . . .... turn the Progressive Dial to any Snapshot mode and instead of pressing START/STOP in step 3, press the Progressive Button. The camcorder records a 5-second still with the shutter sound (Z pg. 28). But when the Scene is set to animation (Z pg. 35) this function is not available. Turn the Power Dial to “5S” while pressing down the lock button located on the dial. Pull out the viewfinder fully. “5S MODE” appears. 3 ENGAGE 5S MODE Then press START/STOP. The tally lamp lights and beep sounds to indicate the start of recording, and after 5 seconds the camcorder enters Record-Standby mode. •If you press and hold START/STOP within 5 seconds after recording starts, RecordStandby mode is not engaged. Set the Power Dial to the “ A ”, “ M ” or “OFF” position. NOTE: When “SCENE” is set to “ANIM.” in the System Menu, the 5-second recording funcion is not available. Animation recording of a 1/8-second clip is taken instead (Z pg. 35). EN 27 Self-Timer Once the camcorder is set, the camcorder operator can become part of the scene in a more natural way adding the final touch to a memorable picture. PLAY Power Dial Begins blinking (Self-Timer starts) ¥ Blinks quickly (Self-Timer shooting starts soon) ¥ 4 Stops blinking and stays on (Self-Timer shooting starts) After approx. 15 sec. F OF A M When the START/ STOP button is pressed, the tally lamp changes as shown at right: 5S Lock button Display START/STOP button MANUAL ––– PAUSE After 15 sec. MANUAL During recording Self-Timer indication 1 SELECT OPERATION MODE Turn the Power Dial to “ ” while pressing down the lock button located on the dial. 2 PULL OUT VIEWFINDER OR OPEN LCD MONITOR Pull out the viewfinder fully. •The camcorder enters the Record-Standby mode. •You can tilt the LCD monitor upward to 180 degrees so that it faces forward and view yourself while self-recording (with the viewfinder pushed back). 3 ENGAGE SELF-TIMER MODE Press START/STOP. After 15 seconds, the beep sounds and recording begins. REC 444 4 STOP SELF-TIMER RECORDING Press START/STOP. •The camcorder re-enters Record-Standby mode. 5 END SELF-TIMER RECORDING Set the Power Dial to the “ A ”, “ M ” or “OFF” position. •When turning to “OFF”, it is not necessary to press down the lock button. To Take A Snapshot In The Self-Timer Mode . . . .... in step 3, turn the Progressive Dial to any Snapshot mode, then press the Progressive Button (Z pg. 28). After approx. 15 seconds, a snapshot will be taken. NOTE: When the Progressive Dial is set to “VIDEO”, the Self-Timer records using the Progressive Mode. 28 RECORDING Advanced Features (Cont.) EN Pro Snapshot Use your camcorder like a regular camera and take a snapshot, or several of them in succession. Progressive Button VIDEO Display BAR PHOTO APSHOT SN Progressive Dial During snapshot Power Dial 1 SELECT OPERATION MODE First turn the Power Dial to “ A ”, “ M ”, “5S” or “ ” while pressing down the lock button located on the dial. Make sure the viewfinder is pulled out or the LCD monitor is open fully. 2 SELECT PRO SNAPSHOT MODE Choose the appropriate mode among five Pro Snapshot modes (Z pg. 29) by turning the Progressive Dial (SNAPSHOT Dial). F OF A M 5S Lock button PLAY PRO SNAPSHOT (Except for 3 TAKE colour bar) Press the Progressive Button (SNAPSHOT Button). If you press during Record-Standby . . . .... “PHOTO” appears and a still image will be recorded for approx. 6 seconds, then the camcorder re-enters the Record-Standby mode. If you press during Recording . . . .... “PHOTO” appears and a still image will be recorded for approx. 6 seconds, then the normal recording resumes. To Perform Pro Snapshot Recording During Progressive Video Recording (Z pg. 44) . . . .... turn the Progressive Dial to the Pro Snapshot mode you want, then press the Progressive Button. To end recording, set the Progressive Dial to “VIDEO” again, then press the Progressive Button. EN ,,,,, ,,,, ,,,,, ,,,, ,,,, ,,,,, Pro Snapshot mode with no frame* u Multi-Analyzer 4** Pro Snapshot mode with frame* u ,,,, ,,, ,,,, ,,,, Multi-Analyzer 9** 29 Pin-Up mode u ,,,, ,,, ,,,, ,,, Colour bar (BAR) *** * : There is a momentary camera shutter-type blackout together with the sound effect of a shutter closing, which is recorded together with the image. ** : This will be disabled when P.AE/Effects other than “SHUTTER” are activated. u : Recorded with Progressive mode. *** : This is not Pro Snapshot mode. Colour bar will be recorded until Recording stops. (See below) Motor Drive mode: Progressive Mode: Keeping the Progressive Button pressed provides an effect similar to serial photography. (The interval between the still pictures: approx. 0.7 seconds.) To Remove The Shutter Sound . . . .... When you don't want to hear the shutter sound, set BEEP/TALLY to “OFF” in the system menu (Z pg. 35). Though the sound is not heard from the speaker, it is recorded on the tape. This mode enables recording a jitter-free still image with superior quality, using the Progressive Scan CCD (Z pg. 30). The Progressive Mode is activated during Pro Snapshot recordings (except Multi-Analyzer 4 & 9) and Progressive Video Recording (Z pg. 44). A recorded high-resolution still image can be transferred to a personal computer and processed using the provided software, or can be printed out using the optional digital printer GV-DT1. Colour bar(BAR)***: When you turn the Progressive Dial to “BAR” and press START/STOP, the colour bar will be recorded. This colour bar is useful, when you adjust the colour or the hue of your monitor during playback. To stop recording the colour bar, press START/STOP again and turn the Progressive Dial to “VIDEO” to start normal recording. NOTE: During playback as well, all Pro Snapshot modes are available. The shutter sound is not heard. 30 RECORDING Advanced Features (Cont.) EN Description of Progressive Scan CCD Progressive Scan is a special image sensing method which, unlike conventional interlace scanning, is able to pick up all the lines of picture information in one Scan. Since the Progressive Scan CCD is capable of outputting 50 full Frames* per second — twice the amount of conventional systems — it is able to deliver a high quality picture even when its output signal is converted to a format that can be viewed on a TV screen. * A PAL TV screen image is composed of 25 Frames per second. 1 Frame is made up of 2 Fields. 1. Regular shooting of moving images Records 25 odd and 25 even image Fields, for a total of 50 per second. Since there is a time lag between an odd and even Field, when they are combined to make 1 Frame the part of the image that is moving appears as image jitter. However, during normal playback, the moving picture looks smooth and natural. 1 Frame Scan A Scan B Odd-number Field Even-number Field 2. Progressive mode shooting of moving images (Progressive Video Recording Z pg. 44) Scan A Scan C Scan B Skip Odd-number Field Even-number Field Scan D Skip Odd-number Field Even-number Field 25 Frames per second Scan A is recorded, divided into an odd- and even-number Field, and then Scan B is skipped. Scans C and D are handled in the same way as Scans A and B, as illustrated above, thereby recording 25 Frames per second. Since each recorded odd- and even-number Field originates from the same Scan there is no time lag between them, and so when they are combined into a Frame and a still image is displayed on a TV or PC monitor the picture does not look jittery. However, when moving images are played back, the picture can look unnatural. 3. Pro Snapshot recording (Z pg. 28) When the Progressive button is pressed, the current frame will be recorded for about 6 seconds in the Progressive mode (except when Multiple picture mode and Colour bar mode are being used). EN 31 Menus The Recording Menu allows you to set these functions: Recording Mode, Wide Mode, Zoom Magnification, Digital Image Stabilizer, Gain Up, Date/Time Menu, System Menu. The following selection procedure applies to Recording Mode, Wide Mode, Zoom Magnification, Stabilization and Gain Up. Please refer to pages 32, 33 for details. Display 4 REC MODE SP WIDE MODE OFF ZOOM 40X DIS ON GAIN UP AGC TO DATE / TIME MENU TO SYSTEM MENU END Recording Menu Power Dial OF F PLAY A M 5S MENU button Lock button 1 SELECT OPERATION MODE First turn the Power Dial to “ M ”, “5S” or “ ” while pressing down the lock button located on the dial, make sure the LCD monitor is open fully or the viewfinder is pulled out. 2 ACCESS RECORDING MENU 3 SELECT FUNCTION Press MENU. The Recording Menu appears. Move the pointer and highlight bar to the desired function by rotating the Select Dial, then press it. The pointer stops blinking, indicating that the function has been selected. Select Dial SP REC MODE WIDE MODE OFF ZOOM 40X DIS ON GAIN UP AGC TO DATE / TIME MENU TO SYSTEM MENU 4 END 4 SET FUNCTION PARAMETERS Cycle the available settings of the selected function by rotating the Select Dial. Stop when the one you need is displayed. Then press it, the pointer and highlight bar automatically move to “END”. •To set the parameters for a different function, repeat steps 3 and 4. 5 CLOSE RECORDING MENU Press the Select Dial. Selection is complete and the menu disappears. 32 EN SP REC MODE WIDE MODE OFF ZOOM 40X DIS ON GAIN UP AGC TO DATE / TIME MENU TO SYSTEM MENU RECORDING Advanced Features (Cont.) SP LP OFF SQUEEZE 10X ON 4 END OFF 40X CINEMA 100X OFF AGC REC MODE (Recording mode) You can change the tape recording speed. LP tape speed is slower than SP, allowing LP to record 1.5 times longer than SP. If you have shot in SP mode Audio Dubbing and Insert Editing will be possible later. NOTE: Tapes shot in LP mode are recommended to be played back on this unit. Playback may not be successful on other units. WIDE MODE This recording mode is compatible with wide-screen TVs (16:9 aspect ratio). When using this mode, please refer to your wide-screen TV’s instruction manual. –For playback on TVs with an aspect ratio of 16:9. Naturally expands the image to fit the SQUEEZE screen without distortion. appears. During playback/recording on 4:3 TVs/LCD monitor/viewfinder, the image is elongated vertically. CINEMA –Inserts black bands at the top and bottom of the screen. During playback on wide-screen TVs, the black bands at the top and bottom of the screen are cut and the screen ratio becomes 16:9. During playback/recording on 4:3 TVs/LCD monitor/viewfinder, black bands are inserted at the top and bottom of the screen and the image appears like a letterboxed 16:9 movie. OFF–Select “OFF” when you don’t want to use either of the above modes. NOTES: ● When playing back a tape recorded in Squeeze and Cinema, Squeeze cannot be distinguished from Cinema during fast-forward or rewind. ● During Full-Auto operation, both Squeeze and Cinema modes are unusable. EN 33 ZOOM (Zoom magnification) You can select 10X, 40X, or 100X maximum zoom magnifications. 10X–Optical zoom that does not degrade the quality of the recording. 40X–Electronic processing (Digital zoom) that lets you get closer up. 100X–Electronically-processed images at 100-times magnification. NOTES: ● Even if 40X or 100X is selected, Digital zoom (magnification of over 10X) cannot be used while the Video Echo effect (Z pg. 43), the Picture Wipe/Dissolve function (Z pg. 38) or the 5SD mode (Z pg. 26) are activated. ● During Full-Auto mode, 40X is selected automatically. DIS (Digital Image Stabilizer) When recording while holding the camcorder in your hand, or when shooting a subject with little or no contrast, subtle hand movements will cause shakiness in the recorded image. ON –Compensates for relatively small shakes that occur when shooting close up. “ ” appears during recording. OFF–When shooting with the camcorder in a fixed position or on a tripod, set the Stabilizer to “OFF”. If you leave it on and then move or turn the camera to follow a moving subject, unnecessary compensation occurs and this can result in an unnatural recorded image. NOTES: ● ● ● ● Even if the stabilizer is set to “OFF” in Manual mode, it is automatically set to “ON” in Full Auto Mode. The Stabilizer cannot compensate for drastic hand movements while shooting. The Stabilizer will not work if the scene has little or no contrast. The “ ” indicator appears blinking if the Stabilizer cannot be used. GAIN UP Bright, natural recordings can be taken even in areas with low or poor lighting. AGC–This is the factory setting, and is automatically activated during Auto operation. The overall appearance is jagged, but the image is bright. OFF–Select this setting when lighting is not a problem. Enables recording of the actual brightness you see. 34 RECORDING Advanced Features (Cont.) EN System Menu The System Menu allows you to set the following functions: Scene, Beep/Tally, Wind Cut, Sound Mode and ID numbers. Display SP REC MODE WIDE MODE OFF ZOOM 40X DIS ON GAIN UP AGC TO DATE / TIME MENU 4 TO SYSTEM MENU END Recording Menu Power Dial OF F PLAY A M 5S MENU button Select Dial SCENE BEEP / TALLY WIND CUT SOUND MODE ID NUMBER 5S ON OFF 32kHz 06 4 RETURN Lock button 1 SELECT OPERATION MODE First turn the Power Dial to “ M ”, “5S” or “ ” while pressing down the lock button located on the dial, make sure the LCD monitor is open fully or the viewfinder is pulled out. 2 ACCESS RECORDING MENU 3 ACCESS SYSTEM MENU Press MENU. The Recording Menu appears. Move the pointer and highlight bar to “TO SYSTEM MENU” by rotating the Select Dial, then press it. The System Menu appears. 4 SELECT FUNCTION Place the pointer and highlight bar to the desired function by rotating the Select Dial, then press it. The pointer stops blinking, indicating that the function has been selected. System Menu 5 SET FUNCTION PARAMETERS Rotate the Select Dial to cycle through the available settings for the selected function, and stop when the desired setting appears. Then press it, and the pointer and highlight bar automatically move to “RETURN”. •To set the parameters for a different function, repeat steps 4 and 5. 6 CLOSE SYSTEM MENU Press the Select Dial twice. Setting is complete and the System Menu disappears. EN 5S SCENE BEEP / TALLY WIND CUT SOUND MODE ID NUMBER 5S ON OFF 32kHz 06 5SD ON OFF ON OFF 32kHz 35 ANIM. 48kHz This number is necessary when connecting the camcorder to a computer [01 to 99]. 4 RETURN SCENE (5-Second Mode) (Z pg. 26) WIND CUT 5S–Pressing START/STOP allows you to take a 5second “clip”. Press repeatedly for a succession of short recordings. 5SD–If you record a 5-second clip within 5 minutes after the previous one, the end of the old scene dissolves and is replaced by the new scene over a 2-second period. ANIM. (Animation)–Each time you press START/ STOP, a 1/8-second recording is taken. By using an inanimate object and changing its position between shots, you can record the subject as though it’s moving. • Animation is not available in the LP mode. If you tried to record in the LP mode after setting ANIM., the recording mode indicator "LP" begins to blink, and recording goes on in the SP mode. When activated, this mode helps cut down on noise created by wind. ON–When shooting in high winds, noise is automatically reduced. ” appears. •“ •The quality of the sound will change. This is normal. OFF–This function is disabled. NOTE: The Wind Cut mode is disabled during Full Auto operation. SOUND MODE NOTE: During use of SCENE effect, focus (Z pg. 45) and exposure control (Z pg. 46) enter Full Auto operation. Sound signals can be sampled at 32 kHz or 48 kHz. 32 kHz–The camcorder is factory-preset for 32 kHz. This setting enables recording of stereo sound on four separate channels, and is recommended for use when performing Audio Dubbing. 48 kHz–This setting enables recording of stereo sound on two separate channels. BEEP/TALLY NOTE: The beep sounds when the power is turned on or off, and at the beginning and end of recording. Tally lamp lights up during recording. The following two Pro Snapshot modes (Z pg. 28) have a shutter sound effect: Pro Snapshot mode with no frame, Pro Snapshot mode with frame. ON–To activate the beep/shutter sounds and tally lamp. OFF–To turn off the beep/shutter sounds and tally lamp. Even though not heard while shooting, shutter sound is recorded on the tape. A tape recorded at 48 kHz cannot be used for Audio Dubbing. 36 RECORDING Advanced Features (Cont.) EN FADE/WIPE Effects IMPORTANT: ● When the Digital Image Stabilizer is activated, the Fade/Wipe Effects are not available. ● If certain P.AE/Effects (Z pg. 42) are activated or if the Progressive Dial is set to "VIDEO", some Fade/ Wipe Effects cannot be used. If you select a Fade/Wipe Effect that is unusable in the current situation, the indication blinks. Use these to spice up the transition from one scene to the next. You can also vary transitions from scene to scene. Refer to pages 36 – 41 for Fade/Wipe effects and techniques. Select any one effect from the Fader/Wipe Menu. Display FADER / WIPE FOCUS EXPOSURE W. BALANCE 4 FADER / WIPE P. AE / EFFECT AUTO AUTO AUTO OFF OFF MANUAL WH P WIPE – SHUTTER ?R RANDOM OFF W H FADER – WHITE SEL. 4 BK FADER – BLACK BW FADER – B.W WIPE–CORNER PAUSE RETURN Manual Mode Item Menu Fader/Wipe Menu START/STOP button Power Dial OF F PLAY A M 5S Select Dial Lock button 1 SELECT OPERATION MODE First turn the Power Dial to “ M ” while pressing down the lock button located on the dial, make sure the LCD monitor is open fully or the viewfinder is pulled out. 2 ACCESS MANUAL MODE ITEM MENU Press the Select Dial. 3 ACCESS FADER/WIPE MENU Move the pointer and highlight bar to “FADER/ WIPE” by rotating the Select Dial and then press it. The Fader/Wipe Menu appears. 4 SELECT EFFECT Move the pointer and highlight bar to the desired effect by rotating the Select Dial, then press it. •The Fader/Wipe Menu disappears and the effect is reserved. The indicator representing the selected effect appears. 5 START RECORDING Press START/STOP to start recording and activate fade- or wipe- in OR . . . END RECORDING Press START/STOP to end recording and activate fade- or wipe- out. 6 TO CANCEL FADE/WIPE EFFECTS In step 4, move the pointer and highlight bar to “OFF”. Press the Select Dial. EN 37 Fades and Wipes A scene gradually appears on a black or white screen (Fade In/Wipe In), or disappears, leaving a black or white screen (Fade Out/Wipe Out). Select Fade or Wipe at the Fader/Wipe Menu (Z pg. 36). Select any one effect from WH , BK , B W , , , , , , and of the Fader/Wipe Menu. FADE Example WH FADER – WHITE Fade In Fade Out WIPE START/STOP button Example WIPE – SCROLL Wipe In Wipe Out 1 ACTIVATE FADE IN OR WIPE IN Press START/STOP to start recording, and the Fade In or Wipe In occurs automatically. 2 ACTIVATE FADE OUT OR WIPE OUT When you want to stop recording the scene, press START/STOP. Before the camcorder enters the Record-Standby mode, the Fade Out or Wipe Out occurs automatically. NOTE: You can extend the length of a fade or wipe by pressing and holding the START/STOP button. 38 RECORDING Advanced Features (Cont.) EN Picture Wipe/Dissolve Combine the Picture Wipe and Dissolve functions for a professional transition effect. There are 6 Picture Wipe effects and 1 Dissolve effect. Select the Picture Wipe effect at the Fader/Wipe Menu (Z pg. 36). P, Select any one effect from P, P, P, P of the Fader/Wipe Menu. P and P, ,,,, ,,,, ,,,, ,,,, ,,,, Previous scene end Example P WIPE – SCROLL The next scene gradually wipes in over the previous scene. ,,,, ,,,, ,,,, ,,,, ,,,, ,,,, ,,,, ,,,, ,,,, ,,,, Within 5 minutes . . . START/STOP button Wipe In 1 START RECORDING 2 ENGAGE RECORD-STANDBY MODE Press START/STOP. Press START/STOP when one scene is finished. The point at which the scene ended is stored in memory. 3 RESUME RECORDING If you start recording a new scene within 5 minutes of the end of the previous recording (without having turned the camcorder’s power off), the previous scene wipes out, revealing the new scene. NOTES: ● If the power is turned off after a scene is finished recording, the stored point is erased. This disables the Picture Wipe/Dissolve combination. When this happens, the Picture Wipe/Dissolve indicator blinks. Try recording again, but don’t turn the power off when you’re finished. Please be advised that power also shuts off automatically if 5 minutes elapse in the Record-Standby mode. ● The sound at the end of the last recorded scene is not stored. EN Random Variations When ? R is selected, the camcorder chooses one of the fades/wipes at random. 39 WH BK B W 1 START RECORDING Press START/STOP. The camcorder does the rest, selecting an effect at random. •The recording starts with a Fade In or Wipe In. If you press START/STOP during recording, Record-Standby mode is preceded by a Fade Out or Wipe Out; when you resume recording, it begins with a Fade In or Wipe In. NOTE: The Picture Wipe/Dissolve feature is not available when Random Fader is activated. START/STOP button 40 RECORDING Advanced Features (Cont.) EN FADER AND WIPE MENU MENU WH FADER — WHITE BK FADER — BLACK BW EFFECT Fade in or out with a white screen. Fade in or out with a black screen. FADER — B.W Fade in to a colour screen from a black and white screen, or fade out from colour to black and white. WIPE — CORNER Wipe in on a black screen from the upper right to the lower left corner, or wipe out from lower left to upper right, leaving a black screen. WIPE — WINDOW The scene starts in the centre of a black screen and wipes in toward the corners, or comes in from the corners, gradually wiping out to the centre. WIPE — SLIDE Wipe in from right to left, or wipe out from left to right. WIPE — DOOR Wipe in as the two halves of a black screen open to the left and right, revealing the scene, or wipe out and the black screen reappears from left and right to cover the scene. WIPE — SCROLL The scene wipes in from the bottom to the top of a black screen, or wipes out from top to bottom, leaving a black screen. WIPE — SHUTTER Wipe in toward the centre of a black screen from the top and bottom, or wipe out from the centre toward the top and bottom, leaving a black screen. EN MENU P P P P P P P ?R 41 EFFECT DISSOLVE The new scene gradually appears as the old one gradually disappears. WIPE — CORNER The new scene wipes in over the previous one from the upper right corner to the lower left corner. WIPE — WINDOW The next scene gradually wipes in from the centre of the screen toward the corners, covering the previous scene. WIPE — SLIDE The next scene gradually wipes in over the previous one from right to left. WIPE — DOOR The previous scene wipes out from the centre to the right and left, like a door being pushed open to reveal the next scene. WIPE — SCROLL The new scene wipes in over the last one from the bottom of the screen to the top. WIPE — SHUTTER The new scene wipes in over the previous one from the centre toward the top and bottom of the screen. RANDOM When this function is activated, the camcorder randomly selects the effect used in scene transition (from the Fade and Wipe effects). 42 RECORDING Advanced Features (Cont.) EN P.AE/Effects IMPORTANT: ● When the Digital Image Stabilizer is activated, the P. AE/Effects other than "SHUTTER" are not available. ● If certain Fades or Wipes (Z pg. 36 – 41) are activated or if the Progressive Dial is set to "VIDEO", some P.AE/Effects cannot be used. If you select a P.AE/Effect that is unusable in the current situation, the effect’s symbol begins flashing. You can choose any one of the effects from the P.AE/Effect Menu. Display P. AE / EFFECT FOCUS EXPOSURE W. BALANCE FADER / WIPE 4 P. AE / EFFECT AUTO AUTO AUTO OFF OFF SLOW SHUTTER VIDEO ECHO OFF SEL. 4 1/50 SHUTTER 1/50 1/100 SHUTTER 1/100 1/250 SHUTTER 1/250 1/500 SHUTTER 1/500 1/50 PAUSE RETURN Manual Mode Item Menu P.AE/EFFECT Menu The indicator for the selected mode appears, and the selected mode is engaged. Power Dial OF F PLAY A M 5S Select Dial Lock button 1 SELECT OPERATION MODE First turn the Power Dial to “ M ” while pressing down the lock button located on the dial, make sure the LCD monitor is open fully or the viewfinder is pulled out. 2 ACCESS MANUAL MODE ITEM MENU Press the Select Dial and move the pointer and highlight bar to "P.AE/EFFECT" by rotating the Select Dial. 3 ACCESS P.AE/EFFECT SELECT MENU Press the Select Dial. The P.AE/Effect Menu appears. 4 SELECT EFFECT Move the pointer and highlight bar to the desired effect by rotating the Select Dial, then press it. •The P.AE/Effect Menu disappears and the selected mode is activated. The symbol of the selected mode appears. 5 START RECORDING Press START/STOP. The image begins with the selected effect. 6 DISABLE P.AE/EFFECT To turn off the selected effect, re-access the P.AE/Effect Menu and move the pointer and highlight bar to “OFF” by rotating the Select Dial. Then press it. NOTE: P.AE/Effects can be changed during recording or during Record-Standby. SHUTTER (Variable Shutter (Speed) ,,,, ,,,, ,,,, ,,,, ,,,, 1/50–The shutter speed is fixed at 1/50th of a second. Black bands that usually appear when shooting a TV screen become narrower. 1/100–The shutter speed is fixed at 1/100th of a second. The flickering that occurs when shooting under a fluorescent light or mercury-vapour lamp is reduced. 1/250, 1/500–These settings allow fast-moving images to be captured one frame at a time, for vivid, stable slow-motion playback. The faster the shutter speed, the darker the picture becomes. Use the shutter function under good lighting conditions. EN 43 CLASSIC FILM Gives recorded scenes a strobe effect. STROBE Your recording looks like a series of consecutive snapshots. SLOW SHUTTER TWILIGHT Makes evening scenes look more natural. White Balance (Z pg. 48) is initially set to , but can be changed to your desired setting. Also when Twilight is chosen, the manual focus indication appears. SEPIA The Shutter Speed is set to 1/25 sec. to double the sensitivity. You can light dark subjects or areas even brighter than they would be under good natural lighting. NOTES: ● When using Slow Shutter, the image takes on a strobe-like effect. ● Use Slow Shutter only in dark areas. ● The Manual Focus indication may appear and flash when Slow Shutter is in use. ● If the image is out of focus, adjust manually. It is also recommended that you use a tripod, if possible. Recorded scenes have a brownish tint like old photos. Combine this with the Cinema mode for a classic look. VIDEO ECHO B/W MONOTONE Like classic black and white films, your footage is shot in B/W. Used together with the Cinema mode, it enhances the “classic film” effect. Adds a “ghost” to the subject, giving your recording a “fantasy” feeling. 44 RECORDING Advanced Features (Cont.) EN Progressive Video Recording If an image is recorded using the Progressive Mode, it is possible to play back a jitter-free still image with superior quality. A high-resolution still image can also be processed on a personal computer or can be printed out (Z pg. 58, 59). Display Progressive Dial VIDEO mode F. AUTO PAUSE PSHOT NA VIDEO BAR S Progressive Button F. AUTO PS 35 min REC 444 Power Dial PLAY F OF A M 25 . 12 . 98 17 : 46 5S Progressive mode display Power lamp Lock button 1 SELECT OPERATION MODE Turn the Power Dial to “ A ”, “ M ”, “5S” or “ ” while pressing down the lock button located on the dial. Make sure the LCD monitor is open fully or the viewfinder is pulled out. •The power lamp comes on. 2 SELECT PROGRESSIVE MODE Turn the Progressive Dial to “VIDEO”. “PS” (Progressive Mode Display) comes on. 3 START RECORDING Press the Progressive Button located on the Progressive Dial. The tally lamp comes on. 4 END RECORDING Press the Progressive Button. The camcorder enters Record-Standby mode. IMPORTANT: To Perform Pro Snapshot Recording during Progressive Video Recording . . . .... First turn the Progressive Dial to the Pro Snapshot Mode you want, then press the Progressive Button. To end recording, turn the Progressive Dial to “VIDEO”, then press the Progressive Button again. NOTES: ● To perform Progressive Video Recording, the Progressive Button should be pressed during Record-Standby; it cannot be activated during recording. ● If START/STOP is pressed instead of the Progressive Button, the camcorder starts recording using the operation mode to which the Power Dial is set at that moment (Z pg. 17). “PS” disappears. ● When an image recorded using the Progressive Mode is played back, the image may not look natural. ● When the Progressive Dial is set to “VIDEO”, Wipe/Dissolve (Z pg. 41) Effects and some P.AE/Effects (Z pg. 43) cannot be used. EN 45 Manual Focus Adjustment The camcorder, in most cases, adjusts the focus from approx. 1.5 cm to infinity automatically. However, when focusing is difficult or when the subject is not in the middle of the LCD monitor or the viewfinder, adjust the focus manually. Factory preset is “AUTO”. Display Power Dial 4 FOCUS EXPOSURE W. BALANCE FADER / WIPE P. AE / EFFECT OF F PLAY A M 5S MANUAL AUTO AUTO OFF OFF RETURN Manual Mode Item Menu Lock button FOCUS Select Dial Focus zone (Focus is adjusted at the centre of the screen) Manual focus indicator 1 SELECT OPERATION MODE First turn the Power Dial to “ M ” while pressing down the lock button located on the dial, make sure the LCD monitor is open fully or the viewfinder is pulled out. 2 ACCESS MANUAL MODE ITEM MENU 3 ACCESS MANUAL FOCUS Press the Select Dial. The Manual Mode Item Menu appears. Move the pointer and highlight bar to “FOCUS” by rotating the Select Dial, then press it. Rotate the Select Dial to display “MANUAL”, then press it. The Manual Mode Item Menu disappears and “FOCUS” is displayed in the upper left corner. The focus is locked at this point. 4 ADJUST FOCUS Rotate the Select Dial. • “ ” blinks while rotating the Select Dial to the right to focus on faraway targets, and “ ” blinks while rotating the Select Dial to the left to focus on closer targets. • When the focus reaches its near or far limit, the “ ” or “ ” will begin blinking. • When focus cannot be adjusted manually, try zooming in or out, then try the manual focus adjustment again. 5 END ADJUSTMENT OF FOCUS Press the Select Dial at your desired focus. Focus adjustment is complete. The indication changes from “FOCUS” to “MANUAL”. •If you want to reset the focus, repeat from step 2. To Change To Auto Focus . . . .... Rotate the Select Dial to display “AUTO” then press it in step 3. The manual focus indicators disappear. Or set the Power Dial to “ A ”. NOTES: Manual focus is recommended in the following situations: ● When shooting a flat wall, a blue sky or an object with little or no contrast. ● When wire or other obstacles come between the camcorder and the subject. ● When shooting objects with a detailed design or pattern. ● When shooting under flourescent or flickering lighting. 46 RECORDING Advanced Features (Cont.) EN Exposure Control Usually this is adjusted automatically. However, when the background is too bright or too dark in comparison with the subject, the exposure could be corrected manually. Factory preset is “AUTO”. Display Power Dial FOCUS 4 EXPOSURE W. BALANCE FADER / WIPE P. AE / EFFECT OF F PLAY A M 5S AUTO MANUAL AUTO OFF OFF RETURN Manual Mode Item Menu Lock button EXP. 0 Select Dial Exposure control indicator 1 SELECT OPERATION MODE To Return To Automatic Exposure Control . . . MANUAL MODE ITEM 2 ACCESS MENU NOTES: First turn the Power Dial to “ M ” while pressing down the lock button located on the dial, make sure the LCD monitor is open fully or the viewfinder is pulled out. Press the Select Dial. The Manual Mode Item Menu appears. 3 ACCESS EXPOSURE CONTROL Move the pointer and highlight bar to “EXPOSURE” by rotating the Select Dial, then press it. Rotate the Select Dial to display “MANUAL”, then press it. The Manual Mode Item Menu disappears and “EXP.” and the Exposure Control indicator are displayed. 4 ADJUST EXPOSURE Rotate the Select Dial to the right/left to brighten or darken the image. •The adjustment range is from –6 to +6. 5 END ADJUSTRMENT OF EXPOSURE Press the Select Dial at your desired exposure. Exposure adjustment is complete. The indication “EXP.” changes to “MANUAL”. •If you want to reset the exposure, repeat step 2. .... Rotate the Select Dial to display “AUTO” then press it in step 3. The Exposure Control indicator disappears. Or set the Power Dial to “ A ”. Manual exposure adjustment is recommended in the following situations: ● When shooting using reverse lighting or when the background is too bright. ● When shooting on a reflective natural background such as at the beach or when skiing. ● When the background is overly dark or the subject light. Brightness control of the LCD monitor To adjust the brightness of the LCD monitor, rotate the Select Dial (Z pg. 22). Note that the actual recorded image's brightness can not be changed by rotating this dial. EN 47 Iris Lock Use this function when shooting a moving subject, when zooming, when the subject changes its distance (thus its size in the LCD monitor or the viewfinder), or when you want to lock the brightness level. When the subject is close, keep the iris locked. Even when the subject moves away from you, the image will not darken. Display FOCUS EXPOSURE W. BALANCE FADER / WIPE P. AE / EFFECT AUTO MANUAL AUTO OFF OFF 4 RETURN Manual Mode Item Menu Power Dial OF F PLAY A M 5S Select Dial 0L Iris lock indicator Lock button 1 SELECT OPERATION MODE To Return To Automatic Iris Control . . . MANUAL MODE ITEM 2 ACCESS MENU NOTES: First turn the Power Dial to “ M ” while pressing down the lock button located on the dial, make sure the LCD monitor is open fully or the viewfinder is pulled out. Press the Select Dial. The Manual Mode Item Menu appears. 3 ACCESS EXPOSURE CONTROL Move the pointer and highlight bar to “EXPOSURE” by rotating the Select Dial and then press it. Rotate the Select Dial to display “MANUAL”, then press it. “EXP.” is displayed. 4 CENTRE SUBJECT, LOCK IRIS Adjust zoom so that the subject fills the LCD monitor or the viewfinder, then press and hold the Select Dial for over 2 seconds. The exposure setting display and “ L ” appear, indicating that the iris is locked. Press the Select Dial. The indication displayed in the upper left corner changes from “EXP.” to “MANUAL”. .... Rotate the Select Dial to display “AUTO” then press it in step 3. The Exposure Control indicator and “ L ” disappear. Or set the Power Dial to “ A ”. Iris lock is recommended in the following situations: ● When shooting on a reflective natural background such as at the beach or when skiing. ● When shooting objects under a spotlight. ● When the subject is backing away. ● When zooming. To lock the exposure control and the iris . . . .... After step 3, adjust the exposure rotating the Select Dial. Then lock the iris in step 4. For automatic locking, rotate the Select Dial to display "AUTO", then press it in step 3. The iris becomes automatic after about 2 seconds. Iris Works like the pupil of the human eye. In a well-lit environment, the human pupil contracts to keep too much light from enterintg. In low lighting, the pupil dilates to allow more light in. 48 RECORDING Advanced Features (Cont.) EN White Balance Adjustment A term that refers to the correctness of colour reproduction under various lighting. If the white balance is correct, all other colours will be accurately reproduced. The white balance is usually adjusted automatically. However, the more advanced camcorder operator would prefer to control this function manually and achieve a more professional colour/tint reproduction. Display W . BAL . FOCUS EXPOSURE W. BALANCE FADER / WIPE P. AE / EFFECT AUTO AUTO AUTO OFF OFF FOCUS EXPOSURE 4 W. BALANCE FADER / WIPE P. AE / EFFECT 4 RETURN AUTO AUTO AUTO OFF AUTO OFF RETURN Manual Mode Item Menu White Balance Adjustment Power Dial OF F PLAY A M 5S Select Dial Lock button 1 SELECT OPERATION MODE WHITE BALANCE ADJUST5 CLOSE MENT MANUAL MODE ITEM 2 ACCESS MENU To Return To Automatic White Balance . . . First turn the Power Dial to “ M ” while pressing down the lock button located on the dial, make sure the LCD monitor is open fully or the viewfinder is pulled out. Press the Select Dial. The Manual Mode Item Menu appears. 3 ACCESS WHITE BALANCE ADJUSTMENT Move the pointer and highlight bar to “W.BALANCE” by rotating the Select Dial. Then press it. The Manual Mode Item menu disappears and “W.BAL.” appears in the upper left corner and “AUTO” appears on the screen. 4 SET FUNCTION PARAMETERS Cycle through the available settings of the selected functions by rotating the Select Dial, and stop when the one you want is displayed. Press the Select Dial again. Selection is complete. The indication “W. BAL.” changes to “MANUAL”. .... select “AUTO” in step 3. Or set the Power Dial to “ A ”. NOTE: White balance cannot be used when P.AE/Effects Sepia or Monotone are activated. AUTO–The white balance is adjusted automatically. This is the factory preset position. “ ”– When using a video light or other similar type of lighting. “ ”– When shooting outdoors on a cloudy day. “ ”– When shooting outdoors on a sunny day. “ ”– When shooting with the white balance already having been set on the subject (Z pg. 49). EN 49 Manual White Balance Operation If the camera is operating in manual mode, perform a Manual White Balance when shooting under various types of lighting Display White paper FOCUS EXPOSURE 4 W. BALANCE FADER / WIPE P. AE / EFFECT AUTO AUTO AUTO OFF OFF RETURN Manual Mode Item Menu MANUAL PAUSE Power Dial OF F PLAY A M 5S Select Dial Manual White Balance Adjustment Lock button To Change The Tint For Recording . . . MODE 1 SELECT OPERATION Z Follow steps 1 through 4 of the white balance adjustment ( pg. 48), select “ MAN.”. 2 SET MANUAL WHITE BALANCE Hold a sheet of plain white paper in front of the subject. Adjust zoom or position yourself so that the white paper fills the screen. 3 ENTER SETTING Press the Select Dial until the blinking. begins •When the setting is completed, the blinking. stops MANUAL WHITE BALANCE 4 EXIT ADJUSTMENT Press the Select Dial. The indication “W.BAL.” changes to “MANUAL” and only the Manual White Balance indicator is displayed. .... In step 2, substitute coloured paper for white. The white balance is adjusted based on the colour, changing the tint. Red paper — deeper green; blue paper — orange; yellow paper — deeper purple. NOTES: ● A subject can be shot under various types of lighting conditions indoors (natural, flourescent, candlelight, etc.). Because the colour temperature is different depending on the light source, the tint of the subject will differ depending on the white balance settings. Use this function for a more natural result. ● Once you adjust white balance during Manual White Balance operation, the setting is retained even if the power is turned off or the battery removed. 50 PLAYBACK Basic Playback EN You can watch what you’ve recorded in the LCD monitor. Tape running indicator 4 Volume switch W VOL. T Lock button PLAY A M 5S OF F Power lamp Power Dial LCD monitor Speaker 1 SELECT OPERATION MODE 4 VIEWING RECORDING 2 OPEN LCD MONITOR 5 END PLAYBACK Turn the Power Dial to “PLAY” while pressing down the lock button located on the dial. The Power lamp comes on. Open the LCD monitor. •When the viewfinder is pulled out, the LCD monitor cannot be used. 3 REWIND TAPE Press 2. 2 is displayed. If you rewind all the way to the end of the tape, it stops automatically. Press 6/4. 4 appears and the recorded footage can be viewed. The sound is heard from the speaker. Press 5. Set the Power Dial to “OFF”. •When turning to “OFF”, it is not necessary to press down the lock button. EN To Perform High-Speed Search . . . .... press 2 or 3 after pressing 6/4. The tape will move at approximately 9 times the normal playback speed. Watch in the LCD monitor and, when you reach the spot you want to see, press 6/4 and normal playback resumes. .... during playback, press and hold 2 or 3. The search continues as long as you hold the button. Once you release it, normal playback resumes. .... a slight mosaic effect appears on screen during High-Speed Search. This is not a malfunction. Playback Sound You can hear sound from the speaker or using headphones connected to the headphones connector during playback. To adjust the sound volume, slide the VOL. switch. The sound volume indication is displayed. Slide the VOL. switch towards “+” to turn up the volume, or towards “–” to turn it down. Still Playback To temporarily stop playback, press 6/4. Press again to resume playback. If still playback continues for more than about 3 minutes, the camcorder’s Stop mode is automatically engaged. After 5 minutes in the stop mode, the camcorder’s power is automatically turned off. 51 Slow-Motion Playback ● To perform Slow-motion playback, the remote control is necessary. ● To change from normal to slow-motion playback, press the Pause button at the point where you want to start playback in slow motion, point the remote control at the remote sensor, and press the remote’s Slow Rewind or Slow Forward button on the remote control unit. After playing back in slow motion for about 10 to 20 seconds, normal playback resumes. Speed is 1/10 times normal. To stop slow-motion playback in progress, press the Play button. ● During slow-motion playback, due to digital image processing, the picture may take on a mosaic effect. ● After the Slow Rewind or Slow Forward button is pressed, the still image may be displayed for a few seconds, then the screen may become blue back for a few seconds. This is not a malfunction. ● There may be a small margin between the slowmotion playback start point you chose and the start point at which the camcorder actually begins playback in slow motion. NOTES: ● The sound is not available during High-Speed Search. ● Copy guarded tapes cannot be played back. The screen becomes blue back. 52 PLAYBACK Advanced Features EN Playback Zoom The recorded pictures can be magnified up to 10X at any time during playback. Stop button Play button RM-V711U (provided) Zoom buttons T W SHIFT Left/Right/Up/ Down buttons PLAY PAUSE STOP Lock button PLAY OF F A M 5S Power Dial Remote sensor Normal playback Press T 1 FIND THE SCENE OF INTEREST 2 ACTIVATE ZOOM Press the Play button to start playback. Press the zoom buttons (T/W) on the remote control. Make sure the remote control is pointed at the camcorder's remote sensor. •Pressing T zooms in. PORTION OF MAGNIFIED 3 LOCATE SCENE You can move the image on screen around to find a particular portion of the picture. While holding down SHIFT, press § (Left), © (Right), ¶ (Up) and Ä (Down). Press © (Right) to move image 4 END ZOOM Press and hold W until magnification returns to normal. Or, press STOP and then press PLAY. NOTES: ● Zoom can also be used during slow-motion and still playback. ● If the Video Echo effect (Z pg. 53) is selected during playback zoom, playback zoom is cancelled. ● During digital image processing, the quality of the image may suffer. EN 53 Playback Effects These effects allow you to be creative with the playback picture. You can use any one of the 5 effects. RM-V711U (provided) Play button T W PLAY EFFECT EFFECT ON/OFF Lock button PLAY OF F A M 5S Power Dial Remote sensor PLAY BACK / EFFECT 4 OFF 1 2 B/W 3 4 5 P.AE/EFFECT Select Menu (Playback) CLASSIC FILM MONOTONE SEPIA STROBE VIDEO ECHO 1 START PLAYBACK 2 ACCESS P.AE/EFFECT SELECT MENU Press the Play button (4). Point the remote control at the camcorder’s remote sensor and press EFFECT. The P.AE/ EFFECT Select Menu appears. 3 SELECT P.AE/EFFECT Move the pointer and highlight bar to the desired effect by pressing EFFECT. The selected function is activated and after 2 seconds the menu disappears. NOTES: ● To deactivate the selected effect, press EFFECT ON/OFF on the remote control. Pressing it again re-activates the selected effect. ● Repeat from step 2 when you want to change the selected effect. ● When a Playback Effect is activated, Pro Snapshot modes (Z pg. 29) are not possible. The effects that can be used during playback are Classic Film, Monotone, Sepia, Strobe and Video Echo. The effects work the same in playback as they did in recording. Refer to page 43 for more information. 54 PLAYBACK Advanced Features (Cont.) EN Playback Menu The Playback Menu allows you to set the following functions: Playback Sound (32 kHz, 48 kHz), Synchro Comp, Display and Time Code. The following procedure applies to all except Synchro Comp (Z pg. 66, 67). Display FULL SOUND SOUND1 0.0 ON OFF Lock button ON OFF PLAY 48kHz MODE 32kHz MODE SYNCHRO DISPLAY TIMECODE FULL SOUND SOUND2 SOUND1 OF F A M 5S ON OFF 4 END Playback Menu 4 48kHz MODE 32kHz MODE SYNCHRO DISPLAY TIMECODE Power Dial FULL SOUND SOUND1 0.0 ON OFF END 1 SELECT OPERATION MODE First turn the Power Dial to “PLAY” while pressing down the lock button located on the dial. Open the LCD monitor fully. 2 ACCESS PLAYBACK MENU Press MENU. The Playback Menu appears in the LCD monitor and on the connected TV. 3 SELECT FUNCTION Move the pointer and highlight bar to the desired function by rotating the Select Dial. Press the Select Dial to activate. Select Dial MENU button 4 SET FUNCTION PARAMETERS Rotate the Select Dial to cycle through the available settings for the selected function, and stop when the desired setting appears. Then press the Select Dial, and the pointer and highlight bar automatically move to “END”. •To set parameters for other functions, repeat steps 3 and 4. 5 CLOSE MENU Press the Select Dial again, and the menu disappears. EN 55 Playback Sound During playback, the camcorder detects the sound mode in which the recording was made, and plays the sound back. Select the type of sound to accompany your playback picture. (32 kHz is preset to “SOUND 1” and 48 kHz is preset to “FULL SOUND”.) RECORDING SOUND 32 kHz DISPLAY OUTPUT SOUND FULL SOUND SOUND 1 Stereo sound SOUND 2 48 kHz FULL SOUND Stereo sound SOUND 1 “L” sound is output on both channels SOUND 2 “R” sound is output on both channels When watching a tape recorded at 32 kHz, if you want to change the output sound, access the Playback Menu and, in step 3 on page 54, select “32kHz MODE” and set it for “FULL SOUND”, “SOUND 1” or “SOUND 2”. When playing back a tape recorded at 48kHz, set in the same manner. For information on output sound during Audio Dubbing, see page 68. NOTES: ● You can also use the RM-V711U remote control’s AUDIO MONITOR Button to change the output sound (without having to access the Playback Menu). Make sure you point the remote control at the camcorder’s remote sensor. ● During playback, the camcorder detects the sound mode in which the recording was made. This detection cannot be made during fast-forward or rewind. During playback the sound mode is displayed in the upper left corner. Display Minutes Seconds TC 12 : 34 : 24 25 . 12 . 98 10 : 35 Frames* *25 frames = 1 second TIME CODE (Displaying The Time Code During Playback) DISPLAY (Displaying the Date During Playback) You can display the Time Code on screen during playback. This is especially useful for editing. This function is preset to “OFF”. To turn it on, select “TIME CODE” at the Playback Menu and change the setting (Z pg. 54). ON– The Time Code is displayed on the playback screen. OFF– The Time Code does not appear. If the time has been set, the date is automatically recorded separately from the recorded video signal. You can display or remove the date anytime during playback. This function is preset to “ON”. To turn it off, select “DISPLAY” at the Playback Menu and change the setting (Z pg. 54). ON– The date is displayed on the playback screen. OFF– The date is not displayed. 56 PLAYBACK Basic Connections EN VCR/TV Connection Please refer to your VCR and/or TV instruction manual(s) when connecting. 1 Connection to a TV or VCR equipped with a SCART connector compatible only with regular video signal Connector is under the cover. Cable adapter (provided) Core filter To AV OUT connector To AUDIO IN connector (L/R) VIDEO/AUDIO cable (provided) White to AUDIO L Red to AUDIO R To DC IN jack Yellow to VIDEO To VIDEO IN connector To TV or VCR Core filter VCR AC Power Adapter/Charger DC cord To DC OUT jack 2 VIDEO OUT select switch (Set to CVBS) Connection to a TV or VCR equipped wiht a SCART connector compatible with Y/C signal Cable adapter (provided) Core filter Connector is under the cover. To AUDIO IN connector (L/R) To VIDEO IN connector VIDEO/AUDIO cable (provided) White to AUDIO L Red to AUDIO R To AV OUT connector Yellow to VIDEO Core filter To S-VIDEO OUT connector S-VIDEO cable (provided) To TV or VCR To S-VIDEO IN connector VCR To DC IN jack Core filter DC cord VIDEO OUT select switch (set to Y/C) AC Power Adapter/Charger To DC OUT jack EN 57 Connection to a TV or VCR equipped with an S-VIDEO IN and/or A/V input (RCA type) connectors 3 Connect when the S-VIDEO cable is not used Connector is under the cover. Core filter VIDEO/AUDIO cable (provided) Yellow to VIDEO To AV OUT connector To AUDIO IN Core connector (L/R) filter To S-VIDEO OUT connector To VIDEO IN connector White to AUDIO L Red to AUDIO R To TV or VCR To S-VIDEO IN connector S-VIDEO cable (provided) VCR To DC IN jack AC Power Adapter/Charger Core filter DC cord To DC OUT jack 1 CONFIRM POWER-OFF STATUS 2 CONNECT CAMCORDER TO TV1OR2 VCR3 Make sure the camcorder’s power is off. Pull out the connector cover and open it. Connect as shown in the illustration , or (Z pg. 56, 57). If Using A VCR . . . go to step 3. If not . . . go to step 4. 3 CONNECT VCR OUTPUT TO TV INPUT 4 TURN ON POWER Refer to your VCR’s instruction manual. Turn the Power Dial to “PLAY” while pressing down the lock button located on the dial and turn on the TV/VCR. 5 SELECT TV’S VIDEO MODE Set the TV to the channel or mode appropriate for video playback. To choose whether or not the following displays appear on the connected TV . . . •Date/Time, Time Code .... Set to “ON” or “OFF” in the Playback Menu (Z pg. 54). •Playback Sound Mode Display .... Set the Power Dial to “ M ”, press the MENU button, and set “ON SCREEN” in the Date/ Time Menu (Z pg. 11) to “ON” or “OFF”. Then set the Power Dial back to “PLAY”. NOTES: ● Never connect any other VIDEO/AUDIO cable than the provided VIDEO/AUDIO cable to the camcorder’s AV OUT connector. ● When using the provided DC cord, S-VIDEO cable or editing cable, make sure you connect the end of the cable with the core filter to the camcorder. The core filter improves performance of equipment. ● Make sure you adjust the TV sound volume to its minimum level to avoid a sudden burst of sound when the camcorder is turned on. ● To keep the camcorder's display from appearing on the TV screen during playback, press the ON/ OFF button for longer than 1 second. ● Set the VIDEO OUT select switch of the cable adapter as required: Y/C: When connecting to a TV or VCR which accepts Y/C signals and uses an S-VIDEO cable. CVBS: When connecting to a TV or VCR which does not accept Y/C signals and uses an audio/ video cable. ● While the VIDEO/AUDIO cable is connected to the AV OUT jack, sound cannot be heard from the speaker. 58 PLAYBACK Advanced Connections EN Connection To A Personal Computer This camcorder can transfer still images to a personal computer by using the provided software when connected as shown in the illustration below. It is also possible to transfer still images to a personal computer with a DV connector-equipped capture board installed. Connector is under the cover. JLIP (DIGITAL STILL) output connector Core filter To RS-232C JLIP-PC connection cable (provided) PC Connector is under the cover. To DV OUT connector DV cable (optional) VC-VDV204U To AC outlet To DC IN jack Core filter To DV connector Core filter AC Power Adapter/Charger (provided) PC with DV connectorequipped capture board To DC OUT jack DC cord 1 CONFIRM POWER-OFF STATUS 2 CONNECT CAMCORDER TO PC Make sure the camcorder and PC are turned off. Pull out the connector cover and open it. Connect the camcorder to a PC using the cable according to your PC type as shown in the illustration. 3 SUPPLY POWER Connect the camcorder to the AC Power Adapter/Charger using the DC cord, then plug the AC Power Adapter/Charger's power cord into an AC outlet. 4 TURN ON POWER Turn the camcorder's Power Dial to "PLAY" while pressing down the lock button located on the dial and turn on the PC. NOTES: ● When transferring still images, never use the battery pack installed in the camcorder as the power supply. Use the provided AC Power Adapter/Charger. ● Never connect the JLIP-PC connection cable and the DV cable simultaneously to the camcorder. Connect only the cable you wish to use to the camcorder. ● The date/time information cannot be captured into PC. ● Also refer to the instruction manuals of the provided Software and the DV connector-equipped capture board. EN 59 Connection To A Video Unit Equipped With A DV Connector Connection to the Digital Printer GV-DT1 (optional) allows you to print out the images or to transfer the captured image from the Digital Printer to a personal computer. It is also possible to copy recorded scenes from the camcorder onto another video unit equipped with a DV connector. This function is called Digital Dubbing (Z pg. 61), which offers virtually no image or sound deterioration. Connector is under the cover. Core filter To DV OUT connector DV cable (optional) VC-VDV204U Core filter To DV IN connector To DC IN jack To PARALLEL connector Core filter To DV OUT connector Core filter DV cable (optional) VC-VDV204U Core filter To AC outlet Digital Printer Printer cable (commercially available) 2 way-Parallel Interface To DV connector AC Power Adapter/ Charger To DC OUT jack To PARALLEL (PRINTER) connector Video unit equipped with a DV input connector PC 1 CONFIRM POWER-OFF STATUS 5 TURN ON POWER CAMCORDER TO PRINTER 2 CONNECT OR VIDEO UNIT EQUIPPED WITH DV INPUT CONNECTOR Make sure all the units are turned off. Pull out the connector cover and open it. Make connections to the device you want to connect to using the DV cable, as shown in the illustration. 3 CONNECT PRINTER TO PC Connect the printer cable to the printer's PARALLEL connector and the PC's PARALLEL (PRINTER) connector. 4 SUPPLY POWER Connect the camcorder to the AC Power Adapter/Charger using the DC cord, then plug the AC Power Adapter/Charger's power cord into an AC outlet. Turn the camcorder's Power Dial to “PLAY”, “ A ” or “ M ” while pressing down the lock button located on the dial and turn on the other units. NOTES: ● You cannot use the battery pack installed in the camcorder as the power supply since a digital signal is output from the DV OUT connector only when using the AC Power Adapter/Charger. ● When using the camcorder for dubbing, be sure to use it as a player. The camcorder's DV connector is only for output. ● Also refer to the instruction manuals of the connected units. 60 EDITING EN Dubbing You can copy recorded scenes from the camcorder onto a videotape. Refer to your VCR’s instruction manual for details. Remote sensor VCR (Recording deck) Play button Stop button Lock button T DISPLAY PLAY ON/OFF button A M 5S OF F Power Dial 1 MAKE CONNECTIONS Connect the camcorder to your VCR as shown in the illustration on pages 56, 57. Please also refer to your VCR's instruction manual before dubbing. 2 START PLAYBACK Press the Play button (4) to play back the source tape. 3 START RECORDING While watching on the connected TV, engage your VCR’s record mode from the spot on the source tape you want to begin recording. 4 PAUSE RECORDING Engage your VCR’s pause mode to stop recording a segment. 5 END RECORDING W Press the Stop button (5) to stop the source tape, and engage the VCR’s stop mode. PLAY RM-V711U (provided) NOTES: STOP ● You can use Playback Zoom (Z pg. 52) or Playback Effects (Z pg. 53) in step 2. ● Before you start dubbing, make sure that the indications do not appear on the connected TV. If they do appear during dubbing, they are being recorded onto the new tape. To clear the Playback Sound Mode Display, press DISPLAY on the RM-V711U Remote Control. ● Select “DISPLAY” and “TIME CODE” from the Playback Menu (Z pg. 54) to show or hide the Date/Time and the Time Code on the recording. ● To show or hide all indications, press the ON/OFF button on the camcorder for longer than 1 second. EN 61 Digital Dubbing It is also possible to copy recorded scenes from the camcorder onto other video unit equipped with a DV connector. Since digital signal is sent, there is little if any image or sound deterioration. RM-V711U (provided) T W PLAY STOP Connector is under the cover. To DV OUT connector To AC outlet DV cable (optional) VC-VDV204U To DV connector Core filter Video unit equipped with DV connector To DC IN jack AC Power Adapter/Charger Core filter To DC OUT jack DC cord 1 CONFIRM POWER-OFF STATUS 2 MAKE CONNECTIONS Make sure the camcorder's power is off. Pull out the connector cover and open it. Connect the camcorder to your video unit equipped with a DV connector using the DV cable (optional) as shown in the illustration. 3 START PLAYBACK Press the Play button (4) to play back the source tape. 4 START RECORDING While watching the playback on the LCD monitor, engage the DV connector-equipped video unit's record mode from the spot on the source tape you want to begin recording. NOTES: ● You cannot use the battery pack installed in the camcorder as the power supply since a digital signal is output from the DV OUT connector only when using the AC Power Adapter/Charger. ● When using the camcorder for dubbing, be sure to use it as a player. The camcorder's DV connector is only for output. ● If a blank portion is played back during dubbing, an unusual image may be dubbed. ● Even though the DV cable is connected correctly, sometimes the image may not appear in step 3. If the above occurs, turn off power and make connections again. ● The image with Fade/Wipe Effects and P.AE/ Effects is not output from the DV OUT connector. Only the original playback image is output from it. 1 62 EDITING (Cont.) EN Brand Setting Before you can perform Random Assemble Editing (Z pg. 63 – 65), or control the VCR using the RM-V711U remote control, you must set the VCR brand. VCR (Recording deck) SET REMOTE/VCR CODE Before operation, make sure the lithium battery is installed in the remote control RM-V711U (Z pg. 16). 3 T 1 SET REMOTE TO OPERATE VCR W Turn off the power to the VCR and point the remote towards the VCR’s infrared sensor. Then, referring to the VCR CODE LIST on the left, press and hold MBR SET, and press button (A) and then (B). MBR SET SHIFT 1 6 2 4 5 789` •The code is automatically set once you release the MBR SET button, and the VCR’s power comes on. RM-V711U (provided) 2 OPERATE THE VCR VCR CODE LIST VCR BRAND NAME BUTTONS (A) (B) VCR BRAND NAME BUTTONS (A) (B) 1 9 1 9 9 9 1 3 9 5 1 4 1 6 2 3 AKAI 6 2 6 4 7 7 BLAUPUNKT 1 3 FERGUSON 9 7 9 8 3 2 GRUNDIG 1 4 3 4 SANYO HITACHI 6 6 6 3 SELECO, REX 9 1 9 6 JVC 9 1 9 6 9 3 SHARP 1 5 1 ` SONY 6 6 3 3 5 ` 9 1 9 9 9 3 1 6 7 2 A B C MITSUBISHI 6 7 6 8 NEC 3 7 3 8 PANASONIC 1 1 1 9 1 3 7 1 4 8 PHILIPS THOMSON, TELEFUNKEN, SABA, NORDMENDE TOSHIBA 3 6 3 5 6 9 6 1 Make sure the VCR’s power is on. Then, while holding SHIFT, press the button on the remote for the desired function. The functions the remote can control are PLAY, STOP, PAUSE, FF, REW and VCR REC STBY (you don’t need to press SHIFT for this one). You’re now ready to try Random Assemble Editing. IMPORTANT Although the MBR is compatible with JVC VCRs and those of many other makers, it may not work with yours or may offer limited functions. NOTES: ● If the VCR’s power doesn’t come on in step 1, try another code from the VCR CODE LIST. ● Some brands of VCR don’t come on automatically. In this case, turn the power on manually and try step 2. ● If the RM-V711U is not able to control the VCR, use the controls on the VCR. ● When the remote control's battery runs out, the VCR brand you have set will be erased. In that case, replace the old battery with a new one to reset the VCR brand. EN 63 Random Assemble Editing Using the RM-V711U remote control, you can use P.AE/Effects and make an original edited tape. To remote pause connecter To EDIT jack Core filter Editing cable (provided) Remote sensor T W PLAY Core filter To AUDIO IN connector (L/R) VIDEO/AUDIO cable (provided) R.A. EDIT ON/OFF White to AUDIO L To AV OUT connector Core filter To VIDEO IN connector Red to AUDIO R RM-V711U Yellow to VIDEO VCR (Recording deck) S-VIDEO cable To S-VIDEO To S-VIDEO IN connector OUT connector (provided) Source tape (Camcorder) Cable adapter (provided) If your VCR has the 21-pin VIDEO OUT select switch (Y/C or CVBS) AV input connector (SCART), use the provided cable adapter. New tape (VCR) ,,, ,,,, ,,,, ,,,, 1 MAKE CONNECTIONS Make sure that the playback picture and sound are available on the connected TV (Z pg. 56, 57). •Connections should be made while the power is off. Making connections with the power on can lead to electrical shock or malfunctions. 2 START SOURCE PLAYBACK First turn the Power Dial to “PLAY” while pressing down the lock button located on the dial. Press PLAY and then press R.A. EDIT ON/ OFF on the remote control. Make sure to point the remote control at the camcorder’s remote sensor. •The Random Assemble Editing Menu appears on the TV screen or the LCD monitor. FADE/WIPE IN 3 EXECUTE (IF NECESSARY) Press FADE/WIPE on the remote control. •Cycle through the effects by pressing repeatedly, and stop when the one you want is displayed. •You can’t use a Picture Wipe/Dissolve at the beginning of Program 1. ,,, ,,,, ,,,, ,,,, NOTES: ● When using a JVC VCR with a remote pause terminal, connect the EDIT jack on the camcorder to the VCR’s remote pause terminal using an editing cable. ● If you use a JVC VCR not equipped with a remote pause terminal or a non-JVC VCR, connect the camcorder's EDIT jack to the remote control's remote pause connector using an editing cable. ● Set the VIDEO OUT select switch of the cable adapter as required: Y/C: When connecting to a TV or VCR which accepts Y/C signals and uses an S-VIDEO cable. CVBS: When connecting to a TV or VCR which does not accept Y/C signals and uses an audio/video cable. ● Before Random Assemble Editing, make sure the indications don't appear on the TV monitor. If they appear during Random Assemble Editing, they will be recorded onto the new tape. To clear the Playback Sound Mode Display, press DISPLAY on the RMV711U Remote Control. Select “DISPLAY” and “TIME CODE” from the Playback Menu (Z pg. 54) to show or hide the Date/Time and the Time Code on the recording. To show or hide all indications except for the Random Assemble Editing Menu, press ON/OFF on the camcorder for longer than 1 second. When Random Assemble Editing starts, its indications disappear and are not recorded on the new tape. CONTINUED ON NEXT PAGE 64 EDITING (Cont.) EN Program IN OUT 1 –– –– : –– ~ ~ 2 3 ~ 4 ~ 5 ~ 6 ~ 7 ~ 8 ~ Remote sensor RM-V711U (provided) T MODE W TIME CODE TOTAL PLAY FADE/WIPE EFFECT PLAY A M 5S OF F R.A.EDIT ON/OFF –– : –– 00 : 00 Random Assemble Editing Menu Power Dial EDIT IN/OUT 4 SET EDIT-IN POINT At the beginning of the scene, press EDIT IN/ OUT on the remote control. The Edit-In position appears on the Random Assemble Editing Menu. 5 SET EDIT-OUT POINT At the end of the scene, press EDIT IN/OUT. The Edit-Out position appears on the Random Assemble Editing Menu. FADE WIPE ON SCENE 6 USE TRANSITION (IF NECESSARY) Press FADE/WIPE. •Cycle through the effects by pressing repeatedly, and stop when the one you want is displayed. •If you select a Fade/Wipe effect for an Edit-Out point, the effect is automatically applied to the following Edit-In point. •You can’t use a Picture Wipe/Dissolve at the end of the last scene. •When you use Fade/Wipe effects, that time is included in the total time (this does not apply to Picture Wipe/Dissolve). 7 USE P.AE/EFFECT (IF NECESSARY) Press EFFECT. •Cycle through the effects by pressing repeatedly, and stop when the one you want is displayed. •You can use Classic Film, Monotone, Sepia, Strobe or Video Echo effects. NOTES: ● When the source tape has more than 2 identical time codes (Zpg. 21), the camcorder may not find the Edit-In point you chose and a malfunction may occur. ● When choosing a scene, set Edit-In and Edit-Out points so that there’s a relatively large difference between them. ● If the search time for an in-point exceeds 5 minutes, the recording deck’s Record-Standby mode will be cancelled and editing will not take place. ● If there are blank portions before or after the Edit-In and Edit-Out points, a blue-backed screen may be included in the edited version. ● Since time codes register time only as accurately as seconds, the time code total time may not match the total program time exactly. ● Turning off the camcorder’s power erases all registered Edit-In and Edit-Out points. ● If you use Sepia or Monotone P.AE/Effects, you can’t use the Dissolve or Black & White Fader. In this case the Dissolve or Black & White indicator begins blinking. Once the next Edit-In point is registered, the effect is turned off. To combine these effects, use Sepia or Monotone during recording, then use Dissolve or Black & White Fader during Random Assemble Editing. ● During Digital Dubbing, Fade/Wipe Effects and P.AE/Effects are not available. EN 65 Remote Sensor Rewind button Pause button Stop button START/STOP button PLAY OF F A M 5S RM-V711U (provided) T W Power Dial FADE/WIPE EFFECT EDIT IN/OUT CANCEL PAUSE R.A. EDIT ON/OFF VCR REC STBY SCENES 8 REGISTER ADDITIONAL Z Repeat steps 4 – 7 ( pg. 64). •To change previously registered points, press CANCEL on the remote control. The registered points disappear, one at a time, from the most recently registered point. •If you're not using Fade/Wipe or P.AE/Effects, repeat steps 4 and 5 only. 9 PREPARE SOURCE TAPE Rewind the tape in the camcorder to the beginning of the scene you want to edit and press the Pause button (6). 10 ENGAGE VCR'S RECORD-PAUSE MODE Point the remote control towards the VCR’s remote sensor and press VCR REC STBY, or manually engage the VCR’s Record-Pause mode. NOTES: IN 41 WH 0 0 : 2 5 ~ 2 P 07 : 18 ~ 3 –– 03 : 33 ~ 4 09 : 30 ~ 5 15 : 55 ~ 6 –– –– : –– ~ 7 ~ 8 ~ TIME CODE TOTAL OUT MODE 02 : 05 P –– 08 : 31 –– B/W 05 : 53 13 : 15 16 : 20 –– –– 16 : 30 9 : 39 Random Assemble Editing menu 11 START EDITING Press the START/STOP button on the camcorder. Editing proceeds as programmed, right through to the end of the last registered scene. •When dubbing is complete, the camcorder enters the Pause mode, and the recorder enters its Record-Standby mode. •If you don’t register an Edit-Out point, the tape will be dubbed all the way to the end automatically. 12 STOP EDITING Engage the Stop modes for the camcorder and the VCR. To make the R.A. Edit counter display disappear, press R.A. EDIT ON/OFF on the remote control. ● Pressing R.A. EDIT ON/OFF on the remote control clears all settings registered during Random Assemble Editing. ● When the editing cable is connected to the Pause terminal during dubbing, make sure the remote control is pointed at the VCR’s sensor, and that the path between the two is unobstructed. ● If, during Random Assemble Editing, you press any button on the camcorder, its Record-Standby mode is automatically engaged. ● Random Assemble Editing may not function properly when using a tape including several duplicated Time Codes. (Z pg. 21). 66 EDITING (Cont.) EN For More Accurate Editing Some VCRs make the transition from Record-Standby to Record mode faster than others. Even if you begin editing for the camcorder and the VCR at exactly the same time, you may lose scenes you wanted, or find that you’ve recorded scenes you didn’t want. For a cleanly edited tape, confirm and adjust the timing of the camcorder against your VCR. Diagnosing VCR’s against Camcorder Timing Remote sensor VCR (Recording deck) Program 1 PLAY W A M 5S T OF F Power Dial R.A.EDIT ON/OFF IN OUT 1 –– –– : –– ~ 2 ~ ~ 3 4 ~ 5 ~ 6 ~ 7 ~ 8 ~ TIME CODE TOTAL MODE –– : –– 00 : 00 Random Assemble Editing Menu RM-V711U (provided) 1 PREPARE FOR R.A. EDIT Play back the tape in the camcorder, then point the remote control at the camcorder’s remote sensor and press R.A. EDIT ON/OFF. •“Random Assemble Editing Menu” appears on the TV screen. 2 CHOOSE A SCENE Perform Random Assemble Editing on Program 1 only. In order to check VCR and camcorder timing, select the beginning of a scene transition as your Edit-In point. 3 PLAY BACK DUBBED SCENE •If any images from the scene prior to the transition you chose for your Edit-In point were recorded, that means your VCR moves quickly from Record-Pause to Record mode. •If the scene you tried to dub starts in progress, the VCR is slow to start recording. EN 67 Adjustment of VCR‘s against Camcorder Timing Display 48kHz MODE 32kHz MODE 4 SYNCHRO DISPLAY TIMECODE FULL SOUND SOUND1 0.0 ON OFF VCR (Recording deck) END Playback Menu Lock button MENU button Select Dial OF F END 4 ACCESS PLAYBACK MENU Point the remote control at the camcorder’s remote sensor and press R.A. EDIT ON/OFF to make the Random Assemble Editing menu disappear, then press MENU. The Playback Menu appears on the TV screen. 5 SELECT FUNCTION Move the pointer and highlight bar to “SYNCHRO” by rotating the Select Dial, then press it. The value for “SYNCHRO” is highlighted. 6 INPUT CORRECTION DATA Z Based on the diagnostics performed ( pg. 66), you can now increase the VCR’s speed by rotating the Select Dial to the right. You can also slow down the VCR’s speed by rotating the Select Dial to the left. The adjustment range is from –1.3 to +1.3 seconds, in 0.1-second increments. PLAY FULL SOUND SOUND1 0.0 ON OFF A M 5S 48kHz MODE 32kHz MODE 4 SYNCHRO DISPLAY TIMECODE Power Dial 7 CLOSE MENU Press the Select Dial twice. •Now perform Random Assemble Editing beginning with step 2 on page 63. NOTES: ● Before performing actual Random Assemble Editing, do a few Random Assemble Editing trial runs to check whether the value you have input is appropriate or not, and make adjustments accordingly. ● Depending on the recorder, there may be situations where the timing difference cannot be fully corrected. 68 EDITING (Cont.) EN Audio Dubbing The audio track can be customized only when recorded on the 32 kHz mode (Z pg. 35). NOTES: ● Audio Dubbing is not possible on a tape recorded at 48 kHz, on a tape recorded in the LP mode or on a blank portion of a tape. ● To perform Audio Dubbing while watching in the television, make connections (Z pg. 56, 57). Remote sensor 6e External microphone input connector (Located beneath the cover.) Stereo microphone Power Dial Audio Dub Standby AV OUT (headphones) connector W RM-V711U (provided) 1 FIND EDIT-IN POINT Play back the tape to locate the point where editing will start, then press PAUSE. 2 T Speaker ENGAGE AUDIO DUB STANDBY While holding A. DUB on the remote control, press PAUSE. “6e” appears. DISPLAY AUDIO MONITOR A.DUB PLAY PAUSE STOP 3 BEGIN DUBBING Press PLAY, then begin “narrating”. •Speak into the microphone. 4 PAUSE DURING DUBBING 5 STOP DUBBING Press PAUSE. Press STOP. NOTES: ● Audio dubbing is possible using an optional microphone connected to the external microphone input connector (MIC). ● While an optional microphone is connected, the built-in microphone is disabled. ● When editing onto a tape that was recorded at 32 kHz, the old and new soundtracks are recorded separately. ● To select the desired sound for playback, press AUDIO MONITOR on the remote control. ● If you dub onto a blank space on the tape, the sound may be disrupted. Make sure you only edit recorded areas. ● If feedback or howling occurs during TV Playback, move the camcorder’s microphone away from the TV, or turn down the TV’s volume. ● Sound is not heard from the speaker during Audio Dubbing. To hear sound, connect optional headphones to the AV OUT (headphones) connector. ● If you change from 32 kHz to 48 kHz in mid-recording and then use the tape for Audio Dubbing, it is not effective from the point where 48 kHz recording began. ● During Audio Dubbing, when the tape moves to scenes recorded in the LP mode, scenes recorded at 48 kHz or a blank portion, Audio Dubbing stops and “ERROR! REFER MANUAL” appears. RECORDING SOUND 32 kHz DISPLAY OUTPUT SOUND FULL SOUND Original and new tracks are combined and output in stereo. SOUND 2 New track is output on both “L” and “R” channels in stereo. SOUND 1 Original track is output on both “L” and “R” channels in stereo. EN 69 Insert Editing You can record a new scene into a previously recorded tape, replacing a section of the original recording with minimal picture distortion at the in- and out-points. The original audio remains unchanged. NOTES: ● Insert Editing is not possible on a tape recorded in the LP mode or on a blank portion of a tape. ● To perform Insert Editing while watching in the television, make connections (Z pg. 56, 57) 6w Remote sensor TC 12 : 34 RM-V711U (provided) Lock button START/STOP T W DISPLAY PLAY INSERT A M 5S OF F PLAY PAUSE Power Dial REW(IND) 1 FIND EDIT OUT POINT Playback the tape to locate the point where you want to stop editing. Confirm the time code at this point (Z pg. 55). 2 FIND EDIT IN POINT Press REW until the point is located, then press PAUSE. 3 PREPARE FOR INSERT EDITING Press and hold INSERT on the remote control, then press PAUSE. “6w” and the Time Code (min.:sec.) appear and the camcorder enters Insert-Pause mode. 4 START RECORDING Press START/STOP to begin editing. •Confirm the insert at the time code you checked in step 1. 5 PAUSE DURING EDITING Press START/STOP. The camcorder re-enters Insert Pause mode. Press again to resume editing. 6 STOP EDITING Press STOP while the camcorder is in the Insert-Pause mode. NOTES: ● P.AE/Effects (Z pg. 42) can be used to spice up the scenes being edited during Insert Editing. ● To display the Time Code during Insert Editing, (Z pg. 54). ● When performing Insert Editing, the tape’s Video Area and Sub-Code Area (Z pg. 6) are rewritten, so the date and time information changes. ● If you perform Insert Editing onto a blank space on the tape, the audio and video may be disrupted. Make sure you only edit recorded areas. ● During Insert Editing, when the tape moves to scenes recorded in the LP mode or a blank portion, Insert Edting stops and “ERROR! REFER MANUAL” appears. 70 TROUBLESHOOTING EN If, after following the steps in the chart below, the problem still exists, please consult your nearest JVC dealer. POSSIBLE CAUSES CORRECTIVE ACTION 1. No power is supplied. SYMPTOM 1. •The power is not connected properly. •The battery is dead. •The LCD monitor is not open fully or the viewfinder is not pulled out when recording. 1. •Connect the AC Power Adapter/Charger securely (Z pg. 10). •Replace the dead battery with a fully charged one (Z pg. 9). •Open the LCD monitor fully or pull out the viewfinder. The LCD monitor turns on/off when it is opened/closed at approx. 90° while the Power Dial is set to any position except “OFF” if the viewfinder is not fully pulled out. 2. “SET DATE/TIME!” appears. 2. •The built-in rechargeable clock lithum battery is discharged and the previously set date/time is erased. 2. •Connect the camcorder to an AC outlet using the AC Power Adapter/Charger etc. for over 24 hours to charge the clock lithum battery (Z pg. 11). 3. Recording cannot be performed. 3. •The tape’s record safety tab is set to “SAVE”. •The Power Dial is set to “PLAY”. •“TAPE END” appears. •The cassette's cover is open. 3. •Set the tape’s record safety tab to “REC” (Z pg. 12). •Set the Power Dial to “ A ”, “ M ”, “5S” or “ ” (Z pg. 17). •Replace with new cassette (Z pg. 12). •Close the cassette's cover. 4. There is no playback picture. 4. •The camcorder is not getting power, or some other malfunction exists. 4. •Turn the camcorder’s power off and on again (Z pg. 19). 5. Some functions are not available using the MENU button. 5. •The Power Dial is set to “ A ”. 5. •Set the Power Dial to any position except “ A ” (Z pg. 17). 6. Some functions are not available using the Select Dial. 6. •The Power Dial is set to “ A ”, “5S” and “ ”. 6. •Set the Power Dial to any position except “ A ”, “5S” and “ ” (Z pg. 17). 7. The focus does not adjust automatically. 7. •Focus is set to “MANUAL”. •The recording was done in a dark place, or the contrast was low. •The lens is dirty or covered with condensation. 7. •Set Focus to “AUTO” (Z pg. 45). •Clean the lens and check the focus again (Z pg. 75). 8. The cassette won’t load properly. 8. •The cassette is in the wrong position. •The battery’s charge is low. 8. •Set it in the right position (Z pg. 12). •Install a fully charged battery (Z pg. 8). 9. Play, Rewind and Fast-Forward functions don’t work. 9. •The Power Dial is not set to “PLAY”. 9. •Set the Power Dial to “PLAY” (Z pg. 50). EN SYMPTOM POSSIBLE CAUSES 71 CORRECTIVE ACTION 10. The tape is moving, but there’s no picture. 10. •Your TV has AV input terminals, but is not set to its VIDEO mode. •The cassette’s cover is open. 10. •Set the TV to the mode or channel appropriate for video playback (Z pg. 56, 57). •Close the cassette's cover (Z pg. 12). 11. In the 5-Second mode, recording ends before 5 seconds have elapsed. 11. •The 5-Second mode in the System Menu is set to “ANIM.”. 11. •Select “5S” or “5SD” in the System Menu (Z pg. 35). 12. Pro Snapshot mode cannot be used. 12. •The Squeeze mode is selected. 12. •Disengage the Squeeze mode (Z pg. 32). 13. Digital Zoom doesn’t work. 13. •10X optical zoom is selected. •The Video Echo effect is activated. •Picture Wipe or Dissolve are being used in a scene transition. •5-Second recording was done with the Power Dial set to “5S”, and with “5SD” selected in the System Menu. •Pro Snapshot was attempted during Digital Zoom. 13. •Turn off the Video Echo effect (Z pg. 43). •Wait until the Picture Wipe or Dissolve effects are completed (Z pg. 38). •Change the setting of either the System Menu or the Power Dial (Z pg. 34). •Do not attempt to take a Pro Snapshot when performing Digital Zoom (Z pg. 26). 14. P.AE/Effects and Fade/ Wipe Effects don’t work. 14. •The Power Dial is set to “ A ”. •The Power Dial is set to “5S”. 14. •Set the Power Dial to “ M ” (Z pg. 17). •Change the setting of the Power Dial. 15. The Black & White Fader doesn’t work. 15. •The Sepia or Monotone effects are activated. 15. •Turn off Sepia and Monotone (Z pg. 42). 16. The Dissolve function doesn’t work. 16. •P.AE/Effect Sepia, Monotone or Slow is activated. •The Squeeze mode is selected. •The previously selected P.AE/Effect was changed after the last selected scene for editing was registered. 16. •Turn off Sepia, Monotone or Slow before adding Dissolve to a scene transition (Z pg. 42). •Make sure that the Squeeze mode in the Recording Menu is set to “OFF” (Z pg. 32). •Make sure you have selected the P.AE/Effects you want before starting editing (Z pg. 42). 17. Scene transition does not go as expected. 17. •When using “Picture Wipe/ Dissolve” (Z pg. 38) or “Dissolves during 5 second mode recording” (Z pg. 26), there is a delay of a fraction of a second between the previous record stop-point and the Dissolve start-point. This is normal, but this slight delay becomes especially noticeable when shooting fast-moving subject or during rapid panning. 17. ———— CONTINUED ON NEXT PAGE 72 EN SYMPTOM TROUBLESHOOTING (Cont.) POSSIBLE CAUSES CORRECTIVE ACTION 18. The Picture Wipe and Dissolve functions don’t work. 18. •The last selected editing scene is ending. •At the end of the last selected scene for editing, the Power Dial was set to “OFF”. •The power is off. 18. •Select Picture Wipe or Dissolve before beginning recording. The effects are then automatically activated (Z pg. 38). •Do not turn off the camcorder’s power after setting Edit-In and Edit-Out points, as they will all be erased (Z pg. 38). •The camcorder automatically shuts off after 5 minutes have elapsed in the RecordStandby mode. Make sure you continue operations within 5 minutes after engaging Record-Standby mode (Z pg. 38). 19. The Picture Wipe function doesn’t work. 19. •The Slow Shutter effect is activated. •The Squeeze or Cinema mode is selected in the Recording Menu. 19. •Make sure the Squeeze mode, Cinema mode, or Slow Shutter effect is not activated when preparing to use the Picture Wipe function (Z pg. 32, 43). 20. Even when Slow Shutter isn't selected, the image looks like it is activated. 20. •When shooting in the dark, the unit becomes highly sensitive to light and the image takes on an effect similar to Slow Shutter. 20. •If you want the lighting to look more natural, set GAIN UP to “AGC” or “OFF” in the Recording Menu (Z pg. 32). 21. The Video Echo effect doesn’t work. 21. •The Picture Wipe or Dissolve functions are in use. •The Squeeze mode is selected in the Recording Menu. •A Fade-In or Fade-Out is in progress (White Fader, Black Fader or Black & White Fader). 21. •Make sure the Squeeze mode is set to “OFF” (Z pg. 32). •Do not try to use the Video Echo effect during a Fade-In or Fade-Out (Z pg. 36). 22. There is no strobe when the Classic Film and Strobe effects are activated. 22. •The Picture Wipe or Dissolve functions are in use. 22. •Do not try to use the Classic Film or Strobe effects during a scene transition (Z pg. 43). 23. White Balance cannot be activated. 23. •The Sepia or Monotone effects are activated. 23. •Turn off Sepia or Monotone before setting White Balance (Z pg. 42). 24. When shooting a subject illuminated by bright light, vertical lines appear. 24. •This is a result of exceedingly high contrast, and is not a malfunction. 24. 25. When the screen is under direct sunlight during shooting, the screen becomes red or black for an instant. 25. •This is not a malfunction. 25. ———— ———— EN 73 SYMPTOM POSSIBLE CAUSES 26. There are disturbances in audio and video. 26. •If Audio Dubbing or Insert Editing have been performed repeatedly on the same portion of the tape, disturbance to the sound and picture may result. 26. •Use a new, or infrequently used, tape for Audio Dubbing and Insert Editing (Z pg. 68, 69). 27. During recording, the date/time does not appear. 27. •“DISPLAY” is set to “OFF” in the Date/Time Menu. •Interface shooting is performed. 27. •Set “DISPLAY” to “ON” in the Date/Time Menu (Zpg. 11). •During interface shooting, the date/time does not appear (Z pg. 23). •Press the ON/OFF button for longer than 1 second to make the indicators appear (Z pg. 22). 28. The indicators and messages do not appear on screen. 28. •“ON SCREEN” is set to “OFF” in the Date/Time Menu. 28. •Set “ON SCREEN” to “ON” in the Date/Time Menu (Z pg. 25). •Press the ON/OFF button for longer than 1 second to make the indicators appear (Z pg. 22). 29. The indicators do not appear on the LCD monitor or in the viewfinder. 29. •You have made the indicators disappear. 29. •Press the ON/OFF button for longer than 1 second to make the indicators appear (Z pg. 22). 30. Images on the LCD monitor appear dark or whitish. 30. •In places subject to low temperature, images become dark due to the characteristics of the LCD monitor. When this happens, the displayed colours differ from those that are actually recorded. This is not a defect of the camcorder. •When the LCD monitor's fluorescent light reaches the end of its service life, images on the LCD monitor become dark. Consult your nearest JVC dealer. 30. •Adjust the brightness and angle of the LCD monitor (Z pg. 22, 23). 31. The rear of the LCD monitor is hot. 31. •The light used to illuminate the LCD monitor causes it to become hot. 31. •Close the LCD monitor to turn it off or set the Power Dial to “OFF”, and let the unit cool down (Z pg. 19). 32. The indicators and the image colour on the LCD monitor are not clear. 32. •This may occur when the surface or the edge of the LCD monitor is pressed. 32. 33. Images on the LCD monitor are jittery. 33. •The speaker volume is too great. 33. •Turn the speaker volume down (Z pg. 51). 34. The LCD monitor and the lens have become dirty (ex. fingerprints). 34. 34. •Wipe them gently with soft cloth. Wiping strongly can cause damage. ———— CORRECTIVE ACTION ———— CONTINUED ON NEXT PAGE 74 TROUBLESHOOTING (Cont.) EN SYMPTOM POSSIBLE CAUSES CORRECTIVE ACTION 35. The LCD monitor indications blink. 35. •Certain FADE/WIPE, P.AE/ Effects, DIS and other functions that cannot be used together are selected at the same time. 35. •Re-read the sections covering FADE/WIPE, P.AE/ Effects and DIS (Z pgs. 33, 36 – 43). 36. Coloured bright spots appear all over the LCD monitor or the viewfinder. 36. •The LCD monitor or the viewfinder is made with high-precision technology. However, black spots or bright spots of light (red, green or blue) may appear constantly on the LCD monitor or the viewfinder. These spots are not recorded on the tape. This is not due to any defect of the unit. (Effective dots: more than 99.99 %) 36. 37. •During playback of the unrecorded portion, Highspeed Search and still playback, LCD monitor indications appear distorted. This is not a defect. 37. 38. An unusual mark appears in the LCD monitor or the viewfinder. 38. 38. •Check the section of the manual that explains LCD monitor/viewfinder indications (Z pgs. 79 – 81). 39. An error indication (E01 — E07) appears in the LCD monitor or the viewfinder. 39. •A malfunction of some kind has occurred. In this case the camcorder’s functions become unusable. 39. •Remove the power supply (battery pack, etc.) and press RESET button, and wait a few minutes for the indication to clear. When it does, you can resume using the camcorder. If the indication remains even though you repeat the above two or three times, please consult your nearest JVC dealer. 40. The charge indicator on the AC Power Adapter/ Charger does not light. 40. •The temperature of the battery is extremely high/low. •Charging is difficult in places subject to extremely high/low temperatures. 40. •To protect the battery, it is recommended to charge it in places with a temperature of 10°C to 30°C (Z pg. 9). 41. The recording mode indicator “LP” blinks on the LCD monitor or the viewfinder. 41. •This occurs when recording in the LP mode is not available. After the indicator blinks, the recording mode switches to “SP” and recording goes on. 41. 42. Picture does not appear on the LCD monitor. 42. •The viewfinder is pulled out. •The LCD monitor's brightness setting is too dark. 42. •Push the viewfinder back in. •Adjust the brightness of the LCD monitor (Z pg. 22). •If the monitor is tilted upward 180 degrees, open the monitor fully (Z pg. 23). 43. When the image is printed from the printer, a black bar appears at the bottom of the screen. 43. •This is not a malfunction. 43. •By recording with Digital Image Stabilizer set to “ON” (Z pg. 33) this can be avoided. 37. The LCD monitor indications are distorted. ———— ———— ———— ———— AFTER USE EN 75 Cleaning The Camcorder Battery cover Open switch (BATTERY) Battery pack Hook LCD monitor Viewfinder eject knob 1 REMOVE POWER SUPPLY Z 6 PUSH VIEWFINDER BACK IN 2 CLEAN EXTERIOR 7 OPEN LCD MONITOR 8 CLEAN LCD MONITOR Remove the battery pack or disconnect the AC Power Adapter/Charger ( pg. 8, 9). Wipe gently with a soft cloth. •Put cloth in diluted mild soap and wring it well to wipe off heavy dirt. Then wipe again with a dry cloth. 3 CLEAN LENS Blow it with a blower brush, then wipe gently with lens cleaning paper. 4 PULL OUT VIEWFINDER 5 CLEAN VIEWFINDER Pull out the viewfinder fully. Use a small screwdriver to lift the viewfinder eject knob up and clean the viewfinder with a lens blower or a soft cloth. Return the viewfinder eject knob to its original position and push the viewfinder back in. Open the LCD monitor fully. With soft cloth, gently wipe the LCD monitor in a semicircular pattern. Avoid using too much pressure as this will smear the monitor screen, making it much more difficult to clean. 9 CLOSE LCD MONITOR NOTES: ● Avoid using strong cleaning agents such as benzine or alcohol. This may damage the unit's body or cause malfunction. ● When using a cleaner or chemically treated cloth refer to the cautions of each product. CONTROLS, INDICATIONS AND CONNECTORS EN 3 4 1 5 6 2 7 Connector cover Pull this out to open. 8 @ # $ % 0 ! BAR APSHOT SN 9 VIDEO 76 * t ( ) q w e r ^ & EN 1 Zoom switch or volume switch (VOL.) (Z pg. 24, 50) Adjusts zoom during recording or the sound volume during playback. 2 Grip strap (Z pg. 14) 3 Lens hood 4 Tally lamp Lights during recording. 5 Remote sensor (Z pg. 52) Receives the signal from the remote control. When using the remote control, point it at the remote sensor. 6 Lens cover ^ Progressive Dial (PROGRESSIVE) (Z pg. 28, 44) Turn for Progressive Video Recording or Pro Snapshot Recording. & Progressive Button (Z pg. 28, 44) When this button is pressed, the camcorder starts Progressive Mode Recording (high resolution). When pressed during playback, a playback snapshot is taken. * OPEN/EJECT switch (Z pg. 12) Slide the switch down when loading/unloading a tape. ( Speaker (Z pg. 50) During playback, the sound can be heard. Opens when the viewfinder is pulled out or the LCD monitor is opened fully. ) PUSH-OPEN Button (Z pg. 12) For use when recording or audio dubbing. q Power dial (Z pg. 18) 7 Stereo microphone (Z pg. 68) 8 External microphone input connector (MIC) (Stereo) (Z pg. 68) An optional microphone can be connected. 9 JLIP (Joint Level Interface Protocol) (DIGITAL STILL) output connector (Z pg. 58) Outputs the digital still image to a personal computer. 0 EDIT jack Using an editing cable, connect to the remote control or VCR (Z pg. 63) ! RESET button (Z pg. 74) When a malfunction occurs, press this button after removing the power supply (battery etc.). Pressing this button also resets the date/time or various settings. @ Stop button (5) (Z pg. 50) Stops playback of the tape. # Play/Pause button (6/4) (Z pg. 50) Plays back or stops the tape temporarily. $ Rewind button (2) (Z pg. 50) Rewinds the tape. % Fast-Forward button (3) (Z pg. 50) Fast-Forwards the tape. 77 Press to open the LCD monitor. Turning the camcorder on/off, recording or playback is possible. w MENU button (Z pg. 31) Press this button to make the Menu appear. ON/OFF button (Z pg. 22) Press and hold this button for more than approx. 1 second to make the indications appear on the LCD monitor or the viewfinder. e Function Navigator Dial (Select Dial) (Z pg. 22, 31) Adjusts the brightness of the LCD monitor or selects the Menu etc. Referred to in this manual as “Select Dial”. r START/STOP button (Z pg. 18) Starts recording or stops recording to make the camcorder enter the record-standby mode. t Viewfinder (Z pg. 15) Pull out when recording. 78 EN CONTROLS, INDICATIONS AND CONNECTORS (Cont.) W u y Bottom of the camcorder i o Connector cover Pull this out to open. E R p y LCD monitor (Z pg. 22) The image appears during recording or playback. u Cassette cover (Z pg. 12) i DV OUT connector (Z pg. 58, 59, 61) Connect to a video unit equipped with a DV connector. o Video/audio output connector or headphones connector ( /AV-OUT) (Z pg. 56, 57, 68) The provided VIDEO/AUDIO cable (ø3.5) can be connected to a television etc. Using optional headphones, you can listen to the sound. However, headphones equipped with volume control cannot be used. T Q p DC IN jack (Z pg. 10) The DC cord of an AC Power Adapter can be connected. Q S OUT connector (Z pg. 56, 57, 63) Connect to a video unit equipped with an SVideo connector. W Battery cover (Z pg. 9) Open the battery cover to insert the battery. E Battery cover open switch (BATTERY) (Z pg. 9) Slide in the direction of the arrow to open the battery cover. R Power Pack (MULTI) connector (Z pg. 10) Attach to the Power Pack (optional). T Tripod mounting socket (Z pg. 14) EN 1* w D T e q ) ( * & ^ 2*3 4* 5 6* 7* MANUAL LP 35 min PS REC WH PAUSE 1/250 5S SOUND 8* 444 9 0* 0 L PHOTO W 79 @* MODE 32kHz 25 . 12 . 98 17 : 46 %* ! # $* LCD Monitor/Viewfinder Indications During Recording No. 1* 2* 3 4* 5 6* 7* 8* 9 0* ! @* # $* %* ^ & * ( ) q w e FUNCTION Displays the operation mode position. (Z pg. 17) Appears when taking a Pro Snapshot. (Z pg. 28) Appears when in the Squeeze or Cinema mode. (Z pg. 32) Appears when in the Record-Standby mode. (Z pg. 18) Appears when Digital Image Stabilizer is engaged. (Z pg. 33) Displays the recording mode (SP or LP). (Z pg. 13) Displays the tape remaining time. During Interface Shooting (Z pg. 23), when the tape remaining time reaches 2 minutes, this indication is shown as follows; – – – 2 min. 1 min. – 0 min. –– Appears during recording. (Z pg. 18) Appears while the tape is running. (Z pg. 18) Appears when Progressive Video Recording is selected. (Z pg. 44) Appears when the wind cut mode is engaged to cut down on noise created by wind. (Z pg. 35) Displays the 5 second mode recording or animation recording mode. (Z pg. 26) Displays the sound mode for approx. 5 seconds after turning on the camcorder. (Z pg. 35) Displays the date/time. (Z pg. 25) Appears during self-timer recording. (Z pg. 27) Appears when the focus is adjusted manually. (Z pg. 45) Appears when the exposure is adjusted. (Z pg. 46) Appears when the iris is locked. (Z pg. 47) Appears when the white balance is adjusted. (Z pg. 48) Displays the selected P.AE/Effect. (Z pg. 42) Displays the selected Fade/Wipe effect. (Z pg. 36) Appears when Digital Zoom is activated. (Z pg. 33) Appears during zooming. (Z pg. 25) * : Pressing ON/OFF for longer than 1 second lets you remove indications marked with * from the screen. 80 EN CONTROLS, INDICATIONS AND CONNECTORS 7 1 2 3 32kHz SOUND1 LP PS 4 25 . 12 . 98 17 : 46 TC 01 : 28 : 15 – – – – –6– – – – – VOLUME (Cont.) 4 5 6 LCD Monitor/Viewfinder Indications During Playback No. FUNCTION 1 2 3 4 Displays the sound mode. 5 6 7 Displays the date/time. (Z pg. 55) Displays the recording mode of the tape being played back. Appears during playback of scenes recorded in the Progressive Mode. Appears while a tape is running. 4 : Playback 3 : Fast-Forward/High-speed search 2 : Rewind/High-speed search 64 : Forward slow-motion 16 : Reverse slow-motion 6 : Pause w : Insert e : Audio Dubbing Displays the brightness of the LCD monitor or the speaker volume. Displays the time code. (Z pg. 55) (Z pg. 22, 50) (Z pg. 55) EN 81 Warning Indications INDICATIONS FUNCTION Displays the battery remaining power. Remaining power level: high Remaining power level: exhausted As the battery power comes close to nil, the battery indicator blinks. When the battery power is exhausted, power turns off automatically. Appears when no tape is loaded, or when the erase protection tab is set to “SAVE”. (Z pg. 12) Appears if dirt is detected on the heads during recording. (Z pg. 83) Appears if condensation occurs. When this indication is displayed, the camcorder turns off automatically. TAPE! TAPE END SET DATE/TIME! ERROR! REFER MANUAL E01 — E07 Appears for 10 seconds after power is turned on if there's no tape loaded. Appears when the tape ends during recording or playback. (Z pg. 22) (Z pg. 11) ● Appears when the date/time is not set. ● Appears when the built-in rechargeable battery is discharged and the previously set date/time is erased. (Z pg. 11) ● Appears when Audio Dubbing is unavailable. ● Appears when Insert Editing is unavailable. (Z pg. 68) (Z pg. 69) The error indications (E01 — E07) show what type of malfunction has occured. When an error indication appears, the camcorder turns off automatically. Press the reset button after removing the power supply (battery, etc.), and wait a few minutes for the indication to clear. When it does, you can resume using the camcorder. If the indication remains, consult your nearest JVC dealer. (Z pg. 74) 82 CAUTIONS EN Battery Packs Cassettes The provided battery pack is a lithium-ion battery. Before using the provided battery pack or an optional battery pack, be sure to read the following Terminals cautions: 1. To avoid hazard . . . .... do not burn. .... do not short-circuit the terminals. .... do not modify or disassemble. .... do not expose the battery to temperatures exceeding 60°C, as this may cause the battery to overheat, explode or catch fire. .... use only specified chargers. 2. To prevent damage and prolong service life . . . .... do not subject to unnecessary shock. .... charge in an environment where temperatures are within the tolerances shown in the chart below. This is a chemical reaction type battery—cooler temperatures impede chemical reaction, while warmer temperatures can prevent complete charging. .... store in a cool, dry place. Extended exposure to high temperatures will increase natural discharge and shorten service life. .... fully charge and then fully discharge the battery once a year when storing the battery pack over a long period time. .... remove from charger or powered unit when not in use, as some machines use current even when switched off. To properly use and store your cassettes, be sure to read the following cautions: 1. During use . . . .... make sure the cassette bears the Mini DV mark. .... be aware that recording onto prerecorded tapes automatically erases the previously recorded video and audio signals. .... make sure the cassette is positioned properly when inserting. .... do not load and unload the cassette repeatedly without allowing the tape to run at all. This slackens the tape and can result in damage. .... do not open the front tape cover. This exposes the tape to fingerprints and dust. 2. Store cassettes . . . .... away from heaters or other heat sources. .... out of direct sunlight. .... where they won’t be subject to unnecessary shock or vibration. .... where they won’t be exposed to strong magnetic fields (such as those generated by motors, transformers or magnets). .... vertically, in their original cases. NOTES: ● It is normal for the battery pack to be warm after charging, or after use. Temperature Range Specifications Charging ................................ 10°C to 35°C Operation .............................. 0°C to 40°C Storage .................................. –10°C to 30°C ● Recharging time is based on room temperature of 20°C. ● The lower the temperature, the longer recharging takes. How To Handle A CD-ROM •Take care not to soil or scratch the mirror surface (opposite to the printed surface). Do not write anything or put a sticker on either the front or back surface. If the CD-ROM gets dirty, gently wipe it with a soft cloth outward from the centre hole using a circular motion. •Do not use conventional disc cleaners or cleaning spray. •Do not bend the CD-ROM or touch its mirror surface. •Do not store your CD-ROM in a dusty, hot or humid environment. Keep it away from direct sunlilght. Main Unit 1. For safety, DO NOT . . . .... open the camcorder’s chassis. .... disassemble or modify the unit. .... short-circuit the terminals of the battery pack. Keep it away from metallic objects when not in use. .... allow inflammables, water or metallic objects to enter the unit. .... remove the battery pack or disconnect the power supply while the power is on. .... leave the battery pack attached when the camcorder is not in use. 2. Avoid using the unit . . . .... in places subject to excessive humidity or dust. .... in places subject to soot or steam such as near a cooking stove. .... in places subject to excessive shock or vibration. .... near a television set. .... near appliances generating strong magnetic or electric fields (speakers, broadcasting antennas, etc.). .... in places subject to extremely high (over 40°C) or extremely low (under 0°C) temperatures. EN 3. DO NOT leave the unit . . . .... in places of over 50°C. .... in places where humidity is extremely low (below 35%) or extremely high (above 80%). .... in direct sunlight. .... in a closed car in summer. .... near a heater. 4. To protect the unit, DO NOT . . . .... allow it to become wet. .... drop the unit or strike it against hard objects. .... subject it to shock or excessive vibration during transportation. .... keep the lens directed at extremely bright objects for long periods. .... expose the lens to direct sunlight. .... carry it by holding the LCD monitor or the viewfinder. .... swing it excessively when using the hand strap or the grip. .... swing the soft camera case excessively when the camcorder is inside it. 5. Dirty heads can cause the following problems: •No picture and no sound during playback (blueback). •Blocks of noise appear during playback. •During recording, the Head Clog Warning indicator “ ” appears. In such cases, use the optional Cleaning Cassette. Insert it and play back. If the cassette is used more than once consecutively, damage to the video heads may result. After the camcorder plays back for about 20 seconds, it stops automatically. Also refer to the Cleaning Cassette’s instructions. If, after using the Cleaning Cassette, the problems still exist, consult your nearest JVC dealer. Mechanical moving parts used to move the video heads and video tape tend to become dirty and worn out over time. In order to maintain a clear picture at all times, periodic check-ups are recommended after using the unit for about 1,000 hours. For periodic check-ups please consult your nearest JVC dealer. 83 LCD monitor 1. To prevent damage to the LCD monitor, DO NOT . . . .... push it strongly or apply any shocks. .... place the camcorder with the LCD monitor on the bottom. 2. To prolong service life . . . .... avoid rubbing it with coarse cloth. 3. Be aware of the following phenomena for LCD monitor use. These are not malfunctions . . . •While using the camcorder, the surface around the LCD monitor and/or the back of the LCD monitor may heat up. •If you leave power on for a long time, the surface around the LCD monitor becomes hot. About moisture condensation . . . ● You have observed that pouring a cold liquid into a glass will cause drops of water to form on the glass‘ outer surface. This same phenomenon occurs on the head drum of a camcorder when it is moved from a cool place to a warm place, after heating a cold room, under extremely humid conditions or in a place directly subjected to the cool air from an air conditioner. ● Moisture on the head drum can cause severe damage to the video tape, and can lead to internal damage to the camcorder itself. Serious malfunctioning If malfunctioning occurs, stop using the unit immediately and consult your local JVC dealer. The camcorder is a microcomputer-controlled device. External noise and interference (from a TV, a radio, etc.) might prevent it from functioning properly. In such cases, first disconnect its power supply unit (battery pack, AC Power Adapter/Battery Charger, etc.) and press the RESET button and then re-connect it and proceed as usual from the beginning. 84 EN SPECIFICATIONS CAMCORDER General Power Power consumption Format Signal format Video signal recording format Cassette Tape Speed Maximum recording time Pickup Lens LCD monitor Viewfinder Operating temperature Operating humidity Storage temperature Dimensions Weight : DC 6.3 V (using AC Adapter) DC 7.2 V (using Battery) : 6.3 W (viewfinder on), 8.2 W (LCD monitor on) : DV Format (SD mode) : PAL Standard : Digital Component Recording : MINI DV Cassette : SP: 18.8 mm/s LP: 12.5 mm/s : SP: 60 min. LP: 90 min. (using DVM-60 cassette) : 1/3" CCD (Progressive Scan CCD) : F1.2, f = 5 to 50 mm, 10:1 Power Zoom Lens : 4", 112,000 pixel TFT/LCD panel : 0.55" colour LCD, 113,000 pixel : 0 to 40°C : 35 to 80% : –20 to 50°C : 96 (W) x 86 (H) x 160 (D) mm : Approx. 680 g (without cassette and battery) Approx. 790 g (incl. cassette and battery) Video Output S VIDEO output DV output Digital still output : 1 Vp-p, 75 Ω unbalanced, analogue output (via ø3.5 mm AV output jack) : Y: 1 Vp-p, 75 Ω, analogue output C: 0.30 Vp-p, 75 Ω, analogue output : 4-pin, IEEE1394 conformant, digital output : ø3.5 mm, 4-pole, mini-head jack (compatible with RC-5325 plug) Audio Output Headphone output External microphone input Speaker : –8 dBs, 1 kΩ analogue output (via ø3.5 mm AV output jack) : Stereo (via ø3.5 mm AV output jack) : –62 dBs, high impedance unbalanced with ø3.5 mm (STEREO) : Monaural AC ADAPTER/CHARGER Power Power consumption Output power Operating temperature Dimensions Weight : AC 110 to 240 V`, 50/60 Hz : 20 W : DC 7.2 V , 1.2 A (charge) : DC 6.3 V , 1.8 A (VTR) : 0°C to 40°C (when charging, 10°C to 35°C) : 94 mm (W) x 36 mm (H) x 122 mm (D) : Approx. 360 g Specifications shown are for SP mode unless otherwise indicated. E & O.E. Design and specifications subject to change without notice. GLOSSARY OF TERMS EN 85 Iris Works like the pupil of the human eye. In a well-lit environment, the human pupil contracts to keep too much light from entering. In low lighting, the pupil dilates to allow more light in. Colour temperature A measurement in Kelvin degrees which indicates the colour contents of a light source; bluish light has a higher colour temperature than reddish light. To reproduce white as white under different types of lighting, the chrominance signal must be adjusted to match the light source’s colour temperature. (See “White Balance”.) AC Power Adapter/Charger Used when charging the battery. Or, when connected directly to the camcorder, it can be used as a power supply. Auto focus Focus can be set for automatic adjustment, for beginners who find the adjustment difficult. On-screen display Displays in the viewfinder or the LCD monitor can be shown on a connected TV. Strobe In the early days of movie making, 1-second strobes were uncommon, so movies didn’t have the smooth movement they have today. This function gives movies the old-film flicker effect. Record-Standby Engage this mode by pressing START/STOP during Stop or Record modes. It means that the camcorder, or your VCR, is paused and ready to record. CCD (Charge coupled device) Solid-state imaging device used in camcorders as the camera’s image pickup; analogous to the eye’s retina except that picture information is output as electric signals. Dew sensor If condensation forms inside the unit due to a temperature change, the indicator appears in the viewfinder or the LCD monitor, and the camcorder becomes unusable. Digital zoom 10X Optical zoom image is taken and digitally processed to provide 40X or 100X magnified images. Digital Image Stabilizer When shooting while holding the camcorder in your hand, even if you think you’re perfectly still, there is slight movement. This function compensates for that movement. Fade An effect used in scene transitions. Like movies or TV, the scene gradually goes black or white (fade out), or comes in from a black or white screen (fade in). White balance A term that refers to the correctness of colour reproduction under various lighting. If the white balance is correct, all other colours will be accurately reproduced. Wipe An effect used in scene transitions. A scene disappears as though it’s being wiped off the screen (wipe out), or appears as though it’s wiped on (wipe in). 86 INDEX EN A Animation ............................................... Z pg. 35 Audio Dubbing ....................................... Z pg. 68 Auto Focus .............................................. Z pg. 45 Auto Shut off ........................................... Z pg. 19 B Battery .................................................... Z pg. 8 Battery Low ............................................. Z pg. 81 Beep/Tally ............................................... Z pg. 35 C Charging ................................................. Z pg. 8 Cleaning The Camcorder ......................... Z pg. 75 Colour bar (BAR) ..................................... Z pg. 29 Connections ........................ Z pg. 10, 56 – 59, 61 D Date/Time Display ............................ Z pg. 25, 55 Date/Time Settings .................................. Z pg. 11 Digital Dubbing ...................................... Z pg. 61 Digital Image Stabilizer ........................... Z pg. 33 Digital Zoom .......................................... Z pg. 33 Dubbing ........................................... Z pg. 60, 61 E Editing .............................................. Z pg. 60, 61 Exposure Control .................................... Z pg. 46 F 5SD ........................................................ Z pg. 26 5-Second Mode ...................................... Z pg. 26 Fade-In/Out ............................................ Z pg. 37 Focus Adjustment .................................... Z pg. 45 I Insert Editing ........................................... Z pg. 69 Iris .......................................................... Z pg. 47 Iris Lock .................................................. Z pg. 47 L LCD monitor/Viewfinder indications ...................................... Z pg. 79 – 81 Lithium Battery ............................... Z pg. 2, 3, 82 Loading A Tape ....................................... Z pg. 12 M Motor Drive Mode .................................. Z pg. 29 O On-Screen Menus ..................... Z pg. 31 – 35, 53 Operation Mode ..................................... Z pg. 17 P P.AE/Effects ........................................ Z pg. 42, 43 Photo Frame ........................................... Z pg. 29 Playback Zoom ....................................... Z pg. 52 Power (AC/Battery) .............................. Z pg. 9, 10 Progressive Video Recording ................... Z pg. 44 Pro Snapshot Mode ................................. Z pg. 28 R Random Assemble Editing ............... Z pg. 63 – 67 Record Safety Tab ................................... Z pg. 12 Record-Standby ...................................... Z pg. 19 Recording Format ................................... Z pg. 6 Remote Control ....................................... Z pg. 16 S Self-Timer ............................................... Z pg. 27 Set VCR Brand ........................................ Z pg. 62 Slow Motion Playback ............................ Z pg. 51 Slow Shutter ............................................ Z pg. 43 Sound Mode ........................................... Z pg. 35 Squeeze .................................................. Z pg. 32 Still Playback .......................................... Z pg. 51 Strobe ..................................................... Z pg. 43 T Tapes ...................................................... Z pg. 12 Time Code .......................................... Z pg. 6, 21 W White Balance .................................. Z pg. 48, 49 Wide Mode ............................................. Z pg. 32 Wipe In/Out ............................................ Z pg. 37 EN 87 GR-DLS1 VICTOR COMPANY OF JAPAN, LIMITED COPYRIGHT© 1998 VICTOR COMPANY OF JAPAN, LTD. EK Printed in Japan 0698AYV YP VP * *