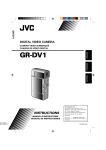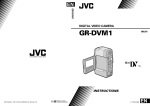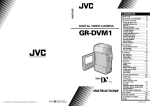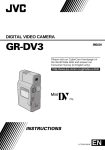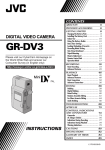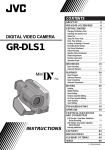Download JVC YU30052-625-1 Camcorder User Manual
Transcript
DIGITAL VIDEO CAMERA GR-DV1 ENGLISH INSTRUCTIONS YU30052-625-1 EN 2 EN Dear Customer, Thank you for purchasing this Digital Video Camera. Before use, please read the safety information and precautions contained in the following pages to ensure safe use of your new camcorder. Using This Instruction Manual • All major sections and subsections are listed in the Table Of Contents (Z pg. 5). • Notes appear after most subsections. Be sure to read these as well. • Basic and advanced features/operation are separated for easier reference. It is recommended that you . . . ..... refer to the Index (Z pgs. 59 – 61) and familiarize yourself with button locations, etc. before use. ..... read thoroughly the Safety Precautions that follow and cautions (Z pgs. 62, 63). They contain extremely important information regarding the safe use of your new camcorder. SAFETY PRECAUTIONS WARNING: TO PREVENT FIRE OR SHOCK HAZARD, DO NOT EXPOSE THIS UNIT TO RAIN OR MOISTURE. CAUTIONS: n To prevent shock, do not open the cabinet. No user serviceable parts inside. Refer servicing to qualified personnel. n When you are not using the AC Power Adapter/Battery charger for a long period of time, it is recommended that you disconnect the power cord from AC outlet. Warning on lithium cell battery The battery used in this device may present a fire or chemical burn hazard if mistreated. Do not recharge, disassemble, heat above 100°C or incinerate. Replace battery with Panasonic (Matsushita Electric), Sanyo or Maxell CR2025; use of another battery may present a risk of fire or explosion. n Dispose of used battery promptly. n Keep away from children. n Do not disassemble and do not dispose of in fire. CAUTION (applies to the Docking Station): TO REDUCE THE RISK OF FIRE, DO NOT REMOVE COVER (OR BACK). NO USER– SERVICEABLE PARTS INSIDE. REFER SERVICING TO QUALIFIED SERVICE PERSONNEL. This camcorder is designed to be used with PAL-type colour television signals. It cannot be used for playback with a television of a different standard. However, live recording is possible anywhere. Use the BN-V712U battery pack and, to recharge it, the provided multi-voltage AC Power Adapter/Charger. (An appropriate conversion adapter may be necessary to accommodate different designs of AC outlets in different countries.) NOTES: ● The rating plate (serial number plate) and safety caution are on the bottom and/or the back of the main unit. ● The rating plate (serial number plate) of the AC Power Adapter/Charger is on its bottom. ● The rating plate (serial number plate) of the Docking Station is on its bottom. This unit is produced to comply with Standard IEC Publ. 65. EN SAFETY PRECAUTIONS CAUTION: 3 About Batteries DANGER! Do not attempt to take the batteries apart, or expose them to flame or excessive heat, as there is a risk of fire or explosion. WARNING! Do not allow the battery terminals, or the battery itself, to come in contact with metals, as this can result in a short circuit and possibly start a fire. • When transporting, make sure the provided battery cap is attached to the battery. If you misplace the battery cap, carry the battery in a plastic bag. To avoid electric shock or damage to the unit, first firmly insert the small end of the power cord into the AC Power Adapter/Charger until it is no longer wobbly, and then plug the larger end of the power cord into an AC outlet. Do not point the lens or the viewfinder directly into the sun. This can cause eye injuries, as well as lead to the malfunctioning of internal circuitry. There is also a risk of fire or electric shock. CAUTION! The following notes concern possible physical damage to the camcorder and to the user. When carrying, be sure to always attach and use the provided hand strap. Hold the camcorder firmly in your hand, with the strap securely around your wrist. Carrying or holding the camcorder by the viewfinder can result in dropping the unit, or in a malfunction. Take care not to get your finger caught in the cassette cover. Do not let children operate the camcorder, as they are particularly susceptible to this type of injury. Before recording an important scene . . . ..... make sure you only use cassettes with the Mini DV mark. ..... remember that the GR-DV1 is not compatible with other digital video formats. ..... remember that the GR-DV1 is intended for private consumer use only. Any commercial use without proper permission is prohibited. (Even if you record an event such as a show, performance or exhibition for personal enjoyment, it is strongly recommended that you obtain permission beforehand.) The Benefits Of Lithium-Ion Batteries Lithium-ion batteries are small yet have a large power capacity. However, if exposed to extreme cold (below 10°C), the effective operational time decreases significantly. Exposure to temperatures below 0°C will render the battery inoperative. If you are planning to shoot in an environment at these temperatures, carry the battery in a pocket to keep it warm, then attach it just prior to recording. The optional battery case CU-V777U is also recommended. It holds two batteries, and keeps them sufficiently warm even at an outside temperature of 0°C. Do not use a tripod on unsteady or unlevel surfaces. It could tip over, causing serious damage to the camcorder. CAUTION! Attaching the camcorder to the Docking Station, connecting cables (AUDIO/VIDEO, S-VIDEO, Editing, DC) and leaving the unit on top of the TV is not recommended, as tripping on the cables will cause the camcorder to fall, resulting in damage. Lithium-ion is vulnerable in colder temperatures. Keep the battery in a pocket when not in use, or use the optional CU-V777U power grip. 4 ABOUT DVC EN The digital video camera converts incoming audio and video signals into digital form for recording. A video signal is composed of a luminance signal (Y) and color signals (R-Y and B-Y). These signals are identified and recorded digitally (Digital Component Recording). The A/D (Analog to Digital) converter samples the Y signal at 13.5 MHz, and R-Y and B-Y at 6.75 MHz, and changes them to an 8-bit quantum signal. Sound sampled at 48 kHz is changed to a 16-bit quantum signal, and sound sampled at 32 kHz is converted to a 12-bit signal. NOTE: The data recorded on a tape is digital, but the output of the GR-DV1 is analog. VIDEO Lens Luminance Signal (Y) A/D conversion Recording by rotating head helical scan Color Difference Signal (R-Y/B-Y) Chrominance (C) A/D conversion Chromatic Analysis Signal compression AUDIO A/D conversion Mic The GR-DV1 separates the data into blocks, writing one block of each data type on each track of the tape. Tape direction 5.24 mm Video Area Audio Area 6.35 mm Sub-Code Area ITI Area Head tracking direction 12 tracks/frame 1 Sub-Code Area The Time Code and Date/Time data are written here, separate from the video data. This enables you to display the date and time during playback, even if they weren’t displayed while recording. 2 Video Area The digital video signal is recorded here. 3 Audio Area The digital audio signal is recorded here. 4 ITI (Insert and Tracking Information) Area Insert editing and post-recording editing tracking signals are recorded here. CONTENTS ABOUT DVC PROVIDED ACCESSORIES GETTING STARTED EN 4 6 7 Indoor Use ................................................................................ 7 Using The CAM Stand ................................................................... 7 Charging The Battery ................................................................... 8 Installing The Battery ................................................................... 9 Clock (Lithium) Battery CR2025 Insertion/Removal ............................. 10 Date/Time Settings ................................................................... 11 Loading/Unloading A Cassette ...................................................... 12 Hand Strap Attachment ............................................................... 13 Diopter Adjustment ................................................................... 13 RM-V708U Remote Control ......................................................... 14 RECORDING 15 Full Auto/Manual Operation ......................................................... 15 Menus ................................................................................... 16 Basic Recording ........................................................................ 20 Advanced Features .................................................................... 22 PLAYBACK 41 Basic Connections ...................................................................... 41 Playback Menu......................................................................... 44 Basic Playback ......................................................................... 46 Advanced Features .................................................................... 47 EDITING 49 Docking Station ........................................................................ 49 Dubbing ................................................................................. 49 Brand Setting .......................................................................... 50 Random Assemble Editing ............................................................ 51 For More Accurate Editing ............................................................ 54 Audio Dubbing ......................................................................... 56 Insert Editing ........................................................................... 57 AFTER USE CONTROLS, INDICATIONS AND CONNECTORS 58 59 Main Unit ............................................................................... 59 Viewfinder Indications ................................................................ 60 Docking Station ........................................................................ 61 CAUTIONS TROUBLESHOOTING INDEX SPECIFICATIONS 62 64 67 68 5 6 PROVIDED ACCESSORIES EN AC Power Adapter/Charger AA-V70EG Soft camera case Remote control unit RM-V708U T MiniDV Cassette Tape 30 min M-DV30ME Lithium battery x 2 CR2025 (one for clock operation and one for remote control unit) Power cord Cable adapter W Docking Station CAM Stand Battery pack BN-V712U Hand strap AUDIO and VIDEO cable (Phono Docking Station TV or VCR) AUDIO and VIDEO cable (ø3.5 DV TV or VCR) S-VIDEO cable Editing cable DC cord GETTING STARTED EN 7 To AC outlet AC POWER ADAPTER/CHARGER POWER CORD MIC AV-OUT DC-IN 6V Connector is under this cover CAM STAND DC CORD Indoor Use Using The CAM Stand When using the camcorder indoors, you can use the AC Adapter instead of a battery. During Recording 1 SUPPLY POWER TO ADAPTER Connect the power cord between the AC Adapter and an AC outlet. 2 SUPPLY POWER TO CAMCORDER Connect the AC Adapter to the camcorder. If you record while leaving the camcorder on a desk or table, it may tip or be accidentally knocked over. Attach it to the CAM Stand before this type of use. 1 SUPPLY POWER 2 ATTACH TO CAM STAND Plug the DC Power Cord into the camcorder. Attach as shown in the illustration, paying particular attention to the DC Power Cord. 8 GETTING STARTED (Cont.) EN Charging The Battery You can charge one battery pack at a time, or two consecutively. ATTACH CHARGE INDICATOR 1 CHARGE INDICATOR 2 DETACH BATTERY PACK BN-V712U To AC outlet RED POWER CORD DC JACK BLACK CHARGE MARKER POWER LAMP • The charge marker does not move by itself. After charging or removing a discharged battery, be sure to set the marker to the predetermined position. 1 SUPPLY POWER TO CHARGER 3 CONFIRM STATUS 2 ATTACH BATTERY/BATTERIES CHARGING TIME Connect the power cord between the AC Power Adapter/Charger and an AC outlet. The power indicator comes on. Remove the battery pack’s protective cap and make sure the + – marks are facing down and aligned with the corresponding marks on the AC Power Adapter/Charger. • The Charge Indicator begins blinking to indicate charging has started. • To charge two batteries consecutively, attach one right after the other. If you attach a second battery while the first one is being charged, the time required for charging will increase. When the charge indicator stops blinking but stays on, charging is finished. (If two batteries are attached, this means that they’ve both been charged.) BATTERY BN-V712U ONE approx. 140 min. TWO approx. 210 min. 4 DETACH BATTERY/BATTERIES Slide the battery or batteries in the direction of the arrow and lift off. •Remember to unplug the power cord from the AC Power Adapter/Charger. Charge Marker The charge marker makes it easy for you to differentiate between charged and discharged batteries. Choose RED or BLACK to mean charged or discharged, and you'll always know the status of your batteries. EN NOTES: ● If you connect the camcorder’s DC cord to the adapter during battery charging, power is supplied to the camcorder and charging stops. ● When using the AC Power Adapter/Charger, be sure to use the supplied power cord only. ● The AC Power Adapter/Charger is for use with the BN-V712U Battery Pack only. ● When charging the Battery Pack for the first time or after a long storage period, the Charge Indicator may not light. In this case, remove the Battery Pack from the AC Power Adapter/Charger, then try charging again. ● Since the AC Power Adapter/Charger processes electricity internally, it becomes warm during use. Be sure to use it only in well-ventilated areas. ● Be sure to securely connect the power cord to the AC Power Adapter/Charger. ● Before connecting to an AC outlet, connect the power cord to the AC Power Adapter/Charger. If you plug into an AC outlet first and the power cord’s terminal comes in contact with a metal surface or object, there is the possibility of a short circuit or fire. 9 Installing The Battery Pack The battery pack does not charge while in the camcorder. Before installation, make sure the battery pack has been charged fully. BATTERY COVER 2 1 ** Charging Environment Perform charging where the temperature is between 10° and 30°C. (20°–25°C is the ideal temperature range for charging.) If the environment is too cold, charging may be incomplete. 3 Continuous Shooting Continuous shooting is possible for approximately 30 minutes, under the following conditions: • A BN-V712U Battery Pack is in use • The temperature is approximately 20°C/68°F However, . . . • If the temperature is below 10°C/50°F, or • If Zoom or RECORD/STANDBY are engaged repeatedly, continuous shooting capability is reduced significantly. Before extended use, it is recommended that you prepare enough battery packs to cover 3 times the planned shooting time. BATTERY 1 OPEN BATTERY COVER 2 INSERT BATTERY Move the cover in the direction of the arrow. Remove its protective cap and insert the + – end of the battery first. 3 CLOSE BATTERY COVER NOTE: To remove a discharged battery pack, simply open the cover and slide the battery pack out. 10 GETTING STARTED (Cont.) EN Clock (Lithium) Battery CR2025 Insertion/Removal This battery is necessary to operate the clock and to perform date/time settings. BATTERY COVER 1 OPEN BATTERY COVER 2 REMOVE OLD BATTERY Slide off as shown in the illustration. Pull the battery holder out as shown, and slide the battery down and out of the holder. 3 INSERT NEW BATTERY Insert the battery, with the “+” side showing, in the holder. Then insert the battery holder in the battery cover. 4 CLOSE BATTERY COVER NOTES: ● When the battery is depleted, the “ ” indicator appears in the viewfinder after you turn the power on. ● See “SAFETY PRECAUTIONS” on page 2 for information on safe handling of lithium batteries. ● After changing the lithium battery, reset the date and time (Z pg. 11). EN 11 Date/Time Settings If you set the date and time beforehand, the data will automatically be recorded separately from the video signal. Even if the date and time do not appear during recording, you can display them on the screen or remove them from the screen at any time during playback. VIEWFINDER T W VIEWFINDER O FF WIDE MODE 2 0X ZOOM OFF DIS AGC GA I N UP TO FADER / W IPE MENU TO P.AE / EFFECT MENU TO DATE / TIME MENU TO SYSTEM MENU END ON SCREEN D I SPLAY DATE/T I ME I TEM ZOOM SW . SET SET BUTTON MENU 2 5. 1 2. 9 6 1 7 : 30 I TEM ZOOM SW . SET SET BUTTON END RECORDING MENU OFF OFF DATE/TIME MENU ZOOM LEVER SET MANUAL AUTO FOCUS EXP. POWER DIAL SET WB PRO 1 SELECT OPERATION MODE Set the Power Dial to “REC” and the Select Dial to “MANUAL”. 2 ACCESS RECORDING MENU Press MENU. The Recording Menu appears in the viewfinder. 3 ACCESS DATE/TIME MENU Place the pointer next to “TO DATE/TIME MENU” by sliding the Zoom Lever. Slide toward “+” to move up and toward “–” to move down. Press SET and the Date/Time Menu appears in the viewfinder. 4 INPUT DATE AND TIME Place the pointer next to “DATE/TIME” by sliding the Zoom Lever. Press SET and “Day” begins blinking. Using the Zoom Lever (slide toward “+” to increase and toward “–” to decrease), input the day. Press SET. Repeat the procedure to input the month, year, hour and minute. Press SET when the pointer is next to “END” to exit. NOTE: If you don’t exit the Date/Time Menu, the clock display will not move but the camcorder’s internal clock continues to operate. Once you close the menu, the date and time in the viewfinder begin operation from the current date and time, with no delay or loss. 12 GETTING STARTED (Cont.) EN Loading/Unloading A Cassette If you have already installed a fully charged battery, you can open the door without external power. CASSETTE HOLDER OPEN/EJECT SWITCH CASSETTE COVER Erase protection switch PUSH HERE Make sure the window side is facing out. • Closing the cassette cover before the cassette holder comes out may cause damage to the camcorder. • When shooting again after already shooting a scene, a blank portion is recorded on the tape or a previously recorded scene is erased (recorded over) if you open the cassette cover, regardless of whether the cassette holder comes out or not. See page 26 for information about recording from the middle of a tape. 1 OPEN CASSETTE DOOR Turn on the power, then slide the OPEN/EJECT switch in the direction of the arrow. The cassette cover releases. Open the cover in the direction of the arrow until it locks. The holder opens automatically. • Do not touch internal components. 2 INSERT/REMOVE TAPE Insert or remove a tape and press “PUSH HERE” to close the cassette holder. • Once the cassette holder is closed, it recedes automatically. Wait until it recedes completely before closing the cassette cover. • When the battery's charge is low, you may not be able to close the cover. Do not apply force. Replace the battery with a fully charged one before continuing. TAPE DVM 30 DVM 60 RECORDING TIME Approx. 30 min. Approx. 60 min. NOTES: ● It takes a few seconds for the cassette holder to open. Do not apply force. ● If you wait a few seconds and the cassette holder doesn’t open, close the cassette cover and try again. ● Be careful not to get your fingers caught in the holder when it’s closing. If this happens, the holder will open automatically after a few seconds. ● When the camcorder is suddenly moved from a cold place to a warm environment, wait a short time before opening the cover. ** To protect valuable recordings . . . ..... slide the erase protection switch on the back of the tape in the direction of “SAVE”. This prevents this tape from being recorded over. If you decide later that you do want to record on this tape, slide the switch back to “REC” before loading the tape. EN 13 Hand Strap Attachment Diopter Adjustment The provided Hand Strap helps you to keep a firm hold on the camcorder. Make sure you never hold the camcorder without using the Hand Strap. Adjust the viewfinder display for best viewing. VIEWFINDER AY PL OFF R E C 5S POWER DIAL DIOPTER ADJUST LEVER 2 1 PAUSE 1 ATTACH HAND STRAP Slide the strap through the eyelet, pulling firmly to ensure secure attachment. 1 SELECT OPERATION MODE 2 ADJUST DIOPTER Set the Power Dial to “REC”. Pull out the viewfinder and slide the Diopter Adjust Lever. •Slide in either direction, while looking at the viewfinder display, until it looks best to you. 14 GETTING STARTED (Cont.) EN RM-V708U Remote Control Unit You can use the RM-V708U to control the camcorder when it’s attached to the Docking Station. RECORDING START/STOP Button (Z pg. 57) PAUSE IN connector (Z pg. 51) ZOOM Buttons (Z pg. 47) DISPLAY Button ( Z pg. 56) T POWER ON/OFF Button When the camcorder’s Power Dial is set to “PLAY”, you can turn the unit’s power on and off using the RM-V708U. W SHIFT Button (Z pg. 47) SLOW Rewind/Forward Buttons (Z pg. 42) LEFT/RIGHT Buttons ( Z pg. 47) FADE/WIPE Button (Z pg. 51) EFFECT Button ( Z pg. 48) EFFECT ON/OFF Button (Z pg. 48) CANCEL Button (Z pg. 52) AUDIO MONITOR Button (Z pg. 56) MBR SET Button ( Z pg. 50) AUDIO DUBBING Button (Z pg. 56) DOWN Button (Z pg. 47) INSERT Button (Z pg. 57) UP Button (Z pg. 47) Operation Buttons (Z pg. 47) R.A. EDIT Buttons (Z pg. 51) Installing The Battery The RM-V708U uses one lithium battery (CR2025). 1 PULL OUT BATTERY HOLDER Pull out in the direction of the arrow while pressing the knob as shown. 2 INSERT BATTERY IN HOLDER With the “+” side up, place the lithium battery (CR2025) in the holder. 3 RE-INSERT HOLDER Slide the holder back in until you hear a click. KNOB RECORDING EN 15 Full Auto/Manual Operation The following chart shows you which functions are available in the Full Auto and Manual operation modes. AUTO FOCUS EXP. WB SET PRO MANUAL SELECT DIAL FULL AUTO MODE MANUAL MODE SELECT DIAL POSITION SELECT DIAL POSITION AUTO FOCUS EXPOSURE WB PRO Snapshot (Z pg. 22) YES YES YES YES YES Scene (Z pg. 19)*2 YES*1 YES YES YES YES Self-Timer (Z pg. 25) YES YES YES YES YES Date/Time Display (Z pg. 27) ON ON/OFF ON/OFF ON/OFF ON/OFF AUTO/LOCK Focus (Z pg. 40) AUTO AUTO/MAN AUTO/LOCK AUTO/LOCK Not operational ON/OFF ON/OFF ON/OFF ON/OFF AUTO AUTO/LOCK AUTO/MAN AUTO/LOCK AUTO/LOCK White Balance (Z pg. 38) AUTO AUTO/LOCK AUTO/LOCK AUTO/MAN AUTO/LOCK Digital Zoom (Z pg. 23) 20x only ON/OFF ON/OFF ON/OFF ON/OFF D.I.Stabilizer (Z pg. 17)*3 Exposure Control (Z pg. 36) P.AE/Effects (Z pg. 33) Not operational YES (can't change once set) YES FADER/WIPE (Z pg. 28) Not operational YES (can't change once set) YES *1– Factory-preset for “5S”. However, if you change the setting in the System Menu (Z pg. 18), either “5SD” or “ANIMATION” becomes available when you engage the “AUTO” mode. *2– Records in “AUTO” regardless of Select Dial setting. • Make sure the Power Dial is in the “MANUAL” position when you make selections at the Recording Menu. *3– When D.I.Stabilizer is set to “ON”, the shutter speed is automatically set to 1/100. 16 RECORDING (Cont.) EN Menus The Recording Menu allows you to set these functions: Squeeze, Zoom Magnification, Digital Image Stabilizer, Gain Up, Fade/Wipe (Z pg. 28), P.AE/Effects (Z pg. 33), Date/Time Menu, and System Menu. The following selection procedure applies to Squeeze, Zoom Magnification, Stabilization and Gain Up. VIEWFINDER VIEWFINDER O FF WIDE MODE 20 X ZOOM OFF DIS AGC GA I N UP TO F ADER / W IPE MENU TO P . AE / EFFECT MENU TO DAT E / TIME MENU TO SYSTEM MENU END O FF WIDE MODE 2 0X ZOOM OFF DIS AGC GA I N UP TO FADER / W IPE MENU TO P . AE / EFFECT MENU TO DAT E / TIME MENU TO SYSTEM MENU T W I T EM ZOOM SW . SET SET BUTTON END I TEM ZOOM SW . SET SET BUTTON RECORDING MENU MENU ZOOM LEVER SET MANUAL AUTO FOCUS EXP. POWER DIAL SET WB PRO SELECT DIAL 1 SELECT OPERATION MODE Set the Power Dial to “REC” and set the Select Dial to “MANUAL”. 2 ACCESS RECORDING MENU Press MENU. The Recording Menu appears in the viewfinder. 3 SELECT FUNCTION Place the pointer next to the desired function by sliding the Zoom Lever, then press SET. The pointer stops blinking, indicating that the function has been selected. 4 SET FUNCTION PARAMETERS Cycle through the available settings of the selected functions by sliding the Zoom Lever in either direction, and stop when the one you want is displayed. Then press SET and the pointer automatically moves to “END”. •To set the parameters for a different function, repeat steps 3 and 4. 5 CLOSE RECORDING MENU Press SET. Selection is complete and the menu disappears. EN 10X 20X 100X OFF SQUEEZE CINEMA O FF WIDE MODE 2 0X ZOOM OFF DIS AGC GA I N UP TO FADER / W IPE MENU TO P . AE / EFFECT MENU TO DAT E / TIME MENU TO SYSTEM MENU END I TEM ZOOM SW . SET SET BUTTON A AGC OFF ON OFF Wide Mode This recording mode is compatible with wide-screen TVs (16:9 aspect ratio). When using this mode, please refer to your wide-screen TV’s instruction manual. SQUEEZE–For playback on TVs with an aspect ratio of 16:9. Naturally expands the image to fit the screen without distortion. appears in the viewfinder. CINEMA–Inserts black bands at the top and bottom of the screen. Works with both 4:3 and 16:9 TVs. Used with the Sepia (Z pg. 34) or Monotone ( Z pg. 34) modes, it gives the recorded scenes the look of a classic movie. OFF–Select “OFF” when you don’t want to use either of the above modes (first set the Select Dial to “MANUAL”). *During Full-Auto operation, both Squeeze and Cinema modes are unusable. When you watch a “SQUEEZE”- or “CINEMA”mode picture on a wide-screen TV, connect an SVideo cable between connector S1 or S2 on the TV and the S-Video output connector on the Docking Station, and adjust the setting at the TV manually to produce the appropriate 16:9 picture. During playback, the images is naturally expanded to fit the wide screen, with no proportional distortion. NOTES: ● When recording using the Squeeze, the image in the viewfinder, as well as on a regular TV (if connected for playback) will be the standard aspect ratio and the picture will appear squeezed. ● When playing back a tape recorded in Squeeze and Cinema, Squeeze cannot be distinguished from Cinema during fast-forward or rewind. 17 DIS (Digital Image Stabilizer) When recording while holding the camcorder in your hand, or when shooting a subject with little or no contrast, subtle hand movements will cause shakiness in the recorded image. ON–Compensates for relatively small shakes that occur when shooting close up. “ ” appears in the viewfinder during recording. *This function is usable when the Select Dial is set to “MANUAL”. OFF–When shooting with the camcorder in a fixed position or on a tripod, set the Stabilizer to “OFF”. If you leave it on and then move or turn the camera to follow a moving subject, unnecessary compensation occurs and this can result in an unnatural recorded image. NOTES: ● The Stabilizer cannot compensate for drastic hand movements while shooting. ● The Stabilizer will not work when certain P.AE/ Effects (Classic Film, Strobe, Slow 1, 2 (Z pg. 34) and Fade/Wipe Effects (Picture Wipe/ Dissolve (Z pg. 30) are activated. The “ ” indicator appears blinking in the viewfinder. Zoom Magnification You can select 10x, 20x, or 100x zoom magnifications. 10x–Optical zoom that does not degrade the quality of the recording. 20x–Electronic processing (Digital zoom) that lets you get closer up. 100x–Electronically-processed images at 100-times magnification. Gain Up Bright, natural recordings can be taken even in areas with low or poor lighting. A –The shutter speed is automatically adjusted (1/ 25 — 1/200 sec.). Shooting a subject in low or poor lighting at 1/25 sec. shutter speed provides a brighter image than in the AGC mode, but the subject’s movements are not smooth or natural. OFF–Select this setting when lighting is not a problem. AGC–This is the factory setting, and is automatically activated during Auto operation. The overall appearance is jagged, but the image is bright and the movements are more natural than in “ A ” mode. 18 RECORDING (Cont.) EN VIEWFINDER T W VIEWFINDER O FF WIDE MODE 2 0X ZOOM OFF DIS AGC GA I N UP TO FADER / W IPE MENU TO P . AE / EFFECT MENU TO DAT E / TIME MENU TO SYSTEM MENU END SCENE BEEP W IND CUT SOUND MODE I D No . I T EM ZOOM SW . SET SET BUTTON MENU 07 I T EM ZOOM SW . SET SET BUTTON END RECORDING MENU 5S ON OFF 4 8kHz SYSTEM MENU ZOOM LEVER SET MANUAL AUTO FOCUS EXP. POWER DIAL SET WB PRO SELECT DIAL System Menu The System Menu allows you to set the following functions: Scene, Beep, Wind Cut, Sound Mode and ID numbers. 1 SELECT OPERATION MODE Set the Power Dial to “REC” and set the Select Dial to “MANUAL”. 2 ACCESS RECORDING MENU Press MENU. The Recording Menu appears in the viewfinder. 3 ACCESS SYSTEM MENU Place the pointer next to “TO SYSTEM MENU” by sliding the Zoom Lever, then press SET. The System Menu appears in the viewfinder. 4 SELECT FUNCTION Place the pointer next to the desired function by sliding the Zoom Lever, then press SET. The pointer stops blinking, indicating that the function has been selected. 5 SET FUNCTION PARAMETERS Slide the Zoom Lever in either direction to cycle through the available settings for the selected function, and stop when the desired setting appears. Then press SET, and the pointer automatically moves to “END”. •To set the parameters for a different function, repeat steps 4 and 5. 6 CLOSE SYSTEM MENU Press SET twice. Setting is complete and the System Menu disappears. EN 19 5S 5SD ANIM. SCENE BEEP W IND CUT SOUND MODE I D No . END 5S ON OFF 4 8kHz ON OFF OFF AUTO 07 48 kHz 32 kHz I TEM ZOOM SW . SET SET BUTTON This number will be necessary in the future when connecting the camcorder to a computer [01 to 99]. Sound Beep Sound signals can be sampled at 48 kHz or 32 kHz. The beep sounds when the power is turned on or off, and at the beginning and end of recording. ON–To activate the beep. OFF–To turn off the beep. 48 kHz–The camcorder is factory-preset for 48 kHz. This setting enables recording of stereo sound on two separate channels. *A tape recorded at 48 kHz cannot be used for Audio Dubbing. 32 kHz–This setting enables recording of stereo sound on four separate channels, and is recommended for use when performing Audio Dubbing. Scene (5-Second Mode) This mode is enabled when the Power Dial is set to “5S”. 5S–Pressing RECORDING START/STOP allows you to take a 5-second “clip”. Press repeatedly for a succession of short recordings. 5SD–If you record a 5-second clip within 5 minutes after the previous one, the end of the old scene dissolves and is replaced by the new scene over a 2-second period (Z pg. 24). ANIM. (Animation)–Each time you press RECORDING START/STOP, a 1/8-second recording is taken. By using an inanimate object and changing its position between shots, you can record the subject as though it’s moving. NOTE: Beep is automatically turned on during Full Auto operation. Wind Cut When activated, this mode helps cut down on noise created by wind. AUTO–When shooting in high winds, noise is automatically reduced. •“ ” appears in the viewfinder. •The quality of the sound will change. This is normal. OFF–This function is disabled. NOTE: The Wind Cut mode is disabled during Full Auto operation. 20 RECORDING (Cont.) EN Basic Recording You should already have performed the necessary preparations (Z pgs. 8 – 19). Set the Select Dial to “AUTO” and try recording that way before attempting to use more advanced features. AY PL VIEWFINDER OFF R EC 5S REC STANDBY RECORDING START/STOP BUTTON POWER LAMP VIEWFINDER PAUSE AY PL DURING RECORDING AUTO OFF R E C FOCUS EXP. 5S SET WB PRO RECORD/STANDBY NOTE: Before starting recording, make sure you set the date and time (Z pg. 11). Even if they don’t appear during recording, they are recorded onto the tape and can be displayed during playback ( Z pg. 45). 1 PULL OUT VIEWFINDER 2 TURN ON POWER Align its mark with “STANDBY”. Set the Power Dial to “REC”. The power lamp comes on and RECORD/STANDBY mode is engaged. •If you don’t pull out the viewfinder, the power cannot be turned on. 3 SELECT OPERATION MODE Set the Select Dial to “AUTO”. •In the “AUTO” mode, only Zoom (20x), Snapshot, 5S (if you change the setting in the System Menu, either 5SD or ANIMATION becomes available – see pgs. 18 – 19) and Self-Timer are available. 4 START RECORDING When “PAUSE” appears in the viewfinder, press RECORDING START/STOP. A beep signals the start of recording. 5 END RECORDING When you’re finished recording, press RECORDING START/STOP. Align the viewfinder’s mark with “CAMERA OFF”; the power lamp goes out and the lens cover closes automatically. • When transporting, make sure the viewfinder is in this position. • Before turning the power on again, you must pull out the viewfinder. NOTES: ● If 5 minutes elapse in the RECORD/STANDBY mode, the power shuts off automatically to conserve energy. To turn the camcorder on again, set the Power Dial to “OFF”, then to “REC”. As long as you don’t take out the tape you were using or play it back, you can continue recording from where you left off with no noticeable break. ● RECORD/STANDBY means that a tape is loaded and the camcorder is ready to record. ● If RECORD/STANDBY (Pause) is engaged for 5 minutes, the Stop mode is automatically activated to protect the heads. ● If you start a recording on a blank portion of the tape, or onto a brand new tape, recording starts approximately 3-4 seconds after you press RECORDING START/STOP. In order to record the entire scene or sequence, make sure to start recording slightly in advance. EN 29 min 3 0min REC 1 min blinking 0 min blinking 2 min 21 blinking 3 min STOP PLAY /PAUSE RE SHOOT CAN. Tape Remaining Indicator Re Shoot A Scene The time remaining on the tape is automatically monitored and displayed in the viewfinder ( Z pg. 60). When the tape ends, “TAPE END” appears in the viewfinder. If you aren’t pleased with a scene you just recorded (after having checked it in the viewfinder), you can easily return to the beginning and record it again. 1 ENGAGE RECORD/STANDBY MODE Press RECORDING START/STOP, then press RE SHOOT. The tape returns automatically to the starting point of the most recent recording, and the camcorder enters RECORD/STANDBY mode. •If, after the tape has rewound to the beginning of the scene, you decide you don’t need to re-record, press CAN. The tape automatically fast-forwards to the end of the scene. Stable Shooting Positions Before pressing RECORDING START/ STOP, ZOOM or SNAP SHOT, be sure to hold the camcorder with both hands. Fasten hand strap around wrist Feet set slightly apart with your body turned toward the subject For low shooting Lean against a wall or pole for support 22 RECORDING Advanced Features EN STANDBY PRESS SNAPSHOT DURING RECORDING PRESS SNAPSHOT DURING RECORD/STANDBY SNAPSHOT Snapshot Use your camcorder like a regular camera and take a snapshot, or several of them in succession. 1 PULL OUT VIEWFINDER Align its mark to “STANDBY”. The lens cover opens automatically. 2 TAKE SNAPSHOT Press SNAPSHOT. “PHOTO” appears in the viewfinder, and the image, bordered by a white frame, will be recorded and displayed in the viewfinder for 6 seconds. The next image then gradually overlaps the snapshot and normal recording resumes. • When using the Snapshot function from RECORD/STANDBY, the camcorder returns to RECORD/STANDBY after 6 seconds. • The sound effect of a shutter closing is recorded together with the image. Motor Drive mode: Keeping SNAPSHOT pressed provides an effect similar to serial photography. (The interval between the still pictures: approx. 0.7 seconds) Snapshot Search The Snapshot Search function enables you to quickly and easily access scenes recorded in the Snapshot mode, or scenes where Strobe was used. 1 ENABLE SNAPSHOT SEARCH Set the Power Dial to “PLAY”. 2 REWIND TAPE Press REW. Let the tape rewind to the beginning, where it stops automatically. 3 BEGIN SEARCH Press SNAPSHOT. The camcorder begins searching for the first scene recorded in Snapshot mode or where the Strobe effect was used. •If the first scene on the tape was recorded in Snapshot mode or with the Strobe effect, the camcorder may not be able to locate the exact beginning of the scene. Snapshot Search could malfunction if the recorded tape has: •Too little time between Snap shots •Blank space between recordings •Snap shots taken using Motor Drive mode To Stop A Snapshot Search In Progress . . . ..... press SNAPSHOT again. NOTES: ● To temporarily stop playback, press PAUSE. This is known as “still playback”. Press again to resume normal playback. If still playback continues for more than about 3 minutes, the camcorder's Stop mode is automatically engaged. If the camcorder is left in its Stop mode for 5 minutes, its power goes off automatically. ● In the future, by attaching the camcorder to the Docking Station and connecting a video printer to the station, it will become possible to print out snapshots. EN 23 ZOOM LEVER Digital zoom zone D T 10X zoom zone W ZOOM DISPLAY T ZOOM IN (T: Tight) W D T D T D T D T W W W W T ZOOM OUT (W: Wide) W Zoom Select any one of the three powers of magnification and get “closer” to the subject (Z pg. 17). Simply slide the Zoom Lever to either zoom in (toward “+”) or zoom out (toward “–”). The Zoom speed is variable — the quicker you slide the Zoom Lever, the quicker the zoom action. NOTE: Digital zoom (20x and 100x) cannot be used while the Video Echo effect (Z pg. 34), the Picture Wipe/ Dissolve function (Z pg. 30) or the 5SD mode (Z pg. 24) are activated. 24 RECORDING Advanced Features (Cont.) EN AY PL OFF R E C 5S RECORDING START/STOP BUTTON STANDBY VIEWFINDER REC 5 S MODE Dissolve in the 5-Second mode Select “5SD” at the System Menu (Z pg. 18). “5SD MODE” appears in the viewfinder in step 2 below. Record one 5-second clip, and the image at the end of the clip is stored. If you record the next clip within 5 minutes, the previous scene dissolves as the new scene appears. * If you turn the power off, the stored image will be lost. After 5 sec. PAUSE 5 S MODE RECORD/STANDBY Scene Record a vacation or an important event in 5-second clips to keep the action moving. The 5-Second function may also be activated during Full Auto operation. While the 5-Second mode is activated, Fade/ Wipe (Z pg. 28), P.AE/Effects (Z pg. 33) and other manual operations cannot be performed. 1 PULL OUT VIEWFINDER 3 END 5-SECOND MODE RECORDING 2 SELECT MODE To Take A Snapshot In The 5-Second Mode . . . ..... instead of pressing RECORDING START/STOP in step 2, press SNAPSHOT. The camcorder records a 6-second still with the shutter sound, but without the white border. Align its mark to “STANDBY”. The lens cover opens automatically. Set the Power Dial to “5S” and press RECORDING START/STOP. “5S MODE” appears in the viewfinder, the tally lamp lights to indicate the start of recording, and after 5 seconds the camcorder enters RECORD/STANDBY mode. • If you press and hold RECORDING START/ STOP within 5 seconds after recording starts, RECORD/STANDBY is not engaged. When you’re done, set the Power Dial to the “REC” or “OFF” position. EN 25 STANDBY VIEWFINDER AY PL OFF R E F . AUTO C F . AUTO ––– REC 5S PAUSE After 15 sec. RECORDING START/STOP BUTTON DURING RECORDING Self-Timer Once the camcorder is set, you (or whomever is operating the camcorder) can get into the scene, putting the final touch on a memorable picture. 1 PULL OUT VIEWFINDER 3 END RECORDING 2 SELECT MODE To Take A Snapshot In The Self-Timer Mode . . . ..... in step 2, press SNAPSHOT instead of RECORDING START/STOP. After 15 seconds, a 6-second still with the shutter sound effect and a white border is recorded. After that, the camcorder enters the RECORD/STANDBY mode. Align its mark to “STANDBY”. The lens cover opens automatically. Set the Power Dial to “ ” and press RECORDING START/STOP. “ ” appears in the viewfinder, and the tally lamp lights and begins blinking 15 seconds before recording starts. When the lamp stops blinking, recording begins. Press RECORDING START/STOP and set the Power Dial to the “REC” or “OFF” position. 26 RECORDING Advanced Features (Cont.) EN AY PL OFF R EC 5S AY PL OFF R EC 5S RECORDING START/STOP BUTTON STOP PLAY REW FF /PAUSE RE SHOOT CAN. PLAY /PAUSE Recording From The Middle Of A Tape When removing a tape on which you were recording, or when you resume recording on a tape after playing back the recording previously made (without taking the tape out between recordings), perform this procedure. 1 SELECT MODE 2 START SEARCH Set the Power Dial to “PLAY”. Press PLAY, then press REW or FF. Watch in the viewfinder for the spot where you want to begin recording. 3 ENGAGE STILL MODE Once you find the spot at which you want to start recording, press PLAY/PAUSE to engage the Still mode. 4 START RECORDING Set the Power Dial to “REC” and press RECORDING START/STOP. NOTES: ● Starting at 00:00:00 (MIN:SEC:FRAME), the camcorder records a time reference signal from the beginning of the tape. See page 45 for information about displaying Time Codes. The video recording may not start from exactly 00:00:00. ● The Time Code cannot be reset. ● If you start recording from the end of the previous recording leaving no blank space, there may be situations where a clean transition is not possible. ● Whenever you start recording in a blank portion, the Time Code counts from 00:00:00. That means the camcorder may record the same Time Codes as a previously-recorded segment. Random Assemble Editing (Z pg. 51) may not function properly when using a tape with duplicated codes. To prevent this, start recording from the end of the previous recording leaving no blank space. Note that such a blank space may be also left between scenes when a tape is removed and re-inserted. ● Even if you record over the blank space between two already-recorded segments, the old Time Codes remain after the newly-recorded portion, and thus duplicated codes will still exist. Random Assemble Editing (Z pg. 51) may not function properly in the case. EN VIEWFINDER T W VIEWFINDER O FF WIDE MODE 2 0X ZOOM OFF DIS AGC GA I N UP TO FADER / W IPE MENU TO P . AE / EFFECT MENU TO DAT E / TIME MENU TO SYSTEM MENU END ON SCREEN D I SPLAY DATE / TIME I T EM ZOOM SW . SET SET BUTTON END RECORDING MENU MENU 27 OFF OFF 25. 12. 96 17: 30 I T EM ZOOM SW . SET SET BUTTON DATE/TIME MENU ZOOM LEVER SET MANUAL AUTO FOCUS EXP. SET POWER DIAL WB PRO Displaying The Date And Time During Recording You must first set the date and time (see “Date/Time Settings” Z pg. 11). Set “DISPLAY” to “ON” in the Date/Time Menu. The Date/Time appears in the viewfinder if the Select Dial is set to “MANUAL”. The Date/ Time is always displayed in the viewfinder when the Select Dial is set to “AUTO”. 1 SELECT OPERATION MODE Set the Power Dial to "REC" and the Select Dial to “MANUAL”. 2 ACCESS RECORDING MENU Press MENU. The Recording Menu appears in the viewfinder. 3 ACCESS DATE/TIME MENU Place the pointer next to “TO DATE/TIME MENU” by sliding the Zoom Lever. Slide toward “+” to move up and toward “–” to move down. Press SET and the Date/Time Menu appears in the viewfinder. 4 INPUT DATE AND TIME Place the pointer next to “DISPLAY” by sliding the Zoom Lever, then press SET. The cursor stops blinking, indicating that the function has been selected. 5 SET FUNCTION PARAMETERS Cycle through the available settings of the selected functions by sliding the Zoom Lever in either direction, and stop when the one you want is displayed. Then press SET and the pointer automatically moves to “END”. 6 CLOSE RECORDING MENU Press SET twice. Selection is complete and the menu disappears. NOTE: Connect the camcorder to a TV and set “ON SCREEN” to “ON” in the Date/Time Menu. The display appears on the connected TV when the camcorder is in RECORD/STANDBY. 28 RECORDING Advanced Features (Cont.) EN VIEWFINDER VIEWFINDER FADER / W I P E SEL EC T OFF 1 2 3 4 5 WH BK WH I T E F ADER B L ACK F ADER P D I SSOL VE CORNER W I PE W I NDOW W I PE FADER / W IPE SELECT T OFF W 1 2 3 4 5 WH BK I T EM ZOOM SW . WH I TE FADER BLACK FADER P D I SSOL VE CORNER W I PE W I NDOW W I PE I TEM ZOOM SW . FADER/WIPE MENU After 2 sec. EFFECT AUTO WH FOCUS PAUSE EXP. SET WB PRO SET SELECT DIAL POWER DIAL FADE/WIPE Effects Use these to spice up the transition from one scene to the next. You can also vary transitions from scene to scene. Select any one effect from the Fader/Wipe Menu. To use effects that don’t appear in the menu, exchange them ( Z pg. 32). 1 SELECT OPERATION MODE 4 START RECORDING 2 ACCESS FADER/WIPE MENU 5 DEACTIVATE FADE/WIPE EFFECTS 3 SELECT EFFECT NOTES: Set the Select Dial to “PRO”. “EFFECT” appears in the viewfinder. Press SET. The Fader/Wipe Menu appears in the viewfinder. Place the pointer next to the desired effect by sliding the Zoom Lever. • Once you select the desired effect, the Fader/ Wipe Menu disappears and the effect is activated within 2 seconds. The indicator representing the selected effect appears in the viewfinder. NOTE: Refer to pages 29 – 31 for Fade/Wipe effects and techniques. Press RECORDING START/STOP. The buzzer sounds, indicating the start of recording. In step 3, place the pointer next to “OFF”. ● If certain P.AE/Effects are activated, some Fade/Wipe Effects cannot be used. If you select a Fade/Wipe Effect that is unusable in the current situation, the indication blinks. ● The P.AE Effect Menu is displayed if SET is pressed twice. Press SET again to display the Fader/Wipe Menu. ● Keep SET pressed to continue displaying the menu until you make your selection using the Zoom Lever. ● Beep won't sound when the Select Dial is set to “MANUAL” (Z pg. 18) if “BEEP” is set to “OFF” in the System Menu. EN 29 FADE EXAMPLE WH WHITE FADER Fade In Fade Out WIPE EXAMPLE SCROLL WIPE Wipe In RECORDING START/STOP BUTTON Wipe Out Fades and Wipes A scene gradually appears on a black or white screen (Fade In/Wipe In), or disappears, leaving a black or white screen (Fade Out/Wipe Out). Select Fade or Wipe at the Fader/Wipe Menu (Z pg. 28). 1 ACTIVATE FADE IN OR WIPE IN SHUTTER WIPE: 2 ACTIVATE FADE OUT OR WIPE OUT SLIDE WIPE: Press RECORDING START/STOP to start recording, and the Fade In or Wipe In occurs automatically. When you want to stop recording the scene, press RECORDING START/STOP. Before the camcorder enters the RECORD/STANDBY mode, the Fade Out or Wipe Out occurs automatically. NOTE: You can extend the length of a fade or wipe by pressing and holding the RECORDING START/ STOP button. WH BK B/W Wipe in toward the center of a black screen from the top and bottom, or wipe out from the center toward the top and bottom, leaving a black screen. Wipe in from right to left, or wipe out from left to right. DOOR WIPE: Wipe in as the two halves of a black screen open to the left and right, revealing the scene, or wipe out and the black screen reappears from left and right to cover the scene. CORNER WIPE: BLACK FADER: Wipe in on a black screen from the upper right to the lower left corner, or wipe out from lower left to upper right, leaving a black screen. Fade in or out with a black screen. WINDOW WIPE: WHITE FADER: Fade in or out with a white screen. BLACK & WHITE FADER: Fade in to a color screen from a black and white screen, or fade out from color to black and white. The scene starts in the center of a black screen and wipes in toward the corners, or comes in from the corners, gradually wiping out to the center. MOSAIC FADER: SCROLL WIPE: Fade in or out with a full-screen mosaic effect. The scene wipes in from the bottom to the top of a black screen, or wipes out from top to bottom, leaving a black screen. CONTINUED ON NEXT PAGE 30 EN RECORDING Advanced Features (Cont.) Previous scene end EXAMPLE P SCROLL WIPE The next scene gradually wipes in over the previous scene. Within 5 minutes . . . RECORDING START/STOP BUTTON Wipe In Picture Wipe/Dissolve Combine the Picture Wipe and Dissolve functions for a professional transition effect. There are 6 Picture Wipe effects and 1 Dissolve effect. Select the Picture Wipe effect at the Fader/Wipe Menu (Z pg. 28). If you want to use effects not currently appearing on the menu, exchange those appearing for others (Z pg. 32). 1 START RECORDING 2 ENGAGE RECORD/STANDBY MODE Press RECORDING START/STOP. Press RECORDING START/STOP when one scene is finished. The point at which the scene ended is stored in memory. 3 RESUME RECORDING If you start recording a new scene within 5 minutes of the end of the previous recording (without having turned the camcorder’s power off), the previous scene wipes out from bottom to top, revealing the new scene. NOTES: ● If you turn off the power after having finished recording a scene, the stored point is erased. This disables the Picture Wipe/Dissolve combination. When this happens, the Picture Wipe/Dissolve indicator blinks. Try recording again, but don’t turn the power off when you’re finished. The camcorder stores the end point of the last recorded scene, and you can use Picture Wipe/Dissolve between the last scene and the next one. ● The sound at the end of the last recorded scene is not stored. WIPE: The next scene gradually wipes in over P SLIDE the previous one from right to left. DOOR WIPE: previous scene wipes out from the P The center to the right and left, like a door being pushed open to reveal the next scene. WIPE: P CORNER The new scene wipes in over the previous one from the upper right corner to the lower left corner. WIPE: The next scene gradually wipes in from the P WINDOW center of the screen toward the corners, covering the previous scene. WIPE: P SCROLL The new scene wipes in over the last one from the bottom of the screen to the top. WIPE: P SHUTTER The new scene wipes in over the previous one from the center toward the top and bottom of the screen. P DISSOLVE: The new scene gradually appears as the old one gradually disappears. EN 31 RECORDING START/STOP BUTTON Random Variations ?R RANDOM FADER: When this function is activated, the camcorder randomly selects the effect used in scene transition (from the Fade and Wipe effects). WH BK B/W 1 START RECORDING Press RECORDING START/STOP, and “ ? R” appears in the viewfinder. The camcorder does the rest, selecting an effect at random. •The recording starts with a Fade In or Wipe In. If you press RECORDING START/STOP during recording, RECORD/STANDBY mode is preceded by a Fade Out or Wipe Out; when you resume recording, it begins with a Fade In or Wipe In. NOTES: The camcorder chooses one of the fades/wipes at random. ● The Picture Wipe/Dissolve feature is not available when Random Fader is activated. ● When using MOSAIC FADER, a black bar may appear at the bottom of the screen. 32 RECORDING Advanced Features (Cont.) EN T W O FF WIDE MODE 2 0X ZOOM OFF DIS AGC GA I N UP TO F ADER / W IPE MENU TO P . AE / EFFECT MENU TO DAT E / TIME MENU TO SYSTEM MENU END F ADER / W I P E CUSTOM I ZE 1 2 3 4 5 I T EM ZOOM SW . SET SET BUTTON WH BK END RECORDING MENU WH I T E F ADER B L ACK F ADER P D I SSOL VE CORNER W I PE W I NDOW W I PE I T EM ZOOM SW . SET SET BUTTON FADER/WIPE CUSTOMIZE MENU ZOOM LEVER SET AUTO FOCUS EXP. POWER DIAL SET WB PRO Exchanging FADE/WIPE Effects You can replace the 5 effects currently appearing in the menu with 5 others. After exchanging, the new effects appear in the Fader/Wipe Menu. 1 SELECT OPERATION MODE 2 ACCESS RECORDING MENU Set the Select Dial to “PRO”. Press MENU. The Recording Menu appears in the viewfinder. FADER/WIPE CUSTOMIZE 3 ACCESS MENU Place the pointer next to “TO FADER/WIPE MENU” by sliding the Zoom Lever, then press SET. The Fader/Wipe Customize Menu appears. 4 SELECT EFFECT TO BE REPLACED Place the pointer next to the number of the effect you want to replace by sliding the Zoom Lever, then press SET. The cursor stops blinking. 5 SELECT NEW EFFECT Cycle through the remaining effects by sliding the Zoom Lever in either direction, and stop when the one you want is displayed. Press SET. •The pointer automatically moves to “END”. •To replace other effects, repeat steps 4 and 5. 6 CLOSE MENU Press SET twice. Selection is complete, and you can use the new effects during recording (Z pg. 28). EN VIEWFINDER 33 VIEWFINDER P . AE / E F F EC T SEL ECT OFF 1 1/250 SHUT T ER 1/250 TW I L I GH T 2 S EP I A 3 4 B/W MONOTONE C L AS S I C F I L M 5 P . AE / EF F EC T SEL ECT OFF T 1 1/250 SHUTTER 1/250 TW I L I GH T 2 SEP I A 3 4 B/W MONOTONE C L ASS I C F I L M 5 W I T EM ZOOM SW . I TEM ZOOM SW . P.AE/EFFECTS MENU (FACTORY SETTING) After 2 sec. EFFECT PAUSE AUTO FOCUS EXP. SET WB PRO The indicator for the selected mode appears, and the selected mode is engaged. SET SELECT DIAL POWER DIAL P.AE/Effects You can choose any one of the effects from the P.AE/Effects Menu. In addition, you can exchange 5 of the 13 options that appear for other available effects ( Z pg. 35). 1 SELECT OPERATION MODE 4 DISABLE PRODUCTION EFFECT PRODUCTION EFFECTS 2 ACCESS MENU NOTE: Set the Select Dial to “PRO”. “EFFECT” appears in the viewfinder. Press SET twice. The P.AE/Effects Menu appears in the viewfinder. 3 SELECT EFFECT Place the pointer next to the desired effect by sliding the Zoom Lever. •Approximately 2 seconds after you place the pointer, the P.AE/Effects Menu disappears and the selected mode is activated. The name or symbol of the selected mode appears in the viewfinder. To turn off the selected effect, re-access the P.AE/Effects Menu and place the pointer next to “OFF” by sliding the Zoom Lever. If certain Fades or Wipes are activated, some P.AE/Effects cannot be used, If you select a P.AE/ Effect that is unusable in the current situation, the effect’s name or symbol begins flashing. CONTINUED ON NEXT PAGE 34 RECORDING Advanced Features (Cont.) EN B/W MONOTONE u Like classic black and white films, your footage is shot in B/W. Used together with the Wide Cinema function, it enhances the “classic film” effect. SEPIA VIDEO ECHO Adds a “ghost” to the subject, giving your recording a “fantasy” feeling. u Recorded scenes have a brownish tint like old photos. Combine this with the Cinema mode for a classic look. STROBE CLASSIC FILM u SHUTTER (Variable (Shutter (Speed) Gives recorded scenes a strobe effect. TWILIGHT Your recording looks like a series of consecutive snapshots. u Makes evening scenes look more natural. ** Checked “u”effects are factory preset. To use other effects, refer to “Exchanging P.AE/ Effects” on page 35. 1/50–The shutter speed is fixed at 1/50th of a second. 1/100–The shutter speed is fixed at 1/100th of a second. 1/250 (factory preset), 1/500–These settings allow fast-moving images to be captured one frame at a time, for vivid, stable slow-motion playback. The faster the shutter speed, the darker the picture becomes. Use in areas with good lighting. SLOW (Slow Shutter) You can light dark subjects or areas even brighter than they would be under good natural lighting. 1 2 x 4 = 4 times sensitivity (shutter speed 1/12.5 sec.) x 10 = 10 times sensitivity (shutter speed 1/5 sec.) NOTES: ● ● ● ● When using Slow, the image takes on a strobe-like effect. Use Slow only in dark areas. The Manual Focus indication may appear and flash when Slow is in use. If the image is out of focus, adjust manually. It is also recommended that you use a tripod, if possible. EN VIEWFINDER T W VIEWFINDER O FF WIDE MODE 20 X ZOOM OFF DIS AGC GA I N UP TO F ADER / W IPE MENU TO P . AE / EFFECT MENU TO DAT E / TIME MENU TO SYSTEM MENU END P . AE / EF F EC T CUSTOM I ZE 1 1/250 SHUT T ER1/250 2 TW I L I GH T 3 SEP I A 4 B/W MONOTONE 5 C L ASS I C F I L M I T EM ZOOM SW . SET SET BUTTON END I TEM ZOOM SW . SET SET BUTTON P.AE/EFFECT CUSTOMIZE MENU RECORDING MENU MENU 35 ZOOM LEVER SET AUTO FOCUS EXP. SET POWER DIAL WB PRO SELECT DIAL Exchanging P.AE/Effects You can replace 5 of the effects that appear in the menu with 5 others. 1 SELECT MODE 2 ACCESS RECORDING MENU 4 SELECT EFFECT TO BE REPLACED 3 5 SELECT NEW EFFECT Set the Select Dial to “PRO”. Press MENU. The Recording Menu appears in the viewfinder. ACCESS PRODUCTION EFFECTS CUSTOMIZE MENU Place the pointer next to “TO P.AE/EFFECT MENU” by sliding the Zoom Lever. Then press SET and the P.AE/Effect Customize Menu appears in the viewfinder. Place the pointer next to the number of the effect you want to replace by sliding the Zoom Lever, then press SET. The pointer stops blinking. Cycle through the remaining effects by sliding the Zoom Lever in either direction, and stop when the one you want is displayed. Press SET. •The pointer automatically moves to “END”. •To replace other effects, repeat steps 4 and 5. 6 CLOSE MENU Press SET twice. Selection is finished, and you can use the new effect(s) in recording (Z pg. 33). 36 RECORDING Advanced Features (Cont.) EN EXP. 0 ZOOM LEVER T EXPOSURE DISPLAY W AY PL AUTO OFF R E C FOCUS 5S EXP. SET WB SET PRO POWER DIAL SELECT DIAL Exposure Control Usually this is adjusted automatically. However, when the background is too bright or too dark in comparison with the subject, adjust the Exposure manually. 1 SELECT MODE Set the Select Dial to “EXP”. “EXP” is displayed in the viewfinder. 2 ADJUST EXPOSURE Slide the Zoom Lever while holding down SET. The Exposure Control indicator appears in the Viewfinder. • The adjustment range is from –6 to +6. Slide toward “+” to brighten the image, or toward “–” to darken it. To Return To Automatic Exposure Control . . . ..... set the Select Dial to “EXP”, then press SET quickly. The Exposure setting display disappears. Or set the Select Dial to “AUTO”. NOTES: Manual exposure adjustment is recommended in the following situations: ● When shooting using reverse lighting or when the background is too bright. ● When shooting on a reflective natural background such as at the beach or when skiing. ● When the background is overly dark or the subject light. EN 37 L IRIS LOCK INDICATOR AY PL AUTO OFF R EC FOCUS 5S EXP. SET SET WB PRO POWER DIAL SELECT DIAL Iris Lock Use this function when shooting a moving subject, when zooming, when the subject changes its distance (thus its size in the viewfinder), or when you want to lock the brightness level. When the subject is close, keep the iris locked. Even when the subject moves away from you, the image will not darken. 1 SELECT MODE Set the Select Dial to “EXP”. “EXP.” is displayed in the viewfinder. 2 CENTER SUBJECT, LOCK IRIS Adjust zoom so that the subject fills the viewfinder, then press and hold SET for about 2 seconds. The exposure setting display and “ L ” appear, indicating that the iris is locked. To Return To Automatic Iris Control . . . ..... set the Select Dial to “EXP”, then press SET. The exposure setting display and “ L ” disappear. Or set the Select Dial to “AUTO”. NOTES: Iris lock is recommended in the following situations: ● When shooting on a reflective natural background such as at the beach or when skiing. ● When shooting objects under a spotlight. ● When the subject is backing away. ● When zooming. ** Locking the exposure control and the iris After step 1, adjust the exposure using the Zoom Switch while holding SET. Then lock the iris in step 2. For automatic locking, press SET quickly. The iris becomes automatic after about 2 seconds. Iris Works like the pupil of the human eye. In a welllighted environment, the human pupil contracts to keep too much light from enterintg. In low lighting, the pupil dilates to allow more light in. 38 RECORDING Advanced Features (Cont.) EN POWER DIAL SELECT DIAL AUTO MWB AUTO FOCUS EXP. WB SET WHITE BALANCE SELECT PRO ZOOM LEVER SET WB PAUSE AUTO MWB T W White Balance Adjustment A term that refers to the correctness of color reproduction under various lighting. If the white balance is correct. all other colors will be accurately reproduced. The white balance is usually adjusted automatically. However, when you want to shoot in various types of lighting, or when shooting a scene with changing tint, use this function. 1 SELECT MODE 4 ENTER SELECTION 2 ACCESS WHITE BALANCE DISPLAY To Return To Automatic White Balance . . . 3 ADJUST WHITE BALANCE NOTES: Set the Select Dial to “WB”. “WB” appears in the viewfinder. Press SET. The White Balance display appears in the viewfinder. Slide the Zoom Lever in the appropriate direction while watching in the viewfinder. AUTO–The white balance is adjusted automatically. This is the factory preset position. MWB –When shooting with the white balance already having been set on the subject (Z pg. 39). “ ”– When shooting outdoors on a sunny day. “ ”– When shooting outdoors on a cloudy day. “ ”– When using a video light or other similar type of lighting. Press SET. Setting is complete and the indicator representing the selected setting appears in the viewfinder. ..... select “AUTO” in step 3. Or set the Select Dial to “AUTO”. ● White balance cannot be used when P.AE/Effects Sepia or Monotone are activated. ● Confirm the tint setting on a TV before connecting, to make sure the displays are as close as possible. EN 39 AUTO MWB WHITE PAPER T AUTO MWB W AUTO WB FOCUS PAUSE EXP. SET AUTO MWB WB PRO SET MWB Operation Set this function before shooting subjects under various types of lighting. MODE 1 SELECT Z In step 3 of the White Balance adjustment ( pg. 38), select “MWB ”. 2 SET MWB Hold a sheet of plain white paper in front of the subject. Adjust zoom or position yourself so that the white paper fills the screen. 3 ENTER SETTING Press and hold SET. When the MWB indicator begins blinking, release the button. The camcorder exits the menu and setting is complete. The MWB indicator appears in the viewfinder. To Change The Tint For Recording . . . ..... In step 2, substitute colored paper for white. The white balance is adjusted based on the color, changing the tint. Red paper — deeper green; blue paper — orange; yellow paper — deeper purple. NOTES: ● A subject can be shot under various types of lighting conditions indoors (natural, flourescent, candlelight, etc.). Because the color temperature is different depending on the light source, the tint of the subject will differ depending on the white balance settings. Use this function for a more natural result. ● Once you adjust white balance during MWB operation, the setting is retained even if the power is turned off or the battery removed. 40 RECORDING Advanced Features (Cont.) EN FOCUS ZONE (Focus is adjusted at the center of the screen) FOCUS ZOOM LEVER T MANUAL FOCUS INDICATOR W AY PL AUTO OFF R EC FOCUS 5S EXP. SET WB SET PRO POWER DIAL SELECT DIAL Manual Focus Adjustment The recorder, in most cases, adjusts the focus from 10 cm to infinity automatically. However, when focusing is difficult or when the subject is not in the middle of the viewfinder, adjust the focus manually. 1 SELECT MODE Set the Select Dial to “FOCUS”. “FOCUS” is displayed in the viewfinder. 2 ACCESS MANUAL FOCUS DISPLAY Press SET. The Manual Focus display appears in the viewfinder. The focus is locked at this point. 3 ADJUST FOCUS While holding down SET, slide the Zoom Lever toward “+” to adjust to faraway targets, or toward “–” to focus on closer targets. • When the focus reaches its near or far limit, the “ ” or “ ” will begin blinking. •When focus cannot be adjusted manually, try zooming in or out, then try the manual focus adjustment again. To Change To Auto Focus . . . ..... set the Select Dial to “FOCUS” and press SET once quickly. The manual focus indications disappear. Or set the Select Dial to “AUTO”. NOTES: Manual focus is recommended in the following situations: ● When shooting a flat wall, a blue sky or an object with little or no contrast. ● When wire or other obstacles come between the camcorder and the subject. ● When shooting in dark places. ● When shooting objects with a detailed design or pattern. ● When shooting under flourescent or flickering lighting. PLAYBACK Basic Connections EN 41 POWER DIAL RELEASE BUTTON TO DC INPUT JACK AC POWER ADAPTER/CHARGER To AC outlet LOCK LEVER MULTI JACK DOCKING STATION POWER CORD TO DC JACK Docking Station Attachment When you attach your camcorder to the Docking Station, you can add many interesting effects during playback. 1 CONFIRM POWER-OFF STATUS CAMCORDER IN DOCKING 2 PLACE STATION Make sure the camcorder’s power is off. If you plan to use the MENU button while the camcorder is docked, you need to pull out its viewfinder before attaching. 3 ATTACH AND LOCKS Press down on the camcorder and slide the Lock Lever in the direction of the arrow. The camcorder and the Docking Station are now securely attached. •Make sure that the camcorder does not have a DC cord or an AV cable connected to it before attaching. •When removing the camcorder, press the Release button and lift the camera out. 4 SUPPLY POWER Connect the AC Adapter between the Docking Station and an AC outlet. •The Docking Station cannot function using the camcorder’s battery. 5 SELECT MODE Set the Power Dial to “PLAY”. Using The Remote Control During Playback Once the camcorder is attached to the Docking Station, you can use the RM-V708U remote control for regular playback, slow motion (approx. 1/10 speed– Z pg. 42), Playback Zoom (Z pg. 47), and P.AE/Effects (Z pg. 48). Charging The Camcorder Battery If you attach the camcorder with the battery installed to the Docking Station, you can charge the battery. Set the Power Dial to “OFF”, then perform steps 1 through 4 of the Docking Station Attachment procedure. The Docking Station’s charging lamp starts blinking to indicate that charging has begun. When it stops blinking but stays on, charging is complete. It normally take approximately 170 minutes to charge using this method. •Do not attach or remove the battery while the camcorder is attached to the Docking Station. 42 PLAYBACK Basic Connections (Cont.) EN TV Playback * Please refer to your VCR and/or TV instruction manual(s) when connecting. NOTE: During playback, if the camcorder is left on its side for an extended period, its surface will become very warm. It is recommended that you use the Docking Station ( Z pg. 41) or the CAM Stand (Z pg. 43) during playback. AC POWER ADAPTER/CHARGER DC CORD TO DC OUTPUT JACK TO S-VIDEO INPUT JACK TO DC INPUT JACK S-VIDEO CABLE When an S-Video jack is available. VIDEO OUT select switch (Y/C or CVBS) Connect to AV jack-equipped TV or to VCR. TO S-VIDEO OUTPUT JACK TO AUDIO OUTPUT JACKS (L/R) AUDIO and VIDEO cable RED WHITE YELLOW TO VIDEO OUTPUT JACK DOCKING STATION TO 1 CONNECT TV OR VCR Connect as shown in the illustration. 2 TURN ON POWER 3 SELECT TV’S VIDEO MODE Turn on the power to the camcorder and the TV/VCR. Set the TV to the channel or mode appropriate for video playback. If Using A VCR . . . go to step 4. If not . . . go to step 5. VCR OUTPUT TO TV 4 CONNECT INPUT Refer to your VCR’s instruction manual. 5 START PLAYBACK TO AUDIO INPUT JACKS (L/R) Press PLAY. You can watch the scenes you recorded on the TV. Cable adapter (provided) RED WHITE YELLOW VCR (Recording deck) TO VIDEO INPUT JACK 6 END PLAYBACK Press STOP and, if you’re not going to continue using the camcorder, set the Power Dial to “OFF”. NOTES: ● To change from normal to slow-motion playback, press PAUSE, then point the remote control at the Docking Station and press SLOW. After playing back in slow motion for about 20 seconds, normal playback resumes. To stop slow-motion playback in progress, press PLAY. ● During slow-motion playback, due to digital image processing, the picture may take on a mosaic effect. ● Set the VIDEO OUT select switch of connector as required: either to “CVBS” (with the direct VCR connection) or to “Y/C” (with the RGB converter connection). EN 43 VCR/TV Connection B MIC C c AV-OUT To AV OUT DC-IN 6V b A a CAM STAND AUDIO and VIDEO cable (ø3.5 DV TV or VCR) VIDEO OUT select switch (Y/C or CVBS) To AUDIO and VIDEO IN connectors Cable adapter (provided) CAMCORDER TO TV OR 1 CONNECT 6 START PLAYBACK Z VCR Connect as shown in the illustration. CAM STAND TO 2 ATTACH CAMCORDER Line up A with a , B with b and C with c . The CAM Stand has two sides. One side is used to hold the camcorder upright and the other side is used to hold the camcorder flat. 3 TURN ON POWER Turn on the power to the camcorder and the TV/VCR. 4 SELECT TV’S VIDEO MODE Set the TV to the channel or mode appropriate for video playback. If Using A VCR . . . go to step 5. If not . . . go to step 6. VCR OUTPUT TO TV 5 CONNECT INPUT Refer to your VCR’s instruction manual. Slide the cover ( pg. 44) and press PLAY. You can watch the scenes you recorded on the TV. 7 END PLAYBACK Press STOP and, if you’re not going to continue using the camcorder, set the Power pDial to “OFF”. NOTES: To choose whether or not the following displays appear on the connected TV . . . ● Date/Time, Time Code ..... set to “ON” or “OFF” in the Playback Menu ( Z pg. 45). ● Playback Sound Mode Display ..... set the Power Dial to “REC”, and set “ON SCREEN” in the Date/Time Menu (Z pg. 27) to “ON” or “OFF”. Then set the Power Dial back to “PLAY”. ● Set the VIDEO OUT select switch of connector as required: either to “CVBS” (with the direct VCR connection) or to “Y/C” (with the RGB converter connection). 44 PLAYBACK Playback Menu EN Playback Menu The Playback Menu allows you to set the following functions: Playback Sound (48 kHz, 32 kHz), Synchro Comp, Display and Time Code. The following procedure applies to all except Synchro Comp (Z pgs. 54 – 55). PLAYBACK MENU 4 8 kHz MODE 3 2 kHz MODE SYNCHRO D I SPLAY T I ME CODE POWER DIAL FULL SOUND SOUND 1 0.0 ON OFF I TEM ZOOM SW . SET SET BUTTON END FULL SOUND SOUND 1 SOUND 2 ON OFF ON OFF MENU ZOOM LEVER T SET W 4 8 kHz MODE 3 2 kHz MODE SYNCHRO D I SPLAY T I ME CODE END 1 ACCESS PLAYBACK MENU Press MENU. The Playback Menu appears in the viewfinder and on the connected TV. 2 SELECT FUNCTION Place the pointer next to the desired function by sliding the Zoom Lever, then press SET. The pointer stops blinking, indicating that the function has been selected. FULL SOUND SOUND 1 0.0 ON OFF I TEM ZOOM SW . SET SET BUTTON 3 SET FUNCTION PARAMETERS Slide the Zoom Lever to cycle through the available settings for the selected function, and stop when the desired setting appears. Then press SET, and the pointer automatically moves to “END”. •To set parameters for other functions, repeat steps 2 and 3. 4 CLOSE MENU Press SET again, and the menu disappears. EN 45 Playback Sound During playback, the camcorder detects the sound mode in which the recording was made, and plays the sound back. Select the type of sound to accompany your playback picture. (48 kHz is preset to “FULL SOUND” and 32 kHz is preset to “SOUND 1”.) RECORDING SOUND 48 kHz 32 kHz DISPLAY OUTPUT SOUND FULL SOUND Stereo sound SOUND 1 “L” sound is output on both channels SOUND 2 “R” sound is output on both channels FULL SOUND SOUND 1 Stereo sound SOUND 2 When watching a tape recorded at 48 kHz, if you want to change the output sound, access the Playback Menu and, in step 3 on page 44, select “48kHz MODE” and set it for “FULL SOUND”, “SOUND 1” or “SOUND 2”. When playing back a tape recorded at 32kHz, set in the same manner. For information on output sound during Audio Dubbing, see page 56. NOTES: ● You can also use the RM-V708U remote control’s AUDIO MONITOR Button to change the output sound (without having to access the Playback Menu). Make sure you point the remote control at the Docking Station’s sensor. ● During playback, the camcorder detects the sound mode in which the recording was made. This detection cannot be made during fast-forward or rewind. VIEWFINDER MINUTES SECONDS FRAMES* 12 : 34 : 24 25. 12. 96 10 : 35 *25 frames = 1 second Displaying The Time Code During Playback You can display the Time Code on screen during playback. This is especially useful for editing. This function is preset to “OFF”. To turn it on, select “TIME CODE” at the Playback Menu and change the setting. (Z pg. 44) ON– The Time Code is displayed on the playback screen. OFF– The Time Code doesn’t appear. Displaying the Date During Playback If the time has been set, the date is automatically recorded separately from the recorded video signal. You can display or remove the date anytime during playback. This function is preset to “ON”. To turn it off, select “DISPLAY” at the Playback Menu and change the setting. (Z pg. 44) ON– The date is displayed on the playback screen. OFF– The date is not displayed. 46 PLAYBACK Basic Playback EN You can watch what you’ve recorded in the viewfinder. AY PL OFF R EC 5S POWER LAMP REW RE SHOOT POWER DIAL PLAY /PAUSE OPERATION PANEL COVER 1 SELECT MODE Pull out the viewfinder and set the Power Dial to “PLAY”. 2 OPEN COVER Slide the camcorder’s Operation Panel cover as shown in the illustration. 3 REWIND TAPE Press REW. If you rewind all the way to the end of the tape, it stops automatically. 4 WATCH RECORDING 3 END PLAYBACK 5 Press PLAY. You can watch the recording in the viewfinder. Press STOP and set the Power Dial to “OFF”. To Perform High-Speed Search . . . ..... press REW or FF after pressing PLAY. The tape will move at approximately 9 times the normal playback speed. Watch in the viewfinder and, when you reach the spot you want to see, press PLAY and normal playback resumes. NOTES: ● You can also perform a High-Speed Search by pressing and holding REW or FF during the PLAY mode. The search continues as long as you hold the button. Once you release it, normal playback resumes. ● A slight mosaic effect appears on screen during High-Speed Search. This is not a malfunction. ● The sound is not available during High-Speed Search. Still Playback To temporarily stop playback, press PAUSE. Press again to resume playback. If still playback continues for more than about 3 minutes, the camcorder’s Stop mode is automatically engaged. After 5 minutes in the stop mode, the camcorder’s power is automatically turned off. PLAYBACK Advanced Features EN 47 POWER DIAL PLAY PAUSE Normal playback REMOTE SENSOR ZOOM Press T T W SHIFT LEFT/RIGHT/UP/DOWN STOP PAUSE Press © (RIGHT) to move image RM-V708U (provided) Playback Zoom The recorded pictures can be magnified up to 10x at any time during playback. 1 FIND ‘ZOOM’ SCENE 2 ACTIVATE ZOOM Press PLAY to start playback. Press ZOOM on the remote control. Make sure the remote control is pointed at the Docking Station’s sensor. •Pressing T zooms in. PORTION OF MAGNIFIED 3 LOCATE SCENE You can move the image on screen around to find a particular portion of the picture. While holding down SHIFT, press § (LEFT), © (RIGHT), ¶ (UP) and Ä (DOWN). 4 END ZOOM Press and hold W until magnification returns to normal. Or, press STOP and then press PLAY. NOTES: ● Zoom can also be used during slow-motion and normal playback. ● If the Video Echo effect (Z pg. 48) is selected during playback zoom, playback zoom is canceled. 48 PLAYBACK Advanced Features (Cont.) EN POWER DIAL PLAY REMOTE SENSOR E F F EC T SEL ECT OFF 1 2 B/W 3 4 5 C L AS S I C F I L M MONOTONE S EP I A STROBE V I DEO ECHO P.AE EFFECT SELECT SCREEN (Playback) T EFFECT W EFFECT ON/OFF RM-V708U (provided) Playback Effects These effects allow you to be creative with the playback picture. You can use any one of the 5 effects. 1 START PLAYBACK PRODUCTION EFFECTS 2 ACCESS MENU Press PLAY. Point the remote control at the Docking Station’s sensor and press EFFECT. The Production Effects Menu appears on the connected TV. 3 SELECT EFFECT Place the pointer next to the desired effect by pressing EFFECT. After 2 seconds the menu disappears and the selected function is activated. NOTE: To deactivate the selected effect, press EFFECT ON/OFF on the remote control. The effects that can be used during playback are Classic Film, Monotone, Sepia, Strobe and Video Echo. The effects work the same in playback as they did in recording. Refer to page 34 for more information. EDITING EN 49 Docking Station Refer to “Docking Station Attachment” on pages 41 and 42 for attachment procedures. Make sure the camcorder is attached to the Docking Station before beginning editing. Dubbing You can copy recorded scenes from the camcorder onto a videotape. Refer to your VCR’s instruction manual for details. PLAY STOP POWER DIAL VCR (Recording deck) 1 MAKE CONNECTIONS 5 END RECORDING 2 START PLAYBACK 3 START RECORDING NOTES: Connect the Docking Station to your VCR as shown in the illustration on page 42. Press PLAY to play back the source tape. While watching on the connected TV, engage your VCR’s record mode from the spot on the source tape you want to begin recording. 4 PAUSE RECORDING Engage your VCR’s pause mode to stop recording a segment. Press STOP to stop the source tape, and engage the VCR’s stop mode. ● You can use Playback Zoom (Z pg. 47) or Playback P.AE/Effects (Z pg. 48) in step 2. ● Before you start dubbing, make sure that the viewfinder indications don’t appear on the connected TV. If they do appear during dubbing, they are being recorded onto the new tape. To clear the Playback Sound Mode Display, press DISPLAY on the RM-V708U Remote Control. ● Select “DISPLAY” and “TIME CODE” from the Playback Menu to show or hide the Date/Time and the Time Code on the recording. 50 EDITING (Cont.) EN Brand Setting Before you can perform Automatic Dubbing, or control the VCR using the RM-V708U remote control, you must set the VCR brand. The remote control is capable of controlling basic VCR functions (PLAY, FF, REW, PAUSE, STOP). After you’ve set the brand, point the remote at the VCR’s sensor and press the appropriate button. * Some video decks cannot be controlled. VCR (Recording deck) 3 T There are two types of signals: A [ Operation Confirmation When the VCR does not operate . . . B [ Operation Confirmation The following procedure explains how to set the VCR brand. W MBR SET SHIFT 1 6 2 4 5 789` NOTE: Make sure the VCR’s power is off before beginning the procedure. RM-V708U (provided) 1 PRESS AND HOLD SET BUTTON Make sure the remote control is pointed at the VCR. VCR CODE LIST VCR BRAND NAME BUTTONS (A) (B) VCR BRAND NAME BUTTONS (A) (B) AKAI 6 2 6 4 7 7 BLAUPUNKT 1 3 FERGUSON 9 7 9 8 3 2 GRUNDIG 1 4 3 4 SANYO 3 6 3 5 HITACHI 6 6 6 3 SELECO, REX 9 1 9 6 JVC 9 1 9 6 9 3 SHARP 1 5 1 ` SONY 6 6 3 3 5 ` 9 1 THOMSON, TELEFUNKEN, SABA, NORDMENDE 9 9 9 3 1 6 7 2 TOSHIBA 6 9 6 1 A B C MITSUBISHI 6 7 6 8 NEC 3 7 3 8 PANASONIC 1 1 1 9 1 3 7 1 4 8 PHILIPS 1 9 1 9 9 9 1 3 9 5 1 4 1 6 2 3 2 ENTER BRAND Press the appropriate brand setting button from the VCR Code List. 3 RELEASE SET BUTTON •Turn on the VCR’s power and make sure it is operating properly. •When the remote control’s battery expires, reset the brand after installing a fresh battery. EN 51 Random Assemble Editing Using the RM-V708U remote control, you can use P.AE/Effects and make an original edited tape. SOURCE TAPE (Camcorder) NEW TAPE (VCR) T TO REMOTE PAUSE JACK TO EDITING JACK EDITING CABLE TO S-VIDEO TO S-VIDEO INPUT JACK OUTPUT JACK RM-V708U S-VIDEO CABLE TO AUDIO INPUT JACKS (L/R) TO AUDIO OUTPUT JACKS (L/R) AUDIO and VIDEO cable RED W VIDEO OUT select switch (Y/C or CVBS) RED WHITE WHITE YELLOW TO VIDEO OUTPUT JACK YELLOW TO VIDEO INPUT JACK Cable adapter (provided) If your VCR has the 21-pin AV input connector (SCART), use the provided cable adapter. 1 MAKE CONNECTIONS Connect the Docking Station to your VCR and make sure that the playback picture and sound are available on the connected TV ( Z pg. 42). NOTES: ● When using a JVC VCR with a remote pause terminal, connect the editing jack on the Docking Station to the VCR’s remote pause terminal using an editing cable. ● If the VCR has an S-Video input terminal, connect it using an S-Video cable. ● If the VCR has only one audio input terminal, connect it using a conversion plug. ● Set the VIDEO OUT select switch of connector as required: either to “CVBS” (with the direct VCR connection) or to “Y/C” (with the RGB converter connection). To Operate The VCR With The Remote Control . . . ..... press and hold SHIFT, then press the appropriate control button. VCR (Recording deck) 2 START SOURCE PLAYBACK Press PLAY and then press R.A. EDIT ON/OFF on the remote control. Make sure to point the remote control at the Docking Station's sensor. •The Random Assemble Editing Menu appears on the TV screen. •If you're not using a Fade/Wipe at the PROGRAM 1 Edit-In point, go to step 4. 3 EXECUTE FADE/WIPE IN Press FADE/WIPE. •Cycle through the effects by pressing repeatedly, and stop when the one you want is displayed. •You can’t use a Picture Wipe/Dissolve at the beginning of Program 1, or at the end of the last scene. CONTINUED ON NEXT PAGE 52 EDITING (Cont.) EN PROGRAM IN RM-V708U (provided) POWER DIAL T I ME CODE TOTAL T REMOTE SENSOR : 1 2 3 4 5 6 7 8 W FADE/WIPE EFFECT EDIT IN/OUT ~ ~ ~ ~ ~ ~ ~ ~ OUT : MODE : 00 : 0 0 RANDOM ASSEMBLE EDITING MENU PLAY R.A.EDIT ON/OFF CANCEL 4 SET EDIT-IN POINT At the beginning of the scene, press EDIT IN/ OUT on the remote control. The Edit In position appears in the viewfinder and on the connected TV. 5 SET EDIT-OUT POINT At the end of the scene, press EDIT IN/OUT. The Edit Out position appears in the viewfinder and on the connected TV. FADE WIPE ON SCENE 6 USE TRANSITION Press FADE/WIPE. • Cycle through the effects by pressing repeatedly, and stop when the one you want is displayed. • If you select a Fade/Wipe effect for an Edit-Out point, the effect is automatically applied to the following Edit-In point. • When you use Fade/Wipe effects, that time is included in the total time (this does not apply to Picture Wipe/Dissolve). 7 USE P.AE/EFFECT Press EFFECT. • Cycle through the effects by pressing repeatedly, and stop when the one you want is displayed. • You can use Classic Film, Monotone, Sepia, Strobe or Video Echo effects. 8 CONTINUE EDITING Repeat steps 4 – 7. • If you're not using Fade/Wipe or P.AE/Effects, repeat steps 4 and 5 only. NOTES: ● When choosing a scene, set Edit-In and Edit-Out points so there’s a relatively large difference between them. ● If the search time for an in-point exceeds 5 minutes, the recording deck's Record-Standby mode will be cancelled and editing will not take place. ● If there are blank portions before or after the Edit-In and Edit-Out points, a blue-backed screen may be included in the edited version. ● Since time codes register time only as accurately as seconds, the time code total time may not match the total program time exactly. ● Turning off the camcorder’s power erases all registered Edit-In and Edit-Out points. ● To use a P. AE/Effect, press EFFECT on the remote control repeatedly to cycle through the effects until the one you want is displayed. ● To change previously registered points, press CANCEL on the remote control. The registered points disappear, one at a time, from the most recently registered point. ● If you use Sepia or Monotone P.AE/Effects, you can’t use the Dissolve or Black & White Fader. In this case the Dissolve or Black & White indicator begins blinking. Once the next Edit-In point is registered, the effect is turned off. To combine these effects, use Sepia or Monotone during recording, then use Dissolve or Black & White Fader during Random Assemble Editing. EN IN 1 2 3 4 5 6 7 8 WH OUT 00 : 25~02 : 05 REW MODE P P 07 : 18~08 : 31 03 : 33~05 : 53 09 : 30~13 : 15 : 15 : 55~ ~ ~ ~ T I ME CODE 15 : 55 TOT AL 09 : 02 FF 53 B/W R.A.EDIT PROGRAM SCREEN STOP EDIT T W RM-V708U (provided) FADE/WIPE EFFECT EDIT IN/OUT 9 PREPARE SOURCE TAPE Rewind the tape in the camcorder to the beginning of the scene you want to edit and press PAUSE. 10 ENGAGE VCR'S RECORD-PAUSE MODE Point the remote control toward the VCR's infrared sensor and press VCR RECORD/ STANDBY, or manually engage the VCR's Record-Pause mode. 11 START EDITING Press EDIT on the Docking Station. Editing proceeds as programmed, right through to the end of the last registered scene. •If you selected a Fade/Wipe effect, it is active between selected scenes during dubbing. •If you selected a P.AE/Effect, it is active during scenes while dubbing. •When dubbing is complete, the camcorder enters the PAUSE mode, and the recorder enters its RECORD/STANDBY mode. •If you don’t register an Edit-Out point, the tape will be dubbed all the way to the end automatically. VCR RECORD/STANDBY 12 STOP EDITING Engage the STOP modes for the camcorder and the recorder. NOTES: ● During dubbing, make sure the remote control is pointed at the recorder’s sensor, and that the path between the two is unobstructed. ● If, during dubbing, you press a button on the camcorder, its RECORD/STANDBY mode is automatically engaged. ● Random Assemble Editing may not function properly when using a tape including several duplicated Time Codes. ((Z pg. 26) ● When using MOSAIC FADER, black bars may appear at the bottom and left of the screen. 54 EDITING (Cont.) EN VCR (Recording deck) REMOTE SENSOR PROGRAM 1 T W RM-V708U (provided) ON/OFF IN 1 2 3 4 5 6 7 8 : T I ME CODE TOT AL ~ ~ ~ ~ ~ ~ ~ ~ OUT : MODE : 00 : 00 R.A.EDIT PROGRAM SCREEN For More Accurate Editing Some VCRs make the transition from RECORD/STANDBY to RECORD mode faster than others. Even if you begin editing for the camcorder and the VCR at exactly the same time, you may lose scenes you wanted, or find that you’ve recorded scenes you didn’t want. For a cleanly edited tape, confirm and adjust the timing of the camcorder against your VCR. 1 PREPARE FOR R.A. EDIT Play back the tape in the camcorder, then point the remote control at the Docking Station’s remote sensor and press R.A. EDIT ON/OFF. • ”R.A. EDIT” appears on the TV screen. 2 CHOOSE A SCENE Perform Random Assemble Editing on PROGRAM 1 only. In order to check VCR and camcorder timing, select the beginning of a scene transition as your Edit-In point. 3 PLAY BACK DUBBED SCENE •If any images from the scene prior to the transition you chose for your Edit-In point were recorded, that means your VCR moves quickly from RECORD/STANDBY to RECORD. •If the scene you tried to dub starts in progress, the VCR is slow to start recording. EN 55 VCR (Recording deck) SET MENU POWER DIAL ZOOM LEVER STOP PLAY 4 8 kHz MODE 3 2 kHz MODE SYNCHRO D I SPLAY T I ME CODE END FULL SOUND SOUND 1 0.0 ON OFF 4 8 kHz MODE 3 2 kHz MODE SYNCHRO D I SPLAY T I ME CODE T W I TEM ZOOM SW . SET SET BUTTON END FULL SOUND SOUND 1 –0.1 ON OFF I TEM ZOOM SW . SET SET BUTTON PLAYBACK MENU 4 SELECT OPERATION MODE 5 ACCESS PLAYBACK MENU 7 INPUT CORRECTION DATA 6 8 CLOSE MENU Set the Power Dial to “PLAY” and press PLAY. Press MENU. The Playback Menu appears on the TV screen. SELECT FUNCTION Place the pointer next to “SYNCHRO” by sliding the Zoom Lever, then press SET. The pointer stops blinking, indicating that the function has been selected. If the VCR is quick, slide the Zoom Lever toward “–”; if the VCR is slow, slide toward “+”. The adjustment range is from –1.3 to +1.3 seconds, in 0.1-second increments. Press SET twice. •Now perform Random Assemble Editing beginning with step 2 on page 51. NOTE: Depending on the recorder, there may be situations where the timing difference cannot be fully corrected. 56 EDITING (Cont.) EN Audio Dubbing Using a tape recorded at 32 kHz, you can customize the soundtrack of a tape you’ve recorded. NOTE: Audio Dubbing is not possible on a tape recorded at 48 kHz. POWER DIAL EXT. MIC INPUT CONNECTOR REMOTE SENSOR DISPLAY T W 6e AUDIO MONITOR A.DUB PLAY STOP PAUSE AUDIO DUB STANDBY RM-V708U (provided) 1 FIND EDIT-IN POINT Play back the tape to locate the point where editing will start, then press PAUSE. EXTERNAL 2 CONNECT MICROPHONE • Pull out the viewfinder and “6e” appears. • Press DISPLAY on the remote control if sending the image to a connected TV. Press PLAY, then begin “narrating” using the external microphone. RECORDING SOUND 32 kHz DISPLAY Press PAUSE. Press STOP. Connect an optional stereo microphone. Then while holding A. DUB on the remote control, press PAUSE. 3 BEGIN DUBBING 4 PAUSE DURING DUBBING 5 STOP DUBBING NOTES: ● When editing onto a tape that was recorded at 32 kHz, the old and new soundtracks are recorded separately. ● To select the desired sound for playback, press AUDIO MONITOR on the remote control. ● If you dub onto a blank space on the tape, the sound may be disrupted. Make sure you only edit recorded areas. ● If feedback or howling occurs, move the Docking Station so the camcorder’s microphone is away from the TV, or turn down the TV’s volume. ● If you change from 32 kHz to 48 kHz in mid-recording and then use the tape for Audio Dubbing, it is not effective from the point where 48 kHz recording began. OUTPUT SOUND FULL SOUND Original and new tracks are combined and output in stereo. SOUND 1 Original track is output on both "L" and "R" channels in stereo. SOUND 2 New track is output on both "L" and "R" channels in stereo. EN 57 Insert Editing You can insert snapshots and other scenes in previously recorded footage. Place photo, etc. on its side. POWER DIAL REMOTE SENSOR RECORDING START/STOP 6w T W DISPLAY INSERT 12:34 PLAY PAUSE REW(IND) RM-V708U (provided) EDIT OUT POINT 1 FIND Z Confirm the time code at this point. ( pg. 45) 2 FIND EDIT IN POINT Press REW until the point is located, then press PAUSE. 3 PREPARE FOR INSERT EDITING Press and hold INSERT on the remote control, then press PAUSE. “6w” and the Time Code (min.:sec.) appear in the viewfinder. NOTE: To see the on-screen characters on a connected TV, press DISPLAY on the remote control. ( Z pg. 49) 4 START RECORDING Press RECORDING START/STOP to begin editing. •Confirm the insert at the time code you checked in step 1. 5 PAUSE DURING EDITING Press RECORDING START/STOP. Press again to resume editing. 6 STOP EDITING Press RECORDING START/STOP, then press STOP. NOTES: ● When performing Insert Editing, the tape’s Video Area and Sub-Code Area (Z pg. 4) are rewritten, so the date and time information changes. ● If you perform Insert Editing onto a blank space on the tape, the audio and video may be disrupted. Make sure you only edit recorded areas. 58 AFTER USE EN CASSETTE DOOR VIEWFINDER COVER BATTERY PACK CASSETTE HOLDER Audio/Video cable (ø3.5 DV TV or VCR) CAM STAND Cleaning The Camcorder Wipe gently with a soft cloth. 7 RESET VIEWFINDER Blow it with a blower brush, then wipe gently with lens cleaning paper. 8 CLOSE CASSETTE DOOR 1 CLEAN EXTERIOR 2 CLEAN LENS Close the viewfinder's cover and push the viewfinder back in. 3 REMOVE POWER SUPPLY Audio/Video Cable And CAM Stand 4 OPEN CASSETTE DOOR 1 WRAP CABLE AROUND STAND Remove the battery pack or disconnect the AC Power Adapter/Charger. There is no power to the camcorder, so the cassette holder won't open. 5 PULL OUT VIEWFINDER Pull out the viewfinder and slide its cover open. 6 CLEAN VIEWFINDER Remove dust using blower brush or cotton swab (commercially available). Position the plug of the Audio/Video cable (ø3.5 DV TV or VCR) as shown in the illustration, then wrap the cable around the stand in the direction indicated. 2 CONFIRM PLUG POSITION Make sure the white, red and yelow plugs are positioned as shown in the illustration. CONTROLS, INDICATIONS AND CONNECTORS EN 59 Main Unit 1 Battery Pack Remaining Power Indicator changes as follows according to the battery pack’s remaining power level: 2 (Blinks) Fullly charged 3 2/3 Charge Remaining 1/3 Charge Remaining No Charge Remaining When the power is almost gone, the indicator blinks, then the unit shuts off. Replace the battery pack with a fully charged one. 4 5 % 0 ! ^ RTC 6 7 8 M S & @ 9 * # ( $ ) ew q y t STOP PLAY PAUSE r FF CAN. REW RE SHOOT 1 MENU Button (Z pg. 16) 2 White Balance Sensor * Take care not to cover the sensor with your hand while shooting. 3 Lens (Z pg. 7) 4 Tally Lamp The tally lamp lights while recording is in progress. 5 6 7 8 9 SNAPSHOT Button (Z pg. 22) Ext. Mic Input Jack (Z pg. 7) AV Output Jack (Z pg. 7) DC Input Jack (Z pg. 7) Multi Connector * Located inside the cover. Connect to the Docking Station’s multi connector. To avoid malfunction, do not touch this connector or force the cover open. 0 LCD Display Window ! Remaining Tape Time (during recording) Time Code (during playback) @ Remaining Battery Power Indicator (Z pg. 59) # “No Tape Loaded” Indicator $ Tape Advance Buttons (Z pg. 21) % Stereo Microphone ^ Power Lamp (Z pg. 20) & OPEN/EJECT Switch (Z pg. 12) * Zoom Lever (Z pg. 11) ( Select Dial (Z pg. 15) ) SET Button (Z pg. 16) q Battery Cover (Z pg. 9) w RECORDING START/STOP Button (Z pg. 20) e Power Dial (Z pg. 11) r Diopter Adjust Lever (Z pg. 13) t Tripod Mounting Socket y Hand Strap Eyelet (Z pg. 13) 60 EN CONTROLS, INDICATIONS AND CONNECTORS (Cont.) Viewfinder Indications p o i D T y t r u W 48kHz / FULL 1 2 3 45 678 F . AUTO 1 A PAUSE P 0 L PHOTO 3 0min REC 9 ! 6we # T AP E ! e 5 SD MODE SOUND 32 kHz 00: 00: 00 w q ) % 25. 12. 96 10 : 3 5 0 @ $ ^ & (* Recording And Playback No. 1 2 3 4 NAME & FUNCTION Select Dial Position GAIN UP Indicator Wide Mode (Z pg. 15) (Z pg. 17) (Z pg. 17) “Battery Low” Indicator No. $ Appears for 15 seconds after power is turned on if there's no tape loaded. % Digital Image Stabilizer Indicator 6 7 Record-Standby Indicator (Z pg. 17) (Z pg. 24) “Cassette Loaded” Indicator Appears when no tape is loaded, or when you try to record with the record safety tab set to “SAVE”. 8 Condensation Warning When this indicator appears, all functions are disabled. Turn the unit off for a few hours, and when you turn it on again the indicator should disappear. 9 0 ! @ # Tape Remaining Indicator Recording Indicator “Tape Running” Indicator (Z pg. 21) (Z pg. 20) (Z pg. 20) Audio Dubbing/Insert Editing Mode Indicator ( Z pgs. 56, 57) Head clog warning At the start of recording, appears and blinks if dirt is detected on heads. Stop recording and clean the heads using the Cleaning Cassette. (Z pg. 63) Clock Battery Warning Appears when the clock (lithium) battery is not in place or exhausted. For inserting or replacing the clock battery, refer to page 10. Appears and blinks when battery charge is low. 5 NAME & FUNCTION “No Tape Loaded” Indicator ^ & * ( ) q w e r t y u i o p Wind Cut Indicator Date/Time Display — — “Tape End” Indicator An error number (E01, etc.) appears in the viewfinder Recording Mode Indicator Sound Mode Display Time Code Display Snapshot Indicator Self-Timer Indicator Focus Indicators White Balance Indicator Exposure Indicator Iris Lock Indicator Zoom Level Indicator FADE/WIPE Indicator (Z pg. 19) (Z pg. 11) ( Z pg. 24) ( Z pg. 19) ( Z pg. 26) ( Z pg. 22) ( Z pg. 25) ( Z pg. 40) ( Z pg. 38) ( Z pg. 36) ( Z pg. 37) ( Z pg. 23) ( Z pg. 28) P.AE/Effect Indicator ( Z pg. 33) Playback Sound Mode Display ( Z pg. 45) Consult your nearest JVC dealer. ( Z pg. 21) ( Z pg. 66) EN 61 Docking Station 1 2 3 45 6 # $ %^ @ ! 098 & 7 ) (* 1 Fan 2 3 4 5 6 7 8 9 0 ! Comes on automatically when camcorder is attached; serves to cool the unit down. Take care not to interfere with the blades. EDIT Button ........................................ Z pg. 53 CHARGE Indicator ............................. Z pg. 41 PAUSE Button PLAY Button ....................................... Z pg. 47 RELEASE Button .................................. Z pg. 41 Lock Lever .......................................... Z pg. 41 Fast-Forward (FF) Button Rewind (REW) Button ......................... Z pg. 53 STOP Button ....................................... Z pg. 49 EDIT Jack ............................................ Z pg. 51 @ Remote Control Sensor ....................... Z pg. 47 # JLIP Jack (Joint Level Interface Protocol) In the future, it will be used to connect the camcorder to a device such as a personal computer. $ Video Output Jack .............................. Z pg. 42 % Multi Jack ........................................... Z pg. 41 ^ Audio Output Jack [L] ........................ Z pg. 42 & DC Input Jack ..................................... Z pg. 42 * S-Video Output Jack ........................... Z pg. 42 ( Audio Output Jack [R] ........................ Z pg. 42 ) DC Output Jack For future use. 62 CAUTIONS EN Battery Packs Cassettes The supplied battery pack is a lithium-ion battery. Before using the supplied battery pack or an optional battery pack, be sure to read the following cautions: To properly use and store your cassettes, be sure to read the following cautions: Cap Terminals Battery 1. To avoid hazard . . . .... .... .... .... do not burn. do not short-circuit the terminals. do not modify or disassemble. use only specified chargers. 2. To prevent damage and prolong service life . . . .... do not subject to unnecessary shock. .... charge in an environment where temperatures are within the tolerances shown in the chart below. This is a chemical reaction type battery—cooler temperatures impede chemical reaction, while warmer temperatures can prevent complete charging. .... store in a cool, dry place. Extended exposure to high temperatures will increase natural discharge and shorten service life. .... avoid prolonged uncharged storage. .... remove from charger or powered unit when not in use, as some machines use current even when switched off. 3. To prevent damage to the camcorder . . . .... replace the battery pack when it begins to deliver less recording time per charge. NOTE: It is normal for the battery pack to be warm after charging, or after use. Temperature Ranges Charging ................................... 10°C to 35°C Operation ................................. 0°C to 40°C Storage ...................................... –10°C to 30°C NOTES: ● Recharging time is based on room temperature of 20°C. ● The lower the temperature, the longer recharging takes. 1. During use . . . .... make sure the cassette bears the Mini DV mark. .... be aware that recording onto prerecorded tapes automatically erases the previously recorded video and audio signals. .... make sure the cassette is positioned properly when inserting. .... do not load and unload the cassette repeatedly without allowing the tape to run at all. This slackens the tape and can result in damage. .... do not open the front tape cover. This exposes the tape to fingerprints and dust. 2. Store cassettes . . . .... away from heaters or other heat sources. .... out of direct sunlight. .... where they won’t be subject to unnecessary shock or vibration. .... where they won’t be exposed to strong magnetic fields (such as those generated by motors, transformers or magnets). .... vertically, in their original cases. EN Main Unit 1. For safety, DO NOT . . . .... open the camcorder’s chassis. .... disassemble or modify the unit. .... short-circuit the terminals of the battery pack. Keep it away from metallic objects when not in use. .... allow inflammables, water or metallic objects to enter the unit. .... remove the battery pack or disconnect the power supply while the power is on. .... leave the battery pack attached when the camcorder is not in use. 2. Avoid using the unit . . . .... in places subject to excessive humidity or dust. .... in places subject to soot or steam such as near a cooking stove. .... in places subject to excessive shock or vibration. .... near a television set. .... near appliances generating strong magnetic or electric fields (speakers, broadcasting antennas, etc.). .... in places subject to extremely high (over 40°C) or extremely low (under 0°C) temperatures. 3. DO NOT leave the unit . . . .... in places of over 50°C. .... in places where humidity is extremely low (below 35%) or extremely high (above 80%). .... in direct sunlight. .... in a closed car in summer. .... near a heater. 4. To protect the unit, DO NOT . . . .... allow it to become wet. .... drop the unit or strike it against hard objects. .... subject it to shock or excessive vibration during transportation. .... keep the lens directed at extremely bright objects for long periods. .... direct the eyepiece of the viewfinder at the sun. .... carry it by holding the viewfinder. .... swing it excessively when using the shoulder strap. 63 5. Dirty heads can cause the folowing problems: • No picture during playback. • Blocks of noise appear during playback. • During recording, the Head Clog Warning indicator “ ” appears in the viewfinder. In such cases, use the optional Cleaning Cassette M-DV2CL. Insert it and play back for approximately 20 seconds. After this time the camcorder stops automatically. If the cassette is used more than once consecutively, damage to the video heads may result. If, after using the Cleaning Cassette, the problems still exist, consult your nearest JVC dealer. About moisture condensation . . . •You have observed that pouring a cold liquid into a glass will cause drops of water to form on the glass‘ outer surface. This same phenomenon occurs on the head drum of a camcorder when it is moved from a cool place to a warm place, after heating a cold room, under extremely humid conditions or in a place directly subjected to the cool air from an air conditioner. •Moisture on the head drum can cause severe damage to the video tape, and can lead to internal damage to the camcorder itself. Serious malfunctioning If malfunctioning occurs, stop using the unit immediately and consult your local JVC dealer. The camcorder is a microcomputer-controlled device. External noise and interference (from a TV, a radio, etc.) might prevent it from functioning properly. In such cases, first disconnect its power supply unit (battery pack, AC Power Adapter/Battery Charger, etc.) and clock battery; and then re-connect it and proceed as usual from the beginning. 64 TROUBLESHOOTING EN If, after following the steps in the chart below, the problem still exists, please consult your nearest JVC dealer or Technical Service Center. SYMPTOM POSSIBLE CAUSES CORRECTIVE ACTION 1. No power is supplied. 1. •The power is not connected properly. •The battery is dead. •The viewfinder hasn’t been pulled out. 1. • Connect the AC Adapter securely (Z pg. 7). • Replace the dead battery with a fully charged one (Z pg. 9). • Pull the viewfinder out. 2. Recording cannot be performed. 2. •The tape’s record safety tab is set to “SAVE”. •The Power Dial is set to “PLAY”. 2. • Set the tape’s record safety tab to “REC” (Z pg. 12). • Set the Power Dial to “REC”. 3. There is no picture. 3. •The camcorder is not getting power, or some other malfunction exists. •The lens cover is closed. 3. • Turn the camcorder’s power off and on again. • Pull out the viewfinder to open the lens cover. 4. Some functions are not available. 4. •The Select Dial is set to “AUTO”. •The Power Dial is set to “5S”. 4. • Set the Select Dial to any position except “AUTO”. • Set the Power Dial to any position except “5S”. 5. The focus does not adjust automatically. 5. •Focus is set to “MANUAL”. •The recording was done in a dark place, or the contrast was low. •The diopter is not properly adjusted. •The lens is dirty or covered with condensation. 5. • Set Focus to “AUTO” (Z pg. 40). • Adjust the diopter (Z pg. 13). • Clean the lens and check the focus again. 6. The cassette won’t load properly. 6. •The cassette is in the wrong position. •The battery’s charge is low. 6. • Set it in the right position. • Install a fully charged battery (Z pg. 9). 7. Play, Rewind and Fast-Forward functions don’t work. 7. •The Power Dial is not set to “PLAY”. •The cassette’s cover is open. 7. • Set the Power Dial to “PLAY” (Z pg. 46). 8. The tape is moving, but there’s no picture. 8. •Your TV has AV input terminals, but is not set to its VIDEO mode. 8. • Set the TV to the mode or channel appropriate for video playback. 9. When shooting a subject illuminated by bright light, vertical lines appear. 9. •This is a result of exceedingly high contrast, and is not a malfunction. 9. 10. In the 5-Second mode, recording ends before 5 seconds have elapsed. 10. •The 5-Second mode in the System Menu is set to “ANIMATION”. 10. • Select “5S” or “5SD” in the System Menu (Z pgs. 18, 19). 11. Even though “GAIN UP” was set to “ A ”, scenes shot in dark places are not brightened. 11. •Depending on the light source, the 1/30 shutter speed may be deactivated in order to reduce the shakiness in the picture. 11. 12. Snapshot mode cannot be used. 12. •P.AE/Effects Sepia, Monotone or Slow (Slow Shutter) are activated. •The Squeeze mode is selected. •The Cinema mode is engaged, disabling the white border. 12. • Disengage them (Z pg. 33). • Disengage the Squeeze mode (Z pgs. 16, 17). • Disengage the Cinema mode (Z pgs. 16, 17). ———— ———— EN SYMPTOM 65 POSSIBLE CAUSES CORRECTIVE ACTION 13. Digital Zoom doesn’t work. 13. •10x optical zoom is selected. •The Video Echo effect is activated. •Picture Wipe or Dissolve are being used in a scene transition. •5-Second recording was done with the Power Dial set to “5S”, and with “5SD” selected in the System Menu. •Snapshot Dissolve was attempted during Digital Zoom. 13. •Turn off the Video Echo effect (Z pg. 33). •Wait until the Picture Wipe or Dissolve effects are completed. •Change the setting of either the System Menu or the Power Dial (Z pgs. 18, 19). •Do not attempt to take a Snapshot when performing Digital Zoom (Z pg. 22). 14. P.AE/Effects and Fade/ Wipe Effects don’t work. 14. •The Select Dial is set to “AUTO”. •The Power Dial is set to “5S”. 14. •Set the Select Dial to “MANUAL”. •Change the setting of the Power Dial. 15. The Black & White Fader doesn’t work. 15. •The Sepia or Monotone effects are activated. 15. •Turn off Sepia and Monotone (Z pg. 33). 16. The Dissolve function doesn’t work. 16. •P.AE/Effects Sepia, Monotone or Slow are activated. •The Squeeze mode is selected. 16. •Turn off Sepia and Monotone before adding Dissolve to a scene transition (Z pg. 33). •Make sure that the Squeeze mode in the Recording Menu is set to “OFF”. 17. The Picture Wipe and Dissolve functions don’t work. 17. •The last selected editing scene is ending. •At the end of the last selected scene for editing, the Power Dial was set to “OFF”. •The power is off. •The previously selected P.AE/Effect was changed after the last selected scene for editing was registered. •The P.AE/Effects in the Recording Menu were exchanged after the last selected scene for editing was registered. 17. •Select Picture Wipe or Dissolve before beginning recording. The effects are then automatically activated (Z pg. 30). •Do not turn off the camcorder’s power after setting Edit-In and Edit-Out points, as they will all be erased. •The camcorder automatically shuts off after 5 minutes have elapsed in the RECORD/ STANDBY mode. Make sure you continue operations within 5 minutes after engaging RECORD/STANDBY. •Make sure you have selected the P.AE/Effects you want before starting editing. •Exchanging P.AE/Effects may deactivate the effect(s) you selected. Once you’ve selected an effect, do not perform an exchange before beginning editing. If you do, make sure you don’t replace the effect(s) you selected. 66 TROUBLESHOOTING (Cont.) EN SYMPTOM POSSIBLE CAUSES CORRECTIVE ACTION 18. The Picture Wipe function doesn’t work. 18. •The Slow (Slow Shutter) effect is activated. •The Squeeze or Cinema mode is selected in the Recording Menu. 18. • Make sure the Squeeze mode, Cinema mode, or Slow effect is not activated when preparing to use the Picture Wipe function. 19. Even when Slow (Slow Shutter) isn't selected, the image looks like it is activated. 19. •When shooting in the dark with GAIN UP set to A , the unit becomes highly sensitive to light and the image takes on an effect similar to Slow (Slow Shutter). 19. • If you want the lighting to look more natural, set GAIN UP to "AGC" or "OFF" in the Recording Menu (Z pgs. 16, 17). 20. The Video Echo effect doesn’t work. 20. •The Picture Wipe or Dissolve functions are in use. •The Squeeze mode is selected in the Recording Menu. •Snapshot Dissolve is in progress. •A Fade-In or Fade-Out is in progress (White Fader, Black Fader or Black & White Fader). 20. • Make sure the Squeeze mode is set to “OFF” (Z pg. 16, 17). • Do not try to use the Video Echo effect during a Fade-In or Fade-Out. 21. There is no strobe when the Classic Film and Strobe effects are activated. 21. •The Picture Wipe or Dissolve functions are in use. •Snapshot Dissolve is in progress. 21. • Do not try to use the Classic Film or Strobe effects during a scene transition (Z pg. 30). 22. White Balance cannot be activated. 22. •The Sepia or Monotone effects are activated. •Snapshot Dissolve is in progress. 22. • Turn off Sepia or Monotone before setting White Balance (Z pg. 30). • Wait until the Snapshot Dissolve is finished before setting White Balance. 23. The viewfinder indications blink. 23. •Certain FADE/WIPE, P.AE/ Effects and other functions that cannot be used together are selected at the same time. 23. • Re-read the sections covering FADE/WIPE and P.AE/Effects (Z pg. 28, 33). 24. There are disturbances in audio and video. 24. •If Audio Dubbing or Insert Editing have been performed repeatedly on the same portion of the tape, disturbance to the sound and picture may result. 24. • Use a new, or infrequently used, tape for Audio Dubbing and Insert Editing. 25. An unusual mark appears in the viewfinder. 25. 25. • Check the section of the manual that explains viewfinder indications (Z pg. 60). 26. An error indication (E01 — E07) appears in the viewfinder. 26. •A malfunction of some kind has occurred. In this case the camcorder’s functions become unusable. ———— 26. • Remove the tape or the battery pack, and wait a few minutes for the indication to clear. When it does, you can resume using the camcorder. If the indication remains, please consult your nearest JVC dealer or Technical Service Center. INDEX A Animation ................................................ Z pg. 19 Audio Dubbing ........................................ Z pg. 56 Auto Focus .............................................. Z pg. 40 B Battery ....................................................... Z pg. 8 Battery Low ............................................. Z pg. 59 C Charging .................................................... Z pg. 8 Charging While Docked .......................... Z pg. 41 Cleaning The Camcorder ......................... Z pg. 58 Connections ..................................... Z pgs. 41, 42 D Date/Time Display ................................... Z pg. 27 Date/Time Settings ................................... Z pg. 11 Digital Zoom ........................................... Z pg. 17 Diopter Adjustment ................................. Z pg. 13 Docking Station ....................................... Z pg. 41 Dubbing .................................................. Z pg. 49 E Editing ..................................................... Z pg. 49 Erase protection ....................................... Z pg. 12 Exposure Control ..................................... Z pg. 36 F 5SD ......................................................... Z pg. 24 5-Second Mode ....................................... Z pg. 24 Fade-In/Out ............................................. Z pg. 29 Focus Adjustment .................................... Z pg. 40 G H I Insert Editing ............................................ Z pg. 57 Iris ........................................................... Z pg. 37 Iris Lock ................................................... Z pg. 37 J K L Lithium Battery .......................................... Z pg. 2 Loading A Tape ........................................ Z pg. 12 EN 67 M N O On-Screen Menus .................................... Z pg. 27 P P.AE/Effects .............................................. Z pg. 33 Playback On TV ...................................... Z pg. 42 Power (AC/Battery) ............................... Z pgs. 7, 8 Q R Random Assemble Editing ....................... Z pg. 51 Record/Standby ....................................... Z pg. 20 Recording Format ...................................... Z pg. 4 Remote Control ....................................... Z pg. 14 S Self-Timer ................................................ Z pg. 25 Set VCR Brand ......................................... Z pg. 50 Shooting Posture ...................................... Z pg. 21 Slow Motion Playback ............................. Z pg. 42 Snapshot Mode ........................................ Z pg. 22 Snapshot Search ...................................... Z pg. 22 Sound ...................................................... Z pg. 19 Stabilizer .................................................. Z pg. 17 Strobe ...................................................... Z pg. 34 T Tapes ....................................................... Z pg. 12 Time Code ........................................... Z pg. 4, 26 U V Viewfinder Indications ............................. Z pg. 60 W White Balance ......................................... Z pg. 38 Wide ........................................................ Z pg. 17 Wipe In/Out ............................................. Z pg. 29 68 SPECIFICATIONS EN MAIN UNIT General Power Power consumption Format Signal format Video signal recording format Data compression rate Digital compression technology Cassette Tape Speed Maximum recording time Continuous recoring time Fast-Forward/Rewind Time Pickup Zoom Lens diameter (Filter Diameter) Viewfinder White balance Iris Microphone Operating temperature Operating humidity Storage temperature Dimensions Weight During recording : DC 6 V (using AC Adapter), DC 3.6 V (using Battery) : 6.2 W : DV Format (SD mode) : PAL Standard : Digital Component Recording : 25 Mbps : DCT (Discrete Cosine Transform) & VLC (Variable Length Coding) : MINI DV Cassette : 18.8 mm/sec. : 60 min. (using DVM-60 cassette) : Approx. 30 min. (using fully charged BN-V712U Battery Pack) : Approx. 90 sec. (using DVM-60 cassette) : 1/3" CCD : 10x Optical Zoom 20x/100x Digital Zoom : F1.6, f = 4.5`45 mm ø27 : Electronic 0.55" colour LCD : AUTO/MAN. : AUTO/LOCK : Condensor type/stereo : 0 — 40°C : 35 — 80% : –20 — 50°C : 43 (W) x 148 (H) x 88 (D) mm : Main unit approx. 450 g Approx. 520 g (With BN-V712U Battery Pack, Cassette M-DVM30ME, Hand Strap) Audio Sampling frequencies Channels Quantum Bits : 48 kHz, 44.1 kHz (playback), 32 kHz : 2 (48 kHz) 4 (32 kHz) : 16 linear (48 kHz) 12 non-linear (32 kHz) Connectors Microphone input connector A/V output connector DC input connector Multi connector : : : : ø3.5 mm –62 dB stereo ø3.5 mm 4 quadripolar (analog output) 6V 34 pin EN BATTERY PACK BN-V712U Power Dimensions Weight : DC 3.6 V /1250mAh : 20 mm (W) x 20 mm (H) x 71 mm (D) : Approx. 50 g REMOTE CONTROL UNIT RM-V708U Power Battery Life Effective distance Operating temperature Storage temperature Dimensions Weight : DC 3 V (Lithium Battery CR2025) : Approx. 1 year (depending on usage) : Approx. 5 m (front shaft) : 0°C — 40°C : –20°C — 50°C : 54 mm (W) x 86 mm (H) x 12 mm (D) : Approx. 26 g (with battery installed) AC ADAPTER/CHARGER AA-V70EG Power Power consumption Output power Operating temperature Dimensions Weight : AC 110 – 240 V`, 50/60 Hz : 15 W : DC 3.6 V , 1.3 A (charge) : DC 6.0 V , 1.1 A (VTR) : 0°C — 40°C (when charging, 10°C — 35°C) : 112 mm (W) x 44 mm (H) x 63 mm (D) : Approx. 185 g DOCKING STATION Operating temperature Editing connector S-Video connectors Y C Video output connector Audio output connector JLIP connector Multi connector Dimensions Weight : 0°C — 40°C (when charging, 10°C — 35°C) : ø3.5 mm : 1 Vp-p, 75 Ω : 0.3 Vp-p, 75 Ω : 1 Vp-p, 75 Ω (Pin jack) : –8dBs, 1 k Ω (Pin jack) : ø3.5 mm : 34-pin : 112 mm (W) x 48 mm (H) x 203 mm (D) : Approx. 345 g * E. & O. E. Design and specifications subject to change without notice. 69 EN GR-DV1 VICTOR COMPANY OF JAPAN, LIMITED COPYRIGHT© 1996 VICTOR COMPANY OF JAPAN, LTD. EG Printed in Japan 0596MSV UN SN * *