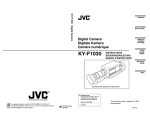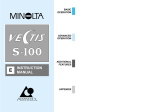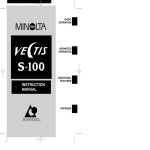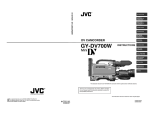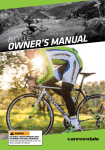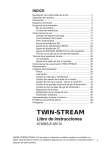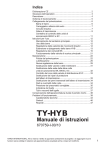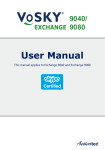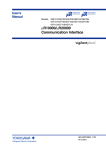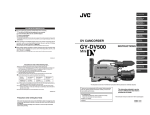Download JVC KY-F75 User's Manual
Transcript
Introduction Preparations 3CCD Digital Camera 3CCD Digitale Kamera 3CCD Caméra numérique Recording Settings KY-F75 INSTRUCTIONS BEDIENUNGSANLEITUNG MANUEL D’INSTRUCTIONS Others Illustration with optional lens attachment. For Customer Use: Enter below the Serial No. which is located on the unit. Retain this information for future reference. Model No. KY-F75 This instruction book is made from 100% recycled paper. Serial No. LWT0059-001A IMPORTANT SAFEGUARDS 1. Read all of these instructions. 2. Save these instructions for later use. 3. All warnings on the product and in the operating instructions should be adhered to. 4. Unplug this appliance system from the wall outlet before cleaning. Do not use liquid cleaners or aerosol cleaners. Use a damp cloth for cleaning. 5. Do not use attachments not recommended by the appliance manufacturer as they may cause hazards. 6. Do not use this appliance near water - for example, near a bathtub, washbowl, kitchen sink, or laundry tub, in a wet basement, or near a swimming pool, etc. 7. Do not place this appliance on an unstable cart, stand, or table. The CART WARNING appliance may fall, causing serious injury to a child or adult, and PORTABLE (symbol provided by RETAC) serious damage to the appliance. Use only with a cart or stand recommended by the manufacturer, or sold with the appliance. Wall or shelf mounting should follow the manufacturer’s instructions, and should use a mounting kit approved by the manufacturer. An appliance and cart combination should be S3126A moved with care. Quick stops, excessive force, and uneven surfaces may cause the appliance and cart combination to overturn. 8. Slots and openings in the cabinet and the back or bottom are provided for ventilation, and to insure reliable operation of the appliance and to protect it from overheating, these openings must not be blocked or covered. The openings should never be blocked by placing the appliance on a bed, sofa, rug, or other similar surface. This appliance should never be placed near or over a radiator or heat register. This appliance should not be placed in a built-in installation such as a bookcase unless proper ventilation is provided. 9. This appliance should be operated only from the type of power source indicated on the marking label. If you are not sure of the type of power supplied to your home, consult your dealer or local power company. For appliance designed to operate from battery power, refer to the operating instructions. 10. This appliance system is equipped with a 3-wire grounding type plug (a plug having a third (grounding) pin). This plug will only fit into a grounding-type power outlet. This is a safety feature. If you are unable to insert the plug into the outlet, contact your electrician to replace your obsolete outlet. Do not defeat the safety purpose of the grounding plug. 11. For added protection for this product during a lightning storm, or when it is left unattended and unused for long periods of time, unplug it from the wall outlet and disconnect the antenna or cable system. This will prevent damage to the product due to lightning and power-line surges. 12. Do not allow anything to rest on the power cord. Do not locate this appliance where the cord will be abused by persons walking on it. I 13. Follow all warnings and instructions marked on the appliance. 14. Do not overload wall outlets and extension cords as this can result in fire or electric shock. 15. Never push objects of any kind into his appliance through cabinet slots as they mat touch dangerous voltage points or short out parts that could result in a fire or electric shock. Never spill liquid of any kind on the appliance. 16. Do not attempt to service this appliance yourself as opening or removing covers may expose you to dangerous voltage or other hazards. Refer all servicing to qualified service personnel. 17. Unplug his appliance from the wall outlet and refer servicing to qualified service personnel under following conditions: a. When the power cord or plug is damaged or frayed. b. If liquid has been spilled into the appliance. c. If the appliance has been exposed to rain or water. d. If the appliance does not operate normally by following the operating instructions. Adjust only those controls that are covered by the operating instructions as improper adjustment of other controls may result in damage and will often require extensive work by a qualified technician to restore the appliance to normal operation. e. If the appliance has been dropped or the cabinet has been damaged. f. When the appliance exhibits a distinct change in performance - this indicates a need for service. 18. When replacement parts are required, be sure the service technician has used replacement parts specified by the manufacturer that have the same characteristics as the original part. Unauthorized substitutions may result in fire, electric shock, or other hazards. 19. Upon completion of any service or repairs to this appliance, ask the service technician to perform routine safety checks to determine that the appliance is in safe operating condition. (FOR USA AND CANADA) Note for Accessory options. AA-P700MDU AC Adaptor is designed to use in Hospital or other Medical usage. AA-P700U AC Adaptor is designed to use for non Medical usage. Please use for appropriate AC Adaptor for your system. II JVC Sales Office 1. JVC PROFESSIONAL PRODUCTS (U.K.) LIMITED ULLSWATER HOUSE, KENDAL AVENUE LONDON, W3 0XA, UNITED KINGDOM TEL : 020 8896 6000 2. JVC PROFESSIONAL PRODUCTS GMBH GRÜENER WEG 10, 61169 FRIEDBERG / HESSEN GERMANY TEL : (06031)6050 3. JVC PROFESSIONAL PRODUCTS ITALIA S.p.A. VIA MARIO PANNUNZIO 4, 20156 MILANO, ITALY TEL : (02)38.05.01 4. JVC FRANCE S.A. 1, AVENUE EIFFEL 78422 CARRIERESSUR-SEINE, CEDEX FRANCE TEL : 1.61.04.11.64 5. JVC ESPAÑA S.A. CTRA GRACIA MANRESA,KM 14 750 EDIFICIO CAN CASTANYER 08190 SANT CUGAT DEL VALLES (BARCELONA) SPAIN TEL : (93)5653210 9. JVC NORGE A/S P.O.BOX 2012, POSTTERMINALEN 3103, TONSBERG, NORWAY TEL : (333)61600 10. JVC DENMARK A/S HELGESHOJ ALLE 30 DK-2630, TASTRUP, DENMARK TEL : (43)509000 11. SPITZER ELECTRONIC AG MUHLEMATTSTRASSE 13, 4104 OBERWIL, SWITZERLAND TEL : 0614051111 12. OY HEDPRO AB LAUTTASAARENTIE 50, FIN-00200 HELSINKI, FINLAND TEL : 96828244 13. ELECTROINDUSTRIAL HELLAS S.A. 62, PIRAEUS AVE, 183 46 MOSCHATO, ATHENS, GREECE TEL : (01)4832855 6. JVC BELGIUM S.A./N.V. RUE DE LA PETITE LLE 3, KLEINEILANDSTRAAT, BRUXELLES 1070 BRUSSEL, BELGIUM TEL : (02)529-4211 14. ORIELA S.A. CAMPO STA. CLARA 160-A, 1100 LISBOA PORTUGAL TEL : 1-882-3382 7. JVC NEDERLAND B.V. JVC PLEIN DE HEYDERWEG 2, 2314 XZ LEIDEN, NEDERLAND TEL : (071)5453333 15. FACO HF FAXAFEN 12, P.O.BOX 442, 108 108 REYKAJVIK, ICELAND TEL : 91-588-3050 JVC PROFESSIONAL PRODUCTS COMPANY 1700 VALLEY ROAD, WAYNE, NJ 07470, U.S.A. TEL : (973)315-5000 JVC CANADA INC. 21 FINCHDENE SQUARE, SCARBOROUGH, ONTARIO M1X 1A7, CANADA TEL : (416)293-1311 III 8. JVC SVENSKA AB VEDDESTAVAGEN 15, S-175 62 JARFALLA-STOCKHOLM, SWEDEN TEL : (08)7950400 SAFETY PRECAUTIONS FOR USA AND CANADA This symbol indicates type B equipment classified in accordance with IEC Publication. 601-1 Safety of medical electrical equipment. For Sweden VARNING Explosionsfara vid felaktigt batteribyte. Använd samma batterityp eller en ekvivalent typ som rekommenderas av apparattillverkaren. Kassera använt batteri enligt fabrikantens instruktion. For Norway The use of ACCESSORY equipment not complying with the equivalent safety requirements of this equipment may lead to a reduced level of safety of the resulting system. Consideration relating to the choice shall include: - use of the accessory in the PATIENT VICINITY - evidence that the safety certification of the ACCESSORY has been performed in accordance to the appropriate IEC 601-1 and/or IEC 601-1-1 harmonized national standard. ADVARSEL Lithiumbatteri – Eksplosjonsfare. Ved utskifting benyttes kun batteri som anbefalt av apparatfabrikanten. Brukt batteri returneres apparatieverandøren. For Denmark ADVARSELI Lithiumbatteri – Eksplosionsfare ved fejlagtig håndtering. Udskiftning må kun ske med batteri af samme fabrikat og type. Lever det brugte batteri tilbage til leverandøren. For Finland ® MEDICAL ELECTRICAL EQUIPMENT WITH RESPECT TO ELECTRICAL SHOCK, FIRE, MECHANICAL AND OTHER SPECIFIED HAZARDS ONLY IN ACCORDANCE WITH UL.2601-1, CAN/CSA C22.2 NO.601.1 VAROITUS Paristo voi räjähtää, jos se on virheellisesti asennettu. Vaihda paristo ainoastaan laltevalmistajan suoaittelemaan tyyppiin. Hävitä käytetty paristo valmistajan ohjeiden mukaisesti. 56PA AA-P700MD AC Adaptor is designed to use in Hospital or other Medical usage. AA-P700 AC Adaptor is designed to use for non Medical usage. Please use for appropriate AC Adaptor for your system. IV Thank you for purchasing the JVC KY-F75 Digital Camera. These instructions are for KY-F75U. The instructions are given in three languages: English from page E2 to E47 German from page G2 to G47 French from page F2 to F47 SAFETY PRECAUTIONS FOR USA AND CANADA CAUTION RISK OF ELECTRIC SHOCK DO NOT OPEN CAUTION: TO REDUCE THE RISK OF ELECTRIC SHOCK, DO NOT REMOVE COVER (OR BACK). NO USER SERVICEABLE PARTS INSIDE. REFER SERVICING TO QUALIFIED SERVICE PERSONNEL. The lightning flash with arrowhead symbol, within an equilateral triangle is intended to alert the user to the presence of uninsulated “dangerous voltage” within the product’s enclosure that may be of sufficient magnitude to constitute a risk of electric shock to persons. The exclamation point within an equilateral triangle is intended to alert the user to the presence of important operating and maintenance (servicing) instructions in the literature accompanying the appliance. Changes or modifications not approved by JVC could void the user’s authority to operate the equipment. WARNING: TO REDUCE THE RISK OF FIRE OR ELECTRIC SHOCK, DO NOT EXPOSE THIS APPLIANCE TO RAIN OR MOISTURE. This unit should be used with 12V DC only. CAUTION: To prevent electric shocks and fire hazards, do NOT use any other power source. CAUTION: To prevent electric shock, do not open the cabinet. No user serviceable parts inside. Refer servicing to qualified service personnel. Due to design modifications, data given in this instruction book are subject to possible change without prior notice. This unit is designed for professional use only. WARNING: Information for USA This device complies with Part 15 of the FCC Rules. Changes or modifications not approved by JVC could void the user’s authority to operate the equipment. INFORMATION (FOR CANADA) RENSEIGNEMENT (POUR CANADA) • This Class B digital apparatus complies with Canadian ICES-003. • Cet appareil numérique de la classe B est conforme à la norme NMB-003 du Canada. E2 Disporsal of product should follow National, State and Local Laws. SAFETY PRECAUTIONS This equipment is in conformity with the provisions and protection requirements of the corresponding European Directives. This equipment is designed for professional video appliances and can be used in the following environments. • residential area (in houses) or rural area • commercial and light industry; e.g. offices or theatres • urban outdoors In order to keep the best performance and furthermore for electromagnetic compatibility we recommend to use cables not exceeding the following length: Port DC IN LENS Cable Exclusive Cable Cable of LENS Length 2 meters 0.4 meter Port REMOTE IEEE1394 Cable Length Single wire 5 meters IEEE1394 Cable 4.5 meters Caution : Where there are strong electromagnetic waves or magnetism, for example near a radio or TV transmitter, transformer, motor, etc., the picture may be disturbed. In such case, please keep the apparatus away from the sources of the disturbance. E3 Contents 1. Introduction Features .................................................... 5 Accessories and attachments ................... 5 Cautionary notes for the correct usage of this product ............................................... 6 Part names and their functions ................. 7 Pin configurations of connectors ............... 8 2. Preparations System .................................................... 10 Preparing the computer .......................... 12 Connection to computer .......................... 14 Mounting and setting the lens ................. 15 Connecting the AC adapter ..................... 16 Mounting the camera .............................. 18 Fall prevention ......................................... 19 4. Settings Opening and closing the Settings screen ................................. 24 Exposure settings screen ........................ 26 White balance settings screen ................ 30 Performing Auto white balance ............... 33 Adjustment of white shading ................... 34 Process settings screen .......................... 35 White spot compensation ........................ 38 Color matrix settings screen ................... 39 Lens settings screen ............................... 41 System settings screen ........................... 42 5. Others Synchronizing flash and trigger ............... 43 About ALC and EEI operations ............... 45 Specifications .......................................... 46 3. Recording How to record .......................................... 20 Starting the [KY-LINK] application software ................................................... 21 Freezing the image ................................. 22 Capturing the still image on the computer (Capture) ...................... 23 Characters and symbols used in this instruction book CAUTION MEMO 墌 Cautionary notes concerning operation of the unit Reference such as restrictions of features, etc. Reference page or item In general, the names of products manufactured by other companies and mentioned in these instructions are trademarks or registered trademarks of these companies. Symbols like , , , etc., are not used in these instructions. E4 1. Introduction Features ● The KY-F75 is a digital camera employing three 1/2” CCD with 1.45 million effective pixels. ● Output of 1360 × 1024-pixel digital video signal possible. ● Built-in DSP for real-time processing of the video signal that is output as a 7.5 frames-persecond RGB digital signal enables real-time transfer to personal computer by means of IEEE1394 host adapter. ● Built-in IEEE1394 connector enables remote control from personal computer. (Supplied software) ● Employment of 1/2” C-mount optical system enables connection to various types of optical devices. ● Recording in the near-infrared region can be accomplished by replacing the optical filter (separately sold). (Please consult the nearest JVC Service Center or your dealer with regards to replacement of the optical filter.) Accessories and attachments Clamp filter (2 pcs.) For IEEE1394 cable and DC power cable ( 墌 page E14, E16) Wire clamp (5 pcs.) For clamping cables on the rear. CD-ROM (1) Exclusive application software [KY-LINK], etc. *See the Readme.txt file in the [ENG] folder on the CD-ROM for details. INSTRUCTIONS MEMO To allow control of the camera and allow the camera image to be shown, the IEEE1394 host adapter and the exclusive application software [KY-LINK] must be installed in the computer. Use the separately sold KA-FW41U model as the IEEE1394 host adapter. The exclusive application software [KY-LINK] is found on the supplied CD-ROM. E5 1. Introduction (continued) Cautionary notes for the correct usage of this product • Before recording an important event, etc., always check to make sure that this product is working properly. • We are not liable for any missed recordings caused by malfunction of this unit, etc. 䡵 Phenomena unique to CCD • Smearing and blooming When using CCD to record a bright light source, a smearing effect may occur running a white line vertical to the light source. In addition, a blooming effect may also occur when the light source is extremely bright, spreading light to the source surroundings. • Line distortion Line and patterns may appear distorted when recorded. • White spots White spots may appear on the screen when operating under high temperatures. Always use the product under recommended ambient temperatures. White spots may also appear at a slow shutter speed setting (1/8 s or higher). To reduce this phenomenon, this product is provided with at built-in white spot compensation function. ( 墌 page E38) 䡵 Cautionary notes • Influence of strong electric waves and magnets Screen noise and discolouration may occur when using the product near antennas of radios and televisions or near transformers, monitors, etc. with strong magnetic force. • Compatible lenses ( 墌 page E15 Mounting and setting the lens) Although the lens mount of this product is a type C mount, take caution as there are restrictions on the lenses that can be used. This product is not equipped with a back-focus adjustment feature. Please use a lens equipped with the back-focus adjustment feature. • To save electricity, turn off the system when not in use. • Do not leave the product where it is subject to radiation or X-rays or in locations where corrosive gasses are generated. 䡵 Cleaning When clean the equipment please use dry cleaning cloth or wet cleaning cloth with small amount of alcohol. Do not spill any liquid into KY-F75. E6 Part names and their functions [Front and bottom] � 쐃 � � 쐃 Lens mount Although the lens mount conforms to the type C mount lens, there are restrictions on the lenses that can be used. Mounting and setting the lens ( 墌 page E15) 쐏 Screw holes for mounting the camera (1/4-inch) Used when mounting the camera to a fixer or rotating platform. 쐇 Camera mounting bracket Although the mounting bracket is mounted on the bottom of the camera when shipped, the bracket can also be mounted on the top of the camera. Mounting the camera ( 墌 page E18) 쐋 Locking screws for the camera mounting bracket (M2.6 × 6mm, 3 units) CAUTION Always use the attached screws. Using screws that exceed 6mm may result in malfunction of the unit. E7 1. Introduction (continued) Part names and their functions (continued) [Rear] � [REMOTE] terminal (Metal 10-pin, female) � LENS IEEE1394 REMOTE � � DC IN � POWER � SEE INSTRUCTION MANUAL � [IEEE1394] digital output connector Digital output connector for video signal. Used when connecting to the PC’s IEEE 1394 host adapter. Pin configurations of connectors ( 墌 page E8) Used to connect external devices such as a trigger switch or flash unit. Pin configurations of connectors ( 墌 page E9) � [POWER] indicator Lights when power is supplied to the camera. � [DC IN] connector (Mini DIN 8-pin, female) Power (DC 12V) for the camera is supplied through this inlet. For the power supply, use the AA-P700 AC adapter. Pin configurations of connectors ( 墌 page E9) Connecting the AC adapter ( 墌 page E16) � [LENS] connector To connect the lens’ camera cable (for iris control, power supply). Pin configurations of connectors ( 墌 page E9) Mounting and setting the lens ( 墌 page E15) Pin configurations of connectors Be sure to orientate all plugs correctly before inserting into the respective connectors. If the direction of insertion is incorrect, the camera may be damaged. IEEE 1394 connector 6 4 2 E8 5 3 1 Pin no. 1 2 3 4 5 6 Signal name VP (Current) VG (GND) TPB – TPB + TPA – TPA + Pin configurations of connectors (continued) DC IN terminal (Mini DIN 8-pin, female) 7 8 REMOTE terminal (Metal 10-pin, female) Compatible plug: HR10A-10P-10P (Hirose Electronics) 6 3 5 2 10 9 Signal name NC GND NC NC GND 12V NC 12V Pin no. 1 2 3 4 5 6 7 8 9 LENS terminal (Metal 12-pin, female) 10 10 1 8 3 7 4 Pin no. 1 2 3 4 5 6 7 8 9 to 12 4 Signal name — TRG IN L active NC FLASH OUT L active — NC NC GND 12V output (only when power is supplied from AC adapter) NC 9 2 6 11 3 5 1 Pin no. 1 2 3 4 5 6 7 8 1 6 4 2 8 7 5 12 Signal name NC NC GND NC IRIS CONTROL 12V DC 400mA max. IRIS POSITION IRIS AUTO /MANU NC CAUTION Use device whose current consumption is max. 400 mA or less. CAUTION • Consult your JVC dealer concerning the remote terminal connection. • Remote cable must use shielded cable. Outer shield of remote cable must to connect 10-pin connector outer metal shell. • Do not input the external trigger during the first 10 seconds after the power is turned ON. Terminal name 2 TRG IN 4 FLASH I/O Conditions IN • 3.3V CMOS • Schmidt Trigger • Pull-up to 3.3V at 4.7k Ω • Contact point recommended • Maximum rated voltage: 5.3V • H level: 2.4 ~ 5.0V • L level: 0 ~ 0.5V • Pulse width: Min. 130 ms • Maximum rated current: 150mA • Maximum rated voltage: 12V OUT • Open collector E9 2. Preparations System The KY-F75 can be remote-controlled from a personal computer, and the live image can be shown on the computer monitor. Still images can be captured on the PC. 䡵 When using other lenses than the motorized lens Supplied clamp filter CD-ROM supplied with KY-F75: Exclusive application software [KY-LINK] and drivers for KAFW4IU IEEE1394 cable [IEEE1394] [REMOTE] IEEE1394 Host Adapter Lens PC Flash KA-FW4IU (separately sold) Trigger switch ● Install the exclusive application software [KY-LINK] and drivers for KA-FW4IU that are included on the CD-ROM supplied with KY-F75. ● Connect the [IEEE1394] connector on the KY-F75 to the IEEE1394 PCI host adapter card on the computer using the IEEE1394 cable. Attach the clamp filter supplied with the camera to the IEEE1394 cable. The power to the KY-F75 can be supplied through the IEEE1394 connector of the computer. Caution When the KY-F75 is supplied with power though the IEEE1394 cable, make sure that the capacity on the supplying side is sufficient to meet the consumption by the KY-F75 (approximately 600 mA in the case of DC 12 V). ● When required, connect a flash or trigger-switch to the [REMOTE] connector. The trigger can also be input from the screen of the application software [KY-LINK]. The flash is fired in accordance with the input from the external trigger-switch or the trigger input from [KY-LINK]. However, in the following cases, the flash is fired irrespective of the trigger. ● During auto-white balance operation ● When one or more of the functions Auto Iris, EEI, and ALC is/are used E10 䡵 When the motorized lens is used AA-P700 Connect to power supply (page. 16) AC ADAPTER AA-P700 POWER ON AC OFF AC Adapter IEEE1394 cable [IEEE1394] Supplied clamp filter [LENS] [REMOTE] CD-ROM supplied with KY-F75: Exclusive application software [KY-LINK] and drivers for KAFW4IU [DC IN] Control cable PC Flash KA-FW4IU (separately sold) Compatible zoom lens Lens remote control Fujinon S16 × 7.3DA-DSD Fujinon RMD-10 Trigger switch ● Control of the motorized lens is not possible when the [IEEE1394] connector is used to supply the power. When the motorized lens is used, the separately sold AC Adapter AA-P700 should be used to supply the power to the camera. Connect the [DC IN] connector on the KY-F75 to the AA-P700 using the DC power cable. Attach the clamp filter supplied with the KY-F75 to the DC power cable. ● Connect the camera cable from the lens to the [LENS] connector on the KY-F75. Connect the zoom and focus control cable from the lens to the lens remote control. ● The lens control possible with this unit is only control of the iris. Control of zoom and focus requires a separately sold lens remote control unit. 䡵 Precautions for connection ● Do not turn the AC adapter’s power switch ON or OFF, or connect or disconnect the IEEE1394 cable, while the application software [KY-LINK] is running. 4 mm or shorter ● When connecting 2 or more cameras to one computer, multiple images cannot be shown at the same time. ● When using a microscope adapter, use a 1/2” C-mount adapter fitting the microscope to be used. To reduce the risk of the adapter causing damage to the camera, use an adapter that is 4 mm shorter than the lens mount surface. E11 2. Preparations (continued) Preparing the computer The camera image is displayed on the computer screen and the KY-F75 is controlled from the computer. 䡵 There are restrictions on the computers that can be connected. See [Specifications for connectable computer] on page E45. 䡵 To transfer the camera’s digital images to the computer, the IEEE1394 PCI host adapter card and its driver must be installed in the computer. ● Use the following IEEE1394 PCI host adapter card: JVC: KA-FW4IU ● The driver is found on the CD-ROM supplied with the KY-F75. 䡵 To display the camera image and control the camera, the exclusive [KY-LINK] application software must be installed in the computer. The [KY-LINK] application software is found in the CD-ROM supplied with the KYF75. E12 Installation procedure 1. Install the IEEE1394 host adapter card KA-FW4IU and the drivers before installation of the [KY-LINK] application software. ● For how to install the KA-FW4IU, refer to the instructions for the KA-FW4IU. Also, for installation of the driver, see the Readme file on the CD-ROM supplied with the KY-F75. 2. Install of the [KY-LINK] application software as follows. 햲 Insert the CD-ROM supplied with the KY-F75 into the computer’s CD-ROM drive. 햳 Select the \ENU\Kylink folder on the CD-ROM, and double-click Setup.exe. Double-click Setup.exe 햴 The setup screen appears. Follow the instructions on the screen to execute the setup. 햵 When the setup is completed, the application software [KY-LINK] will be ready to use after the computer has been restarted. MEMO To uninstall the [KY-LINK] application software, select Control Panel 씮 Add/Remove Programs 씮 KYLINK. E13 2. Preparations (continued) Connection to computer Connect the KY-F75’s IEEE1394 connector to the IEEE1394 host adapter card with the IEEE1394 cable. KY-F75 rear panel LENS IEEE1394 REMOTE IEEE1394 cable DC IN IEEE1394 Host Adapter POWER SEE INSTRUCTION MANUAL PC 䡵 Attaching the clamp filter ● To reduce the emission of unwanted radio waves, make sure to attach the provided clamp filter to the IEEE1394 cable as shown in the figure on the left. ● Attach the clamp filter as close as possible to the KY-F75. To [IEEE1394] connector 䡵 The power to the KY-F75 can be supplied through the IEEE1394 connector of the computer. However, the following precautions must be adhered to. Precautions on power supply • When supplying the KY-F75 with power though the IEEE1394 cable, make sure that the capacity on the supplying side is sufficient to meet the consumption by the KY-F75 (approximately 600 mA in the case of DC 12 V). When supplying the KY-F75 with power from the computer, make sure that sufficient power is supplied to the power supply connector of the IEEE1394 host adapter card. For details, see the instructions for the IEEE1394 host adapter card. • When the motorized lens is used, make sure to supply the power from the camera’s [DC IN] connector. E14 Mounting and setting the lens Follow the procedure shown below when mounting a motorized lens. For further details, see the instruction manual for the lens and the lens remote control. 3. Lock Camera head (male) Thread section Mount clamp ring Lens 4. Lock 2. Compatible zoom lens Fujinon S16 × 7.3DA-DSD (female) Lens remote control Fujinon RMD-10 RMD-20 CAUTION ● Perform mounting of the lens with the power of the camera turned OFF. Mounting with the power on could result in damage. ● Lens is not included with this camera. To avoid damaging the camera, make sure that the lens mount of the lens to be used is 4mm or less. 4 mm or shorter Lens remote control 1. Remove the lens mount cap. At this time, ensure that dust do not enter inside the mount. 2. To mount the lens, lightly press the thread section of the lens mount onto the thread section of the camera, and then turn the lens unit or the KY-F75 slowly clockwise until the lens is securely threaded onto the camera. Lens MEMO To change the position of the lens rotation: 햲 First, turn the mount clamp ring clockwise (1/4 turn) as seen from the front of the lens. 햳 Slowly turn the lens to adjust its position, and then retighten the mount clamp ring. 3. Insert the plug of the camera cable from the lens into the [LENS] connector on the rear panel of the KY-F75. Rotate the plug until it is securely locked. Control of the iris is performed from the KY-F75. 4. When connecting to the lens remote control, connect the plug (female) of the lens control cable to the remote control. 5. Make settings on the setting screen of the application software [KY-LINK] in accordance with the used lens. 䡵 Iris mode settings on the Exposure and Lens setting screens ( 墌 page E26, E41) ● When using a motorized lens, set to AUTO as iris control is performed automatically. ● When using a manual lens, or for manual iris control on the camera when using a motorized lens, set to MANUAL. ● When performing iris control with the lens remote control, set to MANUAL. CAUTION When using a motorized lens, supply power to the camera from an AC adapter. Control of the motorized lens is not possible when power is supplied through the [IEEE1394] connector. E15 2. Preparations (continued) Connecting the AC adapter It is possible to supply power to the KY-F75 from the computer via the IEEE1394 cable, but when a motorized lens, etc., is used, the DC cable should be used to connect the KY-F75’s [DC IN] connector and the [TO CAMERA] connector on the AC adapter (AA-P700). AA-P700 AC adapter (separately sold) DC 12V=OUTPUT VIDEO OUTPUT AC 100V LENS IEEE1394 REMOTE S(Y/C) OUTPUT TO CAMERA EITHER OUTPUT MAX 1.25A DC IN SEE INSTRUCTION MANUAL POWER White marking TO CAMERA connector SEE INSTRUCTION MANUAL DC IN connector Connect the end with the white marking to the AC adapter DC cable (2 m) Clamp filter (supplied) (separately sold) CAUTION • Be sure to use the AA-P700 AC adapter. Make sure that the power switch on the AA-P700 AC adapter is set to OFF before connections are made. Making connections while the power is ON could result in damage to the KY-F75. 䡵 Connecting the DC power cable and attaching the filter clamp DC IN POW ER Clamp filter ● After inserting the plug completely, tighten the securing ring Ring Plug DC IN DC IN E16 ● To reduce the emission of unwanted radio waves, make sure to attach the provided clamp filter as shown in the figure on the left. Wind the cable once around the clamp filter. ● Attach the clamp filter as close as possible to the KY-F75 as shown in the figure. 䡵 Turning the power ON Wait for 5 seconds or more after the power switch on the AA-P700 is set to ON before invoking the [KY-LINK] application software. 䡵 Turning the power OFF Wait for 5 seconds or more after the [KY-LINK] application software is closed before setting the power switch on the AA-P700 to OFF. CAUTION • After the power switch has been turned OFF, wait at least 10 seconds before turning the power ON again. Turning the power switch ON/OFF in rapid succession may result in malfunctions, such as failure to boot, etc. • When power is supplied from the computer, control of the motorized lens is not possible. MEMO If power is supplied from both the IEEE1394 connector and from the DC IN connector, the DC IN connector will have priority. E17 2. Preparations (continued) Mounting the camera < Mounting method > Rotation prevention hole Camera mounting screw hole Camera mounting bracket ● When mounting the camera, use the camera mount screw hole located on the camera mounting bracket. ● When mounting the camera, use the rotation prevention hole to prevent the unit from falling and securely mount the unit. < Changing the camera mounting bracket position > When shipped, the camera mounting bracket is mounted on the bottom of the unit. To mount it on the top of the unit, simply remove the 3 locking screws holding the camera mounting bracket. CAUTION Always use the attached screws. Using screws that exceed 6mm may result in malfunction of the unit. E18 Fall prevention Fall prevention wire chain 6 mm Camera head MEMO • Special attention is required when mounting the unit to the wall or ceiling. Rather than attempting to do it yourself, request a qualified person to perform such installation. Falling of the unit may result in bodily injury. • To prevent the unit from falling, connect the unit to a strong surface with a wire chain, etc. When connecting such chain, use the bracket locking screw hole on the side which the camera mounting bracket is not mounted. (M2.6 × 6mm) Take special caution to the length of the optional wire as well. • For the fall-preventive wire, use the one with the strength that is more than 10 times of a mass including the lens. E19 3. Recording How to record Operations for the various settings of the KY-F75 and camera recording are performed using the [KY-LINK] application software. Digital images are transferred from the camera to the computer at a rate of 7.5 frames per second. When a footswitch or other external trigger device is connected to the KY-F75, the camera image can be frozen by the external trigger input signal. Basic operations for recording 1. Turn ON the KY-F75. Wait for 5 seconds or more. 2. Start the [KY-LINK] application software. 䡵 Make camera settings as required. Menu screen settings ( 墌 page E24) 䡵 Freeze the image as required. (Still image) 3. Capture the still image on the computer (Capture) 4. Save the captured image on the computer. 5. Close the [KY-LINK] application software. Wait for 5 seconds or more. 6. E20 Turn OFF the KY-F75. Starting the [KY-LINK] application software 䡵 Wait for 5 seconds or more after turning the KY-F75 ON before starting up the KYLINK software. 1. Starting KY-LINK Select [Start] 씮 [Programs] 씮 [KY-LINK] 씮 [KY-LINK]. ● The KY-LINK start screen appears. KY-LINK start screen 2. Select Camera, and then click the [OK] button. ● The selected camera image is displayed. (Live image is shown at a rate of 7.5 frames per second.) MEMO For details on the operation of the [KY-LINK] application software, see the Help file for the [KY-LINK] application software. This manual only explains the broad outlines of the operation. E21 3. Recording (continued) Freezing the image Live image is shown on the monitor at a rate of 7.5 frames per second. The following describes the procedure for freezing a required image. (Still image displayed) Tool bar [Freeze/Cancel] button Living image 1. The image is frozen when the [Freeze/Cancel] button is clicked. (Still image displayed) 2. To stop display of the frozen image, click the Freeze button again. When an external trigger device is connected The frozen image can be turned ON/OFF by the trigger input through the [REMOTE] connector on the KY-F75. Interlocking with the flash When a flash is connected to the [REMOTE] connector on the KY-F75, the flash can be made to fire in synch with KY-LINK freeze operation or the external trigger input. ( 墌 page E43) However, in the following case, the flash will fire irrespective of the trigger. ● During auto white balance operation ● When one or more of the functions auto iris, EEI, and ALC is/are used MEMO The freeze function of the KY-F75 is accomplished in the memory of the computer by stopping the output of the camera image. Accordingly, if the trigger is input to the camera while the live-window is not shown, an image will not appear even if the live-window is displayed. E22 Capturing the still image on the computer (Capture) [Save As] button Capture button [Single Capture], [Multi Capture], [Timer Capture Set/Reset], [Trigger Capture Set/Reset] File [Exit] 䡵 Click the Capture button in the toolbar. ● The still image is captured and the captured image is displayed. Saving the captured image on the computer 䡵 Click the [Save As] button, and then give the image a name and save the file. Closing the KY-LINK application 䡵 Select [Exit] from the File menu. Caution • Wait for 5 seconds or more after closing the [KY-LINK] before turning the KY-F75 OFF. • Do not turn OFF the power to the camera while the [KY-LINK] is running. E23 4. Settings Opening and closing the Settings screen The various camera settings are performed on the computer screen using the [KY-LINK] application software. The settings valid when the [KY-LINK] is closed are automatically recalled and set in the camera the next time the system is started up. Procedure 1. 2. 3. Turn ON the KY-F75 and wait for 5 seconds or more. Start up the [KY-LINK] application software. ( 墌 page E21) Open the Settings screen. ● The Settings screen is displayed by clicking the [Show Control Window] button in the KYLINK screen. [Show Control window] button Settings screen Categories selection tab 4. The Settings screen consists of 6 different categories of setting screens. ● Exposure: Used for image level related settings such as Iris, Shutter, Gain, etc. ● White balance: Used for settings of color temperature, white balance, etc. ● Process: Used for image quality related settings such as detail compensation, gamma, white spot compensation, etc. ● Color matrix: Used for settings related to color tone. ● Lens: Used for setting of the method for control of the lens iris. ● System: Used for setting the method for releasing the freeze mode, setting the test pattern level, and for settings related to memorization of the setting values. Selecting the Setting screen ● Click the selection tab corresponding to the category to be set. The selected Settings screen appears. E24 5. Set the items on the Settings screen. For settings on the various setting screens, see pages E26 to E42. 6. Completing the settings on the Settings screen. Click the [X] (Close) button. File [Load], [Save] [Close] button ——— Saving the setting values on the computer ——— ● Save the setting values as a file on the computer by selecting [File] 씮 [Save]. ● Read out the setting values saved on the computer by selecting [File] 씮 [Load]. (To return the setting values to the factory defaults, read in “DefaultF75.dat”.) E25 4. Settings (continued) Exposure settings screen This screen is used to make settings related to the image level, such as Iris, Shutter, and Sensitivity. Shutter settings Restart button Va l i d w h e n t h e shutter speed is 2 sec or slower in the V. SCAN mode. Iris settings Gain settings ALC max settings EEI limit setting Sets the maximum ALC sensitivity. Sets the slowest shutter speed when the shutter mode is EEI. For selecting the setting value Select the setting value from the pull-down menu. E26 Level settings Set the level by sliding the slider bar with the mouse. Also, fine adjustment can be made with the keyboard’s [씯] and [씮] keys. [ ] indicates the factory setting Item Set Value Contents [AUTO] MANUAL Switched in accordance with the used lens. AUTO: When using auto-iris. MANUAL: • When using manual iris lens. • Lens not mounted • When using manual iris while motorized lens is mounted. * When the motorized lens cable is not connected to the [LENS] connector, the setting automatically becomes “MANUAL”. Iris level 0 1 • [128] • 254 255 Used to set the iris level when the Iris mode is set to “MANUAL”. When an motorized lens is used, this sets the iris level when manual iris control on the camera is used. Increasing the value: Open the iris Decreasing the value: Closes the iris AE level – 128 – 127 : [NORMAL] : 126 127 Used to adjust the video level when auto-iris, ALC and EEI are used, Increasing the value: Raises the level Decreasing the value: Lowers the level SQUARE SPOT [FULL] CIRCLE Selects the detection area for the image level when Auto Iris, ALC or EEI is used. When selected, the detection area is shown on the screen. Iris mode AE area MEMO “----“ is displayed when auto-iris, ALC, and EEI are all set to not operate. SQUARE SPOT Detection area FULL CIRCLE Detection area Detection area Detection area MEMO During display of the detection area, operation of the Auto Iris, ALC, and EEI is inhibited. AE detect [NORMAL] PEAK AVG Selects the detection method of the detection area when Auto Iris, ALC, or EEI is used. NORMAL: normal positon PEAK: detects the peak brightness level for better view of highly bright objects. AVG: detects the avarage brighhtness for better view of objects. MEMO AE area and AE detect are not shown when none of the functions Auto Iris, ALC, or EEI is used. E27 4. Menu screen settings (continued) Exposure settings screen (continued) [ ] indicates the factory setting Item Shutter Speed When “STEP” is selected Speed When “V.SCAN” is selected Speed When “RANDON” is selected Restart Set Value [STEP] V.SCAN EEI OFF RANDOM 4s 2s 1s 1/2s 1/4s [1/8s] 1/15s 1/30s 1/60s 1/125s 1/250s 1/500s 1/1000s 1/2000s 4.010s • [1/7.501s] • • 1/5906.836s 1/7.501s • [1/124.176s] • • 1/5648.194s —— Contents Used to switch the shutter mode. STEP: The shutter speed can be changed with the [Speed] item. V. SCAN: The shutter speed can be changed with the [Speed] item. Enables more detailed setting than [STEP]. EEI: Used to automatically change the shutter speed in accordance with the brightness of the subject. OFF: Fixed at 1/7.5 s. RANDOM: Used to synchronize the CCD accumulation timing with the Trigger input. The shutter speed can be changed with the [Speed] item. The shutter speed can be changed when Shutter is set to “STEP”, “V.SCAN” or “RANDOM”. MEMO • When the shutter speed is slower than 1/7.5 s, the following phenomena may occur. • Time will be required for the auto white, auto iris and ALC operations. If the shutter speed is set to 2 sec or longer, these operations will behave as follows. (However, 1.000 sec or longer at the time of V.SCAN.) Auto white : Auto white balance function cannot be started. Auto iris : Stops at the iris value at that time. ALC : Stops at the sensitivity at that time. To use a shutter speed of 2 sec or longer, use with the following settings selected: (However, 1.000 sec or longer at the time of V.SCAN.) Iris mode : MANUAL Gain : STEP or V.GAIN • There may be shortage of light when the shutter speed is increased. In this case, adjust the iris or sensitivity. Attention should be paid to the picture quality when the sensitivity is raised since the image becomes coarse. When the accumulation time exceeds 2 seconds in the V. SCAN mode, click to reset the CCD integration. This button is only valid when V. SCAN is selected on the Shutter screen and the Speed item is set to 2s or slower. MEMO When clicked, the images accumulated by the CCD up to that point are output. E28 [ ] indicates the factory setting Item Gain Set Value Contents [STEP] ALC V.GAIN Used to switch the sensitivity mode. STEP: The sensitivity can be changed with the “Level” item. ALC: The sensitivity is automatically changed in accordance with ambient brightness. V.GAIN: The sensitivity can be changed in detail with the “Level” item. Level When “STEP” is selected [0dB] +6dB +12dB Level When “V. GAIN” is selected [0.0dB] +0.2dB +0.4dB • • +12dB ALC max [+12dB] +6dB Sets the maximum sensitivity of ALC, which automatically switches the sensitivity in accordance with ambient brightness. EEI limit [1/7.5s] 1s Sets the minimum value for the shutter speed when the shutter mode is set to “EEI”. 1/7.5s: Set to 1/7.5s. 1s: Set to 1s. E29 4. Settings (continued) White balance settings screen This screen is used to make settings related to the color temperature at the time of shooting, white balance and white shading adjustment. Sets the standard color temperature for the white balance adjustment. Auto white button: Click this button when auto white balance adjustment should be performed. White balance adjustment As the color of the light (color temperature) differs with the light source, the white balance should be readjusted when the light source illuminating the subject changes. White shading adjustment Even if white balance is achieved at the center of the screen, white balance may not be achieved at the top and bottom areas of the screen that may be tinted by green or magenta. This is due to lens characteristics, and compensation for this phenomenon is called white shading. 䡵 Make this adjustment after white balance is completed. 䡵 If white shading adjustment is performed, perform white balance adjustment again. Color temperature when COLOR TEMP and WHITE BALANCE are set. * Regard the values as reference values. COLOR TEMP WHITE COLOR 2000K 5600K 15000K BALANCE TEMP 5200K 3200K 3200K 5600K E30 PRESET AUTO MANUAL PRESET AUTO MANUAL [ ] indicates the factory setting Item Color temp. White bal. Level (R) When “AUTO” is selected. Level (R) When “MANUAL” is selected. Level (B) When “AUTO” is selected. Level (B) When “MANUAL” is selected. Auto White Set Value 3200K 5600K PRESET [AUTO 1] AUTO 2 MANUAL – 32 : [0] : 31 0 : [128] : 255 – 32 : [0] : 31 0 : [128] : 255 —— Contents Used to set the standard color temperature of the white balance. 3200K: For use under low color temperature illumination, such as halogen lamps, etc. 5600K: For use under high color temperature illumination, such as sunlight, etc. Used to set the white balance mode. Select this setting when white balance adjustment AUTO1, AUTO2: should be operating. Two white balance adjustment modes are provided (AUTO1 and AUTO2). ( 墌 page E33 Performing Auto white balance) Fine adjustment of the white accomplished by the white balance can be made using Level (R) and Level (B). MANUAL: The white balance can be changed using Level (R) and Level (B). PRESET: The white balance is fixed at the setting made for the [Color temp.] item. The red color in the white balance can be adjusted when [White bal.] is set to “AUTO “or “MANUAL”. Increasing the value: Red tint of screen becomes stronger Decreasing the value: Red tint of screen becomes weaker The blue color in the white balance can be adjusted when [White bal.] is set to “AUTO” or “MANUAL”. Increasing the value: Blue tint of screen becomes stronger Decreasing the value: Blue tint of screen becomes weaker Click this button to perform auto white balance adjustment. E31 4. Settings (continued) White balance settings screen (continued) [ ] indicates the factory setting Item Set Value Contents [OFF] ON Used to set whether to perform white shading adjustment. OFF: no white shading adjustment ON: the white shading can be adjusted. Level (R) – 128 : [0] : 127 The color red of the white shading is adjusted only when Shading is set to ON. Increase the number: paler red at the bottom of the screen and deeper red at the top. Decrease the number: paler red at the top of the screen and deeper red at the bottom. Level (G) – 128 : [0] : 127 The color green of the white shading is adjusted only when Shading is set to ON. Increase the number: paler green at the bottom of the screen and deeper green at the top. Decrease the number: paler green at the top of the screen and deeper green at the bottom. Level (B) – 128 : [0] : 127 The color blue of the white shading is adjusted only when Shading is set to ON. Increase the number: paler blue at the bottom of the screen and deeper blue at the top. Decrease the number: paler blue at the top of the screen and deeper blue at the bottom. Shading E32 Performing Auto white balance Two auto white balance adjustment modes (AUTO1 and AUTO2) are provided. The results of the auto white balance procedure are stored in the AUTO1 or AUTO2 memories. White balance screen Color temperature setting White balance item Auto white button 1. Place and zoom in on a white object so that the white object is at the center of the image (and fills 80% or more of the screen). 2. 3. Display the White balance screen. 4. 5. Set the White bal item to AUTO1 or AUTO2. Set the color temperature to match the light source, 3200K: When using a light source with a low color temperature, such as a halogen lamp. 5200K: When using a light source with a high color temperature, such as sunlight. Click the Auto white button. ● The KY-F75 automatically adjusts the white balance. * When a slow the shutter speed has been selected, white balance adjustment may take a while. 䡵 In accordance with the results of the auto white balance, fine adjustment can be performed using the Level (R)/(B) slider bars. MEMO • When the colour temperature of the subject changes as the darkness increases, do not change the illumination. Instead, narrow the lens iris, and take the white balance again by pressing the [Auto White] button. • When the shutter speed is set to 2 sec or longer, it is not possible to launch the auto white balance function. (However, 1.000 sec or longer at the time of V.SCAN.) Temporarily return the shutter setting to a shorter value and launch the auto white balance function, or set the item [White bal] to “MANUAL” or “PRESET”. • Pressing the [Auto White] button in the FREEZE condition, cancels the freeze. • When auto white balance is started with the Auto white button, the image in the live window will become a still picture, but this is normal. E33 4. Settings (continued) Adjustment of white shading White shading can occur due to the combination of lenses and the optical system that 3CCD cameras are equipped with. If this happens, perform adjustment as described in the following. Waveform window button KY-LINK screen tool bar Video signal level Setting screen V button R button 1. 2. 3. 4. 5. 6. 7. 8. 9. E34 G button B button Shoot a white subject so that the entire screen is filled with white. (Illumination should be uniform.) Adjust the white balance. Click the Waveform window button in the toolbar of the KY-LINK screen to display the setting screen. Click the [V] and [R] button to display the waveform of the red channel in the vertical direction. Adjust the shutter speed, etc. until the video signal level becomes about 170 – 190. On the white balance setting screen, set the Shading item to “ON”. Adjust Level (R) to make the gradient of the waveform as small as possible. Click the [G] button on the setting screen to switch to the waveform of the green channel. Then adjust Level (G) to make the gradient of the waveform as small as possible. Click the [B] button on the setting screen to switch to the waveform of the blue channel. Then adjust Level (B) to make the gradient of the waveform as small as possible. When adjustment of the white shading is completed, adjust the white balance. Process settings screen This screen is used to make settings related to the picture quality, such as detail compensation, gamma, and white spot compensation. Detail settings Flare setting Gamma settings ABL setting Master black setting DSP bypass setting Pixel comp setting (White spot compensation) Nega setting Noise sup. setting Pixel check button Click when White spot detection should be performed. (When Pixel comp is ON) [ ] indicates the factory setting Item Detail Level When “ON” is selected. Level dep. Set Value OFF [ON] –7 –6 • [0] 7 [0.0%] 0.5% : 28.0% 28.5% (0.5% step) Contents Used to set whether to emphasize details. ON: changes the detail emphasis OFF: no detail emphasis The emphasis level of the detail is adjusted when [Dedail] is set to ON. increase the number: Sharpen the detail decease the number: Soften the detail Adjusted when you want to reduce noise in black areas. Noise in black areas is reduced because the frequency characteristics of areas where the image signal level falls below this set value are lowered. However, fine details in areas falling below the set value will be lost. MEMO The setting value is the value to be set for the input signal level before GAMMA compensation. E35 4. Settings (continued) Process settings screen (continued) Item Noise sup. Set Value LOW MIDDLE HIGH [OFF] Contents Used to reduce noise in the video signal. LOW/MIDDLE/HIGH : Noise reduction is performed. Amount of reduction is increased in the order of LOW 씮 MIDDLE 씮 HIGH. OFF: Noise reduction is not performed. MEMO Note that details in fine sections of the image may get lost as the noise reduction amount is increased. Gamma Level When “ADJUST” is selected. Nega DSP bypass E36 [NORMAL] ADJUST 0.35 : (0.01 step) [0.45] : (0.05 step) : 0.90 1.00 ON [OFF] [NORMAL] BYPASS Used to set whether the gamma curve to determine the reproduction of black is to be the standard value or customised. NORMAL: the gamma curve is set using the standard value (0.45) ADJUST: set when changing the gamma curve The gamma curve can be adjusted only when gamma is set to ADJUST. Increase the number: Improves the gradation of bright areas. However, the gradation of black becomes poorer. Decrease the number: Improves the gradation of black areas. However, the gradation of bright areas becomes poorer. Selects whether the camera image should be negative signal. ON: Conversion to negative signal is made. OFF: Conversion to negative signal is not made. Selects whether DSP (Digital Signal Processing) should be bypassed. NORMAL: Not bypassed. BYPASS: Bypassed. In this case the following setting items are fixed as indicated and cannot be set. • Detail: OFF • Level dep.: – – – • Noise sup.: OFF • Gamma: 1.00 • Nega: OFF • Pixel comp.: OFF • Color matrix: OFF [ ] indicates the factory setting Item Master black Flare Level (R) When “ON” is selected. Level (B) When “ON” is selected. ABL Level When “ON” is selected. Pixel comp. Pixel Check When “ON” is selected. Set Value – 99 : [0] • 99 [ON] OFF – 32 – 31 • [0] • 31 – 32 – 31 • [0] • 31 [ON] OFF – 32 – 31 • [0] • 31 [OFF] ON —— Contents Used to adjust the pedestal level (master black), which is the standard of black when the lens is capped. To see more details in black areas, raising the pedestal level will brighten the entire screen. Increasing the value: Raises the pedestal level Decreasing the value: Lowers the pedestal level Compensation of the black level when flaring effect occurs and black areas are tinted with color due to irregular reflection of light entering the lens. Compensation of the black level of Rch Increasing the value: Red tint becomes weaker (Makes the compensation value larger) Decreasing the value: Red tint becomes stronger (Makes the compensation value smaller) Compensation of the black level of Bch Increasing the value: Blue tint becomes weaker (Makes the compensation value larger) Decreasing the value: Blue tint becomes stronger (Makes the compensation value smaller) Used to set whether to use automatic adjustment of the black level in accordance with the signal level during shooting. Use this adjustment when the black level of the video image fluctuates. Black level is adjusted. Increasing the value: Lowers the black level. (Makes the compensation value larger) Decreasing the value: Raises the black level. (Makes the compensation value smaller) Selects whether or not white spot compensation should be performed. OFF: White spot compensation not performed. ON: White spot compensation performed. 墌 page E38 [White spot compensation] Click this button when White spot detection should be performed. E37 4. Settings (continued) White spot compensation One of the inherent, general characteristics of CCDs is that white spots may appear in the image at slow shutter speeds or during shooting at high temperatures. To moderate this phenomenon, this camera is provided with a white spot compensation function. How to use 䡵 White spot detection Because the number of spots and their size differ with the temperature and shutter speed, etc., it is necessary to detect the positions of the white spots under the conditions of use before the white spot compensation is used. 1. 2. Set the conditions for use (shutter speed, etc.). 3. 4. 5. Display the [KY-LINK] application software’s Process setting screen. 6. When the detection is completed, the [Process completed] message appears. Ensure that no light falls on the CCD by closing the lens iris, etc. (When a motorized lens is used, the iris will be closed automatically.) Set the Pixel comp. item to ON. When the Pixel check button is clicked, detection of white spot positions starts. The detection may take several minutes. MEMO • The camera’s white spot compensation function cannot compensate completely for all white spots. White spot detection and compensation by this camera can be performed under the following conditions. White spot compensation is not possible under other conditions. Even when these conditions are met, the properties of the white spots may prevent compensation. Detection and compensation area: Area of 1024 × 1024 pixels at the center of the screen. No. of detections and compensations: Within a total of 15 spots. • The [PIXEL CHECK FAILED] message may appear if light enters the CCD while white spot detection is being performed, or due to the conditions of the white spots. In this case, confirm that light is not falling on the CCD. If light is not falling on the CCD but the message nevertheless appears, increase the shutter speed one step and perform the detection again. • During white spot detection, the image in the live window will become a still picture, but this is normal. • When white spot compensation is carried out, the compensation of the pixel data is performed based on surrounding pixel data, which means that accurate data may not be obtained in case of an image with fine details. • The result of the white spot detection is retained until the next white spot detection is performed. E38 Color matrix settings screen Used to set the color tone of the camera image. Selects the color matrix. Slider bar: Valid when ON is selected as the Color matrix. Make adjustments by dragging the slider bars with the mouse. Fine adjustment can be made with the keyboard’s [씯] and [씮] keys. E39 4. Settings (continued) Color matrix settings screen (continued) [ ] indicates the factory setting Item Color matrix Set Value ON [OFF] R–G [0] 1 • • • 31 R–G G – R (+) E40 Contents Used to set whether or not colour matrix values remain standard. ON: the colour matrix becomes available for change. The following adjustments can only be made with this setting. OFF: the standard value of the colour matrix is used. Used to adjust the R–G signal (0 ~ 25%) Used to adjust the R–B signal (0 ~ 25%) Used to adjust the G–R (+) signal (0 ~ 25%) G – R (–) Used to adjust the G–R (–) signal (0 ~ 25%) G – B (+) Used to adjust the G–B (+) signal (0 ~ 25%) G – B (–) Used to adjust the G–B (–) signal (0 ~ 25%) B–R Used to adjust the B–R signal (0 ~ 25%) B – G (+) Used to adjust the B–G (+) signal (0 ~ 25%) B – G (–) Used to adjust the B–G (–) signal (0 ~ 25%) Lens settings screen Used to select the method for control of the lens iris to match the lens used. Selects the lens Iris mode. Iris level setting Valid when the Iris mode is set to MANUAL. [ ] indicates the factory setting Item Iris mode Iris level When “MANUAL” is selected. Set Value [AUTO] MANUAL 0 1 • [128] • 255 Contents Switched in accordance with the employed lens. AUTO: When using auto-iris. MANUAL: • When using manual iris lens. • Lens not mounted. • When using manual iris while motorized lens is mounted * When the motorized lens cable is not connected to the [LENS] connector, the setting automatically becomes “MANUAL”. Used to set the iris level when the Iris mode is set to “MANUAL”. When an motorized lens is used, this sets the iris level when manual iris control on the camera is used. Increasing the value: Opens the iris Decreasing the value: Closes the iris E41 4. Settings (continued) System setting screen Used to select the method for canceling the freeze image and decide whether or not a color bar should be displayed as test pattern. It is also used for saving the set values of the setting screens in the memory of the KY-F75. For selecting the method for canceling the freeze image. Save button: For selecting display of the color bar. For selecting the color bar level. Click this button to save the values set for the setting screens in the memory of the KY-F75. However, when KY-LINK is started up, it recalls and sets the camera to the values valid when it was closed down the previous time. Consequently, the settings saved in the camera with the Save button are made invalid. [ ] indicates the factory setting Item Freeze cancel Test pattern Pattern level When “BAR” is selected. E42 Set Value [MANUAL] AUTO1s AUTO3s AUTO5s OFF [OFF] BAR [255] 213 Contents Sets the method for canceling the FREEZE when the monitor screen is in FREEZE condition . MANUAL : Cancelled by trigger input. AUTO1s : Cancelled after 1 second. AUTO3s : Cancelled after 3 seconds. AUTO5s : Cancelled after 5 seconds. OFF : Not cancelled. * When set to “AUTO” or “OFF”, the displayed screen can be updated by trigger input during the FREEZE condition. Selects whether or not a color bar should be displayed as test pattern. OFF : Color bar is not displayed. The normal video signal is shown. BAR : Color bar is displayed. Selects the level of the color bar signal. 255 : Outputs a color bar signal in which the white level is 255. 213 : Outputs a color bar signal in which the white level is 213. 5. Others Synchronizing flash and trigger To synchronize the flash with the input of an external trigger, use the [REMOTE] connector on the rear. Pin configurations of connectors ( page E9). When the shutter mode is other than “RANDOM” “EEI” ( page E28, Shutter item) ● In response to the trigger input, the KY-F75 outputs a flash signal for the CCD accumulation period of the next frame. ● The image shot at the moment that the FLASH signal is outputted is output as the next frame. ● In the case of video output, output stops with shooting of this frame and the image on the PC’s monitor will be in the FREEZE condition. ● How to cancel the FREEZE condition can be selected. ( page E42, [Freeze cancel] item) ● The trigger interval must be minimum 3 frames (405 msec) at a shutter speed of 1/7.5 s or faster. ● When the FREEZE cancel mode is set to “MANUAL”, FLASH will not be output in response to the trigger input for FREEZE cancellation. Timing chart Trigger VD (Internal) EXP (CCD accumulation period) FLASH Video output E43 5. Others (continued) Synchronizing flash and trigger (continued) When the shutter mode is “RANDOM” • CCD accumulation is performed in sync with the trigger input, and this period is output as the FLASH signal. • At the same shutter speeds the delay from the trigger input to the FLASH output is almost uniform as shown in Table A below. Also, the pulse width of the FLASH output differs with the shutter speed. • The trigger input interval is restricted as shown in Table B. Do not input at a shorter interval than the minimum interval shown in the table. Shutter speed 1/8s 1/15s 1/30s 1/60s 1/125s 1/250s 1/500s 1/1000s 1/2000s A Delay [ms] 0.203 ± 0.063 0.203 ± 0.063 0.203 ± 0.063 0.203 ± 0.063 0.203 ± 0.063 2.953 ± 0.063 4.953 ± 0.063 5.953 ± 0.063 6.453 ± 0.063 B Minimum trigger interval [ms] 395 337 304 287 278 277 277 277 277 B Trigger VD (internal) EXP (CCD accumulation period) FLASH A VIDEO OUT * In the following situations, the FLASH signal is continuously generated in sync with the CCD regardless of the trigger. ● When [Shutter] on the EXPOSURE screen is set to “EEI”. ● When [Gain] on the EXPOSURE screen is set to “ALC”. ● When [Iris mode] on the EXPOSURE screen is set to “AUTO”. ● While AW (Auto White) is operating. MEMO • In the condition where the shutter mode is RANDOM, the image quality may deteriorate at the time of FREEZE as noise may be applied or white spots may appear. E44 About ALC and EEI operations ALC stands for Automatic Level Control and EEI for Extended Electronic Iris. ( page E28) By making the respective settings, the Automatic Level Control (ALC) will operate under dark lighting, and the electronic shutter (EEI) will operate under bright lighting. Furthermore, setting the IRIS mode to AUTO will synchronize sensitivity, iris and electronic shutter so that an appropriate signal level can be acquired automatically at all times. The ALC mode increases sensitivity from 0dB to +12dB under dark lighting and the EEI modeautomatically adjusts the range of 1/7.5 s to 1/2384.7 s (calculated value) under bright lighting. In other words, the signal level is adjusted in the range of 2 graduations of the aperture under dark lighting and 8 graduations under bright lighting. When the IRIS mode is set to manual, the sensitivity and electronic shutter change continuously while the iris setting stays fixed. ( page E27 Iris mode) This feature holds the advantage of being able to shoot under changing light conditions without the depth of field altering. MEMO • When EEI is used, the amount of change in one step of the signal level will be large and the precision becomes bad as the shutter speed is faster. Operational range (when ALC MAX: +12dB) Light: lx 4 8 16 63 31 125 250 500 1000 2000 4000 8000 16000 32000 64000 640000 +12dB EEI LIMIT : When 1/7.5s +6dB EEI Auto Iris F2.8 +12dB +6dB 1/7.5 0dB ALC F4 F5.6 1/15 F8 F11 1/30 1/60 1/120 1/2384.7 F16 0dB ALC EEI 1/1.871s 1/3.75s EEI LIMIT : When 1s E45 5. Others (continued) Specifications Imaging device: Scanning type: Available pixels: Effective no. of pixels: Aspect ratio: SHUTTER speed: Lens mount: Digital output: Quantization Detail compensation method Output cable length Synchronization method Operating temperature range: Input voltage: Power consumption: Mass: 1/2 inch IT CCD × 3 Progressive 1.45 million pixels (1392 (H) × 1040 (V)) 1280 × 960/1360 × 1024 pixels RGB (switchable) Approx. 4:3 4.010s to 1/5906.836s C mount IEEE1394 – 1995 (IIDC 1394-based Digital Camera Specification Ver. 1.30 standard) 7.5 frames/s 10 bits for each RGB H/V simultaneous compensation 4.5 meters or less Internal synchronization 0°C to 40°C (with humidity of less than 80%RH) (when AA-P700 is used) DC 12V DC8V to 40V (IEEE1394 power supply) 12 W (when AA-P700 is used, including lens) 7.2 W (when IEEE1394 power supply +12V, without lens) 750g Connectable PC models: IEEE compliant Host Adapter ● Pentium III 1 GHz or higher DOS/V, PC/AT ● IEEE1394 PCI Host Adapter Card compatible machine (Pentium 4 1.3 GHz or higher is recommended*) ● Memory 64 MB or more ● 20 MB or more empty hard disk space (space for application software install) ● OS: Windows 98SE/Me/2000pro/XP ● Video circuit: Circuit capable of full-color display at XGA (1024 x 768) or higher resolution (UXGA 1600 x 1200 or higher is recommended*) ● More than one empty PCI slot (Ver. 2.1) * When the recommended conditions are not met, the image may stretch outside the screen depending on the image size, or the display frame rate may become slow. E46 KA-FW41U Compatible lens ● Fujinon S16 × 7.3DA-DSD Option ● AC Adapter: AA-P700 ● DC power cable: SCV2839-201 (Service parts) External dimensions (unit: mm) 70 150 142.5 1 88 80 C-Mount C-MOUNT DIGITAL CAMERA KY-F75U 41.5 14 1/4-inch screw Design and specifications are subject to change without notice. E47 KY-F75 3CCD Digital Camera VICTOR COMPANY OF JAPAN, LIMITED is a registered trademark owned by VICTOR COMPANY OF JAPAN, LTD. is a registered trademark in Japan, the U.S.A., the U.K. and many other countries. © 2002 VICTOR COMPANY OF JAPAN, LIMITED Printed in Japan LWT0059-001A