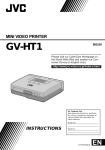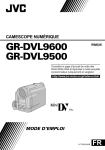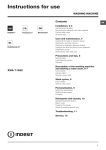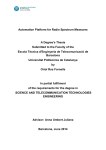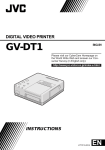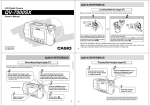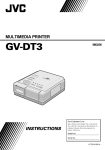Download JVC GV-HT1 User's Manual
Transcript
MINI VIDEO PRINTER GV-HT1 ENGLISH Please visit our CyberCam Homepage on the World Wide Web and answer our Consumer Survey (in English only): http://www.jvc-victor.co.jp/index-e.html INSTRUCTIONS LYT0140-001A EN EN This printer is designed to be used with PALtype colour television signals. It cannot be used for monitoring with a television of a different standard. Use the BN-V607 battery pack and, to recharge it, the optional multi-voltage AC Power Adapter/Charger. (An appropriate conversion adapter may be necessary to accommodate different designs of AC outlets in different countries.) This unit is produced to comply with Standard IEC Publ. 65. IMPORTANT (for U. K. owners) Connection to the mains supply in the United Kingdom. DO NOT cut off the mains plug from this equipment. If the plug fitted is not suitable for the power points in your home or the cable is too short to reach a power point, then obtain a proper safety approved extension lead/adapter or consult your dealer. BE SURE to replace the fuse only with an identical approved type, as originally fitted, and to replace the fuse cover. If nonetheless the mains plug is cut off remove the fuse and dispose of the plug immediately, to avoid a possible shock hazard by inadvertent connection to the mains supply. If this product is not supplied fitted with a mains plug then follow the instructions given below: DO NOT make any connection to the Larger Terminal coded E or Green. The wires in the mains lead are coloured in accordance with the following code: Blue to N (Neutral) or Black Brown to L (Live) or Red If these colours do not correspond with the terminal identifications of your plug, connect as follows: Blue wire to terminal coded N (Neutral) or coloured Black. Brown wire to terminal coded L (Live) or coloured Red. If in doubt — consult a competent electrician. 1 2 EN Some Do's And Don'ts On The Safe Use Of Equipment This equipment has been designed and manufactured to meet international safety standards but, like any electrical equipment, care must be taken if you are to obtain the best results and safety is to be assured. DO read the operating instructions before you attempt to use the equipment. DO ensure that all electrical connections (including the mains plug, extension leads and interconnections between pieces of equipment) are properly made and in accordance with the manufacturer's instructions. Switch off and withdraw the mains plug when making or changing connections. DO consult your dealer if you are ever in doubt about the installation, operation or safety of your equipment. DO be careful with glass panels or doors on equipment. DON'T continue to operate the equipment if you are in any doubt about it working normally, DON'T DON'T DON'T DON'T DON'T DON'T DON'T or if it is damanged in any way — switch off, withdraw the mains plug and consult your dealer. remove any fixed cover as this may expose dangerous voltages. leave equipment switched on when it is unattended unless it is specifically stated that it is designed for unattended operation or has a standby mode. Switch off using the switch on the equipment and make sure that your family knows how to do this. Special arrangements may need to be made for infirm or handicapped people. use equipment such as personal stereos or radios so that you are distracted from the requirements of road safety. It is illegal to watch television whilst driving. listen to headphones at high volume, as such use can permanently damage your hearing. obstruct the ventilation of the equipment, for example with curtains or soft furnishings. Overheating will cause damage and shorten the life of the equipment. use makeshift stands and NEVER fix legs with wood screws — to ensure complete safety always fit the manufacturer's approved stand or legs with the fixings provided according to the instructions. allow electrical equipment to be exposed to rain or moisture. ABOVE ALL... — NEVER let anyone especially children push anything into holes, slots or any other opening in the case — this could result in a fatal electrical shock; — NEVER guess or take chances with electrical equipment of any kind — it is better to be safe than sorry! CAUTIONS EN Exercise caution when moving the printer. If you drop the unit, do not attempt to use it. If during use you notice that the cabinet is damaged, shut the printer down, remove power supply unit it and contact your JVC dealer. Use of the printer under these conditions can lead to fire or electric shock. ABOUT THERMAL HEADS DO NOT place heavy objects on the AC power adapters cords, or leave the cord near any heatgenerating appliance, as this can damage the cords. Avoid excessive pulling or twisting of the power cords. If the power cords becomes cut or otherwise damaged, contact your JVC dealer. When unplugging the AC power adapter, DO NOT pull on the cord. Hold the plug itself and remove it from the AC outlet. Use of the printer with a damaged power cord can lead to fire, electric shock and unit malfunctions. DUST DO NOT remove the cover and attempt to repair or modify the printer. There are high-voltage components within the unit, and the risk of electric shock and unit malfunctions exists. If a problem occurs, contact your JVC dealer. Illustrations of this printer may differ slightly from production models. 3 • The thermal heads, necessary for printing, are located within the unit. The heads can become extremely warm. To prevent possible burns and injuries, do not touch the thermal heads. • When the printer is used for extended periods, the thermal heads experience wear and tear just like VCR heads. As the thermal heads become worn, print quality will gradually decrease. When you notice a decline in quality, it is possible that the heads may need to be replaced. Consult your JVC dealer. Due to dust or lint adhering to print paper, or to extreme variations in temperature, a small degree of colour smearing or lines may be visible in prints. Failure to heed the following precautions may result in damage to the printer. 1. DO NOT place the printer . . . ... in an environment prone to extreme temperatures or humidity. ... in direct sunlight. ... in a dusty environment. ... in an environment where strong magnetic fields are generated. ... on a surface that is unstable or subject to vibration. 2. DO NOT place heavy objects on the printer. 3. DO NOT place anything which might spill on top of the printer. 4. AVOID violent shocks to the printer during transport. CAUTION: Changes or modifications not approved by JVC could void user’s authority to operate the equipment. 4 CAUTIONS EN Battery Packs The supplied battery pack is a lithium-ion battery. Before using the supplied battery pack or an optional battery pack, be sure to read the following Terminals cautions: <Depleting the batteries completely> 1. Turn on the power. 2. Set “save mode” to “off” and remove the batteries when the power is automatically turned off. 1. To avoid hazard . . . .... do not burn. .... do not short-circuit the terminals. .... do not modify or disassemble. .... do not expose the battery to temperatures exceeding 60°C, as this may cause the battery to overheat, explode or catch fire. .... use only specified chargers. 2. To prevent damage and prolong service life . . . .... do not subject to unnecessary shock. .... charge in an environment where temperatures are within the tolerances shown in the chart below. This is a chemical reaction type battery—cooler temperatures impede chemical reaction, while warmer temperatures can prevent complete charging. .... store in a cool, dry place. Extended exposure to high temperatures will increase natural discharge and shorten service life. .... fully charge and then fully discharge the battery once a year when storing the battery pack over a long period time. .... remove from charger or powered unit when not in use, as some machines use current even when switched off. NOTES: ● It is normal for the battery pack to be warm after charging, or after use. Temperature Range Specifications Charging ................................ 10°C to 35°C Operation .............................. 0°C to 40°C Storage .................................. –10°C to 30°C ● Recharging time is based on room temperature of 20°C. ● The lower the temperature, the longer recharging takes. About Batteries DANGER! Do not attempt to take the batteries apart, or expose them to flame or excessive heat, as there is a risk of fire or explosion. WARNING! Do not allow the battery terminals, or the battery itself, to come in contact with metals, as this can result in a short circuit and possibly start a fire. The Benefits Of Lithium-Ion Batteries Lithium-ion battery packs are small but possess a large power capacity. However, when the battery pack becomes cool in an environment subject to cold temperatures (below 10°C), the battery pack has a characteristic that its usage time becomes shorter and may cease to function. If this happens, place the battery pack in your pocket or other warm, protected place for a short time, then reattach it to the camcorder. As long as the battery pack itself is not cold, it should not affect performance. (If you’re using some kind of heating pad, make sure the battery pack does not come in direct contact with the pad.) Lithium-ion is vulnerable in colder temperatures. EN Serious malfunctioning If malfunctioning occurs, stop using the unit immediately and consult your local JVC dealer. The printer is a microcomputer-controlled device. External noise and interference (from a TV, a radio, etc.) might prevent it from functioning properly. In such cases, first disconnect its power supply unit (battery pack, AC Power Adapter/Battery Charger, etc.) and then reconnect it and proceed as usual from the beginning. 5 •This printer uses the following program under license from Okaya Systemware Co., Ltd. for IrDA infrared transmission: IrDA Protocol Stack “Deep CoreTM” Okaya Systemware Co., Ltd. NOTICE Copyright Use of images imported from television broadcasts and recorded materials for other than personal enjoyment without permission from the copyright owner constitutes an infringement on applicable copyright laws. Sample Images The sample images supplied with this printer are used under license from Kodak Japan Co., Ltd. who is the copyright owner. The image samples provided with this printer are Photo CD images from the Kodak Photo CD Sampler with FILM that were processed as described below using Adobe Photoshop 3.0J. <Sample Image Data> The original 768 x 512 image was trimmed to 598 x 488 and compressed using the JPEG format before recording. <Source of Images> Kodak Photo CD Sampler with FILM No. 2 “Marine” 18 Note: •Note that prints of camcorder or Digital Still Camera images will not be as sharp as prints of the sample images. •Company names and product names mentioned in this manual are the logos or registered trademarks of respective company. 6 MAJOR FEATURES EN This equipment is a portable printer that is light enough to bring along with a camcorder or digital still camera on a trip or outing. It can be used in a wide variety of applications. Easy to read LCD Display The messages and icons displayed on the LCD panel show at a glance the operating state of the printer. E Printing from Camcorder Any camcorder with an output terminal can be connected to the printer for instant printing of the desired photo anywhere. Cordless connection to digital still cameras This printer offers cordless connection to any digital still camera conforming to the infrared image transmission (IrTran-P) standard. Battery powered for portable operation Load the battery and you are ready to provide your friends with instant printouts of pictures taken at parties or outdoors. Input for PC Connection Used with optional software, this printer connects to a Windows® PC communications port (RS-232C) or Macintosh communications port (RS-422) for printing images. EN You can print the picture of your choice on standard paper, stickers. A number of special effects are available in addition to normal printing. Multipix On a page you can print 2, 6 or 8 images. Calendar Printing You can use pictures of your choice to print your own calendar. 12 1998 SUN MON TUE WED THU 1 2 6 7 8 9 13 14 15 16 20 21 22 23 27 28 29 30 FRI SAT 3 4 5 10 11 12 17 18 19 24 25 26 31 Frame Print Internal frames can be superimposed on an image for printing stickers. 7 8 CONTENTS EN CAUTIONS 3 MAJOR FEATURES 6 CONTROLS, INDICATORS AND CONNECTORS 10 Front View .................................................................................... 10 Rear View ..................................................................................... 11 Bottom View .................................................................................. 11 Operation buttons ............................................................................ 12 Memory and Print Operations .............................................................. 12 Selecting and setting menu items .......................................................... 12 Menu Setting List ............................................................................. 13 CONECTIONS (Video Connections) 14 Printing from source with video output terminals ....................................... 14 CONNECTIONS (IrDA Reception) 15 Printing from a digital still camera with IrTran-P ........................................ 15 SUPPLYING THE POWER 16 Charging the Battery ......................................................................... 16 Loading the Battery .......................................................................... 17 Using AC power .............................................................................. 17 INSTALLATION OF INK CASSETTE 18 Installing the Ink cassette ................................................................... 18 LOADING THE BLANK PAPER 20 Loading Blank Paper ......................................................................... 20 PREPARATION 21 PRINTING FROM VIDEO SOURCE WITH VIDEO TERMINALS 22 PRINTING FROM IrTran-P EQUIPPED DIGITAL STILL CAMERA 24 MISCELLANEOUS PRINTING OPERATIONS 26 Superimposing the Frame of Choice on the Image – Frame Printing – ................ 26 Printing Multiple Images on the Same Paper – MULTI Print – ......................... 28 Combining Image and Calendar – Calendar Printing – ................................... 30 Printing Using Special Effects – Special Effects – ........................................ 32 Manual Feed .................................................................................. 34 Printing Reversed Images – Mirror Images – ............................................ 36 EN ADJUSTMENTS 37 Adjusting Image Quality – Adjustments before Printing –.............................. 37 Saving Energy – Save Mode – .............................................................. 38 Switching between motion Picture and Still Picture – Memory Mode Selections – ... 39 TROUBLESHOOTING 40 SPECIFICATIONS 43 INDEX 44 PROVIDED ACCESSORIES AC adapter/Charger AA-V68 Video cable 1 DC cord, Battery Pack BN-V607 approx. 0.8 m (battery) Video cable 2 Ink cassette Soft case Printing paper Blank Paper Sheet Set •Standard Print Paper (6 sheets) •Sticker paper (6 sheets) •Ink Cassette (12 prints) It should be noted that it may be unlawful to print from pre-recorded tapes or discs without the consent of the owner of copyright in the video recording, broadcast or cable programme and in any literary, dramatic, musical, or artistic work embodied therein. 9 10 EN CONTROLS, INDICATORS AND CONNECTORS Front View LCD Panel Displays messages and icons during operation to indicate printer operating status. MENU Button Turns menu items on and off. MEMORY/SELECT Button Display MEMORY Button Press to store an input image. SELECT Button Selects menu items. E Function See page Message field Indicates menu settings and printer status. 13, 40 Indicates remaining battery power. PRINT/SET Button PRINT Button Press this button after storing an image to print it. SET Button Press to change setup items. E – Lights when a print error has occurred. The message field indicates the nature of the error. 41 Lights when still image memory mode has been selected. 39 Lights to indicate that an image has been stored in the printer. 23 Lights during printing. STANDBY/ON 23 Button Turns the printer on and off. IrTran-P (IrDA receiving window) Receives image data during infrared transmission. Jack cover DC IN Connects AC Adapter/Charger by using a DC cord (provided). Video input jack Connects a video cable from the video output terminal on camcorder or other unit. PC IN OUT DC IN PC connection jack Video output jack With the use of optional software, the printer can be connected to a communications port on a PC compatible (RS-232C) or Macintosh (RS-422). · Outputs input image or print image for viewing on a TV or other monitor. · Connect this output to a video input terminal on a TV. EN 11 Rear View Battery compartment Paper out/manual feed slot Open the lid to load or remove batteries. · Finished prints are ejected from this exit. · Single sheets of paper are inserted here during manual feed. Ink cassette compartment Open the lid to load or remove ink cassettes. Bottom View Paper compartment door switch Slide this switch to open the paper compartment. Paper compartment door Open this door to load paper. 12 EN CONTROLS, INDICATORS AND CONNECTORS (Continued) 䢇Operation buttons Use these buttons to perform operations from storing through to printing images, selecting and setting menu items. Use the buttons and follow the instructions given on the LCD panel. MENU MEMORY PRINT SELECT SET 䢇Memory and Print Operations Mode overview MEMORY PRINT · Press to store input video image. · Press to print stored video image. See page 23 23 䢇Selecting and setting menu items Mode overview MENU SELECT SET MENU See page · Turns menus on and off. · Press once to select a menu. 22 · Each press of the SELECT button displays a menu item on the LCD panel. · Select desired item. 22 · Press the SET button and the Selected mode indicator blinks. · Each press of the SET button changes the blinking item on the LCD panel. Select the desired item. · Press the MENU button after selecting the desired item with the SET button to confirm the selection. 22 EN 䢇Menu Setting List Desired Action Set video source Menu item input · Print sample · Superimpose frame list Superimpose frame Setting video → infrared → PC sample → frame list frame Set. off → frame 1 → frame 2 → frame 3 frame 4 → frame 5 → frame 6 frame 7 → frame 8 → frame 9 Enter print mode print mode standard → 2 div. → 6 div. 8 div. → calender Add special print effect effect Adjust brightness or tint adj. image · Brightness (adjust before storing the image) · Tint (adjust after storing the image) Suppress blur off → sepia → B/W bright. 0 +1, +2, +3, +4, +5 –1, –2, –3, –4, –5 tint memo. mode motion pic ↔ still pic Manual feed print man. feed off ↔ on Print mirror image mirror off ↔ on Save energy save mode 5min. ↔ off Remove jammed paper form feed off ↔ on Switch language display language Switch monitor display monitor English → français → Deutsch input pic. ↔ memo. pic. • Initial settings are indicated in gray. The printer returns to these settings when powered up after shutdown. • Menu items that cannot be selected are not displayed. • The ”PC" input mode requires the use of special software. For detailed information, consult your nearest JVC dealer. • A sample video image is stored in the printer. You can select “sample” to print out this sample in the “input” menu. 13 14 CONNECTIONS (Video Connections) EN Printing from source with video output terminals VIDEO Source TV Connect to video output terminals Connect to video input terminal (yellow) (yellow) Video cable (Supplied with a video source or optional) (yellow) Video cable 2 (Provided) Jack cover (black) Video cable 1 (Provided) PC (black) Connect to video IN jack IN OUT DC IN (yellow) Connect to video OUT jack Notes: • Make sure that the printer is properly connected to the video source. A loose video cable connection will prevent printing. • Do not place the printer on its side or on a leaning surface as this may cause paper jams. CONNECTIONS (IrDA Reception) EN 15 Printing from a Digital Still Camera with IrTran-P This is a standard for transmitting data using infrared transmission. Equipment that conform to this standard can transmit to each other regardless of make. Digital still camera with IrTran-P Approx. 15˚ Approx. 15˚ Up to 50 cm The distance at which transmission is possible varies with the equipment used. Printer IrDA receiver Notes: • IrDA infrared communications allow only two pieces of equipment to communicate. Transmission from one digital still camera to several printers simultaneously is not possible. Only the printer that first receives the data can print it. • Transmission may become unstable or impossible due to external light, the state of battery depletion and the distance or angle between the equipment. 16 SUPPLYING THE POWER EN Charging the battery Use the provided AA-V68 AC adapter/Charger for charging the battery. Batteries that have not been completely depleted can also be charged. 1 To AC outlet 2 Battery BN-V607 Power cord Charge indicator Power lamp Charge indicator 2 AC Adapter/Charger AA-V68 DC output terminal (Blinks during charging → Lights continuously when charging completes.) 3 AC ADAPTER/CHARGER 1 CONNECT •Connect the power cord to a wall outlet. Place side with and symbols face down. THE BATTERY 2 INSERT •The charge indicator starts to blink. •Charging has completed when the indicator stops blinking and is on continuously. THE BATTERY 3 REMOVE •Remove the power cord. → Approx. 90 min for each BN-V607 battery → Charging is not possible when the DC cord is connected to the AC adapter. •Number of prints per battery charge → 40 prints for each BN-V607 battery (at room temperature) •Approximate charge time •Charging not possible NOTES: • If you connect the DC cord to the AC adapter during battery charging, power is supplied to the printer and charging stops. • When charging the Battery for the first time or after a long storage period, the Charger Indicator may not light. In this case, remove the Battery from the AC Power Adapter then try charging again. • Since the AC Power Adapter processes electricity internally, it becomes warm during use. Be sure to use it only in well-ventilated areas. • If the battery operation time remains extremely short even after having been fully charged, the battery is worn out and needs to be replaced. Please purchase a new one. EN Loading the Battery 17 Using AC power The battery (BN-V607) is not charged when shipped. Charge it using the AC adapter before use. 2 When using the printer indoors, you can use the AC Adapter instead of a battery. DC IN Jack To AC outlet 1, 3 DC IN 2 1 DC cord 1 OPEN THE BATTERY COMPARTMENT LID Power lamp •Slide and open the battery compartment lid in the direction of the arrow. CONNECT DC CORD THE CHARGED BATTERY 1 2 INSERT •Connect the DC cord to the AC Adapter •Note that the battery may be damaged if it is inserted incorrectly. •Slide in the battery as far as it will go until it is properly seated. THE BATTERY COMPART3 CLOSE MENT LID Removing the Battery •Open the battery compartment lid and take out the battery. then to the printer. AC POWER 2 SUPPLY •Connect the power cord to an AC outlet. NOTE: When using the provided DC cord, make sure you connect the end of the cable with the core filter to the camcorder. The core filter reduces the interference. 18 INSTALLATION OF INK CASSETTE EN Installing the Ink cassette Before printing, load printing paper and ink kit as shown below. 2 3 1, 4 INK CASSETTE COM1 OPENING PARTMENT LID INK •To open the ink cassette compartment lid, slide it in the direction of the arrow as far as it will go. SLACK IN THE INK 2 REMOVING RIBBON, IF ANY •Insert a propelling pencil or a ball-point pen and rotate the roller in the indicated direction. INK CASSETTE 3 INSTALLING •Hold the side with model label face up and slide in the ink cassette as far as it will go. THE INK CASSETTE COM4 CLOSE PARTMENT LID When removing ink cassette •Grasp the knob at the center of the ink cassette and pull it towards you. CAUTION: Do not touch the inside of the ink cassette compartment toavoid burns and other injuries. EN 19 About blank Paper sheet Set (optional) The following accessories are required in printing with this printer. SET CONTENTS USES PV-C20AU (Standard type) Standard paper: 20 sheets Ink cassette (20 prints) To print the scene of your choice to make commemorative shots. PV-C12SAU (Sticker type) Sticker paper: 12 sheets Ink cassette (12 prints) Make personalized stickers for pasting on cards, etc. PV-C12KAU (Standard type, Sticker type) Standard paper: 6 sheets Sticker paper: 6 sheets Ink cassette (12 prints) Make personalized stickers for pasting on cards, etc. Note: Pay attention to the following in handling printing paper and ink cassettes Before printing •Do not use printing paper that has been folded or curled to avoid paper jams. •Do not use wet or humid printing paper as it will not print normally and could cause a paper jam. •Do not touch or write on the print surface. •Do not touch or pull out the ink sheets in the ink cassette. •Make sure that children do not lick or ingest the ink sheets. •Used ink cassettes should be replaced with new cartridges. Old cartridges cannot be reused. Do not attempt to reuse the cartridge by rewinding the rollers. •Printing paper and ink cassettes must not be stored in a location exposed to high temperatures, high humidity or directsunlight. •Read the instructions accompanying the printing paper and ink cassette and use them accordingly. After printing •The printer applies a coating to make the prints glossy. •The prints should be handled with care since they are coated with a soft material that can easily be damaged by sharp objects such as a fingernail or the like. •The colors will fade if the paper is exposed to volatile solvents (alcohol, toluene, ketone, etc.). •Do not paste adhesive tape on the print surface. The image will be damaged when the tape is removed. Care in storing prints •Printed paper must not be stored in a location exposed to high temperatures, high humidity or direct sunlight. •Store printing paper horizontally in the box. If stored vertically, the paper might curl and cause paper jams. 20 LOADING THE BLANK PAPER EN Loading Blank Paper To print, load Blank paper sheet set. OPEN 1, 3 2 Printing surface (white side) OPEN PAPER COMPARTMENT 1 OPEN DOOR A •Slide the paper compartment door switch in the direction of the arrow to open the paper compartment door. BLANK PAPER 2 LOAD •Riffle through the paper so that each sheet is separated from the next and place it with the printing surface (white side) facing inside. •Make sure that the paper does not rise above tab A . Notes: · Make sure that the paper does not rise above tab A . · Place the side with the text face up. · Number of sheets: max. 15 sheets THE PAPER COMPARTMENT 3 CLOSE DOOR •Make sure that the paper has been correctly loaded. •The door clicks into place when the door is properly closed. Notes: • Read the instructions on the printing paper and ink kit, and the “Caution on Loading Printing Paper” on the inside of the printing paper compartment. • Loading printing paper Since the paper cannot be properly fed if each sheet sticks together, riffle through the paper before loading it and make sure that the paper ends are aligned. If the message, “Load paper” is displayed when there is paper in the paper compartment, reload the paper. PREPARATION EN 21 䢇 Before printing, make sure everything is set up and ready. 1. Connect the printer to the video source to be printed from. (墌pg. 14). •To use IrTran-P, transmit the images after turning on the power as described in step 5. 2. Have a Blank Paper Sheet Set ready (墌pg. 19). 3. Install the ink cassette in the printer (墌pg. 18). 4. Open the paper compartment door and place the printing paper (墌pg. 20). •Use the printing paper in the same box as the ink cassette. 5. Turn on the power. (墌pg. 10). •Insert the power plug of the AC adapter in a wall outlet. •The printer can also be battery powered. •Turn on the printer. 6. Select Language displayed on the LCD panel You can select desired one of the following display languages: English, French and German. •Select the Language menu and choose the desired language (墌pg. 13). 1. Press the MENU button. 2. Press the SELECT button repeatedly until “language” appears on the LCD panel. 3. Press the SET button until desired language appears. 4. Press the MENU button twice. Notes: •The above completes all printer preparations. •Please read the instructions on pages 22 to 39 before printing. 22 PRINTING FROM VIDEO SOURCE WITH VIDEO TERMINALS EN This is the standard method for printing from a video source with video terminals. It allows you to easily connect your Camcorder, VCR or other video source with video terminals to the printer. 6 7 MENU 1, 4 LCD panel MEMORY PRINT SELECT SET 2 3 Preparations •Make the connections (墌pg. 14). Selecting Menu Item MENU THE MENU BUTTON 1 PRESS •This action displays the printer menu on the LCD panel. MEMORY i n p u t SELECT v i d e o THE SELECT BUTTON 2 PRESS •Press the SELECT button repeatedly until “input” appears. Note: When “video” is already displayed on the LCD panel, press the MENU button and skip steps 3 and 4. Y PRINT i n p u t T SET V i d e o THE SET BUTTON 3 PRESS •The item on the second line of the LCD panel starts to flash. •Press the SET button until “video” appears. MENU THE MENU BUTTON TWICE 4 PRESS TO CONFIRM THE ENTRY EN 23 Print Operations THE VIDEO SOURCE TO PLAY5 SET BACK MODE •For details, refer to the instruction manual supplied with the video source. THE MEMORY BUTTON 6 PRESS WHEN THE IMAGE YOU WISH TO PRINT APPEARS MENU MENU MEMORY PRINT SELECT SET MEMORY PRINT SELECT SET •This action stores the image you wish to print. •The message, “Please wait ...” is displayed on the LCD panel while the image is being stored. The message, “Store in memory” is displayed when the image has been stored. indicates the •The memory icon following conditions. on: image data has been stored in the printer off: no image data is stored in the printer THE PRINT BUTTON 7 PRESS •The printer starts printing the stored image. •The message, “Please wait ...” is displayed on the LCD. appears. Then the printer icon indicates the •The printer icon following conditions. on: image data is being printed off: printing has been completed •When printing is completed, the message, “Remove paper” is displayed on the LCD panel. Do not touch the printer or printing paper until this message is displayed. NOTES: •To print the same image again, press the PRINT button. One print is made each time the PRINT button is pressed. •To print a different image, perform operations in steps 5 to 7. •To store the picture again before printing, switch menu item “monitor” from “memo. pic” to “input pic.” •Do not touch the printer or the paper during printing During printing paper will come out of the paper out/manual feed slot; do not touch the paper until printing stops to prevent paper jams. Do not open the paper compartment door or the ink cassette compartment lid during printing. When the printer is battery powered, do not open the battery compartment door. If opened, printing stops and the power is automatically turned off. When the printer is powered up again, the paper that was being printed when printing stopped is ejected. 24 PRINTING FROM IrTran-P EQUIPPED DIGITAL STILL CAMERA EN The printer can receive and print images from an IrTran-P equipped digital still camera. Since no cables are required, this printing method is ideal at wedding receptions, parties or the like. 7 8 MENU 1, 4 MEMORY PRINT SELECT SET 2 3 IrDA receiving window Preparations •Make the connections (墌pg. 15). •Place the digital still camera and printer within a 50 cm distance of each other. Image transmission can be performed within a 15° angle of the printer receiving window. •Read the instructions in the instruction manual supplied with the IrTran-P equipped digital still camera. Selecting Menu Item MENU THE MENU BUTTON 1 PRESS •This action displays the printer menu on the LCD panel. THE SELECT BUTTON 2 PRESS •Press the SELECT button repeatedly until MEMORY i n p u t SELECT Y T v i d e o THE SET BUTTON 3 PRESS •The item on the second line of the LCD PRINT SET MENU “input” appears. i n p u t i n f r a r e d panel starts to blink. •Press the SET button until “infrared” appears. THE MENU BUTTON TWICE 4 PRESS TO CONFIRM THE ENTRY EN 25 Digital Still Camera Operations THE DIGITAL STILL CAMERA 5 SELECT IMAGE YOU WISH TO PRINT •For details, refer to the instruction manual supplied with the camera. THE CAMERA IMAGE TO 6 TRANSFER THE PRINTER Note: Transmission may become unstable or impossible due to external light, the state of battery depletion and the distance or angle between the equipment. •Orient the infrared sending window on the digital still camera so that it faces the IrTran-P receiving window on the printer. •Make sure that there are no objects between the printer and the camera. •Transmit the data from the camera to the printer. Print Operations MENU MEMORY PRINT SELECT SET PRINTER STARTS RECEIVING 7 THE THE IMAGE •The image you wish to print is now being stored. •While the image data is being stored, the message, “infrared receiving” is displayed on the LCD panel. indicates the •The memory icon following conditions. on: image data has been stored in the printer off: no image data is stored in the printer THE PRINT BUTTON 8 PRESS •The printer starts printing the stored image. NOTES: •To print the same image again, press the PRINT button. One print is made each time the PRINT button is pressed. •To print a different image, perform operations in steps 5 to 8. •The message, “Please wait ...” is displayed on the LCD panel. appears. Then the printer icon indicates the •The printer icon following conditions. on: image data is being printed off: printing has been completed 26 MISCELLANEOUS PRINTING OPERATIONS EN Superimposing the Frame of Choice on the Image – Frame Printing – •You can print a frame around an image. •Select one frame you wish to use out of the nine available frames. You can use sticker paper to print titles for greeting cards and so on. 6 7 MENU 1, 4 MEMORY PRINT SELECT SET 2 3 Preparations •Make the connections (墌pg. 14). Selecting Menu Item MENU THE MENU BUTTON 1 PRESS •This action displays the printer menu on the LCD panel. MEMORY f r ame SELECT Y T s e t . o f f MENU “frame set.” appears. THE SET BUTTON 3 PRESS •The item on the second line of the LCD PRINT SET THE SELECT BUTTON 2 PRESS •Press the SELECT button repeatedly until f r ame f r ame s e t . 7 panel starts to blinking. •Press the SET button until the desired frame number appears. THE MENU BUTTON TWICE 4 PRESS TO CONFIRM THE ENTRY EN 27 Print Operations THE VIDEO SOURCE TO PLAY5 SET BACK MODE •For details, refer to the instruction manual supplied with the video source. THE MEMORY BUTTON 6 PRESS WHEN THE IMAGE YOU WISH TO PRINT APPEARS MENU MENU MEMORY PRINT SELECT SET MEMORY PRINT SELECT SET •This action stores the image you wish to print. •The message, “Please wait ...” is displayed on the LCD panel while the image is being stored. indicates the •The memory icon following conditions. on: image data has been stored in the printer off: no image data is stored in the printer THE PRINT BUTTON 7 PRESS •The printer starts printing the stored image. •The message, “Please wait ...” is displayed on the LCD panel. appears. Then the printer icon indicates the •The printer icon following conditions. on: image data is being printed off: printing has been completed NOTES: •To print the same image again, press the PRINT button. One print is made each time the PRINT button is pressed. •To print a different image, perform operations in steps 5 to 7. •The frame cannot be changed after printing. •When the “input” menu item is displayed (see page 13), you can select “frame list” and print all 9 frames. This makes it easier to select a frame. 28 MISCELLANEOUS PRINTING OPERATIONS (Cont.) EN Printing Multiple Images on the Same Paper – MULTI Print – You can print 2, 6 or up to 8 images on a single paper. This makes it easy to customize printing to suit the application. You can use sticker paper to print titles for season's greetings and so on. 6 7 MENU 1, 4 MEMORY PRINT SELECT SET 2 3 Preparations •Make the connections (墌pg. 14). Selecting Menu Item MENU THE MENU BUTTON 1 PRESS •This action displays the printer menu on the LCD panel. MEMORY SELECT Y T p r i n t mo d e s t a n d a r d MENU “print mode” appears. THE SET BUTTON 3 PRESS •The item on the second line of the LCD PRINT SET THE SELECT BUTTON 2 PRESS •Press the SELECT button repeatedly until p r i n t 2 d i v mo d e panel starts to blink. •Press the SET button until the desired number of images appears. THE MENU BUTTON TWICE 4 PRESS TO CONFIRM THE ENTRY EN 29 Print Operations THE VIDEO SOURCE TO PLAY5 SET BACK MODE •For details, refer to the instruction manual supplied with the video source. THE MEMORY BUTTON 6 PRESS WHEN THE IMAGE YOU WISH TO PRINT APPEARS MENU MENU MEMORY PRINT SELECT SET MEMORY PRINT SELECT SET •This action stores the image you wish to print. •The image stored in memory is displayed in the selected number of multiple images. •The message, “Please wait ...” is displayed on the LCD panel while the image is being stored. indicates the •The memory icon following conditions. on: image data has been stored in the printer off: no image data is stored in the printer THE PRINT BUTTON 7 PRESS •The printer starts printing the stored image. •The message, “Please wait ...” is displayed on the LCD panel. Then the printer icon appears. •The printer icon indicates the following conditions. on: image data is being printed off: printing has been completed NOTES: •To print the same image again, press the PRINT button. One print is made each time the PRINT button is pressed. •To print a different image, perform operations in steps 5 to 7. •The multipix setting cannot be changed after printing. •On a TV screen, multipix images are displayed horizontally across the screen. 30 MISCELLANEOUS PRINTING OPERATIONS (Cont.) EN Combining Image and Calendar – Calendar Printing – You can turn your favorite picture into a calendar. 6 7 MENU MEMORY PRINT SELECT SET 12 1998 SUN MON TUE WED THU 1,4 FRI SAT 1 2 3 4 5 6 7 8 9 10 11 12 13 14 15 16 17 18 19 20 21 22 23 24 25 26 27 28 29 30 31 2,3 3 Preparations •Make the connections (墌pg. 14). Selecting Menu Item MENU THE MENU BUTTON 1 PRESS •This action displays the printer menu on the LCD panel. MEMORY SELECT p r i n t mo d e s t a n d a r d THE SELECT BUTTON 2 PRESS •Press the SELECT button repeatedly until “print mode” appears. Y T PRINT SET p r i n t mo d e c a l e n d a r y e a r mo n t h 1 9 9 8 J a n y e a r mo n t h 1 9 9 8 De c THE SET BUTTON 3 PRESS •The item on the second line of the LCD panel starts to blink. •Press the SET button until the “calendar” appears on the LCD panel. •Do as follows to change calendar years and months. · Press the SELECT button when “calendar” blinks. · Press the SET button repeatedly until the desired year appears on the LCD panel. Years between 1998 and 2007 can be selected. · Press the SELECT button. · Press the SET button repeatedly until the desired month appears on the LCD panel. · Press the MENU button to confirm the entry. EN MENU 31 THE MENU BUTTON TWICE 4 PRESS TO CONFIRM THE ENTRY •When entering the year and month in step 3, press the MENU button only once. Print Operations THE VIDEO SOURCE TO PLAY5 SET BACK MODE •For details, refer to the supplied instruction manual. THE MEMORY BUTTON 6 PRESS WHEN THE IMAGE YOU WISH TO PRINT APPEARS MENU MENU MEMORY PRINT SELECT SET MEMORY PRINT SELECT SET •This action stores the image you wish to print. •The message, “Please wait ...” is displayed on the LCD panel while the image is being stored. indicates the •The memory icon following conditions. on: image data has been stored in the printer off: no image data is stored in the printer THE PRINT BUTTON 7 PRESS •The printer starts printing the stored image. •he message, “Please wait ...” is displayed on the LCD panel. appears. Then the printer icon indicates the •The printer icon following conditions. on: image data is being printed off: printing has been completed NOTES: •To print the same image again, press the PRINT button. One print is made each time the PRINT button is pressed. •To print a different image, perform operations in steps 5 to 7. •On a TV screen, the images are displayed horizontally across the screen. 32 MISCELLANEOUS PRINTING OPERATIONS (Cont.) EN Printing Using Special Effects – Special Effects – You can print an image in “sepia” or “black and white”. 6 7 MENU 1, 4 MEMORY PRINT SELECT SET ,,,, ,,,, ,,,, ,,,, 2 3 Preparations •Make the connections (墌pg. 14). Selecting Menu Item MENU THE MENU BUTTON 1 PRESS •This action displays the printer menu on the LCD panel. MEMORY e f f e c t SELECT o f f THE SELECT BUTTON 2 PRESS •Press the SELECT button repeatedly until “effect” appears. Y T THE SET BUTTON 3 PRESS •The item on the second line of the LCD PRINT SET MENU e f f e c t s e p i a panel starts to blink. •Press the SET button repeatedly until “sepia” or “B/W” appears. THE MENU BUTTON TWICE 4 PRESS TO CONFIRM THE ENTRY Notes: •When “sepia” is selected, the image is printed in sepia-tinted (reddish-brown) monochrome like an old faded photograph. •When “B/W” is selected, the image is printed in black and white. •The special effect appears only in the printed image, while the image on the monitor is displayed in color. EN ,,,,, ,,,,, ,,,,, ,,,,, ,,,,, ,,,,, ,,,,,, MENU MENU 33 Print Operations THE VIDEO SOURCE TO PLAY5 SET BACK MODE •For details, refer to the instruction manual supplied with the video source. THE MEMORY BUTTON 6 PRESS WHEN THE IMAGE YOU WISH TO PRINT APPEARS MEMORY PRINT SELECT SET MEMORY PRINT SELECT SET •This action stores the image you wish to print. •The message, “Please wait ...” is displayed on the LCD panel while the image is being stored. indicates the •The memory icon following conditions. on: image data has been stored in the printer off: no image data is stored in the printer THE PRINT BUTTON 7 PRESS •The printer starts printing the stored image. •The message, “Please wait ...” is displayed on the LCD panel. Then the printer icon appears. •The printer icon indicates the following conditions. on: image data is being printed off: printing has been completed •The image is printed using the selected special effect. NOTES: •To print the same image again, press the PRINT button. One print is made each time the PRINT button is pressed. •To print a different image, perform operations in steps 5 to 7. •The settings cannot be changed when printing is completed. To change settings, store an image into a memory again. 34 MISCELLANEOUS PRINTING OPERATIONS (Cont.) EN Manual Feed This function allows you to print one page at a time using manual feed. 6 8 MENU 1, 4 MEMORY PRINT SELECT SET 2 3 7 Preparation •Make the connections (墌pg. 14). Selecting Menu Item MENU THE MENU BUTTON 1 PRESS •This action displays the printer menu on the LCD panel. MEMORY ma n . SELECT Y PRINT ma n . T f e e d o f f SET MENU f e e d o n THE SELECT BUTTON 2 PRESS •Press the SELECT button repeatedly until “man. feed” appears. THE SET BUTTON 3 PRESS •The item on the second line of the LCD panel starts to blink. •Press the SET button until “on” appears. THE MENU BUTTON TWICE 4 PRESS TO CONFIRM THE ENTRY EN 35 Print Operations THE VIDEO SOURCE TO PLAY5 SET BACK MODE •For details, refer to the instruction manual supplied with the video source. THE MEMORY BUTTON 6 PRESS WHEN THE IMAGE YOU WISH TO PRINT APPEARS MENU MEMORY PRINT SELECT SET •This action stores the image you wish to print. •The message, “Please wait ...” is displayed on the LCD panel while the image is being stored. indicates the •The memory icon following conditions. on: image data has been stored in the printer off: no image data is stored in the printer PRINTING PAPER IN PAPER 7 INSERT OUT/MANUAL FEED SLOT •Slide in the printing paper with the printing surface up as far as it will go without curling it. •Unless the printing paper is inserted straight, it will cause a paper jam. Paper MENU MEMORY PRINT SELECT SET THE PRINT BUTTON 8 PRESS •Gently press the edge of the printing paper into the printer. •Release the paper when it is pulled into the printer. •The printer starts printing the stored image. •The message, “Please wait ...” is displayed on the LCD panel. Then the printer icon appears. indicates the following •The printer icon conditions. on: image data is being printed off: printing has been completed NOTES: •You can add a frame, produce multipix prints or add special effects. •To print the same image again, press the PRINT button. One print is made each time the PRINT button is pressed. •To print a different image, perform operations in steps 5 to 8. 36 MISCELLANEOUS PRINTING OPERATIONS (Cont.) EN Printing Reversed Images – Mirror Images – You can, if you wish, reverse a printed image. MENU 1, 4 MEMORY PRINT SELECT SET 2 3 Preparations •Make the connections (墌pg. 14). Selecting Menu Item MENU THE MENU BUTTON 1 PRESS •This action displays the printer menu on the LCD panel. MEMORY m i r r o r SELECT Y o f f SET “mirror” appears. THE SET BUTTON 3 PRESS •The item on the second line of the LCD PRINT m i r r o r T THE SELECT BUTTON 2 PRESS •Press the SELECT button repeatedly until o n panel starts to blink. •Press the SET button until “on” appears. NOTE: Only the printed image will be reversed, a monitor connected to the printer will display the normal image. MENU THE MENU BUTTON TWICE 4 PRESS TO CONFIRM THE ENTRY Print Operations •Observe the instructions on pages 22 to 35 to print the image. ADJUSTMENTS EN 37 Adjusting Image Quality – Adjustments before Printing – When “video” is set in the menu item “input”, you can adjust the brightness and tint before printing. MENU 1, 4 MEMORY PRINT SELECT SET 2 3 Preparations •Make the connections (墌pg. 14). •Select “video” in the “input” menu (墌pg. 22). MENU Selecting Menu Item •The brightness of the image can be adjusted only before storing it. •The tint of the image can be adjusted only after storing it. THE MENU BUTTON 1 PRESS •This action displays the printer menu on the LCD panel. MEMORY SELECT a d j . i ma g e b r i g h t . 0 THE SELECT BUTTON 2 PRESS •Press the SELECT button repeatedly until “adj. image” appears. Y T THE SET BUTTON 3 PRESS •The item on the second line of the LCD PRINT SET a d j . i ma g e b r i g h t . 0 a d j . i ma g e b r i g h t . + 1 a d j . t i n t i ma g e . + 1 panel starts to blink. •Adjusting image brightness · Press the SELECT button until “bright.” appears. · Press the SET button repeatedly to select the desired brightness. To increase brightness, select 0, +1, +2, +3, +4 or +5. The higher numbers indicate greater brightness. To decrease brightness, select 0, -1, -2, -3, -4 or -5. The higher numbers indicate lower brightness. •Adjusting image tint · Press the SELECT button until “tint” appears. · Press the SET button repeatedly to select the desired tint. To increase saturation, select 0, +1, +2, +3, +4 or +5. The higher numbers indicate greater saturation. To decrease saturation, select 0, -1, -2, -3, -4 or -5. The higher numbers indicate lower saturation. THE MENU BUTTON TWICE 4 PRESS TO CONFIRM THE ENTRY 38 ADJUSTMENTS (Cont.) EN Saving Energy – Save Mode – •The printer is equipped with a power saving feature to reduce battery power consumption. •When the printer is turned on and not used for 5 minutes, the save mode automatically turns it off. MENU 1, 4 MEMORY PRINT SELECT SET 2 3 Preparations •Make the connections (墌pg. 14). Selecting Menu Item MENU THE MENU BUTTON 1 PRESS •This action displays the printer menu on the LCD panel. MEMORY s a v e SELECT Y SET MENU THE SELECT BUTTON 2 PRESS •Press the SELECT button repeatedly until “save mode” appears. THE SET BUTTON 3 PRESS •The item on the second line of the LCD PRINT s a v e T mo d e o f f mo d e 5m i n . panel starts to blink. •Press the SET button until “5 min.” appears. THE MENU BUTTON TWICE 4 PRESS TO CONFRIM THE ENTRY •When “5 min” is selected, the printer will automatically be turned off if it is left idle for 5 minutes. •When “off” is selected, the printer will be on continuously. Notes: •When the printer is turned off, it will automatically be reset to the “5 min” setting. •“save mode” cannot be selected when “PC” is selected in the “input” menu item (see page 13). EN 39 Switching between Motion Picture and Still Picture – Memory Mode Selection – •When “video” is set in the menu item “input”, you can select between motion picture or still picture. •The motion picture setting has a feature for suppressing blur and thus lends itself to capturing images from camcorder or VCRs. •The still picture setting turns off the blur suppressing function and is therefore best suited to storing still images from digital still cameras and so on. MENU 1, 4 MEMORY PRINT SELECT SET 2 3 Preparations •Make the connections (墌pg. 14). Selecting Menu Item MENU THE MENU BUTTON 1 PRESS •This action displays the printer menu on the LCD panel. MEMORY SELECT memo . mo d e mo t i o n p i c THE SELECT BUTTON 2 PRESS •Press the SELECT button repeatedly until “memo. mode” appears. Y T PRINT SET memo . mo d e mo t i o n p i c memo . mo d e mo t i o n p i c memo . s t i l l MENU mo d e p i c THE SET BUTTON 3 PRESS •The item on the second line of the LCD panel starts to blink. •Press the SET button until “motion pic” appears. NOTE: The camera picture mode. icon is displayed in the still THE MENU BUTTON TWICE 4 PRESS TO CONFRIM THE ENTRY 40 TROUBLESHOOTING EN Meaning of Messages Displayed on the LCD panel Message ● Appears when: 䡲 Action: page Please wait... ●Image data is being stored or printing has started. Connect video in ●The video source and the printer are not connected or the cable has been disconnected. 䡲Connect the video cable according to the instructions on page 14. 14 No video signal ●An attempt is made to store an image from a video source that has been turned off. 䡲Turn on the video source. – Memorise image ●An attempt is made to print before an image has been stored. 䡲Store image data before printing. – Charge battery ●The battery is depleted. 䡲Load a charged battery (BN-V607). Insert ink cassette ●An ink cassette has not been loaded or not been properly loaded. 䡲Load ink cassette and close the lid. 18 Close cass. door ●The ink cassette compartment lid is open. 䡲Close ink cassette compartment lid. 18 Change ink cassette ●The ink cassette is depleted. 䡲Load new ink cassette. 18 Insert paper ●No printing paper is loaded. 䡲Load printing paper properly and close the paper compartment door. 20 Close paper door ●The paper compartment door is open. 䡲Load printing paper properly and close the paper compartment door. 20 Paper jammed ●A paper jam occurs during printing. 䡲Clear paper jam according to instructions on page 42. 42 Remove paper ●A paper jam occurs during printing. 䡲Clear paper jam according to instructions on page 42. 42 Print is impossible ●Printing is attempted at low temperature (0°C or colder). ●Abnormal image data has been stored. 䡲Use the printer under specified conditions. 43 – 16–17 EN 41 OTHER PROBLEMS: This printer contains microprocessors. External electronic noise or interference could cause malfunctioning. In such a case, switch the power off. Then turn on the power and check again. If Check to see if No power is applied to the printer. ●Has the battery been properly charged? ●Has the power supply been correctly connected? 16 The error icon E is lit (or blinks) on the LCD panel ●Is a message displayed on the LCD panel? If a message is displayed, follow instructions on page 40. If not, turn off the printer and wait. Then turn on the power again. 40 Paper jam ●A paper jam may be caused by the following factors. · Paper was not inserted straight during manual feed. · The printer was placed on its side or on a leaning surface. ●Remove a jammed paper according to instructions on page 42. The video source image you wish to print is not displayed on the TV. ●Is the video cable correctly connected? ●Is the TV input selector set to “Video (external input)”? ●The input terminal has priority. The TV is showing a still ●Is the TV showing the stored image (memory image)? image. Set the “monitor” menu to “input pic”. The stored image disappeared. ●The stored image is deleted when the power is turned off. Store the image again. The color appears faded. The color differs from set image ●The color may differ somewhat from the image displayed on the TV. This is not due to any defect of the printer. The image quality cannot be adjusted ●Image adjustment is not possible when the menu input mode is something other than video. The printed image is not ●The printed image is not clean when dirt or dust adheres clean. to the printing paper. Dirt and dust can also cause equipment breakdown. Page 34 42 14 13 – – – – Stripes on the printed surface ●Due to the reflection of light, stripes may appear on the printed surface. This is normal and is not a cause for concern. – The printed image may differ from the TV image. ●The tint and brightness of the printed image may differ from the image as it is displayed on the TV connected to the printer. This is normal and not a failure. – 42 TROUBLESHOOTING (cont.) EN WHEN PAPER JAMS 1 TURN OFF THE POWER AND TURN IT BACK ON AGAIN •The jammed paper is ejected from the PAPER OUT/MANUAL FEED slot. Paper When paper jam is not removed using procedure 1. MENU 2, 5 MEMORY PRINT SELECT SET 3 4 5 2 PRESS THE MENU BUTTON MENU •This action displays the printer menu on the LCD panel. MEMORY f o rm SELECT Y SET MENU 3 PRESS THE SELECT BUTTON •Press the SELECT button repeatedly until “form feed” appears. 4 PRESS THE SET BUTTON PRINT f o rm T f e e d o f f f e e d o n •The item on the second line of the LCD panel starts to blink. •Press the SET button repeatedly until “on” appears. 5 PRESS THE MENU BUTTON •The jammed paper is ejected from the PAPER OUT/MANUAL FEED slot. SPECIFICATIONS EN Power supply DC 6 V} (with AC adapter) DC 7.2 V} (with lithium-ion battery) Power consumption 11 W Print format Dye sublimation Print area 70 mm x 52 mm (area depends on print format) Paper size 86 x 54 mm Print quality 598 (horiz.) dots x 448 (vert.) dots Resolution 217 dpi Print speed (processing time) Approx. 70 sec (excluding data transfer and processing) Connectors · IrDA input: infrared receiver (one on front panel) (conforms to IrDA Ver. 1.0 IrTran-P) · Video input : 3.5 mm in diam. (one on front panel) · Video output : 3.5 mm in diam. (one on front panel) · PC input : 2.5 mm in diam. (one on front panel) Operating temperature +5 – +35°C Relative humidity 35 – 80 % Storage temperature -20 – +60°C Dimensions 130 (W) x 36.5 (H) x 94.5 (D) mm Weight 345 g . (printer excluding battery and blank paper sheet set) AC Adapter/Charger • Power requirement : AC 110 – 240 V `, 50/60 Hz • Power cosumption : 20 W • Output : DC 7.2 V}, 0.77 A (CHARGE) DC 6.3 V}, 1.8 A (VTR) • Dimenusions : 94 (W) x 35 (H) x 122 (D) mm • Weight : AA-V68EG : Approx. 300 g AA-V68EK : Approx. 360 g E. & O. E. design and specifications subject to change without notice. 43 44 INDEX EN B O Battery compartment lid ............................ 17 Operation buttons ..................................... 12 C P Calendar print ........................................... 30 Charging the battery .................................. 16 Connections ....................................... 14, 15 Paper compartment door switch ......... 11, 20 PC connection jack ................................... 10 PRINT button ............................................ 12 Printing from digital still camera ................ 24 Printing with special effects ....................... 32 D Depleting the battery ................................... 4 DC input jack ............................................ 10 S F Save mode ................................................ 38 SELECT button ........................................... 12 SET button ................................................. 12 Switching between motion picture and still image ......................................... 39 button ......................... 10 STANDBY/ON Frame print ............................................... 26 I Icon .......................................................... 10 Image adjustment ...................................... 37 Ink cassette compartment lid ..................... 18 IrTran-P (IrDA) .................................... 10, 24 J Jack cover ................................................. 10 L LCD panel ................................................. 10 M Manual feed slot .................................. 11,35 MEMORY button ....................................... 12 MENU button ............................................ 12 Menu item list ........................................... 13 Mirror print ............................................... 36 Multipix .................................................... 28 V Video input jack ................................. 10, 14 Video output jack ............................... 10, 14 MEMO EN 45 .................................................................................................................................................... .................................................................................................................................................... .................................................................................................................................................... .................................................................................................................................................... .................................................................................................................................................... .................................................................................................................................................... .................................................................................................................................................... .................................................................................................................................................... .................................................................................................................................................... .................................................................................................................................................... .................................................................................................................................................... .................................................................................................................................................... .................................................................................................................................................... .................................................................................................................................................... .................................................................................................................................................... .................................................................................................................................................... .................................................................................................................................................... EN GV-HT1 VICTOR COMPANY OF JAPAN, LIMITED COPYRIGHT© 1998 VICTOR COMPANY OF JAPAN, LTD. E/EK Printed in Japan 0398MNV SW VP * *