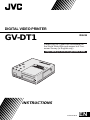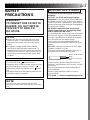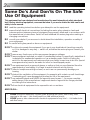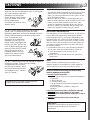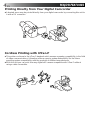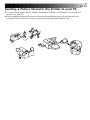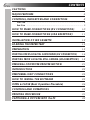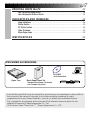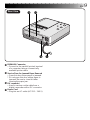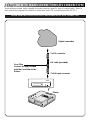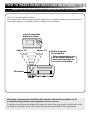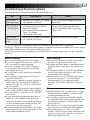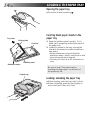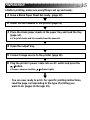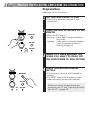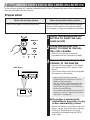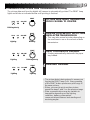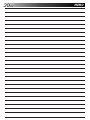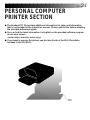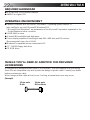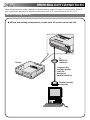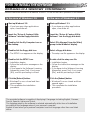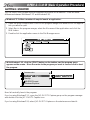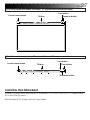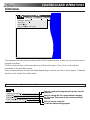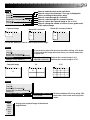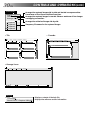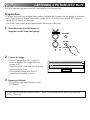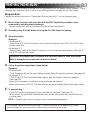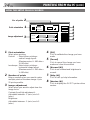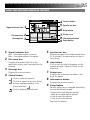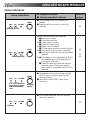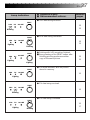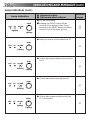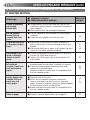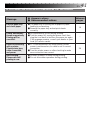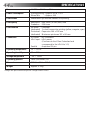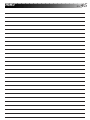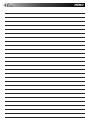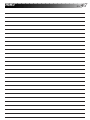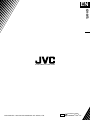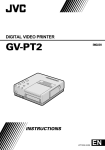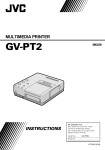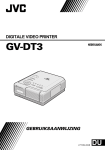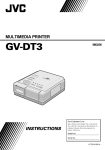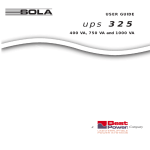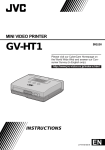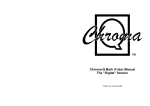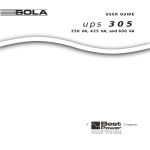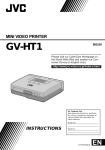Download Azden 311DRH Microphone User Manual
Transcript
DIGITAL VIDEO PRINTER GV-DT1 ENGLISH Please visit our CyberCam Homepage on the World Wide Web and answer our Consumer Survey (in English only): http://www.jvc-victor.co.jp/index-e.html INSTRUCTIONS LYT0119-001A EN EN SAFETY PRECAUTIONS WARNING: TO PREVENT FIRE OR SHOCK HAZARD, DO NOT EXPOSE THIS UNIT TO RAIN OR MOISTURE. CAUTION n When you are not using the unit for a long period of time, it is recommended that you disconnect the power cord from the mains outlet. n Dangerous voltage inside. Refer internal servicing to qualified service personnel. To prevent electric shock or fire hazard, remove the power cord from the mains outlet prior to connecting or disconnecting any signal lead or aerial. The STANDBY/ON button does not completely shut off mains power to the unit, but switches operating current on and off. " " shows electrical power standby and " " shows ON. The mains outlet shall be installed near the unit and shall be easily accessble. NOTE: The rating plate (serial number plate) and safety caution are on the bottom and/or the back of the main unit. IMPORTANT (for U. K. owners) Connection to the mains supply in the United Kingdom. DO NOT cut off the mains plug from this equipment. If the plug fitted is not suitable for the power points in your home or the cable is too short to reach a power point, then obtain a proper safety approved extension lead/adapter or consult your dealer. BE SURE to replace the fuse only with an identical approved type, as originally fitted, and to replace the fuse cover. If nonetheless the mains plug is cut off remove the fuse and dispose of the plug immediately, to avoid a possible shock hazard by inadvertent connection to the mains supply. If this product is not supplied fitted with a mains plug then follow the instructions given below: DO NOT make any connection to the Larger Terminal coded E or Green. The wires in the mains lead are coloured in accordance with the following code: Blue to N (Neutral) or Black Brown to L (Live) or Red If these colours do not correspond with the terminal identifications of your plug, connect as follows: Blue wire to terminal coded N (Neutral) or coloured Black. Brown wire to terminal coded L (Live) or coloured Red. If in doubt — consult a competent electrician. 1 2 EN Some Do's And Don'ts On The Safe Use Of Equipment This equipment has been designed and manufactured to meet international safety standards but, like any electrical equipment, care must be taken if you are to obtain the best results and safety is to be assured. DO read the operating instructions before you attempt to use the equipment. DO ensure that all electrical connections (including the mains plug, extension leads and interconnections between pieces of equipment) are properly made and in accordance with the manufacturer's instructions. Switch off and withdraw the mains plug when making or changing connections. DO consult your dealer if you are ever in doubt about the installation, operation or safety of your equipment. DO be careful with glass panels or doors on equipment. DON'T continue to operate the equipment if you are in any doubt about it working normally, DON'T DON'T DON'T DON'T DON'T DON'T DON'T or if it is damaged in any way — switch off, withdraw the mains plug and consult your dealer. remove any fixed cover as this may expose dangerous voltages. leave equipment switched on when it is unattended unless it is specifically stated that it is designed for unattended operation or has a standby mode. Switch off using the switch on the equipment and make sure that your family knows how to do this. Special arrangements may need to be made for infirm or handicapped people. use equipment such as personal stereos or radios so that you are distracted from the requirements of road safety. It is illegal to watch television whilst driving. listen to headphones at high volume, as such use can permanently damage your hearing. obstruct the ventilation of the equipment, for example with curtains or soft furnishings. Overheating will cause damage and shorten the life of the equipment. use makeshift stands and NEVER fix legs with wood screws — to ensure complete safety always fit the manufacturer's approved stand or legs with the fixings provided according to the instructions. allow electrical equipment to be exposed to rain or moisture. ABOVE ALL... — NEVER let anyone especially children push anything into holes, slots or any other opening in the case — this could result in a fatal electrical shock; — NEVER guess or take chances with electrical equipment of any kind — it is better to be safe than sorry! CAUTIONS Exercise caution when moving the printer. If you drop the unit, do not attempt to use it. If during use you notice that the cabinet is damaged, shut the printer down, unplug it and contact your JVC dealer. Use of the printer under these conditions can lead to fire or electric shock. DO NOT place heavy objects on the printer’s power cord, or leave the cord near any heatgenerating appliance, as this can damage the cord. Avoid excessive pulling or twisting of the power cord. If the power cord becomes cut or otherwise damaged, contact your JVC dealer. When unplugging the printer, DO NOT pull on the cord. Hold the plug itself and remove it from the AC outlet. Use of the printer with a damaged power cord can lead to fire, electric shock and unit malfunctions. DO NOT remove the cover and attempt to repair or modify the printer. There are high-voltage components within the unit, and the risk of electric shock and unit malfunctions exists. If a problem occurs, contact your JVC dealer. Illustrations of this video printer maydiffer slightly from production models. EN 3 ABOUT THERMAL HEADS • The thermal heads, necessary for printing, are located within the unit. The heads can become extremely warm. To prevent possible burns and injuries, do not touch the thermal heads. • When the printer is used for extended periods, the thermal heads experience wear and tear just like VCR heads. As the thermal heads become worn, print quality will gradually decrease. When you notice a decline in quality, it is possible that the heads may need to be replaced. Consult your JVC dealer. MOISTURE CONDENSATION If condensation occurs inside the printer, it may adhere to print paper during printing, causing poor quality prints and paper jams. If you think condensation may exist within the unit, let the unit sit for at least 2 hours (with the power on) to dry sufficiently. If paper is stuck within the unit, remove it before turning the power on. Unused print paper subjected to moisture should not be used for printing. • Condensation may occur in the following situations: 1) In a room when the heater suddenly comes on; 2) In the direct path of cool air from an air conditioner; 3) When the unit is moved from a cool place to a warm place. DUST Due to dust or lint adhering to print paper, or to extreme variations in temperature, a small degree of colour smearing or lines may be visible in prints. Failure to heed the following precautions may result in damage to the printer. 1. DO NOT place the printer . . . ... in an environment prone to extreme temperatures or humidity. ... in direct sunlight. ... in a dusty environment. ... in an environment where strong magnetic fields are generated. ... on a surface that is unstable or subject to vibration. 2. DO NOT block the printer’s ventilation openings. 3. DO NOT place heavy objects on the printer. 4. DO NOT place anything which might spill on top of the printer. 5. AVOID violent shocks to the printer during transport. CAUTION: Changes or modifications not approved by JVC could void user’s authority to operate the equipment. 4 EN MAJOR FEATURES Printing Directly from Your Digital Camcorder ● A desired scene may be printed directly from your digital camcorder by connecting this unit to it with a DV connector. Cordless Printing with IrTran-P ● This printer conforms to the IrTran-P standard which ensures a greater compatibility in the field of video communications. It therefore offers a superior system extendibility for the future providing system compatibility with the products of different manufacturers. ● With this unit you can print from any digital still camera compatible with IrTran-P without using a cable connection. EN Sending a Picture Stored in the Printer to your PC ● You can store a picture from a digital camcorder or a digital still camera in the printer and transfer it to your PC. ● More creative printing work may be achieved by processing your picture data with the provided MGI PhotoSuite or other commercially available painting software. 5 6 CONTENTS EN CAUTIONS 3 MAJOR FEATURES 4 CONTROLS, INDICATORS AND CONNECTORS 8 Front View ....................................................................................... 8 Rear View ....................................................................................... 9 HOW TO MAKE CONNECTIONS (DV CONNECTION) 10 HOW TO MAKE CONNECTIONS (IrDA RECEPTION) 11 INSTALLATION OF INK CASSETTE 12 LOADING THE PAPER TRAY 14 PREPARATION 15 PRINTING FROM A DIGITAL CAMCORDER (DV CONNECTION) 16 PRINTING FROM A DIGITAL STILL CAMERA (IrDA RECEPTION) 18 PERSONAL COMPUTER PRINTER SECTION 21 INTRODUCTION 22 PERIPHERAL UNIT CONNECTIONS 24 HOW TO INSTALL THE SOFTWARE 25 OPEN & CLOSE (Basic Operation Procedure) 26 CONTROLS AND OPERATIONS 28 PRINTING PROCEDURE 31 CAPTURING A PICTURE INTO the PC 32 EN PRINTING FROM the PC 7 33 How the Setup Dialog Works .............................................................. 34 How the Spooler Window Works ......................................................... 35 INDICATIONS AND MESSAGES 36 Lamp Indications ............................................................................. Printer Section ............................................................................... PC Printer Section ............................................................................ Other Problems: ............................................................................. When Paper Jams ........................................................................... SPECIFICATIONS 36 39 40 42 43 44 PROVIDED ACCESSORIES CD-ROM Floppy Disk •MGI PhotoSuite Paper Tray Blank Paper Sheet Set •Standard Print Paper (10 sheets) •Ink Cassette (10 prints) DV cable • It should be noted that it may be unlawful to print from pre-recorded tapes or discs without the consent of the owner of copyright in the video recording, broadcast or cable programme and in any literary, dramatic, musical, or artistic work embodied therein. • The copyright for the program which provides IrDA infrared communications for this software is owned by Okaya Systemware Co., Ltd. IrDA Protocol Stack "Deep Core TM " Okaya Systemware Co., LTD. 8 CONTROLS, INDICATORS AND CONNECTORS EN Front View 1 2345 6 7 8 9 0 ! 1 PRINT button 2 IrDA/DV button • Switches the video input between IrDA and DV. 3 STANDBY/ON button • Turns the printer on and off. 4 MEMORY button • Used to store a video picture delivered through the DV connector. 5 ON LINE button • Press this for video communications with your PC. 6 Vent holes • Periodically clean these holes with a vacuum cleaner. Make sure the printer’s power cord is unplugged. IrDA lamp 7 DV lamp 8 9 ON LINE lamp • Lights when the PC mode is on. 0 IrDA sensor • Receives a video data through the IrDA communication system. @ # ! Paper Tray Insertion Slot • Insert the paper tray into this slot. @ Output Tray • Printed sheets are stacked here. * Be sure to open the tray when using the printer. # Ink Cassette Insertion Slot • Open this to load or unload the ink cassette. EN Rear View $ % ^ & $ PARALLEL Connector • Connect to the parallel (printer) terminal of a computer using a commercially available printer cable. % Service Door for Jammed Paper Removal • Open this door when paper is jammed. * Do not open this door unless paper is jammed. Be sure to close this after clearing the paper jam. DV connector ^ • Used to receive a video data from a digital camcorder with a DV connector. Power Cord & • Plug into an AC outlet (AC 220 – 240 V). 9 10 EN HOW TO MAKE CONNECTIONS (DV CONNECTION) Some televisions and video cassette recorders require a specific type of output cable. Refer to their instruction manuals for details on television and VCR connections to the GV-DT1. WHEN PRINTING FROM A DIGITAL CAMCORDER WITH A DV CONNECTOR Digital camcorder To DV connector DV cable (provided) Core Filter Connect the end provided with the Core Filter to the Printer. To DV input connector DV IN Printer HOW TO MAKE CONNECTIONS (IrDA RECEPTION) EN 11 WHEN PRINTING FROM AN IrTran-P COMPATIBLE DIGITAL STILL CAMERA IrTran-P (Infrared Transfer Picture): An infrared video data communications format which enables infrared communications of video data between compatible units of different manufacturers. IrTran-P compatible digital still camera Approx. 15° Approx. 15° Within an approx. 50 cm distance Data communications may not be possible between some units when they are too close or too distant. IrDA sensor Printer Video data communications with the IrDA infrared communications system can be accomplished only between one transmitter and one receiver. If a picture is sent from one digital still camera to more than one printer, the picture can be received and printed only by the printer that has first responded to the transmission. 12 INSTALLATION OF INK CASSETTE EN 1 Install the ink cassette included with the available blank paper sheet set.OF INK CASSETTE INSTALLATION CASSETTE DOOR 1 OPEN Pull the right top of the door in the direction indicated by the arrow to open it. UP SLACK 2 TAKE Turn the roller on the side with the “ 2 in the direction of the arrow. Do not turn the part marked with mark A ” mark . INK CASSETTE 3 INSTALL Insert the cassette label-side up from the end marked. Push it until you hear a click. A 3 CASSETTE DOOR 4 CLOSE Push the right side of the door. •The door clicks when it is fully closed. 4 Lock lever When removing ink cassette Push the lock lever in the direction of arrow. The ink cassette is unlocked and can be removed. CAUTION Do not stick your fingers into the ink cassette storage space. You may be burned or injured. EN 13 About Blank Paper Sheet Sets (optional) You must use one of the sets shown in the following chart: SET CONTENTS PV-50SFAE (Standard type) • Standard Print Paper (50 Sheets) • Ink Cassette (50 Prints) Print your favorite images, just like snapshots. *PV-25SFSAE • 1-Picture Single-Print Sticker Paper (15 Sheets) • 16-Picture Multi-Print Sticker Paper (10 Sheets) • Ink Cassette (25 Prints) Make customized seals and stick them on greeting cards, envelopes, letters, etc. PV-25UFAU (Super Fine HG type) • Standard Print Paper (25 Sheets) • Ink Cassette (25 Prints) Suitable for storing Print paper. (Sticker type) USES * This unit does not incorporate a function for splitting the screen into 16 pictures. Printing on 16-picture multi-print sticker paper is impossible unless the digital still camera or the application software has a 16-picture splitting function. When multiple pictures are printed on a sheet, the print positions may vary from the intended positions. Before Printing ● Do not touch printing side of the paper. ● Do not use paper that is torn or curled, as this can result in paper jamming. ● Do not use paper that is wet or damp. Printing may not be possible and paper jamming may occur. ● Do not touch or pull out the ink cassette’s ink sheet. ● Keep young children away from the ink cassette’s ink sheet. ● When the ink cassette is empty, replace it with a new one. An empty ink cassette cannot be used. Do not try to rewind and re-use cassette. ● Do not expose the paper to high temperatures, high humidity and/or direct sunlight. ● You can write on one side of a PV-50SFAE print sheet. ● If you want to write something or stick a stamp on a PV-50SFAE sheet, wait until printing is finished. If you write something or stick something on before printing, the printer may not work properly. ● Carefully read the precautions in the blank paper sheet set box and on the back of the blank sheet set before using. After Printing ● If you touch a fresh print with wet hands, the print image may be discolored. ● If a print absorbs organic cleaning solvents (alcohol, ester, keton, etc.), the colours will fade. ● If cellophane tape or soft PVC are affixed to a print, the chemical reaction will cause accelerated colour fading. ● When writing on a PV-50SFAE print sheet, be sure to use a pencil or an oil-based writing utensil. If you apply too much pressure, you’ll leave imprints on the print sheet. Storage ● Avoid storing prints in areas subject to high temperatures or humidity, or near a heater or heat-generating device. ● Do not store prints in a soft plastic folder. Accelerated colour fading may result due to the chemical reaction, or the print(s) may stick to the file. ● Do not store 2 prints with the printed sides touching, as the sheets may stick together. ● Store print paper in its box, on a level surface. Failure to do so may cause the print paper to curl or bend, which can result in a paper jam within the unit. 14 LOADING THE PAPER TRAY EN Opening the paper tray A ● Open the lid while pushing A . Inserting blank paper sheets in the paper tray To printer Printing side Cautions Partition panel 1. Keep the partition panel upright. If it is tilted, get it upright by pushing the back of the paper tray. 2. Load print sheets in the tray, placing the side with the detection marks toward you, face down. •Sticker sheets are not provided with detection marks. Simply load them so that the printing side faces upward. •The tray can hold up to 25 sheets at one time. Detection marks Be sure to read “Precautions when inserting printing paper” on the back of the paper tray lid. Output tray Loading/unloading the paper tray ● When loading, push the tray until it clicks. ● When unloading, push the tray slightly to unlock the latch, then pull it out. PREPARATION EN 15 ● Before printing, make sure everything is set up and ready. 1 Have a Blank Paper Sheet Set ready. (page 13) 2 Install the ink cassette in the printer (page 12) 3 Place the blank paper sheets in the paper tray and load the tray (page 14). ● Use print sheets and ink cassette from the same kit. 4 Open the output tray. 5 Connect image source to the printer (page 10). 6 Plug the printer’s power cable into an AC outlet and press the button. ● Power comes on and the indicator lights. You are now ready to print. For specific printing instructions, read the page corresponding to the type of printing you want to do (pages 16 through 19). 16 EN PRINTING FROM A DIGITAL CAMCORDER (DV CONNECTION) Preparation ● See page 10 for connection. THE CAMCORDER TO PLAY 1 SET •Refer to the instruction manual of your camcorder. IrDA/DV MEMORY PRINT IrDA ON LINE DV THE IrDA/DV BUTTON OF THE 2 PRESS PRINTER •When the DV lamp is Blinking : Video data is being received by the printer. Lighting : Video data is not under reception. Check for proper connection referring to page 10. ON LINE YOU HAVE REACHED THE 3 WHEN SCENE YOU WANT TO PRINT, SET THE CAMCORDER TO STILL PICTURE THE PRINTER MEMORY 4 PRESS BUTTON IrDA/DV MEMORY PRINT IrDA •The picture you want to print is stored in memory. •The PRINT lamp is blinking during video data conversion (for about 40 seconds). ON LINE DV ON LINE When you want to transmit the stored picture to your PC, see “Capturing a Picture into the PC” on page 32. EN IrDA/DV MEMORY PRINT IrDA ON LINE DV ON LINE 17 THE PRINT LAMP STOPS 5 WHEN BLINKING AND LIGHTS, PRESS THE PRINT BUTTON •The PRINT lamp blinks and printing starts. •Printing is finished when the print paper is discharged with the PRINT lamp lit. •If you want to print the same picture again, press the PRINT button again after printing has once finished. Every pressing of the PRINT button produces one print copy. •If you want to print another picture, repeat the steps 3 to 5. 18 EN PRINTING FROM A DIGITAL STILL CAMERA (IrDA RECEPTION) When using a digital still camera compatible with IrTran-P, please refer also to the instruction manual provided with the camera. Preparation When only storing a picture Remove the paper tray from the printer. IrDA/DV MEMORY PRINT ON LINE When storing and printing a picture Load the paper tray containing print sheets. When picture data is sent from the digital still camera, a copy is automatically printed. THE PRINTER IrDA/DV 1 PRESS BUTTON TO START THE IrDA LAMP LIGHTS THE PICTURE YOU 2 STORE WANT TO PRINT IN THE DIGITAL STILL CAMERA IrDA DV ON LINE • Refer to the instruction manual provided with the camera for details. THE PICTURE IN THE 3 TRANSMIT CAMERA TO THE PRINTER IrDA sensor • Aim the IrDA transmitter of the digital still camera at the IrDA sensor of the printer. • The picture data is sent from the digital still camera to the printer. • Refer to the instruction manuals provided with the machines in use for details of their operation. • The DV and ON LINE lamps blink with the paper tray removed. Press the ON LINE button to light the ON LINE lamp, so as to cancel blinking. If you want to transmit the stored picture to your PC, refer to “Capturing a Picture into the PC” on page 32. q The picture is automatically transmitted to the printer. A copy is then automatically printed. • When transmission is finished, the IrDA lamp changes from blinking to lighting. • Printing is finished when the print sheets are discharged and the PRINT lamp lights. EN 19 q Procedure from Picture Data Transmission to Printing The picture data sent from the digital still camera is automatically printed. The PRINT lamp lights and blinks as indicated below until printing is finished. PRINT DV IrDA ON LINE DATA BEING TRANSMITTED 1 PICTURE FROM CAMERA TO PRINTER Blinking slowly PRINT IrDA DV ON LINE Lighting Blinking PRINT IrDA DV ON LINE CONVERTING THE PICTURE 2 PRINTER DATA AFTER TRANSMISSION • This may take several minutes depending on the machines in use or the volume of data transmission. CONVERSION FINISHED 3 DATA • Printing automatically starts with the paper tray loaded. Lighting Blinking slowly PRINT IrDA Lighting DV ON LINE 4 PRINTING FINISHED Lighting • The picture data is being stored in memory as long as the PRINT lamp is lit. Every pressing of the PRINT button produces a print copy of the same picture. • When you want to print another picture, repeat the steps 2 and 3 on the previous page. • Data communications may be variable or impossible depending on the lighting condition, battery consumption, communications distance and sending and receiving angles. 20 EN MEMO EN 21 PERSONAL COMPUTER PRINTER SECTION q The Readme.TXT file provides additional information for setup and information that is not included in the instruction manual. Please read the file before installing the provided software program. q You can find the latest information (in English) on the provided software program at our www server: <www>http://www.jvc-victor.co.jp/ q If you want to process the picture, see the Idea Guide of the MGI PhotoSuite included in the CD-ROM. 22 INTRODUCTION EN REQUIRED HARDWARE qBi-Directional 25-pin printer interface q486DX2 or higher CPU OPERATING ENVIRONMENT qPersonal computer with MicrosoftT* WindowsT* Operating System Version 3.1 (also verified to run with MicrosoftT WindowsT 95) * MicrosoftT and WindowsT are trademarks of the Microsoft Corporation registered in the United States and other countries. q16 MB RAM or more qAt least 8 MB available hard disk space qColour display capable of handling at least 640 x 480 dots and 256 colours (Recommended: true colour 24-bit) qWindowsT-compatible mouse connected to PC q3.5” 1.44MB floppy disk drive qCD-ROM drive THINGS YOU’LL NEED IN ADDITION THE PROVIDED ACCESSORIES A commercially available printer cable (3 m or shorter). Use one capable of all-pin wiring. Some PCs are compatible only with a particular design of printer cable. Consult your dealer before purchasing a cable. When using a printer cable which is over 3 m long, a transmission error may occur. (Example) 25-pin male D-sub 36-pin male Micro ribbon EN 23 SOFTWARE FEATURES DRIVER WINDOW Print orientation, number of prints and image adjustment can be selected in this window. •Print orientation : Portrait/Landscape •No. of prints : 1 to 25 •Image adjustment Contrast : Low — High (11 grades from –5 — +5) Brightness : Dark — Bright (11 grades from –5 — +5) CAPTURE UTILITY WINDOW FOR IMAGE CAPTURING Images stored in the GV-DT1 can be processed and stored in your computer in the bitmap (BMP) format. Storage format File Extension: *.BMP format (full colour / 256 tone / gray scale) Image size 640 x 480 / 320 x 240 / 160 x 120 Image capture / Save / Save as / Exit Edit Undo / Copy / Rotate 90° / Resize / Change colour mode Image Enlarge / Reduce Window Tile / Cascade / Arrange icons / Select file Help Help menu / Version The GV-DT1 “Driver and capture utility software” is not operable as a network printer. 24 PERIPHERAL UNIT CONNECTIONS EN Some televisions and video cassette recorders require a specific type of output cable. Refer to their instruction manuals for details on television and VCR connections to the GV-DT1. When Printing from PC q When connecting components, make sure all units are turned off. Printer To PARALLEL connector Commercially available printer cable (bidirectional parallel interface) Parallel (printer) connector HOW TO INSTALL THE SOFTWARE EN INSTALLING IN A WINDOWST COMPATIBLE PC 25 See the instruction manual of WindowsT or the PC in use for the basic operation of WindowsT. In the case of WindowsT 95 In the case of WindowsT 3.1 up WindowsT 95. 1 Start • If you have any other applications up WindowsT 3.1. 1 Start • If you have any other applications open, close them all. open, close them all. the “Driver & Capture Utility 2 Insert Software” into the floppy disk drive. the “Driver & Capture Utility 2 Insert Software” into the floppy disk drive. the My Computer icon on 3 Double-click the desktop. [File Manager] from the [Main] 3 Select group on the WindowsT display. a floppy disk drive. the floppy disk icon. 4 Select 4 Double-click • The setup. exe file appears on the display. • The SETUP icon appears on the display. the SETUP icon. 5 Double-click • Installation begins. • Follow the instruction messages on the display. • If you agree to the Software Licensing Agreement, press [Yes]. If not, press [No], and the processing is closed. the setup. exe file. 5 Double-click • Installation begins. • Follow the instruction messages on the display. • If you agree to the Software Licensing Agreement, press [Yes]. If not, press [No], and the processing is closed. the [Reboot] button. 6 Click • WindowsT is once closed and then the [Reboot] button. 6 Click • WindowsT is once closed and then opened again. • This completes the installation procedure. opened again. • This completes the installation procedure. The provided software is capable of displaying 6 languages including English, German, French, Spanish, Italian and Dutch. The language used by the software is selected automatically at the time of installation according to the language setup of your personal computer. English is used when your personal computer is set to a language other than one listed above. 26 EN OPEN & CLOSE (Basic Operation Procedure) GETTING STARTED You can launch this program using the standard procedure for WindowsT. There are some differences between WindowsT 3.1 and WindowsT 95. WindowsT 3.1 offers a number of ways to launch an application. 1. Open the group of application icons on the program manger and double-click the application you want to open. 2. Select Run in the program manger, select the file name of the application and click the RUN button. 3. Double-click the application name in the File Manager menu. File(F) Edit(E) View(V) Help(H) With WindowsT 95, click the [START] button on the taskbar, and the program menu appears on the screen. Move the cursor to the program you want to run and click to start the program. Accessories StartUp MS-DOS Prompt Windows Explorer Now let’s actually launch the program. If you’re using WindowsT 3.1, open the JVC GV-DT1 Capture group on the program manager and double-click the JVC GV-DT1 Capture icon. If you’re using WindowsT 95, select JVC GV-DT1 Capture on the start menu and start it. EN 27 Once the program has loaded, WindowsT 3.1 displays the screen shown below. Icon button Control menu button File(F) Edit(E) Titlebar Image(I) Window(W) Maximize button Help(H) The titlebar and menubar look different on WindowsT 95. Icon button Control menu button File(F) Edit(E) Titlebar Image(I) Window(W) Close button Help(H) Maximize button CLOSING THE PROGRAM Double-click the control menu button in WindowsT 3.1 or click Close GV-DT1 Capture Utility (X) on the [File (F)] menu. With WindowsT 95, simply click the Close button. 28 CONTROLS AND OPERATIONS EN MENUBAR File(F) Edit(E) Image(I) Window(W) Help Capture New(N) Save(S) Save As(A) Exit Capture Utility(X) The menubar provides several menus with lists of commands that enable you to execute various program functions. Click the desired item on the menubar to pull down the menu. Then click on the desired command in the pulldown menu. Some commands may not be executable depending on where you are in the program. Disabled functions look lighter than other items. Each menu is configured as shown below File(F) Capture New(N) Save(S) Save As(A) Exit Capture Utility(X) Select to capture the image stored in printer into the computer. Select to change the file content without changing the file name. This erases all the content previously entered. Select to save as a new file. Closes the capture utility program. EN Edit(E) Select to undo the most recent work done. Select to copy to the clipboard. The copy is displayed in colour according to the monitor setup. Select to rotate through 90° clockwise. Select to rotate through 90° counterclockwise. Select to reduce the captured image to 1/4 or 1/16. Select to change the number of colours (colour grade scale) of the capture image. Undo(Z) Copy(C) Rotate 90° Clockwise(9) Rotate 90° Counterclockwise(0) Resize(S) Change Colour Mode(C) Captured image File(E) Edit(E) Image(I) Window(W) Help(H) 29 Rotate 90° clockwise File(E) Edit(E) Image(I) Window(W) Rotate 90° counterclockwise Help(H) File(E) Edit(E) Image(I) Window(W) Help(H) A A A Click Undo when you want to restore the previous image. Edit(E) If you want to restore the previous size after resizing, click Undo. If you resized the image more than once, you cannot restore the original size. Undo(Z) Copy(C) Rotate 90° Clockwise(9) Rotate 90° Counterclockwise(0) Resize(S) Change Colour Mode(C) 640x480->320x240 640x480->160x120 Captured image File(E) Edit(E) Image(I) Window(W) Help(H) Reduces the current image to 1/4. Reduces the current image to 1/16. 1/4 File(E) Edit(E) Image(I) Window(W) 1/16 Help(H) File(E) Edit(E) Image(I) Window(W) Help(H) A A A Edit(E) Undo(Z) Copy(C) Rotate 90° Clockwise(9) Rotate 90° Counterclockwise(0) Resize(S) Change Colour Mode(C) 256-Tone Index Colour Grey Scale Image(I) 800% 400% 200% 100% 50% 25% Displays the captured image at the desired magnification. Switches between full-colour mode, 256tone index colour mode and Grey Scale mode. 30 CONTROLS AND OPERATIONS (cont.) EN Window(W) Arranges the captured images side by side and stacked one upon another. A maximum of four tiles are visible at one time. Arranges the captured images in cascade. Shows a maximum of four images overlapping one another. Arranges the minimized images side by side. Tile(T) Cascade(C) Arrange Icons 1 Capture1 2 Capture2 3 Capture3 4 Capture4 Temporary file names for the captured images. • Tile File(F) • Cascade Edit(E) Image(I) Window(W) 4 Help(H) File(F) 2 Edit(E) Image(I) Window(W) Help(H) 1 2 3 4 3 1 • Arrange Icons File(F) Edit(E) 4 Image(I) Window(W) 3 Help(H) 2 Help(H) Contents(I) About GV-DT1 Capture Utility(A) 1 Displays contents of the help file. Displays the software version information. PRINTING PROCEDURE 1 EN 31 Store the picture you want to transmit to the PC in the printer. TRANSMITTING 2 Capture the picture you want to print into the PC. 3 Work on the characters and other data with the MGI PhotoSuite provided or other optional software programs. 4 Start printing. 32 EN CAPTURING A PICTURE INTO the PC This is to capture a picture into the PC and display it on the monitor. Preparation: • Capture a picture from a digital camcorder or a digital still camera into the printer in advance. • See “Printing from a Digital Camcorder” (page 16) or “Printing from a Digital Still Camera” (page 18) for details of capturing. • The PRINT lamp lights when capturing into the printer is finished. 1. Press the printer ON LINE button to bring the on LINE lamp into lighting. IrDA/DV MEMORY PRINT IrDA ON LINE DV ON LINE 2. Capture the image •Select [Capture New (N)] in the File menu to transfer the image data from printer to PC. •The printer ON LINE lamp blinks during capturing the picture. •The captured image from the DV connection is framed in white. Capture in progress 10% Cancel 3. Capturing is finished •The picture captured is shown on the PC display. If you want to keep the picture in the PC, store it in the hard disk or similar by selecting [File] - [Save As]. PRINTING FROM the PC EN 33 You cannot print the captured image with the provided Driver & Capture Utility Software. Use a commercially available Paint or other photo editing software program to print the image. Preparation: Capture the picture referring to “Capturing a Picture into the PC” on the previous page. 1. Work on the characters and other data with the MGI PhotoSuite provided or other commercially available painting software. •See the instruction manual provided with the software for details. 2. Press the printer ON LINE button to bring the ON LINE lamp into lighting. 3. Set up the printer. (Example) •WindowsT 95 Select [Print (P)] of the File menu to call up the print display. Select [JVC GV-DT1] in the printer name box. •WindowsT 3.1 Select [Printer Setup (R)] of the File menu to call up the printer setup display. Select [JVC GV-DT1] as the printer name. Operations and displays may be different than described above in some applications. Refer to the application’s instruction manual for details. 4. Call up the printer setup display (setup dialog). (Example) •WindowsT 95 Click (Properties (P)) on the print display and the (Setup Dialog) box appears. (See page 34) •WindowsT 3.1 Click [Option (O)] on the printer setup display, and the [Setup Dialog] box appears. (See page 34) •Select print orientation, number of prints and image adjustment. •When this is done, click OK. The new settings are saved and the Setup Dialog box closes. 5. To start printing ... •Click (OK) on the print display to open the (Spooler) window. (See page 35) When the all the print data is transferred to the printer (the spooler bar reaches the end), printing starts. NOTE : Printing may not work properly with some software programs. Do not give a printing instruction to the PC while the printer is printing with the PRINT button pressed, as this may result in the picture printed being abnormal. 34 PRINTING FROM the PC (cont.) EN HOW THE SETUP DIALOG WORKS No. of prints 2 GV-DT1 Setup Dialog Orientation Print orientation 1 Number of Prints Portrait OK Landscape Cancel Image Adjustment Image adjustment 3 Normal(N) Low Contrast Dark Brightness Normal Help(H)… 2. 3. Bright Version(A) Normal 1. High 4 5 6 7 8 Print orientation Select when printing. Portrait : Select when printing a vertical image layout. (Maximum size: H 480 dots x V 640 dots) Landscape : Select when printing a horizontal image layout. (Maximum size: H 640 dots x V 480 dots) 4. [OK] Click to validate the change you have made. 5. [Cancel] Click to cancel the change you have made and close this window. 6. [Normal (N)] Click to set contrast and brightness to normal. Number of prints Enter a number when you want to make multiple prints of the same image. Up to 25 prints possible. 7. [Help (H)] Click to call up help information. 8. [Version (A)] Click to display the GV-DT1 printer driver version. Image adjustment Select when you want to adjust how the image looks. Contrast (Low/High adjustment): Adjustable between –5 (min.) and +5 (max.). Brightness: Adjustable between –5 (min.) and +5 (max.) EN 35 HOW THE SPOOLER WINDOW WORKS GV-DT1 Spooler Information(I) Signal indicator box Help(H) 1 2 Message box 3 File name box Transmitting now. 1. Signal indicator box Red : Print data capture in pause. Blue : Print data capture in progress. 2. File name box Displays the name of the file or the application which you have specified for printing. 3. Message box Displays the current status. 4. Control button : Click to pause the spooler. : Click to re-open the spooler. When an error message appears, click [Close] and then . : Click to delete the spooler bar. 4 5 Control button 6 7 8 9 Help button Spooler bar box Printer icon Information button Setup button 5. Spooler bar box Displays progress of the data transfer from PC to printer. Print starts when the bar is fully down. 6. Help button Click to call up help information for the spooler window. Same as [Help] on the menu bar. 7. Printer icon Displays the current printer status. See Help for details. 8. Information button Displays the spooler version. 9. Setup button Spooler setup can be changed depending on how WindowsT is used. •Shape when opening the spooler •State when opening the spooler •How to open the spooler •How to close the spooler See Help for details. 36 INDICATIONS AND MESSAGES EN Lamp Indications Lamp indication PRINT IrDA DV ON LINE v Appears when: m Recommended actions: v Ink running out or ink cassette not loaded. m Replace with new one or insert ink cassette. Reference pages 12 Blinking quickly PRINT IrDA DV ON LINE Blinking quickly PRINT IrDA DV ON LINE One of the input mode lamps lights during the blinking of the PRINT lamp. One of the following items applies. 1) v Rear door is open. m Close the rear door. 2) v Output tray is closed. m Open the output tray. 3) v Paper tray not loaded. m Fill the paper sheets and load the tray. 4) v Print paper running out or jammed. m Refill print sheets or remove the sheet jammed. 5) v Print paper is not compatible with the ink cassette type or the direction of print paper is wrong. m Open the rear door and remove the jammed paper. Make sure that the print paper is compatible with the ink cassette. v Temperature within the printer is high. PRINT lamp may blink quickly also during printing. m Wait while until PRINT lamp stops blinking. 12 | 14 43 — Blinking quickly v IrDA mode selected, with no picture stored in memory. PRINT IrDA Lighting DV ON LINE 18 EN Lamp indication v Appears when: m Recommended actions: 37 Reference pages v IrDA data being received. PRINT IrDA DV ON LINE 18 19 Blinking v IrDA data being converted. PRINT IrDA DV ON LINE 18 19 Lighting Blinking PRINT IrDA DV ON LINE Lighting v Printing with IrDA reception finished. m Every pressing of the PRINT button after finishing printing produces another copy of the same picture. 18 19 Lighting PRINT IrDA DV v DV mode selected, with no picture stored in memory. ON LINE 16 Lighting v DV data being received. PRINT IrDA DV ON LINE 16 Blinking PRINT IrDA DV ON LINE v DV data being converted. 16 17 Lighting Blinking 38 INDICATIONS AND MESSAGES (cont.) EN Lamp Indications (cont.) Lamp indication PRINT IrDA DV ON LINE Lighting v Appears when: m Recommended actions: v DV data converted. m Pressing the PRINT button allows printing of the stored picture. Every pressing of the PRINT button produces another copy of the same picture. Reference pages 16 17 Lighting v Ready to receive picture data from PC. PRINT IrDA DV ON LINE 32 Lighting PRINT IrDA DV v Picture data being captured from printer to PC. ON LINE 32 Blinking Lighting v Picture data being received from PC. PRINT IrDA DV ON LINE 32 Blinking PRINT IrDA DV v Picture data communications with the PC has finished. ON LINE 32 Lighting Lighting EN 39 PRINTER SECTION If Check to see if Picture data cannot be transmitted through the DV connection v m v m v m Picture blurred when printed from the camcorder with the DV connector v Camcorder with the DV connector is in Still Picture mode. m When installing a picture from the camcorder by the DV connector to the printer, set the camcorder with the DV connector in Still Picture. Picture data cannot be transmitted through IrDA reception v Printer is in IrDA mode. m Press IrDA/DV button to light the IrDA lamp. v Picture data is being transmitted at a correct distance and angle. m Aim the transmitter right in front of the IrDA sensor of printer and transmit within an approx. 50 cm distance. Data communications may be difficult at a too close or too remote distance depending on the machines in use. Printer is in DV mode. Press IrDA/DV button to light the DV lamp. Cable is in correct connection. Make sure of proper connection. Picture is recorded on the DV tape. Use a tape with picture data recorded. Reference pages 10 16 16 11 18 40 INDICATIONS AND MESSAGES (cont.) EN IF YOU HAVE THE FOLLOWING MEASSAGES ON THE DISPLAY PC PRINTER SECTION Message v Appears when: m Recommended actions Printer is internally overheated. Please wait. v Temperature in the printer rises too high for the installation environment, continuous printing and other reasons. m Wait a while until the message disappears. No ink cassette loaded. Set ink cassette and close cover. v The ink cassette is not installed or is improperly installed. m Insert the ink cassette and close the door. Check the back door or the paper/output trays. v Paper tray is running out of paper; rear door is open; output tray is closed; and paper tray is not loaded. m Make sure that there is paper in the paper tray and check for the items mentioned above. IrDA mode or DV mode is selected. Switch to the PC mode. v Picture is captured or printed from a PC with the printer ON LINE lamp kept off. m Let the ON LINE lamp light by pressing the ON LINE button. Paper is not compatible with ink cassette. Open back door and remove paper. v Print sheets are not compatible with the ink cassette model or the paper orientation is wrong. m Open the jammed paper removing door and remove the jammed paper. Make sure that the print paper is compatible with the ink cassette model. Ink cassette is empty. Replace ink cassette. Pull out paper tray and check paper. v Ink cassette is running out. m Replace with a new one. m When the ink cassette has been consumed, remove the paper tray and check for jammed paper. If paper is jammed, place the jammed paper in the tray and load it on the printer. m Make sure that the print paper is compatible with the ink cassette model. Paper jammed. Remove paper. v Paper jams during printing. m Remove jammed paper referring to page 43. Reference pages — 12 8 9 14 32 43 13 12 | 14 43 EN 41 IF YOU HAVE THE FOLLOWING MEASSAGES ON THE DISPLAY Message v Appears when: m Recommended actions Pull out paper tray and check paper. v The paper tray is running out of paper or paper feeding is not working. m Remove the paper tray and set print sheets correctly. Printer has malfunctioned unexpectedly. Printing will be cancelled. v Any abnormality occurs during printing. m Turn the power off, unplug the power cord, then plug the cord back in and turn the power on again. If the message remains, consult your dealer or your local JVC service center. Failed in connecting with a printer. Check printer type, cable connection, and power. v PC is connected with any other printer; printer power is not turned on; or cable is not in correct connection. m Turn the printer power on after checking to make sure connections are correct. Now Printing. Please wait until printing is over. v Another operation is done during printing. m Do not do another operation during printing. Reference pages 14 – 24 – 42 TROUBLESHOOTING (cont.) EN OTHER PROBLEMS: This unit is a precision machine which includes a microprocessor. Its operational performance may be influenced by external noise or disturbance. If a normal operation cannot be achieved even after taking appropriate actions as defined below, the power should be turned off by unplugging the power cable. Then reconnect the power by plugging it in again and recheck for proper operation. Reference pages If Check to see if Power won’t turn on v Power cord is unplugged. — lamp lights (or blinks) v Take the appropriate action referring to “Lamp Indications” on pages 36-38. If such an action fails to solve the problem, turn the power off, unplug the power cable and wait for a few minutes. Then plug the cable and turn the power on again. 36 | 38 Paper is jammed v Paper jam may be due to: •Incompatibility of paper with ink cassette •Wrong paper orientation •The printer set upright or tilted v Remove paper as directed on page 43. 43 Ink cassette is empty v Remove the paper tray and check for jammed paper. If paper is jammed, place the jammed paper in the tray and load it in the printer. 14 43 Two or more stacked sheets have printed v Blank paper sheets have been properly shuffled. If not, shuffle them thoroughly to separate each sheet before placing them on the paper tray. 14 The stored image has disappeared v The picture stored is erased when you turn the printer power off or switches between IrDA and DV modes. Carry out the storing procedure again. — Colour is weak or wrong v Colours are generally acceptable. The colours on the TV screen may be somewhat different from those actually printed, which is normal with this Printer. — The image you want to print from the playback unit cannot be called up on screen v Printing results may not be normal when you play the tape recorded with another camcorder or store an image on a tape section with any scratches or noise. Try storing it on a different section. v Also, when you print a picture with special effects (such as Wide or Cinema), you may not obtain a normal print. — EN 43 WHEN PAPER JAMS 1. Unplug the power cord. •The stored image disappears. 2. Remove the jammed sheet from the output tray. If no paper is jammed in the slot of the paper tray 4. Remove the jammed paper removing door and remove the paper. Output tray If no paper is jammed in the output tray 3. Remove the paper tray and remove the jammed sheet. Lift the white lever and remove the jammed paper. 5. After removing the paper, insert the paper tray and re-place the jammed paper removing door. 6. Plug in the power cord and turn on the power. 44 SPECIFICATIONS EN Power AC 220 — 240 V `, 50 Hz Power consumption During printing : Approx. 65 W, 0.5 A When idle : Approx. 4 W Print format Sublimation dye thermal transfer line printing Print quality Resolution : 640 (horiz.) x 480 (vert.) dots Gradation : 256 tones Print medium Ink sheet : (dedicated) Print sheet : (dedicated) Connectors DV input : DV connector IrDA input : IrDA sensor (Conforms to the IrTran-P standard and corresponds to the IrDA Ver 1.0) Parallel : Amphenol 36 pin Operating temperature +5 — +35°C Operating humidity 35 — 80% Storage temperature –20 — +60°C Operating position Level (horizontal) ±5° Dimensions 213 W x 90 H x 213 D mm Weight Approx. 2.3 kg Cartridge 3-colour consecutive printing (yellow, magenta, cyan) Paper size 144 x 100 mm Maximum print area 112 x 84 mm Design and specifications subject to change without notice. MEMO EN 45 46 EN MEMO MEMO EN 47 EN GV-DT1 VICTOR COMPANY OF JAPAN, LIMITED COPYRIGHT© 1998 VICTOR COMPANY OF JAPAN, LTD. E/EK Printed in Japan 0298MNV SW VP * *