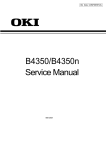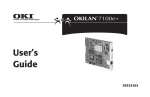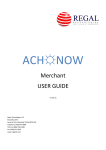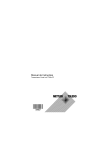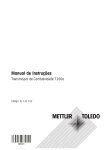Download Japan Tiger 7100e+ User's Manual
Transcript
Fast Ethernet
7100e+
User Manual
7100e+.p65
1
25/08/99, 20:48 PM
To start
FCC STATEMENT
Thank you for purchasing the Fast EtherNet. This manual
explains how to set up the Fast EtherNet and connect it to the
computer. Please use in conjunction with the User Manual.
This equipment has been tested and found to comply with the
limits for a Class B digital device, pursuant to Part 15 of the
FCC Rules. These limits are designed to provide reasonable
protection against harmful interference in a residential
installation. This equipment generates, uses and can radiate
radio frequency energy and, if not installed and used in
accordance with the instructions, may cause harmful interference
to radio communications. However, there is no guarantee that
interference will not occur in a particular installation. If this
equipment does cause harmful interference to radio or television
reception, which can be determined by turning the equipment
off and on, the user is encouraged to try to correct the interference
by one or more of the following measures:
Voluntary control on interference to radio communications
This equipment is a Class A information technology
equipment, which complies with the standards of
VCCI. Interference to radio communications may
occur if this equipment is used in a residential
environment. If this is the case, the user is encouraged
to use the appropriate measures [to correct the
interference].
- Reorient or relocate the receiving antenna.
- Increase the separation between the equipment and the
receiver.
- Connect the equipment into an outlet on a circuit different
from that to which the receiver is connected.
- Consult the dealer or an experienced radio/television
technician for help.
Fast Ethernet 7100e+
2
7100e+.p65
2
25/08/99, 20:48 PM
Concerning trademarks
All the copyrights belong to Oki Data Corporation.
Unauthorized duplication, copying, translation or the like are
strictly forbidden. Written approval must be obtained from Oki
Data Corporation.
OKIPAGE are trademarks of Oki Data Corporation.
English
Copyrights of this manual
UNIX is a registered trademark in the USA and other countries,
licensed by X/Open Company Limited.
Ethernet is a registered trademark of Xerox, USA.
1.
Unauthorized reproduction of some or all of the contents of
this manual is strictly prohibited.
MS-DOS, Windows and WindowsNT are registered trademarks,
trademarks or brand names in the USA and other countries of
Microsoft Corporation, USA.
2.
The contents of this manual may be modified without prior
notice.
Sun OS and Sun Solaris are trademarks of Sun Microsystems.
3.
The contents of this manual are supposed to be free of errors.
In the unlikely event that questionable points, errors,
omissions or the like are found in the manual, please contact
your dealer.
4.
With regard to the contents of this manual, please note that,
notwithstanding the above three clauses, the responsibility
for any effect on the use of the product falls on the user.
Copyright © 1999 Oki Data Corporation
Copyright © 1999 Japan Computer Industry Inc.
NetWare is a registered trademark of Novell, Inc., USA.
IBM and AIX are trademarks of IBM, USA.
HP-UX is a trademark of Hewlett-Packard, USA.
Apple is a name and a logo mark, AppleTalk, EtherTalk,
KanjiTalk and MacOS are names and logo marks, and Macintosh
is registered trademark, trademark or brand name in the USA
and in other countries of Apple Computers, USA.
PostScript is a registered trademark or a trademark in various
countries of Adobe Systems Incorporated.
Other product names or brand names are registered trademarks
or trademarks of their proprietor.
User Manual
7100e+.p65
3
3
25/08/99, 20:48 PM
Explanation of symbols in this manual
for duplication purposes, giving permission to duplicate or
commercial transaction thereof is forbidden. The customer
agrees not to correct, modify, translate, perform reverse
engineer, decompile or deassemble this software. In
addition, with the exception of the clauses approved in this
agreement, no intellectual proprietary rights are given in
relation to this software and documentation.
Notes and restrictions concerning the correct
operation of the Fast EtherNet. Make sure to read
them in order to avoid incorrect operation.
Useful tips and references for the operation of the
Fast EtherNet. Recommended to read.
3.
The customer may transfer the software to a third party by
fulfilling all of the following clauses.
User License Agreement
(1) The software is transferred together with the Oki Data
Fast EtherNet corresponding to this software.
The software and documentation attached to the Fast EtherNet
are supplied by Oki Data Corporation. By using this software,
the customer establishes a contract with Oki Data Corporation
and accepts the restrictions described in the following clauses
of this agreement.
(2) All the copies of the software and documentation are
transferred to the above-mentioned third party, or all
the copies which were not transferred are destroyed.
1.
The customer may use the software only if they posses the
Fast EtherNet corresponding to this software.
2.
The copyrights and proprietary rights of this software and
documentation, as well as copies thereof, belong to Oki Data
Corporation or to a licenser that provided a user license to
Oki Data Corporation. Duplication of part or all of the
software or documentation, or giving them to a third party
(3) The above-mentioned third party agrees with the
restrictions of this agreement.
In addition, it is forbidden to rent, lease, distribute, reproduce
or transfer the software.
The customer agrees not to ship, transfer, export or re-export
the software out of Japan and not to use it in any illegal way.
4.
If the customer breached the clauses of this agreement, Oki
Data Corporation may discontinue the use of the software
Fast Ethernet 7100e+
4
7100e+.p65
4
25/08/99, 20:48 PM
5.
Oki Data Corporation and the licensers of Oki Data
Corporation do not give any guarantees, including the
following, in relation to the software or documentation.
This product complies with the requirements
of the Council Directives 89/336/EEC and 73/
23/EEC amended by 93/68/EEC on the
approximation of the laws of the member states
relating to electromagnetic compatibility and
low voltage.
(1) That by using this software, the customer will achieve
the performance or results they wish to achieve.
(2) That the software or documentation are free of flaws.
(3) That the rights of a third party will not be violated.
(4) That the software or documentation are suitable for
specific purposes.
In addition, the software or documentation may be improved
or modified without prior notice.
6.
Oki Data Corporation and the licensers of Oki Data
Corporation are not responsible, in any way, for any direct,
indirect or secondary damage or loss caused by the software
or documentation.
User Manual
7100e+.p65
5
5
25/08/99, 20:48 PM
English
and documentation of the customer and cancel the license
agreement. If such cancellation took place, the customer
will destroy the software and documentation and all copies
thereof and will stop using the trademark.
Contents
To start ........................................................................ 2
Initialization of the Fast EtherNet ............................ 15
FCC STATEMENT...................................................... 2
Verification of the settings contents .........................16
Copyrights of this manual .......................................... 3
Self-diagnosis test ..................................................... 17
Concerning trademarks ............................................... 3
Explanation of symbols in this manual ...................... 4
User License Agreement ............................................. 4
Chapter 2
Printing from Windows98/95 ................................................. 18
OKI LPR Utility Operating Environment ................. 19
With the NetBUEI protocol ......................................30
Chapter 1
Installing the Fast EtherNet .................................................... 9
Major features of the board 7100e+ .........................10
Product identification ...............................................10
Part names of the Fast EtherNet ................................11
Chapter 3
Printing From WindowsNT 4.0 .............................................. 35
With the TCP/IP protocol ......................................... 36
With the NetBEUI protocol ......................................45
Mounting on a printer .............................................. 12
Connecting to a network ..........................................12
Chapter 4
Verification of the “print menu” of the printer ......... 14
Using with the Macintosh ..................................................... 48
Functions of the DIP Switches .................................. 15
Configuring Macintosh ............................................50
Installing the Printer Driver ......................................51
Fast Ethernet 7100e+
6
7100e+.p65
6
25/08/99, 20:48 PM
English
Contents (Contd.)
Chapter 5
Using with UNIX ...................................................................... 52
NetWare 4.1 Print Server Mode (Bindery) ................ 80
Configuring the IP address in the Fast EtherNet ......53
NetWare 4.1 Remote Printer Mode ........................... 89
Configuring the SunOS 4.x.x ...................................56
NetWare 3.1 Environment ......................................... 95
Configuring the Sun Solaris 2.x ...............................58
Configuring the HP-UX9.x ....................................... 60
Chapter 7
Configuring the AIX4.1.5 .........................................62
Management of the Fast EtherNet ....................................... 99
Printing with LPD .....................................................64
BSD-based UNIX ......................................................65
SystemV-based UNIX ................................................66
Printing with FTP ......................................................67
Using a Web Browser ............................................. 100
Using TELNET ...................................................... 109
Using standard setup utility (Windows) ................ 117
Environment setup ................................................. 129
Using quick setup utility (Windows) ..................... 130
Chapter 6
Using setup utility (Macintosh) ............................ 133
Using with NetWare ................................................................ 71
Using JetAdmin ..................................................... 139
About NetWare .......................................................... 72
Using SNMP .......................................................... 140
NetWare 4.1 Print Server Mode (NDS) ...................... 74
Fast EtherNet settings ............................................ 140
User Manual
7100e+.p65
7
7
25/08/99, 20:48 PM
Contents (Contd.)
Chapter 8
Troubleshooting ................................................................... 144
Trouble during the self-diagnosis test and
while printing the configuration contents ............ 145
Trouble while using TCP/IP .................................. 146
Trouble while using NetWare ................................ 147
Trouble while using EtherTalk .............................. 148
Trouble while using NetBEUI ............................... 149
Others ..................................................................... 149
Appendices ........................................................................... 150
Main Specifications ............................................... 151
IP Address Configuration Using DHCP,
BOOTP, RARP ....................................................... 151
Configuration from TELNET ................................ 154
Setting through DHCP ........................................... 155
Setting from BOOTP .............................................. 158
Setting through RARP ........................................... 159
Fast Ethernet 7100e+
8
7100e+.p65
8
25/08/99, 20:48 PM
Chapter
1
Chapter 1
Installing the Fast EtherNet
Major features of the board 7100e+ .........................10
Product identification ............................................... 10
Part names of the Fast EtherNet ................................11
Mounting on a printer .............................................. 12
Connecting to a network ..........................................12
Verification of the “print menu” of the printer ......... 14
Functions of the DIP Switches .................................. 15
Initialization of the Fast EtherNet ............................ 15
Verification of the settings contents .........................16
Self-diagnosis test ..................................................... 17
Fast Ethernet 7100e+
7100e+.p65
9
25/08/99, 20:48 PM
Installing the Fast EtherNet
Product identification
Major features of the board 7100e+
Please check that the following products are all present.
Compatible with multiple protocols
The Fast EtherNet itself
Mounting screws (2)
• Compatible with the four network protocols – EtherTalk,
TCP/IP, IPX/SPX and NetBEUI.
Dedicated network utility included
• The Fast EtherNet can be configured from Windows98/95,
NT4.0 and Macintosh.
Manageable from a Web Browser
• If it is connected with TCP/IP, the Fast EtherNet and the
printer menu can be configured from a Web Browser such
as Microsoft Internet Explorer or Netscape Navigator.
Fast EtherNet
User Manual (booklet)
Network software CD-ROM
Compatible with SNMP
• Packages an SNMP agent which operates in UDP
The 7100e+ is a general-purpose Fast EtherNet.
Please note that, depending on the printer installed,
some functions may become unusable.
Warranty
Fast Ethernet 7100e+
10
7100e+.p65
10
26/08/99, 15:02 PM
English
Part names of the Fast EtherNet
➋
➎
➍
➌
➊
➊
Connector for 100BASE-TX/10BASE-T
Connected with a twisted pair cable.
Automatically switches over between 100BASE-TX
and 10BASE-T
➋
➌ STAT LED (orange lamp)
Flashes during data reception. In the case that abnormality of
the Fast EtherNet was detected, performs one of the following.
· Flashes at set intervals
· Stays switched on
· Stays switched off
DIP switches
For initialization of the Fast EtherNet, verification of the settings
contents and the self-diagnosis test. Refer to Page 14 for the
function of each switch.
➍
LINK 100M LED (green lamp, center)
Lit during connection with 100BASE-TX.
➎
LINK 10M LEED (green lamp, from cable)
Lit during connection with 10BASE-T.
User Manual
7100e+.p65
11
11
26/08/99, 15:02 PM
Mounting on a printer
Connecting to a network
The method of mounting the Fast EtherNet differs from one
printer to another. For details refer to your printer’s User Manual.
Needed for the connection
The following products are needed in order to connect the Fast
EtherNet to a network. If needed, these products can be
purchased from a network product supplier.
Hub/Switch wall socket
Fast Ethernet 7100e+
12
7100e+.p65
Twisted pair cable
(Category 5 Straight)
12
25/08/99, 20:48 PM
English
The connection process
1.
Turn OFF the printer’s power switch
2.
Insert the twisted pair cable into the Fast EtherNet connector.
4.
Turn ON the printer’s power switch.
In the case that the network used includes a router
and a server, start the router and the server and only
then turn ON the printer’s power switch. If the
printer’s power switch is turned ON before the router
and the server, the network may not function normally.
3.
Insert the other end of the twisted pair cable into the hub/
switch wall socket.
User Manual
7100e+.p65
13
13
25/08/99, 20:48 PM
Verification of the “print menu” of the printer
In order to use the Fast EtherNet, the Fast EtherNet settings must
first be verified. You can verify these settings by using the
“print menu” of the printer.
OKIPAGE 8C
OKIPAGE 8C
The method of menu printing differs from one printer
to another. For details refer to the your printer’s
user manual.
In the following explanation, OKIPAGE 8c is used as an example.
1.
Press
2.
Hold down “print menu”” for more than 2 seconds, the printer
switches to “menu printing”
, the printer switches to “Online”.
Fast
EtherNet
settings
Menu printing begins.
3.
After the menu printing is completed, press
, the
printer switches to “Online”.
Fast Ethernet 7100e+
14
7100e+.p65
14
25/08/99, 20:48 PM
Initialization of the Fast EtherNet
By using the DIP Switches of the Fast EtherNet, initialization of
the Fast EtherNet, verification of its settings and the selfdiagnosis test can be performed.
1.
Turn the printer’s power switch OFF.
2.
Turn DIP Switch No. 2 ON.
3.
Turn the printer’s power switch ON.
English
Functions of the DIP Switches
The Fast EtherNet is initialized.
ON 1 2 3 4
DIP Switches behind plate
During normal operation, all the DIP Switches should
be switched OFF. In order to change the settings of
the DIP Switches, turn the printer’s power switch
OFF. DIP Switch No. 1 is normally OFF.
4.
Make sure that the printer is fully operative and turn the
printer’s power switch OFF.
5.
Turn DIP Switch No. 2 OFF.
If the Fast EtherNet was used even once with a
different network, it has to be initialized before it
can be used.
User Manual
7100e+.p65
15
15
26/08/99, 15:02 PM
Verification of the settings contents
1.
Turn the printer’s power switch OFF.
2.
Turn DIP Switch No. 3 ON.
3.
Turn the printer’s power switch ON.
The current settings contents are printed.
4.
Turn the printer’s power switch OFF.
5.
Turn DIP Switch No. 3 OFF.
<Example of printing the settings contents>
Fast Ethernet 7100e+
16
7100e+.p65
16
25/08/99, 20:49 PM
English
Self-diagnosis test
1.
Turn the printer’s power switch OFF.
2.
Turn DIP Switch No. 4 ON.
3.
Turn the printer’s power switch ON.
The results of the self-diagnosis are printed.
4.
Turn the printer’s power switch OFF.
5.
Turn DIP Switch No. 4 OFF.
<Example of printing the self-diagnosis test>
EtherNet address
If “NG” is indicated, refer to “Chapter 8 Trouble
Shooting”.
User Manual
7100e+.p65
17
17
25/08/99, 20:49 PM
Chapter
2
Chapter 2
Printing from Windows98/95
OKI LPR Utility Operating Environment ................. 19
With the NetBUEI protocol ......................................30
Fast Ethernet 7100e+
7100e+.p65
18
25/08/99, 20:49 PM
ConfiguringWindows98/95
In order to print from Windows 95/98 via TCP/IP, it is necessary
to set up the Fast EtherNet and Windows 95/98. Windows 95/
98 does not include a LPR printing function, so you must use
the OKI LPR utility. This utility can be found on the
accompanying CDROM.
Install “TCP/IP” protocol in Windows98/95 and configure the
IP address, subnet and gateway.
OKI LPR Utility Operating Environment
• A computer which runs Windows 95/98 and which has a
network adapter supporting TCP/IP.
• A compatible printer such as;
• OKIPAGE 16n
• OKIPAGE 20 series
• OKIPAGE 24 series
• OKIPAGE 8c
If you type in a wrong IP address, the network may go
down or other severe damage may occur. Make sure
to check with the network manager and to determine
the appropriate address.
In the case that a small-scale LAN is included, such as a network
connecting one printer and one computer, refer to Page 22 for
the settings.
In the following explanation, Window98 is used as an example.
The screen display and part of the contents of the selected
directory may differ, depending on the OS version and the system
structure.
Please have ready the “Windows98/95 System Software CDROM”.
• OKIPAGE 8c+
The operation of this LPR utility cannot be guaranteed
with any printer other than those specified above..
User Manual
7100e+.p65
19
19
25/08/99, 20:49 PM
English
Printing from Windows 95/98
1.
Start the “Network” control panel.
2.
Open the “Network configurations” tab and confirm that
“TCP/IPàXXX” is displayed.
4.
Select “Microsoft” and “TCP/IP”, click on “OK”.
5.
Select “TCP/IPàXXX”, click on “Properties”.
If “TCP/IPàXXX” is not displayed, click on “Add”.
3.
Select “Protocol” and click on “Add”.
Fast Ethernet 7100e+
20
7100e+.p65
20
25/08/99, 20:49 PM
Configure each of the “IP address, Subnet Mask, Gateway,
DNS Settings”.
7.
Restart Windows 98/95.
English
6.
User Manual
7100e+.p65
21
21
25/08/99, 20:49 PM
Configuring the IP address for the Fast EtherNet
Use the Standard Setup Utility (Window) attached to the Fast
EtherNet and configure the IP address of the Fast EtherNet, the
subnet mask and the gateway.
2.
For the details of the Standard Setup Utility, refer to “Chapter 7
Management of the Fast EtherNet”.
The Setup Utility starts automatically.
Please have ready the “Fast EtherNet’s companion CD-ROM”.
If you type in the wrong IP address, subnet mask or
gateway, the network may go down or other severe
damage may occur. Make sure to check with the
network manager and to determine the appropriate
address.
1.
Connect the Fast EtherNet to the network and turn ON the
printer’s power switch.
Configure the computer to the “Fast EtherNet’s companion
Network Software CD-ROM”.
If the Setup Utility does not start automatically,
double-click on “Autorun.exe” in the “Windows”
folder of the CD-ROM.
3.
Click on “English”.
The “Setup Utility” screen is displayed.
4.
Click on “OKI Device Standard Setup”.
5.
Select “Execute from CD-ROM” and click on “Next”.
Fast Ethernet 7100e+
22
7100e+.p65
22
25/08/99, 20:49 PM
If you agree to the User License Agreement, click on “Yes”.
Starts the “AdminManager”.
7. Look up the EtherNet address in the list and select the Fast
EtherNet to setup.
OKIPAGE 8C
The EtherNet address (MAC
address) appears in the
“print menu” of the printer.
User Manual
7100e+.p65
23
23
25/08/99, 20:49 PM
English
6.
8.
Choose the “OKI Device Setup” in the “Setup” menu.
(3) Click on “Yes” in order to validate the values set.
(4) After a while, the Fast EtherNet is displayed in the list.
Select the Fast EtherNet displayed and choose the “OKI
Device Setup” in the “Setup” menu.
<In case that TCP/IP protocol is the only working protocol>
(1) When the next message is displayed, click on “Yes”.
If the Fast EtherNet is not displayed, click on the “OKI
Device search” button.
(2) Type in the EtherNet address and the “IP address”
which configured it, and click on “OK”.
Fast Ethernet 7100e+
24
7100e+.p65
24
25/08/99, 20:49 PM
Configure the TCP/IP Tab item and make the following
“Settings”.
10. If the settings are all correct, click on “Setup”. The values
set are transmitted to the Fast EtherNet after clicking on
“Yes”.
➊
➋
➌
➎
At this point, however, the Fast EtherNet operates on
the pre-transmission values set.
➍
➊
Check the “Use the TCP/IP protocol”.
➋
Type in the “IP address”.
➌
Uncheck the “Use RAPP” and “Use DHCP/BOOTP”.
In the case that the IP address is obtained from the
RARP server, DHCP server or BOOTP server, check
in accordance with the network environment.
In the case that no server exists, you must uncheck or
severe damage may be caused to the network
➍
Type in the “Subnet mask”.
➎
Type in the “Gateway address”.
11. In order to validate the values set, click on “Yes”.
12. Select “Exit” in the “File” menu and close the
AdminManager. Next, click on “Exit” in the Setup Utility
to quit the Setup Utility.
User Manual
7100e+.p65
25
25
25/08/99, 20:49 PM
English
9.
<Computer>
<Printer>
In case a small-scale LAN is included, such as a
network connecting one printer and one computer,
configure as follows (using “RFC1918”). For the
computer settings please refer to Page 18 and for the
printer settings please refer to Page 21.
Please make sure that no other networks are linked. If other
network are linked, severe damage may be caused to the network
if the following settings are used.
➊
IP address:
➊
➊
➋
➋
The top 3 numbers 192.168.0 fixed
The 4th number
Between 1 and 254
If necessary, use a different [IP address] for
the computer and printer
(example)
Printer
➌
Computer : 192.168.0.1
: 192.168.0.2
➋
Subnet mask:
255.255.255.0 fixed
➌
Gateway:
0.0.0.0 fixed
➍
DNS:
Disable DNS
➍
Fast Ethernet 7100e+
26
7100e+.p65
➌
26
25/08/99, 20:49 PM
1.
Set up the printer driver as the “Default local printer”.
Please refer to the your printer’s user manual for instructions
on how to set up your printer driver.
Next, set up the printer software. After adding the printer driver
in Windows98/95 as the “Default local printer”, perform the
setup.
Set up the OKI LPR utility on a hard disc drive with
ample free space. If there is insufficient free space
on the hard disc, attempting to print a large volume
of data or too many print jobs may cause failure of
the data spool and the printer may fail to print.
In the following explanation, setting up OKIPAGE 8c(PS) as the
printer in Windows98 is used as an example.
2.
Please have ready the “Fast EtherNet’s companion network
software CD-ROM”.
Insert the “Fast EtherNet’s companion network software CDROM” into the computer.
The Setup Utility starts automatically and is exited by
clicking on “Exit”.
3.
Click on the “Start” button and select “Run”.
User Manual
7100e+.p65
27
27
25/08/99, 20:49 PM
English
Setting up the printer software
4.
In “Name” type in “D:\OKILPR\SETUP” (when the CD-ROM
drive is D:) and click on “OK”.
6.
Select “Add printer” from the “Remote printer” menu.
7.
Among the “Printers”, select the printer added in process 1
and type in the IP address of the Fast EtherNet under “IP
address”. If the printer and the IP address are correct, click
on “OK”.
8.
The printer is added in the main window.
The setup program starts. Proceed with the setup following
the instructions on the screen.
5.
After completing the setup, double-click on the “OKI LPR
utility”.
The setup is then completed.
While the OKI LPR utility is operating, printing is from the
application software.
Fast Ethernet 7100e+
28
7100e+.p65
28
25/08/99, 20:49 PM
The OKI LPR utility is capable of registering up to 10
printers.
·
If the OKI LPR utility directory or the spool directory
contains any files that have been added after the
installation of the utility, you will not be able to delete
the directory. In order to uninstall the OKI LPR utility
fully, please delete any additional files in these
directories first.
·
Please do not change the “Spool settings” of the
“Details” tab of the printer driver properties from “No
support of bidirectional transmission of this printer”.
If you do, errors may occur during printing.
·
In the case that a postscript printer is used, although
“Data format” can be selected in the “Detail setting”
of the “PostScript” tab of the printer driver
“Properties”, only “ASCII data” should be selected
here. In the case that anything other than “ASCII data”
is selected, a postscript error may occur.
English
·
In addition, in applications capable of specifying the
data format in the printing options (Adobe Photoshop,
QuarkXpress, etc.), please make sure to select “ASCII”.
If anything other than “ASCII” is selected, a postscript
error may occur.
User Manual
7100e+.p65
29
29
25/08/99, 20:49 PM
With the NetBUEI protocol
ConfiguringWindows98/95
In the following explanation, Window98 is used as an example.
The screen display and part of the contents of the selected branch
may differ, depending on the OS version and the system structure.
3.
In the case that “Microsoft network client” is not displayed,
select “Client” and click on “Add”.
4.
Select “Microsoft” and “Microsoft network client”, click
on “OK”.
Please have ready the “Windows98/95 System Software CD-ROM”.
1.
Start the “Network” control panel.
2.
Confirm that “Microsoft network client” and
“NetBEUIàXXX” are displayed.
If “NetBEUIàXXX” is not displayed, click on “Add”.
Fast Ethernet 7100e+
30
7100e+.p65
30
25/08/99, 20:49 PM
In the case that “NetBEUIàXXX” is not displayed, select
“Protocol” and click on “Add”.
6.
Select “Microsoft” and “NetBEUI”, click on “OK”.
7.
Restart Windows 98/95.
English
5.
User Manual
7100e+.p65
31
31
25/08/99, 20:49 PM
Setting up the printer software
Next, set up the printer software. After adding the printer driver
in Windows98/95 as the “Default local printer”, perform the
setup.
3.
Click on “Add port”.
4.
Select “Network” and click on “Browse”.
In the following explanation, setting up OKIPAGE 8c(PS) as the
printer in Windows98 is used as an example.
1.
Set up the printer driver as the “Default local printer”.
Please refer to the your printer’s user manual for instructions
on how to set up your printer driver.
2.
Open the “Details” tab of the printer driver.
Fast Ethernet 7100e+
32
7100e+.p65
32
25/08/99, 20:49 PM
Double-click on “Entire Network”, “PrintServer”,
“MLxxxxxx”.
English
5.
6.
Select “Prn1” and click on “OK”.
7.
Confirm that “Network path to the printer” is indicated and
click on “OK”. Close the Properties box by clicking on
“Apply” and “OK”.
OKIPAGE 8C
The “PrintServer” is the “Workgroup Name”
displayed in the “print menu” of the printer.·
“MLxxxxxx” is the “Computer Name” displayed in
the “print menu” of the printer.
The setup is completed.
Printing is from the application software.
User Manual
7100e+.p65
33
33
25/08/99, 20:49 PM
·
The “Computer name” name and “Workgroup” name
can be changed using a Web Browser, , etc.
·
The Master Browser function manages the machine
information which exists within the same Workgroup,
and replies to summary requests from other Workgroups.
·
The Master Browser function of this Fast EtherNet
operates only if the Workgroup name is “PrintServer”.
·
The Master Browser function cannot manage anything
other than this Fast EtherNet. If the “PrintServer”
name is put into another Workgroup, the Fast EtherNet
will not be able to find it in the network.
·
A maximum of 8 Fast EtherNets can be managed by the
Master Browser function.
3
Fast Ethernet 7100e+
34
7100e+.p65
34
25/08/99, 20:50 PM
Chapter
3
Chapter 3
Printing From WindowsNT 4.0
With the TCP/IP protocol ......................................... 36
With the NetBEUI protocol ......................................45
Fast Ethernet 7100e+
7100e+.p65
35
25/08/99, 20:50 PM
Printing From WindowsNT 4.0
With the TCP/IP protocol
In order to print from WindowsNT Server 4.0 or WindowsNT
Workstations 4.0, WindowsNT 4.0 and the Fast EtherNet have
to be set up. The TCP/IP protocol and NetBEUI protocol can be
used from WindowsNT 4.0.
Configuring theWindowsNT 4.0
The “AppleTalk Printing Devices” output port of
WindowsNT 4.0 is dedicated to postscript printers.
It cannot be used for printers other than postscript
printers.
Adds the “TCP/IP protocol” and “Microsoft TCP/IP printing”
services to WindowsNT 4.0, sets the IP address, subnet mask
and gateway.
·
If you type in a wrong IP address, the network may go
down or other severe damage may occur. Make sure to
check with the network manager and to determine the
appropriate address.
·
In the case that a small-scale LAN is included, such as
a network connecting one printer and one computer,
refer to Page 22 for the settings.
·
If WindowsNT 4.0 is set, login must be done with the
Administrator’s authorization.
In the following explanation, WindowsNT Server 4.0 is used as
an example. The screen display and part of the contents of the
selected branch may differ, depending on the OS version and
the system structure.
Please have ready the “WindowsNT 4.0 System Software CDROM”.
Fast Ethernet 7100e+
36
7100e+.p65
36
25/08/99, 20:50 PM
Start the “Network” control panel.
2.
Open the “Protocol” tab and confirm that “TCP/IP protocol”
is displayed.
English
1.
4.
Select “TCP/IP protocol” and click on “Properties”.
5.
Configure each of the “IP address, Subnet Mask, Gateway,
DNS Settings”.
If “TCP/IP protocol” is not displayed, click on “Add”.
3.
Select “TCP/IP protocol” and click on “OK”.
User Manual
7100e+.p65
37
37
25/08/99, 20:50 PM
6.
Open the “Service” tab and confirm that “Microsoft TCP/IP
printing” is displayed.
7.
Select the “Microsoft TCP/IP printing” and click on “OK”.
8.
Restart WindowsNT 4.0.
Fast Ethernet 7100e+
38
7100e+.p65
38
25/08/99, 20:50 PM
Use the Standard Setup Utility (Window) attached to the Fast
EtherNet and configure the IP address of the Fast EtherNet, the
subnet mask and the gateway.
1.
Connect the Fast EtherNet to the network and turn ON the
printer’s power switch.
2.
Configure the computer to the “Fast EtherNet’s companion
Network Software CD-ROM”.
For the details of the Standard Setup Utility, refer to “Chapter 7
Management of the Fast EtherNet”.
The Setup Utility starts automatically.
Please have ready the “Fast EtherNet’s companion CD-ROM”.
If you type in the wrong IP address, subnet mask or
gateway, the network may go down or other severe
damage may occur. Make sure to check with the
network manager and to determine the appropriate
address.
If the Setup Utility does not start automatically,
double-click on “Autorun.exe” in the “Windows”
folder of the CD-ROM.
3.
Click on “English”.
The “Setup Utility” screen is displayed.
4.
Click on “OKI Device Standard Setup”.
5.
Select “Execute from the CD-ROM” and click on “Next”.
User Manual
7100e+.p65
39
39
25/08/99, 20:50 PM
English
Configuring the IP address for the Fast EtherNet
6.
If you agree to the User License Agreement, click on “Yes”.
Starts the “AdminManager”.
7. Look up the EtherNet address in the list and select the Fast
EtherNet performing to set up.
OKIPAGE 8C
The EtherNet address (MAC
address) appears in the
“print menu” of the printer.
Fast Ethernet 7100e+
40
7100e+.p65
40
25/08/99, 20:50 PM
Choose the “OKI Device Setup” in the “Setup” menu.
English
8.
(3) Click on “Yes” in order to validate the values set.
(4) After a while, the Fast EtherNet is displayed in the list.
Select the Fast EtherNet displayed and choose the “OKI
Device Setup” in the “Setup” menu.
<In case that TCP/IP protocol is the only working protocol>
(1) When the next message is displayed, click on “Yes”.
If the Fast EtherNet is not displayed, click on the “OKI
Device search” button.
(2) Type in the EtherNet address and the “IP address”
which configured it, and click on “OK”.
User Manual
7100e+.p65
41
41
25/08/99, 20:50 PM
9.
Configure the TCP/IP Tab item and make the following
“Settings”.
➊
➋
➌
➎
10. If the settings are all correct, click on “Setup”. The values
set are transmitted to the Fast EtherNet after clicking on
“Yes”.
At this point, however, the Fast EtherNet operates on
the pre-transmission values set.
➍
➊
Check the “Use the TCP/IP protocol”.
➋
Type in the “IP address”.
➌
Uncheck the “Use RAPP” and “Use DHCP/BOOTP”.
In the case that the IP address is obtained from the
RARP server, DHCP server or BOOTP server, check
in accordance with the network environment.
In the case that no server exists, you must uncheck or
severe damage may be caused to the network
➍
Type in the “Subnet mask”.
➎
Type in the “Gateway address”.
11. In order to validate the values set, click on “Yes”.
12. Select “Exit” in the “File” menu and close the
AdminManager. Next, click on “Exit” in the Setup Utility
to quit the Setup Utility. Utility to exit the Setup Utility.
Fast Ethernet 7100e+
42
7100e+.p65
42
25/08/99, 20:50 PM
Set up the Printer Driver for Windows NT4.0. The following
procedure uses an OKIPAGE 8c(PS) as an example. The IBM
PC/AT compatible PC running WindowsNT Server has the CDROM as drive D:
2
Click “Start” from Windows taste bar, “Settings”, “Printers”,
double click on “Add Printer”
[Printer Add Wizard] will be displayed. Tick [My computer]
and click [Next].
To complete these changes you will also need the “Printer
Software CD-ROM”.
Be sure to select [My Computer].
This set-up requires you to login as administrator.
1
Install the Printer Software CD-Rom which will autorun.
The set-up program will start. Now continue with the Set-up
process by following the on-screen instructions.
The set-up procedure varies depending on the printer
you use. See the User’s Manual supplied with the
printer for details.
3
Click [Add Port].
User Manual
7100e+.p65
43
43
25/08/99, 20:50 PM
English
Setting up the Printer Driver
4
5
Select [LPR Port] and click [New Port].
•
Do not select any port other than [LPR Port].
•
[Apple Talk Printing Device] is available only for
PostScript. It cannot be used for any other than a
PostScript driver.
Enter [Printer IP Address] and [Printer Queue Name].
6
Press “Cancel” on the printer driver has already been
installed.
7
Select a printer model, right mouse click, and then click on
“Properties”.
8
Click on the “Ports” tab.
9
Check the box next to the port that was added previously.
Click “OK”
Print from the added printer via application software.
Enter [Ip] for the printer queue name. With any other name,
printing will not be carried out properly.
Click [OK] and [Close] to return to the Printer Wizard window,
then click [Next].
Fast Ethernet 7100e+
44
7100e+.p65
44
25/08/99, 20:50 PM
English
With the NetBEUI protocol
Setting theWindowsNT 4.0
Adds the “NetBEUI protocol” to WindowsNT 4.0.
If WindowsNT 4.0 is set, login must be done with the
Administrator’s authorization.
In the following explanation, WindowsNT Server 4.0 is used as
an example. The screen display and part of the contents of the
selected branch may differ, depending on the OS version and
the system structure.
3.
Select “NetBEUI protocol” and click on “OK”.
4.
Restart WindowsNT 4.0.
Please have ready the “WindowsNT 4.0 System Software CDROM”.
1.
Start the “Network” control panel.
2.
Open the “Protocol” tab and confirm that “NetBEUI
protocol” is displayed.
If “NetBEUI protocol” is not displayed, click on “Add”.
User Manual
7100e+.p65
45
45
25/08/99, 20:50 PM
Setting up the printer driver
Next, set up the printer software. After adding the printer driver
in WindowsNT 4.0 as the “Default local printer”, perform the
setup.
3.
Click on “Add port”.
4.
Select the “Local Port” and click on “New port”.
In the following explanation, setting up OKIPAGE 8c(PS) as the
printer in WindowsNT Server 4.0 is used as an example.
Please have ready the “Printer software CD-ROM”.
Please login with the Administrator’s authorization
and then conduct the setup.
1.
Set up the printer driver as the “Default local printer”.
Please refer to the your printer’s user manual for instructions
on how to set up your printer driver.
2.
Do not select any port other than the “Local Port”.
Open the Properties “Port” of the printer driver.
Fast Ethernet 7100e+
46
7100e+.p65
46
25/08/99, 20:50 PM
Type in “\\MLxxxxxx\PRN1” in the “Type in the port name”
and click on “OK”.
OKIPAGE 8C
·
The “Computer name” name
and “Workgroup” name can be
changed using a Web Browser,
Telnet, etc.
·
The Master Browser function
manages
the
machine
information which exists within
the same Workgroup, and replies
to summary requests from other
Workgroups.
·
The Master Browser function of
this Fast EtherNet operates only
if the Workgroup name is
“PrintServer”.
·
The Master Browser function
cannot manage anything other
than this Fast EtherNet. If the
“PrintServer” name is put into
another Workgroup, the Fast
EtherNet will not be able to find
it in the network.
·
A maximum of 8 EtherNet
“MLxxxxxx” is the
“Computer Name”
displayed in the “print
menu” of the printer.
This completes the printer driver setup.
Printing may now be done from the application software.
User Manual
7100e+.p65
47
47
25/08/99, 20:50 PM
English
5.
Chapter
4
Chapter 4
Using with the Macintosh
Configuring Macintosh ............................................50
Installing the Printer Driver ......................................51
Fast Ethernet 7100e+
7100e+.p65
48
25/08/99, 20:50 PM
English
Printing From Macintosh
<Example of Menu Print>
In order to print from Macintosh via an EtherTalk network, it is
necessary to set up the Fast EtherNet and the Macintosh.
To print from Macintosh, you need to have a
PostScript printer. If your printer does not include
PostScript, you cannot use it.
Confirming the configuration of your printer
If you use an EtherTalk network from Macintosh, it is not
necessary to change the Fast EtherNet settings.
• The menu printing procedure varies depending on the
printer you use. See the User’s Manual supplied with your
printer for details.
• For printers whose settings cannot be checked using menu
print, see “Checking the Configuration” under “Printing a
Test Page” in Chapter 1.
The following description uses OKIPAGE 8c as an example.
Print the menu of your printer to confirm the current settings.
1
Press ON-LINE to place the printer “Off-line”.
2
Hold down Print Menu for 2 seconds or more to select “Print
Menu”. Menu printing starts.
3
After the completion of menu printing, press ON-LINE to
place the printer on-line.
Check that the settings (in bold) are correct.
•
If “OKI HSP” of “HOST INTERFACE” in “Common”
is set at “DISABLE”, switch “OKI HSP” of “HOST
INTERFACE” in Level 1 Menu to “ENABLE”, referring
to the User’s Manual of the printer.
•
“Zone Name” and ”Object Name” in “EtherTalk
status” vary depending on the user environment.(See
network administrator.)
User Manual
7100e+.p65
49
49
25/08/99, 20:50 PM
Configuring Macintosh
2
Under ‘Connect Via:’ Select [Ethernet], then close
[AppleTalk].
Change the route for Macintosh AppleTalk to Ethernet.
For [Network], select [EtherTalk]. Ask your network
administrator about the zone and the AppleTalk address.
The following example uses MacOS8.5. The screen shots and
options may vary depending on the OS version and system
configuration.
1
Select [AppleTalk] in [Control Panels] in the Apple menu.
Some OS versions have [Network ] instead of [ AppleTalk ].
3
When the dialogue is displayed, click [Save].
The message varies according to the details of your
modifications.
If the AppleTalk settings on the control panels are
switched to [Ethernet], you will not be able to
connect to any other printers and Macintoshes on
LocalTalk. To connect to LocalTalk, change the
[AppleTalk] settings back to [Printer Port].
Fast Ethernet 7100e+
50
7100e+.p65
50
25/08/99, 20:50 PM
English
Installing the Printer Driver
Install the printer driver onto the Macintosh. See the User’s
Manual of your printer for details.
•
EtherTalk is divided into several zones. If you want to
change your printer to another zone, use “Setup Utility
(Macintosh)”. See “Using Setup Utility (Macintosh)”
in Chapter 7 for details.
•
Use “Setup Utility (Macintosh)” to change your printer
name.
User Manual
7100e+.p65
51
51
25/08/99, 20:50 PM
Chapter
5
Chapter 5
Using with UNIX
Configuring the IP address in the Fast EtherNet ...... 53
Configuring the SunOS 4.x.x ................................... 56
Configuring the Sun Solaris 2.x ...............................58
Configuring the HP-UX9.x ....................................... 60
Configuring the AIX4.1.5 ......................................... 62
Printing with LPD ..................................................... 64
BSD-based UNIX ......................................................65
SystemV-based UNIX ................................................66
Printing with FTP ......................................................67
Fast Ethernet 7100e+
7100e+.p65
52
25/08/99, 20:50 PM
English
Printing From UNIX
In order to print from a UNIX workstation using TCP/IP, the
Fast EtherNet and UNIX workstations must be configured.
Configuring the IP address in the Fast EtherNet
The first step is to configure the Fast EtherNet with an IP address,
subnet mask and gateway address. This can be done from the
UNIX workstation.
·
To change the configuration of the Fast EtherNet, you
must log into the card and username”root”, the initial
value of the “root” user password is <none>.
·
If you type in a wrong IP address, subnet mask or
gateway, the network may go down or other severe
damage may occur. Please set the configuration only
after consulting your network manager.
In the following explanation, Sun Solaris2.4 is used as an
example. The method of configuring each command etc. may
differ from one workstation to another. Please refer to the manual
of the UNIX workstation used.
User Manual
7100e+.p65
53
53
25/08/99, 20:50 PM
1.
Log in as root on the workstation.
OKIPAGE 8C
If it is not possible to log in with super-user
authorization, leave the configuration to the network
manager.
2. Using the APR command, set a temporary IP address on the
Fast EtherNet.
Example: In the case that the IP address is “192.168.20.127”,
the Fast EtherNet address is “00:80:92:01:00:D2”
# arp s 192.168.20.127 00:80:92:01:00:D2 temp
The EtherNet address (MAC
Address) is displayed in the
print menu of the printer.
3
Use the ping command to confirm the connection with the
Fast EtherNet.
Example: If the IP address is “192.168.20.127”, [type]
#ping 192.168.20.127
If there is no reply, then there is a problem with the
configuration of the Procedure 2 IP address or with
the condition of the network. Please consult your
network manager.
Fast Ethernet 7100e+
54
7100e+.p65
54
25/08/99, 20:50 PM
Log in the Fast EtherNet using TELNET.
5.
Example: Logging in the Fast EtherNet in the case that the
IP address is “192.168.20.127”
telnet 192.168.20.127
Trying 192.168.20.127
Connected to 192.168.20.127
Escape character is ^].
Fast EtherNet 7100e+ Ver 1.0.2. TELNET server.
Copyright 1999 (c) Oki Data Corporation
Copyright 1999 (c) Japan Computer Industry
Inc.
login: root
root user needs password to login.
password: <CR>
User root logged in.
No. Message
Value
1 : Setup TCP/IP
2 : Setup SNMP
3 : Setup NetWare
4 : Setup EtherTalk
5 : Setup NetBEUI
6 : Setup printer port
7 : Display Status
8 : Setup printer trap
96 : Reset to factory set
97 : Reboot
98 : Quit setup
99 : Exit setup
Please select (1-99)?
Type in “1” and press the Enter key. Carry out the following
settings.
Please select (1-99)? _1
No. Message
1:TCP/IP protocol
:
2:IP address
:
3:Subnet Mask
:
4:Gateway address
:
5:RARP protocol
:
6:DHCP/BOOTP protocol :
7:root password
:
99:Back to prior menu
Please select (1-99)?
(level .1)
6.
Logout from the Fast EtherNet.
In order to enable new settings, turn the printer OFF/ON.
If the printer is not turned OFF/ON, the Fast EtherNet
will continue to use the previous values. Please make
sure to turn the printer OFF/ON.
User Manual
7100e+.p65
Value
ENABLE
192.168.20.127
255.255.255.0
192.168.20.254
DISABLE
DIDABLE
55
55
25/08/99, 20:50 PM
English
4
Configuring the SunOS 4.x.x
Method of configuring
Configuring to print from a SunOS 4.x.x BSD system UNIX.
1.
If you type in a wrong IP address, subnet mask or
gateway, the network may go down or other severe
damage may occur. Please set the configuration only
after consulting your network manager.
Log in as the root on the workstation.
In the case that there is no super user authorization,
leave the configuration to the network manager.
2.
In the following explanation, OKIPAGE 8c as the printer and
SunOS4.1.3 are used as an example. The absolute path of the
commands and the method of configuring may differ, depending
on the OS version. Please refer to your workstation’s manual.
Register the IP address of the Fast EtherNet and the host
name in the /etc/hosts file.
Example: In the case that the IP address is “192.168.20.127”
and the host name is “OP8c”
192.168.20.127 OP8c
3.
Use the ping command to confirm a connection with the
Fast EtherNet.
Example: In the case that the host name is “OP8c”
#ping OP8c
In the case that there is no reply, there is a problem
with the registration of the Procedure 2 IP address
and the host name, or with the condition of the
network. Please consult your network manager.
Fast Ethernet 7100e+
56
7100e+.p65
56
25/08/99, 20:50 PM
Register the printer in the /etc/printcap file.
5.
Example: In the case that the printer name “OP8c_lp” is
registered in the direct output port (lp)
➊
➋
➌
➍
OP8c_lp:\
:lp=:rm=OP8c:rp=lp:\
:sd=/usr/spool/OP8c_lp:\
lf=/usr/spool/OP8c_lp/OP8c_lp_errs:
<The meaning of each argument>
➊
Indicates the name of the printer.
➋
lp :
The name of the device connecting the printer
Create the Spool Directory and Error Log File that were
registered in the /etc/printcap file in Procedure 4.
Example: To create a Spool Directory “OP8c_lp” and Error
Log File “OP8c_lp_errs”
# mkdir /usr/spool/OP8c_lp
ßSpool Directory
creation
# touch /usr/spool/OP8c_lp/OP8c_lp_errs ßError Log File
creation
# chown R daemon /usr/spool/OP8c_lp
ß Changes the owner
to daemon
# chgrp R daemon /usr/spool/OP8c_lp
ß Changes the group
to daemon
Does not have to be indicated.
rm:
The name of the host of the remote printer.
Type in the name of the host which was registered
in the /etc/hosts file in Procedure 2.
rp :
The name of the printer of the remote printer
Select either lp, sjis or euc in the logical printer
name of the Fast EtherNet.
6
Examine if the lpd (printer daemon) is activated or not.
# PS aux | grep lpd
If lpd is not operating, please perform the following
command [while logged in] as the super-user.
# /usr/lib/lpd&
(Please refer to Page 64 for the logical printer name)
➌
sd :
Spool Directory
indicate in the absolute path.
➍
lf :
Error Log File
indicate in the absolute path.
User Manual
7100e+.p65
57
57
25/08/99, 20:50 PM
English
4.
Configuring the Sun Solaris 2.x
Method of configuring
Configuring in order to print from Solaris2.x of Sun
Microsystems.
1.
·
·
·
Admintool is normally used to register remote printers
on Open Windows. However, it cannot be used here, as
the data recipient and queue have the same name. The
procedure described below must be used for registering
a remote printer.
If Solaris2.x is connected with the remote printer for a
long period according to the system specifications,
errors appear and forced disconnections may occur.
Therefore, if paper tearing, offline and other errors
produce a waiting time during printing, printing may
have to be aborted.
If you type in a wrong IP address, the network may go
down or other severe damage may occur. Please set the
configuration only after consulting your network
manager.
The following explanation relates to an example in which the
Fast EtherNet is configured to work with OKIPAGE 8c(PS) as
the printer under Sun Solaris 2.4. The absolute path and method
of configuring the command may differ from one OS version to
another. Please refer to your workstation’s manual.
Log in as root on the workstation.
In the case that there is no super user authorization,
leave the configuration to your network manager.
2.
Register the IP address of the Fast EtherNet and the host
name in the /etc/hosts file.
Example: In the case that the IP address is “192.168.20.127”
and the host name is “OP8c”
192.168.20.127
3
OP8c
Use the ping command to confirm the connection with the
Fast EtherNet.
Example: In the case that the host name is “OP8c”
# ping OP8c
In the event that there is no reply, there is a problem
with the configuration of the IP address of the Fast
EtherNet, with the registration of the IP address and
host name from Procedure 2 or with the condition of
the network. Please consult your network manager.
Fast Ethernet 7100e+
58
7100e+.p65
58
25/08/99, 20:50 PM
English
4.
Register the host which was registered in Procedure 2 as the
printer server.
Example: If “OP8c” is registered as the printer server
1. Stop the print scheduler
# /usr/sbin/lpshut
2. Register the print server
# /usr/sbin/lpsystem t bsd OP8c
5.
Set and enable the print queue.
Example: To set the direct output port “lp” with the print
queue “OP8c_lp” and the host “OP8c”,
1. Create the print queue
#/usr/sbin/lpadmin p OP8c_lp s OP8c!lp I any
If you are using csh, type in “\!” or “\” instead of “!”.
2. Start the print scheduler
#/usr/bin/sh /etc/init.d/lp start
3. Activate the print queue
#/usr/sbin/accept OP8c_lp
4. Validate the print queue
#/usr/bin/enable OP8c_lp
User Manual
7100e+.p65
59
59
25/08/99, 20:50 PM
Configuring the HP-UX9.x
Method of configuring
Configuring in order to print from the HP-UX of Hewlett-Packard.
1.
If you type in a wrong IP address, subnet mask or
gateway, the network may go down or other severe
damage may occur. Please set the configuration only
after consulting your network manager.
Log in as the root on the workstation.
In the case that there is no super user authorization,
leave the configuration to the network manager.
2.
The following explanation relates to an example in which [the
Fast EtherNet is configured to work with] OKIPAGE 8c(PS) as
the printer under HP-UX9.03. The absolute path of the
commands and the method of configuring may differ, depending
on the OS version. Please refer to your workstation’s manual.
The IP address of the Fast EtherNet and the host name are
registered in the /etc/hosts file.
Example: In the case that the IP address is “192.168.20.127”
and the host name is “OP8c”
192.168.20.127 OP8c
3.
Use the ping command to confirm a connection with the
Fast EtherNet.
Example: In the case that the host name is “OP8c”
# ping OP8c
In the case that there is no reply, there is a problem
with the registration of the Procedure 2 IP address
and the host name, or with the condition of the
network. Please consult your network manager.
Fast Ethernet 7100e+
60
7100e+.p65
60
25/08/99, 20:50 PM
When no remote spool is set in the HP-UX machine used, set
the following configuration.
1. Stop the printer spooler
#/usr/lib/lpshut
2. Add the following line to the /etc/inetd/conf file and
register the remote spooler
5.
Register the remote printer
Example: To set the direct output port “lp” with the print
queue “OP8c_lp” and the host “OP8c”
1. Register the remote printer
#/usr/lib/lpadmin pOP8c_lp mrmodel ormOP8c
-orplp ocmrcmodel osmrsmodel ob3 v/dev/
null
Printer stream tcp nowait root /user/lip/rlpdaemon –I
2. Activate the print queue
3. Restart inetd
#/etc/inetd c
#/usr/lib/accept OP8c_lp
3. Validate the print queue
#/usr/bin/enable OP8c_lp
4. Enable the printer spooler
#/usr/lib/lpsched
User Manual
7100e+.p65
61
61
25/08/99, 20:50 PM
English
4.
Configuring the AIX4.1.5
Method of configuring
Configuring in order to print from the AIX of IBM.
1.
If you type in a wrong IP address, the network may go
down or other severe damage may occur. Please set
the configuration only after consulting your network
manager.
Log in as the root on the workstation.
In the case that there is no super user authorization,
leave the configuration to the network manager.
2.
The following explanation relates to an example in which [the
Fast EtherNet is configured to work with] OKIPAGE 8c(PS) as
the printer under HP-UX9.03. The absolute path of the
commands and the method of configuring may differ, depending
on the OS version. Please refer to your workstation’s manual.
Register the IP address of the Fast EtherNet and the host
name in the /etc/hosts file.
Example: In the case that the IP address is “192.168.20.127”
and the host name is “OP8c”
192.168.20.127 OP8c
3.
Use the ping command to confirm a connection with the
Fast EtherNet.
Example: If the host name is “OP8c”
# ping OP8c
In the event that there is no reply, there is a problem
with the registration of the Procedure 2 IP address
and the host name, or with the condition of the
network. Please consult your network manager.
Fast Ethernet 7100e+
62
7100e+.p65
62
25/08/99, 20:50 PM
Register the host which was registered in Procedure 2 as the
print server.
Example: In he case that “OP8c” is registered as the print
server
1. Add the print server
# ruser a p OP8c
2. Activate the remote perinter daemon
# startsrc s lpd
# mkitab lpd:2:once:startsrc s lpd
5.
Example: To set the direct output port “lp” with the print
queue “OP8c_lp” and the print server “OP8c”
Queue to be added
Host name of the remote server
Queue name of the remote server
Type of print spooler of the
remote server
Description of printer name
of the remote server
OP8c_lp
OP8c
lp
BSD
Optional
comment
Add the print queue using the smit command
1. Activate the smit command and convert to the item “Add
print queue”
# smit mkrque
2. Select “remote” (the printer connected to the remote
host) from “Type of connection”.
3. Select “Standard procedure” from “Type of remote
print”.
4. Set the following items in “Add a standard remote print
queue” (change configuration other than those
indicated below according to the utilization
environment)
User Manual
7100e+.p65
63
63
25/08/99, 20:50 PM
English
4.
Printing via LPD
The following describes how to print using TCP/IP’s LPD
protocol (lpr, lp commands). Please refer to your workstation’s
manual for the details of the lpr and lp commands. In the
following explanation, printing of a print file “test.prn” using
the printer name “OP8c_lp” is used as an example.
About LPD
Logic
Printer function
lp
For direct output
sjis
For Shift JIS Kanji converted output
euc
For EUC Kanji converted output
“sjis” and “euc” function only as postscript printers.
They cannot be used with other printers.
LPD (Line Printer Daemon) is the protocol most commonly used
for printing over TCP/IP to a network printer.
About logical printers
The Fast EtherNet includes three logical printers.
In order to print a file created using the printer driver, an “lp”
logical printer must be used for printing.
In order to print a text file of the Shift JIS Kanji code, an “sjis”
logical printer must be used for printing.
In order to print a text file of the EUC Kanji code, an “euc”
logical printer must be used for the printing.
Fast Ethernet 7100e+
64
7100e+.p65
64
25/08/99, 20:50 PM
English
BSD-based UNIX
Printing
Verification of the printer status
Print using the “lpr” command.
Verify the printer status using the “lpq” command.
# lpr POP8c_lp test.prn
Canceling the printing requirement
If the “lprm” command is used, the print job is cancelled.
Example: In the case of a print job to “OP8c_lp”, deletion
of 123.
·
In some cases the UNIX specifications may prevent
accurate display.
·
While the short format of lpq is a UNIXinterchangeable format, the long format is a format
unique to the Fast EtherNet, which shows the printer
status.
# lprm POP8c_lp 123
Example: For the short format
# lpq POP8c_lp
Example: For the long format
# lpq 1 POP8c_lp
User Manual
7100e+.p65
65
65
25/08/99, 20:50 PM
SystemV-based UNIX
Printing
Print using the “lp” command.
# lp d POP8c_lp test.prn
Canceling the print request
If the “cancel” command is used, the printing job is cancelled.
Example: In the case of a print job to “OP8c_lp”, deletion of
456.
# cancel POP8c_lp -456
Verification of the printer status
Verify the printer status using the “ipstat” command.
In some cases the Solaris2.x or UNIX specifications
may prevent accurate display.
# lpstat pOP8c_lp
Fast Ethernet 7100e+
66
7100e+.p65
66
25/08/99, 20:50 PM
Printing with the TCP/IP FTP protocol (ftp command) will now
be explained. Please refer to your workstation’s manual for the
details of the ftp command. In the following explanation,
printing of a print file “test.prn” using the printer name
“OP8c_lp” is used as an example.
/
Root (printing not possible)
lp
For direct output
sjis For Shift JIS Kanji converted output
euc For EUC Kanji converted output
“sjis” and “euc” function only as postscript printers.
They cannot be used with other printers.
About FTP
FTP (File Transfer Protocol) is a protocol used for transferring a
file with TCP/IP. If the print data is sent to a logical printer on
this Fast EtherNet via FTP then it will be printed out.
Regarding the logical printer
The Fast EtherNet includes three logical printers.
In order to print a file created using the printer driver, use the
“lp” logical printer for printing.
In order to print a text file of the Shift JIS Kanji code, use the
“sjis” logical printer for printing.
In order to print a text file of the EUC Kanji code, use the “euc”
logical printer for printing.
User Manual
7100e+.p65
67
67
25/08/99, 20:50 PM
English
Printing via FTP
Printing
1.
Log into the Fast EtherNet.
When printing with ftp, you can use any values for
“Name” and “Pass-word”. However, if the user name is
“root”, the “Password” set under TELNET or the utility
(see “Using telnet” in Chapter 7) will be required..
Example: Logging in the Fast EtherNet with a host name “OP8c”
(or an IP address “192.168.20.127”).
#ftp OP8c (or ftp 192.168.20.127)
Connected to OP8c
220 Fast EtherNet 7100e+ Ver 1.0.0 FTP server
Name (OP8c:root) : root
331 Password required.
Password:
230 User Logged in
ftp>
2.
Move to the transfer directory using the cd command.
In the Fast EtherNet the transfer directory has a
hierarchical structure. Please make sure to move to
the transfer directory. It is not possible to output the
print data to the root directory.
Example: Moving to the lp directory and confirming the current
directory.
ftp>cd /lp
250 Command OK.
ftp>pwd
257/lp is current directory
ftp>
Fast Ethernet 7100e+
68
7100e+.p65
68
25/08/99, 20:50 PM
Configure the transfer mode.
4.
There are two types of transfer mode, the “BINARY
mode” in which the file contents is output as it is and
the “ASCII mode” which converts the LF code to the
CR+LF code. If a binary file, converted by the printer
driver, is transferred, the transfer mode has to be the
“BINARY mode”.
Using the put command, transfer the print data to the Fast
EtherNet.
There are two modes of file transfer using the put command.
Example: Transferring the print data “test.prn”.
ftp> put test.prn
Example: Transferring the print data specified by an absolute
path “/users/tes/test.prn”.
Example: Changing the transfer mode to the BINARY mode
and verifying the current mode.
ftp> put /users/test/test.prn /lp
ftp> type binary
200 Type set to I.
ftp> type
Using binary mode to transfer files.
ftp>
If the print data is specified by an absolute path,
specify the transfer logical directory. There is no
need to switch directories with the cd command.
5.
Log out from the Fast EtherNet using the quit command.
ftp> quit
User Manual
7100e+.p65
69
69
25/08/99, 20:50 PM
English
3.
Verification of the printer status
Three states, i.e., the IP address, login user name and transfer
mode, can be verified using the quote command “stat”.
In addition, by specifying the directory after the stat (lp, sjis,
euc), the printer status can be verified.
Example: Displaying the Fast EtherNet status.
ftp> quote stat
211-FTP server status:
Connected to: 192.9.200.82.128.30
User logged in: guest
Transfer type: BINARY
Data connection: Closed.
211 End of status.
ftp>
Example: Displaying the Fast EtherNet status (directory name:
lp)
ftp: quote stat /lp
211-FTP directory status:
Ready
211 End of status
ftp>
Fast Ethernet 7100e+
70
7100e+.p65
70
25/08/99, 20:50 PM
Chapter
6
Chapter 6
Using with NetWare
About NetWare .......................................................... 72
NetWare 4.1 Print Server Mode (NDS) ...................... 74
NetWare 4.1 Print Server Mode (Bindery) ................ 80
NetWare 4.1 Remote Printer Mode ........................... 89
NetWare 3.1 Environment ......................................... 95
Fast Ethernet 7100e+
7100e+.p65
71
25/08/99, 20:50 PM
Printing from NetWare
In order to print using a Novell Netware4.1 or
NetWare3.1network environment, it is necessary to set up the
NetWare server and the Fast EtherNet.
To make the configuration changes it is necessary to have file
server administrator and supervisor authorization. This guide is
intended for NetWare administrators with a basic knowledge of
NetWare and its operating procedures. We suggest you read this
in conjunction with the Novell NetWare manual.
Print Server Mode
In print server mode: [1] a print job is stored in a print queue on
the file server, [2] a printer running in print server mode will
directly access the print queue and take the job, [3] the printing
process is performed immediately. You do not need to have any
other print server, whether on the file server or in the form of a
workstation, because the printer acts as a print server.
About NetWare
You can print with the printer connected directly to a Novell
NetWare network. For printing using NetWare4.1(NDS mode
and bindery mode) or NetWare 3.1, the Fast EtherNet supports
the following modes.
Fast Ethernet 7100e+
72
7100e+.p65
72
25/08/99, 20:50 PM
English
Remote Printer Mode
In remote printer mode: [1] a job is stored in a print queue on the
file server, [2] the print server (either on the file server or a
dedicated workstation) takes the job, and [3] transfers it to the
printer allocated to the print queue. [4] The printer receives the
job and the printing operation is performed. This mode uses the
standard NetWare print function (PSERVER.NLM/EXE). The
existing print server can be used.
<For PSERVER.EXE>
A personal computer is used as a dedicated print server unit.
<For PSERVER.NLM>
The file server functions as a print server.
User Manual
7100e+.p65
73
73
25/08/99, 20:50 PM
NetWare 4.1 Print Server Mode (NDS)
NetWare4.1 has an NDS network and a bindery network.
NDS Network
Starting PCONSOLE through NDS
In order to use Netware4.1 print server mode via the NDS network,
it is necessary to set up the file server and Fast EtherNet.
For the purpose of this example we will use F: as the network
drive name for logging in to the NetWare server.
1
Go to the context where admin exists ([ENG7] in this
example), using the CX command.
2
Log in from the client to the file server ([SOFT22-NW4] in
this example) using the admin authority.
See later in this chapter for:
•
using NetWare4.1 print server mode via the bindery
network;
•
using NetWare4.1 remote print server mode;
•
using Netware3.1.
The following example uses NetWare4. Some of the on-screen
instructions and options may vary depending on the OS version
and system configuration.
In this example, the Fast EtherNet is connected to the NetWare
NDS tree “ODCSOFT”, the admin user context “ENG7”, the
context “SOFT22.ENG7” for creating a print server, and the file
server “SOFT22-NW44”.
F:\>cx ENG7
After entering Login, input your password.
F:\>Login SOFT22-NW4/admin
3
Using the CX command, go to the directory in which a print
server, a printer and a print queue is generated ([SOFT22]).
F:\>cx SOFT22
Fast Ethernet 7100e+
74
7100e+.p65
74
25/08/99, 20:50 PM
Print Service Quick Setup
Print Server:
8C-PSERVER
New Printer:
P1
New Print Queue:
Q1-PS
Print Queue Volume: SOFT22-NW4_SYS
Banner Type:
PostScript
Printer Type:
Parallel
Location:
Manual Load
Interruption:
Unavailable
(Polling Mode)
Port:
LPT1
Activate PCONSOLE.
F:\>pconsole
[Available Options] is displayed.
Available Options
Print Queues
Printers
Print Servers
Quick Setup
Change context
Generating Print Server, Printer and Print Queue
1
Closing PCONSOLE
1
The print server name, printer name and print queue name
are automatically generated. Change them as necessary.
Input the print server name [8c-PSERVER], printer name
[P1] and print queue name [Q1-PS].
Set a banner type to suit the printer.
Press the ESC key until [Save changes?] is displayed, select
[Yes], and press the Enter key.
Save changes?
No
Yes
Select [Quick Setup] and then press the Enter key.
Available Options
Print Queues
Printers
Print Servers
Quick Setup
Change context
2
3
English
4
Press the ESC key until the display shows [Exit?], select
[Yes] and press the Enter key.
Available Options
Exit?
No
Yes
2
Log out from the file server.
F:\>Logout
User Manual
7100e+.p65
75
75
25/08/99, 20:50 PM
Configuring the Fast EtherNet
This section explains how to use the Standard Setup Utility for
Windows. You can also make these changes using the Setup
Utility on a Macintosh or via TELNET. Read the following
description and choose the appropriate utility for your network
environment.
•
Use the utility when the NetWare file server and the
print server are running normally.
•
Ensure that the printer is switched on as the Fast
EtherNet cannot be configured when the printer is off.
1
Select the Fast EtherNet to be configured from the list.
The Ethernet address is displayed on the Fast EtherNet
self-diagnostics test. If there are many NetWare file servers,
there may be cases where the list is not displayed. In that
case, select [Environment Settings] in the [Options] menu
and click the [NetWare] tab. Select [Specify network to be
searched], enter the NetWare address where the Fast
EtherNet exists, then click [Add]. If you click [Search for
OKI Devices] in the [File] menu on the main screen, only
the NetWare addresses you have specified will be searched.
This procedure assumes that the Standard Setup Utility has
already been installed. For information on installing the utility,
see “CHAPTER 7 Control of Fast EtherNet”.
Fast Ethernet 7100e+
76
7100e+.p65
76
25/08/99, 20:50 PM
Select [OKI Device Setup] in the [Setup] menu.
3
Click [NetWare] tab.
4
English
2
Enter the following items on the NetWare setup screen.
Input the print server name. This must match the “Print server
name” you created earlier (8C-PSERVER in this example).
Match this to the network type you use (802.3 in this example).
Select “Print Server” (PSERVER Mode).
Input “Printer Name” (P1 in this example). This must match the
“Printer Name “ you created earlier.
User Manual
7100e+.p65
77
77
25/08/99, 20:51 PM
5
Click [Print Server Details…] on the NetWare setup screen,
enter the following items, and click [OK].
6 Click [NDS Settings] on the NetWare Setup screen, enter
the following items, then click [OK].
Determine whether or not to enable the bindery mode. When
you print only with NetWare 4.1 NDS, uncheck this. Unchecking
this means the device cannot be used from NetWare4.1 bindery
or NetWare3.1.
Input the “File Server Name” controlling the printer (SOFT22NW4 in this example). This must match “File Server” you logged
in on earlier.
Set a password by which you log in to the file server. Enter this
if you have set a password for the print server.
Specify the queue poll rate in seconds. 4 seconds should
normally be used (default setting).
Enter the tree name in which the file server exists.
This must match “Tree Name” where the file server to which
you logged in exists.
Specify the context in which the file server has been generated.
This must match “Context Name” where you generated the print
server, printer and print queue.
Fast Ethernet 7100e+
78
7100e+.p65
78
25/08/99, 20:51 PM
After all the settings are completed, click [Setup] on the
NetWare Setup screen.
8
If the settings are correct, click [Yes]. The settings will be
transmitted to the Fast EtherNet.
At this point, however, the Fast EtherNet is still operated
using the previous settings.
9
Click [Yes] to reset the device.
If you select [No], the settings will become valid when the
printer is next power cycled. Depending on the printer model
used, you may need to power cycle it.
10 If the print server name you set is displayed on the
[NetWare 4.1 console monitor] of the file server, connection
to the file server is completed.
If it does not appear, try again to set the file server and Fast
EtherNet from the beginning.
<NetWare4.1 Console Monitor>
NetWare 4.10 Console Monitor 4.12
Directory Tree ODCSOFT Server Name: SOFT22-NW4
Server Version: NetWare4.10-1998 March 31
General Information
Server Operating Hours: 30:09:47:40
Status of Use: 0%
Active Connections
4 8C-PSERVER
1 SUPERVISOR
3 MIYAMOTO
“Information on Connection” screen from “Available Options”
User Manual
7100e+.p65
79
79
25/08/99, 20:51 PM
English
7
NetWare 4.1 Print Server Mode (Bindery)
NetWare 4.1 has a NDS network and a bindery network.
Bindery Network
In order to use NetWare 4.1 print server mode with bindery, it is
necessary to set up the file server and Fast EtherNet.
•
To use the bindery service, it is essential to specify the
bindery context in the file server. Make the following
settings from the server console in advance:
In this example, the Fast EtherNet is connected to the NetWare
NDS tree “ODCSOFT”, the admin user context “ENG7”, the
context “SOFT22.ENG7” for creating a print server, and the file
server “SOFT22-NW4”.
Starting PCONSOLE on Bindery
For the purpose of this example we will use F: as the network
drive name for logging in to the NetWare server.
1
Log in to the file server “SOFT22-NW4” here.
For Bindery Context OU=SOFT22.O=ENG7
set Bindery Context = OU=SOFT22.O=ENG7
•
For using the NetWare4.1 print server mode via the
NDS network, see “Starting PCONSOLE through NDS”
earlier in this chapter.
•
For the NetWare 4.1 remote printer mode, see “NetWare
4.1 remote printer mode” later in this chapter.
•
For using NetWare 3.1, see NetWare 3.1 environment
later in this chapter.
The following description uses NetWare 4.1 as an example. Some
of the screen shots and options may vary depending on the OS
version and system configuration.
Log in to the file server from the client using the bindery
mode supervisor.
After entering Login, input your password.
F:\>LoginSOFT22-NW4/supervisor/B
2
Start PCONSOLE.
F:\> pconsole
[Available Options] is displayed.
Available Options
Print Queues
Print Servers
Quick Setup
Change NetWare Server
Fast Ethernet 7100e+
80
7100e+.p65
80
25/08/99, 20:51 PM
Registering Print Server
1
1
Select [Print Queues] and press the Enter key.
Available Options
Print Queues
Print Servers
Quick Setup
Change NetWare Server
2
Press the Ins key to input a print queue name to be newly
created (“Q-8C” in this example), then press Enter.
English
Creating a Print Queue
Choose [Print Servers] and press the Enter key.
Available Options
Print Queues
Print Servers
Quick Setup
Change NetWare Server
2
Print Queues
Q-8C
The following message is displayed on the screen. Press the
Enter key to proceed.
You are using bindery emulation on a NetWare 4
server. A DS print server will not be able to
access any configuration done here. If you
intend to run a NetWare 4 print Server on a
NetWare 4 Server, it should be created and
configured in DS mode.
Press <Enter> to continue.
New Print Queue Name: Q8c
A print queue “Q8c” is generated.
3
Press the Ins key and input a print server name to be newly
generated (“8C-PSERVER” in this example), then press
Enter.
New Print Server Name: 8C-PSERVER
The print server “8C-PSERVER” is registered.
User Manual
7100e+.p65
81
81
25/08/99, 20:51 PM
Creating a printer controlled by the Printer Server
Allocating Print Queues to Printers
1
1
Select the print server you generated (“8C-PSERVER”) and
press the Enter key.
Print Servers
8C-PSERVER
2
Pre-defined Printers
OP8C
Press the Ins key to input the printer name to be created
(“OP8C” in this example), then press the Enter key.
Printer Name: OP8C
“OP 8C” is created.
Status
[c]
Select [Banner Type], then press the Enter key.
3
Choose [Text] or [PostScript] and press the Enter key.
Available Banner Types
Text
PostScript
4
Select [Print Queues Assigned], then press the Enter key.
5
Press the Ins key, select the print queue you have created
(“Q-8C”) from [Available Print Queues], then press Enter.
6
Input a priority value of “1” for the print queue and press the
Enter key.
NetWare Server\Print Queue Priority
SOFT22-NW4Q-8C
1
Status
[c]
The print queue is allocated.
7
Press the ESC key until [Save changes?] is displayed. Select
[Yes], then press the Enter key.
Fast Ethernet 7100e+
82
7100e+.p65
No.
0
2
Select [Printers] and press the Enter key.
Print Server Information
Printers
Information and Status
User
Operator
Service Network Server
Description
Password
Monitor
3
Select the printer you have created (“OP8C”)and press the
Enter key.
82
25/08/99, 20:51 PM
Creating a Printer
The following configuration is required in order to make the
queue generated in bindery mode available to other context
users in NDS mode.
If other NDS context users do not need to use the device then
the following configuration is not required. Proceed to “Setting
Fast EtherNet”.
1
Select [Printer] and press the Enter key.
2
Press the Ins key and input the printer name you created in
bindery mode (“OP8C” in this example), then press the Enter
key.
1
2
Press the ESC key until [Exit?] is displayed on the screen,
then select [Yes] and press Enter.
Using the CX command, go to the directory where admin is
to be found (“ENG7” in this example).
F:\> cx ENG7
4
“OP8C” is created.
Allocating Print Queue to Printer
Log out from the file server.
F:\> Logout
3
Printer: OP8C
Log in again to the file server (“SOFT22-NW4”) in NDS
mode as admin.
After entering Login, input your password.
F: >\Login SOFT22-NW4/admin
5
Using the CX command, go to the directory you specified in
the bindery context (“SOFT22”).
6
Start PCONSOLE
F:\>cx SOFT22
1
Select the printer you created (“OP8C”) and press the Enter key.
2
Select [Banner Type] and then press the Enter key.
3
Select [Text] or [PostScript] and press the Enter key.
4
Select [Allocate Print Queue] and press the Enter key.
5
Press the Ins key, select the print queue you created in the
bindery mode(“Q-8C”in this example) from the [Object,
Class] and press the Enter key.
Object, Class
....*
Q-8C
(Parent)
(Print Queue)
The print queue is allocated.
6 Press the ESC key until [Save changes?] appears on the
screen, select [Yes], then press the Enter key.
F:\>pconsole
[Available Options] is displayed.
User Manual
7100e+.p65
83
83
25/08/99, 20:51 PM
English
Restarting PCONSOLE on NDS Mode
Specifying Directory Users or Groups that can use the Print
Queue
1
Select [Print Queues] from [Available Options] and press the
Enter key.
Available Options
Print Queues
Printers
Print Servers
Quick Setup
Change Context
1
Press the ESC key until [Exit?] is displayed, then select
[Yes]and press the Enter key.
2
Log out from the file server.
F:\>Logout
2
Select the print queue you created in the bindery mode
(“Q8C” in this example), then press the Enter key.
3
Select [User] from [Print Queue Information] and then press
the Enter key.
4
On the [Print Queue User] screen, press the Ins key. Select a
User or a Group from [Object, Class] and press the Enter key.
Object, Class
...
*
+NETWORK_G
+SOFT22
Admin
miyamoto
Closing PCONSOLE
(Parent)
(Current Context)
(Group)
(Group)
(User)
(Administrator)
The user or group is registered.
Fast Ethernet 7100e+
84
7100e+.p65
84
25/08/99, 20:51 PM
English
Configuring the Fast EtherNet
This section explains how to use the Standard Setup Utility for
Windows. You can also make these changes using the Setup
Utility on a Macintosh or via TELNET. Read the following
description and choose the appropriate utility for your
network environment.
•
Use the utility when the NetWare file server and the
print server are running normally.
•
Ensure that the printer is switched on as the Fast
EtherNet cannot be configured when the printer is off.
1
Select the Fast EtherNet to be configured from the list.
This procedure assumes that the Standard Setup Utility has
already been installed. For information on installing the utility,
see “CHAPTER 7 Control of Fast EtherNet”.
The Ethernet address is displayed on the Fast EtherNet
self-diagnostics test. If there are many NetWare file servers,
there may be cases where the list is not displayed. In that
case, select [Environment Settings] in the [Options] menu
and click the [NetWare] tab. Select [Specify network to be
searched], enter the NetWare address where the Fast
EtherNet exists, then click [Add]. If you click [Search for
OKI Devices] in the [File] menu on the main screen, only
the NetWare addresses you have specified will be searched.
User Manual
7100e+.p65
85
85
25/08/99, 20:51 PM
2
Select [OKI Device Settings] in the [Setup] menu.
3
Click [NetWare] tab.
4
Enter the following items on the NetWare setup screen.
Input the print server name (8CPSERVER in this example). This
must match the “Print server name” you created earlier.
Select the network type you use (802.3 in this example).
Select “Print Server” (PSERVER Mode).
Input “Printer Name” (08PC in this example). This must match
the “Printer Name” you created earlier.
5 Click [Print Server Details…] on the NetWare setup screen,
enter the following items, and click [OK].
Input the “File Server Name” controlling the printer (SOFT22NW4 in this example). This must match “File Server” you logged
in on earlier. Set a password by which you log in to the file
server. Enter this if you have set a password for the print server.
Specify the queue poll rate in seconds. 4 seconds should
normally be used (default setting).
Fast Ethernet 7100e+
86
7100e+.p65
86
25/08/99, 20:51 PM
Click [NDS Settings] on the NetWare Setup screen, enter the
following items, then click [OK].
Enter the tree name in which the file server exists (ODCSOFT in
this example). This must match “Tree Name” where the file server
to which you logged in exists.
Specify the context in which the file server has been generated
(SOFT22. ENG7 in this example). This must match “Context
Name” where you generated the print server, printer and print
queue earlier.
Determine whether or not to enable the bindery mode. When
you print only with NetWare 4.1 NDS, uncheck this. Unchecking
this means the device cannot be used from NetWare 4.1 bindery
or NetWare 3.1.
7
After all the settings are completed, click [Setup] on the
NetWare Setup screen.
8
If the settings are correct, click [Yes]. The settings will be
transmitted to the Fast EtherNet. At this point, however, the
Fast EtherNet is still operated using the previous settings.
9
Click [Yes] to reset the device.
If you select [No], the settings will become valid when
the printer is next power cycled. Depending on the
printer model used, you may need to power cycle it.
User Manual
7100e+.p65
87
87
25/08/99, 20:51 PM
English
6
10 If the print server name you set is displayed on the [NetWare
4.1 console monitor] of the file server, connection to the file
server is completed.
If it does not appear, try again to set the file server and Fast
EtherNet from the beginning.
<NetWare4.1 Console Monitor>
NetWare 4.10 Console Monitor 4.12
Directory Tree ODCSOFT Server Name: SOFT22-NW4
Server Version: NetWare4.10-1998 March 31
General Information
Server Operating Hours: 30:09:47:40
Status of Use: 0%
Active Connections
4 8C-PSERVER
1 SUPERVISOR
3 MIYAMOTO
“Information on Connection” screen from “Available Options”
Fast Ethernet 7100e+
88
7100e+.p65
88
25/08/99, 20:51 PM
In order to use the NetWare 4.1 remote printer mode, it is
necessary to set up the file server and the Fast EtherNet.
1
F:\>cx ENG7
See other relevant topics in this chapter for:
•
printing on the NetWare 4.1 print server mode through
via NDS network;
•
printing on the NetWare 4.1 print server mode via the
bindery network;
•
using NetWare 3.1.
2
Log in to the file server (“SOFT22-NW4” in this example)
by using the admin authority. After entering log-in, input
your password.
F:\>Login SOFT22-NW4/admin
3
The following description uses NetWare 4.1 as an example. Some
of the on-screen indications or options may vary according to
the OS version and system configuration.
In this example, the Fast EtherNet is connected to the NetWare
NDS tree “ODCSOFT”, the admin user context “ENG7”, the
context “SOFT22.ENG7” for creating a print server, and the file
server “SOFT22NW4”.
On the client, go to the context where admin exists (“ENG7”
in this example), using the CX command. After entering
Login, input your password.
Using the CX command, go to the directory where you
generate the print server, printer and print queue (“SOFT22”
in this example).
F:\>cx SOFT22
4
Start PCONSOLE.
F:\>pconsole
[Available Options] is displayed.
Starting PCONSOLE through NDS
For the purpose of this example we will use F: as the network
drive name for logging in to the NetWare server.
User Manual
7100e+.p65
89
89
25/08/99, 20:51 PM
English
NetWare 4.1 Remote Printer Mode
Generating Print Server, Printer and Print Queue
Closing PCONSOLE
1
Select [Quick Setup] and press the Enter key.
1
2
The print server name, printer name and print queue name
are generated automatically. Change them as required.
Press the ESC key until [Exit?] is displayed. Select [Yes],
then press the Enter key.
2
Log out from the file server.
F:\>Logout
Input the print server name “8c-PSERVER”, printer name
“P1” and print queue name “Q1-PS” in this example.
Starting the Print Server on File Server
The banner type is generated according to the printer.
1
Print Service Quick Setup
Print Server:
8C-PSERVER
New Printer:
P1
New Print Queue:
Q1-PS
Print Queue Volume: SOFT22-NW4_SYS
Banner Type:
PostScript
Printer Type:
Parallel
Location:
Manual Load
Interruption:
Unavailable
(Polling Mode)
Port:
LPT1
3
Press the ESC key until [Save changes?] is on the screen,
then select [Yes] and press the Enter key.
Use the file server console to start the print server.
If the print server has already been running, check that noone is using it before restart it.
: LOAD PSERVER
2
On the [Input Print Server Name] screen, press the Enter key
to select the print server name you generated (previous page)
from [Details of current context] and then press the Enter
key. In this example, select “8C-PSERVER” from context
“SOFT22.ENG7”.
Current Context
SOFT22.ENG7
Details of Current Context
.
..
8C-PSERVER
Fast Ethernet 7100e+
90
7100e+.p65
90
25/08/99, 20:51 PM
English
3
The print server is started.
Select [Printer Status] in [Available Options] and press the
Enter key.
Available Options
Printer Status
Print Server Information
4
Choose the printer name you generated earlier
(“P1.SOFT22.ENG7” in this example) is chosen from [Printer
List]. Press the Enter key.
Printer Status is displayed. Here, the [Current Status] should
be [Printer Not Connected].
Printer:FP1.SOFT22.ENG7
Type: F Manual Load (Remote), LPT1
Current Status: Printer Not Connected
Check the status of printer connection
User Manual
7100e+.p65
91
91
25/08/99, 20:51 PM
Configuring the Fast EtherNet
This section explains how to use the Standard Setup Utility for
Windows. You can also make these changes using the Setup Utility
on a Macintosh or via TELNET. Read the following description
and choose the appropriate utility for your network environment.
•
Use the utility when the NetWare file server and the
print server are running normally.
•
Ensure that the printer is switched on as the Fast
EtherNet cannot be configured when the printer is off.
1
Select the Fast EtherNet to be configured from the list.
This procedure assumes that the Standard Setup Utility has
already been installed. For information on installing the utility,
see “CHAPTER 7 Control of Fast EtherNet”.
The Ethernet address is displayed on the Fast EtherNet
self-diagnostics test. If there are many NetWare file
servers, there may be cases where the list is not displayed.
In that case, select [Environment Settings] in the
[Options] menu and click the [NetWare] tab. Select
[Specify network to be searched], enter the NetWare
address where the Fast EtherNet exists, then click [Add].
If you click [Search for OKI Devices] in the [File] menu
on the main screen, only the NetWare addresses you
have specified will be searched.
Fast Ethernet 7100e+
92
7100e+.p65
92
25/08/99, 20:51 PM
Select [OKI Device Settings] in the [Setup] menu.
3
Click [NetWare] tab.
4
Enter the following items on the NetWare setup screen.
5
Click [Remote Printer Details] on NetWare setting screen,
enter the following items, then click [OK].
Input the print server name (8CPSERVER in this example). This
must match the “Print server name” you created earlier
Enter the “Print Server Name” controlling the printer (8C-PSERVER).
This must match the “Print Server Name” you generated earlier.
Enter the network type you use (802.3 in this example).
Enter the timeout setting for the release of the printer port. This
should normally be 10 seconds (default).
Select “Print Server” (RPRINTER).
Input “Printer Name” (P1 in this example). This must match the
“Printer Name “ you created on earlier.
6
When all the settings are finished, click [Setup] on the
NetWare setup screen.
User Manual
7100e+.p65
93
93
25/08/99, 20:51 PM
English
2
7
If the settings are correct, click [Yes]. The settings are
transmitted to Fast EtherNet. At this point, however, Fast
EtherNet is still operating according to the previous
settings.
8
Click [Yes] to reset the Fast EtherNet.
9
•
If you select [No], the new settings will take effect after
the printer is power cycled.
•
You may have to power cycle (switch off, then on again)
the printer depending on the model.
When [Current Status] changes to [Waiting for Print Job],
the printer is ready.
If the status does not change to [Waiting for Print Job], set
the file server and Fast EtherNet again from the beginning.
<Print Server Status>
Printer: P1.SOFT22.ENG7
Type: Manual Load (Remote), LPT1
Current Status: Waiting for Print Job
Check the status of printer connection
Fast Ethernet 7100e+
94
7100e+.p65
94
25/08/99, 20:51 PM
Starting PCONSOLE
Under NetWare 3.1, both print server mode and remote printer
mode are supported. Although the procedures for setting the file
servers are the same, there is a difference in the configuration of
the Fast EtherNet. This section describes the settings for the file
server and Fast EtherNet required to print in the NetWare3.1
environment.
For the purpose of this example we will use F: as the network
drive name for logging in to the NetWare server.
See earlier in this chapter for:
•
using the NetWare 4.1 print server mode via the NDS
network;
•
using the NetWare 4.1 print server mode via the bindery
network;
•
NetWare 4.1 remote printer mode.
In the following description, NetWare 3.1 is used as an example.
Some of the on-screen indications and options may vary
according to the OS version and system configuration.
1
On the client machine, log in to the file server (“SOFT22NW312”) as supervisor.
F:\>LOGIN SOFT22-NW312/supervisor
2
Start PCONSOLE
F:\>pconsole
[Available Options] is displayed
Available Options
Change File Server
Print Queue Information
Print Server Information
In this example, the Fast EtherNet is connected to the file server
“SOFT22-NW312”.
User Manual
7100e+.p65
95
95
25/08/99, 20:51 PM
English
NetWare 3.1 Environment
Generating Print Queue
Generating Printer controlled by Print Server
1
From the [Available Options], select [Print Queue
Information] and press the Enter key.
1
From the [Available Options], select [Printer Server
Information] and press the enter key.
2
Press the Ins key. Enter the new print queue name to be
generated (“Q8C” in this example), then press the Enter key.
2
Select the print server you generated (“8C-PSERVER”), then
press the enter key.
3
Select [Print Server Configuration] and press the Enter key.
4
Select [Printer Configuration], then press the Enter key.
5
Select a printer number to which no printer is installed, and
press the Enter key. In this example [Not Installed 0] is
selected.
New Print Queue Name: Q8C
The print queue “Q8C” is generated.
Generating Printer Server
If you use an existing print server, the following settings are not
required. Proceed to “Generate Printer controlled by Print server”.
1
From the [Available Options], select [Printer Server
Information] and press the Enter key.
2
Press the Ins key to enter a new print server name to be
generated (“8C-PSERVER” in this example), and press the
Enter key.
Configured Printers
Not Installed 0
Not Installed 1
Not Installed 2
Not Installed 3
Not Installed 4
Not Installed 5
New Print Server Name: 8C-PSERVER
The print server name “8C-PSERVER” is registered.
Fast Ethernet 7100e+
96
7100e+.p65
96
25/08/99, 20:51 PM
Enter the remote printer name (“OP8C”) in the [Name]
column.
7
Printer Type
Local Parallel, LPT1
Local Parallel, LPT2 Local Parallel, LPT3
Local Serial, COM1
Local Serial, COM2
Local Serial, COM3
Local Serial, COM4
Remote Parallel, LPT1
Remote Parallel, LPT2
Remote Parallel, LPT3
Environment Settings for Printer 0
Name: OP8C
Type: Pre-defined
Identifier by Company:
IRQ:
Buffer Size (K bytes):
Paper for Starting:
Queue Service Mode:
Baud Rate:
Data Bit:
Stop Bit:
Parity:
X-On/X-Off Worked or Not Worked
Select [Type] and press the Enter key. [Printer Type] is
displayed. Select [Remote Parallel, LPT1], then press the
Enter key.
8
Press the Esc key until [Save changes?] is displayed, then
select [Yes] and press the Enter key.
The printer “OP8C” is generated on printer no. 0.
User Manual
7100e+.p65
97
97
25/08/99, 20:51 PM
English
6
Allocating Print Queue to Printer
Printing in Print Server Mode
1
1
Use the utility to set the Fast EtherNet.
2
Follow the procedure for “Setting Fast EtherNet” via the
bindery network in NetWare 4.1 print server mode earlier in
this chapter.
Select “Queues Serviced by Printer” and press the Enter key.
Print Server Configuration Menu
File Server Assigned
Printer Notification List
Queues Serviced by Printer
Printer Configuration
Printing in Remote Print Mode
2
3
4
Select from “Pre-defined Printers” the printer to which a
print queue is to be allocated (“OP8C”). Press the Enter key.
1
Press the Ins key to select the print queue to be allocated to
the printer (“Q8C”). Press the Enter key.
:LOAD PSERVER 8C-PSERVER
If the print server has already been running, check that noone is using it before restart it.
Enter the priority for the print queue.
The print queue and its priority is assigned.
For allocating several print queues, repeat steps 3 and 4.
File Server
SOFT22-NW312
Queue
Q8C
Start the print server (“8C-PSERVER” in this example) on
the file server console.
Priority
1
:UNLOAD PSERVER :LOAD PSERVER 8C-PSERVER
2
Set the Fast EtherNet using the utility.
Follow the procedure for “Setting Fast EtherNet” in NetWare
4.1 remote printer mode earlier in this chapter.
Closing PCONSOLE
Press the Esc key until [Exit?] appears on the screen, then
select [Yes].
Fast Ethernet 7100e+
98
7100e+.p65
98
25/08/99, 20:51 PM
Chapter
7
Chapter 7
Management of the Fast EtherNet
Using a Web Browser ............................................. 100
Using TELNET ...................................................... 109
Using standard setup utility (Windows) ................ 117
Environment setup ................................................. 129
Using quick setup utility (Windows) ..................... 130
Using setup utility (Macintosh) ............................ 133
Using JetAdmin ..................................................... 139
Using SNMP .......................................................... 140
Fast EtherNet settings ............................................ 140
Fast Ethernet 7100e+
7100e+.p65
99
25/08/99, 20:51 PM
Management of the Fast EtherNet
·
The Fast EtherNet can be configured from a computer on the
network. This procedure will now be explained.
Using a Web Browser
If [the Fast EtherNet] is connected to the network with TCP/IP,
the Fast EtherNet settings and the printer menu settings can be
configured using a Web Browser such as Microsoft Internet
Explorer or Netscape Navigator.
The following explanation relates to an example in which the
printer is OKIPAGE 8c(PS), Windows98 and Microsoft Internet
Explorer Ver.4.0 are used.
1.
· Microsoft Internet Explorer Ver.3.0. or higher
Refer to the specific Web Browser manual on how to launch the
Web Browser.
Configure the IP address, subnet mask and gateway in the
Fast EtherNet.
For details, refer to “Configuring the IP address in the Fast
EtherNet” (Page 14).
Use a Web Browser which meets the following conditions:
· Netscape Navigator Ver.3.0. or higher
The password of the “root” user when the Web Browser
is used is the last 6 digits of the EtherNet address. This
password cannot be changed.
2.
Launch the Web Browser, type in the IP address of the Fast
EtherNet in the “Address (Location / Position)” and press
the Enter key.
<If the IP address is 192.168.20.127>
http:// 192.168.20.127
·
There is no operation assurance on other Web Browser
than those mentioned above.
·
The Fast EtherNet has to be connected to the network
with TCP/IP.
·
In order to change the configuration, the user must
login as “root”.
The Printer Status screen is displayed.
Fast Ethernet 7100e+
100
7100e+.p65
100
25/08/99, 20:51 PM
Click on the items you want to change in the left frame. The
details screen of each item is displayed. For the details, see
“Configuration Items” (Page 97).
If Microsoft Internet Explorer is used
·
In order to validate the “Status renewal” button of the
“Printer status” screen, select “Internet Options” under
the “View” menu of Microsoft Internet Explorer, click
on “Settings” under the “Temporary Internet files” on
the “General” tab, and select “Every visit to the page”
under “Check for newer versions of stored programs”.
Configure the same settings in the Web Browser used.
If Netscape Navigator is used
·
In order to validate the “Status renewal” button of the
“Printer status” screen, select “Settings” of the “Edit”
menu of Netscape Communicator4.04J, click on
“Cache” under “Details” and set “Once per session”
under “Document in cache is compared to document
on network. Configure the same settings in the Web
Browser used.
·
If the size of the Web Browser is changed immediately
after changing the configuration, the dialog “Security
information” may be displayed. In such a case, uncheck
the “Display this message next time” in the dialog.
Configure the same settings in the Web Browser used.
User Manual
7100e+.p65
101
101
25/08/99, 20:51 PM
English
3.
4.
After making the necessary changes, click on “Submit”.
The EtherNet address (MAC address) will be
displayed in the print menu of the printer.
Once the new values set are transmitted to the Fast EtherNet, the
following screen is displayed. If a different message is displayed,
reconfirm if the values set are appropriate.
5.
Type “root” in “User name” and the last 6 digits of the
EtherNet address in “Password”, and click on “OK”.
6.
If the EtherNet address is “00:80:92:01:00:D2”, type
in “0100D2” as the password. On the screen, ******
will be displayed.
In order to validate the new values set, turn the printer off
and then on again.
If the printer is not turned off and then on again, the
Fast EtherNet will continue to use the pretransmission setting values. Make sure to turn the
printer off and then on again.
Fast Ethernet 7100e+
102
7100e+.p65
102
25/08/99, 20:52 PM
English
Configuration items
For the details of each item, refer to “Contents of the Fast
EtherNet settings” (Page 131).
TCP/IP Settings Configuration of the TCP/IP protocol
DHCP/BOOTP
The configurable items may vary from one printer to
another.
Network Connection
If the IP address is
automatically obtained
using a DHCP/BOOTP
server, set “Enable”. If a
direct IP address is typed
in, set “Disable”.
Configuration of the Network Basics
Protocol Option
Set “Enable” or “Disable”
for each protocol.
Frame Options
Set the frame type of the
network.
RARP
If the IP address is automatically obtained using a RARP
server, set “Enable”. If a direct IP address is typed in, set
“Disable”.
IP Address, Subnet Mask, Default GateWay
Type in the IP address, subnet mask and gateway
allocated to the Fast EtherNet, with 10 digits each
“***.***.***.***”. If a DHCP/BOOTP server or RARP
server is used, there is no need to configure the settings.
User Manual
7100e+.p65
103
103
25/08/99, 20:52 PM
NetWare Settings
Configuration of the NetWare protocol
NetWare Mode
Determine if the operation mode of the Fast EtherNet is a print server mode
(PSERVER) or a remote printer mode (RPRINTER).
Print Server Mode
Configuration when the Fast EtherNet is used in the print server mode
NetWare Print Server
Name
(Machine name)
In the print server mode, type in the
“Print server name” recorded on the
file server. Make sure that it is consistent
with the print server name recorded
on the file server. The print server
name can be up to 31 alphanumeric
characters long.
Password
In the print server mode, this is the password used to log into the file
server. Make sure it is consistent with the password set on the file
server. The password can be up to 31 alphanumeric characters long.
Job Polling Rate
In the print server mode, indicate the interval of validating
the print queue status. If the value set is small, more burden
will be loaded on the network. If the value set is high, the
printing response will deteriorate. Normally use the default.
The value set is between 2 and 255 seconds.
Bindery Mode
In the print server mode, if used from the NW4.1J bindery
or NW3.12J, make sure that “Enable” is selected [for the
bindery mode]. Select “Disable” only when using the
NW4.1J NDS.
Tree Name
In the print server mode, type in the “Tree name” which is
in the file server. The tree name can be up to 31
alphanumeric characters long.
Context
In the print server mode, type in the “Context name” which
created the print server. The context name can be up to 31
alphanumeric characters long.
File Server Name
In the print server mode, type in the “File server name”
which manages which manages the printer. Up to 8 file
servers can be set. The file server names can be up to 31
alphanumeric characters long.
Fast Ethernet 7100e+
104
7100e+.p65
104
25/08/99, 20:52 PM
English
Remote Printer Mode
Configuring for the remote printer mode
Printer Name for R-Printer Mode
In the remote printer mode, type in the “Printer name” recorded in print server.
Make sure that it is consistent with the printer name recorded in the print server.
The printer name can be up to 31 alphanumeric characters long.
Job Timeout
PrintServer Name
In the remote printer mode, the time period which lapses
between the reception of the last printing until the job is
completed and the port of the Fast EtherNet released . If the
value set is too short, if the packet is transmitted late printing
may be disrupted. If the value is too high, it affects jobs of
other protocols. Normally use the default. The value set is
between 4 and 255 seconds.
In the remote printer mode, type in the “Print server name”
which manages the printer. Up to 8 print servers can be set.
The print server name can be up to 31 alphanumeric characters
long.
NetBEUI Settings
Configuring the NetBEUI protocol
Computer Name
Workgroup Name
Type in the computer name of the Fast
EtherNet. The computer name can be
up to 15 alphanumeric characters
long.
Type in the work group name. The work
group name can be up to 15 alphanumeric
characters long.
Comment
For comments. The comment can be up
to 1485 alphanumeric characters long.
User Manual
7100e+.p65
105
105
25/08/99, 20:52 PM
EtherTalk Settings
Configuring the EtherTalk protocol
EtherTalk Zone Name
In order to change the zone in which the printer resides,
type in the new zone name. The zone name can be up to 32
alphanumeric characters long.
EtherTalk Printer Name
In order to change the printer name shown in the Selector,
type in the new printer name. The printer name can be up
to 32 alphanumeric characters long.
Fast Ethernet 7100e+
106
7100e+.p65
106
25/08/99, 20:52 PM
Configuring the SNMP
Trap community
Enable AuthenTrap
Type in the trap community name. The
trap community name can be up to 15
alphanumeric characters long.
Determine whether to enable or disable the
authentication violation trap.
Trap IP Address
Type in the trap IP address. If the IP
address is 0.0.0.0, a trap will not be issued.
SysContact
Set with up to 71 alphanumeric characters long.
Protocol Address
SysName
Type in the trap IP address in the case of
TCP/IP. Up to 5 addresses can be set. If the
value typed is “0.0.0.0”, a trap will not be
issued.
TCP #n
IPX
SysLocation
Set the MIB-II SysLocation (installation
location). The installation location can
be up to 78 alphanumeric characters long.
Default TTL
Authentic community
Printer Trap Community Name
Set the MIB-II SysContact (manager
name). The manager name can be up to
78 alphanumeric characters long.
Set the MIB-II SysName (product name).
The product name can be up to 78
alphanumeric characters long.
MIB-II category
To enable set “Enable” and to disable set
“Disable”.
Printer Trap Category
Type in HEX as the trap IP address in the
case of IPX. Only 1 address can be set. If
you type in “00000000:000000000000”,
a trap will not be issued.
Trap Type
Set the IP packet lifetime (TTL value).
Set the authentic community name. The
The value set should be between 0 and
authentic community name can be up to
255 seconds.
15 alphanumeric characters long.
Determine if each of the Trap Enable, Online,
Offline, Paper Out, Paper Jam, Cover Open and
Printer Error will be used or not.
User Manual
7100e+.p65
107
107
25/08/99, 20:52 PM
English
SNMP Settings
Change the configuration of the printer menu.
Timers and Alarms
Set the Auto Page Eject
Time, Power Save Time,
etc.
The configurable items may vary from one printer to
another.
Paper and Trays
Paper feed and paper size
Set the paper size, the
paper thickness, etc., of
each tray.
Emulations
Emulations
Timers and Alarms
Set the printer emulations.
Fast Ethernet 7100e+
108
7100e+.p65
108
25/08/99, 20:52 PM
The Fast EtherNet can be configured using the TELNET related
to the workstation.
·
In order to change the Fast EtherNet configuration,
the user must login as “root”.
·
The factory setting of the password of the “root” user
is “None”.
·
If you type in a wrong IP address the network may go
down or other severe damage may occur. Set the
configuration only after consulting your network
manager.
In the following explanation, SunSolaris2.4 is used as an
example. The method of configuring each command may differ
from one workstation to another. Refer to your workstation’s
manual.
1.
2.
Using the APR command, set a temporary IP address on the
Fast EtherNet.
Example: If the IP address is “192.168.20.127” and the Fast
EtherNet address is “00:80:92:01:00:D2” [then enter]
# arp s 192.168.20.127 00:80:92:01:00:D2 temp
The EtherNet address (MAC Address) is displayed in
the print menu of the printer. If an IP address was
already set in the Fast EtherNet, there is no need to
set a temporary address using the ARP command.
3
Use the ping command to confirm the connection with the
Fast EtherNet.
Example: If the IP address is “192.168.20.127”, [type]
#ping 192.168.20.127
Log in as root on the workstation.
If it is not possible to log in with super-user
authorization, leave the configuration to the network
manager.
If there is no reply, then there is a problem with the IP
address configured under Step 2 or with the
condition of the network. Consult your network
manager.
User Manual
7100e+.p65
109
109
25/08/99, 20:52 PM
English
Using TELNET
4
Log into the Fast EtherNet using TELNET.
5.
Example: Logging in the Fast EtherNet when the IP address
is “192.168.20.127”
Type in the number of the items changed. The details screen
of each item is displayed.
6.
Login from the Fast EtherNet.
telnet 192.168.20.127
Trying 192.168.20.127
Connected to 192.168.20.127
Escape character is ^].
Fast EtherNet 7100e Plus Ver 1.0.0. TELNET
server.
Copyright 1999 (c) Oki Data Corporation
Copyright 1999 (c) Japan Computer Industry Inc.
login: root
root user needs password to login.
password:
User root logged in.
No. Message
Value
1 : Setup TCP/IP
2 : Setup SNMP
3 : Setup NetWare
4 : Setup EtherTalk
5 : Setup NetBEUI
6 : Setup printer port
7 : Display Status
8 : Setup printer trap
97 : Reset to factory set
98 : Quit setup
99 : Exit setup
Please select (1-99)?
In order to enable new settings, turn the printer off and then
on again.
If the printer is not turned off and then on again, the
Fast EtherNet will continue to use the pretransmission setting values. Make sure to turn the
printer off and then on again.
(level .1)
Fast Ethernet 7100e+
110
7100e+.p65
110
25/08/99, 20:52 PM
English
Configuration items
See “Contents of the Fast EtherNet settings” (Page 131) for the
details of each item.
Main screen
No. Message
Value
1 : Setup TCP/IP
2 : Setup SNMP
3 : Setup NetWare
4 : Setup EtherTalk
5 : Setup NetBEUI
6 : Setup printer port
7 : Display Status
8 : Setup printer trap
97 : Reset to factory set
98 : Quit setup
99 : Exit setup
Please select (1-99)?
(level .1)
Display status
1 : prn1
2 : system
Please select (1-2)?
{
97: Resets the Fast EtherNet settings to the
factory settings.
98: Returns to the previous screen without
changing the Fast EtherNet settings.
99: Returns to the previous screen after
changing the Fast EtherNet settings.
User Manual
7100e+.p65
111
111
25/08/99, 20:52 PM
TCP/IP configuration screen
NetWare configuration screen
Displayed if
[3] is selected
in the main
screen.
Configure if
NetWare is
used.
Displayed if
[1] is
selected in
the main
screen.
Configure if
TCP/IP is
used.
SNMP configuration screen
Displayed if
[2] is selected
in the main
screen.
Configure if
SNMP is
used.
In EnableAuthenTrap, 1 is Enable and 2 is Disable.
Fast Ethernet 7100e+
112
7100e+.p65
112
25/08/99, 20:53 PM
NetWare remote printer mode configuration screen
Displayed if [4] is selected in the NetWare configuration screen.
Configure if the NetWare print server mode is used.
Displayed if [5] is selected in the NetWare configuration screen.
Configure if the NetWare remote printer mode is used.
User Manual
7100e+.p65
113
113
25/08/99, 20:53 PM
English
NetWare print server mode configuration screen
EtherTalk configuration screen
NetBEUI configuration screen
Displayed if [4] is selected in the main screen. Configure if
EtherTalk is used.
Displayed if [5] is selected in the main screen. Configure if
NetBEUI is used.
Fast Ethernet 7100e+
114
7100e+.p65
114
25/08/99, 20:53 PM
Printer trap configuration screen
Displayed if [6] is selected in the main screen. Configure the
printer port.
Displayed if [8] is selected in the main screen. Configure the
printer trap.
Numbers 5 through 11 function only if a postscript
printer is used. Do not use them for other printers.
User Manual
7100e+.p65
115
115
25/08/99, 20:53 PM
English
Printer port configuration screen
TCPTrap configuration screen
IPXTrap configuration screen
Displayed if [2] to [6] are selected in the printer trap
configuration screen. Configure the printer trap when using TCP/
IP.
Displayed if [7] is selected in the printer trap configuration
screen. Configure the printer trap. Configure the printer trap
when using IPX.
Type in the IPX Trap address and IPX Trap net using
HEX.
Fast Ethernet 7100e+
116
7100e+.p65
116
25/08/99, 20:53 PM
Setting up and using the utility
It is possible to set up the Fast EtherNet from a PC running TCP/
IP or IPX/ SPX using the Standard Setup Utility for Windows
supplied with the Fast EtherNet.
The following procedure uses Windows98 as an example. Please
have the “Fast EtherNet CD-ROM” ready.
1
Insert the “Fast EtherNet CDROM” into the PC’s CD-ROM
drive. The Setup Utility starts automatically.
Operating environment
A PC with Windows 98/95 or Windows NT Server4.0/
Workstation4.0, running TCP/IP or IPX/SPX (NetWare).
•
Operation on any system other than the above cannot
be guaranteed.
•
This utility cannot be used on a PC which cannot be
connected to the network with TCP/IP or IPX/SPX.
•
This utility must be used on a PC which is located on
the same segment as the printer.
If it does not start automatically, double-click [AUTO
RUN.EXE] in the [WINDOWS] folder on the CD-ROM.
User Manual
7100e+.p65
117
117
25/08/99, 20:53 PM
English
Using standard setup utility (Windows)
2
Click [UK English]. The [Setup Utility] screen will be
displayed.
5
[AdminManager] will start up.
Selecting any language other than [UK English] may
affect the system.
3
Click [OKI Device Standard Setup].
4
Select [Execute from CD-ROM] or [Start after Installing].
If you select [Start after Installing], follow the
instructions on the screen to continue setup. Select
[Start] - [Program] - [OKI Setup Utility] [AdminManager]. To delete the utility, select
[Uninstall].
Fast Ethernet 7100e+
118
7100e+.p65
118
25/08/99, 20:53 PM
English
6
Select the Fast EtherNet to set up from the Ethernet address
list. Then select [OKI Device Setup] from the [Setup] menu.
•
•
The Ethernet address is displayed in the Fast EtherNet
self-diagnostics test print.
•
If you are using TCP/IP protocol, the Fast EtherNet
may not be listed if its IP Address has never been
configured. In this case, select [IP Address Setup] from
the [Settings] menu and set the IP Address. Then search
for the address again.
7
If you are using IPX/SPX protocol, the Fast EtherNet
may not be listed if there are many NetWare file servers.
In this case, select [Environment Setup] from the
[Options] menu, then [NetWare] tab to register the IPX
network address where the Fast EtherNet is located.
Then search for the address again.
Enter the required items and click [Setup].
User Manual
7100e+.p65
119
119
25/08/99, 20:53 PM
9
Click [Yes] to make the new settings take effect. For details
of each item, see “Fast EtherNet Settings” at the end of this
chapter.
If you select [No], the new settings will take effect
when you turn the printer off and then back on again.
8
If the settings are correct, click [Yes]. The new settings will
be transmitted to the Fast EtherNet.
At this point, the Fast EtherNet is still operating with
the previous settings.
Fast Ethernet 7100e+
120
7100e+.p65
120
25/08/99, 20:53 PM
NetWare setup screen
1
Set whether TCP/IP is used.
2
Enter the IP Address in the format: “###.###.###.###”.
3
Check the boxes if the address is to be acquired from RARP
or DHCP/ BOOTP.
4
Enter the subnet mask in the format: “###.###.###.###”.
5
Enter the gateway address in the format: “###.###.###.###”.
If you do not use a router or gateway, enter “0.0.0.0”.
6
Enter the ROOT Password.
Enter the printer name, frame type, operating mode, NetWare
port name, etc.
User Manual
7100e+.p65
English
TCP/IP setup screen
121
121
25/08/99, 20:54 PM
EtherTalk setup screen
SNMP setup screen
1
Set whether EtherTalk is used.
1
2
Enter the new printer name if you change the printer name
used by Chooser.
Enter the authentic community name and trap community
name.
2
Enter the new zone name if you want to move your printer to
a different zone.
Enter the IP address for trap notice as “###.###.###.###”. If
you do not use traps, enter “0.0.0.0”.
3
Enter SysContact, SysName and SysLocation.
4
This is the IP packet TTL value. This should not normally
be changed.
5
Check box if a trap should be issued when an authorization
error occurs.
3
Fast Ethernet 7100e+
122
7100e+.p65
122
25/08/99, 20:54 PM
English
Printer port setup screen
1
The character string transmitted to the printer before and
after sending print data to the direct output port (lp).
2
The character string transmitted to the printer before and after
sending print data to the output port via a Kanji filter (sjis or euc).
3
Fixed as PS
4
Enter the tab size, page width and page length of the output
port via a Kanji filter (sjis or euc).
[Kanji Conversion Output Settings] are available
only for postscript printers.
5
Set whether a banner page is printed. This item is valid only
for TCP/IP protocol.
User Manual
7100e+.p65
123
123
25/08/99, 20:54 PM
Printer status
System status
Select [Printer Status] from the [Status] menu. The current printer
status will be displayed.
Select [System Status] from the [Status] menu. The current Fast
EtherNet settings will be displayed. This information can also
be stored as a log file.
Fast Ethernet 7100e+
124
7100e+.p65
124
25/08/99, 20:54 PM
English
NetMeter
Creating NetWare queues
NetWare print queues can be created on a NetWare Server.
1
Select [NetMeter] from the [Status] menu. The real-time network
load status will be displayed. For details such as the setting
method, see “Help” on each NetMeter screen. When starting it
from the CD-ROM, “Help” screens will be in English.
•
NetWare Client32 or IntranetWare Client should be
on the same PC as the Standard Setup Utility is used.
Once installed you will be able to log in to the NetWare
NDS network and bindery network.
•
You should log in to each server as a user who has the
authority to create objects.
•
In NetWare 4.1 remote printer mode, queues must be
created in NDS mode. It is not possible in bindery mode.
Select an Fast EtherNet, then go to [Create NetWare Queue]
in the [Setup] menu.
NetMeter is free software, and its operation cannot
be guaranteed.
User Manual
7100e+.p65
125
125
25/08/99, 20:54 PM
2
Click [Next].
3
Select [NDS Mode] or [Bindery Mode] depending on the
network environment.
4
5
Check the setting details. If they are correct, click [Execute].
The settings will be transmitted to the NetWare Server.
6
Click [Finish].
7
Select [OKI Device Settings] to continue the Fast EtherNet
setup.
Follow the screen instructions to create a NetWare queue.
Fast Ethernet 7100e+
126
7100e+.p65
126
25/08/99, 20:54 PM
Print servers, print queues and printers created on the NetWare
server can be deleted.
1
•
NetWare Client32 or Intranet Ware Client should be
added to a PC where the Standard Setup Utility is used,
which allows you to log in to the NetWare NDS network
and bindery network.
•
You should log in to each server as a user who has the
authority to delete objects.
2
Select [NDS Mode] or [Bindery Mode], then the object to be
deleted. If the object may be deleted, click [Delete].
Once an object is deleted, you cannot restore it. Take
care when selecting the object.
Select an Fast EtherNet and select [Delete NetWare Object]
from the [Setup] menu.
3
Click [Quit].
User Manual
7100e+.p65
127
127
25/08/99, 20:54 PM
English
Deleting NetWare objects
Configuring IP addresses
If a PC running the Standard Setup Utility uses only TCP/IP
protocol, the Fast EtherNet may not be listed on the main screen
if its IP address has never been configured. Use the following
procedure to set the IP address.
2
Enter the Fast EtherNet’s “Ethernet Address” and “IP
Address”, then click [OK]. The settings will be transmitted
to the Fast EtherNet.
3
To enable the IP Address, click [Yes].
Please make a note of the Ethernet Address before
proceeding with this setup. The Ethernet Address will
be displayed on the Fast EtherNet Self-diagnostic
Test.
1
Select [Set IP Address] from the [Setup] menu.
If you select [No], the new setting will take effect
when you turn the printer off and then back on again.
Fast Ethernet 7100e+
128
7100e+.p65
128
25/08/99, 20:54 PM
English
Environment setup
Select [Environment Setup] from the [Options] menu.
NetWare
TCP/IP
Set the NetWare network number for searching the Fast EtherNet
with NetWare. If there are many NetWare file servers, specify the
number of the network where the Fast EtherNet is located.
Set the broadcast address for searching the Fast EtherNet with
TCP/IP.
If you uncheck [Use TCP/IP Protocol], the search
will not be conducted with TCP/IP.
If you uncheck [Use NetWare Protocol], the search
will not be conducted with NetWare. If [Auto Search
for Network] is selected, only the networks which
are available will be searched.
User Manual
7100e+.p65
129
129
25/08/99, 20:54 PM
Timeout
Using quick setup utility (Windows)
Polling Time - Set the time for polling the response from the
Fast EtherNet (in seconds).
It is possible to set up the Fast EtherNet from a PC running TCP/
IP or IPX/ SPX using the Quick Setup Utility for Windows
supplied with the Fast EtherNet.
Operating environment
A PC with Windows98/95 or Windows NT Server 4.0/
Workstation4.0, running TCP/IP or IPX/SPX (NetWare).
Timeout - Set the timeout for data transmission between
AdminManager and the Fast EtherNet (in seconds).
•
Operation on any system other than the above cannot
be guaranteed.
•
This utility cannot be used on a PC which cannot be
connected to the network with TCP/IP or IPX/SPX.
•
This utility must be used on a PC which is located on
the same segment as the printer.
Retry Time - Set the number of times to retry data transmission
between Admin Manager and the Fast EtherNet.
Fast Ethernet 7100e+
130
7100e+.p65
130
25/08/99, 20:54 PM
English
Setting up and using the utility
The following procedure uses Windows 98 as an example. Please
have the “Fast EtherNet CD-ROM” ready.
1
3
The [Setup Utility] screen will be displayed.
4
Click [OKI Device Quick Setup].
Insert the “Fast EtherNet CDROM” into the PC’s CD-ROM
drive. The Setup Utility starts automatically.
If it does not start automatically, double-click [AUTO
RUN.EXE] in the [WINDOWS] folder on the CD-ROM.
2
Click [UK English].
Selecting any language other than [UK English] may
affect the system.
User Manual
7100e+.p65
131
131
25/08/99, 20:54 PM
5
Follow the instructions on the screen to configure the Fast
EtherNet.
6
Check the setting details. If the settings are correct, click [Run].
The new settings will be transmitted to the Fast EtherNet.
At this point, the Fast EtherNet is still operating with
the previous settings.
For creating NetWare queues and so on, it is
necessary to add NetWare Client32 or IntranetWare
Client to the PC.
7
Click [Finish] to make the new settings take effect.
You may need to switch the printer, depending on the
model, off and then back on again.
Fast Ethernet 7100e+
132
7100e+.p65
132
25/08/99, 20:55 PM
Setting up and using the utility
It is possible to set up the Fast EtherNet from a Macintosh running
TCP/IP, using the Setup Utility for Macintosh that comes with
the Fast EtherNet.
Please have the “Fast EtherNet CD-ROM” ready. The following
procedure uses MacOS8.5 as an example.
1
Insert the “Fast EtherNet CDROM” into the Macintosh.
Double-click [Setup Utility] in [Mac] - [ENGLISH] folder.
Operating environment
A Macintosh using System 7.1.2 or later, running TCP/IP.
•
This Setup Utility does not operate on a Macintosh
with an operating system earlier than System 7.1.2.
•
TCP/IP is required also for Macintosh. Select [TCP/
IP] in Control Panels to set each address. Instead of
[TCP/IP], there may be [MacTCP] in Control Panels,
depending on the OS version. For details, see your
Macintosh manual.
It may also be copied onto the Macintosh hard disk
and double-clicking to start it up.
2
Click [OK]. After searching for Fast EtherNets, a result list
will be displayed.
User Manual
7100e+.p65
133
133
25/08/99, 20:55 PM
English
Using setup utility (Macintosh)
3
Select the Fast EtherNet you wish to set up from the address
list.
The Ethernet address is displayed in the Fast
EtherNet self-diagnostics test print.
4
Select [Printer Server Setup] from the [Setup] menu.
5
Enter the [ROOT] user password and click [OK]. (Leave blank
for default).
If you have never configure the IP address on the Fast
EtherNet, the screen below will be displayed. Give a
temporary address to set a print server. This address will be
cancelled when the printer is turned off.
Fast Ethernet 7100e+
134
7100e+.p65
134
25/08/99, 20:55 PM
Enter the required items, and click [End Setup].
7
If the settings are correct, click [OK]. The new settings will
be transmitted to the Fast EtherNet.
8
To enable the new settings, click [OK] and power cycle the
printer. For details of each setting, see “Fast EtherNet
Settings”.
At this point, the Fast EtherNet still operates with
the previous settings.
User Manual
7100e+.p65
135
135
25/08/99, 20:55 PM
English
6
TCP/IP setup screen
SNMP setup screen
1
Set whether TCP/IP is used.
1
2
Enter the IP address in the format: “###.###.###.###”.
Enter the authentic community name and trap community
name.
3
Check here if IP address is to be acquired from RARP or
DHCP/ BOOTP.
2
Enter IP address for trap address as “###.###.###.###”. If
you do not use traps, enter “0.0.0.0”.
4
Enter the subnet mask in the format: “###.###.###.###”.
3
Enter SysContact, SysName and SysLocation.
5
Enter the gateway address in the format: “###.###.###.###”.
If you do not use a router or gateway, enter “0.0.0.0”.
4
This is the IP packet TTL value. This should not normally
be changed.
6
Enter the ROOT password.
5
Check this option if a trap is to be issued in cases of
authorisation error.
Fast Ethernet 7100e+
136
7100e+.p65
136
25/08/99, 20:55 PM
English
NetWare setup screen
Enter the printer name, packet type, operating mode, NetWare
port name and so on.
User Manual
7100e+.p65
137
137
25/08/99, 20:55 PM
EtherTalk setup screen
Printer port setup screen
1
Set whether EtherTalk is used.
1
2
If you want to move your printer to a different zone, enter
the new zone name.
This is the character string transmitted to the printer before
and after sending print data to the direct the output port (lp).
2
This is the character string transmitted to the printer before
and after sending print data to the output port via a Kanji
filter (sjis or euc).
3
Fixed as PS
4
Enter the tab size, page width and page length for the output
port via a Kanji filter (sjis or euc).
3
Enter a new printer name to change the printer name used by
Chooser.
[Kanji Conversion Output Settings] are available
only for postscript printers.
5
Set whether a banner page is printed. This item is valid only
for TCP/IP protocol.
Fast Ethernet 7100e+
138
7100e+.p65
138
25/08/99, 20:55 PM
Some JetAdmin functions are supported.
• Under [Operating Mode], either [Queue Server Mode] or
[Remote Printer Mode] can be selected.
• In [Remote Printer Mode] the Print Server, (Only if its name
has 30 characters or less) and Printer number details have to
be added.
• Under [Queues] section, you can register bindery mode
queues. (This can be done only if the print server name has
30 characters or less).
Functions supported by JetAdmin
• On the main screen, the printer name will be listed under
[Name], the Ethernet address under [Hardware Address], and
the IP Address under [TCP/IP Address].
• In an environment from which the NetWare server can be
logged in to, select [New] from the [Device] menu to acquire
the Ethernet board as a new device.
• The following items can be configured in [Modify] in the
[Device] menu.
• In [Device Information] you can set [Print Server Name]
and [Description].
• Pressing [Next] takes you to the NetWare screen where the
NDS tree and context information can be added.
• Pressing [Next] takes you to [TCP/IP] screen where automatic
[DHCP], [BOOTP] or [Manual TCP/IP Setting] can be
selected. If manual IP setting is selected then IP Address,
Subnet Mask, Default Gateway and idle timeout settings
must be configured.
• Go to [Option] – [AppleTalk] to alter [Apple Talk Name].
• The following items can be configured in [Properties] in
the [Device] menu. Select the [Device] tab to view printer
status. In the [JetDirect] tab, go to [Reset JetDirect Card] to
reinitialise or reset card back to default settings. Select
[Frame Type] to match what frame type your network uses.
Select [Protocol Stack] to select [Windows/NT, HPUX,
SunOS] or [EtherTalk]. Select [Time Interval] to set [Queue
Polling Rate].
User Manual
7100e+.p65
139
139
25/08/99, 20:55 PM
English
Using JetAdmin
Using SNMP
Fast EtherNet settings
The Fast EtherNet is equipped with an SNMP agent which runs
on UDP. The printer can be controlled using an SNMP Manager.
The Fast EtherNet supports SNMPv1, MIB-II and OKI Data
Private MIB. For OKI Data Private MIB, please use the file
appropriate to your printer, referring to “readme.txt” in the MIB
folder on the “Fast EtherNet CD- ROM”.
The Fast EtherNet parameters and their values are described
bellow.
The default values for SNMP settings are as follows:
The settings in Italics indicates Fast EtherNet default settings
Items
Authentic Community Name
Trap Community Name
Trap IP Address
SysContact
SysName
SysLocation
TTL Value (IP packet survival time)
Authentic Error Trap
Value
Public
Public
0.0.0.0
None
None
None
255
2(disabled)
Some functions may not be used, depending on your printer
type.
IItems
TCP/IP
TCP/IP protocol
IP address
Value
DISABLE
LOCAL
0.0.0.0
00000000:000000000000
Set IP Address for Ethernet Board. Enter
the value in a decimal system as
"***.***.***.***".
ENABLE : To use thefunction.
DISABLE: Not to use the
function.
Default value
0.0.0.0.
Subnet mask
Set Subnet Mask for Ethernet Board. Enter Default value
the value in a decimal system as
0.0.0.0.
"***.***.***.***".
Gateway address
Set Gateway Address for Ethernet Board.
Enter the value in a decimal system as
"***.***.***.***".
RARP protocol
Set whether RARP requirement (i.e.dynamic ENABLE : To use the function.
IP Address acquisition) is conducted at
DISABLE: Not to use the
Printer start-up.
function.
DHCP/BOOTP
protocol
Set whether DHCP or BOOTP requirement
(i.e. dynamic IP Address acquisition) is
conducted at Printer start-up.
ENABLE : To use the function.
DISABLE: Not to use the
function.
ROOT password
Set the root user password needed to
change Ethernet Board settings using
TELNET or other utilities. Enter the
password in 7 alphabets or numbers
Default value
None.
Default value
0.0.0.0.
Fast Ethernet 7100e+
140
7100e+.p65
Setup Value
For RARP or DHCP/BOOTP, IP Address
setting is not required because it will be set
dynamically.
The default values for printer trap settings are as follows.
Items
Printer Trap Notice
Trap Type
Address (UDP)
Address (IPX)
Function
otocol is used for Ethernet Board.
Set TCP/IP Protocol for Ethernet Board.
140
25/08/99, 20:55 PM
English
SNMP
Print Server
Default value
public
Authentic
community
Enter the Authentic Community Name,
which is a maximum of 15
characters/numbers. The set value will be
displayed as "********".
Trap community
Enter the Trap Community Name, which can Default value
public
be up to 15 characters/numbers.
Trap address
Enter the Trap Notice Address. IP Address
,0.0.0.0, is invalid.
Default value
0.0.0.0.
SysContact
Set MIB-II SysContact.This can be up to 79
characters/numbers.
SysName
Set MIB-II SysName.This can be up to 79
characters/numbers.
Default value
None
Default value
None
Items
SysLocation
Function
Set MIB-II SysLocation. This can be up to 79
characters/numbers.
Setup Value
Default value
None
DefaultTTL
Set IP Packet Existing Value (TTL Value).
Normally, use the default value. The value may Default value
255 sec.
vary from 0 to 255 sec.
EnableAuthenTrap
Set whether Authentic Trap Error is permitted.
1 : Permitted
2 : Not permitted
NetWare protocal
Set whether NetWare protocol (IPX/SPX
protocol) is used.
Packet type
Designate the packet frame type used for
NetWare. Make it identical with the frame type
of the existing network.
ENABLE :To use the function
DISABLE: Not to use
the function
ETHER-II:
ETHERNET-II
802.2 : IEEE802.2
802.3 : IEEE802.3
SNAP : SNAP
NetWare mode
PRINTER :
Choose Ethernet Board operating mode for
Remote Printer Mode
NetWare from Print Serer Mode or Remote
Printer Mode. This setting should coincide with PSERVER :
Print Server Mode
that on NetWare Server.
FSERVER name1-8 Enter File Server Name which administer
Printer in Print Server Mode. A maximum of 8
file servers may be designated at max. The
value should be in 31 or shorter alphabets or
numbers.
Default value
All None
Machine name
It is the "Print Server Name" which has been
set at File Server in Print Server Mode. Make
sure this name is identical with the "Print
Server Name" set at File Server.
In Remote Printer Mode, it is not used for
NetWare. In both modes, this name will be
displayed at the utility as the machine name.
The value should be in 31 or shorter alphabets
or numbers.
Default value
"ML"+"last 6 digits of
MAC Address"
Password
This is a password to log in File Server in Print
Server mode. Make sure this password is
identical to that set at File Server. The value
should be set in 31 or shorter alphabets or
numbers.
Default value
4 sec.
Job polling interval
Set the interval to poll the job status. The
smaller the value is, the more load on the
network. The larger the value is, the worse the
printing response. Normally, please use the
default value. The value may vary from 2 to
255 seconds.
Default value
Null (No password)
NetWare
User Manual
7100e+.p65
141
141
25/08/99, 20:55 PM
Items
Bindery mode
NDS tree
NDS context
Function
In Print Server mode,. when controlling only
with NW4.1 NDS Mode, set Bindery Mode as
[Disable]. When connecting via NW4.1 Bindery
Service and NW3.1, always set Bindery Mode
as [ENABLE]
Setup Value
ENABLE : To use the
function
DISABLE: Not to use
the function
In Print Server Mode, enter NDS Tree Name.
Default value
The File Server, where NetWare Print Server is None
attached, belongs to this NDS tree.
In Print Server Mode, enter the Context Name,
with which the Print Server was created.
Default value
None
Items
JOB timeout
For NetWare4.1, it is "Printer Name" of "Print Server
Information" in PCONSOLE.
For NetWare3.1, it is "Printer Configuration" name found
in "Print Server Configuration" of "Print Server
Information" in PCONSOLE.
This name is used only for NetWare. The value should
be a maximum of 31 alphanumerics characters.
Default value
"ML"+"last 6 digits of MAC
Address" + "-prn1"
EtherTalk port name
It is Printer Name used only for EtherTalk protocol. The
value should bea maximum of 31 alphanumeric
characters.
Default value
"ML"+"last 6 digits of MAC
Address"
BOJ string
Designate the character string transmitted to Printer
before outputting directly to the output port (lp port). Set
it when submitting such as control code before printing is
required. The value should be in 31 or shorter alphabets
or numbers. The special codes below may be assigned.
\ b ASCII Back-space, code 0x08
\ t ASCII Tab, code 0x09
\ n ASCII Return, code 0x0a
\ v ASCII Vertical tab, code 0x0b
\ f ASCII Page down, code 0x0c
\ r ASCII Esc code 0x0d
\ xnn HEX code expressed as nn
\ " " code 0x22
\\ \ code 0x5c
Default value
" " (None)
EOJ string
Designate the character string transmitted to Printer after
outputting directly to the output port (lp port). Set it when
submitting such as control code after printing is required.
The value should be a maximum of 31 alphanumeric
characters. The special codes are the same for BOJ
string.
Default value
" " (None)
BOJ string(KANJI)
Designate the character string transmitted to Printer
before outputting to the output port via KANJI
filter(euc,sjis port). Set it when submitting such as control
code before printing is required. The value should be a
maximum of 31 alphanumeric characters. The special
codes are the same for BOJ string.
Default value
" " (None)
EOJ string(KANJI)
Designate the character string transmitted to Printer after
outputting to the output port via KANJI filter(euc,sjis port).
Set it when submitting such as control code after printing
is required. The value should bea maximum of 31
alphanumeric characters. The special codes are the
same for BOJ string.
Default value
¥x04
Default value
All None
This is the time from receiving the last print
Default value
packet to relieving the Ethernet Board port at
10 sec.
the end of the print job, in the Remote Printer
Mode. When the set value is too short, the
packet delay may make the printing stop on the
way. Normally, please use the printer with the
default value. The value may vary from 4 to
255 seconds.
EtherTalk
EtherTalk protocol
Set whether EtherTalk protocol is used.
ENABLE : To use the
function
DISABLE: Not to use
the function
Zone name
Enter EtherTalk zone name is required.
Default value
" " (None)
Fast Ethernet 7100e+
142
7100e+.p65
Setup Value
NetWare port name
Remote Printer
PSERVER name1-8 Enter Print Server Name to be attached in
Print Server Mode. 8 print servers may be
designated at max. The value should be a
maximum of 31 characters or numbers.
Function
Printer Port
142
25/08/99, 20:55 PM
Set Printer type for KANJI filter.
Fixed as PS(PostScript).
TAB size
Designate the character width to convert a tab code
(0x09) into a half space (0x20), when outputting data via
KANJI filter. If the width is set to 0, the tab transformation
will not be conducted. The value may vary from 0 to 16.
Default value
8
Page width
(letters in a line)
Set the page width when outputting via KANJI filter. The
value may vary from 0 to 255.
Default value
78
Page length
(lines in a page)
Banner output
Set the page length when outputting via KANJI filter. The
value may vary from 0 to 255.
Select whether a banner page is output when printing with
LPR or FTP. This setting is valid only for TCP/IP protocol.
English
Setup Value
Function
Items
Printer type
Default value
66
YES : With Banner page
NO : Without Banner page
Printer Trap
Trap enable
Set whether Printer Trap is used.
ENABLE : To use this function.
DISABLE : Not to use this
function.
Trap type
Set the Local Trap and Global Trap.
LOCAL
UDP
IPX
Trap address(UDP)
Set the Trap Notice Address for UDP. Enter it in a
decimal system as "###.###.###.###". When IP Address
is 0.0.0.0, the trap will not be issued.
Default value
0.0.0.0
Trap address(IPX)
Enter the Trap Notice Address for IPX. Enter it as
"Network Address (8 digits)+ Node Address (12 digits)".
When it is 00000000:000000000000, the trap will not be
issued.
Default value
00000000:
000000000000
Note
Status
Ready
Printer is on-line and ready to receive print data.
Offline
Printer is off-line.
Printer Error
Some printer error is caused. "Warming up" means
Printer is getting ready for printing. Please wait for a
moment.
Please confirm the message
on Printer LCD.
User Manual
7100e+.p65
143
143
25/08/99, 20:55 PM
Chapter
8
Chapter 8
Troubleshooting
Trouble during the self-diagnosis test and
while printing the configuration contents ............ 145
Trouble while using TCP/IP .................................. 146
Trouble while using NetWare ................................ 147
Trouble while using EtherTalk .............................. 148
Trouble while using NetBEUI ............................... 149
Others ..................................................................... 149
Fast Ethernet 7100e+
7100e+.p65
144
25/08/99, 20:55 PM
English
Troubleshooting
This chapter describes typical problems when using the Fast
EtherNet and tips for solving them.
Problems during the self-diagnosis test and
while printing the configuration contents
If the EEPROM Check is NG
Printer does not print
· Check that DIP switch [3] (Configuration report) and [4]
(Self-diagnosis test) of the Fast EtherNet are on. Turn the
printer off before changing the DIP switch.
· If the printer is on, turn the printer off and then on again.
· Ensure the printer emulation is set to “PCL” or “Automatic”.
NG is printed in the self-diagnosis test
If the ROM Check and RAM Check are NG
· Confirm that the Fast EtherNet is installed properly, then
turn the printer off and then on again.
· Confirm that the Fast EtherNet is installed properly, then
turn the printer off and then on again.
· Turn the printer off, switch DIP switch [2] on and turn the
printer on again. This will initialize the Fast EtherNet.
If the NIC Check is NG
· Confirm that the Fast EtherNet is installed properly, then
turn the printer off and then on again.
· Confirm that the network cable is correctly connected. If
possible, connect to the network of a different segment.
A Network Format Different Than the Format of the Network
Connected is Printed
· Confirm that the network cable is installed, then turn the
printer of and then on again.
· Change the network cable, then turn the printer off and
then on again.
User Manual
7100e+.p65
145
145
25/08/99, 20:55 PM
Problems printing via TCP/IP
Printer cannot find the Fast EtherNet
Cannot print with lpr and ftp
· If the printer is on, turn the printer off and then on again.
· If the printer is on, turn the printer off and then on again.
· Check if there is a response to ping.
· Check if there is a response to ping.
· Check if the network cable is correctly connected. If needed,
change the cable and try again.
· Check if the network cable is correctly connected. If needed,
change the cable and try again.
· Run the Fast EtherNet self-diagnosis test, check if the values
of the “IP Address”, “Subnet Mask” and “Gateway Address”
are correct. If they are incorrect, reset the relevant values.
· Check if the host name and IP address of the Fast EtherNet
are set in the workstation.
· It is possible that the “TCP/IP protocol” of the Fast EtherNet
is disabled. If it is, change it to “Enable” using the Fast
EtherNet-related utility.
· Turn the printer off, switch on DIP Switch [2] of the Fast
EtherNet and turn the printer on again, initialize the Fast
EtherNet and reset the IP address.
· If DHCP, BOOTP and RARP are not used, ensure these
features have been disabled on the Fast EtherNet.
· Check if the printer port name of the Fast EtherNet is set in
the workstation.
There are 3 port names – lp, euc and sjis. euc and sjis are
specific to postscript printers. If a printer driver is used, lp
should be set.
The user name on the banner page?
· If printing with LPR, the User name printed is “unknown”
and the File name printed is the “Spool file name”.
· If printing with FTP, the User name printed is the “User
name typed in during the FTP login” and the File name
printed is the “Transmitted file name”. If the print directory
name is indicated in the put command, the File name is not
printed. The Printer printed is the “Logical directory name”.
Fast Ethernet 7100e+
146
7100e+.p65
146
25/08/99, 20:55 PM
English
Problems printing via NetWare
Printer cannot find the Fast EtherNet
·
The Fast EtherNet is identified by the Utility but not by the
NetWare Server
If the printer is on, turn the printer off and then on again.
· Check if the network cable is correctly connected. If needed,
change the cable and try again.
· If the utility related to the Fast EtherNet is used, check if
the NetWare network number of the environment settings is
a valid value. The Fast EtherNet cannot be identified unless
a correct value is typed in. In addition, even in the case of
a large-scale network environment, type in the NetWare
network number in which the Fast EtherNet resides.
· It is possible that the “NetWare protocol” of the Fast
EtherNet is disabled. If it is, change it to “Enable” using
the Fast EtherNet-related utility.
· Turn the printer off, switch on DIP Switch [2] of the Fast
EtherNet and turn the printer on again, initialize the Fast
EtherNet and reset the NetWare Board name, etc.
<Remote Server Mode>
· Check if the correct print server is operating on the file
server.
· Check if the “Print server name” operating on the file server and
the “Print server name” set in the Fast EtherNet are identcial.
· Check if the “Printer name” displayed in the print server
monitor of the file server and the “NetWare port name” set
in the Fast EtherNet are identical. If there are several Fast
EtherNets, configure the settings so that the “NetWare port
names” of two Fast EtherNets are not identical.
<Print Server Mode>
· Check if the “File server name” used and the “File server
name” set in the Fast EtherNet are identical.
· Check if the “Printer name” set in the file server and the
“NetWare port name” set in the Fast EtherNet are identical.
If there are several Fast EtherNets, configure the settings so
that no two “NetWare port names” of Fast EtherNets are
identical.
· Check if the “Machine name” of the Fast EtherNet is
identical to the “Print server name” set in the file server.
User Manual
7100e+.p65
147
147
25/08/99, 20:55 PM
Trouble while using EtherTalk
Printer does not print
· Check if the network cable is correctly connected. If needed,
change the cable and try again.
· If the printer is on, turn the printer off and then on again.
· Check that Fast EtherNet has connected to the file server.
· Has the printer driver been maped to the correct netware
queue?
A PostScript Error Occurs If a Banner Page is Printed
· A PostScript banner page cannot be printed in the
NetWare3.12 remote printer mode. If a PostScript printer is
used, therefore, and a banner page is printed, “PostScript
error” is displayed. Make sure to turn the banner output
“Off” in the client’s printing settings.
Not identified by the Chooser and the Setup Utility
·
If the printer is on, turn the printer off and then on again.
· Check if the network cable is correctly connected. If needed,
change the cable and try again.
· In the case of a network residing in a zone, check if the
correct zone name (the zone connected to the printer) is
selected in the chooser. In addition, check if the zone name
in the utility related to the Fast EtherNet is identical to the
zone name set in the Fast EtherNet.
· Check if the “AppleTalk”, displayed at the right bottom of
the chooser, is “Enabled”.
· Check if “Ethernet” is selected in the “AppleTalk” of the control
panel. In some OS versions there is no “AppleTalk” but
“Network”. In such a case, check if “EtherTalk” is selected.
· Check if the print driver that responded to the printer onto
which the Fast EtherNet is attached, is selected in the chooser.
· The EtherTalk protocol of the Fast EtherNet may have
become disabled. In such a case, change it to “Enable” in
the utility related to the Fast EtherNet.
· Print the content of the Fast EtherNet settings and confirm
that the “EtherTalk port name” did not become blank.
· Turn the printer off, switch DIP switch [2] on and turn the printer on
again, initialize the Fast EtherNet and reset the printer driver.
Fast Ethernet 7100e+
148
7100e+.p65
148
25/08/99, 20:55 PM
English
Trouble while using NetBEUI
The Fast EtherNet is not identified
Error writing to prn1
· If the printer is on, turn the printer off and then on again.
· The printer may have gone offline. Turn it online.
· Check if the network cable is correctly connected. If needed,
change the cable and try again.
· The paper may have run out, leading to an error message.
Add more paper + cancel the error.
· Check if “Microsoft network client” and “NetBEUI” have
been added to the network section of the control panel.
· Another user may be printing. Print after the other user has
finished printing.
· The factory setting of the workgroup name is “PrintServer”
and the computer name is ML+ the last 6 digits of the Mac
address.
· The computer name of the Fast EtherNet may have been
changed to the same name as the computer name that resides
on the network. Initialize the Fast EtherNet and make sure
that there are no multiple computer names.
· The NetBEUI protocol of the Fast EtherNet may have
become disabled. In such a case, change it to “Enable” in
the utility related to the Fast EtherNet.
· Turn the printer off, switch DIP switch [2] on and turn the
printer on again, initialize the Fast EtherNet and reset the
printer driver.
Others
Changes the Kanji code, cannot print correctly
· Check the Kanji code used in the printing data. The Fast
EtherNet responds to Soft JIS and EUC PostScript Kanji
files.
User Manual
7100e+.p65
149
149
25/08/99, 20:55 PM
Appendices
Appendices
Main Specifications ............................................... 151
IP Address Configuration Using DHCP,
BOOTP, RARP ....................................................... 151
Configuration from TELNET ................................ 154
Setting through DHCP ........................................... 155
Setting from BOOTP .............................................. 158
Setting through RARP ........................................... 159
Fast EtherNet 7100e+
7100e+.p65
150
25/08/99, 20:55 PM
IP Address Configuration Using DHCP, BOOTP,
RARP
Item
Content
CPU
Falcon 33MHz
Network Interface
100BASE-TX
10BASE-T
Network protocols
This Ethernet board supports DHCP, BOOTP, and RARP and
can dynamically acquire its IP address at start-up. You must
however have a DHCP, BOOTP or RARP server on your network
to use this functionality.
IPX/SPX (NetWare)
Remote printer mode
Before configuration
Print server mode
Frame types: IEEE802.2, IEEE802.3,
Ethernet-II, SNAP
EtherTalk
DDP, NBP, AEP, TRMP, ATP, PAP,
ZIP, AppleTalk phase2
TCP/IP
FTP, LPD, TELNET, ARP, DHCP,
BOOTP, RARP, ICMP, SNMP, HTTP
NetBEUI
SMB, NetBIOS
Functions
In order to configure the DHCP server, BOOTP server or RARP
server, there must be a super-user. If you do not have a superuser authorization, leave the configuration to the network
manager.
·
Cannot be used if there is no DHCP server, BOOTP
server or RARP server on the network.
·
If you type in a wrong IP address the network may go
down or other severe damage may occur. Set the
configuration only after consulting your network
manager.
Banner print function (FTP, LPD)
Kanji filter function (FTP, LPD)
User Manual
7100e+.p65
151
151
25/08/99, 20:55 PM
English
Main Specifications
Printer preparation
In order to use DHCP, BOOTP or RARP, you need to set DHCP/
BOOTP or RARP to ENABLE on the Fast EtherNet. Use one of
the following procedures to set up the Fast EtherNet.
1
Referring to the Ethernet address, select the Fast EtherNet to
be configured from the list.
The Ethernet address appears on the self-diagnostics
test print for the Fast EtherNet
Setting from utility
This section describes how to set up with the Standard Setup
Utility for Windows. You can also use the Setup Utility for
Macintosh, TELNET, etc., for this setting. Use the utility suitable
for the environment of your network, referring to the following
explanation.
The description begins at the point where the Standard Setup
Utility has been started. For setting up the utility, refer to Chapter
7 Control of Fast EtherNet.
2
Select [OKI Device Setup] in the [Settings] menu.
Fast Ethernet 7100e+
152
7100e+.p65
152
25/08/99, 20:55 PM
Check [Use DHCP/BOOTP] or [Use RARP] in the TCP/IP
setting window and click [Setup].
5
English
3
To make the new settings take effect, click [Yes].
If you select [NO], the new settings will take effect
when the printer is turned off and then back on again.
You may need to power cycle the printer depending
on the model.
4
If the settings are correct, click [Yes]. The settings are
transmitted to the Fast EtherNet.
At this point, the Fast EtherNet is still operating with
the previous settings.
User Manual
7100e+.p65
153
153
25/08/99, 20:55 PM
Configuration from TELNET
The Fast EtherNet can be configured using the TELNET related
to the workstation.
If there is no reply, then there is a problem with the IP
address configured under Step 2 or with the
condition of the network. Consult your network
manager.
In the following explanation, SunSolaris 2.4 is used as an
example. The method of configuring each command may differ
from one workstation to another. Refer to your workstation’s
manual.
1.
Using the APR command, set a temporary IP address on the
Fast EtherNet.
3.
Example: If the IP address is “192.168.20.127” and the Fast
EtherNet address is “00:80:92:01:00:D2” [then enter]
4.
In the TCP/IP configuration screen, change the “DHCP/
BOOTP protocol” or “RARP protocol” to “Enable”.
5.
Logout from the Fast EtherNet.
# arp s 192.168.20.127 00:80:92:01:00:D2 temp
The EtherNet address (MAC Address) is displayed in
the print menu of the printer.
2.
Use the ping command to confirm the connection with the
Fast EtherNet.
Log into the Fast EtherNet using TELNET.
For details, see (Using TELNET) (Page 109).
In order to enable new settings, turn the printer off and then
on again.
If the printer is not turned off and then on again, the
Fast EtherNet will continue to use the pretransmission setting values. Make sure to turn the
printer off and then on again.
Example: If the IP address is “192.168.20.127”, [type]
#ping 192.168.20.127
Fast Ethernet 7100e+
154
7100e+.p65
154
25/08/99, 20:56 PM
English
Setting through DHCP
DHCP is a protocol for dynamically assigning IP addresses to
each host on a TCP/IP network. It can set subnet masks as well
as IP addresses.
•
This function is not available unless there is a DHCP
server on the network.
•
[DHCP/BOOTP protocol] for the Fast EtherNet needs
to be set to [ENABLE]. If [DISABLE] has been selected,
see “ Preparation of Your Printer” to change the setting
to [ENABLE].
•
Configure on the DHCP server so that a fixed IP
address is assigned to the Fast EtherNet . If you select
an IP address at random, you cannot use the network
for printing. For the procedure for assigning a fixed IP
address, see the manual for the DHCP server.
1
Open [Network] in the [Control Panel].
2
Open the [Service] tab and check that [Microsoft DHCP
server] is displayed. If it is not displayed, click [Add] and
select [Microsoft DHCP server], then restart Windows NT4.0.
3
Click the [Start] button to start [DHCP Manager] form
[Management Tools (common)] in [Program].
Operation of the following DHCP servers has been verified.
•
Windows NT Server4.0 DHCP server
•
Windows NT Server4.0 DHCP relay agent
•
Sun OS 4.1.3 + WIDE type DHCP version 1.3.6
The board may not function normally on any other DHCP server.
The following description uses Windows NT Server4.0 DHCP
server as an example.
User Manual
7100e+.p65
155
155
25/08/99, 20:56 PM
4
From the list of DHCP servers, click on a server for which
you want to create a scope.
5
Select [Create] from the [Scope] menu, set [IP address pool]
and then click [OK].
6
Select [Add Preselection] form the [Scope] menu, input the [IP
address], [Unique ID] and [Client name] for the printer and
click [Add]. Click [Close] to go back to the origianl screen.
Be sure to use [Add Preselection] to configure an IP
address. If you do not, you cannot use TCP/IP for
printing.
•
Input the Ethernet address of the Fast EtherNet into
[Unique ID] and a name of your choice into [Client
name].
•
The Ethernet address for the Fast EtherNet appears on
the self-diagnostics test print.
Fast Ethernet 7100e+
156
7100e+.p65
156
25/08/99, 20:56 PM
English
7 Select [Activate] in the [Scope] menu to make the created
scope active. If you select [Active Resource] in the [Scope] menu,
you can check the state of your printer.
8
Switch the printer on.
User Manual
7100e+.p65
157
157
25/08/99, 20:56 PM
Setting from BOOTP
BOOTP is a protocol for assigning IP addresses which have been
registered on a BOOTP server to each host on the TCP/IP network.
The printer will acquire an IP adddress when it is turned on.
2
Add the following settings to the /etc/bootptab file.
Example: If the IP Address is “00:80:92:00:11:BC”
OP8C:\
•
This function is not available unless there is a BOOTP
server on the network.
ht=ether:\
•
[DHCP/BOOTP protocol] on the Fast EtherNet needs
to be set to [ENABLE]. If it is set to [DISABLE], change
the setting to [ENABLE], referring to Printer
Preparation.
ha=0080920011bc:\
ip=192.168.20.127:\
sm=255.255.255.0:\
gw=192.168.20.254:\
The following description uses the HP-UX 9.x BOOTP server as
an example. If you use any other OS, make the same settings
according to the manual for your workstation.
1
Register the IP address of the Ehternet board and host name
in the /etc/hosts file.
3
Add the following settings to the /etc/inetd.conf file.
bootps dgram udp wait root /etc/bootpd bootpd
4
Reboot the inetd.
# kill -1 1
Example: If the IP Address is “192.168.20.127” and host
name is “OP8C”.
192.168.20.127 OP8C
5
Switch the printer on.
Fast Ethernet 7100e+
158
7100e+.p65
The host name registered
in /etc/hosts
Set the hardware type
to ether
Ethernet address
IP address
Subnet mask
Gateway
158
25/08/99, 20:56 PM
RARP is a protocol for assigning IP addresses, which have been
registered on a RARP server to each host on the TCP/IP network.
The printer will acquire an IP address when it is turned on.
•
•
2
Example: If the Ethernet address of the Fast EtherNet is
00:80:92:00:11:BC.
This function is not available unless there is a RARP
server on the network.
[RARP protocol] of the Fast EtherNet needs to be set
to [ENABLE]. If it is set to [DISABLE], change the
setting to [ENABLE], referring to Printer Preparation.
00:80:92:00:11:BC OP8c
3
Register the IP address of the Ehternet board and host name
in the /etc/hosts file
Example: If the IP Address is “192.168.20.127” and host
name is “OP8C”.
192.168.20.127 OP8C
Start RARPD.
#rarpd -a
The following description uses the SunOS4.1.x RARP server as
an example. If you use any other OS, including the SystemV
series, make the same settings according to the manual of your
workstation.
1
Add a combination of the Ethernet address and host name to
the /etc/ethers file. The host name is the same as that
registered in the /etc/hosts file.
4
•
For starting the rarpd, see the manual for your
workstation.
•
It is useful to set up your workstation so that it will
start up from a file such as /etc/rc, as the rarpd is
required at each start-up.
Switch the printer on.
User Manual
7100e+.p65
159
159
25/08/99, 20:56 PM
English
Setting through RARP
7100e+
Fast EtherNet
User Manual
Publication: April 1999, First Edition
Publisher: Oki Data Incorporated
40929501EE
Fast Ethernet 7100e+
160
7100e+.p65
160
25/08/99, 20:56 PM