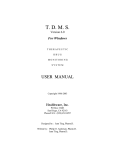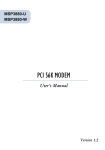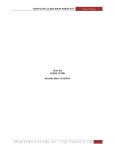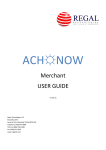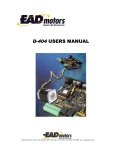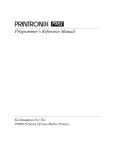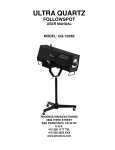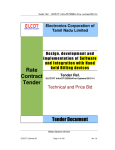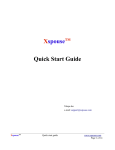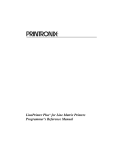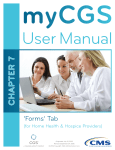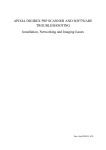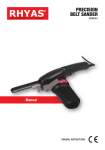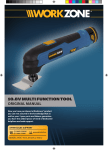Download 5. HWI Claims Manager User Manual
Transcript
1.0 Introduction 1.1 HWI Claims Manager Overview The HWI Claims Manager is a set of programs written for the Windows© 95 , 98 , SE, ME, 2000 family of operating systems. It has been adapted to work with all major Windows-based Dental Office Management System (OMS) software packages. It provides a generalized interface between the OMS and the Healthware Inc’s electronic claims clearinghouse. Without any direct interaction with the OMS the HWI Claims Manager gathers claims from the OMS by capturing electronic images of paper claims forms produced by it. It then converts these images into an electronic “batch” which is stored, verified, displayed, manipulated and then sent to Healthware for forwarding to the insurance companies. Extensive claims batch management features are provided that include: - editing of the content of the claims for basic data integrity before submission - allowing the addition of manually keyed notes to any claim - providing the facility to electronically hold and later release any claim that needs to synchronized with other office clerical action - online storage and instant retrieval of all claims for 9-12 months - the ability to instantly access any of these stored claims by patient name or claims reference number - the ability to electronically cancel any claim that was sent to the clearing house (only on the day it was sent) - the ability to electronically verify any transmission that has been completed after the fact (up to 6 months later) - online storage and instant retrieval of all claims batches, submission and response reports for 9-12 months - the ability to produce an ADA2000 or ADA1994 hard copy claim for any electronic claim stored. All of these facilities (any many more) are discussed in detail in the following sections. 1.2 Terminology To best understand the contents of this guide, you should be familiar with basic windows terminology used in the narrative. These terms are used in all windows books and manuals and are common to most windows applications. If you are very familiar with windows jargon, you may skip this section. The following terms describe the elements of a windows screen display. ©Windows 95, 98, SE, ME, 2000 are trademarks of Microsoft Corporation -1- Window – a rectangular section of the screen displaying information related to a specific program application. The size of the window can vary from the as large as filling the entire screen to a tiny box on the screen. Several windows can exist on the screen at one time (meaning that several tasks are using the computer at once) and they can display separately or they can overlap. Usually only one window is “active” at any one time. The active window is the one that accepts operator input any responds to that input with changes in the window display. Title bar – the bar along the entire top of a window which contains the title of the program application displaying the window. It is usually colored blue with white lettering. The example window below has a Title Bar containing “HWI Claims Manager”. Usually three small square “buttons” are displayed at the right end of the title bar (see example above) – they are: Minimize button – the first square button at the right end of the title bar that contains a “ -“ (hyphen) . When clicked the application displaying the window will “minimize” the window – that is it will disappear from the main part of the Windows desk top screen and shrink to a small window on the task bar at the bottom of the windows desk top. The program displaying the window is still running (in the computer’s memory) but the window interacting with the operator is not visible. To return the program’s display window to its normal display state, you click on its minimized window in the task bar. Maximize button – the second square button at the right end of the title bar that contains a single square or two overlapping squares. When the maximize button contains one large square, the window can be maximized (increased to a maximum size). A window’s maximum size depends on the application but the largest possible maximum size is of course the whole screen. Sometimes, maximizing an application’s window allows it to display more information and sometimes it does not (depending on the -2- application). When a window has been maximized, the icon in the maximize button changes to two small overlapping squares. If you click this button in this case, the window will return to its normal (non-maximized) size. Close button –the third square button at the right end of the title bar is that contains an “X”. If you click this button the application will terminate (quit execution and the window will disappear). Menu bar – a bar that appears just below the title bar of a window that contains text (see above example – Options, View, Setup and About). Each word of the menu bar designates a choice of action that the operator may instruct the application to take (hence the name “menu”). If a menu word is displayed in black letters, then that menu choice is “enabled”. If a menu word is displayed in gray letters, then that menu choice is “disabled” (clicking on it will do nothing). When you click any of the “enabled” menu words an action may be taken by the application or, more commonly, a small window box of additional choices will be displayed (called a dropdown menu). You may then click one of these words to make your action choice. Action button – a small (usually rectangular) shape on the main body of a window that contains a word or words describing a program action. If the word or words is displayed in black letters, the button is enabled. If the words are displayed in gray letters, the button is disabled (will not respond to the operator). If you click an enabled button this is a signal for the program to begin some pre-defined action. The action buttons in the example below are Choose, Yes, No and Cancel. Example – Action buttons Frame – a rectangular section of a window enclosed by a single line that contains a title in the top left corner of the rectangle. A frame is used to enclose a group of window elements (boxes, buttons and lists) that are all related in some way – eg all of the payer information on a claim may be enclosed in a “payer” frame on the claim display window. The example below shows a window frame enclosing all of the information relating to the Payer on a claim. Notice that there is an “Insured” frame within the “Payer” frame. Text Box - a small (usually single line) box in a window that contains a single data element. Usually a text box has a title displayed near the box which designates what the box contains. Often the operator can position the screen cursor in a box (by clicking the contents of the box) and can enter data into the box by typing on the keyboard. There several Text boxes in the example above (Name, Address, City/Ste/Zip, etcetera). -3- Example – Text Boxes inside a Frame List Box – a large box containing multiple lines each of which represents one member of a set of data (such as one claim in a batch or one procedure in a claim) A list box often contains a Heading Bar it the top which designates the titles of each of the elements (columns) in the lines listed in the list. The List box in the example below shows the details of each of six procedures in a claim. The Heading Bar at the top shows the names of each of the columns of data (procedure no, #, tooth, Tth, surface, Surf, quadrant, Quad, etcetera). Example – List Box with headings Scroll bar – appears along the right edge (and sometimes the bottom edge) of a list box if there too many items in a list to be displayed because of its size. The scroll bar has an Up-arrow button at its top and a Down-arrow button at its bottom that may be pressed to cause the data in the List box to scroll up or down. See example in List box above. Check Box – a small square box that is either blank or contains a check-mark. Check boxes are used to designate the presence or absence of some option (eg – dual insurance checked=yes unchecked=no). In the example below each check box indicated what group a procedure is part of (1, 2, 3, 4 or 5). Example – Check Boxes -4- Option button – (sometimes called a Radio button) a small circular box that appears in groups of two or more inside a Frame. Each circle has a title next to it and is either empty (indicating not selected) or contains a large dot (indicating a selected option). All options within the frame are mutually exclusive (only one of them can be selected at any time) so whenever you select an option by clicking the button or the title - any previously selected option in the frame will be deselected. In the example below, a frame encloses all of the possible choices for patient’s relation to the insured ( self, spouse, child or other). Only one of them can apply. Example – Option buttons Desk top – the name given to the main Windows screen that displays when Windows first starts up (and which is displayed when you are not executing any applications on your computer – all application windows are closed). Icon – a small cartoon-like picture displayed on the desk top (or any other window) which is associated with a particular application program action. Each Icon has a text description below it on the desk top describing what the Icon represents. You double-click on an Icon to start the application action associated with it. Task bar – The bar along the bottom edge (sometimes the right edge) of the desk top. It contains the Windows Start button at the left end of the task bar at the Sys Tray at the right end. The Sys tray contains an Icon for each hidden Windows system task running in your computer (programs permanently running behind the scenes that very infrequently need the attention of the user). Ordinary users seldom have to concern themselves with the Sys tray it is really there for the systems administrator. The Start button can be used to start all applications in the computer. The most frequently used applications will have Desk top Icons, but all applications will appear on the program menu list when you click the Start button. Start button Quick-start icons Open task windows Active task Sys Tray Example – Desk Top Task Bar The icons just to the right of the Start button are called Quick-Start icons. They are placed on the Task bar for quick access to very frequently used applications since the task bar is visible on the screen even when the Desk top is not. -5- Between the Quick-Start icons and the Sys Tray on the task bar small windows are displayed for each open application running in the system. In the example above, there are two applications running – the Word word processor and the HWI Claims Manager. These small windows look like Action buttons but they have labels that contain the first few words of the application’s Title Bar text. The window representing the currently active application looks like a button that is “pushed”. HWI Claims Manager in the example above. 1.3 HWI Claims Manager Functional Overview The flow chart shown in Figure 1.0 below depicts the overall functional flow of the HWI Claims Manager. In the diagram a symbol legend is shown to indicate the meaning of each of the shapes used in the flow chart. The process begins at the top of the chart when the Office Management system (OMS) produces hard disk images of ADA claim forms. Finally, at the bottom of the chart, an electronic version of these forms is transmitted to Healthware. The chart depicts the major functional steps performed by the HWI Claims Manager. The details of how to perform them are discussed in Section 2 of this guide. In addition, the chart shows the key elements of data storage that are created and stored by the system. There two categories of stored data – reports and claims batches. There are three types of reports – edit reports, transmission log and response reports. It is important to note that the HWI Claims Manager stores all of these reports on hard disk for a period of 9 to 12 months and, while you may choose to print each of these reports to paper each day that they are created, this is really not necessary since they may always by reviewed in the screen if you need to see them later. Each report is stored as a single file on the computer’s hard disk and is named in a way that it is easily retrieved at a later time. There are 5 types of claims batches (indicated by the Cylinder symbol on the flow chart). A claims batch in HWI Claims Manager terminology is a collection of related claims prepared or processed together. Each claims batch is stored as a single file on the computer’s hard disk and all batches are saved there for a period of 9 to 12 months. The Current claims batch is the batch of claims that is in the process of being prepared for transmission to Healthware but have not yet been sent. Therefore, there is only one current batch (if any) on the computer at one time. The Sent batch is the group of claims that is sent (or ready to be sent) to Healthware. A Sent batch is created form the Current batch each time you edit the Current batch before sending to Healthware. It can be different from the Current batch if any claims are rejected by the edit. The Reject batch contains all claims that are rejected by the edit. After any given edit process, the claims in the Sent batch plus the claims in the Reject batch will equal the claims that started in the Current batch. There are many Sent and Reject batches – one for every time you completed an Edit Claims process. These batches are saved for 9 to 12 months after they are created. -6- The Held batch only exists if at any time you chose to Hold any claim or claims from the Current batch. If and when you do so, a claim is removed from the Current batch and placed in the Held batch. Claims remain in the Held batch until you later come back and Release them (into the Current batch). Whether and when you Hold and Release claims is entirely under your control – this feature is provided for your convenience and is used in a variety of different ways in different offices to synchronize the submission of claims with other clerical activities. -7- On successful completion of the transmission of a Sent batch to Healthware, a copy of the Current batch is saved (called the Saved batch) and the Current batch is deleted. The Sent, Rejected and Saved batches are kept in the computer for future reference - they are named using a common file naming scheme. The batch files names are of the form “X0MMDDSS” where the “X” is a character den oting the batch type – “V” for Sent (verified), -8- “J” for Rejected and “C” for Saved (Copy). “MMDD” is the calendar month and day when the batch was created and “SS” is a 2 -digit sequence number designating which batch that day (allowing for multiple batches on one day). For example if a batch edit were run on July 4th, the first Sent batch that day would be named “V0070401”, any Rejected claims would be stored in batch “J0070401” and the copy of the Current batch on successful transmission of the claims would be Saved in the batch “C0070401”. The major functional processes in the HWI Claims Manager are indicated by the numbers in the “process” rectangles of the chart and each is outlined in the sections below. 1 – Create Electronic Claims Before this step can be performed, electronic images of the ADA forms that are to be sent to Healthware must previously have been produced by the OMS. The details of performing this task are very OMS-specific and are outlined in Appendix A. In general, a special printer is set up in your windows system that is defined so that when forms are printed to it they are written to the hard disk rather than going to a printer. All electronic claims are printed by the OMS to this printer. When this has been done, the HWI Claims Manager can scan these form images to extract the claims detail to be forwarded electronically to the payers. The detailed steps to perform this process are given in Section 2.01 below. 2 – Edit Batch This process is initiated after you have completed the preparation and manipulation of all claims you wish to send to Healthware. The process consists of an extensive edit of the claims contents to verify basic data integrity (such as the presence of mandatory items such as payer name, procedure codes and the correctness of dates, states and zip codes). The resulting verified and rejected claims are separated into Sent and Reject batches respectively. Reports are produced that list all claims processed, verified and rejected, detailed error explanations and claim control numbers used to track claims further in the system. These reports may be printed to paper and/or reviewed on the screen. The detailed steps in performing this process are outlined in Section 2.02 below. 3 - Send Batch On completion of the Batch Edit and review process, the verified claims (Sent batch) are transmitted to Healthware. Connection is made to Healthware via modem. The Sent batch is transmitted and on completion, any response for you resulting from previous activity are transmitted back to you. Progress of (and any possible problems with) the connection are recorded in a Transmission Log. This log may be viewed on the screen or printed to paper at any time. Response reports returned to you from Healthware are recorded on disk and may be reviewed on screen or printed as well. The details of performing this process are given in Section 2.02 below. 4 – View Claims Batch An extensive facility to view and manipulate claims is batches is provided in the HWI Claims Manager. This facility may be used with any type of batch stored on the system. You can screen review or print a summary of the contents of a batch, review the details of any claim in the batch, print ADA form(s) for any claim or review/change claim notes. When -9- necessary you can delete selected claims from a batch, divert claims into the Held batch or release claims from the Held batch with this facility. Details of how to perform this process are outlined in Section 2.2 below. - 10 - 2.0 Main HWI Claims Manager Screen When you double click the HWI Claims Manager icon on the Windows desktop, the main HWI Claims Manager screen appears (see figure 2.0 below). This screen has an action menu bar at the top and two status messages in the body of the screen with small buttons to the left of each. The first status message indicates the number of claims that have been printed by the office management system and are ready to batch into an electronic batch. The second status message indicates the number of claims that have been batched and are ready to transmit to Healthware. If you are using the National Electronic Attachment (NEA) Fast Attach software, an additional status message will appear below the second message indicating the number of claims that are being held waiting for you to transmit electronic attachments with Fast Attach (see appendix A – “Using the NEA Fast Attach Interface”). Figure 2.0 - HWI Claims Manager Main Window. If you click the button to the left of the first message (this button is only enabled if there are claims to batch), the system will begin the process of converting the printed claim images into the electronic batch. If you click the button to the left of the second status message (this button is only enabled if there are claims to transmit), the system will begin the process of editing then transmitting the electronic claims batch to Healthware. These operations are described in detail in the Sections 2.01 and 2.02 below. Section 2.1 below describes each of the Drop-down menu options in detail. 2.0.1 Creating the Electronic Claims Batch Before this step can be performed, electronic images of the ADA forms that are to be sent to Healthware must previously have been produced by the OMS. The details of performing this - 11 - task are outlined in Appendix A. In general, a special printer is set up in your Windows system that is defined so that when forms are printed to it they are written to the hard disk rather than going to a printer. All electronic claims are printed by the OMS to this printer. The HWI Claims Manager Create Electronic Batch process is initiated by clicking the button to the left of the Claims to Batch message in the main window (see figure 2.0 above). This is only possible, of course, when there are some claims to batch. When you click this button a window will appear showing the progress of the conversion with a message and progress bar indicating the percent completion of the process as shown below. In the special case where the OMS uses “raster graphics” to print insurance forms, this window will also contain a large grey box used to display raster image fields found on the insurance form. This in only done when the program detects a character in a raster image field that it has not previously seen before and it displays it for you to confirm what the character is. The window below shows an example of this procedure. The entire raster image field is displayed in the top portion of the window and a character-bycharacter decoding of the field will be displayed in the lower window of the display. In the lower window any characters that are unknown will be indicated by an empty yellow box representing the ASCII character. You enter the ASCII character(s) that the raster image represents in the yellow box below the raster image (an apostrophe in the example above) then click the Okay button. When you have - 12 - completed this proceedure, the results will be stored permanently, and it will be “remembered” from then on. Upon completion of the batch creation process, a confirmation message window will display asking you to verify the contents of the batch as follows: If the batch contents (claims, services and dollars) do not match what you expected you may click No to return to the HWI Claims Manager main window or Cancel to close the application. If you are sure that the claims converted are correct click Yes. If any claims are currently present in the current batch, a message window like that shown below will appear. This tells you that you have previously converted some claims into the current batch and they have not yet been sent to Healthware. If you want to add the claims you just converted to those that were already there you click Append. If you want to replace those that were already there with those that you just created you click Replace. If you are not sure what to do and wish to abort the conversion you just did, click Cancel and the results of the conversion process will be completely ignored. When you click Replace or Append, the claims you just converted will replace/add-to the current batch. The second line on the HWI Claims Manager main window (Claims to Transmit message) will be updated to reflect the total number of claims in the current batch. At this point you may wish to examine the claims that are in the current batch in detail. This is done by choosing the View menu option on the HWI Claims Manager window, then the View Current Batch option (see Section 2.21 below). With this feature you may examine, delete individual claims in the batch, print them to ADA forms and/or add notes to them. 2.0.2 Editing/Sending the Claims Batch When you have completed the preparation and manipulation of all claims you wish to send to Healthware you click the button to the left of the Claims to Transmit message on the HWI Claims Manager main window to start the Edit/Send process. - 13 - After confirming that you wish to perform the process, a detailed edit is performed on the batch. A summary of the edit results is displayed in a window like the example if figure 2.0.2.1 below. Figure 2.2.0.1 – Claims Batch Edit Summary Window The summary shows the number of claims and services and the total dollars in the Prepared (Current) batch as well as these numbers for the Rejected and To Be Transmitted (Sent) batches. If you do not like the results of the summary, you can click the Cancel button to abort the process. To examine the reports created by the edit you click the Report button. The window shown in figure 2.0.2.2 below will display. You may scroll through the reports using the Scroll Page buttons at the bottom of the screen or the scroll bar on the right of the display window. The Report Status boxes at the bottom of the screen display the position (line and page number) of the current display window in the report at any time. The buttons in the Print frame allow you to print the entire report (All) the current page only (Curr Page) or any part of the report from the beginning To Mark or From Mark to the end of the report where the Mark is the line that is currently highlighted on the display. The Choose button allows you to select which printer you wish to print to. When you have reviewed and or printed to pre-transmission edit report you click Exit button at the bottom of the Review window and the program returns to the edit summary window of figure 2.2.0.1. - 14 - Figure 2.0.2.2 – Review Pre-Transmission Edit Report If you wish to proceed with transmitting the accepted claims to Healthware you click the Transmit button at the bottom of the Edit Summary window. When you do, depending on whether you have set up internet or direct modem dial-up access to Healthware, either the window in figure 2.0.2.3 (for internet) or the first of the three windows in figure 2.0.2.5 (for direct dial-up) will appear. Figure 2.0.2.3 – Internet Batch Transmit Window - 15 - If you use internet access, the window above will display. Normally, you click the Send Batch button to begin the internet batch send. As the transfer proceeds, its status will be displayed in the Internet Session Status window. When the transfer finishes, you will be notified of the success (or failure) of the batch transfer and the Get Response button at the bottom of the window will activate (turn from gray to black letters) if there is a response at Healthware for you to retrieve. If there is a response and you wish to retrieve it now, click the Get Response button. Under certain circumstances, you may want to use some features provided under the Tools menu item at the top of the window shown in figure 2.0.3.4 below. Figure 2.0.3.4 – Internet Tools Drop-Down Menu The first is a function that lets you send any file you wish to Healthware over the internet. This of course would only be done with instructions from Healthware. When you choose this option a window will display asking you to enter the name of the file you wish to transfer. Here you would enter the name of the file that Healthware has instructed you to send. Another Tools option lets you review the contents of your internet folder at any time. You click the Review Host File(s) option and a window like the one which follows will appear: - 16 - All of the batches and, if present, a response file (response.zip) on the internet host will be listed in the list box as shown. You may click on any batch in the window then right-click to get the drop-down menu shown. You may choose the Delete menu option to completely remove the batch from the internet host computer, Retrieve to retrieve a copy of the batch back to your computer or Examine to display a batch’s contents on your screen. When you choose Examine, a summary window of the batch contents like the example below will display on your screen. If you wish to see complete detail of the batch, click on the Detail button. If you do, a batch contents display almost identical to the one described in section 2.2.1- View Current Batch below will appear. Refer to this section for a detailed description of the contents and functions of this detail display window. This function (of reviewing the contents of your host batches on line) is only available if you are using the internet access feature. If you are not using internet access to send your claims, you can verify the contents of batches at the Healthware computer using the Query Batch Status function described in section 2.1.7 below. The internet host computer contains a separate hard disk area for every facility using the service. This hard disk area is called a “folder”. Generally, your host computer folder starts each day containing only a response file containing disposition reports from your previous day’s transmission(s). As the day progresses and you send one or more claims batches, they will accumulate in your host folder. At the end of the day (approx. 11:00 PM EST) Healthware removes all of your batches, processes them and forwards all claims to the appropriate payers. Any responses from the payers are collected at that time and are accumulated in one file (response.zip) and placed in your host folder for you to retrieve the next day or what ever time you next connect to us. If you have chosen not to use internet access when the HWI Manager was set up, connection to Healthware will be made via direct dial modem. In this case when you click the Transmit button at the bottom of the Edit Summary window in figure 2.0.2.1, the top window of figure 2.0.2.5 will appear. This window displays a message indicating the status of the modem transmission in the box with the black background. The status message is yellow to indicate that an operation is in progress, green when an operation has completed successfully, and red when an operation has completed with an error. - 17 - Figure 2.0.2.5 – Modem Batch Transmit Windows When you see the status message “Modem Ready – Click Connect or Exit” y ou normally click to Connect button to begin transmission. The program will begin by dialing the Healthware modem number (toll free) and “log on” (gain access with identification and password exchanges) to the Healthware computer. The progress of this process will be reported by messages displaying in the status box. After log on is successful, transmission of the batch will begin and a progress bar will appear at the bottom of the window as shown in the middle window in figure 2.0.2.5 indicating the progress of the transmission. When the batch transmission is completed, any response (from payers concerning previously sent batches) waiting at Healthware will be transmitted to your computer. If there was NO response for you, the process will end with the third window in figure 2.2.2.5 above. The message “Transmit OK – NO Response – Click Exit” in green, tells you that your - 18 - batch was transmitted successfully and there was no response sent back to you. You simply click Exit to end the program. If a response was returned to you, the process will end with a display like the one shown in figure 2.0.2.6 below. Figure 2.0.2.6 – Review Response Received Window One or more response files will be listed in the window (depending on how long it has been since you last connected to Healthware). Normally there will be two response files (as shown above). One report will be named “R0mmdd10” and the another named “R0mmdd11” where “mmdd” is the month and day when they were created. The “R0mmdd10” file is the rep ort from CPS (the “wholesale” clearing house) showing the disposition of all claims sent to them for forwarding to the payers. The “R0mmdd11” file is the report from Healthware showing the disposition of all claims sent directly to the payers by them. At the beginning of each month an additional report file named “R0mmdd01” will be added to your response reports (“mmdd” is the date of the last day of the previous month). This report is a summary and billing for all claims sent by you in the last month. If you wish to review or print a hard copy of any one of these reports you can select it by clicking its name in the window above then clicking the View button at the bottom of the window. If you wish to print a hard copy of ALL of the reports, click the Print button at the bottom of the window. When review of the responses is complete, the Transmission Status message will say “Transmit OK, Receive OK – Click Exit”, at which point you click the Exit button and the HWI Claims Manager will end. Certain tools are provided for your convenience. These are activated by clicking the Tools menu option at the top of the window shown in figure 2.2.0.5. The following drop-down menu will appear. - 19 - The first Tools menu choice is Setup Modem. When you click it, the following window will appear. Figure 2.0.2.7 – Modem Setup Window This option should never be used without consultation with Healthware. It allows you to adjust the various settings that effect the operation of your modem. It should only be necessary to do this when you are first setting up the HWI Manager software or if there has been a modemrelated hardware change performed on your computer. If you change any of these settings incorrectly, your modem will not work properly. You should only use this window if you are asked to by Healthware. The Modem parameters that are controlled by this setup window are: Comm Port – The serial port number to which the modem is attached (1-8) Baud Rate – The speed (bits per second) at which the port communicates with the modem (300, 1200. 2400, 4800, 9600 or 19200) Parity - The type of parity checking performed between the modem and the comm port (none, even or odd) Port Flow Control – the type of flow control used between the modem and the comm port (none, hdwe=hardware - DTR, xonxoff=software) Data Bits - The number of data bits in each character frame (7 or 8) Stop Bits - The number of stop bits in each character frame (1 or 2) Dial Prefix - The number (if any) to be dialed to access an outside line (often, if this is needed, it is “9”) Phone Number - The number to be dialed to access the Healthware EDI system (this should be set to TOLL FREE to use our normal “800” number) - 20 - Modem Initialization String - The modem commands that are to be sent to the modem each time a new connection is being established (this should normally be “V1Q0”) If you do not know where the modem is connected to your computer but you know that it has a modem, you can click the Find modem button. This will cause the program to search all comm ports on the machine for a connected modem. It will tell you if and where it finds a modem and as you if that is the modem connection you want to make. The next Tools drop-down menu option is Install Program Updates. This option is used to install any program updates that are ready to install on your computer. The detailed operation of this process is described in section 2.1.4 below. The last Tools drop-down menu option is Verify Successful Transmission(s). Choosing this option will cause the “transmission log” t o be scanned to determine what the last successful was. The detailed operation of this process is described in section 2.1.9 - 21 - 2.1 Drop-down Options Menu When you click the Options menu bar selection on the HWI Manager main window, the dropdown menu shown in figure 2.1.1 below appears. Some of the sub-menu selections shown may be displayed in gray rather than black letters (“grayed out” or “disabled”) indicating they are not available options due to the particular status of your system. For example if you have NO printed claims waiting to be batched, the Delete Printed Claims option will be disabled. Each of the sub-menu selections is described in detail in the following sections. Figure 2.1.1 – HWI Claims Manager Drop-down Options Menu. 2.1.1 Delete Printed Claims Sub-menu Option. This option allows you to delete all claims that have been printed by the OMS to the HWI Forms Printer and are waiting to be batched. If there NO such claims, this sub-menu option is disabled. You very rarely will need to perform this option but it may be needed if, say you accidentally printed some claims from the OMS to the HWI Forms Printer and you meant to print them to paper. When you select this option, a message will ask you to confirm your action in case you selected it in error. When you have completed this option, the first status message on the HWI Claims Manager screen will always say “0 Claims to Batch”. 2.1.2 Look Up Claim Sub-menu Option. This option provides a powerful facility to find claims that have previously been processed by the HWI Claims Manager. It will allow you to retrieve any claim that was batched electronically in the past and has not been purged from the files since.When you click on this option, the selection window shown in figure 2.1.2.1 below will appear. - 22 - The Look In Months frame allows you to specify a particular range of months in which you want to search for a claim or claims (thereby limiting the search time). If you know the claim reference number of the claim you are looking for, you can type it in the box provided otherwise, you can specify the name of the patient you are looking for. You can type the last name (or any leading letters of the last name), as well as the first name (or any leading letters) and the middle initial of the patient on the claim you are looking for. Figure 2.1.2.1 – Claim Look-Up Selection Window. If you leave any of there name elements blank, the system will find all claims with anything in that element of the name. For example, if you typed “LAN” in the last name box, “ROB” in the first name box and left the initial box empty, the system would find all claims for patients whose last name begins with “LAN” and whose first name begins with “ROB” and whose middle initial could be anything. When you have filled in the selection criteria, you click the Search button to begin the search. If you decide you do not want to continue the search, click the Cancel button. When you click the Search button the system will scan all sent batches in the range of months you selected looking for the claim reference number OR patient name(s) you selected. It may take several minutes depending on the speed of your machine and range of months you specified. If any claims are found matching your search criteria, the screen shown in figure 2.1.2.2 below will display. In this example, the search criteria (displayed in the title bar on top of the window) was months 10 thru 10, no claim reference number, last name “A” and no first name or initial. This window shows for each claim meeting the criteria, the batch (month, day and sequence) in which the claim was sent and the claim number, the treating provider, claim type, payer, patient, date of service, number of procedures, total charges and claim reference number. The claim type code is a three character code as follows: Character 1 is “1” for single coverage and “2” if dual coverage. Character 2 is an “E” if the claim is an estimate only (pre -determination) or a “C” if it - 23 - is a claim for service. Character 3 is “D” if the policy pays the doctor or a “P” if it pays the patient. You may print this list of claims by clicking the Print List button at the bottom of the screen. If you wish to examine any claim in detail, right-click on that claim to select it and it will become high-lighted (turn blue) and a drop-down menu will appear (see figure 2.1.2.1 for example) then click the View Detail sub-menu selection. This will display the detailed claim display screen described in detail in section 2.2.1 below. Additional Figure 2.1.2.2 – Claim Look-Up Display Screen actions are available as shown in the figure above. The Review Notes, Check Disposition and Print ADA Form sub-menu selections are also described in section 2.2.1 below. 2.1.3 Recheck Counts Sub-menu Option. This option causes the system to recheck the status message counts shown on the main screen. This is done automatically each time the HWI Claims Manager is started, so the only time you would need to do this is if the HWI Claims Manager were already running and something happened that might affect these counts (like more OMS claims were printed to the HWI Forms Printer) and you want to update the counts without closing the program. Closing and re-starting the HWI Claims Manager would accomplish the same thing. 2.1.4 Install Program Updates Sub-menu Option. This option allows you to install any outstanding program updates that are pending on your system. Periodically, program updates may be transmitted to you (automatically when you connect to transmit to us), but they will never be installed without your knowledge. When this is done you will be notified by Healthware via email, enotes or telephone about the updates – what they are and why they are needed and any special installation instructions. Only when you are aware of all of this, should you select this option when it is enabled. - 24 - 2.1.5 Resend a Sent Batch Sub-menu Option. This option is used to resend a batch to Healthware which has already been sent. This should only be done when you have contacted Healthware and they have instructed you to do so. When you click this option the Find Sent Batch screen shown in figure 2.1.5.1 below will appear. Figure 2.1.5.1 – Find Sent Batch Window This window lists all previously sent batches in the system. They are listed in sequence with the most recently sent batch first. You may scroll through the list of batches looking for the particular batch you want or you may click the Pick Date button to choose a particular send date. Figure 2.152 – Pick Date Window If you click the Pick Date button the calendar window shown in figure 2.1.5.2 above will display. On this screen you may scroll through the months of the calendar by clicking the arrow buttons at the top of the calendar and you pick a particular day by clicking that day on the - 25 - calendar. After you have chosen a date this way, press the Okay button and the Find Send Batch window above will reappear with the first batch of the date selected highlighted. Once the batch you want to resend is highlighted, you click the Okay button and the message box shown in figure 2.1.5.3 will appear. Figure 2.1.5.3 – Resend Batch Verification Message Box You must confirm that this is the batch you think it is by cross-checking the claims, services and dollar amounts. If you are not sure you may view the batch by clicking the No button and proceeding to the View Sent Batch process described in section 2.2.4 below. There is a Resend option available on the View Sent Batch detail window. When you are sure that this is the correct batch, click the Yes button and the batch transmit process described in section 2.0.2 above will begin. If you press the No button the program will return to HWI Claims Manager screen and if you press the Cancel button the HWI Claims Manager program will end. 2.1.6 eNotes Sub-menu Option. This option invokes the eNotes window shown in figure 2.1.6.1 below. On the top portion, this screen lists a summary of all eNotes currently “posted” (created and yet not deleted) on your computer. Once you create an eNote, it stays “posted” until you subsequently Delete it. The bottom part of the screen shows the details of any note that you want to create, review or change. To read the contents of an existing note, you click in it in the list at the top of the screen which will highlight it and enable the View/Edit and Delete buttons. If you click the View/Edit button (or alternatively double-click the note in the list on top), the detailed contents of the selected note will be displayed in the lower part of the screen. You may simply review the contents of the note then select any other note to view by repeating the steps in the above paragraph. If you want to make any changes to the note, you simply type the changes you wish in the appropriate part of the note then click the Save button when finished. If you have typed any changes and then decide you do not want to save them permanently, click the Abandon button and the changes will not be recorded. To remove a note permanently, you select it as described above then click the Delete button. - 26 - To create a new note you click the Add Note button at the bottom of the screen. When you do this, the bottom part of the screen will be cleared and a new Note ID will be created. The format of this ID is today’s date (yymmdd) followed by a two -digit sequence number. The From, To and Subject boxes can contain anything you wish. The Contents box can contain any free-form text but only as a continuous string. You can cut, Figure 2.161 – HWI Claims Manager eNotes Window paste, delete and insert as much as you like but no indenting, newlines or tabulation is possible. Once you have completed a new note you must click the Save button to record it. If you decide that you do not wish to save it after all you can click the Abandon button. The Status and status Date of a note is controlled by the system. When a note is first created it is stamped as a “New” note and the status Date is set to the date is was created. Whenever you establish a modem connection to Healthware, any “New” notes are automatically transmitted to them. At that time the note status is changed to “Sent” and the status Date is updated to the date of the transmission. If ever you change anything in a note, after it has been sent, the Status is updated to “Revised” and that note will be transmitted to Healthware on the next connection to them as before. Once Healthware has responded to your note (by adding text to its contents) the Status of the note is updated to “Answered”. - 27 - 2.1.7 Query Batch Status Sub-menu Option. This option allows you to confirm whether a batch you sent correctly arrived at Healthware. When you click the Query Batch Status option, the Find Sent Batch process described in section 2.1.5 above is started. Once you have selected the batch you wish to query and clicked the Okay button, the confirmation screen described in section 2.1.5.2 will appear and you should confirm the claims, services and dollar amounts before proceeding. The big difference here is however, when you click Yes to query batch confirmation, you are not sending the batch to Healthware, rather you are sending a request for Healthware to tell you if it has received that batch and to report to you the details of what it thinks are in that batch. As the query transmission proceeds, it behaves just like it does when you are sending a batch (as described in section 2.2.0.2) but an actual batch is not being sent. On conclusion of the transmission the expected Received Counts Verified message in the case of a query means that Healthware has that batch and it contains exactly what your system says is does (claims, services and total charges). 2.1.8 Review/Change Raster Table Option. This option as enabled ONLY if you have an OMS that produces claim forms that include “raster graphics” (eg Dentrix version 9). Raster graphics is a special form of image printing that requires a table of raster images to extract data from the OMS printed claim form. This menu option allows you to view and maintain that raster table. Figure 2.1.8.1 below shows the window that displays when you choose this option. The window displays up to 130 sets of raster bit images with the corresponding ASCII characters that they represent. The table shown in figure 2.1.8.1 is provided to you when the software is installed. Figure 2.1.8.1 – Review/Change Raster Character Table Occasionally raster characters are printed so that the tail or head of one character overlaps the adjacent character (eg “fe” and “r j” in the figure above). When this occurs, the two characters are decoded as a pair and must be entered in this table as a pair. - 28 - 2.1.9 View Last Transmission(s) Option. This option gives you the ability to view the last successful transmission(s) that have occurred. When you select it, the program scans the transmission log (a running record of all transmission activity) and detects all successful transmissions that have occurred from the most recent backwards by time. It displays the most recent successful transmission in a message box like the one below. If the batch name and date and time of the transmission is all you need to know, you may click the Okay button to return to the HWI Manager main window. If you want to see more detail about the transmission as well as all other recent transmissions, press the Report button to display a successful transmission report like that shown in figure 2.1.9.1 below. Figure 2.1.9.1 – Review Successful Transmissions Report You may browse through the report on the screen or print a hard copy on the printer as described in section 2.0.2 above. - 29 - 2.1.10 Restore Printed Form(s) Option. This option allows you to restore, examine or print previously processed claim forms exactly as they were originally produced by the OMS. When you create an electronic batch from the OMS printed forms, the original printed forms are saved on disk (in compressed form). Normally there is no need to refer back to them but on rare occasions, you may want to see what form was produced by the OMS. When you choose this option the window shown in figure 2.1.10.1 above is displayed. You select the printed forms batch you wish to restore/review by highlighting it in the small list box (titled Printed Batches) to the left of the window then clicking the Select Batch button below the box. The program will display a listing of all forms files in the selected batch in the large list box to the right of the window (titled Printed Forms in Batch XXXX..). Generally, one forms file equals one insurance form (but not always). You may select all (click Pick All button), some or only one of the forms files displayed by right-clicking the selected forms file(s). A drop-down menu as shown in the figure 2.1.10.1 will appear and you may click whichever menu option you want. If you click Restore Form(s), the selected forms file(s) will be added to the current forms batch just as if you had printed them from the OMS. You will notice that the restored forms will add to the Forms to Batch count displayed on the Claims Manager main window. Figure 2.1.10.1 – Restore/Review Previous Printed Forms If you select View Claim, the selected claim(s) will be converted and a batch display window as depicted in figure 2.2.0.2 below will display. If you select Print Claim, the selected claim(s) will be printed exactly as if you printed it from your OMS system. - 30 - 2.1.11 Purge Saved Batches. This menu choice provides the ability to remove old claims batches from your hard disk when they are no longer needed. Unless you perform this function periodically, claims batches will be kept indefinitely on your hard disk. In addition to using unnecessary disk space, this will tend to be confusing since batch files are named by using month and day that they were created an NOT the year. If you keep batch files more than a year, you will see batches on your computer that appear to be current but are in fact a year old. It is a good idea to purge older batches from your computer and keep only the most current 6-9 months. A typical one-doctor office will find that 9 months of saved batches will take around 10-20 Megabytes of disk space. When you click this option, a window like the one in figure 2.1.11.1 below will appear. This display informs you of the total number of batches (of ALL types) that are currently saved on your computer and the number of them that are older than 9 months. It also tells you the total amount of disk space that is used by the saved batches as well as the amount of space that will be freed up if you remove the batches older than 9 months. If you want to use a purge limit different than 9 months, you click the Select option on the first line of the window in figure 2.1.11.1. If you do this, a window will display asking you to enter the purge age (number of months) that you want to use. After you have entered this new age, the window below will re-display with the figures changed to reflect the new purge limit you specified. If you wish to proceed with the purge, you click the Yes option on the first line in the window. When you make this selection, the Purge button at the bottom of the screen will become enabled. To proceed with the purge, you must then click the Purge button. Figure 2.1.11.1 – Purge Claims Batches Window When the purge is complete a window like the one below will display that tells you the number of batch files that were successfully removed and the amount of disk space that was freed up as a result. - 31 - 2.1.12 Exit Sub-menu Option. This menu choice closes the HWI Claims Manager application – exactly the same as clicking the close button in the title bar. - 32 - 2.2 Drop-down View Menu When you click the View menu bar selection on the HWI Manager main window, the drop-down menu shown in figure 2.21 below appears. Figure 2.21 – HWI Claims Manager Drop-down View Menu. Some of the sub-menu selections shown may be displayed in gray rather than black letters (“grayed out” or “disabled”) indicating they are not available options due to the particular status of your system. For example if you have NO held claims, the View Held Batch option will be disabled. Each of the sub-menu selections is described in detail in the following sections. 2.2.1 View Current Batch This option is disabled if there is no current batch. When you click this option, a window like the example in figure 2.2.1.1 will display. The description that follows applies to not only the current batch but to held, sent, saved and rejected batches as well. Any features that are specific to these other batch types are discussed in the following sections. The list box in this window shows one line for each claim in the batch indicating for each claim: # - Claim number (sequential within the batch) Doctor - Treating Provider Name Type - Claim Type Code Payor - Payer Name Patient - Patient’s Name Svc Date - Date of Service Svcs - Number of Procedures Amount - Total Amount of Claim - 33 - Figure 2.2.1.1 – View Claims Batch Window. The Claim Type is a 3-character code where the first character is a “1” if the patient has single coverage or “2” if there is dual coverage. The second character is a “C” if the claim is a claim for service or “E” if the claim is an estimate only (pre -determination). The third character is a “D” if the insurance pays the doctor or a “P” if it pays the patient. The list starts by displaying in claim number sequence. If you wish you can re-sequence the display by clicking in any of the heading bar column title boxes. If you do, the list will automatically re-sequence itself in order of the column you clicked. This can be useful if, for example, you are viewing a large batch and looking for a certain patient. If you re-sequence the list by patient name – you can quickly home in on any particular patient. The total number of claims in the batch is shown in the text box at the lower left of the window. You can scroll through the batch (if there are more that 24 claims in the batch) with the scroll bar at the right edge of the list box. Several functions are available to perform operations on a specific claim or group of claims in the displayed batch. None of these functions effect claims in the OMS in any way – they only effect the electronic claims records in the HWI Claims Manager. To begin any of these functions, you select a claim in the batch by clicking on that claim (any column) in the list box. When you do so, the line you select will be highlighted (turn blue). Whenever you click on a claim without pressing any keyboard key, any previously selected claim(s) will be de-selected. To select more that one claim, first select one then while holding the Ctrl key down on the keyboard, click on the others you want to select. To select a group of - 34 - consecutive claims on the list, click on the first claim in the group, then while holding the Shift key down on the keyboard, click on the last claim in the group. When you have selected the desired claim(s) you right-click and a drop-down menu will appear (as shown in the figure 2.2.1.1 above) containing the various functional options available to you. All possible options are listed on the menu with only those available to you (depending on the type of batch you are displaying – in this case, the current batch) enabled (displayed in black). To perform any available function on the selected claim(s) you click on and available option in the drop-down menu. All possible functions are described in the sections that follow and applicability of each function to the various batch types is spelled out. 2.2.1.1 Delete Claim(s) Claims may only be deleted from the current or the held batch. Clicking the delete drop-down menu selection will cause any selected claim(s) to be removed from the displayed batch. When you are finished with the batch, and want to save the resulting batch (with deleted claims removed) you must click the Save button at the bottom of the batch display window and a confirmation will display as follows: If you click the Yes button in the above “Update Batch?” window, the original batch (before you viewed it) will be replaced with the batch in the display window (claim(s) have been removed). If you click No, the batch you were viewing will be left the way it was before you started viewing it. If, after deleting a claim or claims on the window display, you decide you do NOT want the deletions to take place, you may click the Cancel button at the bottom of the batch display window. When you do so, the following confirmation window displays. If you click the Yes button in the above “Abandon Changes?” window, the original batch (before you viewed it) will be retained and none of the deletions will be permanently recorded. If you click No, the program will return to the display window as if you had not clicked the Cancel button. - 35 - 2.2.1.2 Cancel Claim(s) Canceling a claim refers to the process of notifying Healthware over the modem that a claim you previously sent to them should not have been sent and is NOT to be forwarded to the payer. Since Healthware forwards these claims every night (about 11:00 PM Eastern time), claims may only be canceled from a sent batch that was sent today. Clicking the cancel drop-down menu selection will cause any selected claim(s) to be removed from the displayed batch. When you are finished canceling claims from the batch and want to save the results (save batch with canceled claims removed) you must click the Save button at the bottom of the batch display window. When you do, a confirmation window will display exactly as it does when you save after deleting claims described in section 2.2.1.1 above. Unlike the delete claims function, when you save the batch having cancelled one or more claims, the program will immediately initiate the transmission of a “Cancellation Batch” to Healthware. This transmission will proceed exactly like any normal batch transmission as detailed in section 2.0.2 above. 2.2.1.3 Resend Claim(s) Claims may only be resent from a Sent batch. Clicking the resend drop-down menu selection will cause a confirmation window will display as follows: If you click the Yes button, the claim(s) you selected will be transmitted (in a new batch) to Healthware. The transmission will occur exactly as described in section 2.0.2 above. 2.2.1.4 Hold Claim(s) The function of “holding” claims refers to removing them fro m the current batch and placing them in the held batch. If you have never previously held any claims, there is NO held batch. The first time you “hold” a claim, the held batch will be created. There is only one held batch and it is maintained perpetually on the computer. Note therefore, that once you have held a claim it will stay in the held batch forever unless you subsequently delete it or release it. You may never need to use this function but it may be useful if you need to delay the transmission of certain claims pending the completion of some other related administrative function. The held batch is used automatically by the program to store claims waiting for the transmission of electronic attachments to NEA if you have activated this feature in the program (see Appendix B). When this feature is installed, claims are automatically held when claims requiring attachments are created and released when attachments are transmitted to NEA. - 36 - When you are finished holding claims from the batch and want to save the results (save the current batch with held claims removed) you must click the Save button at the bottom of the batch display window. When you do, a confirmation window asking “Update Batch?” will display exactly as it does when you save after deleting claims described in section 2.2.1.1 above. If you click Yes, the selected claim(s) will be removed from the current batch and all claims that had been held will be appended to the held batch. If you click No, the application will resume without taking any action. If you click Cancel, the HWI Claims Manager application will terminate. 2.2.1.5 Release Claim(s) The function of “releasing” claims refers to removing them from the held batch and placing them in the current batch. If you have never previously held any claims, there is NO held batch and the release function will not be enabled. The first time you “hold” a claim, the held batch will be created. There is only one held batch and it is maintained perpetually on the computer. Note therefore, that once you have held a claim it will stay in the held batch forever unless you subsequently delete it or release it. The held batch is used automatically by the program to store claims waiting for the transmission of electronic attachments to NEA if you have activated this feature in the program (see Appendix B). When this feature is installed, claims are automatically held when claims requiring attachments are created and released when attachments are transmitted to NEA. You may use this release function if a claim to an NEA payer was held automatically when initially processed - then you decide that you will not send an NEA attachment (and thus release it automatically). In this case you can release it manually with this function. When you are finished releasing claims from the batch and want to save the results (save the held batch with released claims removed) you must click the Save button at the bottom of the batch display window. When you do, a confirmation window asking “Update Batch?” will display exactly as it does when you save after deleting claims described in section 2.2.1.1 above. If you click Yes, the selected claim(s) will be removed from the held batch and and all claims that had been released will be appended to the current batch. If you click No, the application will resume without taking any action. If you click Cancel, the HWI Claims Manager application will terminate. 2.2.1.6 View Detail Clicking the View Claim drop-down menu option will display detailed claim information in a window like the example below. - 37 - Figure 2.2.1.3 – View Claim Window. This window displays all of the key data elements of the claim. Basic patient information is shown in the Patient frame at the top of the window. Below that treating provider information is shown in the Doctor frame. The Payor frame (middle left of the window) includes claim payer and insured information. To the right of that, other payer information is shown in the Other Payor frame (if there is one). If the claim has no other payer, this frame is disabled. At the bottom of the window, all procedures in the claim are listed in a list box. Up to six can be displayed at once and if there are more, a scroll bar will appear at the right edge of the list box. If there are any notes attached to the claim, they are recorded in appended procedure items which will be displayed in the procedure list with procedure code “*NOTE” and the actual note text shown in the procedure “Description” column(s) of the list box. The total number of procedures in the claim is shown in the text box at the lower left of the window and the total charges in the claim is displayed at the lower right. - 38 - Six action buttons are available on the screen - one at the bottom center – Change Notes and five grouped at the lower right of the window. You click the Change Notes button to review/change any notes on the claim. Claim notes are any text that would print in the “Remarks for unusual services” box on the printed ADA form. If you click this button a window like that shown in Figure 2.2.1.4 below will display. Figure 2.2.1.4 – Review/Change Claim Notes Window This window contains several text boxes verifying the patient/doctor/payer and a large text box (titled “Note Text”) where the note text is displaye d. Note text can only be a continuous stream of text without indentation, tabulation or paragraphs. You can edit the contents of the note using standard windows cut and paste. The Erase button on the screen can be used to clear out all of the text and the Save button in clicked to signal you want to save any note changes you made. If you click the Exit button, none of the changes you made (if any) will be recorded. In the lower right part of the View Claim window five other action buttons are provided. These are Prev Claim, Next Claim, Print ADA, Review/Chg and Exit. 2.2.1.6.1 Next/Prev Claim The Prev Claim and Next Claim buttons will only be activated if you are viewing more that one claim (you selected multiple claims, then chose View Detail). You click one these buttons to switch the claim viewed in detail to the previous or next claim selected for viewing respectively. 2.2.1.6.2 Print ADA The Print ADA button can be clicked if you wish to print an ADA form for the claim currently being viewed. When you click it, the following window will display. - 39 - If you click No the program will continue as if you hadn’t pressed the Print ADA button. If you click Cancel, the HWI Claims Manager will terminate. If you click Yes, the claim(s) specified will print - one copy each - in the format specified (ADA 1994 format or ADA 2000 format) on the printer specified. If you wish to change any of these printing parameters you click Choose and the following window will display. This window lets you choose which printer you want, set its properties, and which ADA claim format you want – 1994 ADA format, 2000 ADA format or Other – a special format custom designed by request to Healthware. You may also specify from 1 to 4 copies of every form be printed. Once you make your selections on this window, you begin the actual printing by clicking Okay on the “Choose Printer/Insurance Form” window then click Yes on the “Print ADA Form?” window. 2.2.1.6.3 Review/Chg This button allows you to see every item that is included in the electronic record of each claim. When you click it, the display will show the Review/Change Claim Detail – Patient Tab window given in figure 2.2.1.5 below. This is the first of seven tab pages each of which contains the contents of the seven data elements that make up a claim. The seven data elements of the claim being viewed are accessed by clicking the corresponding tab. When you do, the display will switch to displaying the contents of that element and the tab name at the top will be highlighted. The items in each tab segment are somewhat selfexplanatory. An example of each of the seven tab segments is shown in figures 2.2.1.5 thru 2.2.1.11. - 40 - Figure 2.2.1.5 – Review/Change Claim Detail Window – Patient Tab - 41 - Figure 2.2.1.6 – Review/Change Claim Detail Window – Doctor Tab - 42 - Figure 2.2.1.7 – Review/Change Claim Detail Window – Payor Tab - 43 - Figure 2.2.1.8 – Review/Change Claim Detail Window – Other Payor Tab - 44 - Figure 2.2.1.9 – Review/Change Claim Detail Window – Other Info Tab - 45 - Figure 2.2.1.10 – Review/Change Claim Detail Window – Procedures Tab Figure 2.2.1.11 – Review/Change Claim Detail Window – Notes Tab - 46 - 2.2.1.7 Check Disposition The Check Disposition drop-down option provides the ability of searching all response reports on your computer to determine what disposition was reported for a claim. This function is available only for Sent batches. If you choose this option, the program searches all response report files that are stored on your hard disk (you must have retrieved responses from Healthware for this to work) for the claim selected. When the claim is found, the disposition status shown on the report will be displayed in a window like the one below. It tells you what happened to the claim (after you sent it to Healthware) – whether it was sent electronically or printed to paper, the date of that disposition and the response report name where that was reported to you. If this is all you need to know, you click Okay to continue. If you would like to review and/or print the report named in the window, you can click the View button and a display exactly like that described in section 2.2.7 – View Response Report below will be shown. If the claim selected is not found in any response report on your computer, then you have not yet received the report telling you what happened to the claim and a the following window is displayed. 2.2.1.8 Review Notes Option The Review Notes menu option will allow you to review and/or change any note text attached to the claim selected. When you select this option the window described in figure 2.2.1.4 will display. This window contains several text boxes verifying the patient/doctor/payer and a large text box (titled “Note Text”) where the note text is displayed. Note text can only be a continuous stream of text without indentation, tabulation or paragraphs. You can edit the contents of the note using standard windows cut and paste. The Erase button on the screen can be used to clear out all of - 47 - the text and the Save button in clicked to signal you want to save any note changes you made. If you click the Exit button, none of the changes you made (if any) will be recorded. 2.2.1.9 Print ADA Form Option The Print ADA Form drop-down menu option will print one or more copies of an ADA form for the all claims that have been selected on the batch view window. When you choose this option the process of selecting a printer, ADA form type and number of copies described in section 2.2.1.6.2 above will occur. 2.2.2 Review Held Batch This option is disabled if there is no Held batch (there is only one Held batch). The Held batch only exists if at any time you chose to Hold a claim or claims from the Current batch (OR if you are using the NEA Fast Attach system – see appendix B). You can use the hold/release scheme to place/remove claims in the Held batch even if you are NOT using the NEA Fast Attach program interface. If you are using the NEA interface, holding and releasing of claims is done automatically as claims requiring attachments are held pending the transmission of electronic attachments and released after you have sent attachments. When a claim is Held, it is removed from the Current batch and placed in the Held batch. Claims remain in the Held batch until you later come back and Release them (into the Current batch) or you transmit an attachment with the NEA Fast Attach system. When you click this option, a window like the example in figure 2.2.1.1 above will display. The operation of the program is identical for the Held batch as it is for the Current batch as described in section 2.2.1 above except that the claims displayed will be those in the Held batch. 2.2.3 Review Saved Batch This option is disabled if there are no Saved batches. A Saved batch is a copy of the Current batch as it was when that batch was originally transmitted to Healthware. When you select this option, a window like the one shown in figure 2.2.3.1 below will display. You may select a previously saved batch exactly as described for Sent batches in section 2.1.5 above. When you click Okay button, a window like the example in figure 2.2.1.1 above will display. The operation of the program is identical for a Saved batch as it is for the Current batch as described in section 2.2.1 except that the claims displayed will be those of the Saved batch which you selected. - 48 - Figure 2.2.3.1 – Find Saved Batch Window 2.2.4 Review Sent Batch This option is disabled if there are no Sent batches. A Sent batch is a copy of a batch that was transmitted to Healthware. When you select this option, a window like the one shown in figure 2.2.3.1 above will display except that Sent batches will be displayed in the list box titled Previous Batche(s). You may select a previously saved batch exactly as described for Sent batches in section 2.1.5 above. When you click Okay button, a window like the example in figure 2.2.1.1 above will display. The operation of the program is identical for a Saved batch as it is for the Current batch as described in section 2.2.1 except that the claims displayed will be those of the Saved batch which you selected. 2.2.5 Review Reject Batch 2.2.6 Review Edit Report 2.2.7 Review Response Report - 49 - 2.3 Drop-down Setup Menu When you click the Setup menu bar selection on the HWI Claims Manager main window, the drop-down menu shown in figure 2.3.1 below appears. Figure 2.3.1 – HWI Manager Drop-down Setup Menu. Some of the sub-menu selections shown may be displayed in gray rather than black letters (“grayed out” or “disable d”) indicating they are not available options due to the particular status of your system. For example if you do not have the NEA attachments option set, the NEA Payers Setup option will be disabled. Each of the sub-menu selections is described in detail in the following sections. 2.3.1 Provider Setup This option is provided to set up billing and treating provider information needed by the system. Click on the Provider Maintenance option and the window in figure 2.3.2 below will appear. A word of caution – be very careful about filling out initially and/or changing and data on the window - The top section of this window contains all pertinent data about the billing provider or entity (the provider or business the payer checks are to be made out to). The bottom section of this window contains pertinent information about all providers who will be included on claims as treating providers. Only one treating provider at a time is displayed in that section of the window. If there are more that one on your office, you select the one you wish to view/change by choosing them in the drop-down box at the top of the section. To add a new treating provider you click the Add Pvdr button and all the info boxes will clear waiting for you to fill in the required details. Only - 50 - Figure 2.3.2 – Provider Maintenance Window licensed dentists can be reported to payers as treating providers. Their “S tate” of registration and “L icense” number must be included in the boxes at the bottom of the section. The “Code” box specifies the code by which you identify the provider in your office. If the provider submits work to either Blue Cross Blue Shield, Delta Dental or Medicaid and uses a unique provider identification, you must complete the corresponding boxes specifying the “State” and “Provider ID” that applies. To record any additions or changes made to the provider information, you must click the Save button. 2.3.2 Environment Setup This drop-down menu option is provided to set up the various options available with the Claims Manager. When you click it, the window shown in figure 2.3.2.1 is displayed. The frame at the top of the window contains nine Yes/No option button pairs indicating various processing selections you must make. Not all of the questions are used. The set up questions you must answer are the following. - 51 - Figure 2.3.2.1 – HWI Manager Environment Setup Window Dr’s Sig On File? - Do you want to print “SIGNATURE ON FILE” in the treating Provider’s signature box at the bottom of the printed ADA form. Force Assignment?- Do you want to flag every electronic claim as “Pays Doctor” regardless of whether “SIGNATURE ON FILE” is printed on the OMS-generated claim form in the “assign benefits” signature box. If you choose No in this option, the electronic claim will be flagged as “Pay Patient” if this “SIGNATURE ON FILE” is not present and “Pay Doctor” if it is present. Auto Screen? Not Used ADA2000 Form? Do you want the default format ADA form to be the 2000 version? If you choose No, the default format will be the1994 version. Option 5? Not Used NEA Attachments? - Do you want to enable the automatic hold/release claim linkage between the HWI Claims Manager and the NEA Fast Attach program? Internet Access? Do you want to access the Healthware clearinghouse through the internet? If you choose No, access to Healthware will be made via direct dial (toll free) modem. Suppress Warnings? - Do you want to suppress error messages on the pretransmission edit report that are warning only. Warning edit errors will not prevent a claim from being submitted but may cause it to go to paper rather than electronic. Option 9? Not used. - 52 - 2.3.3 Printer Setup This option initiates the standard windows Printer Maintenance dialogue window. It will allow you to view and/or change any of the standard printer settings for the windows default printer. This is the printer that the HWI Claims Manager assumes is the printer it should use when it first starts up. At any time you decide to print something, you will have the opportunity to change to any available printer on the system if you wish and at that time you may invoke the standard windows Printer Maintenance dialogue window for that printer at that time. 2.3.4 Claim Screening Setup “Claim screening” is an automatic process whereby certain claims can be excluded from an electronic batch based upon their destination payer and/or the procedures that they contain. The payer(s) involved and/or what procedures will be selected are specified by the “screening rules” which are set up with this option. The window shown in figure 2.3.4.1 will be displayed when you choose this option. Figure 2.3.4.1 – Review/Change Claim Screening Rules Window In order for this process to work, you must define all procedure codes that you will be specifying in the screening rules and indicate what “group” each of these procedures is part of. This is done with the Procedure Group Setup process described in section 2.3.5 below. In addition, you must define all payors that you will be specifying in the screening rules and indicate what “group” each of these payors is part of. This is done with the Payor Group Setup process described in section 2.3.6 below. The screening rules specify what payors you want to select claims for and what procedures you want to select claims for. Procedures are specified by procedure groups. The meaning of - 53 - procedure groups is entirely up to you. For example, you may want all “crown and bridge” procedures to be selected. You would define all crown and bridge procedures as described in section 2.3.5 as belonging to say, group 5 (group 5 would mean “crown and bridge”). If you then check box 5 in the screening rules screen under the title Include Procedure Group(s), whenever you performed claim screening, all claims containing any procedure you flagged as being in group 5 would be selected. In a similar way, you can specify what payors you wish to select claims for. 2.3.5 Procedure Group Setup 2.3.6 Payor Group Setup - 54 - 2.3.7 NEA Payors Setup - 55 - - 56 - - 57 -