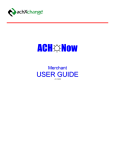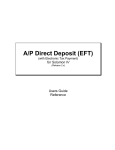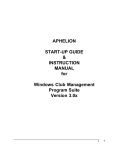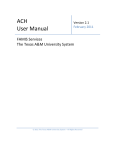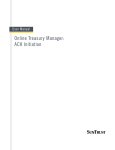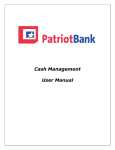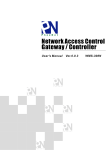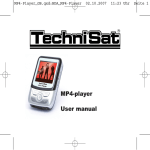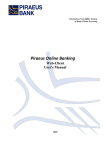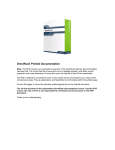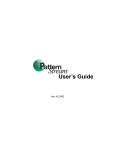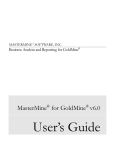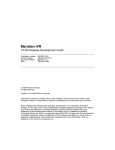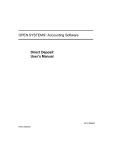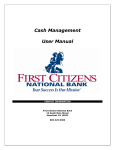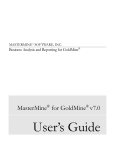Download Regal ACH Processor User`s Manual
Transcript
ACH☼NOW Merchant USER GUIDE V3.0.0.15 Regal Technologies, LLC Postal Box 670 Severna Park, Maryland 21146-0670 USA Telephone (410) 975-0688 Toll Free (866) 766-1066 Fax (240) 331-9166 www.regaltek.com CONTENTS Terms of Use/Disclaimer/Copyright ........................................................................................................................................................10 Terms of Use and Legal Disclosures ...............................................................................................................................................10 Disclaimers .....................................................................................................................................................................................10 General Use Restrictions ................................................................................................................................................................10 Copyright Notification and Contact................................................................................................................................................10 The Login Page .........................................................................................................................................................................................11 Pin Pad Authentication ............................................................................................................................................................................12 Grid Overview ..........................................................................................................................................................................................13 Select/Unselect All .........................................................................................................................................................................13 Grouping.........................................................................................................................................................................................13 Header Filter...................................................................................................................................................................................14 Filter Row Menu .............................................................................................................................................................................15 Sort Indicator..................................................................................................................................................................................15 Adjust Column Width .....................................................................................................................................................................15 Filter Row .......................................................................................................................................................................................16 Summary Row ................................................................................................................................................................................16 Filter Control ..................................................................................................................................................................................16 Add/Remove Conditions ................................................................................................................................................................16 Change a Column in a Filter Condition ...........................................................................................................................................16 Change an Operator in a Filter Condition.......................................................................................................................................17 Edit a Condition's Value..................................................................................................................................................................17 Records Per Page............................................................................................................................................................................17 Clear ...............................................................................................................................................................................................17 Show Customization Window ........................................................................................................................................................17 Paging .............................................................................................................................................................................................18 Reset Grid .......................................................................................................................................................................................18 Expand / Collapse All ......................................................................................................................................................................18 Export .............................................................................................................................................................................................19 Print Report ....................................................................................................................................................................................19 Scroll Bars .......................................................................................................................................................................................20 The Home Page ........................................................................................................................................................................................21 Transaction Overview.....................................................................................................................................................................22 Ready to Process ............................................................................................................................................................................23 Web Init Trans ................................................................................................................................................................................23 Suspended Batch Trans ..................................................................................................................................................................23 Returns to Review ..........................................................................................................................................................................23 Unauthorized Returns ....................................................................................................................................................................24 Imported Invalid ABA Trans............................................................................................................................................................24 Other Invalid Imported Records.....................................................................................................................................................24 Corrections .....................................................................................................................................................................................25 Future Payments ............................................................................................................................................................................25 Active Payment Plans .....................................................................................................................................................................25 Sent to Processor............................................................................................................................................................................25 Sent To ACH....................................................................................................................................................................................25 Items Paid/Settled..........................................................................................................................................................................25 Current Month to Date...................................................................................................................................................................25 Last Month .....................................................................................................................................................................................25 Sync Legacy Transactions ...............................................................................................................................................................26 Refresh Trans Overview .................................................................................................................................................................26 Merchant Menu (Grouping) ...........................................................................................................................................................26 Help ................................................................................................................................................................................................27 Other Applications..........................................................................................................................................................................27 Transaction Flow......................................................................................................................................................................................28 Step 1 - Add Transaction .....................................................................................................................................................................28 Transaction Type ............................................................................................................................................................................28 Routing Transit ...............................................................................................................................................................................28 Account Number ............................................................................................................................................................................28 Check Type .....................................................................................................................................................................................29 Check Amount ................................................................................................................................................................................29 Effective Date .................................................................................................................................................................................29 Reference .......................................................................................................................................................................................30 Address Rolodex Icon .....................................................................................................................................................................30 Address 1 – / Address 2..................................................................................................................................................................30 City / State / Zip..............................................................................................................................................................................30 Email ...............................................................................................................................................................................................30 ID ....................................................................................................................................................................................................30 Notify Account Holder....................................................................................................................................................................30 Required Fields...............................................................................................................................................................................31 Step 2 - Pre-Transmission Report........................................................................................................................................................32 Generate Reports in Several Formats ............................................................................................................................................32 Step 3 - Ready to Process ....................................................................................................................................................................33 Tran ID ............................................................................................................................................................................................33 Edit .................................................................................................................................................................................................34 Delete .............................................................................................................................................................................................34 Clone...............................................................................................................................................................................................34 Sched ..............................................................................................................................................................................................34 Selecting Which Transactions to Process .......................................................................................................................................34 Void Ready to Process Transactions...............................................................................................................................................34 Process Transactions...........................................................................................................................................................................35 Transmittal Register .......................................................................................................................................................................36 Transactions by Batch Report.........................................................................................................................................................36 Transactions.............................................................................................................................................................................................37 Current Transactions...........................................................................................................................................................................37 Edit .................................................................................................................................................................................................37 Delete .............................................................................................................................................................................................37 Clone...............................................................................................................................................................................................37 Sched ..............................................................................................................................................................................................38 Find Transactions ................................................................................................................................................................................38 Transaction State............................................................................................................................................................................39 Select Merchant(s) .........................................................................................................................................................................39 Transaction Type ............................................................................................................................................................................39 Routing Transit ...............................................................................................................................................................................39 Account Number ............................................................................................................................................................................39 Check Type .....................................................................................................................................................................................39 Consumer / Company Name ..........................................................................................................................................................39 Schedule .........................................................................................................................................................................................39 Check Number ................................................................................................................................................................................39 Check Amount ................................................................................................................................................................................39 Return Item Fee..............................................................................................................................................................................40 Return Fee Description...................................................................................................................................................................40 Addenda Information .....................................................................................................................................................................40 Enrollment Type .............................................................................................................................................................................40 Updated Date .................................................................................................................................................................................40 Check / Trans Date .........................................................................................................................................................................41 File Import Date..............................................................................................................................................................................41 SSN/ID.............................................................................................................................................................................................41 In House ID .....................................................................................................................................................................................41 Import ID (Private Data) .................................................................................................................................................................41 Trans Status ....................................................................................................................................................................................41 Find Transactions For .....................................................................................................................................................................41 Transaction Limits ...............................................................................................................................................................................42 Do Not ACH List...................................................................................................................................................................................43 Pre-Transmission Report.....................................................................................................................................................................43 Processing ................................................................................................................................................................................................44 Ready to Process .................................................................................................................................................................................44 Edit .................................................................................................................................................................................................44 Delete .............................................................................................................................................................................................44 Clone...............................................................................................................................................................................................45 Sched ..............................................................................................................................................................................................45 Trans Reversal .....................................................................................................................................................................................45 Processing a Reversal .....................................................................................................................................................................46 Offsetting Batch ..................................................................................................................................................................................47 Create ENR ACH File ............................................................................................................................................................................48 Sent To Processor................................................................................................................................................................................50 Files ..........................................................................................................................................................................................................51 File List ................................................................................................................................................................................................51 Archived Files ......................................................................................................................................................................................52 File Formats.........................................................................................................................................................................................52 Edit File Format ..............................................................................................................................................................................53 Clone File Format ...........................................................................................................................................................................53 Delete File Format ..........................................................................................................................................................................53 Add File Format ..............................................................................................................................................................................54 Import a File ...................................................................................................................................................................................56 Import File ......................................................................................................................................................................................57 Import Errors ..................................................................................................................................................................................58 Payment Plans..........................................................................................................................................................................................59 Add Schedule..................................................................................................................................................................................59 Schedule Name...............................................................................................................................................................................59 Require Prenote Check Box ............................................................................................................................................................59 Weekly, Bi-Weekly..........................................................................................................................................................................59 Select the Day.................................................................................................................................................................................60 Custom ...........................................................................................................................................................................................60 Monthly ..........................................................................................................................................................................................60 Fixed ...............................................................................................................................................................................................60 Flexible ...........................................................................................................................................................................................60 Prenotes .........................................................................................................................................................................................60 Edit .................................................................................................................................................................................................61 Delete .............................................................................................................................................................................................61 List ..................................................................................................................................................................................................61 Add Payment Plan ..........................................................................................................................................................................61 Transaction Type ............................................................................................................................................................................61 Routing Transit ...............................................................................................................................................................................62 Account Number ............................................................................................................................................................................62 Schedule .........................................................................................................................................................................................62 Check Amount ................................................................................................................................................................................62 Number of Payments .....................................................................................................................................................................62 Plan Total........................................................................................................................................................................................62 Ongoing and Active ........................................................................................................................................................................62 Addenda Information .....................................................................................................................................................................62 First Payment Date .........................................................................................................................................................................62 Reference .......................................................................................................................................................................................63 Company Name ..............................................................................................................................................................................63 Address Information and Rolodex..................................................................................................................................................63 Phone .............................................................................................................................................................................................63 Email ...............................................................................................................................................................................................63 ID ....................................................................................................................................................................................................63 In-House ID .....................................................................................................................................................................................63 Email Notification...........................................................................................................................................................................64 Find Payment Plans (Search)...............................................................................................................................................................64 Ongoing ..........................................................................................................................................................................................65 Active..............................................................................................................................................................................................65 Edit .................................................................................................................................................................................................65 Delete .............................................................................................................................................................................................66 Clone...............................................................................................................................................................................................66 Payment Plan Overview .................................................................................................................................................................66 Pay Plan History..............................................................................................................................................................................67 Pay Plan Totals................................................................................................................................................................................67 Pay Plan Notes................................................................................................................................................................................67 Forecast ..........................................................................................................................................................................................68 Reports.....................................................................................................................................................................................................69 Appendix A : SEC Code Definitions...........................................................................................................................................................71 ARC - Accounts Receivable Truncated Check Debit........................................................................................................................71 BOC - Back Office Conversion Entries (effective March 16, 2007) .................................................................................................71 CBR - Corporate Cross-Border Payment (no longer supported September 18, 2009) ...................................................................71 CCD - Cash Concentration or Disbursement...................................................................................................................................71 ENR - Automated Enrollment Entry................................................................................................................................................71 IAT – International ACH Transaction ..............................................................................................................................................71 PBR - Consumer Cross-Border Payment (no longer supported September 18, 2009) ...................................................................72 POP - Point-Of-Purchase.................................................................................................................................................................72 PPD - Prearranged Payment and Deposit.......................................................................................................................................72 RCK - Re-presented Check ..............................................................................................................................................................72 TEL - Telephone-Initiated Entry......................................................................................................................................................72 WEB - Internet-Initiated Entry........................................................................................................................................................73 Appendix B: Report Definitions................................................................................................................................................................74 ACH Transmittal Register ...............................................................................................................................................................74 Batch Summaries............................................................................................................................................................................74 Corrections by Submit Date ...........................................................................................................................................................74 Merchant Group Totals ..................................................................................................................................................................74 Net Settlements .............................................................................................................................................................................74 Non Re-Submitted Returns ............................................................................................................................................................74 Pre – Transmission .........................................................................................................................................................................74 Previously Paid Returns..................................................................................................................................................................75 Returns By Check Date ...................................................................................................................................................................75 Returns By Return Date..................................................................................................................................................................75 Returns by Submit Date..................................................................................................................................................................75 Returns To Review..........................................................................................................................................................................75 Settlement Batches by Date...........................................................................................................................................................75 Settlement Batches by Date Detail.................................................................................................................................................75 Transactions By Batch ....................................................................................................................................................................75 Transactions By Date ......................................................................................................................................................................75 Transactions By Date – Exported....................................................................................................................................................76 Transactions by Net Settle ID .........................................................................................................................................................76 User Entries by Date.......................................................................................................................................................................76 TERMS OF USE/DISCLAIMER/COPYRIGHT TERMS OF USE AND LEGAL DISCLOSURES Access or ownership to this manual signifies your assent to these terms of use in this legal notice. If you do not agree to these terms of use, please do not use this manual. Regal Technologies, LLC reserves the right to change these terms from time to time at its sole discretion. DISCLAIMERS All materials in this manual are provided "as is" without warranty of any kind, either express or implied, including, but not limited to, the implied warranties of merchantability, fitness for a particular purpose or non-infringement. Regal Technologies, LLC shall not be liable to any person or entity under any circumstances for any special, incidental, indirect or consequential damages of any kind, including, without limitation, damages resulting from loss of use, data or profits, whether or not advised of the possibility of damage, and on any theory of liability, arising out of or in connection with the use or performance of this information. Although Regal Technologies, LLC has attempted to provide accurate information in this manual, Regal Technologies, LLC assumes no responsibility for the accuracy of the information. Regal Technologies, LLC may change the programs or products mentioned at any time without notice. Regal Technologies, LLC may make mention of non-Regal Technologies, LLC products or services. This is for information purposes only and constitutes neither an endorsement nor a recommendation. GENERAL USE RESTRICTIONS All information, documents, products, software, and services (the "Materials") in this manual are the copyrighted work of Regal Technologies, LLC and/or their respective manufacturers, authors, developers and customers (the "Providers"). Except as stated herein, none of the Materials may be copied, reproduced, distributed, republished, displayed, posted or transmitted in any form or by any means, including, but not limited to, electronic, mechanical, photocopying, recording, or otherwise, without the prior express written permission of Regal Technologies, LLC or the respective provider. You also may not, without Regal Technologies, LLC's prior express written permission, "mirror" any Materials in this manual in any other documentation. Any rights not expressly granted herein are reserved. Nothing in this manual shall be construed as conferring any license under any of the Regal Technologies, LLC's or any Provider's intellectual property rights, whether by estoppels, implication, or otherwise. You acknowledge sole responsibility for obtaining any such licenses. COPYRIGHT NOTIFICATION AND CONTACT Regal Technologies, LLC Postal Box 670 Severna Park, Maryland 21146-0670 USA Telephone (410) 975-0688 Toll Free (866) 766-1066 Fax (240) 331-9166 www.regaltek.com Copyright © Regal Technologies, LLC, All rights reserved. © Regal Technologies, LLC – All Rights Reserved Page 10 THE LOGIN PAGE TM To log into ACHNow you must be using Internet Explorer 7 or above. The URL and login information will be provided by your merchant processor. Enter the User Name and Temporary Password you have been assigned. Upon login you will be redirected to the Change Password screen. Enter a Password that contains at least 2 numeric or special characters and is at least 8 characters in length. Confirm your password by entering it a second time. Once your password change is TM accepted by ACHNow you will be directed to the Home page. Clicking the ‘?’ icon will display a help screen showing the password requirements . © Regal Technologies, LLC – All Rights Reserved Page 11 PIN PAD AUTHENTICATION Those merchants, who have elected to use Pin Pad Authentication, will be prompted for their Pin Pad Code after entering their Username/Password. This number must be exactly 4 digits in length. After entering your code, you will be directed to the Home Page. If for any reason you cannot remember your Pin Pad Code, please contact your Processor. They have the ability to reset your code. © Regal Technologies, LLC – All Rights Reserved Page 12 GRID OVERVIEW The grids within ACHNow offer a variety of features that allow you to manipulate the data to suit your needs. The guide below offers an overview of those features and their use. SELECT/UNSELECT ALL This selects all rows on the current page. If paging indicates more rows exist than are shown on the current page and you wish to select/unselect those as well, increase the “Records Per Page” so that all rows are contained on the current page or move to the next page and select the check box again. GROUPING You can group by the various grid headers. Simply click and drag a column header and release it in the drop zone. © Regal Technologies, LLC – All Rights Reserved Page 13 You can then expand individual row items to review. You can also expand or collapse all row items by selecting the Collapse All / Expand All buttons at the bottom of the grid. If you would like to remove grouping, simply drag the column header back to the main header bar. HEADER FILTER The header filter is available for columns where the contents are not unique. For example, Tran ID is a unique value. Therefore, the header is not available for this column. For columns where the filter is available, selecting the filter button will open a small window which displays all unique values within the column. You can resize the window by clicking and dragging the lower-right corner. Selecting a value will create a filter for that column and filters not only the current page but all grid pages returned in the data set. © Regal Technologies, LLC – All Rights Reserved Page 14 FILTER ROW MENU Selecting this filter button opens a small window which allows you to select one of nine filter conditions. Selecting a value will create a filter for that column and only criteria which meet your selection will be returned within the grid. Remember, regardless of the number of pages returned, your filter is applied to all pages within the returned data set. SORT INDICATOR The column's current sort order is indicated by a small black triangle displayed in the column header's right edge. Click the column's header to sort data against a data column or change the column's sort order. To sort data against multiple columns, click column headers with the <SHIFT> key pressed down. ADJUST COLUMN WIDTH To adjust the width of a column, place your mouse between two columns (right of the column you wish to expand) until your mouse pointer turns into a double-ended arrow. Once the arrow is present, click with your left mouse button and drag the column to the right. Column width adjustments are only saved to the user preferences if another action has been taken in the grid following. Example: If you change column widths, then sort.. your column width settings will be saved for that grid and will be applied each time you view that specific grid. However, if you adjust column widths and do not sort by a column, the column width modification will not be applied to that grid going forward. Automatic retention of column widths without the need to take additional actions in the grid will be added in a future release of ACHNow. © Regal Technologies, LLC – All Rights Reserved Page 15 FILTER ROW This filter allows end-users to filter data by entering text within its cells. As you can see below, the letters ‘je’ are typed in the Name column within the filter row cell. All items which meet the criteria are dynamically displayed and the others have been removed. You can filter in this manner for text columns. To remove the filter you have three options. Each will restore your prior view. You can simply backspace within the cell to remove the text you entered. You can deselect the Filter Control check box in the lower-left corner You can click the ‘Clear’ hyperlink in the lower-right corner Note: Filters are not retained after logging out of ACHNow or exiting the application. This is intentional to save confusion. SUMMARY ROW The summary row aggregates the total row count as well as debit and credit dollar amounts and corresponding counts. As you filter data, your summary will reflect only the totals for the contents of the grid. FILTER CONTROL The Filter Control allows you to build complex filter criteria with an unlimited number of filter conditions, combined by logical operators. You can open the Filter Control by clicking the image or filter expression link displayed within the Filter Bar. ADD/REMOVE CONDITIONS To create and customize filter criteria, use the “and” buttons. CHANGE A COLUMN IN A FILTER CONDITION To change a condition's column, invoke the column list and choose the required column. © Regal Technologies, LLC – All Rights Reserved Page 16 CHANGE AN OPERATOR IN A FILTER CONDITION To change a condition's operator, invoke the operator list and choose the required operator. EDIT A CONDITION'S VALUE To edit a condition's value, click the ‘And’ hyperlink. To discard changes to the value and close the active edit box, press ESC. RECORDS PER PAGE This selection allows you to increase/decrease the number of rows that are displayed within the current grid. Modifying this selection will not change the default records per page displayed in other grids. However, your selection is retained for that specific grid. This allows flexibility in the event you want to see a smaller/larger number of rows for only specific report grids. Rather than setting your default records per page to a higher number, remember, regardless of the number of pages returned, your filter is applied to all pages within the returned data set. CLEAR The clear hyperlink removes all applied filters and restores the data to its prior state before the filters were applied. SHOW CUSTOMIZATION WINDOW The customization window allows you to add/remove columns from the grid. Selecting this button will open a modal window that displays the available columns that can be added. To add a column, click on the column name button within the window and drag it to the header bar. A small white arrow will appear that indicates the position where the new column will be inserted. Once you have it in the desired position, simply drop the field name into the header. To remove a column, the same logic applies. Open the customization window. Click on a column within the header and drag it to the customization window. The column will be removed and grid will refresh automatically. © Regal Technologies, LLC – All Rights Reserved Page 17 PAGING Paging allows you to navigate from one page to another with ease. You can utilize the First, Prev, Next, and Last buttons as well as free-type page numbers to jump to a specific page immediately. The page indicator allows you to see how many pages were returned and your current page location. RESET GRID This function allows you to reset your grid to the Default Settings after you have sorted, filtered, and rearranged columns. You will also see selections in the drop-menu for Admin Settings and MP Settings. These are used to assume the grid layout settings as saved by MP or an Admin user for the merchant account under which you are logged in. In order for these settings to be applied, the Admin or MP user would first have needed alter their grid layout for a specific report. Only then can those settings be assumed by other merchant users. EXPAND / COLLAPSE ALL These buttons are only available when grouping is in place. Selecting will allow you to expand/collapse all groups within a grid. © Regal Technologies, LLC – All Rights Reserved Page 18 EXPORT Each grid offers the ability to Export your data in PDF, XLS, CSV, or RTF. Using this function will export the data in exactly the same manner as it is displayed within the grid and will export all rows in the data set even when multiple pages have been returned. An example as follows: You have added/removed columns, applied filters, modified the sort order, and 7 pages are now present as displayed within the paging indicator. There is no need to increase your records per page. On export you will receive all 7 pages sorted and filtered as displayed within the grid. Most importantly, to receive the data in this exact format you must use the Export option. Selecting the Print Report button will not reflect any modifications you apply to the grid. PRINT REPORT This option prints reports in their original format and is not influenced by any grid modifications that you have applied (as indicated above (Export Format Types)). The report formats that are available vary by grid. Simply make your selection from the drop-menu and click Print Report. Please take note of the following: To print reports in AchNow the following Internet Explorer settings are required: 1. Assign the AchNow Website to the Trusted sites zone: 2. While logged on to AchNow select “Tools\Internet Options” in Internet Explorer. 3. “Internet Options” will open. From “Internet Options” select the “Security” tab and click on the “Trusted Sites” icon. 4. Then click on the “Sites” button to open the “Trusted sites” dialog box. If there is no entry for “https://www.achnow.us” in the “Websites” list click on the “Add” button to add AchNow to the Websites list. 5. Click the “Close” button to close the “Trusted sites” dialog box 6. Modify the Security Settings for the Trusted Sites to allow prompting for file downloads: 7. While in the Security tab of Internet Options, with the Trusted Sites icon selected, click on the “Custom Level” button 8. This will open a dialog box for “Security Settings – Trusted Sites Zone” 9. Select “Medium (default)” from the “Reset to” drop-down box and click on the “Reset” button to reset all settings to the default Trusted Sites security settings. © Regal Technologies, LLC – All Rights Reserved Page 19 10. Now scroll through the Settings to locate “Automatic prompting for file downloads”, which is in the “Downloads” section and select the “Enable” option. 11. Printing of reports within Pop-Up blocker is disabled. AchNow should function correctly now. If not, please insure that your SCROLL BARS Both horizontal and vertical scroll bars will be available to you when the grid exceeds the size of the grid frame. You can also use the scroll button on your mouse as well as the arrow keys on your keyboard to navigate inside the grid. © Regal Technologies, LLC – All Rights Reserved Page 20 THE HOME PAGE TM The Home Page is an easy access point for all transactional activity within ACHNow . Your user name is located in the upper left hand corner of the screen. Directly below you can see what Account ID you are logged in under (for those users who have access to multiple merchant accounts). Note: To allow a larger viewing area as you navigate through the site, you can hide/show the list and tab menus by clicking the << >> icons located under the Merchant List. This is available for both List Bar and Tab modes. As well, you can expand/collapse the header bar by clicking the <<>> icons under the Other Applications drop-menu. © Regal Technologies, LLC – All Rights Reserved Page 21 The header displays permanent information such as your Company logo, Company slogan, and Company name. TM There are three user entry modes available in ACHNow ; Default, Simple and Novice. The Default Mode illustrated above lists each allowed transaction type individually on the Home Page, while the Simple Mode will display two drop downs; one for EFT Credit and one for EFT Debit. When one of these drop downs is selected the allowed transactions types are listed by the account types allowed. The Novice Mode imitates the links found in the legacy version of TM ACHNow . The User Entry Mode is configured from the Add/Edit User screen. TM The Main section of the Home page contains Hyperlink shortcuts to help you navigate ACHNow and to facilitate the submission of transactions. The hyperlink shortcuts that are displayed and available are dependent upon the permissions granted to the user by the Merchant Processor and/or Merchant. To the right of the Main section is the Transaction Overview grid. TRANSACTION OVERVIEW The Transaction Overview grid displays a summary of each Transaction category. It also displays a total amount for each Transaction category. This overview may also be used to obtain a list of transactions contained within a particular category by clicking on the category total. © Regal Technologies, LLC – All Rights Reserved Page 22 READY TO PROCESS TM This screen displays transactions that have been entered into ACHNow via File Import and/or the Add Transaction screen that have not yet been ‘Sent to Processor’. This grid as well as Web Init Trans, Suspended Batch, and Future Payments allow you to view address details if they were provided for a transaction. You can easily identify which transactions have address information as there is an expand “+” icon next to the selector box. To view the address, click on the “Detail” radio button at the bottom of the screen and expand the transaction. In addition, you can export these address details. In the lower-right corner, there is a combo box to select the Export Detail type. None = No detail rows will be exported Expanded = Only those detail rows that are expanded will be exported All = All detail rows will be exported Upon processing transactions, an email will be sent to both the Merchant Processor and the Merchant. WEB INIT TRANS This screen displays transactions that have been entered using Pay by Check. For Merchant Processors or Site Users, any new Web Init Trans will automatically be synchronized from Processor when the user navigates to the Home Page. SUSPENDED BATCH TRANS This screen displays transactions that have been rejected by the Federal Reserve for one reason or another. You also have the option to move them back to the Ready To Process queue after making your corrections. RETURNS TO REVIEW This screen displays returns -- transactions which you originated and could not be collected for one reason or another. Based on the permissions issued by your Processor you will be able to Edit, Delete, Clone, or Resubmit your returns. Normally these transactions are returned within 2 days but some returns can take up to 60 days. You can also choose to ‘Hide’ items shown on this screen. Even if you hide items, they will still be reflected on Return Reports. Accounts where Auto-Resubmit is enabled in the Processor Application will not see their R01/R09 returns in this window. © Regal Technologies, LLC – All Rights Reserved Page 23 In addition, returns can be displayed by date criteria. You can select your ‘default’ date length by making your selection from the ‘Date Span to use in Trans Overview’ drop menu. You can choose 1 week, 30 days, or 90 days as your default. Each time you return to this screen this is the default time period that transactions will be displayed for. You can also search using a specific date range (within the last 90 days). RESUBMIT RETURNS You can resubmit returns which meet the following criteria: You have the necessary permission to resubmit returned items The returned transaction must have an R01 or an R09 return code The returned transaction is not a C21 transaction The returned transaction Submit Count is less than or equal to ‘2’ The ABA/Account Number combination does not exist in Revoke Returns The following rules then apply to the resubmitted item: If the transaction being resubmitted has an addenda, the newly created transaction will have an addenda. The newly created transaction will have the Submit Count of the original transaction plus ‘1’. If the Merchant’s NSF Fee is greater than $0.00, a fee transaction will also be created for each transaction resubmitted. The Sec Code for the fee transaction will be CCD if the returned transaction is a CCD and a WEB if the returned transaction is a WEB. Otherwise it will be a PPD transaction. UNAUTHORIZED RETURNS This screen displays all unauthorized returns. These returns cannot be resubmitted. You can however, Hide them once reviewed. IMPORTED INVALID ABA TRANS This screen displays transactions that have been imported into ACHNow remain in this category until they have been corrected and re-submitted. TM and contain invalid ABA numbers. The Transactions will OTHER INVALID IMPORTED RECORDS This screen displays transactions that have been imported into the system that do not follow the specified file format. Transactions will remain in this category until they have been corrected and re-submitted. © Regal Technologies, LLC – All Rights Reserved Page 24 CORRECTIONS This screen displays transactions that are corrections. These transactions were originated by you. The Bank is returning them as corrections to notify you of a change in the account information they received. Your corrections will appear when you receive returns. It is the Merchant’s responsibility to review the correction information and make sure the transaction does not get originated again with incorrect information. You can also choose to ‘Hide’ items shown on this screen. Even if you hide items, they will still be reflected on Correction Reports. FUTURE PAYMENTS This screen displays one-time transactions that have a date in the future. ACTIVE PAYMENT PLANS This screen displays payment plans which are still pending and have not yet completed. SENT TO PROCESSOR This screen displays transactions that have been sent to the Processor with a Submit Date for the current day. To view prior submit dates, (within the last 3 months) please enter a date range after selecting this hyperlink. In addition, you can elect to search by Check Date. In the event you need to locate transactions older than 3 months, please utilize ACHNow Reports. Keep in mind, transactions that have already been Sent to ACH will not be returned in your search results. Only items currently pending in Processor will be displayed. SENT TO ACH This screen displays all transactions that have been sent to the Federal Reserve with a Submit Date for the current day. Once your Processor has created an ach file, these items will move from ‘Sent to Processor’ status to this category. To view prior submit dates, (within the last 3 months) please enter a date range after selecting this hyperlink. In addition, you can elect to search by Check Date. In the event you need to locate transactions older than 3 months, please utilize ACHNow Reports. ITEMS PAID/SETTLED This screen displays transactions that have originated from your system with a Settle Date for the current day and have not yet returned. “Paid” indicates the merchant has been paid. “Unpaid” indicates the money has been collected from the consumer but the merchant has not yet been paid. To view prior settle dates, (within the last 3 months) please enter a date range after selecting this hyperlink. In addition, you can elect to search by Check Date. In the event you need to locate transactions older than 3 months, please utilize ACHNow Reports. By default, this report will show only today’s settlement transactions. CURRENT MONTH TO DATE This screen displays transactions you’ve originated for the current month (excluding transactions which are in status Sent to Processor). LAST MONTH This screen displays transactions that you originated last month (excluding transactions which are still in a status of Sent to Processor). © Regal Technologies, LLC – All Rights Reserved Page 25 SYNC LEGACY TRANSACTIONS This button allows Merchant Processors / Site Users to synchronize processor transaction values (i.e. NetSettleID, SettleDate, etc) for existing transaction rows that were synced initially but whose value has since changed. (This process also runs automatically overnight.) In addition, clicking this button also brings over all legacy transactions and places them (with their offset) in the Sent to Processor queue in the Transactions Overview grid. REFRESH TRANS OVERVIEW This button allows Merchants that are set to “Manually Refresh Trans Overview” in the Add/Edit Merchant screen to refresh the Transaction Overview grid on the Home Page. The user can mouse-over the button at any time to see the last time a manual refresh was performed. The button will have a background color of red (indicating a refresh should be performed) when any of the following occur: When a transaction is added or deleted When a file is imported When transaction(s) are processed When a legacy sync is performed, either by clicking the sync legacy transaction button or by automatic syncing upon login (which syncs processed transactions) or each visit to the introduction page (which syncs un-processed transactions). When Web Initiated or Suspended Batch Transactions are moved to Ready to Process MERCHANT MENU (GROUPING) The Merchant drop-menu displays the Merchant under which the user resides. In addition, the User Name as well as their Account ID is displayed. Those who have been given permissions to access additional Merchants will be able to select them using this menu. To access another Merchant, simply select them from the menu. You will be directed to their home page after doing so. Once you have selected a Merchant, all data viewed and any actions taken will be performed under that THAT MERCHANT’S ACCOUNT using their Account ID (not as yourself or under your Account ID). You can perform actions under that merchant account in the same manner you would perform them while logged in under your merchant account. To establish/modify this feature, Admin users can do so from the Users Tab via the Merchants field (Shown in a later chapter under ‘Users’) © Regal Technologies, LLC – All Rights Reserved Page 26 MERCHANT SELECTION GRID The Merchant Selection Grid icon is located to the right of the Merchant Menu. This icon is available to Merchant Processors, Site Users, and users with access to multiple merchant accounts. Once selected a grid will be displayed which allows you locate merchant accounts using a filters, sorting, etc. with ease. By default, the grid is sorted by Merchant Name. HELP ACHNow Help is located to the right of the Logout link in the page header and offers valuable tips and answers to frequently asked questions. OTHER APPLICATIONS This menu allows you to navigate between ACHNow and other applications which you have access to. Selecting one of these applications from the menu will take you directly to the application using your same login credentials, but without the need to manually log in. Directly above this menu you will see the date and timestamp of your most recent login to ACHNow. This visibility is provided in the event your login has been used to gain access ACHNow by someone other than yourself. © Regal Technologies, LLC – All Rights Reserved Page 27 TRANSACTION FLOW STEP 1 - ADD TRANSACTION From the home page, select a transaction hyperlink. You will be brought to the Add Transaction Entry Screen for that particular transaction type. TRANSACTION TYPE Select the transaction types from the dropdown window. Please note: If you have only one Transaction type allowed the Transaction Type drop-down will not be displayed. In the case of Novice Entry Mode, all transaction types will be displayed, but you will be prompted if you do not have permissions to the transaction type selected. Please refer to Appendix A for a list of Transaction Type definitions. For users who have access to Payment Plans, you will see an icon to the right of the Transaction Type menu which allows you to make the payment recurring and will take you to the Add Payment Plan screen. This icon is only available for PPD, CCD, and WEB transaction types. ROUTING TRANSIT Enter the ABA Bank Routing Transit No. (Found on the bottom of a check). ACCOUNT NUMBER Enter the bank account number (Found on the bottom of a check). A minimum of 3 digits are required for Checking Accounts and 2 for Savings Accounts. © Regal Technologies, LLC – All Rights Reserved Page 28 CHECK TYPE Select Checking or Savings CHECK AMOUNT Enter the amount of your Check. Note: If you are adding a $0.00 transaction (applicable for credits & debits only) a pre-note will be created. You will not be able to add another transaction for that ABA/AccountNo combination for 6 business days per NACHA rules. If after 6 business days the item has not returned, you will then be able to add a transaction for the ABA/AccountNo combination. EFFECTIVE DATE Select the Effective Date from the Calendar (defaults to current day’s date). Please note: The date input field also varies based on the transaction type. For ARC, POP and RCK transaction types the date input will be for Check Date. For the remaining transaction types (other than ENR, which will not have a date input field) the date input displayed on the screen will be for Effective Entry Date. Only merchants that have “Send to Ready to Process by Effective/Check Date” selected (assigned by the Merchant Processor) will have the following logic flow for their transactions: This logic applies to ACHNow Add/Edit Transaction, Add/Edit Payment Plan, and ACHNow Web Service Insert/Modify Transactions: For SEC Codes using Check Date (RCK, ARC, POP, BOC, and C21), Check Date is required on form Send to Ready to Process by Effective/Check Date” selected Set Effective Date to the Release Date specified on form Set Check Date and Effective Entry Date to Release Date + 1 Business Day Send to Ready to Process by Effective /Check Date” not selected Set Check Date and Effective Entry Date to Check Date specified on form Set Effective Date to Check Date - 1 Business Day For SEC Code PPD or CCD Credit Loan Send to Ready to Process by Effective /Check Date” selected Set Effective Date to Effective Entry Date - 1 Business Day Send to Ready to Process by Effective /Check Date” not selected Set Effective Date to Effective Entry Date - 2 Business Days For All Other SEC Codes, which use Effective Entry Date (Effective Entry Date is required on form) Set Check Date to today (Check Date becomes Transaction Date for these SEC Codes) Send to Ready to Process by Effective /Check Date” selected (Effective Date will be used on form instead of Effective Date) Set Effective Date to Effective Date specified on form Set Effective Entry Date to Effective Date + 1 Business Day Send to Ready to Process by Effective /Check Date” not selected Set Effective Entry Date to Effective Entry Date specified on form Effective Date For Debits - Set to Effective Entry Date - 1 Business Day For Credits - Set to Effective Entry Date - 2 Business Days © Regal Technologies, LLC – All Rights Reserved Page 29 REFERENCE Enter a reference for the transaction if desired Consumer Name – Enter the Consumer’s Name Please note: If the transaction type selected is a “business” transaction type, the Name label will be changed to “Company Name”. ADDRESS ROLODEX ICON ADDRESS 1 – / ADDRESS 2 Enter the address CITY / STATE / ZIP Enter the City and State location followed by zip code. Phone – Consumer’s phone number EMAIL Consumer’s email address ID Enter the Tax ID (field present only for certain transaction types) In-House ID – Enter the In – House ID NOTIFY ACCOUNT HOLDER Selecting this check box requires you enter an email address for the consumer. If selected, an email will be generated to the email address specified with the Amount and Effective Date you have indicated. Note: If cloning a transaction that was entered without an email address, this check box will not be selectable. Below is an example of the email the client will receive: © Regal Technologies, LLC – All Rights Reserved Page 30 REQUIRED FIELDS When adding transactions the fields marked with an asterisk ‘*’ are required fields. Make sure you have completed all required fields and click the Add button to enter the transaction. Once the transaction is added it will be placed in Ready to Process status. © Regal Technologies, LLC – All Rights Reserved Page 31 STEP 2 - PRE-TRANSMISSION REPORT The Pre-Transmission Report screen can be accessed from 3 locations: 1. The Home Page Pre-Transmission link (Step 2), 2. The Home Page Menu, or 3. The Reports Tab/List Menu. GENERATE REPORTS IN SEVERAL FORMATS You can choose to generate the report in several formats (with or without headers). In addition, you can select the Optional Format for either Excel or CSV. The optional format alters the order the columns are displayed in. (For long-time users of ACHNow, the columns are ordered in the same order as Legacy ACHNow). Click the Print Report button and you will receive a File Download dialog box. Select Open to view the report or Save to save the report to a local directory on your workstation. © Regal Technologies, LLC – All Rights Reserved Page 32 The Pre Transmission Report will display only transactions that are ready to be sent to your processor. Once your review is completed, proceed to Ready to Process. STEP 3 - READY TO PROCESS The Ready to Process screen can be accessed from 3 locations: 1. The Home Page Transaction Grid, 2. The Home Page Step 3, or 3. The Processing Tab/List Menu. The Ready to Process grid allows you to review the transactions entered in ACHNow. A detailed view of any transaction can be obtained by clicking on the Edit icon. In addition, those with the necessary permissions can select the Delete, Clone, or Schedule Icons where applicable. TRAN ID Within each grid, you will see the Tran ID for each transaction. Selecting this blue hyperlink will take you to the transaction’s detail. Within that screen you also have the ability to print the details of the transaction. © Regal Technologies, LLC – All Rights Reserved Page 33 EDIT If Edit is selected you will be brought to the Edit Transaction screen. Modify information as desired and click the Update button when finished. Upon updating the information you will be returned to the grid. DELETE If Delete is selected you will be brought to the Delete Transaction screen. Select the check box to confirm the Deletion and click the Delete button. CLONE If Clone is selected you will be brought to the Add Transaction screen. Only the information contained in the following fields may be changed: Check Amount, Check Number, Check Date, Reference, Consumers Name, SSN and In – House ID. Make the desired changes and select the Add button to create another transaction. SCHED If Sched is selected you will be brought to the Add Recurring Transaction screen. Use this screen to enter Recurring Transactions. Please note that Recurring Transactions will be generated one business day early if they fall on holidays or weekends. SELECTING WHICH TRANSACTIONS TO PROCESS The Ready to Process grid contains the transactions that are ready to be sent to your processor. This grid also displays the total number of transactions, (all debit & credit totals) that can be batched and sent to the processor. The transactions that can be processed have a green check in the check box located on the left side of the view. You can deselect a transaction by clicking on this check box. You may deselect all the transactions selected by clicking on the icon in the header bar. The deselected transaction(s) will not be included in the batch process. VOID READY TO PROCESS TRANSACTIONS In addition, you can void any transactions you do not wish to process, by selecting the checkmark icon and clicking the Void button. © Regal Technologies, LLC – All Rights Reserved Page 34 PROCESS TRANSACTIONS For those users who are only processing certain transactions and only want to include those specific transactions on their Pre-Transmission report, you will have the ability to run the Pre-Transmission report after clicking the Process button. 1. Click the Process button to process the transactions selected. 2. You will be directed to a confirmation grid which displays only the transactions selected for processing. 3. Clicking the Pre-Transmission Report button will produce a report containing only the transactions you have selected to process. 4. Enter your login password to process and click the Process button Once you have entered your Password and selected the Process button, you will be returned to the Ready To Process grid. You can then generate the Transactions By Batch and Transmittal Register Reports. © Regal Technologies, LLC – All Rights Reserved Page 35 TRANSMITTAL REGISTER The Transmittal Register report displays a summary of the transactions for a specific batch. This report is similar to the PreTransmission report however it displays only summary information for the transactions that were actually sent. This report is available when processing transactions, after importing a file, or after creating a reversal. It may be required that this report be faxed to the bank prior to your transactions being completed. The fax number of the processor is printed on this report for convenience. This report can be used by those who use Net Settlements as well as those that do not. TRANSACTIONS BY BATCH REPORT The Transactions by Batch report lists all transactions within a specific batch. Select the desired batch row from the window and click Print Report. In the event you navigate somewhere else in the application, the window will be automatically closed. © Regal Technologies, LLC – All Rights Reserved Page 36 TRANSACTIONS The Transactions menu contains four sub-menu selections: Current Transactions, Add Transaction, Find Transactions and Pre-Transmission CURRENT TRANSACTIONS The Current Transactions grid displays all the Transactions that have been entered into ACHNow Import that have not yet been ‘Sent to Processor’. TM via manual entry and or File From this grid you can view, edit, clone, delete or schedule transactions. EDIT If Edit is selected you will be brought to the Edit Transaction screen. Modify information as desired and click the Update button when finished. Upon updating the information you will be returned to the grid. DELETE If Delete is selected you will be brought to the Delete Transaction screen. Select the check box to confirm the Deletion and click the Delete button. CLONE If Clone is selected you will be brought to the Add Transaction screen. Only the information contained in the following fields may be changed: Check Amount, Check Number, Check Date, Reference, Consumers Name, SSN and In – House ID. Make the desired changes and select the Add button to create another transaction. © Regal Technologies, LLC – All Rights Reserved Page 37 SCHED If Sched is selected you will be brought to the Add Recurring Transaction screen. Use this screen to enter Recurring Transactions. Please note that Recurring Transactions will be generated one business day early if they fall on holidays or weekends. FIND TRANSACTIONS The Find Transaction screen allows you to perform specific Transaction searches in ACHNow TM. Enter at least one criterion to execute a successful search. The “%” wildcard can be used to assist. © Regal Technologies, LLC – All Rights Reserved Page 38 TRANSACTION STATE Pending = Displays transactions which have not yet been processed Processed = Displays transactions Sent to Processor but not Sent to ACH ACH’d = Displays transactions which have been sent to ACH ALL = Displays the top 1,000 items that have not yet been processed and top 4,000 items which have been ACH’d or Processed SELECT MERCHANT(S) Those users who have access to multiple merchant accounts will see an additional menu to select the merchants you wish to include in your search. By default, all are selected. You can choose however to search by one or multiple. Simply click on one, then while holding down the <CTRL> key, click on others as desired and enter your search criteria. TRANSACTION TYPE Select a transaction type from the drop-menu ROUTING TRANSIT Enter all or part of an ABA Routing Transit number. ACCOUNT NUMBER Enter all or part of an account number. CHECK TYPE Select a Check type from the dropdown window. CONSUMER / COMPANY NAME Enter all or part of a Consumer / Company Name. SCHEDULE Select a Schedule from the drop-menu. CHECK NUMBER Enter all or part of a Check number. CHECK AMOUNT Enter all or part of the Check amount. © Regal Technologies, LLC – All Rights Reserved Page 39 RETURN ITEM FEE Enter all or part of the Return Item Fee. RETURN FEE DESCRIPTION Enter all or part of the Return Fee description. ADDENDA INFORMATION Enter all or part of the Addenda Information. Enrollment Type - Select an Enrollment Type from the dropdown window. ENROLLMENT TYPE Used for ENR transactions only UPDATED DATE th This is the date a transaction was last modified. For example: The transaction may have originally been added on January 15 , th however, it was not Sent to ACH until January 19 . Searching by this field will return only transactions that were updated during the range you specify. © Regal Technologies, LLC – All Rights Reserved Page 40 CHECK / TRANS DATE Type the ‘From’ and ‘To’ Check Date or select the dates from the calendar. Eff. Date – Type the ‘From’ and ‘To’ Effective Date or select the dates from the calendar. FILE IMPORT DATE Type the ‘From’ and ‘To’ File Import Date or select the dates from the calendar. Submit Date – Type the ‘From’ and ‘To’ Submit Date or select the dates from the calendar. Submit Count– Select the =, <, > symbol from the drop-menu and type a 1,2,3 in the field. Reference - Enter all or part of the Reference information. SSN/ID Enter all or part of the SSN or ID. IN HOUSE ID Enter all or part of the In House ID. IMPORT ID (PRIVATE DATA) Enter all or part of the Import ID or Private Data. TRANS STATUS Select a Transaction Status from the dropdown window. FIND TRANSACTIONS FOR Select either: All Criteria radio button or At Least One Criteria radio button. Click the Submit button to find your transactions. Once the search is submitted, the Results will be displayed in a grid. For qualifying items, the user will have the ability to Edit, Delete, Clone and Sched (create a Payment Plan) for the transaction selected by clicking on the appropriate icon. In addition, you can void multiple transactions by selecting the check box and clicking the void button. Please Note – Only those transactions that have a status of “New Transaction” can be edited, deleted, or voided. To modify the search criteria and search again, click the ‘+’ next to “Modify Search Criteria”. In addition, qualifying ‘returned’ items can be resubmitted. Select the desired transactions using the check boxes and click the ‘Review Return’ button. If there are items which have been selected that do not qualify for resubmission, you will receive an alert. If all items pass the qualifier, you will then be taken to the ‘Review Selected Returns’ screen where you can modify your selections and resubmit. © Regal Technologies, LLC – All Rights Reserved Page 41 TRANSACTION LIMITS This screen displays a user’s real-time balance relative to credit & debit transactions for the specified effective date as well as their single/daily transaction limits. The fields on this screen are not editable and can only be modified by an Admin User or Merchant Processor. © Regal Technologies, LLC – All Rights Reserved Page 42 DO NOT ACH LIST (Available to Admin Users and Merchant Processors Only) This screen displays all items on the Do Not ACH List. Admin users can view Revoke Returns and PreNotes, however, they cannot edit or delete them. They can however add new ABA/Account numbers to this list and can remove those items which they have manually entered. Merchant Processors can delete Revoke Returns but not PreNotes. In addition, items can be manual added to the list. You can select between User Entered and Revoke Returns. Simply enter the ABA, Account Number, and Return Code (when applicable) and click Add. PRE-TRANSMISSION REPORT The Pre Transmission Report displays transactions which are ready to be sent to your processor. Select the desired report format and click the Print Report button. You will be presented with the File Download confirmation window. Select Open to view the report or select Save to save the report to a local directory on your workstation. © Regal Technologies, LLC – All Rights Reserved Page 43 PROCESSING The Processing Menu contains the following sub-menu selections: Create ENR ACH File, Ready to Process, Trans Reversal, Offsetting Batch, and Sent to Processor READY TO PROCESS TM This screen displays transactions that have been entered into ACHNow via File Import and/or the Add Transaction screen that have not yet been ‘Sent to Processor’. A detailed view of any transaction can be obtained by clicking on the Edit icon. In addition, those with the necessary permissions can select the Delete, Clone, or Schedule Icons where applicable. EDIT If Edit is selected you will be brought to the Edit Transaction screen. Modify information as desired and click the Update button when finished. Upon updating the information you will be returned to the grid. DELETE If Delete is selected you will be brought to the Delete Transaction screen. Select the check box to confirm the Deletion and click the Delete button. © Regal Technologies, LLC – All Rights Reserved Page 44 CLONE If Clone is selected you will be brought to the Add Transaction screen. Only the information contained in the following fields may be changed: Check Amount, Check Number, Check Date, Reference, Consumers Name, SSN and In – House ID. Make the desired changes and select the Add button to create another transaction. SCHED If Sched is selected you will be brought to the Add Recurring Transaction screen. Use this screen to enter Recurring Transactions. Please note that Recurring Transactions will be generated one business day early if they fall on holidays or weekends. As detailed in Step 3, the Ready to Process grid contains the transactions that are ready to be sent to your processor. This grid also displays the total number of transactions, (all debit & credit totals) that can be batched and sent to the processor. The transactions that can be processed have a green check in the check box located on the left side of the view. You can deselect a transaction by clicking on this check box. You may deselect all the transactions selected by clicking on the check box in the header row. Deselected transaction(s) will not be included in the batch process. TRANS REVERSAL (If you do not have access to this menu item and feel you should, please contact your Merchant Processor.) Trans Reversal allows you to create a new transaction which is the exact opposite of the original transaction. i.e. Reversing a $5.00 Debit would create a new $5.00 credit transaction. All information contained in the original transaction (ABA/AcctNo, Name, Reference, InHouse ID, etc) are used in the new transaction. Reversals must meet the following criteria: SettleDate is not more than 5 business days ago, The Status is Sent To ACH, The RecordType is Detailed, and The transaction is not an Offset. In addition, users can only reverse transactions they have entered (with the exception of Site Users). © Regal Technologies, LLC – All Rights Reserved Page 45 PROCESSING A REVERSAL If you wish to reverse a single transaction, begin by searching by the original Tran ID. (The Tran ID can easily be found by looking in the Sent To ACH grid from Transaction Overview on the Home Page). Clicking Reverse will immediately create the new transaction in the Ready To Process queue. If you created the reversal in error, do not complete the confirmation in the next step. Simply navigate to the Ready To Process queue and delete the transaction. If you do wish to continue with the reversal you have two options. You can leave the confirmation screen without entering your password. Doing so will leave the new transaction in the Ready To Process queue for later processing. Or, you can enter your password which will send the item directly to processor. Upon entering your password and hitting Enter you will receive a success message and be returned to the initial Trans Reversal screen where you can view the Transmittal Register. The same steps apply for Trans Reversal by Batch ID. In this case however, new opposing transactions will be created for each transaction in the batch. © Regal Technologies, LLC – All Rights Reserved Page 46 OFFSETTING BATCH (If you do not have access to this menu item and feel you should, please contact your Merchant Processor.) Offsetting Batches are used to create an offset per batch. Begin by searching for a Batch ID. You can easily find the Batch ID by running the Batch Summaries Report from the Reports menu. Offsetting Batches must meet the following criteria: SettleDate is not more than 5 business days ago, the Status is Sent To ACH or Sent to Processor, the RecordType is Detailed, and the transaction is not an Offset. In addition, users can only reverse transactions they have entered (with the exception of Site Users). Additionally, you can modify the SEC Code to one of your choosing (based on your SEC Code permissions). The following SEC Codes qualify: CCD Credit/Debit PPD Credit/Debit GL Credit/Debit PPD Loan Credit CCD Loan Credit/Debit The User Account menu determines what ABA/AcctNo will be used in the new transactions. If you select Receiver, the same ABA/AcctNo used in the original transactions will be used. If you select Originator, the ABA/AcctNo of the Merchant account will be used. Once you have made your selections, clicking "Reverse" will create new offset transaction(s) from the transaction(s) listed above with the exact opposite dollar value and place them in Ready To Process. You will be presented with a final confirmation screen that displays the transactions as they will be submitted. Failure to complete the reversal by clicking "Process" in the following step will require you to manually send the transaction(s) to processor from the Ready to Process Screen. © Regal Technologies, LLC – All Rights Reserved Page 47 CREATE ENR ACH FILE (If you do not have access to this menu item and feel you should, please contact your Merchant Processor.) This grid displays only ENR transactions that can be batched to create an ENR ACH File. Click the check box to select the transactions that you wish to batch to create an ACH File. (Users who do not have the permission to modify transactions, can click on the TranID to view the transaction details.) A snapshot of the grid can be made by clicking on the Export button. Click the Create ACH File button to process the transaction(s). You will be brought to another grid displaying only the transactions selected for processing. The confirmation screen displays the selected transaction(s), the Discretionary Data, and the File Name for the ACH File. The Discretionary Data and File Name will have default values, but they can be modified by the user. The file name will have a default value of the user login name appended to the current date/time. Select the check box to Confirm creation of the ACH File and Click the Create ACH File button. You will be brought to the File List screen and receive a confirmation message: “Transaction(s) Successfully Added to ACH File.” © Regal Technologies, LLC – All Rights Reserved Page 48 The files displayed in the grid can be downloaded to your local workstation. Click on the Download Icon to download the file. Select Open to view the ACH File or select Save to save the file to your local hard drive. Once the file is downloaded it is moved to an archived status. A list of the archived files can be viewed from the Archived Files screen. © Regal Technologies, LLC – All Rights Reserved Page 49 SENT TO PROCESSOR This screen displays transactions that have been processed. The information and credit counts and totals. The grid also displays the Total Transaction count and amount values. displayed is the debit Within this grid you have the ability to Clone eligible transactions. After you have selected the Clone icon you will be directed to the Add Transaction screen. Only the information contained in the following fields may be changed: Check Amount, Check Number, Check Date, Reference, Consumers Name, SSN and In – House ID. Make the necessary changes and select the Add button to create another transaction. © Regal Technologies, LLC – All Rights Reserved Page 50 FILES The Files menu contains six sub-menu selections: File List, Archived Files, File Formats, Add File Format, Import a File, and Import Errors. FILE LIST The File List screen displays the transaction(s) that were successfully added to ACH File for Stand-Alone users. The information displayed is: The Batch File name, The File Date, and Icons to Download or Backout a file. 1. Click on the Download Icon to download the file. 2. Select Open to view the ACH File or select Save to save the file to your local hard drive 3. Once the file is downloaded it is moved to an Archived status. A list of the archived files can be viewed from the Archived Files screen. © Regal Technologies, LLC – All Rights Reserved Page 51 ARCHIVED FILES The Archived Files screen displays a list of Batches that have been processed. 1. Click on the Download Icon to download the file. 2. Select Open to view the ACH File or select Save to save the file to your local hard drive FILE FORMATS The File Format screen lists the selections of Arc Scanner Format, Extended, Reference, Standard, Standard Ready to Process, Standard ACH, and Standard ACH Ready to Process by default. File formats you have added via the ‘Add File Format’ screen will also be displayed. Those formats labeled ‘Ready to Process’ will send the transactions to Ready to Process instead of sending them directly to your Processor. Although you cannot edit, delete, or clone the 7 default file format selections, you can perform these actions for any file formats you have added. From this screen you can also easily identify which file formats contain a header. © Regal Technologies, LLC – All Rights Reserved Page 52 EDIT FILE FORMAT Select the Edit icon, make modifications as desired, and click Update. CLONE FILE FORMAT Select the Clone icon, make modifications as desired (making sure to modify the Format Name as well) and click Update. DELETE FILE FORMAT Select the Delete icon, click the Confirm Delete check-box and click the Delete button. © Regal Technologies, LLC – All Rights Reserved Page 53 ADD FILE FORMAT To add a new file format, you will need to provide the Format Name, select the appropriate radio button for the Format Type, and indicate the format parameters. When creating a CSV/XLS Format Type, simply double-click in each desired Position Field and type the corresponding number for the column you would like the data to appear in. Example: Using '1' for SEC Code will place that data in the first column. Make sure to complete all required fields (those marked with a red asterisk ‘*’) at a minimum. Make sure to click the check-box if the file will contain a header. By default, the Status will be set to ‘Determine By Check Date’. However, you can choose to have imported items sent to Ready To Process or directly to Processor. DETERMINE BY CHECK DATE This option is the default and does not force Status to have any particular value. The following rules apply to files imported without a Status field mapping or a default specified: Check Date Type Destination tomorrow debit Future Payments today debit Sent to Processor tomorrow credit Future Payments today credit Sent to Processor ARC and RCK types will always be sent to processor regardless of check date SEND TO READY TO PROCESS This option forces all transactions to be placed in the Ready to Process queue regardless of check date. This is true when a Status field is not mapped and when a Status filed is mapped but no value is specified. SEND DIRECTLY TO PROCESSOR This option forces all transactions to be Sent to Processor regardless of check date. This is true when a Status field is not mapped and when a Status filed is mapped but no value is specified. © Regal Technologies, LLC – All Rights Reserved Page 54 ACCOUNT DEFAULT SETTING You can select Personal Checking, Personal Savings, or Business Checking in the event the ‘Acct Type’ field is blank in the imported file. As well, you can select a default SEC Code in the event this field is blank in the imported file. REPLACEMENT LOGIC You can utilize ‘replacement logic’. This allows you to automatically replace specific field values in a file with those you indicate. For example: If in your file you have WEB transactions and you indicate to replace with Tel/Checking, those transactions will be automatically changed to TEL on import. When satisfied, click Add. You will now see the new file format on the File Formats screen. © Regal Technologies, LLC – All Rights Reserved Page 55 CREATING A FIXED LENGTH FILE When creating a Fixed Length Format Type, you will need to indicate both the Starting Position and Length. Example: Let’s say you want the Bank ABA to be the first column. You would type a '1'in the Start Pos. field and since ABA's are always 9 characters, the length would be 9. In order for the fields not to run together, add a few character spaces for the next Start Pos. Our next field is going to be Bank Account No, so our Start Pos. will be 14 with and the Length 17, and so on. File formats added or edited by the Merchant Processor, will also be available to their Merchant Users. IMPORT A FILE The Import a File process currently contains default formats, Arc Scanner Format, Extended, Reference, Standard, Standard Ready to Process, Standard ACH, and Standard ACH Ready to Process, as well as any you have manually added. *Note – Only transactions which have been processed are be eligible when the Reference Format is selected FILE FORMAT Select the desired file format from the drop-menu. (Note: After selecting one of the default formats, you will see a ‘?’. Clicking this button will provide a help screen for the format you have selected.) © Regal Technologies, LLC – All Rights Reserved Page 56 IMPORT FILE Use the Browse button to select the file to Upload. 1. Click the Upload button to perform the file upload. You will receive the message at the page footer indicating the number of items which were successful/unsuccessful. 2. Once the file is successfully processed you will receive a buttons to generate the Transmittal Register and Transactions By Batch Reports. Click the button to generate this report. 3. In the event the file contains errors, you will receive the following message “File was processed, but some data errors were encountered”. To review those errors, navigate to the “Import Errors” screen. © Regal Technologies, LLC – All Rights Reserved Page 57 IMPORT ERRORS The Import Errors screen gives you a detailed snapshot of the file in which the error was encountered, the error type, etc. From this screen you can review the errors either on-screen or via export. After reviewing, you can make the necessary corrections to the file and reattempt your import or utilize the Edit icon to modify the transaction and submit. Transactions which are modified via the Edit icon will appear in the Ready to Process queue and must be manually Sent to Processor. If you do not wish to modify the failed transactions or have already made the necessary modifications and want the transaction messages removed from the File Import Errors screen, place a checkmark in the appropriate line item checkbox and select the Void button. **Note** C21 & BOC transactions cannot be edited on this screen. © Regal Technologies, LLC – All Rights Reserved Page 58 PAYMENT PLANS The Pay Plans menu contains five sub-menu selections: Add Schedule, Schedule List, Add Payment Plan, Find Payment Plans, and Active Payment Plan List. ADD SCHEDULE Here you can add payment plan schedules. You can choose to create weekly, bi-weekly, monthly, or custom schedules. You can also require a prenote for all transactions which use your new schedule. Simply select the desired radio buttons and corresponding rows and click Add to complete. You will then see this schedule selection in the Schedule List, Add Payment Plan screen, and Add Transaction (for recurring transactions). SCHEDULE NAME Enter a name for your Schedule. REQUIRE PRENOTE CHECK BOX Select this box if a Prenote is required for all transactions that use this schedule. Payment Plans which include a prenote are now required to have the Start Date at least 6 business days in the future as per NACHA rules. Upon adding a payment plan that requires a pre-note the user will be prompted that no transactions can be entered for that ABA/AcctNo combination for 6 business days, again, as per NACHA rules. WEEKLY, BI-WEEKLY For a weekly schedule you have the ability to choose between Weekly or BiWeekly. © Regal Technologies, LLC – All Rights Reserved Page 59 SELECT THE DAY For Weekly or Bi-Weekly schedules select the day on which the transaction will be created. CUSTOM For a Custom schedule enter in the number of days between each payment. MONTHLY For a Monthly schedule select the months in which the transactions will be created. FIXED For a fixed monthly schedule select the day on which the transaction will be created. FLEXIBLE 1. For a flexible monthly schedule select the week and the day on which the transaction will be created. 2. Select the Add button to create this schedule. 3. Schedule List The Schedule List screen displays all the schedules for a particular user. The list shows the Name and frequency of the schedule. It also contains shortcuts which will allow the user to Edit, Delete and or view the Payment Plan List. PRENOTES A check will indicate that a Prenote will be created for all transactions that use this schedule. © Regal Technologies, LLC – All Rights Reserved Page 60 EDIT If Edit is selected you will be directed to the Edit Schedule screen. Modify information as desired and click the Update when satisfied. Upon updating the information you will be returned to the grid. Note: If user sets the total payments to the number of payments already generated (Next Payment Number - 1) the Payment Plan will be set to Completed upon prompting user. DELETE If Delete is selected you will be directed to the Delete Schedule screen. Select the check box to confirm the Deletion and click the Delete button. LIST If List is selected you will be directed to the Payment Plan List. ADD PAYMENT PLAN TM The Add Payment Plan screen is used to create recurring transactions. Recurring Transactions are pre-generated by ACHNow every weekday based upon specific business logic which takes into account weekends and federal holidays. Debit transactions are pregenerated one business day in advance of the recurring transaction due date and Credit transactions are pre-generated two business days in advance of the recurring transaction due date. The Add Payment Plan screen has additional fields of information specific to recurring payments that need to be completed. In addition to using existing Schedules you can create a Custom Schedule when adding a new payment plan. Simply select one of the Custom selections from the Schedule list. Doing so will surface additional required fields that are necessary based on your selection for the schedule type. TRANSACTION TYPE Select the transaction types from the dropdown window. Please refer to Appendix A for a list of Transaction Type definitions. © Regal Technologies, LLC – All Rights Reserved Page 61 ROUTING TRANSIT Enter the ABA Bank Routing Transit No. (found on the bottom of a check) ACCOUNT NUMBER Enter the bank account number (found on the bottom of a check). A minimum of 3 digits are required for Checking Accounts and 2 for Savings Accounts. SCHEDULE Select an existing Schedule from the drop-menu or create a new Custom Schedule. CHECK AMOUNT Enter the amount of your Check NUMBER OF PAYMENTS Enter the number of recurring payments. PLAN TOTAL Enter the sum of the Check amount multiplied by the number of payments. ONGOING AND ACTIVE Ongoing plans have no end date. Active means the plan is still running and is active (this is checked by default) ADDENDA INFORMATION Certain transactions require remittance information in a specific format. FIRST PAYMENT DATE Enter the date of the first payment. Note: If you are adding a payment plan that includes a pre-note you will be prompted that no transactions can be entered for that ABA/AcctNo combination for 6 business days as per NACHA rules. Entering a start date I the past is not permitted. © Regal Technologies, LLC – All Rights Reserved Page 62 REFERENCE Free form text field. COMPANY NAME Enter the Company Name ADDRESS INFORMATION AND ROLODEX PHONE Company phone number EMAIL Enter company email address if you want to send notification email. ID Enter the Tax ID. IN-HOUSE ID Enter in the In – House ID. © Regal Technologies, LLC – All Rights Reserved Page 63 EMAIL NOTIFICATION You also have the ability to send an email notification to the consumer that alerts them that a payment will be deducted from their account. Currently, the email only generates for the first payment. However, in an upcoming release it will notify them each time a payment is generated. Complete all required fields as indicated by the red asterisk ‘*’. Upon clicking Add, your new payment plan will be saved and visible/editable from the Active Pay Plan List. FIND PAYMENT PLANS (SEARCH) As with Find Transactions, enter at least one criterion to execute a successful search. The “%” wildcard can be used.Active Payment Plan List The Active Payment Plan grid displays all the Active Payment Plans for a Merchant. The Payment Plan List screen allows you to Edit, Delete and or Clone a Payment Plan. In addition to showing the currently active plans, you can also click the Show All Pay Plans button to show historical plans which are no longer active. You will be able to © Regal Technologies, LLC – All Rights Reserved Page 64 decipher which plans are no longer active as they will have a checkmark in the ‘Completed’ checkbox. For Custom Schedules, the Schedule Name will be blank. Important Note: If a Revoke Return comes in against an ABA/Acct combination for which a payment plan is established, the Payment Plan will be immediately deactivated, the payment plan will be noted, and an email will be generated to the merchant indicating the action taken with the Payment Plan ID involved. ONGOING A checkmark in this box indicates this payment plan has no end date. ACTIVE A checkmark in this box indicates this is an active payment plan. EDIT If Edit is selected you will be directed to the Edit Payment Plan screen. Modify the desired information and click Update. Upon updating the information you will be returned to the grid. Note: If a user sets the total payments to the number of payments already generated (Next Payment Number - 1) the Payment Plan will be set to Completed upon prompting user. In addition, from within the Edit Payment Plan screen, you have the ability to “Generate the Next Payment”. When you generate the next payment, it will automatically place the transaction in the Future Payments queue. From there you can modify the date and the amount of that payment (i.e. In the event you want to add a service fee for a payment that is being postponed). It is important to note if you modify the amount in the actual Edit Payment Plan screen, and then click Generate Next Payment, it will not only generate the next payment but also update the payment plan to the modified amount for all future payments! Therefore, if you simply want to make the next payment a different amount, generate it, and then modify the amount from within the Future Payments queue. Important Note: Modifying the dollar amount of a one-time payment that is generated in advance, will NOT affect the Remaining Balance or Total Payment Plan Amount. © Regal Technologies, LLC – All Rights Reserved Page 65 EXAMPLE: st John Smith has a payment plan of 10 payments for $50 once a month on the 1 totaling $500. John has only made one payment thus st far so his Remaining Balance is $950. John is now calling in on the May 21 stating he will not be able to make his upcoming payment st st on June 1 . He is advised we can skip the June 1 payment, however, he will be charged a service fee of $25. We then Generate Next st Payment and click Update. From the Future Payments queue, we edit that transaction that is dated June 1 , changing the date to st July 1 and the amount to $75. The transaction will remain in Future Payments until that date has arrived and will be sent out for $75. Once the transaction has posted, our payment plan total amount will remain at $500, the total payments will remain at 10, the next payment number will be 3, the remaining balance will be $900 and will not reflect the additional $25 service fee we charged in st our July 1 payment. The system note that is placed in Pay Plan Notes will not currently reflect the modified payment amount, so it is important for the end user to manually place a note indicating the events that transpired. DELETE If Delete is selected you will be directed to the Delete Payment Plan screen. Select the check box to confirm the Deletion and click the Delete button. A confirmation message will appear at the bottom of the grid. CLONE If Clone is selected you will be directed to the Add Transaction screen. Only the information contained in the following fields may be changed: Tran Type, Schedule, Check Amount, Number of Payments, Plan Total, Addenda Information, Start Date, Reference, Company Name, ID and In – House ID. Make the necessary changes and select the Add button to create another transaction. PAYMENT PLAN OVERVIEW You can also view additional payment plan details by clicking on the Pay Plan ID hyperlink. Doing so will take you to the Payment Plan Overview screen. Under the Pay Plan Details heading you can view a snapshot containing the specifics for the plan. © Regal Technologies, LLC – All Rights Reserved Page 66 PAY PLAN HISTORY Pay Plan History provides a listing of each payment that has occurred and its status. You can also export this data by selecting the small Export icon in the upper-right corner of the grid. It is important to note... if you have generated payments in advance and altered the dollar amount of the payment (say to add a service fee), the payment will reflect that modified amount. In the example above, the payment plan amount is $35. However, payments were generated in advance, the dollar amount was modified, and as you can see...there are payment amounts listed of $70, $50, and $100, as well as a normal payment of $35. Now, if you look at the Pay Plan Notes it’s important to see that the note generated by the system does not reflect the modified payment amounts. We plan to include this in a future release. However, for now, the best practice would be to have the end-user manually add a note when generating a payment in advance. PAY PLAN TOTALS Pay Plan Totals give a snapshot of how many payments have been made, the number remaining, and dollar totals for both. PAY PLAN NOTES Pay Plan Notes gives you a detailed listing of all activities for that payment plan. Each time a payment is generated, the system generates a note and it is housed here. In addition, users can manually add notes for the plan. Simply click the Add Note button. This will insert a new row with the user’s comments, capture who the note was added by and include a timestamp. Once a note has been added it cannot be modified or removed. Again, as mentioned above...Pay Plan Notes for payments which are generated in advance and the dollar amount is modified will not be reflected in the system generated notes and should be noted manually by the enduser. We will be updating these two areas to be in sync in an upcoming release. At the bottom of the Payment Plan Overview screen you have the ability to Forecast upcoming payments by date or payment number. Upon clicking the Forecast button, you will be presented with a new menu shows a listing of all upcoming payments based on the criteria you entered. Again, you have the ability to Export this grid as well. © Regal Technologies, LLC – All Rights Reserved Page 67 FORECAST From the bottom of the Active Payment Plan screen you can also access forecasting for multiple payment plans. From the Payment Plan Forecast screen, select your start and end dates and click Forecast. You will then receive a listing of all upcoming payments for all payment plans within the date range selected. You can select between two views. The Outlook view is shown above. The Hierarchal view is shown below. The data return is the same for both. Outlook lists all rows at once. Hierarchal offers a one row entry for each payment plan with the ability to expand/collapse using the ‘- / +’ icons. Both grid types allow you to Export the data displayed. © Regal Technologies, LLC – All Rights Reserved Page 68 REPORTS When clicking on the reports tab you are brought to the Reports overview page. From this screen you will be able to select Reports that can be used to review and validate your activity. Use the Select a Report dropdown window to choose the report you wish to view. When the report is selected a brief description of that particular report is displayed in the text box. Click the Proceed button to request the report selected. The report can be displayed in Excel, CSV, or PDF formats. Select between these Report Formats by selecting the radio button and click OK. Click the Cancel button to return to the pervious page. For reports that require you select a row, the Print button remains disabled until you have selected a row. You can drill-down to the transaction detail on all transaction reports by selection the various hyperlinks shown in blue. You also have the ability to Print from the View Transaction screen. © Regal Technologies, LLC – All Rights Reserved Page 69 Select Open to view the Report or select Save to save the file to your local hard drive. Once the report is produced, you have the option to print it and or save it to your local workstation. Please refer to Appendix B for a list of Reports and definitions. © Regal Technologies, LLC – All Rights Reserved Page 70 APPENDIX A : SEC CODE DEFINITIONS The following definitions were taken from NACHA’s ACH Rules: ARC - ACCOUNTS RECEIVABLE TRUNCATED CHECK DEBIT An ACH debit of a check received in the U.S. Mail and converted to an electronic item. The definition of U.S. Mail includes mail delivered by the United States Postal Service as well as mail delivered via courier service, including but limited to, federal Express, United Parcel Service, or other local courier service and does not include items personally delivered or deposited in a merchants night drop. These checks are not considered to have been delivered by U.S. Mail and are not eligible for truncation. Corporate checks are not eligible for truncation. BOC - BACK OFFICE CONVERSION ENTRIES (EFFECTIVE MARCH 16, 2007) This Standard Entry Class code enables Originators, during back office processing, to convert to a Single-Entry ACH debit an eligible check received at the point of purchase or manned bill payment location for the in-person purchase of goods or services. The Receiver’s source document (i.e., the check) is used to collect the Receiver’s routing number, account number, check serial number, and dollar amount for the transaction. Authorization for a BOC entry is obtained through notice provided by the Originator at the point of purchase or manned bill payment location and the Receiver’s going forward with the transaction. CBR - CORPORATE CROSS-BORDER PAYMENT (NO LONGER SUPPORTED SEPTEMBER 18, 2009) This Standard Entry Class Code is used for the transmission of corporate cross-border ACH credit and debit entries. This SEC Code allows cross-border payments to be readily identified so that financial institutions may apply special handling requirements for cross-border payments, as desired. The CBR format accommodates detailed information unique to cross-border payments (e.g., foreign exchange conversion, origination and destination currency, country codes, etc.). CCD - CASH CONCENTRATION OR DISBURSEMENT An ACH debit or credit from or to a Business Account. Under the rules PPD transactions to a business account are not a proper SEC Code and may be returned. Like PPD, proper authorization from the owner of the target account is required. ENR - AUTOMATED ENROLLMENT ENTRY This optional SEC Code allows a depository financial institution to transmit ACH enrollment information to Federal Government Agencies via the ACH Network for future credit and debit applications on behalf of both consumers and companies. IAT – INTERNATIONAL ACH TRANSACTION Effective September 18, 2009, this Standard Entry Class Code is used for the transmission of credit entries that are part of a payment transaction involving a financial agency’s office that is not located in the territorial jurisdiction of the United States. Transactions can only be initiated to Mexico via the ACHNow Application at this time. © Regal Technologies, LLC – All Rights Reserved Page 71 PBR - CONSUMER CROSS-BORDER PAYMENT (NO LONGER SUPPORTED SEPTEMBER 18, 2009) This Standard Entry Class Code is used for the transmission of consumer cross-border ACH credit and debit entries. This SEC Code allows cross-border payments to be readily identified so that financial institutions may apply special handling requirements for cross-border payments, as desired. The PBR format accommodates detailed information unique to cross-border payments (e.g., foreign exchange conversion, origination and destination currency, country codes, etc.). POP - POINT-OF-PURCHASE Used as an ACH debit application as a method of payment for the in-person purchase of goods or services by consumers. These nonrecurring debit entries are initiated by the Originator based on a written authorization and account information drawn from the source document (a check) obtained from the consumer at the point of purchase. - Also known as ECC (Electronic Check Conversion) PPD - PREARRANGED PAYMENT AND DEPOSIT DIRECT DEPOSIT A Credit application that transfers funds into a consumer account at the Receiving Depository Financial Institution. The funds being deposited can represent a variety of products, such as payroll, interest, pension, dividends, etc. PREAUTHORIZED BILL PAYMENT A Debit application. Companies with billing operations may participate in the ACH through the electronic transfer (direct debit) of bill payment entries. Through standing authorizations, the consumer grants the authority to initiate one time or periodic charges to his or her account as bills become due. RCK - RE-PRESENTED CHECK A re-presented check is an ACH debit application used by originators to re-present a check that has been processed through the check collection system and returned because of insufficient or uncollected funds. TEL - TELEPHONE-INITIATED ENTRY For single entry debit transactions to a consumer's account pursuant to an oral authorization obtained from the consumer via telephone. This type of transaction may only be used when there is no standing authorization for the origination of ACH entries to the receivers account and may only be originated when there is either (1) an existing relationship between the Originator and the Receiver, or (2) no existing relationship between the Originator and the Receiver, but the Receiver has initiated the telephone call. © Regal Technologies, LLC – All Rights Reserved Page 72 WEB - INTERNET-INITIATED ENTRY A debit entry to a Consumer Account initiated by an Originator pursuant to an authorization that is obtained from the receiver via the Internet. There are two components of the definition that are important to address: 1. The WEB SECC is only appropriate to use when initiating debit entries that have been authorized by the receiver via the Internet. 2. An authorization that was obtained from the receiver in person, through the mail, or over the telephone in order to effectuate an Internet payment is not to be initiated as a WEB transaction. 3. credit entries cannot be initiated except for reversals of WEB debit entries. © Regal Technologies, LLC – All Rights Reserved Page 73 APPENDIX B: REPORT DEFINITIONS ACH TRANSMITTAL REGISTER This report will print out a summary of transactions within a specific batch. This report can be used by those who use Net Settlements as well as those that do not. BATCH SUMMARIES This report displays all the Batch Summaries within the date range provided. This Date Range should be for the Dates the Account Batches were created. CORRECTIONS BY SUBMIT DATE This report displays Exception transactions for a Selected Submit Date Range. Corrections are those returns that have been corrected by the receiving bank. Corrections are a notification for the merchant to update or correct their records. Corrections usually come back with a "C" return code and a zero dollar amount. MERCHANT GROUP TOTALS This report provides a summary of debits and credits by merchant for a specific date range. NET SETTLEMENTS This report displays the Net Settlement Information for a Selected Settlement Date Range. This report should correspond to the day in which funds are either deposited or withdrawn from your account. Actual availability or posting of funds depends upon the rules of the receiving bank. Since Fees can be generated as separate net settlements, they may appear as separate settlements and usually appear as debit batches on the same day as other batches. NON RE-SUBMITTED RETURNS This report displays all the Returns according to Return Date within the date range provided. It will report those transactions that have been returned and are older than 5 days from the submission date. It offers a First Level drill down to view the detail of an individual transaction. At this final level, the user is offered the options of Resubmitting, Killing, or duplicating this individual transaction depending upon the age and status of the transaction. PRE – TRANSMISSION This report will display all new transactions. These are the transactions that are in “Ready to Process” status. This report comes in both a standard and Optional Format. The Optional Format will export the columns and data in the same order as Legacy ACHNow. The Optional Format is available for both Excel and CSV. © Regal Technologies, LLC – All Rights Reserved Page 74 PREVIOUSLY PAID RETURNS This report will display all Return transactions that are included in a net settlement but were previously paid out. These are transactions that are part of a net settlement. RETURNS BY CHECK DATE This report displays all the Returns according to Return Date within the date range provided. RETURNS BY RETURN DATE This report displays all the Returns according to Return Date within the date range provided. RETURNS BY SUBMIT DATE This report displays all Returns according to the Submit Date within the date range provided. RETURNS TO REVIEW This report displays the current day’s returned transactions. You also have the ability to view prior day’s returned items which have not yet been addressed by using the date range fields. SETTLEMENT BATCHES BY DATE This report displays all the Settlement Batches for a specific date range. The date range should be for the dates of settlement. SETTLEMENT BATCHES BY DATE DETAIL This report displays the details for all SettleBatchID’s and ReturnSettleID’s for the date specified (maximum of 31 days). TRANSACTIONS BY BATCH This report will list transactions within a specific batch. You can search by either Batch ID or Date. In addition, this report allows you to create a new payment plan by Duplicating a Batch into a Payment Plan. A payment will be created for every transaction within that batch. You can then view the new payment plans from the Active Payment Plans List. If a transaction has both a correction and a return, only the return will be displayed on this report. TRANSACTIONS BY DATE This report displays all Transactions within the date range you provide. The Date Range you use should be that of the Check Date. © Regal Technologies, LLC – All Rights Reserved Page 75 TRANSACTIONS BY DATE – EXPORTED This report displays all the Transactions within the date range provided. The Date Range should be selected for the Check Date. By default, all displayed transactions are selected. Clicking the Export Transactions Selected button will mark each as Exported. The user can then choose to run the report again in the future choosing whether to Exclude/Include Exported transactions. This feature was previously in Legacy ACHNow as a ‘Save Address Info’ radio button. This report comes in both a standard and Optional Format. The Optional Format will export the columns and data in the same order as Legacy ACHNow. TRANSACTIONS BY NET SETTLE ID This report displays all transactions for a given net settlement. USER ENTRIES BY DATE This report displays all transactions with User Names for each entry within the date range provided. © Regal Technologies, LLC – All Rights Reserved Page 76