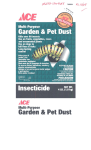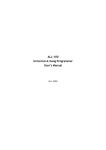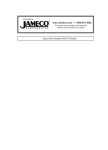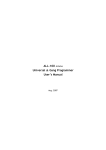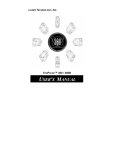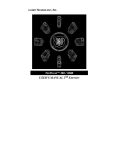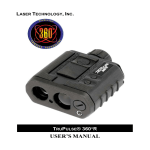Download Jameco Electronics Superpro Series User's Manual
Transcript
Distributed by: www.Jameco.com ✦ 1-800-831-4242 The content and copyrights of the attached material are the property of its owner. Jameco Part Number 231183 SUPERPRO® series Universal Programmers For Windows 95/98/NT/2000 User’s Guide XELTEK COPYRIGHTS Software Copyrights 1997-2000 XELTEK User's Guide Copyrights 1997-2000 XELTEK This software product is copyrighted. All rights are reserved. The distribution and sales of the products are intended for use by the original purchaser under the terms of the License Agreement. This User's Guide is copyrighted. All rights are reserved. This document may not, in whole or part, be copied, photocopied, reproduced, translated or reduced to any electronic medium of machine-readable form without prior consent in writing from. XELTEK. SUPERPRO is the registered trademark of XELTEK. Contents 1. General Description 1.1 Introduction 1.1.1 1.1.2 1.1.3 1.1.4 1.3.2 1.2 System Setup 1.2.1 1.2.2 1.2.3 1.2.4 1.2.5 1.3 Software Installation Hardware Installation Running the Program Communication Error message Device Insertion Programming Operation 1.3.2 1.3.3 2. What is Superpro? Manual Organization Manual Convention System Requirement Package Quick Guide to Programming Error Messages Description of Menus 2.1 File: <Alt-F> 2.1.1 Load 2.1.2 Save 2.2 Buffer: <Alt-B> 2.2.1 Edit 2.2.2 Encryption Table 2.2.3 Vector Table 2.3 Device: <Alt-D> 2.3.1 Run 2.3.2 EditAuto 2.3.3 Select 2.3.4 Word Format 3. 2.4 Test: <Alt-T> 2.4.1 New Pattern 2.4.2 Edit Pattern 2.4.3 Delete Pattern 2.4.4 TTL&CMOS test 2.4.5 Auto find device 2.4.6 Vector test 2.5 Option: <Alt-O> 2.5.1 Setting 2.5.2 Auto Increment 2.5.3 Load configure file 2.5.4 Save configure file Appendices 3.1 Customer Support 3.2 Error Messages 1.General Description 1.1 INTRODUCTION 1.1.1 What is Superpro? The SUPERPRO is a family of affordable, reliable, and fast universal IC device programmers. They are designed to communicate through a parallel (printer) or USB port(model dependent) and to operate with Intel 80486- and Pentium-based IBMcompatible desktop computers and notebook computers. Menu-driven software interface makes them easy to operate. Programming hardware include the following items. 1. A sleek, low-profile, programming module including a 40 or 48 pin ZIF (Zero Insertion Force) socket (model dependent). 2. An AC adapter or dual range switching power supply( model dependant). 3. A parallel connecting cable. 4. Optional socket adapters to accommodate PLCC, TSOP, SOIC, SOP, QFP, TSSOP and BGA packages are available. Software include the following features: 1. Supports Windows95/98, Windows/NT and Windows2000 (model dependent) 2. Programming support for a large number of devices (1,500 ~ 6,000) including PROMs, EPROMs, PLDs and Microcontrollers from 60+ manufacturers 3. IC test capability for TTL and CMOS Logic ICs (model dependent). 4. Support for Binary, Intel (linear & segmented) HEX, Motorola S, Tektronix (linear & segmented), Jedec, pof and prg formats 5. Device insertion test (model dependent) to detect improperly inserted device. 6. Integrated full screen editors with fill, copy, move, locate, swap etc. commands 7. Auto-generation of electronic serial numbers (model dependant) 1.1.2 Manual organization The Guide consists of three main parts: Part 1: The chapters provide an introduction to the SUPERPRO. Some of the items covered are System requirements, Set-up of the hardware and software. Part 2: The part includes explanation for each software command and functions. Appendices: Appendices contain information on Customer support and Error messages. 1.1.3 Manual convention The following conventions are used in this manual: The names of all keyboard keys are enclosed in angle brackets, < >. For example, the Enter (or Return) key is shown as <Enter>; the Page Up key is shown as <PgUp>. The cursor keys are shown as follows: Left arrow key = <Left arrow> Right arrow key = <Right arrow> Up arrow key = <Up arrow> Down arrow key = <Down arrow> Unless stated otherwise, keystrokes are not case-sensitive. e.g.: Both 'A' and 'a' are acceptable. 1.3.2 System Requirements The minimum requirement is as follows: 1. A 486 or Pentium PC, desktop or laptop. 2. One parallel port, such as LPT1 (278H), LPT2 (378H), or LPT3 (3BCH). 3. MS Windows9x, NT or 2000 operating system (model dependant) 4. Diskette drive (3.5" 1.44 Mbytes) or CD-ROM for installation 5. Hard disk storage of at least 10 Mbytes of spare capacity. 6. Color graphic adaptor and monitor. 1.1.5 Programmer Package Standard package contains the following: 6. A programmer module 7. A parallel connecting cable 8. A dual range switching power supply (model dependant) 9. An installation software diskette (3 1/2") or a CD-ROM 1.2 System Setup 1.2.1 Software Setup Insert the setup disc or CD-ROM into a drive and run SETUP.EXE. At the beginning of setup, default folder will be created or you may create/select the folder of your choice. Setup program creates three sub-folders, BIN, LIB and ALGO. The main program and configuration files are stored in the Bin folder, the device library files are stored in the LIB folder, and the programming algorithm files are stored in the ALGO folder. There are many hundred device programming algorithm files stored in the ALGO folder and less than 100 files stored in the LIB folder. BIN folder contains the main program. When the program is run, system operating configuration file is created and stored in the BIN folder. When the program is set up but doesn’t run properly, please check the folders and see if the files are expanded and stored properly. 1.2.2 Hardware Setup Connect the programmer module to the computer's printer (parallel) port with the cable provided. Then, connect the power supply adapter and turn on the programmer power switch and observe the power LED coming on bright. Please be sure not to insert any chip onto the programmer socket at this time. 1.2.3 Running the Program Please run the main program for the programmer. If everything is set up correctly, then the main screen should come up without any error message. At this point, you may select a device and proceed with programming operation. Figure1. Main Screen 1.2.4 Communication Error Message Communication error may occur if the PC failed to communicate with the programmer. Please check the setup again and see to it that there is no device inserted in the programmer socket. Sometimes, the error message occurs when the programmer hardware is defective. If the problem persists please contact factory for support. 1.2.5 Device Insertion For chips in DIP package Follow the reference diagram next to the socket. Chips are always inserted at the bottom line of the ZIF socket with the pin 1 facing toward upper left corner. For some low-end models, some devices may need to be inserted in a non-standard way. Instruction for insertion of such devices will appear on the screen when the selection of the device is made. For chips in None-DIP packages Socket adapters are available for PLCC, QFP, TSOP, PSOP, SSOP, SOIC, SDIP, BGA etc. packages. All adapters with 48 pins or less are constructed with top and bottom pins connected 1 to 1. 1) Adapters with 48 pins or less on SuperproIII Socket adapters are inserted in the same way as DIP packaged devices, which is at the bottom of the 48 pin DIP ZIF socket. Chip insertion instruction onto the adapter is displayed when the device is selected on the screen. Be sure to insert chips in correct orientation. 2) Chips with more than 48 pins on SuperproIII Optional 100 pin expansion adapter, PEP100, is necessary to program larger devices. Please remove the standard DIP48 ZIF socket adapter and install the PEP100 adapter in place and then mount the socket adapter on top. 1.3 Programming Operation 1.3.1 Quick Guide to Programming Select the device: From the main screen, click on Select, and the Select window will popup. First select the Category of device (E/EPROM, BPROM, SRAM, PLD or MCU) followed by Manufacturer and Device name from the screen. Click OK button or doubleclick the device to confirm selection. Chips may also be selected by typing in the device part number in the Search box. To load the data to be programmed with, you may load it from disk or copy master data by reading in the master chip. Loading a file: You may load a file into the buffer by clicking File menu in the main screen and Load File screen will pop up. In the Look In dialog box, select the folder and file name you wish to load. File Type screen will pop up with various data types to select from. At this point, the selected data will be loaded automatically into the buffer. Please go to the Buffer and check if the data is loaded properly. Note, Most HEX or S record files contain non-zero file start address. In this case, the start address should be entered in the File address box. Reading data from master chip: Insert the master chip in the socket and make the selection of the device to read from. Click on Run from the main screen, which will pop up the Function screen. Click on the Read function, which copies the data from the master chip into the buffer. At this point you may go to the buffer and examine the data to see if it is loaded correctly. The data may be saved to a disk for later use. Program device: Insert blank chip into the socket and enter on Program function. Device should begin programming at this time followed by verification. Unless the device is new out of box it may be advisable to check for blank before programming. 9.3.2 Error Messages For any programming error, please refer to the Error Messages section in the Appendix. 2. Description of Menus 2.1 File: <Alt-F> The menu deals with data file management and system interface. 2.1.1 Load <Ctrl-O> Files are loaded into one of two buffer types, HEX/ASCII buffer for EPROMs and Microcontrollers (MCU) and Logic buffer for PLD/PALs, which requires .JED type file. For EPROMs and MCUs, data types supported are Binary (also .POF), Intel HEX (also extended HEX), Motorola S record, and Tektronix HEX types. Select the appropriate type for the data file. To select a data file to be loaded, the path and the file name should be entered into the name field. If the full path or the exact name of the file is unknown, then a partial path may be entered using wild cards, e.g. ‘*.*’ or ‘*.BIN’. Some files have non-zero file start or file offset address. This should be entered in the file start address for proper data loading. Incorrect file offset address will cause FFs to be stored in the beginning part of the buffer. Incorrect large offset address may cause data overflow in the buffer and system failure. For PLD/PAL devices the Load JED File dialogue box will pop up to enter the file name. Figure 8 Data type 2.1.2 Save This selection will save the current data in the buffer to disk. For E(E)PROM, BPROM or MCU device types, Save File window will pop up. Select the folder and filename to be saved under. Next, File Type dialog box will pop up for selecting file type to be saved under. For PLD devices, the Save JED File dialogue box will pop-up to enter the file name. 2.1.3 Exit This command closes the programmer software and returns you to the control of the operating system. 2.2 Buffer: <Alt-B> The menu manages data in the buffer. 2.2.1 Edit The selection brings up Fuse Buffer Edit window if the device type is a PLD, or Data Buffer Edit window for memory/MCU devices. The HEX/ASCII data buffer is 8 bit wide. Tab key may be used to switch between HEX and ASCII data for edit. You may edit the buffer data on the screen with the following keys: <PageUp> :Page up <PageDown> :Page down <Ctrl-PageUp> :Move cursor to the beginning of the buffer <Ctrl-PageDown> :Move cursor to the end of the buffer <Home> :Move cursor to the beginning of the line <End> :Move cursor to the end of the line Figure 9. Edit Buffer Locate The function is convenient for locating a set of data for editing. In the Locate Buffer dialog box, key in the address you wish to see displayed and press OK. The cursor will blink at the address specified in the space marked New Address. Fill The function will bring up the Fill Buffer dialogue box. It consists of the Start Address, End Address, Fill Data input lines, OK and Cancel buttons. Input desired data to be filled into the Fill Data input line, and specify the range by indicating the beginning and ending addresses. For the Fuse Buffer Edit window, the data will be either 1 or 0. For the Data Buffer Edit window, it will be a two character HEX code. Copy The function displays Copy Buffer dialogue box. It consists of Start Address, End Address, New Address input lines, OK and Cancel buttons. Data between start address and end address will be copied to the buffer beginning with new address. Swap Swap MSB and LSB byte order for the specified word width in the address range. Figure 13. Swap Buffer Radix Toggles between HEX and DEC (Decimal) memory address display. Search Searches for a combination of HEX/ASCII codes (search string). Next Performs the next search for the search string in Search. 2.2.2 Encryption Table The Load Encryption Table, with its two sub-menus, manages an encryption array. The two sub-menus will appear only if the chip selected is equipped with an encryption array. Load: Brings up the Load Encryption Table dialogue box. Enter the name of the file to be loaded in the input line provided. Edit: Opens the Encryption Buffer Edit window for viewing and editing. 2.2.3 Vector Table This opens the Vector Buffer Edit window. If a test vector table is included in the JEDEC file, the software will load the test vector table to the buffer automatically when the JEDEC file is loaded. Refer to the following when editing the test vector. Z: High impedance state X: Don't care state N: Vcc and ground (output pins are not tested) H: Output logic High (Voh) L: Output logic low (Vol) C: Clock pin 1: Input logic High (Vih) 0: Input logic Low (Vil) 2.3 Device: <Alt-D> This menu is used to select programming Functions, IC manufacturer, Device Category, Part Number of the Device and to specify the Word Format. Enter on Select to make device selection. When you are ready to operate on a device (e.g. program or read), click on Run, which displays Function dialog box for programming operation. 2.3.1 Run The selection is used to perform actual operation on a device, e.g. Program, Read, Blank Check, Erase, etc. It brings up the Function dialogue box and displays information on the selected device, which are Function Select list viewer, Message (and the blue information display windows on the bottom), Chip Start, Chip End, Buff Start, Buff End input lines, OK and Cancel buttons. The Function Select list in the Function dialogue box may differ from chip to chip and it reflects the functions available for the chip from the manufacturer. Figure 15. Run Program The function writes the data from the buffer into the chip. The Verify function is performed automatically after programming. If an error occurs, the error message will be displayed along with the addresses and data of the chip and buffer where the error occurred. Any other result will be displayed in the message section. The current address is incremented in the Current Address display window while the chip is being programmed or verified. Read The function reads the content of the chip into the buffer. After reading is complete, checksum of the data will be displayed at the lower-left corner of the screen. If the chip selected is either a PLD or GAL, blow count will be shown instead of the checksum. When a GAL is programmed, the sub-device should be specified correctly. For PROM or MCU devices, the data between the chip start address and end address will be read into the buffer. If the chip is protected or secured, data read will be incorrect or shown as blank. Verify The function compares the content of the buffer to that of the chip. If there is any discrepancy, verify failure message and the address where it started failing will be displayed in the Message window. For PROM or MCU devices, verification of range between start and end addresses (specified by you) is available. Blank Check The function checks if the device is in blank state. For a ROM or MCU, checking of a range between a start and end address (specified by you) is possible. Data Compare The function compares Buffer and Chip contents and for any discrepancy it finds data table is generated and store in the BIN directory in the name of the device.cmp. For example, if the device is AMD 27256, the file name will be 27256.CMP. Auto The function executes series of operations in sequence, which should help with repeat operation. Blank check, Program, and Verify could be included in the function. List of the functions may be put together using the Edit Auto menu. For GAL devices it executes the Erase function at the beginning and sets the security bits at the end. Security The function applies to PLDs and MCUs equipped with security function. If the security is set, the data programmed into a chip will not be read correctly. Note: Lock and Protect are also names used for the same purpose. Encryption The function applies only to some MCU chips with the feature. This will program the content of the encryption table onto the encryption array of the chip. The content of the encryption table can be loaded, edited and saved. Once encryption is completed, the data in the main buffer will be the Exclusive-NORed data with the encryption table. Message Result of the operation and any error message is displayed in the message area. Environment It displays the selected manufacturer (MFR), device name (Device), checksum (Checksum) for HEX files, and blow count (Blow Count) for JED file, etc. Chip Start Input an address of the chip where you would like a selected function of downloading or uploading to start. This is normally set to zero. Chip End Input an address for the chip where you would like a selected function of downloading or uploading to end. This is normally set to the end address of the chip. Buff Start This sets the address in the buffer where file loading begins. By changing the address, a file can be loaded at any desired location. Buff End This sets address in the buffer where file loading ends. By changing the address, a file can end loading at any desired location. Note: Chip Start, Chip End, Buff Start, and Buff End, are used in multiple file loading and offset programming. Multiple loading allows the buffer to be filled with different files at different location. Offset programming allow the chip start address toi be other than at zero. 2.3.2 EditAuto Functions included in the Auto menu may be edited using the EditAuto menu. In the Edit-Auto dialog box double click on the functions listed in the left column to be included in the Auto sequence. New Auto sequence is created and saved as a file. Figure 16. Edit Auto 2.3.3 Select( Device) This selection brings up the Select Device dialogue box, which includes Manufacturer List viewer, Device List viewer, Type radio button, OK and Cancel buttons and Search Edit box. When the highlighted cursor is placed over a name of the manufacturer, names of the devices for the manufacturer selected will be displayed instantly in the Device column. Type radio button allows you to select one of the different device types, such as, E/EPROM, PLD, MCU,etc. Select the device type first before selecting Manufacturer of a device. Search Edit box allows you to search device quickly. Figure 17. Select Device 2.3.4 Word Format The Word Format window allows you to specify the data format loaded into the buffer. The default setting is Byte format. Word or Double Word format may be selected. For programming into byte- wide chip further selection to byte level is needed. Byte 8-bit data format is selected. Even Word In the 16 bit word format, selection of Even Word will program only the even data bytes For example, if the data is; buffer address 00 01 02 03 04 05 06 buffer data 01 23 45 67 89 AB CD Result after programming will be; device address 00 01 02 03 … device data 01 45 89 CD … Odd Word In the 16 bit word format, selection of Odd Word will program only the odd data bytes For example, if the data is; buffer address 00 01 02 03 04 05 06 buffer data 01 23 45 67 89 AB CD Result after programming will be; device address 00 01 02 03 … device data 23 67 AB … In the Double Word format, there are four bytes to be selected from For example, buffer address 00 01 02 03 04 05 06 07 08 09 0A 0B buffer data 01 23 45 67 89 AB CD EF FE DC BA 98 Double Word 0 selection will process the data at addresses 00, 04, 08,.. for reading, verifying, and programming, which are 01 89 FE. Double Word 1selection will process the data at locations 01, 05, 09,..which are 23, AB, DC. Double Word 2 selection will process the data at locations 02, 06, 0A,.. which are 45, CD, BA,.. Double Word 3 selection will process the data at addresses 03, 07, 0B, which are 67 EF 98. Figure 18. Word Format 2.4. Test: <Alt-T> The SUPERPROs can test logic ICs and RAM devices, as well as perform vector testing on PLDs. The user-friendly software provides an easy interface for loading files, editing test patterns, and downloading and uploading data between the buffer and the device. The SUPERPROs provide a 74/54 and 4000/45000 TTL/CMOS logic device test library, and memory test algorithms. Following sections describe the functions available for testing logic ICs and RAMs.Tests are performed by applying the input(s) specified in the test pattern (see below) and checking for the specified output(s). Up to 291 I/O combinations can be specified in a test pattern, allowing quite complex devices to be tested. 2.4.1 New Pattern To test a new device that is not included in TTL.LIB, a new test pattern may be created. To access this function, click on the Test menu from the main screen, and then click on New Pattern. This selection brings up the Append dialogue box, which consists of IC Type input line, Pin Number input line, and the OK and Cancel buttons. You can input the new IC name and number of pins in the input lines. If the name and the number of pins is not in the current library, pressing OK will open the XXXX edit window (XXXX is the new device name that was entered). Refer to the following when editing a pattern. The following symbols are used throughout the sub-menus of Test: V: Vcc pin G: GND (Ground) pin X: Unused or power pin; output values will not be tested H: Output Logic High (Voh) L: C: 1: 0: Output Logic Low (Vol) Clock pin Input Logic High (Vih) Input Logic Low (Vil) 2.4.2 Edit Pattern This selection is used for editing a test pattern in the library. When you are in the Test menu, click on Edit Pattern. This brings up the Select Chip to Edit dialogue box. It consists of Select Type input line, a Device List viewer, and the OK and Cancel buttons. You can enter the device name into the input line, or select from the list viewer. Upon acceptation of the device name, the software opens the edit window with the name of the device at the top. You may now use the above information to edit your pattern. Figure20 .Edit Pattern 2.4.3 Delete Pattern This selection deletes a test pattern in the library. Click on the Delete Pattern sub-menu in the Test menu. This will bring up the Select Chip to Delete dialogue box. Highlight the test pattern you wish to delete and click on the OK button. The test pattern will be deleted and you will return to the main menu. Make sure you have made the correct selection. The only way to retrieve a deleted test pattern is to recreate the pattern (using 'New Pattern'). 2.4.4 TTL&CMOS test This selection tests TTL and CMOS devices. Click on the sub-menu TTL & CMOS Test in the Test menu. This will open the Select Chip to Test dialogue box. Highlight the device that you wish to test, and then click on the OK button. The result of the test will be displayed in the window Test TTL, which will appear after clicking the OK button in the Select Chip to Test dialogue box. If the device passes the test, a 'passed' test message will be displayed. If the test fails, information about where it failed is displayed. If you want to repeat the test, click on the Repeat button. Otherwise click on the Cancel button. 2.4.5 Auto Find Device This selection finds the name of an unknown device. Click on the sub-menu Auto Find Device. This will initiate a search for the device type in the socket. The device name found will be listed in the list viewer, List of Detected Chips, if the device can be listed. If the device cannot be found, it will display an error message, No chip found. Only the devices which are registered in the programmer may be found. 2.4.6 Vector Test To perform vector test of a PAL/PLD device inserted into the programmer, click on the Vector Test sub-menu in the Test menu. This will initiate the test procedure and open up the Test Vector window. Here, the result of the testing will be displayed. Test vector for the programmed device in the socket must be loaded into the buffer prior to the test. 2.5 Options: <Alt-O> The menu deals with optional settings such as parallel port address and path for the software. . 2.5.1 Setting This menu deals with optional settings, such as communication, and specifying paths for the software. This selection brings up the Setting dialogue box, which consists of the Directory, CPU Speed, and other options depending on the programmer. Grayed area is not selectable for the model. Directory: You may change where the files and libraries are located. User will have a chance to set this at time of the installation. CPU Speed: On some early PCs, the parallel port is unable to keep up with the data rate normally used to communicate with the programmer hardware. In this case you should set the speed to Low in CPU Speed. Option: Check Insertion Test if you want the programmer to do an insertion test before any operation on the device. Check Beeper if you want the programmer to beep after any operation. . Initialize Programmer: Clicking on communication will search the programmer through all possible parallel port. If it finds the programmer, the communication will be successful. If not, Error message will appear. Data Buffer Clear: If checked, buffer will be cleared each time IC is changed or when loading new data from disk. Normally, this should be checked. For multiple file load, it should be unchecked. 2.5.2 Auto Increment (model dependant) The function allows serial number or signature to be embedded into EPROM or MCU devices automatically. The selection brings up the Auto Increment set dialogue box. You can set Auto start and Auto end addresses in the buffer, you can also set increment value with any number less than 10. The increment format allows increment as Binary, ASCII HEX and ASCII Decimal. If you want to change the current increment data, open the data edit window and enter data. For example, suppose you want to program 64 ea chips with IDs of from XT00 to X63 at end of EPROM locations of 87C51. 4 bytes of decimal format is selected. a) Click Option > Auto Increment b) Set Start to FFC and End to FFF c) Set IncValue to 1 d) Set Format to ASCII Decimal e) Check out Enable Auto Increment f) Go into Buffer Edit screen at ASCII zone. Change buffer as follows: FFC : X FFD: T FFE: 0 FFF: 0 e) Start programming. Figure 21 .Auto Increment 2.5.3 Load config file Operational Configuration is created automatically during operation and saved as a file in the BIN directory. When the program is started the file is loaded automatically to restore the previous operational status, which includes device related information, parallel port and other setup information. The file may be edited and saved for later use. 2.5.4 Save config file The selection brings up the Save Config File dialogue box. Edited config file may be saved . 3.Appendices 3.1 Customer Support Calling For Customer Support XELTEK software has been designed to require a minimum of technical support. The program comes with a comprehensive User's Guide. If you cannot find the answer in the manual, you can turn to your dealer, or distributor, or to XELTEK. XELTEK Technical Support: Should your local distributor be unable to solve your problem, XELTEK provides telephone technical assistance during normal business hours (8:00 am to 6:00 p.m. EST). Have your invoice number ready when calling, as we cannot answer your questions without it. To help us serve you better, please review the check list on the following page prior to placing your call. Software updates are available free from the web site. XELTEK 3444 De La Cruz Blvd, Santa Clara, CA 95054, U.S.A. Tel: 1- 408-5889940 Fax: 1-408-5889944 E-mail: [email protected] Web: http://www.xeltek.com Pre-call Check List If you're having difficulty understanding the program, have you studied the User's Guide? The manual explains the program operation in some depth. If there seems to be a problem with the software, can you reproduce it? If the program has displayed an error message, please write down the message. When phoning or faxing or e-mailing for technical assistance, have your invoice number ready (or quote it in written correspondence). Be familiar with the hardware configuration that you are using. We may need to know the brand/model of your computer, the total amount of memory available when starting up the software, your graphics adapter and version of the Disc Operating System . If possible, call our Customer Support Department while you are at your computer. Be prepared to repeat the sequence of steps leading up to the problem. License Agreement The purchaser is granted a non-exclusive license to use the program on a single computer, subject to the terms and restrictions set fourth in this agreement. This license is not a sale. The copyright of the program and User's Guide remain the property of XELTEK. You may: Copy the program for back-up purposes ONLY in support of its use on a single computer. Transfer the program from computer to computer, provided that it is not operated on more than one computer at a time. Transfer the program and license to another party if the other party agrees to accept the terms and conditions of this agreement. If you transfer the program, you must either transfer all copies to the same party, or destroy any copies not transferred. You may not: Use this product in a computer system or network, which allows the program to be operated by more than one user at a time. Modify, copy, or transfer the User's Guide, other documentation or any copy. Reverse engineer, decompile, or disassemble any program module or security device. This license is effective until terminated. You may terminate it by destroying or returning the program, manuals, and all copies thereof. This license will terminate if you fail to comply with any term or condition of this agreement. Limited Warranty XELTEK warrants that its products will be free from defects in workmanship and materials, and shall conform to specifications current at the time of shipment, for a period of one year from the date of shipment. During the one year period, any defective software or hardware products will be repaired or replaced, at Seller's option, on a return to factory basis. This warranty applies only to products properly installed and operated within specified environmental conditions. XELTEK's responsibility under this warranty does not apply to: (a) Any product which has been repaired, worked upon, or altered by any person not duly authorized in writing by XELTEK; or (b) Any product which has been subject to misuse, negligence or accident, or whose serial number has been altered, defaced, or removed; or (c) Any fault induced into the program by physical damage to the diskette or to the corruption of the program by electronic or electrical or magnetic interference. All efforts have been made to verify the proper operation of the software and the accuracy of the User's Guide. XELTEK does not warrant that the operation of the program will be uninterrupted or totally error free. New features and enhancements to the existing programs may be added, and verified program faults or necessary amendments will be rectified through the issue of periodic software revisions. Notice of these may be sent to registered buyers only. Failure to return the completed Software registration card with correct mailing address will exclude the purchaser from automatically receiving notification of revisions to the program. Software updates and revisions may be subject to a fee. XELTEK does not accept liability for any damages, including loss of profit or savings, other incidental or consequential damages arising out of the use, misuse, or inability to use the program. This warranty to repair or replace products not conforming to specification is specifically in lieu of all other warranties expressed or implied including, without limitation (to the extent permitted by law), the warranties of merchantability and fitness for use. No agent or representative of XELTEK has any authority to bind XELTEK to any affirmation, representation, or warranty concerning products made by XELTEK; and XELTEK will have no liability whatsoever for any damage, loss, cost, or expense (whether direct, special or consequential) suffered or incurred by buyer if products fail to conform with XELTEK's warranty herein. 3.2 Error Messages Invalid File Type: An input file with wrong format is selected. Please select right format for the input file. 3.2.2 Init Programmer Error(Programmer initialization error): Communication searches no programmer connected. Software only works in demo mode. Make sure programmer powering on, search programmer with communication (See Setting sub menu) again. 3.2.3 Algorithm file Not Found: Every device has an algorithm file. After selecting the device, algorithm file will be loaded (DLL file). If loading fails, this message will appear. 3.2.1