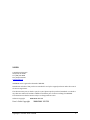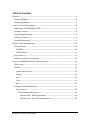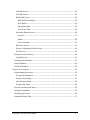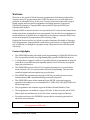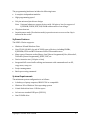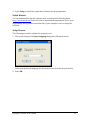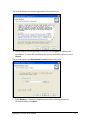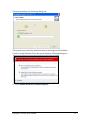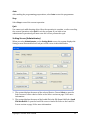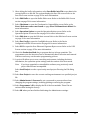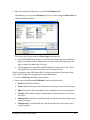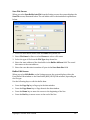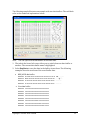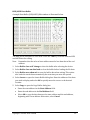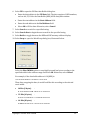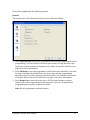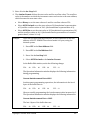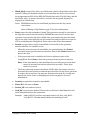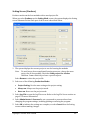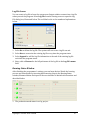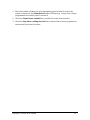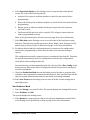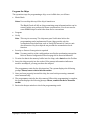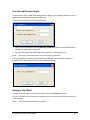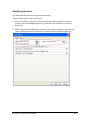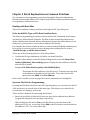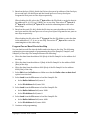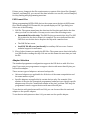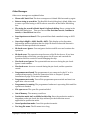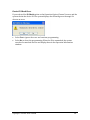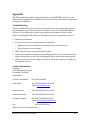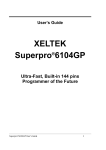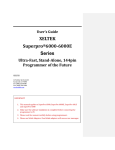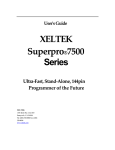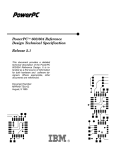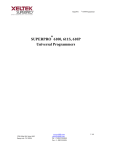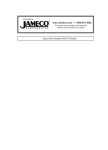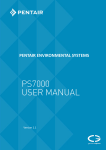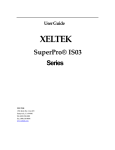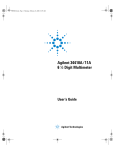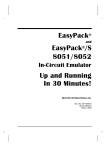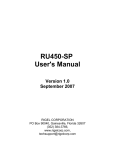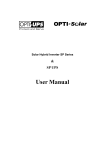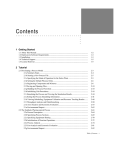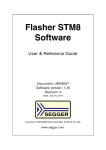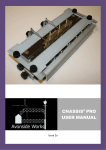Download SP5004GP User`s Guide
Transcript
User’s Guide XELTEK ® Superpro 5004GP Ultra-Fast, Built-in 144 pins Programmer of the Future XELTEK 1296 Kifer Rd. Unit 605 Sunnyvale, CA 94086 Tel: (408) 530‐8080 Fax: (408) 530‐0096 www.xeltek.com Superpro®5004GP User’s Guide 1 XELTEK 1296 Kifer Rd. Unit 605 Sunnyvale, CA 94086 Tel: (408) 530‐8080 Fax: (408) 530‐0096 www.xeltek.com SUPERPRO is the registered trademark of XELTEK. Distribution and sales of this product are intended for use by the original purchaser under the terms of the License Agreement. This document may not, in whole or part, be copied, photocopied, reproduced, translated or reduced to any electronic medium of machine‐readable form without prior consent in writing from XELTEK. The information in this document is subject to change without notice. Software Copyright 20082011 XELTEK User's Guide Copyright 20082011 XELTEK Superpro®5004GP User’s Guide 2 Table of Contents Welcome............................................................................................................................................................ 6 Feature Highlights .................................................................................................................................... 6 Manual Organization .............................................................................................................................. 7 Chapter 1 General Description................................................................................................................ 8 Introduction to SUPERPRO 5004GP................................................................................................. 8 Package Contents...................................................................................................................................... 8 Programming Hardware ....................................................................................................................... 8 Software Features..................................................................................................................................... 9 System Requirements............................................................................................................................. 9 Chapter 2 System Installation ................................................................................................................10 Software Setup.........................................................................................................................................10 CD‐ROM .................................................................................................................................................10 Xeltek Website ....................................................................................................................................11 Setup Process...........................................................................................................................................11 Hardware and Driver Installation....................................................................................................16 Chapter 3 SUPERPRO 5004GP Software Features ........................................................................19 Main Screen ..............................................................................................................................................19 Toolbar .......................................................................................................................................................20 Connect/DisConnect........................................................................................................................20 Setting.....................................................................................................................................................20 Auto.........................................................................................................................................................21 Stop..........................................................................................................................................................21 Quit..........................................................................................................................................................21 Setting Screen (Administrator).........................................................................................................21 Select Device ........................................................................................................................................23 Device Information Screen.......................................................................................................24 Chip Insertion – DIP Encapsulation .................................................................................25 Chip Insertion – None‐DIP Encapsulation.....................................................................25 Superpro®5004GP User’s Guide 3 Load File Screen .................................................................................................................................26 Save File Screen..................................................................................................................................30 Buffer Edit Screen .............................................................................................................................30 HEX/ASCII Data Buffer...............................................................................................................32 Fuse Buffer......................................................................................................................................34 Encryption table ............................................................................................................................35 Test Vector Table...........................................................................................................................35 Operation Option Screen................................................................................................................36 General..............................................................................................................................................37 Buffer.................................................................................................................................................38 Auto Increment .............................................................................................................................39 Edit Auto Screen ................................................................................................................................41 Device Configuration Word Screen............................................................................................44 U.E.S Screen .........................................................................................................................................45 Setting Screen (Producer)...................................................................................................................46 Log File Screen....................................................................................................................................47 Burning Status Window .......................................................................................................................47 Output Window .......................................................................................................................................49 Statistical Window..................................................................................................................................50 Chapter 4 Procedures................................................................................................................................52 Programming Procedure.....................................................................................................................52 Prepare the Hardware.....................................................................................................................52 Prepare the Settings .........................................................................................................................52 Start Producer Mode .........................................................................................................................53 Program the Chips ............................................................................................................................54 Security and Password Input ............................................................................................................55 Making a Chip Blank..............................................................................................................................55 Identifying the Sector ...........................................................................................................................56 Reading A Master Chip ........................................................................................................................57 Superpro®5004GP User’s Guide 4 Chapter 5 Detail Explanations on Common Problems.................................................................58 Dealing with Data Files.........................................................................................................................58 Solve Invalid File Type or File Data Overflow Error.............................................................58 Separate File Data for Programming .........................................................................................58 Program Two or More Files to One Chip .................................................................................59 POF Format Files................................................................................................................................60 Adapter Selection....................................................................................................................................60 Selecting the Correct Adapter.......................................................................................................61 Other Messages.......................................................................................................................................62 Insertion Test Errors..............................................................................................................63 Device ID Check Error ...........................................................................................................64 Appendix ........................................................................................................................................................65 Troubleshooting .................................................................................................................................65 Contact Information .........................................................................................................................65 License Agreement.....................................................................................................................................66 Warranty.........................................................................................................................................................67 Superpro®5004GP User’s Guide 5 Welcome Welcome to the world of Xeltek Superpro programmers. Xeltek has produced the Superpro line of IC programmers since 1985. Our motto is to provide high value products at affordable prices. In the past 23 years, Xeltek has produced a string of highly popular and successful programmers including Superpro, SuperproII, SuperproIII, SuperproV, Superpro680, Superpro8000, Superpro3000U, and Superpro9000 models. Superpro3000U is the first model to incorporate both PC connected and stand‐alone modes operations combined into one programmer. It is also the first programmer to break the barrier of 40,000 devices supported in the industry. Superpro3000U is by far the most popular IC programmer in the industry today. Pushing the barrier further yet, Xeltek is proud to announce the family of Superpro 5000 programmers. Superpro5000 retains all the good features of Superpro3000U, but, in addition, it is designed to program today’s large size devices efficiently and effectively. Feature Highlights • The SUPERPRO includes ultra high speed programming via 32bit RISC MCU device. This is especially suitable for programming high capacity NAND Flash devices • A 144 pin‐driver support is built‐in to provide efficient programming of large pin count devices, an additional pin expander module is not necessary to program large pin‐count devices. • The SUPERPRO operates with a PC for engineering purpose or in stand‐alone mode, without a PC, for repeat production mode programming. This provides seamless migration from engineering to production. • The SUPERPRO communicates through a USB 2.0 port and operates on most Pentium‐based, IBM compatible desktop/notebook computers. • The SUPERPRO comes with a standard 48‐pin DIP ZIF socket and supports optional socket adapters to accommodate PLCC, TSOP, SOIC, SOP, QFP, TSSOP and BGA package types. • The programmer and software supports Windows XP and Windows Vista. • The programmer is scheduled to support 43,000+ IC devices by the end of 2008. Please check www.xeltek.com for the list of the currently supported devices. • For authorized users, the SUPERPRO can provide for automatic generation of electronic serial numbers. IMPORTANT! Make sure to complete the software installation before connecting the programmer USB cable. Superpro®5004GP User’s Guide 6 Manual Organization This manual includes the following: • An introduction to the SUPERPRO series, including the system requirements and the software and hardware installation • Detailed explanations on the commands and the programming procedures • Information about error messages and common problems • An Appendix that includes the customer support information Note: The software prevails in any discrepancy between it and the user manual, due to any upgrades of the software. The information in this document is subject to change without notice. Superpro®5004GP User’s Guide 7 Chapter 1 General Description This chapter provides information on the package contents, software features, and system requirements for SUPERPRO. Introduction to SUPERPRO 5004GP The SUPERPRO is a cost‐effective, reliable, and high‐speed universal programmer for mass‐production. They are designed to communicate with a USB 2.0 port of PC by a standard USB cable. Online software provides friendly interface, powerful functions and flexibility. Package Contents The standard package contains the following items: • A programmer module • A USB connection cable • A power supply unit • A software installation CD • The User’s Guide • A registration form Programming Hardware SP5004GP is a mass‐product programmer that can burn into four chips at the same time. It contains four burning modules, as illustrated below. The module marked “1” is the main module. Superpro®5004GP User’s Guide 8 The programming hardware includes the following items: • 4 complete independent modules • High programming speed • 144 pin universal pin‐drivers design Note: Universal adapters, support devices with 144 pins or less, for support of E/EPROM, FLASH, SCM, PLD, SRAM with normal or low voltage. • Chip insertion test • Asynchronous mode (Production mode)–operation starts as soon as the chip is inserted in the socket Software Features The USB 2.0 Series supports: • Windows XP and Windows Vista • Over 25,000 (40,000+ by end of 2008) types of devices, including PROMs, E/EPROMs, PLDs and MCU from more than 150 manufacturers • Many types of formats such as Binary, Intel (linear & segmented) Hex, Motorola S, Tektronix (linear & segmented), JEDEC, POF, etc. • Device insertion test (144 pins or less) • Integrated full screen buffer editing environment with commands such as fill, copy, move, swap, etc. • Project management • Batch‐processing command System Requirements The minimum system configuration is as follows: • A desktop or laptop computer, IBM‐PC 586 or compatible • Windows XP or Windows Vista operating system • A hard disk with at least 1 GB free space • At least one standard USB port (USB 2.0) • One CD‐ROM drive Superpro®5004GP User’s Guide 9 Chapter 2 System Installation This chapter provides information on how to install the software and connect the programmer hardware properly. To avoid complications during the installation process, you must install the software before connecting the programming hardware to your computer. Installing the software sets up the INF files and drivers automatically instead of going through the Windows New Hardware Wizard. This might install the wrong drivers with a compatible ID. Software Setup Select the software to setup your SUPERPRO programmer either from the CD‐ROM or by downloading the program from the Xeltek website. Instructions for both methods are described below. CDROM 1. Insert the CD into the CD‐ROM drive. 2. If the setup program does not start automatically, run SETUP. EXE located in the root directory. The system displays a dialog box to select the programmer model, illustrated below. 3. Select the appropriate programmer model. Make sure to select the model you purchased, since each model has its own software. Superpro®5004GP User’s Guide 10 4. Select Setup to install the application software for the programmer. Xeltek Website You can download the specific software for a certain model at Xeltek website: http://www.xeltek.com. Select the icon to download the appropriate file for your programmer. Once you have saved the file to your computer, run it to setup the software. Setup Process The following procedure explains the setup process. 1. The system displays the Select Language dialog box, illustrated below. Select your preferred language for the setup process from the drop down list. 2. Select OK. Superpro®5004GP User’s Guide 11 The system displays the Install Wizard dialog box, illustrated below. Next, the system displays the following dialog box. 3. Select Next to proceed to the next step. Superpro®5004GP User’s Guide 12 The system displays the License Agreement, illustrated below. 4. Please read the license agreement carefully. Select I Agree to continue the installation. To cancel the installation and exit the installation process, select Cancel. The system asks for the Destination Location, illustrated below. 5. Select Browse to choose the installation path. After selecting the desired destination folder, select Next. Superpro®5004GP User’s Guide 13 The system displays the Additional tasks dialog box, illustrated below. 6. Check the Create a start menu icon box to add an icon on the Start menu during the installation. Check the Create a desktop icon box to add an icon to the desktop during the installation. Select Next. The system displays the following dialog box. 7. Review the settings you selected. Select Install to proceed to the next step. Select Back to return to a previous step to change your selections. Superpro®5004GP User’s Guide 14 The system displays the following dialog box. The system copies the files, installs the drivers and registers the software. If you are using Windows Vista, the system displays following dialog box. 8. Select Install this driver software anyway. Superpro®5004GP User’s Guide 15 The system displays the following dialog box. 9. Select Finish to complete the setup process. Hardware and Driver Installation If you connect the hardware before installing the software, the system opens the Found New Hardware Wizard, illustrated below. 1. Select Cancel to make sure the system does not install the wrong driver. 2. Return to the Software Setup process to setup the software before installing the hardware. Refer to page 10 for instructions. Superpro®5004GP User’s Guide 16 After you set up the software, you can install the hardware and driver. The following procedure explains the installation process. 1. Make sure all other programs are closed during the installation process. 2. Connect the programmer module to the computer through the USB port. 3. Turn on the power switch of the programmer module. When you connect the new hardware, the system initiates the New Hardware Wizard, which locates the driver from the software you have just installed. The system displays alerts one at a time, illustrated below. The alerts on your system may be slightly different. 4. After you open the application software for the programmer, the system automatically starts the initialization. This software manages four independent modules, so it may take some time to communicate. The system displays a Waiting window, illustrated below. Stop any operations while this message displays and the system is communicating with the programmer. Superpro®5004GP User’s Guide 17 If the system does not automatically initialize, it may show a display similar to that illustrated below. 5. Make sure the programmer is securely connected to the computer and that the power switch is on. Note: The four modules are independent of each other. Under urgent circumstances, if two or more modules are working, you can still use SP5004GP. Superpro®5004GP User’s Guide 18 Chapter 3 SUPERPRO 5004GP Software Features This chapter gives detailed explanations of the software functions of the programmer. Important: Set your monitor display resolution ratio to 1023*768 or above. The main screen cannot be resized. Main Screen SP5004GP focuses on information needed for mass production. It includes a more secure setting to ensure consistency in the burning process. The main Superpro 5004GP screen is illustrated below. Each part of the user interface is labeled with a number and described below. 1. The Toolbar includes icons to access common functions. Refer to the Toolbar section on page 20 for more information. 2. The Burning Status window displays the burning process and instructs operators to insert or take out chips. Refer to the Burning Status Window section on page 47 for more information. Superpro®5004GP User’s Guide 19 3. The Output window displays the running information of the program. Refer to the Output Window section on page 49 for more information. 4. The Statistic window displays the number of times of successful programming and the number of times of failed programming. Refer to the Statistical Window section on page 50 for more information. Toolbar The toolbar is illustrated below. Each tool is explained in the following sections. Connect/DisConnect The programmer software uses Microsoft Winsock protocol to manage four independent modules. The main screen is a management interface that controls the hardware of the programmer by sending commands to the SP5000 software. After the main interface, the process of communicating with the SP5000 software starts automatically. If the system does not find the programmer or something is wrong with a module, select DisConnect to cancel the connection. Then check the connection between the hardware and computer. Select Connect to reconnect. Setting The Superpro 5004GP has an Administrator mode and Producer mode to separate management from production. Select the Setting tool to choose whether to enter Administrator mode or Producer mode. The system displays the Setting Mode screen, illustrated below. Select either Administrator or MassProducer to indicate the mode for which you want to indicate the settings. Refer to the Setting Screen (Administrator) section on page 21 or the Setting Screen (Producer) section on page 46 for more information. Superpro®5004GP User’s Guide 20 Auto After making the programming preparations, select Auto to start the programmer. Stop Select Stop to cancel the current operation. Quit You cannot quit while burning chips. After the operation is complete, or after canceling the current operation, select Quit to exit the program. If you have set an administrator’s password, you must enter the correct password to quit. Setting Screen (Administrator) When you select Administrator on the Setting Mode screen, the system displays the Setting screen illustrated below. Each part of the screen is described below. 1. The system displays the name of the selected Device. Choose Select to open the Select screen to select a device. Refer to the Select section on page 23 for more information. 2. The system displays the name of the loaded file in the File Name field. Select Load File into Buffer to open the Load File screen to load a file. Refer to the Load File Screen section on page 26 for more information. Superpro®5004GP User’s Guide 21 3. After editing the buffer information, select Save Buffer into File to save data in the current buffer to a disk file. The system displays the Save File screen. Refer to the Save File Screen section on page 30 for more information. 4. Select Edit Buffer to open the Buffer Edit screen. Refer to the Buffer Edit Screen section on page 30 for more information. 5. Select Checksum to open the Checksum for Compatibility screen. Refer to the Error! Reference source not found. on page Error! Bookmark not defined. for more information. 6. Select Operation Option to open the Operation Option screen. Refer to the Operation Option Screen section on page 36 for more information. 7. Select Edit Auto to open the Edit Auto screen. Refer to the Edit Auto Screen section on page 41 for more information. 8. Select Dev. Config to open the ConfigWord screen. Refer to the Device Configuration Word Screen section on page 44 for more information. 9. Select U.E.S to open the User Electronic Signature Bytes screen. Refer to the U.E.S Screen section on page 45 for more information. 10. Check the Production Mode box to program devices in large quantities. The programmer uses the Insertion Test to automatically detect insertion and removal of devices and carry out the entire programming process. 11. A project file allows you to save a working environment, including the device information, the operation option settings, and the content of the Auto mode. Note: If you have upgraded or reinstalled the software, any previously saved project files become incompatible. Select Load Project to select a previously saved project file using the File dialog box. 12. Select Save Project to save the current working environment to a specified project file. 13. Select Administrator’s Password to set a password to prevent others from changing the program settings, including quitting or entering the program. 14. Select Programmer’s ID to display the ID of the four modules. These IDs are written when leaving the factory. 15. Select OK when you have finished indicating the Administrator settings. Superpro®5004GP User’s Guide 22 Select Device When you choose Select on the Setting screen, the system displays the Device Selection dialog box, illustrated below. Each part of the screen is described below. 1. Select one of the following Device Types: • E(E)PROM (including EPROM, EEPROM, FLASH) • B/PROM • DRAM/SRAM • PLD • MCU Select ALL if you are not sure what type to choose. 2. In the Manufacturer box, highlight the desired manufacturer. The lower right corner displays the manufacturer logo to help ensure you select the correct manufacturer. 3. Highlight the correct device in the Device Name box. NOTE: The chip’s printed name may include the parameters (i.e., speed, temperature, encapsulation, etc.). If the name is different than what appears in the Device Name column, you may ignore the difference or ask for help. Superpro®5004GP User’s Guide 23 You may use the Search box to help select the device from the large quantity of devices listed. Enter the first few characters of the device name to limit the number of choices listed in the Manufacturer and Device Name columns. For example, if you enter 89 in the Search box, the list only shows Manufacturers and Devices that contain ‘89’. The sequence of the characters is important. For example, if you enter ‘89’, the list includes ‘819’, and ‘DA8S9’ but not ‘98’. 4. Select Dev.Info to open the Device Information screen. Refer to the next section for more information. 5. Select OK or Cancel. Device Information Screen When you choose Dev Information on the Select screen, the system displays the Device Information, illustrated below. Each part of the screen is described below. Superpro®5004GP User’s Guide 24 The device information includes the following information: • Key information about the devices • The manufacturers’ requirements • The conventions on the special devices Note: • Some devices may have special requirements, including the arrangement of the data buffer content, and the explanations on the special operations of the device. Read the information carefully. To ensure correct programming, arrange the data and prepare the corresponding settings according to the requirements. You can also find this information in the data manual of the device. The adapter information, which may include the order number (such as CX5001), the size of the chip, and the chip insertion direction. Note: To program chips with other than the standard encapsulation, you must purchase the appropriate adapters. Chip Insertion – DIP Encapsulation Insert the chip with the notch upwards, aligning the bottom line with the bottom line of the socket. The diagram below illustrates the process of inserting a 28‐pin chip. Chip Insertion – NoneDIP Encapsulation Socket adapters are available for other encapsulations, including PLCC, QFP, and SOIC. Refer to the Adapter Information on the Device Information screen. The insertion follows the position of pin 1. Superpro®5004GP User’s Guide 25 To identify pin 1 of the chip, look for a solid square or dot on the chip that gives the information about the chip. It also indicates the first pin of the chip. Note: Generally, the pins of the chip are downward when they are inserted. However, as for the chip PLCC20, its pins should be upward. This insertion is called the “Dead Bug” method. Load File Screen There may be one or more data buffers in the device. If several data buffers are displayed after you have selected the device, refer to the name and the data manual for the meanings of the buffers. The two data types of the device are Data (HEX/ASCII) and Fuse. • For most EPROM and SCM, the data type is Data (HEX/ASCII). • The data type for PLD device is Fuse. After you select the device, the software automatically identifies the data buffer type. You can review the buffer data types if you open the Edit Buffer screen. Refer to the Buffer Edit Screen on page 30 for more information. When some file data are loaded into the data buffer, the following rules apply: • With a HEX/ASCII data buffer (EPROM, MCU etc.), the system assumes that 8 bits of the data are valid. • With a JEDEC buffer (PLD/PAL), the system considers the lowest bit (1 bit) of the file data valid. Superpro®5004GP User’s Guide 26 When you select Load File into Buffer from the Setting screen, the system displays the Load File screen, illustrated below. The red labels refer to the numbered explanations below. 1. Select the data Buffer name from the drop down list, as illustrated below. • The default option is considered the programming zone of the device as described in the data manual. • To choose between several buffers, determine the corresponding programming zones according to the names and the data manual. The system loads the file data into the data buffers according to the data buffer names. Superpro®5004GP User’s Guide 27 2. Enter the name of the data file to load in the File Name field. Alternatively, you can select Browse and choose the file using the Select File box, which is illustrated below. First select the file type from the Files of type drop down list. • Data (HEX/ASCII data) file types can be further divided into many different types according to their storage forms. You must select the appropriate file type to ensure the data loads correctly. • The file type for Fuse data files is JEDEC and the file extension is “jed.” After selecting the file, you do not need to select the data file type. Altera Corporation uses POF format files. To program an Altera Corporation chip, refer to POF Format Files on page 60 for more information. 3. Select the File Type from the drop down list. 4. Select one of the following File Modes from the drop down list: • Normal to load the whole file • Even to load the first byte and discard the second byte out of every two bytes • Odd to discard the first byte and load the second byte out of every two bytes • 1st byte of 4 to load first byte and discard the other three bytes out of every four bytes • 2nd byte of 4 to load the second byte and discard the other three bytes out of every four bytes • 3rd byte of 4 to load the third byte and discard the other three bytes out of every four bytes Superpro®5004GP User’s Guide 28 • 4th byte of 4 to load the fourth byte and discard the other three bytes out of every four bytes • 1st 2_byte of 4 to load the first two bytes and discard the other two bytes out of every four bytes • 2nd 2_byte of 4 to load the last two bytes and discard the other two bytes out of every four bytes Refer to the Separate File Data for Programming section on page 58 for more information. 5. The Buffer Address field displays the start address of the data loaded into the buffer. 6. The system displays the minimum offset address in the File Address field. Some Hex or S record files contain non‐zero file start addresses. If the file type has a non‐zero start address, enter the data offset address in the File Address field. Make sure to enter the correct address, because an incorrect file offset address causes part of the buffer to be filled with FF (or incorrect data). This causes a system overflow or failure. Refer to Solve Invalid File Type or File Data Overflow on page 58 for more information on this problem. 7. Select the Buffer clear on data load with checkbox to fill the data buffers with the specified data. 8. Enter the data input type. 9. Check the Show Offset Address (Minimize) After Loading to show the minimized file offset address or initial address on the screen. 10. Select OK to load the file. Otherwise, select Cancel. Superpro®5004GP User’s Guide 29 Save File Screen When you select Save Buffer into File from the Setting screen, the system displays the Save File screen, illustrated below. The red labels refer to the numbered explanations below. 1. Select the Data Buffer Name from the Buffer drop down list. 2. Enter File Name for Data or select Browse to select a file name. 3. Select the type of file from the File Type drop down list. 4. Enter the start address of the data buffer in the Buffer Address field. The saved data starts at the start address. 5. Enter the save data size in number of bytes in the Save Data Size field. Buffer Edit Screen When you select Edit Buffer on the Settings screen, the system displays either the Fuse Buffer Edit window or the Data Buffer (HEX/ASCII) Edit window, depending on the file type. Use the following keys to edit the buffer data: • Press the Page Up key to Page up in the data window. • Press the Page Down key to Page down in the data window. • Press the Home key to move the cursor to the beginning of the line. • Press the End key to move cursor to the end of the line. Superpro®5004GP User’s Guide 30 The following sample illustrates an example with two data buffers. The red labels refer to the numbered explanations below. Note: You can open several data buffers at the same time. 1. The tabs in the lower left corner allow you to switch from one data buffer to another. The current data buffer name is highlighted. 2. Select Duplicate to save the data in the buffers in text form. The following examples show the text form of the saved buffer data. • • HEX/ASCII data buffer: 00000000 4D 5A 90 00 03 00 00 00-04 00 00 00 FF FF 00 00 MZ.._..._....... 00000010 B8 00 00 00 00 00 00 00-40 00 00 00 00 00 00 00 ........@....... 00000020 00 00 00 00 00 00 00 00-00 00 00 00 00 00 00 00 ................ 00000030 00 00 00 00 00 00 00 00-00 00 00 00 80 00 00 00 ................ Fuse data buffer: 00000768 10011010101010101010101010101010 00000800 01101010101010101010101010101010 00000832 10100110101010101010101010101010 00000864 10101010011010101010101010101010 00000896 10101010101001101010101010101010 00000928 10101010101010100110101010101010 00000960 10101010101010101010011010101010 00000992 10101010101010101010101001101010 Superpro®5004GP User’s Guide 31 HEX/ASCII Data Buffer A sample Data Buffer (HEX/ASCII) Edit window is illustrated below. The HEX/ASCII data buffer is 8‐bit wide. Press the TAB key to switch between HEX and ASCII data for editing. Note: Remember that the value of start address must be less than that of the end address. 1. Select Buffer clear at IC change to clear the buffer after selecting the device. 2. Select Buffer clear on data load to clear the buffer before loading the file data. 3. Select Buffer save when exit to save the buffer data when exiting. This option also loads the saved data automatically the next time you enter the system. 4. Select Locate to open the Locate Buffer dialog box. Enter the address of the data you wish to display and select OK to quickly move the cursor to the desired location. 5. Select Copy to open the Copy Buffer dialog box. • Enter the start address in the Start Address field. • Enter the end address in the End Address field. • Select OK to copy the data between the start address and the end address, beginning with a new address. Otherwise, select Cancel. Superpro®5004GP User’s Guide 32 6. Select Fill to open the Fill Data Into Buffer dialog box. • Enter the desired data in the Fill Data field. The data consists of HEX numbers, such as AA, 55, E4 for the Data Buffer (HEX/ASCII data) Edit window. • Enter the start address in the Start Address field. • Enter the end address in the End Address field. • Select OK to fill the data. Otherwise, select Cancel. 7. Select Search to search for a specified string. 8. Select Search Next to begin the next search for the specified string. 9. Select Radix to toggle between the HEX and DEC memory address display. 10. Select Swap to open the Word Swap dialog box, illustrated below. Select the Word Width option to swap high byte and low byte according to the specified width in the address range and select OK. Otherwise, select Cancel. For example, if the data buffer address 0‐10(HEX) is: 12 34 56 78 90 AA BB CC - DD EE FF 11 22 33 44 55 Then after swapping the data, it would look like this according to the selected word width: • 16 Bits (2 bytes) ‐ 34 12 78 56 AA 90 CC BB - EE DD 11 FF 33 22 55 44 • 32 Bits (4 bytes) ‐ 78 56 34 12 CC BB AA 90 - 11 FF EE DD 55 44 33 22 • 64 Bits (8 bytes) ‐ CC BB AA 90 78 56 34 12 - 55 44 33 22 11 FF EE DD Superpro®5004GP User’s Guide 33 Fuse Buffer A sample Fuse Buffer Edit window is illustrated below. The data for editing is either 0 or 1. Refer to the data manual of the device and the JEDEC to determine which of the following explanations for the data apply. • 1 represents an intact fuse and 0 represents a blown fuse • 1 represents a blown fuse and 0 represents an intact fuse Refer to the HEX/ASCII Data Buffer section on page 32 for more information about the options on this screen. Superpro®5004GP User’s Guide 34 Encryption table A data buffer corresponding to the encrypted data is called an encryption table. Whether an encryption table exists depends on the data manual. A sample Encryption table is illustrated below. The Encryption function writes the encryption table data into a chip. In most cases, you cannot check the chip after the data is written into the encryption table. The encryption table data also cannot be read. Test Vector Table The test vector table is a special data area. The data buffer corresponding to the data is called the test vector table. If a test vector table is included in the JEDEC file, the software loads the test vector table into the buffer when you load the file. Each line displays one vector. Each bit represents one pin’s test characteristic. The bits from left to right correspond to the pins from the first to the last respectively. Superpro®5004GP User’s Guide 35 A sample vector table is illustrated below, with definitions following. • Z: High impedance state • X: No care state • N: VCC or GND (non‐test input pins) • H: Output Logic High (VOH) • L: Output Logic Low (VOL) • C: Clock pin • 1: Input Logic High (VIH) • 0: Input Logic Low (VIL) Operation Option Screen Select Operation Option from the Setting screen to open the Operation Option screen. Note: Using the Operation Option to change the settings may produce minor changes from the following descriptions. The Operation Option screen includes four views: • General • Buffer • Auto.Inc • Count Superpro®5004GP User’s Guide 36 Each view is explained in the following sections. General The General view of the Operation Option screen is illustrated below. 1. Select Insertion Test to have the programmer check the pin contact status before programming. The test includes a check for poor contact, wrong direction, chip insertion, and chip insertion orientation errors. Refer to Insertion Test Errors on page 63 for more information. 2. Select ID Check to have the programmer read the Electronic Identifier Code from the chip to identify the manufacturer, the device type and the programming algorithm code. If you have already selected the device, the default for this option is checked. Refer to Device ID Check Error on page 64 for more information. 3. Select Beeper On to turn the beeper on or off. The beeper makes a sound to indicate the results of operations such as Insertion Test error, ID unmatched, programming successfully completed or failed. Note: Not all programmers include a beeper. Superpro®5004GP User’s Guide 37 4. Indicate the mode for verifying the data by selecting one of the Verify Mode options. These options refer to the voltage of the pin VCC, which may vary when the programmer verifies the data. The manufacturer provides the MinVcc and MaxVcc values for verifying the data. VCC(+/‐ 5%) or VCC(+/‐ 10%) is adopted for the verification. If VCC = 5.00V, select one of the following options: • VCC = 5.00V and verify the data once • VCC = 4.75V and VCC = 5.25V, and verify the data twice (+/‐ 5%) • VCC = 4.50V and VCC=5.50V, and verify the data twice (+/‐ 10%) Buffer The Buffer view of the Operation Option screen is illustrated below. The default programming method is to program the device from the start address to the end address. However, you may choose to program only a part of the chip, such as with most E/EPROM (FLASH) devices. Note: Most single‐chip microcomputers do not allow a change to the start address of the device. 1. For each file, enter the Start Address. 2. For each file, enter the End Address. Superpro®5004GP User’s Guide 38 EXAMPLE: The device MACRONIX MX29F200B TSOP48 is a 16‐bit flash device. Its programmable zone starts at the address 0 and ends at the address 1FFFF (hexadecimal system). The buffer size in bytes is (1FFFF+1) * 2 = 40000 (hexadecimal system). Because it is a 16‐bit (2 bytes) device, the buffer size is twice as large as the device size. To program only the second part of the device, enter 10000 as the start address and leave the end address unchanged. This correlates the programming data to the buffer data between the address 10000*2 = 200000 and 40000. Auto Increment The Auto.Inc view of the Operation Option screen is illustrated below. Auto Increment provides two methods of generating the serial numbers: Auto Increment and User Defined. Note: The serial number is the content required by some applications that must be written in a certain area for every chip. This information includes the product sequence number and the MAC address. To have the software generate the serial number, select Enable AutoIncrement. 1. Enter the automatic start buffer address in the Start Addr field. 2. Enter the automatic end buffer address in the End Addr field. Superpro®5004GP User’s Guide 39 3. Enter 1 in the Inc. Step field. 4. The AutoInc Format defines the start value and the overflow value. The overflow value is the number at which the increment ceases and carries to the next address, which becomes the new start value. • Select Binary to set the start value as 0 and the overflow value as 256. • Select ASCII Decimal to set the start value as 30 (hexadecimal representation of 0) and the overflow value as 39+1 (the hexadecimal representation of 9). • Select ASCII Hex to set the start value as 30 (hexadecimal representation of 0) and the overflow value as 46+1 (the hexadecimal representation of a number greater than F, where 9+1=A). Example: There are 64 chips with IDs from 0001 to 0064, which are in the end address of 89C51 EPROM. The selected mode is 4 bytes, using the decimal system. 1. Enter FFF in the Start Address field. 2. Enter FFC in the End Address field. 3. Enter 1 in the Inc.Step field. 4. Select ASCII Decimal as the AutoInc. Format. In the Buffer Edit window, make the following change: FFC: 30 FFD: 30 FFE: 30 FFF: 31 The Operation Information window displays the following information during programming: Current AutoIncrement Data=0001 In subsequent programming operations, the information in the last 4 bytes of the buffer data is: FFC: 30 FFD: 30 FFE: 30 FFF: 31 After successful programming, the AutoIncrement value increases by 1. The Operation Information window displays the following information: Current AutoIncrement Data = 0002 The last 4 bytes of the buffer data are: FFC: 30 FFD: 30 FFE: 30 FFF: 32 Superpro®5004GP User’s Guide 40 To define the increase of the serial number, select User’s Definition. You must be authorized to use this function. If so, you can change the data as desired in the 4K byte range. Edit Auto Screen The Auto function organizes the different functions of the device into a sequential group and carries out the functions in order, similar to a batch command. When you select Edit Auto on the Settings screen, the system displays the Edit Auto screen, illustrated below. The illustration is a sample for the device ATMEL AT89C51. The Device Functions column displays all operations for the device. The Auto column lists the operations in order of execution. For the sample in the illustration, the operation execution order is Erase, Blank_check, Program, Verify. 1. Select Add to add the highlighted function in the Device Function column to the end of the Auto column. You can also double‐click the highlighted function in the Device Function column to add it to the Auto column. 2. Select Delete to delete the highlighted function in the Auto column. You can also double‐click the highlighted function in the Auto column to delete it. 3. Select Delete All to remove all the functions from the Auto column. Superpro®5004GP User’s Guide 41 The display varies depending on the chip. Explanations for the most common operations follow. Note: The Device Operation Window may be different for some devices with special requirements and functions. To obtain detailed information for those functions, refer to the manual of the device data or the Dev. Information screen, or contact XELTEK technical support. • Auto is the automatic programming mode, which executes a series of operations on the device in a preset order. • Program writes the data from the buffer into the chip and verifies the accuracy of the programming in some cases. Note: The Verify function is performed in two modes. The first mode checks for accuracy on completion of programming a chip. If an error occurs, the system displays an error message and ceases the programming. The second mode does not perform verification during programming. The process continues even if an error occurs. Upon completion, the system displays a successful programming message. However, the message only indicates successful completion of programming. You must perform the verify function to ensure accuracy. • Read reads the content of the chip into the buffer. Open the Buffer Edit screen to view the content. Notes: The system cannot read the content of encrypted chips. The system cannot read PLD devices since the test vector is not in the chip. If a chip includes ConfigWord, the system reads the ConfigWord data and saves it to the ConfigWord buffer. • Verify compares the content of the buffer with that of the chip. Notes: If there is any discrepancy, verification ceases and the system displays a failure message. For most memory chips and SCM chips, the failure message includes address and data. For PLD devices, the message displayed depends on the programming reference. Only the chips that pass verification can be recognized as the chips being programmed correctly. Some chips do not provide the cell to cell check function. Instead, these chips provide only the accumulation check function similar to the VerifyCRC. A few chips do not provide the accumulation check function. The system performs the check automatically in the programming process. Superpro®5004GP User’s Guide 42 • Blank_check checks if the device is in blank state, which is dependent on the data manual. If filling the blank data buffer is selected when the devices are selected, the programmer will fill all the HEX/ASCII buffer data with FF or 00 (Hex), and the fuse buffer with 1 or 0 after the device is selected. An encrypted chip may be displayed as a blank chip. Notes: EEPROM devices do not need Blank_check because the chip can be overwritten. Refer to Making a Chip Blank on page 55 for more information. • Erase erases the chip and makes it blank. This operation can only be executed on the chip that can be erased electrically. EEPROM does not need to execute this operation. If you need a chip with a blank state, you can directly write the blank data to the chip. Some chips that can be erased electrically are able to become an OTP by configuring the ConfigWord. Please refer to the device data manual. • Protect encrypts data to make it unreadable. Protect affects the operation function whether it is readable or not. – When the protection state is unreadable, the system displays the Protect operation in the operation function window. Execute the Protect function to protect the chip. – If the protection state is readable, the Protect options are part of the ConfigWord. Select None to have the system perform no protect function. Note: If the chips made by some manufacturers are fully protected, the data cannot be erased even with the ultraviolet ray eraser. These chips cannot be re‐used. – The Protect function protects the data in FLASH chips. You cannot rewrite a protected chip until you have removed the protection. Use the Erase operation to remove the protection. You must use this operation with Dev. Config and identify the sector. Refer to Identifying the Sector on page 56 for more information. • Security encrypts data to make it unreadable. • Erase_All is the same as Erase. • Protect_All is the same as Protect. • Lock_Bit is a protection method. Please refer to the Device Data Manual for the detail information about the operations. Example: Atmel At89C51 has three operation items: Lock_Bit1, Lock_Bit12, Lock_Bit123. The data manual defines the meaning of each. Superpro®5004GP User’s Guide 43 Device Configuration Word Screen Important: The device configuration word varies from device to device. Refer to the device data manual for more information about the configuration words. Set the configuration words according to the requirements of your target system. Otherwise, you cannot use the device normally even if it is normal when preparing and verifying the program. Some single‐chip microcomputers allow special working modes, such as the storage area mapping, the watchdog time, the clock, or the encryption. Set these special modes through the Device Configuration Word option. The user files contain the configuration words of some devices. When you load these files, the system automatically loads the configuration words into the configuration word buffer. However, you must select the configuration words for some devices manually. Select Dev.Config on the Settings screen to open the ConfigWord dialog box. The following sample illustration shows the configuration word for DALLAS DS89C420. It contains the watchdog and three protection modes. Some single‐chip microcomputers include many items for the configuration word. The items may appear on separate tabs or pages. Make sure to set all the items on all pages before programming a chip. Superpro®5004GP User’s Guide 44 The input of the configuration word can be divided into several ways: • The 8‐bit (byte) edit box input • The 16‐bit (word) edit box input • The single choice input (select and deselect, choose one out of two) • The multiple choice input (choose one out of many) The configuration words for chip programming are classified into two categories: • If the configuration word contains some protected items, then you cannot verify the items after preparing the program. When preparing the program, the programmer automatically shields the protected items and writes the other items. Select Security or Protection to write the protected items. Note: If you select None as the Protection option, the system does NOT carry out an operation when performing Security or Protection. • In some devices, the configuration words cannot be separated, so the system does not write the configuration word when preparing the program. To write the configuration word in these cases, select the corresponding item, such as Write_Option. Some FLASH devices also use the configuration word for the Protect operation and to execute and display the segment protection. U.E.S Screen When you select U.E.S from the Settings screen, the system displays the User Electronic Signature Bytes screen, illustrated below. This screen allows you to view and edit the user’s electronic signature in both HEX and ASCII formats. When reading devices or loading files, the content may be changed. Superpro®5004GP User’s Guide 45 Setting Screen (Producer) Producer mode sets the four modules with a saved project file. When you select Producer on the Setting Mode screen, the system displays the Setting screen illustrated below. Each part of the screen is described below. 1. The system displays the current project to use for burning the modules. Note: To avoid errors from complicated burning processes, choose the same project for all four modules. Check the Same project for all sites checkbox. Contact Xeltek if you have a special request. Select Browse to select the project file. 2. Select one of the following Production Modes: • Project Setting: Use the same setting as the project setting. • Always on: Always use the project mode. • Never on: Never use the project mode. 3. Select Log File to open the Log File screen. Refer to the Log File Screen section on page 47 for more information. 4. Select Administrator’s Password to set a password to prevent others from changing the program settings, including quitting or entering the program. 5. Select OK to indicate the settings are complete, or select Cancel close the Setting screen without making changes. Superpro®5004GP User’s Guide 46 Log File Screen You can create a log file to have the system save Output window content into a log file when you exit the program. Select Log File from the Setting screen to open the Log File dialog box, illustrated below. The red labels refer to the numbered explanations below. 1. Select No to delete the log file. The system will not create a log file on exit. 2. Select New to overwrite the existing log file every time the program starts. 3. Select Append to add the log file information at the end of the existing log file each time the program starts. 4. Enter, edit or Browse for the full path name of the log file in the Log file’s name: field. Burning Status Window After finishing the programmer’s settings, you can burn devices. Watch the burning process and instructions for inserting and removing chips in the Burning Status window, illustrated below. Each part of the user interface is labeled with a number and described below. 1. The production mode status is set by project. Superpro®5004GP User’s Guide 47 2. The message displays one of the following options: • Ready: The module is connected or the burning succeeded. • Failure: The operation failed. View the detailed information in the output window. • No Programmer: The module is not connected. 3. The Indicator Light displays one of the following options: • Green indicates Succeed or Ready • Yellow indicates At work. The message section includes a display of process completion, as illustrated below. • Red indicates Failed. Note: Refer to the corresponding message for details. 4. The system displays the Module ID. 5. The system displays the Device Name and checksum. 6. The system displays the current Serial Number (if set). Important: Make sure to check the operation result in the following instances: 1. In non‐production mode, the Stop icon on the Toolbar is gray, as illustrated below. 2. In production mode, the message indicates to remove the device, as illustrated below. Superpro®5004GP User’s Guide 48 Output Window The Output Window, illustrated below, displays the running information of the program. This information is saved into the log file as text format when you exit the program. This window includes five tabs, as explained below. • Main: • #1‐#4: The other four tabs correlate to the modules. Each windows displays specific information about the related module, including device selection, chip burning, and reasons for failure. The main window displays the history records about the main interface. Superpro®5004GP User’s Guide 49 Statistical Window The Statistical Window, illustrated below, displays the number of times of successful and failed programming. The system displays the following information according to the default counting rules: • Success: number of times of successful programming for each module and the total • Failure: number of times of failed programming for each module and the total • Sum: total number of times of programming for each module and the total • Yield: the percentage of success for each module and the total After successful Program execution, the Success count increases by 1. Otherwise the failure count increases by 1. Select Reset to set the successful times and the failed times back to 0. Select Reset Count Down to open the Count Down dialog box, illustrated below. The red labels refer to the explanations that follow. Superpro®5004GP User’s Guide 50 1. Enter the number of chips you are programming (greater than 0) to have the system count down. The Count Down number decreases by 1 every time a chip is programmed successfully, until it reaches 0. 2. Check the Count Down: enabled box to enable the count down function. 3. Check the Stop when reading the total box to ensure that no more programs are written until you reset the option. Superpro®5004GP User’s Guide 51 Chapter 4 Procedures This chapter provides information on steps for common procedures. Programming Procedure This section presents the operation process for the chip programming, from the beginning to the end, including the user interface and the device programming steps. Before you start to program any devices, make sure that you have correctly installed the programmer and that the computer is successfully communicating with the programmer. It is best to detach management from production so that during production, you only need to watch the burning process. Use the administrator mode to set the working environment for the burning devices. The four modules work the same, including devices, data, and operation options. Prepare the Hardware You can only enter administrator mode if the computer and programmer are communicating successfully. Make sure that you have the appropriate adapter for your SMD devices, if applicable. Insert the chip correctly. Follow the guidelines of the standard chip insertion markings near the pin‐driver socket. However, if you select SMD or a device that requires non‐standard insertion, the system prompts you with the appropriate chip insertion. Prepare the Settings 1. Select the Setting icon on the Toolbar. The system displays the Setting Mode screen. 2. Select Administrator and OK. The system displays the Setting screen. 3. Select the device. Refer to the Select section on page 23 for more information. 4. Load the data into the buffer. Refer to the Load File Screen section on page 26 for more information. Instead of loading a file, you can read the data from a master chip. Refer to the Reading A Master Chip section on page 57 for more information. Note: The read function is not available for some devices, including those that have been encrypted. 5. Make sure the loaded data is correct by viewing on the Buffer Edit window. Refer to the Buffer Edit Screen section on page 30 for detailed information. Superpro®5004GP User’s Guide 52 6. Select Operation Option on the Setting screen to open the Operation Option screen. Set each of the following options: • Insertion Test option to indicate whether to check the pin contact before programming • Device ID Check option to indicate whether to check the ID of the device before programming • Beeper option to indicate whether the beeper beeps when the operation succeeds or fails • Verification Mode option to select a specific VCC voltage to ensure that the chip is programmed correctly Refer to the Operation Option Screen section on page 36 for more information. 7. Select Edit Auto on the Settings screen to set the order of the batch processing functions. The functions usually selected are Erase, Blank_check, Program, Verify, and Security or Protect. Refer to Edit Auto on page 41 for more information. 8. For devices that include the configuration word, you must set the configuration word before programming to ensure that the chip can be used on the target system. The configuration words for some devices are contained in the data file. Therefore, the system automatically loads the configuration word into the configuration word buffer when loading the data file. On some devices, you must manually make the selection. Select Dev. Config on the Setting screen. Refer to the Device Configuration Word Screen section on page 44 for more information. 9. Check the Production Mode box on the Setting screen. In order to program chips in batches, the programmer conducts the insertion test. Once you have inserted the chip, the system automatically starts the auto batch processing command. 10. Select Save Project on the Setting screen to save all of the current settings into a specified project. Start Producer Mode 1. Select the Setting icon on the Toolbar. The system displays the Setting Mode screen. 2. Select Producer and OK. The system displays the Setting screen. 3. Select Browse to open the project file you saved in the Administrator mode. Refer to the Setting Screen (Producer) section on page 46 for more information. Superpro®5004GP User’s Guide 53 Program the Chips The operation steps for programming a chip, as set in Edit Auto, are follows: • Blank Check Notes: You can skip this step if the chip is brand new. The Blank Check will fail on chips containing some information that can be erased. In this case, perform the Erase operation first. You do not need to erase EPROM chips for which the data can be overwritten. • Program • Verify Note: This step is necessary. The chip must pass Verification before the programming can be implemented. Some chips provide only the accumulation check function, such as VerifyCRC instead of a unit‐to‐unit check function. Very few chips do not provide the accumulation check function. • Security or Protect if encryption is required Note: You may need to set the configuration word before performing encryption. Refer to Device Configuration Word on page 44 for more information. 1. To write the data in the memory buffer into the chips, select Auto from the Toolbar. 2. Insert the chip properly into the socket. If the prompt information indicates a need for an adaptor, you may purchase the adapter. The programmer waits for the chip insertion. The system displays the following prompt: Please, insert a device into the socket. 3. Once you have properly inserted the chip, the auto batch‐processing command starts automatically. 4. The programmer waits for the chip removal. When chip programming is complete, the system displays the following prompt: Please, remove the device from the socket. 5. Review the Output window to check the programming result. Superpro®5004GP User’s Guide 54 Security and Password Input To prevent the user’s data from being used by another, the program asks the user to input the password in the operation process. The Set Password screen is illustrated below. 1. Enter the new password in the Enter the password field. Leave the field blank to indicate no password is required. 2. Re‐enter the password. Both fields must match for a valid password. Note: Spaces are characters that can be used in the password. The system asks for a password whenever performing a function that requires a password. The Enter Password screen is illustrated below. Making a Chip Blank For the chip that can be erased electrically, execute the Erase operation. For the chip that can be erased with ultraviolet ray, use the ultraviolet ray eraser for 3‐30 minutes. Note: OTP cannot be blanked once written. Superpro®5004GP User’s Guide 55 Identifying the Sector You must identify the Sector to protect some chips. There are two ways to select the Sector: 1. Enter the address of several sectors (maximum of 8)to decide the sectors to protect. After the Protect operation is performed, the identified sectors are protected. 2. If the chip has been divided into several sector groups in advance, you can only choose these groups to be protected, as shown in the following illustration. Superpro®5004GP User’s Guide 56 Reading A Master Chip The system can read a master chip to the buffer, which allows you to copy a master chip to the chips in the other modules, To read a master chip, complete the following steps: 1. Insert the master chip in the first module. 2. Edit Auto to include only the Read function item. 3. Select Auto from the Toolbar. 4. Take out the master chip. To make sure the read succeeded, complete the following steps: 5. In Administrator mode, select the device. The type of the device should be the same as the master chip. 6. In administrator mode, edit Auto again with the appropriate programming functions to program a new chip. 7. Save the project. 8. With a new chip, execute the programming process with the saved project. If the new chip works in the target board like the master chip, the copy succeeded. Superpro®5004GP User’s Guide 57 Chapter 5 Detail Explanations on Common Problems You can monitor the programmer operations through the Operation Information Window and message window. This chapter helps define common problems related to programmer actions and errors. Dealing with Data Files This section explains common problems involving the File Type dialog box. Solve Invalid File Type or File Data Overflow Error The data for programming is usually stored in the data file. Commonly used formats are Intel Hex, Motorola and Tektronix. The files of these formats keep data in text mode, which include data and address information. Because the offset address is not always zero, you may incur errors when loading the file directly. For example, the location of data in buffer (as viewed in the Edit Buffer window) may be incorrect or you may receive an error message when loading the file, such as “Invalid file type, or all file data overflow”. Select one of the following options to solve this problem. • Confirm the file type and ensure the buffer can load all the files. • Find the offset address of the file. When loading the file, select the Show Offset Address (Minimize) After Loading option to display the start address of the file after the file is loaded. Example: File Offset Address (min): 0x0000E0000 (Hex) This means the offset address of the file is not 0. You must move the data at the address to the address 0 of the buffer. To do that, load the file again, and enter E000 as the File Address. Refer to the Load File section on page 26 for more information on loading files. Separate File Data for Programming By using the File Mode selection in the File Type dialog box, you can select the data of a file and write it to several chips of the same type. This allows you to load the file several times according to your needs. There are three methods for separating the file data. 1. Based on byte (8bit), divide the file into two parts by the odd and even address. Program the two parts into two chips respectively. When loading the file, select Even as the File Mode to write the data in the addresses 0,2,4,6, etc. to one chip. Select Odd as the File mode to write the data at the address 1,3,5,7, etc. to the other chip. Superpro®5004GP User’s Guide 58 2. Based on the byte (8‐bit), divide the file into four parts by address of the first byte, the second byte, the third byte and the fourth byte out of every four bytes. Program the four parts to four chips respectively. When loading the file, select the 1st byte of 4 as the File Mode to write the data in the addresses 0, 4, 8, 12 (or C if HEX), etc. to one chip. Then select 2nd byte of 4, 3rd byte of 4, and finally 4th byte of 4 to write the remaining data to the other three chips. 3. Based on the word (16‐bit), divide the file into two parts by address of the first two bytes and the last two bytes out of every four bytes. Program the two parts to two chips respectively. When loading the file, select the 1st 2_type of 4 as the File Mode to write the data in the addresses 0, 1, 5, 6, etc. to one chip. Then select 2nd_byte of 4 to write the remaining data to the other chip. Program Two or More Files to One Chip You can load several files into the buffer and write them to the chip. The following explanation gives an example of programming three files (Sample1, Sample2, and Sample3) to one chip. The example assumes the following: • Write the data from the address 200 (Hex) of the file Sample1 to the address 0 of the chip. • Write the data from the address 0 (Hex) of the file Sample2 to the address 3000 (Hex) of the chip. • Write the data from the address 4000 (Hex) of the file Sample3 to the address 4000 (Hex) of the chip. 1. Select Edit from the Buffer menu. Make sure that the Buffer clear on data load option is not checked. 2. Select Load from the File menu to load the Sample1 file. • In the Buffer Address field, enter 0. • In the File Address field, enter 200. 3. Select Load from the File menu to load the Sample2 file. • In the Buffer Address field, enter 3000. • In the File Address field, enter 0. 4. Select Load from the File menu to load the Sample3 file. • In the Buffer Address field, enter 4000. • In the File Address field, enter 4000. 5. Continue with programming. Superpro®5004GP User’s Guide 59 If there are no changes in the file requirements or content of the three files (Sample1, Sample2, and Sample3), you can save the data in buffer to a new file, such as Sample4, for easy loading and programming next time. POF Format Files When programming ALTERA PLD devices the system saves the data in POF format files. When loading a POF Format file, the system displays a File Type dialog box. Select one of the following: 1. POF file: The system transforms the data into the Fuse data and checks the data when you load it to the buffer. You may receive one of the following errors: • Unmatched file to this chip: This POF file does not match this chip. The POF file is related to the device when it is compiled. The error indicates that this POF file is not for this device. Replace the chip with a matched one. • The POF file has errors. • Load POF file dll error (not found): An auxiliary file has errors. Contact technical support for assistance. 2. Files of other formats are mainly the JED files. The system saves data in the buffer in a JED file after reading the chip. You can use this format the next time you load the file. Adapter Selection The standard programmer configuration supports the DIP devices with 48 or less pins. If you want your programmer to support a device with more than 48 pins, you will need an adapter. There are two types of adapters: universal and specific. • Universal adapters are applicable for all devices of the same encapsulation and the same number of pins. • Specific adapters are applicable for certain devices only. For example, if the number of the pins for economical programmer hardware is not enough, specific adapters may solve the “insufficient number of the pins” problem. This way, the programmer can also support devices with more than 48 pins To use devices with pins between 48 and 144, you can choose either the universal adapter or the specific adapter. To use devices with pins more than 144, you must use the specific adapter. Superpro®5004GP User’s Guide 60 Selecting the Correct Adapter The Device Information screen displays adapter information. The following illustration shows PLCC44 as an example. In this example, the adapter order number is CX2044 or CX2144. There are different order numbers for adapters because the sockets are from different manufacturers. There may also be a minor difference in size. Note: To ensure success, do not use self‐made adapters. For best results, obtain the adapter made by Xeltek. Superpro®5004GP User’s Guide 61 Other Messages Other error messages are explained below. • Please edit ‘Auto’ first: The Auto consequence is blank. Edit Auto and try again. • Enter a string to search for: The Hex Edit Search dialog box is blank. Make sure to enter a specified string or ASCII codes to search for in the Buffer Edit dialog box. • The string for search is blank. Input it in Search dialog: Enter a string in the Buffer Edit dialog box. Then you can use The first time search, Continue to search, or Search Next functions. • Search pattern not found !: The system did not find a matched string or ASCII code. • User chip is MfgID = 0089, DeviID = 0051: This display on the Operation Information window indicates that the chip’s ID detection function detected a different ID than specified in the manual. • ID check error. Ignore: You can ignore the detected ID error and continue the operation. • ID check error: The operation stops because of the ID check error. If you have good knowledge of this chip, you may ignore the ID error and continue the operation. Exercise caution to avoid damaging the chip. • Pin check error. Ignore: The system indicates an error during the pin check. Ignore it and continue. • Pin check error: An error occurred during the pin check, and the operation ceased. • Programmer not found: The programmer is not connected to the PC or it is connected improperly. Check the connection. Refer to Chapter 2 System Installation on page 10 for more information. • Programmer not ready: Turn off the programmer power switch and turn it on again after a few seconds. • Programmer is running: The programmer hardware is operating. Wait until the operation is finished. • File open error: The open file operation failed. • Out of Memory: The memory overflows. • Production mode isn't available for this chip: Since the production mode is dependent on the pin check, the chips without pin check function are not applicable for production mode. • Cancel production mode: Cancel the production mode. • Too long file name: The file name is too long. Superpro®5004GP User’s Guide 62 • User cancel: The system displays this message after you select Cancel on the Status bar. • Can't cancel!: The Cancel operation has failed. • Not a project file: The file selected is not a project file. After the software is updated, the software may not be able to identify a previously created file. You will need to create the file again. Insertion Test Errors The following error messages may occur during the Insertion Test. • No device in the socket.: The system did not detect a device in the socket. Insert a chip. • Find nonconnection or poor pin contact: The system detected poor pin contact. Check the pin contact. If you find nothing wrong with the connection of the noted pin(s) replace the chip with another in case the first chip is broken. The pin number refers to DIP chip’s pin number or the adapter’s pin number. • Device inserted backwards or damaged.: Take the chip out, reverse it, and insert it again properly. If the problem still exists, the chip may have been damaged. • Device inserted upwards 3 slots!: The chip has been inserted improperly. Refer to Device Information on page 24 for more information. • An unmatched device (40 pins) inserted!: If the system detects pin contact errors for a chip with more than 48 pins, it displays the serial number of the DIP socket of the programmer. Check the adapter. For any insertion test error messages, choose one of the following options. • Select Abort to stop the programming. • Select Retry to run the Insertion Test again after correcting the problem. • Select Ignore to continue the program. Superpro®5004GP User’s Guide 63 Device ID Check Error If you selected the ID Check option on the Operation Option (General) screen, and the system checks the device ID. The system displays the following error message if it detects an error. • Select Yes to ignore the error and continue programming. • Select No to abort the programming. When the ID is unmatched, the system searches for matched devices and display them in the Operation Information window. Superpro®5004GP User’s Guide 64 Appendix XELTEK periodically publishes upgrade software on the XELTEK website. You can download and upgrade your software from the website. Non‐users may download the software for evaluation. Troubleshooting If the User Manual does not answer your questions, first contact your sales agent or the distributor. If you still need technical assistance you can call XELTEK between 8:30 and 17:30. Make sure you have your product serial number before calling. Before contacting XELTEK, check the following to ensure you get the best service. • Read the User Manual. • If you receive an error message that is not explained: – Make sure you can repeat the circumstances that created the error. – Write down the error message. • Make sure you have your product serial number. • Check your computer configuration, including computer brand, free memory size before starting the software, the video adapter brand, and the operating system. • Make sure you are at your computer when you call so the engineer can guide you through the solution. Contact Information Xeltek Inc. 1296 Kifer Rd. Suite #605 Sunnyvale, CA 94086 United States General Consultation 001‐408‐530‐8080 Order/Sales 001‐408‐530‐8080 ext # 600 Email: [email protected] Domestic Sales 001‐408‐530‐8080 ext # 605 International Sales 001‐408‐530‐8080 ext # 603 Technical Support 001‐408‐530‐8080 ext # 604 Email: [email protected] Fax 001‐408‐530‐0096 Website: http://www.xeltek.com Superpro®5004GP User’s Guide 65 License Agreement The copyright of the program and the User's Guide remain the property of XELTEK. You may: 1. Copy the program for back‐up purposes ONLY in support of its use on a single computer. 2. Transfer the program and license to another party if the other party agrees to accept the terms and conditions of this agreement. You may not: 3. Use this product on a computer system or network that allows the program to be operated by more than one user at the same time. 4. Modify, copy, or transfer the User’s Guide or other documentation or any copy. 5. Decompile or disassemble any program modules or encrypted devices. Superpro®5004GP User’s Guide 66 Warranty XELTEK has a strict quality assurance system. If the software or hardware has any defects, it can be repaired or replaced free according to the specific situation within one‐year period after the user buys the product. The warranty is based on proper installation of the software and usage in the specified working environment. XELTEK is not responsible for the following cases: • The product has been repaired, used, or changed by any organizations or persons who are not authorized by XELTEK. • The product has been damaged because of misuse or careless use. • The product serial number has been changed by the user or some other person. • The program errors caused by the physical damage of the disk. Superpro®5004GP User’s Guide 67