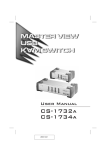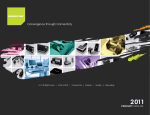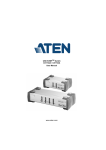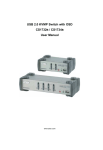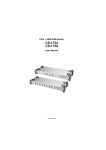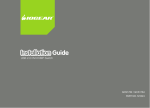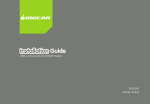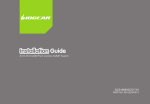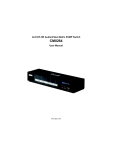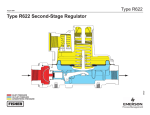Download IOGear GCS1802 User's Manual
Transcript
Installation Guide USB 2.0 KVMP Switch with OSD User Manual GCS1802 / GCS1804 1 Part No. M1027 Table of Contents Package Contents 4 OSD operation 26 Requirements 5 OSD navigation 29 OSD functions 30 Cables 6 Operating systems 7 Hardware 8 Hardware set up 12 Keyboard Emulation 39 Installation Diagram 14 Firmware Upgrade Utility 41 Before you begin 16 Troubleshooting 48 Default Manual button operation 18 Hotkey operation 19 Technical Support 50 Port switching 21 Summary of Default Hotkey Switch 22 Auto Scanning 24 Skip mode 24 3 Default Vs Alternate Manual switching 37 OSD default settings 38 Limited Warranty Statement 51 FCC Statement 52 CE Statement 54 Contact 55 Package Contents 1 x GCS1802 [GCS1804] KVMP Switch 2 x Custom 6 ft USB KVM Cable sets with the GCS1802, or 4 x Custom USB KVM Cable sets with the GCS1804 (2x 4ft and 2x 6ft) 1 x USB-to-PS/2 keyboard / mouse converter cable 1 x Firmware Upgrade Cable 1 x Power Adapter 1 x User Manual For parts damaged during shipping, or missing, please contact your dealer. Read this manual thoroughly. Follow the installation and operation procedures to prevent damage to the unit, and / or any of the devices connected to it. Refer to the 3 year limited warranty at the end of this manual for further information. 4 Requirements Console - VGA, SVGA, Multisync monitor or LCD display - USB or PS/2 Mouse - USB or PS/2 Keyboard Note: Due to the keyboard emulation used by the KVM for switching, programmable keys on some keyboards may not function Computers - A VGA, SVGA, DVI or Multisync card - A free USB Type A port or PS/2 mouse and keyboard connections Note: PS/2 cables must be purchased separately. USB sharing will not function with PS/2 KVM cables 5 Cables Only cable sets specifically designed to work with this switch may be used to link the computers. Two 6 ft USB cables sets are provided with the GCS1802. Two 4ft USB cables and two 6ft USB cables are provided with the GCS1804. Both switches also support computers that use PS/2 keyboards and mice. Cable sets with PS/2 connectors, as well as longer cable sets are available from your dealer. See the following table for details: Connector Cable Length Part Number USB (2.0) 4 ft G2L-5301U USB (2.0) 6 ft G2L-5302U PS/2 4 ft G2L-5301P PS/2 6 ft G2L-5302P Note: The GCS1802 [GCS1804] USB peripheral sharing works only with USB cable sets. It will not work with the PS/2 cable sets. 6 Supported Operating Systems OS Distribution Version 2000 and higher Windows Linux (Kernel 2.6 and higher) Unix Novell RedHat 7.1 and higher; FedoraCore 2 and higher SuSE 9.0 and higher Mandriva 9.0 and higher AIX 4.3 and higher FreeBSD 4.2 and higher Sun Solaris 9 and higher Netware 5.0 and higher OS 9.0 and higher MAC 7 Hardware GCS1802 Front View 2 GCS1804 Front View 4 2 8 4 No. 1 Component Description Port Selection Pushbuttons Pressing a front panel pushbutton focuses the switch on the computer attached to that port. The upper half is the KVM Port LED, the lower half is the USB LED. KVM: 2 1. A dim Orange light indicates that the computer attached to the port is On Line (connected and powered). 2. A bright Orange light indicates that the port is Selected. 3. A flashing Orange light indicates that the port is being accessed under Auto Port LEDs Scan mode. USB: 1. A dim Green light indicates that there is a USB cable connection between the computer and the port. 2. A bright Green light indicate that the computer attached is accessing the USB peripherals. 3 Audio Connectors The connections for your main console microphone and speakers. These audio ports have priority over the ports in the rear panel. 4 Peripheral Port One of the two USB 2.0 peripheral ports (backwards compatible with USB 1.1). 9 GCS1802 Rear View 4 2 1 2 1 3 GCS1804 Rear View 5 3 10 4 5 No. Component Description 1 Firmware Upgrade The connection for the firmware upgrade cable. 2 USB Peripheral Port One of the two USB 2.0 peripheral ports (backwards compatible with USB 1.1) 3 Power Jack Connection for the power adapter 4 Console Port Area Connections for your mouse, keyboard, monitor, and audio devices. Each connection has an appropriate icon for identification 5 CPU Port Areas Connections for the KVM cables between your computers and the switch. Each KVM port is comprised of a microphone, speaker, and a special DB15 (yellow) connector for monitor, keyboard, and mouse. Note: The speical DB15 connectors have been designed to work with this switch (see the Cables section of this manual). Do NOT attempt to use ordinary 15-pin VGA connector cables to link these ports to the computers. 11 Hardware Setup Cable Connection Make sure that power to all the devices you will be connecting has been turned off, and power cords unplugged. To set up your KVM, refer to the installation diagram (Pg 14). The connections are color coded and / or marked with icons for easy installation. 1. Connect your keyboard and mouse to the keyboard and mouse USB console ports located on the unit’s back panel. If you are using the PS/2 converter, connect it to the keyboard port 2. Connect your monitor to the Console’s monitor port located on the unit’s rear panel 3. Connect your microphone and speakers to the Console’s microphone and speaker jacks located on the unit’s front or rear panel. The microphone and speakers connected to the front panel have priority over those plugged into the back panel 4. Using one of the KVM cable sets provided, connect the custom DB15 (yellow) connector to a CPU port on the rear of the switch, and connect the accompanying microphone and speaker plugs to the KVM’s microphone and speaker jacks 12 5. At the other end of the cable a. PS/2 connections: connect the keyboard, mouse, video, microphone and speaker cables to their respective ports on the computer b. USB connections: connect the USB, video, microphone and speaker cables to their respective ports on the computer. Repeat steps 4 and 5 for the other computer(s) 6. Connect the power adapter that came with your switch to an AC power source, then connect the power adapter cable to the switch’s Power Jack 7. Connect your USB peripherals to the USB hub sections on the front and rear panels 8. Turn power on the computers 13 Installation Diagram 14 PS/2 USB 15 Before you begin Port Numbering Each CPU port on the KVM is assigned a port number (1, 2 for the GCS1802 and 1,2,3,4 for the GCS1804). The CPU port numbers are marked on the rear panel of the switch. The Port ID of a computer is the same as the CPU port number on the KVM. For example, a computer connected to CPU port 2 has a Port ID of 2. The Port ID is used to specify which computer gets the KVM, USB hub, and audio focus when using the Hotkey or OSD direct port selection method. Hot Plugging The KVM supports USB hot plugging – with no need to shut the unit down, components can be removed and added to the installation by unplugging or connecting their cables from the USB hub ports. 16 Power Off and Restart If it becomes necessary to Power Off the KVM, do the following: 1. Power off the switch. Unplug the KVM cables from the switch’s rear panel. Unplug the switch’s power cable. 2. Wait 10 seconds, then reconnect the KVM cables. 3. Reconnect the switch’s power adapter. 17 Manual Operation Pushbutton operation (Default method) 1. Press a pushbutton once to bring only the KVM focus to the selected port (2 sec delay in switching). 2. Press a pushbutton twice to bring the audio focus to the selected port (2 sec delay in switching). 3. Press a pushbutton longer than 2 seconds to bring the KVM, Audio and USB focus simultaneously to the selected port. 4. Press pushbuttons 1 and 2 simultaneously for 2 seconds to start the Auto Scan Mode. 5. Press pushbuttons 3 and 4 simultaneously for 2 seconds to perform a keyboard and mouse reset. (GCS1804 only) It is equivalent to disconnecting and re connecting the devices. Note: When changing ports, the On Screen Display appears showing which ports the KVM, Audio, and USB are connected to ( the default duration is 3 secs). 18 Hotkey Operation There are two aspects of Hotkey operation. Each of the following items performs a different function, but both are invoked from the keyboard. The following table defines these aspects. Function Description Port Switching A quick efficient, method for switching KVM focus, Audio, and/or USB Peripheral sharing ports between computers. On Screen Display (OSD) A window temporarily displayed on the monitor, that provides a means to invoke KVM switching, and configure the KVM’s working environment. 19 The following pages describe the invocation and use of these functions. For clarity, default settings will be used in describing Hotkey operations, the alternative hot keys will be discussed under the OSD section. If your keyboard does not have a Scroll Lock key, or you need to press ƒ ( function key) to use the Scroll Lock key, please refer to the OSD section for the alternate Port Switching mode. If you change to the alternate mode substitute [Ctrl] + [Ctrl] for [Scroll Lock] + [Scroll Lock] in the following steps Note: You can use either the left OR right Ctrl key, but not left AND right Ctrl keys 20 Port Switching Port switching begins by tapping the Scroll Lock key twice [Scroll Lock], [Scroll Lock] then entering letters and numbers for precise control. To increment the KVM by one port: [Scroll Lock] [Scroll Lock] [Enter]. The console (KVM focus) , audio, and both peripheral ports increment to the next higher port Note: Audio and Peripherals switch to the same port as the console regardless of where they were prior to invocation. To increment only the audio: [Scroll Lock] [Scroll Lock] [S] [Enter]. To increment only the peripherals: [Scroll Lock] [Scroll Lock] [U] [Enter] To Switch the focus, audio, and peripherals to a specific port: [Scroll Lock] [Scroll Lock] [n] [Enter] n = the port number you wish to access 1,2,3, or 4 Note: The USB peripheral ports are lock together, they cannot be switched independently. 21 Summary of default Hotkey switching [Tip: K= KVM (focus), S = sound , U = USB (peripherals)] Hotkey sequence Result [Scroll Lock], [Scroll Lock], [Enter] KVM, Audio, Peripheral increment one Port [Scroll Lock], [Scroll Lock], [n], [Enter] KVM, Audio, Peripheral switch to Port n [Scroll Lock], [Scroll Lock], [n],[K], [Enter] KVM focus only, switches to Port n [Scroll Lock], [Scroll Lock], [n],[U], [Enter] Peripherals only, switch to Port n [Scroll Lock], [Scroll Lock], [n],[S], [Enter] Audio only, switches to port n [Scroll Lock], [Scroll Lock], [n],[K], [U] [Enter] KVM and Peripheral switch to Port n [Scroll Lock], [Scroll Lock], [n],[K],[S], [Enter] KVM and Audio switch to Port n [Scroll Lock], [Scroll Lock], [n],[S],[U] [Enter] Audio and Peripheral switch to Port n [Scroll Lock], [Scroll Lock], [K], [Enter] KVM focus increments one port [Scroll Lock], [Scroll Lock], [U], [Enter] Peripherals increment one port 22 Hotkey sequence Result [Scroll Lock], [Scroll Lock], [S], [Enter] Audio increments one port [Scroll Lock] [Scroll Lock] [A] [Enter] Starts Auto Scan. The KVM cycles from port to port at the default 5 second interval. [Scroll Lock] [Scroll Lock] [A] [N ] [Enter] Starts Auto Scan. The KVM focus cycles from port to port at N second intervals. [N] can be numbers 1 through 99 in seconds Note: n is number of the port you wish to access, and must be used in both the two and four port KVMs 23 Auto Scanning: The KVM’s Auto Scan feature automatically cycles the KVM focus through the computer ports at regular intervals. This allows you to monitor the computer activity without having to take the trouble of physically switching ports. Auto Scan skips unused ports. To exit Auto Scan Mode press [Esc] or [Spacebar]. Note: While Auto Scan is in effect, ordinary keyboard and mouse functions are suspended – only Auto Scan Mode compliant keystrokes can be input. You must exit Auto Scan in order to regain normal control of the console. The audio and USB ports do not switch, but remain at the port in which Auto Scan was invoked Skip Mode This feature allows switching between computers to monitor them manually. You can dwell on a particular port for as long or as little as you like as opposed to Auto Scanning, which automatically switches after a fixed interval. To invoke Skip, key in the following Hotkey combination: 24 1. [Scroll Lock] + [Scroll Lock] + [Arrow] Where [Arrow] refers to one of the Arrow keys. After you press [Arrow], you automatically enter Skip, you can switch ports as follows: Skips from the current port to the previous port. Skips from the current port to the next port. Skips from the current port to the last port (Port 4 on the GCS1804) Skips from the current port to the first port (Port 1). Once you are in Skip, you can keep on skipping by pressing the Arrow keys. You do not have to use the [Scroll Lock] [Scroll Lock]combination again. While Skip is in effect, ordinary keyboard and mouse functions are suspended – only Skip compliant keystrokes can be input. You must exit Skip in order to regain normal control of the console. To exit Skip, press [Esc] or [Spacebar]. 25 OSD Operation OSD Overview The On Screen Display (OSD) is a menu driven method to handle control and switching operations. All procedures start from the OSD Main Screen. To Access the OSD (default) : 1. Hold down the Num Lock key 2. Press and release the minus key 3. Release the Num Lock key When you invoke the OSD, a screen similar to the one below appears: 26 The table below explains the abbreviations and Icons found on the Display PN This column lists the Port ID numbers for the CPU ports in the installation. The simplest method to access a particular computer is move the Highlight Bar to its corresponding port, then press [Enter]. KVM The Pointing Finger icon in this column indicates which computer has the console focus USB The Pointing Finger icon indicates the computer with the USB peripheral access. The Pointing Finger icon indicates which computer is supplying the audio. The Sun symbol in this column indicates which attached computers are “On Line” ( Connected and powered on) Name Port names (if assigned) appear in this column. To edit or add a name, double click on the port in the NAME column, a pink grid will appear in which you can key a name. Press [Enter] to store the name. The system allows for the following characters in this function: A~Z, 0~9,+,-, :, ., [Space] and /. 27 Moves the highlight bar up Moves the highlight bar down 28 OSD Navigation To select a port, use the F1, F2, F3, or F7 Keys, or click on the Up and Down Arrow keys to move the Highlight Bar down the list on the screen. When the Highlight Bar is on the port, you want to switch to, press [Enter] or double click the left button of the mouse. The Pointing Finger icon will appear on the port selected, the OSD will disappear and the screen of the selected port will be displayed. You can also click on the KVM, USB, Audio and PN columns with the mouse to select a port. Using the mouse allows you to select single or multiple columns. Double clicking with the mouse or pressing [Enter] will activate the Highlight Bar. The Pointing Finger icon will appear on the port selected, the OSD will disappear, and the screen of the selected port will be displayed. Columns may also be selected by pressing the Tab key. Use the Up and Down Arrow keys to select the port number then press [Enter]. Alternatively, double click on the Highlight Bar. The Pointing Finger icon will appear on the port selected, the OSD will disappear and the screen of the selected port will be displayed. In the Name column, use the Tab key or Up and Down Arrow keys to select a port. Once a port has been selected, you can edit its name after double clicking with the mouse or pressing [Enter]. 29 OSD Functions OSD functions are used to configure and control the KVM. For example, you can: rapidly switch to any port; scan ports; or create or edit a port name; or make OSD setting adjustments. To access an OSD function: 1. Click a Function Key field at the top of the Main Screen, or press a Function Key on the keyboard. 2. Make your choice In the submenus that appear, by either Double Clicking it, or moving the Highlight Bar to it, then pressing [Enter]. 3. Press [Esc] to return to the previous menu level. F1: KVM To view the screen of the selected KVM port, press [F1] or move the cursor to F1:KVM and click. F2: USB To view the screen of the selected USB port, press [F2] or move the cursor to F2:USB and click. 30 F3: AUDIO To view the screen of the selected Audio port, press [F3] or move the cursor to F3:Audio and click. F4: SCAN Clicking the F4 field or pressing, [F4] invokes AUTO SCAN. This function allows you to monitor the available computers automatically at a preset interval ( 5 seconds being the default interval). The amount of time (dwell) that each Port displays is set with the Scan Duration setting under the F6 SET function. Auto Scanning will by-pass a CPU port if the computer is off line, or if the port is unoccupied. While Auto Scan is in effect, the mouse and keyboard will not function normally. You must exit Auto Scan in order to regain control. To exit Auto Scan, press the [Spacebar] or [Esc]. 31 F7: PN This function allows you to switch KVM, USB and Audio focus to one port. When you press [F7], or click on the F7: PN field, you select the KVM, USB and Audio columns simultaneously, use the Up or Down Arrow key to select the desired Port Number. Press [Enter] or double click with the mouse. The Pointing Finger icon will appear on the port selected, the OSD will disappear and the screen of the selected port will be displayed. F6: SET This function allows you to set up your working environment. When you press [F6] or click on the F6 field, a screen similar to the one below appears: 32 To change a setting: 1. Double click, or move the Highlight Bar to your selection, and press [Enter]. 2. After you select an item, a submenu with further choices appears. To make a selection, either double click; or move the Highlight Bar to it, and press [Enter]. An icon appears before the selected choice to indicate which one it is. Press [Esc] to return to the previous level. The settings are explained in the following table: 33 HOTKEY Selects which key sequence initiates Hotkey operations : [Scroll Lock] [Scroll Lock] (Default) or [Ctrl] [Ctrl] (Alternate). OSD HOTKEY Selects which key sequence initiates the OSD [Num Lock] + [-] (Default) or [Ctrl] + [F12] (Alternate). BUTTON SETTINGS Sets the Front Panel Pushbutton Switching Operation: For details, see the comparison chart at the end of this table. PORT DISPLAY DURATION Sets the time a Port number is displayed on the monitor after a port change. The user defined period is 0 to 255 seconds (3 secs. is default) SCAN DURATION Sets focus dwell per port as it cycles through in Auto Scan. Key in a value from 0 to 255 seconds (5 secs. is default) SCREEN BLANKER Blanks the screen after a selected period of time and may be set for password protection. HOTKEY COMMAND MODE Enables / Disables the Hotkey Command function to avoid conflicts with programs running on the computer. 34 RESTORE DEFAULT VALUES Used to undo all the changes and return to the factory default settings Note: assigned NAMES and passwords are not erased. CLEAR THE NAME LIST Used to undo all the changes and return to the factory default settings, including assigned NAMES and passwords. ACTIVATE BEEPER Enables / Disables the Beeper. The default setting is ON. FIRMWARE UPGRADE Initiates the firmware upgrade utility PORT OS Sets the OS for individual CPU ports to PC, SUN, or MAC it allows users to emulate special SUN, or MAC keys with a PC keyboard. Use the Arrow keys or click with the mouse to select the port. You can also use the Spacebar or double click with mouse to change the OS for individual ports. The emulation keys are listed at the end of this section MOUSE EMULATION Enables / Disables the emulation function of the Console mouse port. If you disable this function, programmable mouse buttons will function. The default setting is ON. LANGUAGE The OSD supports three Display Languages: English, Japanese and German. The default is English. 35 Note: Where entries are required, a Dialog box opens at the bottom of the On Screen Display asking for an entry i.e. yes / no, or numbers to set an interval time. Note: Programmable mouse buttons will pass through USB cables, but not PS/2 cables Screen Blanker 1. Set Time Out interval 2. Set the Screen lock to ON (Y, in the dialog box) 3. Select Password, if no password has been set, [Enter] will allow you to set a password. If a password has been set type it in first then [Enter] 4. Type in the (new) password then confirm by reentering it. 5. When the password is accepted “Password OK” appears on the display. 36 Default and Alternate manual switch settings MODE 1 (Default Setting) MODE 2 (Alternate) Press a pushbutton once to bring only the KVM focus to the computer attached to its corresponding port (in 2 secs). Press a pushbutton once to bring the KVM, Audio and USB focus simultaneously to the computer attached to its port (2 sec delay). Press a pushbutton twice to bring the audio focus to the computer attached to its corresponding port (in 2 secs). Press a pushbutton twice to bring the Audio focus to the computer attached to its corresponding port (2 sec delay). Press a pushbutton for longer than 2 seconds to bring the KVM, Audio and USB focus simultaneously to the computer attached to its corresponding port. Press a pushbutton longer than 2 seconds to bring only the KVM focus to the computer attached to its corresponding port. Press pushbuttons 1 and 2 simultaneously for 2 seconds to start the Auto Scan Mode. Press pushbuttons 1 and 2 simultaneously for 2 seconds to start Auto Scan Mode. Press pushbuttons 3 and 4 simultaneously for 2 seconds to perform a keyboard and mouse reset. Press pushbuttons 3 and 4 simultaneously for 2 seconds to perform a keyboard and mouse reset. (GCS1804 only) 37 Default settings for the On Screen Display Setting Default OSD Hotkey [Num Lock] + [-] Keyboard Port Hotkey [Scroll Lock] [Scroll Lock] Button Settings Mode 1 Port Display Duration 3 Seconds Scan Duration 5 Seconds Screen Blanker OFF (Disabled) Set Timeout OFF (Disabled) Screen Blanker Password Not set [Enter] Screen Lock OFF (Disabled) Hotkey Command Mode ON Activate Beeper ON Port OS PC Mouse Emulation ON Language ENGLISH 38 Keyboard Emulation: The PC (101/104 key) keyboard can emulate a Mac or Sun keyboard. The mappings are listed in the table PC Keyboard Mac Keyboard PC Keyboard Mac Keyboard [Shift] Shift [Print Screen] F13 [Ctrl] Ctrl [Scroll Lock] F14 = [Ctrl] [1] [Enter] Return [Ctrl] [2] [Backspace] Delete [Ctrl] [3] [Insert] Help [Ctrl] [4] [Ctrl] [Alt] [Alt] 39 F15 PC Keyboard Sun Keyboard [Ctrl] [T] Stop PC Keyboard [Ctrl] [1] [Ctrl] [F2] Again [Ctrl] [2] [Ctrl] [F3] Props [Ctrl] [F4] Undo [Ctrl] [3] [Ctrl] [F5] Front [Ctrl] [4] [Ctrl] [F6] Copy [Ctrl] [F7] Open [Ctrl] [F8] Paste [Ctrl] [F9] Find [Ctrl] [F10] Cut [Ctrl] [H] Sun Keyboard Help Compose 40 The Firmware Upgrade Utility The Windows-based Firmware Upgrade Utility (FWUpgrade.exe) provides an automated process for upgrading the KVM switch’s firmware. New firmware upgrade packages are posted on our web site as they become available. Check the web site regularly to find the latest packages: http://www.iogear.com To prepare for the firmware upgrade, do the following: 1. From a computer that is not part of the KVM installation go to our Internet support site and choose the model name of your device (GCS1802) to get a list of available Firmware Upgrade Packages. Note. The GCS1802 and GCS1804 share the same firmware. 2. Choose the Firmware Upgrade Package you want to install (usually the most recent), and download it to your computer. 41 3. Using the Firmware Upgrade Cable provided with this unit, connect a COM port (on the computer to which you down loaded the firmware) to the Firmware Upgrade Port of your switch. Computer with new firmware GCS1802 / GCS1804 42 4. Enter OSD select F6, key down to “Firmware Upgrade” then [Enter] or Click. Or Key in Y (Yes) on the bottom of the display window and press [Enter]. The “FIRMWARE UPGRADE IN PROGRESS” message will begin flashing on the screen. The front panel LEDs flash together to indicate firmware upgrade mode is in effect. The utility searches the computer attached to the firmware upgrade port for the file, and when found it is displayed in the Firmware Upgrade Utility under Device List. 43 Starting the Upgrade 1. Run the downloaded Firmware Upgrade Package file – either by double clicking the file icon, or by opening a command line and entering the full path to it. The Firmware Upgrade Welcome screen appears 2. Read the License Agreement (Click on the I Agree radio button). 3. Click Next to continue. The Firmware Upgrade Utility main screen appears. The Utility inspects your installation. The KVM will be listed in the Device List panel. 4. High Light the KVM, then click Next to perform the upgrade. 44 Note: If you enabled Check Firmware Version, the Utility compares the device’s firmware level with that of the upgrade files. If it finds that the device’s version is higher than the upgrade version, a dialog box appears informing you of the situation and gives you the option to Continue or Cancel. If you did not enable Check Firmware Version, the Utility installs the upgrade files without checking whether they are a higher level, or not. As the Upgrade, proceeds status messages appear in the Status Messages panel, and the progress toward completion is shown on the Progress bar. After the upgrade has completed, a screen appears to inform you that the procedure was successful. Click Finish to close the Firmware Upgrade Utility. After a successful completion, the switch exits Firmware Upgrade Mode, and reset itself. 45 Upgrade Failed If the “Upgrade Succeeded” screen does not appear, the upgrade failed to complete successfully, in which case you should do the following: 1. Power off the KVM and remove its housing. 2. Using a jumper, short the pins on the mainboard labeled J14. The diagrams indicate the jumper location on the GCS1802 / GCS1804 boards: 46 3. Turn the power on the KVM. It is now set to the factory default firmware level. 4. Leaving the jumper in place: Perform the firmware upgrade procedure again. 5. When the upgrade procedure is complete, power off the switch, remove the jumper cap from J14, close the housing, and re-power the KVM. Disassembly: 1. Remove the two screws on the bottom of the front panel. 2. Slide the panel forward, be careful, there are switch extender buttons on the port selector switches that may fall off. 3. Remove the two bottom screws that hold the chassis to the case 4. Slide the unit out of the case. To reassemble reverse the above procedure. Note: Prior to tightening the front panel screws push the port selector buttons and listen for a for a “Click” indicating the extenders are in their correct positions, then shake the unit gently to ensure there are no loose items in side. 47 Troubleshooting Symptom Mouse and/or Keyboard not responding. Possible Cause Action Improper mouse and/or keyboard reset. Unplug the cable(s) from the console port(s), then plug it/them back in. KVM switch needs to be reset. Power off all devices on the installation power off the KVM switch; wait five seconds; then power up Unplug the device’s USB cable from the USB port on the switch’s rear panel, then plug it back in. USB devices not responding. USB ports need to reset. Use the USB reset hotkey combination [Scroll Lock] [Scroll Lock] [F5] 1. Change the OS by selecting SPC mode in the PORT OS settings (see PORT OS in the OSD settings table) 48 Symptom Possible Cause Action 2. If the OS does not support USB 2.0, change to the PS/2 interface. This will require cables that are not provided with the unit. See PS/2 cable information under Cables in the beginning of this manual Windows timing problem. Device not recognized 1. Unplug the KVM cable from the computer’s USB port. 2. Go into Windows’ System Settings and remove the Unknown Device entry. (Windows). 3. Plug the KVM cable back in. Windows will now recognize the device. 49 Technical Support If you need technical support, please check out our IOGEAR Tech Info Library (T.I.L.) at www.iogear.com/ support for the latest tips, tricks, and troubleshooting. The IOGEAR T.I.L. was designed to provide you with the latest technical information about our products. Most of the answers to your questions can be found here, so please try it out before contacting technical support. Technical support is available 24 X 7 and can be reached at 866-9-IOGEAR [ 866-946-4327] 50 Limited Warranty Statement WE’RE HERE TO HELP YOU! NEED ASSISTANCE SETTING UP THIS PRODUCT? Make sure you: 1. Use the live chat at www.iogear.com to try and solve any issues you may be having with the product 2. Visit the Tech Info Library/FAQ on www.iogear.com (under the Support tab) 3. Call the 24/7 tech support line at 1(866) 946-4327 (U.S. only) or (949) 453-8782 Warranty Information This product carries a 3 Year Limited Warranty. For the terms and conditions of this warranty, please go to http://www.iogear.com/support/warranty or call 1-866-946-4327 Register online at http://www.iogear.com/register Important Product Information Product Model _________________ Serial # _______________________ 51 Federal Communications Commission (FCC) Statement 15.21 You are cautioned that changes or modifications not expressly approved by the part responsible for compliance could void the user’s authority to operate the equipment. 15.105(b) This equipment has been tested and found to comply with the limits for a Class B digital device, pursuant to part 15 of the FCC rules. These limits are designed to provide reasonable protection against harmful interference in a residential installation. This equipment generates, uses and can radiate radio frequency energy and, if not installed and used in accordance with the instructions, may cause harmful interference to radio communications. However, there is no guarantee that interference will not occur in a particular installation. If this equipment does cause harmful interference to radio or television reception, which can be determined by turning the equipment off and on, the user is encouraged to try to correct the interference by one or more of the following measures: - Reorient or relocate the receiving antenna. - Increase the separation between the equipment and receiver. 52 - Connect the equipment into an outlet on a circuit different from that to which the receiver is connected. - Consult the dealer or an experienced radio/TV technician for help. THIS DEVICE COMPLIES WITH PART 15 OF THE FCC RULES. OPERATION IS SUBJECT TO THE FOLLOWING TWO CONDITIONS: 1. this device may not cause interference and 2. this device must accept any interference, including interference that may cause undesired operation of the device. 53 CE Statement This device has been tested and found to comply with the requirements set up in the council directive on the approximation of the law of member states relating to EMC Directive 89/336/EEC, Low Voltage Directive 73/23/EEC and R&TTE Directive 99/5/EC. 54 Contact IOGEAR, INC. 23 Hubble Irvine, CA 92618 P 949.453.8782 F 949.453.8785 Visit us at: www.iogear.com © 2008 IOGEAR. All Rights reserved. Part No. M1027 IOGEAR, the IOGEAR logo, are trademarks or registered trademarks of IOGEAR, Inc. Microsoft and Windows are registered trademarks of Microsoft Corporation. All other brand and product names are trademarks or registered trademarks of their respective holders. IOGEAR makes no warranty of any kind with regards to the information presented in this document. All information furnished here is for informational purposes only and is subject to change without notice. IOGEAR, Inc. assumes no responsibility for any inaccuracies or errors that may appear in this document. 55 About Us FUN IOGEAR offers connectivity solutions that are innovative, fun, and stylish, helping people enjoy daily life using our high technology products. GREEN IOGEAR is an environmentally conscious company that emphasizes the importance of conserving natural resources. The use of our technology solutions helps reduce electronic waste. HEALTH IOGEAR supports healthy and fit lifestyles. By integrating products with the latest scientific developments, IOGEAR’s solutions enhance the life of endusers. © 2007 IOGEAR, INC.