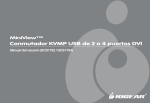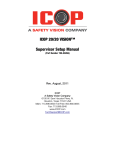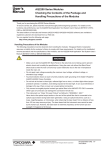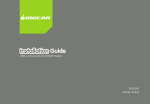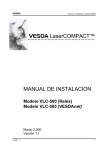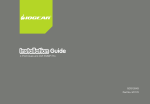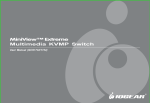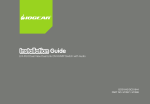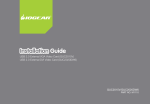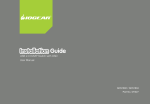Download IOGear MINIVIEW GCS1762 User's Manual
Transcript
MiniView™ DVI 2/4 PORT USB KVMP Switch User Manual (GCS1762 / GCS1764) ® Welcome Thank you for purchasing one of the most feature-rich DVI KVM with USB peripheral sharing and audio technology on the market. You can save money and space by eliminating the need for multiple DVI monitors, keyboards, mice, and USB peripheral devices such as printers, scanners, and more. Up to 127 USB devices can be daisy chained from this KVMP switch. Sharing speakers and a microphone also offers extra value and convenience for the users. USB and KVM technology together makes cross-platform management easy. A single USB console can control a PC and a MAC workstation, and share peripherals and audio between the computers. We hope you enjoy using your Miniview DVI USB KVMP switch, yet another first-rate connectivity solution from IOGEAR ©2005 IOGEAR. All Rights Reserved. PKG-M0140 IOGEAR, the IOGEAR logo, are trademarks or registered trademarks of IOGEAR, Inc. Microsoft and Windows are registered trademarks of Microsoft Corporation. IBM is a registered trademark of International Business Machines, Inc. Macintosh, G3/G4 and iMac are registered trademarks of Apple Computer, Inc. All other brand and product names are trademarks or registered trademarks of their respective holders. IOGEAR makes no warranty of any kind with regards to the information presented in this document. All information furnished here is for informational purposes only and is subject to change without notice. IOGEAR, Inc. assumes no responsibility for any inaccuracies or errors that may appear in this document. Table of Contents Package Contents Overview Features ○ ○ ○ ○ ○ ○ ○ ○ ○ ○ ○ ○ ○ Installation ○ ○ ○ ○ ○ ○ ○ ○ Basic Operation ○ ○ ○ Hotkey Operation ○ ○ ○ ○ ○ Appendix ○ ○ ○ ○ Specifications ○ ○ Technical Support ○ ○ ○ ○ ○ ○ ○ ○ ○ ○ ○ ○ ○ ○ ○ ○ ○ ○ ○ ○ ○ ○ ○ ○ ○ ○ ○ ○ ○ ○ ○ ○ ○ ○ ○ ○ ○ ○ ○ ○ ○ ○ ○ ○ ○ ○ ○ ○ ○ ○ ○ ○ ○ ○ ○ ○ ○ ○ ○ ○ ○ ○ ○ ○ ○ ○ ○ ○ ○ ○ ○ ○ ○ ○ ○ ○ ○ ○ ○ ○ ○ ○ ○ ○ ○ ○ ○ ○ ○ ○ ○ ○ ○ ○ ○ ○ ○ ○ ○ ○ ○ ○ ○ ○ ○ ○ ○ ○ ○ ○ ○ ○ ○ ○ ○ ○ ○ ○ ○ ○ ○ 03 04 ○ 05 ○ ○ ○ ○ ○ ○ ○ ○ ○ ○ ○ ○ ○ ○ ○ ○ ○ ○ ○ ○ ○ ○ ○ ○ ○ ○ ○ ○ ○ ○ ○ ○ ○ ○ ○ ○ ○ ○ ○ ○ ○ ○ ○ ○ ○ ○ ○ ○ ○ ○ ○ ○ ○ ○ ○ ○ ○ ○ 06 10 13 15 ○ ○ ○ ○ ○ ○ ○ ○ ○ ○ ○ ○ ○ ○ ○ ○ ○ ○ ○ ○ ○ ○ ○ ○ ○ ○ ○ ○ ○ ○ ○ ○ ○ ○ ○ ○ ○ ○ ○ ○ ○ ○ ○ 29 ○ ○ ○ ○ ○ ○ ○ ○ ○ ○ ○ ○ ○ ○ 37 ○ ○ ○ ○ ○ ○ ○ ○ ○ ○ ○ ○ ○ ○ ○ ○ ○ ○ ○ ○ ○ ○ ○ ○ ○ ○ ○ ○ 02 ○ ○ ○ ○ ○ ○ ○ ○ ○ ○ ○ ○ ○ ○ ○ ○ ○ ○ ○ ○ ○ ○ ○ ○ ○ ○ ○ ○ ○ ○ ○ ○ ○ ○ ○ ○ ○ ○ ○ ○ ○ ○ ○ ○ ○ ○ ○ ○ ○ ○ ○ ○ ○ ○ ○ ○ ○ ○ ○ ○ ○ Radio & TV Interference Statement Limited Warranty ○ ○ ○ ○ ○ ○ ○ ○ ○ ○ ○ ○ ○ ○ ○ ○ ○ ○ ○ ○ ○ ○ ○ ○ ○ ○ ○ ○ ○ ○ ○ ○ ○ ○ Firmware Upgrade Utility ○ ○ ○ ○ ○ ○ ○ ○ ○ ○ ○ ○ ○ ○ ○ ○ ○ ○ ○ ○ ○ ○ ○ ○ ○ ○ ○ ○ ○ System Requirements Introduction ○ ○ ○ ○ ○ ○ ○ ○ ○ ○ ○ ○ ○ ○ ○ ○ ○ ○ ○ ○ ○ ○ ○ ○ ○ ○ ○ ○ ○ ○ ○ ○ ○ ○ ○ ○ ○ ○ ○ ○ ○ ○ ○ ○ ○ ○ ○ ○ ○ ○ ○ ○ ○ ○ ○ ○ ○ ○ ○ ○ ○ ○ ○ ○ ○ ○ ○ ○ ○ ○ ○ ○ ○ ○ ○ ○ ○ ○ ○ ○ ○ ○ 38 40 41 ○ ○ ○ 42 Package Contents This package contains: 1 2 4 1 1 1 1 x x x x x x x GCS1762 or GCS1764 KVMP Switch Custom 6’ KVM Cables (GCS1762) Custom 6’ KVM Cables (GCS1764) Firmware Upgrade Cable Power Adapter User Manual Quick Start Guide Check to make sure that all the components are present and that nothing was damaged in shipping. If you encounter a problem, contact your dealer. Read this manual thoroughly and follow the installation and operation procedures carefully to prevent any damage to the unit, and/or any of the devices that connect to it. 2 Overview The GCS1762/GCS1764 DVI KVM Switch charts a revolutionary new direction in KVM switch functionality by combining a switch with a 2 port USB hub at the same time as it provides an interface for a digital monitor (DVI). The new IOGEAR GCS1762/GCS1764 enhances some of the great features found in the MiniView KVM line and adds DVI technology into the mix. The independent (asynchronous) switching feature, allows the KVM focus to be on one computer while the USB peripheral/Audio focus is on another computer. This gives the user greater control over and more flexibility. It also eliminates the need to purchase a separate USB hub as well as additional speakers set for your other computers; thus reducing cost and maximizing user space. The Miniview DVI USB KVMP Switch fully supports the DVI specification for both digital video input (flat panel displays, data projectors, plasma displays) and analog video input (traditional monitors). 3 Features • Independent switching of KVM video, audio and USB hub • Fully compliant with USB 1.1 specs for data transfer rates of up to 12 Mbps • DVI digital and analog monitor support – fully compliant with the DVI specifications • Computer selection via front panel switches and hotkeys • LED display for easy status monitoring • Auto Scan mode for monitoring of all computers • Complete keyboard emulation for error free booting • Superior video quality – 1600 x 1200; DDC2B • Hot pluggable – add or remove computers without powering down the switch • Supports Windows and MAC systems 4 System Requirements Console DVI monitor compliant with DVI-I specs that can support resolution of KVM switch USB style mouse USB style keyboard Microphone and speakers* *Must be set of powered speakers Computer Available DVI port for video** Type A USB port Audio ports Cables GCS1762 includes set of 2 cables (6’ long) GCS1764 includes set of 4 cables (6’ long) 5 Introduction 2. Ports LEDs The Ports LEDs are built into the port selection switches. The upper ones are the KVM port LEDs; the lower ones are the USB LEDs. Front View 1. Port selection buttons • • • Press selection button for less than two (2) seconds to bring only the KVM focus to the computer attached to its corresponding port Press selection button for longer than two (2) seconds to bring KVM, Audio, and USB Hub focus to the computer attached to its corresponding port. Press selection button 1 and 2 simultaneously for two seconds to start Auto Scan Mode. KVM LEDs • Lights DIM ORANGE to indicate that the computer attached to the corresponding port is up and running (On Line). • Lights BRIGHT ORANGE to indicate that the computer attached to its corresponding port is the one that has the KVM focus (Selected) • Flashes to indicate that the computer attached to its corresponding port is being accessed under Auto Scan mode. 6 Introduction USB LED • Lights GREEN to indicate that the computer attached to its corresponding port is the one that has access to the USB Peripherals. 3. USB Console ports Your USB keyboard and USB mouse plug in here. 7 Introduction 3. Console ports Connect the cables from DVI monitor and speakers to these ports. Back View 1. Firmware Upgrade port The included Firmware Upgrade cable that transfers the firmware upgrade data from the administrator’s computer to the GCS1762/ GCS1764 plugs into this connector. 4. CPU ports The cables included with KVM switch plug into here and the other end to your computers. 5. Power Jack The power adapters plugs into this jack. 2. USB Hub ports Plug your USB peripherals (printers, scanners, etc.) into these ports 1 5 4 2 3 8 Introduction Cable The USB KVM Cables are included in the package. USB KVM Cable 9 Installation Before you Begin 1. Make sure that power to all the devices you will be connecting up has been turned off. You must unplug the power cords of any computers that have the Keyboard Power On function. Otherwise, the switch will receive power from the computer. 2. To prevent damage to your installation, make sure that all devices on the installation are properly grounded. 10 Installation Setup and Installation 1. Plug your USB keyboard and USB mouse into their corresponding USB ports located on the KVM’s front panel. 2. Plug your DVI monitor, microphone, and speaker cables into the Console ports located on the unit’s rear panel (left-most section labeled “console”). 3. Using one of the included KVM cables, plug the DVI, USB, and Audio connectors into one of the CPU ports on the KVM 4. Plug the other end of the KVM cable to the respective ports on the computer that is part of your installation. 5. Plug the USB peripherals that you want to be part of your KVM setup into the rear USB hub ports 11 Installation 6. Repeat steps 3 and 4 for any other computers you are connecting 7. Plug the power adapter cable into the switch’s power jack, then plug the power adapter into an AC power source 8. Turn on the power to the computers (Connection for USB Computers) 12 Basic Operation Hot Plugging The GCS1762/GCS1764 supports USB hot plugging – components can be removed and added back into the installation by unplugging their cables from the USB hub ports without the need to shut the unit down. Powering Off and Restarting If it becomes necessary to Power Off the KVM unit, before starting it back up you must do the following: 1. 2. 3. 4. Shut down all the computers that are attached to the switch. Unplug power adapter cable from the switch Wait 10 seconds, then plug the switch’s power adapter cable back in. After the switch is up, Power On the computers. NOTE: If the KVM switch has become unresponsive or shows erratic behavior, it is highly suggested that you unplug all cables from the KVM (all KVM cables and power cable) and leave the unit disconnected for 30 minutes. After this, plug all the KVM cables back and power ON the unit. 13 Basic Operation Port ID Numbering Each CPU port on the GCS1762/GCS1764 switch is assigned a port number (1 or 2 for GCS1762; 1 to 4 for GCS1764). The port numbers are marked on the rear panel of the switch. The Port ID of a computer is derived from the CPU port number it is connected to. For example, a computer connected to CPU port 2 has a Port ID of 2. The Port ID is used to specify which computer gets the KVM USB peripheral, and audio focus with the Hotkey port selection method. Port Switching There are two ways to access the computers in your KVM setup: · Manual switching – pressing the push-buttons on the unit’s front panel · Hotkey switching – entering commands from the keyboard 14 Hotkey Operation Manual Switching 1. Press and release a port selection switch to bring the KVM focus to the computer attached to its corresponding port. The USB and Audio focus does not change; they stay on the port that they’re already on. 2. Press and hold a port selection switch for more than 2 seconds to bring the KVM, USB, and Audio focus to the computer attached to its corresponding port 3. Press and hold port selection switches 1 and 2 for more than two seconds to start Auto Scan Mode. Tip: To stop Auto Scan mode, simply press any of the port selection switches on the KVM. 15 Hotkey Operation Hotkey Operation The GCS1762/GCS1764 provides an extensive, easy-to-use, hotkey function that makes it convenient to control and configure your KVM installation from the keyboard. NOTE: The table shown next page assumes the use of a PC-compatible keyboard with the Scroll Lock key. If you are using a MAC keyboard (or a keyboard that does not have Scroll Lock key), refer to the section in the manual “Alternate Port Switching Keys” for information on re-configuring the KVM’s hotkeys Scroll Lock PC keyboard 16 Hotkey Operation Port Switching t Note: The n stands for the computer’s Port ID number (1, 2, 3, or 4). Replace the n with the appropriate Port ID when entering hotkey combinations. 17 Hotkey Operation Auto Scanning OSD Operation Note: • While Auto Scan is active, ordinary keyboard and mouse functions are suspended – only Auto Scan mode compliant keystrokes and mouse clicks can be entered. You must exit Auto Scan mode to regain normal console control. • Although the video focus switches from port to port, the keyboard, mouse, and USB focus doesn’t switch. 18 Hotkey Operation Hotkey Setting Mode Invoking HSM For all Hotkey operations, you must use the number keypad on the right side of your keyboard. To Invoke HSM (PC-Compatible keyboard): 1. Press and hold the Num Lock key 2. Press and release the Minus key 3. Release the Num Lock key within one half second after releasing Minus key; otherwise the KVM will not go into Hotkey mode. Num Lock Minus PC keyboard 19 Hotkey Operation To invoke HSM (MAC keyboards): 1. Press and hold the Clear key 2. Press and release the Minus key 3. Release the Clear key within one half second after releasing Minus key; otherwise the KVM will not go into Hotkey mode. Clear Mac keyboard 20 Minus Hotkey Operation Note: • If using the Num Lock and Minus key to invoke Hotkey function is not optimal for your setup, refer to the next page to change the hotkey invocation keys. When HSM is active, the Caps Lock and Scroll Lock LEDs flash in succession to indicate that HSM is in effect. They stop flashing and revert to normal status when you exit HSM. Ordinary keyboard and mouse functions are suspended – only Hotkey compliant keystrokes and mouse clicks can be input. At the conclusion of some hotkey operations, you automatically exit Hotkey mode. With some operations, you must exit manually by pressing the Esc or Spacebar on your keyboard. 21 Hotkey Operation Alternate HSM Invocation Keys In case the default HSM invocation keys (Num Lock and Minus) are not optimal in your setup, you may change them to Ctrl and F12, respectively. To switch to an alternate HSM invocation, do the following: 1. Invoke HSM (see page 19) 2. Press and release H 3. This will change the HSM invocation key to Ctrl and F12 (instead of Num Lock and Minus). Note: This procedure is a toggle between the two methods. To revert back to the original HSM invocation keys, repeat the above procedure again. 22 Hotkey Operation Alternate Port Switching Keys The port switching activation keys can be changed from tapping Scroll Lock key twice ([Scroll Lock] [Scroll Lock]) to tapping Ctrl key twice ([Ctrl] [Ctrl]). If you have a MAC keyboard (or your keyboard does not have Scroll Lock), you can change the port switching activation keys by doing the following: 1. Invoke HSM (see page 19) 2. Press and release T Now you can tap [Ctrl], [Ctrl] to switch between ports on your KVM. Please note that any hotkey operations in the manual that use Scroll Lock, will now work with the new [Ctrl][Ctrl] port switching key. Note: This procedure is a toggle between the two methods. To revert back to the original port switching keys, repeat the above procedure. 23 Hotkey Operation Keyboard Operating Platform The GCS1762/GCS1764 default port configuration is for a PC Compatible keyboard operating platform. If you have a MAC attached to a port, you can change a port’s keyboard operating platform configuration as follows: 1. Bring the KVM focus to the desired port 2. Invoke HSM 3. Press and release the appropriate Function key (see table). 24 Hotkey Operation List Hotkey Settings To 1. 2. 3. see a list of the current hotkey settings, do the following: Invoke HSM Open a text editor (such as Notepad or Word) Press F4 on your keyboard to ‘paste’ this information USB Reset If the USB loses focus and needs to be reset, do the following: 1. Invoke HSM 2. Press and release F5 function key Hotkey Beeper Control The beep sound the KVM makes when switching can be Toggled ON and OFF by doing the following: 1. Invoke HSM 2. Press and release B Disable Port Switching Keys To disable the port switching keys (Scroll Lock or Ctrl), please do the following: 1. Invoke HSM 2. Press [X] [Enter] 25 Hotkey Operation Note: This procedure is a toggle. To re-enable the keys, repeat the procedure above. Firmware Upgrade Mode To set the GCS1762/GCS1764 in firmware upgrade mode: 1. Invoke HSM 2. Key in: upgrade 3. Press [Enter] Note: The front panel LEDs will flash to indicate that the KVM is in firmware upgrade mode. To exit firmware upgrade mode, you must power off the switch. Restore Default Settings To reset the GCS1762/GCS1764 to its factory default settings, do the following: 1. Invoke HSM 2. Press [R] [Enter] All hotkey settings return to factory default. 26 Hotkey Operation MAC Keyboard Emulation Make sure to first set the KVM to Mac operating platform as instructed on section “Hotkey Operation → keyboard operating platform” 27 Hotkey Operation Hotkey Default Settings 28 The Firmware Upgrade Utility The Windows-based Firmware Upgrade Utility (FWUpgrade.exe) provides a smooth, automated process for upgrading the KVM switch’s firmware. To run the firmware, you will need to use a windows based PC with an available serial port. The Utility comes as part of a Firmware Upgrade Package that is specific for each device. New firmware upgrade packages are posted on our web site as new firmware revisions become available. Check the web site regularly to find the latest packages and information relating to them: http://www.iogear.com Before You Begin To prepare for the firmware upgrade, do the following: 1. From a computer that is not part of your KVM installation, go to the IOGEAR support site and select the product part number (GCS1762 or GCS1764) to get a list of available Firmware Upgrade Packages. 2. Choose the Firmware Upgrade Package you want to install (usually the most recent), and download it to your computer. 3. Use the Firmware Upgrade Cable provided with this unit, to connect to a serial port on your computer to the Firmware Upgrade Port of your switch. 29 The Firmware Upgrade Utility 4. Shut down the computers on your MiniView™ Extreme installation and make sure you have set the KVM in firmware upgrade mode as instructed under section Hotkey operation → Firmware upgrade mode 5. Make sure the power is plugged into the KVM. Once the power is plugged in and the switch is set to upgrade, all of the amber lights on the KVM will flash once per second. Now you are ready to run the firmware upgrade utility. 30 The Firmware Upgrade Utility Starting the Upgrade To upgrade your firmware: 1. Run the downloaded Firmware Upgrade Package file - either by double-clicking the file icon, or by opening a command line and entering the full path to it. 2. The Firmware Upgrade Utility Welcome screen appears: Read and Agree to the License Agreement (enable the I Agree radio button). 31 The Firmware Upgrade Utility 3. Click Next to continue. The Firmware Upgrade Utility main screen appears: The Utility inspects your installation. All the devices capable of being upgraded by the package are listed in the Device List panel. 32 The Firmware Upgrade Utility 4. As you select a device in the list, its description appears in the Device Description panel. 33 The Firmware Upgrade Utility 5. After you have made your device selection(s), Click Next to perform the upgrade. If you enabled Check Firmware Version, the Utility compares the device’s firmware level with that of the upgrade files. If it finds that the device’s version is higher than the upgrade version, it brings up a dialog box informing you of the situation and gives you the option to continue or cancel. If you didn’t enable Check Firmware Version, the Utility installs the upgrade files without checking whether they are a higher level, or not. 34 The Firmware Upgrade Utility As the Upgrade proceeds status messages appear in the Status Messages panel, and the progress toward completion is shown on the Progress bar. After the upgrade has completed, a screen appears to inform you that the procedure was successful: Click Finish to close the Firmware Upgrade Utility. 35 The Firmware Upgrade Utility If the upgrade failed to complete successfully a dialog box appears asking if you want to retry. Click Yes to retry. If you click No, the Upgrade Failed screen appears: Firmware Upgrade Recovery There are basically three conditions that call for firmware upgrade recovery: • When you begin a firmware upgrade, but decide not to proceed with it. • When the Mainboard firmware upgrade fails. • When the I/O firmware upgrade fails. To perform a firmware upgrade recovery, do the following: 1. Slide the Firmware Upgrade Recovery Switch (see p. 8 drawing) to the Recover position. 2. Power off and restart the switch. Click Cancel to close the Firmware Upgrade Utility. See the next section, Firmware Upgrade Recovery, for how to proceed. 3. Slide the Firmware Upgrade Recovery Switch back to the Normal position. 4. Repeat Step 2. 36 Appendix Troubleshooting 37 Specification 38 Specification 39 Technical Support If you need technical support, please check out our IOGEAR Tech Info Library (T.I.L.) at www.iogear.com/ support for the latest tips, tricks, and troubleshooting. The IOGEAR T.I.L. was designed to provide you with the latest technical information about our products. Most of the answers to your questions can be found here, so please try it out before contacting technical support. Technical support is available Monday through Friday from 8:00 am to 5:00 pm PST and can be reached at (949) 453-8782. 40 Radio & TV Interference Statement WARNING!!! This equipment generates, uses and can radiate radio frequency energy and, if not installed and used in accordance with the instruction manual, may cause interference to radio communications. This equipment has been tested and found to comply with the limits for a Class B computing device pursuant to Subpart J of Part 15 of FCC Rules, which are designed to provide reasonable protection against such interference when operated in a commercial environment. Operation of this equipment in a residential area is likely to cause interference, in which case the user at his own expense will be required to take whatever measures may be required to correct the interference. 41 Limited Warranty IN NO EVENT SHALL THE DIRECT VENDOR’S LIABILITY FOR DIRECT, INDIRECT, SPECIAL, INCIDENTAL OR CONSEQUENTIAL DAMAGES RESULTING FROM THE USE OF THE PRODUCT, DISK, OR ITS DOCUMENTATION EXCEED THE PRICE PAID FOR THE PRODUCT. The direct vendor makes no warranty or representation, expressed, implied, or statutory with respect to the contents or use of this documentation, and especially disclaims its quality, performance, merchantability, or fitness for any particular purpose. The direct vendor also reserves the right to revise or update the device or documentation without obligation to notify any individual or entity of such revisions, or updates. For further inquires please contact your direct vendor. 42 ® Contact info. 23 Hubble • Irvine, CA 92618 • (P) 949.453.8782 • (F) 949.453.8785 • www.iogear.com