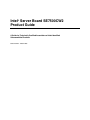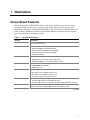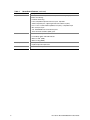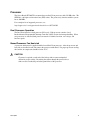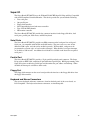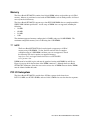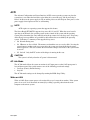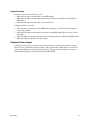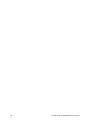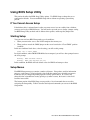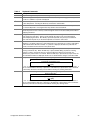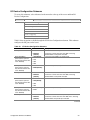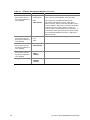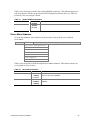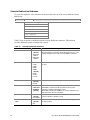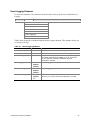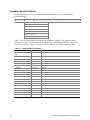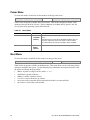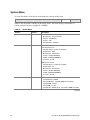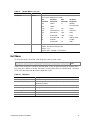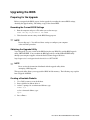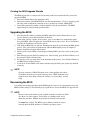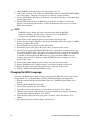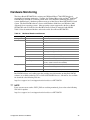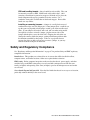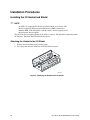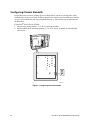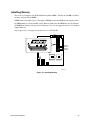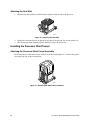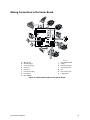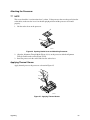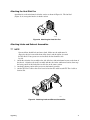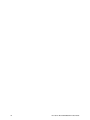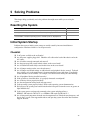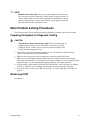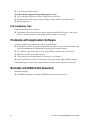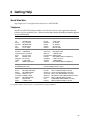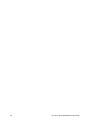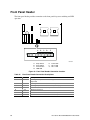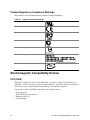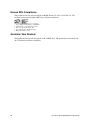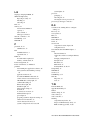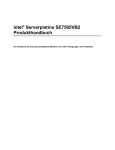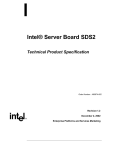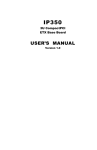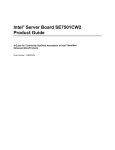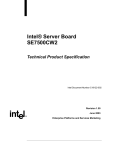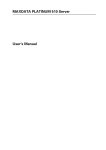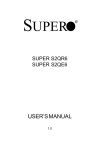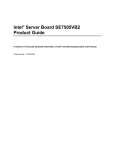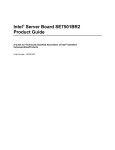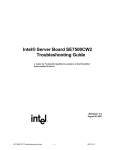Download Intel Server SE7500CW2 User's Manual
Transcript
Intel® Server Board SE7500CW2 Product Guide A Guide for Technically Qualified Assemblers of Intel® Identified Subassemblies/Products Order Number: A86513-003 Disclaimer Information in this document is provided in connection with Intel® products. No license, express or implied, by estoppel or otherwise, to any intellectual property rights is granted by this document. Except as provided in Intel’s Terms and Conditions of Sale for such products, Intel assumes no liability whatsoever, and Intel disclaims any express or implied warranty, relating to sale and/or use of Intel products including liability or warranties relating to fitness for a particular purpose, merchantability, or infringement of any patent, copyright or other intellectual property right. Intel products are not designed, intended or authorized for use in any medical, life saving, or life sustaining applications or for any other application in which the failure of the Intel product could create a situation where personal injury or death may occur. Intel may make changes to specifications and product descriptions at any time, without notice. Intel, Intel Xeon, LANDesk and EtherExpress are trademarks or registered trademarks of Intel Corporation or its subsidiaries in the United States and other countries. † Other names and brands may be claimed as the property of others. Copyright © 2002, Intel Corporation. All Rights Reserved. Contents 1 Description Server Board Features ......................................................................................................... 7 Back Panel Connectors ............................................................................................... 9 Server Board Connector and Component Locations ...................................................10 Processor ...................................................................................................................11 Intel® E7500 Chipset...................................................................................................12 Super I/O ....................................................................................................................13 Memory ......................................................................................................................14 PCI I/O Subsystem .....................................................................................................14 Video Controller ..........................................................................................................16 Network Interface Controller (NIC)..............................................................................16 ACPI ...........................................................................................................................17 Security ......................................................................................................................18 2 Configuration Software and Utilities Power-On Self-Test (POST) ................................................................................................21 Using BIOS Setup Utility......................................................................................................22 If You Cannot Access Setup .......................................................................................22 Starting Setup.............................................................................................................22 Setup Menus ..............................................................................................................22 Menu Selection Bar ....................................................................................................24 Main Menu..................................................................................................................25 Advanced Menu..........................................................................................................27 Security Menu.............................................................................................................37 Power Menu ...............................................................................................................38 Boot Menu ..................................................................................................................38 System Menu..............................................................................................................40 Exit Menu ...................................................................................................................41 Upgrading the BIOS ............................................................................................................42 Preparing for the Upgrade ..........................................................................................42 Upgrading the BIOS....................................................................................................43 Recovering the BIOS ..................................................................................................43 Changing the BIOS Language ....................................................................................44 Hardware Monitoring ...........................................................................................................45 3 Server Board Installation Tools and Supplies Needed.................................................................................................47 Before You Begin ................................................................................................................47 Emissions Disclaimer..................................................................................................47 Safety Cautions ..........................................................................................................47 Safety and Regulatory Compliance .....................................................................................48 Minimum Hardware Requirements ......................................................................................49 Installation Notes.................................................................................................................49 iii Installation Procedures ........................................................................................................50 Installing the I/O Gasket and Shield ............................................................................50 Configuring Chassis Standoffs....................................................................................52 Installing Rubber Bumpers..........................................................................................53 Installing the Server Board..........................................................................................54 Installing Memory........................................................................................................55 Installing the Processor(s) ..........................................................................................56 Installing the Processor Wind Tunnel..........................................................................58 Installing the Optional SCSI Add-in Card ....................................................................60 Making Connections to the Server Board....................................................................61 Cable Routing.............................................................................................................62 Finishing Up................................................................................................................64 4 Upgrading Tools and Supplies Needed.................................................................................................65 Cautions ..............................................................................................................................65 Memory ...............................................................................................................................66 Processors ..........................................................................................................................67 Adding or Replacing a Processor................................................................................68 Installing the Processor Wind Tunnel..........................................................................70 Removing a Processor................................................................................................72 Replacing the Backup Battery .............................................................................................72 5 Solving Problems Resetting the System ..........................................................................................................75 Initial System Startup...........................................................................................................75 Checklist .....................................................................................................................75 Running New Application Software......................................................................................76 Checklist .....................................................................................................................76 After the System Has Been Running Correctly ....................................................................76 Checklist .....................................................................................................................76 More Problem Solving Procedures ......................................................................................77 Preparing the System for Diagnostic Testing ..............................................................77 Monitoring POST ........................................................................................................77 Verifying Proper Operation of Key System Lights .......................................................78 Confirming Loading of the Operating System..............................................................78 Specific Problems and Corrective Actions ...........................................................................78 Power Light Does Not Light ........................................................................................78 No Characters Appear on Screen ...............................................................................79 Characters Are Distorted or Incorrect..........................................................................79 System Cooling Fans Do Not Rotate Properly ............................................................80 Diskette Drive Activity Light Does Not Light ................................................................80 Hard Disk Drive Activity Light Does Not Light .............................................................81 CD-ROM Drive Activity Light Does Not Light ..............................................................81 Cannot Connect to a Server .......................................................................................81 Problems with Network ...............................................................................................81 PCI Installation Tips....................................................................................................82 Problems with Application Software.....................................................................................82 Bootable CD-ROM Is Not Detected .....................................................................................82 iv Intel Server Board SE7500CW2 Product Guide 6 Getting Help ...................................................................................................................83 7 Technical Reference Configuration Jumpers ........................................................................................................85 Front Panel Header .............................................................................................................86 8 Regulatory and Integration Information Product Regulatory Compliance ..........................................................................................87 Product Safety Compliance ........................................................................................87 Product EMC Compliance...........................................................................................87 Product Regulatory Compliance Markings ..................................................................88 Electromagnetic Compatibility Notices.................................................................................88 FCC (USA) .................................................................................................................88 INDUSTRY CANADA (ICES-003)...............................................................................89 Europe (CE Declaration of Conformity).......................................................................89 Taiwan Declaration of Conformity ...............................................................................89 Korean RRL Compliance ............................................................................................90 Australia / New Zealand..............................................................................................90 Index .......................................................................................................................................91 Figures 1. 2. 3. 4. 5. 6. 7. 8. 9. 10. 11. 12. 13. 14. 15. 16. 17. 18. 19. 20. 21. 22. 23. 24. 25. 26. 27. Contents Back Panel Connectors ............................................................................................... 9 Server Board Connector and Component Locations ...................................................10 Attaching the Gasket to the I/O Shield ........................................................................50 Attaching the Label to the I/O Shield...........................................................................51 Installing the I/O Shield...............................................................................................51 Configuring Chassis Standoffs....................................................................................52 Installing Rubber Bumpers..........................................................................................53 Placing the Server Board in the Chassis.....................................................................54 Attaching the Server Board.........................................................................................54 Installing Memory .......................................................................................................55 Installing the Retention Brackets.................................................................................56 Opening Socket Lever and Attaching Processor.........................................................57 Applying Thermal Grease ...........................................................................................57 Attaching the Heat Sink ..............................................................................................58 Attaching the Wind Tunnel Assembly .........................................................................58 Attaching the Heat Sink Fan .......................................................................................59 Attaching Intake and Exhaust Assemblies ..................................................................59 Making Connections to the Server Board....................................................................61 Routing IDE Cables ....................................................................................................62 Routing the Floppy Drive Cable ..................................................................................63 Making Back Panel Connections ................................................................................64 Installing DIMMs .........................................................................................................66 Installing the Retention Brackets.................................................................................68 Opening Socket Lever and Attaching Processor.........................................................69 Applying Thermal Grease ...........................................................................................69 Attaching the Heat Sink ..............................................................................................70 Attaching the Wind Tunnel Assembly .........................................................................70 v 28. 29. 30. 31. 32. Attaching the Heat Sink Fan .......................................................................................71 Attaching Intake and Exhaust Assemblies ..................................................................71 Replacing the Backup Battery.....................................................................................73 Configuration Jumper Location ...................................................................................85 Front Panel Header Connection Location ...................................................................86 Tables 1. 2. 3. 4. 5. 6. 7. 8. 9. 10. 11. 12. 13. 14. 15. 16. 17. 18. 19. 20. 21. 22. 23. 24. 25. 26. vi Server Board Features ................................................................................................ 7 Security Operation Summary......................................................................................18 Configuration Utilities..................................................................................................21 Keyboard Commands .................................................................................................23 On-Screen Options.....................................................................................................24 Menu Selection Bar ....................................................................................................24 Main Menu..................................................................................................................25 Primary/Secondary, Master/Slave Submenu ..............................................................26 Advanced Menu..........................................................................................................27 I/O Device Configuration Submenu.............................................................................29 On Board Device Submenu ........................................................................................31 PCI Configuration Submenu .......................................................................................32 Option ROM Scan Submenu ......................................................................................33 Server Menu Submenu...............................................................................................33 Console Redirection Submenu ...................................................................................34 Event Logging Submenu ............................................................................................35 Hardware Monitor Submenu .......................................................................................36 Security Menu.............................................................................................................37 Power Menu ...............................................................................................................38 Boot Menu ..................................................................................................................39 System Menu..............................................................................................................40 Exit Menu ...................................................................................................................41 Monitored Headers and Sensors ................................................................................45 Configuration Jumper (J106) ......................................................................................85 Front Panel Header Connection Descriptions .............................................................86 Product Certification Markings ....................................................................................88 Intel Server Board SE7500CW2 Product Guide 1 Description Server Board Features The Intel® Server Board SE7500CW2 offers a “flat” design, with the processors and memory subsystems residing on the board. The server board supports dual-processor operation with Intel® Xeon™ processors and the Intel® E7500 chipset. The board contains embedded devices for video, network, and IDE and provides basic monitoring hardware and interrupt control for dual processors and PC/AT†-compatible operation. Table 1. Server Board Features Feature Description Processor Dual Intel Xeon processors for the Intel socket 604 that use the Flip Chip Pin Grid Array (FC-PGA) package Chipset Intel E7500 chipset: • Supports 400 MHz Front Side Bus (FSB) • Memory Controller Hub (MCH) (North Bridge) • I/O Controller Hub 3 (ICH3) (South Bridge) • P64H2 64-bit I/O hub Memory • DDR 200/266 compliant ECC DIMMs providing up to 4 GB of memory • DIMM Sockets: Four 72-bit, 184-pin, gold contact • Supported DIMM sizes: 128, 256, 512 MB, and 1 GB Video • Integrated onboard ATI Rage† XL 64-bit SVGA video controller • 8 MB SDRAM video memory • SVGA video port PCI bus Five PCI expansion slots for add-in boards: • One 64-bit, PCI-X 133 MHz expansion slot • Two 64-bit, PCI-X 100 MHz expansion slots • Two 32-bit, 33 MHz, PCI expansion slots Hard Disk Drive (HDD) Two IDE connectors supporting up to four ATA-100 compatible devices: • Two ATA 100 connectors controlled by the ICH3 • Two ATA 100 connectors controlled by Promise† 20267 ATA RAID controller Network Integrated on-board Intel® EtherExpress™ PRO100+ 10/100 megabit PCI Ethernet controller (Intel® 82550PM) with two RJ-45 Ethernet ports continued 7 Table 1. Server Board Features (continued) Feature Description System I/O Winbond† W83627HF Super I/O Controller (Low Pin Count [LPC] bus) that provides the following: • Hardware monitoring • PS/2†-compatible keyboard and mouse ports, 6-pin DIN • Advanced parallel port, supporting Enhanced Parallel Port (EPP) level 1.7 and 1.9, Extended Capabilities Port (ECP), compatible 25-pin • One serial port, 9-pin • Two 10/100 BASE-TX, RJ-45 Ethernet ports • Three Universal Serial Bus (USB) ports Power • SSI-EEB 3.0 compliant • Power/Sleep Switch with LED Indicator • Wake on LAN† (WOL) • Wake on Ring (WOR) Security • BIOS password • Keyboard password protection Form Factor 8 • SSI-EEB 3.0–compliant form factor Intel Server Board SE7500CW2 Product Guide DIMM Memory Connector 3B DIMM Memory Connector 3A DIMM Memory Connector 2B DIMM Memory Connector 2A Main Power Aux. Pwr Back Panel Connectors USB E A B C D F G OM14419 A. B. C. D. E. F. G. USB 1, 2, 3 Keyboard/mouse Serial port 1 Video Parallel NIC1 NIC2 Figure 1. Back Panel Connectors Description 9 Server Board Connector and Component Locations A B C D E USB Main Power Aux. Pwr DIMM Memory Connector 3B DIMM Memory Connector 3A DIMM Memory Connector 2B DIMM Memory Connector 2A BB F AA Z Y G H I J K X W V L U M N O T S R Q P OM14279A A. B. C. D. E. F. G. H. I. J. K. L. M. N. Main power connector Auxiliary signal CPU power CPU fan 1 DIMMs Primary processor connector (CPU1) Secondary processor connector (CPU2) CPU fan 2 System fan 2 (front chassis fan) System fan 1 (front chassis fan) Front panel Secondary IDE (ATA 100) Primary IDE (ATA 100) Secondary RAID IDE (ATA 100 RAID) O. P. Q. R. S. T. U. V. W. X. Y. Z. AA. BB. Primary RAID IDE (ATA 100 RAID) Battery Floppy drive connector Front panel USB Serial port 2 Chassis Intrusion PCI 32/33 PCI-X 64/100 PCI-X 64/133 System fan 4 (rear chassis fan) System fan 3 (rear chassis fan) I2C connector Jumper block Back panel connectors Figure 2. Server Board Connector and Component Locations ✏ NOTE DIMMs 1A and 1B are closest to the side of the board and DIMMs 2A and 2B are in the middle of the board. 10 Intel Server Board SE7500CW2 Product Guide Processor The Server Board SE7500CW2 accommodates two Intel Xeon processors with 512 KB cache. The SKT604 is a 604-pin zero-insertion force (ZIF) socket. The processor(s) interface with the system bus at 400 MHz. For a complete list of supported processors, see: http://support.intel.com/support/motherboards/server/SE7500CW2 Dual Processor Operation The Intel Xeon interface is dual processor (DP) ready. Each processor contains a local Intel® Advanced Programmable Interrupt Controller (APIC) section for interrupt handling. When two processors are installed, both processors must be of identical revision, core voltage, and bus/core speeds. Boxed Processor Fan Heat sink A processor wind tunnel is supplied with the boxed Intel Xeon processor. After the processor and heat sink are installed, install and connect the processor wind tunnel. For proper processor cooling, the fan inlet air temperature should be below 45 °C. CAUTION Clearance is required at each end of the fan heat sink to ensure unimpeded airflow for proper cooling. Restricting the airflow through the processor heat sink can cause overheating and subsequent failure of the processor. Description 11 Intel® E7500 Chipset The Server Board SE7500CW2 includes an Intel E7500 chipset (MCH, ICH3, P64H2) that provides an integrated I/O bridge and memory controller and a flexible I/O subsystem core (PCI). MCH The MCH North Bridge in the E7500 chipset integrates three main functions: • An integrated high-performance main memory subsystem • An HI 2.0 bus interface that provides a high-performance data flow path between the host bus and the I/O subsystem • A HI 1.5 bus that provides an interface to the ICH3-S (South Bridge) Other features provided by the MCH include the following: • Full support of ECC on the memory bus • Full support of chipkill on the memory interface with x4 DIMMs • Twelve deep in-order queue • Full support of registered DDR-200 or DDR-266 ECC DIMMs • Memory scrubbing ICH3 The primary role of the ICH3 is to provide the gateway to all PC-compatible I/O devices and features. The Server Board SE7500CW2 uses the following ICH3 features: • 32-bit/33 MHz PCI bus interface • LPC bus interface • IDE interface, with Ultra DMA 100 capability • USB interface • PC-compatible timer/counter and DMA controllers • APIC and 8259 interrupt controller • Power management • System real-time clock (RTC) • General purpose I/O 12 Intel Server Board SE7500CW2 Product Guide Super I/O The Server Board SE7500CW2 uses the Winbond W83627HF Super I/O Plug and Play Compatible with ACPI-Compliant Controller/Extender. This device provides the system with the following: • Two serial ports • One parallel port • Floppy disk controller • PS/2-compatible keyboard and mouse controller • Two ATA 100 IDE channels • HW monitor controller The Server Board SE7500CW2 provides the connector interface for the floppy disk drive, dual serial ports, parallel port, PS/2 mouse, and PS/2 keyboard. Serial Ports The Server Board SE7500CW2 provides one DB9 connector on the back panel for serial port 1. Serial port 1 is compatible with 16550A and 16450 modes. The port can be set to one of four different COM-x ports, and each can be enabled separately. When enabled, each port can be programmed to generate edge- or level-sensitive interrupts. When disabled, serial port interrupts are available to add-in cards. An additional serial header is available on the board for an optional serial port 2. Parallel Port The Server Board SE7500CW2 provides a 25-pin parallel port back panel connector. The Super I/O provides an IEEE 1284–compliant 25-pin bidirectional parallel port. BIOS programming of the Super I/O registers enables the parallel port and determines the port address and interrupt. When disabled, the interrupt is available to add-in cards. Floppy Port The floppy disk connector on the server board provides the interface to the floppy disk drive from the floppy disk controller. Keyboard and Mouse Connectors The separate keyboard and mouse connectors, found on the back panel of the server board, are PS/2-compatible. The keyboard and mouse connectors are interchangeable. Description 13 Memory The Server Board SE7500CW2 contains four 184-pin DIMM sockets and provides up to 4 GB of memory. Memory is partitioned as two banks of DDR DIMMs, each of which provides 144 bits of two-way interleaved memory. The Server Board SE7500CW2 supports up to four ECC DDR DIMMs that are compliant with the JEDEC DDR 200/266 specification. A wide range of DIMM sizes are supported, including the following: • 128 MB • 256 MB • 512 MB • 1 GB The minimum supported memory configuration is 256 MB, using two 128 MB DIMMs. The maximum configurable memory size is 4 GB using four 1 GB DIMMs. ✏ NOTE The Server Board SE7500CW2 has been designed to support up to 8 GB of memory using 2 GB DIMMs. To date, Intel has not been able to complete validation testing of 2 GB DIMMs and these parts are not supported. Check the following Web site for updates on supported memory: http://www.intel.com/support/motherboards/server/SE7500CW2/ tested_memory.htm DIMMs must be installed in pairs and must be populated starting with DIMM 1A and 1B (see Figure 22 on page 66 for the locations of the DIMM connectors). Although the Server Board SE7500CW2 architecture allows the user to mix various sizes of DIMMs between banks, DIMMs must be identical within the banks. PCI I/O Subsystem The Server Board SE7500CW2 provides three PCI bus segments in the form of one PCI-X 133 MHz, two PCI-X 100 MHz, and two 32-bit /33 MHz slots over the three bus segments. 14 Intel Server Board SE7500CW2 Product Guide 64-bit / 133 MHz PCI-X Capable Subsystem The 64-bit/133 MHz PCI segment includes one 3.3 V keyed PCI expansion slot that can support PCI-X add-in cards up to 133 MHz and are backward compatible to 64 bit/66 MHz, 64 bit/33 MHz, and 32 bit/33 MHz PCI cards. 64-bit/133 MHz PCI features include: • Bus speed up to 133 MHz • 3.3 V signaling environment • Burst transfers up to a peak of 1000 megabytes per second (MB/s) • 8-, 16-, 32-, 64-, or 100-bit data transfers • Plug and Play ready • Parity enabled ✏ NOTE The speed of the bus will run at the speed of the adapter installed. 64-bit / 100 MHz PCI-X Capable Subsystem The 64-bit/100 MHz PCI segment includes two 3.3 V keyed PCI expansion slots that can support add-in cards up to 100 MHz and are backward compatible to 64-bit/66 MHz, 64 bit/33 MHz, and 32 bit/33 MHz PCI cards. 64-bit/100 MHz PCI features include: • Bus speed up to 100 MHz • 3.3 V signaling environment • Burst transfers up to a peak of 800 Megabytes per second (MB/s) • 8-, 16-, 32-, or 64-bit data transfers • Plug and Play ready • Parity enabled ✏ NOTE If you install a slower card into one of the PCI 64/100 connectors, the bus speed for both connectors will be lowered to the speed of the slowest adapter. Description 15 32-bit/33 MHz PCI Subsystem The 32-bit/33 MHz PCI segment includes the following embedded devices and connectors: • Two 5 V keyed PCI expansion slots • Integrated Intel EtherExpress PRO100+ 10/100 megabit PCI Ethernet controller (Intel 82550PM) • Integrated ATI Rage XL video controller with 8 MB of on-board SDRAM • Integrated Promise PDC20267 ATA-100 RAID controller 32-bit/33 MHz PCI features include: • Bus speed up to 33 MHz • 5 V signaling environment • Burst transfers up to a peak of 132 MB/s • 8-, 16-, or 32-bit data transfers • Plug and Play ready • Parity enabled Video Controller The Server Board SE7500CW2 includes an ATI Rage XL video controller, 8 MB video SDRAM, and support circuitry for an embedded SVGA video subsystem. The SVGA subsystem supports a variety of modes: up to 1600 x 1200 resolution for CRT displays and up to 1024 x 768 resolution for TFT displays, and up to 16.7 million colors. The Server Board SE7500CW2 provides a standard 15-pin VGA connector. Network Interface Controller (NIC) The Server Board SE7500CW2 includes two 10Base-T/100Base-TX network controllers based on the Intel 82550PM Fast Ethernet PCI Bus Controller. As a PCI bus master, the 82550PM controller can burst data at up to 132 MB/s. Status LEDs are included on the external NIC connector. You can disable the embedded NIC in BIOS Setup Utility. When disabled it is not visible to the operating system. Supported Network Features The Server Board SE7500CW2 supports the following features of the 82550PM controller: • Glueless 32-bit PCI Bus Master Interface (Direct Drive of Bus), compatible with PCI Bus Specification, revision 2.1 / 2.2 • Chained memory structure, with improved dynamic transmit chaining for enhanced performance • Programmable transmit threshold for improved bus utilization • Early receive interrupt for concurrent processing of receive data • On-chip counters for network management • Autodetect and autoswitching for 10 or 100 MB/s network speeds • Support for both 10 MB/s and 100 MB/s networks, full or half duplex-capable, with back-to-back transmit at 100 MB/s • Integrated physical interface to TX magnetics • The magnetics component terminates the 100Base-TX connector interface. A flash device stores the network ID • Support for Wake on LAN (WOL) 16 Intel Server Board SE7500CW2 Product Guide ACPI The Advance Configuration and Power Interface (ACPI)–aware operating system can place the system into a state where the hard drives spin-down, the system fans stop, and all processing is halted. In this state the power supply is still on and the processors still dissipate some power, so the power supply fan and processor fans are still running. ✏ NOTE ACPI requires an operating system that supports this feature. The Server Board SE7500CW2 supports sleep states S0, S4, and S5. When the server board is operating in ACPI mode, the operating system retains control of the system and the operating system policy determines the entry methods and wake-up sources for each sleep state. Sleep entry and wake-up event capabilities are provided by the hardware but are enabled by the operating system. Following is a summary of the supported sleep states: • S0: Normal running state. • S4: Hibernate or Save to Disk. The memory and machine state are saved to disk. Pressing the power button or another wake-up event restores the system state from the disk and resumes normal operation. This state assumes that no hardware changes were made to the system while it was off. • S5: Soft off. Only the RTC section of the chipset is running in this state. CAUTION The system is off only when the AC power is disconnected. AC Link Mode The AC link mode allows the system to monitor its AC input power so that if AC input power is lost and then restored, the system returns to one of the following preselected settings: • Last State (Factory Default Setting) • Stay Off The AC link mode settings can be changed by running the BIOS Setup Utility. Wake on LAN Wake on LAN allows system power to be activated by way of a network or modem. If the system power is set to off, it can be turned on remotely by sending a specific packet from the main computer to the remote system. Description 17 Security The Server Board SE7500CW2 BIOS provides the ability to secure itself. Table 2 summarizes the security options available in the BIOS. Table 2. Mode User Password on boot (AT style) Security Operation Summary Entry Method/ Event Entry Criteria Power On/Reset User password set and password on boot enabled Behavior Exit Criteria After Exit System halts for User Password before booting. The system is not in secure mode. Except for the password, no mouse or keyboard input is accepted. User password followed by [Enter] Power and Reset switches are enabled. Keyboard and mouse inputs are accepted. The system boots normally. Boot sequence is determined by setup options. Password Protection The BIOS uses passwords to prevent unauthorized tampering with the system. Once secure mode is entered, access to the system is allowed only after the correct password(s) has been entered. Both user and supervisor passwords are supported by the BIOS. The user password cannot be set unless a supervisor password has been set. When set, a password can be cleared by changing it to a null string. Clearing the supervisor password also clears the user password. Entering the user password permits modification of the time, date, language, user password, and password on boot setup fields; other setup fields can be modified only if the supervisor password is entered. The user password also allows the system to boot, if secure boot is enabled. If a wrong password is entered three times in a row, the BIOS stops validating passwords and the BIOS security engine returns a failure for any further password validation attempt. If the user enters three wrong passwords in a row during the boot sequence (i.e., when entering Setup), the system is placed into a halt state. This feature makes is difficult to break the password by the “trial and error” method. 18 Intel Server Board SE7500CW2 Product Guide Using Passwords If only the supervisor password is set, you: • Must enter the supervisor password to enter BIOS Setup. • Must enter the supervisor password to boot the server if Password on Boot is enabled in the BIOS Setup. • Must enter the supervisor password to exit secure mode. If both passwords are set, you: • May enter the user password to enter BIOS Setup. However, you will not be able to change many of the options. • Must enter the supervisor password if you want to enter BIOS Setup and have access to all of the options. • May enter either password to boot the server if Password on Boot is enabled in the BIOS Setup. • May enter either password to exit secure mode. Password Clear Jumper If the user or supervisor password(s) is(are) lost or forgotten, moving the password clear jumper into the “clear” position clears both passwords. The password clear jumper must be restored to its original position before a new password(s) can be set. The password clear jumper is located on jumper block J106 pins [3-4] on the Server Board SE7500CW2. Description 19 20 Intel Server Board SE7500CW2 Product Guide 2 Configuration Software and Utilities This chapter describes the Power-On Self-Test (POST) and server configuration utilities. Table 3 below briefly describes the utilities. Table 3. Configuration Utilities Utility Description and brief procedure Page BIOS Setup If the system does not have a diskette drive or the drive is disabled or misconfigured, use BIOS Setup to enable it. 22 Or, you can move the CMOS jumper on the server board from the default setting (Protect CMOS memory) to the Clear setting; this position will allow most server configurations to boot. Then use the recovery disk to recover. BIOS Upgrade Utility Use to upgrade the BIOS. 42 Power-On Self-Test (POST) Each time you turn on the system, POST starts running. POST checks the server board, processor, memory, keyboard, and most installed peripheral devices. During the memory test, POST displays the amount of memory that it is able to access and test. The length of time needed to test memory depends on the amount of memory installed. POST is stored in flash memory. 1. Turn on your video monitor and server. After a few seconds POST begins to run. 2. After the memory test, these screen prompts and messages appear: Press <F2> key if you want to run SETUP 3. If you do not press <F2> and do NOT have a device with an operating system loaded, the above message remains for a few seconds while the boot process continues, and the system beeps once. Then this message appears: Operating system not found 4. Press <Esc> during POST to pop up a boot menu when POST finishes. From this menu you can choose the boot device or enter BIOS Setup. What appears on the screen after this depends on whether you have an operating system loaded and if so, which one. If the system halts before POST completes running, it emits a beep code indicating a fatal system error that requires immediate attention. If POST can display a message on the video display screen, it causes the speaker to beep twice as the message appears. Note the screen display and write down the beep code you hear; this information is useful for your service representative. For a listing of common beep codes and error messages that POST can generate, see the “Solving Problems” chapter in this manual. 21 Using BIOS Setup Utility This section describes the BIOS Setup Utility options. Use BIOS Setup to change the server configuration defaults. You can run BIOS Setup with or without an operating system being present. If You Cannot Access Setup If the diskette drive is misconfigured so that you cannot access it to run a utility from a diskette, you may need to clear CMOS memory. You will need to open the server, change a jumper setting, use BIOS Setup Utility to check and set diskette drive options, and change the jumper back. Starting Setup You can enter and start BIOS Setup under several conditions: • When you turn on the server, after POST completes the memory test • When you have moved the CMOS jumper on the server board to the “Clear CMOS” position (enabled) In the two conditions listed above, after rebooting, you will see this prompt: Press <F2> to enter SETUP In a third condition, when CMOS/NVRAM has been corrupted, you will see other prompts but not the <F2> prompt: Warning: Warning: CMOS checksum invalid CMOS time and date not set In this condition, the BIOS will load default values for CMOS and attempt to boot. Setup Menus Each BIOS Setup menu page contains a number of features. Except those used for information purposes, each feature is associated with a value field that contains user-selectable parameters. Parameters may be changed depending upon the security option chosen. If a value is not changeable due to insufficient security privileges (or other reasons), the feature’s value field becomes inaccessible. The bottom portion of the BIOS Setup screen provides a list of commands that are used for navigating the Setup utility. Table 4 describes the keyboard commands you can use in the BIOS Setup menus. 22 Intel Server Board SE7500CW2 Product Guide Table 4. Keyboard Commands Press Description <F1> Help - Pressing F1 on any menu invokes the general Help window. ←→ The left and right arrow keys are used to move between the major menu pages. The keys have no affect if a submenu or pick list is displayed. ↑ Select Item up - The up arrow is used to select the previous value in a menu item’s option list, or a value field pick list. Pressing the Enter key activates the selected item. ↓ Select Item down - The down arrow is used to select the next value in a menu item’s option list, or a value field pick list. Pressing the Enter key activates the selected item. F5/- Change Value - The minus key or the F5 function key is used to change the value of the current item to the previous value. This key scrolls through the values in the associated pick list without displaying the full list. F6/+ Change Value - The plus key or the F6 function key is used to change the value of the current menu item to the next value. This key scrolls through the values in the associated pick list without displaying the full list. On 106-key Japanese keyboards, the plus key has a different scan code than the plus key on the other keyboard, but it has the same effect. <Enter> Execute Command - The Enter key is used to activate submenus when the selected feature is a submenu, or to display a pick list if a selected feature has a value field, or to select a sub-field for multi-valued features like time and date. If a pick list is displayed, the Enter key will undo the pick list, and allow another selection in the parent menu. <Esc> Exit - The ESC key provides a mechanism for backing out of any field. This key will undo the pressing of the Enter key. When the ESC key is pressed while editing any field or selecting features of a menu, the parent menu is re-entered. When the ESC key is pressed in any submenu, the parent menu is re-entered. When the ESC key is pressed in any major menu, the exit confirmation window is displayed and the user is asked whether changes can be discarded. <F9> Setup Defaults - Pressing F9 causes the following to appear: Setup Confirmation Load default configuration now? [Yes] [No] If “Yes” is selected and the Enter key is pressed, all Setup fields are set to their default values. If “No” is selected and the Enter key is pressed, or if the ESC key is pressed, the user is returned to where they were before F9 was pressed without affecting any existing field values. <F10> Save and Exit - Pressing F10 causes the following message to appear: Setup Confirmation Save Configuration changes and exit now? [Yes] [NO] If “Yes” is selected and the Enter key is pressed, all changes are saved and Setup is exited. If “No” is selected and the Enter key is pressed, or the ESC key is pressed, the user is returned to where they were before F10 was pressed without affecting any existing values. Configuration Software and Utilities 23 Table 5 describes the on-screen options you will see in BIOS Setup and what they mean. Table 5. On-Screen Options When you see this: What it means: On screen, an option is shown but you cannot select it or move to that field. You cannot change or configure the option in that menu screen. Either the option is auto-configured or auto-detected, or you must use a different Setup screen. Press <Enter> to display a submenu that is either a separate full screen menu or a popup menu with one or more choices. On screen, the phrase Press Enter appears next to the option. The following sections describe the menus and options available in BIOS Setup. Default settings are indicated in bold. Menu Selection Bar The Menu Selection Bar is located at the top of the screen and displays the major menu selections available to the user. The menu bar is shown below. Main Advanced Security Power Boot System Exit Power Boot System Exit Allows system to disable ACPI reboot and disable power button Selects boot options and power supply controls Information on vendor, processor, memory, peripherals, and BIOS Saves or discards changes to Setup program options Table 6 lists the menus available in BIOS Setup. Table 6. Main Menu Selection Bar Advanced Security Allocates resources for hardware components 24 Configures advanced features available through the chipset Sets and clears passwords and security features Intel Server Board SE7500CW2 Product Guide Main Menu To access this menu, select Main on the menu bar at the top of the screen. Advanced Main Security Power Boot System Exit Primary Master Primary Slave Secondary Master Secondary Slave Table 7 lists the options available on the Main menu. This menu allocates resources for hardware components. Table 7. Main Menu Feature Choices Description System Time HH:MM:SS System Date Legacy Diskette A MM/DD/YYYY • Not installed Sets the system time (hour, minutes, and seconds, on a 24-hour clock). Sets the system date (month, day, year). Selects the diskette type. Japanese media format. To support this type of media format requires a 3.5-inch, 3-mode diskette drive. • 1.44 MB, 3 ½ (default) • 2.88 MB, 3 ½ Primary Master Select to display submenu Displays IDE device selection. Primary Slave Select to display submenu Displays IDE device selection. Secondary Master Select to display submenu Displays IDE device selection. Secondary Slave Select to display submenu Displays IDE device selection. Configuration Software and Utilities 25 Primary/Secondary, Master/Slave Submenus To access this submenu, select Main on the menu bar at the top of the screen and then the master or slave to be configured. Advanced Main Security Power Boot System Exit Primary Master Primary Slave Secondary Master Secondary Slave There are four IDE submenus: primary master, primary slave, secondary master, and secondary slave. Table 8 shows the format of the IDE submenus. For brevity, only one example is shown. Table 8. Primary/Secondary, Master/Slave Submenu Feature Choices Description Type No options Automatically detects the type of IDE device installed. Multi-Sector Transfers No options Specifies the number of sectors that are transferred per block during multiple sector transfers. This option is disabled by default. LBA Mode Control No options Enables Large Block Addressing (LBA) instead of cylinder, head, sector addressing. This option is disabled by default. 32 Bit I/O • Disabled (default) Enables 32-bit IDE data transfers. • Enabled Transfer Mode No options Selects the method of moving data to and from the hard drive. Automatically set to Standard, which selects the optimum transfer mode. Ultra DMA Mode • Disabled Enables Ultra DMA mode. • Enabled (default) 26 Intel Server Board SE7500CW2 Product Guide Advanced Menu To access this menu, select Advanced on the menu bar at the top of the screen. Main Advanced Security Power Boot System Exit I/O Device Configuration On Board Device PCI Configuration Server Menu Console Redirection Event Logging Hardware Monitor Table 9 list the selections available on the Advanced menu. This menu configures advanced features available through the chipset. Table 9. Advanced Menu Feature Choices Description I/O Device Configuration Select to display submenu Configures the I/O ports. On Board Device Select to display submenu Configures the onboard RAID, network, and USB controllers. PCI Configuration Select to display submenu Configures PCI or RAID devices. Server Menu Select to display submenu Sets options for server features. Console Redirection Select to display submenu Provides additional options to configure the console. Event Logging Select to display submenu Displays the event logs. Hardware Monitor Select to display submenu Displays voltages, temperatures, and fan speeds for the system. Installed O/S • Win2000/.NET (default) Specifies the operating system installed on your system that you will use most often. An incorrect setting can cause some operating systems to behave erratically. • NT4 • Other Note: If you select NT4, an additional submenu item, NT4 Installation Workaround, will appear. It is disabled by default. To install Windows NT† 4.0, you need to change the NT4 Installation Workaround option to Enabled. Disable it to install pertinent service packs. continued Configuration Software and Utilities 27 Table 9. Advanced Menu (continued) Feature Choices Description Boot-time Diagnostic Screen • Enabled Enables or disables the boot-time diagnostic screen. • Disabled (default) Disabled will display the splash screen over the diagnostic screen. This splash screen can be changed to show an OEM-based logo. Reset Configuration Data • No (default) Specifies if the extended server configuration data will be reset during the next boot. • Yes Yes clears the extended server configuration data during the next boot. The system automatically resets this field to No during the next boot. Large Disk Access Mode • Other • DOS (default) PS/2 Mouse UNIX†, NetWare†, and other operating systems require this option be set to Other. If you install an operating system and the hard drive fails to install, change this setting and try again. Different operating systems require different representations of drive geometries. • Disabled Configures the PS/2 mouse. • Enabled Disabled prevents any installed PS/2 mouse from functioning but frees up IRQ 12. • Auto Detect (default) Enabled forces the PS/2 mouse port to be enabled even if a mouse is not present. Auto Detect will enable the PS/2 mouse only if one is present. Summary Screen • Disabled • Enabled (default) Legacy USB Support • Disabled • Enabled (default) PXE Support • Disabled (default) Enables or disables the boot-time hardware/BIOS summary screen. Enables support for legacy USB. It may be necessary to set this option to Disable to install NetWare 6.0 SP1. Enables support for onboard PXE. • NIC2 • NIC1 Hyper-Threading • Disabled • Enabled (default) 28 Allows Intel Xeon processors to run in hyperthreading mode. Enabling this setting will improve throughput significantly on certain applications. Intel Server Board SE7500CW2 Product Guide I/O Device Configuration Submenu To access this submenu, select Advanced on the menu bar at the top of the screen and then I/O Device Configuration. Main Security Power Advanced I/O Device Configuration Boot System Exit On Board Device PCI Configuration Server Menu Console Redirection Event Logging Hardware Monitor Table 10 lists the options available through the I/O Device Configuration submenu. This submenu configures the I/O ports on the board. Table 10. I/O Device Configuration Submenu Feature Choices Description Serial port A • Disabled Enables or disables serial port A. • Enabled (default) Two devices cannot share the same IRQ. Choosing Disabled makes serial port A unusable. • 3F8 (default) Sets the base I/O address for serial port A. Base I/O Address (This feature is present only when Serial Port A is set to Enabled) • 2F8 • 3E8 • 2E8 • IRQ3 Sets the interrupt for serial port A. Interrupt (This feature is present only when Serial Port A is set to Enabled) • IRQ4 (default) Serial port B • Disabled Enables or disables onboard serial port B. • Enabled (default) Two devices cannot share the same IRQ. Choosing Disabled makes serial port B unusable. • 3F8 Sets the base I/O address for serial port B. Base I/O Address (This feature is present only when Serial Port B is set to Enabled) • 2F8 (default) • 3E8 • 2E8 Interrupt (This feature is present only when Serial Port B is set to Enabled) • IRQ3 (default) Parallel port • Disabled Enables or disables the onboard parallel port. • Enabled (default) Two devices cannot share the same IRQ. Also, choosing Disabled makes the parallel port unusable. Sets the interrupt for serial port B. • IRQ4 continued Configuration Software and Utilities 29 Table 10. I/O Device Configuration Submenu (continued) Feature Choices Description Mode (This feature is present only when Parallel Port is set to Enabled) • Output only Sets the mode for the parallel port. • Bi-directional Output only is the standard printer connection mode. • EPP Bi-directional is the standard bidirectional mode. • ECP (default) EPP is Enhanced Parallel Port mode, a high-speed bidirectional mode. Selection based on what EPP version the printer supports. Only choose a mode that the parallel port device (such as a printer) supports. Check the parallel port device documentation for this information. If this information cannot be located, use the default setting. ECP is Extended Capabilities Port mode, a high-speed bidirectional mode. Base I/O Address (This feature is present only when Parallel Port is set to Enabled) • 378 (default) Interrupt (This feature is present only when Parallel Port is set to Enabled) • IRQ5 DMA channel (This feature is present only when Parallel Port is set to Enabled) • DMA 1 Floppy disk controller • Disabled Sets the base I/O address for the parallel port. • 278 • 3BC Sets the interrupt for the parallel port. • IRQ7 (default) Sets the DMA channel for the parallel port. • DMA 3 (default) Enables or disables the onboard diskette controller. • Enabled (default) 30 Intel Server Board SE7500CW2 Product Guide On Board Device Submenu To access this submenu, select Advanced on the menu bar at the top of the screen and then On Board Device. Main Advanced Security Power Boot System Exit I/O Device Configuration On Board Device PCI Configuration Server Menu Console Redirection Event Logging Hardware Monitor Table 11 lists the options available through the On Board Device submenu. This submenu configures the RAID, network, and USB controllers on the board. Table 11. On Board Device Submenu Feature Choices Description Onboard RAID • Disabled Enables the onboard PCI Promise PDC20267 controller. • Enabled (default) Onboard NIC 1 • Disabled Enables the onboard PCI Intel 82550PM Controller (Device 5). • Enabled (default) Onboard NIC 2 • Disabled Enables the onboard PCI Intel 82550PM Controller (Device 4). • Enabled (default) Onboard USB • Disabled Enables the ICH3 USB controllers. • Enabled (default) Configuration Software and Utilities 31 PCI Configuration Submenu To access this submenu, select Advanced on the menu bar at the top of the screen and then PCI Configuration. Main Advanced Security Power Boot System Exit I/O Device Configuration On Board Device PCI Configuration Onboard RAID PCI Device, Slot #1 PCI Device, Slot #2 PCI Device, Slot #3 PCI Device, Slot #4 PCI Device, Slot #5 Server Menu Console Redirection Event Logging Hardware Monitor Table 12 lists the options available through the PCI Configuration submenu. This submenu configures the option ROM area for onboard RAID and PCI devices. Table 12. 32 PCI Configuration Submenu Feature Choices Description Onboard RAID Select to display submenu Configures the onboard RAID option ROM area. PCI Device, Slot #1 Select to display submenu Configures the specific PCI device expansion ROM. PCI Device, Slot #2 Select to display submenu Configures the specific PCI device expansion ROM. PCI Device, Slot #3 Select to display submenu Configures the specific PCI device expansion ROM. PCI Device, Slot #4 Select to display submenu Configures the specific PCI device expansion ROM. PCI Device, Slot #5 Select to display submenu Configures the specific PCI device expansion ROM. Intel Server Board SE7500CW2 Product Guide Table 13 lists the options available on the Option ROM Scan submenu. This submenu appears for each of the options available on the Advanced PCI Configuration submenu above (see Table 12). For brevity, only one example is shown. Table 13. Option ROM Scan Submenu Feature Choices Description Option ROM Scan • Enabled (default) Initializes the device expansion ROM. • Disabled Server Menu Submenu To access this submenu, select Advanced on the menu bar at the top of the screen and then Server Menu. Main Advanced Security Power Boot System Exit I/O Device Configuration On Board Device PCI Configuration Server Menu Console Redirection Event Logging Hardware Monitor Table 14 lists the options available through the Server Menu submenu. This submenu allows you to set options for server features. Table 14. Server Menu Submenu Feature NMI on PERR Choices • Disabled (default) Description Enables or disables nonmaskable interrupts (NMI) on parity errors on the PCI bus (PERRs). • Enabled NMI on SERR • Disabled • Enabled (default) Configuration Software and Utilities Enables or disables NMI on system errors on the PCI bus (SERRs). 33 Console Redirection Submenu To access this submenu, select Advanced on the menu bar at the top of the screen and then Console Redirection. Main Security Advanced Power Boot System Exit I/O Device Configuration On Board Device PCI Configuration Server Menu Console Redirection Event Logging Hardware Monitor Table 15 lists the options available through the Console Redirection submenu. This submenu provides additional options to configure the console. Table 15. Console Redirection Submenu Feature COM Port Address Choices • Disabled (default) • On-board COM A • On-board COM B Description When enabled, console redirection uses the I/O port specified. All keyboard/mouse and video will be directed to this port. This setting is designed to be used only under DOS in text mode. Baud Rate • • • • • 300 1200 2400 9600 19.2k (default) • 38.4k • 57.6K • 115.2k When console redirection is enabled, specifies the baud rate to be used. Console Type • PC ANSI (default) • VT100 • None • XON/XOFF • CTS/RTS (default) Enables the specified console type. Flow Control Console Connection Continue C.R. after POST 34 • Direct (default) • Via modem • Off (default) • On None disallows flow control. XON/XOFF is software-based asynchronous flow control. CTS/RTS is hardware-based flow control. When EMP is sharing the COM port as console redirection, the flow control must be set to CTS/RTS. Indicates whether the console is connected directly to the system or whether a modem is used. Enables console redirection (C.R.) after the operating system has been loaded. Intel Server Board SE7500CW2 Product Guide Event Logging Submenu To access this submenu, select Advanced on the menu bar at the top of the screen and then Event Logging. Main Advanced Security Power Boot System Exit I/O Device Configuration On Board Device PCI Configuration Server Menu Console Redirection Event Logging Hardware Monitor Table 16 lists the options available through the Event Logging submenu. This submenu allows you to view the event logs. Table 16. Event Logging Submenu Feature Choices Description Event log validity No options Indicates if the contents of the event log are valid. Event log capacity No options Indicates if there is space available in the event log. View event log <Enter> Select <Enter> to display the current event log. Only Single Bit Error (SBE) and Multi Bit Error (MBE) events on the memory bus are supported. No Winbond 83627HF Super I/0 information is available. • Disabled Enables logging of events. Event Logging • Enabled (default) ECC Event Logging • Disabled Enables logging of ECC events. • Enabled (default) Clear all event logs • No (default) Clears the event log after booting. Must be set to Yes if the Event Log Validity option is invalid. • Yes Configuration Software and Utilities 35 Hardware Monitor Submenu To access this submenu, select Advanced on the menu bar at the top of the screen and then Hardware Monitor. Main Advanced Security Power Boot System Exit I/O Device Configuration On Board Device PCI Configuration Server Menu Console Redirection Event Logging Hardware Monitor Table 17 lists the settings displayed in the Hardware Monitor submenu. This submenu displays temperature, voltages, and fan speeds for the onboard Super I/O Winbond ASIC (the values listed below are for reference only). Use the up and down arrow keys to scroll through the readings. Table 17. 36 Hardware Monitor Submenu Feature Choices Description Hardware Monitor IO Base No options 0295h VCC_CPU_A No options 1.45 V +1_8V_A No options 1.79 V +C_CV_A No options 3.24 V AVCC No options 5.02 V +12V_A No options 11.59 V +12ENG_1 No options 12.01 V +2_5V_A No options 2.49 V AUX5V No options 4.94 V Vbat No options 2.92 V Ambiance No options 35 °C /95 °F CPU1 No options 51 °C/123 °F CPU2 No options 34 °C/93 °F System FAN 1 speed No options 5260 RPM System FAN 2 speed No options 4560 RPM System FAN 3 speed No options 4560 RPM System FAN 4 speed No options 4560 RPM CPU FAN 1 speed No options 4560 RPM CPU FAN 2 speed No options 4560 RPM Intel Server Board SE7500CW2 Product Guide Security Menu To access this menu, select Security on the menu bar at the top of the screen. Main Advanced Security Power Boot System Exit Table 18 lists the options available on the Security menu. Enabling the Supervisor Password field requires a password for entering Setup. The passwords are not case-sensitive. Table 18. Security Menu If no password entered previously: Feature Choices Description Set User Password <Enter> The user password controls access to the system at boot. When the <Enter> key is pressed, you are prompted for a password; press the ESC key to abort. The supervisor password must be set if a user password is to be used. NOTE: Entering Setup with a supervisor password provides full access to all BIOS Setup utility menus. Set Supervisor Password <Enter> The supervisor password controls access to the BIOS Setup utility. When the <Enter> key is pressed, you are prompted for a password; press the ESC key to abort. This password can be set only if a supervisor password is entered. When the user has entered his or her name but the supervisor is not logged in, only the following information is accessible: • Supervisor password is set to Enabled. • User password is set to Enabled. • Set user password [press enter] to enter a user password. • Password on boot is set to Enabled/Disabled (whichever is in effect). This option is not allowed to change. Password on boot Diskette access • Disabled • Enabled (default) Requires password entry before boot. System will remain in secure mode until password is entered. If a user or supervisor password is not entered, the operating system cannot be accessed. • User (default) Controls who can access diskette drives. • Supervisor Supervisor limits access to the diskette drive to the supervisor, who must enter a password. User allows access to the diskette drive by entering either the supervisor or the user password. Whatever setting is chosen, it becomes functional only if both a supervisor password and a user password have been set (if the User setting is chosen). Configuration Software and Utilities 37 Power Menu To access this menu, select Power on the menu bar at the top of the screen. Main Advanced Security Power Boot System Exit Table 19 lists the options available on the Power menu. This menu is designed to disable ACPI automatic reboot in the S0 or S4 states. If these submenus are enabled and AC power is lost, the server power and its operating system will remain off. Table 19. Power Menu Feature Choices Description Power Loss Control • Stay Off Specifies the power level the system returns to after AC power is lost. • Last State (default) Stay Off leaves the server power disabled and ACPI does not function to reboot the server in the event of a power failure. Last State reboots the system according to ACPI standards. • Disable Power Button Enables or disables the power button functionality. • Enable (default) Boot Menu To access this menu, select Boot on the menu bar at the top of the screen. Main Advanced Security Power Boot System Exit Table 20 lists the options available on the Boot menu. This menu allows you to set the boot priority of devices installed in the system. Use the following key combinations to navigate between or view the devices and change the boot priority: • <Enter> expands or collapses devices with a “+” or “-.” • <Ctrl+Enter> expands all devices. • <Shift+1> enables or disables devices. • <+> and <-> moves the device up or down. • <n> may move the removable device between the hard drive or removable disk. • <d> removes a device that is not installed. 38 Intel Server Board SE7500CW2 Product Guide Table 20. Boot Menu Boot Priority st 1 Boot Device nd 2 Boot Device rd 3 Boot Device th 4 Boot Device Device Description • Removable Devices Specifies the boot sequence according to the device type. The computer will attempt to boot from up to four devices as specified here. Only one of the devices can be an IDE hard disk drive. • Hard Drive • CD-ROM Drive • Network Boot The default settings for the first through fourth boot devices are, respectively: • Removable Devices: Attempts to boot from the diskette drive or a removable device, such as the floppy. • Hard Drive: Attempts to boot from a hard drive device. • CD-ROM Drive: Attempts to boot from a CD-ROM drive containing bootable media. This entry appears if there is a bootable CD-ROM that is in a BIOS Boot Specification (BBS)–compliant SCSI CD-ROM. • Network Boot: This device is the old network boot ROM using hook Interrupt 19h or Interrupt 18h. If the network card ROM contains the string $PnP, it uses the correct BBS and the device will appear the Boot menu as an independent device. Otherwise, it will appear under the Boot/Network Boot submenu. Configuration Software and Utilities 39 System Menu To access this menu, select System on the menu bar at the top of the screen. Main Advanced Security Power Boot System Exit Table 21 lists the options available on the System menu. This menu displays information on vendor, processor, memory, peripherals, and BIOS. Table 21. System Menu Feature Choices Description Machine Vendor <Enter> Provides basic information on the machine vendor: • Manufacturer: Intel Corporation • Product: SE7500CW2 • Version: 1.00 • Serial Number: 12345678 CPU <Enter> Provides basic information on the processor Boot Strap Processor: • Installed Speed: 1.8 GHz (for example) • Socket Name: BSP • Manufacturer: GenuineIntel • Version: Intel(R) XEON(TM) • CPUID: 3FEBFBFF00000F24 • L2 Cache: 512 KB Application Processor: • Installed Speed: 1.8 GHZ (for example) • Socket Name: AP • Manufacturer: GenuineIntel • Version: Intel(R) XEON(TM) • CPUID: 3FEBFBFF00000F24 • L2 Cache: 512 KB Memory <Enter> Provides basic information on the memory: • System Memory: 640 KB • Extended Memory: 1023 MB (BIOS based memory) • Shadow RAM: 384 KB • Cache RAM: 512 KB • Installed Size—DIMM 1A, 1B, 2A, and 2B: DIMM size in MB continued 40 Intel Server Board SE7500CW2 Product Guide Table 21. System Menu (continued) Feature Choices Description Peripherals <Enter> Provides the port connectors for onboard designators. None of these can be modified in user mode BIOS <Enter> Port Connector On Board Designator Port Connector On Board Designator J44 COM 1 J7 J28 COM 2 ATA100 Secondary IDE J101 LPT 1 J10 Floppy J46 PS/2 Keyboard J42 VGA Conn J46 PS/2 Mouse J107 LAN 1 J4 Primary IDE J108 LAN 2 J5 Secondary IDE J43 J6 ATA100 Primary IDE USB1 & USB2 & USB3 J11 USB 4 ROM SIZE: 1024 KB Vendor: Phoenix Technologies LTD Version: 1.14 Release Date: 2/22/2002 – creation date Exit Menu To access this menu, select Exit on the menu bar at the top of the screen. Main Advanced Security Power Boot System Exit Table 22 lists the options available in the Exit menu. Select an option using the up or down arrow keys; then press <Enter> to execute the option. Pressing <Esc> does not exit this menu. You must select one of the items from the menu or menu bar to exit. Table 22. Exit Menu Choices Description Exit Saving Changes Exits after writing all modified Setup item values to CMOS. Exit Discarding Changes Exits leaving CMOS unmodified. User is prompted if any of the setup fields were modified. Load Setup Defaults Loads default values for all Setup items. Discard Changes Reads previous values of all Setup items from CMOS. Save Changes Writes all Setup item values to CMOS. Load Custom Default Loads custom default values for all setup items. Save Custom Default Saves all Setup item values to NVRAM as a custom default. Configuration Software and Utilities 41 Upgrading the BIOS Preparing for the Upgrade Before you upgrade the BIOS, prepare for the upgrade by recording the current BIOS settings, obtaining the upgrade utility, and making a copy of the current BIOS. Recording the Current BIOS Settings 1. Boot the computer and press <F2> when you see the message: Press <F2> Key if you want to run SETUP 2. Write down the current settings in the BIOS Setup program. ✏ NOTE Do not skip step 2. You will need these settings to configure your computer at the end of the procedure. Obtaining the Upgrade Utility You can upgrade to a new version of the BIOS using the new BIOS files and the BIOS upgrade utility, PHLASH.EXE. You can obtain the BIOS upgrade file and the PHLASH.EXE utility through your computer supplier or from the Intel Customer Support Web site: http://support.intel.com/support/motherboards/server/SE7500CW2 ✏ NOTE Please review the instructions distributed with the upgrade utility before attempting a BIOS upgrade. This upgrade utility allows you to upgrade the BIOS in flash memory. The following steps explain how to upgrade the BIOS. Creating a Bootable Diskette 1. Use a DOS system to create the diskette. 2. Insert a diskette in diskette drive A. 3. At the C:\ prompt, for an unformatted diskette, type: format a:/s or, for a formatted diskette, type: sys a: 4. Press <Enter>. 42 Intel Server Board SE7500CW2 Product Guide Creating the BIOS Upgrade Diskette The BIOS upgrade file is a compressed self-extracting archive that contains the files you need to upgrade the BIOS. 1. Insert the bootable diskette into the diskette drive. 2. Extract the contents of the BIOS.EXE file onto the bootable diskette. To do so, simply type the file name (with or without the extension) at the a:\ prompt, for example “BIOS.EXE.” 3. You will be prompted to confirm a folder in which to store the extracted files. The BIOS upgrade image is extracted in the specified folder. Upgrading the BIOS 1. Place the bootable diskette containing the BIOS update files into the diskette drive of your system. Boot the system with the diskette in the drive. 2. At this point you have a choice of two options. Press 1 and <Enter> to automatically update the system BIOS. This will update the system BIOS and reset the system. Press 2 and <Enter> to update the User Binary and reset the system. 3. Wait while the BIOS files are updated. Do not power down the system during the BIOS update process! The system will reset automatically when the BIOS update process is completed. Remove the diskette from the diskette drive. 4. Check to make sure the BIOS version displayed during POST is the new version as the system reboots. 5. Enter Setup by pressing the F2 key during boot. Once in Setup, press the F9 and <Enter> to set the parameters back to default values. 6. Re-enter the values you wrote down at the beginning of this process. Press F10 and <Enter> to exit BIOS Setup and Save Changes. 7. If you do not set the CMOS values back to defaults using the F9 key, the system may function erratically. ✏ NOTE You may encounter a CMOS Checksum error or other problem after reboot. Try shutting down the system and booting up again. CMOS checksum errors require that you enter Setup, check your settings, save your settings, and exit Setup. Recovering the BIOS It is unlikely that anything will interrupt the BIOS upgrade; however, if an interruption occurs, the BIOS could be damaged. The following steps explain how to recover the BIOS if an upgrade fails. ✏ NOTE Because of the small amount of code available in the non-erasable boot block area, there is no video support. You will not see anything on the screen during the procedure. Monitor the procedure by listening to the speaker. You must boot to DOS. The BIOS recovery diskette will not be created correctly under the DOS window of a Windows operating system. Configuration Software and Utilities 43 1. Obtain the BIOS update file package from http://support.intel.com. 2. A file called “crisis.zip” is one of the files included with each Server Board SE7500CW2 BIOS release file package. Unzip the “crisis.zip” file to a directory on your hard drive. 3. Format a blank diskette (the diskette should not be a bootable DOS diskette). Insert the diskette into the diskette drive. 4. From the MS-DOS† prompt on an MS-DOS system, run the “crisdisk.bat” file from the directory you created on your hard drive. Follow the instructions on the screen to create the BIOS recovery diskette. ✏ NOTE The BIOS recovery diskette will not be created correctly under the MS-DOS window of a Windows operating system. It is necessary to use an MS-DOS system to create the BIOS recovery floppy diskette. 5. Power off the system, unplug the power cord, and remove the chassis panel. 6. Remove the spare jumper from pins 9-10 on jumper block J106 and install it on pins 1-2 (BIOS Recovery) of jumper block J106. 7. Insert the BIOS recovery diskette into the diskette drive. 8. Reinstall the chassis panel, plug in the power cord(s), and power on the system. 9. The screen will remain blank while the BIOS Recovery is performed. A number of beeps will occur during the BIOS update. The diskette drive access light will not turn off when the BIOS recovery is completed. Allow four minutes for the BIOS recovery to complete. If a POST card is installed in a PCI slot during the BIOS recovery, you can tell that the BIOS recovery is complete when code “EC” is displayed. When the BIOS Recovery is complete, it is safe to power off the system. 10. Power off the system, unplug the power cord(s), and remove the chassis panel. 11. Remove the BIOS Recovery jumper from pins 1-2 and store the jumper on pins 9-10. 12. Replace the chassis panel, plug in the power cord(s), and power on the system. 13. Perform a CMOS clear following the BIOS recovery. Changing the BIOS Language You can use the BIOS upgrade utility to change the language the BIOS uses for messages and the Setup program. Use a bootable diskette containing the Intel flash utility and language files. 1. Boot the computer with the bootable diskette in drive A. The BIOS upgrade utility screen appears. 2. Select Update Flash Memory From a File. 3. Select Update Language Set. Press <Enter>. 4. Select drive A and use the arrow keys to select the correct .lng file. Press <Enter>. 5. When the utility asks for confirmation that you want to flash the new language into memory, select Continue with Programming. Press <Enter>. 6. When the utility displays the message upgrade is complete, remove the diskette. Press <Enter>. 7. The computer will reboot and the changes will take effect. 44 Intel Server Board SE7500CW2 Product Guide Hardware Monitoring The Server Board SE7500CW2 has an integrated Winbond Heceta† 836327HF chip that is responsible for hardware monitoring. Together, the Winbond Heceta chip and Intel® LANDesk® Client Manager (LDCM) 6.3 software provide basic server hardware monitoring that alerts a system administrator if a hardware problem occurs on an Intel Server Board SE7500CW2–based system. The Intel LDCM software is for use with Windows 2000 Server and Windows 2000 Advanced Server operating systems. Other operating systems supported by the Server Board SE7500CW2 such as NetWare 6.0 or Red Hat† Linux† will not be monitored with LDCM. Table 23 lists the monitored headers and sensors on the Server Board SE7500CW2. Table 23. Monitored Headers and Sensors Sensor Type Item Description Voltage CPU1/2 Monitors processor voltage (one CPU power plane) 1.8 V Chipset VCC3 Monitors VCC3 Fan Speed Temperature VCC Monitors VCC +12 V Monitors +12 V 2.5 V Monitors 2.5 V (for DIMM) Vbat Battery pin voltage 5 VSB Monitors 5 VSB (5 V stand-by) CPU1_FAN Monitors primary processor fan speed CPU2_FAN Monitors secondary processor fan speed CHASSIS_FAN Monitors chassis fan speed through chassis fan header 3 only. (Total 4 chassis fans available) CPU2 Monitors primary processor temperature CPU1 Monitors secondary processor temperature CHASSIS Monitors chassis ambient temperature Intel LDCM software and a white paper that provides more information on using Intel LDCM software are available on the Intel Server Board SE7500CW2 Resource CD and are also available for download at the following Web site: http://www.support.intel.com/support/motherboards/server/SE7500CW2 ✏ NOTE If any system sensors such as CPU1_FAN are not being monitored, please refer to the following Web site for updates: http://www.support.intel.com/support/motherboards/server/SE7500CW2 Configuration Software and Utilities 45 46 Intel Server Board SE7500CW2 Product Guide 3 Server Board Installation Tools and Supplies Needed • • • • • Phillips† (cross head) screwdriver (#1 bit and #2 bit) Needle nosed pliers A ruler Pen or pencil Antistatic wrist strap and conductive foam pad (recommended) Before You Begin Emissions Disclaimer To ensure EMC compliance with your local regional rules and regulations, the final configuration of your end system product may require additional EMC compliance testing. For more information please contact your local Intel Representative. See “Regulatory and Integration Information” on page 87 for product Safety and EMC regulatory compliance information. This is an FCC Class A device. Integration of it into a Class B chassis does not result in a Class B device. Safety Cautions CAUTIONS System power on/off: The power button DOES NOT turn off the system AC power. To remove power from system, you must unplug the AC power cord from the wall outlet. Make sure the AC power cord is unplugged before you open the chassis, add, or remove any components. Hazardous conditions, devices & cables: Hazardous electrical conditions may be present on power, telephone, and communication cables. Turn off the server and disconnect the power cord, telecommunications systems, networks, and modems attached to the server before opening it. Otherwise, personal injury or equipment damage can result. Electrostatic discharge (ESD) & ESD protection: ESD can damage disk drives, boards, and other parts. We recommend that you perform all procedures in this chapter only at an ESD workstation. If one is not available, provide some ESD protection by wearing an antistatic wrist strap attached to chassis groundany unpainted metal surfaceon your server when handling parts. 47 ESD and handling boards: Always handle boards carefully. They can be extremely sensitive to ESD. Hold boards only by their edges. After removing a board from its protective wrapper or from the server, place the board component side up on a grounded, static free surface. Use a conductive foam pad if available but not the board wrapper. Do not slide board over any surface. Installing or removing jumpers: A jumper is a small plastic encased conductor that slips over two jumper pins. Some jumpers have a small tab on top that you can grip with your fingertips or with a pair of fine needle nosed pliers. If your jumpers do not have such a tab, take care when using needle nosed pliers to remove or install a jumper; grip the narrow sides of the jumper with the pliers, never the wide sides. Gripping the wide sides can damage the contacts inside the jumper, causing intermittent problems with the function controlled by that jumper. Take care to grip with, but not squeeze, the pliers or other tool you use to remove a jumper, or you may bend or break the stake pins on the board. Safety and Regulatory Compliance See “Regulatory and Integration Information” on page 87 for product Safety and EMC regulatory compliance information. Intended uses: This product was evaluated for use in servers that will be installed in offices, computer rooms, and similar locations. Other uses require further evaluation. EMC testing: Before computer integration, make sure that the chassis, power supply, and other modules have passed EMC testing using a server board with a microprocessor from the same family (or higher) and operating at the same (or higher) speed as the microprocessor used on this server board. Server board diagram label provided: Place the label inside the chassis in an easy-to-see location, preferably oriented similarly to the server board. 48 Intel Server Board SE7500CW2 Product Guide Minimum Hardware Requirements To avoid integration difficulties and possible board damage, your system must meet the following minimum requirements. For a list of qualified memory and chassis components see: http://support.intel.com/support/motherboards/server/SE7500CW2 Processor Minimum of one 1.8 GHz Intel Xeon processor with 512K cache support. For a complete list of supported processors, see: http://support.intel.com/support/motherboards/server/SE7500CW2 Memory Minimum of two 128 MB Registered, ECC, DDR 200/266 compliant, 184-pin DIMMs. Power Supply Minimum of 450W. Your supply must provide a minimum of 1.2 A of 5 V standby current or the board will not boot. Installation Notes Installation Process Quick Reference Step Remove the access cover Where the information is located Your chassis manual Install the I/O shield This guide Install memory This guide Install the standoffs This guide Install the rubber bumpers This guide Install the server board This guide Install the primary processor This guide Install the secondary processor (optional) This guide Connect cables to the server board This guide and your chassis manual Server Board Installation 49 Installation Procedures Installing the I/O Gasket and Shield ✏ NOTE An ATX 2.03-compliant I/O shield is provided with the server board. The shield is required by Electromagnetic Interference (EMI) regulations to minimize EMI. If the shield does not fit the chassis, obtain a properly sized shield from the chassis supplier. The shield fits the rectangular opening in the back of a chassis. The shield has cutouts that match the I/O ports. Install the shield from inside the chassis. Attaching the Gasket to the I/O Shield 1. Remove the two backing strips from the gasket. 2. Press the gasket onto the inside face of the I/O shield as shown. OM14074 Figure 3. Attaching the Gasket to the I/O Shield 50 Intel Server Board SE7500CW2 Product Guide Attaching the Label to the I/O Shield 1. Remove the backing from the label included with your server board. 2. Press the label onto the outside face of the I/O shield. See Figure 4, A. US B 1 2 3 MO US E KY BD PA RA LL EL 10/1NET 00 MB A OM14360 Figure 4. Attaching the Label to the I/O Shield Installing the I/O Shield 1. Position one edge so that the dotted groove is outside the chassis wall, and the lip of the shield rests on the inner chassis wall. 2. Hold the shield in place, and push it into the opening until it is seated. Make sure the I/O shield snaps into place all the way around. 1 2 OM14427 Figure 5. Installing the I/O Shield Server Board Installation 51 Configuring Chassis Standoffs If your chassis does not have standoffs placed as shown below, you must rearrange them so they match the holes in the server board. Failure to properly rearrange the metal standoffs may cause the server board to malfunction and may permanently damage it. Your chassis may be different from the illustration. For the Intel® Server Chassis SC5200: 1. Chassis comes with positions 1, 4, 6, 20, 23, and 26 preinstalled. 2. Install standoffs in the remaining positions (7, 18, 19, P, and S). Standoffs are included with your chassis. 1 4 7 P P P P P P P P 18 20 23 S 6 19 26 OM14221 Figure 6. Configuring Chassis Standoffs 52 Intel Server Board SE7500CW2 Product Guide Installing Rubber Bumpers For the Server Chassis SC5200: 1. Measure and mark the bumper placement locations in your chassis by placing your ruler against the standoffs as shown below. 2. Remove the backing from the bumpers and press firmly into position. Rubber bumpers are included with your chassis. 1 4 8" (20.3 cm) 8 7 20 P P P P P P P 18 7 P 0 23 3 S 0 6 19 26 3" (7.6 cm) OM14425 Figure 7. Installing Rubber Bumpers Server Board Installation 53 Installing the Server Board Placing the Server Board into the Chassis When placing the board into the chassis, carefully position the board’s I/O connectors into the openings in the I/O shield on the back of the chassis. 1 OM14200 Figure 8. Placing the Server Board in the Chassis Attaching the Server Board Using the screws that came with your chassis, mount the board to the chassis. USB Main Power Aux. Pwr DIMM Memory Connector 3B DIMM Memory Connector 3A DIMM Memory Connector 2B DIMM Memory Connector 2A OM14423 Figure 9. Attaching the Server Board 54 Intel Server Board SE7500CW2 Product Guide Installing Memory The server board supports only DDR 200/266 compliant DIMMs. Install from 256 MB to 4 GB of memory, using up to four DIMMs. DIMMs must be installed in pairs. The furthest DIMM pair from the MCH must be populated first. No DIMM mixing is allowed within a bank. Between banks only the DIMM size may be different. All DIMMs must be the same speed and architecture. For a list of supported memory, visit the Intel Support Web site: http://support.intel.com/support/motherboards/server/SE7500CW2 USB Main Power Aux. Pwr DIMM Memory Connector 3B DIMM Memory Connector 3A DIMM Memory Connector 2B DIMM Memory Connector 2A DIMM 1A DIMM 1B DIMM 2A DIMM 2B OM14194 Figure 10. Installing Memory Server Board Installation 55 Installing the Processor(s) CAUTION If you are installing only one processor, it must be installed in the Primary Processor Socket, which is the closest to the corner of the server board. If you are installing a second processor to your system, you must verify that the second processor is identical to the first processor, same voltage and speed. Using unidentical processors could cause system failure. Installing the Retention Brackets 1. Observe the safety and ESD precautions at the beginning of this chapter and the additional precautions given here. 2. Remove power from your system by unplugging the AC power cord. 3. Remove the chassis cover (see your system or chassis documentation for instructions). 4. When installing a processor, insert the retention brackets and tighten the four retention screws. OM14471 Figure 11. Installing the Retention Brackets 56 Intel Server Board SE7500CW2 Product Guide Attaching the Processor ✏ NOTE This server board has “zero-insertion-force” sockets. If the processor does not drop easily into the socket holes, make sure the lever is in the full upright position and the processor is oriented properly. 1. Lift the socket lever on the processor. A B OM14473 Figure 12. Opening Socket Lever and Attaching Processor 2. Align the Alignment Triangle Mark (Figure 12, A) on the processor with the Alignment Triangle Cutout on the socket (Figure 12, B). 3. Insert the processor in the socket and close the socket lever. Applying Thermal Grease Apply thermal grease to the processor as shown in Figure 13. OM14472 Figure 13. Applying Thermal Grease Server Board Installation 57 Attaching the Heat Sink 1. Align the heat sink with the retention brackets and place the heat sink on the processor. 1 3 3 OM14474 Figure 14. Attaching the Heat Sink 2. Position the retention clip over the plastic tab and engage the clip end-slot over the plastic tab. 3. Press downward on the retention clip ends until they engage the plastic tabs. Installing the Processor Wind Tunnel Attaching the Processor Wind Tunnel Assembly Install the processor wind tunnel center section over the heat sink (Figure 15). Note that the plastic tabs engage the tabs on the retention clips. OM14475 Figure 15. Attaching the Wind Tunnel Assembly 58 Intel Server Board SE7500CW2 Product Guide Attaching the Heat Sink Fan Attach the fan to the wind tunnel air intake section as shown in Figure 16. The fan label (Figure 16, A) must point into the air intake section. A OM14476 Figure 16. Attaching the Heat Sink Fan Attaching Intake and Exhaust Assemblies ✏ NOTE System airflow should be from front to back. Make sure the wind tunnel is aligned so the fan is toward the front of the chassis and the airflow is toward the I/O shield. If two processors are installed, the fans should be side by side. 1. Attach the air intake fan assembly to the side of the heat sink wind tunnel nearest to the front of the chassis. Align the tabs on the assembly with the slots in the wind tunnel section, then snap the lower portion of the fan holder over the tabs on the center section. 2. Attach the exhaust portion of the processor wind tunnel assembly. 3. Attach CPU Fan 1 cable to the server board at location J15 and/or attach CPU Fan 2 cable at location J16. OM14477 Figure 17. Attaching Intake and Exhaust Assemblies Server Board Installation 59 Installing the Optional SCSI Add-in Card Certain versions of the Server Board SE7500CW2 ship with an Ultra160 SCSI card. This card has the following features: • Ultra160 single channel based on the LSI† 53C1000 SCSI controller • PCI 2.2 compliant • PCI 64-bit/66 MHz • Universal PCI form factor • Low profile form factor, shipping with a full-size bracket attached and a low-profile bracket in the packaging • Internal and external connectors (internal standard 68 pin HD, external VHDI connector) • Termination: Universal (LVD/SE) termination, automatic cable detection, software disable • Four-pin header for off-board LEDs Drivers for this card can be downloaded from the Server Board SE7500CW2 System Resource CD that ships with the board or from the Server Board SE7500CW2 Intel Support Web site: http://support.intel.com/support/motherboards/server/SE7500CW2 ✏ NOTE In order to maximize airflow within the chassis, it is recommended that you install the SCSI add-in card in either PCI slot 2 or 3 and install SCSI devices in the chassis lower device bays. However, the SCSI add-in card can be installed in any PCI slot on the server board. 1. 2. 3. 4. 60 Remove the screw that secures the filter panel at PCI slot 2 or 3. Remove the filter panel at PCI slot 2 or 3 by pushing it out from the inside of the chassis. Insert the SCSI card. Replace the screw. Intel Server Board SE7500CW2 Product Guide Making Connections to the Server Board C A B D E F O N G M H K L J I A T A 1 0 0 A T A 1 0 0 R A I D OM14422A A. B. C. D. E. F. G. H. Main power Auxiliary signal +12 V CPU power CPU fan 1 CPU fan 2 Front chassis fans Front panel ATA 100 IDE I. J. K. L. M. N. O. ATA 100 RAID IDE Floppy Front panel USB Chassis intrusion I2C Rear chassis fans Jumper block Figure 18. Making Connections to the Server Board Server Board Installation 61 Cable Routing To ensure proper airflow within the chassis, follow the cable routing guidelines below. If you purchased the optional SCSI hot-swap drive bay accessory, see the installation manual that shipped with the drive bay kit for information on SCSI cable routing. IDE Cables IDE cables that connect to devices in the lower device bays should be routed around the EPAC as shown below. 1. Remove the top half of the EPAC. 2. Route cables as shown in Figure 19. 3. Replace the top half of the EPAC. B A OM14196 A. B. Ribbon Cable(s) Lower Device Bay Figure 19. Routing IDE Cables 62 Intel Server Board SE7500CW2 Product Guide Floppy Drive Cable Route the floppy drive cable as shown in Figure 20, A. A OM14421 Figure 20. Routing the Floppy Drive Cable Server Board Installation 63 Finishing Up WARNING An electrical shock hazard exists if the chassis cover is not replaced before connecting the chassis to the main power. 1. 2. 3. 4. Install the chassis cover according to the instructions for your chassis. See your chassis documentation to complete rack or pedestal installation. Connect the keyboard, mouse and monitor cables to the back panel. Connect the power cable to the back panel and to an AC outlet. A C E D B G F I H OM14424 A. AC Power B. USB 1, 2, and 3 C. Mouse D. Parallel port E. Serial port 2 F. G. H. I. Keyboard Serial port 1 Video Network Figure 21. Making Back Panel Connections 64 Intel Server Board SE7500CW2 Product Guide 4 Upgrading Tools and Supplies Needed • • • • Phillips (cross head) screwdriver (#1 bit and #2 bit) Jumper removal tool or needle nosed pliers Pen or pencil Antistatic wrist strap and conductive foam pad (recommended) Cautions These warnings and cautions apply throughout this chapter. Only a technically qualified person should configure the server board. CAUTIONS System power on/off: The power button DOES NOT turn off the system AC power. To remove power from system, you must unplug the AC power cord from the wall outlet. Make sure the AC power cord is unplugged before you open the chassis, add, or remove any components. Hazardous conditions, devices, & cables: Hazardous electrical conditions may be present on power, telephone, and communication cables. Turn off the server and disconnect the power cord, telecommunications systems, networks, and modems attached to the server before opening it. Otherwise, personal injury or equipment damage can result. Electrostatic discharge (ESD) & ESD protection: ESD can damage disk drives, boards, and other parts. We recommend that you perform all procedures in this chapter only at an ESD workstation. If one is not available, provide some ESD protection by wearing an antistatic wrist strap attached to chassis groundany unpainted metal surfaceon your server when handling parts. ESD and handling boards: Always handle boards carefully. They can be extremely sensitive to ESD. Hold boards only by their edges. After removing a board from its protective wrapper or from the server, place the board component side up on a grounded, static free surface. Use a conductive foam pad if available but not the board wrapper. Do not slide board over any surface. 65 Installing or removing jumpers: A jumper is a small plastic encased conductor that slips over two jumper pins. Some jumpers have a small tab on top that you can grip with your fingertips or with a pair of fine needle nosed pliers. If your jumpers do not have such a tab, take care when using needle nosed pliers to remove or install a jumper; grip the narrow sides of the jumper with the pliers, never the wide sides. Gripping the wide sides can damage the contacts inside the jumper, causing intermittent problems with the function controlled by that jumper. Take care to grip with, but not squeeze, the pliers or other tool you use to remove a jumper, or you may bend or break the stake pins on the board. Memory The board supports only DDR 200/266-compliant DIMMs. Install from 256 MB to 4 GB of memory, using up to four DIMMs. DIMMs must be installed in pairs. The furthest DIMM pair from the MCH must be populated first. No DIMM mixing is allowed within a bank. Between banks only the DIMM size may be different. All DIMMs must be the same speed and architecture. For a list of supported memory, visit the Intel Support Web site at: http://support.intel.com/support/motherboards/server/SE7500CW2 USB Main Power Aux. Pwr DIMM Memory Connector 3B DIMM Memory Connector 3A DIMM Memory Connector 2B DIMM Memory Connector 2A DIMM 1A DIMM 1B DIMM 2A DIMM 2B OM14194 Figure 22. Installing DIMMs 66 Intel Server Board SE7500CW2 Product Guide Processors WARNING If the server has been running, any installed processor and heat sink on the processor board(s) will be hot. To avoid the possibility of a burn, be careful when removing or installing server board components that are located near processors. CAUTIONS Processor must be appropriate: You may damage the server board if you install a processor that is inappropriate for your server. Make sure your server can handle a newer, faster processor (thermal and power considerations). For exact information about processor interchangeability, contact your customer service representative or visit the Intel Customer Support Web site: http://support.intel.com/support/motherboards/server/SE7500CW2 ESD and handling processors: Reduce the risk of electrostatic discharge (ESD) damage to the processor by doing the following: (1) Touch the metal chassis before touching the processor or server board. Keep part of your body in contact with the metal chassis to dissipate the static charge while handling the processor. (2) Avoid moving around unnecessarily. Upgrading 67 Adding or Replacing a Processor CAUTION If you are installing only one processor, it must be installed in the Primary Processor Socket, which is the closest to the corner of the server board. If you are installing a second processor to your system, you must verify that the second processor is identical to the first processor, same voltage and speed. Using unidentical processors could cause system failure. Installing the Retention Brackets 1. Observe the safety and ESD precautions at the beginning of this chapter and the additional precautions given here. 2. Remove power from your system by unplugging the AC power cord. 3. Remove the chassis cover (see your system or chassis documentation for instructions). 4. When installing a processor, insert the retention brackets and tighten the four retention screws. OM14471 Figure 23. Installing the Retention Brackets 68 Intel Server Board SE7500CW2 Product Guide Attaching the Processor ✏ NOTE This server board has “zero-insertion-force” sockets. If the processor does not drop easily into the socket holes, make sure the lever is in the full upright position and the processor is oriented properly. 1. Lift the socket lever on the processor. A B OM14473 Figure 24. Opening Socket Lever and Attaching Processor 2. Align the Alignment Triangle Mark (Figure 24, A) on the processor with the Alignment Triangle Cutout on the socket (Figure 24, B). 3. Insert the processor in the socket and close the socket lever. Applying Thermal Grease Apply thermal grease to the processor as shown in Figure 25. OM14472 Figure 25. Applying Thermal Grease Upgrading 69 Attaching the Heat Sink 1. Align the heat sink with the retention brackets and place the heat sink on the processor. 1 3 3 OM14474 Figure 26. Attaching the Heat Sink 2. Position the retention clip over the plastic tab and engage the clip end-slot over the plastic tab. 3. Press downward on the retention clip ends until they engage the plastic tabs. Installing the Processor Wind Tunnel Attaching the Processor Wind Tunnel Assembly Install the processor wind tunnel center section over the heat sink (Figure 27). Note that the plastic tabs engage the tabs on the retention clips. OM14475 Figure 27. Attaching the Wind Tunnel Assembly 70 Intel Server Board SE7500CW2 Product Guide Attaching the Heat Sink Fan Attach the fan to the wind tunnel air intake section as shown in Figure 28. The fan label (Figure 28, A) must point into the air intake section. A OM14476 Figure 28. Attaching the Heat Sink Fan Attaching Intake and Exhaust Assemblies ✏ NOTE System airflow should be from front to back. Make sure the wind tunnel is aligned so the fan is toward the front of the chassis and the airflow is toward the I/O shield. If two processors are installed, the fans should be side by side. 1. Attach the air intake fan assembly to the side of the heat sink wind tunnel nearest to the front of the chassis. Align the tabs on the assembly with the slots in the wind tunnel section, then snap the lower portion of the fan holder over the tabs on the center section. 2. Attach the exhaust portion of the processor wind tunnel assembly. 3. Attach CPU Fan 1 cable to the server board at location J15 and/or attach CPU Fan 2 cable at location J16. OM14477 Figure 29. Attaching Intake and Exhaust Assemblies Upgrading 71 Removing a Processor 1. Observe the safety and ESD precautions at the beginning of this chapter and the additional cautions given here. 2. Unplug the processor fan cable from the server board. 3. Detach the processor fan from the processor wind tunnel assembly. 4. Remove the both ends of the processor wind tunnel assembly. 5. Remove the center section of the processor wind tunnel assembly. 6. Remove the heat sink from the processor. 7. Raise the socket lever on the socket. 8. Remove the processor from the socket. Replacing the Backup Battery The lithium battery on the server board powers the RTC for up to 10 years in the absence of power. When the battery starts to weaken, it loses voltage, and the server settings stored in CMOS RAM in the RTC (for example, the date and time) may be wrong. Contact your customer service representative or dealer for a list of approved devices. WARNING Danger of explosion if battery is incorrectly replaced. Replace only with the same or equivalent type recommended by the equipment manufacturer. Discard used batteries according to manufacturer’s instructions. ADVARSEL! Lithiumbatteri - Eksplosionsfare ved fejlagtig håndtering. Udskiftning må kun ske med batteri af samme fabrikat og type. Levér det brugte batteri tilbage til leverandøren. ADVARSEL Lithiumbatteri - Eksplosjonsfare. Ved utskifting benyttes kun batteri som anbefalt av apparatfabrikanten. Brukt batteri returneres apparatleverandøren. 72 Intel Server Board SE7500CW2 Product Guide VARNING Explosionsfara vid felaktigt batteribyte. Använd samma batterityp eller en ekvivalent typ som rekommenderas av apparattillverkaren. Kassera använt batteri enligt fabrikantens instruktion. VAROITUS Paristo voi räjähtää, jos se on virheellisesti asennettu. Vaihda paristo ainoastaan laitevalmistajan suosittelemaan tyyppiin. Hävitä käytetty paristo valmistajan ohjeiden mukaisesti. 1. Observe the safety and ESD precautions at the beginning of this chapter. 2. Open the chassis. 3. Insert the tip of a small flat bladed screwdriver, or equivalent, under the tab in the plastic retainer. Gently push down on the screwdriver to lift the battery. 4. Remove the battery from its socket. OM14420 Figure 30. Replacing the Backup Battery 5. Dispose of the battery according to local ordinance. 6. Remove the new lithium battery from its package, and, being careful to observe the correct polarity, insert it in the battery socket. 7. Close the chassis. 8. Run Setup to restore the configuration settings to the RTC. Upgrading 73 74 Intel Server Board SE7500CW2 Product Guide 5 Solving Problems This chapter helps you identify and solve problems that might occur while you are using the system. Resetting the System To do this: Press: Soft boot reset, which clears system memory and reloads the operating system. <Ctrl+Alt+Del> Clear system memory, restart POST, and reload the operating system. Reset button Cold boot reset. Turn the system power off and then on. This clears system memory, restarts POST, reloads the operating system, and halts power to all peripherals. Power off/on Initial System Startup Problems that occur at initial system startup are usually caused by incorrect installation or configuration. Hardware failure is a less frequent cause. Checklist q Is AC power available at the wall outlet? q Are the power supplies plugged in? Check the AC cable on the back of the chassis and at the AC source. q Are all cables correctly connected and secured? q Are the processors fully seated in their sockets on the server board? q Are all add-in PCI boards fully seated in their slots on the server board? q Are all jumper settings on the server board correct? q Are all jumper and switch settings on add-in boards and peripheral devices correct? To check these settings, refer to the manufacturer’s documentation that comes with them. If applicable, ensure that there are no conflicts—for example, two add-in boards sharing the same interrupt. q Are all peripheral devices installed correctly? q If the system has a hard disk drive, is it properly formatted or configured? q Are all device drivers properly installed? q Are the configuration settings made in Setup correct? q Is the operating system properly loaded? Refer to the operating system documentation. q Did you press the system power on/off switch on the front panel to turn the server on (power on light should be lit)? q Is the system power cord properly connected to the system and plugged into a NEMA 5-15R outlet for 100-120 V∼ or a NEMA 6-15R outlet for 200-240 V∼? q Are all integrated components from the tested components lists? Check the tested memory, and chassis lists, as well as the supported hardware and operating system list on the Intel Customer Support Web site. 75 Running New Application Software Problems that occur when you run new application software are usually related to the software. Faulty equipment is much less likely, especially if other software runs correctly. Checklist q Does the system meet the minimum hardware requirements for the software? See the software documentation. q Is the software an authorized copy? If not, get one; unauthorized copies often do not work. q If you are running the software from a diskette, is it a good copy? q If you are running the software from a CD-ROM disk, is the disk scratched or dirty? q If you are running the software from a hard disk drive, is the software correctly installed? Were all necessary procedures followed and files installed? q Are the correct device drivers installed? q Is the software correctly configured for the system? q Are you using the software correctly? If the problems persist, contact the software vendor’s customer service representative. After the System Has Been Running Correctly Problems that occur after the system hardware and software have been running correctly often indicate equipment failure. Many situations that are easy to correct, however, can also cause such problems. Checklist q If you are running the software from a diskette, try a new copy of the software. q If you are running the software from a CD-ROM disk, try a different disk to see if the problem occurs on all disks. q If you are running the software from a hard disk drive, try running it from a diskette. If the software runs correctly, there may be a problem with the copy on the hard disk drive. Reinstall the software on the hard disk, and try running it again. Make sure all necessary files are installed. q If the problems are intermittent, there may be a loose cable, dirt in the keyboard (if keyboard input is incorrect), a marginal power supply, or other random component failures. q If you suspect that a transient voltage spike, power outage, or brownout might have occurred, reload the software and try running it again. (Symptoms of voltage spikes include a flickering video display, unexpected system reboots, and the system not responding to user commands.) 76 Intel Server Board SE7500CW2 Product Guide ✏ NOTE Random errors in data files: If you are getting random errors in your data files, they may be getting corrupted by voltage spikes on your power line. If you are experiencing any of the above symptoms that might indicate voltage spikes on the power line, you may want to install a surge suppressor between the power outlet and the system power cord. More Problem Solving Procedures This section provides a more detailed approach to identifying a problem and locating its source. Preparing the System for Diagnostic Testing CAUTION Turn off devices before disconnecting cables: Before disconnecting any peripheral cables from the system, turn off the system and any external peripheral devices. Failure to do so can cause permanent damage to the system and/or the peripheral devices. 1. Turn off the system and all external peripheral devices. Disconnect all of them from the system, except the keyboard and video monitor. 2. Make sure the system power cord is plugged into a properly grounded AC outlet. 3. Make sure your video display monitor and keyboard are correctly connected to the system. Turn on the video monitor. Set its brightness and contrast controls to at least two thirds of their maximum ranges (see the documentation supplied with your video display monitor). 4. If the operating system normally loads from the hard disk drive, make sure there is no diskette in drive A. Otherwise, place a diskette containing the operating system files in drive A. 5. Turn on the system. If the power LED does not light, see “Power Light Does Not Light” on page 80. Monitoring POST See Chapter 2. Solving Problems 77 Verifying Proper Operation of Key System Lights As POST determines the system configuration, it tests for the presence of each mass storage device installed in the system. As each device is checked, its activity light should turn on briefly. Check for the following: q Does the diskette drive activity light turn on briefly? If not, see “Diskette Drive Activity Light Does Not Light” on page 80. q If a second diskette drive is installed, does its activity light turn on briefly? If not, see “Diskette Drive Activity Light Does Not Light” on page 80. Confirming Loading of the Operating System Once the system boots up, the operating system prompt appears on the screen. The prompt varies according to the operating system. If the operating system prompt does not appear, see “No Characters Appear on the Screen” on page 78. Specific Problems and Corrective Actions This section provides possible solutions for these specific problems: • Power light does not light. • No characters appear on screen. • Characters on the screen appear distorted or incorrect. • System cooling fans do not rotate. • Diskette drive activity light does not light. • Hard disk drive activity light does not light. • CD-ROM drive activity light does not light. • There are problems with application software. • The bootable CD-ROM is not detected. Try the solutions in the order given. If you cannot correct the problem, contact your service representative or authorized dealer for help. Power Light Does Not Light Check the following: q Is the system operating normally? If so, the power LED is probably defective or the cable from the front panel to the server board is loose. q Are there other problems with the system? If so, check the items listed under ‘System Cooling Fans Do Not Rotate Properly.” If all items are correct and problems persist, contact your service representative or authorized dealer for help. 78 Intel Server Board SE7500CW2 Product Guide No Characters Appear on Screen Check the following: q Is the keyboard functioning? Check to see that the “Num Lock” light is functioning. q Is the video monitor plugged in and turned on? q Are the brightness and contrast controls on the video monitor properly adjusted? q Are the video monitor switch settings correct? q Is the video monitor signal cable properly installed? q Is the onboard video controller enabled? If you are using an add-in video controller board, do the following: 1. Verify that the video controller board is fully seated in the server board connector. 2. Reboot the system for changes to take effect. 3. If there are still no characters on the screen after you reboot the system and POST emits a beep code, write down the beep code you hear. This information is useful for your service representative. 4. If you do not receive a beep code and characters do not appear, the video display monitor or video controller may have failed. Contact your service representative or authorized dealer for help. Characters Are Distorted or Incorrect Check the following: q Are the brightness and contrast controls properly adjusted on the video monitor? See the manufacturer’s documentation. q Are the video monitor’s signal and power cables properly installed? If the problem persists, the video monitor may be faulty or it may be the incorrect type. Contact your service representative or authorized dealer for help. Solving Problems 79 System Cooling Fans Do Not Rotate Properly If the system cooling fans are not operating properly, system components could be damaged. Check the following: q Is AC power available at the wall outlet? q Is the system power cord properly connected to the system and the wall outlet? q Did you press the power button? q Is the power on light lit? q Have any of the fan motors stopped (use the server management subsystem to check the fan status)? q Are the fan power connectors properly connected to the server board? q Is the cable from the front panel board connected to the server board? q Are the power supply cables properly connected to the server board? q Are there any shorted wires caused by pinched-cables or power connector plugs forced into power connector sockets the wrong way? If the switches and connections are correct and AC power is available at the wall outlet, contact your service representative or authorized dealer for help. Diskette Drive Activity Light Does Not Light Check the following: q Are the diskette drive’s power and signal cables properly installed? q Are all relevant switches and jumpers on the diskette drive set correctly? q Is the diskette drive properly configured? q Is the diskette drive activity light always on? If so, the signal cable may be plugged in incorrectly. If you are using the onboard diskette controller, use the BIOS setup to make sure that “Onboard Floppy” is set to “Enabled.” If you are using an add-in diskette controller, make sure that “Onboard Floppy” is set to “Disabled.” If the problem persists, there may be a problem with the diskette drive, server board, or drive signal cable. Contact your service representative or authorized dealer for help. 80 Intel Server Board SE7500CW2 Product Guide Hard Disk Drive Activity Light Does Not Light The hard disk drive activity light is not connected to the Server Board SE7500CW2 front panel. CD-ROM Drive Activity Light Does Not Light Check the following: q Are the CD-ROM drive’s power and signal cables properly installed? q Are all relevant switches and jumpers on the drive set correctly? q Is the drive properly configured? Cannot Connect to a Server q Make sure you are using the drivers that are shipped on the system Configuration Software CD for the onboard network controller. q Make sure the driver is loaded and the protocols are bound. q Make sure the network cable is securely attached to the connector at the system back panel. If the cable is attached but the problem persists, try a different cable. q Make sure the hub port is configured for the same duplex mode as the network controller. q Check with your LAN administrator about the correct networking software that needs to be installed. q If you are directly connecting two servers (no hub), you will need a crossover cable (see your hub documentation for more information on crossover cables). q Check the network controller LEDs that are visible through an opening at the system back panel. Problems with Network The server hangs when the drivers are loaded. q Change the PCI BIOS interrupts. Try the “PCI Installation Tips” below. Diagnostics pass but the connection fails. q Make sure the network cable is securely attached. q Make sure you specify the correct frame type in your NET.CFG file. The Activity LED does not light. The network activity light is not connected to the Server Board SE7500CW2. The controller stopped working when an add-in adapter was installed. q Make sure the cable is connected to the port from the onboard network controller. q Make sure your PCI BIOS is current. Try the “PCI Installation Tips” below. q Make sure the other adapter supports shared interrupts. Also, make sure your operating system supports shared interrupts. Solving Problems 81 q Try reseating the add-in adapter. The add-in adapter stopped working without apparent cause. q Try reseating the adapter first; then try a different slot if necessary. q The network driver files may be corrupt or deleted. Delete and then reinstall the drivers. q Run the diagnostics. PCI Installation Tips Some common PCI tips are listed here. q Certain drivers may require interrupts that are not shared with other PCI drivers. For certain drivers, it may be necessary to alter settings so that interrupts are not shared. Problems with Application Software If you have problems with application software, do the following: q Verify that the software is properly configured for the system. See the software installation and operation documentation for instructions on setting up and using the software. q Try a different copy of the software to see if the problem is with the copy you are using. q Make sure all cables are installed correctly. q Verify that the server board jumpers are set correctly. See Chapter 5. q If other software runs correctly on the system, contact your vendor about the failing software. If the problem persists, contact the software vendor’s customer service representative for help. Bootable CD-ROM Is Not Detected Check the following: q Is the BIOS configured to allow the CD-ROM to be the first bootable device? 82 Intel Server Board SE7500CW2 Product Guide 6 Getting Help World Wide Web http://support.intel.com/support/motherboards/server/SE7500CW2 Telephone All calls are billed US $25.00 per incident, levied in local currency at the applicable credit card exchange rate plus applicable taxes. (Intel reserves the right to change the pricing for telephone support at any time without notice). In U.S. and Canada 1-800-404-2284 In Europe UK France Germany Italy Spain 0870 6072439 01 41 918529 069 9509 6099 02 696 33276 91 377 8166 Finland Denmark Norway Sweden Holland 9 693 79297 38 487077 23 1620 50 08 445 1251 020 487 4562 Indonesian Malaysia New Zealand Pakistan Philippines Thailand Vietnam 001-803 65 7249 1-800 80 1390 0800 444 365 632 6368415 (IDD via Philippines) 1-800 1 651 0117 1-800 6310003 632 6368416 (IDD via Philippines) In Asia-Pacific region Australia Hong Kong Korea PRC Singapore Taiwan India 1800 649931 852 2 844 4456 822 767 2595 800 820 1100 65 213-1311 2 2545-1640 0006517-830 3634 In Japan 0120-868686 (Domestic) 81-298-47-0800 (outside country) In Latin America Brazil Mexico Colombia Costa Rica Panama Chile Miami 0021-0811-408-5540 001-800-628-8686 980-9-122-118 0-800-011-0395 001-800-628-8686 800-532-992 1-800-621-8423 Ecuador Guatemala Venezuela Argentina Paraguay Peru Uruguay 999-119, 800-628-8686 (via AT&T) 99-99-190, 800-628-8686 (via AT&T) 800-11-120, 800-628-8686 (via AT&T) 001-800-222-1001, 800-628-8686 (via AT&T) 008-11, 800-628-8686 (via AT&T) 0-800-50000, 800-628-8686 (via AT&T) 000-410, 800-628-8686 (via AT&T) For an updated support contact list, please see http://www.intel.com/support/9089.htm\ 83 84 Intel Server Board SE7500CW2 Product Guide 7 Technical Reference Configuration Jumpers Main Power 10 9 8 7 6 5 4 3 2 1 J106 OM14430 Figure 31. Configuration Jumper Location Table 24. Configuration Jumper (J106) Jumper Name Pins What happens at system reset BIOS Recovery 1-2 If these pins are jumpered, the system will attempt BIOS recovery. These pins should not be jumpered for normal operation. Password Clear 3-4 If these pins are jumpered, the password will be cleared on the next reset. These pins should not be jumpered for normal operation. CMOS clear 5-6 If these pins are jumpered, the CMOS settings will be cleared on the next reset. These pins should not be jumpered for normal operation. BIOS Boot Block Write Protect 7-8 These pins, when jumpered, protect the BIOS Boot Block code. If it becomes necessary to update the BIOS Boot Block, this jumper should be removed during the update process. These pins should be jumpered for normal operation. NOTE: This jumper should remain in place for normal BIOS operational code updates. Default ✏ 9-10 These pins are for normal operation. NOTE The jumper should remain on pins 7-8 at all times until you are instructed to perform a BIOS Boot Block update. At this time, remove the jumper, run the BIOS update, and then replace the jumper when completed. 85 Front Panel Header The front panel header provides connection to the front panel for power switching and LED operation. A B C E D 1 2 33 34 F G OM14434 A. Sleep Switch B. Reset Switch C. Power Switch D. HDD LED E. Power LED F. NIC 2 LED G. NIC 1 LED Figure 32. Front Panel Header Connection Location Table 25. Location A 86 Front Panel Header Connection Descriptions Pins 19 & 21 Description Pressing the sleep button immediately puts the server board into the sleep mode B 15 & 17 Pressing the reset button restarts the boot process C 11 & 13 Pressing the power switch removes all by standby power from the board D 7&9 LED show hard disk drive activity E 1&5 LED shows power on F 22 & 24 LED shows network interface controller activity G 12 & 14 LED shows network interface controller activity Intel Server Board SE7500CW2 Product Guide 8 Regulatory and Integration Information Product Regulatory Compliance Product Safety Compliance The Server Board SE7500CW2 complies with the following safety requirements: • UL 1950 - CSA 950 (US/Canada) • EN 60 950 (European Union) • IEC60 950 (International) • CE – Low Voltage Directive (73/23/EEC) (European Union) • EMKO-TSE (74-SEC) 207/94 (Nordics) • GOST R 50377-92 (Russia) Product EMC Compliance The Server Board SE7500CW2 has been has been tested and verified to comply with the following electromagnetic compatibility (EMC) regulations when installed a compatible Intel® host system. For information on compatible host system(s) refer to Intel’s Server Builder Web site or contact your local Intel representative. • FCC (Class A Verification) – Radiated & Conducted Emissions (USA) • ICES-003 (Class A) – Radiated & Conducted Emissions (Canada) • CISPR 22, 3rd Edition (Class A) – Radiated & Conducted Emissions (International) • EN55022 (Class A) – Radiated & Conducted Emissions (European Union) • EN55024 (Immunity) (European Union) • CE – EMC Directive (89/336/EEC) (European Union) • VCCI (Class A) – Radiated & Conducted Emissions (Japan) • AS/NZS 3548 (Class A) – Radiated & Conducted Emissions (Australia / New Zealand) • RRL (Class A) Radiated & Conducted Emissions (Korea) • BSMI CNS13438 (Class A) Radiated & Conducted Emissions (Taiwan) • GOST R 29216-91 (Class A) Radiated & Conducted Emissions (Russia) • GOST R 50628-95 (Immunity) (Russia) 87 Product Regulatory Compliance Markings This product is marked with the following Product Certification Markings: Table 26. Product Certification Markings UL Recognition Mark CE Mark Russian GOST Mark Australian C-Tick Mark BSMI DOC Marking BSMI EMC Warning RRL MIC Mark Electromagnetic Compatibility Notices FCC (USA) This device complies with Part 15 of the FCC Rules. Operation is subject to the following two conditions: (1) this device may not cause harmful interference, and (2) this device must accept any interference received, including interference that may cause undesired operation. For questions related to the EMC performance of this product, contact: Intel Corporation 5200 N.E. Elam Young Parkway Hillsboro, OR 97124 1-800-628-8686 88 Intel Server Board SE7500CW2 Product Guide This equipment has been tested and found to comply with the limits for a Class A digital device, pursuant to Part 15 of the FCC Rules. These limits are designed to provide reasonable protection against harmful interference in a residential installation. This equipment generates, uses, and can radiate radio frequency energy and, if not installed and used in accordance with the instructions, may cause harmful interference to radio communications. However, there is no guarantee that interference will not occur in a particular installation. If this equipment does cause harmful interference to radio or television reception, which can be determined by turning the equipment off and on, the user is encouraged to try to correct the interference by one or more of the following measures: • Reorient or relocate the receiving antenna. • Increase the separation between the equipment and the receiver. • Connect the equipment to an outlet on a circuit other than the one to which the receiver is connected. • Consult the dealer or an experienced radio/TV technician for help. Any changes or modifications not expressly approved by the grantee of this device could void the user’s authority to operate the equipment. The customer is responsible for ensuring compliance of the modified product. Only peripherals (computer input/output devices, terminals, printers, etc.) that comply with FCC Class A or B limits may be attached to this computer product. Operation with noncompliant peripherals is likely to result in interference to radio and TV reception. All cables used to connect to peripherals must be shielded and grounded. Operation with cables, connected to peripherals, that are not shielded and grounded may result in interference to radio and TV reception. INDUSTRY CANADA (ICES-003) This digital apparatus does not exceed the Class A limits for radio noise emissions from digital apparatus set out in the interference-causing equipment standard entitled: “Digital Apparatus,” ICES-003 of the Canadian Department of Communications. Cet appareil numérique respecte les limites bruits radioélectriques applicables aux appareils numériques de Classe A prescrites dans la norme sur le matériel brouilleur: “Apparelis Numériques”, NMB-003 édictee par le Ministre Canadian des Communications. Europe (CE Declaration of Conformity) This product has been tested in accordance too, and complies with the Low Voltage Directive (73/23/EEC) and EMC Directive (89/336/EEC). The product has been marked with the CE Mark to illustrate its compliance. Taiwan Declaration of Conformity This product has been tested and complies with CNS13438. The product has been marked with the BSMI DOC mark to illustrate compliance. Regulatory and Integration Information 89 Korean RRL Compliance This product has been tested and complies with MIC Notices No. 1997-41 and 1997-42. The product has been marked with the MIC logo to illustrate compliance. The English translation for the above is as follows: 1. Type of Equipment (Model Name): SE7500CW2 2. Certification No.: Contact Intel Representative 3. Name of Certification Recipient: Intel 4. Date of Manufacturer: Marked on Product 5. Manufacturer / Nation : Intel Australia / New Zealand This product has been tested and complies with AS/NZS 3548. The product has been marked with the C-Tick mark to illustrate compliance. 90 Intel Server Board SE7500CW2 Product Guide Index A D-F ACPI, 17 APIC, 12 ATI Rage IIC, 16 audible beep error codes, 21 Back Panel Connectors, 9 battery disposing of safely, 72 installing, 73 removing, 72 beep codes, 21 BIOS, 13, 16, 17, 18, 44, 45 changing the language, 45 recovering, 44 upgrading, 42, 44 bootable media, required by POST, 21 booting cold, 75 Bridge, 7 diagnostics, preparing system for testing, 77 DIMM, 14 diskette reconfiguring if cannot enter Setup, 22 running SCU from, 21 ECC, 14 ESD add-in boards, 48, 65 avoiding damage to product, 47, 65 do not touch processor pins, 67 Ethernet, 7, 16 Exit menu, configuring, Setup, 41 fan, heat sink, disconnecting, 72 feature summary, back panel connectors, 9 Flip Chip Pin Grid Array, 7 form factor, 8 front panel header, location on server board, 86 Front Panel reset, 18 C G-J Caution avoid damaging jumpers when changing, 48, 66 avoid touching processor pins, 67 selecting correct processor, 67 CMOS, 45 clear to reconfigure diskette drive, 22 CNB20HE-SL, 12 Configuration, 17, 23 configuring server board jumpers, location on server board, 85 configuring system, Setup, 21 controller, 13, 16 network, 7, 16 video, 7 CSB5, 12 Getting Help, 83 Hardware Monitoring, 46 heat sink, fan, 72 I/O PCI expansion slots, 7 ports provided, 8 IDE interface, 12 IMB bus, 12 Intel 82559, 7, 16 Interrupt, 12 JEDEC, 14 jumpers, do not damage when changing, 48, 66 B 91 L-N language, changing in BIOS, 45 lithium backup battery disposing of safely, 72 installing, 73 removing, 72 LPC, 12 memory, 14 amount tested, POST, 21 capacity, 7 video amount, 7 what type to install, 7 network, controller, 7, 16 North Bridge, 7, 12 NVRAM, 41 P password, 18, 19 administrator, 19 PCI embedded devices, 7 expansion slots, 7 POST, 45 bootable media required, 21 memory, amount tested, 21 Power management, 12 Power-on Self-Test, See POST, 45 problems after running new application software, 76 after system has been running correctly, 76 application software, 82 bootable CD-ROM not detected, 82 cannot connect to network server, 81 CD-ROM drive activity light, 81 confirm OS loading, 78 diskette drive light, 80 hard drive light, 81 initial system startup, 75 network, 81 no characters on screen, 79 PCI installation tips, 82 power light, 78 preparing system for diagnostic testing, 77 random error in data files, 77 screen characters incorrect, 79 system cooling fans do not rotate, 80 92 system lights, 78 processor packaging, 7 removing, 68, 72 selecting the correct processor, 67 processor(s), what type to install, 7 R-S real time clock, running SCU to configure settings, 73 Recovery, 45 reset system, 75 RTC, 17 SDRAM, 14 Sensor Event, 18 Serial, 13 server board component locations, figure, 10 configurations, 85 ServerWorks ServerSet III LE chipset, 7 Setup Advanced menu, 27 cannot enter, need to reconfigure diskette, 22 changing configuration, 21 description, 22 Exit menu, 41 Main menu, 25 Security Menu, 38, 40, 41 Setup Utility, 17 SGRAM, 16 soft boot, 75 South Bridge, 7, 12 Switches DC power, 75 reset, 75 T-W Transfer Mode, 26 upgrade Flash utility, 43 USB, 8 utilities, Setup, 21, 22 video, memory, 7 video controller, 7 Warning components may be hot, 67 dispose of lithium battery safely, 72 ESD can damage product, 47, 65 Intel Server Board SE7500CW2 Product Guide