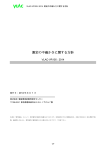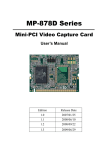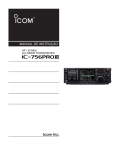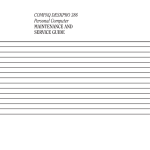Download Icom IC-7200 User's Manual
Transcript
USB DRIVER INSTALLATION GUIDE Thank you for using the Icom Download Service. Please read this installation guide before installing the USB driver into your PC that is connected to the IC-7200 with the USB (Universal Serial Bus) cable (third party). OVERVIEW System requirements The PC which supports the following OS (Operating System) is required; • Microsoft® Windows Vista™ • Microsoft® Windows® XP • Microsoft® Windows® 2000 When the transceiver is connected to a PC with the USB cable, the following operations can be performed; •Remote control operation (CI-V: Icom Communication Interface-V) by the PC. •Modulation input from the PC. •Received audio output to the PC. NOTE: • The USB driver is not supported for Microsoft® Windows® XP (64 bit). • Icom is not responsible for whole performance of the PC that supports above OS. • In this installation guide, the above OS are described as “Windows Vista,” “Windows XP” and “Windows 2000.” USB cable (third party) Transceiver PC NOTE: • PC software (third party) may be required. (p. 18) • The CT-17 ci-v level converter is required for remote control operation (CI-V) when the USB cable is not used. See p. 88 in the IC-7200 instruction manual for details. • T he transceiver connection may not be recognized by the PC because of the USB cable length. Using the shorter USB cable as possible is recommended. Item requirements • USB cable (A-B type/third party) A type B type • PC (with USB 1.1 or 2.0) • Installed audio player • PC software (third party) - See p. 18 for details. Icom, Icom Inc. and the logo are registered trademarks of Icom Incorporated (Japan) in the United States, the United Kingdom, Germany, France, Spain, Russia and/or other countries. Microsoft, Windows and Windows Vista are either registered trademarks or trademarks of Microsoft Corporation in the United States and/or other countries. All other products or brands are registered trademarks or trademarks of their respective holders. PRECAUTIONS Before connecting to the PC The process of connecting the USB cable (third party) between the transceiver and a PC may differ according to your OS. See the “Driver installation” on pgs. 4 to 11 for details. For IC-PCR1500/IC-PCR2500 user •USB driver on the supplied CD The file that is included on the supplied CD with the IC-PCR1500/IC-PCR2500 is the same as the download file from Icom HP. So, the USB driver installation can also be performed with the supplied CD. •USB driver uninstallation If the USB driver uninstallation is performed, the connected unit (when the USB driver is installed) or IC-PCR1500/IC-PCR2500 cannot be used. •USB driver re-installation T he USB driver installation is required for each unit, because of the COM port number difference. See the IC-PCR1500/IC-PCR2500 instruction manual when installing the USB driver with the supplied CD. • After the driver installation is completed, the USB cable can be connected regardless of the OS. • The USB driver installation is required for each unit, because of the COM port number difference. Important • Audio from the USB port may cut out or audio control with the PC software may get late because of the PC performance (including OS, environment, etc.) • Audio from the USB port may cut out when the CPU load increases. • The audio device settings of OS may be changed when the transceiver is connected to the PC. • Icom is not responsible for proper operation when connecting the transceiver and the PC through an USB hub. PROCEDURE Refer to the following steps for the USB driver installation. Before installing the USB driver, log in as the administrator and quit all applications when Windows is running. Overview • System requirements • Item requirements (p. 1) (p. 1) Precautions • Before connecting to the PC • Important • For IC-PCR1500/IC-PCR2500 user (p. 2) (p. 2) (p. 2) Preparing • Before installing the USB driver (p. 3) Driver installation • Windows Vista • Windows XP • Windows 2000 (p. 4) (p. 6) (p. 9) COM Port Confirmation • Windows Vista • Windows XP/Windows 2000 (p. 12) (p. 12) Driver uninstallation • Windows Vista • Windows XP/Windows 2000 (p. 13) (p. 13) For your reference • COM Port setting • About audio • Specifications (p. 14) (p. 16) (p. 19) PREPARING Before installing the USB driver Icom HP gives the USB driver download service. Before installing the USB driver, download the following compressed file. •USB driver (File name: 7200UsbDrv_v100.zip) Icom is not responsible for any damage or lack of data resulting from the use of the USB driver. DRIVER INSTALLATION Windows Vista NOTE: •N EVER connect the transceiver to the PC with the USB cable (third party) until the USB driver installation has been completed. • The USB driver for Windows Vista does not support the automatic recognition system. The displayed dialogue boxes, indications or operations may differ slightly from the following instructions according to your system conditions or environment. t“A program needs your permission to continue” dialogue box appears as below. Click [Continue]. qMake sure that the transceiver is not connected to the PC. wStart up Windows. Click • Quit all other application if running. eDouble-click the “WinVista” folder. • T he folder construction: “7200UsbDrv_v100” ➞ “Driver” ➞ “WinVista” yVerify the installation location, then click [Install]. Click Double click uWindows starts scanning for the system, then starts installing the USB driver. rD ouble-click the “CP210xVCPInstaller.exe” to start up the USB driver installer. iAfter the installation is completed, click [OK]. • Restarting the PC is recommended. Click Double click ☞ Continues to the next page DRIVER INSTALLATION Windows Vista (Continued) oAfter restarting the PC, connect the transceiver to the PC with the USB cable (third party) as shown below. !0Turn the transceiver power ON. • “Installing device driver software” appears as below. • Be sure to connect the USB cable correctly and not upside down. REMOTE !1After the dialogue appears as below, USB driver installation has been completed. ACC KEY SEND ALC Transceiver To USB jack Type B USB cable (third party) Type A PC To USB port DRIVER INSTALLATION (Continued) Windows XP NOTE: BE SURE to connect the transceiver to the PC with the USB cable (third party) before installing the USB driver. The displayed dialogue boxes, indications or operations may differ slightly from the following instructions according to your system conditions or environment. tT he “Welcome to the Found New Hardware Wizard” will come up as below. Select “No, not this time,” then click [Next>]. qMake sure that the transceiver is not connected to the PC. wStart up Windows. • Quit all other application if running. eConnect the transceiver to the PC with the USB cable (third party) as shown below. Select • Be sure to connect the USB cable correctly and not upside down. Click REMOTE yS elect “Install from a list or specific location (Advanced),” then click [Next>]. ACC KEY SEND ALC Transceiver To USB jack Type B Select USB cable (third party) Click uS elect “Search for the best driver in these locations.” then select “Include this location in the search,” and click [Browse]. Type A PC Select To USB port Select Click rTurn the transceiver power ON. • “Found New Hardware” appears as below. ☞ Continues to the next page DRIVER INSTALLATION Windows XP (Continued) iSelect the “Win” folder, then click [OK]. !2Windows starts installing the USB driver. • T he folder construction: “7200UsbDrv_v100” ➞ “Driver” ➞ “Win” Select Click oClick [Next>]. !3After the installation is completed, click [Finish]. Click Click !0The Wizard starts searching for the driver and shows the dialogue below during search. !4After clicking [Finish], the dialogue appears as below. !5T he “Welcom to the Found New Hardware Wizard” will come up again to install the USB serial port driver. Select “No, not this time,” then click [Next>]. !1After the driver is found, the “Hardware Installation” dialogue box appears as below. Click [Continue Anyway] to start the installation. Select Click Click ☞ Continues to the next page DRIVER INSTALLATION Windows XP (Continued) !6Select “Install from a list or specific location (Advanced),” then click [Next>]. @0The Wizard starts searching for the driver and shows the dialogue below during search. Select Click @1After the driver is found, the “Hardware Installation” dialogue box appears as below. Click [Continue Anyway] to start the installation. !7Select “Search for the best driver in these locations.” then select “Include this location in the search:”, and click [Browse]. Select Click Select Click @2Windows starts installing the USB driver. !8Select the “Win” folder, then click [OK]. • T he folder construction: “7200UsbDrv_v100” ➞ “Driver” ➞ “Win” Select Click @3After the installation is completed, click [Finish]. !9Click [Next>]. Click Click @4After clicking [Finish], the dialogue appears as below. • Restarting the PC is recommended. DRIVER INSTALLATION (Continued) Windows 2000 NOTE: BE SURE to connect the transceiver to the PC with the USB cable (third party) before installing the USB driver. The displayed dialogue boxes, indications or operations may differ slightly from the following instructions according to your system conditions or environment. tThe “Found New Hardware Wizard” will come up as below. Click [Next>]. qMake sure that the transceiver is not connected to the PC. wStart up Windows. • Quit all other application if running. eConnect the transceiver to the PC with the USB cable (third party) as shown below. • Be sure to connect the USB cable correctly and not upside down. Click REMOTE ySelect “Search for a suitable driver for my device (recommended),” then click [Next>]. ACC KEY SEND ALC Transceiver To USB jack Type B Select USB cable (third party) Click uSelect “Specify a location,” then click [Next>]. Type A PC To USB port Select Click rTurn the the transceiver power ON. • “Found New Hardware” appears as below. iClick [Browse...]. Click ☞ Continues to the next page DRIVER INSTALLATION Windows 2000 (Continued) oSelect “slabbus.inf” in the “Win” folder, then click [Open]. !2After the installation is completed, click [Finish]. • T he folder construction: “7200UsbDrv_v100” ➞ “Driver” ➞ “Win” Select “slabbus.inf” Click Click !3The “Found New Hardware Wizard” appears again. Click [Next>]. !0Click [OK]. Click Click !1When the driver is found, the following dialogue is displayed. Click [Next>] to start the installation. !4Select “Search for a suitable driver for my device (recommended),” then click [Next>]. Click Select Click !5Select “Specify a location,” then click [Next>]. Select Click ☞ Continues to the next page 10 DRIVER INSTALLATION Windows 2000 (Continued) !6Click [Browse...]. !9When the driver is found, the following dialogue is displayed. Click [Next>] to start the installation. Click !7Select “slabw2k.inf” in the “Win” folder, then click [Open]. • T he folder construction: “7200UsbDrv_v100” ➞ “Driver” ➞ “Win” Click @0After the installation is completed, click [Finish]. Select “slabw2k.inf” • Restarting the PC is recommended. Click !8Click [OK]. Click Click 11 COM PORT CONFIRMATION After the driver installation is completed, confirming the driver availability and the port number is recommended. Windows Vista Windows XP For Windows 2000: Refer to the following instructions because the operations of Windows 2000 are similar to Windows XP. qStart up Windows. wRight click “Computer,” then select “Properties.” • “Computer” is available in <Start> menu. e“System” screen appears as below. Click [Device Manager]. qStart up Windows. wRight click “My Computer,” then select “Properties.” Click • “My Computer” is available in <Start> menu. e“System Properties” screen appears as below. Click [Hardware] tab and then click [Device Manager]. Click Click rIn case “User Account Control” dialogue box appears as below, click [Continue]. r“Device Manager” screen appears. Click “ ” of “Ports (COM&LPT).” tConfirm “CP210x USB to UART Bridge Controller (COMM)” is displayed. Click t“Device Manager” screen appears. Click “ ” of “Ports (COM&LPT).” yConfirm “CP210x USB to UART Bridge Controller (COMM)” is displayed. • If “!” or “×” indicator is displayed on the “Device Manager” screen, the driver may not be installed properly. Un-install the USB driver then reinstall in such cases. “M” is the COM port number, that is used for the communication setting with the utility software. q Click “ • If “!” or “×” indicator is displayed on the “Device Manager” screen, the driver may not be installed properly. Un-install the USB driver then reinstall in such cases. “M” is the COM port number, that is used for the communication setting with the utility software. q Click “ ” ” w Check the COM port number. (In this example, the USB serial COM port number is “8.”) w Check the COM port number. (In this example, the USB serial COM port number is “8.”) 12 DRIVER UNINSTALLATION The displayed dialogue boxes or indications may differ slightly from the following instructions according to your system conditions, or environment. Windows Vista Windows XP qStart up Windows. wSelect the “Control Panel” in the Start menu. For Windows 2000: Refer to the following instructions because the operations of Windows 2000 are similar to Windows XP. • The control panel appears as shown in the next step below. eClick the “Uninstall a program.” • The “Uninstall or Change a Program” menu appears. qStart up Windows. wSelect the “Control Panel” in the Start menu. • The control panel appears as shown in the next step below. eClick the “Add or Remove Programs.” • The “Add or Remove Programs” menu appears. Click Click rDouble-click “Silicon Laboratories CP210x USB to UART Bridge (DriverRemoval).” rSelect “CP210x USB to UART Bridge Controller,” then click [Change/Remove]. t In case “User Account Control” dialogue box appears as below, click [Continue]. Click Click yThe “Confirm Uninstall” appears. Click [Uninstall] to uninstall the program from the PC. tT he “Ready to uninstall CP210x USB to UART Bridge Controller Driver?” appears. Click [Yes] to uninstall the program from the PC. • The uninstallation starts. Click Click yAfter the uninstall is completed, click [OK.] uAfter the uninstall is completed, click [OK]. • The uninstallation starts. • Restarting the PC is recommended. • Restarting the PC is recommended. Click Click 13 FOR YOUR REFERENCE When the transceiver is connected to a PC with the USB cable (third party), remote control operation can be performed with the CI-V command. The IC-7200 has the USB-Serial convert function, so the PC recognizes the connected transceiver as COM port and the CI-V control software can be used. Simultaneous use of the [USB] and [REMOTE] jacks are available. COM Port setting To change the COM Port number setting, connect the transceiver to the PC and then turn the transceiver power ON after the driver installation is completed. Windows Vista qStart up Windows. wRight click “Computer,” then select “Properties.” yClick [Port Settings] tab, then click [Advanced...]. • “Computer” is available in <Start> menu. e“System” screen appears as below. Click [Device Manager]. Click Click Click rIn case “User Account Control” dialogue box appears as below, click [Continue]. uSet the desired COM port number, then click [OK]. Click Click Set t“Device Manager” screen appears. Right click “CP210x USB to UART Bridge Controller (COMM)” and then click “Properties.” “M” is the COM port number, that is used for the communication setting with the utility software. iClick [OK] to close the screen. Right-click Click Click 14 FOR YOUR REFERENCE COM Port setting (Continued) Windows XP tClick [Port Settings] tab, then click [Advanced...]. For Windows 2000: Refer to the following instructions because the operations of Windows 2000 are similar to Windows XP. Click qStart up Windows. wRight click “My Computer,” then select “Properties.” • “My Computer” is available in <Start> menu. e“System Properties” screen appears as below. Click [Hardware] tab and then click [Device Manager]. Click Click Click ySet the COM port number if desired, then click [OK]. r“Device Manager” screen appears. Right click “CP210x USB to UART Bridge Controller (COMM)” and then click “Properties.” “M” is the COM port number, that is used for the communication setting with the utility software. Click Set uClick [OK] to close the screen. Right-click Click Click 15 FOR YOUR REFERENCE (Continued) About audio When the transceiver is connected to a PC with the USB cable (third party), the following operations can be performed; • Received audio output to the PC. • Modulation input from the PC. The set mode item ‘Modulation input (Data OFF)’ or ‘Modulation input (Data ON)’ must be set as “U” (USB) for modulation input from the PC. See p. 17 on this installation guide or p. 77 on the IC-7200 instruction manual for details of settings. [Received audio output to the PC] The received audio output format The received audio output format from the USB jack is listed as below. The number of data bit The received audio output Sampling rate* The number of channel 16-bit 8/11.025/16/22.05/32/44.1/48 kHz Monaural (Stereo: The same audio signals are output from both L/R.) * The sampling rate other than those above can be used according to the application. The received audio output The same audio signals are output from the USB jack and the ACC socket. • The received audio is always output regardless of the squelch condition (open/close). (The beep tones and the voice synthesizer announcements are not output). • The received audio output level cannot be adjusted with the [AF] control. Operating mode The modulation input can be used when SSB (LSB/USB), SSB data (LSBD/USBD), AM and AM data (AMD) mode is in use. 16 FOR YOUR REFERENCE About audio (Continued) The modulation input settings To input the audio signal from the USB jack of the transceiver, set the modulation input connector as “USB” in the set mode item ‘Modulation input (Data OFF)’ or ‘Modulation input (Data ON)’, or CI-V system (command). • When the data mode is OFF (SSB or AM mode is in use) <Set mode> M-CH/RIT SET qPush and hold for 1 sec. twice to enter the set mode. wRotate [M-CH] to select “Mod.” eRotate [DIAL] to select the modulation input connector as “U” (USB) when the data mode is OFF. NB NR ANF METER V/M 1 A/B 2 = 3.5 SPLIT 3 7 4 MW 10 5 M-CL 14 6 AGC 18 1.8 7 8 COMP21 SCAN 24 MODE . TS RIT GENE TUNER FILTER 0 MNF 50 9 VOX 28 F-INP ENT BAND P.AMP ATT M-CH/RIT SPCH SET [DIAL] [M-CH] U (USB) M-CH/RIT rPush to exit the set mode and return to SET normal operation. <CI-V system> Send the command “FE FE 76 E0 1A 03 23 03 FD”* to the transceiver. USB *The transceiver’s address is described as “76” and the controller’s address is described as “E0” for examples in this guide. • When the data mode is ON (SSB data or AM data mode is in use) <Set mode> M-CH/RIT SET qPush and hold for 1 sec. twice to enter the set mode. wRotate [M-CH] to select “D-Mod.” eRotate [DIAL] to select the modulation input connector as “U” (USB) when the data mode is ON. NB NR ANF METER V/M 1 A/B 2 = 3.5 SPLIT 3 7 4 MW 10 5 M-CL 14 6 AGC 18 1.8 7 8 COMP21 SCAN 24 MODE . TS RIT GENE TUNER FILTER 0 MNF 50 9 VOX 28 F-INP ENT BAND P.AMP ATT M-CH/RIT SPCH SET [DIAL] [M-CH] U (USB) M-CH/RIT rPush to exit the set mode and return to SET normal operation. <CI-V system> Send the command “FE FE 76 E0 1A 03 24 03 FD”* to the transceiver. USB *The transceiver’s address is described as “76” and the controller’s address is described as “E0” for examples in this guide. 17 FOR YOUR REFERENCE About audio (Continued) USB level setting Set the input modulation level of the USB jack in the set mode item ‘USB Level’ or CI-V system (command). <Set mode> M-CH/RIT SET qPush and hold for 1 sec. twice to enter the set mode. wRotate [M-CH] to select “USB LVL.” eRotate [DIAL] to set the input modulation level of the USB jack within 0% to 100% in 1% steps. NB NR ANF METER V/M 1 A/B 2 = 3.5 SPLIT 3 7 4 MW 10 5 M-CL 14 6 AGC 18 1.8 7 8 COMP21 SCAN 24 MODE . TS RIT GENE TUNER FILTER 0 MNF 50 9 VOX 28 F-INP ENT BAND P.AMP ATT M-CH/RIT SPCH SET [DIAL] [M-CH] 50% (default) M-CH/RIT rPush to exit the set mode and return to SET normal operation. <CI-V system> Send the command “FE FE 76 E0 1A 03 25 0128 FD”* to the transceiver from the PC. Input modulation level • 0000 (0%) to 0255 (100%) can be set as the input modulation level. *The transceiver’s address is described as “76,” the controller’s address is described as “E0” and input modulation level is described as “0128 (50%)” for examples in this guide. The modulation input audio format The modulation input audio format from the USB jack is listed as below. Modulation input The number of data bit 16-bit Sampling rate* 32/44.1/48 kHz The number of channel Monaural (Stereo: The audio signal from L is input.) * The sampling rate other than those above can be used according to the application. [Installed audio player] (Windows standard software, etc.) When using the audio software (e.g. Windows standard software; Microsoft® Sound Recorder, etc.), the following operations can be performed; • Received audio output to the PC. • Modulation input from the PC. PC software (third party) is additionally required when the following operations are performed; • Monitoring the received audio with the speaker that is connected to the PC. • Modulation input for the PC microphone’s audio. 18 FOR YOUR REFERENCE (Continued) Specifications Connector type Interface Power supply Support OS Serial for CI-V Received audio output Modulation input USB B type USB 2.0/1.1 Self power Windows Vista Windows XP Windows 2000 Compliant for CI-V spec. Asynchronous serial Construction (1 bite) Start bit Data bit Parity bit Stop bit Speed Number of data bit Sampling rate Number of channel Number of data bit Sampling rate Number of channel The PC cannot recognize the transceiver when the power is OFF. :1 :8 : No :1 : 300/1200/4800/9600/19200 bps : 16-bit : 8/11.025/16/22.05/32/44.1/48 kHz : Monaural (Stereo: The same audio signals are output from both L/R.) : 16-bit : 32/44.1/48 kHz : Monaural (Stereo: The audio signal from L is input.) All stated specifications are subject to change without notice or obligation. A-6668-3EX © 2008 Icom Inc. 19