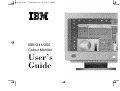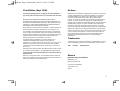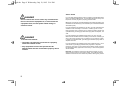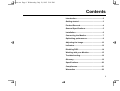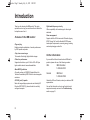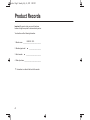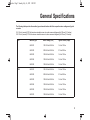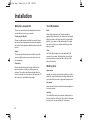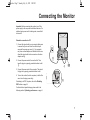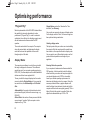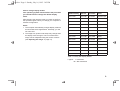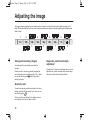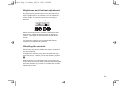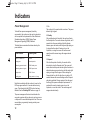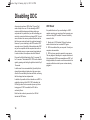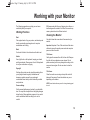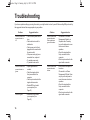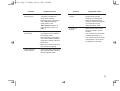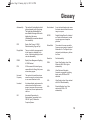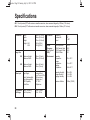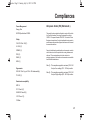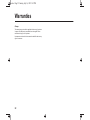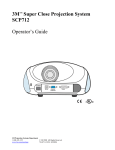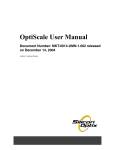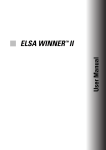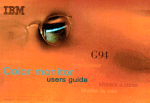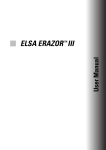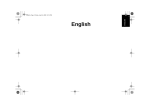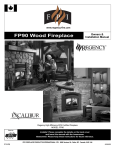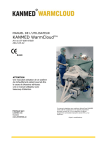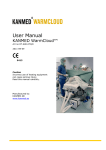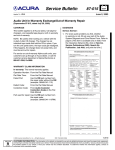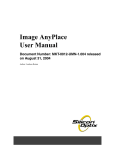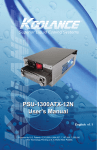Download IBM G41/G50 User's Manual
Transcript
cover.doc Page 1 Wednesday, July 12, 1995 5:14 PM IBM G41/G50 Colour Monitor User’s Guide legal.doc Page i Wednesday, July 12, 1995 5:16 PM First Edition (Sept 1995) Notices The following paragraph does not apply to the United Kingdom or any country where such provisions are inconsistent with local law: References in this publication to IBM products, programs, or services do not imply that IBM intends to make these available in all countries in which IBM operates. Any reference to an IBM product, program or service is not intended to state or imply that only IBM’s product, program, or service may be used. Any functionally equivalent product, program, or service that does not infringe any of IBM’s intellectual property rights or other legally protectable rights may be used instead of the IBM product, program, or service. Evaluation and verification of operation in conjunction with other products, programs, or services, except those expressly designated by IBM, are the user’s responsibility. INTERNATIONAL BUSINESS MACHINES CORPORATION PROVIDES THIS PUBLICATION “AS IS” WITHOUT WARRANTY OF ANY KIND, EITHER EXPRESS OR IMPLIED, INCLUDING, BUT NOT LIMITED TO, THE IMPLIED WARRANTIES OF MERCHANTABILITY OR FITNESS FOR A PARTICULAR PURPOSE. Some states do not allow disclaimer of express or implied warranties in certain transactions, therefore, this statement may not apply to you. This publication could include technical inaccuracies or typographical errors. Changes are periodically made to the information herein; these changes will be incorporated in new editions of the publication. IBM may make improvements and/or changes in the product(s) and/or the program(s) described in this publication at any time. It is possible that this publication may contain reference to, or information about IBM products (machines and programs), programming, or services that are not announced in your country. Such references or information must not be construed to mean that IBM intends to announce such IBM products, programming, or services in your country. IBM may have patents or pending patent applications covering subject matter in this document. The furnishing of this document does not give you any license to these patents. You can send license enquiries, in writing, to the IBM Europe Director of Commercial Relations, IBM Deutschland, Schoenaicherstrasse 220, D-71032 Boeblingen, Deutschland. Trademarks The following terms, used in this publication, are trademarks or service marks of the IBM Corporation in the United States or other countries: IBM ThinkPad OS/2HelpCenter Requests for technical information about IBM products should be made to your IBM Authorised Dealer or your IBM Marketing Representative. © Copyright International Business Machines Corporation 1995. All rights reserved. Note to U.S. Government Users - Documentation related to restricted rights - Use, duplication or disclosure is subject to restrictions set forth in GSA ADP Schedule Contract with IBM Corp. Mexico Importer name and address: IBM Mexico, S.A. Mariano Escobedo 595 Col. Polanco-Chapultepec 11560 Mexico, D.F. Mexico. i legal.doc Page ii Wednesday, July 12, 1995 5:16 PM Power Cords DANGER Do not remove the covers under any circumstances. Do not connect the equipment to, or disconnect the equipment from, a mains power outlet during an electrical storm. For your safety, IBM provides a power cord with a grounded attachment plug to use with this IBM product. To avoid electrical shock, always use the power cord and plug with a properly grounded outlet. IBM power cords used in the United States and Canada are listed by the Underwriters Laboratories (UL) and certified by the Canadian Standards Association (CSA). For units intended to be operated at 115 volts: Use a UL listed and CSA certified cord set consisting of a minimum 18 AWG, type SVT or SJT, three conductor cord, a maximum of 4.57 metres (15 feet) in length and a parallel blade, grounding type attachment plug rated 15 amperes, 125 volts. DANGER To avoid shock hazard: • The power cord must be connected to a properly wired and earthed socket. • Any equipment to which this product will be attached must also be connected to properly wired sockets. For units intended to be operated at 230 volts (U.S. use): Use a UL listed and CSA certified cord set consisting of a minimum 18 AWG, type SVT or SJT, three conductor cord, a maximum of 4.57 metres (15 feet) in length and a tandem blade, grounding type attachment plug rated 15 amperes 250 volts. For units intended to be operated at 230 volts (outside the U.S.): Use a cord set with a grounding type attachment plug rated 13 amperes (minimum), 250 volts. The cord set should be marked <HAR> and have the appropriate safety approvals for the country in which the equipment will be installed. Important: To isolate the monitor from the electrical supply you must remove the plug from the mains power socket. The monitor should be situated as close to the mains socket as possible, allowing easy access. ii como.toc Page 1 Wednesday, July 12, 1995 5:18 PM Contents Introduction ....................................................2 Getting started ...............................................3 Product Records ............................................4 General Specifications ..................................5 Installation ......................................................6 Connecting the Monitor.................................7 Optimising performance ...............................8 Adjusting the image.....................................10 Indicators......................................................12 Disabling DDC ..............................................14 Working with your Monitor .........................15 Troubleshooting...........................................16 Glossary........................................................19 Specifications...............................................20 Compliances.................................................21 Warranties ....................................................22 1 use.doc Page 2 Sunday, July 16, 1995 3:45 PM Introduction Thank you for choosing this IBM product. This guide explains how to set up your monitor and how to obtain the best performance from it. Digital multi-frequency circuitry Features of this IBM monitor: Power management Supports both the US Environmental Protection Agency (EPA) “Energy Star” and the Swedish NUTEK power consumption requirements, conserving energy, reducing costs and prolonging monitor life. Plug and play, Enables automatic optimisation of monitor performance by DDC capable computers. Crisp, clear screen image This monitor offers bright, high-definition images. Flicker free performance Supports refresh rates, up to 85 Hz for 800 x 600 plus higher refresh rates at lower addressabilities. Meets MPR II guidelines All models conform to SWEDAC (Swedish Board for Technical Accreditation) MPR-II limits for electromagnetic emissions. ISO 9241 (part 3) capable Meets the image display requirements as defined by EC Directive 90/270/EEC (2) when attached to a suitably configured computer. 2 Offers compatibility with a wide range of video signal standards. Further information If you would like further information about IBM and its products, please call one of the following numbers: USA IBM information 1-800-426-3333 Canada IBM Direct 1-800-465-7999 Outside the USA and Canada, contact your dealer or IBM representative. You can find information on how to get help, technical support and warranty service in the Troubleshooting section on page 16. use.doc Page 3 Sunday, July 16, 1995 3:45 PM Getting started Unpacking Unpacking checklist Your monitor is heavy, so handle it with care. Whenever you need to move or lift it, minimise the risk of injury by keeping your back straight and by keeping the weight near to your body. If in doubt, ask someone to assist you. The following items are supplied with this product. If any item is damaged or missing, notify your supplier. Monitor Tilt swivel stand (attached) Lift the monitor by holding it firmly under each side and use proper lifting techniques. Signal cable (attached) Power cable Also supplied is this User’s guide and a Quick Start information card. 3 use.doc Page 4 Sunday, July 16, 1995 3:45 PM Product Records Important: Be sure to retain your proof of purchase because it might be required to receive warranty service. You should record the following information. IBM G41 / G50 1. Monitor name ______________________________ 2. Machine type/model 3. Serial number ____________________ _________________________ 4. Date of purchase ____________________________ Information is on label at the back of the monitor. 4 use.doc Page 5 Sunday, July 16, 1995 3:45 PM General Specifications The following table provides the machine type and model number with their respective mains voltages and typical currents: G41: 14 inch (nominal) CRT with maximum viewable screen size, when measured diagonally of 336mm (13.2 inches) G50: 15 inch (nominal) FST with maximum viewable screen size, when measured diagonally of 342mm (13.4 inches) G41 G50 Machine Type Mains Voltage (Vac) Typical Current (Amps) 6542/301 100-120 Vac 50/60 Hz 1.4A at 110 Vac 6542/302 200-240 Vac 50/60 Hz 0.7A at 220 Vac 6542/303 100-240 Vac 50/60 Hz 1.4A at 110 Vac 6542/304 100-240 Vac 50/60 Hz 1.4A at 110 Vac 6542/305 100-240 Vac 50/60 Hz 1.4A at 110 Vac 6543/301 100-120 Vac 50/60 Hz 1.4A at 110 Vac 6543/302 200-240 Vac 50/60 Hz 0.7A at 220 Vac 6543/303 100-240 Vac 50/60 Hz 1.4A at 110 Vac 6543/304 100-240 Vac 50/60 Hz 1.4A at 110 Vac 6543/305 100-240 Vac 50/60 Hz 1.4A at 110 Vac 6543/333 100-240 Vac 50/60 Hz 1.4A at 110 Vac 5 use.doc Page 6 Sunday, July 16, 1995 3:45 PM Installation Workplace preparation Your Workstation This section gives advice on the things that you should consider before you set up your monitor. Desk Positioning the Monitor Choose a suitable place to position the monitor. Ensure that the furniture or equipment can support the weight of the monitor. Allow adequate ventilation space around the monitor. Height The monitor should be positioned so that the top of the screen is slightly below your eye level when you sit at your workstation. When using a keyboard, your forearms should be approximately horizontal. If your desk is of a fixed height, adjust your chair so that your arms are in a comfortable position. If your desk is of adjustable height, first adjust your chair so that you are seated comfortably and then adjust your desk. Chair Your chair should support your lower back and fit the curvature of your spine. Adjust the chair so your thighs are horizontal and your feet rest flat on the floor. Use a footrest if necessary. Orientation Choose a position that gives the least reflection from lights and windows, usually at a right angle to any windows. The monitor should be positioned directly in front of you so that you do not have to twist your body. Tilt the monitor to a comfortable viewing angle. Working Area Organisation Arrange your working area so that everything you need is within easy reach. Avoid frequent twisting movements of your back which can cause or aggravate back problems. Documents Use a document holder to position documents adjacent to the monitor screen. Lighting For comfortable viewing of the monitor, lighting levels in the room should not be too high. Use a lamp to illuminate the documents you are working with, if necessary. 6 use.doc Page 7 Sunday, July 16, 1995 3:45 PM Connecting the Monitor Important: Before connecting the monitor, turn off the power supply to the computer and attached devices. If a switched mains power outlet is being used, ensure that it is turned off. Standard connection to a PC 1. Connect the signal cable to your computer taking care to ensure that you do not force the cable into your computer the wrong way round A . Your computer may have a video adapter card installed. In this case, attach the signal cable to the connector on the video adapter card B . 2. Connect the power cord to the monitor first. Then insert its plug in a properly grounded electrical outlet C . C A 3. Connect the power cord to the computer. Then insert its plug into a properly grounded electrical outlet. 4. Turn on the monitor, then the computer (or both at the same time if using a power strip). If attaching to a PS/2 Computer, refer to the Disabling DDC section on page 14 B To obtain the best possible image, please refer to the following section, Optimising performance on page 8. 7 use.doc Page 8 Sunday, July 16, 1995 3:45 PM Optimising performance "Plug and Play" Monitor implementation of the VESA DDC standard offers the capability of automatic optimisation of monitor performance (“Plug and Play”). In order for automatic optimisation to be effective, the attaching computer must also be hardware and software enabled for DDC operation. The monitor sends data to the computer. The computer stores the received data, and determines the display mode that best uses the capabilities of the monitor through analysis of this data. Display Modes The computer uses software to control the way in which the image is displayed on the screen. This software is supplied as part of your computer operating system (e.g. DOS, OS/2). If a video adapter card is installed, additional software would have been supplied with it. The way in which the image is displayed on the monitor screen is called the Display Mode and it is governed by two main factors, the Addressability and the Refresh Rate. Addressability is the number of horizontal and vertical picture elements (pels) that form the screen image, e.g. 800 x 600. Refresh Rate is the number of times per second that the screen image is “repainted” by the computer or video adapter card, e.g. 72 Hz. 8 Display Modes can be either “Interlaced” or “Noninterlaced” (see Glossary). Your monitor can support a wide range of display modes. For the display modes in Table 1, the screen image has been optimised during manufacture. Selecting display modes The display mode that your monitor uses is controlled by the computer. After the computer and the monitor have been turned on, the computer will select a display mode. You may want to use a different display mode, one that produces the best possible screen image for your application. Ensuring flicker-free operation If your computer is hardware and software enabled for DDC operation, it will automatically select the highest refresh rate that your monitor and computer support for your selected display mode. If DDC is not enabled, consult your software operating system manual to determine what display modes it can support. Using the necessary software utilities or graphics adapter card, select the highest (non-interlaced) refresh rate both the computer and the monitor can support (generally 72 Hz or higher). Note that the monitor is capable of flicker-free operation at addressabilities up to 1024 x 768. use.doc Page 9 Sunday, July 16, 1995 3:45 PM How to change display modes Your operating system manual defines the procedure you should follow to change the default display mode. Addressability Refresh Line Rate Notes 720 x 400 70 Hz NI 31.5 kHz DOS Prompt After selecting the optimum mode you need not perform this operation again unless you change your computer or software configuration. 640 x 480 60 Hz NI 31.5 kHZ VESA Notes: 640 x 480 72 Hz NI 35.5 kHZ VESA 1. The computer automatically changes display modes to accommodate some applications. Generally, you will not notice this. 640 x 480 75 Hz NI 37.5 kHZ VESA 640 x 480 85 Hz NI 43.3 kHZ VESA 800 x 600 72 Hz NI 48.1 kHZ VESA 800 x 600 75 Hz NI 46.9 kHZ VESA 800 x 600 85 Hz NI 53.7 kHZ VESA 1024 x 768 43 Hz I 35.5 kHZ Interlaced 1024 x 768 70 Hz NI 56.5 kHZ VESA 1024 x 768 72 Hz NI 58.1 kHZ 2. The image size, position and shape may change when the display mode changes. This is normal and the image can be readjusted using the monitor controls (see Adjusting the image on page 10). Table 1. Factory Set Display Modes. Legend : I = Interlaced NI = Non-Interlaced 9 use.doc Page 10 Sunday, July 16, 1995 3:45 PM Adjusting the image The image is already optimised for many display modes. However, the controls can be used to adjust the image to your liking. IBM recommends that the factory preset image size position and shape is used when operating with a display mode listed in Table 1. 1 2 4 3 Saving and cancelling changes Your settings will be automatically saved after five seconds. Should you wish to cancel any geometry changes that you have made, press the right hand side of Key 1 where you see the following symbol within 5 seconds of making the change. Geometry reset To reset the image size, position and shape to the factory settings, press the left hand side of Key 1 where you see the following symbol: . There may not be any settings for the display mode you are using and so the key may have no effect. 10 6 5 8 7 9 Image size, position and shape adjustment By using Keys 2-7 shown in the diagram above, you can adjust the size, position and shape of the screen image. The pictures show how the image is affected. use.doc Page 11 Sunday, July 16, 1995 3:45 PM Brightness and Contrast adjustment By pressing the right hand side or the left hand side of keys 8 (brightness) or 9 (contrast). You can adjust the screen image. The pictures show how the image is affected. 8 9 IBM recommends that the contrast is adjusted so that white text on a dark background does not appear to “bloom”. (The edges of the characters should remain sharp). For ergonomic reasons it is recommended that the contrast is not adjusted to maximum. Disabling the controls Some users may wish to disable the monitor controls to prevent tampering. To disable the controls, press and hold down the right hand side of Key 1 where you see the following symbol: Hold the button for 15 seconds. After 15 seconds, the screen and LED will both flash to indicate that the keypad has been disabled. If you wish to re-enable the controls, repeat this process. 11 use.doc Page 12 Sunday, July 16, 1995 3:45 PM Indicators Power Management To benefit from power management (electricity conservation), the monitor must be used in conjunction with a computer that implements the Video Electronics Standards Association (VESA) Display Power Management Signalling (DPMS) Standard. The table below summarises the states shown by the power indicator: Power indicator Operating state Green - off -Amber - off Self test Steady green Normal operation Alternating green and amber VESA Standby state Alternating amber and green VESA Suspend state Steady amber VESA Off state Flashing green Display mode out of range Note that immediately after the monitor is turned on, the LED may appear amber for 2 seconds before turning green. This indicates that the DDC function has been disabled. See the Disabling DDC section on page 14. The power management feature is invoked when the computer recognises that you have not used your mouse or keyboard for a user-definable period of time. There are several states, progressively lowering monitor power consumption: 12 1. On The monitor is fully operational for normal use. The power indicator light is green. 2. Standby After a defined period of inactivity, the monitor will enter the Standby state. The monitor screen will go blank, and 5 seconds later the power indicator light will alternate between green and amber, with the green light staying on for longer than the amber. Pressing a key on the Keyboard, or moving the mouse will restore normal operation and the screen image will reappear almost instantly. 3. Suspend After a further period of inactivity, the monitor will be instructed to enter the Suspend state. The screen will remain blank and the power indicator light will continue to alternate between green and amber, with the amber light staying on longer than the green. When entering the Suspend state from the On state, there is a delay of 15 seconds between the screen blanking and the Suspend state being activated. Energy savings in this state meet the Energy Star power consumption requirements. To reactivate the monitor, simply press a key on the Keyboard, or move the mouse. The screen image will reappear almost instantly. use.doc Page 13 Sunday, July 16, 1995 3:45 PM 4. Off After a further period of inactivity in the Suspend state, the monitor will be instructed to enter the Off state. The screen will remain dark and the power indicator light will turn amber. When entering the Off state from the On state, there is a delay of 45 seconds between the screen blanking and the Off state being activated. Energy savings in this state meet the power consumption requirements of both Energy Star and Swedish NUTEK specification 803299. To reactivate the monitor, simply press a key or move the mouse. There will be a short delay before the screen image reappears. As an Energy Star Partner, IBM has determined that this product meets Energy Star guidelines for energy efficiency. Whether or not you make use of VESA DPMS power management, IBM recommends that you switch off your monitor at the end of each working day to save energy and to prolong the life of your monitor. 13 use.doc Page 14 Sunday, July 16, 1995 3:45 PM Disabling DDC As previously mentioned, DDC offers “Plug and Play” ease of setup to the user. To take advantage of DDC requires suitable hardware and software inside your computer and it is possible that you will be attaching your monitor to a computer that does not support DDC. In most cases, this does not cause a problem other than the fact that the screen mode will need to be optimised manually. However, if you are attaching to the DDC monitors PS/2 computer or one of a handful of video adapter cards, DDC may not be compatible with the computer and results in either a blank screen or a green screen being displayed. In such a situation, this sequence should be followed:Press and hold the left hand side of Key 7 (see page 10) for 15 seconds. This disables DDC. DDC can be enabled again by pressing and holding the right hand side of Key 7 15 seconds. In both cases it is recommended that (if possible) this is done while something is displayed on the screen since after the 15 second delay the screen will flash, confirming that the change has been implemented. In addition it is possible to find out whether or not DDC is enabled by looking at the LED. If DDC is disabled, the LED will go amber for two seconds at power up, before turning green. If DDC is enabled, the LED will be continually Green. Each time the monitor is powered on, the LED will indicate the DDC status. 14 DDC Reset It is possible that even if you are attaching to a DDCcapable computer your computer will not recognise your monitor as being DDC enabled. There are three likely reasons for this. 1 Monitor set to ‘DDC disabled’. Refer to the above section for details on how to enable DDC again. 2 DDC not enabled within your computer. Consult your computers documentation. 3 DDC may have ceased to operate for some reason. This may happen if attaching to a computer that has not fully implemented VESA recommendations on DDC or if, during installation, the monitor was first connected to the computer while the monitor’s power cord was already plugged in. use.doc Page 15 Sunday, July 16, 1995 3:45 PM Working with your Monitor The following suggestions may help you work more comfortably with your computer. Working Practices Rest Take regular breaks. Vary your posture, and stand up and stretch occasionally as prolonged use of computer workstations can be tiring. Back You should sit back in the chair and use the back rest. Hands Use a light touch on the keyboard, keeping your hands and fingers relaxed. Allow a space in front of the keyboard to rest your wrists when not typing. Eyesight Working with monitors can be visually demanding. Have your eyesight checked regularly. Headaches and temporary eyestrain caused by any prolonged concentrated visual activity can be reduced by sensible work practices. Screen settings IBM recommends that the use of primary colour blue on a dark background be avoided. It is difficult to see and may cause eyestrain due to insufficient contrast. Cleaning the Monitor You should clean the screen when it becomes dusty or marked. Important: Important: Turn off the monitor and the mains outlet and remove the monitor power cord and computer power cord from the outlet. The Screen Gently wipe the screen with a soft, lint-free cloth. Dampen the cloth with a non-abrasive screen cleaner. Do not polish excessively as this may damage the coating on the screen and cause glare. Do not use water to clean the monitor. The Covers Clean the monitor covers using a damp cloth and mild detergent if necessary. Some discoloration may occur depending on the cleaner. NOTE: Some discoloration may occur if a strong cleaning agent is used. Set the screen brightness and contrast to a comfortable level. You may have to adjust this as the lighting changes during the day. Many application programs let you select colour combinations which can help you to view in comfort. 15 use.doc Page 16 Sunday, July 16, 1995 3:45 PM Troubleshooting If you have a problem setting up or using the monitor, you might be able to solve it yourself. Before calling IBM you should try the suggested actions that are appropriate to your problem. Problem Suggested action Problem Suggested action Screen is blank and power indicator is off. • Check monitor power switch is on. • Check wall mains outlet is switched on. • Check power cord is firmly plugged into the monitor and the mains outlet. • If the power cord plug has a removable fuse, replace it. • Try another power cord. • Try another mains outlet. Screen is blank and power indicator is flashing between green and amber. • The monitor is in Power Management Stand-by or Suspend state. Press any key on the keyboard or move the mouse to restore operation. • Check the signal cable is firmly connected to the computer. • Check no pins are bent in the signal cable connector. Screen is blank and power indicator is green. • Adjust brightness and contrast. • Check the signal cable is firmly connected to the computer. • Check no pins are bent in the signal cable connector. • Disable DDC and restart your computer (See Page 14.) Screen is blank and power indicator is amber. Screen is green. • Disable DDC and restart your computer (See Page 14.) • Check that the computer is turned on. • The monitor is in Power Management Off state. Press any key on the keyboard or move the mouse to restore operation. • Check the signal cable is firmly connected to the computer. • Check no pins are bent in the signal cable connector. 16 use.doc Page 17 Sunday, July 16, 1995 3:45 PM Problem Power indicator is flashing green. Suggested action • Display mode of the computer is outside the range of the monitor. Reconfigure the computer to use a supported display mode. Refer to the Specifications section on page 20 and to Table 1 on page 9. Image appears to be flickering. • The monitor is operating in an interlaced or low refresh rate display mode. Reconfigure the computer to use a non-interlaced display mode with a refresh rate of at least 72 Hz. • Move the monitor away from any fluorescent lighting. Image appears to be discoloured • Move the monitor away from any equipment that produces strong magnetic fields. Problem Suggested action Image cannot be centred. • This may be caused by the signal timings that the computer is sending and does not indicate that the monitor is faulty. Reconfigure the computer to use a different display mode. Controls not working. • Power off the monitor and power it on again. Try the controls. • The controls may have been disabled (See Page 11.) • The monitor may be in power management. The controls are disabled in this state. 17 use.doc Page 18 Sunday, July 16, 1995 3:45 PM Further help If you are unable to correct the problem yourself, you may seek further help as follows: Call IBM HELPCENTER. In the US call 1-800-772-2227 In Canada call 1-800-565-3344 In other countries contact your dealer or other IBM authorised Servicer. Before calling, please have available as much of the following information as possible: 1. The information from the Product Records section on page 4. 2. Proof of purchase. 3. Description of problem. 4. Computer type and model. 5. System configuration (hardware fitted etc.). 6. System BIOS version number. 7. Operating System and version number. 8. Display driver version number. If possible, be at your workstation. Your technical support representative might want to go through the problem with you during the call. 18 use.doc Page 19 Sunday, July 16, 1995 3:45 PM Glossary Addressability The number of horizontal and vertical picture elements (pels) in the image. The higher the addressability, the more detailed the image that can be displayed on the screen. (Addressability is sometimes referred to as resolution). DDC Display Data Channel. A VESA Standard enabling ‘Plug and Play’. Display Mode The way in which the image generated by the computer is displayed on the screen. It is defined primarily by refresh rate and addressability. DPMS Display Power Management Signalling. A VESA Standard. EPA US Environmental Protection Agency, responsible for the ‘Energy Star’ power conservation program. Horizontal Frequency Interlaced ISO The number of horizontal lines drawn across the screen by an electron beam in one second. Measured in kHz. An interlaced display mode causes the electron beam to refresh the screen image in two passes. One pass scans the even lines, the next pass scans the odd lines. Non-Interlaced A non-interlaced display mode causes the electron beam to refresh the screen image in one pass. NUTEK Swedish National Board for Industrial and Technical Development, involved in producing power consumption guidelines. Refresh Rate The number of times per second the Frequency screen image is “repainted”. Measured in Hz. The higher the (noninterlaced) vertical frequency, the less the flicker. Resolution See Addressability. SVGA Super Video Graphics Array. Video Modes with 800 x 600 or higher addressability. VESA Video Electronics Standards Association, responsible for defining display mode, DPMS and DDC standards. VGA Video Graphics Array. Video standard with 640 x 480 addressability. XGA Extended Graphics Array. Video standard with 1024 x 768 addressability. International Organisation for Standardisation, responsible for the ISO 9241 (part 3) Standard for Computer Systems. 19 use.doc Page 20 Sunday, July 16, 1995 3:45 PM Specifications G41: 14 inch (nominal) CRT with maximum viewable screen size, when measured diagonally of 336mm (13.2 inches) G50: 15 inch (nominal) FST with maximum viewable screen size, when measured diagonally of 348mm (13.7 inches) Dimensions Width: Depth: Height: Weight - G41: Weight - G50: 359mm (14.1 inch) 395mm (15.5 inch) 367mm (14.4 inch) 13.5 Kg (30 lb.) 14.5 Kg (32 lb.) Tilt Swivel Forward tilt: Backward tilt: Swivel 5° 15° ± 150° Power Consumption (Typical/ XGA) Normal Operation: VESA Standby State: VESA Suspend State: VESA Off State: 105 W 60 W 24 W 5W Maximum Height: Maximum Width: 200mm (7.9 inch) 270mm (10.6 inch) Environment Maximum Height: Maximum Width: 205mm (8.2 inch) 274mm (11 inch) Operating Temperature: Storage Temperature: Shipping Temperature: -40 to 60° C Input Signal: Horiz. Addressability: Vert. Addressability: DDC Capability: Clock Rate: Analogue Direct Drive, 75 ohm 0-0.7v 1024 pels (max.) 768 pels (max.) DDC 1/2 B 79 Mpels/sec Operating Humidity: Storage Humidity: Shipping Humidity: 10 to 80% 5 to 90% 5 to 95% Maximum Altitude: 2134m (7,000ft) Horiz. Frequency: Vert. Frequency: 31 kHz - 58 kHz 50 Hz - 110 Hz Image Size G41 G50 Video input Synchronisation Range 20 10 to 35° C 0 to 60° C use.doc Page 21 Sunday, July 16, 1995 3:45 PM Compliances Power Management European Union (EU) Statement (2) Energy Star NUTEK Specification 803299 Safety CSA C22.2 No. 950 (1) This product has been tested and found to comply with the limits for Class B Information Technology Equipment according to CISPR 22 / European Standard EN 55022. The limits for Class B equipment were derived for typical residential environments to provide reasonable protection against interference with licensed communication devices. UL 1950 (1) SEMKO (2) ÖVE (2) DHHS (1) Properly shielded and grounded cables and connectors must be used in order to reduce the potential for causing interference to radio and TV communications and to other electrical or electronic equipment. Such cables and connectors are available from IBM authorised dealers. NOM (1) Ergonomics ISO 9241 Part 3 (up to 1024 x 768 addressability) TUV/GS (1) Note (1): This compliance applies to universal (100 - 240 Vac) and Low voltage (100 - 120 Vac) monitor. Note (2): This compliance applies to universal (100 - 240 Vac) and High voltage (200 - 240 Vac) monitor. Emissions/susceptibility MPR - II FCC Class B (1) EN 55022 Class B (2) VCCI Class 2 (1) CE Mark 21 use.doc Page 22 Sunday, July 16, 1995 3:45 PM Warranties Europe The warranty terms and conditions applicable in the country of purchase in respect of an IBM product are available from the supplier. Please retain them with your proof of purchase. No statements contained in this documentation shall affect the statutory rights of consumers 22