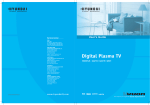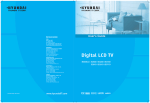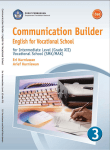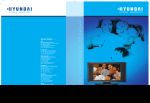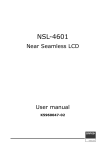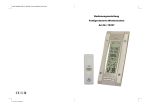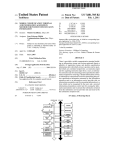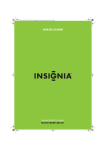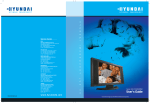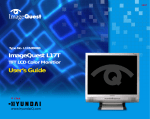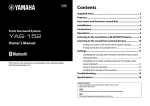Download Hyundai ImageQuest Q320 User's Manual
Transcript
USA AVC Tech 777 Mark St., Wood Dale, IL 60191 Tel : 800-568-0060 or 630-595-0123 Fax : 800-784-9422 or 630-595-2345 e-mail : [email protected] NEW ZEALAND TRANSTECH DISTRIBUTORS Ltd. PO Box 12985 Penrose, Auckland New Zealand Tel : 09-571-0775 Fax : 09-571-0776 e-mail : [email protected] WWW : www.transtech.co.nz AUSTRALIA Thomas Electronics Australia Pty Ltd. 3 Sheridan Close Milperra NSW 2214, Australia Tel : +61 2 9773 7400 Fax : 61 2 9773 7177 Attn : Ms. Shiely Poniman GERMANY Hyundai ImageQuest Europe GmbH Geheimrat Hummel Platz 2 65239, Hochheim, Germany Tel : 06146 / 904 444 Fax : 06146 / 904 410 e-mail : [email protected] WWW : www.hyundaiq.com JAPAN Hyundai ImageQuest JAPAN Shin-Hibiya Bldg, East 5F 1-3-6 Uchisaiwai-Cho, Chiyoda-ku, Tokyo, Japan 100-0011 Tel : 03-5157-2286 Fax : 03-5157-2284 e-mail : [email protected] C/S P.J.Kim P/N 632 0239 801 Rev.00 MODELS : Q261 Q320 Q321 Q400 Q401 FCC Information User Instructions The Federal Communications Commission Radio Frequency Interference Statement includes thefollowing warning : NOTE : This equipment has been tested and found to comply with the limits for a Class B digital devicepursuant to Part 15 of the FCC Rules. These limits are designed to provide reasonable protection against harmful interference in aresidential installation. This equipment generates, uses, and can radiate radio frequency energy and, ifnot installed and used in accordance with the instructions, may cause harmful interference to radiocommunications. However, there is no guarantee that interference will not occur in a particularinstallation. If this equipment does cause harmful interference to radio or television receptions, which can bedetermined by turning the equipment off and on, the user is encouraged to try to correct theinterference by one or more of the following measures : • Reorient or relocate the receiving antenna. • Increase the separation between the equipment and receiver. • Connect the equipment into an outlet on a circuit different from that to which the receiver isconnected. • Consult the dealer or an experienced radio/TV technician for assistance. User Information Changes or modifications not expressly approved by the party responsible for compliance could voidthe user’s authority to operate the equipment.Connecting of peripherals requires the use of grounded shielded signal cables. HYUNDAI Digital LCD TV Important Tip Image Retention Effect (Image Sticking) 1. Cause : - Image Retention Effect may come from displaying a still picture in certain period of time with at a certain area continuously, as the feature of LCD panel. This is caused due to brightness degradation. Many LCD manufacturers are trying to overcome this limitation. 2. Prevention - To avoid this matter, use the product after reducing brightness and contrast, especially when a still image is displaying for a long time. (Contrast 50/Brightness 50 - See 32 page) Once image retention occurs, use the mode that displays more motion pictures. It will help reduce this matter. 3. Solution - The temporary image sticking would decrease with displaying Full-White pattern during 10 hours. * The permanent image sticking could not take off under the latest technology. This method may be used to eliminate a temporary retained image that occurs after displaying a still image for a certain period of time. Since it may take several minutes to several hours to remove image sticking, it is recommendable to display motion pictures during 2~3 minutes every hour when keeping displaying a still image. As image sticking is influenced by the brightness of a still image being displayed and its display time, it is recommended that you reduce the brightness of the screen when displaying a still image for a long time. * Image Sticking does not come under the warranty. Image Sticking Precaution When watching a still Image within motion pictures and Panorama/Wide/4:3 screen Panorama, Wide, 4:3 screen Box still image 1. Note : - When the central area of the screen and the screen edges are fixed, the different brightness level of the edges may cause image retention on the edges when watching for a long time - This phenomenon is the same matter to other LCD manufacturers. Please do not watch a still image for a long time. - If you watch a still image for a long time, this may damage your TV. * This matter does not come under the warranty. HYUNDAI Digital LCD TV Features Integrated HDTV An HDTV has a built-in ATSC digital tuner. It does not need a separate set-top box to receive over the-air DTV signal. Dual Scan/Multi-Viewing You can program analog TV broadcasting and digital TV broadcasting automatically at the same time for multi-viewing. A Wide Array of Screen Settings You can choose different screen settings depending on the type of program you are watching or the surrounding conditions (the outside weather conditions). You can switch among Standard, Dynamic, Movie, and Mild options or you can configure the screen settings for yourself. A Wide Array of Sound Settings You can choose an optimal sound setting for the type of program you are watching. You can switch among Standard, News, Music, and Sport options or you can configure the sound settings for yourself. TV Program Reservation If you reserve a digital TV program you are going to watch, the channel you are currently watching is automatically switched to the reserved channel. Favorite Channel Memory You can memorize the channels you are watching frequently. SRS TrueSurround XT You can enjoy dynamic and surround sound with ordinary speakers. Dolby-Digital When receiving digital broadcast signal, you can enjoy dynamic and surround sound with two ordinary speakers just like Dolby 5.1. A Variety of Aspect Ratios You can adjust the screen size at your preference. Auto On/Off Function This function allows you to turn on or off your TV at the preset time. Game Prevention Function This function is designed to prevent a VCR or game player from being connected to the TV. Memory Card Support You can enjoy photo images, music files and movies by inserting a variety of memory cards. HYUNDAI Digital LCD TV Table of Contents General Information How to Select MTS(Multi-Channel Sound) ...........................43 Safety Precaution ................................................................5 How to Listen to SRS TruSurround XT (Surround) ................44 Contents of the Package .......................................................9 How to Set the Output of Subwoofer ...................................45 Products Sold Separately ......................................................9 How to Set the Audio Output ...............................................46 Kensington Lock Anti-theft Device ......................................10 How to Set the Digital Audio Output ....................................47 How to Mount and Detach The Speakers ...........................11 How to Set Audio Language ................................................48 How to adjust the view angle ..............................................12 Parts Names and Functions ................................................13 Channel Setup Remote Control ...................................................................17 How to Store Channels Automatically ..................................49 How to Add/Erase Channels Manually .................................50 Connections How to Set Favorite Channels .............................................51 How to Watch Both Analog and Digital Broadcasts How to Fine Tune Channel Reception ..................................52 with a Single Antenna .........................................................19 How to the LNA (Low-Noise-Amplifier) Feature ...................53 How to Watch Both Analog and Digital Broadcasts with Two Antennas .............................................................20 Function Setup Before Connecting the Video/Audio Connections to How to Choose Your Language ...........................................54 External Devices... .............................................................21 How to Set Clock, On/Off Time, Sleep Time ........................55 How to Connect a VCR/Cable Receiver ................................22 How to Set the Geometry in PC Mode ..................................57 How to Connect a DTV Receiver or DVD Player ....................23 How to Set Key Lock ...........................................................58 How to Connect a Camcorder/Game Player .........................24 How To Set Block Program .................................................60 How to Connect to a PC ......................................................25 How to View Closed Captions ..............................................62 HDMI Connection ................................................................27 How to Connect an External Visual Device ...........................29 DTV Setup How to Use Digital Sound ....................................................30 How to Use the Current Channel Guide ..............................64 How to Reserve TV Programs Using the Total Channel Guide ....64 Picture Setup How to Use TV Program Reservation ...................................65 How to Select the Picture Mode ..........................................31 How to Check or Cancel a Scheduled TV Program ...............66 How to Set the Desired Picture ...........................................32 How to Adjust the Color Temperature of the Screen ............33 How to Use Memory Mode ...............................67 How to Select the Aspect Ratio ...........................................34 How to Watch the PIP .........................................................36 Appendix How to Set the INPUT for the Sub-Picture ...........................37 How to Use an External Device Using the Remote Control ...75 How to Reduce Noise ..........................................................39 Glossary .............................................................................78 Troubleshooting ..................................................................81 Sound Setup Care and Cleaning ..............................................................83 How to Select the Audio Mode ............................................40 Product Specifications ........................................................84 How to Adjust the Desired Audio Mode ..............................41 How to Use the Automatic Volume Control ..........................42 Safety Precaution GENERAL INFORMATION The contents of this section are provided for the safety of users and their property. Please read the instructions carefully before using. Outdoor Antenna Grounding If an outside antenna or cable system is connected to the TV, be sure the antenna or cable system is grounded so as to provide some protection against voltage surges and built-up static charges. Section 810 of the National Electrical Code, ANSI/NFPA No.70-1984, provides information about proper grounding of the mast and supporting structure, grounding of the lead-in wire to an antenna discharge unit, size of grounding conductors, location of antenna discharge unit, connection to grounding electrodes, and requirements for the grounding electrode. Example of Grounding According to National Electrical Code Instruction Do not connect multiple electrical appliances to a single outlet. - It may cause a fire due to overheating from the outlet. Make sure to remove the speakers before moving the TV with speakers mounted on it. - When the speakers are detached from the unit while carrying it, this may cause damage to the unit or personal injury. Do not use or store a flammable spray or inflammable things near the TV. - They may cause explosion or fire. Do not install the TV in a bookshelf, closet, or a place where there is poor air circulation. - Fire may be caused due to the rise of internal temperature. 5 Any necessary action such as making the antenna cable loop at the entrance of the building should be taken to prevent rainwater on the outdoor antenna cable from possibly running into the indoor. - If raindrop gets into the LCD TV, it may cause a fire or an electric shock. HYUNDAI Digital LCD TV GENERAL INFORMATION If there is a persistent accumulation of dusts or water on the plug, please make sure to wipe it off using a dry cloth. Do not use a damaged power cord or plug, or loose outlet. - It may cause electric shock or fire. - It may cause a fire or an electric shock. Firmly plug in the power cord so that it does not pull out. - An unstable connection may cause fire. Do not install in a place where there is oil, smoke, excessive humidity, or where water may be sprinkled on it. - This may cause electric shock or fire. Do not put a water bowl, vase, candle, bug repellant smoke, cigarette, plants, or heavy thing on the TV. Do not install on an unstable place or small support. - It may cause electric shock or fire and also heavy things may cause injury when they fall. - This may cause the TV to fall, resulting in serious injury to a child or adult. Never attempt to open, fix, or modify your TV. When the TV produces abnormal noise, burning smell, or smoke, unplug the TV immediately and call a service center. - When there is a need for fixing, call a service center. Fire or electric shock may be caused. - Electric shock or fire may be caused. Do not put a metallic object like chopstick, wire, or puncher or inflammables like paper or a match in a vent, headphone jack, or AV jacks of the TV. - Electric shock or fire may be caused. 6 Safety Precaution ......................................Continued from previous page GENERAL INFORMATION The contents of this section are provided for the safety of users and their property. Please read the instructions carefully before using. Do not block ventilating slits with a table cloth. - Blocking the ventilation slits may produce inner heat increase, resulting in a fire. Keep the TV at least 10cm away from the wall for ventilation. - Fire may be caused due to the rise of inner temperature. Do not place any heat sources such as radiators and heat registers, etc. near the TV. - It may cause a fire. Do not place toys and cookies, etc. on the TV, which may attract children’s attention. - If it falls over on children, it may cause serious injury. When cleaning the TV, make sure to disconnect the power plug and use a dry, soft cloth for a cleanup. Do not allow children to climb or play on the TV. - Please avoid using chemicals such as wax, benzene, alcohol, thinner, mosquito spray, air freshener, lubricant or synthetic detergent. - If it falls over on children, it may cause serious injury. Unplug when you do not use your TV for a long time. Consult a service center or customer service for inside cleaning about once a year. - If dust is stacked on the TV, electric shock or fire may be caused from heat, fire, or deterioration of insulation. - When dust is piled inside the TV for long time, fire or malfunction may be caused. When moving the TV, two or more people are advised to carry it. - Injury or damage may be caused when the TV falls. 7 HYUNDAI Digital LCD TV GENERAL INFORMATION Unplug the product during lightning or thunderstorms and never touch the antenna cable. - It may cause a fire or an electric shock. Keep the remote control batteries out of sight and out reach of children. Do not install the product on the floor. - If your child swallows a battery, see your doctor immediately. - If it falls over, your child may be injured. When replacing batteries, make sure to match the batteries to the (+) and (-) marks in the battery compartment. - Mismatching of polarities may result in internal damage to batteries, fire due to leakage or contamination. Always use the standard batteries and avoid using old batteries together with new ones. - Otherwise it may result in internal damage to batteries, fire due to leakage or contamination. Before moving the product, ensure to switch off the power and unplug all the electrical cords and the external connection cords such as an antenna cable and other source connections, etc. - An electrical cord(s) may be damaged, resulting in a fire or an electrical shock. Ensure the power cord doesn’t trail across any hot objects like a heater. - This may cause a fire or an electric shock. In the event of damaging or dropping the product, switch off the power and remove the plug. - Using a damaged product may cause an electric shock or a fire. - Contact your local service center. Consult a service center or customer service for inside cleaning about once a year. - When dust is piled inside the PDP for long time, fire or malfunction may be caused. 8 Contents of the Package GENERAL INFORMATION hen opening the package, please ensure to check the following accessories provided. Antenna Cable (coaxial cable) Remote Control & 2 batteries (1.5V AAA) Power Cord User's Guide Products Sold Separately If you want to purchase separately sold products, consult a service center, electronics shops, or parts seller. Hdmi cable S-video Cable Wall Mounting Support Component Cable (Y, Pb, Pr) Composite Cable (Video/Audio) Audio Cable (DIV/DVD) PC signal Cable (D-SUB) 9 Audio Cable (PC) HYUNDAI Digital LCD TV Kensington Lock Anti-theft Device GENERAL INFORMATION - This display unit supports Kensington standard security lock to prevent theft. - You should purchase the Kensington lock device personally, if you need. The security lock is available at an electronics shop. - For more information, please refer to the following contact information.. * Kensington Technology Group • Address : 2000 Alameda de las Pulgas 2F san mateo, California 94403-1289 • Tel : +1 650 572 2700 • Fax : +1 650 572 9675 • Web-site : www.kensington.com Model Model 10 How to Mount and Detach The Speakers - For Q26*/Q32* Model only GENERAL INFORMATION You can attach the speakers to the base of the unit or use them separately. How to mount the speakers onto the base of the unit 1. Tilt the unit backward until its base faces to yourself (See next page How to Adjust the View Angle). 2. Prepare your right speaker first. Remove the tube of hooks and verify that the hooks place in the upright position. 3. Align the right speaker hooks with the cavity holes marked with “SPEAKER” under the base. 4. Slide the right speaker inward till the tension hooks are securely locked as shown in Figure below. 5. Repeat step 2~4 for the left speaker. The right and left speakers are labeled R (Right) and L (Left) on their rear, respectively. Right Speaker Left Speaker When detaching the speakers When you are going to detach the speakers, press the tension hook and remove the speakers in reverse order as shown in the above figure. 11 WARNING The provided speakers are designed for this product only. It is recommended not to connect the speakers to other device. When connecting other amplifier, the amplifier output should be within 10W. The output that exceeds 10W may cause fire. ALERT Make sure to remove the speakers before moving the TV. When the speakers are detached from the unit while carrying it, this may cause damage to the unit or personal injury. HYUNDAI Digital LCD TV How to adjust the view angle - For Q26*/Q32* Model only GENERAL INFORMATION You can adjust the panel downward or upward at a 0~15 degree angle. 15O 12 Parts Names and Functions - For Q26*/32* Model only GENERAL INFORMATION Front View * This product image may be a bit different from the actual product. Volume buttons Use these buttons for your desired sound level. These buttons also serve as the cursor of Select/Adjust when in Menu mode. Channel buttons Use these buttons to change channels. These buttons also serve as the cursor of Down and Up buttons when in Menu mode. Select button Use this button to select each item of menu. Menu button Use this button to display or exit from menus. Source button Use this button to switch among inputs connected to the TV. 13 Power button Use this button to turn on or off the TV. Remote sensor and power LED. - Point the remote control toward here. - It displays standby or operation status. - Power Indicator Status Indicator Status Red Standby Green Power on Remote sensor and power LED. See page 11 for information on how to mount speakers. HYUNDAI Digital LCD TV GENERAL INFORMATION Rear View HDMI Option * This product image may be a bit different from the actual product. Power switch Use this switch to turn on/off power. Power (AC) input terminal Connect the power cord to this terminal. HDMI (or DVI) Video input terminal D-SUB input terminal HDMI (or DVI)/D-SUB Audio input terminal Subwoofer output terminal When producing bass, connect the cable to the woofer with *AMP. Component 2 Video input terminal Component 2 Audio input terminal Component 1 Video input terminal Component 1 Audio input terminal S-Video input terminal Video input terminal S-Video/Video Audio input terminal RS-232 input terminal Connect to the RS-232 terminal of a PC to check its service. Monitor Video output terminal Monitor Audio output terminal Antenna 1 (Analog/DTV) input terminal Antenna 2 (DTV) input terminal Digital Audio output terminal for coaxial cable SPDF optical digital audio output terminal Speaker terminal Connect your speaker jacks Memory Card Slot USB Input Terminal For Q320 Model only 14 GENERAL INFORMATION Parts Names and Functions - For Q40* Model only Front View * This product image may be a bit different from the actual product. Speaker Power switch Use this switch to turn on/off power. Remote sensor and power LED. - Point the remote control toward here. - It displays standby or operation status. - Power Indicator Status Indicator Status Red Standby Green Power on Power button Use this button to turn on or off the TV. Source button 15 Use this button to switch among inputs connected to the TV. Menu button Use this button to display or exit from menus. Select button Use this button to select each item of menu. Channel buttons Use these buttons to change channels. These buttons also serve as the cursor of Down and Up buttons when in Menu mode. Volume buttons Use these buttons for your desired sound level. These buttons also serve as the cursor of Select/Adjust when in Menu mode. HYUNDAI Digital LCD TV GENERAL INFORMATION Rear View HDMI Option * This product image may be a bit different from the actual product. Power (AC) input terminal Connect the power cord to this terminal. HDMI (or DVI) Video input terminal D-SUB input terminal HDMI (or DVI)/D-SUB Audio input terminal Subwoofer output terminal When producing bass, connect the cable to the woofer with *AMP. Component 2 Video input terminal Component 2 Audio input terminal Component 1 Audio input terminal Component 1 Video input terminal S-Video input terminal Video input terminal S-Video/Video Audio input terminal RS-232 input terminal Connect to the RS-232 terminal of a PC to check its service. Monitor Video output terminal Monitor Audio output terminal Antenna 1 (Analog/DTV) input terminal Antenna 2 (DTV) input terminal Digital Audio output terminal for coaxial cable SPDF optical digital audio output terminal Memory Card Slot USB Input Terminal For Q400 Model only 16 GENERAL INFORMATION Remote Control 30 17 1. POWER/STANDBY 2. MUTE This button is also used when setting up to use other external device. 3. PIP FUNCTIONS - PIP : Use this button for PIP On/Off. - INPUT : Use this button to select the input source of sub-picture. - SIZE : Use this button to select the size of sub-picture. - SWAP : Use this button to swap main and sub-picture. - POSITION : Use this button to select the position of sub-picture. 4. A/D+ Use this button to switch analog input signal to digital signal. 5. Previous Channel Use this button to return to the previous channel. 6. Other external device selection ( 75P) 7. MENU SELECTION Use this button to select menu items. 8. LEFT/RIGHT MOVE/ADJUST Use these buttons to move between menu items or to adjust each item. 9. MENU Use this button to call the OSD to the screen. 10. EXIT Use this button to end the OSD. 11. CHANNEL SELECTION Use this button to select the channel. 12-13. SUB-PICTURE CHANNEL SELECTION 14. PC AUTO Use this button to automatically adjust the screen in PC Mode. 15. DTV-GUIDE Use this button to see digital broadcast information. 16. SRS Use this button to select 3D surround sound. 17. SAP Use this button to listen in a foreign language or in Stereo Mode. HYUNDAI Digital LCD TV Using buttons when in Memory Mode GENERAL INFORMATION * For Q320/Q400 Model only 18. PICTURE MODE 19. SOUND MODE 20. BOOK-MARK Use this button to select/deselect your frequently-used channel. 21. FAVORITE Use this button when watching your favorite channel. 22. ADD/ERASE Use this button to add or erase channels. 23. INFOMATION Use this button to display resolution or various program information. 24. SOURCE Use this button to select External Input or Memory Mode. 25. VOLUME 26. STILL 27. SLEEP 28. ASPECT RATIO Use this button to change the picture size. 29. NUMERIC KEYS 30. Use this buttons to use other manufacturer’s DVD or VCR. The following buttons are used differently in each menu. (See pages 67~74 for more details.) Power Saving Function when listening to music Music Playback Setting (Repeat 1, Repeat All, Sequence) Select, Start, Pause/Playback Move between file listings, Previous Track/Next Track, Reverse/Fast Forward, Photo Rotation Exit, Cancel Eject Card Slide Show Zoom In Check Version (Initial Screen), Check Running Time (Movie Mode) Hide Menu When Shifting into Memory Mode Other buttons available in Memory Mode How to Insert Batteries in Remote Control Press and hold ∆ part and push to open cover. Insert batteries with proper polarities of +and -. Use the remote control with cover closed. * Battery type :1.5V/AAA 18 How to Watch Both Analog and Digital Broadcasts with a Single Antenna You can watch both analog and digital broadcasts by connecting a single antenna. Connection Method CONNECTIONS Make sure that the antenna cable is connected to ANT 1 (ATV/DTV). - Antenna or Cable service without a cable box connections - For optimum picture quality, adjust antenna direction if need, VHF Antenna UHF Antenna - When inserting a 75 ohm coaxial cable into the input connection, ensure the wire tip not to bend. - If you experience poor signal reception, we recommend you purchase a signal amplifier for better picture quality. How to Watch 1 2 Turn on TV to activate Auto Channel (See page 49) to memorize the available channels. 3 Press to move to Analog TV or Digital TV and press 4 Press button or Press INPUT on remote control. to select. button to select the desired channels. Ex.) When you want to watch cable channel number 120, press the digit buttons. + + While watching digital broadcast, you can switch a digital signal to an analog signal by pressing the 19 button. HYUNDAI Digital LCD TV How to Watch Both Analog and Digital Broadcasts with Two Antennas Connection Method CONNECTIONS Connect an analog antenna to ANT 1 terminal for analog source and a digital antenna to ANT 2 terminal for digital source. Please ensure to connect an antenna to a correct terminal. (If you connect an analog antenna cable to ANT 2, you cannot watch TV program.) Digital TV antenna cable Analog TV antenna cable - When inserting a 75 ohm coaxial cable into the input connection, ensure the wire tip not to bend. - If you experience poor signal reception, we recommend you purchase a signal amplifier for better picture quality. How to Watch 1 2 Turn on TV to activate Auto Channel (See page 49) to memorize the available channels. 3 Press to move to Analog TV or Digital TV and press 4 Press button or Press INPUT on remote control. to select. button to select the desired channels. Ex.) When you want to watch cable channel number 120, press the digit buttons. + + While watching analog broadcast, you can switch an analog signal to a digital signal by pressing the button. 20 Before Connecting the Video/Audio Connections to External Devices... Please make sure to read the following information on connection to enjoy best picture quality. Video/Audio connectors CONNECTIONS Types of video/audio cable : ➀ HDMI / DVI-D ➁ 15-Pin D-Sub ➂ COMPONENT ➃ S-VIDEO ➄ COMPOSITE Best picture quality is displayed in the following order. The superior picture quality starts from the far left side. - When connecting an external device, ensure to read the connecting device’s manual. The location or the number of the terminals on the external device may be different depending on its model. - Connect a HDMI (or DVI) connection to the output of DVD, cable receiver or satellite receiver. Connecting a HDMI (or DVI) connection to a PC may result in a message, “Unknown Signal”. - Do not power on until all necessary connections are made. If power is given before connections completed, this may damage the product. - Make sure to match the cable in color with the terminal. - Make sure to check the type of terminals to be connected. 21 HYUNDAI Digital LCD TV How to Connect a VCR/Cable Receiver Connection Method Connect the Video cable or S-Video cable between Video/S-Video output terminal of VCR or Cable receiver and Video/S-Video input terminal of TV. (Connect the jacks to terminals in the same color.) 2 Connect the Audio cable (Left: white, Right: red) between Audio output terminal of VCR or cable receiver and Audio input terminal of TV. (Connect the jacks to terminals in the same color.) CONNECTIONS 1 Video/Cable receiver Audio cable Video cable or S-Video Cable How to Watch 1 Turn on TV to press 2 Press on remote control. to move to Video or S-Video and press to select. For more information, read the user’s guide of VCR or cable receiver. To enjoy better picture quality, use the S-Video cable rather than the composite cable. 22 How to Connect a DTV Receiver or DVD Player CONNECTIONS Connection Method 1 Connect the Video cable (Y, Pb, Pr) between output terminals (Y, Pb, Pr) of DTV receiver or DVD player and the input terminals (Y, Pb, Pr) of DTV/DVD (480i/480p/720p/1080i) on the rear of TV. (Connect the jacks to terminal in the same color.) 2 Connect the Audio cable between Audio output terminal of DTV receiver or DVD player and Audio input terminal for DTV/DVD Audio on the rear of TV. (Connect the jacks to terminals in the same color.) DTV receiver / DVD Player Video (Y, Pb, Pr) cable Audio cable How to Watch 1 Turn on TV and press 2 Press on remote control. to move Component 1 or Component 2 and press to select. For more information, read the user’s guide of DTV receiver or DVD player. - Output terminal mark (Y, Pb, and Pr) of DVD player may be indicated as Y, B-Y, R-Y/Y-Cb-Cr /Y-Pb-Pr according to the type of DVD player models. - If your DVD player or Set Top Box supports HDMI (or DVI) /D-SUB, see Connecting to a PC (page 25) for connection. You can enjoy more clear picture quality. 23 HYUNDAI Digital LCD TV How to Connect a Camcorder/Game Player Connection Method Connect the Video/S-Video cable between Video/S-Video output terminal of Camcorder/Game player and Video/S-Video input terminal of TV. (Connect cables and terminal in the same colors.) 2 Connect the Audio cable (Left-white, Right-red) between Audio output terminal of Camcorder/Game player and Audio input terminal of TV. (Connect the jacks to terminals in the same color.) Camcorder CONNECTIONS 1 Game Player Audio cable Video cable or S-Video Cable How to Watch 1 2 Turn on TV and press Press on remote control. to move Video or S-Video and press to select. For more information, read the user’s guide of Game player or Camcorder. 24 How to Connect to a PC CONNECTIONS Connection Method 1 Connect the PC signal cable (15-pin D-sub) between the output terminal of PC and the D-sub input terminal of TV. 2 Connect the Audio cable between Audio output terminal of PC and Audio input terminal for PC on the rear of TV. (Connect the jacks to terminals in the same color.) Audio Cable HDMI (or DVI) Cable or D-SUB cable When Using as a PC Monitor 1 Turn on TV and press 2 Press on remote control. to move to PC or HDMI (or DVI) and then press to select. - If you use the HDMI (or DVI) connection, you can enjoy better picture quality. - This product supports Plug-and-Play function. - We recommend the above method if the DVD player or set top box supports DTV signal with HDMI (or DVI)/ D-Sub (15 pin) cable for the better picture quality. - If you input an unsupported resolution in PC or HDMI (or DVI) mode, the screen won’t be displayed properly. 25 HYUNDAI Digital LCD TV Resolutions Supported in PC Resolution Horizontal frequency Vertical frequency 31.47 70.09 37.86 85.08 31.47 59.94 37.86 72.80 37.50 75.00 43.27 85.01 31.47 70.08 37.88 60.32 48.08 72.18 46.88 75.00 53.67 85.06 49.72 74.55 48.36 60.00 60.02 75.03 68.68 85.00 640 x 350 CONNECTIONS 640 x 480 720 x 400 800 x 600 832 x 624 1024 x 768 26 HDMI Connection - For HDMI Model only CONNECTIONS HDMI *1 (High Definition Multi media Interface) is the first all digital consumer electronics A/V interface that supportsuncompressed standard. The HDMI terminal supports both video and audio information.To the HDMI*1 input terminal, you can connect an EIA/CEA-861/861B*2 compliant consumer electronic device, such asa Set Top Box or DVD player with HDMI or DVI output terminal.Input a High-bandwidth Digital Content Protection (HDCP) high-definition picture source to this HDMI terminal, so youcan display the high-definition pictures on this TV in the digital form. HDMI DVD Player Set Top Box If the external device has DVI output only, use a DVI to HDMI adapter *3 cable to connect to the HDMI terminal. HDMI Cable Compatible VIDEO Signal Resolution No. of dots(HXV) Vertical scanning frequency(Hz) 1080i 1920 X 1080i 59.94/60 720 X 480p 59.94/60 640 X 480p 59.94/60 1280 X 720p 59.94/60 480p 720p This input terminal is not intended for use with computers. 27 HYUNDAI Digital LCD TV Compatible sampling freguency of AUDIO signal through HDMI (L.PCM) : 48kHz / 44.1kHz / 32 kHz CONNECTIONS Notes: • This HDMI connector is Type A. • If you connect an equipment without a digital output terminal, connect to the COMPONENT VIDEO, S VIDEO or VIDEO input terminal on the TV so you can enjoy an analog signal. • The DIGITAL IN terminal can only be used with 1080i, 480i or 480p picture signals. Set the Digital Set -Top BoxDIGITAL OUT terminal Output setting to 1080i, 480i or 480p. For detailed information, refer to the Digital Set -Top -Box instruction manual. If you cannot display the picture because your Digital Set -Top -Box does not have aDIGITAL OUT terminal Output setting, use the component Video Input (or the S Video Input or Video Input). In thiscase the picture will be displayed as an analog signal. How to Watch 1 Turn on TV and Press 2 Press up/down button to move HDMI and press on remote control. to select . - *1 HDMI, the HDMI logo and High-Definition Multimedia Interface are trademarks or registered trademarks of HDMILicensing LLC. - *2 EIA/CEA-861/861B profiles compliance covers profiles for transmission of uncompressed digital video includinghigh bandwidth digital content protection. 28 How to Connect an External Visual Device You can connect your TV to other visual device to watch two TV programs at the same time. CONNECTIONS Connection Method 1 Connect the Composite Video cable between Video input terminals of an external device and the Video output terminals for Video on the rear of TV. (Connect the jacks to terminals in the same color.) 2 Connect the Audio cable between Audio input terminal (Left-white, Right-red) of an external device and Audio output terminal for Video on the rear of TV. (Connect the jacks and terminals in the same color.) 3 For more information, read the user’s guide of an external device. External Visual Device Audio Cable Video Cable Video and Audio outputs are available only when watching an Analog TV, Digital TV or VCR. This is not supported in the Input Mode of Component, HDMI (or DVI) /D-SUB or S-Video. 29 HYUNDAI Digital LCD TV How to Use Digital Sound Connection Method Connect the coaxial cable or optical cable to the digital audio output terminal for coaxial cable or SPDIF optical digital audio output terminal on the rear of TV. 2 Deselect Speaker Output from the Sound Menu and select Digital Sound Output. (See page 46~47) 3 For more information, read the user’s guide of the external sound device. CONNECTIONS 1 Do not look into directly the beam with the optical port. Doing so may damage your eyesight. Amplifier with Built-in Dolby Digital AC3 Coaxial cable or Optical cable Digital Audio Output is available when watching a digital TV program. 30 How to Select the Picture Mode Users can automatically adjust the picture mode according to the input mode. Press Menu button. Menu items appear on the screen. PICTURE 1 2 Press button to select “MODE” is selected. Whenever you press Left or Right button, the mode changes in following order. Standard Dynamic Movie Mild Custom 1 Custom 2 Press MENU button after the setting is done, and Menu goes to the previous menu. If the EXIT button is pressed, the menu disappears. STANDARD : Most video contents are appropriate to this mode. SPORT : Clear display MOVIE : When watching a movie MILD : Soft display. CUSTOM : When the user wants to directly set the values How to Directly Select Picture Mode : See the next page Press MODE. button. - When the input mode is Analog TV, Digital TV, Video, S-Video, Component 1 & 2, users can select Standard Dynamic Movie Mild Custom 1/2 . - When the input mode is PC, HDMI (or DVI), users can select Standard Low (Character Mode) High (Movie) Custom 1/2 . - When the input mode is Memory, users can select Standard Dynamic Movie Mild. - The adjustment menu may be different depending on the input mode. - The adjustment of Contrast, Brightness, Sharpness, Color and Tint is allowed only in the Custom mode. 31 HYUNDAI Digital LCD TV How to Set the Desired Picture Users can manually adjust their desired picture. Press Menu button. Menu items appear on the screen. 1 Press button to select . Press Left or Right button to choose “User 1/2”. Press Left and Right buttons to move to Custom . 3 Press button to select Custom . Picture Adjust menu items appear. 4 Press Up and Down buttons to move. Press Left and Right buttons to adjust. PICTURE 2 Press MENU button after the setting is done, and Menu goes to the previous menu. If the EXIT button is pressed, the menu disappears. CONTRAST : Adjust the brightness and darkness of object and background. BRIGHTNESS : Adjust the brightness of the entire picture. SHARPNESS : Adjust clarity of outline of objects. COLOR : Adjust colors into deeper or lighter colors. TINT : Adjust colors naturally. SHARPNESS, COLOR, TINT are not applied to PC and HDMI (or DVI) modes. 32 How to Adjust the Color Temperature of the Screen Users can manually adjust their desired color temperature. Press Menu button. Menu items appear on the screen. PICTURE 1 2 3 Press button to select . Press Up and Down buttons to move to “COLOR TEMP”. Whenever you press Left or Right button, the mode changes in following order. Standard Warm 1 Warm 2 Cool 1 Cool 2 Press MENU button after the setting is done, and Menu goes to the previous menu. If the EXIT button is pressed, the menu disappears STANDARD : General color of the picture COOL 1, 2 : Cool color in the background with a bluish tint WARM 1, 2 : Warm color in the background with a reddish tint 33 HYUNDAI Digital LCD TV How to Select the Aspect Ratio Users can manually adjust the size of the screen. Press Menu button. Menu items appear on the screen. 1 3 button to select . PICTURE 2 Press Press Up and Down buttons to move to ASPECT RATIO . Whenever you press Left or Right button, the mode changes in following order. Wide Normal Panorama Zoom 1 Zoom 2 Press MENU button after the setting is done, and Menu goes to the previous menu. If the EXIT button is pressed, the menu disappears. How to Directly Select the Screen Size : Press button. The current screen size is displayed on the OSD menu. If you press the ASPECT button repeatedly, the screen size changes in following order - Under Digital TV input : Users can select Wide Normal Zoom 1 Zoom 2 Auto. Under PC inputs : Users can select Wide Normal. Under HDMI (or DVI) inputs : Users can select Wide Normal Zoom 1 Zoom 2. Under other inputs : Users can select Wide Normal Panorama Zoom 1 Zoom 2. 34 AUTO (This is applied in digital broadcasting input mode only.) The screen size automaticaly changes according to a signal source received (General broadcast 4:3, Wide broadcast 16:9) PICTURE WIDE General broadcast picture is adjusted to 16:9. Normal 4:3 general picture size Panorama Picture size for panorama video ZOOM 1 Picture enlarged to 16:9 format, letter box format. ZOOM 2 Zoom in 16:9 in vertical direction 35 HYUNDAI Digital LCD TV How to Watch the PIP This function allows you to watch the PIP or DW mode. Press Menu button. Menu items appear on the screen. 1 Press 2 Press Up and Down buttons to move to PIP. 3 Press Left and Right buttons to select PIP. The PIP Menu appears. 4 Whenever you press Left or Right button, the mode changes in following order. PIP SMALL PIP MIDDLE PIP LARGE DW 1 DW 2 OFF button to select . PICTURE After setting Mode, go to STEP 5 if you need to set the SOURCE for Sub-picture. <PIP 1> <PIP 2> <DW 1 > <DW 2 > <PIP 3> Continued on the next page 36 How to Set the INPUT for the Sub-Picture This function is available only in the PIP mode. PICTURE 5 Press Up and Down buttons to move to SOURCE 6 Press Left and Right buttons to select SOURCE . The list of sub-picture sources appears. 7 Press Up and Down buttons to move to the sub-picture source you want. 8 Press Press button to select source. Press MENU button after the setting is done, and Menu goes to the previous menu. If the EXIT button is pressed, the menu disappears. You can set the PIP mode quickly using the remote control. How to Select the PIP : Press the button. Whenever you press this button, the PIP mode is selected or deselected. How to Select the Size of Sub-picture : Press the button. Whenever you press this button, the size of the Sub-picture changes. How to Select the INPUT : Press the Press the button. buttons to select the INPUT and then select How to Switch the PIP to Sub-picture : Press the . button. Whenever you press this button, the Main picture and Sub-picture are switched each other. 37 HYUNDAI Digital LCD TV button. How to Set the channel of the Sub-picture Channel : Press the This is applied only when the sub-picture is displayed. button. How to Change the Position of the Sub-picture : Press the Bottom Right Corner Bottom Left Corner Left Top Corner Right Top Corner The same input mode cannot be selected for the main picture and sub-picture. PICTURE Supported PIP Table PIP : O → Supported, X → Not Supported Sub PC HDMI(or DVI) DTV PC X X X X X HDMI(or DVI) X X X X DTV X X X Component 1 X X Component 2 X Analog TV Component 1 Component 2 Analog TV Video S-Video O O O X O O O X X O O O X X X O O O X X X X O O O O O O O O X O O Video O O O O O O X O S-Video O O O O O O O X Memory X X X X X X X X Main 38 How to Noise Reduct Press Menu button. Menu items appear on the screen. PICTURE 1 2 3 Press button to select . Press Up and Down buttons to move to NOISE REDUCT . Whenever you press Left or Right button, the mode changes in following order. LOW HIGH Off Press MENU button after the setting is done, and Menu goes to the previous menu. If the EXIT button is pressed, the menu disappears. In the Noise Reduction, the more you reduce the screen noise, the more the sharpness level of the pictures may become degraded. 39 HYUNDAI Digital LCD TV How to Select the Audio Mode Users can adjust sound mode automatically as they want. Press Menu button. Menu items appear on the screen. 1 Press Up and Down buttons to move to 2 Press button to select . . MODE is selected. SOUND 3 Whenever you press Left or Right button, the mode changes in following order. Standard News Music Sport User Press MENU button after the setting is done, and Menu goes to the previous menu. If the EXIT button is pressed, the menu disappears. STANDARD : General sound mode. This fits most audio contents. NEWS : For enjoying clear sound. MUSIC : For enjoying original sound. SPORTS : For enjoying vivid sound. CUSOTM : When the user wants to set the value. How to Directly Select Sound Mode : Users can select Standard News See the next page Press MODE. button. Music Sport Custom . 40 How to Adjust the Desired Audio Mode Users can adjust sound mode automatically as they want. Press Menu button. Menu items appear on the screen. 1 Press Up and Down buttons to move to 2 Press button to select . . SOUND Press Left and Right buttons to select USER . 3 Press Up and Down buttons to move to CUSTOM . 4 Press Left and Right buttons to select CUSTOM . SOUND CUSTOM menu appears. 5 Move between the items listed using UP or Down button. Adjust the level of the item selected using Left or Right button. Press MENU button after the setting is done, and Menu goes to the previous menu. If the EXIT button is pressed, the menu disappears. VOLUME : Adjusts the volume. BASS: Adjusts the range size of low sound. TREBLE: Adjusts the range size of high sound. BALANCE : Adjusts the balance of left and right speakers. 41 HYUNDAI Digital LCD TV How to Use the Automatic Volume Control With this Automatic Volume Level Control, everything you watch will always maintain the volume level that you decide. Press Menu button. Menu items appear on the screen. 1 Press Up and Down buttons to move to 2 Press 3 Press Left and Right buttons to set to ON/OFF . button to select . . SOUND Press MENU button after the setting is done, and Menu goes to the previous menu. If the EXIT button is pressed, the menu disappears. 42 How to Select MTS(Multi-Channel Sound) Depending on the particaular program being brodcast, you can select stereo, mono, or a Separate Audio Program. (SAP audio is usually a foreign-language translation. Somtimes SAP has unrelated information like news or weathter.) SOUND Press Menu button. Menu items appear on the screen. 1 Press Up and Down buttons to move to 2 Press 3 Press Up and Down buttons to move to “MTS”. 4 Press Left and Right buttons, Repeatedly to select “MONO”, “STEREO” or “SAP”. button to select . . Press MENU button after the setting is done, and Menu goes to the previous menu. If the EXIT button is pressed, the menu disappears. How to Directly Select MTS : Press the button Repeatedly to select “MONO”, “Stereo” or “SAP”. - Choose “Stereo” for channels that are broadcasting in STEREO. - Choose “MONO” for channels that are broadcasting in MONO, or if you are having difficultly receiving a STEREO signal. - Choose “SAP” to listen to the seperate audio program, which is usually a foreign-language translation. * You can select one of the languages listed you prefer when you watch a digital program that is supported with foreign language. If you also press the MTS button on remote control unit under other mode than TV mode, the current setting information is displayed. If you press the MTS button twice, the mode shifts MONO STEREO in order. 43 HYUNDAI Digital LCD TV How to Listen to SRS TruSurround XT (Surround) Users can enjoy spectacular 3D sound. Press Menu button. Menu items appear on the screen. 1 Press Up and Down buttons to move to 2 Press 3 Press Up and Down buttons to move to SURROUND . 4 Press Left and Right buttons to set to ON/OFF . button to select . . SOUND Press MENU button after the setting is done, and Menu goes to the previous menu. If the EXIT button is pressed, the menu disappears. is a trademark of SRS Labs, Inc. TruSurround XT technology is incorporated under license from SRS Labs, Inc. The SRS TruSurround XT function is activated only when the audio input signal is Stereo. 44 How to Set the Output of Subwoofer You can set this function when you wish to install your subwoofer system. SOUND Press Menu button. Menu items appear on the screen. 1 Press Up and Down buttons to move to 2 Press 3 Press Up and Down buttons to move to “SUB WOOFER . 4 Press Left and Right buttons to select “SUB WOOFER . SUB WOOFER menu items appear. 5 Choose one of the items listed. Press Left and Right buttons to adjust. button to select . . Press MENU button after the setting is done, and Menu goes to the previous menu. If the EXIT button is pressed, the menu disappears. - The frequencies in the entry are the subwoofer’s frequency range. - You make sure to use a subwoofer speaker system with built-in amplifier. 45 HYUNDAI Digital LCD TV How to Set the Speaker Out If you wish to use an external audio system, you can turn off the TV speakers. Press Menu button. Menu items appear on the screen. 1 Press Up and Down buttons to move to 2 Press 3 Press Up and Down buttons to move to SPEAKER OUTPUT . 4 Press Left and Right buttons to select ON/OFF . button to select . . SOUND Press MENU button after the setting is done, and Menu goes to the previous menu. If the EXIT button is pressed, the menu disappears. 46 How to Set the Digital Audio Output The digital audio output terminal allows you to enjoy digital sound. (For more details, see page 30) SOUND Press Menu button. Menu items appear on the screen. 1 Press Up and Down buttons to move to 2 Press 3 Press Up and Down buttons to move to “DIGITAL AUDIO” 4 Press Left and Right buttons to select ON/OFF. Whenever you press Left or Right button, the mode shifts in following order. Dolby PCM OFF button to select . . Press MENU button after the setting is done, and Menu goes to the previous menu. If the EXIT button is pressed, the menu disappears. Manufactured under license from Dolby Laboratories. °∞Dolby°± and the double-D symbol are trademarks of Dolby Laboratories. 47 HYUNDAI Digital LCD TV How to Set Audio Language While watching a digital program, you can listen to foreign language if the program is supported with foreign language. Press Menu button. Menu items appear on the screen. 1 Press Up and Down buttons to move to 2 Press 3 Press Up and Down buttons to move to AUDIO LANGUAGE . 4 Whenever you press Left or Right button, the mode shifts in following order. ENGLISH SPANISH FRANCE button to select . . SOUND Press MENU button after the setting is done, and Menu goes to the previous menu. If the EXIT button is pressed, the menu disappears. How to Directly Select Audio Language : Press the button. - Whenever you press this button, the mode shifts MONO STEREO SAP in order when receiving analog signals. You can select one of the languages listed you prefer when receiving digital signals. - If you want to see language information while watching a digital channel, press the language information that is currently received. button to display 48 How to Store Channels Automatically - Your TV can memorize and store all of the available analog/digital broadcast signals for both “off-air” (antenna) and cable channels. - Before your television can begin memorizing the available channels, make sure to specify the type of the signal source (antenna or cable) connected to your TV. Press Menu button. Menu items appear on the screen. 1 Press Up and Down buttons to move to 2 Press button to select . . CHANNEL AUTO STORE is highlighted. 3 Press button to select “AUTO STORE”. AUTO STORE menu items appear. 4 Press Left and Right buttons to select the type of antenna connection. - In case of ATV/DTV (ANT1) : When watching both analog broadcast and digital broadcast at the same time with ANT1 Press Up and Down buttons to move to AIR TV or CATV. 5 • AIR ONLY : Watching the analog over-the-air and digital over-the-air signals via ANT1 input port. • CABLE ONLY : Watching the Cable and digital cable signals via ANT1 input port. - In case of ATV (ANT1) + DTV (ANT2) : When watching analog broadcast with ANT1 and digital broadcast with ANT2. Press Up and Down buttons to move AIR + AIR, AIR + CABLE or CABLE + AIR. • AIR(ANT1)+AIR(ANT2) : Watching the analog over-the-air via ANT1 input port and the digital over-the-air signal via ANT2 input port. • AIR(ANT1)+CABLE(ANT2) : Watching the analog over-the-air via ANT1 input port and the digital cable via ANT2 input port. • CABLE(ANT1)+AIR(ANT2) : Watching the analog cable via ANT1 input port and the digital overthe-air via ANT2 input port. 6 49 Press Left and Right buttons to set up CABLE BAND. *CABLE BAND NOTE : STD (Standard), HRC (HRC band), IRC (IRC band) (For further band information, contact your cable service provider.) HYUNDAI Digital LCD TV 7 Press button. AUTO SCAN is activated. - In the middle of AUTO SCAN, if you press button once, analog AUTO SCAN is interrupted. If you press button a second time, digital AUTO SCAN is interrupted. Press the Menu button to exit. Then the original channel is returned. - If you have changed the connection of an antenna or cable, perform AUTO SCAN again. How to Add/Erase Channels Manually Users can add or erase the desired channels. 2 Add or erase channels by pressing the ADD/ERASE button. 3 Press Left and Right buttons to set ADD/ERASE . 4 Press Up and Down buttons to move to YES/NO . 5 Press CHANNEL 1 Press \ schannel buttons or the number buttons on remote control to view all channels that will be added or erased. button to set. When you wish to restore any digital channels that have been deleted, you need to perform AUTO SCAN again. If you want to directly use the number buttons for storing, contact your local broadcasting company or cable company for the required channel digits. Unlike an analog broadcast, a digital broadcast uses virtual channels, not fixed channels. For more information on virtual channels, see page 65. 50 How to Set Favorite Channels Users can store frequently watched channels to quickly access a preferred channel. - How to store the channel you are currently watching as a favorite channel Press “BOOK-MARK” button. Then the channel will be stored while Favorite Channel Selected is displayed on the screen. - How to access the stored favorite channel CHANNEL Press FAVORITE button. You can access the favorite channel by pressing this button repeatedly. - How to deselect a favorite channel Display the channel to be deleted on the screen and then press the BOOK-MARK button twice. The stored channel is deleted while Favorite Channel Deselected is displayed on the screen. The Favorite function is available only with remote control. 51 HYUNDAI Digital LCD TV How to Fine Tune Channel Reception If the reception is clear, you do not have to fine tune channels, as this is done automatically during the search and store operation. If the signal is weak or distorted, you may have to fine tune the channel manually. Press Menu button. Menu items appear on the screen. 1 Press Up and Down buttons to move to 2 Press 3 Press Up and Down buttons to move to “FINE TUNE”. 4 Press button to select “FINE TUNE”. FINE TUNE menu items appear. 5 Press Left and Right buttons to adjust the screen. The displayed channel digit is the channel that is currently viewed. button to select . . CHANNEL Press MENU button after the setting is done, and Menu goes to the previous menu. If the EXIT button is pressed, the menu disappears. The selected OSD for fine tuned channels is highlighted in orange. 52 How to the LNA (Low-Noise-Amplifier) Feature If the reception is clear, you don’t have to use this feature. If the signal is weak or distorted, perform the following steps. CHANNEL Press Menu button. Menu items appear on the screen. 1 Press Up and Down buttons to move to 2 Press 3 Press Up and Down buttons to move to “LNA”. 4 Press Left and Right buttons to set to ON/OFF . button to select . . Press MENU button after the setting is done, and Menu goes to the previous menu. If the EXIT button is pressed, the menu disappears. 53 HYUNDAI Digital LCD TV How to Choose Your Language Users can select their language preference in order to display main menus and sub menus, etc. Press Menu button. Menu items appear on the screen. 1 Press Up and Down buttons to move to 2 Press button to select . . LANGUAGE is highlighted. 3 Whenever you press Left or Right button, the mode shifts in following order. ENGLISH FRANÇAIS ESPAÑOL Press MENU button after the setting is done, and Menu goes to the previous menu. If the EXIT button is pressed, the menu disappears. SETUP 54 How to Set Clock, On/Off Time, Sleep Time - You can automatically turn on or off the TV at a preset time. To do this, you must set the clock if you wish to use the automatic on or off timers. - No Signal Timeout allows you to automatically turn off the TV if there is no broadcast signal for a certain period of time. Press Menu button. Menu items appear on the screen. 1 Press Up and Down buttons to move to 2 Press 3 Press Up and Down buttons to move to “TIME”. 4 Press button to select “TIME”. The CLOCK items appear. SETUP 5 button to select . - To set the Current Time : Press Left and Right buttons to move between Hour, Minute and AM/PM and Press Up and Down buttons to set Hour, Minute and AM/PM. After the setting is done, you can set WAKE UP and OFF TIMER. 6 - To set the WAKE UP : Press Left button to exit the item and press down arrow button to move to WAKE UP. 7 Press button to select and press Left/Right and Up/Down buttons to move between items or set each item. 8 - To set the OFF TIME : Press Menu button to exit and press the down arrow button to move to OFF TIME. 9 Pres Left and Right buttons to move to the items and Press Up and Down buttons to set each item (See step 5) Continued on next page..... 55 . HYUNDAI Digital LCD TV Continued from previous page..... (Set the SLEEP TIMER and NO SIGNAL TIMEOUT) 10 - To set SLEEP TIMER : Press Left button to exit and press the down arrow button to move to “SLEEP TIME”. 11 Whenever the Left or Right button, the mode shifts in following order. 30 60 90 120 240 12 - To set NO SIGNAL TIMEOUT : Press Up and Down button to move to “AUTO OFF”. 13 Press Left and Right button to select ON/OFF . OFF Press MENU button after the setting is done, and Menu goes to the previous menu. If the EXIT button is pressed, the menu disappears. Whenever this button, the mode shifts 30 SETUP How to Directly Set the SLEEP TIMER : Press button. 60 90 120 240 OFF in order. 56 How to Set the Geometry in PC Mode This function is only available in PC mode. SETUP Press Menu button. Menu items appear on the screen. 1 Press Up and Down buttons to move to 2 Press 3 Press Up and Down buttons to move to “IMAGE ADJUST”. 4 Press button to select “IMAGE ADJUST”. Then the IMAGE ADJUST items appear. 5 Press Up and Down buttons to move to items you want. Press Left and Right buttons to adjust. button to select . . Press MENU button after the setting is done, and Menu goes to the previous menu. If the EXIT button is pressed, the menu disappears. H. POSITION : To adjust the horizontal position of the picture. V. POSITION : To adjust the vertical position of the picture. FREQUENCY : To eliminate the picture noise. PHASE : To eliminate the shake of picture. How to Directly Adjust the Picture : Press the button. The picture will be automatically optimized for viewing. If the display input signal (resolution) has been changed, the picture will be automatically optimized. 57 HYUNDAI Digital LCD TV How to Set Key Lock This function is used to prevent from using the control buttons on the front top of the TV or from connecting external devices to the TV. You make sure to set a PIN number to use this function. Press Menu button. Menu items appear on the screen. 1 Press Up and Down buttons to move to . 2 Press 3 Press Up and Down buttons to move to “LOCK”. 4 Press button to select “LOCK”. Then the Enter PIN number window appears. The default is 4 digits (0-0-0-0). 5 Press the numeric keys to enter your PIN number. The LOCK items appear. . SETUP 6 button to select Press button to select “CHANGE PIN”. Then the Enter PIN number window appears. 7 Enter a 4-digit PIN number. When the Confirm PIN number window appears, enter the PIN number again. 8 - To set Key Lock : Press Up and Down buttons to move to “KEY LOCK”. 9 Press Left and Right buttons to set to ON/OFF . When setting to ON, the control buttons on the front top of the TV will be engaged. Continued on next page ...... 58 Continued from previous page..... (Set the Lock External Signal function.) 10 - To set Aux Block : Press Up and Down buttons to move to “AUX BLOCK”. 11 Press button to select “AUX BLOCK”. Then the AUX BLOCK items appear. 12 Press Up and Down buttons to move to the item you want. Press Left and Right buttons to set to ON/OFF . If the item is set to ON, such item is disabled. SETUP Press MENU button after the setting is done, and Menu goes to the previous menu. If the EXIT button is pressed, the menu disappears. - The Lock External SIGNAL function is designed to prevent a VCR or game player from being connected to the TV. - If you forgot your PIN number, press the MENU + MTS + SLEEP + DISPLAY buttons on the remote control in sequence to restore the default number, 0-0-0-0. - The Key Lock function will be disengaged when you turn off and then on AC power or when a power failure happens. 59 HYUNDAI Digital LCD TV How To Set Block Program This(V-Chip) is used to block program viewing based on the ratings sent by the broadcasting station. The default setting is to allow all programs to be viewed. Viewing can be blocked by the type of program and by the categories chosen to be blocked. V-Chip rating and categories Rating guidelines are provided by broadcasting stations. Most television programs and television movies can be blocked by TV Rating and/or Individual Categories. Movies that have been shown at the theaters or direct-tovideo movies use the Movie Rating System (MPAA) only. Ratings for Movies previously shown in theaters : Movie Ratings : - Blocking Off (Permits all programs) -G (General audience) - PG (Parental guidance suggested) - PG-13 (Parents strongly cautioned) -R (Restricted) - NC-17 (No one 17 and under admitted) -X (Adult only) If you set PG-13 : G and PG movies will be available , PG-13, R, NC-17 and X will be blocked. Ratings for Television programs including made-for-TV movies : (General audience) (Parental guidance suggested) (Parents strongly cautioned) (Mature audience only) (All children) (Children 7 years older) TV Rating Children : - Age - Fantasy Violence SETUP - TV-G - TV-PG - TV-14 - TV-MA - TV-Y - TV-Y7 (applies to TV-Y, TV-Y7) (applies to TV-Y7) TV Rating General : - Age - Dialogue-sexual dialogue - U Language-adult language - Sex-sexual situations - Violence (applies to TV-G, TV-PG, TV-14, TV-MA) (applies to TV-PG, TV-14) (applies to TV-PG, TV-14, TV-MA) (applies to TV-PG, TV-14, TV-MA) (applies to TV-PG, TV-14, TV-MA) Continued on next page ...... 60 SETUP ...... Continued from previous page. 1 Press Menu button. Menu items appear on the screen. 2 Press Up and Down buttons to move to and press buttons to select. The message “Enter PIN” will appear. 3 Enter your 4-digit PIN number. The new screen will appear. 4 Press Up and Down buttons to move to “BLOCK PROGRAM” and press buttons to select. The new screen will appear. 5 Press Left and Right buttons to “ON”. 6 Press Up and Down buttons to move to “TV-Guide” or “MAPP”. 7 Press button to select “TV-Guide” or “MAPP” The new screen will appear. 8 Press Up and Down or Left and Right buttons to choose items. 9 Press Up and Down buttons to select “U” or “B” (U=Unblock, B=Block) icon Press MENU button after the setting is done, and Menu goes to the previous menu. If the EXIT button is pressed, the menu disappears. 61 TV-guide menu screen MAPP menu screen HYUNDAI Digital LCD TV How to View Closed Captions Choices in the closed caption menu are : CC Mode, Priority (Analog caption or Digital caption), and Option. 1. CC MODE : ON : Captioning information is always shown, when available. OFF : No captioning information is displayed. On mute : Captioning information is only when the TV's sound is mute, when available. (To mute the sound, press the mute button on the remote control and captioning information will appear on the screen, if available) If you turned off the speakers in the Audio menu, closed captioning won’t appear when you press the mute button on the remote. 2. PRIORITY : You can choose whether the TV uses digital or analog captions for digital TV programs that have both or either. - ANALOG (CAPTION) : You can select a closed caption mode, which is the mode, or source, used for displaying captioning information for analog channels or digital channels, if available. • CAPTION : The form for the words that scroll across the bottom of the TV screen : usually the audio portion of the program provided for the hearing impaired. SETUP CC 1 : For video related information that can be displayed. Script can be in any language. CC 2/3/4 : Other modes used for video related information. • TEXT : The term for the words that appear in a large black frame and almost cover the entire screen : Usually message provided by the broad caster. T1 : Blanks out a large portion of the picture on the television screen, and display program guide or any other information currently being transmitted. T 2/3/4 : other modes that display information and blank out a large portion of the picture of the TV screen. - DIGITAL (CAPTION) : You can select a closed caption, service mode(1-7) for digital channels. The service modes support MPEG-2 based transport sources Service 1 and Service2 are the primary and secondary languages, respectively. Service3 and service4.5.6 are additional caption sources that may be available. Continued on next page ...... 62 ...... Continued from previous page. 3. OPTION : Customized closed captioning for the digital caption by choosing the settings for the following options : SIZE : Set the size of the words - AUTOMATIC -> STANDARD -> LARGE -> SMALL. TEXT COLOR : Chose a color for the text - AUTOMATIC -> WHITE -> BLACK -> RED -> GREEN -> YELLOW -> MAGENTA -> AND CYAN. TEXT OPACITY : Specify the opacity for the text color - AUTOMATIC -> SOLED -> TRANSPARENT -> TRANSLUCENT. BG(BACKGROUND) COLOR : Select a background color - AUTOMATIC -> WHITE -> BLACK -> RED -> GREEN -> YELLOW -> MAGENTA -> CYAN. BG OPACITY : Specify the opacity for the background - AUTOMATIC -> SOLED -> TRANSPARENT -> TRANSLUCENT. SETUP Press Menu button. Menu items appear on the screen. 63 1 Press Up and Down buttons to move to and press buttons to select. icon 2 Press Up and Down buttons to move to “CLOSED CAPTION” and press buttons to select. Closed Caption menu appear. 3 CC MODE is highlighted. Press Left and Right buttons to select “ON” or ON MUTE”. Sub menu items are activated. 4 Press Up and Down buttons move between the items Press Left and Right buttons to select the item. 5 When selecting the Option item, press Option menu appear. 6 Press Up and Down buttons move between the items Press Left and Right buttons to select the item. button. HYUNDAI Digital LCD TV How to Use the Current Channel Guide Users can get information on broadcasting time and signal status of the current digital channels. Press Menu button. Menu items appear on the screen. 1 Press Up and Down buttons to move to and press button to select. 2 Press button again to select the “CURRENT CHANNEL Guide”. The information on broadcasting time and signal status, etc. of the channels your are currently watching will be displayed. How to Directly Use the Current Channels : Press the button. How to Reserve TV Programs Using the Total Channel Guide - Users can get the broadcasting time information of all the entire digital channels. To do this, it is required to set the current time first. - The displayed broadcasting time may be different from that provided by your local broadcasting company. Press Menu button. Menu items appear on the screen. Press Up and Down buttons to move to and press button to select. 2 Press Up and Down buttons to move to “TOTAL CHANNEL GUIDE”. 3 Press button to select “TOTAL CHANNEL GUIDE”. The broadcasting time and related information of all channels will be displayed. DTV GUIDE 1 To schedule TV programs, go to step 4 on the next page. 64 How to Use TV Program Reservation If you have scheduled a TV program you are going to watch, the channel you are currently watching is automatically switched to the scheduled channel, or when your TV is in stand-by, the scheduled TV program is on at the defined time. If the AC power is off, this function is deactivated. Continued from previous page. 4 Press Up/Down and Left/Right buttons to move to a TV program to be scheduled. 5 Press button. A window “Will you schedule this program?” appears. 6 Press Left and Right buttons to move to YES , if you want to schedule. If you don’t want to schedule, move to NO . 7 Press button to set. If scheduled, the program title is highlighted in red and if scheduling is cancelled, the red disappears. You can check a listing of scheduled programs from the SCHEDULE LIST menu. For more details, see the next page. DTV GUIDE Press MENU button after the setting is done, and Menu goes to the previous menu. If the EXIT button is pressed, the menu disappears. How to Directly Select the Entire Channel Information : Press the button. - You can schedule up to five TV programs at a time. - When a scheduled TV program starts to broadcast, the program is automatically removed from the listing. - You can schedule only TV programs on the air within 24 hours. This schedule keep updated. For example, if the current time is AM 10:00, any programs you want to schedule is allowed until AM 10:00 next morning. 65 HYUNDAI Digital LCD TV How to Check or Cancel a Scheduled TV Program Users can look through scheduled TV programs or remove a scheduled program from a listing of scheduled programs. Press Menu button. Menu items appear on the screen. 1 Press Up and Down buttons to move to 2 Press 3 Press Up and Down buttons to move to “RESERVATION LIST”. 4 Press button to select “RESERVATION LIST”. The Reservation List will appear. 5 - To remove a scheduled program : Press Up and Down buttons to the program you want to remove. 6 Press button. A window, Will you remove this program? appears. 7 Left and Right buttons to select YES . 8 Press button to select . . DTV GUIDE button to remove the item. Press MENU button after the setting is done, and Menu goes to the previous menu. If the EXIT button is pressed, the menu disappears. 66 How to Use Memory Mode Please read the following instructions carefully before use. - For Q320/Q400 Model only Precautions when using a Memory Card Ensure to use a memory card labeled with the manufacturer’s name and manufacture number. Do not insert other objects such as a coin than a memory card into the memory card slot, which may cause a malfunction. Do not drop or apply a shock to memory cards. Keep a memory card in the provided case after use. Do not dismantle or modify memory cards. Avoid static electricity or electronic noise as this may damage data stored in a memory card. We cannot be liable for misuse of the TV set, any troubles during use, or other problems, or incorrect settings, except for those cases for which we are liable by law. Any damages arising out of the misuse of the TV set may result in damage to or loss of data. We are not responsible for any damaged data. To avoid this, ensure to back up an important file. This unit is designed for you to listen to personally converted MP3 files for personal use only. Also, when listening to any copyright-protected files, ensure to use a separate MP3 player. Precautions when inserting a memory card Turn the TV set off before connecting all necessary cables. Insert a memory card with the label facing up avoiding twisting or skewing. Insert a memory card with the label facing up and the arrow on the label pointing toward the unit. Inserting the memory in upside down may result in damage to the memory card or unit. Do not attempt to remove a memory card while it is in operation. This may cause serious damage to the memory card or unit. Ensure to stop all memory cards before removing a memory card from the unit. Make sure the cards are completely and firmly inserted into the appropriate slots. Improperly seated cards will cause serious damage to memory cards or unit. Make sure the RSMMC, miniSD, T-FLASH, MS Duo and MS Pro Duo memory cards are inserted into an adapter. Contact the dealer where your memory card is Adapter purchased. MEMORY MODE Commercially available memory cards (Sold separately) - The available types of memory cards by slot are shown on the side of the TV. - The playback speeds vary depending on the memory card types. Memory Card Slot 1 (MT) 67 Memory Card Slot 2 (CF) HYUNDAI Digital LCD TV Supported Files CompactFlash : 8MB ~ 4GB Microdrive : 1GB, 2GB, 4GB / 2.5GB, 5GB SmartMedia : 8MB ~ 128MB xD-Picture : 16MB ~ 512MB / 1GB(M-CARD) MultiMediaCard/RS MMC : 8MB ~ 1GB Secure Digital/miniSD : 8MB ~ 1GB Memory Stick/Duo : 4MB ~ 128MB Memory Stick Pro/Duo : 256MB, 512MB, 1GB Available memory card capacity Using a memory card with capacity larger than the unit is capable of supporting may cause an error. A very high capacity of a memory card may result in slow speed. Some non-supported Jpeg or MP3 files may not be played back. USB 1.1 HOST USB HDD, Flash Memory Bar MP3 Player (Available only in portable disk mode) Cellular Phone (Available only in portable disk mode) Power Supply Make sure to use TV USB power for USB HDD with 2.5” or less. Never use separate power. Make sure to use separate power for 3.5” USB HDD. USB HOST Supported Media File Types Support Photo Compatibility Support JPEG : JIFF, EXIF (.jpg) Baseline JPEG : 5120x3840 (Max. Resolution) Progressive JPEG : 2048x1536 (Max. Resolution) DivX3, DivX4 XviD (.avi) MPEG-2 (.mpeg/.mpg/.vob) MPEG-1 (.mpeg/.mpg) MPEG-4 (.mpeg/.mpg, asf) DivX Movie Compatibility Support - 720 x 480 30fbs or less, - 720 x 576 25fbs or less - AC3 support, MPEG-1 audio layer-2 and 3 encoded files - GMC(Gobal Motion Compression), Q-Pel(Quarter Pixel) not supported. MPEG-2 - Main prolile@Main level, - 2Mbps below supported MPEG-4 - 640 x 480 (4Mbps or less), - MPEG-4V1 : not supported - MPEG-4V2 : Simple Profile supported. Motion JPEG(.avi) - 640 x 480 15 frames/sec MP3 Music MP3i, MP3 PRO not supported MEMORY MODE Compatibility ID3 tag not supported Supported Compressed Jpeg/Image File Format Compression method Color format Standard (Baseline) Optimization (Progressive) 4:4:4 11:11:11(Y,Cb,Cr) 4:2:2, 21:11:11(Y,Cb,Cr) 12:11:11(Y,Cb,Cr) 4:2:0 22:11:11(Y,Cb,Cr) JPG compression O O X O O Image display Image Image Not supported Image Image 68 Using a Memory Card 1. Insert a memory card or USB memory into Slot 1/2 or USB port. 2. Press 3. Press to power on. to select Memory Mode. Memory Card Slot 2 (CF) 4. Refer to icons listed below menu screen to manipulate. CAUTION ! When you are going to remove the memory card, press the button on the remote control. You can go back to the initial screen anytime to remove the memory card safely while keeping the damage to stored data to a minimum level. If you have pressed the EXIT button, you have to remove and then insert the memory card or turn the power off and on to use the memory card. Otherwise, a message No device will appear when selecting. Only one memory card is allowed for each slot. Memory Card Slot 1 (MT) Shifting into Memory Mode MEMORY MODE Memory Mode allows you to play back photos, music, movies and motion pictures files that are stored in memory cards. When selecting a slot into which no memory card is inserted, a message, No device will appear. Move one of the slots you want. 69 The initial screen of the memory mode will appear. HYUNDAI Digital LCD TV Viewing the stored photo files Current page/All pages Mode Card type/capacity Preview Manipulation buttons Viewing full-size photos 1. Press to select. To the icon menus, press the MEMORY MODE Press to move a photo file you want. button. 1) JFIF - As decording is required when making a listing, decording time is different according to file sizes. - While the slide show is in operation, music may be paused temporarily or corrupted according to the performance of the memory card or USB device. 2) EXIF Listed files are quickly displayed when making a listing. This is because EXIF files that have been created by a digital camera, etc. contain already listings. 70 Viewing full-size photos Whenever you press from the current screen, magnifying powers are shifted in sequence 1X(original size). After zooming in a photo, press to move. 1.5X 2X 2.5X Rotating a photo To rotate the photo by 90 degrees clockwise, press counterclockwise, press button. To rotate the photo by 90 degrees button. Viewing images using Slide Show 1. Press to display Option Menu. MEMORY MODE 2. Press to move between items and press to change. 3. After setting, press FAST buttons to move to PLAY. RANDOM Press to start a slide show. MEDIUM SLOW TOP->BUTTOM CENTER->LEFT/RIGHT LEFT->RIGHT (BLIND) CLOSS FADE ON OFF Slow access may take place according to file sizes, selected effect mode and card types (MMC/MS) or due to unsupported image files. This may result in difference in time taken to display images or corrupted music sound. 71 HYUNDAI Digital LCD TV Viewing the stored music files Artist/File size Selected file/All files Mode Card type/Capacity File name/Playing time Manipulation buttons When you press , the slide show function starts playing back music files according to the selected options in photo mode. ModeaMusic file name File information 1. Press 1. Press MEMORY MODE Playing back music files to display Option Menu. to play back. Whenever you press , you can set Repeat 1 Play Sequence. Repeat All When you press , Playing time Manipulation buttons you can listen to music in power saving mode. 72 Checking the stored movie files Playing time/File creation date File order/All files Playback mode Mode File name/Playing time Card type/Capacity Manipulation buttons You can set to play back all files (Play Sequence) or selected file (Play One) in sequence by pressing . MEMORY MODE Playing back movie files 1. Press to move to movie file you want. 2. Press to select a movie file to play back. To hide the icon menus on the bottom of the screen, press . To perform Rewind or Fast Forward, press To pause, press . To see running time, press 73 (BROADCAST). . HYUNDAI Digital LCD TV - Slow access may take place according to card types (MMC/MS). This may result in interruption of a motion picture being played back. - When playing back a motion picture stored in a USB memory, an interruption may take place. This phenomenon is not because the product yields its low performance but because the transmission speed differs depending on the USB memory types. Checking the stored movie files Card type/Used space/Total capacity Mode File order/All files Card type/Capacity File name/File creation date Manipulation buttons MEMORY MODE Running a file 1. Press to move to a file you want. 2. Press to run. If you select, in Photo Mode, Music Mode or Movie Mode, one of the non-executable files or unrecognized files stored in the memory card, an error message, “No file in this mode” will appear. 74 How to Use an External Device Using the Remote Control When setting other manufacturer s product using the remote control, some of the buttons on the remote control may not operate or different functions may be activated, or some of other manufacturer s products may not work. Some of DVD/VCR combos are allowed only either in DVD mode or VCR mode. 1. Turn on the external device you want to set. 2. Whenever you press VCR DVD CATV button on the remote control, the mode shifts TV in order. 3. If the external device has been chosen, press the at the same time for two seconds. button and button 4. Enter an appropriate 3-digit number of the manufacturer from the DVD Setting Number Table. (If the product brand you want to set has multiple setting numbers, attempt to enter the setting numbers repeatedly until the product is turned off.) 5. When the product has turned off, press the button again. (The appropriate button associated with the product will flash 3 times to show the product operates properly.) 6. Check that the Power button works normally and then check that other function buttons work normally. If the Power button works normally but other function buttons do not, repeat the above steps from the beginning. Depending on product brands or setting numbers, the power button may work normally but other function buttons do not work. APPENDIX VCR Setting Number Table 75 HYUNDAI Digital LCD TV DVD Setting Number Table APPENDIX 76 APPENDIX AMP Setting Number Table CATV Setting Number Table 77 HYUNDAI Digital LCD TV Glossary 1 Component video Component video is sent through three cables: two color shade (chrominance) signals and one brightness (luminance) signal. Component video achieves greater color accuracy than composite video or S-VIDEO by splitting chrominance into two separate portions. Composite video Composite video is sent through a single cable. Composite video combines the color shade (chrominance) and brightness (luminance) information into one video signal. S-VIDEO S-VIDEO requires a single cable, which carries the brightness (luminance) and color (chrominance) signals of the picture separately. S-VIDEO provides better resolution than composite video, which carries the signals together. 480i Provides 480 lines of resolution. Displays images using interlaced scanning, which first transmits all the odd lines on the TV screen and then the even lines. 480p Provides 480 lines of resolution. Displays images using progressive scanning, which transmits each line from top to bottom. 720p Provides 720 lines of resolution. Displays images using progressive scanning, which transmits each line from top to bottom. 1080i Provides 1080 lines of resolution. Displays images using interlaced scanning, which first transmits all the odd lines on the TV screen and then the even lines. 1080i is one of the formats used by HDTV (High Definition TV). Digital television (DTV) HDTV(High Definition TV) SDTV(Standard Definition TV) Cable Broadcast Receiver (Converter) VHF/UHF HDTV is a new kind of digital TV, creating a high quality picture, high definition. The HDTV provides a theater-like screen with an aspect ratio of 16:9. Supports 720p or higher. SDTV is a new kind of standard definition digital TV, having a range of lower resolution than the HDTV. Supports 480i. A device that receives cable broadcasting. Connecting it to your TV set allows you to watch a various channels. Provides crisp picture and clear audio quality throughout the country via a satellite. APPENDIX Satellite Broadcasting A new technology for transmitting and receiving broadcast television signals. DTV provides higher resolution and improved sound quality over analog television. VHF (Very High Frequency) is the part of the frequency spectrum from 30 to 300 megahertz. UHF (Ultra High Frequency) is the part of the frequency spectrum from 300 to 3,000 megahertz. 78 Glossary 2 DVD Coaxial Cable LNA (Low-Noise-Amplifier) Aspect ratio PIP (Simultaneous Screen) SWAP Picture Mode Sound Mode APPENDIX Coaxial cable is the kind of rounded copper cable, which is generally used for TV antenna. Satellite applied technology. It is capable of amplifying weak signals so that any area experiencing a signal interruption may enjoy a clearer picture quality. Refers to the ratio between the width and height of the screen. This TV has a 16:9 (widescreen) aspect ratio, as opposed to a 4:3 aspect ratio. PIP allows you to view two images at the same time in a single screen. PIP function provides a main picture (larger image) and sub-picture (smaller image). The SWAP is designed to swap the sub-picture for the main picture. For example, while you are watching a main picture on TV and watching a sub-picture on VCR, you can instantly switch the two pictures by using the SWAP function. Picture Mode features the optimal picture quality. There are Standard-Dynamic-MovieMild- Custom features in order. “CUSTOM” allows you to adjust Contrast, Brightness, Sharpness, Color and Tint. Sound Mode features the optimal sound quality. There are Standard-News-MusicSports- Custom features in order. “CUSTOM” allows you to adjust high frequency sound, middle frequency sound and low frequency sound. Digital Broadcasting Video and Audio signals digitized and transmitted by broadcasting companies complying with the new digital television standard developed by the ATSC (Advanced Television System Committee). Digital Broadcasting technology provides multimedia services including a variety of additional services as well as high-definition quality picture. Analog Broadcasting ATSC-based Video and Audio signals transmitted by broadcasting companies. SRS TruSurround TX A well-recognized 3D sound technology developed by US SRS Labs, Inc. This technology delivers the ultimate audio experience only with two speakers as if through multi-channel speakers. Dolby Digital 79 DVD (Digital Versatile Disc) is an optical disc that can store a huge volume of multimedia such as video, game, and audio application, etc. Formerly known as AC-3, Dolby Digital is a digital audio coding technique that reduces the amount of data needed to produce high quality sound. HYUNDAI Digital LCD TV Glossary 3 Subwoofer Mono Stereo Widescreen Panorama screen External source Designed to improve ultra low frequency with about 150Hz. There are active type that is built with a built-in amplifier and passive type that is required to connect an additional amplifier to it. Audio signals are produced through a single channel. It is difficult to experience a spectacular sound since audio signals are reproduced with a single speaker. Audio signals are produced through two channels. A spectacular sound is reproduced with two separated speakers. Term given to picture displays with a wider aspect ratio than NTSC 4:3. Digital HDTV is 16:9 widescreen. Most motion pictures also have a widescreen aspect ratio, some even wider than 16:9. Refers to a screen whose distortion due to the screen size has been calibrated. Refers source signals that come from other external devices such as a VCR, camcorder and DVD player, etc. than a TV set. MTS A bilingual service provided when an overseas film, foreign drama or overseas news, etc. is aired. You can select one of two choices: mother tongue and foreign language. Or you can listen to both languages at the same time. DVI Digital Visual Interface is a specification for digital signals. This interface using TMDS transmission reduces the loss of signal, allowing to enjoy a clear and crisp image. HDMI Virtual channels HDMI (High-Definition Multimedia Interface) is the first and only industry-supported, uncompressed, all-digital audio/video interface. HDMI provides an interface between any audio/video source, such as a set-top box, DVD player, or A/V receiver and an audio and/or video monitor, such as a digital television (DTV), over a single cable. APPENDIX For terrestrial reception of digital signals, virtual channels are used. A virtual channel allows users to use channel digits, regardless of their area, allocated to each broadcasting station. To receive digital signals, you have to automatically tune channels or in case of off-air, you have to directly select UHF channel digits aired by individual stations or in case of cable broadcasting, you have to directly select channel digits allocated by local cable stations. For example, the UHF 14 (MBC), 15 (KBS1), 16 (SBS), 17 (KBS2), and 18 (EBS) transmitted from Kwanak Mountain are indicated with virtual channels, 11-1 (MBC), 91 (KBS1), 6- 1 (SBS), 7-1 (KBS2), and 10-1 (EBS), which will be used by you. These virtual channels are all used in the same way nationwide but the channel digits may be different depending on local stations. Since the digital channels may be allocated differently according to areas or changed by the broadcasting policy, contact your local broadcasting stations and cable companies for more details. Once virtual channels have been memorized, you can watch virtual channels by pressing channel numbers. 80 Troubleshooting Installation Problems Symptom How can I install an antenna? TV screen is not clear after installing an indoors antenna. How can I view cable broadcasting? Possible solution Refer to pages 19~20. Indoors antenna may experience poor reception due to surrounding buildings. Please install an outdoors antenna or wireless antenna. Please install a cable broadcasting receiver (Converter). Picture Problems Symptom Neither picture nor sound comes up. Picture turns on slowly after power is on. Picture is distorted or frozen while watching digital broadcasting. Input Source information only appears on black screen. Poor reception on some channels. APPENDIX Black and white on some channels. TV won’t turn on. Screen is too bright or too dark. 81 Possible solution Check whether power is on. Check whether the power is cut or whether power cord is properly connected. Try to plug another product’s power cord to the outlet the PDP is plugged into. This symptom is not a malfunction. This delay is designed to prevent the distorted and noisy picture when power is on. However, if the picture does not appear more than 5 minutes after power is on, call a service center. This symptom may be caused by weak reception. Contact your local station or cable company. Check whether your TV is properly connected to external devices. Check whether you selected proper channels. Try re-orienting your antenna. Ensure LNA is activated. Check other channels for black and white screen. Adjust colour. Ensure the power cord is plugged. Adjust brightness. HYUNDAI Digital LCD TV Auto On does not work. Ensure to use the remote control or power button on the product to turn off your TV. If you unplug the power cord, the stand-by consumption power becomes 0 (zero), which causes the programmed time to be erased. After setting the time, I turned TV off and turn it on. The programmed information has been erased. Ensure to use the remote control or power button on the product to turn off your TV. If you unplug the power cord, the stand-by consumption power becomes 0 (zero), which causes the programmed time to be erased. Sound Problems Symptom Too much noise occurs. No sound while viewing a cable channel Possible solution Check whether the audio setting is in the Stereo mode. In the Stereo mode, the sound may be distorted in the area where experiences poor reception or is located far away from a TV broadcasting station. Make sure an audio or audio/video component is securely inserted into the appropriate jacks. Check other channels for sound. Check the volume settings on the cable broadcasting receiver. Picture is OK but sound does not come out. Try to press volume up/volume down buttons of your remote control. One of the speakers does not produce sound. Select sound balance and make proper adjustment. (Page 39) Check the speaker connection cables. General Symptom Remote control won't work. Where does the S-Video cable plug in for audio output? Possible solution Check whether there is a blocking object between the remote control and PDP. Make sure your PDP is Power On. (In case of normal, LED on the front panel is in Red.) Check whether batteries are inserted with proper polarities(+, -). When the batteries are worn out, replace with new ones. Connect the two Audio jacks from the S-Video cable to the left and right ports on the Composite. Ticking noise during or after watching is caused by the change of ambient environment such as humidity and temperature, which is characterized by plastic products. Strange ticking noise occurs because a signal is suddenly transmitted to the PDP panel. So, this is not a malfunction. I tried to use the TV screen as a PC monitor but it doesn’t work. Adjust the resolution referring to the standard signal mode table. Check the specification of your video card installed in your PC. If your video card does not work in supported hardware. Try upgrading the video card’s driver. APPENDIX Strange noises are heard. 82 Care and Cleaning Cabinet Cleaning Wipe a soft dry cloth. Do not use inflammables like Benzene or Thinner, or wet clothes. Do not scratch the panel of PDP with a fingernail or pointed object. Screen Cleaning Clean the screen with a soft cloth moistened in mild glass detergent and dry with a soft cloth. Never use any solvent on the screen such as Acetone, Benzene, or Thinner, etc. Cleaning Inside When the inside needs to be cleaned, contact a service center or distribution agent where the item is purchased. APPENDIX It is recommended cleaning is complete before the rainy season. 83 HYUNDAI Digital LCD TV Product Specifications Q261 Q320/Q321 Q400/Q401 S-Video 1EA (A/V audio common) 1EA (A/V audio common) 1EA (A/V audio common) Video (RCA) 1EA (Audio included) 1EA (Audio included) 1EA (Audio included) Component(Y/Cb/Cr) 2EA (Audio included) 2EA (Audio included) 2EA (Audio included) Antenna 2EA (ANT1+ANT2) 2EA (ANT1+ANT2) 2EA (ANT1+ANT2) PC Connection jack D-SUB D-SUB D-SUB Max. resolution 1024 X 768 @ 85 Hz 1024 X 768 @ 85 Hz 1024 X 768 @ 85 Hz Audio L/R L/R L/R HDMI-HDCP(or DVI-HDCP) 1EA 1EA 1EA Model Input Memory Slot No Slot 1, Slot 2, USB(Only Q320) Slot 1, Slot 2, USB(Only Q400) Subwoofer 1EA 1EA 1EA Video 1EA (Audio included) 1EA (Audio included) 1EA (Audio included) Color system NTSC M NTSC M NTSC M Sound system FM FM FM Video system Component, S-Video, Component, S-Video, Composite, PC, HDMI(or DVI) Composite, PC, HDMI(or DVI) Component, S-Video, Composite, PC, HDMI(or DVI) Supply AC 100 - 240 V, 50/60 Hz AC 100 - 240 V, 50/60 Hz AC 100 - 240 V, 50/60 Hz Consumption power Typical 120W Typical 150W Typical 245W Stand-by power Typical 2W Typical 2W Typical 2W Dimension (W x D x H mm - Stand included) 640 x 230 x 485 772 x 230 x 563 988 x 297 x 715.5 Weigh (Stand included) 17.5 Kg 19.3 Kg 23.0 Kg Control type Remote control, Key control Remote control, Key control Output TV/Video Power Remote control, Key control - The above specifications may be subject to change without prior notice. APPENDIX 84