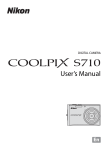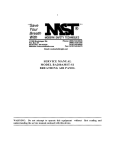Download HTC S710 User's Manual
Transcript
Personalize Your Smartphone Go Online and Surf the Web Go online by turning on Wi-Fi® on your phone. A. Change the Home screen Read Me First Get E-mail Using Your Phone Get your e-mail on your phone. Set up your phone so you can send and receive e-mails using your favorite e-mail service. • Click Start > Settings > Home Screen. This Read Me First will help you get started with using your Microsoft® Windows Mobile® 6 Standard powered phone. We recommend that you have this guide handy when you start using your phone. B. Set the date and time For a more complete reference, consult the User Manual that came with the phone. • Click Start > Settings > Clock & Alarm > Date and Time. C. Manage Power settings • Click Start > Settings > Power Management. Select this options 1 Click Start > Comm Manager and click the WLAN button. Note 2 3 Click Yes. Choose the network you want to use and click Connect. 1 If you are connecting to a secure network connection, you may need to enter the WEP Key for that network connection before you can connect to it. Click Start > Messaging > New E-mail Account. 2 Type in your E-mail address and click Next. 3 Use Internet Explorer® Mobile (click Start > Internet Explorer) to surf the Web. A B C S710 Click Next. * If unsuccessful, you need to enter the settings manually in the succeeding screens. If there is no Wi-Fi hotspot in your area, you can still connect to the Internet by using the GPRS/EDGE or dial-up service of your wireless service provider. Refer to the User Manual to learn how to connect using GPRS/EDGE or dial up. What’s in the Box Secure Your Phone Protect your phone from unauthorized access by enabling the SIM lock and/or Device lock. Take a Picture These are the items that you should find inside the box. Take out your phone and capture those precious moments. 4 A. To enable the SIM lock • Click Start > Settings > Security > Enable SIM PIN. 1 B. To enable device lock Press the CAMERA button. Type in Your Name and Account display name. Click Next. 5 Type in the User name and Password for the e-mail account. Click Next. 6 Select the frequency to send and receive e-mail. Click Finish. 1. Click Start > Settings > Security > Device Lock. You can synchronize your phone with your company’s Microsoft Exchange server so you get your company e-mails on your phone. 2. Select the Prompt if device unused for check box and enter the time you want. Refer to the User Manual to learn how to get your company e-mails on your phone. 1 2 1. Smartphone 5 2. USB Sync Cable 3. AC Adapter 4. Headset 6 5. Getting Started Disc 3 6. Battery 7 User 3. Select the Password type. 2 Click to change camera settings. 4 al 7. User Manual, Read Me First Read Me First R L 4. Enter and confirm the password, then click Done. Manu 3 Press CENTER OK to take the shot. The photo is automatically saved in your phone after you shoot unless you choose to delete ( ) it in the Review screen. Press ( ) to send the photo via MMS or e-mail. Refer to the User Manual to learn more about the Camera. www.htc.com 90H00xxx-xxM Rev.A Keypad or Keyboard ... Your Choice Before You Turn On ... B. Install a microSD™ card (not included in box) A. Install the SIM Card The phone comes with a keypad and a slide-out QWERTY keyboard. Use either input method to enter information or type messages on your phone. C. Install the battery To enter contacts into your phone 2 Slide out the keyboard. 1 Pull out the SIM card door and flip it open. 1. On the Home screen, click Contacts > New > Outlook Contact or SIM Contact. 2. Enter the contact information and click Done. Synchronize Your Phone and PC Synchronize your PC with your phone to keep information up-to-date on your phone. Set up Windows® Mobile Device Center on Windows Vista™ 1. Connect your phone to your PC. Windows Mobile Device Center will open. On the screen, click Set up your device. 2. Select the information you want to synchronize. 3. Click Next. 2 1 Sim card door Insert the microSD card and then close the cover. Note Close and lock the SIM card door. 3 Slide out the back cover to remove it. Note Open the rubber cover To remove the microSD card, press it to pop it out of the slot. 4 1 2 Install the battery and replace the cover. 4. Type in a name for your Smartphone. 1 Battery is not fully charged out of the box. Charge the battery using the AC adapter after installing the battery. 5. Click Set Up. When you finish the wizard, Windows Mobile Device Center synchronizes your phone automatically. Notice that Outlook e-mails and other information will appear on your phone after synchronization. 2 D. Turning on/off the phone Press and hold the POWER button for about 3 seconds to turn on or off the phone. If you install the microSD card while the phone is turned on, you may need to turn off and turn on your phone again to use the microSD card. Insert the SIM card. 1 2 3 The Smartphone Send a Text Message Home Screen Send out short text messages to another mobile phone. This bar displays various indicators that inform you of message notifications, network status, battery power, signal strength, and more. Earpiece Power Screen Soft Keys Back Home 1 Click Start > Messaging > Text Messages. This area lets you view information such as missed calls, appointments, and messages. It also lets you access recently used programs on your phone. Use the NAVIGATION CONTROL to scroll through the items here. Press CENTER OK to open the associated program. This bar lets you access the Start menu and open Contacts, Call History, or Messages. Click the left or right Soft Key to open the associated program. Talk Keypad QWERTY keyboard Do one of the following: • Enter the number of the contact using the keypad and press ( ). • Start pressing the contact’s name or number and the matching contacts will appear on screen. Use the NAVIGATION CONTROL to select the contact and press ( ). 4 5 For hands-free operation, connect your phone with the wired headset or Bluetooth® headset (not included) to your phone. To learn how to connect a Bluetooth headset to your phone, refer to the User Manual. End NAVIGATION CONTROL/ CENTER OK Make that First Call 2 Click Menu > New. 3 Enter the mobile phone number in To and then write your message. Click Send. For PC’s with operating systems other than Windows Vista, refer to the User Manual to learn how to install and set up ActiveSync®.


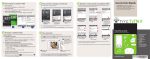

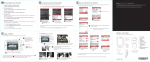
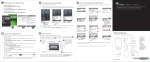
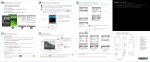
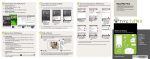
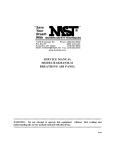
![Rii Mini [Bluetooth]](http://vs1.manualzilla.com/store/data/005730343_1-53cd9486bcc3b780c33a2a4f5175af21-150x150.png)