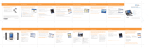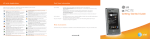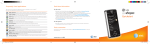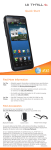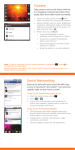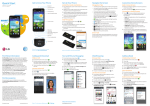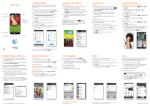Download HTC Aria User's Manual
Transcript
Quickstart Welcome to AT&T Please use this Quickstart to get a brief overview of the major features and services available with your new smartphone. OR Use our interactive web tutorial available at: att.com/Tutorials for the most complete and up-to-date information available to set up your device and services. The online tutorials include step-by-step instructions and screen shots to assist your learning as well as providing an easy search function. You can also visit http://www.htc.com/support to view and download the User Guide for your device. Your device controls are shown on this foldout. Setting up your HTC Aria™ Removing the back cover Inserting the SIM card Make sure that your device is turned off before you remove the back cover or battery. The SIM card contains your phone number, service details, and phonebook memory. 1.Hold the device securely. 2.Pull the device’s front panel from the gap on the top panel. 1.Insert the SIM card with its gold contacts facing down and its cut-off corner facing out from the slot. 2. Slide the SIM card completely into the slot. 3.Carefully remove the back cover. Note: T o reinstall the back cover, insert the tabs inside the back cover into the holes on the bottom panel of the phone, and then press the phone against the back cover until it clicks into place. Cut-off corner Note: To ����������������������������������� remove the SIM card, remove the back cover and the battery (if these are installed), and then push the SIM card out of the slot using your finger. You must install the back cover properly for the phone to function. Setting up your HTC Aria™ (continued) Replacing the microSD card Inserting the battery Follow these steps if you need to replace the pre-installed microSD card. Your device comes with a rechargeable lithium-ion battery and is designed to use only manufacturer-specified original batteries and accessories. 1.Remove the back cover. 2.Press the microSD card to eject it from the slot. 3.Insert the replacement microSD card into the slot with its gold contacts facing down. 1.Align the battery’s exposed copper contacts with the battery connectors inside the battery compartment. 2.Insert the contact’s side of the battery first and then gently push the battery into place. Contacts 4.Push the microSD card until it clicks into place. Note: T o remove the battery, lift it up from the groove at the top of the battery compartment. After you have installed the SIM card and battery, you can now charge the battery and use your device. Charging the battery Turning on your HTC Aria Charge the battery before you start using your device. Press the power button on the top panel to turn your device on. 1.Connect the device to the AC adapter using the USB sync cable. Power button 2.Plug in the AC adapter to an electrical outlet to start charging. Note: U se only the provided AC adapter and USB sync cable to charge the device. When the battery is charging, the Notification LED lights up in solid amber (when off), and this icon ( ) displays in the status bar of the Home screen (when on). When the battery is fully charged, the Notification LED lights up in solid green (when off), and the full battery icon ( ) displays in the status bar of the Home screen (when on). Warning! D o not remove the battery from the device while charging. As a safety precaution, the battery stops charging before it overheats. Setting up your HTC Aria™ (continued) First things first Unlocking the screen The first time you turn on your HTC Aria, you will be directed to select the language, connect to Wi-Fi (if available), set up your email and social network accounts, and more. Press and hold the bar on the lock screen and then slide your finger down to unlock the screen. Follow screen instructions until you see the Home screen. When you have an incoming call and the screen is locked, press and hold the bar and then slide your finger down to answer the call. About the Home screen The Home screen is highly customizable and extends beyond the screen width, giving you lots of room to add the information that matters most to you with tools or applications that make your life easier. Apart from the main Home screen, there are six additional screens that extend to the left and right sides of the display. What you will find on the Home screen Notifications Device status Weather & Desk Clock • Tap the time to open the Desk Clock tab of the Clock application. • Tap the weather information to open the Weather application. Tap to open the application or perform the related widget function. Tap to open the Phone dialer and make phone calls. Tap to add Widgets, Programs, Shortcuts and Folders to the Home screen. Tap to open the All programs screen. Check out the foldout for the functions of these device controls. About the Home screen (continued) Navigating the Home screens On any Home screen, slide your finger horizontally across the screen to go to the left or right home screen. You can also swipe your finger left or right over the optical trackball to move to the next or previous screen. For quicker access to a Home screen, press Home���������������������������������� while on the main Home screen to display a snapshot of all the Home screens, and then tap a screen snapshot to go directly to that screen. Tip: O n any Home screen, you can “pinch” the screen with two fingers to display a snapshot of all the Home screens. Customizing the Home screen You can add widgets, shortcuts, and folders to the Home screen. You can also use Scenes to automatically populate your Home screens with related widgets that give you information as you go. If you want to further personalize your device, change the Home screen wallpaper with artwork or a picture that suits your style. Adding widgets, shortcuts, and folders Changing the Home screen wallpaper 1.From the Home screen, tap . 2.Tap a category, and then tap the item that you want to add to the Home screen. 1.From the Home screen, press Menu, and then tap Wallpaper. 2.Choose whether to change the Home or Lock screen wallpaper. 3.Tap Wallpapers (Android or HTC) or Photos. 4.Tap the wallpaper you want to use, and then tap Save (if you selected Photos), or Set wallpaper (if you selected Wallpaper). If the current screen is full, slide your finger to place the item on another Home screen. Tip: Some widgets come in several designs and layouts that you can choose from. Did you know? To remove a Home screen item, press and hold it and then drag it to the Remove button at the bottom of the screen. About the Home screen (continued) Using Scenes Your phone becomes multiple phones in one when you use Scenes. Scenes are personalized Home screen layouts that you can quickly apply to your phone. By switching between Scenes, you instantly turn your phone into your perfect weekend phone, travel phone, work phone, or pure play phone. Choosing a Scene 1.From the Home screen, press Menu, and tap Scenes. 2.Tap a scene, and then tap Done. Your Home screen may look like this after you have applied a Scene. Did you know? Y ou can save your own Scene. After adding items to the Home screen and changing the wallpaper, press Home > Menu, and then tap Scenes. Tap Current (unsaved) > Save, and then enter a name for your own Scene. 10 Checking the device status Before you make a call, check the status bar to see if your device is receiving a wireless signal. The status bar displays important icons that tell you the current status of your wireless signal, connection type and signal strength, remaining battery power, as well as any notifications. Status bar indicators Notifications panel Press and hold the status bar and then slide your finger down the screen to open the Notifications panel. GPRS available. Signal strength. EDGE available. No signal. 3G available. Roaming. Connected to the 3G network. No SIM card. The Notifications panel tells you of new email or text messages, upcoming appointments, USB connection status, and more. Always check to make sure that your device’s phone function is turned on and that your device is receiving a signal before placing a call or using any data service. Check out the Important icons and indicators section on the foldout. You can also refer to the Basics chapter of the User Guide for a list of status indicators that you may see in the status bar. Tap a notification to open the related application. To close the Notifications panel, press Back. 11 Making calls and checking your voicemail Making a phone call 1.On the Home screen, tap Phone to open the Phone screen. 2.On the Phone screen, tap the desired phone number using the dial pad. Tip: If you have contacts on your device, matching contacts will appear as you enter phone numbers. You can tap a matched contact’s photo or name. 3.Tap Call to make the call. 4.To open the in-call options, press Menu while on a call. To adjust the in-call volume, press the Volume Control buttons at the left panel of the device. 5.To end the call, tap End Call. Did you know? A T&T 3G allows you to maintain your data connection when connected to a voice call. 12 Checking your voicemail messages From your device 1.Press and hold the number 1 key. 2.Follow the voice prompts. From other phones 1.Dial your 10-digit wireless number. 2.Tap the * key when you hear your personal greeting. 3.Enter your personal password. 4.Follow the voice prompts. Managing contacts In People, you can easily manage your communications with contacts via phone, messaging, and email. You can also view updates on their Facebook, Twitter, and Flickr accounts. Adding a new contact 1.From the Home screen, tap > People. 2.Tap Add contact. 3.Select a Contact type to determine which account the contact will sync with. 4. Do one of the following: • For Google, Exchange or Phone contact type, tap the Name field, enter the contact name, and choose the order in which to display the names. Tap OK. • For SIM contact type, tap the Name field, and then enter the name. 5.Enter the contact details. 6.Scroll down the screen, and tap Save. Scroll up or down your contacts list by sliding your finger on the screen or swiping your finger up or down over the optical trackball. Adding a new contact from Call history 1.From the Home screen, tap > People. 2.Tap , press and hold the unknown call entry, and tap Save to contacts. 3.Enter the contact details. Note Y ou can also import contacts from your Exchange ActiveSync account or from your computer. To learn how, see the “Accounts and sync” and “Using HTC Sync” chapters of the User Guide. 13 Linking your social networks Use Facebook for HTC Sense, Peep, and Friend Stream to rev up your social networks and do all the things you need to connect with your friends anytime, anywhere. Logging into Facebook Linking Facebook contacts If you’ve chosen not to set up your Facebook account the first time you turn on the device, follow these steps to log in and instantly share your update status with your online friends. Link your contacts with their Facebook accounts so you are notified whenever they update their status, change profiles, and more. 1.From the Home screen, press Menu and tap Settings > Accounts & sync > Add account > Facebook for HTC Sense. 2.Enter your log in credentials, and then tap Sign in. 3.Press Home and tap > People. 4.Tap your name (or My contact card) > Facebook. 5.Enter your status on the text box and tap Share. 1. From the Home screen, tap > People. 2.Tap the name of the contact (not the icon or photo) you want to link with his or her Facebook account. 3.At the upper right corner of the screen, tap or (if there are suggested links.) 4.Tap next to the Facebook account to link the contact to his or her Facebook account. 5. Tap Done. 14 Changing your ringtone Selecting the ringtone Setting a song as ringtone 1.From the Home screen, press Menu, and tap Settings. 2.Tap Sound & display > Phone ringtone. 3.Select the ringtone you want to use, and tap OK. You can set a song that you saved in the storage card as the phone ringtone. 1.From the Home screen, tap > Music. 2.Tap , slide to the All songs tab and then tap the song you want to set as ringtone. 3.When the song plays, press Menu, and then tap Set as ringtone > Phone ringtone. Tip: Y ou can use *.wav, *.mid, or *.mp3 that you downloaded from the Internet or copied from your computer as ringtones. 15 Sending text messages Compose and send text (SMS) messages to your contacts. You can view all your exchanged text or multimedia messages with a contact using the Messages tab of the contact details screen. Sending a text message Keeping tab of messages 1.From the Home screen, tap > Messages > New message. 2. Specify the message recipients by: • Entering phone numbers directly in the To field. When sending to multiple recipients, separate the phone numbers with a comma. As you enter information, any matching phone numbers from your contacts list are displayed. Tap a match to enter that number or address directly. • Tapping and selecting the phone numbers of the contacts to whom you want to send the message. When you have selected all the message recipients, tap Done. Tip: Y ou can also select contact groups as recipients. 3.Tap the “Tap to compose” text box, and enter your message. Note: T o quickly enter numbers and special characters, tap on the onscreen keyboard. 4.Tap Send. You can find all text and multimedia messages you exchanged with a contact in the Messages tab of the Contact details screen. 1.From the Home screen, tap > People. 2.Tap a contact, and then tap the Messages ( ) tab. All messages you exchanged with the contact is grouped in conversations. Tap a conversation to view all your exchanged messages. 3.To reply to the last received message, tap the “Tap to compose” text box, enter your reply, and then tap Send. Please don’t text and drive. 16 Capturing and sharing photos Use Camera to capture a photo and then share it with your family and friends using multimedia messaging (MMS) or email, or upload it to your favorite online album. Capturing a photo Sharing a photo 1.From the Home screen, tap > Camera. 2.Frame your subject on the screen, and then press the optical trackball to activate auto focus and capture the photo. 1.From the Home screen, tap > Photos > Camera shots. 2.Scroll your finger left or right on the screen until the photo appears on the center of the display, and then tap . 3.Tap how you want to send or share the photo. All photos you captured are saved on the storage card. Use Photos to view, send, or upload your photos. 4.Follow screen instructions to proceed. 17 Enjoying videos Use Camcorder to record a video, then send it via MMS or email, or upload it to YouTube™ for all your friends to watch. Recording a video Watching a video 1.From the Home screen, tap > Camcorder. 2.Frame your subject on the screen, and then press the optical trackball to start recording video. You can play back these video file formats in Photos: .3gp, .3g2, .mp4, and .wmv (Windows Media Video 9) 1.From the Home screen, tap > Photos > All videos. 2.Tap a video to start playing it on the screen. 3.Tap the onscreen buttons to control the video playback. 4.Press the Volume Control buttons to adjust the playback volume. Sharing a video 3.Press the optical trackball again to stop recording. All videos you recorded are saved on the storage card. Use Photos to play back, send, or upload your videos. 18 1.From the Home screen, tap > Photos > All videos. 2.Scroll your finger left or right on the screen until the video appears on the center of the display, and then tap . 3.Tap how you want to send or share the video. 4.Follow screen instructions to proceed. Browsing the Web Access the Web on your device using AT&T as your default home page. The browser is fully optimized and comes with advanced features that let you enjoy Internet browsing on your device. Opening a Web page Navigating Web pages 1.��������������������������� From the Home screen, tap > Internet. 2.Scroll and tap the content you want to browse. Use finger gestures to pan on the Web page. Note: T o add or update the data plan associated with your device, go to wireless.att.com/support, call 611 from your device or call 1-800-331-0500. 3.To visit another website, press Menu and tap the address bar. 4.Enter the website address (URL) in the address bar and then tap . Tap the screen twice to zoom in or out. You can also “pinch” the screen using two fingers to zoom in or out. 5.To bookmark the opened Web page, press Menu, and then tap Add bookmark. 6.Change the name and location (URL) of the bookmark, if desired, and then tap Done. 19 Sending email About Mail Setting up an email account Use the Mail application to set up these email accounts on your Android powered device: 1.From the Home screen, tap > Mail. 2. Do one of the following: • If this is your first time to add an email account in Mail, tap Other (POP3/IMAP) on the Choose a mail provider screen. • If you have already added an email account in Mail, tap on the upper-left corner, and then tap New account. 3.Enter the Email address and Password for the email account, and then tap Next. If the account type you want to set up is not in the device database, you will be asked to enter more details. 4.Enter the Account name and Your name and then tap Finish setup. 5.Your email account Inbox appears. To refresh you Inbox, press Menu and then tap Refresh. •Internet-based (POP3/IMAP) email accounts Personal email syncs email directly with your internet service provider (ISP) like Yahoo!, AOL or Hotmail to your device. Mail delivers automated setup for common internet-based email providers. •Corporate Email Accounts Corporate email accounts from Microsoft® Exchange ActiveSync Server are typically managed by an IT organization. Use Mail to set up wireless corporate email synchronization on your HTC Aria so you can send and receive email using the same email account that you use at work. About Gmail Gmail is Google’s web-based email service. Gmail is automatically configured when you have set up your Google Account the first time you turn on your device. Depending on your synchronization settings, Gmail on your device is automatically synchronized with one or more Gmail accounts on the web. For more information about setting up and synchronizing your Gmail account, see the “Email” and “Accounts and sync” chapters in the User Guide. 20 Note: C ontact your IT administrator for assistance with setting up your Microsoft Exchange account. Sending email 1.��������������������������� From the Home screen, tap > Mail. 2.�������������������� Press Menu and tap Compose. 3.�������� In the To field: • Enter email addresses directly. If you’re sending the email to multiple recipients, separate the email addresses with a comma. As you enter email addresses, any matching addresses from your contacts list are displayed. Tap a match to enter that address directly. • Tap the icon, and then select the contacts to whom you want to send the message. You can also select contact groups as recipients, or add contacts from the company directory (Exchange ActiveSync account only). When you have selected all the message recipients, tap Done. Tip: Press Menu and tap Show Cc/Bcc if you want to send a carbon copy (Cc) or a blind carbon copy (Bcc) of the email. 4.������������������������������������������� Enter the email subject, and then compose your message. Tip: When composing a long email message, turn the phone sideways to the left to display a bigger keyboard for a more comfortable and accurate text entry. 5.������������������������������������������ To add an attachment, press Menu and tap Add attachment. 6.����� Tap Send to send the message immediately or tap Save as draft if you want to send it later. 21 Connecting using Bluetooth and Wi-Fi Bluetooth is a short-range wireless communications technology that allows devices to exchange information over a distance of about eight meters without requiring a physical connection. Wi-Fi provides wireless Internet access over distances of up to 100 meters. To use Wi-Fi on your device, you need access to a wireless access point or “hotspot.” Connecting a Bluetooth headset Connecting to a Wi-Fi network You can listen to music over a Bluetooth stereo headset or have hands-free conversations using a compatible Bluetooth hands-free headset. 1.From the Home screen, tap Menu, and tap Settings > Wireless & networks. 2.Select the Wi-Fi check box. 3.Tap Wi-Fi settings. 4.Tap a Wi-Fi network to connect to. If you selected an open network, you will be automatically connected to the network. 1.�������������������������������������������� Turn on the Bluetooth stereo or hands-free headset that you want to connect with. Refer to the headset documentation. 2.���������������������������������������� On your device, press Home > Menu, and then tap Settings > Wireless & networks. 3.������������ Select the Bluetooth check box. 4.����� Tap Bluetooth settings > Scan for devices. 5.������������������������������������������ Tap the name of the stereo or hands-free headset in the Bluetooth devices section. Your device then automatically attempts to pair with the headset. 6.��������������������������������������� If automatic pairing fails, enter the passcode supplied with your headset. When the Bluetooth headset is connected to your device, the Bluetooth connected icon displays in the status bar. You can now start using the headset to listen to music and/or make and receive phone calls. 22 If you selected a network that is secured with WEP, enter the key and then tap Connect. When your phone is connected to a wireless network, the Wi-Fi icon appears in the status bar and tells you the approximate signal strength (number of bands that light up). If Network notification in Wi-Fi settings is enabled, this icon appears in the status bar whenever the phone detects an available wireless network within range. Playing music Copy your music tracks from your computer to your device’s storage card and start playing your favorite tracks in Music. Playing music tracks You can play back these audio file formats in Music: .aac, .amr, .ogg, .m4a, .mid, .mp3, .wav, and .wma (Windows Media Audio 9) 1.On the Home screen, tap > Music. The Now playing screen opens. 2.Swipe your finger right or left to go to the next or previous music album or track. 3.When the album or track centers on the screen, tap to start playback. Use the onscreen buttons to control playback. 4.Press the Volume Control buttons to adjust the playback volume. Note: W hile playing music, you can return to the Home screen by pressing the Home button, and then launching another application. To go back to the Music screen, open the Notifications panel, and then tap the track that is currently playing. 23 Getting apps from Android Market Android Market™ is the place to go to find new apps for your device. Choose from a wide variety of free and paid apps ranging from productivity apps, entertainment, to games. When you find an app you want, you can easily download and install it on your device. Finding apps Installing apps 1.From the Home screen, tap > Market. 2.When the Terms of Service window appears, tap Accept to continue. 1.From the Home screen, tap > Market. 2.Search and then tap the app that you want to install. Refer to the previous section on how to find apps in Android Market. 3.In the app details screen, tap Install. 4.The subsequent screen notifies you whether the app will require access to your personal information or access to certain functions or settings of your phone. If you agree to the conditions, tap OK to begin downloading and installing the app. Warning: R ead it carefully! Be especially cautious with applications that have access to many functions or a significant amount of data. Once you tap OK on this screen, you are responsible for the results of using this item on your phone. 5.After installing an app, tap on the upper-left side of the screen to return to Android Market home. You can also press Menu, and then tap Home. 3.Do any of the following to find an app: • Browse through featured apps. Scroll through the list of featured apps when you open Android Market. • Browse apps by categories. First, tap Apps or Games, and then tap a category. Under a category, you can filter the apps by Top free or Just in. • Tap on the Android Market screen, enter the name or type of app you’re looking for, and then tap . 24 Frequently used applications These are some of the applications that you’ll find on your device. Icon Description Calculator: Perform basic and advanced scientific calculations on your device. Calendar: Create, send, and sync events on your device and on the Web. Camcorder: Immediately record videos on your device and then share them. Camera: Capture photos, and then share them via email, messaging, or social networks. Clock: Keep track of time using the Desk Clock, World Clock, Alarms and more. Gmail: Send and receive email and sync information with your account on the Web. IM: Chat with friends using your favorite instant messaging provider. Internet: Browse the Web for information. Mail: Send and receive email using your POP3/IMAP or Exchange ActiveSync account. Maps: Find places, get directions, and check your friends’ locations using Latitude. Market: Find and install applications and games on your device. Messages: Send text and multimedia messages to another mobile phone. People: Add, import and manage all your contacts. Photos: Browse through and share your photo and video collection. 25 AT&T, the AT&T logo and all other AT&T marks contained herein are trademarks of AT&T Intellectual Property and/or AT&T affiliated companies. All other marks contained herein are the property of their respective owners. © 2010 AT&T Intellectual Property. All rights reserved. HTC Aria June 2010 Quickstart 26 Find more information On the Web • Interactive Web tutorials, tips & tricks and FAQs are available at att.com/Tutorials. Select Manufacturer: HTC and Model: Aria from the drop down menus. • Detailed support information including device specifications, user guide, troubleshooting, user forums and knowledgebase articles are available at att.com/DeviceSupport. • For information about your wireless account, service plan or network, visit att.com/Wireless. • To view the User Guide for your device, visit http://www.htc.com/support On the device Call AT&T Customer Care at 1-800-331-0500 or dial 611 from any AT&T mobile phone for assistance with your service or device. Find Accessories Accessories for your smartphone are available at att.com/WirelessAccessories or visit your local AT&T store. 91H00795-40M Rev.A Important icons and indicators Notification LED Tells you when the battery is fully charged, low in power, is being charged, or when you have a pending notification, such as a missed call. GPRS available. 3G available New Gmail message Connected to AT&T 3G New Exchange ActiveSync or POP3/IMAP email Signal strength New SMS/MMS New voicemail Upcoming event Song is playing New tweet FM Radio in use Call in progress Missed call Call on hold Call forwarding on Uploading data Downloading data Android Market application downloaded and installed No signal Roaming Connected via Wi-Fi Connected via Bluetooth Airplane mode Alarm is set Speakerphone on Data synchronizing Vibrate mode Phone speaker is mute Battery is very low Battery is full Battery is charging HTC Aria key functions AUDIO JACK Connect a 3.5mm stereo headset here. POWER EARPIECE VOLUME UP Press to increase the ringer or media volume. VOLUME DOWN Press to lower the ringer or media volume. MENU Press to open options for the current screen. HOME Press to return to the Home screen. MICROPHONE TOUCH SCREEN BACK Press to return to the previous screen. SEARCH Press to search information on the Web or on the current application. OPTICAL TRACKBALL Swipe your finger over to navigate on the screen. USB CONNECTOR Connect the USB sync cable to transfer files or charge the battery.