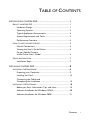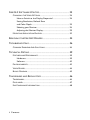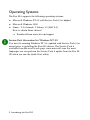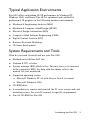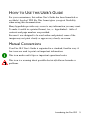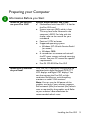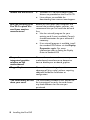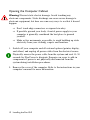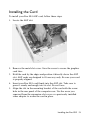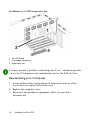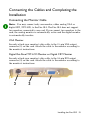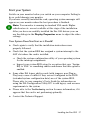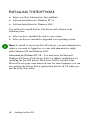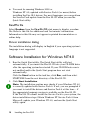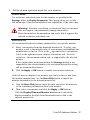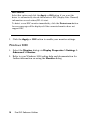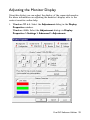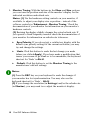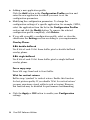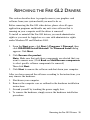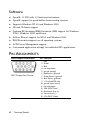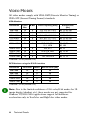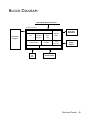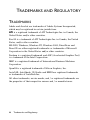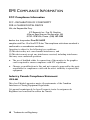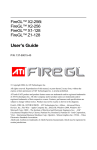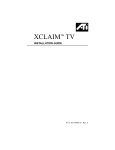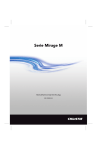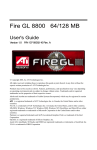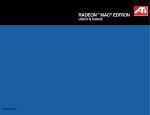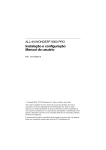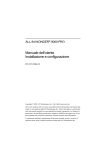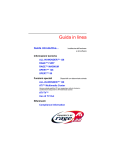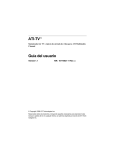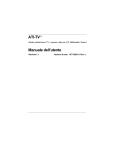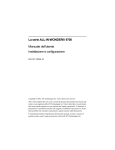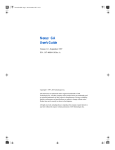Download HP Workstation x1000 User's Manual
Transcript
Fire GL2 User's Guide Information in this document is subject to change without notice. © 2000 Fire GL Graphics; All rights reserved. TABLE OF CONTENTS INTRODUCING THE FIRE GL2.........................................................1 ABOUT YOUR FIRE GL2 ................................................................................ 1 Hardware Design................................................................................. 1 Operating Systems .............................................................................. 2 Typical Application Environments................................................... 3 System Requirements and Tools ..................................................... 3 Performance Overview...................................................................... 4 HOW TO USE THIS USER'S GUIDE ................................................................ 5 Manual Conventions ........................................................................... 5 Viewing the User's Guide Online .................................................... 6 Do you Need a Printout of the Online User's Guide? ............................................................. 6 QUICK INSTALLATION ................................................................................... 7 Installation Steps .................................................................................. 7 INSTALLING THE FIRE GL2 ..............................................................8 INSTALLING THE HARDWARE ....................................................................... 8 Preparing your Computer................................................................. 9 Installing the Card ............................................................................... 13 Connecting the Cables and Completing the Installation ............................................................... 15 INSTALLING THE SOFTWARE ......................................................................... 18 Before you Start: Information, Tips, and Hints............................ 19 Software Installation for Windows NT4.0.................................... 20 Software Installation for Windows 2000 ...................................... 21 Contents i FIRE GL2 SOFTWARE UTILITIES ...................................................... 23 CHANGING THE VIDEO SETTINGS ................................................................24 How to Switch to the Display Properties?....................................24 Setting Resolution, Refresh Rate and Color Depth..................................................................................25 Selecting your Monitor.......................................................................26 Adjusting the Monitor Display..........................................................29 MODIFYING APPLICATION PROFILES ............................................................32 REMOVING THE FIRE GL2 DRIVERS................................................ 35 TROUBLESHOOTING........................................................................ 36 COMMON PROBLEMS AND SOLUTIONS ......................................................36 TECHNICAL DETAILS ....................................................................... 39 FEATURES AND PERFORMANCE .....................................................................39 Hardware ...............................................................................................39 Software .................................................................................................42 PIN ASSIGNMENTS...........................................................................................42 VIDEO MODES .................................................................................................44 BLOCK DIAGRAM ............................................................................................45 TRADEMARKS AND REGULATORY .................................................. 46 TRADEMARKS...................................................................................................46 DISCLAIMER......................................................................................................47 EMI COMPLIANCE INFORMATION .................................................................48 ii Contents INTRODUCING THE FIRE GL2 ♦ ABOUT YOUR FIRE GL2 ♦ HOW TO USE THIS USER'S GUIDE ♦ QUICK INSTALLATION ABOUT YOUR FIRE GL2 Hardware Design The Fire GL2 is an AGP/ATX card based upon the IBM RC 1000/ GT 1000 chipset. The RC1000 256 bit graphics rasterizer provides the functionality of a VGA controller, a 2D/3D raster engine with geometry pipeline setup processor, and a 300 MHz RAMDAC. It also supports video streaming by providing color space conversion and a bilinear scaling unit. The GT1000 hardware geometry engine is a complete tranformation and lighting engine with hardware implementation of the full open OpenGL pipeline and most of the Direct3D geometry pipeline. Introducing the Fire GL2 1 Operating Systems The Fire GL2 supports the following operating systems: ♦ Microsoft Windows NT 4.0 with Service Pack 6 (or higher) ♦ Microsoft Windows 2000 ♦ Linux - 2.2.x kernels, C Library 1.2 (LibC 6.2) How to obtain Linux drivers? ⇒ Download from www.ati.com/support Service Pack Information for Windows NT 4.0 You must be running Windows NT 4.0, updated with Service Pack 6 (or newer) prior to installing the Fire GL2 drivers. The Service Pack is available from Microsoft's web page, www.microsoft.com. For most languages you can perform the Service Pack 6 update from the Fire GL CD when you run the Quick Start utility. 2 Introducing the Fire GL2 Typical Application Environments Fire GL2 offers outstanding 2D/3D performance in Windows NT, Windows 2000, and Linux. Fire GL2 is optimized and certified for professional 3D graphics in the following business environments. ♦ Mechanical Engineering Analysis (MEA) ♦ Mechanical Computer Aided Design (MCAD) ♦ Electrical Design Automation (EDA) ♦ Computer Aided Software Engineering (CASE) ♦ Digital Content Creation (DCC) ♦ Business Economic Modeling ♦ 3D Game Development System Requirements and Tools What do you need to install and use your Fire GL2? ♦ Motherboard with free AGP slot ♦ Pentium II CPU or better ♦ System interrupt (IRQ) which is free. This may have to be reserved in the computer’s BIOS. For help with this theme, refer to the manual for your mainboard. ♦ Supported operating system: ⇒ Microsoft Windows NT 4.0 with Service Pack 6 (or newer) ⇒ Microsoft Windows 2000 ♦ CD-ROM drive ♦ A screwdriver to remove and reinstall the PC cover screws and card mounting screws. See your PC manual for specific requirements. ♦ Fire GL CD-ROM for Fire GL2 Introducing the Fire GL2 3 Performance Overview Note: For more detailed information on features and performance please refer to the section Technical Details. Hardware Performance ♦ 32-bit RGBα TrueColor 2D and 3D acceleration ♦ Accelerated, double-buffered 32-bit TrueColor up to 1920 x 1200, at 75 Hz refresh rates ♦ 24-bit Z-buffer, 8-bit double-buffer, 8-bit single-buffer overlay ♦ Video engine supports YUV conversion, point and bilinear scaling Software Features ♦ Multiprocessor system support ♦ ThreadSafe OpenGL 1.2 ICD support for dual processors. ♦ Supports Streaming SIMD Extensions (SSE) in Intel Processors ♦ Supports AMD Athlon™ processor-based systems with 3DNow! technology ♦ Customized application settings for individual ISV applications ♦ DDC2B monitor support on all operating system platforms 4 Introducing the Fire GL2 HOW TO USE THIS USER'S GUIDE For your convenience, this online User’s Guide has been formatted as an Adobe® Acrobat® PDF file. This format gives you great flexibility when using this documentation. Many hyperlinks provide easy access to any information you may want. To make it useful in a printed format, too, a - hyperlinked - table of contents and page numbers are provided. Because it was designed to be used online and printed, some of the images may not print clearly or appear very clearly on screen. Manual Conventions Your Fire GL2 User’s Guide is organized in a standard, familiar way. A few icons are used to point out important information: This icon marks useful tips or important operational notes. This icon is a warning about possible electrical/software hazards or problems. Introducing the Fire GL2 5 Viewing the User's Guide Online You can also read the User's Guide online—important hypertext links, such as Table of Contents entries, World Wide Web, and email addresses are active. Place your mouse cursor over Table of Contents entries or main headings. If the hand icon changes to a pointing index finger, simply click and you will move to that place in the document. Some email or World Wide Web addresses inside this manual may be active as well. Go directly to a Web, FTP site, or email program simply by clicking on an active link. Displaying the provided bookmark and thumbnail views may help you with the orientation and navigation in the User's Guide. This manual might be displayed with slightly-reduced magnification in your Reader. If you experience any difficulty reading certain files online, use the Reader’s Zoom To feature from the View menu and increase the magnification to about 133%. To view some screenshot images perfectly clear you may need a larger magnification. Do you Need a Printout of the Online User's Guide? You can easily print this User's Guide to access it off-line. The manual then will look like any standard document with a table of contents and page numbers. For printing the User’s Guide, a print resolution of 600 dpi is recommended. 6 Introducing the Fire GL2 QUICK INSTALLATION ♦ Brief instructions on how to get to work with the Fire GL2 in the shortest possible time. ♦ Recommended for experienced users and system administrators only. ♦ For more detailed information on installation and operation of your graphics accelerator, please refer to the corresponding sections of the Fire GL2 User’s Guide. Installation Steps 1. De-install the drivers and software for your old graphics card. 2. Set the display driver to Standard VGA. Disable any on-board graphics solution on the motherboard. 3. Shut down and disconnect your computer system. 4. Remove the installed (AGP, PCI, or ISA) VGA card. 5. Install the new Fire GL2 card. 6. Reassemble and connect your computer system. 7. Install the Fire GL2 drivers and configuration software from the Fire GL CD: ⇒ automatic Quick Start utility or ⇒ Start > Run > START EXE Introducing the Fire GL2 7 INSTALLING THE FIRE GL2 ♦ INSTALLING THE HARDWARE ♦ INSTALLING THE SOFTWARE INSTALLING THE HARDWARE The hardware installation includes the following steps: ♦ Preparing your Computer ♦ Installing the Card ♦ Connecting the Cables and Completing the Installation 8 Installing the Fire GL2 Preparing your Computer Information Before you Start What do you need to use your Fire GL2? System Requirements and Tools ♦ Motherboard with free AGP 1.X slot for the Fire GL2 card. ♦ System interrupt (IRQ) which is free. This may have to be reserved in the computer’s BIOS. For help with this theme, refer to the manual for your mainboard ♦ Pentium II CPU or better ♦ Supported operating system: ⇒ Windows NT 4.0 with Service Pack 6 (or newer) ⇒ Windows 2000 ♦ A screwdriver to remove and reinstall the PC cover screws and card mounting screws. See your PC manual for specific requirements. ♦ Fire GL CD-ROM for Fire GL2 What type of monitor do you need? Your Fire GL2 is optimally configured to be combined with digital flat-panel (DFP) TFT LCD displays and digital CRT displays. You can also connect the Fire GL2 to highresolution MultiSync or multi-frequency monitors or other VGA monitors. Note: You can use the full power of the graphics card only if your monitor supports the horizontal (kHz) and vertical (Hz) refresh rates as required by the graphics card. Refer to your monitor's documentation for recommended refresh rates. Installing the Fire GL2 9 Where are the drivers? ♦ ♦ Windows NT 4.0 and Windows 2000 drivers are provided on the Fire GL CD. Linux drivers are available for downloading from www.ati.com/support. Are you installing your Fire GL2 in place of a card from another manufacturer? Before you shut down your computer and remove the installed graphics solution , we recommend that you un-install the old card first: ♦ Use the uninstall program for your existing card, if one is available. Consult the documentation for your old card if necessary. ♦ If no uninstall program is available, install the standard VGA driver via the Display Properties applet. For more information refer to Setting the Display Driver to Standard VGA. Do you have an integrated graphics solution on the motherboard? Please refer to the manual or contact your motherboard manufacturer to determine how to disable your on-board graphics. Plug-n-Play? The card has been designed to take advantage of 'plug–n-play' without requiring additional hardware installation or configuration. The illustrations do not show your card? The illustrations provided in this section are for instructional use only; the card shown may look different than the one you purchased. 10 Installing the Fire GL2 Setting the Display Driver to Standard VGA To avoid possible driver conflicts between your old and new graphics card, install the standard VGA driver for your operating system. Install the standard VGA driver before you shut down your computer and remove the installed (AGP, PCI, or ISA) VGA card. Note: Installing the standard VGA driver is not required for Windows 2000. The applications for which you want to install drivers also have to be completely installed for Standard VGA - 640 x 480 on your system prior to using the new software. It is a good idea to do this before removing an existing graphics adapter as not every application may permit the configuration of its video mode from the operating system level. Installing the Standard VGA Driver for Windows NT 4.0 1. From the Start menu, go to Start > Settings > Control Panel, then double-click on Display. The Display Properties sheet appears. 2. Click the Settings tab; then click the Display Type button. 3. Under Adapter Type, click the Change button. The Change Display window appears. 4. Under Manufacturers, select (Standard display types). Under Display, choose VGA compatible display adapter. 5. Click OK. You may need to insert your Windows NT 4.0 CD-ROM. 6. Click Close and OK as often as necessary to accept the changes. 7. Windows asks you if you want to restart your computer. Click No. 8. Shut down your computer. You are now ready to remove your old graphics card and install your new Fire GL2 card. Installing the Fire GL2 11 Opening the Computer Cabinet Warning! Prevent static electric damage. Avoid touching any electronic components. Static discharge can cause severe damage to electronic equipment, but here are some easy ways to see that it doesn't happen: ⇒ Don't touch edge connectors or exposed circuitry. ⇒ If possible, ground your body. A metal power supply in your computer is generally considered the best place to ground yourself. ⇒ Make as few movements as possible to avoid building up static electricity from your clothing, carpets and furniture. 1. Switch off your computer and all external options (printer, display, and others) and unplug all power cables from the electrical source. Physically remove the power cable from the system and wait 15-30 seconds for Flea Power to dissipate. Damage can occur to add-in components if power is not physically disconnected from the system during installation procedures. 2. Remove the cover of the computer. Refer to the instructions in your computer’s manual for more information. 12 Installing the Fire GL2 Installing the Card To install your Fire GL2 AGP card, follow these steps: 1. Locate the AGP slot. 2. Remove the metal slot cover. Save the screw to secure the graphics card later. 3. Hold the card by the edges and position it directly above the AGP slot. AGP cards are designed to fit one way only. Be sure your card is properly aligned. 4. Insert your Fire GL2 card firmly into the AGP slot. Take care to press it evenly and snugly into its slot. Do not force. 5. Align the slot in the mounting bracket of the card with the screw hole in the rear panel of the computer case. Use the screw you removed from the expansion slot cover or a previously installed video adapter to secure the card in place. Installing the Fire GL2 13 Installation in an AGP expansion slot 1 Fire GL2 card 2 Card edge connector 3 Expansion slot You may prevent a possible overheating risk, if you - whenever possible - leave the PCI expansion slot immediately next to the AGP slot free. Reassembling your Computer 1. Secure ribbon cables and gently push them down and out of the way before you replace the system cover. 2. Replace the computer cover. 3. Reconnect any peripheral equipment cables you may have disconnected. 14 Installing the Fire GL2 Connecting the Cables and Completing the Installation Connecting the Monitor Cable Note - You may connect only one monitor, either analog VGA or digital CRT / TFT-LCD, to the Fire GL2. The Fire GL2 does not support two monitors connected to one card. If you connect two monitors to the card, the analog monitor is automatically active and the digital monitor is automatically inactive. VGA Monitor Securely attach your monitor's data cable to the 15-pin VGA output connector (1) on the card. Attach the cable to the monitor according to the monitor's instructions. Digital Flat-Panel TFT-LCD Monitor or Digital CRT Monitor Securely attach your monitor's data cable to the 24-pin DVI output connector (2) on the card. Attach the cable to the monitor according to the monitor's instructions. Installing the Fire GL2 15 Setting the Monitor Impedance If you can switch the impedance values on your monitor, use the following recommended settings: R, G, B video input: 75 Ohm Synch: 2.2 kOhm Try other 'Synch' settings if you cannot achieve a stable video image. If the impedance setting options are 'High' and 'Low' only, try the setting that provides the most satisfactory monitor display. Connecting the Stereo Glasses You need this information only if you want to use StereoGraphics’ CrystalEyes or compatible stereoviewing eyewear. Please note that stereo glasses are optional equipment and not included in the Fire GL2 package. Connect your stereoviewing eyewear to the 3 pin Mini-DIN stereo sync connector (3) on the card. Note: If the connector on your stereoviewing eyewear does not fit into the Mini-DIN connector on the card, please contact your supplier or the manufacturer of the stereo glasses for information on how to obtain an adapter cable. 16 Installing the Fire GL2 Start your System Switch on your monitor before you switch on your computer. Failing to do so could damage your monitor. If you have correctly installed the card, operating system messages will appear on your monitor when the boot procedure is finished. Note: Your monitor is running in standard VGA mode. Higher refresh rates etc. are not available at this stage of the installation. After you have successfully installed the Fire GL2 drivers you can use the dialogs in the Display Properties menu to adjust the video settings. Your System Does Not Start as it Should? ♦ Check again to verify that the installation instructions were properly followed. ♦ Check that the system BIOS has assigned a system interrupt to the AGP slot where the card is installed. ⇒ Check the system configuration utility of your operating system for the interrupt assignments. ⇒ Inspect your system BIOS setup for an option that says "Assign IRQ to VGA" or something similar and ensure that this option is enabled. ♦ Some older ISA legacy add-in cards (with jumpers, non-Plug-nPlay) may cause a conflict if they are not configured in the ESCD (extended system configuration data) area of the system BIOS. Please refer to your computer’s User’s Guide for information on using the ISA Configuration Utility ICU to add legacy card resource requirements to the system. ♦ Please refer to the Troubleshooting section for more information, if it appears that the card is not performing optimally. ♦ Contact the Technical Support. Installing the Fire GL2 17 INSTALLING THE SOFTWARE ♦ Before you Start: Information, Tips and Hints ♦ Software Installation for Windows NT 4.0 ♦ Software Installation for Windows 2000 You will need to install the Fire GL2 drivers and software in the following cases: ♦ After you have installed the card to your system. ♦ After you have re-installed or upgraded your operating system. Note: To install or remove the Fire GL2 drivers, you need administrator rights or you must be logged on as a user with administrator rights under Windows NT and Windows 2000. Information for Windows NT 4.0 — You must have the Microsoft Windows NT Service Pack (Service Pack 6 or higher) installed prior to installing the Fire GL2 drivers. The Service Pack is available from Microsoft's web page, www.microsoft.com. For most languages you can also perform the Service Pack 6 update from the Fire GL CD when you run the Quick Start utility. 18 Installing the Fire GL2 Before you Start: Information, Tips, and Hints Before you install the drivers for your Fire GL2 accelerator, make sure your monitor cable is properly attached to the VGA or DVI-D connector. Do you need a special driver installation? The software installation procedure later in this chapter describes how to install the drivers for your graphics card after you have installed the new card for the first time and have rebooted your computer. This section offers some additional tips if you want or need to install the graphics card drivers in a special working scenario, for example, if you have re-installed your operating system, or if you want to perform a manual installation. ♦ You can always install the drivers using the Quick Start utility on the Fire GL CD. The Quick Start utility will start automatically, if you insert the Fire GL CD into your CD-ROM drive after the operating system has started. If your CD-ROM auto-run is not enabled and/or the Quick Start program does not start automatically: Click the Start button in the task bar, click Run, and then select START.EXE from the root directory of the Fire GL CD. Select Readme from the Fire GL CD start menu to display a readme file. Refer to this file for additional and ‘last minute’ information. Information in this file may not appear in printed documentation or online help. ♦ Where are the drivers? When prompted for a driver installation CD, insert the Fire GL CD and enter or browse to the path corresponding to your operating system. ⇒ \NT4 - for Windows NT 4.0 ⇒ \NT5 - for Windows 2000 Installing the Fire GL2 19 ♦ You must be running Windows 2000 or Windows NT 4.0, updated with Service Pack 6 (or newer) before installing the Fire GL2 drivers. For most languages you can perform the Service Pack update from the Fire GL CD when you run the Quick Start utility. ReadMe file Select Readme from the Fire GL CD start menu to display a readme file. Refer to this file for additional and ‘last minute’ information. Information in this file may not appear in printed documentation or online help. Driver installation dialog The installation dialog will display in English if your operating system’s language is not supported. Software Installation for Windows NT4.0 1. Run the Quick Start utility. The Quick Start utility will start automatically, if you insert the Fire GL CD into your CD-ROM drive after the operating system has started. If your CD-ROM auto-run is not enabled and/or the Quick Start program does not start automatically: Click the Start button in the task bar, click Run, and then select START.EXE from the root directory of the Fire GL CD. 2. Click Start Installation. Note: The installation routine now checks if your Windows NT 4.0 is correctly updated with Service Pack 6. If not, you are prompted if you want to install the drivers and Service Pack 6 at this time – if the appropriate language version is available on the Fire GL CD. If the Fire GL CD cannot install the Service Pack to your system, the driver installation stops. Obtain Windows NT Service Pack 6 from Microsoft, update your Windows NT 4.0, and run the Quick Start utility again. 20 Installing the Fire GL2 3. Click the button corresponding to the type of installation you want. If you select Custom, a list of software components will be displayed. Select the check boxes to specify the components you want to install. 4. Click Next to continue the installation. 5. When the DIAMOND Install dialog displays the components to be installed click on Next. (Depending on which components you chose different windows might appear. Click on the corresponding buttons to continue the installation.) 6. When the Installation complete message appears click Next again. This will restart your computer. 7. Click Start > Settings > Control Panel > Display > Settings, or right-click on the Windows desktop, select Properties and Settings. 8. Set the resolution, color depth, and refresh rate that best suit your requirements and your monitor's performance. 9. Click OK. Software Installation for Windows 2000 1. Start your system. When the Found New Hardware Wizard comes up, click Cancel. When the System Settings Change window asks you to restart your computer, click No. 2. Run the Quick Start utility. The Quick Start utility will start automatically, if you insert the Fire GL CD into your CD-ROM drive after the operating system has started. If your CD-ROM auto-run is not enabled and/or the Quick Start program does not start automatically: Click the Start button in the task bar, click Run, and then select START.EXE from the root directory of the Fire GL CD. 3. Click Start Installation. Installing the Fire GL2 21 4. Click the button corresponding to the type of installation you want. If you select Custom, a list of software components will be displayed. Select the check boxes to specify the components you want to install. 5. Click Next to continue the installation. 6. When the DIAMOND Install dialog displays the components to be installed click on Next. (Depending on which components you chose different windows might appear. Click on the corresponding buttons to continue the installation.) 7. When the Installation complete message appears click Next again. This will restart your computer. 8. After Windows 2000 reboots, the Found New Hardware message displays the Digital Signature Not Found dialog and prompts you Do you want to continue the installation? Click Yes to install and start the drivers. 9. Click Start > Settings > Control Panel > Display > Settings, or right-click on the Windows desktop, select Properties and Settings. 10. Set the resolution (Screen area), and color depth that best suit your requirements and your monitor's performance. 11. Click the Advanced button and select the Monitor tab. 12. Set the refresh rate for the monitor connected to the Fire GL2 graphics accelerator in your system. 13. Click OK until you are on the Windows desktop. Note: Refer to your Windows 2000 online help and documentation for further information on using the Monitor and Settings dialogs. 22 Installing the Fire GL2 FIRE GL2 SOFTWARE UTILITIES ♦ CHANGING THE VIDEO SETTINGS ♦ MODIFYING APPLICATION PROFILES As part of its Windows NT/2000 drivers, Fire GL2 installs additional property pages to your Display Properties control panel. They are named as follows. Windows NT 4.0: Monitor, Adjustment, Configuration, and Information. Windows 2000: Adjustment, Configuration, and Information. Use the Configuration dialog to customize application profiles for individual application settings. The Information dialog displays some card-specific hardware and driver information. These data may be helpful when contacting the TechSupport. Use the Monitor and Adjustment dialogs, together with the Settings dialog, to select your monitor and adjust the screen display, resolution, color depth, and refresh rate. Fire GL2 Software Utilities 23 CHANGING THE VIDEO SETTINGS The dialogs in the Display Properties menu allow setting and adjusting the video settings to suit your requirements best. How to Switch to the Display Properties? 1. Start Windows. 2. After Windows has finished booting, click Start > Settings > Control Panel. 3. Double-click the Display icon. The Display Properties window appears. Notes: (1) You can also display the Display Properties window by right-clicking the Windows Desktop background and then selecting the Properties option from the pop-up menu. (2) If you have made a modification that causes your screen to go blank or to be unreadable, the keyboard shortcut for ‘Undo’ is Alt-U. (3) Windows 2000 only: Click the Advanced button in the Settings dialog to gain access to the Monitor and Adjustment dialogs. 24 Fire GL2 Software Utilities Setting Resolution, Refresh Rate and Color Depth Windows NT 4.0 1. Select the Settings dialog in the Display Properties window. 2. Set the resolution, color depth, and refresh rate that best suit your requirements and your monitors' performance. Windows 2000 1. Select the Settings dialog in the Display Properties window. 2. Set the resolution (Screen area) and color depth that best suit your requirements and your monitors' performance. 3. Select the Monitor dialog via Display Properties > Settings > Advanced > Monitor. 4. In the Monitor Settings section set the refresh rate for each monitor connected to the graphics accelerator(s) in your system. Note: Refer to your Windows 2000 online help and documentation for further information on using the Monitor dialog. Notes: (1) Check the documentation of your monitor and make sure that the monitor supports the planned resolution, refresh rate and color depth setting. (2) Use the Diamond Monitor dialog (in Windows NT4), or Settings\Advanced\Monitor (in Windows 2000) to select and set your specific monitor. Use the Adjustment dialog (Settings\Advanced\Adjustment in Windows 2000) to adapt the display of the monitor connected to the Fire GL2. Fire GL2 Software Utilities 25 Selecting your Monitor Windows NT 4.0 1. Select the Monitor dialog in the Display Properties window. You can customize the settings of the connected monitor. For more information on setting up the monitor refer to the context sensitive online help. 26 Fire GL2 Software Utilities 2. Set the desired operation mode for your monitor. Custom Modes Use resolution and refresh rates for this monitor as specified in the Settings dialog in Display Properties. This option allows you to take full advantage of the resolution/refresh rate capabilities of the video chip. Warning! Selecting a resolution or refresh rate that your monitor does not support can permanently damage the monitor. Check the monitor’s documentation and verify that it supports the selected resolution and refresh rate. Select from list Use resolution/refresh rate settings optimized for your specific monitor. A. Select your monitor from the displayed monitor list. To select your monitor, scroll to the manufacturer of your monitor and highlight the manufacturer in the list. Click on the + sign and select your monitor. A list on the right menu pane displays resolutions and - for each resolution - the maximum refresh rate, as supported by the selected monitor. If the current video mode (specified in the Settings dialog) is not supported by the selected monitor, the resolution/refresh rate setting will be automatically reduced. B. Click the Apply or OK button to enable your monitor selection. If the list does not display your monitor type and you have a disk from the monitor manufacturer, use the Have Disk button to import the monitor information to the internal monitor list. A. Click the Have Disk button, insert the disk, and select the directory or file containing information about your monitor. B. Then select your monitor and click the Apply or OK button. Click the Display Diamond Monitor List button to switch the displayed monitor list back from the manufacturer's disk to the internal monitor list. Fire GL2 Software Utilities 27 DDC Monitor Select this option and click the Apply or OK button if you want the driver to automatically decode the monitor's DDC (Display Data Channel) information on each reboot/NT 4.0 start. To detect a new DDC monitor immediately, click the Detect now button. An error message will be displayed if the connected monitor does not support DDC. 3. Click the Apply or OK button to enable your monitor settings. Windows 2000 1. Select the Monitor dialog via Display Properties > Settings > Advanced > Monitor. 2. Refer to your Windows 2000 online help and documentation for further information on using the Monitor dialog. 28 Fire GL2 Software Utilities Adjusting the Monitor Display Using this dialog you can adjust the display of the connected monitor. For more information on adjusting the monitor's display refer to the context sensitive online help. 1. Windows NT 4.0: Select the Adjustment dialog in the Display Properties window. Windows 2000: Select the Adjustment dialog via Display Properties > Settings > Advanced > Adjustment. Fire GL2 Software Utilities 29 2. Monitor Tuning: With the buttons in the Move and Size sections you can tune the position and size of the monitor's display for the indicated resolution and refresh rate. Notes: (1) Use the hardware setting controls on your monitor, if available, to adjust your display size or position - instead of the software controls in 'Adjustment - Monitor Tuning.' Check the documentation of your monitor for information on your monitor's hardware controls. (2) Resizing the display slightly changes the actual refresh rate. If you operate a fixed-frequency monitor check the documentation of your monitor for information on refresh rate tolerances. ♦ Sync Polarity: If you do not get a satisfactory display with the default sync polarity setting for the current resolution, you may try and change the settings. ♦ Undo: Click this button to undo the last change you made (when you clicked Apply). If you have made a modification that causes your screen to go blank or to be unreadable, the keyboard shortcut for ‘Undo’ is Alt-U. ♦ Default: Click this button to set the Monitor Tuning to the manufacturer's default settings. Notes: (1) Press the ESC key on your keyboard to undo the changes if your monitor has lost synchronization. You may also use the keyboard shortcut for ‘Undo’ - Alt-U. (2) If you change the resolution (in Settings) and/or the refresh rate (in Monitor), you may need to re-adjust the monitor's display. 30 Fire GL2 Software Utilities 3. Gamma Correction Adjustment: Adjust the monitor's gamma correction for optimal brightness with the red, green and blue slider bars. Note: You cannot adjust Gamma Correction for 256-color modes When these sliders are changed the gamma correction table modifies each pixel's color value. The brightness produced at the face of the display is proportional to the input voltage raised to the power gamma. This nonlinearity must be compensated to achieve correct reproduction of the image's brightness. The effect of display gamma is to darken the midtones relative to the dark and light regions. The gamma correction adjustment affects the entire screen display. The possible setting range is 0.3 - 4.0. The default setting is 1.0. With Link sliders selected, the three sliders move together as you drag any individual slider. With the check box unchecked, you can adjust colors individually by dragging the applicable slider. Click the >1< button - for each color - to set the gamma correction to the default value of 1.0. 4. Click the Apply or OK button to enable your Adjustment settings. Fire GL2 Software Utilities 31 MODIFYING APPLICATION PROFILES Using the Configuration dialog you can individually configure each application’s settings. ♦ Windows NT 4.0: Select Display Properties > Configuration. Windows 2000: Select Display Properties > Settings > Advanced > Configuration. 32 Fire GL2 Software Utilities ♦ Activating a configuration profile: For some of the most popular applications the optimal configuration profile is factory-set by default. Select the application from the list in the Configuration Profiles section. This will add necessary Windows registry settings. Click Apply and, if prompted, restart Windows. If you experience problems with your application, or if you want to try to optimize the performance of your system on specific applications, you may modify the configuration settings. Notes: (1) The configuration default settings typically require modification only for the following: ⇒ diagnostic purposes ⇒ fine-tuning a specific application/system configuration ⇒ specific settings recommended by your hardware or software documentation ⇒ tuning your application/system environment for best performance and memory usage (2) Only experienced users should modify the configuration settings. Fire GL2 Software Utilities 33 ♦ Adding a new application profile: Click the Add button in the Configuration Profiles section and enter the new application for which you want to set the configuration parameters. ♦ Modifying the configuration parameters: To change the configuration settings of a specific application, for example, CATIA, select the application from the list in the Configuration Profiles section and click the Modify button. To remove the selected configuration profile completely, click Delete. ♦ If you add or modify a configuration profile, select or clear the checkboxes the Settings section according to your requirements. Overlay Planes 8-Bit double-buffered Use 8 bits of each 32-bit frame buffer pixel as double-buffered overlay planes. 8-Bit single-buffered Use 8 bits of each 32-bit frame buffer pixel as single-buffered overlay planes. Force copy swap Force blit copy from back to front buffer. Wait for vertical retrace Buffer swap 'synched' to vertical retrace. Enable this function for best picture quality. If you disable ‘Wait for vertical retrace’ you may experience visual artifacts such as tearing. However, this function may be disabled for performance benchmarking. ♦ Click the Apply or OK button to enable your Configuration settings. 34 Fire GL2 Software Utilities REMOVING THE FIRE GL2 DRIVERS This section describes how to properly remove your graphics card software from your system should you need to do so. Before removing the Fire GL2 video driver, please close all open application programs and disable any anti-virus software that is running on your computer until the driver is removed! To install or uninstall the Fire GL2 drivers, you need administrator rights or you must be logged on as a user with administrator rights under Windows NT and Windows 2000. 1. From the Start menu, click Start > Programs > Diamond, then click DIAMOND Install/Uninstall. The Diamond Install dialog appears. Click Next. 2. Click Remove the product. Note: Make sure that only those components are selected that you want to remove now. (Click Back and Add/Remove components to select specific software components for removal.) Then click Next. 3. Click Next to remove the software and shut down your computer. After you have removed the software according to the instructions, you may remove the hardware. 1. Shut down your computer. 2. Remove the computer case as outlined in the hardware installation instructions. 3. Ground yourself by touching the power supply box. 4. To remove the hardware, simply reverse the hardware installation procedures. Removing the Fire GL2 Drivers 35 TROUBLESHOOTING Your board is a complex electronic device and can only be repaired by authorized technical personnel with special equipment. Do not attempt to change or repair any parts of this product. Doing so will render your warranty invalid. COMMON PROBLEMS AND SOLUTIONS If you experience a problem using the Fire GL2, check the following sections for advice on how to solve your problem. FAQs Frequently Asked Questions and their answers may be found at the Web sites of ATI Inc. Go to www.ati.com and select Support. No image appears on monitor when computer system is turned on ♦ Make sure that the Fire GL2 is firmly seated and lined up properly in its AGP slot, and that the monitor cable is firmly and correctly connected to the card. For more information, please refer to Installing the Hardware. ♦ Make sure that your computer and monitor are plugged into electrical outlets and receiving power. ♦ Is the monitor turned on and receiving power? 36 Troubleshooting Screen image defects appear Check if your monitor supports the resolution, horizontal (kHz) and vertical (Hz) refresh rates as required by the graphics card. Check for your current resolution, refresh rate, and color depth settings in the Settings and Monitor dialogs of the Display Properties. Warning! Be sure that both video card and monitor support resolution and refresh rates you select. Incompatible resolution/refresh rate selection may result in monitor damage. Refer to your monitor's documentation for recommended resolutions and refresh rates. Screen image is off-center, color balance is wrong, or there is no picture ♦ Try adjusting the brightness, sharpness, contrast, and color balance controls of your monitor. ♦ Try adjusting the centering and positioning controls of your monitor to position the picture on the screen. Note: The Monitor Tuning settings in Display Properties > Adjustment tune the position of the picture on the screen via the video signal. ♦ Set the monitor’s RGB inputs (and sync switches, if this option is available) to 75 Ohms, with the sync set to external. Operating system warns that the video card is not configured properly ♦ Check the driver installation and make sure that all software is correctly loaded corresponding to your operating system and applications. For more information, please see Installing the Software. ♦ Set Windows back to ‘Standard VGA’ and re-install the Fire GL2 drivers. Troubleshooting 37 Checking for address and interrupt conflicts ♦ It is necessary to ensure that the I/O and memory addresses reserved for the graphics board are not used by other hardware devices. ♦ The integrated on-board VGA controller of your Fire GL2 uses the following addresses (hex): I/O Address Standard VGA I/O: 3B0-3DF Memory Addresses: Video RAM: A000-BFFF Video ROM: C000-C7FF Note: You cannot change the addresses of your Fire GL2. In case of an address conflict, try to modify the I/O address of the add-on card that causes the conflict. Resolving Interrupt Conflicts To support the special graphics processor on the Fire GL2 the system BIOS should automatically assign a system interrupt to the AGP slot where the card is installed. However, there may be problems if your graphics card does not receive an interrupt or a system interrupt is used for more than one device. In case of problems try the following: ♦ Check the system configuration utility of your operating system for the interrupt assignments. ♦ Inspect your system BIOS setup for an option that says "Assign IRQ to VGA" or something similar and ensure that this option is enabled. If you do not have this option and your graphics card does not receive an interrupt, contact your motherboard manufacturer for an updated BIOS that has this option. ♦ Some older ISA legacy add-in cards (with jumpers, non-PnP) may cause a conflict if they are not configured in the ESCD (extended system configuration data) area of the system BIOS. Please refer to your computer’s User’s Guide for information on using the ISA Configuration Utility ICU to add the required legacy card resources to the system. 38 Troubleshooting TECHNICAL DETAILS ♦ FEATURES AND PERFORMANCE ♦ PIN ASSIGNMENTS ♦ VIDEO MODES ♦ BLOCK DIAGRAM FEATURES AND PERFORMANCE Hardware Design ♦ Single 2/3 length AGP/ATX card ♦ AGP4x Version 2.0 compliant including side band signalling support Controller ♦ IBM Chipset: IBM RC 1000 256-bit graphics rasterizer and IBM GT 1000 hardware geometry engine with integrated features. ⇒ VGA controller ⇒ 2D/3D Raster Engine including dual texture unit ⇒ Video Overlay Unit ⇒ 2 DMA / BLIT Units ⇒ Polygon Setup Processor ⇒ 300 MHz / 30-bit PaletteDAC, including 4 color lookup tables and gamma correction table ⇒ 256-bit DDR memory interface Technical Details 39 Memory and BIOS ♦ 64 MByte Double Data Rate (DDR) SGRAM for unified framebuffer, Z-buffer and texture storage ♦ 128 KByte BIOS FlashROM, 3.3V only, reprogrammable by software Connectors ♦ Standard blue 15-pin D-VGA video output connector ♦ 25-pin DVI-D output connector for digital flat-panel (DFP) displays and digital CRT displays ♦ Stereographic 3-pin Mini-DIN output connector for stereoviewing eyewear (supports StereoGraphics CrystalEyes shutter glasses). Hardware Performance ♦ 32-bit RGBα True color 2D and 3D acceleration ♦ TrueColor screen resolutions up to 1920 x 1200, double-buffered ♦ 24-bit Z, 8-bit stored alpha, 8-bit overlay & 8-bit WID, 8-bit clip/stencil planes ♦ Performance test on a 733 MHz single Pentium III, 512 MB RAMBus, 1280x1024, TrueColor, 60 Hz. ⇒ 31 Million antialiased vertices per second sustained ⇒ 27 Million polygons per second fill rate, Gouraud shaded, Zbuffered, non-Textured ⇒ 410 Million pixels per second, Gouraud shaded, Z-buffered, non-textured ⇒ 200 Million texels per second trilinear mapped texture 40 Technical Details Professional 3D Rendering ♦ Full OpenGL 1.1 ICD with 1.2 functional extensions ♦ Single-pass bump mapping and hardware 3D textures ♦ Gouraud shading ♦ Bilinear and trilinear MIP-mapping ♦ Alpha blending ♦ Fogging and depth cueing ♦ Anti-aliased lines and sorted polygons ♦ Scissoring and stippling ♦ Overlay and stencil buffers ♦ Z-buffering Hardware Geometry Acceleration ♦ 100% OpenGL geometry pipeline ♦ Full geometry transform processing ♦ Full lighting calculations for 16 sources, including directional, positional, and spot Broadcast Video ♦ Bilinear scaling (up/down) ♦ YUV-RGB converter for video and textures Technical Details 41 Software ♦ OpenGL 1.1 ICD with 1.2 functional extensions ♦ OpenGL support for quad-buffer stereoviewing eyewear ♦ Supports Windows NT 4.0 and Windows 2000 ♦ 2D and 3D Linux support ♦ Pentium III Streaming SIMD Extension (SSE) support for Windows NT4.0, Windows 2000, and Linux ♦ Athlon 3Dnow! support for NT4.0 and Windows 2000 ♦ DDC2B monitor support on all operating systems ♦ ACPI Power Management support ♦ Customized application settings for individual ISV applications PIN ASSIGNMENTS VGA Output Connector DDC: Display Data Channel 42 Technical Details Pin Function 1 2 3 4 5 6 7 8 9 10 11 12 13 14 15 Red Green Blue not connected ground (analog) Red Return (ground) Green Return (ground) Blue Return (ground) + 5V (fused 750 mA) ground (sync return) not connected SDA (DDC Data) Horizontal Sync (+) Vertical Sync (-) SCL (DDC Clock) Stereo Sync Output Connector Pin Function 1 + 5 V DC (fused 750 mA) 2 ground 3 StereoSync DVI Output Connector DVI: Digital Visual Interface DDC: Display Data Channel T.M.D.S: Transition Minimized Differential Signal Pin Function 1 2 3 4 5 6 7 8 9 10 11 12 13 14 15 16 17 18 19 20 21 22 23 24 T.M.D.S. Data2T.M.D.S. Data2+ T.M.D.S. Data2/4 Shield T.M.D.S. Data4T.M.D.S. Data4+ DDC Clock DDC Data not connected T.M.D.S. Data1T.M.D.S. Data1+ T.M.D.S. Data1/3 Shield T.M.D.S. Data3T.M.D.S. Data3+ + 5V Power ground (for + 5V) Hot Plug Detect T.M.D.S. Data0T.M.D.S. Data0+ T.M.D.S. Data0/5 Shield T.M.D.S. Data5T.M.D.S. Data5+ T.M.D.S. Clock Shield T.M.D.S. Clock+ T.M.D.S. Clock- Technical Details 43 VIDEO MODES All video modes comply with VESA DMT (Discrete Monitor Timing) or VESA GTF (General Timing Format) standards. VGA Monitors Resolution Color Bits α Bits Line Frequency (kHz) 640 x 480 800 x 600 1024 x 768 1152 x 864 1280 x 960 1280 x 1024 24 24 24 24 24 24 8 8 8 8 8 8 1600 x 1024 1600 x 1200 1792 x 1344 1920 x 1200 24 24 24 24 8 8 8 8 31.5, 37.5, 43.3, 56.9 37.7, 46.9, 54.1, 63.9 48.4, 60.0, 68.7, 80.9 53,7, 67.7, 77.1, 93.1 60.0, 75.2, 85.9, 101.7 52.7, 63.8, 79.8, 91.1, 107.0 63.6, 81.3 75.0, 93.8, 106.3 83.6 74.5, 94.0, 95.0 Refresh Rate (Hz) 60, 75, 85, 100 60, 75, 85, 100 60, 75, 85, 100 60, 75, 85, 100 60, 75, 85, 100 50, 60, 75, 85, 100 60, 76 60, 75, 85 60 60, 75, 76 TrueColor - 32 bit (24 color, 8 α) DFP Monitors using the DVI-D interface Resolution Color Bits α Bits Refresh Rate (Hz) 640 x 480 800 x 600 1024 x 768 1280 x 1024 1600 x 1200 24 24 24 24 24 8 8 8 8 8 60 60 60 60 60 TrueColor - 32 bit (24 color, 8 α) Note: Due to the limited usefulness of 256-color/8-bit modes for 3D image display (shading, etc.), these modes are not supported for Windows NT/2000. Most applications support full hardware acceleration only in TrueColor and HighColor video modes. 44 Technical Details BLOCK DIAGRAM AGP 2X/4X System Interface Graphics Rasterizer System Bus Interface Geometry Engine VGA Unit Raster/ Texture Engine Pixel Cache Utility Bus Interface Flash ROM 64KB DMA BLT Unit Video Engine Palette DAC Display Timing Generator Frame Buffer Interface RGB Out Sync Out DDC2B Ctl Digital Output Frame buffer Technical Details 45 TRADEMARKS AND REGULATORY TRADEMARKS Adobe and Acrobat are trademarks of Adobe Systems Incorporated, which may be registered in certain jurisdictions. ATI is a registered trademark of ATI Technologies Inc. in Canada, the United States and/or other countries. Fire GL is a trademark of ATI Technologies Inc. in Canada, the United States, and/or other countries. MS-DOS, Windows, Windows NT, Windows 2000, DirectDraw and Direct3D are either registered trademarks or trademarks of Microsoft Corporation in the United States and/or other countries. Pentium is a registered trademark and AGP (Accelerated Graphics Port) is a trademark of the Intel Corporation. IBM® is a registered trademark of International Business Machines Corporation. OpenGL is a registered trademark of Silicon Graphics, Inc. AutoCAD, AutoShade, 3D Studio and HEIDI are registered trademarks or trademarks of AutoDesk Inc. All other trademarks, service marks, and / or registered trademarks are the properties of their respective owners and / or manufacturers. 46 Trademarks and Regulatory DISCLAIMER The manufacturer (MFR) reserves the right to make changes to this document and the products which it describes without notice. The MFR shall not be liable for technical or editorial errors or omissions made herein; not for incidental or consequential damages resulting from the furnishing, performance, or use of this material. The MFR makes no representation that the interconnection of products in the manner described herein will not infringe on existing or future patent rights, nor do the descriptions contained herein imply the granting of license to make, use or sell equipment constructed in accordance with this description. Trademarks and Regulatory 47 EMI COMPLIANCE INFORMATION FCC Compliance Information FCC - DECLARATION OF CONFORMITY FOR A CLASS B DIGITAL DEVICE We, the Responsible Party ATI Research Inc.- Fire GL Graphics 4 Mount Royal Avenue, Marlborough, MA 01752-1978 USA; Phone: (508) 303-3900 declare that the product Fire GL2 AGP complies with Part 15 of the FCC Rules. The compliance with those standards is confirmed in an accreditation certificate. Operation is subject to the following two conditions: (1) This device may not cause harmful interference, and (2) This device must accept any interference received, including interference that may cause undesired operation. ♦ The use of shielded cables for connection of the monitor to the graphics card is required to ensure compliance with FCC regulations. ♦ Changes or modifications to this unit not expressly approved by the party responsible for compliance could void the user's authority to operate this equipment Industry Canada Compliance Statement ICES-003 This class B digital apparatus meets all requirements of the Canadian Interference-Causing Equipment Regulations. Cet appareil numérique de la classe B respecte toutes les exigences du Règlement sur le matériel brouilleur du Canada. 48 Trademarks and Regulatory CE Compliance Information EMC Directive 89/336/EEC and Amendments 92/31/EEC and 93/68/EEC, Class B Digital Device EN 55022/CISPR 22, Limits and Methods of Measurement of Radio Interference Characteristics Information Technology Equipment. EN 50082-1, Generic Immunity Standard for Residential, Commercial and Light Industrial Products (EN 61000-4-2:96, EN 61000-4-3:97, EN 61000-4-4:96, EN 61000-4-6:97) Directive EMC 89/336/CEE et amendements 92/31/CEE et 93/68/EEC, dispositif numérique de Classe B EN 55022/CISPR 22, Limites et méthodes de mesure des caractéristiques d'interférences radiophoniques, Matériel des technologies de l'information. EN 50082-1, Norme sur l'immunité générique pour produits domestiques, commerciaux et industriels légers. (EN 61000-4-2:96, EN 61000-4-3:97, EN 61000-4-4:96, EN 61000-4-6:97) EMC Richtlinie 89/336/EEC und Änderungen 92/31/EEC und 93/68/EEC, Digitales Gerät der Klasse B EN 55022/CISPR 22, Beschränkungen und Verfahren der Messung von informationstechnischen Ausrüstungen mit Funkstörmerkmalen) EN 50082-1. Allgemeiner Unempfindlichkeits-Standard für Haushalt- und kommerzielle Produkte sowie Erzeugnisse der Leichtindustrie (EN 61000-4-2:96, EN 61000-4-3:97, EN 61000-4-4:96, EN 61000-4-6:97) Trademarks and Regulatory 49