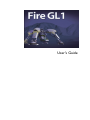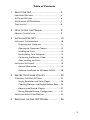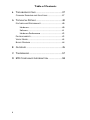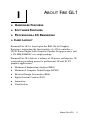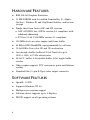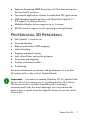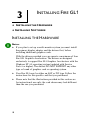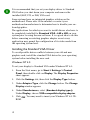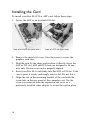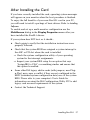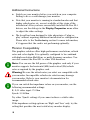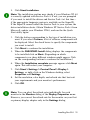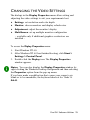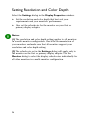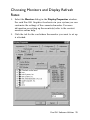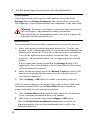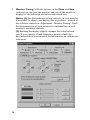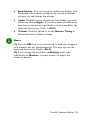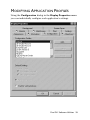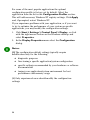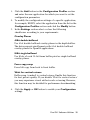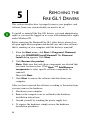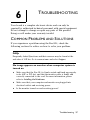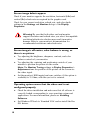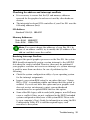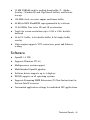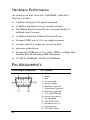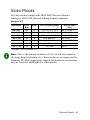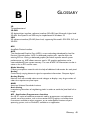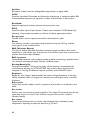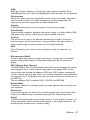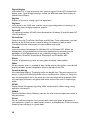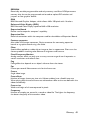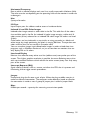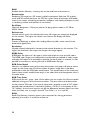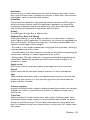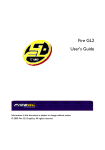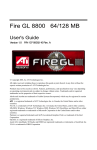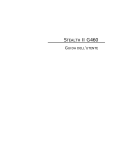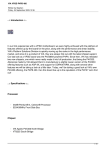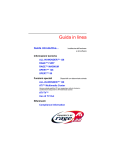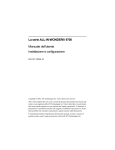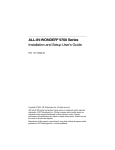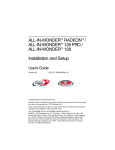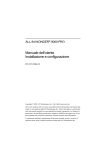Download ATI Technologies FIRE GL1 User`s guide
Transcript
User's Guide DISCLAIMER The manufacturer (MFR) reserves the right to make changes to this document and the products which it describes without notice. The MFR shall not be liable for technical or editorial errors or omissions made herein; not for incidental or consequential damages resulting from the furnishing, performance, or use of this material. The MFR makes no representation that the interconnection of products in the manner described herein will not infringe on existing or future patent rights, nor do the descriptions contained herein imply the granting of license to make, use or sell equipment constructed in accordance with this description. The PCI accelerators have been designed to support the PCI local bus standards. Some computers use proprietary local bus circuitry and therefore may not be fully compatible with the MFR’s local bus cards. Although tested successfully in a wide variety of computer systems, the MFR cannot be held responsible for any incompatibilities which may occur between this card and the system configuration you plan to use. We recommend that you check with the dealer or distributor for your computer system before installing your card. © Copyright 1999 Fire GL Graphics. All rights reserved 2 Table of Contents 1 ABOUT FIRE GL1................................................... 5 HARDWARE FEATURES............................................................ 6 SOFTWARE FEATURES ............................................................. 6 PROFESSIONAL 3D RENDERING ............................................ 7 CARD LAYOUT ........................................................................ 8 2 HOW TO USE THIS MANUAL ................................ 9 MANUAL CONVENTIONS ....................................................... 9 3 INSTALLING FIRE GL1............................................ 10 INSTALLING THE HARDWARE ................................................ 10 Preparing your Computer.......................................... 11 Opening the Computer Cabinet .............................. 13 Installing the Card......................................................... 14 Reassembling Your Computer .................................. 15 Connecting the Monitor Cable ................................. 16 After Installing the Card ............................................. 17 INSTALLING SOFTWARE .......................................................... 19 General Information .................................................... 19 Software Installation for Windows NT4.0............. 20 4 FIRE GL1 SOFTWARE UTILITIES ............................ 22 CHANGING THE VIDEO SETTINGS ........................................ 23 Setting Resolution and Color Depth ....................... 24 Choosing Monitors and Display Refresh Rates .... 25 Adjusting the Monitor Display .................................. 27 Setting Multiple Monitor Configuration.................. 31 MODIFYING APPLICATION PROFILES..................................... 33 5 REMOVING THE FIRE GL1 DRIVERS ..................... 36 3 Table of Contents 6 TROUBLESHOOTING...............................................37 COMMON PROBLEMS AND SOLUTIONS ............................... 37 A TECHNICAL DETAILS ..............................................40 FEATURES AND PERFORMANCE ............................................. 40 Hardware........................................................................ 40 Software.......................................................................... 41 Hardware Performance .............................................. 42 PIN ASSIGNMENTS ................................................................... 42 VIDEO MODES.......................................................................... 43 BLOCK DIAGRAM .................................................................... 44 B GLOSSARY ...............................................................45 C TRADEMARKS ..........................................................57 D EMI COMPLIANCE INFORMATION ........................58 4 1 ABOUT FIRE GL1 ♦ HARDWARE FEATURES ♦ SOFTWARE FEATURES ♦ PROFESSIONAL 3D RENDERING ♦ CARD LAYOUT Diamond Fire GL1 is based upon the IBM 256-bit Graphics Rasterizer, integrating the functionality of a VGA controller, a 2D/3D Raster Engine with Geometry Pipeline Setup processor, and a 250 MHz RAMDAC in a single package. Diamond Fire GL1 delivers a balance of 2D power and superior 3D acceleration providing power for professional 2D and 3D NT graphics applications: ♦ Mechanical Engineering Analysis (MEA) ♦ Mechanical Computer Aided Design (MCAD) ♦ Electrical Design Automation (EDA) ♦ Digital Content Creation (DCC) ♦ Animation ♦ Visualization About Fire GL1 5 HARDWARE FEATURES ♦ IBM 256-bit Graphics Rasterizer ♦ 32 MB SGRAM used for unified framebuffer, Z-, Alpha-, Overlay-, Window ID and Clip/Stencil buffers, and texture storage ♦ Single short form factor AGP and PCI versions ⇒ AGP ATX/NLX bus, AGP2x version 2.0 compliant, with sideband addressing ⇒ PCI bus 32-bit 33/66 MHz version 2.1 compliant ♦ 100 MHz clock on raster engine and frame buffer ♦ 64 KByte BIOS FlashROM, reprogrammable by software ♦ 32-bit RGBα True color 2D and 3D acceleration ♦ Accelerated, double-buffered 32-bit TrueColor up to 1920 x 1200, at 75 Hz refresh rates ♦ 24-bit Z- buffer, 4-bit double-buffer, 8-bit single-buffer overlay ♦ Video engine supports YUV conversion, point and bilinear scaling ♦ Standard blue 15-pin D-Type video output connector SOFTWARE FEATURES ♦ OpenGL 1.2 ICD ♦ Supports Windows NT 4.0 ♦ Multiprocessor system support ♦ Software driver supports up to 4 displays ♦ DDC2B support on all operating systems 6 ♦ Supports Streaming SIMD Extensions (70 New Instructions) in the new Intel Processors ♦ Customized application settings for individual ISV applications ♦ Multithreaded OpenGL pipeline and ThreadSafe OpenGL 1.2 ICD support for dual processors. ♦ Multihead display driver supports up to 4 screens ♦ DDC2B monitor support on all operating system platforms PROFESSIONAL 3D RENDERING ♦ ♦ ♦ ♦ ♦ ♦ ♦ ♦ ♦ Full OpenGL 1.2 feature set Gouraud shading Bilinear and trilinear MIP-mapping Alpha blending Fogging and depth cueing Anti-aliased lines and sorted polygons Scissoring and stippling Overlay and stencil buffers Z-buffering For more information on features and performance of your Fire GL1 please refer to the section Technical Details. Important — You must be running Windows NT 4.0, updated with Service Pack 4 (or newer) prior to installing the Fire GL1 drivers. The Service Pack is available from Microsoft's web page, www.microsoft.com. For most languages you can perform the Service Pack 4 update from the SuperCD when you run the Quick Start utility. About Fire GL1 7 CARD LAYOUT Fire GL1 with AGP bus interface 1 2 3 IBM 256-bit Graphics Rasterizer with fan SG-RAM chips - also on solder side DB-15 monitor connector 4 Flash BIOS PROM 5 Oscillator 6 3.3V/5V voltage supply support with heatsink Fire GL1 with PCI bus interface 8 2 HOW TO USE THIS MANUAL For your convenience, this online User’s Guide has been formatted as an Adobe® Acrobat® PDF file. This format gives you great flexibility when using this documentation. You can easily print this manual to access it off-line; it will look like any standard document with a table of contents and page numbers. You can also read it online—important links, such as table of contents entries, worldwide web, and email addresses are active. This manual might be displayed with slightly-reduced magnification in your Reader. If you experience any difficulty reading certain image files online, use the Reader’s Zoom To feature from the View menu and increase the magnification to about 133%. For printing the User’s Guide, a print resolution of 600 dpi is recommended. MANUAL CONVENTIONS Your Fire GL1 User’s Guide is organized in a standard, familiar way. A few icons are used to point out important information: This icon marks useful tips or important operational notes. This icon is a warning about possible electrical/software hazards or problems. Hypertext links are active. If you are reading this manual online, place your mouse cursor over Table of Contents entries or main headings. If the hand icon changes to a pointing index finger, simply click and you will move to that place in the document. Some email or World Wide Web addresses inside this manual may be active as well. Go directly to a Web, FTP site, or email program simply by clicking on an active link. How to Use this Manual 9 3 INSTALLING FIRE GL1 ♦ INSTALLING THE HARDWARE ♦ INSTALLING SOFTWARE INSTALLING THE HARDWARE Notes: ♦ If you plan to set up a multi-monitor system you must install the primary display adapter and the drivers first, before installing additional graphics cards. With the drivers provided you can operate a maximum of four Fire GL1 Graphics Accelerators. The drivers are designed exclusively to support Fire GL1 Graphics Accelerators with the Windows NT 4.0 operating system (updated with Service Pack 4 or higher). The drivers DO NOT SUPPORT any other type or brand of graphics card or operating system. ♦ Your Fire GL1 may be either an AGP or PCI type. Follow the instructions for the specific card that you purchased. ♦ Please note that the illustrations provided in this section are for instructional use only; the card shown may look different than the one you purchased. 10 System Requirements and Tools To use this card, you must have the following: ♦ a motherboard with free PCI/AGP 1.X slots for the number of Fire GL1 cards you want to install. ♦ a Pentium II PC (or better) ♦ Windows NT 4.0 operating system with Service Pack 4 (or newer) ♦ A screwdriver to remove and reinstall the PC cover screws and card mounting screws. See your PC manual for specific requirements. ♦ SuperCD CD-ROM for Fire GL1 Preparing your Computer Before removing your old card… If you are installing your Fire GL1 in place of a card from another manufacturer, we recommend that you de-install the old card first. Do the following: ♦ Use the uninstall program for your existing card, if one is available. Consult the documentation for your old card if necessary. ♦ If no uninstall program is available, install the standard VGA driver via the Display Properties applet. For more information refer to the following section, titled Installing the Standard VGA Driver. Installing Fire GL1 11 It is recommended that you set your display driver to Standard VGA before you shut down your computer and remove the installed (AGP, PCI, or ISA) VGA card. Some systems have an integrated graphics solution on the motherboard. Please refer to the manual or contact your motherboard manufacturer to determine how to disable your onboard graphics. The applications for which you want to install drivers also have to be completely installed for Standard VGA - 640 x 480 on your system prior to using the new software. It is a good idea to do this before removing an existing graphics adapter as not every application may permit the configuration of its video mode from the operating system level. Installing the Standard VGA Driver To avoid possible driver conflicts between your old and new graphics card, install the standard VGA driver for your operating system before installing the new card. Windows NT 4.0 To set your display to Standard VGA under Windows NT 4.0: 1. From the Start menu, go to Start > Settings > Control Panel, then double-click on Display. The Display Properties sheet appears. 2. Click the Settings tab; then click the Display Type button. 3. Under Adapter Type, click the Change button. The Change Display window appears. 4. Under Manufacturers, select (Standard display types). Under Display, choose VGA compatible display adapter. 5. Click OK. You may need to insert your Windows NT 4.0 CDROM. 12 6. Click Close and OK as often as necessary to accept the changes. 7. Windows asks you if you want to restart your computer. Click No. 8. Shut down your computer. You are now ready to remove your old graphics card and install your new Fire GL1 card. Opening the Computer Cabinet Warning! Prevent static electric damage. Avoid touching any electronic components. Static discharge can cause severe damage to electronic equipment, but here are some easy ways to see that it doesn't happen: ♦ Don't touch edge connectors or exposed circuitry. ♦ If possible, ground your body. A metal power supply in your computer is generally considered the best place to ground yourself. ♦ Make as few movements as possible to avoid building up static electricity from your clothing, carpets and furniture. 1. Switch off your computer and all external options (printer, display, and others) and unplug all power cables from the electrical source. Physically remove the power cable from the system and wait 15-30 seconds for Flea Power to dissipate. Damage can occur to add-in components if power is not physically disconnected from the system during installation procedures. 2. Remove the cover of the computer. Refer to the instructions in your computer’s manual for more information. Installing Fire GL1 13 Installing the Card To install your Fire GL1 PCI or AGP card, follow these steps: 1. Locate the AGP or an available PCI slot. View of the AGP slot (dark color) View of a PCI slot (light color) 2. Remove the metal slot cover. Save the screw to secure the graphics card later. 3. Hold the card by the edges and position it directly above the AGP or PCI slot. AGP and PCI cards are designed to fit one way only. Be sure your card is properly aligned. 4. Insert your Fire GL1 card firmly into the AGP or PCI slot. Take care to press it evenly and snugly into its slot. Do not force. 5. Align the slot in the mounting bracket of the card with the screw hole in the rear panel of the computer case. Use the screw you removed from the expansion slot cover or a previously installed video adapter to secure the card in place. 14 Installation in an AGP or PCI expansion slot a b c a Fire GL1 card b Card edge connector c Expansion slot Reassembling Your Computer ♦ Secure ribbon cables and gently push them down and out of the way before you replace the system cover. ♦ Replace the computer cover. ♦ Reconnect any peripheral equipment cables you may have disconnected. Installing Fire GL1 15 Connecting the Monitor Cable Securely attach your monitor's data cable to the 15-pin VGA output connector (3) on the card. Attach the cable to the monitor according to the monitor's instructions. Fire GL1 with AGP bus interface 3 Fire GL1 with PCI bus interface 3 16 After Installing the Card If you have correctly installed the card, operating system messages will appear on your monitor when the boot procedure is finished. To enjoy the full benefits of your new Fire GL1 card in your PC, you will need to install a package of basic drivers. Refer to Installing Software. To enable and set up a multi-monitor configuration use the MultiScreen dialog in the Display Properties menu after you have installed the FireGL1 drivers. If your system does NOT boot as it should... ♦ Check again to verify that the installation instructions were properly followed. ♦ Check that the system BIOS has assigned a system interrupt to the AGP or PCI slot where the card is installed. ⇒ Check the system configuration utility of your operating system for the interrupt assignments. ⇒ Inspect your system BIOS setup for an option that says "Assign IRQ to VGA" or something similar and ensure that this option is enabled. ♦ Some older ISA legacy add-in cards (with jumpers, non-Plugn-Play) may cause a conflict if they are not configured in the ESCD (extended system configuration data) area of the system BIOS. Please refer to your computer’s User’s Guide for information on using the ISA Configuration Utility ICU to add legacy card resource requirements to the system. ♦ Contact the Technical Support. Installing Fire GL1 17 Additional Instructions ♦ Switch on your monitor before you switch on your computer. Failing to do so could damage your monitor. ♦ Note that your monitor is running in standard modes and that higher refresh rates etc. are not available at this stage of the installation! After you have successfully installed the Fire GL1 drivers, use the dialogs in the Display Properties menu allow to adjust the video settings. ♦ The board has been designed to take advantage of 'plug–nplay' without requiring additional installation or configuration. Please refer to the Troubleshooting section for more information, if it appears that the card is not performing optimally. Monitor Compatibility This graphics solution offers high-performance resolutions, refresh rates and color depths. It is optimally configured to be combined with high-resolution MultiSync or multi-frequency monitors. You can also connect the Fire GL1 to other VGA monitors. Note: You can use the full power of the graphics card only if your monitor supports the horizontal (kHz) and vertical (Hz) refresh rates as required by the graphics card. Warning! Be sure the refresh rates you select are compatible with your monitor. Incompatible refresh rate selection may damage your monitor. Refer to your monitor's documentation for recommended refresh rates. If you can switch the impedance values on your monitor, use the following recommended settings: R, G, B video input: 75 Ohm Synch: 2.2 kOhm Try other 'Synch' settings if you cannot achieve a stable video image. If the impedance setting options are 'High' and 'Low' only, try the setting that provides the most satisfactory monitor display. 18 INSTALLING SOFTWARE Now that you have installed the Fire GL1 hardware and rebooted your computer, complete your installation using the following directions for your operating system. You will need to install a package of basic drivers ♦ if you install the card to your system ♦ if you are re-installing or upgrading your operating system Important — You must have Microsoft Windows NT Service Pack 4 installed prior to installing the Fire GL1 drivers. The Service Pack is available from Microsoft's web page, www.microsoft.com. For most languages you can also perform the Service Pack 4 update from the SuperCD when you run the Quick Start utility. To install or remove the Fire GL1 drivers, you need administrator rights or you must be logged on as a user with administrator rights under Windows NT. General Information Before installing the Diamond Fire GL1 video driver, close all open applications and disable any anti-virus software that is running on your computer until the driver installation is complete! To install or uninstall the Fire GL1 drivers, you need administrator rights or you must be logged on as a user with administrator rights under Windows NT. The Diamond installation dialog will display in English if your operating system’s language is not supported. Note: If you have added Fire GL1 cards to your system for a multi-monitor configuration you do not need to install the software drivers again for each card. Go to MultiScreen in the Display Properties menu to enable and set up your multimonitor configuration. Installing Fire GL1 19 Tips and Hints The software installation procedure later in this chapter describes how to install the drivers for your graphics card after you have installed the new card for the first time and have rebooted your computer. This section offers some additional tips if you want or need to install the graphics card drivers in a special working scenario, for example, if you have re-installed your operating system, or if you want to perform a manual installation. ♦ You can always install the drivers using the Quick Start utility on the SuperCD. The Quick Start utility will start automatically, if you insert the SuperCD into your CD-ROM drive after the operating system has started. If your CD-ROM auto-run is not enabled and/or the Quick Start program does not start automatically: Click the Start button in the task bar, click Run, and then select START.EXE from the root directory of the SuperCD. Select Readme from the SuperCD Fire GL1 start menu to display a readme file. Refer to this file for additional and ‘last minute’ information. Information in this file may not appear in printed documentation or online help ♦ You must be running Windows NT 4.0, updated with Service Pack 4 (or newer) before installing the Fire GL1 drivers. For most languages you can perform the Service Pack 4 update from the SuperCD when you run the Quick Start utility. Software Installation for Windows NT4.0 1. Run the Quick Start utility. The Quick Start utility will start automatically, if you insert the SuperCD into your CD-ROM drive after the operating system has started. If your CD-ROM auto-run is not enabled and/or the Quick Start program does not start automatically: Click the Start button in the task bar, click Run, and then select START.EXE from the root directory of the SuperCD. 20 2. Click Start Installation. Note: The installation routine now checks if your Windows NT 4.0 is correctly updated with Service Pack 4. If not, you are prompted if you want to install the drivers and Service Pack 4 at this time – if the appropriate language version is available on the SuperCD. If the SuperCD cannot install the Service Pack to your system, the driver installation aborts. Obtain Windows NT Service Pack 4 from Microsoft, update your Windows NT4.0, and run the the Quick Start utility again. 3. Click the button corresponding to the type of installation you want. If you select Custom, a list of software components will be displayed. Select the check boxes to specify the components you want to install. 4. Click Next to continue the installation. 5. When the DIAMOND Install dialog displays the components to be installed click on Next. (Depending on which components you chose different windows might appear. Click on the corresponding buttons to continue the installation.) 6. When the Installation complete message appears click Next again. This will restart your computer. 7. Click Start > Settings > Control Panel > Display > Settings, or right-click on the Windows desktop, select Properties and Settings. 8. Set the resolution, color depth, and refresh rate that best suit your requirements and your monitor's performance. 9. Click OK. Note: You can select the refresh rates individually for each monitor in the Monitor dialog of the Display Properties menu. However, you can set the refresh rate for the monitor on your first or primary display adapter only in the Settings dialog. Installing Fire GL1 21 4 FIRE GL1 SOFTWARE UTILITIES ♦ CHANGING THE VIDEO SETTINGS ♦ MODIFYING APPLICATION PROFILES As part of its Windows NT drivers, Fire GL1 installs additional property pages to your Display Properties control panel. They are named Monitor, Adjustment, MultiScreen, Configuration, and Information. Use the Configuration dialog to customize application profiles for individual application settings. Refer to page 33 for more information. The Information dialog displays some card-specific hardware and driver information. These data may be helpful when contacting the TechSupport. Use the Monitor, Adjustment, and MultiScreen dialogs, together with the Settings dialog, to set resolution, color depth, refresh rates, and multi-monitor configuration of your monitor(s). 22 CHANGING THE VIDEO SETTINGS The dialogs in the Display Properties menu allow setting and adjusting the video settings to suit your requirements best. ♦ Settings: set resolution and color depth ♦ Monitor: choose monitors and display refresh rates ♦ Adjustment: adjust the monitors’ display ♦ MultiScreen: set up multiple monitor configuration - available only if additional graphics accelerators are installed To access the Diplay Properties menu: 1. Start Windows NT 4.0. 2. After Windows NT 4.0 has finished booting, click Start > Settings > Control Panel. 3. Double-click the Display icon. The Display Properties window appears. Notes: You can also display the Display Properties window by right-clicking the Windows Desktop background and then selecting the Properties option from the pop-up menu. If you have made a modification that causes your screen to go blank or to be unreadable, the keyboard shortcut for ‘Undo’ is Alt-U. Fire GL1 Software Utilities 23 Setting Resolution and Color Depth Select the Settings dialog in the Display Properties window. ♦ Set the resolution and color depth that best suit your requirements and your monitors' performance. ♦ Also set the refresh rate for the monitor on your first or primary display adapter. Notes: (1) The resolution and color depth setting applies to all monitors in a multi-monitor configuration. Check the documentation of your monitors and make sure that all monitors support your resolution and color depth setting. (2) The refresh rate set in the Settings dialog will apply only to the monitor on the first or primary display adapter. Use the Monitor dialog to select the display refresh rates individually for all other monitors in a multi-monitor configuration. 24 Choosing Monitors and Display Refresh Rates 1. Select the Monitor dialog in the Display Properties window. For each Fire GL1 Graphics Accelerator in your system you can customize the settings of the connected monitor. For more information on setting up the monitor(s) refer to the context sensitive online help. 2. Click the tab for the card where the monitor you want to set up is attached. Fire GL1 Software Utilities 25 3. Set the desired operation mode for the selected monitor. Custom Modes Use resolution and refresh rates for this monitor as specified in the Settings dialog in Display Properties. This option allows you to take full advantage of the resolution/refresh rate capabilities of the video chip. Warning! Selecting a resolution or refresh rate that your monitor does not support can permanently damage the monitor. Check the monitor’s documentation and verify that it supports the selected resolution and refresh rate. Select from list Use resolution/refresh rate settings optimized for your specific monitor. A. Select your monitor from the displayed monitor list. To select your monitor, scroll to the manufacturer of your monitor and highlight the manufacturer in the list. Click on the + sign and select your monitor. A list on the right menu pane displays resolutions and - for each resolution - the maximum refresh rate, as supported by the selected monitor. If the current video mode (specified in the Settings dialog) is not supported by the selected monitor, the resolution/refresh rate setting will be automatically reduced. B. Select the desired refresh rate in the Refresh Frequency section. All refresh rates supported by the monitor for the currently selected resolution are displayed. C. Click the Apply or OK button to enable your monitor selection. If the list does not display your monitor type and you have a disk from the monitor manufacturer, use the Have Disk button to import the monitor information to the internal monitor list. A. Click the Have Disk button, insert the disk, and select the directory or file containing information about your monitor. B. 26 Then select your monitor and click the Apply or OK button. Click the Display Diamond Monitor List button to switch the displayed monitor list back from the manufacturer's disk to the internal monitor list. DDC Monitor Select this option and click the Apply or OK button if you want the driver to automatically decode the monitor's DDC (Display Data Channel) information on each reboot/NT 4.0 start. To detect a new DDC monitor immediately, click the Detect now button. An error message will be displayed if the connected monitor does not support DDC. The Refresh Rate section displays the maximum refresh rate supported by the monitor for the currently selected resolution. 4. Click the Apply or OK button to enable your monitor settings. 5. Repeat steps 2 through 5 for each monitor you want to set up. Adjusting the Monitor Display 1. Select the Adjustment dialog in the Display Properties window. For each Fire GL1 Graphics Accelerator in your system you can adjust the display of the connected monitor. For more information on adjusting the monitors’ display refer to the context sensitive online help. 2. Click the tab for the card where the monitor you want to set is attached. Note: You can adjust Monitor Tuning and Gamma Correction only for those monitors that are currently assigned to your working desktop. For example, you cannot adjust your second monitor's display while your desktop is set for single monitor operation. Fire GL1 Software Utilities 27 3. Monitor Tuning: With the buttons in the Move and Size sections you can tune the position and size of the monitor's display for the indicated resolution and refresh rate. Notes: (1) Use the hardware setting controls on your monitor, if available, to adjust your display size or position - instead of the software controls in 'Adjustment - Monitor Tuning.' Check the documentation of your monitor for information on your monitor's hardware controls. (2) Resizing the display slightly changes the actual refresh rate. If you operate a fixed-frequency monitor check the documentation of your monitor for information on refresh rate tolerances. 28 ♦ Sync Polarity: If you do not get a satisfactory display with the default sync polarity setting for the current resolution, you may try and change the settings. ♦ Undo: Click this button to undo the last change you made (when you clicked Apply). If you have made a modification that causes your screen to go blank or to be unreadable, the keyboard shortcut for ‘Undo’ is Alt-U. ♦ Default: Click this button to set the Monitor Tuning to the manufacturer's default settings. Notes: (1) Press the ESC key on your keyboard to undo the changes if your monitor has lost synchronization. You may also use the keyboard shortcut for ‘Undo’ - Alt-U. (2) If you change the resolution (in Settings) and/or the refresh rate (in Monitor), you may need to re-adjust the monitor's display. Fire GL1 Software Utilities 29 4. Gamma Correction Adjustment: Adjust the monitor's gamma correction for optimal brightness with the red, green and blue slider bars. Note: You cannot adjust Gamma Correction for 256-color modes When these sliders are changed the gamma correction table modifies each pixel's color value. The brightness produced at the face of the display is proportional to the input voltage raised to the power gamma. This nonlinearity must be compensated to achieve correct reproduction of the image's brightness. The effect of display gamma is to darken the midtones relative to the dark and light regions. The gamma correction adjustment affects the entire screen display. The possible setting range is 0.3 - 4.0. The default setting is 1.0. With Link sliders selected, the three sliders move together as you drag any individual slider. With the check box unchecked, you can adjust colors individually by dragging the applicable slider. Click the >1< button - for each color - to set the gamma correction to the default value of 1.0. 5. Click the Apply or OK button to enable your Adjustment settings. 6. Repeat steps 2 through 5 for each monitor you want to set. 30 Setting Multiple Monitor Configuration 1. Select the MultiScreen dialog in the Display Properties window. Refer to the context online help for more information on setting up your MultiScreen configuration. Fire GL1 Software Utilities 31 2. Select your monitor combination in the Define Desktop dropdown list. Click the Apply or OK button to enable your multimonitor setting. Notes: Click on a monitor icon in the MultiScreen dialog to identify the corresponding monitor. For example, if you click on the monitor icon 2 in the MultiScreen dialog, your second monitor will display a 2. Use the drag-n-drop method to swap the logical positions of your monitors with respect to the graphics accelerator card(s) without physically reconnecting the monitors. 3. Select the Window Placement settings Fullscreen Select if you want a full screen window displayed On all monitors, or only on the Current monitor - that is the monitor where your mouse cursor currently is. Windows Select how you want to display sizeable windows that normally appear in the center of the screen: Unchanged, or Moved fully to that monitor where the top left corner of the window is. Reports Select a monitor where you want to display Windows messages that normally display in the center of the screen. This keeps the screen area of the other monitor(s) free for your work. You may alternatively opt for displaying the reports Unchanged. 4. Click the Apply or OK button to enable your MultiScreen settings. 32 MODIFYING APPLICATION PROFILES Using the Configuration dialog in the Display Properties menu you can individually configure each application’s settings. Fire GL1 Software Utilities 33 For some of the most popular applications the optimal configuration profile is factory-set by default. Select the application from the list in the Configuration Profiles section. This will add necessary Windows NT registry settings. Click Apply and, if prompted, restart Windows NT. If you experience problems with your application, or if you want to try to optimize the performance of your system on specific applications, you may modify the configuration settings. 1. Click Start > Settings > Control Panel > Display, or click with the right mouse button on the Windows desktop and select Properties. 2. In the Display Properties menu select the Configuration dialog. Notes: (1) The configuration default settings typically require modification only for the following: ♦ diagnostic purposes ♦ fine-tuning a specific application/system configuration ♦ specific settings recommended by your hardware or software documentation ♦ tuning your application/system environment for best performance and memory usage (2) Only experienced users should modify the configuration settings. 34 1. Click the Add button in the Configuration Profiles section and enter the new application for which you want to set the configuration parameters. 2. To modify the configuration settings of a specific application, for example, HOOPS, select the application from the list in the Configuration Profiles section and click the Modify button. 3. In the Settings section select or clear the following checkboxes according to your requirements: Overlay Planes 4-Bit double-buffered Use 4 bit double-buffered overlay planes in the depth buffers. The driver exports pixelformats with 4-bit double-buffered overlay planes for OpenGL applications. 8-Bit single-buffered Use 8 bits of each 32-bit frame buffer pixel as single-buffered overlay planes. Force copy swap Force blit copy from back to front buffer. Wait for vertical retrace Buffer swap 'synched' to vertical retrace. Enable this function for best picture quality. If you disable ‘Wait for vertical retrace’ you may experience visual artifacts such as tearing. However, this function may be disabled for performance benchmarking. 4. Click the Apply or OK button to enable your Configuration settings. Fire GL1 Software Utilities 35 5 REMOVING THE FIRE GL1 DRIVERS This section describes how to properly remove your graphics card software from your system should you need to do so. To install or uninstall the Fire GL1 drivers, you need administrator rights or you must be logged on as a user with administrator rights under Windows NT. Before removing the Diamond Fire GL1 video driver, please close all open application programs and disable any anti-virus software that is running on your computer until the driver is removed! 1. From the Start menu, click Start > Programs> Diamond, then click DIAMOND Install/Uninstall. The Diamond Install dialog appears. Click Next. 2. Click Remove the product. Note: Make sure that only those components are selected that you want to remove now. (Click Back and Add/Remove components to select specific software components for removal.) Then click Next. 3. Click Next to remove the software and shut down your computer. After you have removed the software according to the instructions, you may remove the hardware: 1. Shut down your computer. 2. Remove the computer case as outlined in the hardware installation instructions. 3. Ground yourself by touching the power supply box. 4. To remove the hardware, simply reverse the hardware installation procedures. 36 6 TROUBLESHOOTING Your board is a complex electronic device and can only be repaired by authorized technical personnel with special equipment. Do not attempt to change or repair any parts of this product. Doing so will render your warranty invalid. COMMON PROBLEMS AND SOLUTIONS If you experience a problem using the Fire GL1, check the following sections for advice on how to solve your problem. FAQs Frequently Asked Questions and their answers may be found at the web sites of ATI Inc. Go to www.ati.com and select Support. No image appears on monitor when computer system is turned on ♦ Make sure that the Fire GL1 is firmly seated and lined up properly in its AGP or PCI slot, and that the monitor cable is firmly and correctly connected to the card. For more information, please refer to Installing the Hardware. ♦ Make sure that your computer and monitor are plugged into electrical outlets and receiving power. ♦ Is the monitor turned on and receiving power? Troubleshooting 37 Screen image defects appear Check if your monitor supports the resolution, horizontal (kHz) and vertical (Hz) refresh rates as required by the graphics card. Check for your current resolution, refresh rate, and color depth settings in the Settings and Monitor dialogs of the Display Properties. Warning! Be sure that both video card and monitor support resolution and refresh rates you select. Incompatible resolution/refresh rate selection may result in monitor damage. Refer to your monitor's documentation for recommended resolutions and refresh rates. Screen image is off-center, color balance is wrong, or there is no picture ♦ ♦ ♦ Try adjusting the brightness, sharpness, contrast, and color balance controls of your monitor. Try adjusting the centering and positioning controls of your monitor to position the picture on the screen. Note: The Monitor Tuning settings in Display Properties > Adjustment tune the position of the picture on the screen via the video signal. Set the monitor’s RGB inputs (and sync switches, if this option is available) to 75 Ohms, with the sync set to external. Operating system warns that the video card is not configured properly ♦ Check the driver installation and make sure that all software is correctly loaded corresponding to your operating system and applications. For more information, please see Installing Software. ♦ Set Windows NT back to ‘Standard VGA’ and re-install the Fire GL1 drivers. 38 Checking for address and interrupt conflicts ♦ It is necessary to ensure that the I/O and memory addresses reserved for the graphics board are not used by other hardware devices. ♦ The integrated on-board VGA controller of your Fire GL1 uses the following addresses (hex): I/O Address Standard VGA I/O: 3B0-3DF Memory Addresses: Video RAM: A000-BFFF Video ROM: C000-C7FF Note: You cannot change the addresses of your Fire GL1. In case of an address conflict, try to modify the I/O address of the add-on card that causes the conflict. Resolving Interrupt Conflicts To support the special graphics processor on the Fire GL1 the system BIOS should automatically assign a system interrupt to the AGP/PCI slot where the card is installed. However, there may be problems if your graphics card does not receive an interrupt or a system interrupt is used for more than one device. In case of problems try the following: ♦ Check the system configuration utility of your operating system for the interrupt assignments. ♦ Inspect your system BIOS setup for an option that says "Assign IRQ to VGA" or something similar and ensure that this option is enabled. If you do not have this option and your graphics card does not receive an interrupt, contact your motherboard manufacturer for an updated BIOS that has this option. ♦ Some older ISA legacy add-in cards (with jumpers, non-PnP) may cause a conflict if they are not configured in the ESCD (extended system configuration data) area of the system BIOS. Please refer to your computer’s User’s Guide for information on using the ISA Configuration Utility ICU to add the required legacy card resources to the system. Troubleshooting 39 A TECHNICAL DETAILS ♦ FEATURES AND PERFORMANCE ♦ HARDWARE PERFORMANCE ♦ PIN ASSIGNMENTS ♦ VIDEO MODES ♦ BLOCK DIAGRAM FEATURES AND PERFORMANCE Hardware ♦ Design: Single short form factor AGP and PCI versions ♦ AGP ATX/NLX bus, AGP2x version 2.0 compliant, with sideband addressing ♦ PCI bus 32-bit 33/66 MHz version 2.1 compliant ♦ Graphics Engine: IBM 256-bit Graphics Rasterizer with integrated ♦ VGA Controller ♦ 2D/3D Raster Engine and Texture Unit ♦ Video Accelerator Pipeline Engine ♦ 2 DMA / BLIT Units ♦ Polygon Setup Processor ♦ 250 MHz / 30-bit Palette DAC, including gamma correction table ♦ 256-bit memory interface 40 ♦ 32 MB SGRAM used for unified framebuffer, Z-, Alpha-, Overlay-, Window ID and Clip/Stencil buffers, and texture storage ♦ 100 MHz clock on raster engine and frame buffer ♦ 64 KByte BIOS FlashROM, reprogrammable by software ♦ 32-bit RGBα True color 2D and 3D acceleration ♦ TrueColor screen resolutions up to 1920 x 1200, doublebuffered ♦ 24-bit Z- buffer, 4-bit double-buffer, 8-bit single-buffer overlay ♦ Video engine supports YUV conversion, point and bilinear scaling Software ♦ OpenGL 1.2 ICD ♦ Supports Windows NT 4.0 ♦ Multiprocessor system support ♦ Multithreaded OpenGL pipeline ♦ Software driver supports up to 4 displays ♦ DDC2B support on all operating systems ♦ Supports Streaming SIMD Extensions (70 New Instructions) in the new Intel Processors ♦ Customized application settings for individual ISV applications Technical Details 41 Hardware Performance (As tested on an Intel Xeon 450, 128M RAM, 1280x1024, TrueColor, 60 Hz.) ♦ 4 Million Polygons/s (25 pixels) sustained ♦ 15 Million antialiased vectors/second sustained ♦ 200 Million Pixels/second fill rate, Gouraud shaded, Zbuffered, non-Textured ♦ 45 Million Pixels/sec Trilinear Texture fill rate ♦ Viewperf CDRS rate of 116+ on single-processor ♦ systems, and 165+ frames per second on dual ♦ processor workstations ♦ Viewperf ProCDRS rate of 19+, (190+ CDRS), on Single Intel Pentium III with Streaming SIMD Extensions ♦ 351 HE 99 WinMarks; 176 BG 99 WinMarks PIN ASSIGNMENTS VGA Output Connector Pin Function 1 2 3 4 5 6 7 8 9 10 11 12 13 14 15 42 Red Green Blue not connected ground (analog) Red Return (ground) Green Return (ground) Blue Return (ground) + 5V (fused 750 mA) ground (sync return) not connected SDA (DDC Data) Horizontal Sync (+) Vertical Sync (-) SCL (DDC Clock) VIDEO MODES All video modes comply with VESA DMT (Discrete Monitor Timing) or VESA GTF (General Timing Format) standards. Windows NT Resolution Color Bits α Bits Line Frequency (kHz) 640 x 480 800 x 600 1024 x 768 1280 x 1024 1600 x 1200 1792 x 1344 1920 x 1200 24 24 24 24 24 24 24 8 8 8 8 8 8 8 31.5, 37.9, 37.5, 43.3 37.9, 48.1, 46.9, 53.7 48.4, 56.5, 60.0, 68.7 64.0, 80.0, 91.1 75.0, 81.3, 87.5, 93.8 106.3 83.0 74.5, 94.0 Refresh Rate (Hz) 60, 72, 75, 85 60, 72, 75, 85 60, 70, 75, 85 60, 75, 85 60, 65, 70, 75, 85 60 60, 75 TrueColor - 32 bit (24 color, 8 α) Note: Due to the limited usefulness of 256 color/8-bit modes for 3D image display (shading, etc.), these modes are not supported for Windows NT. Most applications support full hardware acceleration only in TrueColor and HighColor video modes. Technical Details 43 BLOCK DIAGRAM AGP2x (PCI) System Interface OASIS Graphics Engine System Bus Interface Raster Engine VGA Unit Pixel Cache Utility Bus Interface Flash ROM 64KB 44 DMA BLT Unit Video Engine Palette DAC and I/O Display Timing Generator Frame Buffer Interface Frame buffer 32 MBytes SGRAM RGB Out Sync Out DDC2B Ctl FAN Control B GLOSSARY 3D Three-dimensional 3D-DDI 3D device driver interface, software interface (3D-API) from Microsoft, higher level 3D-APIs like OpenGL and 3DR may be implemented in Windows 95 3DR 3D software interface (3D-API) from Intel, supporting Microsoft's GDI DDI, DCI and 3D-DDI ADI AutoDesk Device Interface AGP The Accelerated Graphics Port (AGP) is a new technology developed by Intel for Pentium II based systems. AGP is a dedicated graphics port, separate from the existing PCI bus. Having a dedicated graphics port does improve overall system performance; e.g. AGP allows textures used in 3D graphics applications to be accessed directly from system memory. The rate of AGP 1X information transfer is twice as fast as PCI transfer rates. Alpha blending Creating transparent materials with the help of additional information for each pixel. Analog Continuously varying electronic signal to reproduce information. Compare digital. Analog Display Monitor that uses variable color control voltages to display a very large number of colors but requires very few inputs. ANSI American National Standards Institute. Anti-aliasing Interpolating the colors of neighboring pixels in order to avoid the 'pixel look' of an image. API - Application Programmers Interface An API is a series of software commands used by programmers to implement a specific set of instructions, such as the creation of 3D graphics, and make those instructions available to other programs, or to make specific functions of your operating system, such as Direct3D, available to an application. Glossary 45 Artifacts Blurred or "blocky" portions of degraded image quality in a digital video. ASCII American Standards Committee on Information Interchange. A standard used by IBM and compatible computers to represent numbers and characters in binary form. Bandwidth Required capacity for the data volume and transmission rate. BIOS Stands for Basic Input-Output System. Code in your computer's ROM (Read Only Memory) that provides the power-on self-test and other operating functions. Bits per pixel Number of bits used to represent the color information of a pixel. Blitter Fast memory transfer in the graphics board without using the CPU e.g. used for moving parts of the invisible screen. BMP (Windows Bitmap) This format enables Microsoft Windows to display images on devices with similar capabilities in a consistent way. Save pictures in this format if you wish to continue to process them later under Windows. BNC connector Standardized connector with a bayonet socket, used for connecting a graphics board to a monitor with separate R(ed), G(reen) and B(lue) inputs. Booting/Booting Up Starting the computer. There are two types. Warm booting is accomplished by simultaneously pressing the CTRL/ALT/DEL keys and can occur only when the computer is running. A cold boot requires activation of the ON/OFF switch. Brightness Brightness of an image is determined by the amount of light emitted by it. No light (black) therefore means 'no brightness', whereas pure white light means 'maximum brightness'. Burst mode Fastest data transfer mode in which a large burst of pure data is transferred in one block. Bus master PCI bus slots must have bus master capability. This means PCI extension boards may move data very fast via the PCI bus without using the CPU (similar to Direct Memory Access). Bus system System of parallel data lines to transfer information between individual system components, especially to expansion boards (e.g. PCI bus). 46 CGA IBM Color Graphics Adapter, one of the first color graphics standards. Either 320x200 pixels with four colors or 640x200 pixels with two colors can be displayed. Chrominance Portion of a video signal that corresponds to color values and includes information about hue and saturation. This color component essentially complements the brightness or luminance component of a color video picture. Clipping Limiting the drawing area to any rectangular area by cutting its edges. Color Display Type of monitor capable of displaying information in color. It is often called an RGB (red, green, blue) monitor, referring to the signals needed to drive it. Contrast The contrast of an image is the difference between light and dark. A contrastintensive image is one in which contains strong transitions from light to dark. A contrast-weak image contains transitions that are hardly noticeable. CPU Central Processing Unit, which is the main processor chip of a computer, e.g. Pentium. D/A converter (DAC) Converts digital input signal to analog output signal, e.g. image data in the display memory of the graphics board is converted to video signal for the monitor to display. DDC (Display Data Channel) The VESA Display Data Channel provides a serial data channel between the monitor and the graphics card - if both, monitor and graphics card support DDC and the monitor data cable includes the additional DDC wire. DDC support automatically transfers monitor data (e.g. type, name, max. horizontal frequency, timing definitions) to the graphics card. The graphics card may also send instruction to the monitor via the DDC line. There are different DDC standards: DDC1, DDC2B, and DDC2AB. Default Mode Capabilities, resolutions and display mode the system operates with when you start your computer. Delta frame Frame containing only the data that has actually changed since the last frame. Delta frames are an efficient means of compressing image data. Compare key frame. Digital (1) Method of representing sound or other waves as a series of binary numbers. (2) Tuning method for radios in which the desired freq. is set by digital calculation. (3) Numeric display of information. Compare analog. Glossary 47 Digital Display Also called TTL. A type of monitor that switches signals ON or OFF to determine display color. Types of digital displays include the IBM Enhanced Color Display or Monochrome Display. Digitize Process of turning an analog signal into digital data. Digitizer Input device in the CAD area, used for scanning printed graphics or drawings, i.e. converting them to digital computer graphics. Direct3D 3D software interface (3D-API) from Microsoft for Windows 95 and Windows NT. Uses DirectDraw. DirectColor Generic term for TrueColor, RealColor and HiColor. Color information is passed directly to the D/A converter instead of being translated by a look-up table. Therefore full color information must be saved for each pixel. DirectX Interactive media technologies for Windows 95 and Windows NT. Allows the development of high-performance interactive applications by extending to the developers the full performance of the underlying hardware. Includes the DirectDraw, Direct3D, DirectSound, DirectInput, and DirectPlay APIs. Dither Process of representing a color by mixing dots of closely related colors. DMA Direct memory access, a method of data transfer where information is transferred directly between system components without the help of the CPU. Double buffering Also called page flipping. The display buffer has double size. The next image can be drawn in the part of the display buffer that is invisible at first. When it is ready, this part will be displayed, and in the other part the next image will be prepared. With this technique animations and games look more realistic than with a simple single buffer. DPMS Display Power Management Signaling; VESA standard which allows energy saving operation of monitors. DRAM Dynamic Random Access Memory, memory for read and write operations which is non-permanent. Driver Part of a software program that interacts with a particular piece of equipment in your computer system (i.e. video boards, printers, and keyboards). Drivers are often loaded by your config.sys at system boot. 48 EEPROM Electrically erasable programmable read only memory; used like a ROM permanent memory chip, but can be programmed and erased to replace DIP switches and jumpers on new graphics boards. EGA IBM Enhanced Graphics Adapter, which allows 640 x 350 pixels with 16 colors. Enhanced Color Display (ECD) IBM Enhanced Color Display capable of 640 x 350 resolution. Expansion Board Device used to expand a computer's capability. Expansion Slot Electrical connection within the computer used for the addition of Expansion Boards. Feature connector Also called VGA output connector. 26-pin connector for connecting expansion boards to a graphics board using a flat cable. Filter Special effect applied to a video clip or image to alter its appearance. Filters can also correct problems involving color balance or brightness and contrast. Fixed Frequency Monitor Analog monitor which can only sync to a very narrow range of scan frequencies at certain resolutions and refresh rates. Fog Fading effect that depends on an object's distance from the viewer. Fps Frames per second. Measurement unit for the frame rate. Frame Single video image. Frame Rate Number of images shown per time unit. Software videos have a fixed frame rate. When playing back the actual frame rate achieved can differ to the rate defined in the video considerably. Frame size Width and height of a frame expressed in pixels. Frequency Number of samples per second in a sound or video file. The higher the frequency, the better the quality of the sound or video. Glossary 49 Gamma Correction The brightness produced at the face of the display is proportional to the input voltage raised to the power gamma. This nonlinearity must be compensated to achieve correct reproduction of the image's brightness. The effect of display gamma is to darken the midtones relative to the dark and light regions. The gamma correction adjustment affects the entire screen display. The possible setting range is 0.3 - 4.0. The default setting is 1.0. Glide ™ Specialized gaming API developed by 3Dfx GLINT 3D processor from 3Dlabs. Graphics accelerator Device the purpose of which is to increase speed in performance-demanding graphical environments. Grayscales Grayscale image consists of different shades of gray (like a black-and-white photograph). This normally means that 254 different grayscales plus black and white (= 256) are used. H-Sync length of the horizontal synchronization pulse for a monitor, given in microseconds Hardware Triangle Setup 3D pictures are computed of small triangles for a better 3D look. These triangles are either generated by software via the CPU or by hardware acceleration for faster rendering. Heidi AutoDesk's Heidi Development Kit helps developing graphics intensive software, especially the drawing and display portion of the programming, such as render, pan, zoom, etc. Hercules Graphics Card (HGC) Video adapter that provides bit mapped single color graphics. Hexadecimal Notation A base-16 numbering system that uses numbers and letters. The hexadecimal sequence begins: 1 2 3 4 5 6 7 8 9 A B C D E F, then 10, 11 etc. HiColor Designates 15 bits per pixel or 16 bpp graphics mode, i.e. 32,768 or 65,536. Hoops 3D software interface (3D-API) from Ihaca Software. 50 Horizontal Frequency Rate at which a monitor displays each scan line, usually measured in kilohertz (kHz). The value must be set depending on the operating limits of the monitor in order not to damage it. Hue Synonym for color. I/O Port Input/Output port. An address used to access a hardware device. Indexed 16 and 256 Color Images Indexed color images contain a color table in the file. This table lists all the colors that could be used in the file. An indexed 16-color image contains a table with 16 color entries (4 bits) whereas for an indexed 256 color image 256 colors are listed (8 bits). Other colors can be simulated in a way similar to using grayscales in a black-andwhite image, by simply positioning the pixels in varying densities. The eye then sees color mixtures that are not actually in the color table. You can transform images into indexed color images in order to load them into programs such as Windows Paintbrush, or just to see them on monitors that can only display 256 or 16 colors. Interlaced Display Monitor that refreshes every other scan line (odd or even) every other pass of the screen. Thus higher graphics resolution is possible, but more flickering occurs than with non-interlaced monitors which refresh the entire screen (every scan line) every pass of the screen. Interrupt Request (IRQ) Signal used by a device, such as a mouse, to inform the CPU that it is present and functioning and to trigger certain procedures. Jumper Small plastic plug that fits over a pair of pins. When the plug straddles two pins it makes an electrical connection. The computer makes decisions based on whether the connection is made or not. A group of jumper pins is called a jumper block. Kbps Kilobits per second - a quantity for measuring transmission speeds. Glossary 51 Line Drawing This is a hardware function of the graphics processor chip. The CPU supplies only the starting and ending coordinates of a line. The graphics processor then does the rest of the work drawing the line. Luminance Portion of a video signal corresponding to brightness value - essentially the blackand-white foundation of a color video picture. MDA IBM Monochrome Display Adapter. Monochrome Display Monitor that displays information in one color only; sometimes called a black & white display. Morphing Special effect in which one shape is gradually transformed into another. Multi-frequency Monitor Type of monitor that supports a wide range of horizontal scanning frequencies and vertical refresh frequencies. This type of monitor accepts inputs from many different video display adapters. OpenGL™ 3D software interface (3D API) for Windows NT and Windows 95 licensed from Microsoft and based on Iris GL from Silicon Graphics. The OpenGL gaming sub-set is part of the OpenGL instructions. Overlay Planes Overlay planes can be thought of as a layer on top of the graphics planes where additional information can be displayed. Since the information in the overlay planes is separate from the graphics planes, they can be used to increase your rendering performance. While additional information (like a user-interface menu) in the overlay plane changes, you do not have to re-render the image in the graphics plane. 52 Palette Selection of colors from which to choose. Your board provides as many as 16.7 million simultaneous colors from a palette of 16.7 million. This capability is sometimes referred to as TrueColor. It is believed that the human eye can discern no more than 16.7 million colors. PCI bus Peripheral Component Interconnect bus - system of parallel data lines to transfer information between individual system components, especially to expansion boards. Peripheral Equipment Auxiliary equipment connected to a computer (e.g. monitor, printer, keyboard, etc.). Pipelining Commands from the graphics board to the system memory are queued up and therefore, all of the available bandwidth on AGP is used. Pixel Short for picture element; the smallest field displayed on the monitor; could be compared to the dots which form images in photos printed in newspapers. Also called pel. Pixel clock Also called pixel frequency. Number of pixels drawn per second in MHz (million pixels per second). The values are either fixed or freely programmable. Pixel depth Also called color depth. Number of bits of color information per pixel. A system using eight bits per pixel can display 256 colors. A system using 16 bits per pixel can display 65,536 colors. A system using 24 bits per pixel can display over 16.7 million colors. Twenty-four-bit color is often called true color because the human eye can distinguish among approximately six million different colors, or fewer than are available in a 24-bit color system. 24 bits means 8 bit for each RGB. With 32-bit pixel depth 8 bits are used in addition for an Alpha Channel. Polygon Fill Special hardware (chip) routine used to fill polygons with pixel information. Primary Display Monitor which is active when you power on your system. PS/2 Display Adapter IBM VGA board for Industry Standard Architecture (AT bus) computers. Glossary 53 RAM Random Access Memory - memory that can be read from and written to. Rasterization Rendering 3D images to a 2D screen is called rasterization. Real-time 3D graphics cards take 3D coordinates from the CPU for a given frame of animation and render them to the screen, calculating perspective, viewpoint, and visibility of objects as well as rendering surfaces and textures on to surfaces. RealColor Normally designates a 15 bits per pixel or 16-bpp graphics mode, i.e. 32,768 or 65,536 colors. Refresh rate Vertical refresh rate in Hz indicates how many full images per second are displayed on the monitor. The higher the refresh rate, the less the display will flicker. Rendering Process of displaying an object with shading effects to yield a more natural threedimensional appearance. Resolution Number of pixels displayed in horizontal and vertical direction on the monitor. The higher the resolution, the crisper and sharper the images appear. RGB8 Color RGB8 color file types are 3 bit types in which each pixel can have one of 8 colors. The RGB8 color images are automatically transformed into indexed 16 color images whereby the 8 colors are retained but space for further 8 colors is created. It is not possible to transform an existing file into an RGB8 color file type. RGB Color Model Monitors use additive mixing of the three basic colors red, green and blue to create images on the screen with an infinite number of colors. Image data is therefore processed via data for RGB color combinations. The combinations of the three basic colors create a color model whose origin is the color black and the opposite value is the color white. RGB True Color RGB stands for red - green - blue. All the colors that are used in this file are created additively mixing parts of the three basic colors. The parts of the three basic colors can be varied in 256 steps. If you mix all these colors together a total of 16.7 million possible color combinations is attainable (3x8 bits = 24 bits, 2 to the power of 24 = 16.7 million). As the human eye can not tell the differences between color hues from about this level, such an image is termed 'True Color', i.e. 'as in real life'. ROM Read Only Memory; memory space in your computer for storing permanent operating instructions. It cannot be written to. 54 Saturation Amount of gray in a color determining the intensity and purity of a color. A color with a high saturation value is optically very intensive. A color with a low saturation value appears weak (i.e. with less color content). Scalability The existence of independent, high-speed connections between the CPU, graphics board, and system memory means that applications developers can improve the functionality and performance of their software by taking more advantage of how they use all these components in conjunction with each other. Scaling Transformation of image data to different sizes. Shading (Flat, Gouraud, Phong) Shading or rendering is a way to define the colors on curved surfaces in order to give an object a natural appearance. To achieve this, the surfaces are subdivided into many small triangles. The three most important 3-D shading methods differ in the algorithm used to apply to these triangles: - Flat shading: In this simplest method each triangle gets one single color, resulting in a faceted appearance of the surface. - Gouraud shading: The color shades on a triangle are calculated by interpolating the vertex colors, resulting in a smooth appearance of the surface. - Phong shading: The color shades on a triangle are calculated by interpolating the vertex colors, additionally regarding the normal vector at each triangle (i.e. its orientation in space). Single screen DOS screen and high-resolution graphics screen appear on the same monitor. Stencil Special information for each pixel, whether and how it is drawn and redrawn. Sync Stable condition which exists when two repetitive events maintain a constant time relationship; your monitor is in sync with the signals from your board when the display is correct and stable. Texture mapping Wrapping a bitmap around an object, including perspective correction, for example a wallpaper on a wall or a wood texture on furniture. A video can also be used as texture map. TrueColor Ability to display 16.7 million simultaneous colors (24 or 32 bits per pixel). Color information saved in display memory is not translated by look-up table, but passed directly to the D/A converter. Thus full color information must be saved for each pixel. It is believed that the human eye can discern no more than 16.7 million colors. See 'palette'. Glossary 55 V-Sync Length of the vertical synchronization pulse for a monitor, given in microseconds. Variable Frequency Display (VFD) Monitor that is capable of displaying a wide range of resolutions through its ability to sync to a wide range of horizontal and vertical scan frequencies. Vertical Frequency Rate at which the monitor screen is refreshed. Usually measured in hertz (Hz). VESA Video Electronics Standard Association - consortium for the standardization of computer graphics. VGA IBM Video Graphics Adapter with a standard resolution of 640 x 480 with 16 colors. VRAM Video Random Access Memory - memory chip for fast graphics boards. YUV Color Palette The image information of individual frames is comprised of a brightness part and 2 color parts. The color part is calculated by evaluating the difference to the brightness value. This method was first utilized in television technology. Z-Buffer 3-D depth information (position in the third dimension) for each pixel. Zooming Increased display of an image section. 56 C TRADEMARKS Trademarks Adobe and Acrobat are trademarks of Adobe Systems Incorporated, which may be registered in certain jurisdictions. ATI is a registered trademark of ATI Technologies Inc. in Canada, the United States and/or other countries. Fire GL is a trademark of ATI Technologies Inc. in Canada, the United States, and/or other countries. MS-DOS, Windows, Windows NT, Windows 2000, DirectDraw and Direct3D are either registered trademarks or trademarks of Microsoft Corporation in the United States and/or other countries. Pentium is a registered trademark and AGP (Accelerated Graphics Port) is a trademark of the Intel Corporation. IBM® is a registered trademark of International Business Machines Corporation. OpenGL is a registered trademark of Silicon Graphics, Inc. AutoCAD, AutoShade, 3D Studio and HEIDI are registered trademarks or trademarks of AutoDesk Inc. All other trademarks, service marks, and / or registered trademarks are the properties of their respective owners and / or manufacturers. Trademarks 57 EMI COMPLIANCE INFORMATION D FCC Compliance Information FCC - DECLARATION OF CONFORMITY FOR A CLASS B DIGITAL DEVICE We, the Responsible Party ATI Research Inc.- Fire GL Graphics 4 Mount Royal Avenue, Marlborough, MA 01752-1978 USA; Phone: (508) 303-3900 declare that the product Fire GL1 AGP/PCI complies with Part 15 of the FCC Rules. The compliance with those standards is confirmed in accreditation certificates. Operation is subject to the following two conditions: (1) This device may not cause harmful interference, and (2) This device must accept any interference received, including interference that may cause undesired operation. ♦ The use of shielded cables for connection of the monitor to the graphics card is required to ensure compliance with FCC regulations. ♦ Changes or modifications to this unit not expressly approved by the party responsible for compliance could void the user's authority to operate this equipment Industry Canada Compliance Statement ICES-003 This class B digital apparatus meets all requirements of the Canadian Interference-Causing Equipment Regulations. Cet appareil numérique de la classe B respecte toutes les exigences du Règlement sur le matériel brouilleur du Canada. 58 CE Compliance Information EMC Directive 89/336/EEC and Amendments 92/31/EEC and 93/68/EEC, Class B Digital Device EN 55022/CISPR 22, Limits and Methods of Measurement of Radio Interference Characteristics Information Technology Equipment. EN 50082-1, Generic Immunity Standard for Residential, Commercial and Light Industrial Products (EN 61000-4-2:96, EN 61000-4-3:97, EN 61000-4-4:96, EN 61000-4-6:97) Directive EMC 89/336/CEE et amendements 92/31/CEE et 93/68/EEC, dispositif numérique de Classe B EN 55022/CISPR 22, Limites et méthodes de mesure des caractéristiques d'interférences radiophoniques, Matériel des technologies de l'information. EN 50082-1, Norme sur l'immunité générique pour produits domestiques, commerciaux et industriels légers. (EN 61000-4-2:96, EN 61000-4-3:97, EN 61000-4-4:96, EN 61000-4-6:97) EMC Richtlinie 89/336/EEC und Änderungen 92/31/EEC und 93/68/EEC, Digitales Gerät der Klasse B EN 55022/CISPR 22, Beschränkungen und Verfahren der Messung von informationstechnischen Ausrüstungen mit Funkstörmerkmalen) EN 50082-1. Allgemeiner Unempfindlichkeits-Standard für Haushalt- und kommerzielle Produkte sowie Erzeugnisse der Leichtindustrie (EN 61000-4-2:96, EN 61000-4-3:97, EN 61000-4-4:96, EN 61000-4-6:97) EMI Compliance Information 59