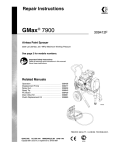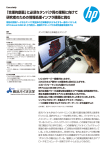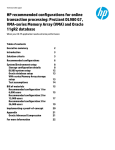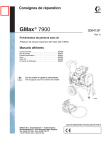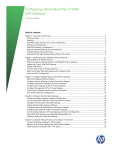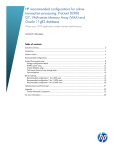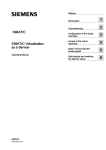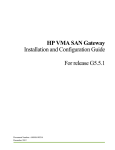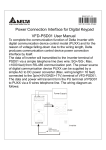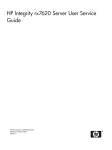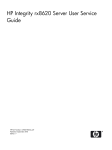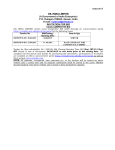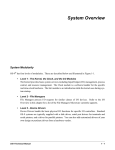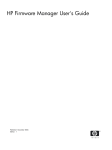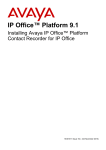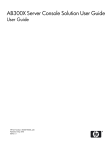Download HP VMA-series Memory Arrays Update Manual
Transcript
HP VMA3205 and VMA3210 Array Firmware Update Guide HP Part Number: AM456-9021A Published: May 2012 Edition: 1 © Copyright 2012 Hewlett-Packard Development Company, L. P. Legal notices The information contained herein is subject to change without notice. The only warranties for HP products and services are set forth in the express warranty statements accompanying such products and services. Nothing herein should be construed as constituting an additional warranty. HP shall not be liable for technical or editorial errors or omissions contained herein. Acknowledgements Windows® is a U.S. registered trademarks of Microsoft Corporation. Violin®, Violin Memory®, and the Violin Memory logo are trademarks of Violin Memory. Contents 1 Updating the HP VMA3205 and VMA3210 Array Firmware............................4 Introduction..............................................................................................................................4 Update process overview...........................................................................................................4 Requirements for setting up the laptop.........................................................................................5 Downloading the VMA Array firmware file to the Laptop................................................................6 Connecting the Laptop to the VMA32xx Array with both serial and Ethernet links..............................9 Configuring the Laptop to communicate with the VMA Array..........................................................9 Transferring the new VMA firmware file to the VMA Array............................................................18 Installing the firmware update on the Array................................................................................21 Verifying the new firmware is installed on the VMA Array............................................................25 Windows XP COM port configuration information.......................................................................26 Support and other resources....................................................................................................27 Contacting HP...................................................................................................................27 Information to collect before you contact HP......................................................................27 HP contact information...................................................................................................28 Online support.........................................................................................................28 Phone support..........................................................................................................29 Subscription service............................................................................................................29 Important notices about this product.....................................................................................29 Software drivers and firmware downloads.............................................................................29 Documentation feedback....................................................................................................29 Contents 3 1 Updating the HP VMA3205 and VMA3210 Array Firmware WARNING! The VMA array must be taken offline and rebooted during this process. All systems and applications accessing the VMA array should be shutdown. Introduction This process document outlines the steps for updating the firmware on a VMA32xx Array using a laptop or maintenance computer. The upgrade can be completed with other similar software tools, however this process illustrates the steps with a laptop or maintenance server running Windows 7 with various software tools described in this document. An internet connection is not required during the actual upgrade process, but is required to download a copy of the VMA Array firmware from the HP VMA-series Memory Array Support pages. For the VMA32xx Array, there are multiple different firmware files for each version release. The correct firmware file to use for your VMA32xx Array depends upon the connectivity mode (single x8 or dual x4). When connecting VMA Arrays with a single PCIe connection to a single VMA SAN Gateway, it is recommended to install the ‘single x8’ connectivity mode version of firmware on the VMA Array to get maximum I/O throughput. When connecting VMA Arrays dually to a redundant pair of VMA SAN Gateways, you must install the ‘dual x4’ connectivity mode version of the firmware so that both PCIe connections to the array are active. WARNING! Do not attempt to backdate or downgrade to an older version of firmware on the VMA Array. Backdating or downgrading of VMA Array firmware is not supported and can cause the array to be in an irreparable state. Update only with firmware which is of the same or newer version for the VMA32xx series Array. In cases when you need to change the connectivity mode of the VMA Array from a single PCIe connection (single x8) to a dual PCIe connection (dual x4), upgrading with the same or newer version of firmware but with a different connectivity mode, single x8 or dual x4, is supported. CAUTION: As with any storage device maintenance, HP strongly recommends that you fully back up any data you need to retain prior to performing any maintenance or re-configuration. NOTE: This VMA Array firmware upgrade process does require direct connection to the VMA Array and cannot be performed remotely over a network. Before starting the upgrade process, read the entire upgrade process so you are familiar with the process requirements and steps. Once the actual firmware upgrade process begins, the VMA Array must not be powered off or power-cycled until the firmware is fully distributed across the VMA Memory Modules which could take up to 30 minutes to complete. WARNING! The VMA array will be taken offline during the upgrade, all applications and systems utilizing the array should be taken offline. Update process overview 1. 2. 4 Set up the Laptop or Maintenance System (hereafter referred to as ‘Laptop’) to be used to install the firmware upgrade on the VMA Array. This includes installing software utilities to be used during the upgrade process. Download the VMA32xx Array firmware upgrade file to the laptop from the HP VMA32xx Drivers, Software and Firmware support page. Updating the HP VMA3205 and VMA3210 Array Firmware 3. 4. 5. 6. 7. Connect the Laptop to the VMA32xx Array. Two communication links between the Laptop and the VMA Array will be used during the firmware upgrade; a serial link and a direct connect Ethernet link. Configure the Laptop to communicate through the serial and Ethernet links with the VMA32xx Array to be upgraded. Transfer the new VMA firmware file to the array. Run the upgrade command on the VMA array and reboot. Verify the new firmware is installed on the VMA Array. Requirements for setting up the laptop • A laptop or Maintenance System running Windows; for process examples in this document, Windows 7 is used. Hereafter, either the laptop or the maintenance system used in the upgrade process is referred to as ‘Laptop’. • A serial terminal emulation program to access the serial command line interface (CLI) of the VMA32xx Array. PuTTY from http://www.putty.org is a good choice and is used for examples within this process document. • An SCP utility to transfer the array firmware, .upg file, from the Laptop to the VMA32xx array. Process examples in this document use PSCP from the PuTTY install package that can be found at http://www.putty.org. • A serial null modem cable (length dependent on proximity of Laptop to the array). If your Laptop does not have a serial port, a USB to serial converter with a Female-to-Female serial null modem cable can be used instead. Requirements for setting up the laptop 5 • A standard Ethernet/network cable (length dependent on proximity of Laptop to array). • The correct version of the new VMA32xx firmware (.upg file) downloaded onto the Laptop. Example: v3000-a5-1-3-x8-slc.upg Downloading the VMA Array firmware file to the Laptop This procedure is only required once per firmware version being upgraded. Once the firmware upgrade file is downloaded to the Laptop, multiple VMA Arrays can be upgraded using the same firmware .upg file if appropriate. 1. Create a new folder on the Laptop for the firmware upgrade files. For this example, the folder C:\VMAupgrade is used. Note that the higher within the file system hierarchy and closest to root, the easier it will be to enter the file paths as part of the firmware copy to the array. 2. Navigate to the file folder containing the PuTTY application and pscp.exe file. Create a copy of the file pscp.exe (the pscp utility) in the C:\VMAupgrade folder created in step 2.b by copying and pasting the file. The PuTTY Secure Copy client (PSCP), is a tool for transferring files securely between computers using an SSH connection. 6 Updating the HP VMA3205 and VMA3210 Array Firmware 3. An internet connection is required for this step. Download a copy of the desired VMA Array firmware upgrade file to the Laptop in the C:\VMAupgrade folder created in step 2.b using the following steps: a. Using an Internet browser on the Laptop, navigate to the HP Support & Drivers page from the main http://www.hp.com web and search for your VMA Array product name, either VMA3205 or VMA3210. Or, you can use one of the following links to get to the Download Drivers, Software and Firmware support page for your VMA Array: VMA3210 http://h20565.www2.hp.com/portal/site/hpsc/public/psi/swdHome/? sp4ts.oid=5164074 VMA3205 http://h20565.www2.hp.com/portal/site/hpsc/public/psi/swdHome/? sp4ts.oid=5164071 You will now be at the HP Support web page where you can download software drivers and array firmware for your model of VMA32xx Array. NOTE: The VMA3210 and the VMA3205 use the same software driver and Array firmware files so there is no need to keep duplicate copies of the same driver or firmware files. b. At the bottom of this support page, click Cross operating system (BIOS, Firmware, Diagnostics, etc.) for operating system independent support downloads. The download page for operating system independent downloads applicable to the VMA Array will appear as follows. Downloading the VMA Array firmware file to the Laptop 7 c. For each released version of firmware for the VMA32xx Arrays, there are two different connectivity modes available, either single x8 or dual x4. There is a different firmware file for each of the two connectivity modes. Select the correct firmware file that is appropriate for your Array connectivity configuration; either single PCIe cable connection (single x8) or dual PCIe cable connections (dual x4) from the Array. For example, if your Array has only a single PCIe cable connecting to a host server or VMA SAN Gateway, use the Single x8 mode version of the firmware. If your Array has two PCIe cables connecting it to two VMA SAN Gateways then use the Dual x4 mode version of the firmware. Click the download button to the right of the appropriate version and connectivity mode (single x8 or dual x4) Array firmware file for your connectivity configuration and save the firmware download to the folder created in step 2.b; c:\VMAupgrade. d. The HP VMA Array firmware file download is in .zip format. The zip file contains the Array firmware binary file and an md5 checksum file so you can verify the integrity of the firmware file. Extract the firmware and md5 checksum files from the downloaded .zip file. It is recommended that you perform this additional md5 checksum validation with the firmware file to validate file integrity before proceeding. The c:\VMAupgrade folder should now have the pscp.exe utility file and the VMA Array firmware upgrade file in it. e. 8 Once the VMA Array firmware file is downloaded to the Laptop, the Internet connection is no longer required for the remainder of the upgrade process. You must connect the Laptop network port directly to the VMA Array network management port for transfer of the firmware upgrade file in the next steps. Updating the HP VMA3205 and VMA3210 Array Firmware Connecting the Laptop to the VMA32xx Array with both serial and Ethernet links For the VMA32xx firmware upgrade process, there are two connections required from the Laptop to the VMA Array being upgraded: • A serial connection made to the serial management port on the array. • A direct connect Ethernet connection made to the Ethernet management port on the VMA Array. Ensure the VMA Array is powered on by connecting the power cords to the VMA Array. Connect the Ethernet cable from the Ethernet port on the Laptop to the Ethernet port on the back of the VMA Array. Connect a serial null modem cable from the serial port on the Laptop to the serial CLI port on the VMA Array. a. If the Laptop has a serial port, use a Female/Female serial null modem cable to connect directly to the serial CLI network port on the VMA Array. 1. 2. 3. b. If the Laptop does not have a serial port, use a usb-to-serial converter cable along with a Female/Female serial null modem cable to connect from a USB port in the Laptop to the serial CLI network port on the VMA Array. Configuring the Laptop to communicate with the VMA Array There are two connections, both serial and Ethernet, that you need to configure and verify that they are working. The first communication path to establish is the serial connection. With the serial connection, you can obtain the IP address of the VMA Array Ethernet port for use when configuring the Ethernet connection. Connecting the Laptop to the VMA32xx Array with both serial and Ethernet links 9 1. Configure the serial connection between the Laptop and the VMA32xx Array. a. Confirm which COM port on the Laptop the serial null modem cable is connected to. If your Laptop has a single serial COM port, it will likely be COM1. b. If you are using a usb-to-serial converter cable with a serial null modem cable, the Windows Device Manager helps to identify which COM port the USB convertor is connected to after the USB cable is connected to the Laptop and the proper driver is installed. See the following example: c. d. e. 10 In this example, a USB serial convertor is being used and as pointed to above, it is identified as COM4. After you have identified the correct COM port to use, launch the serial terminal emulation program. If you are using the PuTTY program, the following window appears: Select the Serial radio button. Updating the HP VMA3205 and VMA3210 Array Firmware f. g. h. Enter the correct COM port number as the serial port to be used, and click the Serial settings tab in the left Category section. The serial (PuTTY) configuration window below appears. You must set the serial settings as follows: • Baud Rate: 9600 (this might change to 115200 with future versions of array firmware) • Bits: 8 • Stop Bits: 1 • Parity: None • Carrier Detect: None (if settable) • Flow Control: Xon/Xoff To establish the serial communication with the VMA Array, click Open. The Terminal window appears. You might need to press Enter to get the login prompt on the serial port. If it is not responding, try setting baud rate to 115200 and try again. Configuring the Laptop to communicate with the VMA Array 11 i. Login to the VMA Array with the appropriate user and password. The default User and Password for the VMA32xx Array is: • User: admin • Password: admin The following login display appears indicating the connection to the root directory of the array: 12 Updating the HP VMA3205 and VMA3210 Array Firmware j. Now that you have established serial communication with the VMA Array and logged in to the CLI, determine the configured IP address of the Array Ethernet management port. Enter the following command at the prompt: show chassis controller ethernet 0 In the example above, the IP address of the VMA Array is still using the factory default IP address of 192.168.1.2. If your VMA Array has previously been configured and in use, you will likely have a different IP address established. k. Write down both the IP address and the gateway IP address currently configured on the VMA Array for later use. Configuring the Laptop to communicate with the VMA Array 13 2. 14 Configure the Ethernet Connection between the Laptop and the VMA32xx Array. a. On the Laptop, launch the Control Panel utility and select Network and Sharing Center. b. On the left hand menu, select Change adapter settings. c. Select Local Area Connection. A task menu bar appears above the available connections. Select Change settings of this connection and the Local Area Connection Properties window appears. d. Select Internet Protocol version 4 (TCP/IPv4) and click Properties. Updating the HP VMA3205 and VMA3210 Array Firmware The Internet Protocol Version 4 (TCP/IPv4) Properties window displays as shown below. In the Internet Protocol Version 4 (TCP/IPv4) Properties window you will need to set an IP address that will be on the same subnet as the VMA Array so that a direct connect Ethernet communication path can be established. While the Laptop is directly connected to the VMA Array Ethernet port, you do not need to worry about possible IP address conflicts with other network interfaces. Configuring the Laptop to communicate with the VMA Array 15 e. To enter IP address, Subnet mask, and Default gateway values which will be compatible for a direct Ethernet link connection to the VMA Array, select Use the following IP address. If the Laptop typically uses DHCP for connection to a site network, an Alternate Configuration tab displays as shown in the above example. You can click the Alternate Configuration tab and use the alternate configuration to enter compatible IP address, Subnet mask, and Default gateway settings. 16 Updating the HP VMA3205 and VMA3210 Array Firmware f. In this example, the VMA Array is still set with the factory default IP address of 192.168.1.2. To configure the Laptop Ethernet port with a compatible IP address in the same subnet as the VMA Array, an IP address of 192.168.1.1 is used for both the IP Address and Default gateway settings. The typical Subnet mask value of 255.255.255.0 is also configured. If the VMA Array being upgraded has a non-default IP address configured, the Laptop can be configured to use the same IP address as configured for the gateway IP address on the VMA Array. For deployed arrays, this enables you to leave the current IP address settings as is on the array. Since you will be using a direct connect Ethernet link between the Laptop and the VMA Array, there will be no IP address conflicts. g. Once the appropriate and compatible Ethernet configuration settings are made, click OK on both the Internet Protocol Version 4 (TCP/IPv4) Properties window and the Local Area Connection Properties window to invoke the settings. Configuring the Laptop to communicate with the VMA Array 17 h. The direct connect Ethernet link between the Laptop and the VMA Array should now be configured and able to establish communication. To verify the link is configured, launch the Command Prompt utility; and use the ping command to test the connection. NOTE: For additional Windows XP COM port Configuration information, see Additional Windows XP COM port configuration information“Windows XP COM port configuration information” (page 26). Transferring the new VMA firmware file to the VMA Array Now that you have established both the serial and Ethernet connections between the Laptop and VMA Array, the next step is to transfer the VMA firmware file to the Array using an scp utility. WARNING! Do not attempt to backdate or downgrade to an older version of firmware on the VMA Array. Backdating or downgrading of VMA Array firmware is not supported and can cause the array to be in an irreparable state. Update only with firmware which is of the same or newer version for the VMA32xx series Array. In cases when you need to change the connectivity mode of the VMA Array from a single PCIe connection (single x8) to a dual PCIe connection (dual x4), upgrading with the same or newer version of firmware but with a different connectivity mode, single x8 or dual x4, is supported. Also be sure to use the appropriate firmware which is compatible with the type of VMA Memory Modules used in the array. The VMA32xx Arrays use SLC NAND Flash Memory Modules; and you must only use firmware specific for the SLC Memory Modules. To distinguish the specific firmware, the firmware file name will have slc or mlc as part of the file name. NOTE: 18 Only use the SLC (NOT MLC) version of firmware on VMA32xx Arrays. Updating the HP VMA3205 and VMA3210 Array Firmware 1. Using the terminal emulator window used previously, display the current version of firmware installed on the array using the show system version command. Ensure that the new firmware being transferred is the same or newer version. WARNING! Do not attempt to backdate or downgrade to an older version of firmware on the VMA Array. The following example shows where to find the firmware version as displayed with the show system version command. 2. 3. 4. If not already there, change to the directory folder containing the scp utility and the VMA Array firmware file (.upg file). In this example as created in step 2.b, the C:\VMAupgrade folder. Verify the pscp.exe utility and the firmware files are present with the dir command. Use the pscp utility to copy the VMA Array firmware file from the Laptop to the VMA array using the following command: <pscp <firmware upgrade file name> admin@<array ip-address >:/ This runs the PSCP command on the Laptop and copies the <firmware upgrade file name> (example: v3000-a5-1-3-x8-slc.upg) file to the root directory (/.) of the VMA32xx Array <array ip-address> using the admin account for authorization. Example: C:\>pscp v3000-a5-1-3-x8-slc.upg [email protected]:/ Transferring the new VMA firmware file to the VMA Array 19 If this is the first time that your Laptop has been used to establish a secure connection to this VMA Array, the following warning message might appear: WARNING - POTENTIAL SECURITY BREACH! The server's host key does not match the one PuTTY has cached in the registry. This means that either the server administrator has changed the host key, or you have actually connected to another computer pretending to be the server. The new rsa2 key fingerprint is: ssh-rsa 2048 79:a6:e0:df:78:fe:2b:80:a0:ef:68:78:f0:0e:b8:df If you were expecting this change and trust the new key, enter "y" to update PuTTY's cache and continue connecting. If you want to carry on connecting but without updating the cache, enter "n". If you want to abandon the connection completely, press Return to cancel. Pressing Return is the ONLY guaranteed safe choice. Update cached key? (y/n, Return cancels connection) y [email protected]'s password: 5. 20 If the above message appears, enter y to accept the new ssh-rsa2 key. You are then prompted to enter the password of the user ‘admin’ on the VMA Array. The default password is admin. Updating the HP VMA3205 and VMA3210 Array Firmware 6. Enter the correct password for the VMA Array. The firmware file begins to transfer from the Laptop to the VMA Array. As the VMA Array firmware file is being transferred, a progress percentage count and estimated transfer time displays as shown below. Do not interrupt this firmware file transfer process. The progress status (% complete) indicates when the process is complete. When the firmware file has been completely copied to the VMA Array, the progress status shows 100% and the command line prompt is issued as shown below. Installing the firmware update on the Array After the VMA Array firmware file has been successfully transferred to the VMA Array, you must install the update on the array. WARNING! The VMA array must be taken offline and rebooted during this process. All systems and applications accessing the VMA array should be shutdown. Installing the firmware update on the Array 21 1. Return to the serial PuTTY session window. At the array CLI prompt, enter the following command: > set system sw-upgrade path local The array begins the upgrade process which takes a few minutes. The progress is reported on the screen. The firmware upgrade file is checked and validated first and then flashed across the array. When the upgrade is complete, the array prompts for a reboot in order for the changes to take effect. 22 Updating the HP VMA3205 and VMA3210 Array Firmware 2. Enter the reboot system all command. A confirmation prompt appears to ask if you intend to reboot the VMA Array. 3. Respond with y and the array reboots. You will be able to watch the process using the serial terminal console. Installing the firmware update on the Array 23 It is important that the array reboot process and following upgrade activity after the reboot of the VMA Array is not interrupted until the firmware upgrade process has fully completed. When the array has completed rebooting, the login prompt appears. 24 Updating the HP VMA3205 and VMA3210 Array Firmware 4. Log in as admin (default password is admin). Once up and running, you will see an alarm light on the front panel. This is standard while the individual Memory Modules are being flashed with the new firmware. The array start up screen indicates the upgraded firmware level, see above. The upgraded firmware level also shows on the front LCD display of the array. After this first reboot of the array, the array memory modules are being programmed with the new code. WARNING! Do not Power Cycle or Interrupt the VMA Array upgrade process until the firmware update is fully complete which could take up to 30 minutes. NOTE: After performing an array firmware upgrade, the first boot up of the array with the new firmware could result in “server timed out” responses to commands issued from the CLI. After first boot up, the new firmware programs the VMA Array memory modules with the new code. This memory module programming period could last up to 30 minutes. During this period, the Laptop can be disconnected from the array and used to upgrade additional arrays if needed. If the Laptop is disconnected, you will need to reconnect it at a later time to confirm completion of the firmware upgrade process and the health of the array prior to use. Verifying the new firmware is installed on the VMA Array You can monitor the progress of the upgrade process by monitoring the system alarms. To monitor the system alarms, use the show system alarms command. While the Memory Modules are being flashed with the new firmware, access to the array is disabled, as is indicated with the Data plane disabled alarm. Progress of the flashing process is reported, showing the percentage completed as shown in the following examples: > show alarm1 alarm2 alarm3 system alarms System booting (0% complete) Data plane disabled Scheduler paused > show alarm1 alarm2 alarm3 system alarms System booting (86% complete) Data plane disabled Scheduler paused Verifying the new firmware is installed on the VMA Array 25 > show alarm1 alarm2 alarm3 system alarms System booting (100% complete) Data plane disabled Scheduler paused > show system alarms > All alarms should be cleared and no alarms should display after the firmware upgrade process and system booting is complete. Note that the show system alarms command might display an alarm indicating the PCIe cable is not connected to the host server. This is an acceptable condition if the host server or VMA SAN gateway the array is connected to is powered off. If there are any other alarms, these should be addressed and cleared before proceeding to use the array. 1. After approximately 20 to 30 minutes, use the host CLI show system alarms command and the show system status command to verify the array firmware upgrade is complete and the VMA Array is in a ready state. If you are upgrading an HP VMA Array from a single x8 to a dual x4 connectivity mode version of array firmware and you have not yet connected the secondary PCIe cable to a redundant gateway, you will see an alarm stating that PCIe port #2 is not connected. This will be cleared after port #2 of the array is connected to a redundant gateway. 2. The next step is to log out of the serial command line console (PuTTY window). To log out, press exit. The upgrade process is complete and the VMA Array can be made available for use. The VMA Array has been successfully upgraded. Update the records for the VMA Array with the new version and mode of array firmware installed. Windows XP COM port configuration information The following shows how to bring up the Device Manager window with Windows XP to identify the correct COM port to use for a serial connection. 1. Click: My Computer 2. Click: View System Information 3. Click: Hardware 26 Updating the HP VMA3205 and VMA3210 Array Firmware 4. Click: Device Manager Support and other resources Contacting HP Information to collect before you contact HP NOTE: HP recommends that you record any changes that you make to your system, as well as how the changes affect system behavior. Support and other resources 27 1. 2. 3. Collect the following information: • Technical support registration number (if applicable) • Failure symptoms and error indications (LEDs and messages) • A log of the current SEL and FPL contents • The sysrev output from the iLO 3 MP by using the df -all -nc command • The model number of your server (for example, rx2800 i2) • The product number of your server, which is on the identification label at the front of the unit • The serial number of your server, which is on the identification label. • Add-on boards or additional hardware installed in the server Be familiar with your system configuration: • Are you using the LAN, RS-232, or web interface to monitor the server? • How many processors, DIMMs, and PCI cards have been installed? • What versions of processor, memory, and PCI cards are used, and where are they installed? • What accessories are installed? Determine the following: • Which firmware versions are in use? • When did the issue start? • Have recent changes been made to the system? • Which OS and revision level is in use? HP contact information For the name of the nearest HP authorized reseller: • See the Contact HP worldwide (in English) webpage (http://www.hp.com/country/us/en/ wwcontact.html). For HP technical support: • • In the United States, for contact options see the Contact HP United States webpage (http:// welcome.hp.com/country/us/en/contact_us.html). To contact HP by phone: ◦ Call 1-800-HP-INVENT (1-800-474-6836). This service is available 24 hours a day, 7 days a week. For continuous quality improvement, calls may be recorded or monitored. ◦ If you have purchased a Care Pack (service upgrade), call 1-800-633-3600. For more information about Care Packs, refer to the HP website (http://www.hp.com/go/hpsc/ ). In other locations, see the Contact HP worldwide (in English) webpage (http:// welcome.hp.com/country/us/en/wwcontact.html). Online support To contact HP Customer Support online, see the Worldwide Limited Warranty and Technical Support Guide or visit us at http://www.hp.com/go/bizsupport. 28 Updating the HP VMA3205 and VMA3210 Array Firmware The following information is available on this website: • Software and firmware updates • The latest drivers and utilities • Additional documentation Phone support To contact HP customer support by phone, go to the HP Support Center (HPSC), at: http:// www.hp.com/go/hpsc. Local phone numbers are listed in your native language for help. Subscription service HP recommends that you register your product at the Subscriber's Choice for Business website: http://www.hp.com/country/us/en/contact_us.html. After registering, you will receive email notification of product enhancements, new driver versions, firmware updates, and other product resources. Important notices about this product To make your installation and use successful, before unpacking, installing, or using your HP VMA-series Memory Array or VMA SAN Gateway, see the HP VMA-series Memory Array product support page on the HP website at www.hp.com/go/vma-docs. This page contains important documentation and information on software components. Software drivers and firmware downloads 1. 2. 3. 4. 5. Go to http://www.hp.com/support/downloads. In the Search field on the right-hand side of the page, enter the exact product name. Select your product. Select your operating system or Cross operating system (BIOS, Firmware, Diagnostics, etc.). This takes you to the product download page. Select the appropriate download, and follow the instructions. Documentation feedback HP is committed to providing documentation that meets your needs. To help us improve the documentation, send any errors, suggestions, or comments to Documentation Feedback ([email protected]). Include the document title and part number, version number, or the URL when submitting your feedback. Support and other resources 29