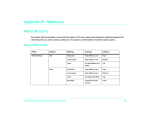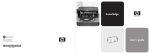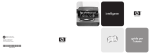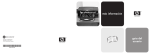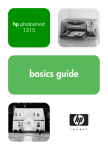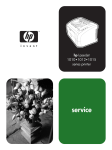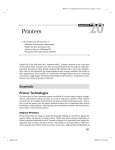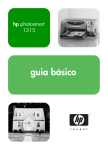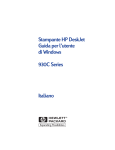Download HP StorageWorks 1000 User's Manual
Transcript
hp photosmart 1000 knowledge printed on recycled paper printed in U.S. 9/00 www.hp.com/photosmart ©2000 Hewlett-Packard Company C6723-90230 user's guide © Copyright 2000 Hewlett-Packard Company All rights are reserved. No part of this document may be photocopied, reproduced, or translated to another language without the prior written consent of Hewlett-Packard Company. The information contained in this document is subject to change without notice. Hewlett-Packard shall not be liable for errors contained herein or for consequential damages in connection with the furnishing, performance, or use of this material. HP Customer Care We’re delighted that you’ve chosen an HP PhotoSmart 1000 color printer. To help ensure trouble-free performance, your HP product comes with award-winning HP Customer Care. Help Us Help You Better Before you contact HP Customer Care, we’d like to ask you to do a few things. Record your printer’s: HP, the HP logo, JetSend, and PhotoSmart are property of Hewlett-Packard Company. Serial number _______________________ Microsoft and Windows are registered trademarks of Microsoft Corporation. Purchase date _______________________ Model number_______________________ CompactFlash, CF, and the CF logo are trademarks of the CompactFlash Association (CFA). Review this User’s Guide. The fastest way to solve problems is to consult “Troubleshooting” on page 65. Mac, the Mac logo, and Macintosh are registered trademarks of Apple Computer, Inc. HP Customer Care Online Other brands and their products are trademarks or registered trademarks of their respective holders. Click your way to a great solution! HP Customer Care Online (www.hp.com/photosmart) is a great place to start for answers to questions about your HP color printer—24 hours a day, 7 days a week. See the inside back cover for a list of international Web site addresses. HP Customer Care User Forums Share in the great ideas and smart suggestions forum moderators and fellow users offer. Review existing messages left by other HP product owners or post your own questions, then check back later for ideas and suggestions. Access the forums directly through www.hp.com/ support/home_products. HP Customer Care by Phone Call us direct and connect to a service technician who specializes in your product and who can typically answer your questions in one phone call. See the inside back cover for a list of phone numbers. Contents Chapter 1 Getting started..................................................................................................................................1 Unpacking your printer ......................................................................................................................................................... 2 Other items you will need ..................................................................................................................................................... 3 Cables ......................................................................................................................................................................... 3 Memory cards............................................................................................................................................................... 3 HP paper...................................................................................................................................................................... 3 Printer parts......................................................................................................................................................................... 4 Front panel ................................................................................................................................................................... 6 Reading the indicator lights............................................................................................................................................. 7 Installing the Two-Sided Printing Module (optional)................................................................................................................... 8 Replacing or installing print cartridges .................................................................................................................................... 9 Loading paper ................................................................................................................................................................... 11 Chapter 2 Getting to know your printer ...........................................................................................................17 Adjusting printer settings ..................................................................................................................................................... 17 Printing a test page...................................................................................................................................................... 17 Default paper type and size .......................................................................................................................................... 17 Page layout ................................................................................................................................................................ 19 Photo brightness .......................................................................................................................................................... 20 Factory default settings ................................................................................................................................................. 20 www.hp.com/photosmart i hp photosmart 1000 color printer user’s guide Understanding memory cards ..............................................................................................................................................21 Types of memory cards .................................................................................................................................................21 Inserting a memory card ...............................................................................................................................................21 Understanding infrared .....................................................................................................................................................24 Tips for using infrared...................................................................................................................................................24 Chapter 3 Printing directly from the printer...................................................................................................... 25 Printing from a memory card................................................................................................................................................26 Deciding which photos to print ......................................................................................................................................26 Choosing photos on the printer’s front panel ..................................................................................................................28 Canceling a photo .......................................................................................................................................................30 Printing photos ..........................................................................................................................................................31 Printing files using infrared (IR) .............................................................................................................................................32 Chapter 4 Printing from a computer ................................................................................................................ 35 Printing from your Windows PC ...........................................................................................................................................36 Selecting the printer Properties .....................................................................................................................................37 Using the HP Photo Printing software ..............................................................................................................................38 Printing from your Macintosh ...............................................................................................................................................43 Using the Print dialog box .............................................................................................................................................45 Two-sided printing .............................................................................................................................................................46 Using the Two-Sided Printing Module (optional) ...............................................................................................................46 Two-sided printing from your Windows PC......................................................................................................................47 Two-sided printing from your Macintosh..........................................................................................................................50 ii www.hp.com/photosmart Contents Chapter 5 Saving photos ................................................................................................................................ 53 Saving from a memory card.................................................................................................................................................53 Saving photos from a memory card to your Windows PC ........................................................................................................54 Saving photos from a memory card to your Macintosh .........................................................................................................56 Saving photos using infrared................................................................................................................................................57 Chapter 6 Care and maintenance ................................................................................................................... 59 Using the HP PhotoSmart Toolbox (Windows PC) ...................................................................................................................59 Using the HP PhotoSmart Utility (Macintosh) ...........................................................................................................................61 Cleaning the printer ............................................................................................................................................................62 Materials you will need.................................................................................................................................................62 Cleaning the print cartridges .........................................................................................................................................62 Cleaning the print cartridge cradle.................................................................................................................................64 Cleaning the outside of the printer..................................................................................................................................64 Chapter 7 Troubleshooting ............................................................................................................................. 65 Software solutions ......................................................................................................................................................66 Hardware solutions ......................................................................................................................................................68 Printing solutions ..........................................................................................................................................................73 Automatic two-sided printing solutions ............................................................................................................................84 Infrared (IR) solutions ....................................................................................................................................................86 Error messages ............................................................................................................................................................87 www.hp.com/photosmart iii hp photosmart 1000 color printer user’s guide Chapter 8 Specifications, regulatory and warranty information........................................................................ 91 Specifications ..............................................................................................................................................................91 Regulatory and warranty information..............................................................................................................................93 Appendix Connecting your printer .................................................................................................................. 97 Connecting the printer to your Windows PC ..........................................................................................................................97 System requirements .....................................................................................................................................................98 Connecting the printer ..................................................................................................................................................99 Connecting the printer to your Macintosh ............................................................................................................................100 System requirements ...................................................................................................................................................100 Connecting the printer ................................................................................................................................................101 Connecting the printer to a power source ............................................................................................................................101 Installing the printer software .............................................................................................................................................101 iv www.hp.com/photosmart Chapter 1 Getting started Thank you for purchasing an HP PhotoSmart 1000 color printer! Your new printer prints everything from laser quality black and white text documents to color photos. Before you get started, be sure to set up your printer—see the Quick Start poster included in the box. If you need more information about setting up your new printer, see “Connecting your printer” on page 97. Use your new HP PhotoSmart 1000 printer to: • Print photos directly from a digital camera’s memory card without using your computer. To start printing using your memory card, see “Printing from a memory card” on page 26. • Print files wirelessly from a digital camera using HP JetSend. To start printing using infrared, see “Printing files using infrared (IR)” on page 32. • Print high-quality documents and projects such as photo album pages, greeting cards, iron-on transfers, or newsletters from a computer. To start printing a document or project, see “Chapter 4 Printing from a computer” on page 35. www.hp.com/photosmart 1 hp photosmart 1000 color printer user’s guide Unpacking your printer Before you begin, check to be sure you have the following: Ma Quick Start poster cin tos h Win ws do Printer Documentation Power cord Two-Sided Printing Module (optional accessory) Software on CD-ROM 2 Color print cartridge Black print cartridge www.hp.com/photosmart Other items you will need Other items you will need Depending on how you are using the printer, you will need additional items (listed below). Cables To connect the printer to a computer, you need a bidirectional IEEE 1284-compliant parallel cable or a USB cable. These cables are available where you purchased your printer or at most computer supply stores, and must be purchased separately. Parallel cable USB cable Memory cards If you use your digital camera’s memory card with the printer, make sure the memory card is a CompactFlash Type I or II, IBM Microdrive, or SmartMedia memory card. See “Understanding memory cards” on page 21 for more information. HP paper HP paper CompactFlash memory card SmartMedia memory card You can print on many different types and sizes of paper. We recommend using HP custom paper for the best output quality. For example, if you are printing a photo, be sure to print on HP Premium Plus Photo Paper for photo-quality results. HP paper can be found at most computer and office supply stores or on the Web at www.hpshopping.com. www.hp.com/photosmart 3 hp photosmart 1000 color printer user’s guide Printer parts Photo tray Place 4 x 6 in (102 x 152 mm) photo paper or hagaki paper (for Japan only) in this tray for printing Slider Move this slider to engage or disengage the photo tray LCD Read this window for information about the status of your printer Top cover Open this cover to change print cartridges SmartMedia memory card slot Insert a SmartMedia memory card into the slot to begin printing or saving Single envelope slot Place a single envelope in this tray for printing Output tray This tray catches your printed photos or documents CompactFlash/IBM Microdrive memory card slot Insert a CompactFlash or IBM Microdrive memory card into the slot to begin printing or saving Side paper guide Adjust this guide to the edge of the paper in the paper tray Paper tray Place paper or envelopes in this tray for printing 4 Infrared port Aim a digital camera using HP JetSend here to print your photo wirelessly Front paper guide Adjust this guide to the edge of the paper in the paper tray Fine-length paper guide Adjust this part of the front paper guide to the edge of small paper in the paper tray Power button Press this button to turn the printer on and off www.hp.com/photosmart Printer parts Power cord connection Connect the power cable (included in the box) here Parallel port Use this port to connect the printer to the computer if you are using a bi-directional IEEE 1284-compliant parallel cable Rear access door Remove this door to install the Two-Sided Printing Module or to clear a paper jam Note: Two-Sided Printing Module (optional accessory) Install this module to enable the printer to automatically print on the second side of a piece of paper USB port Use this port to connect the printer to the computer if you are using a USB cable (Windows 98, Windows Me, Windows 2000, or Macintosh) This picture shows the Two-Sided Printing Module installed. The Two-Sided Printing Module replaces the rear access door. For more information, see “Installing the Two-Sided Printing Module (optional)” on page 8. www.hp.com/photosmart 5 hp photosmart 1000 color printer user’s guide Front panel Copies Use this button to select the number of copies you want to print Choose Photos Use this button to choose which photos you want to print or save from the memory card Cancel/No Press this button to stop printing or saving, cancel a selection, or answer “no” to a question on the LCD Save Press this button to start saving selected photos from the memory card to the computer Power Press this button to turn the printer on and off Tip: 6 LCD Read this window for information about the status of your printer Photo Size Use this button to choose the printed size for all selected photos OK/Yes Press this button to make a selection or answer “yes” to a question on the LCD Print Press this button to start printing the selected photos from a memory card Tools Use this button to change the printer settings Infrared port Aima digital camera using HP JetSend here to wirelessly print or save your photo To get maximum use from your print cartridges, do not unplug the printer or turn off the power source (such as a power strip), until the Power light is off. www.hp.com/photosmart Printer parts Reading the indicator lights SmartMedia memory card slot light On The memory card is inserted correctly Blinking The memory card in the card slot is being accessed Off There is no memory card inserted, the memory card is not inserted correctly, or the other memory card slot is in use Power light On The printer power is on Blinking The printer is busy (for example, printing or saving) Off The printer power is off Caution: CompactFlash/IBM Microdrive memory card slot light On The memory card is inserted correctly Blinking The memory card in the card slot is being accessed Off There is no memory card inserted, the memory card is not inserted correctly, or the other memory card slot is in use Attention light Blinking Read the LCD for instructions Do not remove the memory card while the indicator light is blinking. Removing a memory card while it is in use may damage the card or the files saved on the card. www.hp.com/photosmart 7 hp photosmart 1000 color printer user’s guide Installing the Two-Sided Printing Module (optional) The Two-Sided Printing Module enables the printer to automatically print on the second side of a piece of paper. You can purchase the module as an accessory for your HP PhotoSmart 1000 printer. For ordering information visit the HP Web site at www.hpshopping.com. For more information on how to print using the Two-Sided Printing Module, see “Twosided printing” on page 46. To... Follow these steps... Install the Two-Sided Printing Module 1. Remove the printer’s rear access door: turn the knob on the door counter-clockwise 1/4 turn to the unlock position, then remove the door. 2. Insert the Two-Sided Printing Module (with the top button facing up) into the back of the printer until it “snaps” into place. Note: 8 C6463A Store the rear access door to avoid damage while it is not in use. www.hp.com/photosmart Replacing or installing print cartridges Replacing or installing print cartridges To get the best performance from your printer, we recommend using only genuine HP supplies, including genuine HP factory-filled print cartridges. Caution: Check that you are using the correct print cartridges. Use one black print cartridge (HP 51645) and one color cartridge (HP C6578). Do not refill print cartridges yourself. Damage resulting from the modification or refilling of HP print cartridges is specifically excluded from HP printer warranty coverage. To... Follow these steps... Replace or install print cartridges 1. (continued on next page) 2. Open the top cover. The print cartridge cradle moves to the center of the printer. 3. Lift the cradle latch for the print cartridge you want to replace or install. 4. If you are replacing a print cartridge, lift the old print cartridge out and discard it. 5. Remove the tape from the new print cartridge: On the printer front panel, press Power to turn the printer on. • Take the print cartridge out of its package. • Grasp the tab and peel off the tape. Note: www.hp.com/photosmart Print cartridge Do not touch here on print cartridges Tape Do NOT touch the ink nozzles or the copper contacts. Touching these parts may cause print cartridge failure. 9 hp photosmart 1000 color printer user’s guide To... Follow these steps... Replace or install print cartridges 6. (continued) Insert the print cartridge: • Insert the print cartridge into the cradle. • Close the cradle latch to “lock” the print cartridge in place. 7. Close the top cover. 8. When the LCD prompts you, load plain paper in the paper tray. If you need more information, see “Loading paper” on page 11. 9. On the front panel, press OK/Yes. The printer begins printing a calibration page to align the print cartridges. Calibration page 10 www.hp.com/photosmart Loading paper Loading paper You can print on many different types and sizes of paper. We recommend using HP custom paper for the best output quality. For example, if you are printing a photo, be sure to print on HP Premium Plus Photo Paper for photo-quality results. HP papers can be found at most computer and office supply stores or on the Web at www.hpshopping.com. You can load a: • Stack of paper. • 4 x 6 inch (102 x 152 mm) photo paper in the printer’s photo tray. • Single envelope. • Stack of envelopes. www.hp.com/photosmart 11 hp photosmart 1000 color printer user’s guide To... Follow these steps... Load paper in the paper tray 1. Pull out the front paper guide on the paper tray and slide the side paper guide as far to the left as it will go. 2. Place a stack of paper into the paper tray. Use the printer’s paper tray to print on many different types of paper. You can use everything from plain paper to HP Premium Inkjet Transparency Film. 12 Side paper guide • Load the paper print side down. The printer prints on the face-down side of the paper in the paper tray; the printed document faces up in the output tray. • Always load paper in the portrait direction, with the long edge against the long edge of the paper tray. • Be careful not to use too much or too little paper. It may be difficult for the printer to “grab” a sheet of paper when there are only one or two sheets in the paper tray. Check that the stack of paper contains several sheets but is no higher than the top of the front paper guide. • Use one kind and size of paper at a time. Do not mix paper types or sizes in the paper tray. 3. On the output tray, move the slider (visible through the output tray) toward you (away from the inside of the printer) until it stops. This disengages the photo tray. 4. Adjust the side and front paper guides to fit close to the edges of the paper, without bending the paper. This helps the paper feed straight into the printer. Front paper guide www.hp.com/photosmart Loading paper To... Follow these steps... Load paper in the photo tray 1. On the output tray, move the slider (visible through the output tray) toward you (away from the inside of the printer) until it stops. This disengages the photo tray. Use the printer’s photo tray to print on 4 x 6 inch (102 x 152 mm) photo paper. When you use the photo tray, you can leave your regular paper in the paper tray. 2. Lift the output tray. 3. Load paper in the photo tray with the print side down. If you are using tabbed paper, feed or place the tabbed paper into the printer so the tab feeds in last. 4. Lower the output tray to its original position. 5. On the output tray, move the slider away from you (toward the inside of the printer) until it stops against the edge of the paper. This engages the photo tray. Note: Load a single envelope Use the printer’s single-envelope slot to print one envelope at a time. www.hp.com/photosmart When you are finished using the photo tray, disengage it so the printer will use the paper in the paper tray. • Load the envelope into the single-envelope slot with the address side down and the flap on the left. Slide the envelope in until it stops. Tip: See the picture on the printer. 13 hp photosmart 1000 color printer user’s guide To... Follow these steps... Load a stack of envelopes 1. You can print multiple envelopes using the paper tray. Pull out the front paper guide on the paper tray and slide the side paper guide as far to the left as it will go. 2. Place a stack of envelopes into the paper tray. 3. 14 • Load the envelopes against the right side of the paper tray. • Load the envelopes address side down with the flaps on the left. Check that the envelopes are not batched together with one flap surrounding several envelopes. • Be careful not to use more than 15–20 envelopes. The stack should fit below the front paper guide. • Use one kind and size of envelope at a time. Do not mix envelope types or sizes in the paper tray. Adjust the side and front paper guides to fit close to the edges of the envelopes, without bending them. This helps the envelopes feed into the printer correctly. www.hp.com/photosmart Loading paper To... Follow these steps... Load index cards and other small media 1. Pull out the paper tray. 2. Lift the output tray. 3. Pull out the front paper guide on the paper tray and slide the side paper guide as far to the left as it will go. Use the printer’s paper tray to print on small media. 4. www.hp.com/photosmart Load paper in the paper tray with the print side down. 5. Adjust the side and fine-length paper guides to fit close to the edges of the paper, without bending them. This helps the paper to feed into the printer correctly. 6. Lower the output tray to its original position. 15 hp photosmart 1000 color printer user’s guide 16 www.hp.com/photosmart Chapter 2 Getting to know your printer Adjusting printer settings You can use the Tools button on the printer’s front panel to print a test page or adjust the printer’s settings. Note: An asterisk (*) on the LCD indicates the current setting. LCD OK/Yes button Printing a test page You can print a test page to check your print cartridges and make sure the paper is loaded correctly. Tools button To print a test page: 1. Make sure plain paper is loaded in the paper tray. If you need more information, see “Loading paper” on page 11. 2. On the printer front panel, press Tools until the LCD asks if you want to print a test page, then press OK/Yes. Test page The printer begins printing a test page. Default paper type and size If you usually print on one type and size of paper, set the paper type and size default settings. You will still have the option to change the paper type and size for a specific print job. www.hp.com/photosmart 17 hp photosmart 1000 color printer user’s guide To select the default paper type and size: 18 1. On the printer front panel, press Tools until the LCD asks if you want to select the default paper type or the default paper size, then press OK/Yes. 2. Press the Tools button until the LCD displays the correct type or size (or No Default if you want to select the paper type and size every time you print using the front panel). 3. Press OK/Yes. www.hp.com/photosmart Adjusting printer settings Page layout The page layout specifies how the printer positions photos on the page. You can choose: • Photo Album – Select this option if you want to print photos using • Paper Saver – Select this option if you want to fit as many photos the orientation setting from the digital camera. The printer orients the page to fit as many photos as possible. For example, if your photos are all landscape, the page will print landscape. The printer uses the photo orientation setting from the camera to determine how to place the photo on the page. as possible on each sheet of paper. Some photos may be turned sideways to fit on the page—they may not print right-side up. To select the page layout: 1. On the printer front panel, press Tools until the LCD asks if you want to select the page layout, then press OK/Yes. 2. Press Tools again to select Photo Album or Paper Saver. 3. Press OK/Yes. Photo Album Paper Saver www.hp.com/photosmart 19 hp photosmart 1000 color printer user’s guide Photo brightness If you want your photos to print lighter or darker than the originals, adjust the photo brightness. To adjust the photo brightness: 1. On the printer front panel, press Tools until the LCD asks if you want to adjust the photo brightness, then press OK/Yes. 2. Press the right side of the Tools button to lighten your photos or the left side of the Tools button to darken your photos. 3. Press OK/Yes. Factory default settings OK/Yes button Tools button You can reset the printer to the original factory settings. To use the factory settings: 1. On the printer front panel, press Tools until the LCD asks if you want to reset all the tools settings. 2. Press OK/Yes. The factory settings are as follows: 20 • No default paper type or size (the printer asks you the paper type and size each time). • Photo Album page layout. • Middle photo brightness setting. www.hp.com/photosmart Understanding memory cards Understanding memory cards If your digital camera uses a memory card to store photos, you can insert the memory card into the printer to print or save your photos. The printer steps you through the process. For more information on how to print files from a memory card, see “Printing from a memory card” on page 26. For more information on how to save files from a memory card to your computer, see “Chapter 5 Saving photos” on page 53. Types of memory cards CompactFlash Type I & II The printer can read CompactFlash Association (CFA) certified Type I & II, IBM Microdrive, and SmartMedia memory cards. These cards are manufactured by several vendors and are available in a variety of storage capacities. You can purchase memory cards where you purchased your digital camera or at most computer supply stores. Caution: Using another type of memory card may damage the memory card, the printer, or both. IBM Microdrive Inserting a memory card Once you have taken photos with your digital camera, you can print them immediately or save them directly to your computer using the printer. Before you insert a memory card, be sure the printer is turned ON. Note: The printer can only access one memory card slot at a time. When the memory card is inserted correctly, the card slot indicator light illuminates. The LCD screen displays Reading for a moment, shows the number of photos found on the memory card, then displays ALL PHOTOS – 1 copy – Index. www.hp.com/photosmart SmartMedia 21 hp photosmart 1000 color printer user’s guide Caution: Do not pull out the memory card while the LCD screen says Reading or while the light is blinking. This may damage the printer, the memory card, or the information on the memory card. To... Follow these steps... Insert a CompactFlashor IBM Microdrive memory card • Insert the memory card into the bottom card slot so the front of the card faces away from you and the edge with pin-holes is placed into the printer first. • If you do not insert the side with pin-holes into the printer first, you can damage the memory card, the printer, or both. CompactFlash or IBM Microdrive 22 www.hp.com/photosmart Understanding memory cards To... Insert a SmartMedia memory card Follow these steps... • Insert the memory card into the top card slot so the front of the card (the gold side) faces toward you and the top of the card (the edge with the notch) is placed into the printer first. SmartMedia www.hp.com/photosmart 23 hp photosmart 1000 color printer user’s guide Understanding infrared The printer includes an infrared (IR) port that can access and wirelessly print information sent to it by a digital camera that has HP JetSend infrared capability. After you transfer the photos, you can print them immediately or save them to your computer. Note: Your digital camera must use HP JetSend to transfer information via infrared. Refer to your digital camera documentation to see if your digital camera uses HP JetSend. For more information on how to print files from infrared, see “Printing files using infrared (IR)” on page 32. For more information on how to save files using infrared, see “Chapter 5 Saving photos” on page 53. Infrared port Tips for using infrared 24 • When positioning the digital camera for sending photos, be sure there is a clear line of sight between the digital camera and the printer infrared port. If something is blocking the way, the digital camera and printer will not be able to communicate and photos will not be transferred. • It may help to place the digital camera on a table and then aim it toward the printer so it is stationary during the entire transfer process. This helps to avoid any interruptions in communication between the printer and digital camera. • Your digital camera may have a Send button for infrared. If it does, aim the digital camera towards the printer infrared port and press the Send button. • If the printer does not receive the photos, try adjusting the distance between the digital camera and the printer. Sometimes moving closer or farther away can help you successfully transfer the photos. • Position the printer and the camera out of direct sunlight. Bright light can interrupt communication between the two devices. www.hp.com/photosmart Chapter 3 Printing directly from the printer Your HP PhotoSmart 1000 printer allows you to print directly from a memory card or using infrared without being connected to a computer. You can choose photos on a memory card from the front panel of the printer or send photos from a digital camera with HP JetSend infrared. If you usually print on one type and size of paper, set the paper type and size default settings. You will still have the option to change the paper type and size for a specific print job, see “Default paper type and size” on page 17. If you want to print photos on 4 x 6 in (102 x 152 mm) photo paper from the photo tray, check that the photo tray is engaged. See “Loading paper” on page 11 if you need more information. www.hp.com/photosmart 25 hp photosmart 1000 color printer user’s guide Printing from a memory card Printing directly from a memory card is as easy as: inserting the memory card into the printer, choosing the photos you want to print, and pressing Print. Choose Photos button Print button Deciding which photos to print When you are deciding which photos to print, you can use: • A printed index page to see all the photos stored on the memory card (recommended). Camera LCD • Your digital camera to view photo thumbnails. Note: 26 The index numbers shown with the thumbnails on your digital camera may be different than the printer reference numbers on the printed index page. If you add or delete photos from your memory card, reprint an index page. Example of an index page www.hp.com/photosmart Printing from a memory card Printing an index page An index page, which may be several pages long, shows thumbnail views of all the photos stored on the memory card. The file name, date and index number appear under each thumbnail. Use the index number to select photos to print. This number may be different from the number associated with the photo on your digital camera. If you add photos to, or delete photos from, your memory card, you will need to reprint the index page to see the new index numbers. Date Index number File name Example of an index page To... Follow these steps... Print an index page 1. Insert the memory card into the printer. See “Inserting a memory card” on page 21 if you need more information. 2. Check that the printer’s LCD indicates: If this is not the setting shown on the LCD, press Cancel/No to get to this setting. 3. www.hp.com/photosmart ALL PHOTOS 1 copy Index Press Print. 27 hp photosmart 1000 color printer user’s guide Choosing photos on the printer’s front panel Once you have decided which photos to print, choose the corresponding index numbers on the printer’s front panel. You can choose: • All the photos on the memory card. • Just selected photos. • More than one copy of a selected photo. • A continuous range of photos, such as photos 1–10. • A Digital Print Order Format (DPOF) file. Note: 28 Choose Photos button Cancel/No button OK/Yes button Print button DPOF files are files you create using your digital camera. They are stored on the memory card and contain information such as which photos are selected and how many of each photo is to be printed or saved. The printer can read a DPOF file from a memory card so you don’t have to re-select the photos to print or save. See your digital camera documentation to see if it supports Digital Print Order Format (DPOF). To... Follow these steps... Choose all photos on the memory card 1. Insert the memory card into the printer. See “Inserting a memory card” on page 21 if you need more information. 2. Press Choose Photos until the printer’s LCD displays ALL. 3. Press OK/Yes. www.hp.com/photosmart Printing from a memory card To... Follow these steps... Choose individual photos 1. Press Choose Photos until the printer’s LCD displays the index number of a photo you want to choose. 2. Press OK/Yes. The LCD displays a space where you can choose another photo. Space for selecting another photo # 3, 6, _ 3. To choose additional photos, press Choose Photos again until the LCD displays the index number of another photo you want to choose, then press OK/Yes. Repeat this step to continue selecting additional photos. You can choose a maximum of 1000 photos. 4. When you have finished selecting photos, press OK/Yes. Choose more than one copy of a selected photo • Choose the same number more than once. Select a continuous range of photos • Press and hold down OK/Yes for about three seconds. www.hp.com/photosmart For example, if you choose 3, 3, 6, 6, 9 the printer will print two copies of photo number 3, two copies of photo number 6, and one copy of photo number 9. For example, if you want to choose photos 10, 11, 12, 13, 14, and 15: 1. Press Choose Photos until the LCD displays the photo number 10. 2. Press and hold down the OK/Yes button until a dash (–) appears on the LCD. 3. Press Choose Photos until the photo number 15 appears on the LCD after the dash. 4. Press OK/Yes. # 10–15 29 hp photosmart 1000 color printer user’s guide To... Follow these steps... Select a DPOF file 1. Select the photos you want to use by creating a DPOF file on your digital camera. The settings you can specify (such as number of copies) are specific to your camera. See your digital camera documentation for details on how to create a DPOF file. 2. Insert the memory card into the printer. The printer automatically recognizes the DPOF file on the memory card and asks if you want to use the file. 3. Press OK/Yes. Canceling a photo If you are choosing photos to print using the printer’s front panel, you can cancel the last selected photo from your list without canceling all of the photos you have selected. 30 To... Follow these steps... Cancel the last selected photo • Press Cancel/No. www.hp.com/photosmart Printing from a memory card Printing photos Use the printer’s front panel to print photos from a memory card. Note that the layout of your photos (how they are placed on the page) depends on several factors: • Photo size. • Orientation (selected on your digital camera if it has this option). • Order in which you choose the photos. • Photo Album vs. Paper Saver setting. See “Page layout” on page 19 if you need more information. To... Follow these steps... Print photos from a memory card Note: www.hp.com/photosmart Copies button Photo Size button If you want to print your photos on photo paper, check that the photo tray contains paper and that the tray is engaged, or that the paper tray contains photo paper. See “Loading paper” on page 11 if you need more information. 1. Choose the photos you want to print. See “Choosing photos on the printer’s front panel” on page 28 if you need more information. 2. Select the photo size: press Photo Size until the LCD displays the correct photo size. 3. Select the number of copies: press Copies until the LCD displays the number of copies you want to print. 4. Press Print. 31 hp photosmart 1000 color printer user’s guide Printing files using infrared (IR) If your digital camera has HP JetSend infrared capability, you can transfer your photos directly from your digital camera to the printer for fast wireless printing. When you use infrared to transfer photos, your camera and printer must communicate during the entire process. Point the camera toward the printer and leave it there until the process is complete. After you transfer the photos, you can print them immediately or save them to your computer. For information on saving using infrared, see “Chapter 5 Saving photos” on page 53 or www.jetsend.com. Note: Your digital camera must use HP JetSend to transfer information via infrared. Refer to your digital camera documentation to see if your digital camera uses HP JetSend. IR port – aim your infrared device here To... Follow these steps... Send photos to the printer 1. If you are going to use the front panel to print the photos you are transferring, preselect the photo size (press Photo Size until the LCD displays the correct photo size), paper type and paper size (press Tools to select the correct settings). Note: 2. If you want to print the photo on 4 x 6 photo paper, engage the photo tray by moving the slider towards the inside of the printer. If you want to print the photo on standard-size paper, disengage the photo tray by moving the slider toward you (away from the inside of the printer) until it stops. See “Loading paper” on page 11 if you need more information. Using your digital camera, select the photos you want to print. See your digital camera documentation for details on selecting photos. (continued on next page) 32 www.hp.com/photosmart Printing files using infrared (IR) To... Follow these steps... Print photos 3. Aim your digital camera’s infrared port toward the infrared port on the printer and send the photos. The printer’s LCD displays Connecting when it starts communicating with the camera. Note: How you send the photo depends on your digital camera. See your digital camera documentation for details. 4. When the printer LCD asks whether you want to print or save, press Print. 5. Continue to keep the camera aimed at the printer’s infrared port while the printer is receiving the file (Receiving). 6. When the printer has finished receiving the file, the LCD asks: • If you want to send more photos. To send more photos, select the photos on the camera, aim the camera’s infrared port toward the port on the printer and send the photos. OR • If you want to print the photos. To print the photos, press OK/Yes. Note: www.hp.com/photosmart The printer and the camera must communicate without interruption during the entire process. Do not move the camera or the printer until the printer has finished receiving the file. 33 hp photosmart 1000 color printer user’s guide 34 www.hp.com/photosmart Chapter 4 Printing from a computer Your HP PhotoSmart 1000 printer allows you to print documents and projects (such as photo album pages, greeting cards, iron-on transfers or newsletters) from a Windows PC or Macintosh. www.hp.com/photosmart 35 hp photosmart 1000 color printer user’s guide Printing from your Windows PC To print from your Windows PC: 1. From your software application’s File menu, select Print. Your software application’s Print dialog box displays. Note: 2. Select the print settings: • Make sure the HP PhotoSmart 1000 Series printer is the selected printer. • Select the pages you want to print. • Select the number of copies. Note: 3. The Print dialog box is different for each software application. Where you find these selections depends on the software application you are using. You may need to click a Setup button. Click Properties. The HP PhotoSmart printer Properties dialog box displays. 36 4. Select the Properties as appropriate for your project (see “Selecting the printer Properties” on page 37). 5. Click OK to begin printing. www.hp.com/photosmart Printing from your Windows PC Selecting the printer Properties Use the printer Properties to create customized high-quality prints. Note: Each tab in the printer Properties contains a Factory Settings button. Click this button to return all of the settings on the tab to the factory defaults. Setup – Use the Setup tab to change page settings such as paper type, paper size and print quality. Features – Use the Features tab to specify settings such as paper orientation, automatic or manual two-sided printing, the printing sequence and the number of copies to print. Advanced – Use the Advanced tab to adjust settings such as color. www.hp.com/photosmart 37 hp photosmart 1000 color printer user’s guide Using the HP Photo Printing software If you have the HP Photo Printing software (Windows PC only) you can use the following information to get started. If you need more information, see the online help. To view the online help: from the Help menu, choose Contents and Index, then choose a topic from one of the three tabs, Contents, Index or Find. To... Follow these steps... Start the software 1. From the Windows Start menu select Programs, HP PhotoSmart, Photo Printing, HP Photo Printing. This displays the photo printing software window. The following options are available: 38 • Open Files – Select files from your • Acquire Images – Use images from your digital camera or scanner. • Prints – Select templates to print standard sized photos. • Album – Select templates to create • Print – Print images to your printer. computer’s hard disk or the memory card (in the printer’s card slot). album pages with different sized photos. www.hp.com/photosmart Printing from your Windows PC To... Follow these steps... Create an album page You can create and print album pages by selecting one or more images and displaying them in different sizes and orientations. 1. Start the HP Photo Printing software. 2. Open files or acquire images to use in your album page. To open files: • Click Open Files, select a photo, and click Open. The images you select appear in the gallery (left side of the window). To select additional images, repeat these steps. 3. 4. 5. 6. www.hp.com/photosmart Create an album page: • Click Album. • Select the layout, paper size and orientation of your page. • Click OK. Place the images on the album page: • Click on an image in the gallery. • Drag the image into position on the album page. Adjust the images as needed: • Double-click the image in the album page. • In the Image Adjustments window, adjust the Exposure, Color, Rotation, Scaling and Sharpness. See “Adjusting your images” on page 41 for details. • Click Accept. Click Print to print the album page. 39 hp photosmart 1000 color printer user’s guide To... Follow these steps... Make reprints of your photos You can make reprints of your photos in standard sizes, ranging from 8 x 10 inch to passport size. 1. Start the HP Photo Printing software. 2. Open files or acquire images. 3. Create reprints: • Click Prints. • Select the layout and paper size of your page. • Click OK. The template appears in the print preview section of the window. 40 4. Place the images on the page by dragging them from the gallery to the reprints page. 5. Adjust the images as needed. 6. Click Print to print the reprints page. www.hp.com/photosmart Printing from your Windows PC Adjusting your images As you are working with your images, in either the gallery or a template, you can adjust the quality of your images. Adjust image Delete Rotate right Rotate left First, select the image in the gallery or in the album or reprints page. • To adjust the image in the gallery, click on the tools at the corners of the image. • To adjust the image in the album or reprints page, double-click the image. To... Follow these steps... Adjust the exposure 1. Click Exposure. 2. Drag the buttons on the Highlights, Midtones, and Shadows controls to adjust the lightness and darkness of the image. 1. Click Color. 2. Click on the Color control to adjust the mix of colors in the image. 3. Drag the button on the Saturation control to adjust the amount of color in the image. 1. Click Rotation. 2. Click on the Counterclockwise, Flip, and Clockwise controls to adjust the orientation of the image. Adjust the color Rotate your image www.hp.com/photosmart 41 hp photosmart 1000 color printer user’s guide To... Follow these steps... Scale your image 1. Click Scaling. 2. Click on the arrow to select the scaling percentage. OR Type in the width and height in pixels to customize the scaling. Adjust the sharpness 42 1. Click Sharpness. 2. Drag the button on the Sharpness control to sharpen or soften the image. • Close each dialog when you have finished adjusting the image. • Click Accept to save the changes. www.hp.com/photosmart Printing from your Macintosh Printing from your Macintosh You can print documents from a software application or directly from the desktop. To... Follow these steps... Print from a software application 1. 2. From your software’s File menu, select Page Setup, then select the appropriate Page Attributes. From your software’s File menu, select Print. The Print dialog box displays. 3. 4. Select the General print settings: • Select the pages you want to print. • Select the number of copies. Select the print settings appropriate for your project: • 5. www.hp.com/photosmart Click the drop-down menu to select the settings you want to change. When you have finished selecting the settings, click Print. 43 hp photosmart 1000 color printer user’s guide To... Follow these steps... Print from the desktop 1. Select the document or documents you want to print. 2. Drag the document icons to the HP PhotoSmart printer icon on the desktop. The Print dialog displays. 3. 4. Select the General print settings: • Select the pages you want to print. • Select the number of copies. Select the specific print settings appropriate for your project: • 5. 44 Click the drop-down menu to select the settings you want to change. When you have finished selecting the settings, click Print. www.hp.com/photosmart Printing from your Macintosh Using the Print dialog box Use the Print dialog box to create customized high-quality prints. General – Use the General panel to specify settings such as the number of copies to print and the printing sequence. Paper Type/Quality – Use the Paper Type/Quality panel to change page settings such as paper type, paper size, and print quality. You can also adjust the ink density and dry time. Layout – Use the Layout panel to specify the number of pages printed on each piece of paper, or to specify the number of pieces of paper used to print a poster. You also use this panel to set up the HP PhotoSmart software for two-sided printing. Color – Use the Color panel to specify the Image settings (HP Color Matching, ColorSync, Grayscale, or Black & White). You can also adjust the Saturation, Brightness and Color Tone settings or optimize printing for photocopying or faxing. Background Printing – Use the Background Printing panel to specify if you want to continue working while printing. www.hp.com/photosmart 45 hp photosmart 1000 color printer user’s guide Two-sided printing When you are printing from your computer and you want to print on both sides of a sheet of paper, use two-sided printing. If you are using the Two-Sided Printing Module, you can set up your computer to automatically print on the second side of a piece of paper. For a list of supported paper types, visit the Web at www.hp.com/photosmart. If you are not using the Two-Sided Printing Module, you can print on the second side of a piece paper manually. See “Manually reloading paper to print the second side” on page 52” for details. Note: The Two-Sided Printing Module is an optional accessory. For ordering information, visit the Web at www.hpshopping.com. For information on how to print two-sided documents from a Windows PC, see “Twosided printing from your Windows PC” on page 47. For information on how to print two-sided documents from a Macintosh, see “Two-sided printing from your Macintosh” on page 50. Using the Two-Sided Printing Module (optional) The Two-Sided Printing Module enables the printer to automatically print on the second side of a piece of paper when you are printing from your computer. Automatic two-sided printing requires three steps: 46 1. Install the Two-Sided Printing Module. If you need more information, see “Installing the Two-Sided Printing Module (optional)” on page 8. 2. Set up the HP PhotoSmart printer software. See below for details. 3. When you print, select Automatic Two-Sided Printing in the print settings. www.hp.com/photosmart Two-sided printing Two-sided printing from your Windows PC Setting up the HP PhotoSmart printer software for two-sided printing Before you use the Two-Sided Printing Module for the first time, you need to set up the printer software for automatic two-sided printing. Note: You only need to set up the printer software once. To set up the HP PhotoSmart printer software: 1. Open the HP PhotoSmart printer Toolbox: from the Windows Start menu, choose Programs, HP PhotoSmart, 1000, then HP PhotoSmart 1000 Series Toolbox. 2. Select the Configuration tab. 3. Make sure Automatic Two-Sided Printing Module is selected, then click Apply. 4. Close the Toolbox window: click the X in the upper right corner of the window. Automatic two-sided printing 1. Load paper in the paper tray. See “Loading paper” on page 11 for details. 2. From your software application’s File menu, choose Print. Your software application’s Print dialog box displays. Note: 3. The Print dialog box is different for each software application. Select the print settings: • Make sure the HP PhotoSmart 1000 Series is the selected printer. • Select the pages you want to print. • Select the number of copies you want to print. Where you find these settings depends on the software application you are using. You may need to click a Setup button. www.hp.com/photosmart 47 hp photosmart 1000 color printer user’s guide 4. Click the Properties button. The printer Properties dialog box displays. 5. Select the Setup tab and select the print quality, paper type and paper size. 6. Select the Features tab, choose the paper orientation (Portrait or Landscape), then choose Two-Sided Printing. The HP PhotoSmart 1000 printer software may have to increase the margin at the top of the page when automatically printing on both sides of a sheet of paper. This results in adding more pages to your document or reducing the size of content to fit. If you print the second side by manually feeding the paper back into the printer, rather than using the Automatic Two-Sided Printing Module, the top margin will remain as you orignally set it in the document. 7. When the printer software asks you how to set the margins for the paper, select one of the following, then click OK. • Reduce content size to fit smaller area if do not want additional pages added to your document. OR • 8. Do not reduce content size if you do not mind additional pages added to your document. Select a binding option: • Book – if you want to bind your document on the left (like a book). OR • 9. 48 Tablet – if you want to bind your document along the top (like a calendar). Select Automatic to turn on automatic two-sided printing. www.hp.com/photosmart Two-sided printing 10. If your document contains a lot of color, you may want to increase the dry time for the first side of the page. • Select the Advanced tab. • In the Extra Dry Time area, click and drag the slider to the right to increase the dry time. Click and drag the slider to the left to decrease the dry time. 11. Click OK to close the Properties dialog box, then click OK again to begin printing your document. After printing the first side of the page, the printer holds the paper in the output tray while the ink dries. When the ink is dry, the Two-Sided Printing Module pulls the paper back into the printer, and begins printing the second side of the page. When the printer finishes printing both sides of the page, it releases the page in the output tray. Note: You can click OK to close the Dry Time Pause dialog box or it will automatically close for you. Manually reloading paper to print the second side 1. Follow steps 1–9 of “Automatic two-sided printing” above. 2. Make sure Automatic is deselected. 3. Click OK to close the Properties dialog box, then click OK again to begin printing your document. 4. When the first side of your document finishes printing, remove the paper from the output tray. 5. Follow the instructions on the screen to determine how to place the paper back into the paper tray. 6. On your computer screen, click Continue. www.hp.com/photosmart 49 hp photosmart 1000 color printer user’s guide Two-sided printing from your Macintosh Setting up the HP PhotoSmart printer software for two-sided printing Before you use the Two-Sided Printing Module for the first time, you need to set up the printer software for automatic two-sided printing. Note: You only need to set up the printer software once. To set up the HP PhotoSmart printer software: 1. From the Apple menu, select Chooser. 2. In the left side of the Chooser window, select the HP PhotoSmart icon. 3. In the right side of the Chooser window, click Setup. 4. In the Duplex Unit field, select Installed. 5. Click OK, then close the Chooser. Automatic two-sided printing 1. Load paper in the paper tray. See “Loading paper” on page 11 for details. 2. From your software’s File menu, choose Print. The Print dialog box displays. 3. 4. 50 Select the General print settings: • Select the number of copies you want to print. • Select the pages you want to print. • Select the print order. Click the drop down menu to select the Layout settings you want. www.hp.com/photosmart Two-sided printing 5. Select Print Both Sides. The HP PhotoSmart 1000 printer software may have to increase the margin at the top of the page when automatically printing on both sides of a sheet of paper. This results in adding more pages to your document or reducing the size of content to fit. To print the page with the top margin the same on each side, you can: • Print the second side by manually feeding the paper back into the printer, rather than using the Automatic Two-Sided Printing Module. OR • 6. Select Two-sided safe margin in the Page Setup dialog. Select a binding option: • Book – if you want to bind your document on the left (like a book). OR • Tablet – if you want to bind your document along the top (like a calendar). 7. Select Automatic to turn on the automatic two-sided printing. 8. Click OK. www.hp.com/photosmart 51 hp photosmart 1000 color printer user’s guide Manually reloading paper to print the second side 1. Click the drop down menu to select Layout. 2. Select Print Both Sides. 3. Select a binding option: • Book – if you want to bind your document on the left (like a book). OR • 52 Tablet – if you want to bind your document along the top (like a calendar). 4. Select Manual. 5. Click OK. 6. When the first side of your document finishes printing, remove the paper from the output tray. 7. Follow the instructions on the screen to determine how to place the paper into the paper tray. 8. On your computer screen, click Continue. www.hp.com/photosmart Chapter 5 Saving photos Your printer allows you to save directly from a memory card to your computer and also includes an infrared port that can access and save information sent to it by a digital camera. Note: Your digital camera must use HP JetSend to transfer information via infrared. Refer to your digital camera documentation to see if your digital camera uses HP JetSend. Saving from a memory card Saving directly from a memory card is as easy as: inserting the memory card into the printer, choosing the photos you want to save, and pressing Save. For more information on inserting the memory card, see “Inserting a memory card” on page 21. For more information on: • Deciding which photos to save, see “Deciding which photos to print” on page 26. • Choosing the photos on the printer’s front panel, see“Choosing photos on the printer’s front panel” on page 28. www.hp.com/photosmart Choose Photos button Save button 53 hp photosmart 1000 color printer user’s guide Saving photos from a memory card to your Windows PC You can save photos directly from your memory card to your Windows PC. You can use the HP PhotoSmart Save Utility or you can use Windows Explorer or My Computer to drag and drop files from the memory card to a location on your computer’s hard drive. To save photos from a memory card: 1. Choose the photos you want to save. If you need more information, see “Choosing photos on the printer’s front panel” on page 28. Note: 2. Save button If you selected to save ALL PHOTOS, the printer will automatically save all files on the memory card, including non-photo files (such as audio files). On the printer front panel, press Save. A new sub-folder is automatically created using the current date and time for its name. This sub-folder is located in C:\My Documents\My Pictures. Note: 54 If you are using Windows 2000 the sub-folder is located in C:\Documents and Settings\<your username>\My Documents\My Pictures. www.hp.com/photosmart Saving photos from a memory card to your Windows PC 3. 4. If you want to save your photos in a different location: • Click and select the location. • De-select In new sub-folder if you do not want to create a sub-folder. If you leave this option selected, a new folder will be created within the folder you chose in the Save my photos to field. Click Start. Note: Click here to save your photos in a different folder on your computer’s hard drive If you do not make any selections within one minute, the Save dialog box automatically closes and the photos are saved to the specified location. To save non-photo files: • If you want to save all files, including non-photo files (such as audio files), from a memory card using the front panel, choose ALL PHOTOS when you are selecting the photos you want to save. The non-photo files are automatically saved along with the photo files. If you need more information on how to select photos using the front panel, see “Choosing photos on the printer’s front panel” on page 28. • If you only want to save specific files (such as one photo and one non-photo file), access the memory card directly using Windows Explorer or My Computer. www.hp.com/photosmart 55 hp photosmart 1000 color printer user’s guide Saving photos from a memory card to your Macintosh You can save photos directly from a memory card to your Macintosh. You can use the HP PhotoSmart Photo Saver or you can use Finder to drag and drop files from the memory card to a location on your computer’s hard drive. To save photos from a memory card: 1. Choose the photos you want to save. If you need more information, see “Choosing photos on the printer’s front panel” on page 28. Note: 2. Save button If you selected to save ALL PHOTOS, you will automatically save all photo files on the memory card. Supported photo formats include the following extensions—jpg, jpe, tif, mpg, and avi. If you want to save all the files saved on the memory card, access the memory card directly from the desktop. On the printer front panel, press Save. A new sub-folder is automatically created using the current date and time for its name. This sub-folder is located on the hard disk in Documents\Photos. 3. 4. If you want to save your photos in a different location: • Enter a new name for the sub-folder. • De-select Create new sub-folder if you do not want to create a subfolder. Click Start. Note: 56 If you do not make any selections within one minute, the Save dialog box automatically closes and the photos are saved to the specified location. www.hp.com/photosmart Saving photos using infrared To save non-photo files: • If you want to save all files, including non-photo files (such as audio files), from a memory card using the front panel, choose ALL PHOTOS when you are selecting the photos you want to save. The non-photo files are automatically saved along with the photo files. If you need more information on how to select photos using the front panel, see “Choosing photos on the printer’s front panel” on page 28. • If you only want to save specific files (such as one photo and one non-photo file), access the memory card directly from the desktop. Saving photos using infrared If your digital camera has HP JetSend infrared capability (such as the HP PhotoSmart C500), you can transfer your photos directly from your digital camera to the printer for fast wireless saving. When you use infrared to transfer photos, your camera and printer must communicate during the entire process. Point the camera toward the printer and leave it there until the process is complete. You can also print photos using infrared. See “Printing files using infrared (IR)” on page 32 or www.jetsend.com for more information. Note: Your digital camera must use HP JetSend to transfer information via infrared. Refer to your digital camera documentation to see if your digital camera uses HP JetSend. www.hp.com/photosmart 57 hp photosmart 1000 color printer user’s guide To... Follow these steps... Send photos to the printer 1. Using your digital camera, select the photos you want to save. See your digital camera documentation for details on selecting photos. 2. Aim your digital camera’s infrared port toward the infrared port on the printer and send the photos. Note: 3. The printer’s LCD displays Connecting when it starts communicating with the camera. 4. When the printer LCD asks whether you want to print or save, press Save. 5. On the computer, check that you are saving the photos in the desired location, and then click Start. 6. Continue to keep the camera aimed at the printer’s infrared port while the printer is receiving and saving the file (Saving photos). Note: 58 How you send the photo depends on your digital camera. See your digital camera documentation for details. The printer and the camera must communicate without interruption during the entire process. Do not move the camera or the printer until the file has finished saving. www.hp.com/photosmart Chapter 6 Care and maintenance The printer requires very little maintenance. You can use the HP PhotoSmart 1000 Toolbox to help take care of your printer. Be sure to keep the print cartridges fresh (don’t let them sit unused for long periods of time) and keep the printer clean and in good condition. Using the HP PhotoSmart Toolbox (Windows PC) Use the HP PhotoSmart Toolbox to calibrate and clean your printer, and to print a test page. How you open the Toolbox depends on the type of computer system you are using. Use the Toolbox to: • Open the User’s Guide to see a portable document format (PDF) version of this guide. • Calibrate the printer to align the print cartridges. • Clean the print cartridges when lines and dots are missing from your printout. • Print a test page to check for clarity after cleaning or to verify that the printer can receive data and print from the computer correctly. • Calibrate the photo tray to correctly position your photos. • View estimated print cartridge ink levels. • Adjust the printer’s configuration. www.hp.com/photosmart 59 hp photosmart 1000 color printer user’s guide To... Open the Toolbox using a Windows PC Follow these steps... • From the Windows Start menu, select Programs, HP PhotoSmart 1000 Series, HP PhotoSmart 1000 Series Toolbox. OR • From the printer Properties, select the Services tab, then click Open the HP PhotoSmart Toolbox. 60 www.hp.com/photosmart Using the HP PhotoSmart Utility (Macintosh) Using the HP PhotoSmart Utility (Macintosh) Use the HP PhotoSmart Utility to calibrate and clean your printer, and to print a test page. Open the Utility from the Utilities folder on your hard drive. Use the Utility to: • Select the printer. • Print a WOW! sample page to see the printer’s photo print quality. • Check the ink level of the print cartridges. • Print a test page to check for clarity after cleaning or to verify that the • printer can receive data and print from the computer correctly. Clean the print cartridges when lines and dots are missing from your print out. • Calibrate the printer to align the print cartridges. • Find technical support via links to HP Customer Care. To... Open the Utility using a Macintosh www.hp.com/photosmart Follow these steps... • From the computer’s hard drive, open the Utilities folder, then select HP PhotoSmart Utility. 61 hp photosmart 1000 color printer user’s guide Cleaning the printer Materials you will need Before you begin, make sure you have the following: • Cotton swabs or any soft material that will not leave fibers. • Distilled, filtered, or bottled water. • Paper to set the print cartridges on while you are cleaning. Cleaning the print cartridges If you notice white lines or single-color streaks on your prints, the print cartridges may need to be cleaned. Note: You can also clean the print cartridges using the HP PhotoSmart Toolbox (Windows PC) or the HP PhotoSmart Utility (Macintosh). If you need more information, see “Using the HP PhotoSmart Toolbox (Windows PC)” on page 59 or “Using the HP PhotoSmart Utility (Macintosh)” on page 61. To clean the print cartridges using the front panel: 1. Make sure plain paper is loaded in the paper tray. If you need more information, see “Loading paper” on page 11. 2. On the printer front panel, press Tools until the LCD asks if you want to clean the print cartridges, then press OK/Yes. 3. When the LCD asks you to load plain paper, press OK/Yes. The printer begins cleaning the print cartridges and the Power light begins blinking. When the printer has finished cleaning the print cartridges, it stops making noises AND the Power light stops blinking. The printer then begins printing a test page. If the test page has white streaks or missing colors, we suggest cleaning the print cartridges manually. 62 www.hp.com/photosmart Cleaning the printer To clean the print cartridges manually: 1. Remove the print cartridges. If you need more information, see “Replacing or installing print cartridges” on page 9. Note: 2. To keep the ink from drying out, make sure you replace the print cartridges in the printer within thirty minutes. Grasp one of the print cartridges by the top. Note: Be careful not to get ink on your hands or clothing. 3. Dip a clean cotton swab into distilled water and squeeze any excess water from the swab. 4. Clean the face and edges of the print cartridge. DO NOT wipe the nozzle plate (this could damage the cartridge). 5. Replace the print cartridge in the print cartridge holder. If you need more information, see “Replacing or installing print cartridges” on page 9. 6. Repeat these steps to clean the other print cartridge. Note: Don’t touch here. If you need more information about the print cartridges, see the documentation that comes with the cartridges. www.hp.com/photosmart 63 hp photosmart 1000 color printer user’s guide Cleaning the print cartridge cradle If you notice vertical streaks or lines on your prints, the print cartridge cradles may need to be cleaned. Note: Be careful not to get ink on your hands or clothing. To clean the print cartridge cradles: 1. Remove the print cartridges. If you need more information, see “Replacing or installing print cartridges” on page 9. Note: To keep the ink from drying out, make sure you replace the print cartridges in the printer within thirty minutes. 2. Place the print cartridges (wide-side down) on a piece of paper to prevent staining any surfaces. Be careful not to touch or cover the print cartridge nozzles (on the bottom of the cartridge). 3. On the printer’s front panel, press Power to turn the printer power OFF. 4. Unplug the power cord from the back of the printer. 5. Position yourself so you can see the underside of the print cartridge holder. 6. Using clean, lightly moistened cotton swabs, gently wipe the underside of the print cartridge cradle where paper fibers, dust, and ink may collect and come in contact with the paper. Repeat this process until you no longer see any ink residue on a clean cotton swab. 7. Replace the print cartridges in the print cartridge cradle. If you need more information, see “Replacing or installing print cartridges” on page 9. Cleaning the outside of the printer • 64 To clean the outside of the printer, use a cloth that has been lightly moistened with water. Do not use any other type of cleaner, as cleansers may damage the printer’s finish. www.hp.com/photosmart Chapter 7 Troubleshooting The printer is designed to be reliable and easy to use. The following pages offer tips and advice for addressing frequently asked questions. Before you begin, make sure: • All the cable connections between your printer and computer are secure. • You are using the correct cable for your operating system—a parallel or a USB cable. If you need more information about using the correct cable, see the Appendix. Find answers to your questions quickly on the following pages: • The printer software will not install. See “Software solutions” on page 66. • The printer is very slow. See “Hardware solutions” on page 68. • My photos are not printing correctly. See “Printing solutions” on page 73. • • • Automatic two-sided printing is not available. See “Automatic two-sided printing solutions” on page 84. The printer cannot establish communication with the other infrared device. See “Infrared (IR) solutions” on page 86. There is an error message on the printer’s LCD. See “Error messages” on page 87. www.hp.com/photosmart 65 hp photosmart 1000 color printer user’s guide Software solutions Problem Possible cause Solution I inserted the printer software CD, but the computer could not read it. The CD was not properly installed. 1. Reinsert the CD and try again. 2. Try inserting a CD that you know works. If that CD does not work, you may need to service your CD player. 3. If other CDs work but the printer software CD does not, you may have a damaged CD. You can download the printer software from the HP Web site or call the software distribution center. See the inside back cover of this guide for contact information. The CD player may be damaged. The CD may be damaged. The software did not install correctly. OR You need to uninstall the printer software for any reason. (continued on next page) There may be a conflict with your virus protection program. There may be a conflict with another software program. There may be a conflict with a peripheral device connected to the printer. Windows PC Remove the printer software and then reinstall it. • Insert the printer software CD into the computer. • Click Remove HP PhotoSmart 1000 Series software. • Follow the instructions on your computer screen to uninstall the software. • • When the uninstall is completed, turn the computer OFF and then ON again. Reinstall the software. See the separate software installation instructions. If you are still having problems with the software installation, see the inside back cover of this guide for HP Customer Care contact information. 66 www.hp.com/photosmart Troubleshooting Problem Possible cause Solution The software did not install correctly. There may be a conflict with your virus protection program. Macintosh OR You need to uninstall the printer software for any reason. The binding margin appears in the wrong place. There may be a conflict with another software program. There may be a conflict with a peripheral device connected to the printer. You may not have chosen the correct paper orientation. 1. Uninstall your printer software. Insert the printer software CD into your computer, select Uninstall from the Installer, then follow the instructions on your computer screen. 2. Close any active virus protection programs. 3. Exit all software programs. 4. Reinstall the printer software. If you are still having problems with the software installation, see the inside back cover of this guide for HP Customer Care contact information. Windows PC • Make sure you have chosen the correct paper orientation for Two-Sided Printing, either Book or Tablet, on the Features tab of Printer Properties. Macintosh • www.hp.com/photosmart Make sure you have chosen the correct Binding option on the Layout panel in the Print dialog. 67 hp photosmart 1000 color printer user’s guide Hardware solutions Problem Possible cause My printer is connected with a USB cable through another USB device or a hub and when I try to print I get a message saying “There was an error writing to <name of USB port>.” Your printer may not be getting good data from the other device or hub. I've connected my printer using a USB cable, and when I try to print I get a message saying “There was an error writing to Dot4.” You may not have plugged your USB cable in before installing the software. Solution • Connect the printer directly to the USB port on the computer. • Try disconnecting other USB devices from the hub and print your document again. Two-way communication between the printer and the computer was interrupted by another device attached to the hub. 1. Disconnect the USB cable from your printer and your computer. 2. Remove the printer software and then reinstall it. (Windows PC only) 68 • Insert the printer software CD into the computer. • Click Remove HP PhotoSmart 1000 Series software. • Follow the instructions on your computer screen to uninstall the software. 3. Reconnect the USB cable to your printer and your computer. The USB installation dialog should appear on your computer screen. 4. Reinstall the printer software. See the separate software installation instructions. www.hp.com/photosmart Troubleshooting Problem Possible cause Solution When I connect a USB cable between the printer and my computer, the “New Hardware Wizard” message does not appear. You may not be using Windows 98, 2000, or Me. Make sure your computer’s operating system is Windows 98, 2000, or Me and that your computer is connected using a USB cable. If you do not have Windows 98, 2000, or Me, you need to use a parallel cable. Your USB cable may not be working or may not be connected properly. 1. Disconnect and then reconnect the USB cable from your printer. 2. Make sure the cable is securely attached both to the computer and to the printer. 3. If you are still having problems, try using another USB cable. (Windows PC only) You may not have USB enabled. 1. In Windows 98, 2000, or Me, click Start, Settings, Control Panel. 2. Double-click the System icon. 3. Click the Device Manager tab. 4. Click the (+) icon next to the Universal Serial Bus Controller option. If you see a USB host controller and a USB root hub listed, USB is probably enabled. If you do not see these devices listed, refer to your computer’s documentation or contact the manufacturer for more information on enabling and setting up USB. If you cannot enable USB, you can always use a parallel cable to connect your printer to your computer. www.hp.com/photosmart 69 hp photosmart 1000 color printer user’s guide Problem Possible cause Solution When I connected a USB cable between the printer and my computer, the “New Hardware Wizard” message appeared once, but the printer did not install. Now the “New Hardware Wizard” will not appear again. Installation was not completed, it was canceled, or there was an error. 1. • 2. (Windows PC only) When I connect a USB cable between the printer and my computer, an “Unknown device” message appears. (Windows PC only) 70 Static electricity has built up in the cable between your computer and printer. You may have a defective USB cable. The software could not identify the new printer; the printer-USB connection may be defective. Disconnect the printer from your computer and then reconnect it. Unplug the USB cable, then plug it back in. Remove the printer software and then reinstall it. • Insert the printer software CD into the computer. • Click Remove HP PhotoSmart 1000 Series software. • Follow the instructions on your computer screen to uninstall the software. • When the uninstall is completed, turn the computer OFF and then ON again. • Reinstall the software. See the separate software installation instructions. 1. Disconnect the USB cable from your printer. 2. Disconnect the power cable from the printer. 3. Wait approximately 30 seconds. 4. Plug the power cable back into the printer. 5. Plug the USB cable back into the printer. 6. If “Unknown device” continues to appear in the “New hardware found” dialog, check the Web for updates or contact HP Customer Care. See the back cover for contact information. www.hp.com/photosmart Troubleshooting Problem Possible cause Solution The printing is very slow. Your computer may have less than the recommended system requirements. Check the amount of RAM (memory) and Processor speed in your computer. See the Appendix for system requirements. Too many software programs may be running at the same time. Close all unnecessary software programs. You may be using outdated printer software. Check the printer driver you are using. Check HP’s Web site for the most recent software updates. See the inside back cover of this guide for a list of Web site addresses. (continued on next page) You may be printing a complex document containing graphics or photographs. www.hp.com/photosmart • Free up some space on your hard drive. Having less than 100MB of free space of your computer’s hard drive can mean longer processing time. • Be patient. Large, complex documents containing graphics or photographs print slower than text documents. 71 hp photosmart 1000 color printer user’s guide Problem Possible cause Solution The printing is very slow. You may have chosen 2400 x 1200 dpi. Windows PC You may be trying to print a photo. You may be using a USB cable and other USB devices are in use. 72 • In Printer Properties, in Photo Paper Printing, select PhotoREt instead of 2400 x 1200 dpi, then print your document again. Macintosh 1. On the Paper Type/Quality panel, select Best quality instead of High Resolution Photo. 2. Try printing again. • Attach the printer’s USB cable directly to the computer rather than to a hub (if one is being used). • Avoid using other devices attached to the hub while printing. The printer will not turn on. The printer may have drawn too much power. Disconnect the printer from the power cord for approximately 10 seconds. Reconnect the power cord and press the Power button to turn on the printer. The power light is blinking. The printer may be processing information. Be patient. The printer needs some time to finish processing the information. The attention light is blinking. The printer needs attention. Read the printer LCD for instructions. www.hp.com/photosmart Troubleshooting Printing solutions Problem Possible cause Solution No page came out of the printer. The printer needs attention. Read the printer LCD for instructions. Power may be off or there may be a loose connection. 1. Make sure the power is on. 2. Make sure that all cable connections are secure. You may not have any paper in the paper tray. Check that paper is placed in the paper tray correctly. The printer’s top cover may be open. Close the printer’s top cover. A problem may exist with one of the print cartridges. Replace the print cartridge. The printer may still be processing information. See “The printing is very slow.” on page 71. (continued on next page) www.hp.com/photosmart 73 hp photosmart 1000 color printer user’s guide Problem Possible cause Solution No page came out of the printer. There may be a paper jam. 1. Check the printer’s LCD for any instructions. 2. Pull the paper out of either the paper tray or the output tray. (continued on next page) • 3. If you were printing labels, make sure a label did not become unglued from the label sheet while going through the printer. If the paper jam has cleared, print your document again. If the paper jam has not cleared, try removing the rear access door. 1. Unplug the printer, open the rear access door by turning the knob counter-clockwise, and remove the door. 2. Gently pull the jammed paper out of the printer, then replace the rear access door. 3. Plug the printer back in and turn it on. When you have cleared the paper jam, print your document again. 74 www.hp.com/photosmart Troubleshooting Problem Possible cause Solution No page came out of the printer. There may be a paper jam in the Automatic Two-Sided Printing Module. 1. Turn your printer off. 2. Press the button on top of the Automatic Two-Sided Printing Module and lower the access door. 3. Gently pull the jammed paper out of the Module, then close the access door. 4. Turn your printer back on. 5. Print your document again. If you are still having problems, try removing the Automatic Two-Sided Printing Module and reinstalling the rear access door. Note: There is a paper jam in the back of the printer and the Automatic Two-Sided Printing Module is attached. The rear access door or the Automatic Two-Sided Printing Module may be missing. www.hp.com/photosmart 1. Turn your printer off. 2. Simultaneously press the release buttons, located on each side of the Automatic Two-Sided Printing Module, to remove the Module. 3. Gently pull the jammed paper out of the printer, then replace the Module. 4. Turn your printer back on. 5. Print your document again. 1. Attach either the rear access door or the Automatic Two-Sided Printing Module to the back of the printer. 2. Print your document again. 75 hp photosmart 1000 color printer user’s guide 76 Problem Possible cause Solution A blank page came out of the printer. You may be out of ink. Replace the print cartridge. You may have forgotten to remove the vinyl tape from the print cartridge. Make sure you have removed the protective piece of vinyl tape on each of the print cartridges. You may be trying to print a fax. 1. Save the fax in a graphic format, such as tiff. 2. Place it in a word processing document and print it from there. You may have previously begun a print job and then cancelled it. If you cancel a print job before the file has printed, the printer may have already loaded paper in preparation for printing. When you start the next print job, the printer ejects the blank page before continuing with the current job. The document printed at an angle or is off-center. Paper may not be loaded correctly. 1. Make sure the paper is correctly oriented in the paper tray. 2. Make sure the paper guides fit snugly against the paper. The document did not print using the selected default print settings. The printer’s default print settings may be different from the application’s print settings. In this situation, the application’s print settings will be used. Select the appropriate print settings within the application. www.hp.com/photosmart Troubleshooting Problem Possible cause Solution Parts of the document are missing or are in the wrong place. You may have selected the wrong paper orientation. Windows PC (continued on next page) • Make sure you have selected the correct orientation (portrait or landscape) on the Features tab of Printer Properties. Macintosh • You may have selected the wrong paper size. Make sure you have selected the correct orientation (portrait or landscape) on the Page Setup dialog. Windows PC • Make sure you have selected the correct paper size on the Setup tab of Printer Properties. Macintosh • You may have selected the wrong margins. www.hp.com/photosmart Make sure you have selected the correct paper size in the Page Setup dialog. Make sure the margins are within the printable areas. 77 hp photosmart 1000 color printer user’s guide Problem Possible cause Solution Parts of the document are missing or are in the wrong place. You may have accidentally left Poster Printing on. Windows PC • Uncheck Poster Printing on the Features tab of Printer Properties. Macintosh • You may have incorrectly scaled text or graphics. Uncheck Poster Printing on the Layout panel in the Print dialog. Windows PC • Make sure text or graphics are scaled correctly using Scale to Fit on the Setup tab. Macintosh • 78 Make sure text and graphics are scaled correctly in your document. www.hp.com/photosmart Troubleshooting Problem Possible cause Solution Print quality is poor. You may be running out of ink. Windows PC (continued on next page) • Check the print cartridge status in the HP PhotoSmart Toolbox. Macintosh • Check the print cartridge status in the HP PhotoSmart Utility. If you are running out of ink, replace the print cartridge. You may not be using the best paper type. • Make sure you are using a paper type intended for the printer. • Choose paper that is specifically designed for the output (photographs, for example) rather than plain paper. You may be printing on the wrong side of the paper. Make sure the paper is loaded print side down. You may not have selected the correct paper type in the printer software. Windows PC • Make sure you have selected the correct paper type on the Setup tab of Printer Properties. Macintosh • You may need to clean the print cartridges. www.hp.com/photosmart Make sure you have selected the correct paper type on the Paper Type/Quality panel. See “Cleaning the print cartridges” on page 62. 79 hp photosmart 1000 color printer user’s guide Problem Possible cause Solution Print quality is poor. Your print cartridges may be out of alignment. Windows PC (continued on next page) • If the color and black ink are not lining up on the printed page, go to the Printer Services tab of the HP PhotoSmart Toolbox and click Calibrate the Printer. Macintosh • You may be printing in Draft mode. If the color and black ink are not lining up on the printed page, go to the Calibrate tab of the HP PhotoSmart Utility and click Align. Windows PC • Click Normal or Best instead of Draft on the Setup tab. Macintosh • 80 If printing appears faded or dull, click Normal or Best instead of Draft on the Paper Type/Quality panel. www.hp.com/photosmart Troubleshooting Problem Possible cause Solution Print quality is poor. If you have smearing, you may be using too much ink. Windows PC 1. Click Normal or Draft instead of Best on the Setup tab. 2. Reduce the amount of ink by going to the Advanced tab and using the Ink Volume slider. 3. Increase the dry time by going to the Advanced tab and using the Dry Time slider. Macintosh www.hp.com/photosmart 1. Click Normal or Draft instead of Best on the Paper Type/ Quality panel. 2. Reduce the amount of ink. On the Paper Type/Quality panel, select the Ink tab. Use the sliders to adjust ink density. 3. Increase the dry time. On the Paper Type/Quality panel, select the Ink tab. Use the sliders to adjust dry time. 81 hp photosmart 1000 color printer user’s guide Problem Possible cause Solution Photos are not printing correctly. You may not have inserted the photo paper correctly. Insert the photo paper print side down. (continued on next page) The photo paper may not be fully engaged. 1. Insert the photo paper as far as it will go into the paper tray. 2. Make sure that the paper guides rest snugly against the photo paper. See “Loading paper” on page 11 for more information. You may not have selected the appropriate paper type or paper size. Windows PC 1. Go to the Setup tab in the printer software. 2. Select the appropriate HP Photo Paper as the Paper Type. See the paper’s packaging. 3. Select the photo paper’s size as the Paper Size. Macintosh 82 1. From the Page Setup dialog, select Photo 4x6 in, 102 x152 mm (with tear-off tab) as the paper size. 2. In the Print dialog, on the Paper Type/Quality panel, select HP Premium Plus Photo Paper, Glossy as the Paper Type. 3. Click Save Settings. 4. Print your document. www.hp.com/photosmart Troubleshooting Problem Possible cause Solution Photos are not printing correctly. You may not have selected Best print quality. Windows PC 1. In the Printer Properties, select the Setup tab. 2. Select Best print quality. Macintosh Banners are not printing correctly. 1. In the Print dialog, select the Paper Type/Quality panel. 2. Select Best print quality. You may have forgotten to raise the output tray. Make sure that the output tray is up. You may have forgotten to select Banner in the printer software. Windows PC • Macintosh • You may have problems with the banner paper. www.hp.com/photosmart Make sure that you have selected Banner on the Setup tab. Make sure you selected the paper size U.S. Letter Banner or A4 Banner in the Page Setup dialog. • If several sheets feed into the printer together, unfold and refold the paper. • If the paper does not feed into the printer correctly, be sure that the unattached edge of the banner paper stack is toward the printer. • If the paper creases going through the printer, the paper might be unsuitable for banner printing. 83 hp photosmart 1000 color printer user’s guide Automatic two-sided printing solutions Problem Possible cause Solution Windows PC The Automatic Two-Sided Printing Module is not enabled in the Toolbox. 1. Go to the Configuration tab of the HP PhotoSmart Toolbox. 2. Check Automatic Two-Sided Printing Module and click Apply. 3. Go to the Features tab of the Printer Properties dialog. 4. Select Two-Sided Printing. 5. Choose a content size option and click OK. 6. Make sure Automatic is selected. 1. From the Apple menu, select Chooser. 2. Select the HP PhotoSmart icon, and then click Setup in the right side of the Chooser window. 3. In the Duplex Unit field, select Installed. 4. Click OK, then close the Chooser. In the Two-Sided Printing section of the Features tab, the Automatic option is missing. Macintosh In the Layout panel, the Automatic option is missing. Windows PC In the Two-Sided Printing section of the Features tab, you cannot select the Automatic option. 84 The Automatic Two-Sided Printing Module is not enabled in Chooser. You may have selected an unsupported paper type or size on the Setup tab of Printer Properties. On the Setup tab in Printer Properties, make sure you have selected a paper type and size supported by the Automatic Two-Sided Printing Module. See HP’s Web site for a list of supported paper types. www.hp.com/photosmart Troubleshooting Problem Possible cause Solution Macintosh You may have selected an unsupported paper type or size in the Layout panel of the Print dialog. On the Layout panel in the Print dialog, make sure you have selected a paper type and size supported by the Automatic Two-Sided Printing Module. See HP’s Web site for a list of supported paper types. The paper size selected on the Setup tab in Printer Properties is not supported by the Automatic Two-Sided Printing Module. On the Setup tab in Printer Properties, make sure you have selected a paper size supported by the Automatic Two-Sided Printing Module. See HP’s Web site for a list of supported paper types. The paper size selected in the Page Setup dialog is not supported by the Automatic Two-Sided Printing Module. In the Page Setup dialog, make sure you have selected a paper size supported by the Automatic Two-Sided Printing Module. See HP’s Web site for a list of supported paper types. The application you are using to print supports only manual two-sided printing. It does not support automatic two-sided printing. Print using the manual two-sided printing feature. In the Layout panel, you cannot select the Automatic option. Windows PC When Automatic two-sided printing is selected on the Features tab, the paper size automatically changes. Macintosh When Automatic two-sided printing is selected in the Layout panel, the paper size automatically changes. Automatic two-sided printing was selected, but printing is only on one side of the paper. www.hp.com/photosmart 85 hp photosmart 1000 color printer user’s guide Infrared (IR) solutions 86 Problem Possible cause Solution A connection cannot be established or the transmission seems to be taking longer than usual. The device from which you are trying to print may not support HP JetSend. Refer to the IR device’s documentation to check that it uses HP JetSend IR protocol. The IR device from which you are trying to print and the printer are not positioned properly. A connection cannot be established or the transmission seems to be taking longer than usual. Bright lights may be interfering with the signal. The printer prints only part of a page or document. The device from which you are printing may have been moved out of range of the printer’s infrared lens. • Position the IR device from which you are printing up to 3 feet (1 meter) from the printer and within a 30-degree total angle from the printer’s infrared lens. • Make sure the path between the two infrared devices is clear of obstacles. • Make sure the two infrared lenses are clean—free from dirt and grease. • Make sure that no bright light of any type is shining directly into either infrared lens. • Position the device from which you are printing closer to the infrared lens on the printer. Try to realign the devices within approximately 3–30 seconds. If the print job does not resume, you must begin the printing process again. www.hp.com/photosmart Troubleshooting Error messages LCD Message Problem Some photos are corrupted. The printer detects that one or more photos specified in the job are corrupted and cannot be accessed. Photo is too large. Photo type is not supported. File type is not supported. The photo received from the camera via infrared is too large to be processed. The file specified for the job is not of a supported file type. Solution • OR • www.hp.com/photosmart The printer runs out of memory to store photos sent using infrared. Press Cancel/No to cancel the print job. OR • If you are printing from a memory card, try saving the photo from the memory card to your computer, and then print the photo from your computer software. See “Saving from a memory card” on page 53 for more information. OR • Printer memory is full. Press OK. Press OK/Yes. The printer may not print the file or it may not print the file correctly. If a photo is missing, check that you have not accidently deleted the photo from the memory card. Press OK/Yes and send the photos one by one. 87 hp photosmart 1000 color printer user’s guide LCD Message Problem Solution Some photos are not on the card. Job was cancelled. Press OK. At the begining of the print job or during the print job, the printer checks the photo selection and detects that some of the specified photos are missing or have been deleted. Make sure that you have not accidently deleted any photos from the memory card. Some photos are not on the card. Check the DPOF file. Press OK. File directory structure is corrupted. 88 The printer detects that the file directory on the inserted memory card is corrupted and cannot be accessed. Card access error. The printer cannot access the files on the memory card. Card may be damaged. The printer cannot access the memory card. Printer memory is full. Job was cancelled. Press OK. The printer is out of memory and the job has to be cancelled. Print a new index page to see the index numbers associated with each photo. See “Printing an index page” on page 27 for more information. • Use another memory card. OR • Reformat the memory card. 1. Press OK/Yes. 2. Print files one at a time. www.hp.com/photosmart Troubleshooting LCD Message Problem Solution Paper is too long. See PC screen. The paper size is too long or too short to be used in the Automatic Two-Sided Printing Module. 1. Press Cancel/No. 2. Remove the Automatic Two-Sided Printing Module. 3. Reinstall the rear access door. 4. Change the software settings from Automatic to Manual. 5. Manually feed the paper into the printer for two-sided printing. Paper is too short. See PC screen. Wrong paper size. Cropping may occur. Press OK to continue. Or you can CANCEL the job. The size of paper to be printed does not match the specified size. • • Press Cancel/No to quit the print job. Photo transfer was interrupted. Send more or press OK if done. The infrared transmission from the camera has been interrupted. • Press OK/Yes. to continue. PC data was not received. check PC connection. Press OK to continue. The printer has not received data sent from the computer. Check that the connection cable is securely attached to the printer and to the computer. Use only 1 card. Please remove a memory card. The printer can access only one memory card slot at a time. Remove one of the memory cards from the printer. www.hp.com/photosmart Load appropriate sized paper, then press OK/Yes to continue. OR OR • Resend the photos. 89 hp photosmart 1000 color printer user’s guide 90 LCD Message Problem Solution Memory card in backwards. The memory card was inserted backwards. See “Inserting a memory card” on page 21 for more information. Card is not fully inserted. Push card in a little more. The memory card was not inserted correctly. www.hp.com/photosmart Chapter 8 Specifications, regulatory and warranty information Specifications Paper Trays 1 letter-size, 1 4 x 6 inch photo Input Capacity 100 sheets letter, 20 sheets 4 x 6 in photo, 15 envelopes, 20 banners, 30 cards, 30 transparencies, 20 sheets of labels Output Capacity 50 sheets (for Normal and Best print quality), 35 sheets (for Draft print quality) Duplex Printing Yes, automatic accessory optional with 1000 Media Types Paper (plain, inkjet, photo, and banner), envelopes, transparencies, labels, cards (index, greeting), iron-on transfers Media Sizes, Std Letter, legal, executive (3 x 3 inch to 8.5 x 14 inch, 4 x 6 inch photo) Memory 8 MB Memory Card Compatibility CompactFlash Type I and II, IBM Microdrive, SmartMedia Connectivity, Standard IEEE 1284-compliant bi-directional parallel, USB (Windows 98, 2000, Me, and Mac OS 8.6 or higher only), infrared (IR) Print Quality, Black 600 dpi with REt (Resolution Enhancement Technology) Print Quality, Color HP PhotoREt lll (up to 2400 x 1200 dpi) Technology, Black Print Resolution REt (Resolution Enhancement Technology) Print Technology Drop on-demand thermal inkjet printing Print Cartridges 1 black, 1 color www.hp.com/photosmart 91 hp photosmart 1000 color printer user’s guide Prints Color Yes Technology, Color HP PhotoREt lll, HP ColorSmart III, HP SmartFocus, Automatic Contrast Enhancement Print languages HP PCL 3 enhanced System Requirements Windows (95, 98, Me, NT 4.0, 2000): Pentium 233, 64–128 MB RAM, 200-500 MB free disk space, 800 x 600 16-bit color display, 4X CD-ROM Mac OS 8.6 or higher, G3–G4 based system with built-in USB, 64 MB RAM Dimensions 17 x 8 x 15 in. (17 x 8 x 17 in. with Two-Sided Printing Module) 440 x 204 x 375 mm (440 x 204 x 435 mm with Two-Sided Printing Module) Weight 14 lb (15.5 lb with Two-Sided Printing Module) 6.5 kg (7 kg with Two-Sided Printing Module) 92 www.hp.com/photosmart Regulatory and warranty information Japan Regulatory notices U.S.A. This device complies with Part 15 of the FCC rules. Operation is subject to the following two conditions: (1) this device may not cause harmful interference, and (2) this device must accept any interference received, including interference that may cause undesired operation. Korea Canada This Class B digital apparatus meets all requirements of the Canadian Interference-Causing Equipment Regulations. Cet appareil numérique de la classe B respecte toutes les exigences du Règlement sur le matériel brouilleur du Canada. www.hp.com/photosmart 93 hp photosmart 1000 color printer user’s guide Hewlett-Packard Limited Warranty Statement HP Product Duration of Limited Warranty HP Photo Printing software 90 Days HP PhotoSmart 1000 color printer 1 Year A. Extent of Limited Warranty 1. Hewlett-Packard (HP) warrants to the end-user customer that the HP products specified above will be free from defects in material and workmanship for the duration specified above, which duration begins on the date of purchase by the customer. 2. For software products, HP’s limited warranty applies only to a failure to execute programming instructions. HP does not warrant that the operation of any product will be uninterrupted or error free. 3. HP’s limited warranty covers only those defects which arise as a result of normal use of the product, and does not cover any other problems, including those which arise as a result of: a. Improper maintenance or modification; b. Software, media, parts, or supplies not provided or supported by HP; or c. Operation outside the product’s specifications. 4. For HP printer products, the use of a non-HP ink cartridge or a refilled ink cartridge does not affect either the warranty to the customer or any HP support contract with the customer. However, if printer failure or damage is attributable to the use of a non-HP or refilled ink cartridge, HP will charge its standard time and materials charges to service the printer for the particular failure or damage. 5. If HP receives, during the applicable warranty period, notice of a defect in any product which is covered by HP’s warranty, HP shall either repair or replace the defective product, at HP’s option. 6. If HP is unable to repair or replace, as applicable, a defective product which is covered by HP’s warranty, HP shall, within a reasonable time after being notified of the defect, refund the purchase price for the product. 7. HP shall have no obligation to repair, replace, or refund until the customer returns the defective product to HP. 8. Any replacement product may be either new or like-new, provided that it has functionality at least equal to that of the product being replaced. 9. HP products may contain remanufactured parts, components, or materials equivalent to new in performance. 10. HP’s limited warranty is valid in any country where the covered HP product is distributed by HP. Contracts for additional warranty services, such as on-site service, are available from any authorized HP service facility in countries where the product is distributed by HP or by an authorized importer. 94 B. Limitations of Warranty 1. TO THE EXTENT ALLOWED BY LOCAL LAW, NEITHER HP NOR ITS THIRD PARTY SUPPLIERS MAKE ANY OTHER WARRANTY OR CONDITION OF ANY KIND, WHETHER EXPRESS OR IMPLIED, WITH RESPECT TO THE HP PRODUCTS, AND SPECIFICALLY DISCLAIM THE IMPLIED WARRANTIES OR CONDITIONS OF MERCHANTABILITY, SATISFACTORY QUALITY, AND FITNESS FOR A PARTICULAR PURPOSE. C. Limitations of Liability 1. To the extent allowed by local law, the remedies provided in this Warranty Statement are the customer’s sole and exclusive remedies. 2. TO THE EXTENT ALLOWED BY LOCAL LAW, EXCEPT FOR THE OBLIGATIONS SPECIFICALLY SET FORTH IN THIS WARRANTY STATEMENT, IN NO EVENT SHALL HP OR ITS THIRD PARTY SUPPLIERS BE LIABLE FOR DIRECT, INDIRECT, SPECIAL, INCIDENTAL, OR CONSEQUENTIAL DAMAGES, WHETHER BASED ON CONTRACT, TORT, OR ANY OTHER LEGAL THEORY AND WHETHER ADVISED OF THE POSSIBILITY OF SUCH DAMAGES. D. Local Law 1. This Warranty Statement gives the customer specific legal rights. The customer may also have other rights which vary from state to state in the United States, from province to province in Canada, and from country to country elsewhere in the world. 2. To the extent that this Warranty Statement is inconsistent with local law, this Warranty Statement shall be deemed modified to be consistent with such local law. Under such local law, certain disclaimers and limitations of this Warranty Statement may not apply to the customer. For example, some states in the United States, as well as some governments outside the United States (including provinces in Canada), may: a. Preclude the disclaimers and limitations in this Warranty Statement from limiting the statutory rights of a consumer (e.g. the United Kingdom); b. Otherwise restrict the ability of a manufacturer to enforce such disclaimers or limitations; or c. Grant the customer additional warranty rights, specify the duration of implied warranties which the manufacturer cannot disclaim, or not allow limitations on the duration of implied warranties. 3. FOR CONSUMER TRANSACTIONS IN AUSTRALIA AND NEW ZEALAND, THE TERMS IN THIS WARRANTY STATEMENT, EXCEPT TO THE EXTENT LAWFULLY PERMITTED, DO NOT EXCLUDE, RESTRICT, OR MODIFY, AND ARE IN ADDITION TO, THE MANDATORY STATUTORY RIGHTS APPLICABLE TO THE SALE OF THE HP PRODUCTS TO SUCH CUSTOMERS. www.hp.com/photosmart Hewlett-Packard Year 2000 Warranty for Consumer Products Distributed Through Authorized Resellers Subject to all of the terms and limitations of the HP Limited Warranty Statement provided with this HP Product, HP warrants that this HP Product will be able to accurately process date data (including, but not limited to, calculating, comparing, and sequencing) from, into, and between the twentieth and twenty-first centuries, and the years 1999 and 2000, including leap year calculations, when used in accordance with the Product documentation provided by HP (including any instructions for installing patches or upgrades), provided that all other products (e.g. hardware, software, firmware) used in combination with such HP Product(s) properly exchange date data with it. The duration of the Year 2000 warranty extends through January 31, 2001. www.hp.com/photosmart 95 hp photosmart 1000 color printer user’s guide 96 www.hp.com/photosmart Appendix Connecting your printer Connecting the printer to your Windows PC You can use the HP PhotoSmart printer with a Windows PC or a Macintosh. For system requirements, see the following page. Note: We recommend that you connect the printer directly to your Windows PC for the best results. Do not connect the printer to another device (such as an Iomega Zip Drive or switchbox) that is already connected to your computer. Parallel connection Note: You will need a bi-directional IEEE 1284compliant parallel cable to connect the HP PhotoSmart printer to your computer’s parallel port. The cable should be 9 feet (3 meters) or shorter. This cable is available where you purchased your printer or at most computer supply stores, and must be purchased separately. www.hp.com/photosmart USB connection Note: You will need a USB cable to connect the HP PhotoSmart printer to your computer’s USB port. This cable is available where you purchased your printer or at most computer supply stores, and must be purchased separately. 97 hp photosmart 1000 color printer user’s guide System requirements 98 Component Recommended Operating system Windows 95, 98, Me, NT 4.0, 2000 Processor Pentium 233 MHz RAM 64–128 MB Free disk space 200–500 MB Video display 800x600, 16-bit or higher CD-ROM 4x or better www.hp.com/photosmart Connecting the printer to your Windows PC Connecting the printer To... Follow these steps... Connect the printer with a parallel cable 1. Shut down Windows and turn the computer off. 2. Connect the printer to the computer, using the parallel cable you purchased. 3. Plug in the printer, using the power cord that came in the package. 4. On the printer front panel, press Power to turn on the printer. 5. Turn on the computer. 6. Install the print cartridges and load paper. 7. Install the printer software. Connect the printer with a USB cable If you are using Windows 98, Windows 2000, or Windows Me and your computer has a USB port, you can connect the printer to the computer using USB. Note: www.hp.com/photosmart The computer can be ON when you connect the printer with a USB cable. 1. Connect the printer to the computer, using the USB cable you purchased. 2. Plug in the printer, using the power cord that came in the package. 3. On the printer front panel, press Power to turn the printer on. 4. Install the print cartridges and load paper. 5. Install the printer software. 99 hp photosmart 1000 color printer user’s guide Connecting the printer to your Macintosh You will need a USB cable to connect the HP PhotoSmart printer to your computer’s USB port. This cable is available where you purchased your printer or at most computer supply stores, and must be purchased separately. System requirements 100 Component Recommended Operating system Mac OS 8.6 or better Processor G3–G4 with built-in USB RAM 64 MB Free disk space 200–500 MB Video display 800x600, 16-bit or higher CD-ROM 4x or better USB connection www.hp.com/photosmart Connecting the printer to a power source Connecting the printer To... Follow these steps... Connect the printer with a USB cable Note: The computer can be ON when you connect the printer with a USB cable. 1. Connect the printer to the computer, using the USB cable you purchased. 2. Plug in the printer, using the power cord that came in the package. 3. On the printer front panel, press Power to turn the printer on. 4. Install the print cartridges and load paper. 5. Install the printer software. Connecting the printer to a power source Using the electrical power cord included with your printer, plug one end of the cord into the back of the printer, and the other end into an electrical power outlet, as shown in the diagram. Installing the printer software How you install the HP PhotoSmart 1000 printer software depends on the computer system you are using. See the software installation instructions included in the box for more information. www.hp.com/photosmart 101 hp photosmart 1000 color printer user’s guide 102 www.hp.com/photosmart Index A Accessories cables 3 HP paper 3 memory cards 3 Two-Sided Printing Module 8 Attention light 7 to a Windows PC 97 types of cables needed 3 Controls 6 Copies, printing several of one photo 29 D B Default settings 20 Digital camera printing photos from the memory card C printing photos via infrared 32 Double-sided. See Two-sided printing DPOF files defined 28 printing 30 Banners problems 83 Brightness of photos 20 Buttons, front panel 6 Cables required for the printer 3 Card slots indicator lights 7 locations 4 Care and maintenance 59 Cleaning print cartridge holders 64 print cartridges 62 printer 64 CompactFlash memory card 21 Connecting printer to a Macintosh 100, 101 to a power source 101 www.hp.com/photosmart 26 E Envelopes loading a stack 14 printing single 13 F Factory settings 20, 37 Features tab 37 Front panel illustration 6 indicator lights 7 using 17 H HP JetSend infrared file transfer 32 infrared protocol 24 HP Photo Printing software (Windows) 38 HP PhotoSmart Utility (Macintosh) 61 I IBM Microdrive memory card 21 Index page, printing 27 Indicator lights 7 Infrared printing via 32 tips for using 24 Inserting memory cards 21 print cartridges 9 L Landscape orientation 77 Layout Paper Saver 19 Photo Album 19 Lights, meaning of 7 Loading paper 11 103 hp photosmart 1000 color printer user’s guide M Macintosh connecting the printer 100, 101 printing from 43 saving photos from a memory card 56 system requirements 100 type of cable needed to connect to 3 Memory cards inserting 21 overview 21 printing DPOF files 28 printing photos from 26, 31 saving photos from 53 saving photos to a Macintosh 56 saving photos to a PC 54 selecting photos to print 28 types supported 21 N Non-photo files, saving 55, 57 Numbering of photos 26 O Order of printing, selecting 37, 45 Orientation 37, 45 P Package contents 2 Page layout, selecting 19 104 Paper loading 11 loading a single envelope 13 loading a stack 12 loading a stack of envelopes 14 loading in the photo tray 13 types you can use 11 Paper guides, adjusting in the paper tray 14 Paper orientation landscape 77 portrait 77 Paper size setting the default 18 Paper tray adjusting the paper guides 12, 14 loading paper 12 Paper type, setting the default 18 PC connecting the printer 97 HP Photo Printing software 38 printing from 36 saving photos from a memory card 54 system requirements 98 type of cable needed to connect to 3 Photo Printing software, warranty 94 Photo tray, loading paper 13 Photos brightness 20 printing from a memory card 26 printing multiple copies 29 printing via infrared 32 saving from a memory card 53 selecting page layout 19 sizes 31 Portrait orientation 77 Poster printing 37, 45 Power connecting printer to 101 light 7 Previewing your document 37, 45 Print cartridge holders 9 cleaning 64 Print cartridges cleaning 62 installing 9 Printer buttons 6 care and maintenance 59 cleaning 64 connecting to a Macintosh 101 connecting to a PC 97 controls 6 front panel 17 lights 7 parts 4 properties 37 required cables 3 setting up 1 specifications 91 unpacking 2 warranty 94 www.hp.com/photsmart Index Printing 35 adjusting the photo brightness 20 from a Macintosh 43 from a PC 36 index page 27 multiple copies of photos 29 number of copies 37, 45 order 37, 45 photos from a memory card 26 posters 37, 45 previewing your document 37, 45 test page 17 using infrared 32 Problems banner printing 83 Properties, printer 37 R Regulatory notices 93 Requirements cables 3 Macintosh 100 memory cards 3 PC 98 REt 91 S Saving photos to a Macintosh 56 to a PC 54 using infrared 57 www.hp.com/photsmart Selecting factory settings 20 page layout 19 paper orientation 37, 45 print order 37, 45 two-sided printing 46 Sending photos to the printer via infrared 32 Setup installing print cartridges 9 loading paper 11 other items you will need 3 unpacking 2 Size of photos 31 SmartMedia memory card 21 Software Macintosh 61 PC 59 Specifications 91 System requirements Macintosh 100 PC 98 Two-Sided Printing Module installing 8 using 46 U Unpacking your printer 2 W Warranty 94, 95 Windows PC connecting the printer 97 HP Photo Printing software 38 printing from 36 saving photos from a memory card 54 system requirements 98 type of cable needed to connect to 3 Wireless printing via HP JetSend 32 Y Year 2000 warranty 95 T Test page, printing 17 Toolbox (PC) 59 Tools button 17 Troubleshooting 65 Two-sided printing selecting 46 setting up the software (Macintosh) 50 setting up the software (PC) 47 105 hp photosmart 1000 color printer user’s guide 106 www.hp.com/photsmart