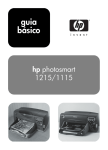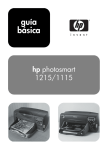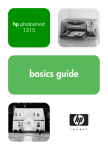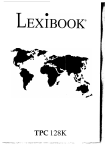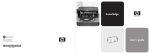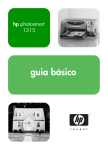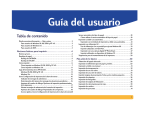Download HP Photosmart 1115 User's Manual
Transcript
basics guide basics guide basics guide hp photosmart 1215/1115 © Copyright 2001 Hewlett-Packard Company All rights are reserved. No part of this document may be photocopied, reproduced, or translated to another language without the prior written consent of Hewlett-Packard Company. The information contained in this document is subject to change without notice. Hewlett-Packard shall not be liable for errors contained herein or for consequential damages in connection with the furnishing, performance, or use of this material. Adobe, Acrobat, and Reader are registered trademarks of Adobe Systems, Inc. CompactFlash, CF, and the CF logo are trademarks of the CompactFlash Association (CFA). HP, the HP logo, JetSend, and PhotoSmart are property of Hewlett-Packard Company. Mac, the Mac logo, and Macintosh are registered trademarks of Apple Computer, Inc. IBM is a registered trademark and Microdrive is a trademark of International Business Machines Corporation. Microsoft and Windows are registered trademarks of Microsoft Corporation. Palm, Palm III, Palm V, and Palm VII are registered trademarks of 3Com Corporation or its subsidiaries. Pentium is a registered trademark of Intel Corporation. SmartMedia is a trademark of the SSFDC Forum. Other brands and their products are trademarks or registered trademarks of their respective holders. © Copyright 2001 Hewlett-Packard Company All rights are reserved. No part of this document may be photocopied, reproduced, or translated to another language without the prior written consent of Hewlett-Packard Company. The information contained in this document is subject to change without notice. Hewlett-Packard shall not be liable for errors contained herein or for consequential damages in connection with the furnishing, performance, or use of this material. Adobe, Acrobat, and Reader are registered trademarks of Adobe Systems, Inc. CompactFlash, CF, and the CF logo are trademarks of the CompactFlash Association (CFA). HP, the HP logo, JetSend, and PhotoSmart are property of Hewlett-Packard Company. Mac, the Mac logo, and Macintosh are registered trademarks of Apple Computer, Inc. IBM is a registered trademark and Microdrive is a trademark of International Business Machines Corporation. Microsoft and Windows are registered trademarks of Microsoft Corporation. Palm, Palm III, Palm V, and Palm VII are registered trademarks of 3Com Corporation or its subsidiaries. Pentium is a registered trademark of Intel Corporation. SmartMedia is a trademark of the SSFDC Forum. Other brands and their products are trademarks or registered trademarks of their respective holders. © Copyright 2001 Hewlett-Packard Company All rights are reserved. No part of this document may be photocopied, reproduced, or translated to another language without the prior written consent of Hewlett-Packard Company. The information contained in this document is subject to change without notice. Hewlett-Packard shall not be liable for errors contained herein or for consequential damages in connection with the furnishing, performance, or use of this material. Adobe, Acrobat, and Reader are registered trademarks of Adobe Systems, Inc. CompactFlash, CF, and the CF logo are trademarks of the CompactFlash Association (CFA). HP, the HP logo, JetSend, and PhotoSmart are property of Hewlett-Packard Company. Mac, the Mac logo, and Macintosh are registered trademarks of Apple Computer, Inc. IBM is a registered trademark and Microdrive is a trademark of International Business Machines Corporation. Microsoft and Windows are registered trademarks of Microsoft Corporation. Palm, Palm III, Palm V, and Palm VII are registered trademarks of 3Com Corporation or its subsidiaries. Pentium is a registered trademark of Intel Corporation. SmartMedia is a trademark of the SSFDC Forum. Other brands and their products are trademarks or registered trademarks of their respective holders. contents Chapter 1 getting started .............................................................................. 1 viewing the onscreen user’s guide ............................................................................... 1 information map ....................................................................................................... 2 printer parts.............................................................................................................. 4 control panel...................................................................................................... 5 indicator lights ................................................................................................... 6 setting up your printer................................................................................................ 6 items you will need ............................................................................................. 6 loading paper .................................................................................................... 8 replacing or installing print cartridges ................................................................. 11 using your printer with a computer ............................................................................ 13 Chapter 2 getting to know your printer........................................................ 15 tools menu.............................................................................................................. 15 adjusting the printer settings from the control panel ..................................................... 16 test page ......................................................................................................... 17 paper type and size.......................................................................................... 17 page layout ..................................................................................................... 18 photo cropping ................................................................................................ 20 photo brightness ............................................................................................... 20 photo color (model 1215).................................................................................. 21 factory default settings....................................................................................... 21 understanding memory cards.................................................................................... 22 types of memory cards ...................................................................................... 22 inserting a memory card.................................................................................... 23 Chapter 3 printing without a computer ........................................................ 25 paper type and size settings ..................................................................................... 25 i hp photosmart 1215/1115 color printer printing photos from a memory card .......................................................................... 26 deciding which photos to print............................................................................ 27 printing an index page ...................................................................................... 27 choosing photos using the control panel .............................................................. 28 cancelling a photo ............................................................................................ 30 Chapter 4 troubleshooting ...........................................................................31 important Windows PC information ........................................................................... 31 software problems ................................................................................................... 33 hardware problems ................................................................................................. 34 printing problems .................................................................................................... 37 error messages........................................................................................................ 39 Chapter 5 specifications ..............................................................................41 ii getting started 1 Thank you for purchasing an HP PhotoSmart 1215/1115 color printer! Your new printer prints everything from high-quality black and white text documents to color photos. Before you get started, be sure to set up your new printer—use the Setup Guide included in the box. This guide describes how to use your new printer. It includes a quick reference to get you acquainted with your new printer and plenty of detailed printing and troubleshooting information. If you do not find the information you are looking for in this guide, use the Onscreen User’s Guide. viewing the onscreen user’s guide Note: You must have Adobe® Acrobat® Reader® version 4.0 or later installed to view the Onscreen User’s Guide. If you do not have Acrobat Reader, you will be asked to install it from the HP PhotoSmart CD before you can view the Onscreen User’s Guide. After you have installed the HP PhotoSmart software on your computer, you can view the Onscreen User’s Guide. To view the Onscreen User’s Guide: • Windows PC: From the Start menu, choose Programs, HP PhotoSmart, Photo Printing, Tools and Information, View printer users guides. • Macintosh: In the User Docs folder, select your language, then open the file titled hp photosmart user guide. 1 hp photosmart 1215/1115 color printer information map getting started basics guide unpacking your printer onscreen guide P other items you will need P P printer parts P P control panel P P indicator lights P P P P loading paper in the paper tray P P loading paper in the photo tray P P loading paper loading a single envelope P loading a stack of envelopes P loading index cards and other small media P replacing or installing print cartridges P P basics guide onscreen guide tools menu P P adjusting printer settings P P understanding memory cards P P types of memory cards P P inserting a memory card P P getting to know your printer understanding infrared P printing without a computer basics guide onscreen guide paper type and size settings P P printing photos from a memory card P P deciding which photos to print P P printing an index page P P choosing photos using the control panel P P cancelling a photo P P printing files using infrared (IR) printing from a Windows PC P basics guide onscreen guide selecting the printer properties P determining the status of your printer P 2 getting started hp photosmart 1215/1115 color printer using the hp photo printing software printing from a Macintosh P basics guide onscreen guide printing from a software application P printing from the desktop P using the print dialog box P saving photos basics guide onscreen guide saving from a memory card P saving from a memory card to your Windows PC P saving from a memory card to your Macintosh P saving using infrared care and maintenance basics guide onscreen guide using the hp photosmart toolbox (Windows PC) P using the hp photosmart utility (Macintosh) P cleaning the printer P cleaning the outside of the printer P cleaning the print cartridges P troubleshooting basics guide onscreen guide important Windows PC information P P software problems P P hardware problems P P printing problems P P infrared (IR) problems error messages P P P specifications basics guide onscreen guide specifications P P basics guide onscreen guide connecting your printer to your computer connecting the printer to a power source P connecting the printer to your Windows PC P connecting the printer to your Macintosh P installing the printer software P upgrading the printer software P P 3 hp photosmart 1215/1115 color printer printer parts OUT tray This tray catches your printed photos or documents Top cover Open this cover to change print cartridges Control panel See details on next page SmartMedia memory card slot Paper width guide Adjust this guide to fit close to the edge of the paper in the paper tray Insert a SmartMedia memory card into the slot to begin printing or saving Paper tray CompactFlash/IBM Microdrive memory card slot Place paper or envelopes in this tray for printing Insert a CompactFlash or IBM Microdrive memory card into the slot to begin printing or saving Photo tray Place 4 x 6 inch (102 x 152 mm) photo paper in this tray for printing Paper length guide Adjust this guide to fit close to the edge of the paper in the paper tray Power cord connection Connect the power cord (included in the box) here Parallel port Use this port to connect the printer to the computer if you are using a bi-directional IEEE 1284-compliant parallel cable (Windows PC only) Rear access door Remove this door to clear a paper jam 4 USB port Use this port to connect the printer to the computer if you are using a USB cable getting started hp photosmart 1215/1115 color printer control panel Copies LCD Choose Photos Photo Size Use this button to select the number of copies you want to print Read this window for information about the status of your printer Use this button to choose which photos you want to print or save from the memory card Use this button to choose the printed size for all selected photos OK/Yes Cancel/No Press this button to make a selection or answer “yes” to a question on the LCD Press this button to stop printing or saving, cancel a selection, or answer “no” to a question on the LCD Print Press this button to start printing the selected photos from a memory card Save Press this button to start saving selected photos from the memory card to the computer Tools Power light Attention light Use this button to change the printer settings On when the printer is turned on, blinking when the printer is busy Blinks when an error message is displayed on the LCD Power Infrared port (1215) Aim an infrared device here to wirelessly print or save your photo or document Press this button to turn the printer on or off Tip: To get maximum use from your print cartridges, do not unplug the printer or turn off the power source (such as a power strip), until the Power light is off. 5 hp photosmart 1215/1115 color printer indicator lights SmartMedia memory card slot light On - The memory card is inserted correctly Blinking - The memory card in the card slot is being accessed Off - There is no memory card inserted, the memory card is not inserted correctly, or the other memory card slot is in use Attention light Blinking - Read the LCD for instructions CompactFlash/IBM Microdrive memory card slot light On - The memory card is inserted correctly Blinking - The memory card in the card slot is being accessed Off - There is no memory card inserted, the memory card is not inserted correctly, or the other memory card slot is in use CF Power light On - The printer power is on Blinking - The printer is busy (for example, printing or saving) Off - The printer power is off Caution: Do not remove the memory card while the card slot light is blinking. Removing a memory card while it is in use may damage the card or the files saved on the card. setting up your printer items you will need Depending on how you are using the printer, you may need the following items: Parallel cable USB cable HP-designed inkjet paper Microdrive SmartMedia memory card 6 CompactFlash memory card IBM Microdrive (170MB) memory card getting started hp photosmart 1215/1115 color printer cables To connect the printer to a Windows PC, you need a bi-directional IEEE 1284-compliant parallel cable or a USB compliant interface cable (USB is preferred). To connect the printer to a Macintosh computer, you need a USB compliant interface cable. These cables are available where you purchased your printer or at most computer supply stores, and must be purchased separately. memory cards If you use your digital camera’s memory card with the printer, make sure the memory card is a CompactFlash Type I or II, IBM Microdrive (170 MB), or SmartMedia memory card. Memory cards must be less than 528 MB. See “understanding memory cards” on page 22 for more information. hp-designed inkjet paper You can print on many different types and sizes of paper. We recommend using HP designed inkjet paper for the best output quality. For example, if you are printing a photo, be sure to print on HP Premium Plus Photo Paper for photo-quality results. HP inkjet paper can be found at most computer and office supply stores or on the Web at www.hpshopping.com. Note: Model 1215 has automatic paper type and size sensors to help you get great printing results automatically. The printer uses an optical sensor to detect paper type and size, then selects the print mode for great results. 7 hp photosmart 1215/1115 color printer loading paper You can print on many different types and sizes of paper. We recommend using HP designed inkjet paper for the best output quality. For example, if you are printing a photo, be sure to print on HP Premium Plus Photo Paper for photo-quality results. HP papers can be found at most computer and office supply stores or on the Web at www.hpshopping.com. You can load a: • Stack of paper • Stack of 4 x 6 inch (102 x 152 mm) photo paper in the printer’s photo tray or paper tray • Single envelope • Stack of envelopes See the Onscreen User’s Guide for information about loading envelopes and loading index cards and other small media. loading paper in the paper tray Use the printer’s paper tray to print on many different types of paper. You can use everything from plain paper to HP Premium Plus Photo Paper and HP Premium Inkjet Transparency Film. To load paper in the paper tray: 1 Pull out the paper length guide on the paper tray and slide the paper width guide as far to the left as it will go. Paper width guide Paper length guide 8 getting started hp photosmart 1215/1115 color printer 2 Place a stack of paper into the paper tray. • Load the paper print side down (the side on which your image will appear facing down). The printer prints on the face-down side of the paper in the paper tray; the printed document faces up in the OUT tray. • Always load paper in the portrait direction, with the long edge of the paper against the long edge of the paper tray. • Be careful not to use too much or too little paper. It may be difficult for the printer to “grab” a sheet of paper when there are only one or two sheets in the paper tray. Check that the stack of paper contains several sheets but is no higher than the top of the paper length guide. • Use one kind and size of paper at a time. Do not mix paper types or sizes in the paper tray. 3 Adjust the paper width and paper length guides to fit close to the edges of the paper, without bending the paper. This helps the paper feed straight into the printer. 4 On the OUT tray, move the slider (visible through the OUT tray) toward you (away from the inside of the printer) until it stops. This disengages the photo tray. 9 hp photosmart 1215/1115 color printer loading paper in the photo tray Use the printer’s photo tray to print on 4 x 6 inch (102 x 152 mm) photo paper. When you use the photo tray, you can leave your regular paper in the paper tray. To load paper in the photo tray: 10 1 On the OUT tray, move the slider (visible through the OUT tray) toward you (away from the inside of the printer) until it stops. This disengages the photo tray. 2 Lift the OUT tray. 3 Load paper in the photo tray with the print side down (the side on which your image will appear faces down). If you are using tabbed paper, feed or place the tabbed paper into the printer so the tab feeds in last. Do not put more than 20 sheets of paper in the photo tray. 4 Lower the OUT tray to its original position. 5 On the OUT tray, move the slider away from you (toward the inside of the printer) until it stops against the edge of the paper. This engages the photo tray. 6 When you are finished using the photo tray, pull the slider out to disengage it so the printer will use the paper in the paper tray. getting started hp photosmart 1215/1115 color printer replacing or installing print cartridges To get the best performance from your printer, we recommend using only genuine HP supplies, including genuine HP factory-filled print cartridges. Caution: Check that you are using the correct print cartridges. Use one 3-color print cartridge (HP #78) and one black print cartridge (HP #45). Other print cartridges will not work with your printer. Caution: Do not refill print cartridges yourself. Damage resulting from the modification or refilling of HP print cartridges is specifically excluded from HP printer warranty coverage. To replace or install print cartridges: 1 On the Control panel, press the Power button to turn the printer on. 2 Open the printer’s top cover. The print cartridge cradle moves to the center of the printer. 3 Lift the cradle latch of the print cartridge you want to replace or install. Top cover 4 Print cartridge cradle latches If you are replacing a print cartridge, lift out the old print cartridge and discard it. 11 hp photosmart 1215/1115 color printer 5 Remove the tape from the new print cartridge: • Take the print cartridge out of its package. • Grasp the green tab and peel off the blue tape, being careful not to damage the copper contacts on the print cartridge. Note: Do NOT touch the ink nozzles or the copper contacts. Touching these parts may cause print cartridge failure. Tape Do not touch here on the print cartridges Tape HP #78 (3-color) 6 HP #45 (black) Insert the print cartridge: • Insert the print cartridge into the cradle. • Press down on the print cartridge handle until you feel the print cartridge snap into place. • Close the cradle latch firmly to lock the print cartridge in place. Cradle latches Handles 12 7 Close the top cover. 8 When the LCD prompts you, load plain paper in the paper tray. For more information, see “loading paper” on page 8. getting started hp photosmart 1215/1115 color printer 9 On the Control panel, press OK/Yes. The printer begins printing an automatic calibration page to align the print cartridges. Calibration page using your printer with a computer You can use your HP PhotoSmart 1215/1115 color printer with a Windows PC or a Macintosh. For information about connecting to a computer and installing the software see the Onscreen User’s Guide. You may be able to upgrade your printer’s driver software. If you get an updated printer driver from the Web, it will not include the HP Photo Printing Software. The HP Photo Printing Software is used for creating album pages and greeting cards from the computer. It must be installed from a CD. • If the printer software is already installed on your computer the HP Photo Printing Software will not be overwritten when you install the new printer driver. • If the printer software is not already installed on your computer (for example, if you just purchased a new computer) and your original CD is not available, you may want to order a new CD so that you get the HP Photo Printing Software along with the printer driver. See the Services and Support booklet for ordering information. To download the printer driver software visit www.hp.com/photosmart. 13 hp photosmart 1215/1115 color printer 14 getting started 2 getting to know your printer tools menu Access the Tools menu from the Tools button. The Tools menu options allow you to change the printer settings from the Control panel. model 1215 Tools menu option Choices Print a test page Clean the print cartridges Select paper settings Manually set Auto-detect Select page layout Photo album Paper saver Select photo cropping option Standard crop Full image (do not crop) Adjust photo brightness Color options for next print Color Black & white Sepia (brown) Antique Select default IR type Automatic Photo Document Reset all tools settings 15 hp photosmart 1215/1115 color printer model 1115 Tools menu option Choices Print a test page Clean the print cartridges Select default paper type No default Photo paper Plain paper Select default paper size No default 8.5 x 11 inches 4 x 6 cm Select page layout Photo album Paper saver Photo cropping Standard crop Full image (do not crop) Adjust photo brightness Reset all tools settings adjusting the printer settings from the control panel You can use the Tools button on the Control panel to print a test page or adjust the printer’s settings. Note: The current setting is marked with an asterisk (*) on the LCD. LCD OK/Yes button Tools button 16 getting to know your printer hp photosmart 1215/1115 color printer test page You can print a test page to check your print cartridges and make sure the paper is loaded correctly. To print a test page: 1 Make sure plain paper is loaded in the paper tray. If you need more information, see “loading paper” on page 8. 2 On the Control panel, press the Tools button until the LCD asks if you want to print a test page, then press OK/Yes. Printer model number If these lines are not solid, you may need to clean or replace a print cartridge Service information (ink levels and total pages printed, for example) paper type and size model 1215 The printer automatically detects the paper size and type by scanning the paper in the paper tray. You can also choose to override the automatic detection by manually setting the paper size and type. When the paper size is set to manual, the LCD will ask you to select the paper size and paper type (plain paper or photo paper) each time you print. To manually adjust the paper size: 1 On the Control panel, press the Tools button until the LCD asks if you want to select paper settings, then press OK/Yes. 2 Press the right side of the Tools button to select Manually set. 3 Press OK/Yes. When the paper size is set to manual, the LCD will ask you to select the paper size and paper type (plain paper or photo paper) each time you print. 17 hp photosmart 1215/1115 color printer model 1115 You can set your printer to print on one type and size of paper by changing the paper type and size default settings or you can set your printer to request the paper type and size for each print. To select the default paper type and size: page layout 1 On the Control panel, press the Tools button until the LCD asks if you want to select the default paper type or the default paper size, then press OK/Yes. 2 Press the Tools button until the LCD displays the correct type or size. If you want to select the paper type and size each time you print, select No Default. 3 Press OK/Yes. The page layout specifies how the printer positions photos on the page. You can choose: • Photo Album – Select this option if you want to print photos using the orientation setting from the digital camera. The printer turns the photos on the page to fit as many as possible on each sheet of paper while maintaining the photo orientation. For example, if all of your selected photos are landscape, the page will print landscape. The printer uses the photo orientation setting from the camera to determine how to place each photo on the page. Note: • 18 Some digital cameras do not store photo orientation information. In this case, the printer will not be able to determine how to orient your photo and this setting will have no effect. Paper Saver – Select this option if you want to print as many photos as possible on each sheet of paper and do not care about the photo orientation. Some photos may be turned sideways to fit on the page—they may not all print right-side up. getting to know your printer hp photosmart 1215/1115 color printer Photo Album Paper Saver To select the page layout: 1 On the Control panel, press the Tools button until the LCD asks if you want to select the page layout, then press OK/Yes. 2 Press Tools again to select Photo Album or Paper Saver. 3 Press OK/Yes. 19 hp photosmart 1215/1115 color printer photo cropping The printer automatically crops a photo exactly to the size you select. For example, if you select a 4 x 6 inch (102 x 152 mm) photo size, the printer will crop the photo to that size by measuring from the center of the photo. This is called Standard Crop. If you want to print the entire photo, select Full Image. Selecting Full Image may result in a print that does not exactly match the standard dimensions in that it may be slightly wider or shorter. Standard Crop Full Image To select the full image: 1 On the Control panel, press the Tools button until the LCD asks if you want to select a photo cropping option, then press OK/Yes. 2 Press the right side of the Tools button to select Full Image. 3 Press OK/Yes. An asterisk (*) will appear on the LCD beside the photo size to indicate that Full Image has been selected. photo brightness If you want your photos to print lighter or darker than the originals, adjust the photo brightness. To adjust the photo brightness: 20 1 On the Control panel, press the Tools button until the LCD asks if you want to adjust the photo brightness, then press OK/Yes. 2 Press the right side of the Tools button to lighten your photos or the left side of the Tools button to darken your photos. 3 Press OK/Yes. getting to know your printer hp photosmart 1215/1115 color printer photo color (model 1215) When printing directly from the memory card, you can set the printer to print photos in Color, Black & White, Sepia, or Antique. Photos printed in Sepia print in brown tones and look similar to photos produced in the early 1900s. Photos printed in Antique print in the same brown tones as Sepia but with some pale colors added to give the appearance that they are hand colored. Note: This setting is only active when printing from a memory card; it is inactive when printing from the computer. To change the photo color: 1 On the Control panel, press the Tools button until the LCD asks if you want to adjust the color options for the next print, then press OK/Yes. 2 Press the right side of the Tools button again to select Color, Black & White, Sepia, or Antique. 3 Press OK/Yes. Note: factory default settings After you finish printing the photo, the photo color setting returns to the default setting, Color. If you want to continue printing in Black & White, Sepia or Antique, you need to change the photo color setting before each print job. If you made adjustments to the print settings, you can reset the printer to the original factory settings. To use the factory settings: 1 On the Control panel, press the Tools button until the LCD asks if you want to reset all the tools settings. 2 Press OK/Yes. 21 hp photosmart 1215/1115 color printer understanding memory cards If your digital camera uses a memory card to store photos, you can insert the memory card into the printer to print or save your photos. The printer LCD guides you through the process. For more information on how to print files from a memory card, see “printing photos from a memory card” on page 26. For more information on how to save files from a memory card to your computer, see the Onscreen User’s Guide. types of memory cards The printer can read CompactFlash Association (CFA) certified Type I or II, IBM Microdrive (170 MB), and SmartMedia memory cards. Memory cards must be less than 528 MB. These cards are manufactured by several vendors and are available in a variety of storage capacities. You can purchase memory cards where you purchased your digital camera or at most computer supply stores. Caution: Using another type of memory card may damage the memory card, the printer, or both. CompactFlash Type I or II Note: IBM Microdrive (170 MB) SmartMedia Some compact memory cards may not meet CFA specifications and will not be recognized by the printer. Check with your card manufacturer for details or try another brand of memory card. If your digital camera supports multiple file types, it may also be able to save photos in several different file formats such as JPEG, uncompressed TIFF, FlashPix, and RAW. You can print JPEG and uncompressed TIFF files directly from the printer, or you can print and save any file type from your computer. 22 getting to know your printer hp photosmart 1215/1115 color printer inserting a memory card Once you have taken photos with your digital camera, you can print them immediately or save them directly to your computer using the printer. Before you insert a memory card, be sure the printer is turned on. Note: The printer can only access one memory card slot at a time. When the memory card is inserted correctly, the card slot light illuminates. The LCD screen says Reading for a moment, shows the number of photos found on the memory card, then shows the current print job setup. Caution: Do not pull out the memory card while the LCD screen says “Reading” or while the card slot light is blinking. This may damage the printer or the memory card, or corrupt the information on the memory card. To insert a CompactFlash or IBM Microdrive memory card: • Insert the memory card into the bottom card slot so the front of the card faces away from you and the edge with pin-holes is placed into the printer first. Caution: If you do not insert the edge with pin-holes into the printer first, you can damage the memory card, the printer, or both. CompactFlash or IBM Microdrive (170 MB) To insert a SmartMedia memory card: • Insert the memory card into the top card slot so the front of the card (the black side) faces toward you and the top of the card (the edge with the notch) is placed into the printer first. SmartMedia 23 hp photosmart 1215/1115 color printer 24 getting to know your printer printing without a computer 3 Your HP PhotoSmart 1215/1115 color printer allows you to print directly from a memory card or use infrared without being connected to a computer. You can use the Control panel to choose photos on a memory card or send a file or photos from an infrared (IR) device. This chapter describes printing from a memory card. For information about printing via infrared, see the Onscreen User’s Guide. paper type and size settings If you want to print photos on 4 x 6 inch (102 x 152 mm) photo paper from the photo tray, check that the photo tray is engaged. See “loading paper in the photo tray” on page 10 if you need more information. Model 1215 has automatic paper type and size sensors to help you get great printing results automatically. The printer uses an optical sensor to detect paper type and size, then selects the print mode for great results. 25 hp photosmart 1215/1115 color printer Model 1115 gives you the option to set the default paper type and size. Use this if you usually print on one type and size of paper, so that you do not have to select these options each time you print. Note that you will still have the option to change the paper type and size for a specific print job. For more information, see “paper type and size” on page 17. printing photos from a memory card Use the Control panel to print photos from a memory card. The layout of your photos (how they are placed on the page) depends on several factors: • Photo size. • Orientation selected on your digital camera, if it has this option. • Order in which you choose the photos. • Photo Album vs. Paper Saver setting. See “page layout” on page 18 if you need more information. Copies Photo Size Print To print photos from a memory card: Note: 26 If you want to print your photos on photo paper, check that the photo tray contains photo paper and that the tray is engaged, or that the paper tray contains photo paper. See “loading paper” on page 8 if you need more information. 1 Choose the photos you want to print. See “choosing photos using the control panel” on page 28 if you need more information. 2 Press Photo Size until the LCD displays the photo size you want. 3 Press Copies until the LCD displays the number of copies you want to print. 4 Press Print. printing without a computer hp photosmart 1215/1115 color printer deciding which photos to print When you are deciding which photos to print, you can use: • A printed index page to see all the photos stored on the memory card (recommended). • Your digital camera LCD to view photo thumbnails. Note: The index number shown with the thumbnail on your digital camera may be different than the printer reference number on the printed index page. If you add or delete photos from your memory card, reprint the index page. Camera LCD Index page printing an index page An index page, which may be several pages long, shows thumbnail views of all the photos stored on the memory card. The file name, date and index number appear under each thumbnail. Date Index number File name Index page Use the index numbers to select photos to print. The printer’s index number for your photo may be different from the number associated with the photo on your digital camera. If you add photos or delete photos from your memory card, reprint the index page to see the new index numbers. 27 hp photosmart 1215/1115 color printer To print an index page: 1 Insert the memory card into the printer. See “inserting a memory card” on page 23 if you need more information. 2 Check that the printer’s LCD indicates: ALL PHOTOS 1 copy Index If this is not the setting shown on the LCD, press Cancel/No to get to this setting. 3 choosing photos using the control panel Press Print. Once you have decided which photos to print, choose the corresponding index numbers on the Control panel. You can choose: • All the photos on the memory card. • Individual photos. • Multiple copies of photos. • A continuous range of photos, such as photos 1–10. • A Digital Print Order Format (DPOF) file. Note: 28 DPOF files are files you create using your digital camera. They are stored on the memory card and contain information such as which photos are selected and how many of each photo is to be printed. The printer can read a DPOF file from the memory card so you do not have to reselect the photos to print or save. Check your digital camera documentation to see if your camera supports DPOF files. Choose Photos OK/Yes Cancel/No Print printing without a computer hp photosmart 1215/1115 color printer To choose all photos on the memory card: 1 Insert the memory card into the printer. See “inserting a memory card” on page 23 if you need more information. 2 Press Choose Photos until the printer’s LCD displays ALL. 3 Press OK/Yes. To choose individual photos: 1 Press Choose Photos until the printer’s LCD displays the index number of a photo you want to choose. 2 Press OK/Yes. # 3, 6, _ Space for selecting another photo The LCD displays a space where you can choose another photo. 3 To choose additional photos, press Choose Photos again until the LCD displays the index number of another photo you want to choose, then press OK/Yes. Repeat this step to continue selecting additional photos. You can choose a maximum of 1000 photos. 4 When you have finished selecting photos, press OK/Yes. To choose more than one copy of a selected photo: • Choose the same number more than once. For example, if you choose 3, 3, 6, 6, 9 the printer will print two copies of photo number 3, two copies of photo number 6, and one copy of photo number 9. To select a continuous range of photos: • Press and hold down OK/Yes for about three seconds. For example, if you want to choose photos 10, 11, 12, 13, 14, and 15: 1 Press Choose Photos until the LCD displays the photo number 10. 2 Press and hold down the OK/Yes button until a dash (–) appears on the LCD. # 10–15 29 hp photosmart 1215/1115 color printer 3 Press Choose Photos until the photo number 15 appears on the LCD after the dash. 4 Press OK/Yes. To select a DPOF file: 1 Select the photos you want to use by creating a DPOF file on your digital camera. The settings you can specify (such as number of copies) are specific to your camera. See your digital camera documentation for details on how to create a DPOF file. 2 Insert the memory card into the printer. The printer automatically recognizes the DPOF file on the memory card and asks if you want to use the file. The printer supports DPOF1.0. 3 cancelling a photo Press OK/Yes. If you are choosing photos to print using the Control panel, you can cancel the last selected photo from your list without cancelling all of the photos you have selected. To cancel the last selected photo: • 30 Press Cancel/No. printing without a computer troubleshooting 4 The printer is designed to be reliable and easy to use. The following pages offer tips and advice for addressing frequently asked questions. See the Onscreen User’s Guide for additional troubleshooting tips. Before you begin, make sure: • All the cable connections between your printer and computer are secure. • You are using the correct cable for your operating system. For more information, see “cables” on page 7. Find answers to your questions quickly on the following pages: • Windows is displaying a “connection lost” message. See “important Windows PC information” on page 31. • The printer software will not install. See “software problems” on page 33. • The printer is very slow. See “hardware problems” on page 34. • My photos are not printing correctly. See “printing problems” on page 37. • There is an error message on the printer’s LCD. See “error messages” on page 39. important Windows PC information If you are using your HP PhotoSmart printer with a Windows PC, the printer requires a continuous connection to the computer. The computer uses this communication link to access and read the status of memory cards in the printer, as well as print cartridge ink levels, and other feedback from the printer. 31 hp photosmart 1215/1115 color printer If the connection between your Windows PC and your HP PhotoSmart printer has been lost, a warning message appears on your computer screen. • The computer might not be plugged into the printer or the power source. Try checking the printer’s power and computer cables. • Using hubs or docking stations that can have multiple devices connected to them can temporarily break the connection to the printer while the other devices are being accessed. Wait until the other device is no longer being accessed, or try connecting the printer directly to the computer. Your Windows Taskbar will display the Yellow Caution icon whenever a connection is broken. • Click the icon and select Connect to try to re-establish a connection. Note: If you want the connection to remain broken, click Cancel. When you are ready to re-connect, click the Taskbar icon and select Connect. Additional messages will appear while the computer tries to establish the connection to the printer. When this is finished, one of the following messages will appear: 32 • Found hp photosmart printer - Printing and card access are now available. • Can not find the hp photosmart printer - Printing may be available but card access is NOT available. troubleshooting hp photosmart 1215/1115 color printer software problems See the Onscreen User’s Guide for additional troubleshooting tips. Problem Possible cause Solution I inserted the printer software CD, but the computer could not read it. The CD was not properly 1 installed. 2 The CD-ROM drive may be damaged. The CD may be damaged. 3 The software did not install correctly. OR You need to uninstall the printer software for any reason. There may be a conflict with your virus protection program. There may be a conflict with another software program. There may be a conflict with another device already connected to the computer. Reinsert the CD and try again. Try inserting a CD that you know works. If that CD does not work, you may need to service your CD-ROM drive. If other CDs work but the printer software CD does not, you may have a damaged CD. You can download the printer software from the HP Web site or call the software distribution center. See the Services and Support booklet for contact information. Windows PC 1 Uninstall the printer software. Insert the printer software CD into your computer, click Remove HP PhotoSmart software, then follow the onscreen instructions. 2 When the uninstall is completed, shut down Windows, turn the computer OFF and then turn it back ON. 3 Close any active virus protection programs. 4 Reinstall the printer software. Macintosh 1 Uninstall your printer software. Insert the printer software CD into your computer, select Uninstall from the Installer, then follow the onscreen instructions. 2 Close any active virus protection programs. 3 Exit all software programs. 4 Reinstall the printer software. 33 hp photosmart 1215/1115 color printer hardware problems See the Onscreen User’s Guide for additional troubleshooting tips. Problem Possible cause Solution My printer is connected with a USB cable through another USB device or a hub and when I try to print I get a message saying “There was an error writing to <name of USB port>.” Your printer may not be • Connect the printer directly to the USB getting good data from the port on the computer. other device or hub. • Try disconnecting other USB devices from Two-way communication the hub and print your document again. between the printer and the computer was interrupted by another device attached to the hub. I've connected my printer using a USB cable, and when I try to print I get a message saying “There was an error writing to Dot4.” (Windows PC only) You may not have 1 plugged your USB cable in before installing the 2 software. 3 4 When I connect a USB cable between the printer and my computer, the “New Hardware Wizard” message does not appear. (Windows PC only) (continued on next page) 34 You may be using an unsupported operating system. Disconnect the USB cable from your printer and your computer. Remove the printer software and then reinstall it. • Insert the printer software CD into the computer. • Click Remove HP PhotoSmart software. • Follow the onscreen instructions to uninstall the software. Reconnect the USB cable to your printer and your computer. The USB installation dialog should appear on your computer screen. Reinstall the printer software. Make sure your computer’s operating system is Windows 98, 2000, Me, or XP. troubleshooting hp photosmart 1215/1115 color printer Problem Possible cause Solution When I connect a USB cable between the printer and my computer, the “New Hardware Wizard” message does not appear. (Windows PC only) (continued from previous page) Your USB cable may not 1 be working or may not be connected properly. 2 3 Disconnect and then reconnect the USB cable from your printer. Make sure the cable is securely attached both to the computer and to the printer. If you are still having problems, try using another USB cable. You may not have USB enabled. 1 In Windows 98, 2000, Me, or XP, click Start, Settings, Control Panel. 2 Double-click the System icon. 3 Click the Device Manager tab. 4 Click the (+) icon next to the Universal Serial Bus Controller option. If you see a USB host controller and a USB root hub listed, USB is probably enabled. If you do not see these devices listed, refer to your computer’s documentation or contact the manufacturer for more information on enabling and setting up USB. If you cannot enable USB, you can use a parallel cable to connect your printer to your computer. Your printer may not be turned on. Make sure the USB cable is connected securely and the printer is connected to a working power source. Turn the printer on. 35 hp photosmart 1215/1115 color printer Problem Possible cause When I connected a USB cable between the printer and my computer, the “New Hardware Wizard” message appeared once, but the printer did not install. Now the “New Hardware Wizard” will not appear again. (Windows PC only) Installation was not 1 completed, it was cancelled, or there was an 2 error. Unplug the USB cable, then plug it back in. Remove the printer software and then reinstall it. • Insert the printer software CD into the computer. • Click Remove HP PhotoSmart software. • Follow the onscreen instructions to uninstall the software. • When the uninstall is completed, turn the computer OFF and then ON again. • Close any active virus protection software. • Reinstall the software. When I connect a USB cable between the printer and my computer, an “Unknown device” message appears. (Windows PC only) Static electricity has built up in the cable between your computer and printer. You may have a defective USB cable. The software could not identify the new printer; the printer-USB connection may be defective. 1 Disconnect the USB cable from your printer. Disconnect the power cord from the printer. Wait approximately 30 seconds. Plug the power cord back into the printer. Plug the USB cable back into the printer. If “Unknown device” continues to appear in the “New hardware found” dialog, check the Web for updates or contact HP Services and Support. See the Services and Support booklet for contact information. The power light is blinking. The printer may be processing information. Be patient. The printer needs some time to finish processing the information. The attention light is blinking. The printer needs attention. Read the printer LCD for instructions. 36 Solution 2 3 4 5 6 troubleshooting hp photosmart 1215/1115 color printer printing problems See the Onscreen User’s Guide for additional troubleshooting tips. Problem Possible cause Solution No page came out of The printer needs Read the printer LCD for instructions. the printer. attention. (continued on next Power may be off or there 1 Make sure the power is on. page) may be a loose 2 Make sure that all cable connections connection. are secure. You may not have any paper in the paper tray. Check that paper is placed in the paper tray correctly. The printer’s top cover may be open. Close the printer’s top cover. A problem may exist with Replace the print cartridge. one of the print cartridges. There may be a paper jam. 1 Check the printer’s LCD for any instructions. 2 Pull the paper out of either the paper tray or the OUT tray. If you were printing labels, make sure a label did not become unglued from the label sheet while going through the printer. 3 If the paper jam has cleared, print your document again. If the paper jam has not cleared, try removing the rear access door. 1 Unplug the printer, open the rear access door by turning the knob counterclockwise, and remove the door. 2 Gently pull the jammed paper out of the printer, then replace the rear access door. 3 Plug the printer back in and turn it on. 4 When you have cleared the paper jam, print your document again. 37 hp photosmart 1215/1115 color printer Problem Possible cause Solution No page came out of the printer. (continued from previous page) There is a paper jam in the 1 back of the printer and the 2 Automatic Two-Sided Printing Module is attached. 3 4 5 A blank page came out of the printer. Turn your printer off. Simultaneously press the release buttons, located on each side of the Automatic Two-Sided Printing Module, to remove the Module. Gently pull the jammed paper out of the printer, then replace the Module. Turn your printer back on. Print your document again. The rear access door or the Automatic Two-Sided Printing Module may be missing. 1 You may be out of ink. Replace the print cartridge. 2 Attach either the rear access door or the Automatic Two-Sided Printing Module to the back of the printer. Print your document again. You may have forgotten to Make sure you have removed the protective remove the vinyl tape from piece of vinyl tape on each of the print the print cartridge. cartridges. You may be trying to print 1 a fax. 2 Save the fax in a graphic format, such as TIFF. Place it in a word processing document and print it from there. You may have previously If you cancel a print job before the file has begun a print job and then printed, the printer may have already loaded cancelled it. paper in preparation for printing. When you start the next print job, the printer ejects the blank page before continuing with the current job. 38 troubleshooting hp photosmart 1215/1115 color printer error messages LCD Message Problem Some photos are corrupted. Some files are corrupted. The printer detects that • Press OK/Yes. The printer may not print one or more files specified the file or it may not print the file correctly. in the job are corrupted OR and cannot be accessed. • Press Cancel/No to cancel the print job. OR The file received from the camera via infrared is too • If you are printing from a memory card, try saving the file from the memory card to large to be processed. your computer, and then print the file from your computer software. See the One or more photos Onscreen User’s Guide for information specified for the job are about saving photos from your memory missing from the card. card. The file specified for the OR job is not of a supported • If a photo is missing, check that you have file type. not accidently deleted the photo from the memory card. Photo is too large. File is too large. Some photos are missing. Photo type is not supported. File type is not supported. Solution Some photos are not on the card. Job was cancelled. Press OK. Some photos are not on the card. Check the DPOF file. Press OK. At the beginning of the print job or during the print job, the printer checks the photo selection and detects that some of the specified photos are missing or have been deleted. Cannot print photos. Cannot print files. Some files specified for the Select another file and restart the print job. print job have errors or are corrupted. If there are more than 10 errors the printer will cancel the print job. Make sure that you have not accidently deleted any photos from the memory card. Print a new index page to see the index numbers associated with each photo. See “printing an index page” on page 27 for more information. File directory structure The inserted memory card • Use another memory card. is corrupted. is corrupted and cannot OR be accessed. • Reformat the memory card using your digital camera. Card access error. The printer cannot access OR the files on the memory • Copy the files to your computer using your card. digital camera. Card may be The printer cannot access damaged. the memory card. 39 hp photosmart 1215/1115 color printer LCD Message Problem Solution Printer memory is full. The printer is out of 1 Job was cancelled. memory and the job has to 2 Press OK. be cancelled. Press OK/Yes. Print files one at a time. Paper is too long. See PC screen. Paper is too short. See PC screen. Read the computer screen for instructions. Press Cancel/No. Remove the Automatic Two-Sided Printing Module. Reinstall the rear access door. Change the software settings from Automatic to Manual. Manually feed the paper into the printer for two-sided printing. The paper size is too long 1 or too short to be used in the Automatic Two-Sided 2 Printing Module. 3 4 5 6 Paper size mismatch. The paper size has Load correct paper changed in the middle of size. Press OK to the job. continue or press CANCEL to cancel the job. Media scan failed. Press OK to retry or press CANCEL to cancel the job. Load the correct sized paper, and then press OK/Yes. The printer cannot detect In the printer settings, override Automatic the size of the paper in the paper size by selecting the appropriate paper tray. paper size. Wrong paper size. The size of paper to be • Load appropriate sized paper, then press Cropping may occur. printed does not match the OK/Yes to continue. Press OK to continue. specified size. OR Or you can CANCEL • Press Cancel/No to quit the print job. the job. Transfer was interrupted. Photo transfer was interrupted. (1210/1000) The infrared transmission of files from the infrared device has been interrupted. PC data was not The printer has not received. Check PC received data sent from connection. Press OK the computer. to continue. 40 1 2 Press OK/Yes. Re-send the file. Check that the connection cable is securely attached to the printer and to the computer. troubleshooting specifications 5 Paper Trays 2 paper trays: one letter size, one 4 x 6 inch (102 x 152 mm) photo Input Capacity 100 sheets letter, 20 sheets 4 x 6 inch (102 x 152 mm) photo, 15 envelopes, 20 banners, 30 cards, 30 transparencies, 20 sheets of labels Output Capacity 50 sheets (for Normal and Best print quality), 35 sheets (for Draft print quality) Duplex Printing Automatic Two-Sided Printing Module (C6463A) can be purchased separately Media Types Paper (plain, inkjet, photo, and banner), envelopes, transparencies, labels, cards (index, greeting), iron-on transfers Media Sizes, Standard Letter, legal, executive (3 x 3 inch to 8.5 x 14 inch, 4 x 6 inch photo) (76 x 76 mm to 216 x 356 mm, 102 x 152 mm photo) Memory Models 1215 and 1115: 16 MB Memory Card Compatibility CompactFlash Type I or II, IBM Microdrive (170 MB only), SmartMedia Memory Card Supported File Formats Printing directly from the printer: JPEG (baseline data), uncompressed TIFF (RGB and Ycbcr), and DCF files created by a digital camera. Printing and saving from the computer: all file types. Connectivity, Standard IEEE 1284-compliant bi-directional parallel, USB, infrared (IR) with the 1215 only Connectivity, Optional (Model 1215) HP JetDirect external print servers 1215 printer 70x (Windows PC) 41 hp photosmart 1215/1115 color printer Print Quality, Black 600 dpi with REt (Resolution Enhancement Technology) Print Quality, Color HP PhotoREt lll (up to 2400 x 1200 dpi) Technology, Black Print Resolution REt (Resolution Enhancement Technology) Print Technology Drop on-demand thermal inkjet printing Print Cartridges 1 black (HP#45), 1 color (HP#78) Technology, Color HP PhotoREt lll, HP ColorSmart III, HP SmartFocus, Automatic Contrast Enhancement Print language HP PCL 3 enhanced Minimum System Requirements Windows PC (Windows 98, Me, 2000, XP): Pentium 233 MHz Processor, 64 MB RAM, 250 MB free disk space, 800 x 600 16-bit color display, 4x CD-ROM drive Macintosh: Mac OS 8.6 or higher, G3 or G4-based system with built-in USB, 64 MB RAM, 200 MB free disk space, 800 x 600 16bit color video display, 4x CD-ROM drive Dimensions 17 x 8 x 15 inches (440 x 204 x 375 mm) Weight 14 lb (6.5 kg) 42 specifications Printed on recycled paper Printed in U.S., 8/01 Printed on recycled paper Printed in U.S., 8/01 Printed on recycled paper Printed in U.S., 8/01 ENERGY STAR® is a U.S. registered mark. As an ENERGY STAR® partner, Hewlett-Packard Company has determined that this product meets the ENERGY STAR® guidelines for energy efficiency. ENERGY STAR® is a U.S. registered mark. As an ENERGY STAR® partner, Hewlett-Packard Company has determined that this product meets the ENERGY STAR® guidelines for energy efficiency. ENERGY STAR® is a U.S. registered mark. As an ENERGY STAR® partner, Hewlett-Packard Company has determined that this product meets the ENERGY STAR® guidelines for energy efficiency. www.hp.com/photosmart ©2001 Hewlett-Packard Company C8639-90152