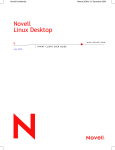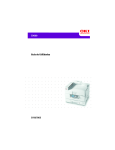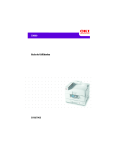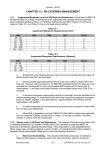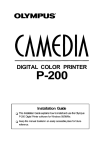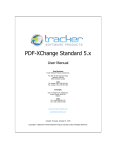Download HP PSC-500 User's Manual
Transcript
WLSG.book Page 1 Thursday, March 9, 2000 2:26 PM Setup Guide HP PSC 500 WLSG.book Page 2 Thursday, March 9, 2000 2:26 PM Owner’s Information Please complete the following for future reference. HP PSC 500: Serial Number: Date of Purchase: Place of Purchase: Address: Phone Number: Service Contract Number: Date of Contract Expiration: Safety Symbols ! If present, this symbol is placed on the HP PSC 500 where it is necessary for you to refer to the manual to understand a hazard. If present, this symbol is placed on the HP PSC 500 within the area where hazardous voltage is present. Only trained service persons should perform work in this area. If present, this symbol is placed on the HP PSC 500 within the area where electrostatic discharge (ESD) may occur. ESD can damage the HP PSC’s electronic components. Avoid touching electronic components or circuit paths. Use proper grounding devices when circuits are open to outside areas. WLSG.book Page 1 Thursday, March 9, 2000 2:26 PM Setup Guide HP PSC 500 WLSG.book Page 2 Thursday, March 9, 2000 2:26 PM ©Copyright Hewlett-Packard Company 1999 All rights are reserved. No part of the document may be photocopied, reproduced, or translated to another language without the prior written consent of Hewlett-Packard Company. Publication number: C7281-90102 First edition: July 1999 Printed in U.S.A., Germany, or Singapore. Note: Regulatory information can be found in Chapter 6 of the HP PSC 500 Customer Care Guide. Acknowledgments It is not lawful in many places to make copies of the following items. When in doubt, check with a legal representative first. X Governmental paper or documents: - Passports - Immigration papers - Selective service papers - Identification badges, cards, or insignias X Governmental stamps: - Postage stamps - Food stamps X Checks or drafts drawn on Governmental agencies X Paper currency, traveler’s checks, or money orders X Certificates of deposit X Copyrighted works MS-DOS®, Windows®, and Internet Explorer are registered trademarks of Microsoft Corporation. Intel® and Pentium® are registered trademarks of Intel Corporation. Readiris™is a trademark of I.R.I.S. corporation. Notice The information contained in this document is subject to change without notice and should not be construed as a commitment by the Hewlett-Packard Company. Hewlett-Packard assumes no responsibility for any errors that may appear in this document, nor does it make expressed or implied warranty of any kind with regard to this material, including, but not limited to, the implied warranties of merchantability and fitness for a particular purpose. The Hewlett-Packard Company shall not be liable for incidental or consequential damages in connection with, or arising out of the furnishing, performance, or use of this document and the program material which it describes. WLSG.book Page iii Thursday, March 9, 2000 2:26 PM contents About This Guide . . . . . . . . . . . . . . . . . . . . . . . . . . . . . . . . . . . . . . . . . . . . . . . . . . . . . . . . . . . .iv Conventions Used . . . . . . . . . . . . . . . . . . . . . . . . . . . . . . . . . . . . . . . . . . . . . . . . . . . . . . .iv Chapter 1 — Setting Up Your HP PSC 500 Setting Up Your HP PSC 500 . . . . . . . . . . . . . . . . . . . . . . . . . . . . . . . . . . . . . . . . . . . . . . . . 1-1 Step 1 — Unpack Your HP PSC 500 . . . . . . . . . . . . . . . . . . . . . . . . . . . . . . . . . . . . . . . . . . 1-1 Step 2 — Load Paper in Your HP PSC 500 . . . . . . . . . . . . . . . . . . . . . . . . . . . . . . . . . . . . . 1-3 Step 3 — Install Print Cartridges . . . . . . . . . . . . . . . . . . . . . . . . . . . . . . . . . . . . . . . . . . . . . . 1-4 Step 4 — Connect the Printer Cable and Power Cords . . . . . . . . . . . . . . . . . . . . . . . . . . . . . 1-7 Connecting the Printer Cable . . . . . . . . . . . . . . . . . . . . . . . . . . . . . . . . . . . . . . . . . . . . . 1-7 Connecting the Power Cords . . . . . . . . . . . . . . . . . . . . . . . . . . . . . . . . . . . . . . . . . . . . . 1-8 Step 5 — Install the HP PSC 500 Software . . . . . . . . . . . . . . . . . . . . . . . . . . . . . . . . . . . . . 1-10 Installing the HP PSC 500 Software . . . . . . . . . . . . . . . . . . . . . . . . . . . . . . . . . . . . . . 1-10 Registering Your HP PSC 500 . . . . . . . . . . . . . . . . . . . . . . . . . . . . . . . . . . . . . . . . . . . 1-15 Installing OCR Software . . . . . . . . . . . . . . . . . . . . . . . . . . . . . . . . . . . . . . . . . . . . . . . 1-15 Installing Third-Party Programs . . . . . . . . . . . . . . . . . . . . . . . . . . . . . . . . . . . . . . . . . 1-15 Step 6 — Align Your Print Cartridges . . . . . . . . . . . . . . . . . . . . . . . . . . . . . . . . . . . . . . . . . 1-16 Chapter 2 — Sharing HP PSC 500 on a Network Understanding Point-and-Print and Peer-to-Peer Networks . . . . . . . . . . . . . . . . . . . . . . . . . Local Area Network (LAN) Access . . . . . . . . . . . . . . . . . . . . . . . . . . . . . . . . . . . . . . . Minimum System Requirements . . . . . . . . . . . . . . . . . . . . . . . . . . . . . . . . . . . . . . . . . . Setting Up the Server . . . . . . . . . . . . . . . . . . . . . . . . . . . . . . . . . . . . . . . . . . . . . . . . . . . . . . . Setting Up a Point-and-Print Client . . . . . . . . . . . . . . . . . . . . . . . . . . . . . . . . . . . . . . . . . . . . Setting Up a Peer-to-Peer Client (95/98 server to NT 4.0 client) . . . . . . . . . . . . . . . . . . . . . 2-1 2-1 2-2 2-2 2-3 2-4 HP PSC 500 Setup Guide iii WLSG.book Page iv Thursday, March 9, 2000 2:26 PM About This Guide This guide will help you get started and show you how to perform the most common tasks with your HP PSC 500. If you need additional information, use the HP PSC 500 Toolbox on your desktop. For late-breaking updates, visit our Web site at: http://www.hp.com/go/all-in-one Conventions Used Throughout this guide, we use specific conventions to help you quickly identify information: iv Contents boldface Bold typeface identifies a specific button name or command you need to enter. CAUTION This label calls attention to an operating procedure, practice, or the like, which, if not correctly performed or adhered to, could result in damage to or destruction of part or all of the product or your data. Do not proceed beyond a Caution label until you fully understand and have met the indicated conditions. IMPORTANT This label identifies significant information. NOTE This label identifies information you should know before you continue. TIP This label precedes helpful hints. WARNING This label calls attention to a procedure, practice, or the like, which, if not correctly performed or adhered to, could result in personal injury. Do not proceed beyond a Warning label until you fully understand and have met the indicated conditions. WLSG.book Page 1 Thursday, March 9, 2000 2:26 PM Setting Up Your HP PSC 500 NOTE 1 If available, your scanner works best with your computer’s parallel port set to ECP mode. Refer to the “Read about ECP” document, which is available after you install your software or refer to the user’s guide that came with your computer. Setting Up Your HP PSC 500 Follow the steps in the order shown. IMPORTANT Do not turn on your HP PSC 500 until the installation program instructs you. Step 1 — Unpack Your HP PSC 500 1 2 Remove the cardboard tray containing the accessory items. Rest the box on its side, and pull out your HP PSC 500. HP PSC 500 Setup Guide 1-1 WLSG.book Page 2 Thursday, March 9, 2000 2:26 PM 3 Make sure the following items are included with your HP PSC 500: a Bi-directional, parallel, IEEE 1284-compliant printer cable with 1284-C connector. b Power supply (AC/DC adapter) with attached cord (HP part number 0950-2880). c Power cord. d CD-ROM disk(s). e Three manuals: HP PSC 500 Setup Guide, HP PSC 500 Basic Operations Guide, and HP PSC 500 Customer Care Guide. One black and one color print cartridge. f If any of the items are missing or damaged, contact the dealer from whom you purchased your HP PSC 500. a c f b 4 d Choose a location and environment for your HP PSC 500. X X X X X 1-2 e g Use your HP PSC 500 only within normal room temperature and humidity ranges. For recommended ranges, see “Environmental Specifications” in Chapter 6 of the HP PSC 500 Customer Care Guide. Avoid direct sunlight or locations where a quick change in temperature might cause condensation inside the unit. Make sure the location is well ventilated. Dust, gases, or fumes (such as ammonia or paint thinner) can damage the unit. Choose a site that is level, flat, and stable. The HP PSC 500 vibrates and needs to be on a sturdy surface. Be sure a grounded outlet is nearby and easily accessible. Setting Up Your HP PSC 500 WLSG.book Page 3 Thursday, March 9, 2000 2:26 PM 5 Remove the packaging materials (plastic wrap, cardboard insert, and packing tape) from the outside of the unit. Step 2 — Load Paper in Your HP PSC 500 1 Slide the paper width and length adjusters to their outermost positions. As you pull the paper length adjuster out, the bottom (IN) tray also slides out. 2 Insert paper into the IN tray, print side down, until it stops. 3 Slide the paper width and length adjusters in until they stop at the edges of the paper. HP PSC 500 Setup Guide 1-3 WLSG.book Page 4 Thursday, March 9, 2000 2:26 PM 4 Push the IN tray back toward the unit until it stops, and lower the top (OUT) tray if you raised it before inserting paper. For information about loading specific paper types, see Chapter 2, “All About Paper,” of the HP PSC 500 Basic Operations Guide. For information about paper tray capacities, see Chapter 6, “Technical Information,” of the HP PSC 500 Customer Care Guide. Step 3 — Install Print Cartridges 1 2 3 4 1-4 Locate the print-cartridge access door on the front of the HP PSC 500, just above the OUT tray. Pull the latch on the print-cartridge access door toward you and raise it up until it is fully extended. Remove the cardboard insert from the inside of the unit. TIP Save the packaging materials in case you ever need to move or ship your HP PSC 500. The print-cartridge carriage will be in the middle of the access area. The carriage contains two slots designed to hold one color print cartridge and one black print cartridge. You should have received one of each type of cartridge with your new HP PSC 500. Raise both latches on the carriage. Setting Up Your HP PSC 500 WLSG.book Page 5 Thursday, March 9, 2000 2:26 PM 5 CAUTION Do not touch the gold-colored contacts. 6 NOTE Remove the color print cartridge (the thicker one) from its packaging and, being careful to touch only the black plastic, gently remove both the green pull tab and blue tape covering the nozzles. Push the color print cartridge firmly down into the slot on the left. The print-cartridge label should be facing you after the cartridge is inserted. HP PSC 500 Setup Guide 1-5 WLSG.book Page 6 Thursday, March 9, 2000 2:26 PM 7 Remove the black print cartridge (the thinner one) from its packaging and, being careful to touch only the black plastic, gently remove both the green pull tab and blue tape covering the nozzles. 8 Push the black print cartridge firmly down into the slot on the right. 9 Lower each print-cartridge latch down onto the top of the cartridge, and push down until the latch locks firmly into place. 10 Close the print-cartridge access door. 1-6 Setting Up Your HP PSC 500 WLSG.book Page 7 Thursday, March 9, 2000 2:26 PM NOTE Both print cartridges must be correctly installed (with the green tab and blue tape removed) for your HP PSC 500 to work. Make sure that the following things are done before continuing: • Cartridges are pushed firmly into their slots. • Cartridge labels are facing toward you. • Both print-cartridge latches are down and locked. • Print-cartridge access door is closed and latched. • IN tray is pushed in completely. • Paper length adjuster is pushed firmly against the paper stack. • OUT tray is fully down. Step 4 — Connect the Printer Cable and Power Cords NOTE Use the printer cable that was shipped with your unit. It is a special bi-directional, parallel, IEEE 1284-compliant printer cable with a 1284-C connector that is necessary for the proper functioning of your HP PSC 500. If you choose to buy a longer cable, make sure it is an IEEE 1284-compliant parallel cable with a 1284-C connector. Connecting the Printer Cable 1 Locate your printer cable. 2 Connect the printer cable to the HP PSC 500. Pinch the clasps at the back of the cable as shown in the diagram. The cable connector is located on the back of the unit, in the middle. Make sure the cable snaps into place. HP PSC 500 Setup Guide 1-7 WLSG.book Page 8 Thursday, March 9, 2000 2:26 PM 3 CAUTION Plug the other end of the cable into your computer’s parallel port. The parallel port is located on the back of your computer. Match the pins on the printer cable to the port. Do not connect your HP PSC 500 to a switch box or the pass-through port of another parallel product, such as a scanner, tape drive, zip drive, or CD-ROM drive. Doing so can cause erratic behavior of both products and the possible loss of information. Connecting the Power Cords WARNING NOTE 1-8 Choose a power outlet that is easy to access. This allows you to quickly shut off power. Power is present in the product even if the unit is powered off. To completely shut off power, disconnect the power cord. For safe operation, use the power cord with a properly grounded outlet. Use only the power supply (HP part number 0950-2880) that came with your HP PSC 500. Using another adapter may be hazardous. 1 Locate the power supply adapter with attached cord. 2 Plug the power supply adapter into the back of the HP PSC 500. The power supply connector is located on the back of the unit, to the left of the printer-cable connector. Make sure that the cord is securely attached; otherwise, it may not work. Setting Up Your HP PSC 500 WLSG.book Page 9 Thursday, March 9, 2000 2:26 PM IMPORTANT 3 Locate the power cord. 4 Plug the adapter end of the power cord into the power supply adapter. 5 Plug the power outlet end of the power cord into the power outlet. Do not turn on your HP PSC 500 until the installation software instructs you to do so. HP PSC 500 Setup Guide 1-9 WLSG.book Page 10 Thursday, March 9, 2000 2:26 PM Step 5 — Install the HP PSC 500 Software Now you need to install software so that the HP PSC 500 can work with your computer for printing and scanning. NOTE If you are installing the software on a Windows NT 4.0 computer, you must have Service Pack 3 or higher installed. If you are using a dual-boot (Windows 95/98 and NT 4.0 on the same computer), see the Readme file on the HP PSC 500 CD-ROM for important information. Installing the HP PSC 500 Software 1 2 Turn on your computer, but do not turn on your HP PSC 500. If you see either of the following windows, click Cancel or press Esc on your keyboard. Otherwise, skip to the next step. Click Cancel. CAUTION 1-10 Click Cancel. For simple error-free installation, use the procedures in this guide to install your HP PSC 500 software for the first time. Setting Up Your HP PSC 500 WLSG.book Page 11 Thursday, March 9, 2000 2:26 PM 3 Insert the HP PSC 500 CD-ROM into your computer’s CD-ROM drive. The HP PSC 500 Essentials menu should appear automatically (in less than a minute). If the menu does not appear, do the following: a On your Windows desktop, double-click the My Computer icon. b Double-click your CD-ROM disc drive. An HP PSC 500 Essentials menu similar to the one below appears. 4 Click the Install button. HP PSC 500 Setup Guide 1-11 WLSG.book Page 12 Thursday, March 9, 2000 2:26 PM 5 When the Welcome window appears, click Next. 6 7 In the Software License Agreement window, click Yes. After the message appears that instructs you to turn on the unit, press the white power button on the left side of the front panel. When your HP PSC 500 is on, text appears in the front-panel display. If you do not see a message, check the power cord connections from the back of the unit to the power-supply adapter and from the power-supply adapter to the power outlet. NOTE 1-12 Your HP PSC 500 displays a message asking you to align the print cartridges. You do not need to align your cartridges yet. The instructions for this procedure follow software installation. Setting Up Your HP PSC 500 WLSG.book Page 13 Thursday, March 9, 2000 2:26 PM 8 The Question window appears, click Yes to accept the preset defaults. The HP PSC 500 begins installation. A progress window appears as the installation files are copied to your computer. The following message appears while the program tests the cable connection between your computer and the HP PSC 500. 9 Determine the results of the cable connection test. If the test succeeds, continue with the next step. X If the test fails and the Communications Test - Failed window X appears, follow the instructions in the window, and then click Retry. HP PSC 500 Setup Guide 1-13 WLSG.book Page 14 Thursday, March 9, 2000 2:26 PM X If the test fails again, do the following: a Click Continue to finish installing the HP PSC 500 software. b After installing your software, see “Communication problems” in the Readme file. To access the Readme file, click the Start button, point to Programs, point to HP PSC 500, and then click View the Readme File. 10 After the Product Tour window appears with the the product tour option selected, click Finish. 11 In the Product Tour window, click any topic to learn more about that topic. 12 After you are finished, click Quit to exit the tour. 1-14 Setting Up Your HP PSC 500 WLSG.book Page 15 Thursday, March 9, 2000 2:26 PM 13 If prompted, restart your computer. If you plan on scanning text to edit, make sure you install the Readiris OCR software. Refer to the section,“Installing OCR Software.” To take the tour at any time, do the following: 1 2 TIP Insert the HP PSC 500 CD-ROM into your computer’s CD-ROM drive. From the HP PSC 500 Essentials menu, click Run Product Tour. You can also access the tour from the Welcome tab on the toolbox. Registering Your HP PSC 500 The first time you restart your computer after installing the HP PSC 500 software, you will be invited to register your unit electronically. The information you provide to HP is confidential and is used to help us improve our products. Installing OCR Software To scan text to edit, you must install the Readiris OCR software program. 1 2 3 Insert the HP PSC 500 CD-ROM into your computer’s hard drive. From the HP PSC 500 Essentials menu, click Readiris OCR. Follow the directions in the Readiris software installation window. Installing Third-Party Programs Your HP PSC 500 may include additional third-party programs. Install these programs to enhance your HP PSC 500’s capabilities. HP PSC 500 Setup Guide 1-15 WLSG.book Page 16 Thursday, March 9, 2000 2:26 PM Step 6 — Align Your Print Cartridges IMPORTANT Before you start using your HP PSC 500, you need to align the print cartridges to ensure the best copy and print quality. If you do not complete or cancel the alignment procedure, you will not be able to print. When you turn on your HP PSC 500 for the first time, you will see the message “Initializing,” followed by the message “Press Resume to Align Cartridges” on the front-panel display. 1 2 If “Press Resume to Align Cartridges” appears on the front-panel display of your HP PSC 500, press the Select/Resume button on the front panel of the unit. The HP PSC 500 prints a page with three sets of paired lines. A set of numbered, horizontal lines appear at the top of the page, and two sets of vertical lines, each with a unique letter, appear in the middle and at the bottom of the page. Following the instructions on the page, use the front-panel buttons to select three sets of lines (A#, B#, C#). For example, in the first set of lines, your HP PSC 500 defaults to A6. If A4 looks the best, press the minus key twice to change the selection to A4. Congratulations! You have finished setting up your HP PSC 500. Now you are ready to start using it. 1-16 Setting Up Your HP PSC 500 WLSG.book Page 1 Thursday, March 9, 2000 2:26 PM Sharing HP PSC 500 on a Network 2 This chapter explains how to set up the HP PSC 500 and your computers for network printing using Windows 95/98 or NT 4.0, or a combination of the two on a point-and-print or peer-to-peer network. NOTE Your computers must already be networked to use this procedure. HP does not provide support for networks. See your Windows Help system for assistance. HP PSC 500 does not support scanning over a network. The Jet Direct 170X Print Server may or may not provide network printing and limited scanning capabilities. For more information, see the HP Web site at: http://www.hp.com/go/all-in-one. Understanding Point-and-Print and Peer-to-Peer Networks Point-and-print network refers to an environment where two or more computers (Windows 95/98 or NT 4.0) equally share a single resource, such as the HP PSC 500, and the server computer automatically downloads the required software to the client computer. If your network uses a Windows 95/ 98 computer as the server with Windows NT 4.0 clients, you must use a peerto-peer network configuration instead. A peer-to-peer network is the same except that the software must be manually installed on each Windows NT 4.0 client. Local Area Network (LAN) Access Before you can set up printer sharing, a network must already exist. 2-1 WLSG.book Page 2 Thursday, March 9, 2000 2:26 PM Minimum System Requirements Each computer must meet the minimum system requirements for connection to a LAN. A computer that meets these requirements is one that: X X X X X Contains a properly configured network card. Is a client or server for Microsoft networks. Has basic network services and protocols. Has the proper network adapter. Has LAN access. Setting Up the Server This section provides instructions for setting up the server. IMPORTANT If you are using Windows NT 4.0, you must have administrative rights for your computer to set up an NT 4.0 server for network printing. For more information, see Windows NT 4.0 Help or your system administrator. 1 Install the HP PSC 500 software on the server, as described in Chapter 1 under “Installing the HP PSC 500 software.” 2 If you are using Windows 95/98 as your server, perform the following steps before continuing. a b c d On the Windows desktop, right-click Network Neighborhood, and choose Properties. On the Configuration tab, click File and Print Sharing. Select the check box for the sharing options you want. Click OK to store your changes, and then click OK again to exit the File and Print Sharing dialog box. 3 4 Restart the computer. 5 On the Windows taskbar, click Start, point to Settings, and choose Printers. Right-click the HP PSC 500 icon, and choose Sharing. 6 If an electronic registration window appears, follow the on-screen instructions to register your HP PSC. The HP PSC 500 properties dialog box appears, with the Sharing tab visible. 2-2 7 Click the Shared (Windows NT 4.0) or Shared As (Windows 95/98) option. 8 In the Share Name field, type a name for the HP PSC if you do not want to use the default name, HPPSC. TIP Note the share name of the HP PSC. You will need it to set up client computers. Sharing HP PSC 500 on a Network WLSG.book Page 3 Thursday, March 9, 2000 2:26 PM TIP If you are setting up a Windows NT 4.0 server that supports Windows 95/98 clients, complete the following steps before continuing. a b 9 Click Alternate drivers, and then click Windows 95. After the message instructing you to insert the floppy disk appears, click OK and insert the HP PSC Series CD-ROM. c In the Printer Drivers for Windows 95 dialog box, click Browse, open the AddPrinter folder, open the w9x folder, and double-click the hpo9508.inf file. This allows the Windows NT 4.0 server to download the correct driver to a Windows 95/98 client. Click OK to close the dialog box and store your changes. Setting Up a Point-and-Print Client Follow these steps to install the printing software on each client for either of the following configurations: X X NOTE Windows 95/98 server with only Windows 95/98 clients. Windows NT 4.0 server with Windows 95/98 and/or NT 4.0 clients. A Windows 95/98 server cannot automatically download the software to a Windows NT 4.0 client. For this configuration, follow the steps in “Setting Up a Peerto-Peer Client (95/98 server to NT 4.0 client).” 1 2 On the Windows desktop, double-click Network Neighborhood. Find the name of the server that the HP PSC is directly connected to, and double-click its icon. The server window appears showing shared devices, including the share name of the HP PSC. 3 4 Double-click the HP PSC’s share name. After the setup message “Before you can use the printer...” appears, click Yes and then wait several moments while the client computer establishes a connection to the HP PSC. After connecting to the shared HP PSC, the HP PSC 500 window appears. HP PSC 500 Setup Guide 2-3 WLSG.book Page 4 Thursday, March 9, 2000 2:26 PM Setting Up a Peer-to-Peer Client (95/98 server to NT 4.0 client) If you are using a configuration that includes a 95/98 server with an NT 4.0 client, follow these steps to install the printing software on each NT 4.0 client. 1 Set up the server by following the steps outlined earlier under “Setting Up the Server.” 2 In the first Add Printer Wizard dialog box, select My Computer, and click Next. 3 4 In the next dialog box, click New Port. 5 In the Port Name dialog box, type in the name of the server to which the HP PSC is connected and the share name assigned to the printer. 6 Click OK to close the Port Name dialog box and store your changes, and then click Close on the Printer Ports dialog box. 7 In the Available Ports list, verify that the newly created port exists, and then click Next. Click Have Disk, and insert the HP PSC software CD. In the Printer Ports dialog box, choose Local Port, and click New Port. 8 9 If the HP PSC 500 Essentials menu appears, click Quit. 10 Change the name of the drive letter to point to your CD-ROM drive, and click Browse. 2-4 Sharing HP PSC 500 on a Network WLSG.book Page 5 Thursday, March 9, 2000 2:26 PM 11 In the Locate File dialog box, open the AddPrinter folder, open the wNT folder, and double-click the hpont08.inf file. 12 In the Install From Disk dialog box, click OK. 13 If another message appears, point to the same location on the CD, and click OK. 14 Select HP PSC, click Next, and click Next again. 15 16 17 18 To set the HP PSC as your default printer, click Yes, and then click Next. Select Not shared, and click Next. Select Yes to print a test page, and click Finish. If your test page printed correctly, click Yes. HP PSC 500 Setup Guide 2-5 WLSG.book Page 6 Thursday, March 9, 2000 2:26 PM 2-6 Sharing HP PSC 500 on a Network WLSG.book Page 1 Thursday, March 9, 2000 2:26 PM index A R AC/DC adapter 1-8 aligning print cartridges 1-16 Readiris OCR 1-15 Run Product Tour 1-15 C S cartridges, print aligning 1-16 installing 1-4 Communications Test 1-13 connecting power cord 1-8 printer cable 1-7 connecting the power cord 1-8 software installing HP 1-10 installing third-party 1-15 switch box 1-8 T tour 1-14 D dual-boot 1-10 E environment 1-2 Essentials menu 1-11 I installing HP software 1-10 print cartridges 1-4 third-party software 1-15 installing print cartridges 1-4 M multimedia tour 1-14 N network printing overview 2-1 setting up the clients for peer-to-peer 2-4 setting up the clients for point-and-print 2-3 setting up the server 2-2 P peer-to-peer network overview 2-1 setting up the clients 2-4 setting up the server 2-2 point-and-print network overview 2-1 setting up the clients 2-3 setting up the server 2-2 power cord adapter 1-8 connecting 1-8 print cartridges aligning 1-16 installing 1-4 printer cable connecting 1-7 type to use 1-7 product tour 1-14, 1-15 HP PSC 500 Setup Guide I-1 WLSG.book Page 2 Thursday, March 9, 2000 2:26 PM I-2 Index WLSG.book Page 3 Thursday, March 9, 2000 2:26 PM WLSG.book Page 4 Thursday, March 9, 2000 2:26 PM Visit us on the World Wide Web http://www.hp.com/go/all-inone • Updated Drivers • User Forums • Product Information • Frequently Asked Questions • Productivity Tools Copyright© 1999 Hewlett-Packard Co. Printed in the U.S.A., Germany, or Singapore. Printed on recycled paper. *C7281-90102* *C7281-90102* C7281-90102