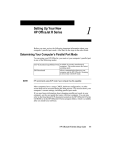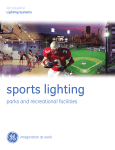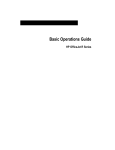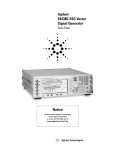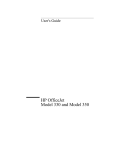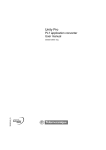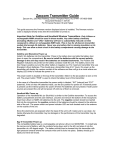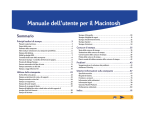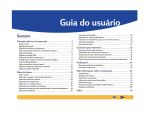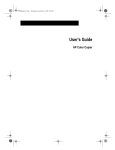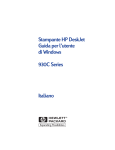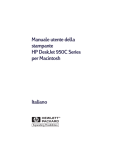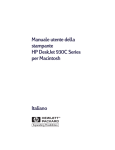Download HP 1175c User's Manual
Transcript
contents User’s Guide HP OfficeJet Pro 1175C ©Copyright Hewlett-Packard Company 1998 All rights are reserved. No part of the document may be photocopied, reproduced, or translated to another language without the prior written consent of Hewlett-Packard Company. Note: Regulatory information can be found in Chapter 15 of this User’s Guide. Publication number: C5365-90000 First edition: February 1998 Printed in U.S.A., Germany or Singapore Acknowledgments AGaramond, Garamond, Adobe™ and PhotoDeluxe are registered trademarks of Adobe Systems, Incorporated, which may be registered in certain jurisdictions. It is not lawful in many places to make copies of the following items. When in doubt, check with a legal representative first. ◆ Governmental paper or documents: MS-DOS®, Windows®, and Internet Explorer are registered trademarks of Microsoft Corporation. OmniPage Limited Edition is a registered trademark of Caere Corporation. ◆ WinFax PRO is a registered trademark of Symantec Corporation. ◆ Intel® and Pentium® are registered trademarks of Intel Corporation. ◆ Notice ◆ The information contained in this document is subject to change without notice and should not be construed as a commitment by the HewlettPackard Company. Hewlett-Packard assumes no responsibility for any errors that may appear in this document, nor does it make expressed or implied warranty of any kind with regard to this material, including, but not limited to, the implied warranties of merchantability and fitness for a particular purpose. The Hewlett-Packard Company shall not be liable for incidental or consequential damages in connection with, or arising out of the furnishing, performance, or use of this document and the program material which it describes. ◆ - Passports - Immigration papers - Selective service papers - Identification badges, cards, or insignias Governmental stamps: - Postage stamps - Food stamps Checks or drafts drawn on Governmental agencies Paper currency, traveler’s checks, or money orders Certificates of deposit Copyrighted works Owner’s Information Please complete the following for future reference. HP OfficeJet Pro 1170C Series: Serial Number: Date of Purchase: Place of Purchase: Address: Phone Number: Service Contract Number: Date of Contract Expiration: Adobe PhotoDeluxe Serial Number: HGW100B7100005-459 Caere OmniPage LE Serial Number: Symantec WinFax PRO Serial Number: Safety Symbols ! If present, this symbol is placed on the OfficeJet Pro where it is necessary for you to refer to the manual in order to understand a hazard. If present, this symbol is placed on the OfficeJet Pro within the area where hazardous voltage is present. Only trained service persons should perform work in this area. If present, this symbol is placed on the OfficeJet Pro within the area where electrostatic discharge (ESD) may occur. ESD can damage the OfficeJet Pro’s electronic components. Avoid touching electronic components or circuit paths. Use proper grounding devices when circuits are open to outside areas. contents Chapter 1 — Welcome! Copying Features . . . . . . . . . . . . . . . . . . . . . . . . . . . . . . . . . . . . . . . . . . . . . . . . . . . . . . Printing Features . . . . . . . . . . . . . . . . . . . . . . . . . . . . . . . . . . . . . . . . . . . . . . . . . . . . . . . Scanning Features . . . . . . . . . . . . . . . . . . . . . . . . . . . . . . . . . . . . . . . . . . . . . . . . . . . . . . About This Guide . . . . . . . . . . . . . . . . . . . . . . . . . . . . . . . . . . . . . . . . . . . . . . . . . . . . . . . . . . Conventions Used . . . . . . . . . . . . . . . . . . . . . . . . . . . . . . . . . . . . . . . . . . . . . . . . . . . . . . 1-1 1-1 1-1 1-2 1-2 Chapter 2 — Setting Up Your New HP OfficeJet Pro Choosing a Location and Environment for Your OfficeJet Pro . . . . . . . . . . . . . . . . . . . . . . . 2-1 Before You Start . . . . . . . . . . . . . . . . . . . . . . . . . . . . . . . . . . . . . . . . . . . . . . . . . . . . . . . . . . . 2-2 Direct Connection . . . . . . . . . . . . . . . . . . . . . . . . . . . . . . . . . . . . . . . . . . . . . . . . . . . . . . . . . . 2-2 Parallel Port Mode/Type . . . . . . . . . . . . . . . . . . . . . . . . . . . . . . . . . . . . . . . . . . . . . . . . . . . . . 2-3 Eight Easy Steps to Set Up Your HP OfficeJet Pro . . . . . . . . . . . . . . . . . . . . . . . . . . . . . . . . 2-4 Step 1 — Unpack Your HP OfficeJet Pro . . . . . . . . . . . . . . . . . . . . . . . . . . . . . . . . . . . . . . . . 2-4 Step 2 — Attach the Front Panel Overlay . . . . . . . . . . . . . . . . . . . . . . . . . . . . . . . . . . . . . . . . 2-6 Step 3 — Unlock Your HP OfficeJet Pro . . . . . . . . . . . . . . . . . . . . . . . . . . . . . . . . . . . . . . . . 2-7 Step 4 — Load Paper Into Your HP OfficeJet Pro . . . . . . . . . . . . . . . . . . . . . . . . . . . . . . . . . 2-8 Step 5 — Insert the Color and Black Print Cartridges . . . . . . . . . . . . . . . . . . . . . . . . . . . . . 2-10 Step 6 — Connect the Cable and Power Cord . . . . . . . . . . . . . . . . . . . . . . . . . . . . . . . . . . . 2-12 Step 7 — Install the Software . . . . . . . . . . . . . . . . . . . . . . . . . . . . . . . . . . . . . . . . . . . . . . . . 2-14 Step 8 — Align Your Tri-Color and Black Print Cartridges. . . . . . . . . . . . . . . . . . . . . . . . . 2-24 Chapter 3 — Copying How to Make Copies . . . . . . . . . . . . . . . . . . . . . . . . . . . . . . . . . . . . . . . . . . . . . . . . . . . . . . . . 3-2 Controlling How Copies Will Look . . . . . . . . . . . . . . . . . . . . . . . . . . . . . . . . . . . . . . . . . . . . 3-3 Number of Copies . . . . . . . . . . . . . . . . . . . . . . . . . . . . . . . . . . . . . . . . . . . . . . . . . . . . . 3-4 Scan To Fax . . . . . . . . . . . . . . . . . . . . . . . . . . . . . . . . . . . . . . . . . . . . . . . . . . . . . . . . . . 3-4 Copy Quality . . . . . . . . . . . . . . . . . . . . . . . . . . . . . . . . . . . . . . . . . . . . . . . . . . . . . . . . . 3-4 Reduce/Enlarge Options . . . . . . . . . . . . . . . . . . . . . . . . . . . . . . . . . . . . . . . . . . . . . . . . . 3-5 Paper Types . . . . . . . . . . . . . . . . . . . . . . . . . . . . . . . . . . . . . . . . . . . . . . . . . . . . . . . . . . 3-7 Lighter/Darker . . . . . . . . . . . . . . . . . . . . . . . . . . . . . . . . . . . . . . . . . . . . . . . . . . . . . . . . 3-7 Color Intensity . . . . . . . . . . . . . . . . . . . . . . . . . . . . . . . . . . . . . . . . . . . . . . . . . . . . . . . . 3-7 TE (Text Enhancement) . . . . . . . . . . . . . . . . . . . . . . . . . . . . . . . . . . . . . . . . . . . . . . . . . 3-8 ELC (Enhance Light Colors) . . . . . . . . . . . . . . . . . . . . . . . . . . . . . . . . . . . . . . . . . . . . . 3-8 Changing Other Front Panel Settings . . . . . . . . . . . . . . . . . . . . . . . . . . . . . . . . . . . . . . . . . . . 3-9 Front Panel Language . . . . . . . . . . . . . . . . . . . . . . . . . . . . . . . . . . . . . . . . . . . . . . . . . . . 3-9 Copy Paper Size . . . . . . . . . . . . . . . . . . . . . . . . . . . . . . . . . . . . . . . . . . . . . . . . . . . . . . . 3-9 Set Defaults . . . . . . . . . . . . . . . . . . . . . . . . . . . . . . . . . . . . . . . . . . . . . . . . . . . . . . . . . 3-10 Factory Defaults . . . . . . . . . . . . . . . . . . . . . . . . . . . . . . . . . . . . . . . . . . . . . . . . . . . . . . 3-10 Clear/Stop . . . . . . . . . . . . . . . . . . . . . . . . . . . . . . . . . . . . . . . . . . . . . . . . . . . . . . . . . . . 3-10 Using the Automatic Document Feeder (ADF) . . . . . . . . . . . . . . . . . . . . . . . . . . . . . . . . . . 3-11 HP OfficeJet Pro User’s Guide v Chapter 4 — Printing Start Printing . . . . . . . . . . . . . . . . . . . . . . . . . . . . . . . . . . . . . . . . . . . . . . . . . . . . . . . . . . . . . 4-1 Stop Printing. . . . . . . . . . . . . . . . . . . . . . . . . . . . . . . . . . . . . . . . . . . . . . . . . . . . . . . . . . . . . . 4-3 Stop a Print Job from the HP OfficeJet Pro . . . . . . . . . . . . . . . . . . . . . . . . . . . . . . . . . . 4-3 Stop a Print Job from Windows 95/98 . . . . . . . . . . . . . . . . . . . . . . . . . . . . . . . . . . . . . . 4-3 Chapter 5 — Scanning Scanning Methods . . . . . . . . . . . . . . . . . . . . . . . . . . . . . . . . . . . . . . . . . . . . . . . . . . . . . . . . . 5-1 Scanning Tips . . . . . . . . . . . . . . . . . . . . . . . . . . . . . . . . . . . . . . . . . . . . . . . . . . . . . . . . . . . . . 5-2 Scanning While Working in a File . . . . . . . . . . . . . . . . . . . . . . . . . . . . . . . . . . . . . . . . . . . . . 5-2 Scanning Using HP ScanPicture . . . . . . . . . . . . . . . . . . . . . . . . . . . . . . . . . . . . . . . . . . . 5-2 Scanning Pictures in TWAIN-Aware Programs . . . . . . . . . . . . . . . . . . . . . . . . . . . . . . . 5-3 Scanning Text Using Acquire Text . . . . . . . . . . . . . . . . . . . . . . . . . . . . . . . . . . . . . . . . . 5-4 Scanning Using a Standalone Program . . . . . . . . . . . . . . . . . . . . . . . . . . . . . . . . . . . . . . . . . 5-5 Scanning Pictures Using HP PictureScan . . . . . . . . . . . . . . . . . . . . . . . . . . . . . . . . . . . . 5-5 Scanning Text Using Caere OmniPage LE . . . . . . . . . . . . . . . . . . . . . . . . . . . . . . . . . . . 5-6 Editing Your Scanned Pictures . . . . . . . . . . . . . . . . . . . . . . . . . . . . . . . . . . . . . . . . . . . . . . . 5-7 Chapter 6 — Communicating Scanning Using WinFax PRO . . . . . . . . . . . . . . . . . . . . . . . . . . . . . . . . . . . . . . . . . . . . . . . . 6-1 Scanning Using Scan To Fax . . . . . . . . . . . . . . . . . . . . . . . . . . . . . . . . . . . . . . . . . . . . . 6-1 Scanning Using Symantec WinFax PRO Standalone . . . . . . . . . . . . . . . . . . . . . . . . . . . 6-2 Chapter 7 — All About Paper HP Papers . . . . . . . . . . . . . . . . . . . . . . . . . . . . . . . . . . . . . . . . . . . . . . . . . . . . . . . . . . . . . . . . 7-1 Paper Choices When Copying . . . . . . . . . . . . . . . . . . . . . . . . . . . . . . . . . . . . . . . . . . . . . . . . 7-2 Using the Right Front Panel Paper Type When Copying . . . . . . . . . . . . . . . . . . . . . . . . 7-2 Paper Choices When Printing . . . . . . . . . . . . . . . . . . . . . . . . . . . . . . . . . . . . . . . . . . . . . . . . 7-3 Using the Right Print Settings in the OfficeJet Pro Print Properties Dialog . . . . . . . . . . 7-3 Tips on Loading Paper in the Paper Tray . . . . . . . . . . . . . . . . . . . . . . . . . . . . . . . . . . . . 7-4 Special Considerations When Using Transparency Film. . . . . . . . . . . . . . . . . . . . . . . . . . . . 7-4 Input Tray Requirements . . . . . . . . . . . . . . . . . . . . . . . . . . . . . . . . . . . . . . . . . . . . . . . . . . . . 7-5 Automatic Document Feeder Requirements . . . . . . . . . . . . . . . . . . . . . . . . . . . . . . . . . . . . . 7-5 Chapter 8 — Sharing the OfficeJet Pro Over a Network Setting Up for Peer-to-Peer Printing and File Sharing. . . . . . . . . . . . . . . . . . . . . . . . . . . . . . 8-1 Setting Up the Server . . . . . . . . . . . . . . . . . . . . . . . . . . . . . . . . . . . . . . . . . . . . . . . . . . . 8-2 Setting Up Client Computers . . . . . . . . . . . . . . . . . . . . . . . . . . . . . . . . . . . . . . . . . . . . . 8-2 How to Share Files Across a Peer-to-Peer Network . . . . . . . . . . . . . . . . . . . . . . . . . . . . . . . 8-5 Chapter 9 — Maintaining Your HP OfficeJet Pro Cleaning the Exterior Case. . . . . . . . . . . . . . . . . . . . . . . . . . . . . . . . . . . . . . . . . . . . . . . . . . . 9-1 Cleaning the Glass . . . . . . . . . . . . . . . . . . . . . . . . . . . . . . . . . . . . . . . . . . . . . . . . . . . . . . . . . 9-1 vi Contents Chapter 10 — Getting Help HP Multimedia Product Tour . . . . . . . . . . . . . . . . . . . . . . . . . . . . . . . . . . . . . . . . . . . . . . . . 10-1 HP Scanning Tutorial . . . . . . . . . . . . . . . . . . . . . . . . . . . . . . . . . . . . . . . . . . . . . . . . . . . . . . 10-2 On-Line Help. . . . . . . . . . . . . . . . . . . . . . . . . . . . . . . . . . . . . . . . . . . . . . . . . . . . . . . . . . . . . 10-2 Caere OmniPage LE, Adobe PhotoDeluxe, and Symantec WinFax PRO . . . . . . . . . . 10-2 HP PictureScan Help . . . . . . . . . . . . . . . . . . . . . . . . . . . . . . . . . . . . . . . . . . . . . . . . . . 10-3 1170C Series Toolbox . . . . . . . . . . . . . . . . . . . . . . . . . . . . . . . . . . . . . . . . . . . . . . . . . 10-3 Chapter 11 — Support Services Get Help from HP . . . . . . . . . . . . . . . . . . . . . . . . . . . . . . . . . . . . . . . . . . . . . . . . . . . . . . . . . 11-1 On-Line Services . . . . . . . . . . . . . . . . . . . . . . . . . . . . . . . . . . . . . . . . . . . . . . . . . . . . . 11-1 HP Customer Support . . . . . . . . . . . . . . . . . . . . . . . . . . . . . . . . . . . . . . . . . . . . . . . . . . 11-3 Imaging for Internet Plug-In . . . . . . . . . . . . . . . . . . . . . . . . . . . . . . . . . . . . . . . . . . . . . 11-5 Get Help from Caere for OmniPage LE . . . . . . . . . . . . . . . . . . . . . . . . . . . . . . . . . . . . . . . . 11-6 U.S. Support . . . . . . . . . . . . . . . . . . . . . . . . . . . . . . . . . . . . . . . . . . . . . . . . . . . . . . . . . 11-6 International Support . . . . . . . . . . . . . . . . . . . . . . . . . . . . . . . . . . . . . . . . . . . . . . . . . . 11-6 Get Help from Adobe for PhotoDeluxe. . . . . . . . . . . . . . . . . . . . . . . . . . . . . . . . . . . . . . . . . 11-6 U.S. Support . . . . . . . . . . . . . . . . . . . . . . . . . . . . . . . . . . . . . . . . . . . . . . . . . . . . . . . . . 11-6 Dial-Up Service for U.S. Users . . . . . . . . . . . . . . . . . . . . . . . . . . . . . . . . . . . . . . . . . . 11-6 International Support . . . . . . . . . . . . . . . . . . . . . . . . . . . . . . . . . . . . . . . . . . . . . . . . . . 11-7 Dial-Up Service for International Users . . . . . . . . . . . . . . . . . . . . . . . . . . . . . . . . . . . . 11-7 Get Help from Symantec for WinFax PRO. . . . . . . . . . . . . . . . . . . . . . . . . . . . . . . . . . . . . . 11-7 Support Available . . . . . . . . . . . . . . . . . . . . . . . . . . . . . . . . . . . . . . . . . . . . . . . . . . . . . 11-7 Chapter 12 — Troubleshooting How to Clear a Paper Jam in the Automatic Document Feeder . . . . . . . . . . . . . . . . . . . . . . 12-1 How to Clear a Paper Jam in the Paper Tray. . . . . . . . . . . . . . . . . . . . . . . . . . . . . . . . . . . . . 12-1 Paper Jam with Front Panel Message . . . . . . . . . . . . . . . . . . . . . . . . . . . . . . . . . . . . . . 12-1 Paper Jam with No Front Panel Message . . . . . . . . . . . . . . . . . . . . . . . . . . . . . . . . . . . 12-2 How to Use the Self Test Page . . . . . . . . . . . . . . . . . . . . . . . . . . . . . . . . . . . . . . . . . . . . . . . 12-2 Aligning Cartridges . . . . . . . . . . . . . . . . . . . . . . . . . . . . . . . . . . . . . . . . . . . . . . . . . . . . . . . . 12-3 Using the Self Test Page . . . . . . . . . . . . . . . . . . . . . . . . . . . . . . . . . . . . . . . . . . . . . . . . . . . . 12-3 Cleaning Cartridges . . . . . . . . . . . . . . . . . . . . . . . . . . . . . . . . . . . . . . . . . . . . . . . . . . . . . . . . 12-4 Front Panel Messages . . . . . . . . . . . . . . . . . . . . . . . . . . . . . . . . . . . . . . . . . . . . . . . . . . . . . . 12-5 On-Screen Messages . . . . . . . . . . . . . . . . . . . . . . . . . . . . . . . . . . . . . . . . . . . . . . . . . . . . . . 12-7 Chapter 13 — Adding and Removing Software Programs Uninstalling Software . . . . . . . . . . . . . . . . . . . . . . . . . . . . . . . . . . . . . . . . . . . . . . . . . . . . . . 13-1 Uninstalling the HP OfficeJet Pro Product Software . . . . . . . . . . . . . . . . . . . . . . . . . . 13-1 Uninstalling Adobe PhotoDeluxe . . . . . . . . . . . . . . . . . . . . . . . . . . . . . . . . . . . . . . . . . 13-2 Uninstalling Caere OmniPage LE . . . . . . . . . . . . . . . . . . . . . . . . . . . . . . . . . . . . . . . . 13-2 Uninstalling Symantec WinFax PRO, Imaging for the Internet, and Microsoft Internet Explorer . . . . . . . . . . . . . . . . . . . . . . . . . . . . . . . . . . . . . 13-2 Reinstalling HP OfficeJet Pro Software . . . . . . . . . . . . . . . . . . . . . . . . . . . . . . . . . . . . . . . . 13-2 Installing HP Components Only . . . . . . . . . . . . . . . . . . . . . . . . . . . . . . . . . . . . . . . . . . 13-2 Installing HP OfficeJet Pro Partner Software . . . . . . . . . . . . . . . . . . . . . . . . . . . . . . . . 13-3 Installing the Office 97 Utility . . . . . . . . . . . . . . . . . . . . . . . . . . . . . . . . . . . . . . . . . . . . . . . 13-3 HP OfficeJet Pro User’s Guide vii Chapter 14 — Hewlett-Packard Limited Warranty Warranty Service . . . . . . . . . . . . . . . . . . . . . . . . . . . . . . . . . . . . . . . . . . . . . . . . . . . . . . . . . 14-1 Express Service . . . . . . . . . . . . . . . . . . . . . . . . . . . . . . . . . . . . . . . . . . . . . . . . . . . . . . . 14-1 Warranty Upgrades. . . . . . . . . . . . . . . . . . . . . . . . . . . . . . . . . . . . . . . . . . . . . . . . . . . . . . . . 14-2 Returning Your HP OfficeJet Pro for Service . . . . . . . . . . . . . . . . . . . . . . . . . . . . . . . . . . . 14-2 Before You Call . . . . . . . . . . . . . . . . . . . . . . . . . . . . . . . . . . . . . . . . . . . . . . . . . . . . . . 14-2 Prepare Your HP OfficeJet Pro for Shipment . . . . . . . . . . . . . . . . . . . . . . . . . . . . . . . . 14-3 Chapter 15 — Technical Information System Requirements . . . . . . . . . . . . . . . . . . . . . . . . . . . . . . . . . . . . . . . . . . . . . . . . . . . . . . Regulatory Notices . . . . . . . . . . . . . . . . . . . . . . . . . . . . . . . . . . . . . . . . . . . . . . . . . . . . . . . . Declaration of Conformity . . . . . . . . . . . . . . . . . . . . . . . . . . . . . . . . . . . . . . . . . . . . . . . . . . Ordering Accessories and Supplies . . . . . . . . . . . . . . . . . . . . . . . . . . . . . . . . . . . . . . . . . . . viii Contents 15-1 15-5 15-7 15-8 1 Welcome! Congratulations! You have just purchased the one system that will handle all your crucial office functions efficiently—the HP OfficeJet Pro. With your HP OfficeJet Pro, you can copy, print, or scan documents in full color or in black and white. Copying Features You can produce high-quality color and black and white copies, using a variety of paper types and sizes, including iron-on transfers. You can enlarge or reduce the size of the copies you make, from 25% to 400% of the image’s original size. You can make the image lighter or darker, adjust the color intensity, and specify the quality of the copies you make. You can also use special digital copying features to help you create business cards, brochures, name badges—even posters. And you’ll be able to load up to 30 originals at a time in your automatic document feeder. Printing Features You can print in color or in black and white on a variety of paper types and sizes. Scanning Features You can scan pictures and text up to 8.5 x 11.69 in. (210 x 297 mm) for use in all your documents. HP OfficeJet Pro User’s Guide 1-1 About This Guide This User’s Guide will help you get started and will show you how to perform the most common tasks with your HP OfficeJet Pro. If you find you need additional information, use the 1170C Series Toolbox on your desktop. Or for late-breaking updates, check the OfficeJet Pro website at the following address: http://www.hp.com/go/officejet-pro Conventions Used Throughout this Guide, we use specific conventions to help you quickly identify information: 1-2 boldface Bold typeface identifies a specific button name or command you need to enter. CAUTION The Caution label calls attention to an operating procedure, practice, or the like, which, if not correctly performed or adhered to, could result in damage to or destruction of part or all of the product or your data. Do not proceed beyond a Caution label until you fully understand and have met the indicated conditions. NOTE The Note label precedes information you need to know before you continue reading or performing a procedure. “quotation marks” Information enclosed in quotation marks identifies the exact message that appears on the front panel display or your computer screen. TIP The Tip label precedes helpful hints and recommendations. WARNING The Warning label calls attention to a procedure, practice, or the like, which, if not correctly performed or adhered to, could result in personal injury. Do not proceed beyond a Warning label until you fully understand and have met the indicated conditions. Welcome! Setting Up Your New HP OfficeJet Pro 2 This chapter presents recommendations for placement of your HP OfficeJet Pro and presents the eight simple steps for unpacking and setting up your HP OfficeJet Pro. Be sure to perform the steps in the order listed. Choosing a Location and Environment for Your OfficeJet Pro ◆ ◆ ◆ ◆ ◆ ◆ Use your OfficeJet Pro only within normal office temperature and humidity ranges. The recommended range is 59o–95oF (15o–35oC) and 20%–80% humidity ranges. Avoid direct sunlight or locations where a quick change in temperature might cause condensation inside the machine. Make sure the location is well ventilated. Dust, gases, or fumes (such as ammonia or paint thinner) can damage the machine. Choose a site that is level, flat, and stable. The OfficeJet Pro will vibrate and needs to be on a sturdy surface. Be sure a grounded outlet is nearby and easily accessible. To ensure that you can open the automatic document feeder all the way, make sure to place your OfficeJet Pro at least 9 in. (230 mm) from the wall. HP OfficeJet Pro User’s Guide 2-1 Before You Start Before you start setting up your HP OfficeJet Pro: ◆ ◆ Have this User’s Guide and installation CD-ROMs ready. If you will be installing WinFax PRO, have your Windows 95/98 CD-ROM or installation diskettes available. Direct Connection The HP OfficeJet Pro must be connected directly to your computer’s parallel port. Do not use a switch box or the pass-through port of another parallel port product such as a scanner, tape drive, Zip™ drive, or CD-ROM drive. CAUTION 2-2 Connecting your HP OfficeJet Pro to a switch box or the pass-through port of another parallel product can cause erratic behavior of both products and the possible loss of information. Setting Up Your New HP OfficeJet Pro Parallel Port Mode/Type In order to scan using your HP OfficeJet Pro, you must have your computer’s parallel port set to one of the following modes: ECP (Extended Capabilities Port) Available in recently manufactured computers. This mode ensures the fastest scanning speed. Note: Your computer may have ECP mode, but it may not be turned on. Bi-Directional Allows communication back and forth between your computer and the OfficeJet Pro. Scanning will be slower than with ECP mode. You can determine the mode of your computer’s parallel port. Most computers have a Setup, CMOS, Hardware Configuration, or other screen that can be accessed during the boot process. This screen shows your computer’s current settings, including parallel port mode. To learn more about changing the parallel port mode in your computer, consult the User’s Guide that came with your computer or read the ECP document that will be automatically installed in your HP OfficeJet Pro 1170C Series program folder when you install your software. HP OfficeJet Pro User’s Guide 2-3 Eight Easy Steps to Set Up Your HP OfficeJet Pro To set up your HP OfficeJet Pro properly, follow the eight easy steps in the order shown below. Step 1 — Unpack Your HP OfficeJet Pro 1 Remove the cardboard tray containing the accessory items. 2 Rest the box on its side, and pull out your HP OfficeJet Pro. 3 Remove the packing material and the orange packing tape from the outside of the product. TIP Save the packaging materials in case you ever move or ship your HP Office Jet Pro. 4 2-4 Remove the two yellow/orange plastic inserts from the print tray by pulling up and toward the center of the product. Setting Up Your New HP OfficeJet Pro 5 Verify that the following items are included with your HP OfficeJet Pro: a front-panel overlay (has text on it) b this User’s Guide c CD-ROM disks d one black and one tri-color print cartridge e power cord f IEEE-1284 parallel printer cable If any of the items are missing or damaged, contact the dealer from whom you purchased your HP OfficeJet Pro. f e a d c b HP OfficeJet Pro User’s Guide 2-5 Step 2 — Attach the Front Panel Overlay 2-6 1 Align the front panel overlay with the front panel buttons. 2 Push straight down firmly on both ends and the middle to snap the overlay into place. Setting Up Your New HP OfficeJet Pro Step 3 — Unlock Your HP OfficeJet Pro The scanner lock is under the front panel. Unlock the scanner by twisting the green knob (lever) under the front panel, toward the back of your HP OfficeJet Pro, until it stops. The knob (lever) only turns one way. NOTE Leave the scanner unlocked unless you need to move your HP OfficeJet Pro. Locking the scanner protects it during moving. Refer to “Prepare Your HP OfficeJet Pro for Shipment” on 14-3 for locking instructions. HP OfficeJet Pro User’s Guide 2-7 Step 4 — Load Paper Into Your HP OfficeJet Pro NOTE 2-8 1 Remove the yellow/orange shipping inserts from the paper tray, if you have not already done so. 2 Slide the paper width and length adjusters to their outermost positions. 3 Insert up to 150 sheets of paper [approximately a 3/4 in. (19 mm) stack of paper] into the bottom (IN) tray, print side down, until it stops. The output tray (top tray) can hold a maximum of 50 sheets. If you are making more than 50 copies, remove the excess copies from the output tray. If you do not, the excess copies may either fall off the tray or cause a paper jam. Setting Up Your New HP OfficeJet Pro 4 Slide the paper width and length adjusters in until they stop at the edges of the paper. See “Tips on Loading Paper in the Paper Tray” on 7-4 for information on loading specific paper types. HP OfficeJet Pro User’s Guide 2-9 Step 5 — Insert the Color and Black Print Cartridges 1 Lift the document cover, open the print cartridge access cover, and remove the yellow/orange shipping insert from the inside of the cartridge cradles. TIP Keep and store the shipping insert and other packing materials in case you ever need to move or ship your OfficeJet Pro. NOTE Use the print cartridge access cover to prop open the document cover while you insert the print cartridges. 2 2-10 Lift up both print cartridge latches. Setting Up Your New HP OfficeJet Pro 3 Remove the tri-color print cartridge (the thicker one) from its package and, being careful to touch only the black plastic, gently remove both the green pull tab and blue tape covering the nozzles. tri-color print cartridge, part number C1823A CAUTION NOTE black print cartridge, part number C51645A Be careful not to touch the gold-colored contacts. 4 Push the tri-color print cartridge firmly down into the cradle on the left, and close the cartridge latch. 5 Repeat steps 3 and 4 to install the black print cartridge into the cradle on the right. 6 Close the print cartridge access cover. Both print cartridges must be correctly installed (with the green tab and blue tape removed) for your HP OfficeJet Pro to work. HP OfficeJet Pro User’s Guide 2-11 Step 6 — Connect the Cable and Power Cord NOTE CAUTION 2-12 Use the cable that was shipped with your product. It is a special IEEE-1284 parallel cable that is necessary for the proper functioning of your HP OfficeJet Pro. If you choose to buy a longer cable, make sure it is an IEEE-1284 compliant parallel cable. 1 Connect the printer cable to HP OfficeJet Pro, snapping both clips into the notches. (The connector is located on the left side toward the back of the product.) 2 Plug the other end of the cable into your computer’s parallel port, and tighten the screws. Do not connect your HP OfficeJet Pro to a switch box or the pass-through port of another parallel product, such as a scanner, tape drive, Zip™ drive, or CD-ROM drive. Doing so can cause erratic behavior of both products and the possible loss of information. Setting Up Your New HP OfficeJet Pro The HP OfficeJet Pro comes with the power cord for the country to which it is shipped. If the plug on your power cord does not look familiar, contact your dealer or local HP Sales and Support Office. WARNING In case there is an emergency and you need to shut off power to the HP OfficeJet Pro, choose an outlet that is easy for everyone to access. Power is present in the product even if the white button in the lower right front corner of the OfficeJet Pro has been turned off. To completely shut off power, you must disconnect the power cord. Be sure to use the power cord with a properly grounded outlet to avoid electric shock. NOTE Do not turn on your HP OfficeJet Pro yet! HP OfficeJet Pro User’s Guide 2-13 Step 7 — Install the Software NOTE Do not turn on your HP OfficeJet Pro yet! Now you need to install software so that the HP OfficeJet Pro can work with your computer. HP Software 1 Turn on or reboot your computer. If you see the following screen, press the Esc key on your keyboard to close the “New Hardware Found” dialog. 2 Start the installation by doing one of the following: ◆ ◆ Insert CD-ROM #1 into your computer’s CD-ROM drive. The software installation setup should start automatically (in less than a minute). If the software installation does not start automatically, from the Task bar, select the Start menu, and select Run. Enter z:\setup (substitute your CD-ROM drive letter for the “z”). The “Welcome” screen appears. Click Next>. 2-14 Setting Up Your New HP OfficeJet Pro 3 The HP License Agreement is displayed. Click Yes to continue. 4 A dialog appears, instructing you to turn on your HP OfficeJet Pro. 5 Turn on your HP OfficeJet Pro now, by pressing the white button in the lower right front corner of the product, and click OK. HP OfficeJet Pro User’s Guide 2-15 6 NOTE The following screen appears. You must install both the printing and scanning software in order to scan. HP FontSmart comes with TrueType fonts and allows you to easily install and remove other fonts on your system. Click Browse… to select a different destination folder for the HP OfficeJet Pro software. Click Next> to continue. 2-16 Setting Up Your New HP OfficeJet Pro 7 A “Testing Device Connection” message is displayed while the installation program tests the cable connection between your computer and the HP OfficeJet Pro. If the bi-directional communications test fails, you will need to set the front panel language and page size manually, following the instructions on page 3-9. The communications problem must be resolved before you will be able to scan. After installing your software, refer to “Messages on Your PC, Cable Test Failed” under Troubleshooting in the 1170C Series Toolbox on your Windows desktop. HP OfficeJet Pro User’s Guide 2-17 Product Tour 8 Next, you will be invited to take the HP OfficeJet Pro 1170C Series Product Tour. The Product Tour is a 3–5 minute overview of the capabilities of your HP OfficeJet Pro. We recommend that you take the Tour before using the product for the first time. Click Next> to continue. Insert CD-ROM#2, as prompted, and click OK to take the Tour. At the end of the Tour (or at any point during the Tour), click the exit tour button at the top of the screen to exit the Tour and continue installing your software. At this point, you have finished installing the HP software and can print and scan with your OfficeJet Pro. 2-18 Setting Up Your New HP OfficeJet Pro Additional Software 9 After you have completed the Tour, the “Install Software” dialog box appears. These software packages from Hewlett-Packard partners will enhance the capabilities of your OfficeJet Pro. Click to put a checkmark next to the software product you want to install. ◆ ◆ ◆ ◆ NOTE Caere Omnipage LE allows you to scan text into a format you can edit with your word processor. Imaging for the Internet allows you to view and print FlashPix® images off the Internet. If you do not have Internet access, do not install this software (click the checkmark off). Adobe PhotoDeluxe allows you to edit the images you scan. Symantec WinFax PRO allows you to send faxes using the fax modem in your PC and your OfficeJet Pro. If you do not have a fax modem, do not install this software (click the checkmark off). Have your Windows 95/98 installation CD-ROM or installation diskettes available if you are installing Symantec WinFax PRO. HP OfficeJet Pro User’s Guide 2-19 Installing Caere OmniPage Limited Edition Software 10 If you install Caere OmniPage, follow the directions on the screen. When you see the following screen, be sure to select HP OfficeJet Pro PictureScan. Installing HP Imaging for the Internet Software 11 If you are installing Imaging for the Internet, follow the directions on the screen. An Imaging for the Internet User Guide will be installed in the Imaging for Internet program folder, along with a README file. Do not view the README now; view it later, after you finish setting up your OfficeJet Pro. Installing Adobe PhotoDeluxe Software 12 If you are installing Adobe PhotoDeluxe, follow the directions on the screen. We recommend the “Typical” installation. Microsoft Internet Explorer will be installed as part of the process. NOTE 2-20 If Adobe PhotoDeluxe asks to install Microsoft Internet Explorer, installing it will not change your default Web Browser. Setting Up Your New HP OfficeJet Pro Installing Symantec WinFax PRO Software 13 If you are installing Symantec WinFax PRO, insert the Symantec WinFax PRO CD-ROM now, and click OK. Then follow the instructions on the screen. a When you see this screen, enter your fax number and other dialing information as necessary. Click the Help button if you are not sure what to enter. b When you see this screen, enter your name or your fax number in the CSID field. HP OfficeJet Pro User’s Guide 2-21 c If you see the following screen (you might not), insert your Windows 95/98 installation CD-ROM or diskettes. (If you do not have Windows 95/98 CD or diskettes, but the Windows 95/98 Setup files are on your hard drive, go to step 1). 1) Using either the Explorer or the Browse CD button, go to the Win 95/98 directory. The dialog box should tell you the exact directory and file it is looking for. 2) When you are asked if you want to set WinFax PRO as your default printer, be sure to answer No. 3) When you see a message similar to: “Could not open the file names: ‘Z:\WINFAX\WINFAX80\DISK.ID’” remove your Windows 95/98 CD, reinsert your WinFax PRO CD, and click Retry. IMPORTANT 2-22 If you do not have the Windows 95/98 setup files and cannot install these files, WinFax PRO will not work properly. You must reinstall WinFax PRO after you have located your Windows 95/98 software. Setting Up Your New HP OfficeJet Pro d When you see the following screen, if you do not have a voice modem, uncheck TalkWorks by clicking the box. When you have made all necessary entries, Symantec WinFax PRO will be installed. 14 Next, you will be prompted to restart your computer. You must reboot your computer before you can use the HP OfficeJet Pro. Click Finish. The first time you restart your computer after installing the HP OfficeJet Pro, you will be invited to register your product electronically. The information you provide to HP is confidential and is used to help us improve our products. And, when you register electronically, we install a free gift as our way of saying thank you! HP OfficeJet Pro User’s Guide 2-23 Step 8 — Align Your Tri-Color and Black Print Cartridges Before you start using your HP OfficeJet Pro, you need to align the tri-color and black print cartridges to ensure the best copy and print quality. When you turn on your HP OfficeJet Pro for the first time, you will see the message “Initializing,” followed by the message “Press Resume to Align Cartridges” on the front panel display. NOTE If the message is not in your language, you will need to change the front panel language before proceeding with the next step. Go to page 3-9 for instructions on how to change the language. 1 Press the Select/Resume button. The OfficeJet Pro prints a page with two sets of paired lines on it. A set of numbered, horizontal lines appears at the top of the page, and a set of vertical lines, each with a unique letter, appears at the bottom of the page. The mid-range number for horizontal alignment appears on the front panel display. 2-24 Setting Up Your New HP OfficeJet Pro 2 Look closely at the set of horizontal bars, and determine which set of black and color lines is aligned the best. 3 Select the number on the front panel display that represents the best horizontal alignment pattern, and press Select/Resume. If necessary, use the Plus (+) and Minus (–) buttons on the front panel to change the number on the display. The mid-range letter for vertical alignment appears on the front panel display. 4 Now look closely at the set of vertical bars and determine which set lines up the best. 5 Select the letter that represents the best vertical alignment on the page and press Select/Resume. If necessary, use the Plus (+) and Minus (–) buttons on the front panel to change the letter on the display. 6 The HP OfficeJet Pro then prints another page to confirm that the print cartridges are correctly aligned. 7 Match the alignment in Sample 2 to the alignment in Sample 1. 8 If the lines are straight, the Align Cartridges procedure is complete. If the lines are not straight, you may want to repeat the Align Cartridges procedure. To do this, press the Menu button until the message “Align Cartridges” is displayed, press Select/Resume, and then repeat steps 2–6. Congratulations! You have finished setting up your HP OfficeJet Pro. Now you are ready to start using it. HP OfficeJet Pro User’s Guide 2-25 2-26 Setting Up Your New HP OfficeJet Pro 3 Copying This chapter explains how to make copies and how to use the special copying features of the HP OfficeJet Pro. It also explains how to use other features on the front panel and special considerations of the automatic document feeder. NOTE The scanner light remains on for approximately 12 hours after you turn on the HP OfficeJet Pro or make the first copy of the day. This keeps the bulb warm for optimal performance. The bulb uses very little power. After 12 hours, the OfficeJet Pro turns off the scanner bulb to save energy, and displays a “Power Save On” message. When you are ready to use the OfficeJet Pro again, just press any button on the front panel. HP OfficeJet Pro User’s Guide 3-1 How to Make Copies 1 If it is not already on, turn on the HP OfficeJet Pro by pressing the white button on the lower right front corner of the product. 2 Manually (on the copy glass): Lift the document cover, place the original face down on the glass along the two green borders, and close the document cover. Put the long edge of your original along the longer green border. NOTE Be sure to place all originals, including small photographs, in the corner along the two green borders. Some features of the HP OfficeJet Pro look for items specifically in that corner. Using the automatic document feeder: Load the original(s) with the printed-side facing back in the document feeder, with the top of the document to the right. Adjust the page guide to the length of the original(s). 3-2 Copying When the originals are in place, the phrase “Document Loaded” appears briefly on the display, and lights flash. NOTE Refer to “Automatic Document Feeder Requirements” on page 7-5 for information on the types of paper you can use in the document feeder. 3 If you are making more than one copy, specify the number of copies to make. 4 If desired, adjust the way your copy will look using the Copy Quality, Reduce/Enlarge, Lighter/Darker, and Color Intensity buttons. See “Controlling How Copies Will Look” later in this chapter for details. 5 Start copying: ◆ ◆ Press the Black button to make a black and white copy. Press the Color button to make a color copy. Controlling How Copies Will Look You can change the default copy settings to produce copies that look the way you want them to. NOTE There is a small margin around the edge of paper that the HP OfficeJet Pro cannot copy onto. See “Copy Margins” on 15-3 for details. This section explains how to use the following settings and options: ◆ ◆ ◆ Number of copies Scan To Fax Copy quality HP OfficeJet Pro User’s Guide 3-3 ◆ ◆ ◆ ◆ ◆ ◆ ◆ ◆ NOTE TIP Reduce/enlarge features Paper types Lighter/darker Color intensity Text enhancement (TE) Enhance light colors (ELC) Copy paper size Set defaults The copy settings are reset to their default settings two minutes after each copy job is complete. If you consistently use front panel settings other than the default, consider establishing those settings as your new defaults. See “Set Defaults” on 3-10 for more information. Number of Copies To specify the number of copies, when “1 Copy” or “x Copies” is displayed on the front panel, press the Plus (+) or Minus (–) button until the number of copies you want to make is displayed. Scan To Fax When you press the Scan To Fax button, the HP OfficeJet Pro scans the original you have placed on the scanner glass or in the automatic document feeder, and launches Symantec WinFax PRO. For information on using this feature, see page 6-1. Copy Quality The Copy Quality button changes the speed and quality of the copies you make. You can choose from the following three copy settings: ◆ ◆ ◆ 3-4 Best produces the highest copy quality for all paper and eliminates the banding (striping) effect that sometimes occurs in solid areas. The Best setting copies more slowly than the Normal setting. Normal delivers high-quality output and is the recommended setting for most of your copying. Normal is the default copy quality setting for most paper types, and is faster than Best. Fast copies faster than the Normal setting, and the text is of comparable quality. Using Fast also cuts down on the frequency of replacing your print cartridges because it uses less ink. Copying To change the Copy Quality setting, press the Copy Quality button, the small button directly beneath the three quality settings (Best, Normal, Fast), until the light next to the copy quality setting you want to use is lit. Reduce/Enlarge Options Using the HP OfficeJet Pro’s digital Reduce/Enlarge features, you can quickly and easily reduce or enlarge images to the size you want. NOTE Some Reduce/Enlarge features let you specify the exact percent reduction or enlargement you want to use. The Minus/Plus (– +) signs next to the feature name let you know whether this option is available. Press the Minus (–) or Plus (+) button once to change the percentage by 1. Hold down the Minus (–) or Plus (+) button to change the percentage in increments of 5. ◆ ◆ ◆ Normal 100% makes a copy that is the same size as your original. Entire 91% reduces your copy to ensure that all the edges are copied. Auto Fit pre-scans the original to determine where its edges are. Auto Fit then reduces or enlarges the original to fit on the paper you are copying onto. When enlarging, Auto Fit increases the size of the copy to the largest size that will fit on the page without distorting the image, and centers the image on the page. NOTE Use Auto Fit or Entire 91% to slightly reduce your original and ensure that you copy the entire page. Entire 91% is a faster solution, because it uses a fixed percentage to make the copy—no pre-scan is needed to calculate the size of the original. Auto Fit is an easy solution—the Auto Fit feature calculates the reduction percentage for you, and all your copies will be the same size. ◆ Custom 100% (– +) lets you specify (using the plus or minus buttons) the exact reduction or enlargement percentage to use. You can specify any percentage between 25% and 400%. HP OfficeJet Pro User’s Guide 3-5 ◆ Poster 400% (– +) determines how to divide up the original image and enlarge each part to end up with an image that is up to 400% larger than your original. You can specify a different total enlargement percentage using the Minus (–) or Plus (+) buttons. A poster may be created using up to 25 sheets of paper (5 sheets wide and 5 sheets long). For example, you can use Poster to create posters of your work to display in your office or store. Use HP Premium Photo Paper for a glossy, near-photo-quality look. NOTE There is a minimum 1/4-inch overlap on all pages of the poster. This ensures that key elements on the page do not get cut off, and makes it easy for you to paste the pages of the poster together. ◆ Clone 100% (– +) fits as many copies of the original as will fit on one sheet of the paper you are using. You can specify a reduction or enlargement using the Minus (–) or Plus (+) buttons. For example, you can use Clone to make extra copies of special photographs for family and friends. For glossy, near-photo-quality copies, use HP Premium Photo Paper. ◆ Mirror 100% (– +) reverses the image of your original and makes a copy based on the percent reduction/enlargement you specify. You can use Mirror to copy favorite photos or images onto HP Iron-On T-Shirt Transfers. Then iron the image to make custom t-shirts, banners, and flags. You can also use Mirror to copy presentation materials onto HP Premium Transparency film. Then, when you flip each film over to make your presentation, you can write on it and erase, without worrying about smearing the ink. NOTE When you select Iron-On as the paper type on the front panel, the HP OfficeJet Pro automatically selects Mirror as the Reduce/Enlarge setting. To change Reduce/Enlarge settings: 3-6 1 Press the Reduce/Enlarge button repeatedly, until the setting you want is displayed. 2 If the feature you are using allows, press the Plus (+) or Minus (–) button to change the reduce/enlarge percentage. 3 Press the Select/Resume button to select the new reduce/enlarge setting, or press the Clear/Stop button to cancel. Copying Paper Types The Paper Type you select affects how the HP OfficeJet Pro makes copies. It is important to select the appropriate Paper Type setting for the kind of paper you are copying onto. Review the table on page 7-3 for more information. To change Paper Type: 1 Press the Paper Type button repeatedly to scroll through the list of available paper types. 2 When the paper type you are using is listed, press Select/Resume to choose it. Lighter/Darker Use the Lighter/Darker button to adjust the lightness and darkness of the copies you make. To make copies Lighter or Darker: 1 Press the Lighter/Darker button. The range of lightness/darkness values appears on a scale on the display. 2 To make your copy darker, press the Plus (+) button. The dot moves to the right. To make your copy lighter, press the Minus (–) button. The dot moves to the left. 3 Press Select/Resume to confirm your selection. Color Intensity Use the Color Intensity feature to make the colors on your copy more vivid or more subtle. To change Color Intensity: 1 Press the Color Intensity button. The range of color intensity values appears on a scale on the display. 2 To produce copies with more intense or vivid colors, press the Plus (+) button. The round dot moves to the right on the scale. To produce copies with paler, more subtle colors, press the Minus (–) button. The round dot moves to the left on the scale. 3 Press Select/Resume to choose the new color intensity setting. HP OfficeJet Pro User’s Guide 3-7 TE (Text Enhancement) TE sharpens the edges of black text. It is turned on by default and should, in most situations, be left on. However, turn TE off if: ◆ ◆ ◆ NOTE Large, black typefaces look splotchy (not smooth). Horizontal grainy or white bands appear in light- to medium-gray areas. Thin, colored objects or lines contain black sections. TE is automatically turned off when Photo Paper is selected. To turn TE On/Off: 1 Press the Menu button until “TE” appears on the front panel display. 2 Press the Plus (+) and Minus (–) buttons to switch between ❍ (off) and ● (on). 3 Press Select/Resume to confirm your selection. ELC (Enhance Light Colors) Use the Enhance Light Colors (ELC) setting to enhance light-color backgrounds in documents, such as maps, photos, and invoices, so the background is included on the copy. The ELC feature improves the appearance of very pale colors. Turn on ELC if pale colors are copying as white. To change the ELC setting: 3-8 1 Press the Menu button repeatedly until ELC appears on the front panel display. 2 Press the Plus (+) and Minus (–) buttons to switch between ❍ (off) and ● (on). 3 Press the Select/Resume button to confirm the change. Copying Changing Other Front Panel Settings This section explains how to use the following settings and options: ◆ ◆ ◆ ◆ ◆ Front panel language Copy paper size Set defaults Factory defaults Clear/Stop Front Panel Language You established the Front Panel Language when you first set up your HP OfficeJet Pro. To switch to a different language, follow these steps. 1 While holding down the Select/Resume button, press the Color Intensity button, then release both buttons. The current language is displayed. 2 Press the Plus (+) or Minus (–) button to scroll through the available languages until the language you need appears. The following languages are available: English, Español, Deutsch, Français, Italiano, Nederlands, Dansk, Norsk, Portugués, Svenska, and Suomi. 3 Press Select/Resume to choose the displayed language. 4 You will be prompted to change Paper Size. See steps 3 and 4 in the next section. Copy Paper Size With your HP OfficeJet Pro, you can copy on either letter- (8.5 x 11 inches) or A4- (210 x 297 mm) sized paper. To change Copy Paper Size: 1 Press the Menu button repeatedly until you see “Copy Paper Size” on the front panel display. 2 Press Select/Resume to view the current default paper size. 3 Press the Plus (+) or Minus (–) button to toggle between the two paper sizes. 4 Press Select/Resume when you see the paper size you want. HP OfficeJet Pro User’s Guide 3-9 Set Defaults If you consistently use settings on the front panel other than the default, you can establish those setting as your new default. NOTE The default setting is always indicated by a solid dot. You can change default settings for all your front panel options. To establish new defaults, first set all options the way you want them to be. Then use the Set Defaults feature to save all the settings. Here is an example using Auto Fit. 1 Press the Reduce/Enlarge button repeatedly until “Auto Fit” is displayed. 2 Press Select/Resume. (This step changes your regular Reduce/Enlarge setting from Normal 100% to Auto Fit.) 3 Press the Menu button until “Set Defaults” appears on the front panel display. 4 Press the Select/Resume button. The message “Current settings saved as defaults” is displayed. (This step saves the new setting—Auto Fit—as your default.) Factory Defaults You can return all the front panel settings to their factory defaults at one time. To return to Factory Defaults: 1 Press the Menu button repeatedly until you see “Factory Defaults” on the front panel display. 2 Press Select/Resume. The message “Returned to factory defaults” appears on the front panel display. Clear/Stop Use the Clear/Stop button to cancel copy settings you have specified or to stop copying. ◆ ◆ 3-10 When you press the Clear/Stop button to cancel copy settings, they are reset to default settings. When you press the Clear/Stop button to stop copying, the phrase “Copy Cancelled” appears on the front panel display. After a few seconds, the HP OfficeJet Pro cancels the job. Copying Using the Automatic Document Feeder (ADF) With the automatic document feeder, you can feed up to 30 originals at a time. You can use letter-sized or A4-sized originals in the feeder. Here are some other tips: ◆ ◆ ◆ ◆ ◆ ◆ ◆ ◆ ◆ Always feed your originals with the printed-side facing back in the document feeder, and the top of the document to the right. Do not mix paper types or sizes in the ADF. Load only originals printed on 16–24 lb. paper in the document feeder. Originals on lighter or heavier paper will not feed correctly and may jam in the feeder. To prevent paper jams, use the ADF with plain paper or HP Premium InkJet paper only. Do not use photo paper, transparency film, photos, labels, or envelopes in the document feeder. When you make more than one copy using the document feeder, you will need to collate the sets manually. For instructions on how to clear an automatic document feeder paper jam, see page 12-1. Do not load colored originals printed on a color laser printer. Slick-surfaced papers will jam in the ADF. A full-page color graphic printed on a color laser printer develops a slick surface. HP OfficeJet Pro User’s Guide 3-11 3-12 Copying 4 Printing Using your HP OfficeJet Pro, you can print on many sizes and types of paper, such as letter-, A4-, and legal-sized paper. You can also print on envelopes, transparency film, labels, cards, and even custom-sized letterhead or stationery. For more information on printing on these types of paper, see page 7-2. Start Printing 1 NOTE If it is not already on, turn on HP OfficeJet Pro by pressing the white button located on the lower right front corner of the product. The scanner light remains on for approximately 12 hours after you turn on the HP OfficeJet Pro or make the first copy of the day. This keeps the bulb warm for optimal performance. The light uses very little power. After 12 hours, the OfficeJet Pro turns off the scanner bulb to save energy, and displays a “Power Save On” message. When you are ready to use the OfficeJet Pro again, just press any button on the front panel. 2 Load up to 150 sheets of paper into the bottom (IN) tray of the HP OfficeJet Pro. For more detailed instructions on loading paper, see page 7-4. HP OfficeJet Pro User’s Guide 4-1 3 NOTE 4-2 Change the print settings as necessary: a From your software program’s File menu, select Print. You will see a dialog box similar to the one below. b Click the Properties button. The HP OfficeJet Pro 1170C Series print setup dialog box is displayed. c Here is where you specify Paper Size, Paper Type, and Print Quality for the file you are printing. Make necessary adjustments, then click OK to return to the Print dialog. The settings you change here remain in effect while you are using the current program. To make your changes permanent, make them in the Control Panel Printers folder. Printing TIP For detailed instructions on changing print settings, such as Paper Size and Orientation, see the 1170C Series Toolbox. For information on accessing help, see page 10-3. 4 When all setup options are set correctly, from your software program’s File menu, select Print. Stop Printing You can stop printing a file using either the HP OfficeJet Pro or Windows 95/98. Stop a Print Job from the HP OfficeJet Pro ◆ Press the Clear/Stop button on the front panel to stop printing. Stop a Print Job from Windows 95/98 1 On the taskbar, click Start, and then select Printers from the Settings menu. 2 Double-click the HP OfficeJet Pro 1170C Series icon. 3 From the list, select the document you want to cancel. 4 From the Document menu, select Cancel Printing. HP OfficeJet Pro User’s Guide 4-3 NOTE 4-4 Most programs that were designed for Windows 95/98 use the Windows 95/98 print spooler. The above procedure will work to stop printing in these programs. If the procedure does not work, your program may not use the Windows 95/98 spooler (for example, PowerPoint in Microsoft Office 95 and 97). If this happens, follow the instructions for canceling “Background Printing” in the on-line help for your program. Printing 5 Scanning Using your HP OfficeJet Pro and the software programs that come with it, you can scan text and pictures and then make changes to them. This chapter highlights the methods you can use to scan text and pictures. For more information on scanning, including step-by-step instructions, refer to the OfficeJet Pro Scanning Tutorial. See page 10-2 for more information. Scanning Methods You can scan in several different ways. While working in a word processing, spreadsheet, or presentation program: ◆ ◆ ◆ ScanPicture—Scan and import pictures while working in a word processing, spreadsheet, or presentation program. Acquire Text—Scan and import editable text using Caere OmniPage LE, while working in most word processing programs. TWAIN—Scan and import pictures while working in TWAIN-aware programs like Adobe PhotoShop. Using a standalone program: ◆ ◆ HP PictureScan (Scan to a File)—Scan pictures using HP PictureScan, a program in your HP OfficeJet Pro 1170C Series folder, and save it as a graphics file. Caere OmniPage LE—Scan text using Caere OmniPage LE, a program in the Caere Applications folder, and save it as a text or document file. HP OfficeJet Pro User’s Guide 5-1 Using Scan To Fax and WinFax PRO: ◆ ◆ Scan To Fax—Launch WinFax PRO from the OfficeJet Pro front panel, and scan pictures or text into a fax to send. (See Chapter 6.) WinFax PRO—Scan pictures or text into a ready-to-send fax file. (See Chapter 6.) Scanning Tips ◆ ◆ ◆ ◆ ◆ Never scan at a higher resolution or bit depth than you need. It does not improve the quality, and just takes up disk space. Photos typically are not high resolution, so scanning at a resolution greater than 100 dpi will not improve the quality of the scanned photo image. If you want higher resolution for your photos, use the OfficeJet Pro 300 dpi printer destination under the Options menu. Keep in mind that one full-page scan at that resolution can use as much as 24 MB of disk space. See the Scanning Tutorial for more information. If you are scanning something to go on a web site or display screen, remember that most screens only display at 72 dpi. If you want to save an image in FlashPix (.fpx) format, launch Adobe PhotoDeluxe, and use the TWAIN feature to scan the image. Then save it as a .fpx file type. Scanning While Working in a File Scanning Using HP ScanPicture With HP ScanPicture, you can scan pictures directly into the document you are working on. It is the easiest way for you to scan. Most 32-bit Windows 95/98 programs that allow cutting and pasting (for example, word processing programs, spreadsheets, and presentation packages) can use ScanPicture. ScanPicture is automatically listed on the File menu of many programs after you complete the HP OfficeJet Pro installation. NOTE 5-2 Microsoft Office 97 Users: If you installed Office 97 after installing your HP OfficeJet Pro software, you will need to run a special program to “turn on” this feature in your Office 97 programs. See “Installing the Office 97 Utility” on 13-3 for more information. Scanning To use ScanPicture: 1 NOTE Place the item you want to scan against the green borders on the scanner glass. You cannot use the automatic document feeder with the ScanPicture option. 2 Place your cursor in the document where you want your scanned image to be placed, and select ScanPicture from the File menu. 3 A preview scan displays. The animated selection border shows the portion that will be scanned. a To crop a square or rectangular-shaped image, click the square marquee button and pull the border to where you want it. b To crop an irregularly shaped image, click the lasso button and draw around the area you want scanned. TIP If you want to change the size of your scanned image, your final picture will look better if you change the size to the required dimensions before you import it into your document. To do this, click the Options button, and click the Rulers icon. Then specify the size you want the scanned image to be. 4 Click Accept. The image you scanned is imported into your document. Scanning Pictures in TWAIN-Aware Programs TWAIN1 is an industry standard software/hardware interface that allows you to scan images directly into a software program using a menu command. TWAIN is a part of many graphics programs, such as Adobe PhotoDeluxe. Scanning using TWAIN is similar to using HP’s ScanPicture. The specific procedure is different for each TWAIN-aware program. Here is an example of how the TWAIN feature works in Adobe PhotoDeluxe. 1. TWAIN is an acronym for Technology Without An Interesting Name. HP OfficeJet Pro User’s Guide 5-3 NOTE 1 Open a file using Adobe PhotoDeluxe. 2 Place the item(s) you want to scan against the green borders on the scanner glass or in the automatic document feeder (ADF). If you are using the ADF, be sure to place the originals with the printed side facing back and to the right. When you scan using the automatic document feeder, the entire image is scanned, without a preview scan. To change the size of the scanned image, you will need to edit it after it is saved. 3 Click Get Photo on the task list, then click the Get Photo tab. 4 Click the Scanners icon. 5 Enter a name for your image file, and click OK. The image file is placed in your “My Photos” directory. 6 To open the file, double-click its icon in the “My Photos” folder. Scanning Text Using Acquire Text If you installed Caere OmniPage LE, a new menu item called Acquire Text will now be available in the File menu of many word processing programs. You can use this feature to scan text directly into your word processing files for editing. NOTE If Acquire Text does not appear on your File menu, check to make sure that “OCR Aware” is selected in Caere OmniPage LE. To do this, launch Caere OmniPage LE, and select OCR Aware from the Tools menu. Refer to the Caere OmniPage LE on-line help for more information. To use the Acquire Text feature: NOTE 5-4 1 Create or open a file using your word processing program. 2 Place the document you want to scan against the green borders on the scanner glass or in the automatic document feeder (ADF). If you are using the ADF, be sure to place the originals with the printed side facing back and the top to the right. 3 Select Acquire Text from the File menu. The first time you use Caere’s OmniPage LE, a registration screen will display. Scanning 4 Click Scan. The pages will be scanned and imported into your file, ready for editing. Scanning Using a Standalone Program Scanning Pictures Using HP PictureScan With HP PictureScan, you can scan pictures and save them in a new file. You will find PictureScan listed as 1. Scan in the HP OfficeJet Pro 1170C Series folder under your Start menu. To scan using PictureScan: 1 NOTE Place the item(s) you want to scan against the green borders on the scanner glass or in the automatic document feeder (ADF). If you are using the ADF, be sure to place the originals with the printed side facing back and the top to the right. When you scan using the automatic document feeder, the entire image is scanned, without a preview scan. To change the size of the scanned image, you will need to edit it after it is saved. 2 Select 1. Scan in the HP OfficeJet Pro 1170C Series folder. 3 Click Pictures, and then click Scan. A preview of the image displays. The animated selection border shows the portion that will be scanned. a To crop a square or rectangular-shaped image, click the square marquee button and pull the border to where you want it. b To crop an irregularly shaped image, click the lasso button and draw around the area you want scanned. 4 Click Accept when you are satisfied with how the scanned image looks. 5 Enter a name for the image file, select a file type, and click Save. See the on-line Scanning Tutorial for information on file types and file sizes. NOTE For multiple pages, the images will be saved as name, name01, name02, and so forth, where “name” is the filename you entered. HP OfficeJet Pro User’s Guide 5-5 TIP If you want to save an image in FlashPix (.fpx) format, launch Adobe PhotoDeluxe, and use the TWAIN feature to scan the image. Then save it as a .fpx file type. See “Scanning Pictures in TWAIN-Aware Programs” on 5-3. Scanning Text Using Caere OmniPage LE To scan text and save it in a new text file: NOTE 1 Under the Start menu, select Programs and then select OmniPage Limited Edition from the Caere Applications folder. 2 From the File menu, select New Job to create a new file. 3 In the Load Scanner window: a Click Feeder if you are scanning using the automatic document feeder. b Click Flatbed if you are scanning one item on the scanner glass. If a page is loaded in the automatic document feeder, the Load Scanner window will not display. 4 Click Scan to start scanning. Caere OmniPage LE scans the loaded images and imports them as separate pages in your new “Job” file. 5 After the page is scanned, click the OCR button. Caere OmniPage LE processes the image and converts it into editable text. NOTE If you are scanning multiple pages using the automatic document feeder, the next page will not be scanned unless you click the OCR button to convert the previous page. 6 5-6 Name your new file, and save it. Scanning Editing Your Scanned Pictures You can edit your scanned pictures using the image editor software provided with your HP OfficeJet Pro. ◆ ◆ NOTE If you used ScanPicture to place an image in a document, simply double-click the image to start Adobe PhotoDeluxe. After you have finished editing your picture, click the Exit & Return to HP ScanPicture button. The modified picture appears in your document. If you saved the scanned image as a graphics file, open the image using Adobe PhotoDeluxe, and then modify it as needed. For detailed information on using Adobe PhotoDeluxe, refer to its on-line help. HP OfficeJet Pro User’s Guide 5-7 5-8 Scanning 6 Communicating This chapter explains how to scan and send it as a fax file attachment using the HP OfficeJet Pro and Symantec WinFax PRO. To scan and send e-mail, refer to the Symantec WinFax PRO on-line help. Scanning Using WinFax PRO Scanning Using Scan To Fax With the OfficeJet Pro, you can scan a page (or multiple pages), automatically launch Symantec WinFax PRO, and include the scanned pages in the fax you send. To use Scan To Fax: 1 Place the item(s) you want to scan against the green borders on the scanner glass or in the automatic document feeder (ADF). If you are using the ADF, be sure to place the originals with the printed side facing back and the top to the right. 2 Press the Scan To Fax button on the front panel of your HP OfficeJet Pro. The page (or pages) are scanned and included as separate pages in your fax. After all pages have been scanned, the Symantec WinFax PRO “Send Fax Wizard” window is displayed on your computer. 3 On your computer, enter destination information for your fax, and add a cover page, message, and attachments, if desired. 4 Press Finish to send the fax. HP OfficeJet Pro User’s Guide 6-1 Scanning Using Symantec WinFax PRO Standalone 1 Place the page(s) you want to scan against the green borders on the scanner glass or in the automatic document feeder (ADF). If you are using the ADF, place the originals with the printed side facing back and the top to the right. 2 On the taskbar, click Start, and from the Programs menu select WinFax PRO from the WinFax PRO directory. The main Symantec WinFax PRO window appears. 3 From the Tools menu, select Scan, then select Scan and Send. After all pages have been scanned, the Symantec WinFax PRO “Send Fax Wizard” window is displayed on your computer. NOTE 6-2 4 Enter destination information for your fax, and add a cover page and message, if desired. 5 Press Finish to send the fax. For details on using other Symantec WinFax PRO features and options, refer to the Symantec WinFax PRO on-line help, or visit Symantec’s website at http://www.symantec.com. Communicating 7 All About Paper This chapter explains the paper types you can use when copying and printing. It also presents some tips on loading paper and transparency film, and specifies paper requirements for originals used in the automatic document feeder. For a current list of HP papers, visit our website: http://www.hp.com/go/officejet-pro HP Papers The HP OfficeJet Pro is designed to copy and print onto a variety of paper types and weights, including plain paper. Be sure that all paper is free of rips, dust, wrinkles, and curled or bent edges. For highest quality results, use HP papers. ◆ ◆ ◆ ◆ HP Bright White InkJet Paper delivers high-contrast colors and sharp text. It is opaque enough for two-sided color printing, with no show-through. It is ideal for newsletters, reports, proposals, and flyers. HP Premium Photo Paper is a high-quality, glossy-finish, photo-based inkjet paper. It looks and feels like a photograph and can be mounted under glass or in an album. HP Photo paper dries rapidly and resists fingerprints and smudges. HP Iron-On T-Shirt Transfers can be used to transfer your designs or photos (either by copying or printing) onto t-shirts, sweatshirts, and fabric crafts. HP Premium Transparency Film is designed to make your color presentations vivid and even more impressive. This film is easy to use and easy to handle and dries quickly without smudging. HP OfficeJet Pro User’s Guide 7-1 ◆ ◆ NOTE HP Premium Heavyweight InkJet paper is matte-coated on both sides for double-sided copying. It is the perfect choice for near-photographic reproductions and business graphics for report covers, special presentations, brochures, mailers, and calendars. HP Premium InkJet Paper is the ultimate coated paper for high-resolution printing. A smooth-matte finish makes it ideal for your special documents. See page 7-5 for automatic document feeder paper requirements. Paper Choices When Copying You should copy only onto letter- and A4-sized papers. Using the Right Front Panel Paper Type When Copying The Paper Type you select determines how the HP OfficeJet Pro copies onto the paper you are using. Each time you load a different type of paper in the paper tray or document feeder, be sure to set the corresponding Paper Type on the front panel. For this Kind of Paper Select this Paper Type Copier paper or letterhead Plain Paper HP Bright White InkJet Paper Plain Paper HP Premium Transparency Film Transparency HP Premium Photo Paper Photo Paper HP Premium InkJet Paper Premium InkJet HP Premium Heavyweight InkJet Paper Premium InkJet HP Iron-On T-Shirt Transfers Iron-On See “Paper Types” on page 3-7 for information about setting Paper Type on the front panel. NOTE 7-2 Front panel settings affect copying only. To select Paper Types for printing, see “Paper Choices When Printing” below. All About Paper Paper Choices When Printing The HP OfficeJet Pro is designed to print on many sizes and types of paper, such as letter-, A4-, and legal-sized paper. You can also print on envelopes, labels, cards—even custom-sized letterhead or stationery. Using the Right Print Settings in the OfficeJet Pro Print Properties Dialog The Print Settings you choose in the Print Properties dialog tell the printer how to work with the specific paper you are using. It is important that you specify the correct Print Settings (see page 4-1 for details on setting and using Print Properties). For this Kind of Paper Select this Paper Type HP Bright White InkJet paper Plain Paper Copier paper Plain Paper Letterhead Plain Paper HP Premium InkJet Paper HP Premium InkJet Paper HP Premium Heavyweight InkJet paper HP Premium InkJet Paper HP Premium Photo paper HP Premium Photo Paper HP Iron-On T-Shirt Transfers HP Iron-On — automatically selects Flip Horizontal HP Premium Transparency Film HP Transparency Labels Plain Paper — be sure to use letter- or A4-size labels designed for use in HP InkJet products, such as DeskJet Printers (like AveryTM InkJet labels) The Print Setting you choose automatically sets the optimal print quality for the paper you are using. NOTE If you are printing on special HP papers, the OfficeJet Pro automatically chooses the Best print quality to ensure the clearest, crispest results. HP OfficeJet Pro User’s Guide 7-3 Tips on Loading Paper in the Paper Tray ◆ ◆ ◆ ◆ ◆ All paper: Load paper print-side down with the letterhead (or top of page) going into the tray first. Be sure paper is loaded fully forward in the paper tray. HP Premium InkJet Paper: Locate the gray arrow on the nonprinting side of the paper, and insert paper with the arrow side facing up. HP Premium Photo Paper: Load the shiny side facing down. Always load at least 5–10 sheets in the paper tray. You can place the photo paper sheets on top of plain paper in the paper tray. HP Premium Transparency Film: Insert the film so that the white transparency strip, with arrows and the HP logo, is on top and going into the tray first. HP Iron-On T-Shirt Transfers: For best results, manually feed one sheet at a time, with the unprinted side facing down. Flatten the transfer sheet completely before using; do not load curled sheets. To prevent curling, keep transfer sheets sealed until just before printing. Special Considerations When Using Transparency Film ◆ ◆ ◆ ◆ NOTE 7-4 Load a maximum of 80 transparency sheets at a time. Be sure to specify “Transparency” as the Paper Type setting. Ink dries slower on film. Be sure to allow enough time for the ink to dry before using the transparency. If you are copying from a transparency (that is, your original is printed on transparency film), place a blank piece of paper over the transparency on the copier glass. We recommend using only HP Premium Transparency Film when copying or printing on transparencies. Other transparency film can jam in the OfficeJet Pro. All About Paper Input Tray Requirements Recommended Use Not Recommended Paper heavier than 36 lb (135 g/m2) or lighter than 16 lb (60 g/m2) ◆ Paper with cutouts or perforations ◆ Photo paper other than HP Premium Photo ◆ HP Bright White InkJet Paper ◆ Transparency film other than HP Premium ◆ HP Premium Transparency Film ◆ Any size paper other than Letter or A4 ◆ Letter-, legal, or A4-size paper ◆ Heavyweight paper other than HP Premium ◆ HP Premium Heavyweight InkJet ◆ Multiple-part forms or label stock paper ◆ HP Iron-On T-Shirt Transfers ◆ Envelopes ◆ Labels ◆ Custom paper sizes 2 16- to 36-lb (60- to 135-g/m ) copier paper or letterhead ◆ HP Premium InkJet Paper ◆ HP Premium Photo Paper ◆ ◆ Automatic Document Feeder Requirements ◆ ◆ ◆ ◆ ◆ NOTE Load a maximum of 30 originals at a time. Load only plain paper (white and color), letterhead, and HP Premium InkJet in the 16–24 lb (60–90 g/m2) range. Always insert originals with the printed-side facing back in the feeder and the top of the paper to the right. Do not start copying until the “Document loaded” message appears on the front panel display and you see the Copy Quality lights flash. Do not load colored originals printed on a color laser printer. Do not load photos, paper sizes other than letter or A4, photo paper, transparency film, labels, or envelopes in the automatic document feeder. Doing so may cause a paper jam. Slick-surfaced papers will jam in the ADF. A full-page color graphic printed on a color laser printer develops a slick surface. HP OfficeJet Pro User’s Guide 7-5 7-6 All About Paper Sharing the OfficeJet Pro Over a Network 8 This chapter explains how to set up the HP OfficeJet Pro and your computers for network printing and file sharing. IMPORTANT Contact your network administrator before setting up your OfficeJet Pro for file sharing. Your company may have security guidelines for you to follow. Hewlett-Packard does not provide support for peer-to-peer networks, file sharing, and printing. Check your Windows Help system or Microsoft for assistance. After this is done, all computers that are set up properly will be able to: ◆ ◆ NOTE Print to the HP OfficeJet Pro. Access files on the computer directly connected to the HP OfficeJet Pro. Your computers must already be networked to use this procedure. Setting Up for Peer-to-Peer Printing and File Sharing To set up for peer-to-peer printing and file sharing, you will need to set up your “server” computer and “client” computers. ◆ ◆ A “Server” is the computer that is connected directly to the HP OfficeJet Pro using the supplied IEEE-1284 cable. A “Client” is another computer on your network that needs to be set up to print to the shared HP OfficeJet Pro 1170C Series. HP OfficeJet Pro User’s Guide 8-1 Setting Up the Server NOTE 1 Install the HP OfficeJet Pro 1170C Series software on the server, as described in Chapter 2 of this User’s Guide. 2 Next, set up the server so that other computers on the network can print to the HP OfficeJet Pro and access files. See “Enabling file and printer sharing” and “Sharing your printer with other people” in Microsoft Windows 95/98 Help for detailed instructions. 3 Now, create a special folder that people using other computers on the network will be allowed to access. Name this folder appropriately, so that it is identified clearly as a shared folder (for example, “Share” or “Scanfiles”). Setting Up Client Computers Installing Printing Software The HP OfficeJet Pro 1170C Series printing software must be installed on each “client” computer that will be printing to the HP OfficeJet Pro. 1 NOTE 8-2 Run Setup.exe, from either the HP OfficeJet Pro 1170C Series CD-ROM #1 or wherever your network administrator installed the software. The CD may automatically run setup for you. 2 When you see the “Welcome” screen, click Next>. 3 When you see the “HP Software License Agreement” screen, click Yes. 4 When you are asked to “Turn on your HP OfficeJet Pro now...” click OK. 5 On the “Select HP Components” screen, click Scanning Files to remove the check mark. (You are not installing the scanning software on the client computer’s hard disk because the scanning software does not work over a network.) 6 When the Communications Test fails, click Continue>. 7 When you see the “Results of Communication Test” dialog box, click Next>. 8 Select a Model Number when you are prompted to do so. Sharing the OfficeJet Pro Over a Network 9 When you are asked to take the Product Tour, click View the tour now to remove the check mark, and then click Next>. 10 When you are asked to insert CD-ROM#2, click Cancel. 11 Click Finish to restart the client computer. 12 After your computer restarts, you will see the “Electronic Registration” screen. Click Never Register for the first screen and Yes in the second screen so the registration screen does not appear again. Printing and font software is now installed on this client computer. 13 Repeat this procedure for all client computers. Redirecting Client Printing Software to the OfficeJet Pro When the printing software is installed, printing is automatically directed to the “LPT1” port. It needs to be redirected for all client computers that will print to the HP OfficeJet Pro. 1 On a client computer, open the Windows 95/98 “Printer” folder (instructions for doing this are available in Windows 95/98 Help). 2 Select the HP OfficeJet Pro 1170C Series icon by clicking on it once. 3 From the File menu, select Properties. 4 In the “Properties” window, click the Details tab, then click the Add Port button. HP OfficeJet Pro User’s Guide 8-3 8-4 5 In the “Add Port” dialog, click the Browse… button to see a list of networked printers. 6 In the “Browse for Printer” dialog, click on the OfficeJet Pro, then click OK. 7 Click OK to select the network path to the printer. Sharing the OfficeJet Pro Over a Network 8 Click OK again to enable printing to the redirected port. 9 To print to the shared HP OfficeJet Pro 1170C Series from your software programs, select it using each program’s “Print” dialog. How to Share Files Across a Peer-to-Peer Network 1 Follow the “Opening a shared folder” procedure in Windows 95/98 Help to access the file or folder you need. 2 Copy the file from the shared folder to your computer. HP OfficeJet Pro User’s Guide 8-5 8-6 Sharing the OfficeJet Pro Over a Network Maintaining Your HP OfficeJet Pro 9 With minimal maintenance you can keep your HP OfficeJet Pro in top working condition. Perform the following maintenance procedures as necessary. Cleaning the Exterior Case Use a soft, damp, lint-free cloth to wipe dust, smudges, and stains off the case. The interior of the HP OfficeJet Pro does not require cleaning. Keep fluids away from the interior of the HP OfficeJet Pro. Cleaning the Glass Dirty copier glass (fingerprints, smudges, etc.) slows down copying and scanning performance by as much as half a minute! This is because the scanner is actually processing the smudges on the glass. Be sure to keep the glass clean and free from dust, smudges, and fingerprints. WARNING Turn off the HP OfficeJet Pro and unplug the power cord before cleaning. Even though the HP OfficeJet Pro is off, power is still being supplied if the power cord is plugged in. HP OfficeJet Pro User’s Guide 9-1 To clean the glass: CAUTION 9-2 1 Turn off the HP OfficeJet Pro, remove the power cord, and then raise the document cover. 2 Clean the glass with a soft cloth or sponge slightly moistened with warm water and a mild soap or detergent. You may also use glass cleaner. Do not use abrasives, acetone, benzene, or carbon tetrachloride on the glass; these can damage the glass. Do not place liquids directly on the glass. They may seep under it and damage your HP OfficeJet Pro. 3 Rinse the soft cloth or sponge with clean water, wring out excess water, and wipe the remaining soap or detergent off the glass. 4 Dry the glass with a chamois or cellulose sponge to prevent spotting. If soap or detergent does not clean the glass sufficiently, you can use isopropyl alcohol as a cleaning agent. Maintaining Your HP OfficeJet Pro Getting Help 10 Your OfficeJet Pro includes several resources to help you get started and use the product to full advantage. This chapter describes the types of help available. HP Multimedia Product Tour The on-line tour for the OfficeJet Pro gives you a brief introduction to the all-in-one product and its capabilities. You can run the Tour either from the HP OfficeJet Pro 1170C Series folder or from the 1170C Series Toolbox. HP OfficeJet Pro User’s Guide 10-1 HP Scanning Tutorial The OfficeJet Pro scanning tutorial answers your questions about scanning—from the basics (“What is scanning anyway?”) to the more advanced (“How do I change resolution?”). The Tutorial also gives you step-by-step instructions for scanning, and gives you important tips on using the HP OfficeJet Pro to its full potential. TIP The Scanning Tutorial is designed to be used as both an introduction to scanning and a reference tool. You do not have to go through the Tutorial from start to finish; you can end it at any time. You can run the Tutorial either from the HP OfficeJet Pro 1170C Series folder or from the 1170C Series Toolbox. On-Line Help On-line help is available for the OfficeJet Pro and the programs that come with it. Caere OmniPage LE, Adobe PhotoDeluxe, and Symantec WinFax PRO To access on-line help in Caere OmniPage LE, Adobe PhotoDeluxe, and Symantec WinFax PRO, just select an option from the Help menu while working in these programs. Symantec WinFax PRO also features an on-line tour/tutorial, which is also very helpful. 10-2 Getting Help HP PictureScan Help The main HP PictureScan window includes a Help button at the bottom of the screen. Click it to view detailed information on using PictureScan. For help on scanning using PictureScan, click here. 1170C Series Toolbox Your 1170C Series Toolbox help presents detailed procedures for many tasks you will perform with your HP OfficeJet Pro. The Toolbox help also includes troubleshooting information. When problems occur, look for a description of the particular symptoms you are experiencing. You will find details on how to fix it. HP OfficeJet Pro User’s Guide 10-3 You access this help from the HP OfficeJet Pro 1170C Series folder, or by double-clicking the 1170C Series Toolbox icon on your desktop. You can also select HP OfficeJet Pro Help from the Help menu of many of your word processing, spreadsheet, or presentation programs. The How Do I? tab features help for many tasks you perform every day. It includes a complete copy of your HP Limited Warranty, information about HP papers, and quick access to the on-line tour and tutorial. If you are having trouble copying, printing, or scanning, go the toolbox Troubleshooting tab. It includes help for printing, scanning, and copying problems, and lists messages you may see as you work. Using the Product Services tab, you can clean and align print cartridges, print a self-test page, test the communication between your HP OfficeJet Pro and your computer, test the scanner, and calibrate your screen. 10-4 Getting Help Support Services 11 This chapter explains how to get support for the OfficeJet Pro 1170C Series and the other software programs included with your all-in-one product. Get Help from HP If you are unable to find the answer you need in this book or in on-line help, you can contact one of the HP support services listed in the following pages. Some support services are available only in the U.S. and Canada, while others are available in many countries worldwide. If a support service number is not listed for your country, contact your nearest authorized HP dealer for help. On-Line Services Internet For the most up-to-date product information, driver support, and answers to frequently asked questions, visit the Hewlett-Packard OfficeJet Pro World Wide Web home page at the following address: http://www.hp.com/go/officejet-pro This website is updated whenever information and support contact numbers change. HP Distribution Center To order current printer and scanner drivers in the U.S., dial 1-888-HP DISKS (1-888-473-4757). HP OfficeJet Pro User’s Guide 11-1 In Europe, dial one of the following numbers: ◆ +49 180 5 290220 ◆ +44 870 606 9081 In Latin America, drivers are available in English, Spanish, and Portuguese. Dial one of the following numbers: ◆ Outside Brazil: (011) 55-11-268-7269 ◆ Any city in Brazil, outside São Paulo City: (011) 268-7269 ◆ In São Paulo: 268-7269 In Asia and Australia, dial one of the following numbers: ◆ Asia Pacific: 65-740-4477 ◆ Australia: +61 3 9690 9100 HP FIRST Call HP FIRST to request information to be faxed directly to you. Hewlett-Packard offers this service free of charge. To use HP FIRST, you need a touch-tone phone, and a 9600-baud, Group 3 facsimile machine so you can receive the information. In the U.S. and Canada, phone 1-800-333-1917. 11-2 Support Services If you need to contact HP Customer Support, do the following before you call: 1 Make sure that the OfficeJet Pro is plugged in and powered on, that the specified inkjet print cartridges are installed correctly, and that the recommended paper is properly loaded in the input tray. 2 Review the setup section (Chapter 2) and the troubleshooting section (Chapter 12) in this User’s Guide. 3 Try resetting the OfficeJet Pro by powering it off, then on again, using the white button in the lower right front corner of the product. 4 Call the HP FIRST toll-free number (see page 11-2) and/or check HP’s Internet site (http://www.hp.com/go/officejet-pro) for information that might help you quickly resolve your problem. 5 If you are still experiencing problems and need to speak with an HP Customer Support Representative: 6 a Have your serial number ready. b Print a Self Test Page (see “Using the Self Test Page” on 12-3). c Make a color copy. d Be prepared to describe the problem you are experiencing in detail. Call HP Customer Support. Calling in the U.S. and Canada During Warranty Call 208-323-2551 Monday through Friday from 6:00 am to 10:00 pm Mountain Standard Time (MST) and Saturdays from 9:00 am to 4:00 pm MST. This service is free during the warranty period; however, your standard long-distance phone charges still apply. Calling in the U.S. and Canada Post Warranty If your product is not under warranty, you can call 1-800-999-1148. A per-call, out-of-warranty support fee will be charged to your credit card. You can also call 1-900-555-1500 ($2.50 per minute) from 7:00 am to 6:00 pm MST and Saturdays from 9:00 am to 3:00 pm MST. Charges begin only when you are connected with a support technician. (Prices and hours are subject to change without notice.) 11-4 Support Services Calling in Europe The numbers listed below are current as of the printing date of this User’s Guide. For a list of current international HP Support Service numbers, visit this address: http://www.hp.com/cpso-support/ecscphone You can call the HP support center in the following countries. This service is free during the warranty period; however, your standard long-distance phone charges will apply. ◆ Austria: 0660-6386 ◆ Italy: 022-641-0350 ◆ Belgium (Dutch): 02-626-8807 ◆ Netherlands: 020-606-8751 ◆ Belgium (French): 02-626-88-06 ◆ Norway: 22-11-6299 ◆ Denmark: 39-29-4099 ◆ Portugal: 01-441-7199 ◆ Europe (English): +44-171-512-5202 ◆ Spain: 902-321-123 ◆ Finland: 02-03-47-288 ◆ Sweden: 08-619-2170 ◆ France: 01-43-623-434 ◆ Switzerland (French & German): 084-880-1111 ◆ Germany: 0180-525-8143 ◆ United Kingdom: 0171-512-5202 ◆ Ireland: 01-662-5525 Calling in Australia and New Zealand Call (03) 9272-8000 in Australia or (09) 356 6640 in New Zealand. This service is free for 12 months from the date of original purchase; however, your standard long-distance phone charges still apply. For technical assistance after the free period, a $25 flat fee per single incident will apply. Calling Elsewhere in the World Contact your local dealer or nearest HP Sales and Support Office for information on obtaining technical assistance or hardware repair services. Imaging for Internet Plug-In For technical support for Imaging for Internet, visit our website: http://image.hp.com HP OfficeJet Pro User’s Guide 11-5 Get Help from Caere for OmniPage LE U.S. Support In the U.S., call 408-395-8319, or fax Caere at 408-395-5120. International Support Internationally, call one of the following numbers, or fax Caere at +49 (0) 180 523 53 12. ◆ English (Australia, New Zealand): +61 (0) 2 9450 0777 ◆ English (Europe): +49 (0) 180 523 52 81 ◆ French: +49 (0) 180 523 52 90 ◆ German: +49 (0) 180 523 52 82 ◆ Italian: +49 (0) 523 52 73 ◆ Spanish (Europe): +49 (0) 180 523 52 74 You can also visit Caere’s website at the following address: http://www.caere.com Get Help from Adobe for PhotoDeluxe U.S. Support If you need assistance with Adobe PhotoDeluxe, in the U.S., call 206-628-5727. Dial-Up Service for U.S. Users Product support and information for Adobe PhotoDeluxe are available through the following services: Service 11-6 How to Contact Service Provided Adobe BBS 206-623-6984 updates/text/files America Online Keyword ADOBE forum/updates CompuServe ADOBEAPP forum/updates Fax 206-628-5737 common Q&A Internet [email protected] e-mail help World Wide Web http://www.adobe.com updates/text/files Support Services International Support These numbers are for international Adobe users. ◆ Austria: Int + 44-131-451-6882 ◆ Belgium: Int + 44-131-451-6883 ◆ France: Int + 44-131-451-6889 ◆ Germany: Int + 44-131-451-6884 ◆ Italy: Int + 44-131-451-6890 ◆ Netherlands: Int + 44-131-451-6885 ◆ Sweden: Int + 44-131-451-6886 ◆ Switzerland: Int + 44-131-451-6887 ◆ UK and Ireland: Int + 44-131-451-6888 Dial-Up Service for International Users Service How to Contact Service Provided CompuServe ADOBEAPP forum/updates Faxback dial number listed above, and select option 3 common Q&A World Wide Web http://www.adobe.com updates/text/files Get Help from Symantec for WinFax PRO For technical assistance for WinFax PRO, contact Symantec on the World Wide Web at the following address: http://www.symantec.com Support Available Symantec offers Standard Care, free of charge for all registered users for 90 days from the date of the first support call. North America In the U.S., call 716-843-1018. In Canada, call 416-441-3301. HP OfficeJet Pro User’s Guide 11-7 International Symantec offers telephone support in English, French, German, and Dutch from 9:00 a.m. to 5:00 p.m. CET Monday through Friday. ◆ Dutch (+31) 071 524 7270 ◆ English (+44) 0171 616 5810 ◆ French (+33) 1 64 53 80 70 ◆ German (+49) 069 66410360 Numbers for Specific Countries Country 11-8 Phone Fax Austria +43 1 50 137 5020 +43 1 50 137 5025 Belgium +32 271 31 700 +32 271 31 725 Denmark +45 354 45700 +45 354 45725 Finland +358 9229 30410 +358 9229 30425 France +33 1 645 38050 +33 1 645 38055 Germany +49 69 664 10300 +49 69 664 10333 Ireland +353 1 8118032 +353 1 8118033 Italy +39 2 482-70000 +39 2 482-70025 Luxembourg +352 29 84 795020 +352 29 84 795025 Netherlands +31 20 504 0565 +31 20 504 0566 Norway +47 23 053300 +47 23 053325 Sweden +46 870 39 615 +46 870 39 624 Switzerland +41 1 2126262 +41 1 2126264 United Kingdom +44 1711 61 665600 +44 171 61 65700 Support Services Troubleshooting 12 This chapter presents procedures for resolving paper jams in the paper tray and automatic document feeder. It also lists messages that may appear on the HP OfficeJet Pro front panel display or on your computer screen. For more troubleshooting help, see “Troubleshooting” in the 1170C Series Toolbox. See “1170C Series Toolbox” on page 10-3 for instructions on how to access and use the Toolbox. How to Clear a Paper Jam in the Automatic Document Feeder You will see the following message on the front panel display: “Automatic Document Feeder Jam. Clear jam then press Select/Resume.” 1 Lift the automatic document feeder to expose the paper jam. 2 Gently remove the paper. 3 Replace your originals in the automatic document feeder. 4 Press the Select/Resume button on the front panel to continue. How to Clear a Paper Jam in the Paper Tray Paper Jam with Front Panel Message The message “Paper Jam” appears on the OfficeJet Pro front panel display when paper cannot feed from the bottom paper tray properly. HP OfficeJet Pro User’s Guide 12-1 To resolve this problem: 1 Press and hold down the Select/Resume button. When you do this, the paper rollers in the HP OfficeJet Pro move forward to help eject the jammed paper. 2 If this does not work, press and hold down Select/Resume again. The paper rollers move in reverse. 3 If the paper is still jammed, repeat steps 1 and 2 to move the paper rollers forward and backward. 4 Gently remove the paper. 5 If all else fails, remove the paper tray by pinching together the two levers under the paper tray. Pull the tray toward you, and gently remove the jammed paper. Then slide the paper tray back into the copier. 6 Turn the copier off, then on again to continue copying. Paper Jam with No Front Panel Message If paper has jammed in the copier, but no message is displayed, press and hold down the Select/Resume button on the front panel, then press the Paper Type button. Then follow the directions on page 12-1. How to Use the Self Test Page The Self Test Page lets you know whether the OfficeJet Pro is operating properly. It lists current, default front panel settings and tells whether the automatic document feeder is attached properly. You can also use the Self Test Page to check print alignment. To print a Self Test Page: 1 Press the Menu button until the message “Self Test Page” appears on the front panel display. 2 Press the Select/Resume button. The test page printout has a set of lines which should appear unbroken, and colored bars which should appear solid. The intensity of the colors will vary, depending on the type of paper you are using (that is, plain paper, HP Premium InkJet Paper, and so on). 12-2 Troubleshooting 3 4 Check to make sure the margins are aligned and not skewed. a Fold the Self Test Page in half carefully so that the “A” and the “C” along the left margin line up. b Line up the equal signs (=). c Verify that the vertical line next to the “A” appears between the two vertical lines next to the “C” (does not have to be centered). If the alignment is satisfactory, the copier mechanism is working properly. If the alignment is not satisfactory, see “Troubleshooting” in your 1170C Series Toolbox, and read the “Self-test page” topic. 5 If the Troubleshooting help does not resolve the problem, contact HP Customer Support. See “HP Customer Support” on page 11-3. Aligning Cartridges Use the Align Cartridges feature whenever you install new print cartridges. See “Step 8 — Align Your Tri-Color and Black Print Cartridges” on 2-24 for step-by-step instructions. Using the Self Test Page Use the Self Test Page to check the print cartridges and to determine whether the automatic document feeder is successfully installed. To Print a Self Test Page: 1 Press the Menu button repeatedly until you see “Self Test” on the front panel display. 2 Press Select/Resume. The message “Printing” appears on the front panel display, and a Self Test Page will be printed. See page 12-2 for more information. HP OfficeJet Pro User’s Guide 12-3 Cleaning Cartridges Use the Clean Cartridges feature when the Self Test Page shows streaking or white lines through any of the colored bars. Do not clean cartridges unnecessarily. This wastes ink and shortens the life of your print cartridges. To clean the cartridges: 1 Press the Menu button repeatedly until you see “Clean Cartridges” on the front panel display. 2 Press Select/Resume. The message “Printing a Cleaning Check Sheet” appears on the front panel display, and a Print Cartridge Cleaning Page will be printed. NOTE 12-4 If copy or print quality still seems poor after you clean the cartridges, replace the one that is affected. Troubleshooting Front Panel Messages Message What You Should Do Power Save On. The front panel displays this message when the OfficeJet Pro has not been used for 12 hours or more. Press any button on the front panel or load originals in the automatic document feeder. Door Open. Close cartridge door. Close the print cartridge door. Paper Jam. Press and hold Resume to eject paper. To clear the paper jam, press and hold the Select/Resume button. The paper should eject. If this does not work, refer to the procedures on page 12-1. If only one or two sheets of paper are in the paper tray, the OfficeJet Pro might not pick up the paper properly, causing a jam in the copier. Remove the papers that are jammed, and add more paper to the paper tray. ADF Paper Jam. Refer to “How to Clear a Paper Jam in the Automatic Document Feeder” on page 12-1. Busy. Can’t start another copy job. You will see this message when you try to start a new copy job before the first job is complete, or you try to change front panel settings while a copy job is in progress. Wait until the first copy job is complete before trying to start another. Out of Paper. Replace paper then press Resume. If the paper tray is empty, load paper in the paper tray, and press Select/Resume. If the paper is not inserted correctly, adjust the paper, then press Select/Resume. Remove original from the document glass. Remove the original from the document glass, then press the Select/Resume on the front panel to continue. Remove and check (black or color) cartridge. One of the print cartridges is either incorrectly installed, the wrong type, or defective. Remove the print cartridge (black or tri-color), and then replace it in the carriage stall. Make sure to remove the tape from the print cartridge, and close the latch securely. No Cartridge. Insert (black or color) cartridge. A print cartridge is missing. Insert the missing cartridge. Remove and check black cartridge. Verify Part Number: C51645A. The wrong black cartridge may be installed. Remove it, and replace it with the correct cartridge, part number C51645A. HP OfficeJet Pro User’s Guide 12-5 Front Panel Messages (Continued) Message What You Should Do Remove and check color cartridge. Verify Part Number: C1823A. The wrong tri-color cartridge may be installed. Remove it, and replace it with the correct cartridge, part number C1823A. Unlock scanner. The scanner is locked. See “Step 3 — Unlock Your HP OfficeJet Pro” on 2-7 for unlocking instructions. Cartridge carriage blocked. Unblock the cartridge, and turn power off then on again. Scanner bulb failing. The scanner bulb is becoming too dim to work properly. Turn power off, then on again. If the message continues and the light flickers or does not come on, your OfficeJet Pro needs to be serviced. See page 14-2 for more information. Turn Power off then on again. A system error has occurred that you cannot resolve yourself. Turn power off, then on again. If this message appears repeatedly, or remains on the display, call HP Customer Support for help (see page 11-3). Additional cleaning will be ineffective. Replace cartridge. Replace the print cartridge. Manual Feed. Insert paper and press Resume. You are printing, and have requested Manual Feed in the Print Properties dialog. Insert paper in the manual feed tray, and press Select/Resume. Cannot connect to PC; see User’s Guide. First, check to make sure your computer is turned on. If it is, next check the cable connection between your computer and the OfficeJet Pro. Be sure to use only the special IEEE-1284 parallel printer cable that came with your product. The connection must be direct, not through any other parallel product, such as a CD-ROM drive. After you have checked all connections, open the 1170C Series Toolbox. Click the Product Services tab, and select Check Product Communication. Then try to print or scan again. If the problem persists, one of the programs the OfficeJet Pro uses during scanning may not be installed, or may already be running. Check to be sure that the file hpmdlbia.exe is installed in your c:\windows\system folder. If it is, restart your computer and try again. If it is not, you must reinstall the HP components. First, uninstall the HP components (see page 13-1). Then reinstall the HP components following the procedure on page 13-2. 12-6 Troubleshooting On-Screen Messages Message Disk full. What You Should Do The image you are scanning will create a file that is too large to fit on the designated disk. ◆ Save the file on a different disk. ◆ Free up disk space, and try again. ◆ Save the image in a different format or resolution. See the Scanning Tutorial for tips on scanning and file sizes. Cannot find all the necessary files to run WinFax PRO. Reinstall WinFax PRO. Symantec WinFax PRO has not been installed or has corrupted files. Close and save any open files. Uninstall Symantec WinFax PRO following the procedure on page 13-2. Then reinstall Symantec WinFax PRO CD following the procedure on page 13-3. Can’t restart PictureScan. It is already running. PictureScan or Caere OmniPage LE may already be running, or one of the programs may not have closed properly. Save and close any open files. Then reboot your computer and try again. Can’t find PictureScan or PictureScan is already running. One of the programs the OfficeJet Pro uses during scanning may not be installed, or may already be running. Save and close any open files. Then reboot your computer and try to scan again. If you are still unable to scan, you may be missing critical HP components. First, uninstall HP components (page 13-1). Then reinstall the HP components (page 13-2). Verify that the OfficeJet Pro is turned on. Make sure that the OfficeJet Pro is turned on. Press the white button in the lower right front corner of the product. Make sure you are using the cable that came in your box. You must use an IEEE-1284 cable with the OfficeJet Pro. The cable that came with your product meets this requirement. If you decide to buy a longer cable, make sure it is IEEE-1284 compliant. Using a different type of cable may cause communication problems. Verify that the cable is securely connected to your OfficeJet Pro and directly to the parallel port of your PC. Verify that the parallel cable is securely connected to your OfficeJet Pro and directly to the parallel port of your computer. Do not connect your OfficeJet Pro through a switch box pass-through device; communication errors may occur. When the cable is connected properly, turn your OfficeJet Pro off and then on again. HP OfficeJet Pro User’s Guide 12-7 On-Screen Messages (Continued) Message What You Should Do Remove original from the document glass then press Select/Resume on the front panel. An original sheet is already present on top of the document glass. Remove this original and press the Select/Resume button before you re-feed an original through the automatic document feeder. Your scan has been cancelled due to communication failure. 1. If this is the first time you have attempted to scan from the OfficeJet Pro, the parallel cable between your computer may be loose or defective. Check both connections and try again. 2. A non-cable related communications error may have occurred. Select OK and restart the scan. You may need to restart your computer. Can’t find all the necessary files to run WinFax PRO. You need to install Symantec WinFax PRO. Follow the instructions on page 13-3. 12-8 Troubleshooting Adding and Removing Software Programs 13 This chapter explains how to remove HP OfficeJet Pro software from your computer. It also explains how to reinstall the software, if necessary. Uninstalling Software When you install a software program on your computer, many files on your system are either added or changed because of the new program. When you need to remove a software program, you need to remove all files associated with that program, not just the files you see in a particular program folder. Do not simply remove the executable file from your hard drive. Be sure to “uninstall” it properly, using either the special uninstaller program that came with the product or using the Windows 95/98 “Add/Remove” feature, as instructed below. NOTE During the uninstall process, if you are asked whether you would like to remove Shared files, answer “No.” Other programs that use these files may not work properly if the files are deleted. Uninstalling the HP OfficeJet Pro Product Software 1 From the taskbar, select Start, then select Settings and go to the Control Panel. 2 Double-click the Add/Remove Programs icon. 3 Select HP OfficeJet Pro 1170C Series, and click the Add/Remove button. 4 Go back to the Control Panel, and open the Printers folder. HP OfficeJet Pro User’s Guide 13-1 5 Select the HP OfficeJet Pro printer, and delete it by selecting Delete from the File menu. This step removes the HP OfficeJet Pro 1170C Series software. 6 Restart Windows. Uninstalling Adobe PhotoDeluxe 1 From the taskbar, select Start, then select Uninstall PhotoDeluxe 2.0 from the Adobe PhotoDeluxe 2.0 program folder. 2 Follow the directions on the screen. Uninstalling Caere OmniPage LE 1 Run OmniPage Limited Edition. 2 Under the Tools menu, select OCR Aware. 3 In the OCR Aware dialog, deselect Enable OCR Aware by clicking off its checkmark. Then click OK. 4 Restart Windows. 5 Delete the C:\OPLIMIT folder. Uninstalling Symantec WinFax PRO, Imaging for the Internet, and Microsoft Internet Explorer 1 From the taskbar, select Start, then select Settings and go to the Control Panel. 2 Click Add/Remove Programs. 3 Select the program you want to remove, and click the Add/Remove button. 4 Follow the directions on the screen. Reinstalling HP OfficeJet Pro Software Installing HP Components Only To reinstall only the HP software components (printing and scanning), follow the directions in Chapter 2, starting on page 2-14. When the “Insert CD-ROM #2” message is displayed, click Cancel. 13-2 Adding and Removing Software Programs Installing HP OfficeJet Pro Partner Software If you did not install some of the available third-party software programs when you installed your OfficeJet Pro, follow these procedures to install them separately. 1 Insert CD-ROM #2 in your computer’s CD-ROM drive. 2 From the task bar, select the Start menu, and then select Run. 3 Enter z:\setup (substitute your CD-ROM drive letter for the “z”). The “Install Software” screen appears. 4 NOTE Make sure there is a check in the box next to the software product you want to install, and click Next>. If you are installing Symantec WinFax PRO, be sure to have your Windows 95/98 installation CD-ROM available. 5 Follow the instructions on the screen. For more information, see the software installation procedure beginning on page 2-14. Installing the Office 97 Utility If you install Office 97 after installing your HP OfficeJet Pro software, you must run a special program before you can scan pictures into these programs. The procedure below explains how to run the utility. 1 Insert CD-ROM #2 into your CD-ROM drive. 2 From the taskbar, select Windows Explorer. HP OfficeJet Pro User’s Guide 13-3 3 Navigate to your CD-ROM drive, and open the HP ScanPicture Office 97 Patch folder. 4 Double-click setup.exe. The “InstallShield” dialog box is displayed. 5 Click Yes to install the Office 97 patch. 6 When the patch has been installed, click OK. 7 Restart your computer. You will now be able to scan while working in your Office 97 programs. 13-4 Adding and Removing Software Programs Hewlett-Packard Limited Warranty 14 HP OfficeJet Pro 1170C, 1175C Duration of Limited Warranty (Hardware): 1 Year Duration of Limited Warranty (Software): 90 Days Duration of Limited Warranty (Print Cartridges): 90 Days To review a complete copy of your warranty, see “Warranty Information” in your HP OfficeJet Pro 1170C Series Toolbox. Warranty Service Express Service To obtain HP express repair service, the customer must contact an HP service office or an HP Customer Support Center for basic troubleshooting first. If a customer unit needs a minor part replacement and these parts can normally be replaced by the customer, the customer-replaceable components may be serviced through expedited part shipment. In this event, HP will prepay shipping charges, duty and taxes; provide telephone assistance on replacement of the component; and pay shipping charges, duty, and taxes for any part that HP asks to be returned. For some repairs, the HP Customer Support Center may direct customers to designated Authorized Service Providers who are certified by HP to service the HP OfficeJet Pro. If you need to return your OfficeJet Pro to HP for repair, HP will expedite the repair of your unit by using an express delivery service to expedite the return of the repaired or exchanged unit. HP OfficeJet Pro User’s Guide 14-1 Warranty Upgrades Extended warranties and service option upgrades may be obtained through your local HP authorized dealer or HP service centers. In the U.S. and Canada, extended warranties may also be obtained by calling HP at 1-800-446-0522. For on-site service contracts, call 1-800-835-4747. Returning Your HP OfficeJet Pro for Service Before You Call Before you call HP Customer Support: 1 Make sure that the OfficeJet Pro is plugged in and powered on, that the specified inkjet print cartridges are installed correctly, and that the recommended paper is properly loaded in the input tray. 2 Review the Setup chapter and Troubleshooting chapter in this User’s Guide. 3 Try resetting the OfficeJet Pro by powering it off, then on again, using the power button in the lower front corner of the product. 4 Call the HP FIRST toll-free number (see page 11-2) and/or check HP’s Internet site (http://www.hp.com/go/officejet-pro) for information that might help you quickly resolve your problem. 5 If you are still experiencing problems and need to speak with an HP Customer Support Representative: 6 a Have your OfficeJet Pro serial number ready. b Print a Self Test Page (see page 12-2). c Make a color copy. d Be prepared to describe the problem you are experiencing in detail. Call HP Customer Support. See page 11-3 for more information. After you receive authorization for hardware service from HP Customer Support Center, prepare the OfficeJet Pro for shipment and pack it a protective carton. We recommend you save the original shipping container for this purpose. NOTE 14-2 In-transit damage is not covered by the warranty, so always insure your shipment. Hewlett-Packard Limited Warranty Prepare Your HP OfficeJet Pro for Shipment CAUTION 1 Turn on the HP OfficeJet Pro, and leave it on for at least 2 minutes. 2 Raise the document cover, then raise the print cartridge access cover and use it to prop open the document cover. 3 Remove both print cartridges and close the print cartridge latches. Place print cartridges in an airtight bag so they will not dry out, and put them aside (do not send them with the OfficeJet Pro, unless instructed to by the HP customer support call agent). Print cartridges that remain inside may damage your OfficeJet Pro. 4 Insert the orange packing insert (if available). 5 Turn off the HP OfficeJet Pro. You will see the message “Shutting Down” on the front panel display. 6 To prevent damage to the HP OfficeJet Pro during shipping, lock the scanner. HP OfficeJet Pro User’s Guide 14-3 7 Pack the OfficeJet Pro for shipment using the original packing materials. If you do not have the original packaging materials, you can request a replacement package set from HP Customer Support. 8 Please also include the following items in the box: ◆ ◆ ◆ NOTE 14-4 A brief description of symptoms for service personnel (samples of print quality problems are helpful). A copy of the sales slip or other proof of purchase to establish the warranty coverage period. Your name, address, and a phone number where you may be reached during the day. Shipping damage caused by improper packaging is not covered under the warranty. Hewlett-Packard Limited Warranty Technical Information 15 System Requirements Hewlett-Packard software solution Minimum Recommended (HP Components Only) (Typical installation with all components) Processor 486/66 MHz Pentium DOS (disk operating system) 6.0 or later 6.0 or later Windows 95 95/98 RAM 16 MB 32 MB Disk Space Needed 45 MB 167 MB Video Display 256 colors 16.7 million colors Media CD-ROM drive CD-ROM drive Parallel Port Bi-directional IEEE-1284 Enhanced Capabilities Port (ECP) If using Symantec WinFax PRO Fax modem Fax modem HP OfficeJet Pro User’s Guide 15-1 Adobe PhotoDeluxe ◆ 70 MB+ available hard disk space ◆ 16 MB+ RAM ◆ 256 color or greater display monitor ◆ Sound card (recommended) Caere OmniPage Limited Edition ◆ 12 MB+ available hard disk space ◆ 12 MB+ RAM Symantec WinFax PRO ◆ 25 MB+ available hard disk space ◆ 16 MB+ RAM ◆ Class 1, Class 2, Class 2.0 or CAS-compatible fax/voice modem ◆ Sound card (for TalkWorks) ◆ VGA video minimum Imaging for Internet ◆ 12 MB+ available hard disk space ◆ 16 MB+ RAM ◆ Netscape Navigator 2.02 (or higher) or Internet Explorer 3.01 (or higher) (will also work with other browsers that support the Netscape plug-in interface) Microsoft Internet Explorer ◆ 1–3 MB of available hard disk space, plus an additional 10–15 MB if installing Microsoft Network components ◆ 8 MB+ RAM Speed Specifications Copy Speeds Copy speed is related to the complexity of the document. Black Copy Speed (letter-sized, text) Fast mode: 9 pages per minute Normal mode: 8 pages per minute 15-2 Technical Information Color Copy Speed (letter-sized, mixed text and graphics) Fast mode: 3 pages per minute Normal mode: 1 page per minute Color Copy Speed (letter-sized, full page, full-color graphics) Fast mode: 2.0 pages per minute Normal mode: 0.5 page per minute Printing Speeds Printing speed is related to the complexity of the document. Black Print Speed (letter-sized, text)1 Econo-Fast mode: 9 pages per minute Normal mode: 7 pages per minute Color Print Speed1 (letter-sized, mixed text and graphics) Econo-Fast mode: 5 pages per minute Normal mode: 1.5 page per minute Color Print Speed2 (letter-sized, full page, full-color graphics) Econo-Fast mode: 2 pages per minute Normal mode: 0.5 page per minute Scanning Speeds2 At 100 dpi Color photograph: Normal (8 bit) – 10 secs – 3 x 5 in. Color photograph: Best (24 bit) – 10 secs – 3 x 5 in. At 300 dpi Color drawing (24 bit): 21 secs – 3 x 5 in. OCR Scanning (300 dpi) Text page (4 bit): 31 secs – 8.5 x 11 in. 1 Actual speed varies by content of files and software application. 2 Actual speed varies by content. Copy Margins Functional Specifications Copy at 100% or Clone Option: Margin Letter (8.5 x 11 in.) (210 x 297 mm) Top Bottom Left Right 0.07 in. 0.5 in. 0.2 in. 0.2 in. 1.8 mm 12.7 mm 3.3 mm 3.3 mm Operating System Compatibility Windows 95/98 Network – Netware 3.12, 4.1 (printer only) Windows 3.1 support (OfficeJet Pro 1150C compatibility) Windows NT 4.0 A4 Copy at 100% when document feeder is installed and user is copying from the glass onto Letter-size paper: Margin Letter (8.5 x 11 in.) Top Bottom Left Right 0.07 in. 0.5 in. 0.25 in. 0.25 in. All other Reduce/Enlarge Settings: Margin Top Bottom Left Right Letter A4 (8.5 x 11 in.) (210 x 297 mm) 0.5 in. 0.5 in. 0.38 in. 0.38 in. 12.7 mm 12.7 mm 9.4 mm 9.4 mm Software OCR Software – Caere OmniPage Limited Edition – Caere Corporation Image Editor – Adobe PhotoDeluxe HP ScanPicture Utility – HP integration software for Windows 95/98 HP OfficeJet Pro PictureScan – TWAIN compliant scanning software Integrated installer for CD-ROM PC Fax – WinFax PRO – Symantec Corporation Imaging for Internet – HP plug-in for Web browsers FontSmart 2.0 – Font management utility I/O Centronics IEEE-1284 bi-directional MLC HP OfficeJet Pro User’s Guide 15-3 Paper Sizes Copying U.S. letter-sized (8.5 x 11 in.) European A4 (210 x 297 mm) Printing U.S. letter-sized (8.5 x 11 in.) U.S. legal (printing only) (8.5 x 14 in.) U.S. executive (7.25 x 10.5 in.) U.S. no. 10 envelope (4.12 x 9.5 in.) Index card (4 x 6 in.) Index card (5 x 8 in.) European A4 (210 x 297 mm) European A5 (148 x 210 mm) European DL envelope (220 x 110 mm) European C6 envelope (114 x 162 mm) European A6 card (105 x 148.5 mm) Avery InkJet Labels: Custom sizes: Width: 3.94–8.5 in. (100–216 mm); Length: 5.79–14 in. (148–356 mm) Duty Cycle Maximum Monthly Usage: 3,000 pages Paper Weight 16–36 lb (60–135g/m2) Envelope Weight 75–90 g/m2 (20–24 lb) Card Stock Weight 110–200 g/m2 (110 index max; 8.5 pt max thickness) Automatic Document Feeder Requirements Paper weight of originals: 16–24 lb (60–90 g/m2) Maximum number of originals: 30 15-4 Technical Information Black Resolution - Printing Fast: 300 x 300 dpi Normal: 600 x 600 dpi Best: 600 x 600 dpi Color Resolution – Printing Fast: 300 x 300 dpi Normal: 600 x 300 dpi CREt Best: 600 x 600 dpi CREt PC Fax Resolution (using Scan To Fax button): Standard 200 x 100 dpi (default) Fine 200 x 200 dpi Colors Up to 16.8 million Language PCL3 with color printer language Fonts FontSmart Technology: 126 scalable fonts for Windows DOS: 4 built-in scalable typefaces—Courier, CG Times, Univers, Letter Gothic—15 fonts Other Resolution Enhancement technology (REt)/Color (CREt) ColorSmart technology, HP Real Life Imaging System Power Specifications Regulatory Notices Source Voltage 100–240V FCC Statement (U.S.A.) The United States Federal Communications Commission (in 47 CFR 15.105) has specified that the following notice be brought to the attention of users of this product. Declaration of Conformity: This equipment has been tested and found to comply with the limits for a Class B digital device, pursuant to part 15 of the FCC Rules. Operation is subject to the following two conditions: (1) this device may not cause harmful interference, and (2) this device must accept any interference received, including interference that may cause undesired operation. Class B limits are designed to provide reasonable protection against harmful interference in a residential installation. This equipment generates, uses, and can radiate radio frequency energy and, if not installed and used in accordance with the instructions, may cause harmful interference to radio communications. However, there is no guarantee that interference will not occur in a particular installation. If this equipment does cause harmful interference to radio or television reception, which can be determined by turning the equipment off and on, the user is encouraged to try to correct the interference by one or more of the following measures: ◆ reorient the receiving antenna Frequency 50–60 Hz Current 1A maximum Power 45 W maximum Environmental Specifications Operating ranges 5o–40oC (41o–104oF) Recommended ranges 15o–35oC (59o–95oF) Humidity 15%–80% RH non-condensing Non-operating ranges 40o–70oC (104o–140oF) Physical Specifications Height 19 in. (48.26 cm) Width 21.25 in. (54 cm) ◆ increase the separation between the equipment and the receiver Depth 17.7 in. (43.2 cm) ◆ connect the equipment into an outlet on a circuit different from that to which the receiver is connected Weight 36.85 lb (16.38 kg) ◆ consult the dealer or an experienced radio/TV technician for help Product Regulations Manager, Hewlett-Packard Company, San Diego 619-655-4100. HP OfficeJet Pro User’s Guide 15-5 The user may find the following booklet prepared by the Federal Communications Commission helpful: How to Identify and Resolve Radio-TV Interference Problems. This booklet is available from the US Government Printing Office, Washington DC, 20402. Stock No. 004-000-00345-4. CAUTION: Pursuant to Part 15.21 of the FCC Rules, any changes or modifications to this equipment not expressly approved by the Hewlett-Packard Company, may cause harmful interference and void the FCC authorization to operate this equipment. Telecommunications General Approval (UK) Pursuant to Section 22 of Telecommunications Act of 1984, this product is approved for secondary attachment to approved primary attachment devices connected to the telecommunications network under the General Approval (NS/G/1234/5/100003). DOC Statement (Canada) Le présent appareil numérique n’émet pas de bruits radioélectriques dépassant les limites applicables aux appareils numériques de la classe B prescrites dans le Règlement sur le brouillage radioélectrique édicté par le ministère des Communications du Canada. This digital apparatus does not exceed the Class B limits for radio noise emissions from digital apparatus set out in the Radio Interference Regulations of the Canadian Department of Communications. Geräuschemission LpA < 70 dB am Arbeitsplatz im Normalbetrieb nach DIN 45635 T. 19 15-6 Technical Information VCCI-2 printer will insert Declaration of Conformity (According to ISO/IEC Guide 22 and EN45014) Hewlett-Packard Company, 16399 West Bernardo Drive, San Diego, California 92127-1899, USA. Hewlett Packard Company, Singapore Pte. Ltd. 20 Gul Way, Singapore, 629196. Singapore Shinei Sangyo Pte. Ltd., Blk33 Marsiling Ind. Est., Rd 3#04-01/06, Singapore 3622816. declares, that the product Product Names: HP OfficeJet Pro 1175C Model Number(s): Model C5364A Product Options: OfficeJet Pro 1175C includes ADF, HP Pt. No. C5365-60625 conforms to the following Product Specifications: Safety: EN60950:1992 +A1, A2, and A3 IEC 950:1991 +A1, A2, A3, and A4 UL1950, 3rd Edn: 1995 CSA22.2 No. 950 3rd Edn: 1995 NOM-016-SCFI-1993 EMKO TSE(74-SEC)207/1994 EMC: CISPR22:1993/EN55022:1994 - Class B EN50082-1:1992 IEC 1000-4-2:1995 / prEN55024-2:1992 - 4kV CD, 8kV AD IEC 1000-4-3:1995 / prEN55024-3: 1991 - 3V/m IEC 1000-4-4:1995 / prEN55024-4: 1993 - 1.0 kV Power Line ENV 50141:1993 IEC 555-2:1982/EN60555-2:1987 IEC 555-3:1982/EN60555-3:1987 FCC Part 15 - Class B/ICES-003, Issue 2/VCCI-2 Supplementary Information LED’S IN THIS PRODUCT ARE CLASS I IN ACCORDANCE TO IEC825-1. The Product herewith complies with the requirements of the Low Voltage Directive 73/23/EEC and EMC Directive 89/336/EEC, and carries the CE marking accordingly. HP OfficeJet Pro User’s Guide 15-7 Ordering Accessories and Supplies In the U.S., you may order printer supplies by calling HP Direct (800) 538-8787 for the name of your local authorized HP dealer. Outside the U.S., call your local authorized HP dealer. Supplies/Accessories HP Reorder Number Print cartridges Black print cartridge Tri-color print cartridge C51645A C1823A Papers HP Premium InkJet Paper, Letter (200 sheets, 8.5 x 11 in.) HP Premium InkJet Paper, A4 (200 sheets, 210 x 297 mm) HP Bright White InkJet Paper, Letter (500 sheets, 8.5 x 11 in.) (200 sheets, 8.5 x 11 in.) HP Bright White InkJet Paper, A4 (500 sheets, 210 x 297 mm) (200 sheets, 210 x 297 mm) HP Premium Heavyweight InkJet Paper, Letter (15 sheets, 8.5 x 11 in.) HP Premium Heavyweight InkJet Paper, A4 (15 sheets, 210 x 297 mm) HP Premium Photo Paper, Letter (15 sheets, 8.5 x 11 in.) HP Premium Photo Paper, A4 (15 sheets, 210 x 297 mm, Europe) (15 sheets, 210 x 297 mm, Asia) HP Premium Transparency Film, Letter (50 sheets, 8.5 x 11 in.) (20 sheets, 8.5 x 11 in.) HP Premium Transparency Film, A4 (50 sheets, 210 x 297 mm) (20 sheets, 210 x 297 mm) HP Iron-On T-Shirt Transfers (10 sheets, 8.5 x 11 in.) C51634Y C51634Z C1824A C5976A C1825A C5977A C1852A C1853A C6039A C6040A C6043A C3834A C3828A C3835A C3832A C6049A Customer Replaceable Parts HP IEEE-1284 A-B Parallel Cable: 2 meter length 3 meter length Document Cover Paper Tray HP OfficeJet Pro User’s Guide Right side panel of case Print cartridge access cover Service station kit Front panel overlay Power cord 15-8 Technical Information C2950A C2951A C5300-60015 C5364-60339 Call dealer for part number for your language. C5300-40023 C5300-40014 C5300-60043 Call dealer for part number for your language. Call dealer for part number for your location. index Numerics 1170C Series Toolbox 10-3 How Do I tab 10-4 how to run 10-4 Product Services tab 10-4 Troubleshooting tab 10-4 A Adobe PhotoDeluxe technical specifications 15-2 aligning print cartridges 2-24 alignment horizontal 2-24 vertical 2-25 Auto Fit 3-5 automatic document feeder how to clear a paper jam 3-11, 12-2 loading originals 7-5 paper specifications 7-5 tips 3-11 B background color 3-8 Best quality 3-4 bi-directional communications test 2-17 bi-directional mode 2-3 black and white copies 3-3 copy speed 15-2 print cartridge 2-11 resolution 15-4 blank page 12-7 boldface, what it means in the user’s guide 1-2 C Caere OmniPage LE technical specifications 15-2 cancelling copying 3-10 cartridges, print aligning 2-24, 12-3 cleaning 12-4 inserting 2-10 ordering 15-8 caution, what this label means in the user’s guide 1-2 cleaning cartridges 12-3 copier glass 9-1 exterior case 9-1 clear/stop button 3-10 Clone 100% 3-6 color backgrounds 3-8 copies 3-3 copy speed 15-2 enhance light colors 3-7, 3-8 how to change color intensity 3-7 intensity 3-7 print cartridge 2-10, 2-11 resolution 15-4 text enhancement 3-7, 3-8 CompuServe support 11-3 connecting OfficeJet Pro to computer parallel port 2-2 copies black and white 3-3 color 3-3 how to make 3-2 making lighter or darker 3-7 multiple 3-3, 3-4, 3-5 paper size 3-9 placing originals in automatic document feeder 3-2 placing originals manually 3-2 quality problems 12-4 using the automatic document feeder 3-2 copy quality Best setting 3-4 changing setting 3-5 Fast setting 3-4 Normal setting 3-4 settings available 3-4 copying canceling 3-10 Custom 100% 3-5 HP OfficeJet Pro User’s Guide I-1 D H damage parts 2-5 darkness, copy 3-7 declaration of conformity 15-7 defaults changing 3-10 factory 3-10 front panel 3-10 indicator 3-10 paper size 2-14 when reset 3-4 dial-up services 11-6 disk operating system (DOS) 15-1 DOS (disk operating system) 15-1 heavyweight inkjet paper 7-2 help 1170C Series Toolbox 10-3 Adobe PhotoDeluxe 10-2, 11-6 Caere OmniPage LE 10-2, 11-6 CompuServe support 11-3 HP Customer Support 11-5 HP FIRST 11-2 HP PictureScan 10-3 Imaging for Internet 11-5 international 11-5 internet 11-1 Scanning Tutorial 10-2 support during warranty 11-4 support in Australia and New Zealand 11-5 support post warranty 11-4 Symantec WinFax PRO 10-2, 11-7 Tour 10-1 Tutorial 10-2 worldwide 11-5 horizontal alignment 2-24 HP customer support 11-3 distribution center 11-1 help 11-1 HP FIRST 11-2 internet website address 11-1 on-line Product Tour 10-1 on-line services 11-1 papers to use 7-1 HP iron-on transfers loading 7-4 E ECP (extended capabilities port) mode 2-3 ELC (Enhance Light Colors) changing the setting 3-8 enlarging 3-5 Entire 91% 3-5 environmental specifications 15-5 error messages 12-5, 12-7 F factory defaults 3-10 how to reset 3-10 Fast quality 3-4 front panel attaching overlay 2-6 language 2-14, 3-9 messages 12-5 G graphics copy speed 15-2 graphics copy speed 15-2 I-2 Index I Imaging for Internet internet website address 11-5 technical specifications 15-2 inkjet paper 7-2 loading 7-4 inserting print cartridges 2-10 installing HP OfficeJet Pro software 13-2 Office 97 patch 13-3 third-party software 13-3 international support 11-5 internet 11-1 J O jammed paper in automatic document feeder 12-1 in the paper tray 12-1 Office 97 patch 13-3 on-line services 11-1 on-screen messages 12-7 ordering accessories and supplies 15-8 originals placing on copier glass 3-2 placing when using automatic document feeder 3-2 L language front panel 2-14, 3-9 light, scanner 3-1, 4-1 lighter/darker 3-7 lightness, copy 3-7 loading originals in the document feeder 7-5 paper in input tray 2-8, 7-4 tips 7-4 M maintenance 9-1 aligning cartridges 12-3 cleaning cartridges 12-4 cleaning the glass 9-1 messages front panel 12-5 on-screen 12-7 Microsoft Internet Explorer technical specifications 15-2 minus/plus buttons 3-5 Mirror 100% 3-6 multiple copies 3-4, 3-5 N network printing 8-1 setting up server to share print functionality 8-2 setting up the client computer 8-2 Normal 100% 3-5 Normal quality 3-4 note, what this label means in the user’s guide 1-2 P paper bright white inkjet 7-1 changing copy paper size 3-9 heavyweight inkjet 7-2 HP iron-on t-shirt transfers 7-1 HP papers to use 7-1 inkjet 7-2 loading 2-8 ordering 15-8 output tray capacity 2-8 photo 7-1 recommended types 7-5 settings to use 7-2 size 2-14, 3-9 tips on loading 7-4 to use when copying 7-2 to use when printing 7-3 transparencies 7-1 type to use in paper input tray 7-5 types 3-7, 7-2 paper jam automatic document feeder 12-2 in input tray 12-1 paper type and print quality settings 7-4 changing 3-7 parallel port mode/type 2-3 parts included 2-5 missing 2-5 percentage, reducing and enlarging 3-5 photo paper 7-1 loading 7-4 physical specifications 15-5 Poster 400% 3-6 overlap 3-6 post-warranty support 11-4 HP OfficeJet Pro User’s Guide I-3 power button how to turn copier on 3-2 power cord connecting 2-12 power specifications 15-5 print cartridges aligning 2-24 inserting 2-10 inserting when using automatic document feeder 2-10 print properties 7-3 print settings 7-3 printer cable connecting 2-12 type to use 2-12 printing canceling background printing 4-4 how to print 4-1 how to stop 4-3 how to stop using the OfficeJet Pro 4-3 how to stop using Windows 95 4-3 print settings 4-2 Product Tour 10-1 Q quality, copy 12-4 quotation marks, what they mean in the user’s guide 1-2 R reduce/enlarge Auto Fit 3-5 changing settings 3-6 Clone 100% 3-6 Custom 100% 3-5 Entire 91% 3-5 Mirror 100% 3-6 Normal 100% 3-5 overview 3-5 Poster 400% 3-6 reducing 3-5 regulatory information 15-5 requirements, system 15-1 I-4 Index S Scan To Fax 3-4, 6-1 scanner light 3-1, 4-1 unlocking 2-7 scanning editing pictures 5-7 methods available 5-1 pictures in TWAIN-aware programs 5-3 pictures or text using Scan To Fax 6-1 pictures using PictureScan 5-5 pictures using WinFax PRO 6-2 resolution 5-2 summary table of methods 5-2 text using Acquire Text 5-4 text using Caere OmniPage LE 5-6 tips 5-2 using HP Scan Picture 5-2 self test page 12-2, 12-3 service, copier 14-2 setup aligning print cartridges 2-24 choosing location for OfficeJet Pro 2-1 connecting cable and power cord 2-12 front panel overlay 2-6 inserting print cartridges 2-10 installing software 2-14 loading paper 2-8 power cord 2-12 setting front panel language and default paper size 2-14 summary 2-1 unlocking scanner 2-7 unpacking 2-4 shipping copier 14-3 size copy paper 3-9 software installing 2-14, 13-2 installing Office 97 patch 13-3 uninstalling 13-1 specifications environmental 15-5 functional 15-3 physical 15-5 power 15-5 speed 15-2 speed specifications 15-2 supplies ordering 15-8 support Adobe 11-6 Caere 11-6 CompuServe 11-3 HP audio tips 11-2 HP FIRST 11-2 Imaging for Internet 11-5 internet 11-1 on-line services 11-1 Symantec 11-7 switch box 2-2 Symantec WinFax PRO 3-4, 6-1 technical specifications 15-2 system requirements 15-1 T technical specifications Adobe PhotoDeluxe 15-2 automatic document feeder requirements 15-4 Caere OmniPage LE 15-2 colors 15-4 copy margins 15-3 copy speed 15-2 duty cycle 15-4 envelope weight 15-4 environmental 15-5 fax resolution 15-4 fonts 15-4 Imaging for Internet 15-2 language 15-4 Microsoft Internet Explorer 15-2 paper sizes 15-4 paper weight 15-4 physical 15-5 power 15-5 printing resolution 15-4 printing speed 15-2 scanning speed 15-2 Symantec WinFax PRO 15-2 text enhancement 3-8 turning it off 3-8 tip, what this label means in the user’s guide 1-2 Tour 10-1 how to run 10-1 transparencies loading 7-4 tips on using 7-4 transparency film 7-1 loading 7-4 troubleshooting 12-1 Tutorial 10-2 how to run 10-2 U uninstalling Adobe PhotoDeluxe 13-2 Caere OmniPage LE 13-2 HP OfficeJet Pro software 13-1 Imaging for Internet 13-2 Microsoft Internet Explorer 13-2 Symantec WinFax PRO 13-2 unlocking scanner 2-7 unpacking HP OfficeJet Pro 2-4 V vertical alignment 2-25 W warning, what this label means in the user’s guide 1-2 warranty 14-1 express service 14-1 preparing your copier for shipment 14-3 returning OfficeJet Pro for service 14-2 upgrades 14-2 what to do before you call 14-2 website current list of HP papers 7-1 updated product information 11-1 HP OfficeJet Pro User’s Guide I-5