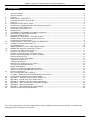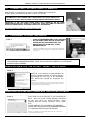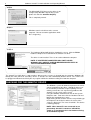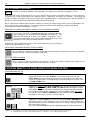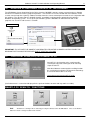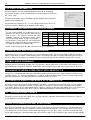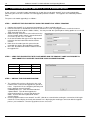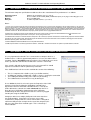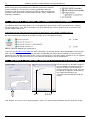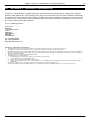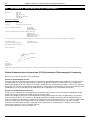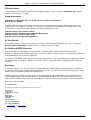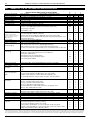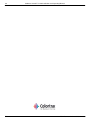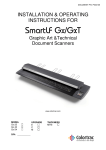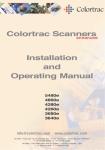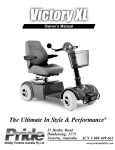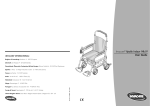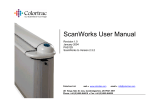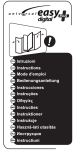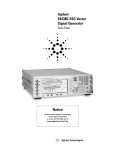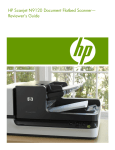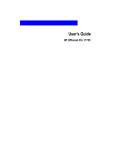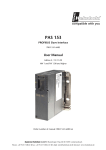Download Colortrac SmartLF Cx40c Operating instructions
Transcript
P/N: P002152 INSTALLATION & OPERATING INSTRUCTIONS FOR Technical Document Scanners MODEL Cx 40E Cx 40C Cx 40M S/N: ___________ 2 Colortrac SmartLF Cx 40 Installation and Operating Manual 1. SAFETY PRECAUTIONS To prevent fire or shock hazard do not expose the scanner to rain or moisture. Do not cover the scanner with paper or drawings which might obstruct the unit’s vents for long periods while the unit is being operated as this may lead to overheating and constitute a possible fire hazard. Do not modify the desk mounted scanner by removing the rubber feet as this may impair the air circulation around the unit and lead to overheating. Avoid leaning heavily on the scanner when it is mounted on the stand as the unit could be damaged or become unstable and result in personal injury. This symbol is intended to alert the user to the presence of uninsulated “dangerous voltage” within the product’s enclosure that may be of sufficient magnitude to constitute a risk of electric shock to persons. This symbol is intended to alert the user to the presence of important operating and maintenance instructions in the literature accompanying the product. This symbol is intended to alert the user to the presence of important operating and maintenance instructions. The equipment being used constitutes a potential finger trap and could cause personal injury. SAFETY INSTRUCTIONS DO NOT expose the scanner to extreme temperature conditions (below 15ºC or above 30ºC) DO NOT expose the scanner to extreme humidity conditions (less than 15% or more than 85% Relative Humidity). DO NOT expose the scanner to direct sunlight, rain or storm. PAS153 P/N: P002152 Colortrac Ltd © 2008 Colortrac SmartLF Cx 40 Installation and Operating Manual 3 2. CONTENTS 1. 2. 3. 4. 5. 6. 7. 8. 9. 10. 11. 12. 13. 14. 15. 16. 17. 18. 19. 20. 21. 22. 23. 24. 25. 26. Safety precautions .................................................................................................................................................2 Safety instructions .................................................................................................................................................2 Contents ................................................................................................................................................................3 Main Features of SmartLF Cx ...............................................................................................................................4 Unpacking SmartLF Cx from its box......................................................................................................................4 Parts List................................................................................................................................................................4 Lifting the Scanner from its carton.........................................................................................................................4 Removing the shipping protection and setting up SmartLF Cx .............................................................................5 Opening the LID of SmartLF Cx ............................................................................................................................5 Closing the Lid of SmartLF Cx...............................................................................................................................6 Getting started .......................................................................................................................................................6 The Windows .NET (MSDN) Framework environment..........................................................................................6 Connecting the USB2 cable to SmartLF................................................................................................................7 Preparing to load the driver ...................................................................................................................................7 Windows asks for the driver – insert the cd now! ..................................................................................................7 Windows locates and transfers the driver from cd ................................................................................................7 Checking for the SmartLF driver............................................................................................................................8 Installing SmartLF s/w from the software installation CD ......................................................................................9 Loading a document into SmartLF Cx ...................................................................................................................9 The loading process . . . ......................................................................................................................................10 Stopping SmartLF Cx when under program control ............................................................................................10 Windows XP and panel control of the scanner....................................................................................................11 Your first scan (FILE) with SmartLF Cx ...............................................................................................................11 SmartLF Cx ‘SCAN-TO- ‘ functions .....................................................................................................................11 SmartLF Cx COLOR modes and speed settings ................................................................................................12 SmartLF USES intelligent file overwrite/ renaming .............................................................................................13 SmartLF document sizes .....................................................................................................................................13 The SmartLF Cx Preview window .......................................................................................................................13 Cropping in SmartLF Cx ......................................................................................................................................13 Copying from SmartLF ........................................................................................................................................14 Document size markings on the scanner ............................................................................................................14 Transparent and opaque originals.......................................................................................................................14 Double-sided originals .........................................................................................................................................14 Thickness of media compatible with SmartLF Cx ...............................................................................................14 Stiffness of media compatible with SmartLF Cx..................................................................................................14 Scanner maintenance..........................................................................................................................................14 Glass contamination and scratching....................................................................................................................14 Cx Utilities - Automatic & Manual Normalisation of SmartLF Cx.........................................................................15 Field upgrade of SmartLF Cx to a higher model .................................................................................................16 Appendix 1 - Computer requirements for SmartLF Cx ........................................................................................17 Appendix 2 - How to check for a USB2 interface ................................................................................................17 Appendix 3 - Windows .NET Framework environment........................................................................................18 Appendix 4 - driver and firmware Cx 40 Utilities program ...................................................................................18 Appendix 5 - Warranty information ......................................................................................................................19 Appendix 6 - DECLARATION OF CONFORMITY ..............................................................................................20 SmartLF Cx 40 Technical Specification...............................................................................................................22 (The serial number of this unit will be required when seeking support or maintenance for SmartLF. Record it on the front page of this manual for easy reference). PAS153 P/N: P002152 Colortrac Ltd © 2008 4 Colortrac SmartLF Cx 40 Installation and Operating Manual 3. MAIN FEATURES OF SMARTLF CX High-speed 600 dpi optical resolution large format 1016mm (40”) scanning engine State-of-art Colortrac electronic design and signal processing technology Contact Image Sensor imaging technology (independent of glass) requiring no user stitching alignment Chemically hardened, impact resistant scan glass to minimise scratching and damage during scanning Exceptionally low maintenance Advanced Media transport optimised for handling lower weight and lower stiffness papers RGB limited color, indexed color, grayscale and black and white scanning modes Lightweight portable desktop design with optional floor stand Unique maintenance features - removable contact image sensor glass coverings Simple to use and install USB2 computer interface (hot pluggable) On-scanner controls and display for main functions and status reporting Standard File, Copy and Email software included with scanner High-specification software application options for optimised scanning-to-file and copying-to-printer Low power consumption Long product lifetime Highly portable Computer and Repro stand options available 4. UNPACKING SMARTLF CX FROM ITS BOX SmartLF Cx ships in a single double-skinned box (35kgs). It is advisable to prepare a strong desk surface or similar area capable of taking the weight of the scanner (26.5kg). You will need an assistant to lift the scanner from its carton. 5. PARTS LIST SmartLF Cx Installation & Operating Manual (this document) ............. 1 Power cable (specified for country) ...................................................... 1 USB2 scanner data cable (2m) ............................................................ 1 Software installation CD (includes this manual in pdf format) .............. 1 Document Support Tray ....................................................................... 3 6. LIFTING THE SCANNER FROM ITS CARTON 1. Make sure the scanner box is resting on the floor the correct way up (look at the name on the side). 2. With the help of an assistant remove the lid from the larger box and then take out the three foam spacers that protect the inner box. The inner box contains the scanner. 3. Remove the lid from the smaller box and pull back the plastic wrapping to expose the top of the scanner. WARNING: DO NOT TRY TO REMOVE THE SCANNER WHILE STILL INSIDE ITS PLASTIC WRAPPING AS THIS WILL MAKE IT MORE DANGEROUS TO HANDLE. 4. With two people, lift an end of the scanner each and begin to remove it from its packing carton. Observing correct lifting technique (i.e. bend knees and straight back) lift the scanner and position it carefully onto the working area or the optional floor stand. The choice of position for SmartLF Cx should allow proper air circulation around the device in accordance with normal office equipment practice. 5. The electricity supply should be taken from a switched output and be located within easy reach of the scanner operator. 6. The computer used with SmartLF Cx should be located so as not to strain the USB cable or present a cable tripping hazard to the operator or others. 7. Do not leave scanner components e.g. document support trays, cables and software) in discarded packaging. PAS153 P/N: P002152 Colortrac Ltd © 2008 Colortrac SmartLF Cx 40 Installation and Operating Manual 5 7. REMOVING THE SHIPPING PROTECTION AND SETTING UP SMARTLF CX Before attempting to use SmartLF Cx it is essential that the foam shipping layer which protects the scan glass covers is removed from inside the scanner: Lift the catches on each side of the scanner and then raise the whole lid. Fit the support stay on the left-hand side (circled) • Remove the piece of foam and retain with the packaging for the scanner (always replace this item when transporting SmartLF) While supporting the scanner lid with one hand release and store the stay and then gently lower the lid to close it. Fit the three paper support trays by compressing (springing) them into the slots on the back of the scanner (the precise design may vary) Connect the scanner to the electricity supply using the localised cable provided IMPORTANT – DO NOT CONNECT THE SCANNER TO THE COMPUTER UNTIL INSTRUCTED 8. OPENING THE LID OF SMARTLF CX The SmartLF Cx is a single part lid that provides access to the scanner optics. With the lid in the open position and safely propped the scanner glasses can be inspected and cleaned if required. • Always use two hands to open the lid • Use one hand in the centre of the lid to steady it while using the other hand to secure the prop. It is essential to use the prop when cleaning or inspecting the scanner optics for dirt or dust contamination PAS153 P/N: P002152 Colortrac Ltd © 2008 6 Colortrac SmartLF Cx 40 Installation and Operating Manual 9. CLOSING THE LID OF SMARTLF CX To close the lid of the SmartLF Cx, first check that there are no obstructions. Support the lid at the centre with the right hand and using the left hand release the prop. DO NOT LET GO OF THE LID FROM THE RAISED POSITION AS THE SCANNER MAY BE SEVERELY DAMAGED. Carefully lower the scanner lid from the centre until both catches engage with their locks. It is not necessary to use extra pressure on the lid once the catches have engaged. STEP 2 STEP 1 OPEN STEP 3 LOWERING CLOSED The lid may need to be lifted slightly before releasing the prop. WARNING: KEEP FINGERS CLEAR OF THE SIDES OF THE SCANNER LID AT ALL TIMES 10. GETTING STARTED SmartLF Cx can now be switched on. The liquid crystal text display (LCD) will light up and after a few seconds will display the word ‘ Initialising’. After about 35 seconds or so the model number and firmware level of the scanner will be displayed. If a document is loaded the display will change to the word ‘READY’ Start up Windows XP Professional / XP Home OR Windows 2000 on the connected computer that will be used with SmartLF Cx. Wait for Windows to finish loading. FOR MORE DETAIL ON MINIMUM SPECIFICATIONS FOR BEST SMARTLF CX PERFORMANCE SEE APPENDIX 1. 11. THE WINDOWS .NET (MSDN) FRAMEWORK ENVIRONMENT The Colortrac SmartLF Cx software application has been created using Microsoft .NET in accordance with current Microsoft development practice. This means the connected computer running Microsoft Windows XP Home or XP Professional should be upgraded if required by installing .NET Version 2.0. Microsoft Vista comes pre-loaded with .NET 3.0. (V2.0 is sufficient). http://msdn2.microsoft.com Although SmartLF Cx will work with Windows 2000 it is highly recommended that Windows XP with the latest Service Pack (SP) upgrade or Microsoft Vista is used with the SmartLF Cx scanner. Colortrac advise that the .NET Framework be installed even if only using ScanWorks or CopySmart software options. SmartLF multi-function software is simple to use and can be run on any computer connected to the SmartLF Cx scanner without a license key. NOTE: The belief is that in time .NET will become part of Windows XP or be included inside the regular Service Pack. See Appendix 3 in this document for more information on .NET Framework and how to check if it is installed on the computer you intend to use with SmartLF Cx. PAS153 P/N: P002152 Colortrac Ltd © 2008 Colortrac SmartLF Cx 40 Installation and Operating Manual 12. 7 CONNECTING THE USB2 CABLE TO SMARTLF With SmartLF Cx switched on, locate the included USB2 cable and plug the smaller square end into the back of the scanner (see picture). SMARTLF Cx 40 MUST BE USED WITH A USB2 COMPUTER INTERFACE. ATTEMPTING TO USE SLOWER USB1.1 INTERFACES WILL CAUSE SMARTLF TO SCAN VERY SLOWLY AND POSSIBLE CALIBRATION MALFUNCTION MAY RESULT IMPORTANT: IF YOU ARE USING OTHER USB1.1 KEYS (DONGLES) ON THE SAME COMPUTER ENSURE THAT SMARTLF CX DOES NOT SHARE THE SAME USB CIRCUITRY INSIDE THE COMPUTER OR SCANNING SPEEDS WILL BE REDUCED. DO NOT CONNECT SMARTLF CX TO THE PC YET! 13. PREPARING TO LOAD THE DRIVER PLUG THE REMAINING END (FLAT SECTION) OF THE USB2 CABLE INTO A SPARE USB2 INTERFACE ON THE COMPUTER- THE DRIVER INSTALLATION WILL START AUTOMATICALLY. NOTE: At this point Windows XP will detect the new hardware and display the following message in the System Tray area (normally the lower right-hand side of the screen). AT THIS POINT WINDOWS SHOULD DETECT SMARTLF CX AND AUTOMATICALLY BEGIN RUNNING THE WINDOWS HARDWARE WIZARD. HAVE THE COLORTRAC SMARTLF CX SOFTWARE INSTALLATION CD READY. WINDOWS ASKS FOR THE DRIVER – INSERT THE CD NOW! WAIT for a few moments to allow Windows to start the Hardware Wizard. The wizard will take you through the next steps of the installation. The wizard will respond by displaying this screen. NOTE: If the CD is not detected in the next step you will need to tell the Wizard to search for the drivers automatically by clicking the first button or direct the search manually by clicking the second button. WINDOWS LOCATES AND TRANSFERS THE DRIVER FROM CD At this point insert the SmartLF Cx CD containing the driver. After one or two seconds Windows will detect the CD and replace the wizard Welcome screen (STEP2) with the ‘wizard searching’ screen shown here. IF THE SMARTLF CX CD STARTS THE CD MENU, PRESS EXIT AND ALLOW THE HARDWARE WIZARD TO CONTINUE INSTALLING THE DRIVER NOTE: In case of difficulty select ‘I will install the driver myself’ and use ‘Have disk’ to manually direct Windows to the driver PAS153 P/N: P002152 Colortrac Ltd © 2008 8 Colortrac SmartLF Cx 40 Installation and Operating Manual The Wizard will STOP because the driver is not recognised by Windows’ logo testing system. Ignore this and click ‘Continue Anyway’ This is completely normal. Windows transfers the driver to the scanner computer. Do not start other applications while this is happening. The Hardware Wizard will finish by showing this screen. Click the Finish button to complete the installation of the SmartLF Cx driver. The driver is now installed. There is no need to reboot the computer. NOTE: IF A DIFFERENT COMPUTER USB2 PORT IS USED WINDOWS WILL CREATE A NEW NUMBERED DRIVER ENTRY IN THE SYSTEM HARDWARE LISTING The SmartLF Cx USB driver is now installed. Whenever the scanner is plugged into the computer, Windows will identify the USB (Universal Serial Bus) device as SmartLF Cx and automatically load this driver. The scanner can be plugged and disconnected freely like any regular USB device without needing to re-boot the computer. CHECKING FOR THE SMARTLF DRIVER The Windows system will allow the operator to check for correct installation of the driver. Should the driver ever be accidentally removed or require updating or in the unlikely event of the user experiencing problems with SmartLF Cx, this check can be useful. Using the Windows Control Panel click on the System Properties icon. From here click the Hardware tab and look for the Imaging devices entry. Right clicking on the SmartLF Scanner entry will bring up the Properties for the device where the status of the scanner is displayed. The status should be ‘ This device is working properly’ NOTE: When SmartLF is not connected or not powered-up ‘SmartLF Cx Scanner’ will NOT be visible as an Imaging device in the Hardware listing of the Windows System. PAS153 P/N: P002152 Colortrac Ltd © 2008 Colortrac SmartLF Cx 40 Installation and Operating Manual 14. 9 INSTALLING SMARTLF S/W FROM THE SOFTWARE INSTALLATION CD Insert the software installation CD. It should Auto-Play. If the CD fails to launch go to the CD drive using Explorer and double-click the launch file to start the installer manually. 1. The SmartLF CD guides the user through connecting the scanner, installing the software and utilities, lists the manuals available and provides details of the Colortrac third party software partners (CLASP). To go straight ahead and install the software click the ‘Installing the Software’ button 2. At the software installation screen proceed to STEP 1 to install the .NET environment if your computer requires it. 3. Click STEP 2 to install the SmartLF application. Once the installation is complete you will be able to locate the SmartLF program under Program Files > Colortrac > SmartLF. You have now installed the SmartLF application. Go to Programs from the Windows Start button and navigate to the SmartLF entry and release. After a small delay the SmartLF screen will display. Note that if the scanner is not powered up or the USB2 cable is not connected the software interface will appear greyed as shown below. 15. LOADING A DOCUMENT INTO SMARTLF CX Documents are loaded right-side justified and face-down with the edge of the paper in line with the first mark of the document ruler markings. Look for the yellow paper symbol. Colortrac SmartLF Cx is not limited to scanning recognised document sizes, for example A1, A2 and E size. The maximum scan width for SmartLF is 1016mm (40”) but the maximum length is limited only by the attached computer and scanning software. As soon as the READY status is displayed (after 35 seconds) documents can be loaded into the scanner. PAS153 P/N: P002152 Colortrac Ltd © 2008 10 Colortrac SmartLF Cx 40 Installation and Operating Manual THE LOADING PROCESS . . . AUTO SmartLF Cx document loading is fully automatic – the document is detected using optical sensors. With two hands, place the document on the scanner with the longest edge (if possible) towards the scanner opening. The document is now pushed against the stationary rollers, ‘squared up’ and held in this position. The display will change to ‘LOAD’ as SmartLF Cx detects the media. After approximately one second SmartLF Cx will start to load the document. After the document is loaded the display will return to ‘Ready’ When a document is loaded and the SmartLF software is running, the software icons or the scanner panel buttons can be used to start the scanning process. The panel display will show the word ‘Scanning’ just before and during movement of the document through the scanner. REMOVING A LOADED DOCUMENT/ CORRECTING A SKEWED DOCUMENT Pressing the red STOP / REWIND button on the Cx40 panel during or after a document has been loaded will REWIND the document. The document will rewind for as long as the button is held down. This is useful when a document skews slightly, loads awkwardly or needs to be rotated to present a better or longer side to the scanner. A document can be rewound at any time. The STOP button may be pressed during display of the ‘Abort load?’ message. ADVANCING (FORWARD FEEDING) THE DOCUMENT After a document is loaded pressing this button will forward advance the document. SmartLF Cx will move the document for as long as the button is held down. EJECTING THE DOCUMENT After a scan has completed and where the software is instructed to hold the document, this button can be used to forward eject the document from the rear of the scanner. STOPPING SMARTLF CX WHEN UNDER PROGRAM CONTROL STOPPING SMARTLF CX SmartLF Cx During scanning, press STOP / REW to stop the scanner and abort a scan. The display will show the message ‘Rewind?’ At this point the operator can press STOP / REW again to rewind the document or do nothing to have the document stay at its current position. A loaded document can be rewound at any time using the STOP / REW button SmartLF Toggling* the software FILE, COPY or EMAIL icons will stop an operating scanner Toggling* the panel STOP / REW, SCAN and COPY buttons will stop the scanner momentarily. To prevent SmartLF restarting itself and continuing to batch process the next document toggle the relevant FILE, COPY or EMAIL buttons on-screen. Pressing the scanner STOP / REWIND button will rewind the document from the front of the scanner if the scanner is already stopped. ScanWorks Toggling* the software SCAN icon or pressing the panel STOP / REWIND button will stop the scanner. If the software has been set for Eject on Save or Delete the document will be ejected. If ScanWorks has been set for Do nothing the document will remain in the scanner. Press the LOAD/FORWARD or STOP / REWIND button to remove a document. NOTES: 1.The behaviour of the scanner will depend on the software driving the scanner and how it has been configured. 2. Toggling means pressing the same function button a second time i.e. once for ON and again for OFF. PAS153 P/N: P002152 Colortrac Ltd © 2008 Colortrac SmartLF Cx 40 Installation and Operating Manual 16. 11 WINDOWS XP AND PANEL CONTROL OF THE SCANNER The XP Windows Image Acquisition Device Driver Interface (WIADDI) supports custom scanner interfaces allowing SmartLF Cx hardware to start key program operations. The SmartLF Cx scanner SCAN and COPY buttons can be used to start and stop these primary software functions from the scanner control panel instead of, or in conjunction with the software. They operate with the standard SmartLF, ScanWorks and CopySmart software but only with the Windows XP operating system. To set up the panel buttons go to the Windows XP Control Panel and set the properties for ‘Scanners and Cameras’ as below. CONTROL PANEL IMPORTANT: TO ACTIVATE THE SMARTLF S/W REMOTELY FROM THE SCANNER CONTROL PANEL THE RELEVANT BUTTON MUST BE PRESSED FOR AT LEAST 0.5 SECONDS 17. YOUR FIRST SCAN (FILE) WITH SMARTLF CX PREVIEW WINDOW SmartLF Cx is designed to make scanning-to-file, scanning-to-copy and scanning-to-email extremely simple to achieve. Note that Colortrac recommend the emailing function be used for black and white TIFG4 technical drawings or small, low detail color scans only. Load a document into SmartLF Cx NOW (Until a document is scanned and displayed in the preview window, no zoom and crop tools are visible) SMARTLF CX ‘SCAN-TO- ‘ FUNCTIONS - SmartLF Cx scanning to file is started by pressing the diskette icon in the File button. First sse the Browse button to select the storage location for the new file. FILE PAS153 P/N: P002152 Colortrac Ltd © 2008 12 Colortrac SmartLF Cx 40 Installation and Operating Manual - To have SmartLF Cx scan to the Windows printer press the printer icon in the Copy button. First select the target Windows printer where the copy will be printed first using the I-button. COPY EMAIL - To have SmartLF Cx scan to e-mail press the envelope in the Email button. This requires a configured email client to be set up first, e.g. Outlook Express. NOTE: For fragile originals SmartLF Cx can be slowed down using the Quality slider accessed from the i-box in the top left corner of the SmartLF interface. As soon as the required function is selected SmartLF Cx begins to scan the document loaded in the scanner or waits for the document to be loaded. SmartLF Cx will display the animated icon showing a document being loaded into the scanner. PRESSING THE RUNNING FUNCTION ARROW ICON STOPS SMARTLF CX SmartLF Cx can also be controlled from the scanner’s control panel by pressing the corresponding panel buttons. These will only operate the SmartLF software if they have been correctly configured through the Windows XP Cameras and Cameras icon that is located in the Windows XP Control Panel. Refer to Section 10. SCAN COPY ARROW MEANS WAITING FOR A DOCUMENT TO BE LOADED SMARTLF CX COLOR MODES AND SPEED SETTINGS COLOR GRAYSCALE BLACK AND WHITE The color mode allows control of the number of colors and the brightness of the file, copy or emailed document image The grayscale mode allows control of the brightness of the file, copy or emailed document image The black and white mode allows control of the type and degree of thresholding of the file, copy or emailed document image SmartLF Cx can be slowed down if necessary by using the Quality slider found under the i button at the top left corner of the SmartLF interface. PAS153 P/N: P002152 Colortrac Ltd © 2008 Colortrac SmartLF Cx 40 Installation and Operating Manual 13 SMARTLF USES INTELLIGENT FILE OVERWRITE/ RENAMING If a file already exists inside the computer directory with the same name as the name the operator is about to use for a new scan, SmartLF will try to assist. - - If the file does not contain numerical information SmartLF pre-selects (blocks) the name part of the file ready for the operator to type in a new name. If the file contains numerical information SmartLF preselects ONLY the numerical part ready for the operator to type in a new number. SMARTLF DOCUMENT SIZES SmartLF Cx has AutoSize, Auto Length (Max width), ISO, ANSI and ARCH paper sizes which can be selected from the Paper size scroll box. NOTE: The effectiveness of Auto Size can be affected by the type of media loaded in SmartLF Cx. For example transparent or non-square media may fail to auto size correctly. Although SmartLF Cx does not allow custom paper size scanning the product does permit any document appearing in the preview window to be cropped before being processed further. This is especially useful for extracting parts of larger drawings for emailing to colleagues, other offices or saving to disk. THE SMARTLF CX PREVIEW WINDOW DISCARD ZOOM IN ZOOM OUT FILE IMAGE CROP IMAGE CROPPING IN SMARTLF CX Use SmartLF CROP IMAGE to select an area of the image for scanning to file, to the Windows printer or email. Pressing the CROP IMAGE icon on the Preview toolbar places a green crop square onto the currently displayed image. Use the grips at the corners to resize the crop boundaries. Clicking and holding the mouse button down on the centre of the square will move it across the image. PAS153 P/N: P002152 Colortrac Ltd © 2008 14 Colortrac SmartLF Cx 40 Installation and Operating Manual COPYING FROM SMARTLF SmartLF software uses any standard Windows printer driver for copying. The number of copies can be controlled from the COPY button by clicking on the + and – icons. The print quality of the copy is controlled from the Windows driver Properties dialogue in the normal way. SmartLF will copy all images at 1:1 i.e. no scaling will take place unless set up in the Properties dialogue of the windows printer driver. DOCUMENT SIZE MARKINGS ON THE SCANNER To scan a non-standard size of document select a document size that is larger than the document you need to scan. The SmartLF software will allow ‘cropping’ (removal of unwanted square edges from) of the image before saving it to computer. If the document is rectangular the auto-sizing option will detect the width of the document and determine the length of the document automatically. SIZE A0 SIZE E 34in x 44 in SIZE ARCH E ARCH 841mm x 1189mm ISO/DIN A1 841mm x 594mm D 34in x 22 in ARCH D 36in x 24in A2 594mm x 420mm C 22in x 17 in ARCH C 24in x 18in A3 A4 297mm x 420mm B A 17in x 11in ARCH B ARCH A 18in x 12in 297mm x 210mm ANSI 11in x 8.5in 36inx 48in 12in x 9in NOTE: Auto-sizing may not be 100% effective for all types of document. TRANSPARENT AND OPAQUE ORIGINALS SmartLF will set-size scan and auto-size scan, clear and opaque media. Clear acetate drawings will often produce betters results when used with a white backing sheet. A scanning wallet with an integral white backing sheet can be effective. Auto-size detection may not work every time and may depend on the calibration quality of the scanner. DOUBLE-SIDED ORIGINALS Originals that have information on both sides can sometimes benefit from being scanned with a black backing sheet placed behind the image to be captured. Wallets with a black backing surface and clear acetate front can be useful. THICKNESS OF MEDIA COMPATIBLE WITH SMARTLF CX SmartLF Cx is compatible with many types of media including synthetic, polyesters, Mylar and general office tracing and inkjet papers. The accuracy of SmartLF Cx is valid for media up to 0.8mm thick and may vary depending on the operating environment. The document thickness limit for SmartLF Cx is 2mm. STIFFNESS OF MEDIA COMPATIBLE WITH SMARTLF CX 2 SmartLF Cx will handle all regular media of 60g/m and above. Paper below this weight can have very low stiffness (for example some newspapers) and these may become creased in the scanner unless protected inside a suitable scan wallet. Wallets can be readily obtained from stationery suppliers or improvised by folding some clear acetate and placing the document into the fold. Best results are obtained by loading the wallet fold-first into the scanner. 18. SCANNER MAINTENANCE SmartLF Cx will need some occasional glass cleaning and white calibration (normalisation) maintenance. For best results follow the instructions below. GLASS CONTAMINATION AND SCRATCHING Each of the five SmartLF Cx scanner CIS glass covers is chemically treated and should resist scratching from paper clips, abrasive dust and staples but Colortrac recommend that the operator take all reasonable steps to ensure that scan documents are clean and free from metallic appendages. The scan glass covers should be cleaned with a lowsmear, high quality glass cleaning product and a clean lint-free cloth. In the event of the glass covers becoming badly PAS153 P/N: P002152 Colortrac Ltd © 2008 Colortrac SmartLF Cx 40 Installation and Operating Manual 15 scratched and affecting the scans, replacements can be ordered from your Colortrac supplier. Replacing the glass covers will not affect the alignment or stitching of SmartLF Cx in any way and is not a technician graded task. (More serious maintenance issues such as electronic or a suspected internal mechanical failure should be referred to your approved service agent for diagnosis and repair). The removable / replaceable glass covers for each CIS sensor on the Cx 40 CX UTILITIES - AUTOMATIC & MANUAL NORMALISATION OF SMARTLF CX SmartLF Cx by default is set for Automatic Normalisation. Run the Cx Utilities program to check the normalisation setting for SmartLF Cx. The default time interval between calibrations is set for 1 hour during scanner manufacture but can be increased or turned off completely by the user. Normalisation will occur only when a scan is requested AND • the normalisation time period has been reached • or the true time is just after the hour (Every Hour setting) Automatic normalisation needs no target or user intervention and takes approximately 25 seconds to complete. SmartLF Cx informs the operator that a normalisation is taking place by displaying the word ‘Scanning’ on the scanner display panel Why normalise? Contact Image Sensors (CISs) can be sensitive to variations in room temperature so Normalisation is used to maintain optimum image quality for SmartLF Cx. For best results SmartLF Cx should be normalised regularly. Manual Normalisation (Full Normalisation) Manual normalisation is useful where the scanner is being operated in extremes of temperature. First disable the Auto Normalisation by running Cx Utilities and changing the period to Never. Insert a piece of clean white paper or card approximately 1067mm (42”) x 508mm (20”) into the scanner long edge first and allow it to load. Now press the Full Normalisation button to start the scanner normalisation process. NOTE: SmartLF Cx only has one calibration memory. This means that if a manual Normalisation is carried out with white paper the Auto Normalisation period must be changed to Never. If this change is not made the scanner will replace the manual normalisation with the automatic normalisation when it next occurs. ESSENTIAL CALIBRATION INFORMATION SmartLF Cx will carry out an overdue normalisation immediately after a scan is requested. Automatic normalisation will delay a scan by approximately twenty-five (25) seconds. This is normal. If a manual Normalisation is to be used, always change the Automatic Normalisation Period to Never PAS153 P/N: P002152 Colortrac Ltd © 2008 16 19. Colortrac SmartLF Cx 40 Installation and Operating Manual FIELD UPGRADE OF SMARTLF CX TO A HIGHER MODEL If your scanner is a model Cx 40m (mono only) or Cx 40c (low speed color) SmartLF Cx it can be upgraded by purchasing one of the three SmartLF Cx Field Upgrade products available. The upgrades are ordered by Product Code. The process for model upgrading is as follows: STEP 1 – GENERATE THE UPGRADE FILE USING THE SMARTLF CX SERIAL PROGRAM 1. Confirm that SmartLF Cx is connected and working (i.e. driver installed properly) 2. From the SmartLF Cx distribution CD locate the SmartLF Cx serial.exe program which is inside the Scanner upgrade folder (itself inside the Utilities folder). You may need to alter your Explorer viewing options to see the full .EXE extension of this file. 3. Double-clicking “SmartLF Cx Serial” will retrieve the Scanner model number from the attached SmartLF Cx scanner (in this case a Cx 40m). 4. In the Serial Number box type in the 8-digit number printed on the label attached to the back of the scanner. 5. Now select the model you wish your unit to be upgraded to using the Desired Model scroll bar 6. Press the ‘Record Serial Number’ button to create the upgrade file. STEP 2 - SEND THE UPGRADE FILE WITH YOUR ORDER AND THE PRODUCT CODE YOU REQUIRE TO YOUR SMARTLF CX SUPPLIER TO OBTAIN YOUR UPGRADE PROGRAM Product Code Upgrade from Upgrade to P005003 40m 40c P005004 40m 40e P005005 40c 40e STEP 3 – UNPACK THE UPGRADE PROGRAM 7. The supplier will send you a file that has the serial number of the scanner to be upgraded as part of its name. Unpack this file to a temporary directory and run the program named “SmartLF CxModelUpdate.exe”. Click the button labelled ‘Update Model’. This will then upgrade the connected SmartLF Cx scanner and display the words, ‘Scanner firmware updated OK’ on the scanner display. 8. Exit the program and then turn SmartLF Cx OFF. Wait for 5 seconds before turning the scanner back ON again. Check the scanner display and verify that SmartLF Cx is displaying the model type consistent with the upgrade process just carried out i.e. that the upgrade has been successful. PAS153 P/N: P002152 Colortrac Ltd © 2008 Colortrac SmartLF Cx 40 Installation and Operating Manual 20. 17 APPENDIX 1 - COMPUTER REQUIREMENTS FOR SMARTLF CX The minimum computer specification needed to achieve the stated SmartLF Cx performance is as follows: Windows XP or Windows Vista (see note 4) At least 2.8GHz, DUAL CORE (AMD), CORE-DUO (Intel) or HT (Hyper Threading) processor At least 512MB RAM A USB2 compatible interface (see note 5) Operating system: Processor: Memory: Data port: Notes: % & #'()* #+, - '() - ./ # # &0 !"#$ & # # 0 ! ! # 1 & 2# 34 !" ! " 0 & !"#$ * % 56 0 34 4 7 56 !"#$ !" %7 % 0 34 90 2 : +%6+5 9 7 ;& 21. 8 0 & !"#$ !"#$ 7; !"#$ APPENDIX 2 - HOW TO CHECK FOR A USB2 INTERFACE It is very important that SmartLF Cx is connected to a computer that has a USB2 interface. USB2 is approximately 40 times as fast as the older USB1.1 standard. Run the Cx Utilities program and press the USB tab to run a check on the speed of the USB interface to which the scanner is connected. If the speed is OK and the interface passes the test, SmartLF Cx should operate in accordance with the published specification. If the USB interface fails the test this could be due to one of the following: • • • • This is a computer with a USB1.1 port (a pre-USB2 machine) A USB2 port could be available but a USB1.1 device is sharing the connection The USB2 port could be faulty or the cable may be too long The USB2 interface of SmartLF Cx may be damaged As an additional check it is wise to inspect the Properties of the USB interface via the Device Manager of Windows’ Control Panel. Expand the Universal Serial Bus Controller device. If one of the USB sub-branches contains the word ‘enhanced’ then the PC is likely to have a USB2 driver loaded on one of its USB ports. Unfortunately this does not guarantee that the scanner is plugged into the port using the USB2 driver. Computers often have multiple USB ports and some more than one USB controller. If SmartLF Cx has been successfully installed on a computer but the scanner connection is changed to a different USB port (for example on the rear of the computer) this will cause the driver to be installed again. This is effectively a new installation. PAS153 P/N: P002152 Colortrac Ltd © 2008 18 Colortrac SmartLF Cx 40 Installation and Operating Manual NOTE: Every port can potentially have a different version of the SmartLF Cx driver loaded for it so if you have recently upgraded the driver for SmartLF Cx and changed the USB port you regularly connect through you should check the driver level using the Properties tab. Always reboot after updating a USB driver. 22. APPENDIX 3 - WINDOWS .NET FRAMEWORK ENVIRONMENT The Microsoft .NET Framework allows users to run applications built using the .NET Framework like the Colortrac SmartLF application. If the .NET Framework 2.0 is not installed on the scanner computer then the SmartLF multifunction software will not run. CHECKING FOR AN EXISTING INSTALLATION OF MICROSOFT .NET (MSDN) FRAMEWORK 2.0 Go to the Control Panel and look for the highest number in the .NET programs listing. ABOVE: Microsoft Windows XP Control Panel If you are using Windows Server 2003 the .NET Framework is installed by default. Microsoft Windows Vista™ installs .NET 3.0 automatically and most Windows XP Home and Windows XP Professional installations (if they are taking advantage of the Windows Automatic Update service) will already have .NET 2.0 installed. SmartLF users can upgrade their XP machines to .NET V3.0 but there is no technical or performance reason for doing this. 23. APPENDIX 4 - DRIVER AND FIRMWARE CX 40 UTILITIES PROGRAM Run the SmartLF Cx 40 Utilities program from the Windows Program menu bar to discover the driver level and firmware revision installed in your Cx 40. You may be required to supply this information to your equipment provider if you experience technical difficulties with the scanner. v0.1 0.0.0.4 Your SmartLF Cx scanner can be upgraded online. Please ask your SmartLF distributor or dealer about this facility. PAS153 P/N: P002152 Colortrac Ltd © 2008 Colortrac SmartLF Cx 40 Installation and Operating Manual 24. 19 APPENDIX 5 - WARRANTY INFORMATION SmartLF Cx is warranted for a period of twenty-four (24) months from the original date of supply against defective materials and workmanship. Supplementary cover may be offered under the warranty terms and contract offered by the distributor or dealer in the local country where SmartLF Cx has been supplied. In either of these circumstances if warranty service is required the customer should first contact the dealer from whom the product was purchased and the relevant warranty procedures followed. In case of difficulty contact: Colortrac Ltd Kings Hall St. Ives Business Park St. Ives Huntingdon Cambridgeshire PE27 4WY United Kingdom Tel: +44 (0) 1480 464618 Fax: +44 (0) 1480 464620 Web: [email protected] COLORTRAC CONDITIONS OF WARRANTY 1. 2. 3. 4. 5. 6. The warranty will not be honoured in a situation where the ownership is in doubt or where there is no direct proof of purchase. The obligations of Colortrac are limited to the repair, or at its discretion, replacement of the product or the defective part. Warranty repairs must be carried out by an Authorised Colortrac Service Agent who has undergone service training by Colortrac (or their appointed distributor). No reimbursement will be made for repairs carried out by non-Colortrac agents and any such repair work and damage to the product caused by such repair work will not be covered by the warranty. The product shall not be adapted or the warranty will be voided This warranty covers none of the following: a) periodic maintenance and check-ups to replace or repair normal wear and tear items b) costs incurred in moving or transporting the scanner c) Misuse of the product or incorrect installation of the scanner. d) Damage caused by lightening, water, fire, or other natural causes, poor ventilation, incorrect electricity supply or any other causes beyond the control of Colortrac Ltd This warranty is valid for anyone who legally acquired possession of the product inside the warranty period. Colortrac or its distributors shall not be liable for indirect or consequential loss or damage to equipment or property as a result of using the device. PAS153 P/N: P002152 Colortrac Ltd © 2008 20 25. Colortrac SmartLF Cx 40 Installation and Operating Manual APPENDIX 6 - DECLARATION OF CONFORMITY Manufacturer: Colortac Ltd. Kings Hall St Ives Business Park St Ives Cambridgeshire, PE27 4WY United Kingdom Details of Electrical Equipment Model Number: SmartLF Cx 40 Description: Large Format Color Document Scanner Directives this equipment complies with: LVD 73/23/EEC EMC 89/336/EEC CE Marking 92/31/EEC Harmonised standards applied in order to verify compliance with Directive: BS EN60950:1992 EN55024-1:1998 (+A1/A2) EN61000:-4-2 to –4-6:-4-8:-4-11 EN55022:1998 (+A1/A2) This is a class A product. In a domestic environment this product may cause radio interference in which case the user may be required to take adequate measures (Note 1) Other Standards Applied Test Report Issued by : dB Technology CFR47:2004 Class A 10 November 2005 (R2102) Year in which CE mark was affixed: 2006 Issued: 1 January 2006 signed .......................................... Graham Tinn Managing Director Colortrac Ltd. Note 1: - The “domestic environment” is an environment where the use of broadcast radio and television receivers may be expected within a distance of 10 meters of the apparatus concerned. Federal Communications Commission (FCC) Declaration of Electromagnetic Conformity We refer 15.21 and 15.105 of the FCC regulations: Section 15.21 Information to user. The users manual or instruction manual for an intentional or unintentional radiator shall caution the user that changes or modifications not expressly approved by the party responsible for compliance could void the user's authority to operate the equipment. In cases where the manual is provided only in a form other than paper, such as on a computer disk or over the Internet, the information required by this section may be included in the manual in that alternative form, provided the user can reasonably be expected to have the capability to access information in that form. Section 15.105 Information to the user. (a) For a Class A digital device or peripheral, the instructions furnished the user shall include the following or similar statement, placed in a prominent location in the text of the manual: NOTE: This equipment has been tested and found to comply with the limits for a Class A digital device, pursuant to Part 15 of the FCC Rules. These limits are designed to provide reasonable protection against harmful interference when the equipment is operated in a commercial environment. This equipment generates, uses, and can radiate radio frequency energy and, if not installed and used in accordance with the instruction manual, may cause harmful interference to radio communications. Operation of this equipment in a residential area is likely to cause harmful interference in which case the user will be required to correct the interference at his own expense. PAS153 P/N: P002152 Colortrac Ltd © 2008 Colortrac SmartLF Cx 40 Installation and Operating Manual 21 CB Certification This product has been tested and conforms to IEC 60950-1 (2001). The test report ref. E185864-A4-CB -1 applies th and was issued January 11 2006. Stand Accessories CAN/CSA-C22.2 NO. 60950-1-03 + UL 60950-1 Section 4 Physical requirements Sub section 4.1 Stability SmartLF stand accessories (where purchased) have been tested and comply with the stability and general safety requirements of UL guidelines. The scanner accessories are intended for use only with the SmartLF and must be assembled by a responsible person following the directions provided in the kits. P005300 Colortrac Floor Stand Cx model P005301 Colortrac Computer and LCD Monitor Mounting Kit P005302 Colortrac Universal Repro Stand P005303 Colortrac Catch Basket Upgrade Kit UL Certification This product has been tested and passed by representatives of Underwriters Laboratories Inc. The test report ref. th E185864-A4-UL-1 Amendment 1 applies and was issued on January 10 2006. EU RoHS and WEEE Directives This product (from mid-May 2006) is manufactured in accordance with the RoHS (Restriction of Hazardous Substances) which imposes controls against the use of lead in solder and other substances harmful to the environment in the production of all new electrical equipment. In accordance with WEEE (Waste Electrical & Electronic Equipment) it is the responsibility of the distributor or dealer in the country where this product is sold to ensure that this device is recycled or disposed of properly at the end of its useful life. Disclaimer The entire risk of the use or the result of the use of this hardware or documentation remains with the user. No part of this documentation may be reproduced or transmitted in any means, electronic or mechanical, for any purpose, except with the express prior written permission of Colortrac Ltd. Colortrac Ltd makes no warranty claims with respect to this documentation and disclaims any implied warranties of merchantability or fitness for a particular purpose. The information contained in this document is subject to change without notice. Colortrac Ltd assumes no responsibility for errors or omissions that may appear in this documentation. Revision 1.5 February 2008 © Colortrac 2007 This document should not be copied without prior permission from: Colortrac Ltd Kings Hall St. Ives Business Park St. Ives Huntingdon Cambridgeshire PE27 4WY United Kingdom Tel: +44 (0) 1480 464618 Fax: +44 (0) 1480 464620 www.colortrac.com PAS153 [email protected] P/N: P002152 Colortrac Ltd © 2008 22 26. Colortrac SmartLF Cx 40 Installation and Operating Manual SMARTLF CX 40 TECHNICAL SPECIFICATION Maximum image width Maximum media width1 Scan speeds2 in/sec Scan accuracy4 Optical resolution Maximum resolution Resolution range Scan modes Digital image processing (Colortrac software options provide a comprehensive range of ‘post scan’ image processing filters and tools) Colour space Colour image processing Advanced 2+4 wheeldrive Active Paper Transport (APT) All digital image sensor technology Light source (in CIS) Optics (in CIS) User status & one touch operation Scanner maintenance and user replaceable parts m SmartLF Cx 40 Wide Format Scanner Model: 40in (101.6cm) Image length: not limited by scanner 44in (111.8cm) Maximum thickness: 0.08in (0.2cm) 24-bit RGB colour @ 200dpi (not Turbo Mode - see note) 3 8-bit greyscale & monochrome @ 200dpi (not Turbo Mode - see note) 3 +/-0.1% +/-1 pixel Dots per inch (dpi) Dots per inch (dpi) Variable from 100 to 3600dpi in 1 dpi steps 16.7 million colour RGB (24-bit) 256 & 16 colour RGB adaptive indexed colour palette (8-bit & 4-bit) 256 level greyscale (8-bit) Black & White (1-bit) 2D Intelligent Adaptive Thresholding (IAT) (1-bit mode) Fixed Threshold Black & White (1-bit mode) Dynamic Normalisation Application (DNA) with 16-bit super sampled data Precise factory set colour calibration with automatic monitoring and automatic colour temperature adjustment Normalised / linearised Raw RGB data Gamma, brightness, black & white point adjustment Dual, precision ground drive rollers Dual, all-wheel-drive contour rollers with high grip rubber tyres Dual, belt driven pressure rollers for active media control during scans Accurate, zero maintenance optical media sensors & automatic media size detection 5 x Contact Image Sensors (CIS) with extended depth illumination Rigid beam scanhead with maintenance free CIS alignment 25,500 pixels (RGB triplets) 48-bit primary point colour image capture 16-bit primary point greyscale image capture Panchromatic Black & White Extra long-life LED, extended depth illumination, instant-on scan ability Solid state fibre optic image guide lens (1 per pixel) LCD panel (scanner status, mode & settings) , stop, forward & rewind Scan Copy Customer installable, plug ‘n’ play scanner Precision media calibration with DNA 16-bit super sampled data SmartLF scanner diagnostic software with internet upgrade server 5 x chemically hardened, scratch resistant scan glass, each 22 x 228mm SmartLF software (included) Colortrac SmartLF ready-to-run software with: Scan_to_file with real-time image viewer Scan_to_copy with real-time image viewer Scan_to_email with real-time image viewer Scanner maintenance software with internet f/w, s/w upgrade server Drivers, TIFF, JPEG, PDF file formats Interface (included) USB2 / 2m USB2 cable / local power cable / rear media supports Windows Image Acquisition (WIA) / Still Image Interface (STI) 54.8in wide x 6.7in high x 13.0in deep (140 x 17 x 33cm) 60Lbs (26.5kg) 90~250 VAC autosensing, 47~63 Hz, 27 VA (scanning) 16 VA (standby) ScanWorks ~ professional scan_to_archive & post scan image processing CopySmart ~ professional scan_to_print with IT8 colour matching ISISTM driver ~ connect seamlessly to EDM systems & database Floor Stand 30.7in high x 21.7in deep (78 x 55cm) 21Lbs (9.3kg) Document Catch Basket (requires floor stand) PC & screen mounting kit (requires floor stand) Universal Repro Stand with PC & screen mounting kit, media return guide 75in wide x 61in high (MAX incl. scanner) x 29in deep (189 X 155 x 74cm) 113Lbs (51kg), max permissible printer height 49in (125cm) Dimensions & weight Power requirements Scan software (optional) Copy software (optional) EDC software (optional) Scanner accessories (optional) c e ♦ ♦ N/A 9.00 ♦ 600 3600 ♦ N/A N/A ♦ ♦ ♦ ♦ 0.75 9.00 ♦ 600 3600 ♦ ♦ ♦ ♦ ♦ ♦ ♦ 3.00 9.00 ♦ 600 3600 ♦ ♦ ♦ ♦ ♦ ♦ ♦ ♦ ♦ ♦ ♦ ♦ ♦ ♦ ♦ N/A N/A ♦ ♦ ♦ ♦ ♦ ♦ ♦ ♦ ♦ ♦ ♦ ♦ ♦ ♦ ♦ ♦ ♦ ♦ ♦ ♦ ♦ ♦ ♦ ♦ ♦ ♦ ♦ N/A ♦ ♦ ♦ ♦ ♦ ♦ ♦ ♦ ♦ ♦ ♦ ♦ ♦ ♦ ♦ ♦ ♦ ♦ ♦ ♦ ♦ ♦ ♦ ♦ ♦ ♦ ♦ ♦ ♦ ♦ ♦ ♦ ♦ ♦ ♦ ♦ ♦ ♦ ♦ ♦ ♦ ♦ ♦ ♦ ♦ ♦ ♦ ♦ ♦ ♦ ♦ ♦ ♦ ♦ ♦ ♦ ♦ ♦ ♦ ♦ ♦ ♦ ♦ ♦ ♦ ♦ ♦ ♦ ♦ ♦ ♦ ♦ ♦ ♦ ♦ ♦ ♦ ♦ ♦ ♦ ♦ ♦ ♦ ♦ ♦ ♦ [1 Media wider than 41.5in may exhibit some degradation in the image.] [2 The scan rate is proportional across the full range of resolutions supported by the scanner. Actual scan times will depend on the host system performance. Quoted top speeds decrease for originals wider than 24in and are not guaranteed for all media types.] [3 Turbo Mode speeds can be twice as fast as regular nonturbo speed ratings but offer virtually no image quality gains over scans made at half the quoted resolution. Turbo mode scanning uses digital software interpolation to double the resolution in the PAS153 P/N: P002152 Colortrac Ltd © 2008 Colortrac SmartLF Cx 40 Installation and Operating Manual 23 paper direction to simulate higher resolution scanning.] [4 The quoted scan accuracy is valid for media up to 0.5mm thick and may vary depending on the operating environment and the type & thickness of media. Colortrac measures accuracy by scanning a paper original printed with a square target. The pixel co-ordinates of the target image are measured and compared with the known dimensions of the original. SmartLF Cx 40 scanners are tested at 200C +/- 30C, 60% +/- 10% RH.] [4 The maximum resolution selectable for an image is limited by the file format specified & the available disk space.] [Colortrac recommends Intel Pentium, Core Duo, Core 2 Duo, HT (Hyper-Threading) and AMD Athlon Dual Core processors, at least 512MB RAM, USB2 and Windows™ XP Home, Windows™ XP Professional or Windows™ Vista operating systems. SmartLF drivers support 32-bit and 64-bit processor architectures. Contact your supplier for advice on the optimum system configuration for your application.] [Colortrac SmartLF Cx 40 scanners comply with CB, CE, FCC, UL and RoHS standards and regulations.] Colortrac Ltd makes no warranty of any kind with respect to the information contained in this document and reserves the right to change specifications without notice. Colortrac and Smart LF® are trademarks of Colortrac Ltd. All other trademarks are the property of their respective owners. Copyright © 2007 Colortrac Ltd. PAS153 P/N: P002152 Colortrac Ltd © 2008 24 PAS153 Colortrac SmartLF Cx 40 Installation and Operating Manual P/N: P002152 Colortrac Ltd © 2008