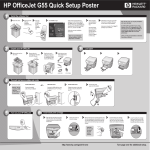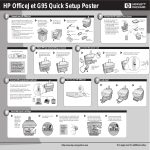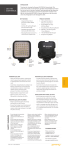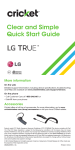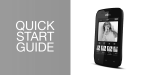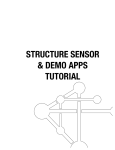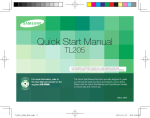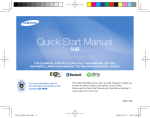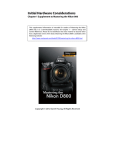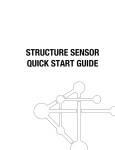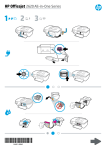Download HP g85 Quick Setup Guide
Transcript
HP OfficeJet G85 Quick Setup Poster 1 Install the software first a Open the carton. b Remove the HP OfficeJet installation CD from the tray. c d Turn your computer on and insert the HP OfficeJet installation CD. e If the screen to the left does not appear, go to the Windows taskbar, click Start, and then choose Run. In the Run dialog box, type d:\setup.exe (substitute your CDROM drive letter for the “d”), and then click OK. Click Install to begin. f When prompted during installation, take the Product Tour. View the Product Tour to see all the features of your new HP OfficeJet. After the tour, continue to step f to finish setup. Follow the onscreen installation instructions. If Windows is using any of your files that need to be updated, Windows will shut down during installation. Note: On the screen, you may be prompted to enter your cable type. A parallel cable is included in your carton. However, if your PC is equipped with a USB port and you are using Windows 98/2000, we recommend you purchase and use a high-speed (12Mbps) USB cable to increase performance. Leave your computer off until step 14 (Configure your software). Note: For more information during installation, click the Help button, if available. 2 3 Unpack your HP OfficeJet a Remove the tray from the carton. b Remove the print cartridges from the sides of the HP OfficeJet. c print cartridges Rest the box on its side and pull out your HP OfficeJet. Remove any packaging or tape from the HP OfficeJet. d Verify that you have these additional key components. Check your PC’s documentation to determine if you have a USB port. Load paper a b c power adapter phone cord power cord parallel cable 4 print cartridges 5 Connect the cable a Connect your cable. Warning: Do not connect the USB cable and parallel cable at the same time. Parallel Cable Users: USB Cable Users: - or - Connect the parallel cable, then go to step b. Connect the USB cable from your HP OfficeJet to your PC, then go to step 5. b Parallel Cable Users: Tighten the screws on the cable so that it is securely attached to your PC. 6 Secure the cord Connect the power cord Make sure the Automatic Document Feeder cord is securely connected to the unit. 1 3 Check connection here 7 Connect the phone cord Connect the phone/fax cord to the HP OfficeJet and then to the wall jack. 8 Connect office equipment (optional) 9 Connect the power supply and the adapter. 2 Turn on your HP OfficeJet This diagram shows a possible configuration for connecting additional office equipment. For each piece of office equipment you are connecting to the HP OfficeJet, remove a plastic tab from the phone/fax connector. If you connect a PC modem, turn off its fax-receive feature. See your Onscreen Guide for information on tone versus pulse dialing and features such as distinctive ring or voice mail. http://www.hp.com/go/all-in-one Turn page over for additional setup. 10 Insert black print cartridge Open the door and raise it up until it clicks into place. The print-cartridge carriage moves to the middle of the access area. a 11 b Raise both latches on the print carriage. c Remove the black print cartridge (thinner one) from its packaging and, being careful to touch only the black plastic, gently remove both the green pull tab and the blue tape covering the nozzles. d Push the black print cartridge firmly down into the slot on the right. As you insert the cartridge, make sure the label is facing you. 12 Remove the color print cartridge (wider one) from its packaging and, being careful to touch only the black plastic, gently remove both the green pull tab and the blue tape covering the nozzles. b Push the color print cartridge firmly down into the slot on the left. Lower the left print-cartridge latch down onto the top of the cartridge, and push down until the latch locks firmly into place. c (Outside U.S. only) Select your country and language a Pull the handle down to close the door. Keypad 14 ENTER Turn on your computer. Windows software automatically configures your HP OfficeJet. A series of Microsoft “New Hardware Found” messages appear. The configuration may take a few moments. Look at the alignment page for green check marks, and then recycle or discard the page. If the Fax Setup Wizard does not appear on your screen, double-click the HP OfficeJet G Series Director icon on your desktop, point to Settings, and then choose Fax Setup Wizard. *C6737-90101* *C6737-90101* C6737-90101 b Note to USB Users: These screens may have already appeared on your PC while you were setting up. Click OK to complete the software setup. If this screen does not appear, see Chapter 1,“Additional Setup Information” in the Basic Guide. Note to Windows NT 4 Users: The message, "HP OfficeJet G Series Configuration done" appears instead. See step b. If you need more help, see Chapter 1, "Additional Setup Information" in the Basic Guide. 16 Set up faxing The Fax Setup Wizard is the easiest way to enter the required header information for your fax. Follow the onscreen instructions to enter your name, phone number and other important settings. Display Configure your software a Make sure paper is loaded in your HP OfficeJet. 15 If prompted on the display, enter the code for your language on the keypad, and then confirm your selection. Enter the code for your country on the keypad, and then confirm your selection. Print an alignment page The message “Press ENTER to Align Cartridges” appears in the display. Press the ENTER key to enable the HP OfficeJet to perform the alignment. After a page prints, the alignment is complete. b Look at the display on your HP OfficeJet for a country list. (U.S. users go to step 13.) CAUTION: Do not touch or remove the goldcolored contacts. 13 Lower the right print-cartridge latch down onto the top of the cartridge, and push down until the latch locks firmly into place. CAUTION: Do not touch or remove the goldcolored contacts. Insert color print cartridge a e Note: We strongly recommend that you use the Fax Setup Wizard. If you wish, you can use the front panel to set up your fax. Follow the instructions in the Basic Guide. Copyright Hewlett-Packard Company 2000. Printed in the USA, Germany, or Singapore. You can now print, copy, scan, and fax with your new HP OfficeJet. Additional software programs may be available with your HP OfficeJet. a HP OfficeJet G85 Quick Setup Poster, Page 2 To install the programs, do the following: Remove and reinsert your HP OfficeJet installation CD in your CD-ROM drive. b The HP OfficeJet software installation menu appears. The Productivity Section lists additional programs you can install. Click the program name and follow the onscreen installation instructions. For troubleshooting, refer to the HP OfficeJet G Series: Your Basic Guide and the HP OfficeJet G Series: Onscreen Guide. Save this sheet for future reference.