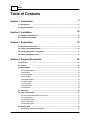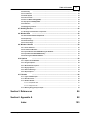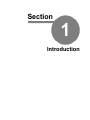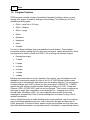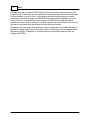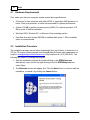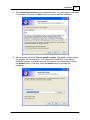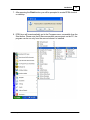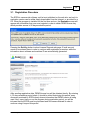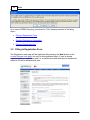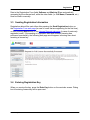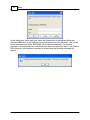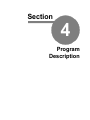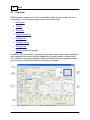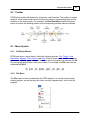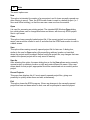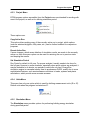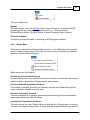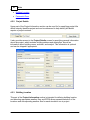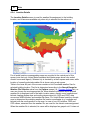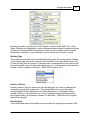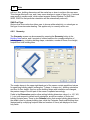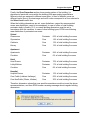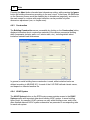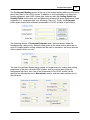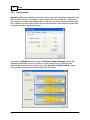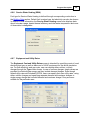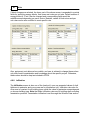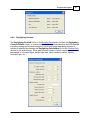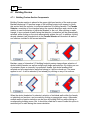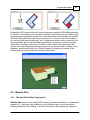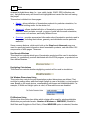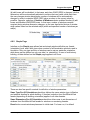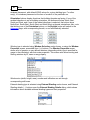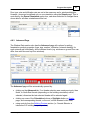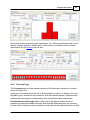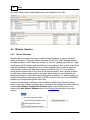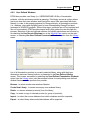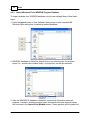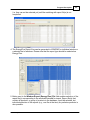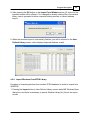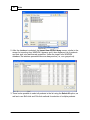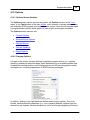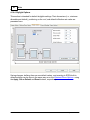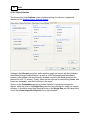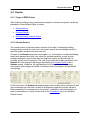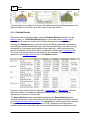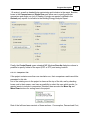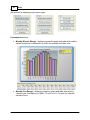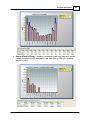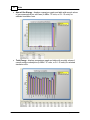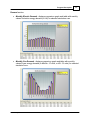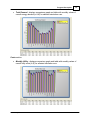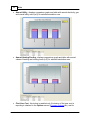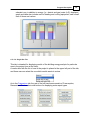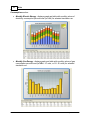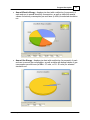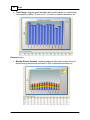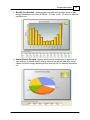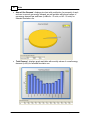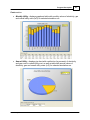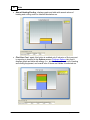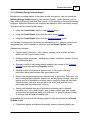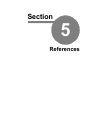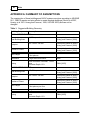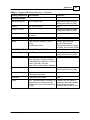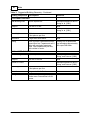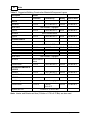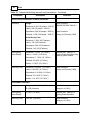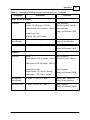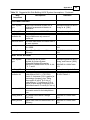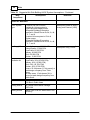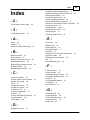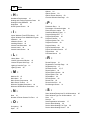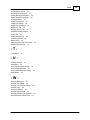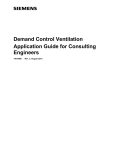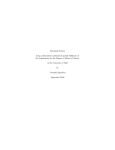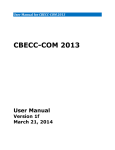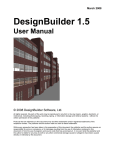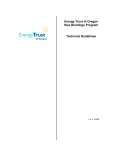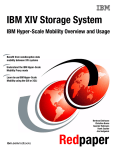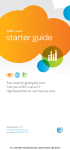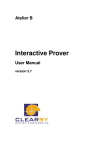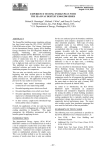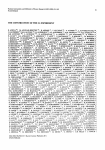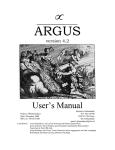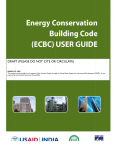Download EFEN User`s Manual
Transcript
November 2007 EFEN User Manual © 2007 DesignBuilder Software All rights reserved. No parts of this work may be reproduced in any form or by any means - graphic, electronic, or mechanical, including photocopying, recording, taping, or information storage and retrieval systems - without the written permission of the publisher. Products that are referred to in this document may be either trademarks and/or registered trademarks of the respective owners. The publisher and the author make no claim to these trademarks. While every precaution has been taken in the preparation of this document, the publisher and the author assume no responsibility for errors or omissions, or for damages resulting from the use of information contained in this document or from the use of programs and source code that may accompany it. In no event shall the publisher and the author be liable for any loss of profit or any other commercial damage caused or alleged to have been caused directly or indirectly by this document. 2 EFEN Table of Contents 5 Section 1 Introduction 1.1 Background ............................................................................................................... 5 1.2 Program Features............................................................................................................... 6 10 Section 2 Installation 2.1 Hardware Requirements ............................................................................................................... 10 2.2 Installation Procedure ............................................................................................................... 10 15 Section 3 Registration 3.1 Registration Procedure ............................................................................................................... 15 3.2 Filling-In Registration ............................................................................................................... Form 16 3.3 Sending Registration ............................................................................................................... Information 17 3.4 Entering Registration ............................................................................................................... Key 17 20 Section 4 Program Description 4.1 Overview ............................................................................................................... 20 4.2 Toolbar ............................................................................................................... 21 4.3 Menu System ............................................................................................................... 21 4.3.1 Pull-Down Menus ...................................................................................................................................... 21 4.3.2 File Menu ...................................................................................................................................... 21 4.3.3 Project Menu ...................................................................................................................................... 23 4.3.4 Units Menu ...................................................................................................................................... 23 4.3.5 Simulation Menu ...................................................................................................................................... 23 4.3.6 Reports Menu ...................................................................................................................................... 24 4.3.7 Tools Menu ...................................................................................................................................... 24 4.3.8 Library Menu ...................................................................................................................................... 25 4.3.9 Help Menu 26 4.4 Status Bar ...................................................................................................................................... ............................................................................................................... 26 4.5 Project Information ............................................................................................................... 27 4.5.1 Project Information ...................................................................................................................................... Section Components 27 4.5.2 Project Details ...................................................................................................................................... 28 4.5.3 Building Location ...................................................................................................................................... 28 4.5.4 Location Details ...................................................................................................................................... 30 4.5.5 Parametric Runs ...................................................................................................................................... 31 4.6 Building Data ............................................................................................................... 32 4.6.1 Building Data Section ...................................................................................................................................... Components 32 © 2007 DesignBuilder Software Table of Contents 4.6.2 Geometry 3 ...................................................................................................................................... 34 4.6.3 Construction ...................................................................................................................................... 36 4.6.4 HVAC System ...................................................................................................................................... 36 4.6.5 Internal Loads ...................................................................................................................................... 38 4.6.6 Service Water Heating ...................................................................................................................................... (SWH) 39 4.6.7 Equipment and...................................................................................................................................... Utility Rates 39 4.6.8 Infiltration ...................................................................................................................................... 40 4.6.9 Daylighting Controls ...................................................................................................................................... 41 4.7 Building Preview............................................................................................................... 42 4.7.1 Building Preview ...................................................................................................................................... Section Components 4.8 Window Data 42 ............................................................................................................... 43 4.8.1 Window Data Section ...................................................................................................................................... Components 43 4.8.2 Simple Page ...................................................................................................................................... 45 4.8.3 Advanced Page...................................................................................................................................... 47 4.8.4 Overview Page...................................................................................................................................... 49 4.9 Window Libraries ............................................................................................................... 50 4.9.1 Generic Windows ...................................................................................................................................... 50 4.9.2 User Defined Windows ...................................................................................................................................... 51 4.9.3 Import Windows ...................................................................................................................................... From WINDOW Program Database 52 4.9.4 Import Windows ...................................................................................................................................... From EFEN Library 55 4.9.5 Switching User...................................................................................................................................... Defined Libraries 57 4.10 Options ............................................................................................................... 59 4.10.1 Options Screen ...................................................................................................................................... Sections 59 4.10.2 Program Options ...................................................................................................................................... 59 4.10.3 Windows/Doors ...................................................................................................................................... Options 61 4.10.4 Skylight Options ...................................................................................................................................... 62 4.10.5 External Shadings ...................................................................................................................................... 63 4.10.6 Report Options ...................................................................................................................................... 64 4.11 Results ............................................................................................................... 65 4.11.1 Types of EFEN...................................................................................................................................... Output 65 4.11.2 Results Section ...................................................................................................................................... 65 4.11.3 Detailed Results ...................................................................................................................................... 66 4.11.3.1 ......................................................................................................................................................... Comparison Tab 67 4.11.3.2 ......................................................................................................................................................... Single Run Tab 75 4.11.4 Building Energy ...................................................................................................................................... Analysis Report 83 Section 5 References 86 Section 6 Appendix A 88 Index © 2007 DesignBuilder Software 103 Section 1 Introduction Introduction 5 1.1 Background EFEN is a user friendly program for analyzing energy performance of commercial buildings. The main feature of EFEN is parametric analysis of commercial fenestration systems in typical commercial buildings. In order to preserve simplicity of use, EFEN incorporates automated generator of typical buildings that are constructed according to ASHRAE 90.1, CBECS reports and prior efforts to create template buildings (Stocki et al 2007, Huang et al 1991, Huang and Franconi, 1999, US DOE 2003). User can define overall building shape, change dimensions, number of floors, specify building type and select variations such as HVAC setback, use of economizers, daylighting controls, shading and fenestration infiltration rates. Buildings are constructed according to the selected shape and type and climatic zone and their construction and HVAC system can not be changed by the user. This is done to ensure “apples-to-apples” type of comparison. It was long observed that changing building assumptions can make huge difference in results making any parametric analysis and comparisons meaningless. EFEN provides common base and allows meaningful comparison of energy performance of different fenestration options as well as building energy performance and HVAC size. In addition to energy analysis and energy use comparison, EFEN also includes comprehensive cost analysis, including source and site energy use, cost of energy, cost of HVAC equipment and cost of windows. From this data EFEN can predict energy savings, energy cost savings, first year cost savings and simple payback. This allows users of program to confidently predict effects of different options for the building at the particular climate location. EFEN is also very useful in early stages of design when decisions are made about the placement and type of fenestration products, building orientation, overall building shape, prediction of the whole building energy use and prediction of the size of HVAC equipment. EFEN program is suitable for use by the fenestration industry, code officials, engineers, architects, utilities, academia, etc. It provides both annual energy use and peak loads that can be used for equipment sizing. The model setup can be completed in as little as 10 minutes. The energy simulation in EFEN is performed using the industry leading simulation engine EnergyPlus, developed by the United States Department of Energy (U.S. DOE) as successor to the two most successful energy simulation tools used in the past DOE2 and BLAST. EnergyPlus incorporates years of development by premier institutions and laboratories, such as Lawrence Berkeley National Laboratory, University of Illinois at Urbana Champaign, U.S. DOE and other organizations. It has been thoroughly validated against the full set of validation cases (Henninger and Witte, 2006). © 2007 DesignBuilder Software 6 EFEN 1.2 Program Features EFEN program includes number of predefined (template) buildings, where you can change size, shape, orientation, and type of the building. The following is the list of predefined building types: · Office – small (up to 2 floors) · Office – Medium · Office – Large · Retail · Education · Apartment · Hotel · Hospital For each of these buildings, there are predefined overall shapes. These shapes incorporate different internal layouts (such as zone layouts, space distributions), which are described in detail in (Stocki et al 2007). The following are standard shapes: · Rectangular shape · T shape · L shape · U shape · H shape · + shape · x shape Buildings are constructed on the fly, based on the location, type and shape from the database of construction details for each of the 8 U.S. DOE defined climatic zones (climatic zone is automatically determined from the weather data file). The construction of these buildings and HVAC systems are done according to ASHRAE 90.1, CBECS reports and prior efforts to create template buildings (Huang, et al 1991. Huang and Franconi, 1999, US DOE 2003,) and can not be changed. This is done on purpose so that 'apple to apple type' comparison is accomplished (i.e., changing some of the internal loads, schedules, HVAC, etc. can completely skew results and provide meaningless comparisons.) Each of these buildings can be oriented in any of the 8 cardinal orientations. User is offered the choice to select heating and/or cooling setback, use of economizer, use of multi-stage daylighting controls, cost of electricity and gas and base cost of HVAC equipment. For each of these, default choices are provided and very often user will select default parameters, except when specific information is required and desired. © 2007 DesignBuilder Software Introduction 7 Some of these parameters are based on well documented national averages, such as national average cost of electricity and gas, HVAC equipment cost, fenestration cost, etc. Some of the default choices are based on the typical use patterns and all of these are provided for the convenience of the user. User is left the choice of either using these defaults or specifying its own and making them defaults for the future use. Full flexibility in choices is offered for the specification of fenestration products; from type, size, distribution, use of several types of external shading, internal shading, infiltration rates and fenestration product cost. EFEN includes comprehensive library of several hundred fenestration products, comprising all of the typical frame materials and glazing options. In addition, user is offered the choice to specify its own products. User defined library can be populated by importing the window information form the industry standard WINDOW program (LBNL 2001). It is important to note that windows and other fenestration products can be modeled in EnergyPlus only if their full thermal and angle-dependent solar-optical properties are known. This is an important feature of EnergyPlus, being the first program that does not allow user to simply specify U-factor, SHGC and VT for the fenestration product. This is done in recognition of the gross simulation errors that can occur if fenestration performance is simplified down to the single performance indices. Fenestration systems are complex entities whose performance depends on the solar position and environmental conditions and their proper analysis can only be accomplished if their detailed information is specified. This is possible only through the use of programs such as WINDOW, which is also easy to use, glass library based program and is available at no cost from the LBNL web site ( http://windows.lbl.gov). While run period can be specified to be anything, from single day to the whole year, the true meaningful comparison is accomplished through the use of the whole climatic year. EFEN provides warnings to the user if the selected run period is less than a full year. Weather data files are provided for practically all of the United States and selected international locations. EFEN pulls the latest weather data files provided from the U.S. DOE both domestically and internationally and seamlessly downloads them from the web site, as needed. While this requires internet connection, it substantially reduces the installation requirements and provides real convenience to the user. In addition, user is left with the choice of downloading all of the files at their convenience and for later use when the internet connection might not be available. Powerful feature in EFEN are parametric runs, where you can define any number of options (such as different windows/skylights) and the results, when completed are then compared and savings calculated. You can first define all runs and then just submit all to run (click on double lightning button) and when it is all done, you will have all results in one place for results review either on a single run basis or comparison of selected runs (maximum 5 at the time for readability). Besides the on-screen display of results, several reporting options are available. Two standard reporting formats are also provided, Adobe Acrobat (.pdf) files for easy saving and printing and Rich Text Format (.rtf) files, for import into the word processing document, where editorial changes can be made, document can be saved for future use and/or printing. Utility cost can be specified either using uniform or block charges. Default national © 2007 DesignBuilder Software 8 EFEN average rates are included in EFEN and for most users that is a good starting point. However, some users may want to specify their own utility rates that are more suitable for their location or point in time. It should be noted that energy prices are volatile, especially at this time and age, and that EFEN can only provide updated cost in any instant of time. It is planned that future versions of EFEN will provide web based updates for either national average or location specific rates, but at this time it is left to the user to make sure that these rates are as current as possible. Equipment cost and typical fenestration product cost data are less volatile and user is advised to change these values only after careful consideration and knowledge about the specific project. Otherwise, it is highly advised to keep these rates as they are shipped with EFEN. © 2007 DesignBuilder Software Section 2 Installation 10 EFEN 2.1 Hardware Requirements First, make sure that your computer system meets these specifications: · A Pentium III class computer with either INTEL or equivalent AMD processor or better. Dual core processor or better recommended for optimal performance. · At least 128 MB of random access memory (RAM). For optimal operation, 512 MB or more of RAM is preferable. · Windows 2000, Windows XP, or Windows Vista operating system. · Hard disk drive with at least 250 MB of available disk space. 1 GB of available space is recommended. 2.2 Installation Procedure The installation program can be either downloaded from the Internet, or obtained on a CD (for CD version, please request from DesignBuilder Software sales department via email at: [email protected] or by telephone at: (413) 256-4647). The following are steps for installing the program: 1. Start the installation program by double-clicking on the EFENSetup.exe. Alternatively, open a menu by right-clicking on the file EFENSetup.exe and select Open. 2. The Welcome window will appear first. Click the Next button to continue with the installation, or cancel it by clicking the Cancel button. © 2007 DesignBuilder Software Installation 11 3. The License Agreement window is displayed next. You must agree to the terms of the license and press the Next button to continue with the installation. 4. Next displayed window is Choose Install Location. The default directory where the program will be installed is: C:\Program Files\Carli\EFEN. If you want to install the program in another directory, the location can be specified by using the Browse button. After that, press the Install button to proceed with installation. © 2007 DesignBuilder Software 12 EFEN 5. When the previous steps are completed, EFEN installation starts. The Installing window will appear and show bars with the installation status. 6. When EFEN is successfully installed, the final installation window will appear. © 2007 DesignBuilder Software Installation 13 7. After pressing the Finish button you will be prompted to create EFEN shortcut on desktop. 8. EFEN icon will be automatically put in the Programs menu, accessible from the Start button. Please note that if there are several user accounts on the PC, the program can be run only from the account where it is installed. © 2007 DesignBuilder Software Section 3 Registration Registration 15 3.1 Registration Procedure The EFEN is commercial software, sold at cost published on the web site, and only its evaluation version can be either freely downloaded from the Internet, or provided on a CD. When the program is installed for the first time and run, the Reminder screen will appear with information that user must register in order to obtain DEMO license key which provides access to 30 days evaluation period. Pressing the Get Key button invokes License Request web page. E-mail account needs to be entered there in order to continue with registration procedure, while the information about software and machine ID are automatically generated. After sending registration data, DEMO license key will be obtained shortly. By entering it, 30 days evaluation period starts. It should be noted that during this period, every document produced by EFEN clearly shows information that DEMO version is being used. Also, every time you run the program during evaluation period, you will be informed that the EFEN must be purchased and full license obtained in order to continue using it beyond this period. © 2007 DesignBuilder Software 16 EFEN As in case of DEMO licensing, procedure for FULL licensing consists of following steps:: · Filling-In Registration Form · Sending Registration Information · Entering Registration Key 3.2 Filling-In Registration Form The Registration web page will be displayed after pressing the Next button on the License Request web page, but only for non-registered users. If user is already registered with us, registration data (i.e. e-mail account and data about software and machine ID) will be automatically sent. © 2007 DesignBuilder Software Registration 17 Data in the Registration Form fields Software and Machine ID are automatically generated by the software itself, while the other fields (i.e. Full Name, Password, etc.) must be filled in manually. 3.3 Sending Registration Information Registration data will be sent either after pressing the Send Registration button on the Registration Form web page (in case of users that are registering for the first time), or after pressing Next button on the License Request web page (in case of previously registered users). If the sending of registration data and software licensing was performed successfully, the following web page would appear, informing user about receiving a license key. 3.4 Entering Registration Key When you receive the key, press the Enter Key button on the reminder screen. Dialog box for entering license key will be open next. © 2007 DesignBuilder Software 18 EFEN In this dialog box, either input your name and license key in appropriate fields and press the OK button or just highlight name and license key from the email, click on the name filed and press Paste. Both fields will be filled automatically. The second approach is recommended as it minimizes the chance of erroneous input. If you filled in fields correctly, the registration process is finished and the following message will appear. © 2007 DesignBuilder Software Section 4 Program Description 20 EFEN 4.1 Overview EFEN program contains most of the functionalities within the main screen, for user’s convenience. The following are major areas of the main screen: · Main Menu · Toolbar · Status Bar · Project Information · Building Data · Building Preview · Window Data · Results (tabular and graphs) In addition to the main screen, program also includes several other screens that help in easy navigation and project definition. Note that all changes made in editable fields (i.e., edit boxes) throughout application will be accepted only after pressing Enter key, or by clicking on other edit box before the change is accepted. © 2007 DesignBuilder Software Program Description 21 4.2 Toolbar EFEN has a toolbar with buttons for commonly used functions. The toolbar is context sensitive, which means that function buttons are active or inactive depending on the situation on the main screen. For example, the Run Simulation function becomes active only when the building location and corresponding weather data are defined. 4.3 Menu System 4.3.1 Pull-Down Menus EFEN main menu, shown below, offers the following choices: File, Project, Units, Simulation, Reports, Tools, Library and Help. Each of these menus can be accessed with mouse, by clicking on the menu choice, or with the keyboard, by pressing the Alt key and typing the first letter of the menu name. For example, the File menu can be accessed with Alt-F. 4.3.2 File Menu The File menu is used to manipulate the EFEN projects (i.e. create new and open existing projects, as well as save and close currently opened ones), and to exit the program. © 2007 DesignBuilder Software 22 EFEN The menu options are: New This option is intended for creation of a new project, and it closes currently opened one after offering to save it. Then, the EFEN main screen is reset to a default project (i.e. 1 floor small office building), so that the user can a new one from the scratch. Open It is used for accessing an existing project. The standard MS Windows Open dialog box, which allows user to change directories and drives, will show only EFEN project files in .epf format. Close This option closes currently loaded project file. If the current project is not previously saved, user would be offered to save it, and after that the EFEN main screen is reset to a blank screen. Save This option allows saving currently opened project file for later use. A dialog-box, similar to the one for Open option offers specifying arbitrary location on hard-disk where the project would be saved. Before saving the project file, any changes that user made to the opened project will be only saved to memory. Save As After selecting this option, the same dialog box as for the Save allows saving currently opened project on arbitrary location on disk and under different file name. Upon user enters name for that project, appropriate file will be created and set as currently active project. Recent Projects This menu item displays list of 5 most recently opened project files, giving user possibility to quickly review them and edit, as necessary. Exit This option closes the EFEN program. If there are changes in the currently opened project that have not been saved to disk, user will be prompted to save the project. © 2007 DesignBuilder Software Program Description 4.3.3 23 Project Menu EFEN program options accessible from the Project menu are intended for working with runs in the project, as well as for defining simulation period. These options are: Copy Active Run This option allows making copy of the currently active run in project, which options (such as windows/skylights; utility rates; etc.) can be further modified for comparison purposes. Revert Active Run If some changes, which cause deletion of simulation results, are made in the currently active run, then this menu option can be used for restoring the run to previous state and keeping the results. Set Simulation Period Run Period by default is full year. For proper analysis it usually needs to be done for the full year, however in some situations, especially when quick options are analyzed, it may be desirable to do shorter run periods to reduce the run time. EnergyPlus simulation engine is somewhat slower than its predecessor DOE2, mainly due to more sophisticated features, such as simultaneous solutions to loads, systems and plants calculations, which provide more accurate answers. 4.3.4 Units Menu This menu has only one option which is used for defining measurement units (SI or IP). Default units when the program is started are IP. 4.3.5 Simulation Menu The Simulation menu provides options for performing building energy simulation during specified period. © 2007 DesignBuilder Software 24 EFEN The following are menu choices: Single Run Simulation This option launches simulation for currently active run in project. Batch Simulation This option provides possibility of performing simulation in sequential manner for selected runs in the project. 4.3.6 Reports Menu Choices from this menu are used for creating of building energy analysis report and defining which data it would include, as well as for accessing Detailed Results screen. These choices are: Report Options This option opens Report Options screen where is possible to specify data that would be included in building energy analysis report. Detailed Results Opens Detailed Results screen where the results of building energy analysis are presented in both graphical and tabular form. Create Report Allows creation of building energy analysis report in PDF or RTF file format. 4.3.7 Tools Menu The Tools menu choices are intended for setting the EFEN program options, downloading weather files, and checking for the program updates. © 2007 DesignBuilder Software Program Description 25 The menu options are: Options This menu choice opens the Options screen, where settings for all important EFEN program options are presented in several sections (i.e., Program Options, Windows/Doors Options, Skylight Options, External Shadings, Report Options). Check For Updates This option provides possibility of checking for EFEN program updates. 4.3.8 Library Menu This menu is intended for defining whether generic or user defined windows would be used in building energy analysis, but it also provides access to libraries of predefined (generic) and user defined windows. Menu options are the following: Use Generic Fenestration Products By checking this option user specifies that generic windows, included with the program, would be used for simulation of building energy performance. Use User Defined Fenestration Products If this option is checked, products from currently selected user defined library will be used in simulation instead of generic ones. Generic Fenestration Products This option displays list of generic (predefined) products along with their dimensions, frame material and main thermal indices. User Defined Fenestration Products This option opens the User Defined Library screen with list of the products in currently selected user defined window library. It is also possible to select different user defined © 2007 DesignBuilder Software 26 EFEN window libraries, and manipulate products they contain (i.e. add/remove windows, export windows, etc.). 4.3.9 Help Menu The Help menu can be used for accessing EFEN online Help system or user's manual, as well as for displaying the About dialog-box. The menu options are: Contents This option provides access to the EFEN on-line help file in HTML format (.chm). About This option opens the About dialog box with data about program version and author. Manual This option opens the program user's manual in PDF format. 4.4 Status Bar Status bar appears at the bottom of the main screen and it consists of 3 sections Units, Program Status and Active Run. Units Units section displays current unit system (SI or IP). Program Status Program Status shows current status of the program. When no task is performed, "Idle" is displayed as status; when user clicks the 3D preview button, it changes to " Generating 3-D preview" while preview is being prepared; and when preview is prepared and displayed in a separate window (screen), the program status changes to " 3-D Preview". Also, when user starts simulation, status sequentially changes from "Initiating simulation(s)" to "Preparing simulation file", and then to "Running simulation", © 2007 DesignBuilder Software Program Description 27 indicating particular simulation phases. After the simulation completion, status changes back to "Idle", regardless of the simulation outcome. Active Run Active Run shows information about active (i.e. currently selected) run. If no location is selected for the active run, status field is highlighted and it shows "Select Location" message. When user selects a location, active run status message changes to “Simulation was not performed.”. This message appears always when the location is defined, but the run contains no results (either because simulation was not yet performed, or results were lost because of some user actions). If the active run has valid simulation results, corresponding message will be shown in the status field. However, if simulation period was not whole year, highlighted message includes additional note. If simulation is canceled before completion, there can be two different outcomes. If the run already had valid results before the simulation start, they would be displayed, and the status message would be "Simulation was performed. Results are valid.". But, if there were no valid results, the status message would be "Simulation was canceled. Results are not available.". Finally, when the simulation finishes with errors, the status message will be as follows: 4.5 Project Information 4.5.1 Project Information Section Components The Project Information section is intended for definition of project-related information, building location and parametric runs in the project, and can be divided into three parts: · Project Details © 2007 DesignBuilder Software 28 EFEN · Building Location · Parametric Runs 4.5.2 Project Details Upper part of the Project Information section can be used for for specifying project title which uniquely identifies project and can be referenced to help identify all related reports or project versions. It also provides access to the Project Details screen for specifying general information about the project, which includes building address and description, as well as information about building owner, architect, and analyst. This information is optional and can be skipped if appropriate. 4.5.3 Building Location This part of the Project Information section is intended for defining building location and selecting appropriate weather files, and EFEN allows separate selection of the locations and corresponding weather files for each simulation run in project. © 2007 DesignBuilder Software Program Description 29 Building location can be specified by selecting country, state/province and city through corresponding combo-boxes. It should be noted that for United States, City and State can be automatically selected upon entering zip code. Only if the selected building location already has assigned weather file, it will be automatically shown in the Selected Weather File field (read-only). Otherwise, appropriate weather file needs the to be selected from the Location Details screen, accessible using corresponding button. When chosen weather file does not exist on local hard disc, its path is shown as 'grayed-out' until it is downloaded from the web site. When trying to perform single run or batch simulation before providing weather file(s) for building location(s), the following screen will appear. Simulation runs, which weather file data are missing, are red-highlighted, and to proceed with simulation user needs either to define required info, or to remove those runs from selection for the simulation by de-checking boxes next to the run names. If weather file is not assigned to the location, the Weather File Path field in the above screen will be empty, and pressing the Download button automatically opens the Location Details screen for the weather file selection. When the weather file is assigned to the location, but not available on local hard disc, its path is displayed in corresponding field, and after pressing the Download button user is prompted to download the weather file. © 2007 DesignBuilder Software 30 4.5.4 EFEN Location Details The Location Details screen is used for weather file assignment to the building location, and it becomes available only when city is selected for the active run. For all world locations corresponding maps are provided in the central part of this screen (note that only United States mainland and Alaska maps show color-coded climatic zones and legend). Selected city is denoted by a black square and name, while location of currently selected weather file is shown using a red square. Table in the lower left part of the screen contains a list of available weather files for selected building location. That list is determined according to the Search Range for Weather File Selection value from the Options screen (i.e., Program Options tab), so user can choose the most appropriate file. More detailed information about selected weather file is displayed next to the table: location name; climatic zone; longitude and latitude; heating degree days and cooling degree days info (HDD and CDD); data source and WMO number; and weather file name. For United States locations, climatic zone is determined by matching weather file location coordinates (e.g. longitude and latitude) with the zones position on the map. In case of non-US locations, HDD and CDD values, extracted from the weather file, are used for the climatic zone assignment. When the weather file is selected, its name will be displayed as grayed-out if it does not © 2007 DesignBuilder Software Program Description 31 exist on the local hard disc. In that case, after clicking the OK button user will be prompted to download the file, and if this is rejected (or download fails), the EFEN will issue another message with information that simulation can not be done until the weather file becomes available. If multiple runs are defined for the same city, it is possible to specify the same weather file for all of them. Every change in weather file assignment to particular location is recorded in EFEN database, so next time that location is selected for any run, the last assigned weather file will be associated with the run by default. 4.5.5 Parametric Runs The section of the main screen at the bottom of the Active Run Information is used for the definition of parametric runs, which represent powerful EFEN feature. They allow defining any number of options (such as different windows/skylights) and the results, when completed are then compared and savings calculated. These runs are differentiated by their names, which are defined either during the run definition by pressing the Add Run button and typing appropriate name in corresponding field, or later through the use of Run Manager screen (see below). All runs can be first defined and then just submitted as a batch run (by clicking on the double lightning button), or simulations can be done on a run by run basis (single lightning button in the toolbar menu). When the simulation is all done, depending on the choice, either results for a single run or all results will be displayed. Pressing the Run Manager button opens the Run Manager screen where is possible to perform basic operations with runs in the project. The central part of the screen shows a list of all runs in the project, and by checking the Select All Runs box user can include all runs in a simulation. When that box is unchecked, individual runs can be selected for simulation by checking boxes next to their names. Buttons in the right part of the screen are used for managing runs in the project: · Move Up/Move Down - for sorting runs in the project by moving selected run up/down in the list. This will affect order of runs in the Run Names combo box on the main screen, in various tables with simulation results, as well as in building energy analysis report. · Add - for adding a new run by copying base run, or the first run in the list. New run will be created with Run# as default name (# - number that indicates order of creation), and it can be changed by typing the new name and pressing Enter key. © 2007 DesignBuilder Software 32 EFEN · Rename - for renaming currently selected run. After pressing the button, run name can be changed by typing the new name and pressing Enter key. Rename can also be invoked by clicking the already selected run in the list. · Copy - creates a new run by copying selected run. New run will have default name that indicates order of creation, and it can be changed in the same way as in case of Add function. · Remove - for removing selected run from the project; · Batch Simulation - closes this dialog and starts batch simulation for selected runs. After returning to the main screen, last selected run in the Run Manager will be shown there as the active run for the project. 4.6 Building Data 4.6.1 Building Data Section Components The Building Data section in the middle left part of the EFEN main screen provides options for defining and reviewing all basic building-related information that are necessary for simulation - building type; building geometry (shape); number of floors; building area; building construction; HVAC system; internal loads; service water heating (SWH); utility costs; infiltration and daylighting. © 2007 DesignBuilder Software Program Description 33 Pressing Geometry, Construction, HVAC System, Internal Loads, SWH, Eq. / Utility Rates, Infiltration and Daylighting Controls buttons provides access to particular dialogs (screens) that show detailed information and where is also possible to define certain parameters. In addition, some parameters can be defined in this section, as well: Building Type This combo box provides a list of predefined building types for current project. Change of the building type will result in removal of all simulation runs other than the base one (if there are any) from the project. At the same time, all parameters for the base run will be reset to default values for selected building type (i.e., building area and dimensions; number of floors; window-to-wall ratio - WWR; HVAC system; etc.). Number of Floors Default number of floors is defined for each building type, but it can be changed (as necessary) through this up-down box. This change affects all runs in the project, causing possible further adjustments in building parameters. For example, setting number of floors in office building to 3 or more, changes building type from small to large office building, and therefore Window-To-Wall Ratio - WWR and HVAC system type will be changed. Building Area Total conditioned area of the building can be modified by changing the number in this © 2007 DesignBuilder Software 34 EFEN edit box. Also, building dimensions will be scaled up or down to achieve this new area. This change affects all runs, and it may cause changes in some of them (e.g. if reduced area results in smaller walls, which cannot accepts desired Window-To-Wall Ratio WWR, WWR for that particular orientation will be automatically reduced). SWH Fuel Type Options from this combo-box allows user to choose either electricity, or natural gas as fuel type for service water heating. This applies only to currently active run. 4.6.2 Geometry The Geometry screen can be accessed by pressing the Geometry button in the Building Data section, and it consists of several sections for complete definition of building geometry, including building shape, orientation, number of floors, floor height, footprint and total building area. The combo-boxes in the upper right-hand part of the screen contain predefined values for specifying building shape (rectangular, T-shape, L-shape, etc.); building orientation and floor-to-floor height. As soon as the building shape and orientation are changed, the preview image in the left part of the screen is updated accordingly. Fields in the Dimensions section allow setting building dimension values (i.e., W1, W2, L1, etc.) with respect to default north orientation, as well as number of floors and building footprint area. There is also Defaults button that reverts building dimensions to the default ones for chosen building type, while the Perimeter Depth and Building Area (determined by multiplying footprint area and number of floors) are displayed in readonly fields. © 2007 DesignBuilder Software Program Description 35 Finally, the Zone Properties section shows zoning pattern of the building (i.e. placement of particular zones within the building) with appropriate legend where different colors are assigned to different zone types. In case of different zones on different levels (floors), preview image and color codes correspond to a floor selected in the Select Level combo box When the building dimensions are set, some limitations, caused by recommended zones area distribution, need to be considered. In case of office or retail building, perimeter depth is fixed to 15 ft, so overall building dimensions must be set in accordance with this condition. In case of other building types, EFEN uses following area distribution of perimeter/core zones: School Classrooms Perimeter 62% of total building floor area Gymnasium Core 14% of total building floor area Cafeteria Core 12% of total building floor area Library Core 12% of total building floor area Apartment Apartments Perimeter 94% of total building floor area Corridors Core 6% of total building floor area Hotel Hotel Rooms Perimeter 75% of total building floor area Lobby/Kitchen Perimeter 17% of total building floor area Corridors Core 8% of total building floor area Hospital Hospital Rooms Perimeter 15% of total building floor area Core Public (Lobbies, Hallways) Core 55% of total building floor area Core NonPublic (Clinics, Kitchen) Core 30% of total building floor area Therefore, dimension values that user specifies sometimes would not meet the above recommendations, and then EFEN issues a warning message about irregular building dimensions. © 2007 DesignBuilder Software 36 EFEN Pressing the Abort button discards latest dimensions setting, while pressing the Ignore button set building dimensions according to the user's input. In that case, the OK button on the Geometry screen would be disabled due to dimensions irregularity, and return to the main screen to continue with project definition can be possible only after dimensions adjustment (one, or maybe more). 4.6.3 Construction The Building Construction screen, accessible by clicking on the Construction button, displays information about construction materials of the various commercial building shell components (exterior walls, roof, interior walls, etc.), including details about insulation materials and thicknesses. In general, a metal building frame construction is used, while insulation levels are defined according to ASHRAE 90.1 for each of the 8 US DOE defined climatic zones, and depend on selected weather file. 4.6.4 HVAC System The HVAC System button on the EFEN main screen provides access to the HVAC System screen with important data about building HVAC system. In some building types (Hotel, for example) HVAC systems can vary within building zones, and in that case detailed data and HVAC system schematics are presented in corresponding tabs for each sub-system. © 2007 DesignBuilder Software Program Description 37 The Cooling and Heating section at the top of the screen display read-only information about main parts of the HVAC system. In addition to short description of cooling and heating equipment, and HVAC system type, there are also the Cooling Details and Heating Details buttons that open corresponding screens with more details about used equipment (i.e., equipment type; fuel; efficiency; size; etc.). Finally, the Schematic button opens screen with schematic presentation of HVAC systems in the building. The following section is Thermostat Setpoints and it shows standard values for heating/cooling, respectively. Setback check-boxes in the same section allow user to control if heating and/or cooling setbacks will be used in simulation, and those choices affect currently active run only. The next four sections display design supply air temperatures for heating and cooling; parameters of the fan in air side HVAC system, and economizer data (type and temperature high limit). Also, use of the economizer in the HVAC system can be specified by checking the box in Economizer section, and that option applies only to the active run. © 2007 DesignBuilder Software 38 4.6.5 EFEN Internal Loads Internal Loads screen displays information about important modeling components that affect building energy consumption. They include loads from people (i.e., occupancy), plug (equipment) loads and lighting loads. Loads can vary within certain building types due to different activity areas, and in that case the Internal Loads screen provides tabs for each zone with corresponding data. Pressing the Schedules button opens the Internal Loads Schedules screen with graphical presentation of hourly profiles for each internal load. By selecting the schedule type using the boxes at the top of the Internal Loads Schedules screen, user can review weekday and weekend/holiday schedules. © 2007 DesignBuilder Software Program Description 4.6.6 39 Service Water Heating (SWH) Fuel type for Service Water Heating is defined through corresponding combo-box in the Building Data section. Default fuel is natural gas, but electricity can also be chosen. In addition to that information, the Service Water Heating screen also displays data about hot water usage, heater thermal efficiency and inlet water temperature and none of those data is changeable. 4.6.7 Equipment and Utility Rates The Equipment Cost and Utility Rates screen is intended for specifying costs of used electricity and gas, as well as base cost of HVAC equipment for the active simulation run. For both electricity and gas costs, user can choose either uniform, or block charges through the Type combo-boxes. In case of uniform charges, single values are provided for electricity/gas energy and they include demand charges. Even though default utility rates are included in EFEN, users can specify their own utility rates, using either uniform charges and specifying separate demand and customer charges or single energy charge that includes demand and customer charge if they are more suitable for the particular case. © 2007 DesignBuilder Software 40 EFEN If block charges are selected, the lower part of the above screen is expanded to provide fields for specifying energy blocks, their sizes and costs per unit rate. Default number of energy blocks is 3, but it can be changed and corresponding fields would be added/removed depending on user's choice. Besides, values of block sizes and per unit rates can be also modified to meet specific rate. Also, equipment cost data are less volatile, and user is advised to change these values only after careful consideration and knowledge about the specific project. Otherwise, these values should be kept as included in EFEN. 4.6.8 Infiltration The Infiltration screen is also one of the 'read-only' ones, as presented values of shell tightness in perimeter and core zones are for information only. Infiltration rate value for core zone is constant for all building types, while the value for perimeter zones depends on chosen building type. Note that these infiltration rates are for building shell excluding fenestration products. Fenestration infiltration is set thorough the Window Data section. © 2007 DesignBuilder Software Program Description 4.6.9 41 Daylighting Controls The Daylighting Controls button in the Building Data section invokes the Daylighting Controls Details screen. In several read-only fields it shows data that would be applied in building energy performance analysis if use of multi-stage daylighting controls in building is selected by checking the Daylighting Calculations box in the Window Data section on the main screen. Those data include: number of photo-sensors per zone, percentage of controlled lights, design light level, photo-sensors location, lighting controller type, etc. © 2007 DesignBuilder Software 42 EFEN 4.7 Building Preview 4.7.1 Building Preview Section Components Building Preview section is placed in the upper right-hand section of the main screen. Besides displaying 2-D preview image of the building footprint with respect to North, this section also has controls for individual selection of building facades. The Facade Selector, consisting of four triangles facing the opposite directions and a circle in the middle, is used for selection of particular facades, or the roof. After clicking on each triangle, it turns red and all walls facing that direction (orientation) will be automatically selected; while clicking on the circle automatically selects the roof. In addition, clicking already selected (red) triangle/circle in the Facade Selector will de-select all walls or roof sections included in the current selection. Besides, usage of interactive 2-D building footprint preview image allows selection of whole building facades, as well as multiple and single wall selection. By clicking on one of perimeter zones on currently 'non-selected' facade, that whole facade will be selected and all zones/exterior walls that belong to it will be colored red. The same applies to roof - it will be selected (if not already) by clicking on any of its sections. When the whole facade/roof is selected, selection of individual walls within the facade, or individual roof sections, can be made by clicking on appropriate zones. Afterwards, multiple wall/roof section selection can be done by holding Shift key while clicking on corresponding building zones. But, it should be noted that in case of walls this option is restricted just to walls having the same orientation. © 2007 DesignBuilder Software Program Description 43 Pressing the 3D Preview button will open the screen showing the 3D building geometry in real time. The building can be rotated in all three dimensions using left mouse button. By pressing and holding left mouse button and moving the mouse around, the building will rotate in the direction of the mouse movement (i.e., mouse up will rotate building up, mouse left will rotate building left, etc.). Using center wheel, zoom in and zoom out is accomplished. By moving the wheel up building is zoomed-out and by moving the wheel down, building is zoomed-in. In addition, right mouse click opens menu with options that control displaying building construction components (walls, ceilings, floors, windows), and also with option (i.e. Rotate Camera) for continuous rotation of the building preview until next right click on the preview area. 4.8 Window Data 4.8.1 Window Data Section Components Window Data section of the main EFEN screen is intended for definition of fenestration products (i.e., their type, size, distribution, and infiltration rates, as well as external shading elements) in the building. It should be noted that after making any change in © 2007 DesignBuilder Software 44 EFEN windows/skylights/doors data (i.e., type, width, height, WWR, SRR, infiltration rate, etc.), that particular entry will become red highlighted and remain like that until saving the project. This section is divided into three pages: · Simple - allows definition of fenestration products for particular orientation, for the whole building and/or for the whole roof; · Advanced - allows detailed definition of fenestration products for particular selection, which includes one wall, or group of walls with the same orientation; one or more roof sections; and finally different floors. · Overview - provides summarized information about fenestration products used in the project, including their indices, geometry and distribution across particular walls/roof. Some common features, which exist both on the Simple and Advanced page, are used for specifying basic information about fenestration products, and also affect GUI components on both pages. Those are: Use Generic Windows This check box controls which type of fenestration products will be used in simulation generic (i.e. predefined) products distributed with the EFEN program, or products from user defined libraries. Daylighting Calculations This check box controls whether daylighting controls will be used in simulations. Set Window Dimensions Using This combo box controls the way fenestration product dimensions are defined. That could be by setting either width and height (length in case of skylights), or total product area. Based on the made choice, corresponding edit-boxes are enabled/disabled. For example, if Width and Height option is used, all Area edit-boxes are disabled. Fit Windows Using Options from this combo box define which criteria will be used for windows/skylights distribution per particular facade - Number of Windows or WWR/SRR (Window-toWall Ratio and Skylights-to-Roof Ratio). When WWR/SRR option is selected, Number © 2007 DesignBuilder Software Program Description 45 (#) edit boxes will be disabled. In that case, each time WWR (SRR) is changed, window dimensions will be automatically adjusted to achieve that new value; while each time the user changes window dimensions, number of windows will be automatically changed in order to maintain WWR (SRR) value as close to the current value as possible. Opposite, selection of Number of Windows choice enables Number (#) edit boxes and disables WWR/SRR boxes. In that case, number of windows remains constant during window dimension changes, so the user has limited choice of window width values based on the selected wall(s) width and specified number of windows per wall(s). 4.8.2 Simple Page Interface on the Simple page allows fast and simple window definition per facade (orientation) level, and it also gives clear overview of all fenestration products used in simulation. Only one type and size of windows can be set per particular orientation, while doors can be defined on only one side (i.e. orientation). In case of multi-storey building, all data defined on the Simple page applies to all floors. There are also few specific controls for definition of window parameters: Same Type For All Orientations check box defines the same window type, infiltration and external shading for whole building. If checked, selection from North/North-East facade (depending on building orientation) applies to all other facades. Same Dimensions For All Orientations check box allows user to set dimensions of windows from North/North-East facade for windows on remaining facades. Reset button reverts windows placement to initial state. For base run, it is default © 2007 DesignBuilder Software 46 EFEN windows placement, with default WWR values for a given building type. For other run(s), it is windows placement at the time of creation of the particular run. Orientation buttons display directions that building facades are facing. If one of the cardinal directions is set as building orientation, the buttons will show North, East, South and West, and if one of the ordinal directions is selected, the buttons show North-East, South-East, South-West and North-West as facade orientations. Also, note that clicking one of the Orientation buttons, or the Skylight button will switch to the Advanced page, with corresponding facade, or roof automatically selected. Window type is selected using Window Selection combo boxes, or using the Window Properties screen, accessible from (>>) buttons. The Window Properties screen shows a list of generic or user defined windows (depending which type is specified for usage in the simulation) with their main properties. This screen also allows sorting and filtering windows by ID, name or any property. Window size (width, height, area), number and infiltration are set through corresponding edit boxes. External shading type is selected using External Shading combo boxes, and External Shading details (…) buttons open the External Shading Details dialog, which shows information about available external shading types and their properties. © 2007 DesignBuilder Software Program Description 47 Door type, size and infiltration rate are set in the same way as for windows/skylights. However, doors can be defined only on one orientation using the Simple page. This is controlled by the Doors Orientation combo box, and when selection is changed there, doors data for all other orientations will be lost. 4.8.3 Advanced Page The Window Data section also has the Advanced page with options for setting fenestration product properties (type, size, number, infiltration, external shading) for each external wall individually, and at different levels (e.g. windows on ground floor can differ from mid-floor and top-floor windows). The Advanced page will be automatically opened by: · clicking on the Advanced tab. If no facade selection was made previously, then North, or North-East facade (depending on the building orientation) will be selected, otherwise the last selected facade will be selected again. · clicking on some of the Orientation buttons or Skylights button on Simple page, and corresponding facade, or the roof, will be selected in this case; · using controls from the Building Preview section (i.e. Facade Selector or interactive 2-D building footprint preview). © 2007 DesignBuilder Software 48 EFEN Differences from the Simple page also include some additional fields – Sill (for specifying sill height value used for vertical placement of windows on walls) and Total Area (read-only field showing total area of the windows on selected walls, or roof surfaces); as well as possibility of placing doors on specific walls, and on several orientations. Floor selection combo-box is disabled for single-storey buildings, but for multi-storey buildings it can be used for selection of different building levels (floors), allowing definition of different window types per particular floors. Selection of whole building facades or entire roof, can be done using the Facade Selection combo-box, as it was done using the Orientation buttons, or the Skylights button on Simple page. As soon as the facade is selected, its preview will be displayed in corresponding part of this page. Using the Select All and Select None buttons it is possible to select and deselect all walls, which belong to that particular facade, respectively. Besides, single wall within the facade can be selected by clicking on it, while multiple walls selection can be done using Shift-click method (e.g. holding Shift key while clicking on particular walls). When roof is selected, layout of the Advanced page changes to provide specific controls that allow definition of skylights per particular roof sections, and there is also roof preview with the same functionality as in case external walls (e.g. it is possible to select/deselect entire roof, as well as to select single and multiple roof sections). © 2007 DesignBuilder Software Program Description 49 Note that if window properties (type, dimensions, etc.) differ per particular walls on one facade, “Multiple selection” and/or “Multi” will be shown in relevant controls, and the same stands for the Simple page, as well. 4.8.4 Overview Page The Overview page provides handy summary of all fenestration options for currently active simulation run. Upper part of the page shows the list of all fenestration product (i.e. window, door and skylights) types, included in the current run, with their thermal indices, infiltration rates, total area and percentage in total window, door and skylights area, respectively. Fenestration Area/Coverage table in lower part of the page contains the list of windows per particular facades with total area and wall percentage they are covering. Overall values of window area and window-to-wall ratio are also presented here, as well © 2007 DesignBuilder Software 50 EFEN as overall values of door and skylights area, and skylights-to-roof ratio. 4.9 Window Libraries 4.9.1 Generic Windows Included with the program are large number (several hundred) of generic windows, made of Aluminum, Thermally broken Aluminum, Wood, PVC and Fiberglass frames, and glazing options, which variations include 1/2” and 1/4” glazing gap width, Air, Argon and Krypton gas fill options, hard and soft coat Low-e glasses, various tints, and double triple and quadruple configurations. Any of those windows can be used to represent 'user-specific' products. By matching U-factors and SHGC and VT, it is possible to select generic window that is very close to the specific window. Also, generic windows provide handy choice when specific information about windows is not available and parametric analysis to select best fenestration option is desired. For these windows, all detailed information is already provided in EFEN, so there is no need to run WINDOW program or to prepare EnergyPlus report files. It should be noted that no windows can be added or deleted from Generic window library by the user. Generic windows can be chosen for the building simulation either by selecting Use Generic Fenestration Products option in the Library menu, or by checking the Use Generic Windows box in the Window Data section on the main screen. © 2007 DesignBuilder Software Program Description 4.9.2 51 User Defined Windows EFEN also provides user library (i.e. USERWINDOWS.LIB file) of fenestration products, with few windows provided as samples. This library serves as a place where users can store their own windows and EnergyPlus report files associated with them. Namely, in order to be properly prepared for energy analysis, all fenestration products (i.e., windows, doors and skylights) need to have corresponding EnergyPlus report generated in WINDOW program. Without this report, products can not be imported and can not be simulated. EFEN provides import facility that guides the user through this process. Selection of the user defined windows for building simulations can be done by de-checking the Use Generic Windows box in the Window Data section on the main screen, or selecting Use User Defined Fenestration Products option from the Library menu. List of all fenestration products in currently selected library, along with their type, dimensions and main thermal indices, is presented in the User Defined Library screen. This screen, accessible by selecting the User Defined Fenestration Products option from the Library menu, also has several buttons for manipulating user defined window libraries and the products they contain: Browse - to select another user windows libraries; Create New Library - to create new empty user windows library; Delete - to remove selected product(s) from the library; Copy - to create a copy of selected product (or group of products); Import - to select the source database from which windows would be imported; Export - to select library where selected windows will be exported. © 2007 DesignBuilder Software 52 4.9.3 EFEN Import Windows From WINDOW Program Database To import windows from WINDOW database into the user defined library follow these steps: 1. Press the Import button in User Defined Library screen to start standard MS Windows Open dialog-box for selecting desired database. 2. WINDOW database is offered as default choice, but other sources for windows import (i.e., another user window library, or project file) can be also selected. 3. After the WINDOW 5 database is selected, summarized information about all products it contains, including product types, dimensions and main thermal indices will be shown in the Import from Window screen. These windows will be grayed out © 2007 DesignBuilder Software Program Description 53 (i.e. they can not be selected yet) until the matching with report file(s) is not completed. 4. The EnergyPlus Report files can be generated in WINDOW for individual window or a selected set of windows. Please note that the report type should be selected as Energy Plus. 5. Button next to the Window Report (Energy Plus) File field enables selection of the report file(s) corresponding to the windows intended for import. Report file(s) that contain all products, or group of products in the database, could be selected, but individual selection of the reports (e.g., one file at the time) for particular products is also possible. © 2007 DesignBuilder Software 54 EFEN 6. As soon as the report file is loaded, the EFEN performs comparison between the windows from the WINDOW database and report file, finds matching product(s) and enables them for import. If individual report files are being selected, the same procedure should be repeated for every product user wants to import. When some windows in database are not found in report file(s), the EFEN will keep them grayed out and they can not be imported. 7. Selection of the all products, associated with the report file(s), can be done using the Select All button, while individual products are selected by clicking on them. In addition, standard methods for selection of multiple products by holding Shift/Ctrl key and clicking on appropriate items from the list are also supported. © 2007 DesignBuilder Software Program Description 55 8. After pressing the OK button on the Import From Window screen, ID choice for the imported entries will be offered. If it is changed to already existing IDs in the window library, user is prompted to either overwrite existing records, or cancel windows import. 9. When the windows import is successfully finished, you will be returned to the User Defined Library screen, which displays imported windows as well. 4.9.4 Import Windows From EFEN Library Procedure of importing windows from another EFEN database is similar to import from WINDOW. 1. Pressing the Import button in User Defined Library screen starts MS Windows Open dialog-box, and there is necessary to specify Window Library file (.lib) as the import source. © 2007 DesignBuilder Software 56 EFEN 2. After the database is selected, the Import from EFEN Library screen, similar to the screen for importing from WINDOW, appears, and it also displays a list of products and their type, size and thermal properties. Unlike the import from WINDOW database, the windows presented here are always active (i.e., non–grayed out). 3. There is also possible to select all products in the list using the Select All option, as well as to use Shift-click and Ctrl-click methods for selection of multiple products. © 2007 DesignBuilder Software Program Description 57 4. After pressing the OK button, selected records are ready for import and user will be prompted with choice of IDs for them. If offered IDs are changed to match existing ones in the window library, a warning about duplicated records will be issued. In that case, existing records could be overwritten, or windows import aborted. 5. When the windows import is completed, the User Defined Library screen is automatically re-opened, showing all included products. 4.9.5 Switching User Defined Libraries User can have more than one user-defined library and can share them with other users. In order to switch from the current user-defined library, it is necessary to close current project and then select another library as per following procedure: 1. Open the User Defined Library screen by selecting User Defined Fenestration Products option from the Library menu. © 2007 DesignBuilder Software 58 EFEN 2. Press the Browse button to start standard MS Windows Open dialog-box for selecting desired user-defined library file. 3. When the library is selected, all products that it contains will be displayed in the User Defined Library screen. At the same time, path to the user-defined library will be automatically updated in the read-only field at the top of the screen. 4. After closing the User Defined Library screen, products from the selected user-defined library can be used for next project instances, as appropriate. © 2007 DesignBuilder Software Program Description 59 4.10 Options 4.10.1 Options Screen Sections The Options screen can be opened using either the Options function in the Tools menu, or the Tools button in the main toolbar, and it consists of several section, each with important EFEN program and project options options. Note that all changes made in program/project options will be applied to next project and program instances. The Options screen sections are: · Program Options · Windows/Doors Options · Skylight Options · External Shadings · Report Options 4.10.2 Program Options Left part of this section contains settings for general program options (i.e., updates checking; weather file selection range, which determines list of available weather files for particular building location; some display options and 3D preview graphics mode) and options for controlling appearance of EFEN warning messages. In addition, settings in the right-hand part define default project options. They may include 'windows-related' parameters (i.e., use of generic windows; window type and dimensions per facades; window distribution); use of multi-stage daylighting controls in © 2007 DesignBuilder Software 60 EFEN building; as well as some HVAC parameters (i.e., fuel type, use of economizer and heating/cooling setbacks). Default values of utility rate and heating/cooling equipment costs are presented in the Default Equipment Cost and Utility Rate screen, accessible by pressing corresponding button in this section. Finally, information about default simulation period is also displayed here. All of these settings can be changed and those changes accepted by pressing the Apply button. That will not affect current project, but just new ones, and to revert to EFEN built-in default settings (as necessary), the Reset button needs to be pressed. © 2007 DesignBuilder Software Program Description 61 4.10.3 Windows/Doors Options This section display default settings for fenestration product dimensions (i.e., minimum allowable and default); their positioning on the wall, defined by distances between the products itself, and between a product and wall edges; as well as default infiltration rates. After making some changes, they could be saved by pressing the Apply button and also defined as new default values using the Set as Default button. As on the Program Options screen, reverting to EFEN built-in default settings can be done using the Reset button. © 2007 DesignBuilder Software 62 EFEN 4.10.4 Skylight Options This section is intended for default skylights settings. Their dimensions (i.e., minimum allowable and default), positioning on the roof; and default infiltration rate value are presented here. Saving changes, defining them as new default values, and reverting to EFEN built-in default settings can be done in the same way as on the Windows/Doors Options - using the Apply, Set as Default and Reset buttons, respectively. © 2007 DesignBuilder Software Program Description 63 4.10.5 External Shadings This section displays default dimensions and placement of external shading types in EFEN - overhangs and fins. Currently just overhang/fin length values (C and D, respectively) can be changed, while the other data are given for reference only. © 2007 DesignBuilder Software 64 EFEN 4.10.6 Report Options The last section of the Options screen contains settings for inclusion of particular reports into the Building Energy Analysis Report. Settings in the General group-box define whether single run reports will be included in the Building Energy Analysis Report, as well as HVAC equipment and fenestration product costs (please note that currently disabled controls in the Cost group-box are planned for post 1.0 version). Finally, there are also options for customizing header and footer (as necessary), and their inclusion in the report. Options in the Comparison group-box control inclusion of particular comparison reports, while the ones in the Single Run group-box are intended for single run reports inclusion. It should be noted that checking boxes in the Single Run part will have effect only if the Create Single Run Reports box is also checked. © 2007 DesignBuilder Software Program Description 65 4.11 Results 4.11.1 Types of EFEN Output After finishing building energy performance analysis for chosen time period, results are presented in three different types of output: · Results Section · Detailed Results · Building Energy Analysis Report 4.11.2 Results Section The lowest section of the main screen consists of two tabs for displaying building energy analysis results for each run in the project, as well as cost savings results (in case the project includes more than one run). Left part of the Results tab shows consumption (i.e., total and per conditioned building area), peak demand and utility cost values for gas and electricity, as well as total energy consumption (source and site) and total cost results, for the selected (i.e. currently active) run in the project. First Year Cost results will be also presented in the Results tab if first year cost reporting is specified in the Program Options tab of Options screen. In addition, the right-hand part of this tab contains total energy consumption and energy cost values for selected runs in the project, and calculated cost savings. At the same time, the Graphs tab displays graphs with monthly values of electricity and gas consumption per end-uses, as well as comparison graph with monthly values of total consumption for selected runs in the project. It should be noted that selection of runs for presentation in results can be done in the Comparison tab of the Detailed Results screen. © 2007 DesignBuilder Software 66 EFEN If the simulation is not done for full year, information about that will be presented in the right-hand part of the status bar at the bottom of the main screen. 4.11.3 Detailed Results This screen can be accessed either using the Detailed Results function from the Reports menu, or the Detailed Results button in the main screen toolbar, and it summarizes all important results of the building energy performance analysis. Pressing the Summary button in the top left part will display table with consumption (total and per conditioned building area), peak demand and utility cost values for gas and electricity; total energy consumption (source and site); total cost and savings results for selected runs in the project (run selection is done in the Comparison tab). First Year Cost results will be also presented in the summary if that was previously specified in the Program Options tab of the Options screen. Left side of the screen consists of two tabs - Comparison and Single Run, while the right-hand section is intended for displaying different reports (one at the time) depending on choices on the left side. The Report Options screen, accessible by pressing the Report Options button, consists of three parts, each with options for defining which reports would be included in the Building Energy Analysis Report. The General part contains options for inclusion of Single Run Reports, for reporting costs of HVAC equipment and fenestration products (please note that those two currently disabled controls are planned for post © 2007 DesignBuilder Software Program Description 67 1.0 version), as well as header/footer customizing and inclusion in the report. Besides, boxes in the Comparison and Single Run parts allow user to specify particular comparison and single run (only if creation of single run reports is defined in the General part) reports for inclusion in the Building Energy Analysis Report. Finally, the Create Report opens standard MS Windows Save As dialog-box where is possible to specify format of the report (PDF or RTF) and saving location. 4.11.3.1 Comparison Tab If the project contains more than one simulation run, their comparison results would be presented in this tab. List of the existing runs in the project is shown at the top of the tab, and by checking boxes next to their names, user have a possibility to select the ones which results (i.e. reports) wants to include in comparison. Besides, there are also the Move Up and Move Down buttons for sorting runs in the project. Rest of the left-hand area consists of three sections - Consumption, Demand and Cost, © 2007 DesignBuilder Software 68 EFEN with buttons for displaying main report types. Consumption section: · Monthly Electric Energy - displays comparison graph and table with monthly values of electricity consumption (in kWh) for selected simulation runs. · Monthly Gas Energy - displays comparison graph and table with monthly values of gas consumption (in MBtu - IP units, or GJ - SI units) for selected simulation runs. © 2007 DesignBuilder Software Program Description · Annual Electric Energy - displays comparison graph and table with annual values of electric energy consumption per end-uses (in kWh) for selected simulation runs. © 2007 DesignBuilder Software 69 70 EFEN · Annual Gas Energy - displays comparison graph and table with annual values of gas consumption per end-uses (in MBtu - IP units, or GJ - SI units) for selected simulation runs. · Total Energy - displays comparison graph and table with monthly values of overall energy consumption (in MBtu - IP units, or GJ - SI units) for selected simulation runs. © 2007 DesignBuilder Software Program Description 71 Demand section: · Monthly Electric Demand - displays comparison graph and table with monthly values of electric energy demand (in kW) for selected simulation runs. · Monthly Gas Demand - displays comparison graph and table with monthly values of gas energy demand (in kBtu/hr - IP units, or kW - SI units) for selected simulation runs. © 2007 DesignBuilder Software 72 EFEN · Annual Electric Demand - displays comparison graph and table with annual values of electric energy demand per end-uses (in kW) for selected simulation runs. · Annual Gas Demand - displays comparison graph and table with annual values of gas energy demand per end-uses (in kBtu/hr - IP units, or kW - SI units) for selected simulation runs. © 2007 DesignBuilder Software Program Description · 73 Total Demand - displays comparison graph and table with monthly values of overall energy demand (in kW) for selected simulation runs. Costs section: · Monthly Utility - displays comparison graph and table with monthly values of overall utility costs (in $) for selected simulation runs. © 2007 DesignBuilder Software 74 EFEN · Annual Utility - displays comparison graph and table with annual electricity, gas and overall utility costs (in $) for selected simulation runs. · Annual Heating/Cooling - displays comparison graph and table with annual values of heating and cooling costs (in $) for selected simulation runs. · First Year Cost - this button is enabled only if inclusion of first year cost in reporting is checked in the Options screen (Program Options tab), and for © 2007 DesignBuilder Software Program Description 75 selected runs, in addition to energy (i.e., electric and gas) costs (in $), displayed graph and table also include costs of heating and cooling equipment, and overall sum of those cost values. 4.11.3.2 Single Run Tab This tab is intended for displaying results of the building energy analysis for particular runs in the project (one at the time). A combo-box with the list of runs in the project is placed in the upper left part of the tab, and there user can select the one which results wants to review. As in the Comparison tab, the rest of the left-hand area consists of Consumption, Demand and Cost sections with buttons for displaying main report types. © 2007 DesignBuilder Software 76 EFEN Consumption section: · Monthly Electric Energy - displays graph and table with monthly values of electricity consumption per end-uses (in kWh) for selected simulation run. · Monthly Gas Energy - displays graph and table with monthly values of gas consumption per end-uses (in MBtu - IP units, or GJ - SI units) for selected simulation run. © 2007 DesignBuilder Software Program Description 77 · Annual Electric Energy - displays pie chart with contribution (in percents) of each end-use to annual electricity consumption, as well as table with annual values of electricity consumption per end-uses (in kWh) for selected simulation run. · Annual Gas Energy - displays pie chart with contribution (in percents) of each end-use to annual gas consumption, as well as table with annual values of gas consumption per end-uses (in MBtu - IP units, or GJ - SI units) for selected simulation run. © 2007 DesignBuilder Software 78 · EFEN Total Energy - displays graph and table with monthly values of overall energy consumption (in MBtu - IP units, or GJ - SI units) for selected simulation run. Demand section: · Monthly Electric Demand - displays graph and table with monthly values of electric energy demand per end-uses (in kW) for selected simulation run. © 2007 DesignBuilder Software Program Description 79 · Monthly Gas Demand - displays graph and table with monthly values of gas energy demand per end-uses (in kBtu/hr - IP units, or kW - SI units) for selected simulation run. · Annual Electric Demand -displays pie chart with contribution (in percents) of each end-use to annual electric energy demand, as well as table with annual values of electric energy demand per end-uses (in kW) for selected simulation run. © 2007 DesignBuilder Software 80 EFEN · Annual Gas Demand - displays pie chart with contribution (in percents) of each end-use to annual gas energy demand, as well as table with annual values of gas energy demand per end-uses (in kBtu/hr - IP units, or kW - SI units) for selected simulation run. · Total Demand - displays graph and table with monthly values of overall energy demand (in kW) for selected simulation run. © 2007 DesignBuilder Software Program Description 81 Costs section: · Monthly Utility - displays graph and table with monthly values of electricity, gas and overall utility costs (in $) for selected simulation run. · Annual Utility - displays pie chart with contribution (in percents) of electricity and gas costs to overall utility cost, as well as table with annual values of electricity, gas and overall utility costs (in $) for selected simulation run. © 2007 DesignBuilder Software 82 EFEN · Annual Heating/Cooling - displays graph and table with annual values of heating and cooling costs for selected simulation run. · First Year Cost - again, this button is enabled only if inclusion of first year cost in reporting is checked in the Options screen (Program Options tab), and it displays graph and table with energy (i.e., electric and gas) cost, cost of heating and cooling equipment, and overall sum of those cost values for selected run. © 2007 DesignBuilder Software Program Description 83 4.11.4 Building Energy Analysis Report Besides the on-screen display of simulation results and reports, user can create the Building Energy Analysis report in two standard formats - Adobe Acrobat (.pdf) for easy saving and printing and Rich Text Format (.rtf) for opening in the word processing programs, where the document can be edited and saved for future use and/or printing. This report can be created in three ways: · using the Create Report function under Reports menu; · using the Create Report button from the main screen toolbar; · using the Create Report button from the Detailed Results screen, and the data it contains may be divided into standard part (i.e., always included) and changeable part, which depends on selection from the Report Options screen. Standard part includes: · Project-related information - title; location; building owner; analyst; architect, taken from the Project Details screen; · Building-related information - building type, shape, orientation, number of floors and conditioned area; · Summary results of the building energy analysis (also shown on the Detailed Results screen after pressing Summary button); · Building location information for selected runs in the project, including information about used weather files and climatic zone. · Section with project parameters for selected runs in the project. Those are - info about heating/cooling setbacks, economizer and daylighting controls; utility rate details; and list of fenestration products used in analysis, along with their main thermal indices, total area, area per particular walls (roof) and wall (roof) percentage that the products are covering. · Section with detailed data about fenestration products used in selected simulation runs - size (width, height, area) of each window type; their number and total area per particular walls (roof) and floor (i.e. ground, top and middle); air leakage rate and applied shading type. Changeable part may include the following reports if they are selected in the Report Options screen: · Comparison graphs and tables with monthly values of electricity and/or gas © 2007 DesignBuilder Software 84 EFEN consumption for selected simulation runs; · Comparison graphs and tables with monthly values of electricity and/or gas utility costs for selected simulation runs; · Section with comparison graphs of annual electricity and/or gas consumption per end-uses for selected simulation runs; as well as comparison graphs and tables of monthly values of electricity and/or gas demand for selected simulation runs. · Single run reports - energy (electric and/or gas) consumption per end use; energy (electric and/or gas) demand per end use; monthly and/or annual utility costs; monthly and annual heating/cooling costs, for selected runs. © 2007 DesignBuilder Software Section 5 References 86 EFEN REFERENCES: ASHRAE. 2004. ANSI/ASHRAE/IESNA Standard 90.1-2004, Energy Standard for Buildings Except Low-Rise Residential Buildings. Atlanta: American Society of Heating, Refrigerating, and Air-Conditioning Engineers. Briggs, R., R.G. Lucas and Z.T. Taylor. March 26, 2002. Climate classification for building energy codes and standards, Technical paper final review draft, Pacific Northwest National Laboratory. Carmody, J., Selkowitz, S., Lee, E.S., Arasteh, D., and Willmert, T. 2004. Window Systems for High-Performance Buildings. New York. W.W Norton & Company, Inc. EnergyPlus Testing with Building Thermal Envelope and Fabric Load Tests from ANSI/ASHRAE Standard 140-2004, 2006, Henninger, R and Witte, M.J., Final report Gard Analytics. . EnergyPlus Testing with HVAC Equipment Performance Tests E100 to E200 from ANSI/ASHRAE Standard 140-2004, 2006, Henninger, R and Witte, M.J, Final report – Part I and II, Gard Analytics. Huang, J., H. Akbari, L. Raines and R. Ritschard, April 1991, 481 Prototypical commercial buildings for 20 urban market areas, LBL-29798. Lawrence Berkeley Laboratory. Huang, J. and E. Franconi. November 1999. Commercial Heating and Cooling Loads Component Analysis, LBL-37028, Lawrence Berkeley Laboratory. LBNL, 2001. WINDOW 5: A PC program for analyzing Window Thermal Performance, 2003, Regents of the University of California, Berkeley, CA. Stocki, M., Curcija, D., Bhandari, M., The Development of Standardized Whole Building Simulation Assumptions for Energy Analysis for a Set of Commercial Buildings, 2007, Submitted for Publication to ASHRAE Transactions. U.S. Department of Energy. August 2003. 2003 Buildings Energy Databook, Energy Efficiency and Renewable Energy. © 2007 DesignBuilder Software Section 6 Appendix A 88 EFEN APPENDIX A: SUMMARY OF ASSUMPTIONS The construction of these buildings and HVAC systems are done according to ASHRAE 90.1, CBECS reports and prior efforts to create template buildings (Stocki et al 2007, Huang, et al 1991. Huang and Franconi, 1999, US DOE 2003) and can not be changed. Table 1: Suggested Building Geometry Building Component Assumptions Reference SMALL OFFICE BUILDING 18,750 square feet Assumption based on data in Huang, and Franconi [1999] 187.5 feet x 100 feet Assumption based on data in Huang, and Franconi [1999] 1 Assumption based on data in Huang, and Franconi [1999] Floor Height 13 feet 2 foot plenum None Orientation Longer axis North-South None Zoning Each floor has 4 Perimeter, 1 Core zone Perimeter Depth: 15 ft PNNL [2003] Total Building Area Footprint Number of Floors LARGE OFFICE BUILDING 150,000 square feet Assumption based on data in Huang, and Franconi [1999] 187.5 feet x 100 feet Assumption based on data in Huang, and Franconi [1999] 8 Assumption based on data in Huang, and Franconi [1999] Floor Height 13 feet 2 foot plenum per floor None Orientation Longer axis North-South None Zoning Each floor has 4 Perimeter, 1 Core zone Perimeter Depth: 15 ft PNNL [2003] Total Building Area Footprint Number of Floors © 2007 DesignBuilder Software Appendix A 89 Table 2: Suggested Building Geometry - Continued Building Component Assumptions Reference RETAIL BUILDING Total Building Area 80,000 square feet Assumption based on data in Huang, and Franconi [1999] Footprint 250 feet x 160 feet. None Number of Floors 2 Assumption based on data in Huang, and Franconi [1999] Floor Height 15 feet No plenum None Orientation Longer axis North-South None Zoning Each floor has 2 zones (1 north, 1 south) No perimeter zones. Reflects open floor plan typical in retail spaces. Approximation based on data in Huang, and Franconi [1999] EDUCATION (SECONDARY SCHOOL) BUILDING Total Building Area 210,000 square feet Footprint Classrooms: 400 feet x 175 feet None Gym (2 stories): 200 feet x 150 feet Cafeteria/Kitchen: 200 feet x 100 feet Library: 200 feet x 100 feet Note: Library located above cafeteria Number of Floors 2 Assumption based on data in Huang, and Franconi [1999] Floor Height 13 feet 2 foot plenum per floor None Orientation Longer axis North-South None Zoning Gym, cafeteria/kitchen, and library all separate zones. Classroom levels divided into 5 zones (4 perimeter and 1 core). Reflects floor plan typical in classroom dominant buildings where classes are along perimeter with corridor in core. © 2007 DesignBuilder Software Assumption based on data in Huang, and Franconi [1999] 90 EFEN Table 3: Suggested Building Geometry - Continued Building Component Assumptions Reference APARTMENT BUILDING Total Building Area 40,000 square feet Assumption based on data in Huang et. al. [1991] Footprint 110 feet x 73 feet None Number of Floors 5 Assumption based on data in Huang et. al. [1991] Floor Height 13 feet 2 foot plenum per floor None Orientation Longer axis North-South None Zoning Each floor has 8 apartments except Building has 39 apartments ground floor has 7 apartments and 1 total averaging approximately lobby with equivalent apartment 950 square feet each. area. Total 8 apartments per floor, with corridor in center. SMALL HOTEL BUILDING Total Building Area 30,000 square feet Assumption based on data in Huang, and Franconi [1999] Footprint 150 feet x 100 feet None Number of Floors 2 Assumption based on data in Huang, and Franconi [1999] Floor Height 13 feet 2 foot plenum per floor None Orientation Longer axis North-South None Zoning First floor has 16 rooms, lobby, and kitchen area. Second floor has 24 rooms. © 2007 DesignBuilder Software Appendix A 91 Table 4: Suggested Building Geometry - Continued Building Component Assumptions Reference HOSPITAL BUILDING Total Building Area 250,000 square feet Assumption based on data in Huang, and Franconi [1999] Footprint First Floor: 250 feet x 200 feet Second through Sixth Floors: 200 feet x 200 feet None Number of Floors 6 Assumption based on data in Huang, and Franconi [1999] Floor Height 13 feet 2 foot plenum per floor None Orientation Longer axis North-South None Zoning Clinic (25% of total area), Assumption based on data in Core/Public (35% of total area), Huang et. al. [1991] Perimeter Rooms (15% of total area), Hallways (20% of total area), and Kitchen (5% of total area). © 2007 DesignBuilder Software 92 EFEN Table 5: Suggested Building Construction Materials/Component Layers Description Values Thickness Conductivity Density Specific Heat 0.333 ft 0.7576 Btu/h-ft-ºF 130 lb/ft3 0.22 Btu/lb-ºF 50 lb/ft3 0.20 Btu/lb-ºF WALLS Face Brick Metal frame Gypsum Not modeled – negligible 0.052 ft Insulation Gypsum 0.0926 Btu/h-ft-ºF See R-Values Below 0.052 ft 0.0926 Btu/h-ft-ºF 50 lb/ft3 0.20 Btu/lb-ºF 0.042 ft 0.0926 Btu/h-ft-ºF 50 lb/ft3 0.20 Btu/lb-ºF INTERIOR WALLS Gypsum Air Cavity Gypsum R=0.91 h-ft2-ºF/Btu 0.042 ft 0.0926 Btu/h-ft-ºF 50 lb/ft3 0.20 Btu/lb-ºF 0.031 ft 0.0939 Btu/h-ft-ºF 70 lb/ft3 0.35 Btu/lb-ºF ROOF Built Up Roof Metal frame Not modeled – negligible Insulation See R-Values Below Concrete Slab 0.333 ft 0.4505 Btu/h-ft-ºF 100 lb/ft3 0.20 Btu/lb-ºF 0.333 ft 1.0417 Btu/h-ft-ºF 140 lb/ft3 0.20 Btu/lb-ºF 140 lb/ft3 0.22 Btu/lb-ºF CEILING/INTERMEDIATE FLOORS Concrete Carpet & No Pad R-Value: 0.75 h-ft-ºF/Btu FLOORS Steel Framing Concrete Slab Carpet & No Pad Not modeled – negligible 0.3333 ft 1.08225 Btu/h-ft-ºF R-Value: 0.75 h-ft-ºF/Btu Note: Interior and Exterior air films (R-Value = 0.76 h-ft-ºF/Btu) are also used. © 2007 DesignBuilder Software Appendix A 93 Table 6: Suggested Insulation Levels Climate Zone WALLS ROOF FLOORS Zone 1 R13 R19 None Zone 2 R13 R19 R19 Zone 3 R13 R19 R19 Zone 4 R13 R19 R19 Zone 5 R13 R19 R19 Zone 6 R13 R19 R30 Zone 7 R13 + R13 R19 R30 Zone 8 R13 + R13 R13 + R19 R30 Table 7: Commercial Building Infiltration Assumptions Infiltration Assumption Reference SMALL OFFICE BUILDING Perimeter zones – 0.84 cfm/ft2 (15.3 m3/h-m2) (based on external wall area) Perimeter zones – 0.93 cfm/ft2 (16.9 m3/h-m2) (based on floor area) Based on data in Persily [1998] Assumption Core zones 0.001 cfm/ft2 (0.02 m3/h-m2) (floor area) LARGE OFFICE BUILDING Perimeter zones – 0.84 cfm/ft2 (15.3 m3/h-m2) (based on external wall area) Perimeter zones – 0.93 cfm/ft2 (16.9 m3/h-m2) (based on floor area) Based on data in Persily [1998] Assumption Core zones 0.001 cfm/ft2 (0.02 m3/h-m2) (floor area) RETAIL BUILDING Both zones – 1.82 cfm/ft2 (33.0 m3/h-m2) (based on external wall area) Both zones – 0.56 cfm/ft2 (10.2 m3/h-m2) (based on floor area) Core zones Not applicable © 2007 DesignBuilder Software Based on data in Persily [1998] 94 EFEN Table 8: Commercial Building Infiltration Assumptions - Continued Infiltration Assumption Reference EDUCATION (SECONDARY SCHOOL) BUILDING Classroom zones – 0.77 cfm/ft2 (14 m3/h-m2) (based on external wall area) Based on data in Classroom zones – 0.35 cfm/ft2 (6.4 m3/h-m2) (based on floor area) Persily [1998] Core corridor zones: 0.001 cfm/ft2 (0.02 m3/h-m2) (floor area) Assumption Gymnasium/Library/Cafeteria/Kitchen zones – 0.77 cfm/ft (14 m /h-m ) (based on external wall area). 2 3 Based on data in 2 Persily [1998] Gymnasium zone – 0.47 cfm/ft2 (8.5 m3/h-m2) (based on floor area) Library/Cafeteria/Kitchen zones – 0.30 cfm/ft2 (5.5 m3/h-m2) (based on floor area) APARTMENT BUILDING Apartment zones – 1.2 cfm/ft2 (21 m3/h-m2) (based on external wall area) Based on data in Apartment zones – 0.72 cfm/ft2 (13 m3/h-m2) (based on floor area) Persily [1998] Corridor zones: 0.001 cfm/ft (0.02 m /h-m ) (floor area) Assumption 2 3 2 SMALL HOTEL BUILDING All zones – 1.2 cfm/ft2 (21 m3/h-m2) (based on external wall area) Based on data in All zones – 0.57 cfm/ft2 (10.4 m3/h-m2) (based on floor area) Persily [1998] Corridor zones: 0.001 cfm/ft2 (0.02 m3/h-m2) (floor area) Assumption HOSPITAL Perimeter zones – 1.2 cfm/ft2 (21 m3/h-m2) (based on external wall area) Based on data in Perimeter zones – 0.35 cfm/ft (6.4 m /h-m ) (based on floor area) Persily [1998] Core zones: 0.001 cfm/ft2 (0.02 m3/h-m2) (floor area) Assumption 2 3 2 © 2007 DesignBuilder Software Appendix A 95 Table 9: Commercial Building Internal Load Assumptions Component Assumption Reference SMALL OFFICE BUILDING Occupancy Design: 94 (5 people / 1000 ft2) (5.4 people / 100m2) Actual Hourly Peak: 48 (390 ft2/person) (36.2 m2/person) Based on data in ASHRAE 62-2004 Table 6-1 Huang, and Franconi [1999] Peak Lighting Power Density 1.0 W/ft2 (10.8 W/m2) ASHRAE 90.1 Table 9.5.1: Lighting Power Densities Peak Plug Load 0.75 W/ft2 (8.1 W/m2) Huang, and Franconi [1999] LARGE OFFICE BUILDING Occupancy Design: 750 (5 people / 1000 ft2) (5.4 people / 100m2) Based on data in Peak Lighting Power Density 1.0 W/ft2 (10.8 W/m2) ASHRAE 90.1 Table 9.5.1: Lighting Power Densities Peak Plug Load 0.75 W/ft2 (8.1 W/m2) Huang, and Franconi [1999] Design: 1,200 (15 people / 1000 ft2) Based on data in ASHRAE 62-2004 Table 6-1 Actual Hourly Peak: 385 (390 ft2/person) Huang, and Franconi [1999] (36.2 m2/person) RETAIL BUILDING Occupancy Actual Hourly Peak: 205 (390 ft2/person) ASHRAE 62-2004 Table 6-1 Huang, and Franconi [1999] Peak Lighting Power Density 1.5 W/ft2 (16.2 W/m2) ASHRAE 90.1 Table 9.5.1: Lighting Power Densities Peak Plug Load 0.40 W/ft2 (4.3 W/m2) Huang, and Franconi [1999] © 2007 DesignBuilder Software 96 EFEN Table 10: Commercial Building Internal Load Assumptions - Continued Component Assumption Reference EDUCATION (SECONDARY SCHOOL) BUILDING Occupancy Design: Based on data in Classroom: 4,900 (50 people / 1000 ft2) ASHRAE 62-2004 Table 6-1 Library: 200 (10 people / 1000 ft2) Gymnasium: 900 (30 people / 1000 ft2) Based on data in Cafeteria: 1,500 (100 people / 1000 ft2) Huang, and Franconi [1999] Actual Hourly Peak: Classroom: 1,300 (105 ft2/person) Library: 190 (105 ft2/person) Gymnasium: 286 (105 ft2/person) Cafeteria: 143 (105 ft2/person) Peak Lighting Power Density Classroom: 1.4 W/ft2 (15.1 W/m2) Library: 1.2 W/ft2 (13.0 W/m2) ASHRAE 90.1 Table 9.6.1: Lighting Power Densities using space by space method Gymnasium: 1.7 W/ft2 (15.1 W/m2) Cafeteria: 0.9 W/ft2 (9.7 W/m2) Kitchen: 1.2 W/ft2 (13.0 W/m2) Peak Plug Load Classroom: 0.94 W/ft2 (10.1 W/m2) Based on data in Library: 0.94 W/ft2 (10.1 W/m2) Huang, and Franconi [1999] Gymnasium: 0.24 W/ft2 (2.6 W/m2) Cafeteria: 0.24 W/ft2 (2.6 W/m2) Kitchen: 1.41 W/ft2 (15.2 W/m2) APARTMENT BUILDING Occupancy Design and Actual Hourly Peak: Based on data in 93 (430 ft2/person) Huang et. al. [1991]. Peak Lighting Power Density 0.7 W/ft2 (7.6 W/m2) ASHRAE 90.1 Table 9.5.1: Lighting Power Densities Peak Plug Load 0.45 W/ft2 (4.8 W/m2) Based on data in Huang et. al. [1991]. © 2007 DesignBuilder Software Appendix A 97 Table 11: Commercial Building Internal Load Assumptions - Continued Component Assumption Reference SMALL HOTEL BUILDING Occupancy Design: Based on data in Rooms: 125 (10 people / 1000 ft2) ASHRAE 62-2004 Table 6-1 Lobby/Kitchen: 150 (30 people / 1000 ft2 Based on data in ) Huang, and Franconi [1999] Actual Hourly Peak: All areas: 250 (120 ft2/person) Peak Lighting Power Density 1.0 W/ft2 (10.8 W/m2) ASHRAE 90.1 Table 9.5.1: Lighting Power Densities Peak Plug Load 0.69 W/ft2 (7.4 W/m2) Based on data in Huang, and Franconi [1999] HOSPITAL Occupancy Design: Based on data in Patient Rooms: 375 (10 people / 1000 ft ASHRAE 62-2004 Table 6-1 ) 2 Other areas: 4,250 (20 people / 1000 ft2) Actual Hourly Peak: Patient Rooms: 197 (190 ft2 / person) Based on data in Huang, and Franconi [1999] Other areas: 1,118 (190 ft2 / person) Peak Lighting Power Density All areas: 1.2 W/ft2 (13.0 W/m2) ASHRAE 90.1 Table 9.5.1: Lighting Power Densities Peak Plug Load All areas: 2.2 W/ft2 (23.7 W/m2) Based on data in Huang, and Franconi [1999] © 2007 DesignBuilder Software 98 EFEN Table 12: Suggested Air-Side Building HVAC System Assumptions Component Assumptions Reference SMALL OFFICE BUILDING HVAC System Type Packaged Unitary System 1 System (5 Zones) Differential enthalpy economizer specified in Climate Zones 2b,3b, 3c, 4b, 5, 6, 7, and 8. Assumption based on data in Huang, and Franconi [1999] ASHRAE 90.1-2004 Table 6.5.1 Fan Supply Flow Total of all systems: 18,750 CFM Assumption using 1 cfm/ft2 (5.08 L/s m2) Minimum Ventilation Air 8.5% (1,595 CFM) Based on data in ASHRAE Using 5 cfm/person [12.5 L/s person] at 62-2004 Table 6-1 peak design occupancy from Table above and 0.06 cfm/ft2 [0.3 L/s m2] Zone level HVAC None Cooling Source Air-Cooled Air Conditioner: 9.3 EER ASHRAE 90.1-2004 Table 6.8.1 Heating Source Natural Gas Fired Furnace: 80% Effic. ASHRAE 90.1-2004 Table 6.8.1 LARGE OFFICE BUILDING HVAC System Type Variable Air Volume 5 Systems 1 for each of the four perimeter zones; 1 for the cores zones. Differential enthalpy economizers specified in Climate Zones 2b,3b, 3c, 4b, 5, 6, 7, and 8. Assumption based on data in Huang, and Franconi [1999] ASHRAE 90.1-2004 Table 6.5.1 Fan Supply Flow Total of all systems: 150,000 CFM Assumption using 1 cfm/ft2 (5.08 L/s m2) Minimum Ventilation Air 8.5% (12,750 CFM) Based on data in ASHRAE Using 5 cfm/person [12.5 L/s person] at 62-2004 Table 6-1 peak design occupancy from Table above and 0.06 cfm/ft2 [0.3 L/s m2] Zone level HVAC VAV Reheat Boxes Minimum Flow Ratio: 0.30 Heating Coil Size: Autosized Cooling Source Air Cooled Chilled Water Package: COP=2.80 ASHRAE 90.1-2004 Table 6.8.1 Heating Source Natural Gas Fired Hot Water Boiler: 80% Eff ASHRAE 90.1-2004 Table 6.8.1 © 2007 DesignBuilder Software Appendix A 99 Table 13: Suggested Air-Side Building HVAC System Assumptions - Continued Bldg. Component Assumptions Reference RETAIL BUILDING HVAC System Type Packaged Unitary System 1 System (5 Zones) Differential enthalpy economizers specified in Climate Zones 2b,3b, 3c, 4b, 5, 6, 7, and 8. Assumption based on data in Huang, and Franconi [1999] ASHRAE 90.1-2004 Table 6.5.1 Fan Supply Flow Total of all systems: 80,000 CFM Assumption using 1 cfm/ft2 Minimum Ventilation Air 23% (18,600 CFM) Based on data in ASHRAE Using 7.5 cfm/person [3.8 L/s person] at 62-2004 Table 6-1 peak design occupancy from Table above and 0.12 cfm/ft2 [0.6 L/s m2] Zone level HVAC Individual thermostats will control each of the 2 zone systems. Cooling Source Air Cooled Chilled Water Package: COP=2.80 ASHRAE 90.1-2004 Table 6.8.1 Heating Source Natural Gas Fired Hot Water Boiler: 80% Eff ASHRAE 90.1-2004 Table 6.8.1 © 2007 DesignBuilder Software 100 EFEN Table 14: Suggested Air-Side Building HVAC System Assumptions - Continued Bldg. Component Assumptions Reference EDUCATION (SECONDARY SCHOOL) BUILDING HVAC System Type Packaged Single Zone Units with economizers 1 system per zone. Differential enthalpy economizers specified in Climate Zones 2b,3b, 3c, 4b, 5, 6, 7, and 8 Assumption based on data in Huang, and Franconi [1999] ASHRAE 90.1-2004 Table 6.5.1 Fan Supply Flow Classrooms: 70,000 CFM, Gym: 30,000 CFM, Cafeteria: 20,000 CFM, Library: 20,000 CFM Assumption using 1 cfm/ft2 Minimum Ventilation Air Classrooms: 82% (57,400 CFM) Based on data in ASHRAE Gym: 30% (9,000 CFM) 62-2004 Table 6-1 Cafeteria: 74% (14,850 CFM) Library: 22% (4,400 CFM) Classroom: 10 cfm/person [5 L/s person] at peak design occupancy from Table above and 0.12 cfm/ft2 [0.6 L/s m2] Cafeteria: 7.5 cfm/person [3.8 L/s person] at peak design occupancy from Table above and 0.18 cfm/ft2 [0.9 L/s m2] Library: 5 cfm/person [2.5 L/s person] at peak design occupancy from Table above and 0.12 cfm/ft2 [0.6 L/s m2] Gymnasium: 0.30 cfm/ft2 [1.5 L/s m2] Zone level HVAC Individual thermostats will control each of the zone systems. Cooling Source Air Cooled Chilled Water Package: COP=2.80 ASHRAE 90.1-2004 Table 6.8.1 Heating Source Natural Gas Fired Hot Water Boiler: 80% Efficiency ASHRAE 90.1-2004 Table 6.8.1 © 2007 DesignBuilder Software Appendix A 101 Table 15: Suggested Air-Side Building HVAC System Assumptions - Continued Bldg. Component Assumptions Reference APARTMENT BUILDING HVAC System Type Single zone residential system with a forced air furnace and an electric air conditioner. Assumption based on data in Huang et. al. [1991] Fan Supply Flow Total of all systems: 40,000 CFM Assumption using 1 cfm/ft2 Minimum Ventilation Air 0% (0 CFM) Using infiltration as only source of outdoor air Zone level HVAC Individual thermostats will control each of the zone systems. Cooling Source Residential Air-Cooled Air Conditioner: 10.6 SEER ASHRAE 90.1-2004 Table 6.8.1 Heating Source Natural Gas Fired Furnace: 80% Efficiency ASHRAE 90.1-2004 Table 6.8.1 SMALL HOTEL BUILDING HVAC System Type 4 Pipe fan coil unit in rooms. Variable Air Volume System Differential Enthalpy Economizer specified in Climate Zones 2b,3b, 3c, 4b, 5, 6, 7, and 8. Assumption based on data in Huang, and Franconi [1999] Fan Supply Flow Total of all systems: 30,000 CFM Assumption using 1 cfm/ft2 Minimum Ventilation Air Rooms-8.8% (1,975 CFM) Based on data in ASHRAE Lobby/Kitchen-34.5% (1,725 CFM) 62-2004 Table 6-1 Rooms: 5 cfm/person [2.5 L/s person] at peak design occupancy from Table above and 0.06 cfm/ft2 [0.03 L/s m2] Lobby/Kitchen: 7.5 cfm/person [3.8 L/s person] at peak design occupancy from Table above and 0.12 cfm/ft2 [0.6 L/s m2] Zone level HVAC Individual room controls and one thermostat control for the lobby/kitchen area. Cooling Source Air Cooled Chilled Water Package: COP=2.80 ASHRAE 90.1-2004 Table 6.8.1 Heating Source Natural Gas Fired Hot Water Boiler: 80% Efficiency ASHRAE 90.1-2004 Table 6.8.1 © 2007 DesignBuilder Software ASHRAE 90.1-2004 Table 6.5.1 102 EFEN Table 16: Suggested Air-Side Building HVAC System Assumptions - Continued Bldg. Component Assumptions Reference HVAC System Type 4 Pipe fan coil unit in rooms. Variable Air Volume system in Core/Public and Hallway zones. Differential Enthalpy Economizer specified in Climate Zones 2b,3b, 3c, 4b, 5, 6, 7, and 8. Constant Volume system in Clinic & Kitchen zones Differential Enthalpy Economizer specified in Climate Zones 2b,3b, 3c, 4b, 5, 6, 7, and 8. Assumption based on data in Huang, and Franconi [1999] Fan Supply Flow Total of all systems: 250,000 CFM Patient Rooms: 37,500 CFM Core/Public: 87,500 CFM Hallway: 50,000 CFM Clinic: 62,500 CFM Kitchen: 12,500 CFM 2 Assumption using 1 cfm/ft Minimum Ventilation Air Patient Rooms: 25% (9,375 CFM) Core/Public: 30% (26,250 CFM) Hallway: 30% (15,000 CFM) Clinic: 30% (18,750 CFM) Kitchen: 30% (3,750 CFM) Rooms: 25 cfm/person [13 L/s person] at peak design occupancy from Table above All other areas: 15 cfm/person [8 L/s person] at peak design occupancy from Table above Minimum Ventilation Air Zone level HVAC Individual room and zone controls. VAV Box in Public Areas Cooling Source Air Cooled Chilled Water Package: COP=2.80 Heating Source Natural Gas Fired Hot Water Boiler: 80% Efficiency HOSPITAL BUILDING © 2007 DesignBuilder Software Index Daylighting Controls Details Screen 41 Default Overhangs and Fins Dimensions 63 Default Project Options 59 Default Simulation Period 59 Default Skylights Dimensions 62 Default Window/Door Dimensions 61 Definition of Fenestration Product Parameters Design Light Level 41 Detailed Results 24, 66 Detailed Results Screen 66 Display Options 59 Download Weather Files 28 Index -22-D Building Preview Image 42 -33-D Building Preview 42 -A- -E- About 26 Add Run 31 Advanced Window Data Page Economizer 36 EFEN Results 65 EFEN Setup.exe 10 EnergyPlus Engine 5 Enter Key 17 Equipment Cost and Utility Rates Screen Equipment Loads 38 Essential Project Information 28 Exit 21 External Shadings Tab 63 47 -BBatch Simulation 23 Block Charges 39 Building Construction Screen 36 Building Data Section 32 Building Energy Analysis Report 83 Building Location 28 Building Shape Definition 34 -CCheck For Updates 24 Choose Install Location Window Climatic Zones Map 30 Close 21 Comparison Reports 67 Comparison Section 64 Comparison Tab 67 Construction Materials 36 Contents 26 Cooling and Heating Equipment Copy Active Run 23 Create Report 24 -DDaylighting Controls 41 © 2007 DesignBuilder Software 103 10 -FFacade Selection 47 Facade Selector 42 Fenestration Area/Coverage 49 Fenestration Product Listing 49 File Menu 21 Final Installation Window 10 Fit Windows 43 Floor Selection 47 -G36 General Section 64 Generic Windows 50 Generic Windows Library Geometry Screen 34 Graphs Tab 65 25 39 43 104 EFEN Options 24 Options Screen 59 Options Screen Sections 59 Overview Window Data Page 49 -HHardware Requirements 10 Heating and Cooling Equipment Costs Heating/Cooling Setbacks 36 Help Menu 26 HVAC System Screen 36 39 -P- -IImport Windows From EFEN Library 55 Import Windows From WINDOW Program Infiltration 40 Infiltration Screen 40 Installing Window 10 Internal Load Schedules 38 Internal Loads 38 Internal Loads Screen 38 -L- -R- Library Menu 25 License Agreement Window 10 License Request Web Page 15 Lighting Controller Type 41 Lighting Loads 38 -MMachine ID 15 Main Menu 21 Main Screen Components 20 Main Screen Toolbar 21 Minimum Skylights Dimensions 62 Minimum Window/Door Dimensions 61 Recent Projects 21 Registration Form Web Page Registration Key 17 Reminder Screen 15, 17 Report Options 24 Report Options Screen 66 Report Options Tab 64 ReportsMenu 24 Results Section 65 Results Tab 65 Revert Active Run 23 Run Manager Screen 31 16 -S- -NNew 21 Number of Photo-Sensors Per Zone -OOccupancy Open 21 52 Parametric Runs 31 Percentage of Controlled Lights 41 Photo-Sensors Location 41 Predefined Building Types 6 Program Background 5 Program Description 20 Program Features 6 Program Options Tab 59 Program Overview 20 Program Status 26 Project Details Screen 28 Project Information Section 27 Project Menu 23 Pull-Down Menus 21 38 41 Same Window Dimensions For All Orientations Same Window Type For All Orientations 45 Save 21 Save As 21 Send Registration Information 17 Service Water Heating 39 Service Water Heating Fuel Type 39 Service Water Heating Screen 39 45 © 2007 DesignBuilder Software Index Set Simulation Period 23 Set Window Dimensions 43 Setting Building Dimensions 34 Simple Window Data Page 45 Simulation Menu 23 Single Run Reports 75 Single Run Section 64 Single Run Simulation 23 Single Run Tab 75 Skylight Options Tab 62 Standard Building Shapes 6 Status Bar 26 Status Bar Sections 26 Summary Results 66 Switch Units 23 Switching User Defined Libraries 57 System Requirements 10 -TTools Menu 24 -UUniform Charges 39 Units Menu 23 User Defined Library Screen 51 User Defined Windows 51 User Defined Windows Library 25 Utility Rates 39 -WWarning Messages 59 Weather File Details 30 Weather File Selection Range 59 Weather Files 28 Welcome Window 10 Window Data Section 43 Window Definition Per Facades 45 Windows/Doors Options Tab 61 © 2007 DesignBuilder Software 105