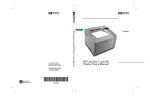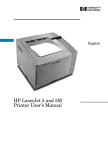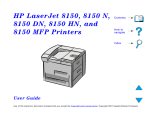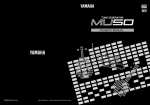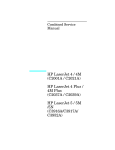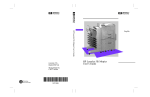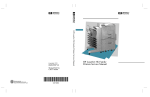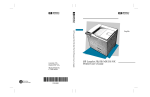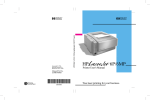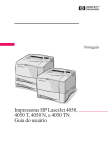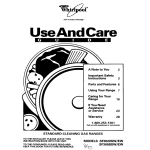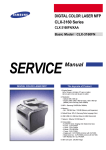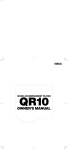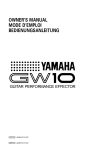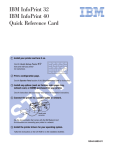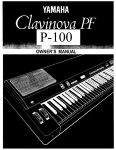Download HP LaserJet 4V User's Manual
Transcript
HP LaserJet 4V and 4MV Printers User’s Manual © Copyright HewlettPackard Company 1994 All Rights Reserved. Reproduction, adaptation, or translation without prior written permission is prohibited, except as allowed under the copyright laws. Publication number C3141-90915 First edition, October 1994 Printed in USA Hewlett-Packard Company 11311 Chinden Boulevard Boise, Idaho 83714 Warranty Trademark Credits The information contained in this document is subject to change without notice. Adobe, PostScript and the PostScript Logo are trademarks of Adobe Systems Incorporated which may be registered in certain jurisdictions. Arial, Times New Roman, and Monotype are registered trademarks of the Monotype Corporation. Bi-Tronics is a trademark of Hewlett-Packard Company. Helvetica and Univers are trademarks of Linotype AG and/or its subsidiaries in the U.S. and other countries. Macintosh computer is a product of Apple Computer, Inc. Microsoft® is a U.S. registered trademark of Microsoft Corporation. PageMaker® is a U.S. registered trademark of Aldus Corporation. TrueType is a trademark of Apple Computer, Inc. WordPerfect is a registered trademark of WordPerfect Corporation. Hewlett-Packard makes no warranty of any kind with regard to this material, including, but not limited to, the implied warranties of merchantability and fitness for a particular purpose. Hewlett-Packard shall not be liable for errors contained herein or for incidental or consequential damage in connection with the furnishing, performance, or use of this material. Conventions This manual uses the following conventions: Bold indicates emphasis or a minor heading. Italic refers to a document title or is used for emphasis. COMPUTER type indicates text visible on a computer screen. DISPLAY FONT indicates text visible on the printer control panel’s display. The cursive letter l is used in examples to distinguish the letter l from the numeral 1 (one). The character 0 is used in examples to distinguish the numeral 0 from the letter O. [Key Face] indicates keys (such as [On]Line] ) on the printer’s control panel. [Key Face] indicates keys (such as [Insert] ) on your computer keyboard. Note Notes contain important information set off from the text. Caution Caution messages appear before procedures which, if not observed, could result in loss of data or in damage to equipment. Warning Warning messages alert you to a specific procedure or practice which, if not followed correctly, could cause serious personal injury. ii Supplementary Documents The technical reference guides listed below are designed for programmers. The paper specification guide is useful for purchasing agents and paper buyers. These documents are available in English only. You can order the documents listed below through HP Direct Distribution or by contacting your authorized HP Dealer (see the inside cover or Appendix F). There is a charge for some documents. Documentation Available for the HP LaserJet 4V and 4MV Printers Title The PCL/PJL Technical Reference Package contains the following documents: Part Number 5961-0701 • PCL 5 Printer Language Technical Reference Manual. Explains the PCL 5 printer language for experienced users and programmers. • Printer Job Language Technical Reference Manual. Explains HP’s Printer Job Language (PJL) for experienced users and programmers. • PCL/PJL Technical Quick Reference Guide. • PCL Comparison Guide. Describes the different implementation of commands and extensions across the printer family supporting PJL and PCL 5. HP LaserJet Printer Family Paper Specification Guide. iii 5002-1801 Customer Service Customer Support Customer Support options US and Canada Customer Support Assistance (208) 323-2551 Mon-Fri 7 a.m. to 6 p.m. Wednesday 7 a.m. to 4 p.m. (Mountain Time) During the Warranty Period Obtaining Printer Drivers Phone: (303) 339-7009 Fax: (303) 330-7655 Mail: Hewlett Packard P.O. Box 1754 Greeley, CO 80632 Accessories and Supplies Internet: Anonymous FTP to 192.6.71.2 or ftp.boi Download: Using your Modem, (208) 344-1691 (800) 538-8787 HP Authorized Dealers and Service (800) 243-9816 (US) (800) 387-3867 (Canada) HP Repair Contracts (800) 633-3600 (US) (800) 268-1221 (Canada) Software Application Notes and Audio Tips HP FIRST* (800) 333-1917 (208) 344-4809 All other countries contact your authorized HP dealer, see Appendix F. Customer Support options Europe Customer Support Assistance See the flyer included with printer. Obtaining Printer Drivers Call HP First. Accessories and Supplies See Appendix F. HP Authorized Service See Appendix F. HP Dealer See Appendix F. Software Application Notes HP FIRST* United Kingdom 0-800-96-02-71 Netherlands 06-02-22-420 Belgium 078-11-19-06 Belgium (French) 078-11-70-43 Germany 0130-8100-61 France 05-90-5900 Switzerland (German) 155-1527 Switzerland (French) 155-1526 Austria 0660-8128 English outside of U.K. (31) 20-681-5792 * HP First (Fax Information Retrieval Support Technology) is a no-charge, 24 hours self-help service that provides answers to the most common questions about your printer. Through HP FIRST, you can receive ordering information, software application notes and printer driver update request forms. Simply dial the HP FIRST number from a touch tone phone connected with a Group 3 Facsimile machine and follow the voice prompts that guide you to select an index of available support and product documents. Contents 1 About Your Printer Introduction . . . . . . . . . . . . . . . . . The HP LaserJet 4V Printer . . . . . . . . Enhanced Print Quality . . . . . . . . . PCL Language and Language Switching Paper Handling . . . . . . . . . . . . . Memory and Memory Management . . . Printer Drivers and Software . . . . . . Input/Output (I/O) Features . . . . . . . Toner Economy and Energy Savings . . Typefaces . . . . . . . . . . . . . . . . . PCL Typefaces . . . . . . . . . . . . . . . The HP LaserJet 4MV Printer . . . . . . . PostScript and Memory . . . . . . . . . Networking Capabilities . . . . . . . . . PostScript Typefaces . . . . . . . . . . . . Accessories and Options . . . . . . . . . . HP LaserJet 4V/4MV Printer Parts . . . . . . . . . . . . . . . . . . . . . . . . . . . . . . . . . . . . . . . . . . . . . . . . . . . . . . . . . . . . . . . . . . . . . . . . . . . . . . . . . . . . . . . . . . . . . . . . . . . . . . . . . . . . . . . . . . . . . . . . . . . . . . . . . . . . . . . . . . . . . . . . . . . . . . . . . . . . . . . . . . . . . . . . . . . . . . . . . . . . . . . . . . . . . . . . . . . . . . . . . . . . . . . . . . . . . . . . . . . . . . . . . . . . . . . . . . . . . . . . . . . . . . . . . . . . . . . . . . . 1-1 1-2 1-2 1-2 1-3 1-3 1-3 1-4 1-4 1-4 1-5 1-6 1-6 1-6 1-7 1-8 1-10 . . . . . . . . . . . . . . . . . . . . . . . . . . . . . . . . . . . . . . . . . . . . . . . . . . . . . . . . . . . . . . . . . . . . . . . . . . . . . . . . . . . . . . . . . . . . . . . . . . . . . . . . . . . . . . . . . . . . . . . . . . . . . . . . . . . . . . . . . . . . . . . . . . . . . . 2-1 2-2 2-2 2-3 2-4 2-4 2-5 2-5 2-6 2-6 Introduction . . . . . . . . . . . . . . . . . . . . . . . . . . . . . Printing Paper from the Best Paper Source . . . . . . . . . . . . Selecting Paper and Other Print Media . . . . . . . . . . . . . . Loading Paper . . . . . . . . . . . . . . . . . . . . . . . . . . . Adjusting the Paper Stop . . . . . . . . . . . . . . . . . . . . Loading Paper into the Letter or A4 Paper Cassette . . . . . . . Loading Paper into the 11x17 or A3 Paper Cassette . . . . . . . Loading Letter, Legal, 11x17, A4, or A3 Paper into the MP Tray Manually Feeding Pages from the MP Tray . . . . . . . . . . . Printing Labels or Transparencies from the MP Tray . . . . . . . . . . . . . . . . . . . . . . . . . . . . . . . . . . . . 3-1 3-2 3-3 3-5 3-5 3-6 3-8 3-10 3-12 3-13 2 Software For Your Printer Introduction . . . . . . . . . . . . . . . . Software for the HP LaserJet 4V Printer . Software for Windows 3.1 . . . . . . . . Software for DOS . . . . . . . . . . . . . Software for the HP LaserJet 4MV Printer Software for the Macintosh . . . . . . . PostScript Driver for Windows 3.1 . . . Networking Software . . . . . . . . . . Optional Networking Software . . . . . Optional Printer Drivers Available . . . 3 Printing Tasks Contents-1 Printing on Custom-sized Paper from the MP Tray . . . . . . . Printing Letterhead Documents, Preprinted Forms, and Special Papers . . . . . . . . . . . . . . . . . . . . . . . . . . . . . . Reserving or Locking Out the MP Tray or Paper Cassettes . . . Printing an Envelope from the MP Tray . . . . . . . . . . . . . Loading an Envelope into the MP Tray . . . . . . . . . . . . . Printing an Envelope from a Software Application . . . . . . . Printing from the Optional 500-sheet Universal Lower Cassette Loading Paper into the Optional Lower Cassette . . . . . . . . . Stopping a Print Request . . . . . . . . . . . . . . . . . . . . . . . . 3-15 . . . . . . . . . . . . . . . . . . . . . . . . 3-17 3-18 3-19 3-20 3-21 3-22 3-23 3-24 4 Understanding the Control Panel Introduction . . . . . . . . . . . Control Panel Layout . . . . . . Indicator Lights . . . . . . . Control Panel Keys . . . . . Settings and Defaults . . . . Control Panel Menus . . . . . . To select a menu item: . . . . Printing Menu . . . . . . . . PCL Menu . . . . . . . . . . Job Menu . . . . . . . . . . . Configuration Menu . . . . . Memory Configuration Menu Parallel Menu . . . . . . . . Test Menu . . . . . . . . . . Menu of Resets . . . . . . . . . . . . . . . . . . . . . . . . . . . . . . . . . . . . . . . . . . . . . . . . . . . . . . . . . . . . . . . . . . . . . . . . . . . . . . . . . . . . . . . . . . . . . . . . . . . . . . . . . . . . . . . . . . . . . . . . . . . . . . . . . . . . . . . . . . . . . . . . . . . . . . . . . . . . . . . . . . . . . . . . . . . . . . . . . . . . . . . . . . . . . . . . . . . . . . . . . . . . . . . . . . . . . . . . . . . . . . . . . . . . . . . . . . . . . . . . . . . . . . . . . . . . . . . . . . . . . . . . . . . . . . . . . . . . . . . . . . . . . . . . . . . . . . . . . . . . . . . . . . . . . . . . . . . . . . . . . . . . . . . . . . . . . 4-1 4-2 4-2 4-3 4-5 4-6 4-6 4-7 4-8 4-9 4-10 4-12 4-13 4-14 4-15 Introduction . . . . . . . . . . . . . . . . . . . . . Switching Printer Languages (Personalities) . . . Testing Your Printer . . . . . . . . . . . . . . . . Printing a Test Page . . . . . . . . . . . . . . . Understanding the Self Test Printout . . . . . Checking Installed PCL Fonts . . . . . . . . . . . Understanding the PCL Typeface List Printout How Much Memory Do You Need? . . . . . . . . How Your Printer Uses Memory . . . . . . . . . . Keeping Downloaded Resources in Memory . . How I/O Buffering Improves Performance . . . Choosing Print Resolution . . . . . . . . . . . . . Fine-Tuning Print Quality . . . . . . . . . . . . . Adjusting Print Density . . . . . . . . . . . . . To Adjust Print Density . . . . . . . . . . . . . Enhancing Resolution . . . . . . . . . . . . . . Harmonizing Print Density and REt Settings . Saving Toner with EconoMode . . . . . . . . . . . . . . . . . . . . . . . . . . . . . . . . . . . . . . . . . . . . . . . . . . . . . . . . . . . . . . . . . . . . . . . . . . . . . . . . . . . . . . . . . . . . . . . . . . . . . . . . . . . . . . . . . . . . . . . . . . . . . . . . . . . . . . . . . . . . . . . . . . . . . . . . . . . . . . . . . . . . . . . . . . . . . . . . . . . . . . . . . . . . . . . . . . . . . . . . . . . . . . . . . . . . . . . . . . 5-1 5-2 5-3 5-3 5-3 5-6 5-6 5-8 5-9 5-9 5-11 5-11 5-12 5-12 5-13 5-14 5-15 5-16 5 Special Tasks Contents-2 Saving Energy with Power Save . . . . . . . . . . . . . . . . . . . . 5-17 6 PostScript Printing Introduction . . . . . . . . . . . . . . Using the Right Printer Driver . . . . How Much Memory Do You Need? . . Control Panel Differences . . . . . . How Form Feed and Reset Work . To select a menu item: . . . . . . . PostScript Menu . . . . . . . . . . Menu Items Affected by PostScript Test Menu Items . . . . . . . . . . . To print a Test Menu page . . . . . PostScript Configuration Page . . PostScript Demonstration Page . . PostScript Typeface List . . . . . . The PostScript Disk Accessory . . . . . . . . . . . . . . . . . . . . . . . . . . . . . . . . . . . . . . . . . . . . . . . . . . . . . . . . . . . . . . . . . . . . . . . . . . . . . . . . . . . . . . . . . . . . . . . . . . . . . . . . . . . . . . . . . . . . . . . . . . . . . . . . . . . . . . . . . . . . . . . . . . . . . . . . . . . . . . . . . . . . . . . . . . . . . . . . . . . . . . . . . . . . . . . . . . . . . . . . . . . . . . . . . . . . . . . . . . . . . . . . . . . . . . . . . . . . . . . . . . . . . . . . . . . . . . . . 6-1 6-2 6-2 6-3 6-3 6-4 6-5 6-5 6-7 6-7 6-8 6-10 6-10 6-12 Introduction . . . . . . . . . . . . . . . . . . . . . . . . . Cleaning the Printer . . . . . . . . . . . . . . . . . . . . Printer Cleaning Tasks . . . . . . . . . . . . . . . . . . Working with the Toner Cartridge . . . . . . . . . . . . . Toner Cartridge Life . . . . . . . . . . . . . . . . . . . Storing, Installing, and Recycling the Toner Cartridge HP’s Policy on Use of Non-HP Toner Cartridges . . . . Extending Toner Cartridge Life . . . . . . . . . . . . . . Clearing the TONER LOW Message . . . . . . . . . . . . . . . . . . . . . . . . . . . . . . . . . . . . . . . . . . . . . . . . . . . . . . . . . . . . . . . . . . . . . . . . . . 7-1 7-1 7-2 7-3 7-3 7-3 7-3 7-4 7-5 . . . . . . . . . . . . . . . . . . . . . . . . . . . . . . . . . . . . . . . . . . . . . . . . . . . . . . . . . . . . . . . . . . . . . . . . . . . . . . . . . . . . . . . . . . . . . . . . . . . . . . . . . . . . . . . . . . . . . . . 8-1 8-2 8-2 8-4 8-9 8-11 8-12 8-14 8-16 8-17 8-18 8-18 8-18 8-19 8-19 8-19 8-20 7 Maintaining Your Printer 8 Solving Printer Problems Introduction . . . . . . . . . . . . . . . . . . . . . . . . Troubleshooting Check List . . . . . . . . . . . . . . . Printer Response Problems . . . . . . . . . . . . . . Software, Computer, and Printer Interface Problems Problems Using Optional Accessories . . . . . . . . . PostScript Troubleshooting . . . . . . . . . . . . . . Clearing Paper Jams . . . . . . . . . . . . . . . . . . . Removing Paper Jams . . . . . . . . . . . . . . . . . . Cassette Area Paper Jams . . . . . . . . . . . . . . . Repeated Paper Jams . . . . . . . . . . . . . . . . . Improving Print Quality . . . . . . . . . . . . . . . . . Print Quality Checklist . . . . . . . . . . . . . . . . Fade . . . . . . . . . . . . . . . . . . . . . . . . . . . Dropouts . . . . . . . . . . . . . . . . . . . . . . . . Lines . . . . . . . . . . . . . . . . . . . . . . . . . . Toner Smear . . . . . . . . . . . . . . . . . . . . . . Background Gray Toner Shading . . . . . . . . . . . . . . . . . . . . . . . . . . . . Contents-3 Repetitive Defects . . . . . . . Improperly Formed Characters Line at Edge of Paper . . . . . Understanding Printer Messages Clearable Warnings . . . . . . Calling for Help . . . . . . . . . . . . . . . . . . . . . . . . . . . . . . . . . . . . . . . . . . . . . . . . . . . . . . . . . . . . . . . . . . . . . . . . . . . . . . . . . . . . . . . . . . . . . . . . . . . . . . . . . . . . . . . . . . . . . . . . . . . . . . . . . 8-20 8-20 8-21 8-22 8-28 8-29 . . . . . . . . . . . . . . . . . . . . . . . . . . . . . . . . . . . . . . . . . . . . . . . . . . . . . . . . A-1 A-1 A-2 A-3 A Common PCL Printer Commands PCL Printer Commands (Escape Sequences) PCL Printer Command Syntax . . . . . . Using PCL Printer Commands . . . . . . PCL Font Selection . . . . . . . . . . . . B Environmental Specifications Location Requirements . . . . . FCC Regulations . . . . . . . VCCI Statement (Japan) . . Safety Information . . . . . . Laser Statement for Finland . . . . . . . . . . . . . . . . . . . . . . . . . . . . . . . . . . . . . . . . . . . . . . . . . . . . . . . . . . . . . . . . . . . . . . . . . . . . . . . . . . . . . . . . . . . . . . . . . . . . . . . . . B-1 B-3 B-3 B-4 B-5 . . . . . . . . . . . . . . . . . . . . . . . . . . . . . . . . . . . . . . . . . . . . . . . . . . . . . . . . . . . . . . . . . . . . . . . . . . . . . . . . . . . . . . . . . . . . . . . . . . . . . . . . . C-1 C-2 C-3 C-3 C-4 C Media Specifications Introduction . . . . . . . . . . Paper and Preprinted Forms Adhesive Labels . . . . . . . Overhead Transparencies . . Envelopes . . . . . . . . . . . . . . . D Memory/Personality SIMM Installation General Information . . . . . . . Memory SIMM Part Numbers Installing a SIMM Board . . . . . Testing a SIMM Board . . . . . . Memory SIMM . . . . . . . . . PostScript SIMM . . . . . . . Troubleshooting a SIMM Board . Service / Error Messages . . . . . . . . . . . . . . . . . . . . . . . . . . . . . . . . . . . . . . . . . . . . . . . . . . . . . . . . . . . . . . . . . . . . . . . . . . . . . . . . . . . . . . . . . . . . . . . . . . . . . . . . . . . . . . . . . . . . . . . . . . . . . . . . . . . . . . . . . . . . . . . . . . . . . . . . . . . . . . . . . . . D-1 D-1 D-2 D-4 D-4 D-5 D-5 D-5 Limited Warranty . . . . . . . . . . . . . . . Exclusions . . . . . . . . . . . . . . . . . . Warranty Limitations . . . . . . . . . . . . Limit of Liability . . . . . . . . . . . . . . . Service During the Warranty Period . . . . . Service After the Warranty Period . . . . . . Repacking Guidelines . . . . . . . . . . . . . Help From the HP Customer Support Center . HP Software Product License . . . . . . . . . . . . . . . . . . . . . . . . . . . . . . . . . . . . . . . . . . . . . . . . . . . . . . . . . . . . . . . . . . . . . . . . . . . . . . . . . . . . . . . . . . . . . . . . . . . . . . . . . . . . . . . . . . . . . . . . . . . . . . E-1 E-2 E-3 E-3 E-3 E-4 E-4 E-5 E-6 E Warranty and Software License Contents-4 F Sales and Service Offices Calling for Help . . . . . . . . . . . . . . . . . . . . . . . . . . . . . . F-1 Index Contents-5 Contents-6 1 About Your Printer Introduction This chapter introduces the features listed below for the HP LaserJet 4V and 4MV printers (Figure 1-1). More information about these features appear in later chapters. • • • • • • • • • • • • Enhanced Print Quality PCL Language and Language Switching Paper Handling Memory and Memory Management Printer Drivers and Software Input/Output Features Energy Savings and Toner Economy Typefaces PostScript and Memory Networking Capabilities Accessories and Options HP LaserJet 4V and 4MV Printer Parts Figure 1-1 HP LaserJet 4V/4MV printer with interchangeable Paper Cassette About Your Printer 1-1 The HP LaserJet 4V Printer The HP LaserJet 4V printer provides 16-page-per-minute printing of Letter or A4 paper at true 600-dpi (dots-per-inch) resolution. Your printer can easily handle a wide variety of paper sizes, including wide format paper. Your HP LaserJet 4V can grow along with your printing and networking needs by adding a wide variety of accessories and options. For example, Adobe’s PostScript language, extra memory, I/O cards, additional 250-sheet paper cassettes, and an optional 500-sheet Universal Lower Cassette are available to increase your printing capabilities. Enhanced Print Quality The HP LaserJet 4V prints at true 600-dpi with Resolution Enhancement technology (REt) and MicroFine toner. REt adjusts the size and placement of each dot to smooth angles and curves. Combined with MicroFine toner, this sharpens the appearance of text and graphics. The printer also offers 300-dpi printing with REt to give you a wider range of printing alternatives. PCL Language and Language Switching The HP LaserJet 4V printer arrives with enhanced PCL 5 printer language, which is compatible with all previous HP LaserJet printers. PCL 5 provides faster printing performance, built-in Intellifont and TrueType type scaling technologies, built-in HP-GL/2 vector graphics, and advanced imaging capabilities, such as reverse (white on black) printing and patterned fonts. When optional, additional printer languages (such as PostScript) are installed, the HP LaserJet 4V printer can assess printer jobs as it receives them and automatically switch to the appropriate language. 1-2 About Your Printer Paper Handling Your printer arrives with a pull-down Multipurpose (MP) Tray to handle a variety of print media. The MP Tray holds approximately 100 sheets of paper, and adjusts to print on an envelope, labels, or transparencies. You also receive two interchangeable 250-sheet Paper Cassettes for Letter or A4, and 11x17 or A3 paper. These features are shown along with the media sizes they handle in Figure 3-1 of Chapter 3. Optional replacement Paper Cassettes and a 500-sheet Universal Lower Cassette base unit are also available. They are described later in this chapter. Memory and Memory Management The HP LaserJet 4V printer comes with 4 MBytes of memory and can be expanded to 68 MBytes. The printer has four SIMM (Single In-line Memory Module) slots for additional 1, 2, 4, 8, and 16 MBytes. The SIMM slots can also hold optional languages (such as PostScript), typefaces, and other SIMM-based products. Memory Enhancement technology (MEt), a standard printer feature, allows most documents to print using the printer’s standard amount of memory. MEt automatically compresses data to print complex pages. Printer Drivers and Software Your printer arrives with a software package that contains DOS drivers and the HP LaserJet 4V/4MV Printing System for Microsoft Windows 3.1 which includes 45 TrueType screen fonts. About Your Printer 1-3 Input/Output (I/O) Features Standard built-in Bi-Tronics parallel interface allows high-speed two-way communication between the printer and your computer. Your printer also comes with a Modular I/O (MIO) slot designed to support optional MIO cards. Automatic I/O switching between all installed I/O ports allow you to connect multiple computers or even multiple networks to the printer simultaneously. If serial connection is required, contact your local dealer for information about an optional serial MIO card or serial-to-parallel converter. Toner Economy and Energy Savings The printer’s EconoMode reduces the amount of toner on the printed page and is ideal for printing document drafts. When EconoMode is on, the print on the page appears significantly lighter but still readable. The HP LaserJet 4V and 4MV printers are designed to conserve electricity by substantially reducing power consumption when idle for a user-specified length of time. Adjustable Power Save qualifies both models for the U.S. Environmental Protection Agency’s Energy Star Computers award. The EPA, as a matter of policy, does not endorse any particular company or its products. Typefaces The HP LaserJet 4V Printer comes with 35 scalable Intellifont typefaces, as well as 10 TrueType typefaces, and one bitmapped line printer font that match the Windows 3.1 type offering. You can scale TrueType typefaces within the printer. You also receive matching TrueType screen fonts for true WYSIWYG, short for “what you see is what you get.” Type samples appear in Figure 1-2. 1-4 About Your Printer PCL Typefaces Figure 1-2 About Your Printer 1-5 The HP LaserJet 4MV Printer The HP LaserJet 4MV printer offers all the features of the HP LaserJet 4V printer, plus is fully configured with additional memory, Adobe’s PostScript Level 2 language, and an HP JetDirect interface that allows you to connect your printer to LocalTalk or Ethernet networks. PostScript and Memory The HP LaserJet 4MV printer comes with Adobe’s PostScript Level 2, which is backward compatible with earlier versions of Adobe’s PostScript. Type samples are shown in Figure 1-3. The printer contains 12 MBytes of installed memory. By adding optional 1, 2, 4, 8, or 16 MByte SIMMs you can increase memory to a total of 44 MBytes. An optional 42.8 MByte PostScript Disk Accessory is available for storing downloaded fonts. Networking Capabilities The printer’s factory installed HP JetDirect card lets you connect your printer directly to your local area network (LAN). The HP JetDirect card automatically switches among networked protocols, so a single printer can serve many networks at once or be moved to a new network with no additional hardware investment. The printer’s built-in HP JetDirect card supports the following network operating systems. Clients can be DOS, Windows, OS/2, Macintosh, or UNIX. • • • • • • • • • • • • Novell NetWare 286 v. 2.15c and beyond; 386 v. 3.11, 3.12, 4.0, 4.01 Microsoft LAN Manager for OS/2, v. 2.1 IBM LAN Server for OS/2, v. 3.0 Microsoft Windows for Workgroups, v. 3.1, 3.11 Microsoft Windows NT, v. 1.0 HP-UX v. 8.0, 9.0 SunOS v. 4.1.1, 4.1.2, 4.1.3 SCO UNIX V/386 v. 3.2.2, 3.2.4 Solaris v. 2.1, 2.2 IBM/AIX v. 3.2.5 Apple EtherTalk System 6 and 7 Apple LocalTalk System 6 and 7 1-6 About Your Printer PostScript Typefaces Figure 1-3 About Your Printer 1-7 Accessories and Options You can increase your printer’s capabilities by adding accessories and options such as the 500-sheet Universal Lower Cassette and replacement 250-sheet Paper Cassettes shown in Figure 1-4. Table 1-1 on the next page lists the paper sizes and capacity for each option. See the inside front cover of this manual for HP dealer and ordering information. See Chapter 3 to find more information about media specifications. Figure 1-4 Printer with Paper Cassette options. 1-8 About Your Printer Table 1-1 Accessories and Options Option Part Number Description or Use Toner Cartridge C3900A Replacement toner cartridge. Memory upgrades 1 MByte - C3130A 2 MByte - C3131A 4 MByte - C3132A 8 MByte - C3133A 16 MByte - C3146A You can upgrade to a total of 68 MBytes of memory, in the HP LaserJet 4V and upgrade to 44 MBytes in the HP LaserJet 4MV. Adobe’s PostScript Level 2 printer language C3159A You can add Adobe’s Level 2 PostScript language by installing this SIMM in your printer. (Additional memory required.) It is standard in the 4MV printer. 250-sheet replacement Paper Cassette C3160A 250 sheet, adjustable between Letter and A4. 250-sheet replacement Paper Cassette C3161A 250 sheets, adjustable between 11x17 and A3. 250-sheet replacement Paper Cassette C3162A 250 sheets, legal only. 250-sheet replacement Paper Cassette C3163A 250 sheets, JIS B4 only. 250-sheet replacement Paper Cassette C3164A 250 sheets, JIS B5 only. 500-sheet Universal Lower Cassette Base Unit (includes 500-sheet paper cassette) C3760A 500 sheets, adjustable for Letter, legal, 11x17, A4, A3, JIS B4. 500-sheet replacement paper cassette for Universal Lower Cassette Base C3761A 500 sheets, adjustable for Letter, legal, 11x17, A4, A3, JIS B4. Bi-Tronics Parallel cable 24542D HP-recommended Bi-Tronics parallel cable. Modular I/O and Network Cards J2550A HP JetDirect Multi-protocol Network Card with Ethernet/IEEE802.3 10Base-T. J2552A HP JetDirect Multi-protocol Network Card with LocalTalk, DIN-8 and Ethernet/IEEE802.3 10Base-T, BNC. (Standard in 4MV.) J2555A HP JetDirect Multi-protocol Network Card with Token Ring (DB9 and RJ45). J2374B HP JetDirect interface software for HP-UX systems. J2375B HP JetDirect interface software for SunOS and Solaris UNIX systems. C3295A 42.8 MBytes UNIX Interface Software PostScript Disk Accessory About Your Printer 1-9 HP LaserJet 4V/4MV Printer Parts The following illustrations show the locations and names of key printer parts (Figures 1-5 through 1-7). 2 1 3 4 5 12 11 10 Figure 1-5 1. 2. 3. 4. 5. 6. 9 8 7 6 Front and right side view with MP Tray open Front cover Control panel Output bin Adjustable paper stop 250-sheet 11x17 or A3 Paper Cassette ON/OFF switch 1-10 About Your Printer 7. 8. 9. 10. 11. 12. 250-sheet Letter or A4 Paper Cassette Front cover release button Multipurpose (MP) Tray MP Tray extension MP Tray paper width guides Fuser assembly door 1 2 3 4 5 6 7 Figure 1-6 Front view with front cover open (with toner cartridge removed) 1. Print density dial 2. Arrow guide for installing toner cartridge in printer 3. Location of toner cartridge 4. Fuser 5. Registration roller 6. Transfer roller 7. Multipurpose (MP) Tray About Your Printer 1-11 1 3 Figure 1-7 2 4 5 6 7 8 Rear and left side view 1. Optional PostScript Disk Accessory location 2. Parallel Bi-Tronics interface 3. Single In-line Memory Module [SIMM] slots 1-12 About Your Printer 4. HP JetDirect interface (optional on LaserJet 4V printer) 5. Power connector outlet 6. Dust cover for 250-sheet 11x17 or A3 Paper Cassette 7. Serial number location 8. Optional Universal Lower Cassette connector access 2 Software For Your Printer Introduction This chapter introduces the software you received with your printer and briefly describes its features. It also lists additional software you can obtain for your printer by contacting HP Distribution or your authorized HP dealer (see the inside cover of this manual). Packaged with the HP LaserJet 4V printer is software you need to take full advantage of your printer’s features in Windows and DOS environments. The HP LaserJet 4MV printer also comes with software to use with Adobe’s PostScript language and software to connect your printer to a wide variety of networks. To set up your printer correctly, you must have already installed the appropriate software for your printer and environment. If you have not installed the software, see the Getting Started Guide. Software For Your Printer 2-1 Software for the HP LaserJet 4V Printer The HP LaserJet 4V printer comes with Windows and DOS software drivers that you need to use your printer with Hewlett-Packard’s PCL printer language. Drivers are program files that allow your software to use the printer’s features, including the internal typefaces. Note Installing a driver is an important part of setting up your printer. Follow the instructions in the Getting Started Guide to install the software for your printer. Software for Windows 3.1 Your printer comes with the HP LaserJet 4V/4MV Printing System for Microsoft Windows 3.1 software, which includes the following: • Windows PCL printer driver • TrueType screen fonts Windows PCL Printer Driver The printer driver enables your Windows applications to communicate with your printer and use all of your printer’s features. Once you load the Windows driver, you can change printer settings or access features using the Print dialog box in any Windows application by choosing Print Setup, or from the Windows Control Panel group. TrueType Screen Fonts Screen fonts allow you to see on your computer screen what your printed page will look like. This approximation of screen display to printed result is known as WYSIWYG, short for “what you see is what you get.” The TrueType fonts match the printer’s internal typefaces. These fonts are automatically loaded and configured when you install the HP LaserJet 4V/4MV Printing System for Windows 3.1. 2-2 Software For Your Printer Software for DOS Included with your printer is a package that contains drivers and installation instructions for serveral DOS applications. If a driver for your DOS software package was not included, contact your software manufacturer. Note If a driver is not yet available, you could use an older HP LaserJet printer driver (such as the HP LaserJet 4 or III printer driver) until a newer driver becomes available. However, you may not be able to access the advanced features of your new printer without the proper driver. Software For Your Printer 2-3 Software for the HP LaserJet 4MV Printer In addition to the capabilities of the HP LaserJet 4V printer, the HP LaserJet 4MV printer comes with both the PCL and PostScript languages and connectivity features. The HP LaserJet 4MV printer comes with all the HP LaserJet 4V software described earlier in this chapter, plus the software listed on the following pages. Software for the Macintosh The HP LaserJet 4MV printer comes with software that installs the following Macintosh software on your computer’s hard disk: • HP LaserJet Printer Driver and Guide • Bitmapped screen fonts • HP LaserJet Utility and Guide HP LaserJet Printer Driver and Guide The HP LaserJet 4MV printer comes with printer driver for Macintosh computers, an auto-installation utility and an online printing guide. Once you install this driver, most of your printer’s features are available from the Print Options dialog box. Bitmapped Screen Fonts When you install the HP LaserJet 4MV printer driver, bitmapped screen fonts are automatically installed on your system. These screen fonts match your printer’s 35 internal PostScript fonts, allowing you to see on screen how your printed page will look. HP LaserJet Utility and Guide The LaserJet Utility allows you to control most printer features from your computer screen. You can display or customize the current control panel message. You can name the printer, assign it to a zone on your network, download files and fonts, and change most of the printer’s default settings using this utility. The utility also allows you to permanently download fonts to the printer’s optional PostScript Disk Accessory. You can set the printer’s password and even lock out the control panel without leaving your computer. This utility’s illustrated screens make selecting printer features from your Macintosh easier than ever. The HP LaserJet Utility Guide is an online manual that explains how to use the HP LaserJet Utility. 2-4 Software For Your Printer PostScript Driver for Windows 3.1 The HP LaserJet 4MV printer comes with a printer driver for use with Adobe’s PostScript language. Once you install this driver, most of your printer’s features are available from the Print Setup dialog box within your Windows applications. You can also use this software to permanently download fonts to the printer’s optional PostScript Disk Accessory. Networking Software You can connect the HP LaserJet 4MV printer to more kinds of network environments than ever before. For Windows and DOS, your printer comes with software for Novell NetWare. For OS/2 platforms, Microsoft LAN Manager and IBM LAN Server print utilities are supplied. You can also obtain printer software for other networking environments, as explained later in this section. Novell Networking Software The HP LaserJet 4MV printer comes with printer description files for Novell networking, plus the following utilities. HP JetAdmin for Windows and DOS: HP JetAdmin is a utility for Novell network administrators that helps you set up and manage your printer in a Novell networked environment. HP JetAdmin provides simple installation, configuration, troubleshooting, and management of HP JetDirect-connected printers. The HP JetAdmin utility allows you to remotely configure, troubleshoot, and manage all the HP network printers and plotters on a Novell network from computers running Windows or DOS. You can also set passwords for the printer’s control panel using HP JetAdmin. HP JetPrint Utility for Windows: The HP JetPrint Utility makes network printing easier and more productive than ever by allowing you to view, select, and print to all HP printers on the network from an easy-to-use screen. HP JetPrint allows you to view control panel messages and to check the status and progress of print jobs on your computer screen. The HP JetPrint Utility works only in Windows. Software For Your Printer 2-5 Microsoft LAN Manager and IBM LAN Server This software helps network administrators quickly setup HP LaserJet printers through an OS/2 server. Along with an installer, there are two software components. The Redirector allows the redirection of print data from a spooler directly to the HP LaserJet printer. The Setup component allows the network administrator to specify which printer receives print data and provides seamless integration between the Redirector and the LAN Manager or LAN Server print system. Optional Networking Software You can order optional networking software from HP Distribution or your nearest authorized HP Dealer (see inside cover of this manual). Software for the following networks is available: • • • • Windows for Workgroups HP-UX SunOS Solaris To learn more about networking with the HP LaserJet 4MV printer, see the HP JetDirect Network Interface Configuration Guide. Optional Printer Drivers Available You can order the following optional printer drivers from HP Distribution or your nearest authorized HP Dealer (see inside cover of this manual): • OS/2 PCL printer driver • OS/2 PostScript printer driver Note If your software is not listed here, please contact your software manufacturer or distributor and request a driver for the HP LaserJet 4V printer or the HP LaserJet 4MV printer. If a driver is not yet available, you could use an older HP LaserJet printer driver (such as the HP LaserJet 4 or III printer driver) until a newer driver becomes available. However, you may not be able to access the advanced features of your new printer without the proper driver. 2-6 Software For Your Printer 3 Printing Tasks Introduction Your new LaserJet printer makes it easy for you to perform a wide variety of printing tasks. You can print on several sizes and weights of paper and envelopes, as well as on transparencies and labels. This chapter explains how to do the following: • • • • • • • • • • • Printing paper from the best paper source Selecting paper and other print media Loading paper into the Letter or A4 and 11x17 or A3 Paper Cassettes Loading Letter, Legal, 11x17, A4, or A3 paper into the Multipurpose (MP) Tray Manually feeding paper from the MP Tray Printing on labels, transparencies, or custom-sized paper from the MP Tray Printing Letterhead documents, preprinted forms, and special papers Reserving or locking out the MP Tray or Paper Cassettes Printing an envelope from the MP Tray Printing from the optional 500-sheet Universal Lower Cassette Stopping a print request Printing Tasks 3-1 Printing Paper from the Best Paper Source Your printer can print on envelopes and all the paper sizes identified in Figure 3-1 and Table 3-1 using the adjustable Multipurpose (MP) Tray (1) the Letter or A4 Paper Cassette, and 11x17 or A3 Paper Cassette (2) that arrived with your printer. You can use the MP Tray to hold one, several or as many as 100 sheets of paper. The MP Tray also adjusts for many envelope sizes. The Paper Cassettes can hold approximately 250 sheets of paper. You can purchase the optional 500-sheet Universal Lower Cassette (3) or 250-sheet replacement trays. These options and accessories are listed in Chapter 1 with paper size specifications. 1 2 3 Figure 3-1 Paper sources (optional sources are shaded) Caution Print heavy-weight papers, labels, and transparencies only from the MP Tray. Load only one size of paper at a time in the MP Tray. 3-2 Printing Tasks Selecting Paper and Other Print Media Table 3-1 presents guidelines to select supported paper for printing from the MP Tray or Paper Cassette. (See Appendix C for more information.) Table 3-1 Media Specifications MP Tray Dimensions Weight Maximum Paper Size 11.7 x 17.7 in 297 x 450 mm Single sided:16 to 20 lb. 100 sheets of 20# paper (60 to 75 g/m2) Minimum Paper Size 3.9 x 5.8 in 100 x 148 mm Single side:16 to 28 lb. (60 to 105 g/m2) Paper, Letter 8 1/2 x 11 in 216 x 279 mm Paper, A4 8.3 x 11.7 in 210 x 297 mm Paper, Executive 7.3 x 10.5 in 191 x 267 mm Paper, Legal 8 1/2 x 14 in 216 x 356 mm Paper, 11x17 11 x 17 in 297 x 432 mm Paper, A3 11.7 x 16.5 in 297 x 420 mm Paper, JIS B5 6.9 x 9.8 in 176 x 250 mm Paper, JIS B4 9.8 x 13.9 in 250 x 353 mm Postcard, JPOST 3.9 x 5.8 100 x 148 mm Postcard, JPOSTD 5.8 x 7.9 148 x 200 mm Transparency See minimum and maximum paper sizes listed above. Labels Envelopes 0.0039 in to 0.0045 in. thick (0.099 to 0.114 mm) Capacity limit to paperfill mark on paper width guides 0.005 in to 0.007 in thick (0.127 to 0.178 mm) see “Printing an Envelope” later in this chapter 1 at a time Printing Tasks 3-3 Table 3-1 (cont.) Media Specifications Paper Cassette Dimensions Weight Capacity Paper, Letter 8 1/2 x 11 in 216 x 279 mm 250 sheets of 20# paper Paper, A4 8.3 x 11.7 in 210 x 297 mm Single sided: 16 to 28 lb. (60 to 105 g/m2) Paper, 11x17 11 x 17 in 297 x 432 mm Paper, A3 11.7 x 16.5 in 297 x 420 mm Paper, Legal (optional) 8 1/2 x 14 in 216 x 356 mm Paper, JIS B4 (optional) 9.8 x 13.9 in 250 x 353 mm Paper, JIS B5 (optional) 6.9 x 9.8 in 176 x 250 mm 3-4 Printing Tasks Loading Paper Your printer handles paper from the Multipurpose (MP) Tray (1, Figure 3-2) or a Paper Cassette (2, Figure 3-2). By default, the printer draws first from the MP Tray, unless you specify otherwise through your software or the control panel configuration. Figure 3-2 1 2 Adjusting the Paper Stop Printed pages are delivered to the output bin located at the top of your printer. When loading paper, set the adjustable paper stop (Figure 3-3) on the output tray to match the paper size you are loading. This adjustment allows the paper to exit the printer and lie flat in the output bin. Figure 3-3 Printing Tasks 3-5 Loading Paper into the Letter or A4 Paper Cassette 1 The Letter or A4 Paper Cassette holds approximately 250 sheets of paper. See Table 3-1 and Appendix C for media specifications. Caution To avoid a paper jam, never remove the cassette while printing. If paper curls or skews excessively when printed, take the cassette out and turn the stack of paper over. 2 To load paper into the Paper Cassette: 1 Pull the Letter or A4 Paper Cassette out of the printer and place it on a flat surface. 2 Load paper with the side-to-be-printed up and top of page toward the left side of the cassette. (Continued on the next page.) 3-6 Printing Tasks 3 Slide in a stack of paper until it is in solid 3 contact with the rear of the cassette. Press down on all four corners of the paper stack so paper rests flat in the cassette, fits under front metal holders, and below back tabs. Make sure the height of the paper stack does not exceed the limit mark on the right side of the cassette. 4 4 Slide the cassette back into the printer. Remember to adjust the paper stop guide on the output bin (see Figure 3-3). Note Use this procedure to load paper into the optional JIS B5 Paper Cassette. Printing Tasks 3-7 Loading Paper into the 11x17 or A3 Paper Cassette 1 The 11x17 or A3 Paper Cassette holds approximately 250 sheets. See Table 3-1 and Appendix C for media specifications. Caution To avoid a paper jam, never remove the cassette while printing. If paper curls or skews excessively when it is printed, take the cassette out and turn the stack of paper over. 2 To load paper into the Paper Cassette: 1 Pull the 11x17 or A3 Paper Cassette out of the printer and place it on a flat surface. 2 Load paper with the side-to-be-printed up and top of page toward the front of the cassette. (Continued on the next page.) 3-8 Printing Tasks 3 Slide in a stack of paper until it is in solid 3 contact with the rear of the cassette. Press down on all four corners of the paper stack so paper rests flat in the cassette, fits under front metal holders, and below back tabs. Make sure the height of the paper stack does not exceed the limit mark on the right side of the cassette. 4 4 Slide the cassette back into the printer. Remember to adjust the paper stop guide on the output bin (see Figure 3-3). Note Use these procedures to load paper into the optional legal and JIS B4 Paper Cassettes. Printing Tasks 3-9 Loading Letter, Legal, 11x17, A4, or A3 Paper into the MP Tray 1 2 The Multipurpose (MP) Tray allows you to feed one sheet of paper at a time, or to automatically feed a stack of approximately 100 sheets. The MP Tray can be used for standard and custom-sized papers, envelopes, labels, and transparencies. See Table 3-1 and Appendix C for the MP Tray’s media specifications. Caution To avoid a paper jam, never add paper or other print media to the MP Tray while the printer is printing. To load paper into the MP Tray: 1 Open the MP Tray by grasping the door on the front of the printer, at the pattern of raised dots on each side. Pull the tray down gently until it stops. 3 2 Pull out the tray extension, if needed for the paper size you are printing. 3 Slide the paper width guides to the appropriate size marked on the tray. (Continued on the next page.) 3-10 Printing Tasks 4 Place paper in the MP Tray, with 4a side-to-be-printed down. The height of the paper stack should not exceed the limit mark on the paper width guides. Paper loading differs by size. a. Load Letter or A4 with the top of the page to be printed placed toward the left side of the MP Tray. 4b b. Load Legal, 11x17 or A3 with the top of the page to be printed leading into the printer. 5 Slide paper into the printer as far as it will go, until leading edges rest lightly against the printer. Make sure the paper fits squarely and firmly between the paper width guides, without bending the paper. 5 Remember to adjust the paper stop guide on the output bin (see Figure 3-3). Printing Tasks 3-11 Manually Feeding Pages from the MP Tray On rare occasions (when printing transparencies, for instance), you may want the printer to stop after each page. Usually, you select Manual Feed through your software. However, if it is not available you can set MANUAL FEED=ON in the Printing Menu of the printer’s control panel. To manually print a single sheet of paper with software: 1 Make sure the MP Tray is empty. 2 In your software application’s print setup, set Paper Source to Manual Feed or complete the procedure below. The paper source you select in your software application overrides the control panel setting. To manually feed paper, be sure you select Manual Feed in your software application’s print setup. Note 3 Send the document to the printer. The printer goes off-line. The control panel displays the message, MF FEED LETTER, if you choose Letter size paper. 4 Place the sheet of paper into the MP Tray with the side-to-be-printed down. Move the paper width guides to lightly touch the edges of the paper. The printer automatically pulls the sheet of paper into the printer. To select Manual Feed from the control panel: 1 Press [On Line] to take the printer off line. 2 Press [Menu] once to reach PRINTING MENU. 3 Press [Item] until MANUAL FEED=setting appears. 4 Press [+/-] once to reach MANUAL FEED=ON. 5 Press [Enter] to save your selection. 6 Press [On Line] to put the printer back on line. 3-12 Printing Tasks Printing Labels or Transparencies from the MP Tray Print labels and transparencies from the MP Tray to prevent them from curling or jamming in the printer. Caution To avoid damaging the printer: Do not print labels or transparencies from a Paper Cassette or optional Universal Lower Cassette. Do not print on both sides of labels or transparencies. Guidelines and Specifications Use only labels recommended for laser printers. The labels must be compatible with the heat and pressure of the fusing assembly process. See Appendix C for media specifications. Do not use labels that separate from the backing sheet or that are wrinkled or damaged in any way. Do not feed a sheet of labels through the printer more than once because the label adhesive is designed for only one pass through the printer. Use only transparencies recommended for use in laser printers, such as HP or 3M overhead transparency film. Because transparency films tend to stick to each other, remove each transparency from the output bin before printing the next one. For best results when printing labels and transparencies, use the loading and printing procedures on the next page. Printing Tasks 3-13 1 To load and print labels or transparencies: 1 Open the MP Tray by grasping the door on the front of the printer, at the pattern of raised dots on each side. Pull the tray down gently until it stops. 2 Pull out the tray extension if needed for the paper size you are printing. 2 3 Place labels or transparencies, side-to-be-printed down, with top of page to the left of the MP Tray. Move the paper width guides to lightly touch the paper on both sides. In your software application’s print setup, specify the paper size and Manual Feed. 3 3-14 Printing Tasks Note When printing multiple transparencies, as each print, promptly remove it from the output bin so sheets won’t stick together. Printing on Custom-sized Paper from the MP Tray 1 Paper Source: MP Tray Paper Size: Maximum You can print on custom-sized paper from the MP Tray. The largest size of paper supported is 11.7x17.7 inches (297x450 mm) of 20 lb. paper and the smallest size is 3.9x5.8 inches (100x148 mm). When you select custom-sized paper, the printer assumes the maximum page size is 11.7x17.7 inches (297x450 mm). To print Tabloid Bleeds: 2 Since the printer has the ability to print on specially cut paper up to 11.7x17.7 inches, you can print tabloid size (11x17 in.) bleed images with crop marks. Refer to your software application and HP LaserJet Utility Guide (Macintosh) or Windows on-line help. To print on Custom-sized Paper: Some software applications require you to calculate margins in order to print on custom-sized paper. The following example is provided as a guideline. Adapt this example to your paper size and unit of measurement. 1 In your software application, select MP Tray for the paper source and “Maximum” (Windows PCL) or “Oversize” (Macintosh and Windows PostScript) for the paper size. 2 Calculate margins to identify the area to be printed. Illustration 2 and steps 2A and 2B show how to calculate a margin for 4x6 inch paper. A. Take the maximum paper width size 11.7 inches, and subtract 4 inches for the width of the card. Take the answer, 7.7 inches, and divide it by 2 which equals 3.85 inches. In your software application, select a left margin of 3.85 and a right margin of 3.85 inches. (Continued on the next page.) Printing Tasks 3-15 3 B. If your software allows for it, also set the bottom margin. Take the maximum paper length size 17.7 inches, subtract 6 inches (the length of the card). The bottom margin equals 11.7 inches. Note The edge of the paper feeding into the printer must be at least 3.9 inches (100 mm) to allow rollers inside the printer to grab the paper. Side edges must be at least 5.8 in (148 mm). 4 3 Open the MP Tray by grasping the door on the front of the printer, at the pattern of raised dots on each side. Pull the tray down gently until it stops. 4 Pull out the tray extension if needed for the paper size you are printing. 5 Place paper in the tray between the paper 5 width guides, with the side-to-be-printed down. Adjust the paper width guides to lightly touch both edges of the paper, without bending. Remember to adjust the paper stop guide on the output bin of the printer (see Figure 3-3). Send the document to the printer. 3-16 Printing Tasks Printing Letterhead Documents, Preprinted Forms, and Special Papers 1 Use the following procedures to print the first page of a document on preprinted or special paper and the next on different paper. Note for Network Users You might want to reserve the cassette in which your preprinted paper is loaded so other users won’t accidentally print on your Letterhead or forms. The procedure for reserving or locking out a cassette is on the next page. 2 To print the first page of a document on Letterhead: The following steps explain how to print a two-page letter using Letter or A4 paper as an example. Note These steps assume the printer is set to MP TRAY=FIRST, the printer’s default setting. See Configuration Menu in Chapter 4. 1 Place a sheet of Letterhead in the MP Tray, side-to-be-printed down, with top of page toward the left of the printer. 2 Load plain paper (for the second page of the letter) in the Paper Cassette. Print the Letter. Printing Tasks 3-17 Reserving or Locking Out the MP Tray or Paper Cassettes You can reserve, or lock out, paper cassettes that hold special papers from other users. Reserve one or more cassettes (including the MP Tray) by locking them out from the paper selection process through the printer’s control panel. (Your software application can override these settings.) The following procedure configures the MP Tray as a cassette, then locks out the MP Tray so it is a protected source of Letterhead, a preprinted form, or colored paper. Lock out any other paper cassette or combination of cassettes the same way. To reserve or lock out a cassette: 1 From the printer’s control panel, press [On Line] to take the printer off line. 2 Press [Menu] until CONFIG MENU appears. 3 Press [Item] until MP TRAY=setting appears. 4 Press [+/–] until MP TRAY=CASS appears, then press [Enter]. 5 Press [Item] until LOCK=SETTING appears. 6 Press [+/-] until LOCK=MP appears, then press [Enter] to save your selection. 7 Press [On Line] to place the printer back on line. 8 Press [MP Paper Size], then select the size of paper you have in the MP Tray (by pressing the [+/- ), then press [Enter] to save your selection. 9 Place a stack of paper into the MP Tray with side-to-be-printed down. Load Letter or A4 paper with the top of the page placed toward the left side of the printer. Load legal, 11x17, and A3 paper with top of page leading into the printer. The MP Tray is now locked out from its default selection. 3-18 Printing Tasks Printing an Envelope from the MP Tray You can print an envelope from the MP Tray. This section explains how to print an envelope using your software application. Table 3-2 lists the kinds of envelopes you can print. Thick envelopes might jam inside the printer. (See Appendix C for media specifications.). Table 3-2 Envelope Specifications for the MP Tray Item Specifications Quantity 1 envelope, maximum Envelope Size Dimensions Commercial #10 (COM 10) 4.1 in x 9.5 in (105 mm x 241 mm) Caution #7 3/4 (Monarch) 3.8 in x 7.5 in (98 mm x 191 mm) DL 109 mm x 218 mm (4.3 in x 8.6 in) C5 163 mm x 231 mm (6.4 in x 9.1 in) ISO B5 178 mm x 251 mm (7.0 in x 9.9 in) Never use envelopes with clasps, snaps, windows, coated linings, self-stick adhesives (peel and seal), or other synthetic materials. These items can severely damage your printer. Never try to print on both sides of an envelope. Jamming and printer damage can result. Before you load an envelope in the MP Tray, check to make sure it is regular in shape and undamaged. It’s a good idea to run a pen or pencil down the leading edge to flatten it before you insert it in the MP Tray. Printing Tasks 3-19 Loading an Envelope into the MP Tray 1 Open the MP Tray by grasping the door 1 on the front of the printer, at the pattern of raised dots on each side. Pull the tray down gently until it stops. 2 Pull out the tray extension if needed for the envelope size you are printing. 3 Gently slide one envelope in the tray 2 between the paper width guides, with side-to-be-printed down, the back flap lying against the right paper guide. 4 Slide paper width guides until they lightly touch both sides of the envelope without bending it. Send the envelope printing job to the printer. 3 4 3-20 Printing Tasks Note The paper guide ensures that the envelope feeds correctly into the printer without jamming. An envelope must fit squarely and firmly between the paper width guides. Printing an Envelope from a Software Application 1 Load an envelope into the MP Tray. 1 2 Specify MP Tray in your software application’s printer setup and set the page-size setting to the appropriate envelope size, such as COM 10 or DL. 3 If your software does not automatically format an envelope, specify Landscape for page orientation in your software application’s print setup. 2 Send the envelope printing job to the printer. Paper Source: MP Tray Paper Size: COM 10 Caution To avoid a printer jam, once you begin printing, do not remove the envelope and reinsert it. To set margins for return and mailing address: 3 Orientation Portrait Landscape For best print quality, use the following table. It gives you typical address margins for a Commercial #10 or DL envelope. For envelopes of other sizes, adjust the margin settings until they please you. Try to avoid printing over the area where an envelope’s three back flaps meet. Type of Address Left Margin Top Margin Return 0.5 in (15 mm) 0.5 in (15 mm) Mail destination 4.0 in (85 mm) 2.0 in (51 mm) Printing Tasks 3-21 Printing from the Optional 500-sheet Universal Lower Cassette An optional 500-sheet Universal Lower Cassette is available for your printer. It consists of a base into which a paper cassette slides. Your printer rests on top of the Lower Cassette base. Figure 3-4 The Lower Cassette adjusts for Letter, legal, 11x17, A4, A3, and JIS B4 paper. The cassette holds approximately 500 sheets of 20 lb. (75 g/m2) paper. When a Lower Cassette is installed, by default the printer prints on media in the following order: 1 MP Tray 2 Lower Cassette 3 Paper Cassette You can change the printing order by reconfiguring it through the printer control panel. For example, assume all paper sources contain the same size of paper. If you send a print request to the printer and the MP Tray is empty, the printer prints from the Lower Cassette unless you specify otherwise. If the Lower Cassette is also empty, the printer prints from the Paper Cassette. 3-22 Printing Tasks Loading Paper into the Optional Lower Cassette 1 Pull the Lower Cassette out of the base. 1 2 Adjust the cassette for the paper size you want to load by moving the side paper guides and rear paper guide. The rear guide must click in the correct position for the paper size you are printing. 3 Slide approximately 500 sheets of paper into the cassette, not to extend beyond the limit mark on the sides. 2 Paper loading differs by size. A. Load Letter or A4 paper with the top of the page toward the left side of the Lower Cassette, side-to-be-printed up (shown in illustration 3). B. Load 11x17, legal, A3, or JIS B4 paper with top of the page toward the front of the printer, side-to-be-printed up. 3,4 4 Press down on all four corners of the paper stack to ensure the paper rests flat in the cassette, without bending the paper. The paper stack must be in contact with the front slanted wall of the Lower Cassette. 5 Slide the Lower Cassette back into the base. 5 Remember to adjust the paper stop guide on the output bin (see Figure 3-3). Printing Tasks 3-23 Stopping a Print Request You can stop a print request from your software application or from the printer’s control panel. In either case, the printer prints the pages it received and stored in memory before you stopped the print request, then cancels the remainder. If many requests have been sent to the printer through your software, they may be waiting in a print queue (Windows Print Manager, for example). See the instructions that came with your software for specific instructions on canceling a print request. To stop a print request from the printer’s control panel: 1 Press [On Line] to take the printer off-line. The printer stops receiving data. 2 When the display reads 00 OFFLINE, hold down [Shift] and press [Reset] until the display reads 07 RESET. Any remaining pages in the printer’s memory are cleared. 3-24 Printing Tasks 4 Understanding the Control Panel Introduction You can perform most routine printing tasks from your computer, through your software applications. Software is usually the most convenient way to control your printer. Many of the functions described in this chapter can also be performed using the software that came with your printer. Refer to Chapter 2, Software for your Printer, or the online help files associated with the software for more information. The commands in your software override control panel settings. Use the control panel only to access printer features not supported by your software. Some special tasks can only be performed from the printers control panel. (See Chapter 5, Special Tasks.) If you use the PostScript language option, see Chapter 6, PostScript Printing, for additional information about the control panel. Note for Windows an d M aci nto sh Users The following terms, which you know from the Windows and Macintosh interfaces, have different meanings in this users guide: Control panel refers to the printers control panel, not to your computer screen. Menu refers to a control panel key, and to the menus of selectable items on the printers control panel that you reach by pressing this key, not to a menu you choose from your computer screen. Understanding the Control Panel 4-1 Control Panel Layout The control panel consists of a 16-character display panel, three indicator lights, and eight keys, three of which have alternate functions. Figure 4-1 Indicator Lights The control panels indicator lights are described in the following table. The column furthest to the right includes an action only when an action is required. When this indicator: Ready On Line Form Feed Looks like this: It means this: Do this: On Flashing Off Ready to print. Print job in progress. Not ready to print. Let job finish printing. See display panel message. On Flashing Off Ready to receive data. Going off line. Printer is off line. On Data still in print buffer. Flashing Off Buffered data is printing. No buffered data in printer. 4-2 Understanding the Control Panel Access other keys or press [On Line] to place printer back on line. Take printer off line; press [Form Feed]; press [On Line] to place printer back on line. Control Panel Keys Note You must take the printer off line (press[On Line] to do so) to use control panel keys, except for[MP]Paper Size] and keys related to its operation. The control panel has two rows of keys. Each key in the top row has a single function that you perform by pressing the key. Three keys in the bottom row have more than one function. The name of each keys primary function appears above the key. To perform a keys primary function, press the key. The name of each keys alternate function appears below the key. These alternate function names are color-coded to match the[Shift] key, which you must hold down to select an alternate function. To select an alternate function: • Hold down [Shift] and press the second-row key of your choice. Table 4-1 explains how control panel keys work. Understanding the Control Panel 4-3 4 [+/-] key. You can rapidly scroll through some selections by holding down the Table 4-1 Control Panel Keys Key Explanation [On Line] Switches the state of communication between computer and printer either on (on line) or off (off line). For the printer to receive data, both the On Line and Ready indicator lights must be lit. [Form Feed] Prints any data remaining in printer’s buffer. Does not send a blank sheet of paper through the printer. [MP Paper Size] Only active when MP Tray is set to cassette (select MP TRAY=CASS in the Configuration Menu). Selects size of paper loaded in MP Tray. Pressing [Enter] saves your selection. (See Chapter 3 for more information about the MP Tray.) [Enter] Saves a control panel key setting you selected. An asterisk (*) appears next to the saved selection, indicating that it is the default. Default settings remain in place when the printer is switched off or reset. [Shift] Accesses alternate functions of bottom-row control panel keys, which are color coded to match it. Hold down while pressing an associated key. [Menu] Cycles through menus, returning to 00 OFFLINE at the end of the cycle unless a problem is encountered. When an option is added to the printer (PostScript, for example), a menu for that option appears in the sequence. (See “Control Panel Menu” in this chapter.) Reset ([Shift] + Reset]) Resets the printer (displays 07 RESET). Clears the printer’s buffer and makes the current control panel values the defaults. (See “The Menu of Resets” at the end of this chapter). [Item] Cycles through the selected menu’s items. Menu items vary depending on options installed and configuration of other menu choices. Continue Allows the printer to resume printing after a printer message (such as ([Shift] + Continue]) 20 MEM 0VERFLOW) has placed it off line. Clears most printer messages (such as manual feed requests) and places the printer back on line. [+] or [-] Press [+] to step through a menu’s items. Hold down [+] to scroll through items. Press or hold down [] ([Shift] + [-]) to move through items in reverse order. 4-4 Understanding the Control Panel Settings and Defaults The printer makes most printing decisions based on either temporary settings or permanent defaults. Note Settings you send from software applications override printer defaults. Table 4-2 Setting the Defaults Setting or Default Explanation Temporary setting A value set for the current print job by your software application. For example, a request from your software to print three copies instead of the control panel default value of one copy is a temporary setting. The printer continues to use the temporary setting until you send another software request or reset the printer. Control panel default A value you set at the control panel by selecting a menu item, then pressing [Enter]. An asterisk appears following the item’s name to indicate that it is now the default. The printer retains this default when it is switched off. Factory default The value set for each menu item at the factory. Factory defaults are marked with an asterisk in the menu tables on the pages that follow. 4 Understanding the Control Panel 4-5 Control Panel Menus Pressing [Menu] gives you access to the menus, one after another. Each menu is described in a separate table in this section. When options (such as the PostScript language) are installed in the printer, new menus or menu items automatically appear in the appropriate menus. Control Panel Menu Map CONFIG MENU MEM CONFIG MENU* PARALLEL MENU TEST MENU PRT PS ERRS RESOLUTION MP TRAY IO BUFFER HIGH SPEED SELF TEST JAM RECOVER PERSONALITY LOCK IO SIZE ADV FNCTNS CONT SELF TEST PITCH or PT SIZE PWR SAVE CLR WARN RESRCSAVE PCL TYPEFACE LIST SYM SET IO TIMEOUT AUTO CONT PCL MEM PCL DEMO PAGE LOW TONER PS MEM PS CONFIG PAGE PRINTING MENU PCL MENU PS MENU COPIES FONT SOURCE PAPER [ENVELOPE] FONT NUMBER ORIENTATION FORM JOB MENU MANUAL FEED RET PS TYPEFACE LIST ECONOMODE PS DEMO PAGE You can change these menu items either from a software application or from the printer’s control panel. You can change these menu items only from the printer’s control panel. Shaded items appear when the PostScript option is installed. * These items will appear if sufficient memory is available. Additional menu items may appear if options are installed (such as MIO cards). To select a menu item: 1 Press [On Line] to take the printer off line. 2 Press [Menu] repeatedly until the menu you want appears. 3 Press [Item] repeatedly until the item you want appears. 4 Press [+] repeatedly (or hold down[+] to scroll) until the setting you want appears. 5 Press [Enter] to save your selection. An asterisk appears next to your selection, indicating that it is now the default. 6 Press [On Line] to place the printer back on line. 4-6 Understanding the Control Panel Printing Menu You can override or change any Printing Menu setting through most software applications. When you change a setting from the printers control panel, the new setting becomes the printers default value. Table 4-3 Printing Menu Items Item Options Explanation COPIES 1* to 999 Select any number from 1 to 999. PAPER LETTER**, LEGAL, Sets default image size at which printer formats page A4***, EXEC, 11x17, A3, unless a software setting overrides it. JIS B4, JIS B5, CUSTOM COM10**, MONARCH, C5, DL***, B5, JPOST, JPOSTD P*, L P means portrait (vertical) and L means landscape (horizontal) orientation of print on the page. FORM 5 to 128 LINES (60** and 64***) Sets vertical spacing, from 5 to 128 lines, for default paper size. Scrolls in increments of 1 line. MANUAL FEED OFF*, ON Available only through MP Tray. When Manual Feed is on and the MP Tray is empty, the printer goes off line when it receives a print job and displays MF FEED paper size or ME FEED envelope size. When you place a sheet in the MP Tray, the printer goes back on line and prints the sheet. RET OFF, LIGHT, MEDIUM*, DARK Refines print quality of characters and graphics by smoothing the fine gradations along the angles and curves of the printed image. (See “Enhancing Resolution” in Chapter 5.) ECONOMODE OFF*, ON EconoMode substantially reduces the amount of toner on the printed page; the result is similar to draft mode on some dot matrix printers. (See “Saving Toner with EconoMode” in Chapter 5.) *Factory default. **Factory default for 110V printers. ***Factory default for 220V printers. Understanding the Control Panel 4-7 4 ORIENTATION PCL Menu PCL Menu items allow you to choose the printers default font and symbol set. Printer Control Language (PCL) is HPs printer language. You can also change such PCL Menu items as theFONT SOURCE through your software application. Table 4-4 Item PCL Menu Items Options FONT SOURCE I* S Mn FONT NUMBER 0 to 999 Explanation Internal fonts* Permanent soft fonts SIMM Module: n=slot number. Typefaces stored in one of the four ROM SIMM slots (M1=slot 1, for example). The printer assigns a number to each typeface and lists them on the PCL Typeface List, which you can print out. (See “Checking Installed PCL Fonts” in Chapter 5.) The font number appears in the Font # column of the printout. You must select a FONT SOURCE in order for FONT NUMBER to appear. Defaults and other conditions are as follows: I* S Mn PITCH or PT. SIZE SYM SET Range 0* is the default. 1* is the default. You can select from the control panel only a permanent soft font that is currently in the printer. SIMM Module; n=SIMM slot (1-4). Typefaces stored in one of the four ROM SIMM slots (M1=slot 1, for example). The pitch or point size item available depends on the FONT SOURCE and FONT NUMBER you select. Pitch: 10.00* Pitch: For fixed-pitch outline typefaces, select pitch sizes from .44 to 99.99. Point: 12.00* Point: For proportionally-spaced outline typefaces, select point sizes from 4.00 to 999.75 in .25-point increments. ROMAN-8* Many others A symbol set is a unique grouping of all the characters in a font. PC-8 or PC-850 is recommended for line draw characters. Symbol set charts appear in the HP LaserJet Printer Technical Reference. *Factory default. 4-8 Understanding the Control Panel Job Menu You can change Job Menu items through your software application if you have installed an appropriate printer driver. Table 4-5 Job Menu Items Item Options Explanation RESOLUTION 300 or 600* At 600 dpi (dots per inch), the printer might need as much as four times more memory to format a page than it needs at 300 dpi. For most purposes, 600 dpi is recommended. PERSONALTY AUTO* PCL PS Personality means printer language. Your printer can switch from its standard personality, PCL, to other personalities, such as PostScript. When PERSONALTY is set to AUTO, the printer analyzes each print job it receives and switches personalities automatically. When you make another personality the default, the printer stops switching personalities automatically unless a software command specifically instructs it to do so. (See “Switching Printer Languages (Personalities)” in Chapter 5.) If you select PS as the default, you may want to set ADV FNCTNS in the Parallel Menu to OFF. OFF, 15 MIN, 30 MIN*, 1 HR, 2 HRS, 3 HRS Sets the amount of time the printer is idle before the fuser shuts down. The printer automatically starts warming the fuser when you send a print job to the printer, press a control panel key, load or remove paper, or open the top door. (See “Saving Energy with Power Save” in Chapter 5.) IO TIMEOUT 5 to 300 15* I/O timeout refers to the time, measured in seconds, that the printer waits before ending an incomplete print job. Scrolls in increments of 10. This setting allows you to adjust timeout for best performance. If data from other ports appear in the middle of your print job, increase the timeout value. PAGEPROTCT AUTO* ON You will not see this item unless the error 21 PRINT OVERRUN has occurred. (See Chapter 8, “Solving Printer Problems.”) *Factory default. Understanding the Control Panel 4-9 4 PWRSAVE Configuration Menu Configuration Menu items can be selected only from the printers control panel. You cannot temporarily change them in your software application. Table 4-6 Configuration Menu Items Item Options Explanation MP TRAY FIRST* Draws paper from the MP Tray regardless of paper size.. MP TRAY=FIRST is not recommended for shared environments. LOCK CASS Operates as a paper cassette. Paper feeds automatically. Paper size must be selected with the [MP[Paper]Size] key because the MP Tray cannot sense the size of the paper. If the MP Tray is set as a cassette, the Paper Cassette (or Lower Cassette) becomes the default. The [MP Paper]Size] key works only when the MP Tray is set to CASS. MANUAL Operates only as a manual feed tray. NONE* MP PC LC and combinations You can lock out a tray or a combination of trays so the printer will not draw paper from it. (See “Reserving Cassettes” in Chapter 3.) Lock-out options depend on how the MP Tray is configured and whether an optional 500-sheet Lower Cassette (LC) is installed. When the MP Tray is set to MANUAL or FIRST and no optional Lower Cassette is installed, no paper sources are available to be locked out. All possible options and their definitions are as follows: NONE MP PC LC PC MP LC MP LC PC *Factory default. 4-10 Understanding the Control Panel No trays or cassettes locked out. The MP Tray is locked out. The Paper Cassette is locked out. The optional Lower Cassette is locked out. Only the optional Lower Cassette is available. Only the Paper Cassette is available. Only the MP Tray is available. Table 4-6 Configuration Menu Items (continued) Item Options Explanation CLR WARN ON*, JOB A clearable warning indicates a transient condition in the printer. The printer continues to function because it is still on line. When CLR WARN is set to ON, the last clearable warning message displayed replaces 00 READY until you press [Shift] + [Continue]. When this item is set to JOB, the message remains visible until the printer receives another job. A number of clearable warning messages can appear for each job to be printed, depending in the length and complexity of the job. (See “Clearable Warnings” in Chapter 8.) AUTO CONT OFF*, ON The auto continue function determines how the printer reacts to data and printer errors. When auto continue is set to OFF, the printer displays a message and goes off line until you press [Shift] + [Continue]. When auto continue is set to ON, the printer displays a message and goes off line for about 10 seconds, then comes back on line. If your printer is part of a network or remote spooling system, set auto continue to ON. LOW TONER CONT*, STOP Determines printer’s response to the message, 16 TONER LOW, which indicates the printer senses the cartridge is running out of toner. When LOW TONER=CONT, the printer remains on line and continues to print after the 16 TONER LOW message appears; print quality may degrade. When TONER LOW=STOP, the printer goes off line and waits for the printer operator to take action. (See “Clearing the TONER LOW Message” in Chapter 7.) 4 *Factory default. Understanding the Control Panel 4-11 Memory Configuration Menu This menu contains the items for personality Resource Saving and I/O Buffering. Depending on how your printers memory is configured, any combination of menu items and possible values can appear. See Chapter 6, PostScript Printing for additional information. When you change an item in this menu, the printer automatically resets, and all fonts, macros and downloaded data in the printer are lost (except data stored on the optional PostScript Disk Accessory). Memory Configuration Menu items can be selected only from the printers control panel. Table 4-7 Memory Configuration Menu Items Item Options Explanation IO BUFFER AUTO*, OFF, ON The I/O buffer is a portion of the printer’s memory set aside to hold incoming data. When this item is set to AUTO, the memory set aside for I/O buffering is automatically determined by the printer based on available memory. When it is set to ON, the size can be manually adjusted. When it is set to OFF, no memory is set aside. If you have a 4MV printer it was set to OFF at the factory. (See “How I/O Buffering Improves Performance” in Chapter 5.) [IO SIZE] 10K and up When IO BUFFER is set to ON, I/O SIZE appears in the menu. Use this item to add or reduce I/O buffer memory in increments of 10 KBytes up to 100 KBytes, then in 100 KByte increments. RESRCSAVE AUTO*, OFF, ON This item appears when a certain amount of memory and a personality SIMM are installed in the printer. If it is set to AUTO, the printer automatically determines the amount of memory to allocate to installed personalities (languages). When it is set to ON, additional memory management item selections appear for each installed personality (see next item). When it is set to OFF, no memory is allocated and personality-dependent resources (such as fonts) are lost when personality changes. If you have a 4MV printer it was set to OFF at the factory. (See “How Your Printer Uses Memory” in Chapter 5.) 4-12 Understanding the Control Panel Parallel Menu Parallel Menu items can be selected only from the printers control panel. You cannot change or override them from your software application. Table 4-8 Parallel Menu Items Item Options Explanation HIGH SPEED YES*, NO The speed at which data is transmitted to the printer. YES sets the Bi-tronics parallel interface to run at a higher data rate supported by newer computers. NO sets the Bi-tronics parallel interface to run at a slower speed compatible with older computers. ADV FNCTNS ON*, OFF Choosing ADV FNCTNS=ON enables bi-directional parallel communication, which allows your printer to send status readback messages to your computer. Setting advance functions to ON may slow personality switching. *Factory default. 4 Understanding the Control Panel 4-13 Test Menu Test Menu items can be selected only from the printers control panel. You cannot change or override them from your software application. See Testing Your Printer in Chapter 5 for detailed information about running printer tests and interpreting their results. Additional information about test printouts appears in Chapter 6, PostScript Printing. Table 4-9 Test Menu Items Item Explanation SELF TEST When SELF TEST is displayed, and you press [Enter], the printer runs a self test during which it displays the message 05 SELF TEST and all control panel lights are lit. During the printing portion of the self test, the message 06 PRINTING TEST is displayed. (See ‘‘Understanding the Self Test Printout,’’ in Chapter 5.) CONT SELF TEST (Continuous Self Test) Prints continuous self-test pages until you press [On Line] or [Shift] + [Continue]. Then the 04 portion of the display blinks and several more pages print until the buffer clears. Press [On Line] when pages stop printing. PCL TYPE LIST Prints a list of the typefaces and bitmapped fonts currently available in your printer (both internal and accessory) for PCL print jobs. (See “Understanding the PCL Typeface List Printout,” in Chapter 5.) PCL DEMO PAGE Prints a page that illustrates the printer’s features. 4-14 Understanding the Control Panel Menu of Resets Additional reset options are available through the Menu of Resets. You can lose buffered page data or printer configuration data when you select this option. Use it only in the following circumstances: • You want to restore the default printer settings. • Communication between the printer and computer is interrupted. • You are using both the Bi-Tronics parallel I/O port and MIO ports, and one of the ports is not working properly. To access the Menu of Resets: 1 Press [On Line] to take the printer off line. 2 Hold down both [Shift] and [Reset] for at least 10 seconds untilRESET=MENU* appears on the display. 3 Use [+] or [Shift] + [-] to cycle through the items. 4 Press [Enter] to select your choice of resets. 5 Press [On Line] to execute the reset. The following table shows the three reset options: Menu of Resets Option Selected RESET=MENU Printer Response 09 MENU RESET Explanation Items in the Config, Memory Configuration and Parallel Menus are not reset. RESET=MENU clears only the active input buffer. RESET=ACTIVE I/O 09 RST ACTIVE I/O RESET=ACTIVE I/O clears the input and output buffers for the active I/O only and performs a simple reset. RESET=ALL I/O 09 RESET ALL I/O RESET=ALL I/O clears the input and output buffers for all I/Os and performs a simple reset. Understanding the Control Panel 4-15 4 RESET=MENU restores most of the printer’s factory default settings. It also performs a reset. 4-16 Understanding the Control Panel 5 Special Tasks Introduction This chapter explains special tasks you perform occasionally to adjust your printer, manage its memory, and fine-tune print quality using the printer’s control panel. Many of these functions can also be performed using the software that came with your printer. Refer to Chapter 2, “Software for your Printer,” or the online help files associated with the software for more information. For more information about the printer’s control panel, see Chapter 4, “Understanding the Control Panel.” Chapter 6, “PostScript Printing,” describes special tasks you perform differently when you print with Adobe’s PostScript language. This chapter explains how to perform the following special tasks: • • • • • • • • Switching printer languages (personalities) Printing a test page Printing a list of PCL typefaces Determining how much memory you need Choosing print resolution Fine-tuning print quality Saving toner with EconoMode Saving energy with Power Save Special Tasks 5-1 Switching Printer Languages (Personalities) If more than one printer language is installed, by default your printer is set to switch automatically between languages as it receives printing jobs. For example, if you have a HP LaserJet 4M printer, you can send jobs to the printer in either Hewlett-Packard’s PCL or Adobe’s PostScript language documents without making special control panel settings. In your printer’s control panel, printer languages are referred to as personalities. Note Normally you should not change the printer’s personality setting from AUTO, the default. If you do change it to a specific printer language (PCL or PS), the printer will not automatically switch from one language to another unless software commands are sent to the printer. To change the printer’s personality setting: 1 Press [On Line] to take the printer off line. 2 Press [Menu] until JOB MENU appears. 3 Press [Item] until PERSONALTY=setting appears. 4 Press [+] or [Shift] + [-] until the setting you want appears. 5 Press [Enter] to save your selection. An asterisk (*) appears next to your selection. 6 Press [On Line] to place the printer back on line. 5-2 Special Tasks Testing Your Printer Using the printer’s control panel, you can run the following tests to get information about your printer’s current settings, options, and print quality. (If PostScript is installed, you can also print three PostScript tests. See Chapter 6, “PostScript Printing,” for more information.) • Self Test • Continuous Self Test When you run a self test, the printer checks its internal controller and I/O interface, then prints a test page. You can review the self test printout to verify proper installation of such options as paper trays or personalities. You can also use the self test printout to view current print density and Resolution Enhancement settings and harmonize them. Printing a Test Page You print all test pages from the printer control panel’s Test Menu. To print a test page: 1 Press [On Line] to take the printer off line. 2 Press [Menu] until TEST MENU appears. 3 Press [Item] until the test you want to print appears. 4 Press [Enter] to print the test. 5 Press [On Line] to place the printer back on line. Note When you select CONT SELF TEST, the printer prints self test pages continuously until you press [Shift] + [Continue] or [On Line]. Understanding the Self Test Printout Figure 5-1 is a sample self test printout. Numbers in the sample printout match numbers in the key to the printout on the following page. The appearance of the self test printout varies depending on the options currently installed in your printer. Special Tasks 5-3 1 13 2 4 6 8 3 5 7 9 10 11 Figure 5-1 5-4 Special Tasks 12 Item Key to Figure 5-1 1 Menu selections: Lists selections in the order in which they appear in the control panel display. Also includes options such as PostScript and Modular I/Os. 2 MIO information: Reserved for MIO and network statistics. For some installed MIO options, this block of information can be as long as 20 lines and three columns. 3 Serial Number and Formatter Number: Shows version number of internal code. 4 RAM size: Shows total installed printer memory. 5 Page Count: Shows the number of pages the printer has printed. 6 Firmware Datecode: Eight-digit date (YYYYMMDD) and version number of formatter code. 7 Control Panel options status: Shows status of control panel Lock and Password functions. 8 Other installed options: Lists optional paper trays, personalities, and other installed options. 9 PostScript Disk: Appears when the option is installed and displays access status. 10 I/O Buffering and Resource Saving: Information about the current configuration appears here. If the printer does not have enough memory installed to enable I/O Buffering or Resource Saving, the amount of additional memory needed appears here. 11 Print Pattern: Illustrates print density and quality. 12 Resolution Enhancement: When resolution is set to 600 dpi, the REt block appears here. The REt block illustrates current resolution enhancement. (See “Fine-Tuning Print Quality,” in this chapter). 13 PCL Memory Information: Shows the total amount of installed memory. Also indicates the amount of available memory for PCL applications (such as font downloading software). Special Tasks 5-5 Checking Installed PCL Fonts Your HP LaserJet printer comes with 45 scalable typefaces (35 Intellifont and 10 TrueType internal scalable typefaces) and one bitmapped Line Printer font. You can find out which PCL fonts are currently installed in your printer by printing a PCL Typeface List. You can also print a PostScript Typeface List. See Chapter 6, “PostScript Printing,” for more information. The typeface list printout shows the standard PCL typefaces and fonts, optional SIMM-based fonts and permanent soft fonts. Permanent soft fonts are downloaded soft fonts that stay resident in the printer until you download other fonts to replace them, or until you turn the printer off. To print a PCL Typeface List: Follow the steps shown on page 5-3, selecting PCL TYPE LIST in step 3. Understanding the PCL Typeface List Printout Figure 5-2 is the first page of a sample PCL Typeface List. Numbers in the sample typeface list match numbers in the key to Figure 5-2 shown below. See Appendix A, “Common PCL Printer Commands,” for step-by-step instructions on using printer commands to select a font in DOS applications. Item Key to Figure 5-2 1 Typeface is the name of the typeface. 2 Pitch/Point indicates the specified pitch or point size of the font. “Scale” indicates a scalable typeface. 3 Escape Sequence (a PCL programming command) is used to select the designated font. 4 Font # is the number you use to select internal or downloaded soft fonts from the control panel. (Do not confuse the font number with the soft font ID, described next.) The letter preceding the font number shows the source of the font (I means Internal, and S means Permanent soft font, and M means SIMM) (slot number follows). 5 Font ID is the number you assign to soft fonts when you download them through your software. 5-6 Special Tasks Figure 5-2 Special Tasks 5-7 How Much Memory Do You Need? The amount of memory you need depends on how you use your printer. Your HP LaserJet 4V printer, which contains only the PCL language, comes with 4 MBytes of internal memory. The PCL printer language is compact and efficient, so you can print most text and graphics at 300 or 600 dpi without adding memory to your printer. You might want to add memory to your printer if you commonly print complex graphics, use many downloaded typefaces, print complex documents or you want to use advanced functions (such as I/O Buffering and Resource Saving). For the HP LaserJet 4V printer, you can add up to 64 MBytes of memory for a total of 68 MBytes. Your HP LaserJet 4MV printer comes with 4 MBtyes of internal memory, and a pre-installed 8 MByte memory SIMM for a total of 12 MBytes. You can add up to 32 MBytes of additional memory. For storage of downloaded fonts, an optional 42.8 MByte PostScript Disk Accessory is available. See Chapter 6, “PostScript Printing,” for more information about PostScript printing. Note 5-8 Special Tasks To find out how much memory is installed in your printer, print a self test. See “Printing a Test Page,” earlier in this chapter, for more information. How Your Printer Uses Memory The printer’s memory receives, holds, and processes data from incoming print jobs and manages downloaded resources. Resources include PCL soft fonts, symbol sets, macros, and patterns, and (when the PostScript option is installed) PostScript fonts, forms, and patterns. Keeping Downloaded Resources in Memory When only the PCL personality is installed, the printer uses all available memory to maintain downloaded resources. When two or more personalities are installed, the printer reserves a portion of memory for each personality’s resources. This feature is called Resource Saving. It enables the printer to keep downloaded resources in memory under most conditions. Resource Saving in PCL-Only Printers In a PCL-only printer, available memory is automatically allocated to keep downloaded resources in memory. When you add memory to the printer, more memory automatically becomes available for Resource Saving. You need not change the amount of memory available for Resource Saving in a PCL-only printer. Resource Saving in PCL and PostScript Printers When the PostScript option is installed, Resource Saving automatically becomes available when sufficient memory is installed. By default, the printer automatically allocates resources to each printer personality, depending on the amount of memory each personality needs. Most users will not need to customize the printer’s Resource Saving configuration, but you can change the amount of memory allocated to each printer personality. If you download a large number of PostScript fonts, consider ordering the optional 42.8 MByte PostScript Disk Accessory. Special Tasks 5-9 You may want to change the amount of memory allocated if you download an unusually large number of fonts, or if your printer is in a shared environment. These instructions do not pertain to fonts downloaded to the optional PostScript Disk Accessory. To determine how much memory to allocate to a personality: 1 Press [On[Line] to take the printer off line, then press [Menu] until MEM CONFIG MENU appears. 2 Press [Item] until RESRCSAVE appears, then press [+ until ON appears. Press [Enter] to save your selection. An asterisk (*) appears. 3 Press [Item] until either PS MEM or PCL MEM appears. Choose the personality you want. 4 Hold down [+] until the highest value is displayed. This amount varies depending on how much memory is installed in the printer. Press [Enter] to save your selection. An asterisk (*) appears. Press [On Line] to return the printer on line. 5 Using your software package, download all the fonts you want to use in the printer personality you selected. 6 Print a PCL self test (see “Printing a Test Page” earlier in this chapter). The amount of memory the fonts use is listed next to the personality. Round up this figure to the nearest 100 KBytes. For example, if the self test shows that 475 KBytes are used, 500 KBytes should be reserved. 7 Press [On Line] to take the printer off line, then press [Menu] until MEM CONFIG MENU appears. 8 Press [Item] until either PCL MEM or PS MEM appears, then press [+] or [Shift + [–] until the number you determined in Step 6 appears. 9 Press [Enter] to save your selection. An asterisk (*) appears. 10 Press [On[Line] to return the printer on line. Note 5-10 Special Tasks All downloaded resources are deleted when you change the Resource Saving setting. Download your fonts again. How I/O Buffering Improves Performance When you send a job to the printer, you can get back to work more quickly after you press Print from a software program because your printer automatically reserves a portion of its memory, an I/O buffer, to hold jobs in progress. In most cases, it is to your advantage to let the printer automatically reserve memory for I/O buffering. See “Memory Configuration Menu” in Chapter 4 for information about changing this setting. For each MByte of memory you add to your printer, 100 KBytes will automatically be reserved to hold print jobs in progress. This feature, called I/O Buffering, and works like a print spooler. The printer’s memory holds the job while it prints, freeing up your system so you can get back to work. Note When you change the IO BUFFER setting, all downloaded resources are deleted, unless they are stored on the optional PostScript Disk Accessory. Choosing Print Resolution You can select 300 or 600 dpi (dots per inch) from the RESOLUTION item in the Job Menu (see Chapter 4). Your printer offers greatly improved print quality at 600 dpi. To take best advantage of 600-dpi printing, use software printer drivers designed for your printer. Note When you change the RESOLUTION setting, all downloaded resources are deleted, unless they are stored on the optional PostScript Disk Accessory. Special Tasks 5-11 Fine-Tuning Print Quality You can fine-tune the quality of your printer’s output by adjusting print density and setting Resolution Enhancement technology (REt). Print density and REt settings work together, so it is likely that when you adjust one, you will want to adjust the other. To do so most effectively, see “Harmonizing Print Density and REt Settings,” at the end of this section. Adjusting Print Density Print density is a measure of the darkness of print on the page. Print density adjustments are made using the print density dial. The printer is shipped with the dial in the center position. Note Print density is affected by the Resolution Enhancement setting you select. The new print density setting stabilizes after you print about 20 pages. The higher the print density setting, the more toner the printer uses. To extend the life of your toner cartridge, choose lighter print density settings. The steps to adjust print density are on the next page. 5-12 Special Tasks 1 To Adjust Print Density You can change the print density using the printer’s density dial by following these steps: Warning The fusing assembly gets HOT. Do not touch the fusing assembly. 1 Using both hands, open the MP Tray by 2 grasping the door on the front of the printer, at the pattern of raised dots on each side. If the MP Tray is open, remove any paper. 2 Push up the front cover release button and gently pull open the front cover. 3 The density dial is located at the upper 3 left corner of the printer. Move the dial forward (toward you) to increase the density or backward (away from you) to reduce the density. The factory default is set at the center or mid-range. 4 Using both hands, gently close the front cover and, unless you want to use it, close the MP Tray. 4 Note It may take printing up to 20 pages for the new print density setting to stabilize. Special Tasks 5-13 Enhancing Resolution Resolution Enhancement technology (REt) refines the print quality of characters and graphics by smoothing the fine gradations along the angles and curves of the printed image. Figure 5-3 shows two magnified images: the left one shows REt set to OFF; the right one shows it set to MEDIUM, the default. You can also select LIGHT or DARK. Figure 5-3 To adjust REt: You can change this setting using the software that came with your printer (see software and online help) or through the printer’s control panel by following these steps: 1 Press [On Line] to take the printer off line. 2 Press [Menu] until PRINTING MENU appears. 3 Press [Item] until RET=setting appears. 4 Press [+] or [Shift] + [-] until the setting you want appears. 5 Press [Enter] to save your selection. An asterisk (*) appears next to your selection. 6 Press [On Line] to place the printer back on line. Checking the Effect of an REt Setting You can check the effect of a REt setting by printing a self test at 600 dpi and examining the Resolution Enhancement block on the printout (see Figure 5-1, Item 12). The Resolution Enhancement block does not appear on self test printouts printed at 300 dpi. 5-14 Special Tasks Figure 5-4 illustrates three REt settings. Set REt so that the REt block is a uniform gray with no vertical lines (see Image 2 below). Image 1 is too light and Image 3 is too dark. Figure 5-4 Harmonizing Print Density and REt Settings Because print density and REt settings affect each other, it is wise to adjust them at the same time. To harmonize print density and REt settings: 1 Make sure printer resolution is set to 600 dpi. 2 Adjust the print density dial. (The center default position usually produces a uniform gray REt block on the self test printout.) 3 Print a self test and examine the Resolution Enhancement block. 4 Set REt to produce a block as close to a uniform gray as possible, as shown in Image 2 of Figure 5-4. Special Tasks 5-15 Saving Toner with EconoMode EconoMode lowers printing costs by reducing the amount of toner on the printed page. We recommend EconoMode for draft copy only due to substantial reduction of print quality. When set to ON, the printed image is lighter (like A, below), but still readable. (B, below represents the default OFF setting.) Figure 5-5 A B To turn on EconoMode: You can change this setting using the software that came with your printer (see software and online helps) or through the printer’s control panel by following these steps: 1 Press [On Line] to take the printer off line. 2 Press [Menu] until PRINTING MENU appears. 3 Press [Item] until ECONOMODE=OFF appears. 4 Press [+] to select ECONOMODE=ON. 5 Press [Enter] to save your selection. An asterisk (*) appears next to your selection. 6 Press [On Line] to place the printer back on line. Note 5-16 Special Tasks HP does not recommend full-time use of EconoMode. Full-time use will result in a loss of print quality due to normal toner cartridge mechanical wear. Saving Energy with Power Save To reduce the amount of power it consumes, your printer has an adjustable Power Save feature. Power Save shuts down the printer’s fuser after the printer has been idle for a specified amount of time. The Power Save feature is both adjustable and optional. You can set Power Save to start after the printer has been idle for 15 minutes, 30 minutes, 1 hour, 2 hours, or 3 hours, or you can turn Power Save off. By default, Power Save is set to ON. and the amount of idle time is set to 30 minutes. When the printer is in Power Save mode, the printer’s control panel displays the message 00 POWERSAVE, which replaces messages on the control panel (such as 00 READY or 00 OFF LINE). Note Error messages override the Power Save message. When an error condition is present, the printer displays the error message. At the appropriate time, the printer goes into Power Save, but the error message continues to be displayed. The printer automatically warms up when you send a print job to the printer, press a control panel key, load or remove paper, or open the front cover. To change the Power Save setting: You can change this setting using the software that came with your printer (see software and online helps) or through the printer’s control panel by following these steps: 1 Press [On Line] to take the printer off line. 2 Press [Menu] until JOB MENU appears. 3 Press [Item] until PWRSAVE=setting appears. 4 Press [+] until the setting you want appears. 5 Press [Enter] to save your selection. An asterisk (*) appears next to your selection. 6 Press [On Line] to place the printer back on line. Special Tasks 5-17 5-18 Special Tasks 6 PostScript Printing Introduction Adobe’s PostScript language is available as an option for the HP LaserJet 4V printer and is standard with the HP LaserJet 4MV printer. This is genuine Adobe PostScript Level 2 software and it is backward compatible with earlier versions. Chapters 4 and 5 focus on using your printer with Hewlett-Packard’s PCL language. You perform some tasks differently when you print with Adobe’s PostScript language. This chapter describes differences the PostScript option makes in how your printer works and shows you the following: • • • • Using the right printer driver Control panel differences Test Menu items PostScript Disk Accessory Printer functions not included in this chapter work the same as described in other chapters of this manual. Note for Macintosh and Windows Users The following terms, which you know from the Macintosh and Windows interfaces, have different meanings in this user’s guide: Control panel refers to the printer’s control panel, not to your computer screen. Menu refers to a control panel key, and to the menus of selectable items on the printer’s control panel that you reach by pressing this key, not to a menu you choose from your screen. PostScript Printing 6-1 Using the Right Printer Driver This chapter assumes you have an HP LaserJet 4MV printer or that you have added the PostScript language SIMM to your HP LaserJet 4V printer. To print in Adobe’s PostScript language you also need the right printer driver for your software. Printer Drivers for Macintosh The HP LaserJet 4MV printer and HP JetDirect network cards come with a printer driver for Macintosh computers, bitmapped screen fonts and the HP LaserJet Utility and Guide. Printer Drivers for Windows To make full use of your printer’s features, you must use the PostScript printer driver that came with your printer. Printer Drivers for DOS Applications For DOS applications, you must select a PostScript language printer driver from within your software application. If your software does not include a PostScript language printer driver selection, it may not support PostScript printing. For more information on selecting and installing a DOS PostScript printer driver, see your software documentation or contact your software vendor. How Much Memory Do You Need? The HP LaserJet 4MV printer comes with 4 MBytes of internal memory and an 8 MByte SIMM for a total of 12 MBytes of memory. If you have the HP LaserJet 4V printer and are adding PostScript, we recommend that you install at least 8 MBytes of additional memory and turn I/O Buffering and Resource Saving to OFF at the control panel. To use I/O Buffering and Resource Saving, we recommend adding additional memory beyond 12 MBytes. 6-2 PostScript Printing Control Panel Differences As explained in Chapter 4, “Understanding the Control Panel,” pressing [Menu] gives you access to menus, one after another. Most menu items apply to all installed personalities (languages) and are the same as described in Chapter 4. Only those that specifically apply to PostScript are described in this chapter. The menu map on the next page shows you the placement of PostScriptspecific items in the control panel system of menus. How Form Feed and Reset Work Most indicator lights and control panel keys work the same way in PCL and in PostScript languages. [Form]Feed] and [Reset] work differently. The differences in PostScript are as follows: • Pressing [Form Feed] does not send a page through the printer. • Pressing [Shift] + [Reset] removes all downloaded data, including fonts and forms (except those stored on the optional PostScript Disk Accessory.). PostScript Printing 6-3 Control Panel Menu Map CONFIG MENU MEM CONFIG MENU* PARALLEL MENU TEST MENU PRT PS ERRS RESOLUTION MP TRAY IO BUFFER HIGH SPEED SELF TEST JAM RECOVER PERSONALTY LOCK IO SIZE ADV FNCTNS CONT SELF TEST PITCH or PT SIZE PWR SAVE CLR WARN RESRCSAVE PCL TYPEFACE LIST SYM SET IO TIMEOUT AUTO CONT PCL MEM PCL DEMO PAGE LOW TONER PS MEM PRINTING MENU PCL MENU PS MENU COPIES FONT SOURCE PAPER [ENVELOPE] FONT NUMBER ORIENTATION FORM JOB MENU MANUAL FEED PS CONFIG PAGE RET PS TYPEFACE LIST ECONOMODE PS DEMO PAGE You can change these menu items either from a software application or from the printer’s control panel. You can change these menu items only from the printer’s control panel. Shaded items appear when the PostScript language is installed. * These items will appear if sufficient memory is available. Additional menu items may appear if options are installed (such as MIO cards). To select a menu item: 1 Press [On Line] to take the printer off line. 2 Press [Menu] repeatedly until the menu you want appears. 3 Press [Item] repeatedly until the item you want appears. 4 Press [+] repeatedly (or hold down [+] to scroll) until the setting you want appears. 5 Press [Enter] to save your selection. An asterisk appears next to your selection, indicating it is now the default. 6 Press [On Line] to place the printer back on line. Note Remember: When you change a control panel setting, it changes for all installed languages, such as PCL, as well as for PostScript. 6-4 PostScript Printing PostScript Menu When PostScript is installed, a PostScript language menu is added to the control panel system of menus. Table 6-1 PostScript Menu Items Item Options Explanation PRT PS ERRS OFF*, ON When this option is set to ON, the printer prints a page that describes errors the PostScript interpreter encounters. No PostScript error messages display on the control panel. This page is useful if you are developing a PostScript technical application or troubleshooting a problem. Otherwise, leave this item set to OFF. JAM RECOVER OFF*, ON Setting this item to ON causes the printer to reprint page(s) after recovering from a paper jam. *Factory default. Menu Items Affected by PostScript Most PostScript menu items are similar to those for the PCL language. Those that are different are listed in the following tables. For menu items common to PostScript and PCL, see Chapter 4, “Understanding the Control Panel.” Table 6-2 Printing Menu Differences Item Options Explanation PAPER None These settings are ignored because of the way PostScript formats pages. ORIENTATION FORM PostScript Printing 6-5 Table 6-3 Job Menu Differences Item Options Explanation RESOLUTION 300 or 600* If your PostScript printer driver cannot select 600 dpi, you can select 600 dpi resolution from the printer’s control panel. Note that a file set for 300 dpi overrides the 600 dpi control panel setting for that file only, printing the job at 300 dpi. PERSONALTY AUTO*, PCL, PS When you set personality to AUTO, the printer automatically selects PostScript when it receives a PostScript job. When you set personality to PS, the printer stops switching personalities automatically. Instead, it switches to another personality only when a software command specifically instructs it to do so. AUTO is recommended, especially in shared printer environments. IO TIMEOUT The PostScript waittimeout and jobtimeout operators are not affected by this menu item. The IO TIMEOUT setting does not affect how long a PostScript job is allowed to run or how long PostScript waits for input. 15* (5 to 300) *Factory default. Table 6-4 Memory Configuration Menu Differences Item Options Explanation IO BUFFER n/a With 12 MBytes of memory, the I/O buffering option appears. RESRCSAVE n/a 6-6 PostScript Printing With 12 MBytes of memory, the Resource Saving option appears. Test Menu Items The PostScript Test Menu includes: • PS Config Page • PS Typeface List • PS Demo Page To print a Test Menu page 1 Press On Line] to take the printer off line. 2 Press [Menu] repeatedly until TEST MENU appears. 3 Press [Item] repeatedly until PS CONFIG PAGE (or another PS test page) appears. 4 Press [Enter] to print the page. The page will print in less than one minute. 5 Press [On Line] to place the printer back on line. PostScript Printing 6-7 PostScript Configuration Page The PostScript configuration page (the PS CONFIG PAGE item in the Test Menu) is shown in Figure 6-1. Table 6-5 PostScript Configuration Page Printout Items Item Explanation 1 Settings: Current printer control panel default settings and product-specific information: Printer Name: Name set by user (a network name, for instance). Product Name: HP LaserJet printer model. System Password/Job Password: Values are either “0” (default) or “Not Default” (a password is present). PostScript Version: The version of PostScript installed. Copies: The default number of copies that will be printed. Resolution: Either 600 or 300 dots per inch. Resolution Enhancement: See “Enhancing Resolution” in Chapter 5. HalftoneType: The current halftone type. Economode: On or Off. See “Saving Toner with EconoMode” in Chapter 5. Wait Timeout: This setting shows how long PostScript waits for additional data. Print Errors: Value set through the printer control panel’s PS Menu. Jam Recovery: Indicates whether Jam Recovery is ON or OFF. Paper Cassette: Indicates size of paper in the cassette. Manual Feed: Either On or Off. 2 Printable Area: Gives the dimensions within the margins of the image area. The current default is shown in the hollow box. 3 Memory: The values show how PostScript uses printer memory. This may be useful for more experienced users since PostScript Level 2 allows users to configure memory parameters (see Adobe’s PostScript Language Reference Manual for specific information about these values). 4 Page Count: Shows how many pages have been printed by the printer in all printer languages. You can use the page count to track printer use. 5 Fixed Disk: Shows whether the optional disk is installed, the total capacity of the disk, and how many bytes are available for use. 6-8 PostScript Printing Figure 6-1 PostScript Configuration Page PostScript Printing 6-9 PostScript Demonstration Page The PostScript language demonstration page (PS DEMO PAGE in the control panel’s Test Menu) is designed to illustrate your printer’s features and print quality when using the PostScript printer language. PostScript Typeface List The PostScript Typeface List (PS TYPE LIST in the control panel’s Test Menu) has samples of the 35 built-in PostScript language typefaces plus fonts downloaded to the printer’s memory and optional PostScript Disk Accessory (see Figure 6-2). To print the list, see “To Print a Test Menu Page,” earlier in this chapter. Because of the complexity of the PostScript Typeface List, it may take more than 30 seconds before printing begins. The list will not display the printer’s internal or downloaded PCL typefaces. The characters shown on the PostScript Typeface List are printed in only one size. When printing from a software application, you can scale these characters to virtually any size. 6-10 PostScript Printing Figure 6-2 PostScript Typeface List PostScript Printing 6-11 The PostScript Disk Accessory If you have an HP LaserJet 4MV printer or if you have added the PostScript option to your HP LaserJet 4V printer, you can install the optional 42.8 MByte PostScript Disk Accessory. The PostScript Disk Accessory can be used to permanently store downloaded fonts and forms in the printer. Unlike the standard printer memory, permanently downloaded items remain in the printer even when the printer is powered off. Fonts downloaded to the PostScript Disk Accessory are available to all PostScript users of the printer. Macintosh users can use the HP LaserJet Utility and Windows users can use the HP printer software to download fonts. The PostScript Disk Accessory can also be write protected through software for additional security. Refer to the online help associated with your software for more information. If you are a PostScript language programmer, refer to Adobe’s PostScript Language Reference Manual for information about downloading forms, patterns, etc. to the disk. For the Macintosh environment, refer to the HP LaserJet Utility Guide on-line help included with the HP LaserJet Utility Software. For the Windows environment, refer to your Windows on-line help. 6-12 PostScript Printing 7 Maintaining Your Printer Introduction Your printer requires minimum routine maintenance. This chapter explains the following tasks: • • • • Cleaning the printer Working with the toner cartridge Extending toner cartridge life Clearing the TONER LOW message Cleaning the Printer To maintain print quality, thoroughly clean your printer: • Every time you change the toner cartridge • After printing approximately 7,500 pages • Whenever print quality problems occur Clean the outside of the printer with a lightly water-dampened cloth. Clean the inside with only a dry, lint-free cloth. Observe the warnings and cautions that follow the cleaning tasks on the following page. Caution To avoid permanent damage to the toner cartridge, do not use ammoniabased cleaners on or around your printer. Maintaining Your Printer 7-1 Printer Cleaning Tasks To clean the printer: 1 Warning Before you begin these steps, turn the printer OFF and unplug the power cord. 1 Open the printer’s front cover. 2 Remove the toner cartridge. 2 Caution Do not touch the transfer roller (black sponge-rubber roller) with your fingers. Skin oils on the roller can cause print quality problems. If toner gets on your clothes, wipe it off with a dry cloth and wash your clothes in cold water. Hot water sets toner into fabric. 3 3 With a dry lint-free cloth, wipe any residue from the paper path area and the toner cartridge cavity. Warning Avoid touching the adjacent fusing area. It may be HOT. 4 7-2 Maintaining Your Printer 4 Replace the toner cartridge, close the printer, plug in the power cord, and switch the printer ON. Working with the Toner Cartridge Toner Cartridge Life The life of your toner cartridge depends on the amount of toner your print jobs require. When you print word-processed text, average toner cartridge yield is 7,500 pages, printed at 5% coverage (a typical full-page business letter is about 5% coverage). This assumes that the print density setting is in the middle range (see “Adjusting Print Density” in Chapter 5, “Special Tasks”). Using EconoMode can further extend average toner cartridge yield (see “Saving Toner with EconoMode” in Chapter 5, “Special Tasks”). Note HP does not recommend full-time use of EconoMode. Full-time use will result in a loss of print quality due to normal toner cartridge mechanical wear. Storing, Installing, and Recycling the Toner Cartridge Storing: Do not remove the toner cartridge from its packaging until you are ready to use it. The shelf life of an unopened cartridge package is approximately 2 1/2 years of storage; the shelf life of an opened cartridge package is approximately six months. Use the cartridge before the expiration date (the expiration date is stamped on your toner cartridge box). Installing and Recycling: To install a new toner cartridge, follow the instructions in the Installation Guide included in your toner cartridge box. A separate Recycling Instruction Guide is also included. HP’s Policy on Use of Non-HP Toner Cartridges Hewlett-Packard cannot recommend use of non-HP toner cartridges, either new or remanufactured. Because they are not HP products, HP cannot influence or control their quality. Maintaining Your Printer 7-3 Extending Toner Cartridge Life 1 You can extend the life of your toner cartridge and temporarily reestablish print quality by redistributing the toner. To redistribute toner: 1 Open the printer’s front cover. 2 Remove the toner cartridge. 3 Rotate the toner cartridge back and forth 2 5 or 6 times to redistribute toner. 4 Reinsert the toner cartridge and close the front cover. The 16 TONER LOW message may continue to appear, but the print quality should improve. If the print remains light, replace the toner cartridge using the instructions in the Installation Instruction Guide which is inside the toner cartridge box. 3 4 7-4 Maintaining Your Printer Clearing the TONER LOW Message When the toner level in the toner cartridge gets low, a 16 TONER LOW message appears in the control panel display. You can either rotate the cartridge back and forth to redistribute the toner (shown in “Extending Toner Cartridge Life” on the previous page) or replace the cartridge. If you continue to use the cartridge, your print will become lighter and white streaks may soon appear. Setting the Toner Low Message: In the Config Menu (see Chapter 4, “Understanding the Control Panel”), you can set TONER LOW=STOP or TONER LOW=CONT: • When set to the default, TONER LOW=CONT*, the printer will continue to print with the 16 TONER LOW message displayed on the control panel instead of 00 READY. Use TONER LOW=CONT* when printing long or unattended print jobs. • When set to TONER LOW=STOP, the printer will stop printing and go off line when low toner is detected. To resume printing, press [Shift] + [Continue]. The printer will continue to display the 16 TONER LOW message until you change the cartridge. Maintaining Your Printer 7-5 7-6 Maintaining Your Printer 8 Solving Printer Problems Introduction This chapter discusses the following: • • • • Troubleshooting check list Clearing paper jams Improving print quality Understanding printer messages If, for some reason, the printer does not print a print job, use the “Troubleshooting Check List” section to help you solve the problem. In addition, if a control panel message is displayed, refer to “Understanding Printer Messages” later in this chapter for additional information. Solving Printer Problems 8-1 Troubleshooting Check List Use the following information to help solve printer problems. For networked printers, check with your network administrator if you suspect a network-related problem. Printer Response Problems Printer not ON Situation Solution Printer not plugged in. Plug the AC power cord firmly into the power receptacle and the printer (be sure the power source is energized). Printer not switched ON. Put the printer’s power switch in the ON position. Printer voltage is not correct. Make sure line voltage is correct for the printer’s power configuration (see the plate next to the power receptacle on the back of your printer for voltage requirements). Control panel display is blank or garbled Situation Solution Printer not switched ON. Put the printer’s power switch in the ON position. Printer is switched ON but printer’s fan is not running. Make sure the line voltage is correct for the printer’s power configuration (see the plate next to the power receptacle on the back of your printer for voltage requirements). If you are using a power strip and its voltage is not within specification, plug the printer directly into the power receptacle. Display is blank but printer’s fan is running. Press all keys in case one is stuck; contact your HP service representative if this does not work. Printer display is in the wrong language or displays unfamiliar characters. Reconfigure the control panel display language. (Hold down [Enter] while switching the printer on. Press [+] to select the language you want, then press [Enter] to save the selection.) If the display language is correctly configured but the display shows garbled or unfamiliar characters, contact your HP service representative. 8-2 Solving Printer Problems The printer cannot produce a self-test printout Situation Solution Printer is not off line. Press [On Line] to place the printer off line (the printer control panel should display 00 OFFLINE). Toner cartridge sealing tape Remove sealing tape from toner cartridge. See the Getting Started Guide or the installation guide that came with your toner cartridge. not removed. Paper Cassette not correctly installed or out of paper. Push the Paper Cassette firmly into printer (add paper if necessary). front cover is open. Firmly close the front cover. Paper is jammed in the printer. Check for paper jams (see “Clearing Paper Jams” in this chapter). Messages appear in the display. Review the messages for help (see “Understanding Printer Messages” in this chapter). If no error messages appear but the self test still does not print, call for assistance. Display messages reappear or cannot be removed Message Solution 10 RESET TO SAVE continues to appear. If there is data in the printer’s buffer when you change control panel menu items, the 10 RESET TO SAVE message will appear. See 10 RESET TO SAVE in the “Understanding Printer Messages” section of this chapter for information on how to clear this message. 16 TONER LOW See “Clearing the TONER LOW Message” in Chapter 7. MP LOAD LEGAL or similar Clear the printer’s buffer by performing a reset ([Shift] + [Reset]). messages persist, requesting that you load media. W– –––––– (clearable warnings) are frequently displayed. See “Clearable Warnings” in the “Understanding Printer Messages” section of this chapter. 18 MIO NOT READY If the printer MIO card is operating correctly and communicating with the network, this message will disappear after approximately one minute and no action is required. If the MIO card is unable to communicate with the network, this message will remain for five minutes and the go away. In this case the printer is not communicating with the network (even though the message is no longer present). The problem may be a bad MIO card, bad cable/connection on the network, or a network problem. Contact your network administrator. Solving Printer Problems 8-3 Software, Computer, and Printer Interface Problems Job sent to printer but nothing prints Situation Solution Printer is OFF or not connected to an active power source. Make sure the printer is ON and that it is firmly plugged into both the printer and an active power source. Printer is off line. 1. Press [On]Line] to put the printer on line. Printer should display 00 READY. and the on-line key should be lit. 2. If you are in Power Save mode, the printer may be off line. Press [On]Line] to be sure the printer is on line. Printer is on line but not receiving data. Check your I/O cable: 1. Check for loose I/O cable connections at printer and computer. 2. Try your I/O cable on a system that you know works. 3. Check that the correct interface cable was selected and securely connected to both the printer and the computer. If the cable is not correctly configured, see the Getting Started Guide for configuration information. 4. Check that the interface cable is not plugged in upside-down. Printer displays a message. See Table 8-1, “Printer Messages,” for printer messages and recommended actions. Data from a previous print job is still in the printer’s buffer. Take the printer off line and press [Form Feed] to print the pages stored in the printer buffer. If this does not work, press [Shift] + [Reset] to clear the buffer. Last page did not print and Form Feed light is on. Take the printer off line and press [Form Feed] to print the page stored in the printer buffer (some older software programs do not automatically send an “end of job” (page eject) command). Press [On Line] to put the printer back on line. Ready light flashing but nothing prints. In the PS MENU turn PRT PS ERRS=ON* to print out the PostScript error page. Check your software application setup to ensure that it is correct. Also check your cabling to ensure that it is secure. 8-4 Solving Printer Problems Computer, network, or I/O port problems Situation Solution Printer interface problems. Run a self test to verify that the interface configurations shown on the printout match those on your host computer (see Chapter 5 for self test information). Computer software problem. Check that your computer is working correctly by printing from a software application you know works or by printing a plain MS-DOS file (for example, C:\dir>LPTn where n is the number of the computer port the printer is connected to, for example LPT1) to see if the problem is with your software application or printer driver. Software is selecting the wrong port. Check your software application to be sure the print job is being sent to the correct port (LPT1, for example). Printer port problem. Check that your computer’s port is configured and working properly. One way to check this is to connect another printer, if available, to that port on your computer and print an application you know works. Printer is in Power Save mode and a message on your computer screen says the printer port is not responding. 1. Turn Power Save off (see “Saving Power with the Power Save Feature” in Chapter 5). 2. Increase the I/0 timeout duration in your software application (see your software application manual). Network or shared printer problems. Check to ensure there are no network or shared printer problems by connecting your computer directly to the printer and printing from an application you know works. If you suspect network problems, check with your network administrator or consult the network documentation that came with your MIO card. Computer displays DOS messages such as: Write Fault Error Writing Device LPTn: Abort, Retry, Ignore? 1. Add a Mode command to your computer’s AUTOEXEC.BAT file for the parallel port. It should be inserted immediately following the PATH statement: For DOS versions below 4.0, add: MODE LPT1:,,P For DOS versions 4.0 and greater, add: MODE LPT1:,,B 2. Your I/O cable might be faulty; see “Garbled pages print ...” situation in the “Blank, Garbled, or Incomplete Pages Print or Printing is interrupted” table on the following page. Solving Printer Problems 8-5 Print speed is slow Situation Solution First page takes much longer to print than following pages. Set the Power Save feature for a longer time period or turn it off (see “Saving Energy with Power Save” in Chapter 5). (A page may take longer to print due to complex formatting commands, thus changing the Power Save period may not result in the first page being printed faster. Printer is usually slow to respond. 1. 2. Printer is slow to switch between personalities. Printer speed is highly dependent on how your software application is setup and which printer driver you are using. See the Getting Started Guide for configuration information. You may need to add more memory. See “Accessories and Options” in Chapter 1 for HP memory part numbers. Set ADV FNCTNS=OFF in the Parallel Menu (see Chapter 4, “Understanding the Control Panel”). 8-6 Solving Printer Problems Blank, garbled, or incomplete pages print or printing is interrupted Situation Solution Blank pages print. Turn the printer off then back on. Toner cartridge sealing tape has not been removed (see the Getting Started Guide or the installation guide that came with your toner cartridge). Garbled pages print, there are overprints, or a portion of a page prints. 1. Ensure that your software application is configured for the correct printer. 2. Replace the printer interface (I/O) cable with a cable you know works to see if the cable is defective. 3. Your parallel printer cable quality may be bad. Use a high-quality cable, see “Accessories and Options” in Chapter 1 for an HP cable part number. 4. Set the PERSONALTY item in the Job Menu to AUTO (see Chapter 4). The printer was set to PCL and a PostScript job was sent to the printer. 5. Data file sent to the printer may be corrupt. Try sending another file to see if it prints. Data is missing, but there are no printer messages. 1. Check your software application to be sure the print file contains no errors. 2. Check your cable to ensure that it is securely connected to both the printer connector and the computer connector. 3. Your parallel printer cable may be defective. Use a high-quality cable; see “Accessories and Options” in Chapter 1 for an HP printer cable part number. 4. Check you printer port or switch box to ensure that the printer is correctly connected. Printing stops in the middle of the job. 1. Check the control panel for an error message. 2. If you are on a network, make sure your computer is correctly configured and there is not a network problem (see your network administrator). 3. Check your line voltage to ensure that it is steady and within printer specifications (see Appendix B, “Environmental Specifications”). 4. Turn the printer off then back on. 5. Check the time-out setting in your network application. It may need to be increased. 6. If you are trying to copy a file to the printer from the DOS prompt, use the copy command: COPY filename LPTn /B (where n=number of printer port, such as LPT1). Solving Printer Problems 8-7 Printer does not recognize typefaces, tray selection, other printer personalities (PostScript, etc.), or similar requests Situation Solution Printer prints some wrong typefaces, fonts, formats. 1. The typeface or font is not present in the printer and must be downloaded by your software application or proper font SIMM must be installed. Check your software program to ensure the correct printer driver has been installed and configured. To verify that the typeface, font, or format you want is available, print a typeface list (see Chapter 5, “Special Tasks”). 2. Your software selected a substitute font for one that is not available in the printer. (See your software application manual for more information on font selection.) Printer draws media from the wrong paper source. 1. Ensure that the printer driver for your software application is correctly installed, configured, and capable of printer tray selection. 2. Paper tray may be reserved (“locked out”). Print a self test to determine if a tray has been reserved (see Chapter 5, “Special Tasks”) or check the “Lock” item in the printer’s Config Menu (see Chapter 4). 3. The size of paper you are requesting is not in the tray you have selected. The printer draws paper from the next default tray having the correct size. Put the correct size paper in the tray or, if you are using an adjustable tray, ensure that the tray is adjusted for the correct size paper. 4. If you selected the 500-sheet Lower Cassette and did not turn the printer off when installing it, the printer will not recognize it and will draw paper from the next default size paper source (switch the printer OFF, then back ON, so the printer will recognize it). 5. The MP tray paper size is set to a different size than the size you are using (your application is set to). Use the MP Paper Size key to set the MP Tray to the size of paper you are using. Printer prints in wrong personality. 1. Ensure that the personality (printer personality, such as PostScript) is installed in the printer (see Chapter 6, “PostScript Printing”). 2. If you software application allows you to set personality, ensure that it is set for the correct personality. If you software application does not allow you to select personality, then you should set the “Personalty” item in the Job Menu to the correct personality (also, refer to Job Menu in Chapter 4). Control panel settings, such Software commands override control panel settings (see Chapter 4 as tray selection or for information on how your software works with control panel typeface selection, do not settings). work or are ignored. 8-8 Solving Printer Problems Manual feed problems Situation Solution Cannot clear manual feed messages. A previous print job may still be in the printer’s buffer. Press [Shift] + [Reset] to remove the previous print job. Cannot print from MP Tray. Check to be sure you have selected “Manual Feed” and “MP Tray” through your software application. If your application does not have selections for either of these, you must select them from the printer control panel: MANUAL FEED=ON* selected from the Printing Menu and MP TRAY=MANUAL* selected from the Config Menu. Problems Using Optional Accessories Optional 500-sheet Universal Lower Cassette problems Situation Solution Media size adjustment and installation. See “Printing from the Universal Lower Cassette” in Chapter 3. Paper jams and paper feeding problems. 1. See the “Clearing Paper Jams” section in this chapter. 2. Ensure that the paper weight is within recommended range (see Appendix C, “Media Specifications,” and Chapter 3, “Printing Tasks”). 3. Don’t pull a paper tray out while printing. Cannot access Universal Lower Cassette. 1. Ensure that the paper tray guides are adjusted correctly for the paper size you are using (see “Printing from the Optional 500-Sheet Universal Lower Cassette” in Chapter 3.). 2. Check the printer’s control panel to ensure that the lock function in the Config menu is disabled, so the tray is not locked out Printer does not recognize Universal Lower Cassette. 1. Ensure that the cable from the Lower Cassette Base is plugged into the printer. If not, plug the cable into the printer, then switch printer OFF then ON again. If the printer still does not recognize the Lower Cassette, contact your dealer or authorized HP service provider. Solving Printer Problems 8-9 250-sheet PC cassette problems Situation Solution General operation problems. For general paper operation information refer to Chapter 3 “Printing Tasks” (also see “Printing from the Optional 500-Sheet Universal Lower Cassette” in that chapter, since the 250-sheet paper cassette is similar to the lower cassette). Paper jams and paper feeding problems. 1. Refer to “Clearing Paper Jams” in this chapter. 2. Ensure that paper weight is within recommended range (see Appendix C, “Media Specifications,” and Chapter 3, “Printing Tasks”). Cannot access PC cassette. 1. The printer selects paper from trays in a certain priority, see “Printing from the Optional 500-Sheet Universal Lower Cassette” in Chapter 3. 2. Software application paper size must be selected for the same media size as the PC cassette. 3. Ensure that the cassette is adjusted correctly for the paper size you are using, refer to Chapter 3, Loading Paper into Your Paper Cassette. 4. Check the printer’s control panel to ensure that the lock function in the Config menu is disabled, so that the tray is not locked out. 8-10 Solving Printer Problems PostScript Troubleshooting The items below are PostScript language specific and may occur where several printer languages are used and in shared printer environments. Situation Solution A text listing of PostScript commands prints instead of your PostScript printing job. The control panel PERSONALTY=AUTO setting may have been confused by a nonstandard PostScript code. Check PERSONALTY= to see if it is set to PS or PCL. If it is set to PCL, set it to PERSONALTY=PS for this print job only, then, when the job has printed, return the setting to AUTO. The job prints in Courier (the printer’s default typeface) instead of the typeface you requested. The requested typeface is not available in the printer or is not present on the disk. Use a font download utility to download the desired font. A legal page prints with clipped margins. If the page margins are clipped, you may have to print the page at 300-dpi resolution or install more memory (see Chapter 6, “PostScript Printing”). A page fails to print. First, set PRT PS ERRS=ON, then send the job again to print a PostScript error page. If an error page prints, refer to the following table entry “A PostScript error page prints,”. If this does not correct the problem try turning Resource Saving and I/O Buffering OFF, or installing more memory (see Chapter 6, “PostScript Printing”). A PostScript error page prints. Make sure the print job is a PostScript job. Check to see whether your software expected you to send a setup or PostScript header file to the printer. Check the printer setup in your software application to ensure that the printer is selected. Also, check you cable connections to ensure that they are secure. Fonts downloaded to memory are lost when the printer is switched OFF. They are also lost if Resource Saving is not used and a personality switch is performed to print a PCL job. Disk fonts are not affected by PCL jobs or by switching the printer OFF. Print a font printout to verify that the font is available. If a disk font appears to be missing, it may be because a software utility was used to delete the font, because the disk was re-initialized, or because the disk drive is not installed correctly. Print a self test to verify that the disk drive is installed and functioning correctly. Solving Printer Problems 8-11 Clearing Paper Jams If the message 13 PAPER JAM appears in the display panel, look for jammed paper in any of the locations indicated in Figure 8-2. If you get repeated paper jams or if the paper jam message appears repeatedly, see “Repeated Paper Jams” at the end of this section. Paper jams occur most often when: • Paper cassettes are not correctly loaded (see Chapter 3, “Printing Tasks”). • Your print media does not meet the specifications listed in Chapter 3, “Printing Tasks,” and Appendix C, “Media Specifications.” • The media is in poor condition. • The printer needs cleaning. If the paper jam extends into the output area, as shown in Figure 8-1, always open the front cover before removing the paper. Figure 8-1 8-12 Solving Printer Problems The front cover must be opened then closed to clear the paper jam message. Note Since jams can occur in more than one area, be sure to check all areas. Figure 8-2 5 1 4 2 3 Paper Path Jam Locations (shaded areas are optional assemblies) 1. 2. 3. Upper front cover area MP Tray pick-up roller Optional Lower Cassette pick-up roller 4. 5. Paper cassette pick-up roller Fusing assembly area Solving Printer Problems 8-13 Removing Paper Jams 1 1 Open the MP tray by grasping the door on the front of the printer, at the pattern of raised dots on each side. Pull the tray down gently until it stops. 2 Open the front cover by pushing up on the release button and pulling it open. 3 Remove any paper from this area by 2 pulling it in the direction shown by the arrow then close the front cover. Note To clear a paper jam condition from the printer the front cover must be opened and then closed. 4 Remove any paper from this area by 3 4 8-14 Solving Printer Problems pulling it in the direction shown by the arrow. 5 5 Remove any paper from this area by pulling it in the direction shown by the arrow then close the front cover. 6 Remove any paper from this area by pulling it in the direction shown by the arrow then close the front cover. 6 Note If toner gets on your clothes, wipe it off with a dry cloth and wash with cold water. Hot water sets toner into fabric. 7 Open the fuser assembly door by pressing your finger in the door recess and pulling firmly outward and down. 7 WARNING Use care when removing paper from the fuser area. The fuser area is very hot and can cause severe burns. 8 Remove any paper from the fuser area then close the fuser assembly door. 8 Solving Printer Problems 8-15 1 Cassette Area Paper Jams Check both, the Paper Cassette and the optional Lower Cassette, for paper jams. The procedure for removing paper jams from these two cassettes is the same. 1 Remove the cassette from the printer. 2 Check the cassette pick-up roller area 2 inside the printer. Remove any paper from this area then reinstall the cassette. Note If there are frequent paper jams or multi-feed problems in the Lower Cassette area, see “Printing from the Optional Lower Cassette” in Chapter 3 and “Repeated Paper Jams” at the end of this section. 8-16 Solving Printer Problems Repeated Paper Jams Situation Solution General repeated paper jam problems. 1. Check to see that media is correctly loaded in trays (see Chapter 3, “Printing Tasks.”) 2. Do not use peviously printed paper, torn, worn, or irregular paper. 3. Certain media jam, other media do not. For the recommended paper and other media for your printer, see Appendix C, “Media Specifications.” 4. Try turning over the stack of paper in the tray. 5. Printer may be dirty. Clean the printer. 6. If jams continue, contact your authorized HP service provider. MP Tray repeated jams. 1. If jams persist after you have cleaned the printer, check the media specifications and verify that you are loading the MP Tray correctly (see Chapter 3, “Printing Tasks”). 2. The paper is longer than 17.7 in. (450 mm) or wider than 11.7 in. (297 mm), which is greater than the maximum width or length the printer can feed, and will cause the printer to jam. Paper Cassette repeated jams. If jams persist after you have cleaned the printer, check the media specifications and verify that you are loading the cassette correctly (see Chapter 3, “Printing Tasks”). Lower Cassette repeated jams. Ensure that the lower cassette is set for the size of paper installed and that the cassette is not overloaded. Solving Printer Problems 8-17 Improving Print Quality Solutions to general causes of print quality problems are given in the checklist below, followed by specific samples of common print quality problems. If the listed solutions do not work, call for help (see the end of this chapter). Print Quality Checklist • Redistribute the toner in the toner cartridge (see “The Toner Cartridge” in Chapter 7). • Clean the inside of the printer (see “Cleaning the Printer” in Chapter 7). • Adjust the print density (see “Adjusting Print Density” in Chapter 5). • Check the paper type and quality (see Appendix C, “Media Specifications”). • Adjust resolution for the type of document you are printing (see “Enhancing Resolution” in Chapter 5). • Replace the toner cartridge, then check print quality again. Note Toner cartridges should be allowed to stabilize at room temperature prior to use, otherwise print quality may be affected. Fade If a white streak or faded area appears on the page (in the direction the paper passes through the printer): • The toner cartridge toner supply is low. Remove the toner cartridge from the printer and rotate it back and forth. If shaking the cartridge does not improve the print quality, replace the toner cartridge. • The print density adjustment is too light. Adjust the density adjustment setting (See “Adjusting Print Density” in Chapter 5). 8-18 Solving Printer Problems Dropouts If faded-out areas, generally rounded, occur randomly on the page: • The moisture content of the paper is uneven or the paper has moist spots on its surface. Try paper from a different source. • The paper lot is bad. The manufacturing processes can cause some areas to reject toner. Try paper from a different source. • If using paper within the specification required by the printer (refer to Appendix C, “Media Specifications”) does not correct your problem, your printer may need service. Contact your authorized HP dealer or your HP service representative. Lines If sharp black streaks appear on the page (in the direction the paper passes through the printer), the photosensitive drum inside the toner cartridge has probably been scratched. Replace the toner cartridge. If smeared black streaks appear (in the direction the paper passes through the printer), the fuser may be bad. Contact your HP service representative. Toner Smear If toner smears appear on the leading edge (as it passes through the printer) of the paper, the paper guides are dirty. Clean the printer as described in “Cleaning the Printer” in Chapter 7. If toner on the paper is loose or can be wiped off easily, your fuser may be damaged. Contact your authorized HP dealer or your HP service representative. Solving Printer Problems 8-19 Background Gray Toner Shading If the amount of background toner shading becomes unacceptable, the procedures described below may help to clear the condition: • Lower the density setting (see “Adjusting Print Density” in Chapter 5). This will decrease the amount of background shading. • Change the paper to a lighter basis weight. • Check the printer’s environment; very dry (low humidity) conditions can increase the amount of background shading. • Replace the toner cartridge. • If the above procedures do not fix the the problem, the transfer roller may need replacing. Contact your authorized HP dealer or your HP service representative. Repetitive Defects If marks appear repeatedly on the printed side of the page (in the direction the paper passes through the printer): • The toner cartridge is damaged. The circumference of the toner cartridge drum is 3 3/4 inches (94 mm). If a repetitive mark occurs every 3 3/4 inches (94 mm) on the page, replace the toner cartridge. • The developer roller is bad. If a repetitive mark occurs every 2 inches (51 mm) on the page, replace the toner cartridge. • The charger roller is bad. If black lines (which are perpendicular to the direction the paper travels through the printer) occur every 1 1/2 inches (38 mm), replace the toner cartridge. • The transfer roller has toner on it. If defects occur every 2 3/8 inches (61 mm) on the back of the page, the problem will likely correct itself after a few more pages. Improperly Formed Characters If characters are improperly formed, producing hollow characters, your paper stock may be too slick. Try a different paper. If characters are improperly formed, producing a wavy effect, the laser scanner needs service. Call your authorized HP dealer or HP service representative. 8-20 Solving Printer Problems Line at Edge of Paper If a line appears on the edge of the paper after printing about 10,000 pages (usually the right side and running the direction that the paper travels through the printer), the drum in your toner cartridge is wearing out. The line will grow wider, with cross-hatching. Replace the toner cartridge. Shaking the cartridge will not relieve the problem. Solving Printer Problems 8-21 Understanding Printer Messages The following table lists printer messages and their meanings and describes recommended actions. Messages that begin with a number are listed first, followed by messages that begin with a letter. Table 8-1 Message Printer Messages Description Recommended Action 00 READY The default ready message. The printer is ready to use. No action required. 00 POWERSAVE Printer is in Power Save mode. In Power Save mode all control panel keys operate normally. (See “Saving Power with the Power Save Feature” in Chapter 5.) Press any printer control panel key to take printer out of Power Save mode. Receipt of data or an error condition will also take the printer out of Power Save mode. The job will print when the fuser has warmed. 00 OFFLINE Printer is off line and cannot receive data. Press [On Line]. 02 WARMING UP The printer is warming up and is not ready to accept data. Wait until the printer signals ready. If necessary, press [On Line]. 04 SELF TEST Printing a continuous self test. Press [On Line] or [Shift] + [Continue] to stop the test. Several more pages may print. 05 SELF TEST Printer self test in process (non-printing). No action required. 06 PRINTING TEST Printing a self test. No action required. 06 TYPEFACE LIST Printing a Typeface List. (Note that PCL/PostScript formats are different.) No action required. 06 DEMO PAGE Printing a Demonstration Page. (Note that PCL/PostScript formats are different.) No action required. 06 CONFIG PAGE Printing a Configuration Page. No action required. 07 RESET Follows a control panel [Shift] + Reset] selection. The printer returns all Printing, PCL, Job, and installed personality (PS, etc.) Menu items to user-selected settings and clears buffered page data, clears temporary soft fonts, and clears temporary macros. No action required unless the printer is receiving data (you may have to press [Shift] + [Reset] several times to prevent printing unwanted pages). 08 COLD RESET The printer returns all Printing, PCL, Job, Config, Mem Config, Parallel, MIO (if installed), and the installed personality (PCL, PS, etc.) Menu settings to their factory default configurations, except for page count, MP Tray size, and display language. Reconfigure your printer and MIO. When you install an MIO card, to reinitialize the printer’s control panel you may need to perform a cold reset. (Note: In a shared environment, this task should only be performed by the system administrator.) To perform a cold reset, hold down [On Line] while switching the printer ON until 08 COLD RESET appears in the display. Numeric Listings 8-22 Solving Printer Problems Message Description Recommended Action 09 MENU RESET Clears the page buffer, removes temporary data such as downloaded fonts, and sets user-selected defaults (such as Power Save) to their factory defaults. To access, press [Shift] + [Reset] for about 10 seconds until RESET=MENU appears, then use the [+] key to select the kind of reset you want. 09 RST ACTIVE IO Clears the page buffer and removes temporary data such as downloaded fonts, but affects the active I/O port only. Same as 09 MENU RESET above. 09 RESET ALL I/O Clears the page buffer and removes temporary data such as downloaded fonts, but affects all I/O ports. Same as 09 MENU RESET above. 10 RESET TO SAVE You changed menu items while data, temporary fonts, or temporary macros were present in printer memory or while the printer was in the middle of a job. 1. 2. Reset the printer. There are two choices: To immediately activate your selections, press [Shift] + [Reset] until 07 RESET appears (you will delete temporary macros, fonts, and buffered data). Press [Shift] + [Continue] or On Line]. Your changes will remain recorded in the menu (marked with an *), but will not become active until the printer is reset or the printer detects the end of the job. 12 PRINTER OPEN The printer’s front cover is not firmly closed, or your toner cartridge is not installed correctly. Make sure your toner cartridge is fully seated and the front cover is firmly closed. 13 PAPER JAM Paper is jammed in the paper path, or a paper jam sensor may be stuck, causing a false paper jam warning. Remove jammed paper (see “Clearing Paper Jams” in this chapter). The front cover must be opened and closed again before pressing On]Line] to resume. If no paper jams are found but the message persists, see “Repeated Paper Jams” in this chapter for other possible causes. 14 NO TONER CART The toner cartridge is not installed correctly or is not installed. Insert a toner cartridge or make sure the cartridge is fully seated and the front cover is fully closed, then press [On]Line] to resume. 16 TONER LOW The toner cartridge is running out of toner. If TONER LOW=CONT* is displayed, the printer will continue printing; if TONER LOW=STOP, the printer will stop printing and go off line. Shake the toner cartridge or replace it (see “The Toner Cartridge” in Chapter 7). If TONER LOW=STOP, press [On Line] or [Shift] + [Continue] to allow printing to continue (print quality will gradually degrade). 18 MIO INIT The MIO card is initializing. This is a status message; during initialization the MIO is not active, but since the printer supports I/O switching, the printer remains on line. No action required. Display will clear automatically (this may take up to a minute, depending on the card). However, if the message remains after 5 minutes a problem does exist. Contact you network administrator or consult the network documentation that came with your MIO card. Solving Printer Problems 8-23 Message Description Recommended Action 18 MIO NOT READY The MIO card is not ready. The Bi-Tronics parallel port will continue to operate normally. If the printer MIO card is operating correctly and communicating with the network, this message will disapear after approximately one minute and no action is required. If the MIO card is unable to communicate with the network, this message will remain for five minutes and then go away. In this case the printer is not communicating with the network (even though the message is no longer present). The problem may be a bad MIO card, bad cable/connection on the network, or a network problem. Contact your network administrator or consult the network documentation that came with your MIO card. 20 MEM OVERFLOW The printer received more data from the computer than can fit in its available user memory. Press [Shift] + [Continue] to print the transferred data (data loss may result), then: make more memory available in the printer by removing some fonts, macros, or any other data from memory; or, simplify the page sent to the printer; or, install additional memory. (Note, if AUTO CONT=ON the printer will automatically continue printing when this error occurs). 21 PRINT OVERRUN The data (dense text, rules, raster or vector Press [Shift] + [Continue] to resume printing. (Note, graphics) sent to the printer was too complex. if AUTO CONT=ON the printer will automatically continue printing when this error occurs). You may lose some data. Try to simplify your print job. If you must print the job “as is,” set PAGEPROTCT=ON in the Job Menu, print the job, then return PAGEPROTCT=AUTO. Do not leave PAGEPROTCT set to ON as it will degrade performance. 22 PAR IO ERROR, For Bi-Tronics parallel (PAR) configuration, the computer and printer are not communicating because of improper signal protocols. This is an I/O buffer overrun error. Press [Shift] + [Continue] to clear the error message (data will be lost). If the error continues, call your dealer or HP service representative. Parallel configuration: may mean a loose cable connection or a bad or poor quality cable. Parallel configuration: check for loose cable; use a high-quality cable (see “Accessories and Options” in Chapter 1 or the Getting Started Guide for HP cable part numbers and information). (Note: some non-HP parallel cables may be missing pin connections). 22 MIO ERROR MIO configuration: This is an I/O buffer overrun error. If you are using an I/O other than the Bi-Tronics parallel I/O, see the manual for that device or contact your dealer. If you are on a network, contact your network administrator. 40 MIO ERROR Indicates an abnormal connection break occurred while transferring data from the computer. (If you are using an I/O other than the Bi-Tronics parallel I/O, refer to the user’s manual for that product.) Press [Shift] + [Continue] to clear the error message. If the following errors persist, call your HP-authorized service provider. 8-24 Solving Printer Problems Message Description Recommended Action 41.[X] ERROR X=1, 2, 4, or 5 A temporary printing error occurred. Remove the page from the output bin and press [Shift + [Continue]. The page containing the error will automatically be reprinted. (Note, if AUTO CONT=ON the printer will automatically continue printing when this error occurs). 41.3 PAPER ERROR The wrong size paper was fed from the MP tray or the printer picked two sheets of paper at once. Ensure that the paper is within the specification required. If the page jammed, remove the jam. Press [Shift + [Continue] and the page containing the error will automatically be reprinted. (Note, if AUTO CONT=ON the printer will automatically continue printing when this error occurs). 50 SERVICE The printer identified an internal service error. If this error appears, switch the printer OFF for at least 15 minutes and then back ON. If the error continues, call your dealer or HP service representative. 51 ERROR The printer detected a temporary error condition. Press [Shift] + [Continue] to resume operation. (Note, if AUTO CONT=ON the printer will automatically continue printing when this error occurs). 52 SERVICE The printer identified an internal service error. If this error appears, switch the printer OFF and then back ON. If the error continues, call your dealer or HP service representative. 53.XY.ZZ ERROR An error occurred during configuration and validation of SIMM memory: Make sure your SIMM board is installed correctly (see Appendix D, “SIMM Board Installation”). Replace the SIMM that caused the error. [Shift] + [Continue] will allow you to continue but the SIMM that caused the error will not be configured. If the SIMM device has more than one bank of memory, the good banks will be configured. X (Hardware Type): 0: ROM 1: RAM Y (Hardware Device): 0: Internal Memory 1: SIMM Slot 1 (closest to processor) 2: SIMM Slot 2 3: SIMM Slot 3 4: SIMM Slot 4 ZZ (Error Number): 0: Unsupported memory 1: Unrecognized memory 2: Unsupported memory size 3: Failed RAM test 4: Exceeded maximum RAM size 5: Exceeded maximum ROM size 6: Invalid SIMM speed 7: SIMM reporting information incorrectly 8: SIMM RAM parity error 9: SIMM ROM needs to be mapped to an unsupported address 10: SIMM address conflict 11: ROM out of bounds 12: Could not make temporary mapping 55 ERROR See 51 ERROR. See 51 ERROR. 57 and 58 SERVICE See 50 SERVICE. See 50 SERVICE. Solving Printer Problems 8-25 Message Description Recommended Action 61.[x] SERVICE X=0 - 4 The printer encountered a parity error when accessing the RAM memory SIMM in slot “X”. If X=0, the slot with the defective SIMM could not be determined. Switch the printer OFF and then ON (data stored in printer will be lost). If the error is still present, first verify that the SIMM board is correctly installed (see Appendix D, “SIMM Board Installation,” for procedure). Switch the printer ON. If the error is still present, switch the printer OFF and remove the SIMM board. Switch the printer back ON. If the error message does not appear, the problem is on the SIMM. See Appendix D, “SIMM Board Installation,” for more information. 62.[x] SERVICE X=0 - 6 The printer identified a problem while checking its memory. “X” refers to the device the printer was checking when it encountered the error. If the printer contains a SIMM memory board, switch the printer OFF. Verify that the SIMM board is installed correctly (see Appendix D, “SIMM Board Installation”) and switch the printer back ON. If the error is still present, switch the printer OFF and remove the SIMM board. Switch the printer back ON. If the error message does not appear, the problem is on the SIMM board. See Appendix D, “SIMM Board Installation,” for more information. 0: Internal Memory 1–4: SIMM Slot 6: Cache 63 SERVICE/ 63 NEEDS SERVICE The printer found a problem in its internal RAM memory. Switch the printer OFF, then back ON. If the error reappears, call your dealer or HP service representative. 64 SERVICE The printer identified an internal service error. If this error appears, switch the printer OFF, then back ON. If the error continues, call your dealer or HP service representative. 65 and 67 SERVICE See 50 SERVICE. See 50 SERVICE. 68 ERROR The printer detected an error in the nonvolatile memory (NVRAM). Press [Shift] + [Continue], then check your control panel settings for changes (print a self test). 68 SERVICE or 68 READY/SERVICE The printer’s nonvolatile memory (NVRAM) is full. Press [Shift] + [Continue] ; the 00 READY message will be replaced by 68 READY/SERVICE until the condition is cleared. If you switch the printer OFF, then ON, you may lose settings (to check settings, print a self test). If the error reappears, call your dealer or HP service representative. 70 or 71 ERROR A language (personality) SIMM problem was identified. Remove or replace the language (personality) SIMM. 79 SERVICE (–––) An internal controller error occurred. The numbers “–––” following the error indicate the specific kind of error. Switch the printer OFF, then back ON. If the error appears again, remove any non-HP SIMM memory boards from the printer then switch the printer OFF, then back ON. If the error appears again, record the numbers following the error message and call your dealer or HP service representative. 80 SERVICE (–––) The printer detected a problem in the MIO card. The numbers “–––” following the error message indicate the specific type of error. Switch the printer OFF and then back ON. If the error appears again, record the numbers following the error message and call your dealer, card supplier, or HP service representative. 8-26 Solving Printer Problems Message Description Recommended Action FS DISK FAILURE Printer detected a disk failure. Printer operation may continue, provided access to the disk is not required. Press [Shift] + [Continue], to continue printing when this error occurs. MENUS LOCKED Your network administrator has locked out access to the control panel menu system, except for the Test Menu and MP Tray size. See your network or printer administrator. A removable instruction sheet was located on Page ii. MF FEED paper size The printer requested that media be manually fed. Paper size may be: LETTER, LEGAL, A4, EXEC, 11x17, A3, JIS B4, JIS B5, CUSTOM. Insert the appropriate paper size into the MP tray and press [On Line]; or, press [Shift] + [Continue], if the MP Tray is not in “first” mode as selected from the control panel, to feed from the Paper Cassette or Lower Cassette. (See Chapter 3, “Printing Tasks.”) ME FEED envelope size The printer requested that an envelope be manually fed. Envelope size may be: COM10, MONARCH, DL, C5, B5, JPOST, or JPOSTD. Insert the appropriate envelope size into the MP tray and press [On Line] or [Shift] + [Continue] if MP Tray is not in “first” mode to print from the envelope feeder. (See Chapter 3, “Printing Tasks.”) MP LOAD, PC LOAD, or LC LOAD paper size,or envelope size The printer received a request for a paper or envelope size not available in the printer. MP LOAD: Load MP Tray with the requested media. If the size is not selected in the printer control panel,use the [MP[Paper[Size] key to enter the requested size, or press [Shift] + [Continue] to draw the requested size from another source, if available. Alphabetical Listings Note: If MP LOAD remains in the display, you may have to clear the printer’s buffer by resetting the printer. Press [Shift] + [Reset]. PC or LC LOAD: Load the Paper Cassette or Lower Cassette with the requested media. Also, the back paper guide in the cassette must be set to the correct media size (the printer determines the media size by reading the location of this guide). PC TRAY EMPTY or LC TRAY EMPTY A tray (cassette) is empty. Add paper to the empty tray. PC INSTALL The printer currently has the Lower Cassette selected as the paper source and has detected that the Paper Cassette is not installed. Install or reseat the Paper Cassette (it serves as a paper guide for the Lower Cassette). Solving Printer Problems 8-27 Clearable Warnings If you receive a clearable warning message, the printer changed settings (see Table 8-2 below) in order to print your print job. Table 8-2 Clearable Warning Messages Message Meaning W0 JOB 600/A4 Because the job parameters of resolution and page protection could not be met with the available memory, the job was downgraded to a resolution of 600 dpi and page protect of A4. W1 IMAGE ADAPT The printer received a graphics print file that was too complex to print at the requested resolution. Check the printout for loss of data or print quality. NOTE: if this warning occurs frequently, install additional memory. W2 INVALID PERS The job was not printed because you requested a personality, such as PostScript, that had not been installed. Install the personality that matches the personality of the files you are sending, together with enough memory to support that personality. W3 JOB ABORTED The printer was forced to abort the print job because there was not enough installed memory to support the current printer language (PostScript, for example). Install additional memory. WD DISK NOT INIT The printer was unable to read the root directory from the disk. Use the disk initalization utility to initialize the disk. W8 JOB 600/OFF Because the job parameters of resolution and page protection could not be met with the available memory, the job was downgraded to a resolution of 600 dpi and page protect off. W9 JOB 600/LTR Because the job parameters of resolution and page protection could not be met with the available memory, the job was downgraded to a resolution of 600 dpi and page protect of letter. WM JOB 300 The job was printed at 300 dpi. NOTE: if this warning occurs frequently, install additional memory. WM JOB 600/A3 Because the job parameters of resolution and page protection could not be met with the available memory, the job was downgraded to a resolution of 600 dpi and page protect of A3. WM JOB 600/LGL Because the job parameters of resolution and page protection could not be met with the available memory, the job was downgraded to a resolution of 600 dpi and page protect of legal. WM MEM CNFIG N/A The printer did not have enough memory when switched on to support the previous settings for I/O Buffering and/or Resource Saving, probably because you removed a memory SIMM, or added a new personality SIMM. (You can check settings by printing a self test.) WM CHK MEM CNFIG I/O Buffering and/or Resource Saving settings were altered when the printer was switched on because the printer did not have enough memory. This usually occurs after memory has been removed from the printer. (You can check settings by printing a self test.) Adding additional memory should correct this problem. WM [personality] MEM FULL The Resource Saving memory area for the specified personality is full. Press [Shift] + [Continue] to continue printing (some data will be lost). The current job will print, but some resources (downloaded fonts, etc.) may not be saved. If this error occurs frequently, you may need to adjust Resource Saving settings. A clearable warning appears if the printer detects a transient condition, such as an invalid or uninstalled personality, or lack of memory causes a temporary change in resolution. A number of clearable warnings can appear while printing a job. The printer will continue on line while the message is displayed. Clear the message by pressing [Shift] + [Continue]. For information about eliminating the need to respond to clearable warning messages, see under the “Configuration Menu” in Chapter 4. 8-28 Solving Printer Problems Calling for Help If you try all the suggestions given in this manual and still need assistance, call the authorized Hewlett-Packard dealer where you purchased your printer. For additional sources of assistance, see the telephone numbers on the inside front cover of this manual. Solving Printer Problems 8-29 8-30 Solving Printer Problems A Common PCL Printer Commands PCL Printer Commands (Escape Sequences) Most software applications do not require you to enter printer commands. See your computer and software documentation to find the method to use for entering printer commands, if needed. PCL printer commands tell the printer which tasks to perform or which fonts to use. This appendix is not intended to provide complete information about PCL commands, only to provide a quick reference for users who are already familiar with PCL command structure. Note The table at the end of this appendix contains commonly used PCL commands. For a complete listing and explanation of how to form PCL, HP-GL/2, and PJL commands, order the PCL/PJL Technical Reference Package, which is described in the “Supplementary Documents” section at the beginning of this manual (to order, see the inside front cover for information). PCL Printer Command Syntax Before using printer commands, compare these characters: Lowercase l: Number one: l 1 Uppercase O: Number 0: O 0 Many printer commands use the lowercase letter l (l) and the number one (1), or the uppercase letter O (O) and the number zero (0). These characters may not appear on your screen as shown here. You must use the exact character and case specified for PCL printer commands. Common PCL Printer Commands A-1 Figure A-1 displays the elements of a typical printer command ( in this instance a command for page orientation). Figure A-1 Printer Command Explanation 1 2 3 4 Escape character (begins escape sequence) Command category Value field (contains both alpha and numeric characters) Uppercase letter that terminates the escape sequence Using PCL Printer Commands Escape Character Printer commands always begin with the escape character (?). Table A-1 shows the escape character for various software applications. (The keyboard escape key will not produce the escape character.) Check your software manual for additional information. Table A-1 Software Escape Character Commands DOS Software Package What You Enter Lotus 1-2-3 and Symphony Type \027 What Appears on Screen 027 ← Microsoft Word for DOS Hold down Alt] key and type 027 on the numeric keypad WordPerfect for DOS Type <27> MS-DOS Editor Hold down [CTRL] [P] then press [Esc] ← MS-DOS Edlin Hold down [CTRL] [V] then type [ ^[ dBase ?? CHR(27)+"command“ A-2 Common PCL Printer Commands <27> ?? CHR(27)+” “ PCL Font Selection PCL printer commands for selecting fonts appear in the PCL Typeface List (see Chapter 5, “Special Tasks”). An example from this list is shown below. Notice the two variable boxes for symbol set “?(” and point size: If these variables are not filled in, the printer will use defaults. For example, if you want a symbol set that contains line-draw characters, select the 10U (PC-8) or 12U (PC-850) symbol set. Other common symbol set codes are listed in Table A-2. Order the PCL/PJL Technical Reference Package if you require symbol set charts or want more information. Table A-2 Code 8U Common Symbol Set Values Symbol Set HP Roman-8 Default Symbol Set Code Symbol Set 19U Windows 3.1 Latin 1 10U IBM Layout (PC-8) (code page 437) 9E Windows 3.1 Latin 2 (commonly used in Eastern Europe) 12U IBM Layout for Europe (PC-850) (code page 850) 5T Windows 3.1 Latin 5 (commonly used in Turkey) 8M Math-8 579L Wingdings Font Point size (or pitch) is another variable. In the following example, “12U” has been filled in for the PC-850 symbol set and “12” for the point size. This printer command would select a 12-point Univers Medium font. ?(12U?(s1p12v0s0b4148T Setup Strings Some software applications, like older versions of Lotus 1-2-3 for DOS, require setup strings with PCL printer commands. In the following example, the Lotus escape character (\027) is shown. This setup string is used to change the orientation to landscape and to select the small Line Printer font. \027&l1O\027(s0p16.67h8.5v0s0b0T Frequently used PCL printer commands are shown in Table A-3. Common PCL Printer Commands A-3 Table A-3 Frequently Used PCL Printer Commands Printer Command Function # Refers To ? Escape character (see Table A-1 or your software manual.) L F Line feed n/a F F Form feed n/a C R Carriage return n/a ?E Resets the printer n/a ?&l0H Eject page n/a ?&l#X Indicates number of copies 1 to 32,767 ?&l#H Selects paper source 0 = prints/ejects current page 1 = Paper Cassette 2 = manual feed - paper 3 = manual feed - envelope 4 = MP Tray 5 = optional 500-sheet universal lower cassette ?&l#A Sets paper size or envelope size 1= Executive 2 = Letter 3 = Legal 11 = 11x17 26 = A4 27 = A3 45 = JIS B5 46 = JIS B4 71 = JPOST 72 = JPOSTD 80 = Monarch 81 = Commercial 10 90 = DL 91 = International C5 100 = Commercial B5 101 = Custom ?&l#O Selects orientation 0 = portrait 1 = landscape 2 = reverse portrait 3 = reverse landscape ?&a#L Sets left margin Column number ?&a#M Sets right margin Column number ?&l#E Sets top margin Number of lines ?&l#F Sets text length (bottom margin) Number of lines from top margin ?&l#D Sets line spacing Lines per inch: (1,2,3,4,6,8,12,16, 24, or 48) ?&d#D Begins underline 0 = fixed 3 = floating ?&d@ Ends underline n/a ?&k#H Sets horizontal motion index 1/120 inch increments (compresses print horizontally) ?&l#C Sets vertical motion index 1/48 inch increments (compresses print vertically) ?&a#R Sets # of vertical position, rows Sets current vertical print position to specified row number (#) ?*p#Y Sets # of vertical position, dots Sets current vertical print position to specified dot number (#) ?&a#V Sets # of vertical position, decipoints Sets current vertical print position to specified decipoint number (#) ?&a#C Sets # of horizontal position, rows Sets current horizontal print position to specified row number (#) ?*p#X Sets # of horizontal position, dots Sets current horizontal print position to specified dot number (#) ?&a#H Sets # of horizontal position, decipoints Sets current horizontal print position to specified decipoint number (#) A-4 Common PCL Printer Commands B Environmental Specifications Location Requirements Place your printer on a sturdy, level surface in a well ventilated room. The environment should be stable, with no abrupt changes in temperature or humidity and no exposure to direct sunlight or chemicals. Figure B-1 shows the suggested amount of space to leave around the printer. Leave adequate space to remove paper trays and to allow air circulation around vents to prevent overheating. Figure B-1 25.35 in (644mm) 3.35 in (85mm) 3.54 in (90mm) 3.94 in (100mm) 49.2 in (1250mm) Printer Clearance Dimensions Environmental Specifications B-1 Specifications for 4V and 4MV Printers Physical Dimensions Height 12.5 in. (317 mm) Height of Lower Cassette option 4.7 in. (120 mm) Width 18.1 in. (459 mm) Width with exhaust grill 18.7 in. (476 mm) Depth (body) 20.6 in. (522 mm) Depth with 11" x 17" Cassette installed 23.2 in. (590 mm) Depth with Lower Cassette option 23.2 in. (590 mm) Weight (without toner cartridge and with paper cassette) 51.1 lb (23.2 kg) Electrical Specifications (Typical Values) Power Requirements 100/120V (+/- 10%) 50/60Hz (+/- 2Hz) 127V, 60Hz (+/- 2Hz) 220/240V (+/- 10%) 50 Hz (+/- 2Hz) Power Consumption, 4V During printing, 380 W (average) During standby, 110 W (average) During Power Save, 28 W (average) During printing, 395 W (average) During standby, 115 W (average) During Power Save, 35 W (average) Power Consumption, 4MV During printing, 385 W (average) During standby, 115 W (average) During Power Save, 31 W (average) During printing, 400 W (average) During standby, 120 W (average) During Power Save, 38 W (average) Min. recommended circuit capacity, typical installation (4V and 4MV) 11.5 Amps at 120 V 5.1 Amps at 220 V Item Operating Printing Storage/ Standby Temperature (printer and toner cartridge) 50° to 91° F (10° to 32.5° C) 32° to 105° F (0° to 40° C) Relative humidity 20% to 80% 10% to 95% Environmental Specifications Acoustic Emissions Operation/ Position (Per ISO 9296, DIN 45635,T.19) Bystander 1m (Per ISO 7779, DIN 45635,T.19) Sound Power (Per ISO 9296) Printing LPA 54.7dB(A) Printing LPA 51.6 dB(A) Printing LWAD=6.6 bels(A) Standby LPA 44.4dB(A) Standby LPA 39.4 dB(A) Standby LWAD=5.4 bels(A) B-2 Environmental Specifications FCC Regulations This equipment has been tested and found to comply with the limits for a Class B digital device, pursuant to Part 15 of the FCC rules. These limits are designed to provide reasonable protection against harmful interference in a residential installation. This equipment generates, uses, and can radiate radio frequency energy and, if not installed and used in accordance with the instructions, may cause harmful interference to radio communications. However, there is no guarantee that interference will not occur in a particular installation. If this equipment does cause harmful interference to radio or television reception, which can be determined by turning the equipment off and on, the user is encouraged to try to correct the interference by one or more of the of the following measures: • Reorient or relocate receiving antenna. • Increase separation between equipment and receiver. • Connect equipment to an outlet on a circuit different from that to which the receiver is connected. • Consult your dealer or an experienced radio/TV technician. Note Any changes or modifications not expressly approved by HP could void the user’s authority to operate this equipment. Use of a shielded interface cable is required to comply within the Class B limits of Part 15 of FCC rules. VCCI Statement (Japan) The VCCI statement, similar to the FCC regulations, is required in Japan. Figure B-2 Environmental Specifications B-3 Safety Information Laser Safety The Center for Devices and Radiological Health (CDRH) of the U.S. Food and Drug Administration has implemented regulations for laser products manufactured since August 1, 1976. Compliance is mandatory for products marketed in the United States. This printer is certified as a “Class 1” laser product under the U.S. Department of Health and Human Services (DHHS) Radiation Performance Standard according to the Radiation Control for Health and Safety Act of 1968. Since radiation emitted inside this printer is completely confined within protective housings and external covers, the laser beam cannot escape during any phase of normal user operation. WARNING Never operate or service the printer with the protective cover removed from the Laser/Scanner Assembly. The reflected beam, although invisible, can damage your eyes. Ozone Emission The HP LaserJet 4V and HP LaserJet 4MV printers do not use high voltage corona wires in the electrophotographic process, and therefore generate no measurable ozone gas (O3). These printers instead use charging rollers in the toner cartridge and in the print engine. B-4 Environmental Specifications Laser Statement for Finland LASERTURVALLISUUS LUOKAN 1 LASERLAITE KLASS 1 LASER APPARAT HP LaserJet 4V/4MV laserkirjoitin on käyttäjän kannalta turvallinen luokan 1 laserlaite. Normaalissa käytössä kirjoittimen suojakotelointi estää lasersäteen pääsyn laitteen ulkopuolelle. Kirjoittimen on hyväksynyt Suomessa laserturvallisuuden osalta Sähkötarkastuskeskus. Laitteen turvallisuusluokka on määritetty valtioneuvoston päätöksen N:o 472/1985 ja standardin EN 60825 (1991) mukaisesti. VAROITUS ! Laitteen käyttäminen muulla kuin käyttöohjeessa mainitulla tavalla saattaa altistaa käyttäjän turvallisuusluokan 1 ylittävälle näkymättömälle lasersäteilylle. VARNING ! Om apparaten används på annat sätt än i bruksanvisning specificerats, kan användaren utsättas för osynlig laserstrålning, som överskrider gränsen för laserklass 1. HUOLTO HP LaserJet 4V/4MV -kirjoittimen sisällä ei ole käyttäjän huollettavissa olevia kohteita. Laitteen saa avata ja huoltaa ainoastaan sen huoltamiseen koulutettu henkilö. Tällaiseksi huoltotoimenpiteeksi ei katsota väriainekasetin vaihtamista, paperiradan puhdistusta tai muita käyttäjän käsikirjassa lueteltuja, käyttäjän tehtäväksi tarkoitettuja ylläpitotoimia, jotka voidaan suorittaa ilman erikoistyökaluja. VARO ! Mikäli kirjoittimen suojakotelo avataan, olet alttiina näkymättömälle lasersäteilylle laitteen ollessa toiminnassa. Älä katso säteeseen. VARNING ! Om laserprinterns skyddshölje öppnas då apparaten är i funktion, utsättas användaren för osynlig laserstrålning. Betrakta ej strålen. Tiedot laitteessa käytettävän laserdiodin säteilyominaisuuksista: Aallonpituus 770-795 nm Teho 5 mW Luokan 3B laser Environmental Specifications B-5 DECLARATION OF CONFORMITY according to ISO/IEC Guide 22 and EN 45014 Manufacturer’s Name: Hewlett-Packard Company Manufacturer’s Address: 11311 Chinden Boulevard Boise, Idaho 83714-1021, USA declares that the product Product Name: LaserJet 4V and LaserJet 4MV* Model Number: C3141A and C3142A* Product Options: All conforms to the following Product Specifications: Safety: EN 60950:1988 + A1, A2 IEC 825:1984 + A1:1990 laser class 1 EMC: CISPR-22:1985 / EN 55022:1988 class B1 CISPR-22:1985 / EN 55022:1988 class A* EN 50082-1:1992 IEC 801-2:1991 / prEN55024-2:1992 - 3 kV CD, 8 kV AD IEC 801-3:1984 / prEN55024-3:1991 - 3 V/m IEC 801-4:1988 / prEN55024-4:1992 - 0.5 kV Signal Lines, 1 kV Power Lines Supplementary Information: The product herewith complies with the requirements of the Low Voltage Directive 73/23/EEC and the EMC Directive 89/336/EEC. 1 The product was tested in a typical configuration with Hewlett-Packard Personal Computer and Test Systems. * This printer contains Local Area Network (LAN) options. When the interface cable is attached to either of the IEEE 802.3 connectors, the printer meets the requirements of EN55022 Class A. Office of Quality Manager Boise, Idaho USA December 22, 1993 European Contact: Your Local Hewlett-Packard Sales and Service Office or Hewlett-Packard GmbH, Department ZQ / Standards Europe, Herrenberger Straße 130, D-7030 Böblingen (FAX: + 49-7031-14-3143) B-6 Environmental Specifications C Media Specifications Introduction You can use a variety of paper and other print media successfully with the HP LaserJet printer using the guidelines in this appendix. Media that does not meet these guidelines may increase the incidence of paper jams, cause premature wear to the printer, and contribute to repair costs. Before purchasing any media or specialized forms in quantity, make sure your paper supplier obtains and understands the paper and print media requirements specified in the HP LaserJet Printer Family Paper Specification Guide (HP part number 5002-1801). You may want to order this guide for your purchasing agent. Note Hewlett-Packard neither warrants nor recommends the use of a particular brand of print media. Media properties are subject to change by the manufacturer and HP has no control over these changes. It is possible that paper could meet all of the guidelines in this appendix and still not print satisfactorily. This might be due to improper handling, unacceptable temperature and humidity levels in the room, or other variables over which Hewlett-Packard has no control. We recommend testing any paper before buying it in large quantities. Caution Using media outside these specifications may cause problems requiring service. This service is not covered by the Hewlett-Packard warranty or service agreements. Media Specifications C-1 Paper and Preprinted Forms For best results, use conventional 20-lb (75-g/m2) xerographic paper. Make sure the paper is of good quality and free of cuts, nicks, tears, spots, loose particles, dust, wrinkles, voids, and curled or bent edges. Heavy Paper Stock See the specific requirements given in Chapter 3, “Printing Tasks,” for each paper tray. Do not use paper heavier than 28 lb (105 g/m2) from any tray; misfeeds, stacking problems, paper jams, poor toner fusing, poor print quality, and excessive mechanical wear can result. Paper Guidelines Follow these guidelines to avoid paper jams, poor print quality, or damage to your printer: • Do not use paper that is very rough, very smooth, or embossed. Such • • • • • paper may cause feeding or print quality problems, and rough papers may have poor toner adhesion. Do not use paper with cutouts or perforations. Do not use letterhead papers that are printed with low temperature inks, such as those used in some types of thermography. Use only colored papers or preprinted forms that use inks compatible with your printer’s fusing temperature (392°F/200°C for 0.1 second). Keep paper stored in moisture-proof wrapping to prevent changes in moisture content which may cause poor print quality, jamming, and curl. Avoid paper having ragged cut edges to prevent feeding problems. C-2 Media Specifications Adhesive Labels Use only labels recommended for use in laser printers. To purchase labels, consult your HP authorized dealer or see the inside front cover of this manual for more information. Label Construction When selecting labels, consider the quality of each component: • Adhesives: The adhesive material should be stable at the 392°F/200°C temperatures encountered in the printer’s fusing process. None of the adhesive between the labels should be exposed. • Label arrangement: If possible, use labels with no exposed areas between labels. If labels with exposed areas are used, arrange them on the carrier sheet (the backing) so that they cover the entire page with the exposed areas of the carrier sheet running lengthwise down the sheet. Using label stock with spaces between labels often causes labels to peel off during the printing cycle, causing serious jamming problems. Only use a sheet of labels once. • Label curl: Labels must lie flat with no more than 0.5 in (13 mm) of curl in any direction. • Poorly manufactured labels: Do not use labels with wrinkles, bubbles, or other indications of delamination. Overhead Transparencies Overhead transparencies used in HP LaserJet printers must be able to withstand the 392°F/200°C temperature encountered in the printer’s fusing process. See Chapter 3, “Printing Tasks,” for specific printing and other characteristics. Caution Use only overhead transparencies recommended for use in laser printers. Ordering Transparency Film To purchase transparency film, consult your HP authorized dealer or see the inside front cover of this manual for more ordering information. Media Specifications C-3 Envelopes You can print many types of envelopes with your printer. Some envelope styles perform better than others because their construction is better suited to feeding through a laser printer. Envelope Construction • Weight: The weight of the envelope paper should not exceed a 28 lb (105 g/m2) rating or jamming may result. • Construction: Envelopes should lie flat with less than 0.25 in (6 mm) curl. • Manufacture: Make sure envelopes are not wrinkled, nicked, or otherwise damaged. • Sizes: See “Printing an Envelope from the MP Tray” in Chapter 3 for sizes. Envelopes with Adhesive Strips or Flaps Envelopes with a peel-off adhesive strip or with more than one flap that folds over to seal must use adhesives compatible with the heat and pressure of the fusing rollers in the printer. The extra flaps and strips may result in wrinkling or creasing, and may cause jamming. Caution Never use envelopes with clasps, snaps, windows, coated linings, self-stick adhesives, or other synthetic materials. These items can severely damage your printer. Never try to print on both sides of an envelope. Jamming and printer damage can result. Before you load envelopes in your MP Tray, check to make sure they are regular in shape and undamaged. It’s a good idea to run a pen or pencil down the leading edge to flatten them before you insert them in the MP Tray. Also, check to see that the envelopes are not stuck together. C-4 Media Specifications D Memory/Personality SIMM Installation General Information Your HP LaserJet printer has four SIMM (Single In-line Memory Module) slots. Use them to install additional printer memory and printer personalities (languages, such as Adobe’s PostScript language). • The HP LaserJet 4V printer comes with 4 MBytes of memory and can be expanded to 68 MBytes. • The HP LaserJet 4MV printer contains 12 MBytes of installed memory. By adding optional 1, 2, 4, 8, or 16 MByte SIMMs you can increase memory to a total of 44 MBytes. Note Memory SIMMs for the HP LaserJet 4 Plus and 4M Plus printers can be used in the HP LaserJet 4V and 4MV printers. PostScript language SIMMs for the HP LaserJet 4 Plus and 4M Plus printers cannot be used in the HP LaserJet 4V and 4MV printers. Memory SIMM Part Numbers For memory boards, compare the part number on the outside of the package to the part number in the table below. If you have not received the correct SIMM, notify your authorized Hewlett-Packard dealer. Size Part Number One MByte C3130A Two MBytes C3131A Four MBytes C3132A Eight MBytes C3133A Sixteen MBytes C3146A Memory/Personality SIMM Installation D-1 Installing a SIMM Board 1 2 Caution SIMM boards and your printer controller board can be damaged by small amounts of static electricity. Wear an antistatic wrist strap or touch the surface of the antistatic package before touching a board. When handling a board, wear an antistatic wrist strap or frequently touch the antistatic bag or bare metal on the printer. 1 In this order, switch the printer OFF (A) and unplug the power cord (B) and any attached cables (C). 2 Loosen (do not remove) the two captive screws. 3 Grasp the screws and pull the printer’s 3 controller board out of the printer. Place it on a flat, non-conductive surface. (For ease of replacement, note how the board fits into slots in the printer.) 4 Remove the SIMM board from the antistatic package. Hold the board with your forefingers on the side edges and your thumbs against the back edge, so the notch on one end is on the right and the metal teeth face toward the SIMM slot. 4 D-2 Memory/Personality SIMM Installation 5 Insert the board firmly into the SIMM slot 5 at about a 20-degree angle. Use closest open slot toward the back of the printer. 20 6 Rotate the SIMM toward the back of the printer to about a 45-degree angle until it clicks into the metal locking tabs. If it is properly seated, it will not lift away from the slot. (To remove a SIMM, you must first release the metal locking tabs.) 6 7 Slide the printer controller board back 45 into the printer (A) and tighten the two screws (B). 8 Reattach any cables (A) and the power cord (B), then switch the printer ON (C) and test the SIMM (see the following section). 7 8 Memory/Personality SIMM Installation D-3 Testing a SIMM Board Use the procedures below to print a self test to verify SIMM board installation. Procedures are given for both memory and PostScript or other personality SIMMs. Memory SIMM Running a Self Test Printout 1 Plug in the power cord and switch the printer ON. 2 After a few seconds, the On Line indicator should light and 00 READY should appear in the control panel display. If a printer message appears, see “Troubleshooting a SIMM Board” later in this appendix. 3 Press [On Line] to take the printer off line. 4 Press [Menu] until TEST MENU appears in the control panel display. 5 Press [Item] until SELF TEST appears in the control panel display. 6 Press [Enter] to print a self test. 7 Press [On Line] to return the printer on line. Locate “RAM SIZE” on the self-test printout (see “Understanding the Self Test Printout” in Chapter 5 for more information). This is the amount of memory now installed in your printer. If the amount of memory has not increased since installing the SIMM, it may not be installed correctly (repeat installation procedure) or it may be defective (see “Troubleshooting a SIMM Board” later in this chapter). D-4 Memory/Personality SIMM Installation PostScript SIMM Note PostScript language SIMMs for the HP LaserJet 4 plus and 4M plus printers cannot be used in the HP LaserJet 4V and 4MV printers. Only a PostScript language SIMM designed for this printer can be used. To verify your PostScript SIMM installation: 1 Plug in the power cord and turn the printer ON. 2 After a few seconds, the On Line light should go on and 00 READY should appear in the control panel display. If a printer message appears instead, see “Troubleshooting a SIMM Board” below. 3 Press [On Line] to take the printer off line. 4 Press [Menu] until PS MENU appears in the control panel display. This indicates that your printer recognizes that the PostScript language is installed. If PS MENU does not appear, check the SIMM installation. 5 Press [On Line] to return the printer on line. Troubleshooting a SIMM Board Service / Error Messages These messages can be generated when your printer is checking its internal memory. (For more information on the messages below, see Chapter 8, “Solving Printer Problems.”) They will appear in the format: 61.x SERVICE where x = 0, 1, 2, 3, or 4. This error indicates a SIMM parity error. The x indicates which SIMM slot generated the error. If x = 0, the slot with the defective SIMM could not be determined. Check the HP part number to make sure you have the right SIMM board; if you do, see the checking procedure for 61.x SERVICE and 62.x ERROR on the next page. 62.x ERROR where x = 0, 1, 2, 3, or 4. This error indicates your printer identified a problem while checking memory: • If x = 0, the problem is in internal Read Only Memory (ROM); see your HP Service Representative. • If x = 1, 2, 3, or 4, the problem is in SIMM slot 1, 2, 3, or 4. Memory/Personality SIMM Installation D-5 To check memory for the 61.x SERVICE and 62.x ERROR messages: 1 Switch the printer OFF, then back ON (data will be lost). 2 If the error message appears again, switch your printer OFF and verify that the SIMM board is installed correctly, then switch your printer ON. 3 If the error message appears again, switch printer OFF, remove the SIMM board(s), then switch printer back ON. 4 If the error message appears again, the problem is in printer memory. If the error message does not appear, the problem is in SIMM memory. Call your HP service representative. 63 NEEDS SERVICE / 63 SERVICE The printer found a problem in its internal RAM memory. Switch your printer OFF, then ON, to clear the error. If the message reappears, call your authorized HP dealer or service representative. Validation Error Messages Validation error messages appear when a SIMM fails to be initialized when the printer is turned on. This error is in the format, 53.XY.ZZ ERROR. X (Hardware Type) Y (Hardware Device) ZZ (Error Number) 0: 1: 0: 1: 2: 3: 4: 0: 1: 2: 3: 4: 5: 6: 7: 8: 9: 10: 11: 12: ROM RAM Internal Memory SIMM Slot 1 SIMM Slot 2 SIMM Slot 3 SIMM Slot 4 Unsupported memory Unrecognized memory Unsupported memory size Failed RAM test Exceeded maximum RAM size Exceeded maximum ROM size Invalid SIMM speed SIMM reporting information incorrectly SIMM RAM parity error SIMM ROM needs to be mapped to an unsupported address SIMM address conflict ROM out of bounds Could not make temporary mapping Although these errors can be ignored, the SIMM that caused the error will not be configured. You can still print if the SIMM has more than one bank of memory. D-6 Memory/Personality SIMM Installation E Warranty and Software License Limited Warranty This Warranty gives you specific legal rights. You may also have other rights which may vary from area to area. Hewlett-Packard warrants its computer hardware products against defects in materials and workmanship for a period of one year from receipt by the end user. Hewlett-Packard warrants its software for 90 days from the date of purchase and warrants that the software will execute its programming instructions when properly installed on the computer for which it is intended, and that the media upon which the software is recorded will be free from defects in materials and workmanship under normal use. During the warranty period, HP will, at its option, either repair or replace hardware products that prove to be defective. The sole remedy for software shall be to return the diskettes to HP for replacement. Should HP be unable to repair or replace the product within a reasonable amount of time, a refund of the purchase price may be made upon return of the product. To have your printer serviced by Hewlett-Packard, you must make arrangements to have it serviced in the country of purchase. Warranty and Software License E-1 Exclusions The warranty on your HP LaserJet printer shall not apply to defects or damage resulting from: • • • • • • • Improper or inadequate maintenance by customer. Customer-supplied software or interfacing. Unauthorized modification or misuse. Operation outside of the environmental specifications for the product. Operation of non-supported printing media. Duty cycle abuse (see the following explanation). Operating the printer from a mechanical switchbox without a designated surge protector. • Improper site preparation and maintenance. • Use of non-HP toner cartridges (see the following explanation), SIMM memory boards, or interface boards. The use of non-Hewlett-Packard toner cartridges does not affect either the warranty or any maintenance contract purchased from HP. However, if an HP LaserJet printer failure or printer damage is found to be directly attributable to the use of any non-HP product, the repair will not be covered under the warranty or HP maintenance contract. Hewlett-Packard cannot recommend use of non-HP cartridges, either new or remanufactured, because they are not HP products and HP cannot influence or control their quality. Operation of the printer beyond the limit of its duty cycle (printing more than the equivalent of 35,000 single-sided pages per month) shall be deemed printer abuse and all repairs thereafter will be billed on a time and materials basis. If you are using a mechanical switchbox, ensure that it is equipped with a surge protector. Damage to your printer could occur from the use of unprotected mechanical switchboxes. The warranty period begins either on the date of delivery or, where the purchase price includes installation by Hewlett-Packard, on the date of installation. E-2 Warranty and Software License Warranty Limitations The warranty set forth above is exclusive and no other warranty, whether written or oral, is expressed or implied. Hewlett-Packard specifically disclaims the implied warranties of merchantability and fitness for a particular purpose. Some areas do not allow limitations on how long an implied warranty lasts, so the above limitation or exclusion may not apply to you. However, any implied warranty of merchantability or fitness is limited to the one-year duration of this written warranty. Limit of Liability In no event will Hewlett-Packard or its suppliers be liable to you for any consequential or incidental damages, including any lost profits or lost savings, or for any claim by any party, even if a representative of HP or its suppliers has been advised of the possibility of such damages. Some areas, states or provinces do not allow the exclusion or limitation of incidental or consequential damages, so the above limitation or exclusion may not apply to you. Service During the Warranty Period If your hardware should fail during the warranty period, bring your printer to an authorized HP dealer, repair center, or HP Customer Service Center. To locate the nearest authorized Customer Service Center in your area, see the inside front cover of this manual. When sending equipment to an HP Customer Service Center or service-authorized HP dealer, follow the repacking guidelines in this chapter. We recommend insuring the equipment for shipment. Warning Shipping damage as a result of inadequate packaging is the customer’s responsibility. Use the original packing materials whenever possible. Warranty and Software License E-3 Service After the Warranty Period If your hardware fails after the warranty period and you have an HP Maintenance Agreement, request service as specified in that agreement. If you do not have an HP Maintenance Agreement, contact a serviceauthorized HP dealer or an HP Customer Service Center to obtain service. When sending equipment to an HP Customer Service Center or a serviceauthorized HP dealer, follow the repacking guidelines which follow. Also include a copy of your proof of purchase. HP recommends insuring the equipment for shipment. Repacking Guidelines • • • • Note Remove and retain the toner cartridge. Remove and retain the 500-sheet optional Lower Cassette, if installed. Use the original shipping container and packing materials, if possible. Include print samples and 50-100 sheets of the paper or forms you are having trouble printing, if possible. If you have already disposed of your printer’s packaging material, packaging material can be ordered from HP (see inside front cover for telephone numbers). Order part number C3099-60102. E-4 Warranty and Software License Help From the HP Customer Support Center If your organization’s support personnel or your dealer are unable to answer your question, Hewlett-Packard has a Customer Support Center available to help you. It is available from 7 a.m. until 6 p.m.; (Mountain Time) on Monday, Tuesday, Thursday, and Friday; and 7 a.m. until 4 p.m. on Wednesday. Be sure to obtain the model number and serial number of your printer before you call. Before contacting the Customer Support Center, try the following: • Read and try the troubleshooting suggestions in Chapter 8. • Print the Configuration and Typeface pages, if possible (see Chapter 4, “Understanding the Control Panel”). • Check with your software vendor for help if you suspect a software problem. • Call the HP First and Audio Tips (see the inside front cover). In Warranty Support If you are still having difficulties and your printer is within the warranty period of one year, call HP Customer Support at (208) 323 2551 (U.S.). Outside the U.S., contact your local HP Sales and Service office or HP reseller. Out Of Warranty Support If you are still having difficulty, and your printer is past the one year warranty, you have two choices for support: 1 You can call, (900) 555-1500 (U.S.) at $2.50* per minute. 2 You can call, (800) 999-1148 (U.S.) at $25.00* per call (VISA or Master Card). Outside the U.S., contact your local HP Sales and Service office or HP reseller. * Prices subject to change without notice. Warranty and Software License E-5 HP Software Product License IMPORTANT: Please read this License carefully before using this Software. The right to use this Software is granted only if the Customer agrees to the terms of this License. If you do not agree to the terms of this License, you may return the unused software for a refund. HOWEVER, USE OF THIS SOFTWARE INDICATES YOUR ACCEPTANCE OF THESE TERMS AND CONDITIONS. In return for the payment of the applicable one-time license fee(s), HP grants you a license to use one copy of the Software subject to the following terms and conditions. No title or ownership of the Software is conferred with this license. 1. The Software may be used on one HP LaserJet printer. 2. The Software may not be copied except for archival purposes or for backup, error identification, or replacement of defective media. All authorized copies must bear the copyright notice on or in the original. 3. The Software may not be disassembled, decompiled, decrypted, or reverse engineered unless HP’s prior written consent is either obtained or not required by law. Upon request, the user will provide HP with reasonably detailed information regarding any disassembly, decompilation, decryption, or reverse engineering. 4. Any third party supplier of the Software is a third party beneficiary of this License and may protect its rights in the Software against violations of this License. 5. HP reserves the right to terminate this License upon breach. In the event of termination at HP’s election, all copies of the Software must be returned to HP or destroyed. 6. This License and the Software product may be transferred to a third party, provided the third party agrees to all the terms of this License and that no copies of the Software are retained by the transferring party. 7. Use, duplication, or disclosure by the U.S. Government is subject to restrictions as set forth in subparagraph (c) (1) (ii) of the Rights in Technical Data and Computer Software clause on DFARS 252.227-7013. Hewlett-Packard Company 3000 Hanover Street, Palo Alto, CA 94304 U.S.A. Rights for non-DOD U. S. Government Departments and Agencies are as set forth in FAR 52.227-19 (c) (1, 2). 8. No title or ownership of the Software is conferred with this License. 9. The Software may not be exported in violation of U.S. Export Administration regulations. 10. If your Hewlett-Packard product includes Adobe’s PostScript, you are expressly notified that Adobe Systems Incorporated, a California corporation located at 1585 Charleston Road, Mountain View, California 94039-7900 (“Adobe”) is a third-party beneficiary to this License. E-6 Warranty and Software License F Sales and Service Offices Calling for Help To find a service authorized HP Dealer in the U.S., call (800) 752-0900. To find a service authorized HP Dealer outside of the U.S. contact one of the following offices: Worldwide Hewlett-Packard Sales and Service Offices Australia/New Zealand: European Headquarters: Hewlett-Packard Australia Ltd. 31-41 Joseph Street Blackburn, Victoria 3130 Australia Telephone: 61 3 272-2895 Hewlett-Packard S.A. Route du Nant-d’Avril 150 CH-1217 Meyrin 2 (Geneva) Switzerland Telephone: 41 22/780 81 11 Far East Area: Japan: Hewlett-Packard Asia Pacific Ltd. 17-21/. Shell Tower, Times Square 1 Matheson Street, Causeway Bay Hong Kong Telephone: 852 599-7777 Yokogawa-Hewlett-Packard Ltd. 3-29-21, Takaido-Higashi Suginami-Ku, Tokyo 168 Japan Telephone: 81 3 3331-6111 China: Taiwan: China Hewlett-Packard Company 5-6/F, West Wing Office China World Trade Center No. 1, Jian Guo Men Wai Avenue Beijing, 100004, China Telephone: 86 1 505-3888 Hewlett-Packard Taiwan Ltd. 8F, 337 Fu-Hsing North Road Taipei, Taiwan R. O.C. Telephone: 886 2 712 0404 Thailand: Singapore: Hewlett-Packard Thailand Ltd. 11th Floor, Pacific Place 140 Sukhumvit Road Bangkok, 10110 Thailand Telephone: 66 2 254-6720 Hewlett-Packard Singapore (Pte.) Ltd. 150 Beach Rd #29-00 Gateway West Singapore 0718 Telephone: 65 291-8554 Sales and Service Offices F-1 Austria: Belgium: Hewlett-Packard Ges.m.b.H. Lieblgasse 1 P.O. Box 72 A-1222 Vienna Austria Telephone: 43 222 2500-0 Hewlett-Packard Belgium SA/NV Boulevard de la Woluwe, 100, Woluwedal B-1200 Brussels Belgium Telephone: 32 2 761 31 11 France: Denmark: Hewlett-Packard France 28, rue Jacques Ibert BP 5820 75858 Paris CÉDEX 17 France Telephone: 33 (1) 40 89 77 00 Hewlett-Packard A/S Kongevejen 25 DK-3460 Birkerød Denmark Telephone: 45 45 99 10 00 Finland: Hungary: Hewlett-Packard Oy Piispankalliontie 17 P.O. Box 68 SF-02200 Espoo Finland Telephone: 358 0/887 21 Hewlett-Packard & Control Kft. Erzsebet kiralyne utja 1/c 1118 Budapest Hungary Telephone: 36 (1) 142 09 86 Germany: Norway: Hewlett-Packard GmbH Herrenberger Strasse 130 W-7030 Böblingen Germany Telephone: 49 7031/14-0 Hewlett-Packard Norge A/S P.O. Box 34 Østerndalen 16-18 N-1345 Østerås Norway Telephone: 47 2 87 97 00 Greece: Spain: Hewlett-Packard Hellas 62, Kifissias Avenue GR Maroussi-Athens 15125 Greece Telephone: 30 1 689 64 11 Hewlett-Packard Española, S.A. Madrid E28230 Las Rozas Crta. de la Coruña, km 16,500 Spain Telephone: 34 1 626 16 00 Italy: Sweden: Hewlett-Packard Italiana S.p.A. Via Giuseppe di Vittorio, 9 I-20063 Cernusco sul Naviglio Milano Italy Telephone: 39 2/92 121 Hewlett-Packard Sverige AB Skalholtsgatan 9 Box 19 S-164 93 Kista Sweden Telephone: 46 8/750 20 00 F-2 Sales and Service Offices Middle East/Africa: Switzerland: Middle East, Central Africa Sales Headquarters Hewlett-Packard S.A. 7, rue du Bois-du-Lan P.O. Box 364 CH-1217 Meyrin 1 (Geneva) Switzerland Telephone: 41 22/780 71 11 Hewlett-Packard (Schweiz) AG In der Luberzen CH-8902 Urdorf Switzerland Telephone: 01- 735 72 74 Fax: 01- 735 77 06 Netherlands: Turkey: Hewlett-Packard Nederland B.V. Startbaan 16 NL-1187 XR Amstelveen P.O. Box 667 The Netherlands Telephone: 31 20/547 69 11 Hewlett-Packard Bilgisayar ve Ölçüm Sistemleri A.S. 19 Mayis cad.Nova/Baran Plaza K.12 (Headquarters) 80220 S is li-Istanbul Turkey Telephone: 90 1 224 59 25 United Kingdom: Latin American Sales Region Headquarters: Hewlett-Packard Limited Cain Road Bracknell GB-Berkshire RG12 1HN United Kingdom Telephone: 44 344/360000 H-P Latin America Monte Pelvoux No. 111 Fracc. Lomas de Virreyes 11000 Mexico D.F. Mexico Telephone: 52 5 326-4000 Poland: Brazil: Hewlett-Packard Polska Sp. z o.o. Ul.Newelska Nr. 6 PL-01447 Warszawa Poland Telephone: 48 22 37 50 65 Alameda Rio Negro 750 06454 - Alphaville - Barueri - S.P. Brazil Telephone: 55 11 709-1444 Portugal: Czechoslovakia: Hewlett-Packard Portugal, S.A. Rua Gregório Lopes, Lote 1732A 1400 Lisboa Portugal Telephone: 351 1-3017330 Hewlett-Packard Ceskoslovensko s.p.o. Novodvorska 82 14200 Praha 4 Czechoslovakia Telephone: 42 (2) 471 76 76 Sales and Service Offices F-3 Mexico Guadalajara: Mexico Monterrey: Hewlett-Packard de México, S.A. de C.V. Montemorelos No. 299 Fracc. Loma Bonita Zapopan C.P. 45060 Telephone: 31-46-00 Hewlett-Packard de México, S.A. de C.V. Calzada del Valle Oriente No. 409 4o. Piso Colonia del Valle C.P. 76030 Telephone: 78-42-40 Mexico, D.F.: Hewlett-Packard de México, S.A. de C.V. Av. Periférico Sur No. 6501 Tepepan, Xochimilco C.P. 16020 Telephone: 676-46-00 Canada: Hewlett-Packard (Canada) Ltd. 17500 Trans-Canada Highway Kirkland, Quebec H9J 2X8 Canada Telephone: 1 514 697-4232 Canadian Customer Information Center: 1 800 387-3867 HP Direct Marketing: 1 416 671-8383 Hardware Service: 1 800 268-1221 Hewlett-Packard (Canada) Ltd. 6877 Goreway Drive Mississauga, Ontario L4XX 1M8 Canada Telephone: 1 416 678-9430 Korea: Samsung Hewlett-Packard Ltd. 11-20th Floors, SHP House 25-12, Yeoeuido-dong, Youngdeungpo-ku Seoul 150, Korea Telephone: 82 2 769-0114 F-4 Sales and Service Offices Customer Support Center (English service only): 1 208 323-2551 Index ! 11x17 paper size 3-3 A A3 paper size 3-3 A4 paper size 3-3 accessories compatible 1-8 memory SIMM D-1 part numbers 1-8 PostScript SIMM D-1 acoustic emissions B-2 adhesive labels 3-13, C-3 Adobe PostScript 1-6, 1-9, 6-1 Auto Continue selection 4-11 B B5 envelopes printing 3-19 specifications 3-19, C-4 Bi-Tronics parallel interface description 1-4 part number 1-9 bleed images 3-15 C C5 envelopes printing 3-19 specifications 3-19, C-4 cables part numbers 1-9 recommended 1-9 canceling a job 3-24 card stock 3-17 cassette, paper choosing 3-2 gauge 3-5 loading 3-5 optional lower 3-22 reserving 3-18 specifications 3-3 character set 5-7 printer commands A-3 selection 4-8, A-3 cleaning cautions 7-1 general 7-1 how often 7-1 locations 7-2 steps 7-2 cleaning brush location 1-11 clearable warnings 8-28 selection, control panel 4-11 colored paper 3-17 reserving trays 3-18 COM-10 envelopes printing 3-19 specifications 3-19, C-4 communication resetting 4-15 compatibility accessories 1-8 PCL 1-2 PostScript 6-2 Configuration Menu control panel 4-10 - 4-11 Configuration Page example of 6-8 explanation of 6-8 PostScript 6-8 printing 6-7 conservation energy 1-4, 5-17 saving toner 5-16, 7-3 - 7-4 toner 1-4 Continuous Self Test selection 4-14 stopping 4-14 control panel Configuration Menu 4-10 - 4-11 defaults 4-5 display 4-2 display language wrong 8-2 introduction 4-1, 6-1 Job Menu 4-9 keys 4-3 layout 4-2 lights 4-2 location 1-10 Memory Configuration Menu 4-12 menu map 4-6, 6-4 messages 8-22 - 8-28 Parallel Menu 4-13 PCL Menu 4-8 security 2-5 selecting items 4-6 self test for printer errors 8-22 setting defaults 4-5 Test Menu 4-14 copies, selection 4-7 crop marks 3-15 custom paper 3-15 D datecode 5-5 defaults Configuration Menu 4-10 - 4-11 control panel 4-5 factory 4-5 See also factory defaults Job Menu 4-9 Memory Configuration Menu 4-12 Parallel Menu 4-13 PCL Menu 4-8 Printing Menu 4-7 deleting a print job 3-24 demonstration page PCL Demo Page 4-14 PostScript 6-10 density See print density dimensions, printer B-2 disk accessory PostScript 6-12 display control panel 4-2 wrong language displayed 8-2 DL envelopes printing 3-19 specifications 3-19, C-4 DOS Editor A-2 font selection A-3 software 2-2 - 2-3 dots per inch (dpi) selection 4-9, 5-11 downloading fonts disk accessory 6-12 management 5-11 memory management 5-10 memory requirements 5-9 PostScript disk accessory 6-8 draft mode 1-4, 5-16 drivers DOS PostScript 6-2 Macintosh 2-4 network 2-5 PostScript 6-2 printer 1-3 Windows 2-2 Windows PostScript 2-5, 6-2 E EconoMode 1-4 print quality 5-16 saving toner 5-16 selection 4-7 toner cartridge life 7-3 electrical specifications B-2 energy conservation 5-17 energy savings EconoMode 1-4 Energy Star award 1-4 Enter key 4-4 envelopes guidelines C-4 introduction 3-19 landscape orientation 3-21 loading 3-20 manual feed 3-21 margins 3-21 printing 3-19 - 3-21 purchasing C-4 Index-1 sizes 3-3 specifications 3-19, C-4 environmental conservation 5-15, 5-17 specifications B-1 - B-2 error messages 8-22 - 8-28 PostScript 6-5 See also troubleshooting escape character A-2 dBase A-2 MS Word for DOS A-2 MS-DOS Editor A-2 MS-DOS Edlin A-2 software selection A-2 Symphony A-2 WordPerfect for DOS A-2 escape sequence 5-7, A-1 Ethernet part numbers 1-9 executive paper size 3-3 F factory defaults 4-5 Configuration Menu 4-10 - 4-11 Job Menu 4-9 Memory Configuration Menu 4-12 Parallel Menu 4-13 PCL Menu 4-8 Printing Menu 4-7 faster printing 5-11, 5-17 FCC regulations B-3 fine tuning graphics print quality 5-12 print quality 5-1, 5-12 Finland laser statement B-5 firmware date code 5-5 fixed disk accessory PostScript 6-12 Font Number selecting for PCL 4-8 Font Source selecting for PCL 4-8 fonts downloading 5-9, 6-12 ID number 5-7 list printout 5-7 listing 5-6 management 5-10 memory 5-9 PCL 1-5, 5-6 - 5-7 PCL selection A-3 PostScript 1-7, 6-10 - 6-11 printer commands A-3 screen fonts 2-2, 2-4 TrueType 2-2 Form Feed key 4-4 light 4-2 PostScript 6-3 forms downloading 5-9 G graphics draft mode 5-16 Index-2 fine tuning 5-15 HalftoneType 6-8 print quality 5-12, 5-14, 5-16 H HalftoneType 6-8 hard disk accessory 6-12 for PostScript fonts 5-9 heavy paper 3-17 height of printer B-2 help support calls 8-29 See also troubleshooting High Speed selection 4-13 HP JetDirect interfaces 1-6 HP-GL/2 language 1-2 HP-UX 1-6 humidity B-2 I I/O buffering 5-8 - 5-9, 5-11 buffering, selection 4-12 features 1-4 reset 4-15 self-test information 5-5 size, selection 4-12 Timeout 6-6 timeout for PostScript 6-7 Timeout, selection 4-9 IBM AIX 1-6 LAN Server 1-6 LAN Server for OS/2 2-6 index cards 3-17 indicator lights 4-2 Intellifont 1-4 interfaces general information 1-4 JetDirect 1-6 location 1-12 Item key 4-4 J jam recovery PostScript 6-5 jams See paper jams Japan VCCI Statement B-3 JetDirect interfaces 1-6 part numbers 1-9 JetPrint network utility 2-5 JetScript 1-8 JIS B4 3-9 paper size 3-3 JIS B5 paper 3-7 paper size 3-3 Job Menu 4-9 PostScript 6-6 - 6-7 jobtimeout, PostScript 6-7 JPOST postcard size 3-3 JPOSTD postcard size 3-3 K keys control panel 4-3 - 4-4 L labels 3-13 arrangement C-3 choosing C-3 curl C-3 loading 3-13 printing 3-13 recommended 3-13 single sheets 3-14 size 3-3 specifications 3-3, 3-13, C-3 LAN Manager 1-6, 2-6 Server 1-6, 2-6 software 2-5 landscape orientation 3-21 language switching 1-2, 5-2, 5-9 laser regulations B-4 safety B-4 LaserJet Utility 2-4, 6-12 legal paper size 3-3 loading 3-11, 3-23 letter paper size 3-3 letterhead loading 3-17 manual feed 3-17 printing 3-17 single sheets 3-17 liability statement E-3 license software E-5 life of toner cartridge 7-3 lights, control panel 4-2 line draw characters A-3 lines per page selection 4-7 LocalTalk part numbers 1-9 LOCK reserving a tray 3-18 selection 4-10 locking out MP Tray or cassettes 3-18 Lotus 1-2-3 A-2 - A-3 setup strings A-3 Low Toner clearing message 7-5 selection 4-11 Lower Cassette installing 3-22 introduction 3-22 loading paper 3-22 part number 1-9 replacement 1-9 troubleshooting 8-9 M Macintosh 1-6 security 2-4 software 2-4, 6-12 macros downloading 5-9 maintenance 7-1 manual feed 3-12 envelopes 3-21 labels 3-13 letterhead 3-17 selection 4-7 margins envelope guidelines 3-21 maximum paper size 3-3 ME FEED message 8-27 media envelopes C-4 labels C-3 paper C-2 papers to avoid C-2 sizes 3-3 specifications 3-3, C-1 transparencies C-3 memory allocation 5-9 - 5-10 compatible 1-8 error messages 8-28 how it works 5-9 management 5-9 - 5-11 PostScript 1-6, 6-6 PostScript recommendations 6-2 printer 1-3 requirements 5-8 size 5-5 Memory Configuration Menu control panel 4-12 PostScript 6-6 Memory Enhancement technology 1-3 using memory 5-9 Menu of Resets 4-15 menus PostScript 6-5, 6-8 PostScript map 6-4 Menus, control panel keys 4-4 map of menus 4-6 selecting 4-6 messages control panel 8-22 error 8-22 printer 8-22 - 8-28 Self Test 8-22 MF FEED message 8-27 Microsoft LAN Manager 1-6, 2-6 LAN/Manager 2-6 Windows 2-2 Windows for Workgroups 1-6 Windows NT 1-6 minimum paper size 3-3 MIO 5-5 menus 5-5 part numbers 1-9 slot location 1-4 Monarch envelopes printing 3-19 specifications 3-19 MP Tray capacity 3-3 configuring with control panel 4-10 loading 3-5, 3-10 - 3-11 location 1-10 locking out 3-18 printing envelopes 3-20 reserving 3-18 selection 4-10 sizes supported 3-3 when to use 3-2 N networks 1-6 HP JetAdmin utility 2-5 HP JetPrint utility 2-5 IBM LAN Server for OS/2 2-6 interfaces part numbers 1-9 management 5-10 - 5-11 Microsoft Lan Manager for OS/2 2-6 security 2-4 - 2-5 sharing resources 5-9 software 2-5 - 2-6 Novell JetAdmin 2-5 Netware 1-6 software 2-5 O off line 8-22 On Line 8-22 key 4-4 light 4-2 optional universal lower cassette See Lower Cassette options 1-8 part numbers 1-9 orientation of media landscape 3-21 portrait 4-7 OS/2 1-6, 2-6 overhead transparencies single sheets 3-14 specifications C-3 ozone emission B-4 P packing guidelines E-3 - E-4 page count 5-5 PAGEPROTCT,see PageProtect See PageProtect PageProtect See also 21 PRINT OVERRUN selection 8-24 setting 8-24 paper 11x17 size 3-3 A3 size 3-3 A4 size 3-3 card stock 3-3 choosing C-2 custom size 3-15 envelope size 3-3 envelopes 3-19, C-4 executive size 3-3 gauge 3-5 guidelines C-2 heavy stock 3-2 - 3-3, 3-17, C-2 JIS B4 3-9 JIS B5 3-3, 3-7 JPOST, postcard size 3-3 JPOSTD, postcard size 3-3 label size 3-3 labels C-3 legal size 3-3 letter size 3-3 letterhead 3-17 loading in a cassette 3-6, 3-8 loading in MP Tray 3-10 maximum size 3-3 minimum size 3-3 papers to avoid C-2 pre-printed forms 3-17 preprinted 3-17, C-2 purchasing C-1 - C-2 selection 4-7 sizes 3-3 specifications 3-3, C-1 transparencies C-3 transparency size 3-3 weights 3-3 paper access cover cleaning 7-2 location 1-10, 7-1 Paper Cassette 11x17/A3 3-8 capacity 3-3 JIS B4 3-9 JIS B5 3-7 legal 3-9 letter/A4 3-6 loading 3-5 - 3-6, 3-8 location 1-10 paper supported 3-3 part numbers 1-9 replacement 1-9 reserving 3-18 paper feed guide cleaning 7-2 location 7-1 paper handling lower cassette 3-22 Multipurpose Tray 3-2 Optional Lower Cassette 3-2 Paper Cassette 3-2 paper jams clearing 8-12, 8-14, 8-17 locations 8-13 messages 8-23 repeated jams 8-17 paper source 3-2 reserving cassettes 3-18 Index-3 paper trays See also cassette, paper Parallel cable 1-9 Parallel Menu control panel 4-13 parts 1-9 PCL commands A-1, A-4 font selection 5-7, A-3 language 1-2 language switching 5-2 management 5-10 memory 5-9 memory requirements 5-5, 5-8 Menu 4-8 switching to PostScript 5-2 Type List 4-14 Typeface List 5-6 - 5-7 PCL Demo Page control panel selection 4-14 perforated paper C-2 Personality selection 4-9, 6-6 switching 5-2 Pitch 5-7 selection 4-8 point size 5-7, A-3 selection 4-8 portrait orientation 4-7 ports See also I/O PostScript 1-6, 6-1 600-dpi printing 6-7 and memory 1-6 compatibility 1-6, 6-2 Configuration Page 6-7 - 6-8 demonstration page 6-10 Disk Accessory 6-12 DOS drivers 6-2 error messages 6-5 Form Feed 6-3 HalftoneType 6-8 hard disk 5-9 introduction 6-1 Job Menu 6-6 - 6-7 jobtimeout 6-7 language switching 5-2, 6-6 Macintosh software 2-4 management 5-10 memory 6-6 memory requirements 5-8 - 5-9, 6-2 menu 6-5 menu map 6-4 Printing Menu 6-5 Reset key 6-3 resolution 6-7 resolution and memory 6-2 selection 4-9 SIMM installation D-1 software 6-12 switching to PCL 5-2 Test Menu 6-7 testing, SIMM board D-5 Index-4 timeout 6-7 troubleshooting 8-11 type samples 1-7, 6-11 Typeface List 6-10 waittimeout 6-7 Windows driver 6-2 power conservation 5-17 Power Save 1-4, 8-22 adjusting 5-17 power switch, location 1-10 pre-printed forms 3-17 preprinted paper 3-17, C-2 specifications C-2 print density 5-15 adjusting 5-12 and REt setting 5-15 dial location 1-11 toner life 5-12 Print Manager 3-24 print overrun message 8-24 print quality 8-18 - 8-20 adjusting 5-14 cleaning the printer 7-1 draft mode 5-16 EconoMode 5-16 fine tuning 5-15 paper C-2 toner 7-4 printer accessories 1-8 acoustic emissions B-2 adjustments 5-1 cleaning 7-1 - 7-2 dimensions B-2 downloading fonts 5-9 drivers 2-3 - 2-4 electrical specifications B-2 energy conservation 5-17 environmental specifications B-1 fine tuning print quality 5-12, 5-14 languages (personalities) 5-2 lights 4-2 location requirements B-1 maintenance 7-1 memory 5-8 messages 8-22 - 8-28 PCL commands A-1 power consumption B-2 print density 5-12 print quality 5-12, 5-14 - 5-15 repacking E-3 repacking guidelines E-4 resolution 5-11 safety information B-4 specifications B-1 - B-2 testing 5-3 testing print quality 5-14 troubleshooting 8-2 weight B-2 Windows driver 2-2 printer commands A-4 font selection 5-7, A-3 printer control panel introduction 4-1, 6-1 printer parts Aux I/O slot 1-12 Bi-Tronics parallel port 1-12 cartridge slot 1-10 cleaning brush 1-11 control panel 1-10 density dial 1-11 interface slots 1-12 MP tray 1-10 multiple I/O slot (MIO) 1-12 output bin 1-10 paper access cover 1-10 paper cassette, 250-sheet 1-10 parallel port 1-12 power connector plug 1-12 power switch 1-10 rear access cover 1-12 rear access cover latch 1-12 serial number location 1-12 serial port 1-12 SIMM slots access 1-10 toner cartridge guides 1-11 top cover 1-10 printing choosing a paper source 3-2 colored papers 3-17 custom-sized paper 3-15 envelopes 3-19 - 3-21 faster 5-11, 5-17, 8-6 heavy weight paper 3-17 labels 3-13, C-3 letterhead 3-17 Lower Cassette, paper 3-22 odd sizes 3-17 overhead transparencies C-3 PCL Typeface List 5-6 PostScript 6-1 preprinted paper 3-17 selecting a tray 3-2 single sheets 3-12 software 2-1 special papers 3-17 standard-size paper 3-2 stopping 3-24 Printing Menu control panel 4-7 PostScript 6-5 problem solving See troubleshooting programming A-1 commands A-4 font selection A-3 PRT PS ERRS PostScript error messages 6-5 PS CONFIG PAGE 6-8 PWRSAVE selection 4-9 Q queues stopping a print job 3-24 R radiation performance B-4 radio reception B-3 RAM recommendations 5-8 Ready light 4-2 recycling toner cartridges 7-3 Redirector 2-6 repacking guidelines E-4 repair warranty E-3 reserving cassettes 3-18 reserving MP Tray or Cassette 3-18 reset 8-22 cold 8-22 communications 4-15 I/O 4-15 menu 8-23 menu of resets 4-15 PostScript 6-3 Reset key 4-4 RESET TO SAVE 8-23 resolution 1-2 changing 5-11 memory requirements 5-8 PostScript 6-7 selection 4-9 Resolution Enhancement technology 5-12, 5-14 - 5-15 adjusting 5-14 illustrated 5-15 selection 4-7 status 5-5 Resource Saving allocation 5-10 memory 5-8 - 5-9 PostScript 6-6 selection 4-12 status 5-5 steps 5-10 REt See Resolution Enhancement technology S safety Finland statement B-5 laser information B-4 ozone emission B-4 sales offices, worldwide F-1 saving selections control panel 4-6 scalable typefaces 5-6 SCO UNIX 1-6 screen fonts PostScript 2-4 TrueType 2-2 security Macintosh 2-4 networks 2-5 selections control panel menu 4-6 Self Test 5-4 continuous printing of 5-3 example of 5-3 explanation of 5-3 printing 5-3 Resolution Enhancement block 5-14 selection 4-14 serial number, printer location 1-12 on Configuration Page 5-5 serial port, location 1-12 service error messages 8-22, 8-24 - 8-27 repacking guidelines E-3 warranty E-3 service offices, worldwide F-1 setup strings A-1 - A-3 font selection A-3 Shift key 4-4 SIMM 5-8 slots 1-10 SIMM installation error messages D-6 introduction D-1 testing, memory board D-4 testing, PostScript board D-5 troubleshooting a SIMM board D-5 validation error messages D-6 single-sheet printing 3-12 slides See transparencies software DOS 2-2 - 2-3 DOS drivers 2-3 introduction 2-1 LaserJet 4M Plus 2-4 LaserJet Utility 2-4 license E-5 Macintosh 2-4 networks 2-6 Novell 2-5 options 2-6 PostScript drivers 2-4 Windows 2-2 Windows PostScript 2-5 Solaris 1-6 sound emmission B-2 special papers 3-17 specifications B-1 envelopes C-4 environmental B-1 labels C-3 paper C-2 transparencies C-3 status self test 5-5 stop printing 3-24 stopping a print request 3-24 SunOS 1-6 supplies accessories 1-9 choosing labels C-3 choosing paper C-2 symbol sets See HP LaserJet 4V & 4MV Printing System Disk #1 number 5-7 printer commands A-3 Symphony, Lotus A-2 System 6 and 7 1-6 T tabloid bleeds 3-15 television reception B-3 temperature B-2 temporary settings control panel 4-5 terminating a job 3-24 Test Menu control panel 4-14 PostScript 6-7 testing a SIMM board D-4 tests PostScript 6-7 - 6-9 PostScript type list 6-10 printer 5-3 self 5-4 thick paper 3-17 timeout PostScript 6-7 Token Ring part numbers 1-9 toner and EconoMode 7-3 and print density 7-3 cartridge guides 1-11 cartridge installation 7-3 cartridge life 7-3 cartridge replacement 7-3 cartridge storage 7-3 cautions 7-2 - 7-3 MicroFine 1-2 non-HP toner cartridges 7-3 recycling 7-3 removing from clothes 7-2 saving 1-4, 5-16 shelf life 7-3 storage 7-3 TONER LOW message 7-4 - 7-5, 8-23 top cover, location 1-10 transfer roller cleaning 7-2 location 7-1 transparencies 3-13 introduction 3-13 single sheets 3-14 specifications 3-3, 3-13, C-3 transparency size 3-3 trays See also cassette, paper gauge 3-5 loading 3-5 locking 3-18 reserving 3-18 Index-5 troubleshooting check list 8-2 - 8-6, 8-8 - 8-10 faster printing 5-11, 5-17, 8-6 formatting 8-8 general description 8-1 Lower Cassette 8-9 manual feed 8-9 messages 8-22 - 8-28 networks 8-5 paper C-2 PostScript 8-11 print quality 5-12, 8-18 - 8-20 SIMM boards D-5 SIMM error messages D-6 SIMM validation error messages D-6 TrueType 1-4 samples 1-5 screen fonts 2-2 typeface list PCL Type List 4-14 printing 5-6 typefaces 5-7 downloading 5-9 Intellifont 1-5 memory 5-9 PCL list printout 5-6 - 5-7 PCL selection A-3 PostScript 1-7 screen fonts 2-2 selection A-3 TrueType 1-5 V VCCI Statement B-3 ventilation B-1 voltage B-2 conformity B-6 W waittimeout, PostScript 6-7 warning messages 8-28 warranty E-1 - E-3 exclusions E-1 limitations E-2 - E-3 limited E-1 repacking guidelines E-4 weight, printer B-2 Windows drivers 2-2, 2-5 PostScript 6-12 Print Manager 3-24 screen fonts 2-2 software 2-2 Windows for Workgroups 1-6 Word, Microsoft A-2 WordPerfect A-2 Index-6