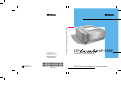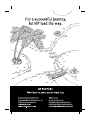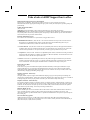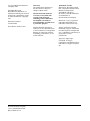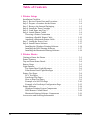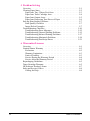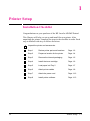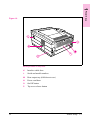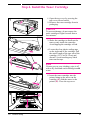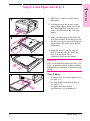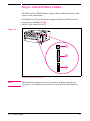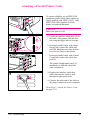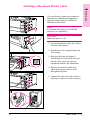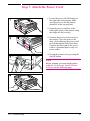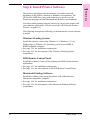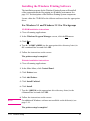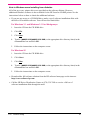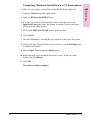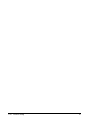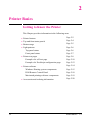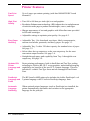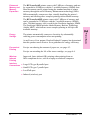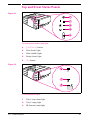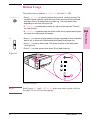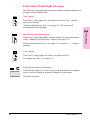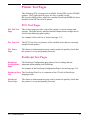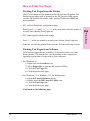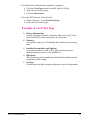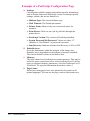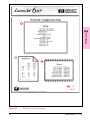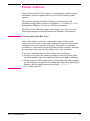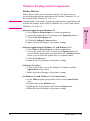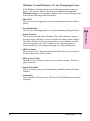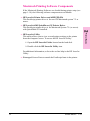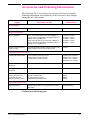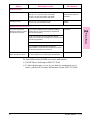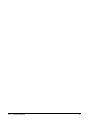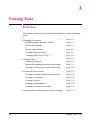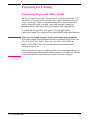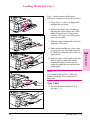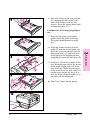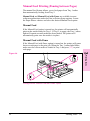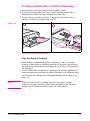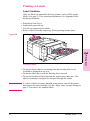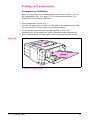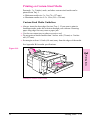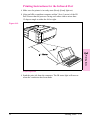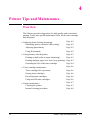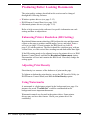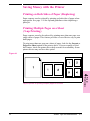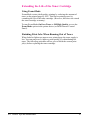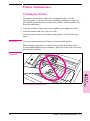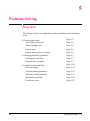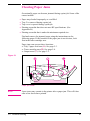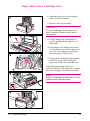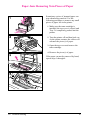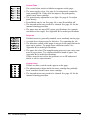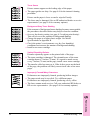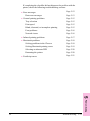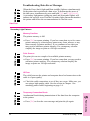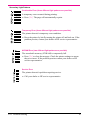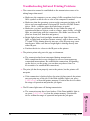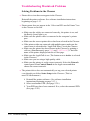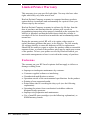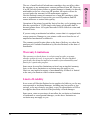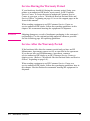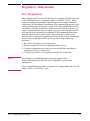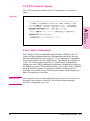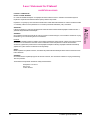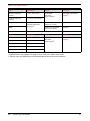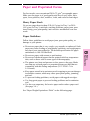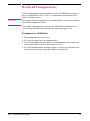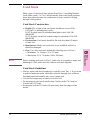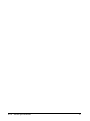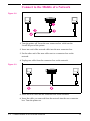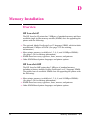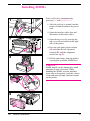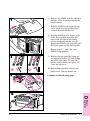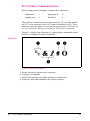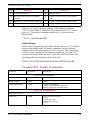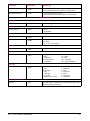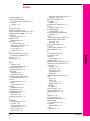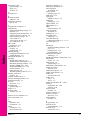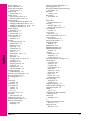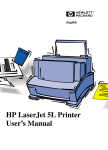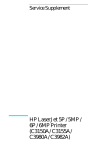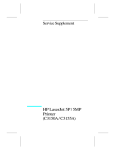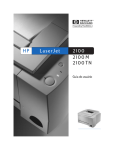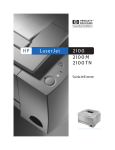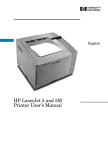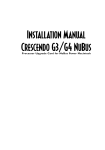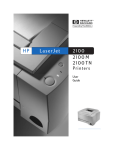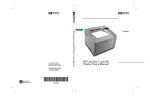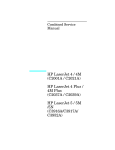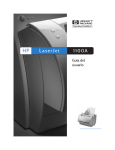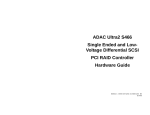Download HP 6MP User's Manual
Transcript
HP LaserJet 6P/6MP Printer User's Manual Copyright© 1996 Hewlett-Packard Co. Printed in USA 10/96 HP 6P/6MP Printer User's Manual Manual Part No. C3980-90968 Printed on Recycled Paper *C3980-90968* *C3980-90968* C3980-90968 True laser printing for your business. Take a look at all HP Support has to offer. Hewlett-Packard Supports You To Get The Job Done! Thank you for your purchase. Along with your product, you receive a variety of support services from Hewlett-Packard and our support partners designed to give you the results you need, anytime, anywhere, quickly and professionally. 24 Hour Support Information (800) 333-1917 Audio-Tips provides information on other resources within HP to get you the help you need, fast! HP FIRST Fax will deliver detailed support information on common software applications, and troubleshooting tips for your HP product. Call from any touch tone phone and request up to three documents per call. These documents will be sent to the fax of your choice within minutes. Electronic Information Services For 24 hour access to information over your modem, we suggest these services: • • • • HP Bulletin Board Service - (208) 344-1691 - Our electronic download service provides convenient access to HP printer drivers, updated HP printer software, product information, and troubleshooting hints. Set your communication software to N,8,1. Baud rate is between 300 to 14,400. America On-Line - (800) 827-6364 - Printer drivers, updated HP printer software, and support documentation is available to help you answer your HP product questions. To subscribe and receive 10 hours of free on-line time call and ask for representative 1118. If you are already a member, type Keyword HP to start your tour. CompuServe - (800) 524-3388 - Printer drivers, updated HP printer software, and interactive sharing of technical information with other members is available on CompuServe’s HP forum (GO HP). To subscribe and receive one month of free access, call and ask for representative #51. Internet - Printer drivers, updated HP printer software, and product and support information may be obtained from HP’s anonymous FTP site at 192.6.71.2 or ftp-boi.external.hp.com which is available to anyone with FTP access to the Internet. Access through the World-Wide Web is available at URL http://www.hp.com. Printer Drivers by Mail (970) 339-7009 Printer drivers for your new Hewlett-Packard product should be obtained by contacting the manufacturer of your software application. For your convenience, HP distributes printer drivers for a few of the most popular software applications. Updates of Hewlett-Packard’s printer software are also available. Call six days a week, 24 hours a day (closed Sundays). Shipping and handling charges apply. Telephone Assistance - In Warranty (208) 323-2551 Our highly skilled, responsive support staff is dedicated to helping you get your new product up and running. Our support staff is available Monday - Friday 6am to 10pm (MT), Saturday 9am to 4pm (MT). This service is available at no charge during the warranty of your product. Please have your serial number ready when calling. Telephone Assistance - Out of Warranty Post-warranty telephone assistance is available to answer your product questions. Available Monday - Friday 6am to 6pm (MT). Call (900) 555-1500 ($2.50* per minute, US only). Charges begin only when you connect with a support technician. Or call (800) 999-1148 ($25* per call Visa or Master Card) (US and Canada). Please have the printer’s serial number ready when calling. *Prices subject to change without notice. Hardware Repair Services Reseller and HP repair services are available in the US and Canada. To find a local authorized dealer or HP service center, call (800) 243-9816 or (800) 387-3867 (Canada). Express Exchange is available in the US only. Call (208) 323-2551 before 3 pm MST and HP will have a permanent remanufactured to new printer on your doorstep the next working day. Parts and Warranty Upgrades Additional manuals or parts for your HP products may be obtained by calling HP’s Support Materials group at (800) 227-8164 (US) or (800) 387-3154 (Canada). For service contracts, contact your local reseller or HP directly at (800) 743-8308 (US) or (800) 268-1221 (Canada). HP LaserJet 6P/6MP Printer User’s Manual © Copyright Hewlett-Packard Company 1996 All Rights Reserved. Reproduction, adaptation, or translation without prior written permission is prohibited, except as allowed under the copyright laws. Publication number C3980-90968 First edition, October 1996 Warranty The information contained in this document is subject to change without notice. Hewlett-Packard makes no warranty of any kind with regard to this material, including, but not limited to, the implied warranties or merchantability and fitness for a particular purpose. Hewlett-Packard shall not be liable for errors contained herein or for incidental or consequential damage in connection with the furnishing, performance, or use of this material. Trademark Credits HPLaserJet, Hewlett-Packard, PCL, Resolution Enhancement, Memory Enhancement, EconoMode, HP-GL/2, Bi-Tronics, and HP FontSmart are trademarks of Hewlett-Packard Company. Microsoft is a U.S. registered trademark and Windows is a trademark of Microsoft Corp. Adobe, PostScript, and the PostScript Logo are trademarks of Adobe Systems Incorporated or it’s subsidiaries which may be registered in certain jurisdictions. Apple, the Apple logo, LocalTalk, TrueType, LaserWriter, and Macintosh are trademarks of Apple Computer, Inc. Hewlett-Packard Company 11311 Chinden Boulevard Boise, Idaho 83714 Table of Contents 1 Printer Setup Installation Checklist . . . . . . . . . . . . . . Step 1. Review Printer Parts and Locations . . Step 2. Prepare a Location for the Printer . . . Step 3. Remove the Internal Packaging . . . . Step 4. Install the Toner Cartridge . . . . . . . Step 5. Load Paper into Tray 2 . . . . . . . . . Step 6. Attach Printer Cables . . . . . . . . . Choosing a Printer Connection . . . . . . . Attaching a Parallel Printer Cable . . . . . Attaching a Macintosh Printer Cable . . . . Step 7. Attach the Power Cord . . . . . . . . . Step 8. Install Printer Software . . . . . . . . Installing the Windows Printing Software . Installing the DOS Printing Software . . . Installing the Macintosh Printing Software . . . . . . . . . . . . . . . . . . . . . . . . . . . . . . . . . . . . . . . . . . . . . . . . . . . . . . . . . . . . . . . . . . . . . . . . . . . . . . . . . . . . . . . . . . . . . . . . . . . . . . . . . . . . . . . . . . . . . . . . . . . . . . . . . . . . . . . . . . . . . . . . . . . . . . . . . . . . . . . . . . . . . . . 1-1 . 1-2 . 1-4 . 1-5 . 1-6 . 1-7 . 1-8 . 1-9 1-10 1-11 1-12 1-13 1-14 1-17 1-18 . . . . . . . . . . . . . . . . . . . . . . . . . . . . . . . . . . . . . . . . . . . . . . . . . . . . . . . . . . . . . . . . . . . . . . . . . . . . . . . . . . . . . . . . . . . . . . . . . . . . . . . . . . . . . . . . . . . . . . . . . . . . . . . . . . . . . . . . . . . . . . . . . . . . . . . . . . . . . . . . . . . . . . . . . . . . . . . . . . . . . . . . . . . . . . . . . . . . . . . 2-1 . 2-2 . 2-4 . 2-5 . 2-6 . 2-6 . 2-7 . 2-8 . 2-8 . 2-8 . 2-9 2-10 2-12 2-14 2-15 2-18 2-19 2-20 2 Printer Basics Getting to Know the Printer . . . . . . . . . . Printer Features . . . . . . . . . . . . . . . . Top and Front Status Panels . . . . . . . . . . Button Usage . . . . . . . . . . . . . . . . . . Light Patterns . . . . . . . . . . . . . . . . . Top Status Panel Light Messages . . . . . . Front Status Panel Light Messages . . . . . Printer Test Pages . . . . . . . . . . . . . . . PCL Test Pages . . . . . . . . . . . . . . . PostScript Test Pages . . . . . . . . . . . . How to Print Test Pages . . . . . . . . . . Example of a Self Test Page . . . . . . . . Example of a PostScript Configuration Page Printer Software . . . . . . . . . . . . . . . . Windows Printing System Components . . DOS Remote Control Panel . . . . . . . . Macintosh Printing Software Components . Accessories and Ordering Information . . . . EN Table of Contents-1 3 Printing Tasks Overview . . . . . . . . . . . . . . . . . . . . . . Preparing for Printing . . . . . . . . . . . . . . . Purchasing Paper and Other Media . . . . . . Media Input Options . . . . . . . . . . . . . . Media Output Options . . . . . . . . . . . . . Loading Media into Tray 1 . . . . . . . . . . . Changing Paper Size in Tray 2 . . . . . . . . . Printing Tasks . . . . . . . . . . . . . . . . . . . Stopping a Print Job . . . . . . . . . . . . . . Manual Feed Printing (Pausing between Pages) Printing on Both Sides of Media (Duplexing) . Printing on Special Media . . . . . . . . . . . . . Printing on Letterhead and Preprinted Forms . Printing on Envelopes . . . . . . . . . . . . . Printing on Labels . . . . . . . . . . . . . . . Printing on Transparencies . . . . . . . . . . . Printing on Custom-Sized Media . . . . . . . Printing with the Infrared Port (Wireless Printing) Printing Instructions for the Infrared Port . . . . . . . . . . . . . . . . . . . . . . . . . . . . . . . . . . . . . . . . . . . . . . . . . . . . . . . . . . . . . . . . . . . . . . . . . . . . . . . . . . . . . . . . . . . . . . . . . . . . . . . . . . . . . . . . . . . . . . . . . . . . . . . . . . . . . . . . . . . . . . . . . . . . . . . . . . . . . . . . . . . . . . . . . . . . . . . . . . . . . . . . 3-1 3-2 3-2 3-3 3-4 3-5 3-6 3-8 3-8 3-9 3-10 3-11 3-11 3-12 3-13 3-14 3-15 3-16 3-17 Overview . . . . . . . . . . . . . . . . . . . . . . . . Producing Better Looking Documents . . . . . . . . Enhancing Printer Resolution (REt Setting) . . . . Adjusting Print Density . . . . . . . . . . . . . . Using Watermarks . . . . . . . . . . . . . . . . . Saving Money with the Printer . . . . . . . . . . . . Printing on Both Sides of Paper (Duplexing) . . . Printing Multiple Pages on a Sheet (N-up Printing) Extending the Life of the Toner Cartridge . . . . . Toner Cartridge Maintenance . . . . . . . . . . . . . Life Expectancy . . . . . . . . . . . . . . . . . . Storing Toner Cartridges . . . . . . . . . . . . . . Recycling Toner Cartridges . . . . . . . . . . . . Using Non-HP Toner Cartridges . . . . . . . . . . Printer Maintenance . . . . . . . . . . . . . . . . . . Cleaning the Printer . . . . . . . . . . . . . . . . Internal Cleaning Procedure . . . . . . . . . . . . . . . . . . . . . . . . . . . . . . . . . . . . . . . . . . . . . . . . . . . . . . . . . . . . . . . . . . . . . . . . . . . . . . . . . . . . . . . . . . . . . . . . . . . . . . . . . . . . . . . . . . . . . . . . . . . . . . . . . . . . . . . . . . . . . . . . . . . . 4-1 4-2 4-2 4-2 4-2 4-3 4-3 4-3 4-4 4-6 4-6 4-6 4-6 4-6 4-7 4-7 4-8 4 Printer Tips and Maintenance Table of Contents-2 EN 5 Problem Solving Overview . . . . . . . . . . . . . . . . . . . . Clearing Paper Jams . . . . . . . . . . . . . . Paper Jam: Tray 2 Paper Feed Area . . . . Paper Jam: Toner Cartridge Area . . . . . . Paper Jam: Output Areas . . . . . . . . . . Paper Jam: Removing Torn Pieces of Paper Solving Print Quality Problems . . . . . . . . Print Quality Checklist . . . . . . . . . . . Image Defect Examples . . . . . . . . . . . Troubleshooting Checklist . . . . . . . . . . . Troubleshooting Error Messages . . . . . . Troubleshooting General Printing Problems Troubleshooting Infrared Printing Problems Troubleshooting Macintosh Problems . . . Troubleshooting PostScript Errors . . . . . . . . . . . . . . . . . . . . . . . . . . . . . . . . . . . . . . . . . . . . . . . . . . . . . . . . . . . . . . . . . . . . . . . . . . . . . . . . . . . . . . . . . . . . . . . . . . . . . . . . . . . . . . . . . . . . . . . . . . . . . . . . . . . . . . . . . . . . . . . . . . . . . . . . . . . . . . . . . . . . . . . . . . . 5-1 . 5-2 . 5-3 . 5-4 . 5-5 . 5-6 . 5-7 . 5-7 . 5-7 5-10 5-12 5-15 5-17 5-18 5-21 . . . . . . . . . . . . . . . . . . . . . . . . . . . . . . . . . . . . . . . . . . . . . . . . . . . . . . . . . . . . . . . . . . . . . . . . . . . . . . . . . . . . . . . . . . . . . . . . . . . . . . . . . . . . . . . . . . . . . . . . . . . . . . . . . . . . . . . . . . . . . . . . 6 Warranties/Licenses Overview . . . . . . . . . . . . . . . . Limited Printer Warranty . . . . . . . Exclusions . . . . . . . . . . . . . . Warranty Limitations . . . . . . . . Limit of Liability . . . . . . . . . . Service During the Warranty Period Service After the Warranty Period . Repackaging Guidelines . . . . . . . . Toner Cartridge Warranty . . . . . . . HP Software Product License . . . . . Sales and Service Offices . . . . . . . Calling for Help . . . . . . . . . . . EN . . . . . . . . . . . . . . . . . . . . . . . . . . . . . . . . . . . . . . . . . . . . . . . . 6-1 6-2 6-2 6-3 6-3 6-4 6-4 6-5 6-5 6-7 6-8 6-8 Table of Contents-3 A Printer Specifications Environmental Specifications . . . . . . Regulatory Information . . . . . . . . . FCC Regulations . . . . . . . . . . . VCCI Statement (Japan) . . . . . . . Laser Safety Statement . . . . . . . . Ozone Emission . . . . . . . . . . . ENERGY STAR Computers Compliance LED Safety . . . . . . . . . . . . . . Laser Statement for Finland . . . . . Declaration of Conformity . . . . . . . . . . . . . . . . . . . . . . . . . . . . . . . . . . . . . . . . . . . . . . . . . . . . . . . . . . . . . . . . . . . . . . . . . . . . . . . . . . . . . . . . . . . . . . . . . . . . . . . . . . . . . . . . . . . . . . . . . . . . . . . . . . . . . . . . . . . . . . . . . . . . . . . . . . . . A-1 A-2 A-2 A-3 A-3 A-4 A-4 A-4 A-5 A-6 . . . . . . . . . . . . . . . . . . . . . . . . . . . . . . . . . . . . . . . . . . . . . . . . . . . . . . . . . . . . . . . . . . . . . . . . . . . . . . . . . . . . . . . . . . B-1 B-3 B-5 B-6 B-7 B-9 B Media Specifications Overview . . . . . . . . . . Paper and Preprinted Forms Adhesive Labels . . . . . . Overhead Transparencies . Envelopes . . . . . . . . . Card Stock . . . . . . . . . . . . . . . . . . . . . . . . . . . . . . . . . . . . . . . . . . . . . . . . . . C Connect Printer to a LocalTalk Network Connect to the End of a Network . . . . . . . . . . . . . . . . . . . C-1 Connect to the Middle of a Network . . . . . . . . . . . . . . . . . C-2 D Memory Installation Overview . . . . . . . . . . . . . . . . . . . . . . . . . . . . . . . . D-1 Installing SIMMs . . . . . . . . . . . . . . . . . . . . . . . . . . . D-2 Checking SIMM Installation . . . . . . . . . . . . . . . . . . . . D-4 E PCL Printer Commands PCL Printer Commands (Escape Sequences) PCL Printer Command Syntax . . . . . Using PCL Printer Commands . . . . . . PCL Font Selection . . . . . . . . . . . . Common PCL Printer Commands . . . . . . . . . . . . . . . . . . . . . . . . . . . . . . . . . . . . . . . . . . . . . . . . . . . . . . . . . . . . . . . . . . . . . E-1 E-2 E-3 E-3 E-4 Index Table of Contents-4 EN 1 Printer Setup Installation Checklist Congratulations on your purchase of the HP LaserJet 6P/6MP Printer! This Chapter will help you set up and install the new printer. After unpacking the printer, complete the steps in the checklist in order. Each step is detailed with easy-to-follow directions. Unpack the printer and accessories. EN Step 1 Review printer parts and locations Page 1-2 Step 2 Prepare a location for the printer Page 1-4 Step 3 Remove the internal packaging Page 1-5 Step 4 Install the toner cartridge Page 1-6 Step 5 Load paper into Tray 2 Page 1-7 Step 6 Attach printer cables Page 1-8 Step 7 Attach the power cord Page 1-12 Step 8 Install printer software Page 1-13 Printer Setup 1-1 Step 1. Review Printer Parts and Locations Figure 1-1 Front/left sides of the printer A Top status panel B Top output tray C Tray 1 (multi-purpose tray, fold down to use) D Tray 2 (paper cassette) E Tray 1 status light F Tray 2 empty light G IR (infrared) status light H Infrared port I Front status panel J Removable side panel (for installing memory or language SIMMs) K Interface cable door 1-2 Printer Setup EN 1 Printer Setup Figure 1-2 Back/right sides of the printer EN K Interface cable door L Serial and model numbers M Rear output tray (fold down to use) N Power cord door O On/Off button P Top cover release button Printer Setup 1-3 Step 2. Prepare a Location for the Printer Place your printer on a sturdy, level surface in a well ventilated room. The environment should be stable, with no abrupt changes in temperature or humidity and no exposure to direct sunlight or chemicals. See the figure below for the suggested amount of space to leave around the printer. Figure 1-3 Printer space requirements Make sure there is adequate space for: • Opening top cover (A) • Opening Tray 1 (B) • Loading Tray 2 (C) • Extending rear output tray (D) • Accessing On/Off button • Opening cable and power cord doors • Removing the side panel for installation of memory or language SIMMs 1-4 Printer Setup EN 1 Slide Tray 2 out of the printer. 2 Remove the orange shipping retainer inside Tray 2 by pressing the retainer down and straight back. (If it is difficult to remove, try rotating the retainer while pulling backwards.) Slide Tray 2 back into the printer. 3 Open the top cover by pressing the top cover release button. 4 Remove the two orange shipping retainers in the toner cartridge area. You do not need to close the top cover if you are installing the toner cartridge next. (See the following page.) EN Printer Setup 1-5 Printer Setup Note Save all packing material. You may need to repack the printer at a later date. 1 Step 3. Remove the Internal Packaging Step 4. Install the Toner Cartridge 1 Open the top cover by pressing the top cover release button. 2 Remove the toner cartridge from its packaging. Caution To prevent damage, do not expose the toner cartridge to light for more than a few minutes. 3 Shake the cartridge to distribute the toner evenly inside the cartridge. Avoid tipping the cartridge on end. 4 Locate the clear plastic sealing tape on the right end of the cartridge. Pull the entire length of the tape out of the cartridge (12-15 in/30-35cm) and discard. Avoid touching any black toner on the tape. Note If toner gets on your clothing, wipe it off with a dry cloth and wash clothing in cold water. 5 Insert the toner cartridge into the printer lining up the arrow on the cartridge (A) with the arrow in the printer (B). Close the top cover. 1-6 Printer Setup EN 1 Step 5. Load Paper into Tray 2 the printer. 2 Load paper up to the arrows on the paper length spacer in the rear of the tray (approximately 250 sheets of Letter, A4, Executive, B5, or Legal paper). 3 Make sure the paper is flat in the tray at all four corners. If needed, press on the clip lever (A) to raise the front left metal holder (B) so the paper will fit underneath. 4 Align the slots (C) on the sides of Tray 2 with the rails (D) inside the Tray 2 cavity. Slide Tray 2 completely back into the printer. Caution Tray 2 is designed for paper use only. Use Tray 1 to print envelopes, adhesive labels, transparencies, cardstock, or custom sized media. Tray 2 hints • To adjust Tray 2 for other paper sizes, see page 3-6. • For letterhead orientation in Tray 2, see page 3-11. • For paper and other media specifications, see Appendix B. EN Printer Setup 1-7 Printer Setup 1 Slide Tray 2 (paper cassette) out of Step 6. Attach Printer Cables The HP LaserJet 6P/6MP Printer supports three different interfaces that require cable connections: • LocalTalk port (A) for Macintosh computers and LocalTalk networks • Large B-type Parallel Port (B) • Small C-type Parallel Port (C) Figure 1-4 Printer interface connections Note The printer also supports wireless connection with the infrared port. (See page 3-16 for instructions on how to print with the infrared port.) 1-8 Printer Setup EN Choosing a Printer Connection No printer cables are included in the package contents. See ordering information starting on page 2-20 for HP recommended printer cables. Large Parallel Port (B on preceding page) Use this port when: • Connecting to an IBM, or IBM-compatible, computer. • Your parallel cable has a standard length (up to three meters) with a B-type (large) end. See page 1-10 for installation instructions. Small Parallel Port (C on preceding page) Use this port when: • Connecting to an IBM, or IBM-compatible, computer. • Your parallel cable is longer than three meters (up to ten meters) with a C-type (small) end. See page 1-10 for installation instructions. LocalTalk Port (A on preceding page) Use this port when: • Connecting to a Macintosh, or Macintosh-compatible, computer. See page 1-11 for installation instructions. • Connecting to a LocalTalk network. See Appendix C for installation instructions. Infrared Port Use this port when: • Printing from an IrDA-compliant device, such as a laptop or notebook computer. For more information on infrared printing, see page 3-16. EN Printer Setup 1-9 Printer Setup Note 1 The following descriptions will help you choose the correct connection to use between the computer and printer. Attaching a Parallel Printer Cable To ensure reliability use an IEEE-1284 compliant parallel cable (these cables are clearly marked with “IEEE-1284”). Only IEEE-1284 cables support all of the printer’s advanced functions. Caution Make sure power is off. 1 Locate the interface cable door (A) at the back of the printer. Pull the door out using the finger tab for leverage. 2 If using a parallel cable with a large B-type end, connect the cable into port (B). Snap the wire clips in place to secure the cable to the printer. If using a parallel cable with a small C-type end, connect the cable into port (C). The cables should install easily. If installation is difficult, check the cable orientation. 3 Replace the interface cable door while allowing the cable to feed through its appropriate hole. 4 Connect the other end of the cable to the proper connector on the computer. Go to Step 7. Attach the Power Cord, on page 1-12. 1-10 Printer Setup EN Attaching a Macintosh Printer Cable 1 Note To connect the printer to a LocalTalk Network, see Appendix C. Caution Make sure power is off. 1 Locate the interface cable door (A) at the back of the printer. 2 Pull the door out using the finger tab for leverage. 3 Plug the cable into the printer’s LocalTalk port. If the cable does not slip on easily, make sure the pin orientation matches the illustration. 4 Replace the interface cable door while allowing the cable to feed through the top hole. 5 Connect the other end of the cable to the proper connector on the computer. EN Printer Setup 1-11 Printer Setup You can directly connect the printer to a Macintosh (or Macintosh-compatible) computer using either a LocalTalk or Macintosh serial cable. Step 7. Attach the Power Cord 1 Locate the power On/Off button on the right side of the printer. Make sure the power is not On (button should be in the out position). 2 Open the power cord door at the back/right corner of the printer using the finger tab for leverage. 3 Connect the power cord securely to the printer. Close the power cord door, while allowing the power cord to feed through the hole in the door. Connect the other end of the power cord to a grounded power strip or a power outlet. 4 Switch the printer on by pressing the On/Off button. Note Before printing you must install printer software. Go to Step 8. Install Printer Software on the following page. 1-12 Printer Setup EN 1 Step 8. Install Printer Software You must install printing software before you can use this printer with your software applications. (Please review the “HP Software Product License” on page 6-7.) The following descriptions will help you determine the correct software to install. Windows Printing System Install this software when using Windows 3.1, Windows 3.11 for Workgroups, or Windows 95 operating system on your IBM or IBM-compatible computer. • See page 1-14 for installation instructions. • See page 2-15 for descriptions of the Windows Printing System components. DOS Remote Control Panel Install this software if you will be printing from DOS-based software applications. • See page 1-17 for installation instructions. • See page 2-18 for a description of the DOS Remote Control Panel. Macintosh Printing Software Install this software when using the printer with a Macintosh or Macintosh-compatible computer. • See page 1-18 for installation instructions. • See page 2-19 for descriptions of the Macintosh Printing Software components. EN Printer Setup 1-13 Printer Setup The printer is packaged with the software you need to take full advantage of the printer’s features in Windows environments. The HP LaserJet 6MP also comes with software you need to use the PostScript language in both Macintosh and Windows environments. Installing the Windows Printing Software The installation program for the Windows Printing System will install all of the components needed for printing in a Windows environment. See page 2-15 for descriptions of the Windows Printing System components. Locate either the CD ROM or the diskette and insert into the appropriate drive: For Windows 3.1 and Windows 3.11 for Workgroups CD ROM Installation Instructions 1 Close all running applications. 2 In the Windows Program Manager screen, click the File menu. 3 Click Run. 4 Type D:\DISK1\SETUP (or the appropriate drive directory letter) in the command line box and click OK. 5 Follow the instructions on the screen. The printer setup is complete! Diskette Installation Instructions 1 Close all running applications. 2 In the Main Menu, click Control Panel. 3 Click Printer icon. 4 Click Add Printer. 5 Click Install Unlisted. 6 Click Install. 7 Type A:\SETUP (or the appropriate drive directory letter) in the command line box and click OK. 8 Follow the instructions on the screen. Note For additional Windows software not available on the diskette(s) see page 1-16. The printer setup is complete! 1-14 Printer Setup EN For Windows 95 1 CD ROM Installation Instructions Printer Setup 1 Close all running applications. 2 Click Start. 3 Click Run. 4 Type D:\SETUP (or the appropriate drive directory letter) in the command line box and click OK. 5 Follow the instructions on the computer screen. The printer setup is complete! Diskette Installation Instructions 1 Close all running applications. 2 Click Start. 3 Click Settings. 4 Click Printers. 5 Double click Add Printer. 6 Click Next. 7 Click Have Disk. 8 Type A:\SETUP (or the appropriate drive directory letter) in the command line box and click OK. 9 Follow instructions on the screen. Note For additional Windows software not available on the diskette(s) see page 1-16. The printer setup is complete! EN Printer Setup 1-15 Note to Windows users installing from diskettes All of the necessary printer drivers are provided on the software diskette. However, additional Windows software is also available for the HP LaserJet 6P/6MP printer. See the instructions below on how to obtain the additional software: • If you can get access to a CD ROM drive, make a set of software installation disks with the full set of available software. You will need six blank disks. For Windows 3.1 and Windows 3.11 for Workgroups 1. Insert the CD into the CD ROM drive. 2. Click File. 3. Click Run. 4. Type D:\MAKEDISK\MAKEDISK.EXE (or the appropriate drive directory letter) in the command line box and click OK. 5. Follow the instructions on the computer screen. For Windows 95 1. Insert the CD into the CD ROM drive. 2. Click Start. 3. Click Run. 4. Type D:\MAKEDISK\MAKEDISK.EXE (or the appropriate drive directory letter) in the command line box and click OK. 5. Follow the instructions on the computer screen. • Download the full software solution from the HP software homepage on the internet: http://www.software.hp.com. • Call the HP Driver Distribution Center at (970) 339-7009 to receive a full set of software installation disks through the mail. 1-16 Printer Setup EN Installing the DOS Printing Software Note If you are waiting to receive a driver for the HP LaserJet 6P/6MP printer, you can substitute a printer driver from another HP LaserJet Printer (use the latest version available). These substitute drivers allow you to use the HP LaserJet 6P/6MP printer but may not support all of the printer’s features. To install the DOS Remote Control Panel: CD ROM Installation Instructions 1 Insert the CD into the CD ROM drive: 2 At the DOS prompt, type D: (this assumes that the CD ROM drive is D) and press [Enter] on the computer keyboard . 3 At the D:> type INSTALL and press [Enter]. 4 Follow the instructions on the computer screen. The printer setup is complete! Diskette Installation Instructions 1 Insert the diskette into the disk drive. 2 At the DOS prompt, type A: (this assumes that the disk drive is A) and press [Enter] on the computer keyboard . 3 At the A:> type INSTALL and press [Enter]. 4 Follow the instructions on the computer screen. The printer setup is complete! EN Printer Setup 1-17 Printer Setup Each DOS software application also requires a separate printer driver. Please contact your DOS application vendor to obtain a printer driver. 1 The DOS printing software consists of the Remote Control Panel (RCP). The RCP enables you to change printer settings if the DOS software application does not support the printer feature you want to use. See page 2-18 for RCP instructions. Installing the Macintosh Printing Software The installation program for the Macintosh Printing Software will install all of the components needed for printing in a Macintosh environment. See page 2-19 for descriptions of the Macintosh Printing Software components. 1 Close all running applications. 2 Insert the CD or diskette into the appropriate drive. 3 Double-click the HP logo icon that appears on the desktop. 4 Double-click the Installer icon and follow the instructions on the screen. Note The remaining installation instructions are based on whether or not QuickDraw GX is installed on the Macintosh computer. If QuickDraw GX is installed, skip to page 1-19. If you do not know if QuickDraw GX is installed, follow the directions for the non-GX environment. Completing Macintosh Installation in a Non-GX Environment (most Macintosh users) 1 Make sure the printer is turned on and the ready (front) light is on. 2 Open the Chooser from the Apple menu. 3 Click the HP LaserJet icon. 4 If you are on a network with multiple zones, select the zone in the AppleTalk Zones box where the printer is located. If this is unknown, ask your network administrator. 5 Click on the HP LaserJet 6MP printer in the Select an HP LaserJet Printer box. 6 Click Setup. 7 Choose a Background Printing option. Select On if you want to work on the computer at the same time a job is being printed. 8 Close the Chooser by clicking the go-away (close) box in the upper left corner. The printer setup is complete! 1-18 Printer Setup EN Completing Macintosh Installation in a GX Environment Printer Setup 2 Open the Chooser from the Apple menu. 3 Click the HP LaserJet 6MP GX icon. 4 If you are on a network with multiple zones, select the zone in the AppleTalk Zones box where the printer is located. If this is unknown, ask the network administrator. 5 Click on the HP LaserJet 6MP printer in the list:box. 6 Click Create. 7 Close the Chooser by clicking the go-away box in the upper left corner. 8 Click on the new Desktop Printer icon to select it. A new Printing menu is added to the Finder. 9 Choose Input Trays from the Printing menu. 10 Select the paper types loaded in the printer’s trays. If the tray is not loaded, select Unknown. 11 Click OK. The printer setup is complete! EN 1 1 Make sure the printer is turned on and the Ready (front) light is on. Printer Setup 1-19 1-20 Printer Setup EN 2 Printer Basics Getting to Know the Printer This Chapter provides information in the following areas: • • • • Printer features Page 2-2 Top and front status panels Page 2-4 Button usage Page 2-5 Light patterns Top panel status Page 2-6 Front panel status • Printer test pages Page 2-7 Page 2-8 Example of a self test page Page 2-10 Example of a PostScript configuration page Page 2-12 • Printer software Page 2-14 Windows Printing system components Page 2-15 DOS Remote Control Panel Page 2-18 Macintosh printing software components Page 2-19 • Accessories and ordering information EN Page 2-6 Page 2-20 Printer Basics 2-1 Printer Features Fast Print Speed Up to 8 pages-per-minute printing (with Intel 80960JF RISC-based formatter). High Print Quality • True 600 x 600 dots per inch (dpi) text and graphics. • Resolution Enhancement technology (REt) adjusts the size and placement of each dot on the page to produce smooth angles, curves, and edges. • Sharper appearance of text and graphics with Microfine toner provided in HP toner cartridges. • Adjustable settings to optimize print quality. See page 4-2. Easy Paper Handling • Adjustable Tray 1 for letterhead, envelopes, labels, transparencies, custom sized media, postcards, and heavy paper. See page 3-3. • Adjustable Tray 2 with a 250 sheet capacity for standard sizes of paper. See page 3-3. • Select either the top output tray or the rear output tray for the most convenient output location. See page 3-4. • Straight-through paper path capability from Tray 1 through the rear output tray. See page 3-4. Updated PCL Printer Language and Fonts Faster printing performance, built-in Intellifont and TrueType scaling technologies, built-in HP-GL/2 vector graphics, and advanced imaging capabilities are benefits of the new PCL 6 printer language. This also includes 45 scalable TrueType fonts and one bitmapped Line Printer Font. PostScript Language and Fonts The HP LaserJet 6MP printer also includes the Adobe PostScript Level 2 printer language with 35 built-in PostScript language fonts. Automatic Language Switching When optional printer languages (such as PostScript) are installed, the printer automatically determines and switches to the appropriate language for the print job. 2-2 Printer Basics EN The HP LaserJet 6P printer comes with 2 MBytes of memory and can be expanded to 50 MBytes with the 3 available memory (SIMM) slots. Most documents can be printed using the standard amount of printer memory through the aid of Memory Enhancement technology (MEt). MEt automatically compresses data, virtually doubling the printer’s memory and allowing more complex printing with available memory. Enhanced Memory and Memory Expansion As an ENERGY STAR partner, Hewlett-Packard Company has determined that this product meets ENERGY STAR guidelines for energy efficiency. Economical Printing For tips on reducing the amount of paper use, see page 4-3. Wireless Infrared Printing Improved, faster infrared (IR) printing when printing from an IrDA-compliant device, such as a laptop or notebook computer. Interface Connections EN For tips on extending the life of the toner cartridge, see page 4-4. • • • • Large ECP type-B parallel port Small ECP type-C parallel port LocalTalk port Infrared (wireless) port Printer Basics 2-3 Printer Basics The printer automatically conserves electricity by substantially reducing power consumption when not printing. Energy Savings 2 The HP LaserJet 6MP printer comes with 3 MBytes of memory and can be expanded to 35 MBytes with the 2 available memory (SIMM) slots. The third memory slot is used for the PostScript language SIMM. The PostScript SIMM includes Adobe Memory Booster Technology (Adobe MBT), which allows more complex printing at 600 dpi with available memory. Top and Front Status Panels Figure 2-1 Top status panel buttons and lights A [Job[Cancel] button B Error (back) light C Data (middle) light D Ready (front) light E [Go] button Figure 2-2 Front status panel lights F Tray 1 (top) status light G Tray 2 empty light H IR (bottom) status light 2-4 Printer Basics EN Button Usage The printer has two buttons: [Job[Cancel] (A) and [Go] (B). [Job[Cancel] • Press [Job[Cancel] to cancel a job that the printer is currently printing. The top status panel lights will cycle while the printer memory is being cleared, and then return to a ready state (front light on). This may take a while, depending on the size of the print job. • If [Job[Cancel] is accidentally pushed, the job must be reprinted. There is no undo function. [Go] • Press [Go] to resume printing when the printer is paused or when unprinted data is still in the printer (Data [middle] and Ready [front] lights on). • Press [Go] to print a demo page. The printer must be in the ready state (front light on). • Press [Go] to clear some printer errors (Error [back] light on). Figure 2-3 Top panel buttons Note EN Briefly press [Go] and [Job[Cancel] at the same time to print a self test. See page 2-8 for self-test descriptions. Printer Basics 2-5 Printer Basics will cycle, but nothing else will happen. 2 • If [Job[Cancel] is pushed when the printer is idle, the top panel status lights Light Patterns Light patterns provide both status and error messages. The lights can be in one of the following states: Off On Blinking Top Status Panel Light Messages The following top panel status messages indicate various conditions of the printer in preparation for, or during printing. If the Error (back) light is on, the printer is experiencing an error. Error messages begin on page 5-12 in the “Problem Solving” chapter. Ready state: printer is ready for printing If the Ready (front) light is on, the printer is ready to print. No action is needed. Processing state: printer is processing print job If the Data (middle) light is on and the Ready (front) light is blinking, the printer is receiving or processing data. No action is needed. Data is in the printer memory (form feed) If the Data (middle) light and the Ready (front) light both remain on, there is unprinted data in the printer. Press [Go] to start printing. Busy state If each light briefly turns on and off, in sequence, the printer is warming up, processing a self test, or canceling a print job. No action is needed. 2-6 Printer Basics EN Front Status Panel Light Messages The following front panel status messages indicate various conditions of the paper trays and the IR port. Tray 1 empty If the Tray 1 status light is on, a job has been sent to Tray 1, and the tray is out of media. Add desired media into Tray 1 (see page 3-5). The printer will automatically begin printing. 2 If the Tray 1 status light blinks, a print job has been sent to the printer with a “Manual Feed with Pause” request. (See page 3-9.) Put desired media into Tray 1 (see page 3-5), and press [Go] to begin printing. Tray 2 empty If the Tray 2 empty light is on, there is no paper in Tray 2. Load paper into Tray 2 (see page 1-7). Infrared connection is established If the IR status light is on, a job is being sent from an IrDA-compliant device, such as a laptop or notebook computer, to the printer. No action is needed. EN Printer Basics 2-7 Printer Basics Manual Feed with Pause request Printer Test Pages The following PCL test pages are available for the HP LaserJet 6P/6MP printers. The PostScript test pages are only available for the HP LaserJet 6MP printer, unless the optional PostScript SIMM has been installed in the HP LaserJet 6P printer. PCL Test Pages PCL Self Test Page The self test page provides a list of the printer’s current settings and options. The print density and Resolution Enhancement settings can be useful when adjusting print quality. An example of the self test is located on page 2-11. PCL Font List The PCL Font List is a printout of the available fonts that are currently installed in the printer. PCL Demo Page The demo (or demonstration) page can be printed to quickly check that the printer is set up and printing correctly. PostScript Test Pages PostScript Configuration Page The PostScript Configuration page shows a list of settings that are important when printing with PostScript. An example of the PostScript Configuration Page is located on page 2-12. PostScript Font The PostScript Font List is a printout of the 35 built-in PostScript List language fonts. PostScript Demo Page The demo (or demonstration) page can be printed to quickly check that the printer is set up and printing correctly. 2-8 Printer Basics EN How to Print Test Pages Printing Test Pages from the Printer The PCL test pages will be printed for the HP LaserJet 6P printer. The PostScript test pages will be printed for the HP LaserJet 6MP printer (and the HP LaserJet 6P printer, if the optional PostScript SIMM has been installed). • PCL self test/PostScript configuration page Press [Go] while the printer is in ready state (Ready [front] light on). • Font lists can only be printed from software. See the following section. Printing Test Pages from Software All of the test pages that are available for the printer can be accessed from software. The instructions vary depending on the computer or operating system that is being used on your computer. • For Windows 95: 1 2 3 4 Right click on the toolbox icon Select Properties to open the HP LaserJet Utility. Click the Test Pages tab. Click the desired test page. • For Windows 3.1 or Windows 3.11 for Workgroups: 1 2 3 4 Open the LaserJet Printers group. Double click the HP LaserJet Utility icon. Click the Test Pages tab. Click the desired test page. Continued on the following page. EN Printer Basics 2-9 Printer Basics • PCL demo page/PostScript demo page 2 Briefly press [Go] and [Job[Cancel] at the same time when the printer is in ready state (Ready [front] light on). • For Macintosh or Macintosh-compatible computers: 1 Click the Test Pages panel in the HP LaserJet Utility. 2 Select the desired test page. 3 Click the Print button. • From the DOS Remote Control Panel: 1 Under “Options,” select Print Test Page. 2 Select the desired test page. Example of a Self Test Page A Printer Information: Lists the Formatter Number, Firmware Datecode, Page Count, and LocalTalk Network information for the printer. B Memory: Lists printer memory, I/O Buffering data, and Resource Saving data. C Installed Personalities and Options: Lists all personalities, such as PCL and PostScript that are installed, and the status of each SIMM slot. D REt block: This block is used when adjusting the Resolution Enhancement technology (REt) setting. E Settings: Current printer default settings and product-specific information. 2-10 Printer Basics EN 2 Printer Basics Figure 2-4 EN Self test page Printer Basics 2-11 Example of a PostScript Configuration Page A Settings: Current printer default settings and product-specific information, such as Printer Name and PostScript version. PostScript-specific settings, include (but are not limited to): • HalftoneType: The current halftone type. • Wait Timeout: The PostScript timeout. • Printer Name: Name set by user (a network name, for instance). • Print Errors: Value set on a job by job basis through the printer driver. • PostScript Version: The version of PostScript installed. • System Password/Job Password: Values are either “0” (default) or “Not Default” (a password is present). • Jam Recovery: Indicates whether Jam Recovery is ON or OFF. B Printable Area: Gives the dimensions within the margins of the image area. Printable area is dependent on the amount of memory installed. The current default is shown in the hollow box. C Memory: The value shows how PostScript uses printer memory. This may be useful for more experienced users, since PostScript Level 2 allows users to configure memory parameters. (See the PostScript Level 2 “Red Book” for specific information about these values.) D Page Count: Shows how many pages have been printed by the printer in all printer languages. You can use the page count to track printer use. 2-12 Printer Basics EN 2 Printer Basics Figure 2-5 EN PostScript configuration page Printer Basics 2-13 Printer Software Printer software allows the computer to communicate with the printer and enables software applications to use all of the available printer features. The printer is packaged with the software you need to take full advantage of the printer’s features in Windows 3.1, Windows 3.11 for Workgroups, Windows 95, and some DOS environments. The HP LaserJet 6MP also comes with software you need to use the PostScript language in both Macintosh and Windows environments. Note Network and Switch Box Users Some of the printer’s software components require a direct cable connection between the printer and computer to support bi-directional communication (such as status messages). Most devices, including switchboxes, connected between the printer and the computer interrupt the messages being sent from the printer back to the computer. If you use a mechanical switch box, follow these guidelines: • Do not switch while the printer is printing or receiving data (when the Data [middle] light is on and the Ready [front] light is blinking). • Do not switch to a host computer that is off and then switch that computer on. The computer can appear to be sending data. If the Error (back) light is blinking, clear the printer memory by pressing [Job[Cancel]. • Use a surge protector. 2-14 Printer Basics EN Windows Printing System Components Printer Drivers Printer drivers allow access to printer settings. The drivers can be accessed through software applications, the toolbox (Windows 95), or the Control Panel (Windows 3.1 & 3.11). Note Changes made to the printer settings through software applications will override the settings in the toolbox (Windows 95) or the Control Panel (Windows 3.1 and 3.11). Select Print or Print Setup in a software application. Access the printer driver by clicking on the Properties button. Click the Device Options tab. Click the Configure Printer button. Make the desired changes to the printer settings. • Software applications in Windows 3.1 and Windows 3.11 1 Select Print or Print Setup in a software application. 2 Access the printer driver by clicking on the Options button (in some software applications you must first click on Printer button before you can select the printer driver’s Options button). 3 Click the Features tab. 4 Make the desired changes to the printer settings. • Windows 95 toolbox 1 Click on the printer icon in the Windows 95 taskbar with the right button on the mouse. 2 Make the desired changes to the printer settings. • In Windows 3.1 and Windows 3.11 Control Panel 1 In the Main program group double-click on the Control Panel icon. 2 Double-click on the Printers icon. 3 Highlight the desired printer and click the Setup button. 4 Make the desired changes to the printer settings. EN Printer Basics 2-15 Printer Basics 1 2 3 4 5 2 • Software applications in Windows 95 Windows 95 Users If the Windows Printing System was loaded during printer setup (see page 1-14), an icon of a printer will be placed on the computer screen’s task bar. Click on the printer to access the following software utilities and helps: • Printer Status The Printer Status displays a pop-up message on the computer’s screen each time the printer status changes. The Printer Status will report any problem, error condition, or other status message directly to the computer screen when the printer is connected directly to a computer through one of the parallel ports. • HP LaserJet Utility The HP LaserJet Utility provides access to printer settings. Print test pages from here. • How Do I? The How Do I? section provides suggestions on performing common tasks with the printer. • Troubleshooting The Troubleshooting section provides suggestions on solving common printer/printing problems. • HP FontSmart HP FontSmart is a font management tool that allows easy control of the fonts that come with the printer. 2-16 Printer Basics EN Windows 3.1 and Windows 3.11 for Workgroups Users. If the Windows Printing System was loaded during printer setup (see page 1-14), software utilities and help were added to the LaserJet Printing Group on your computer. Double-click on the following icons to access the following utilities and helps. • How Do I? This icon accesses suggestions on performing common tasks with the printer. • Troubleshooting This icon accesses the Status Window. This utility displays a pop-up message on the computer’s screen each time the printer status changes. The Status Window will report any problem, error condition, or other status message directly to the computer screen when the printer is connected directly to a computer through one of the parallel ports. • HP Font Smart This icon accesses a font management tool that allows easy control of the fonts that come with the printer. • HP LaserJet Utility The HP LaserJet Utility provides access to printer settings. Print test pages from here. • Sound Deinstaller This icon removes any sound components installed with the HP Status Window. • Uninstaller The Uninstaller will remove the HP LaserJet 6P/6MP software from the computer. EN Printer Basics 2-17 Printer Basics • Status Window 2 This icon accesses suggestions on solving common printing problems. DOS Remote Control Panel Note Configuring the Parallel Ports If DOS applications will be used with the printer and the DOS Remote Control Panel was not installed, the AUTOEXEC.BAT file needs to be modified to prevent communication timeout errors. To modify the AUTOEXEC.BAT file, use any DOS editor, or any word-processing program that edits ASCII text files, and follow the instructions below. For DOS versions 4.0 and later, add: MODE LPT1:,,B For DOS versions earlier than 4.0, add: MODE LPT1:,,P The preceding examples assume that you are using printer port LPT1. If you are using LPT2 or LPT3, replace LPT1 in the preceding examples with the appropriate printer port number. • Remote Control Panel The Remote Control Panel (RCP) enables you to change printer settings if the DOS software application does not support the printer feature you want to use. To start the RCP from DOS, follow these steps: 1 Make sure that the RCP is in the computer’s path statement. This can be checked by typing PATH at a DOS prompt at the root directory and pressing [Enter]. If the Remote Control Panel directory is not in the path statement, change to the default directory C:\HPLJUTIL. 2 At the DOS prompt, type RCP and press [Enter]. For additional information, select Help. 2-18 Printer Basics EN Macintosh Printing Software Components If the Macintosh Printing Software was loaded during printer setup (see page 1-18), the following software components are available: • HP LaserJet Printer Driver and 6MP PPD File This PostScript printer driver is for non-GX Macintosh system 7.5 or newer. • HP LaserJet 6MP QuickDraw GX Printer Driver This utility allows you to view or send printer settings to the printer from the computer screen. To access the HP LaserJet Utility: 1 Open the HP LaserJet Folder located on the hard disk. 2 Double-click the HP LaserJet Utility icon. For additional information, refer to the on-line help in the HP LaserJet Utility. • Bitmapped Screen Fonts to match the PostScript fonts in the printer. EN Printer Basics 2-19 Printer Basics • HP LaserJet Utility 2 This PostScript printer driver is for Macintosh System 7.5 (or newer) with QuickDraw GX installed. Accessories and Ordering Information The following list of accessories was current at the time of printing. Ordering information and availability of the accessories may change during the life of the printer. Option Description or Use Part Number Toner Cartridge Toner Cartridge Replacement toner cartridges. C3903A or C3903F Memory upgrades The HP LaserJet 6P printer comes with 2 MBytes of memory and can be expanded to 50 MBytes with the 3 available memory (SIMM) slots. The HP LaserJet 6MP printer comes with 3 MBytes of memory and can be expanded to 35 MBytes with the 2 available memory (SIMM) slots. ‘1 MByte—C3130A 2 MByte—C3131A 4 MByte—C3132A 8 MByte—C3133A 16 MByte—C3146A Adobe’s PostScript Level 2 printer language The PostScript SIMM includes 1 Mbyte of memory. This comes installed in the HP LaserJet 6MP printer. C3152A Memory and Language Cable and Interface Accessories Parallel Cables (IEEE-1284) A=host computer connector (A-type) B=large printer connector (B-type) C=small printer connector (C-type) 2 Meter A to B—C2950A 3 Meter A to B—C2951A 3 Meter A to C—C2946A 10 Meter A to C—C2947A LocalTalk Network Kit for Macintosh Connect to a LocalTalk Network. 92215N Serial printer cable for Macintosh Directly connect to a Macintosh computer. 92215S HP JetDirect EX print servers (external)- LAN connectivity for most network operating systems Ethernet (1 parallel port) Ethernet (3 parallel ports) TokenRing (3 parallel ports) Ethernet/100VG (3 parallel ports) J2591A J2593A J2594A J2590A Universal tray (for Letter, A4, Legal, Executive, and B5 paper sizes). R75-4000-000CN Paper Handling Accessories Tray 2 replacement Continued on following page. 2-20 Printer Basics EN Option Description or Use Part Number Media Accessories LaserJet Labels Letter (8 1/2 x 11 in) size sheets, white labels, Letter (8 1/2 x 11 in) size sheets, clear labels A4 (210 x 297 mm) size sheets, white labels A4 (210 x 297 mm) size sheets, clear labels Call an authorized HP dealer for label sizes and availablity. Transparency Film Letter (8 1/2 x 11 in) transparency film A4 (210 x 297 mm) transparency film 92296T 92296U Supplementary Documentation 5010-3994 Printer Basics PCL 5 Printer Language Technical Reference Manual explains the PCL 5 printer language for experienced users and programmers. Printer Job Language Technical Reference Manual explains HP’s Printer Job Language (PJL) for experienced users and programmers. PCL/PJL Technical Quick Reference Guide PCL Comparison Guide describes the different implementation of commands and extensions across the printer family supporting PJL and PCL 5. HP LaserJet Printer Family Paper Specification Guide This manual focuses on the paper manufacturing process and how it relates to HP LaserJet paper specifications. 5010-3990 To order HP LaserJet 6P/6MP accessories and options: • Call HP Direct Ordering at (800) 227-8164. • To find a dealer near you (or if your dealer is temporarily out of stock), call the HP Customer Information Center (800) 752-0900. EN 2 The PCL/PJL Technical Reference Package contains the following documents: Printer Basics 2-21 2-22 Printer Basics EN 3 Printing Tasks Overview This Chapter explains your printing options and gives common printing tasks: • Preparing for printing Purchasing paper and other media Page 3-2 Media input options Page 3-3 Media output options Page 3-4 Loading Media into Tray 1 Page 3-5 Changing paper size in Tray 2 Page 3-6 • Printing Tasks Page 3-8 Stopping a print job Page 3-8 Manual feed printing (pausing between pages) Page 3-9 Printing on both sides of media (duplexing) Page 3-10 • Printing on special media Page 3-11 Printing on letterhead and preprinted forms Page 3-11 Printing on envelopes Page 3-12 Printing on labels Page 3-13 Printing on transparencies Page 3-14 Printing on custom-sized media Page 3-15 • Printing with the infrared port (wireless printing) EN Page 3-2 Page 3-16 Printing Tasks 3-1 Preparing for Printing Purchasing Paper and Other Media HP LaserJet printers produce documents of excellent print quality. You can print on a variety of print media, such as paper (including recycled paper), envelopes, labels, overhead transparencies, and custom-sized media. Properties such as weight, grain, and moisture content are important factors affecting printer performance and output quality. To achieve the best possible print quality, use only high-quality, copier-grade paper. See Appendix B for more detailed media specifications. Note Always test a sample of paper before purchasing large quantities. Your paper supplier should understand the requirements specified in the HP LaserJet Printer Family Paper Specifications Guide (HP part number 5002-1801). See “Accessories and Ordering Information” starting on page 2-20. Hewlett-Packard Company neither warrants nor recommends the use of a particular brand of print media. Media properties are subject to change by the manufacturer, and HP has no control over these changes. 3-2 Printing Tasks EN Media Input Options The printer comes with two paper trays. By default, the printer draws first from Tray 1 (A). If Tray 1 is empty, the printer draws from Tray 2 (B). Figure 3-1 Media input options Tray 1 should be used when printing: • Envelopes (see page 3-12) • Labels (see page 3-13) • Transparencies (see page 3-14) • Custom-sized media (see page 3-15) • Postcards (see page 3-15) • Heavy paper (see page B-9) Tray 2 (paper cassette) Media Sizes Tray 2 has settings for the following paper sizes: • Legal (8 1/2 x 14 in) • A4 (210 x 297 mm) • Letter (8 1/2 x 11 in) • Executive (7 1/4 x 10 1/2 in) • B5 (176 x 250 mm) See page 3-6 to change the paper size in Tray 2. EN Printing Tasks 3-3 Printing Tasks Tray 1 adjusts for sizes from 3 x 5 in (76 x 127 mm) to a legal-size sheet, 8.5 x 14 in (216 x 356 mm). 3 Tray 1 (multi-purpose) Media Sizes Media Output Options The printer comes with two output options, the rear output tray (A) and the top output tray (B). The printer will output to the rear output tray if it is in the open position. If the rear output tray is closed, the media will be sent to the top output tray. Figure 3-2 Media output options Rear Output Tray The rear output tray provides the straightest paper path. This helps reduce paper curl. Always use the rear output tray when printing on: • Labels • Envelopes • Heavy paper • Postcards To open the rear output tray, grasp the center finger tab and pull the top backward. Pull the tray extender up until it snaps into place. Top Output Tray The top output tray provides the flattest paper tray. Always use the top output tray when printing: • Transparencies • A large print job (over 50 pages) 3-4 Printing Tasks EN Loading Media into Tray 1 Tray 1 (multi-purpose) holds up to 100 sheets of paper or up to 10 envelopes. 1 Grasp Tray 1 by the two finger tabs and pull the top down. 2 Pull out the plastic tray extender by grasping the center finger tab. If the media being loaded is longer than 9 inches (229 mm), also pull out the wire tray extender. 3 Slide the paper width guide to the far right side of the tray. 4 Place media into the tray (short-edge until it lightly touches the media without bending it. Make sure the media fits under the tab on the paper width guide. Note Do not add media to Tray 1 while the printer is printing. This could cause a paper jam. Tray 1 hint • For letterhead orientation in Tray 1, see page 3-11. EN Printing Tasks 3-5 Printing Tasks 5 Slide the paper width guide to the left 3 in, print-side up). The media should be flush left, under the tab on the left paper guide. Changing Paper Size in Tray 2 1 Pull Tray 2 straight out of the printer and remove any paper. 2 Press the top of the green paper width guide toward the center of the tray. The guide should detach from the tray. 3 Align the pointer on the end of the guide with the desired paper size. 4 Insert the two left side tabs into the appropriate holes (A) and push back on the guide to the upright position (B), snapping the center tab into place. For A4, Letter, Executive and B5 paper sizes, skip to step 7 on the following page. For Legal paper size continue with step 5 below. 5 Locate the green subtray at the back of Tray 2. Grasp the front corners of the subtray and pull straight up to remove. Continue with step 6 on the following page. 3-6 Printing Tasks EN 6 Move the subtray to the rear position (C), aligning the tabs on the front sides of the subtray with the rear grooves. Press the subtray down until it snaps into place (D). Continue here if not using Legal paper size. 7 Press the top of the paper length guide toward the center of the tray. The guide should detatch from the tray. 8 Align the pointer on the left of the tray. Keep the paper below the arrows on the paper length guide (H) in the rear of the tray. Make sure the paper is flat in the tray at all four corners. If needed, press on the clip lever (I) to raise the front left metal holder (J) so the paper will fit underneath. 10 Slide Tray 2 back into the printer. EN Printing Tasks 3-7 Printing Tasks 9 Load up to 250 sheets of paper in the 3 guide (E) with the desired paper size. Insert the two front side tabs into the appropriate holes (F) and push back on the guide to the upright position, snapping the center tab into place (G). Printing Tasks Stopping a Print Job A print job can be stopped from a software application, a print queue, or the [Job[Cancel] button. • If the printer has not started printing, first try to cancel the job within the software application that sent the print job. • If the print job is waiting in a print queue or print spooler (such as the Print Manager in Windows 3.1), delete the job there. • If the print job is already printing, press the printer [Job[Cancel] button. The printer will finish printing any pages that are already moving through the printer and delete the rest of the print job. If the top panel status lights continue to cycle after a job has been canceled the computer is still sending the job to the printer. Either delete the job from the print queue or wait until the computer has finished sending data. The printer will return to a ready state (Ready [front] light on). Figure 3-3 Job Cancel button Job Cancel Tips Pressing [Job[Cancel] cancels only the current job in the printer. If more than one print job is in printer memory, [Job[Cancel] must be pressed once for each job. 3-8 Printing Tasks EN Manual Feed Printing (Pausing between Pages) The manual feed feature allows you to feed paper from Tray 1 rather than automatically feeding from Tray 2. Manual Feed and Manual Feed with Pause are available in most software applications under the Print or Printer Setup options. Locate the Paper Source choices and select the desired Manual Feed option. Manual Feed If the Manual Feed option is turned on, the printer will automatically print on the media loaded in Tray 1. If Tray 1 is empty, the Tray 1 status light will remain on until media has been loaded. The printer will automatically print once the media is in place. Manual Feed with Pause If the Manual Feed with Pause option is turned on, the printer will pause between each page in the print job. When the Tray 1 status light blinks, make sure the correct media is loaded in Tray 1 and press [Go] to print each page. 3 Figure 3-4 Printing Tasks Printing with the “Manual Feed with Pause” option EN Printing Tasks 3-9 Printing on Both Sides of Media (Duplexing) 1 Print the first side of the media as you normally would. 2 To print the second side from Tray 1, make sure the printed side is facing down with the top-edge towards the printer (A). 3 To print the second side from Tray 2, make sure the printed side is facing up with the top-edge facing you (B). Figure 3-5 Media orientation for duplex printing Tips for Duplex Printing • Some software applications include “odd pages” and “even pages” printing. If this option is available, print the even pages first using the top output tray, then put the stack right side up in Tray 2 (B) and print the odd pages. • Use the “Manual Feed with Pause” option in your software application to pause the printer between sheets of paper, allowing you to insert the pages one at a time. (See “Manual Feed Printing (Pausing between Pages)” on page 3-9.) Note When the second side is printing, you may experience a higher frequency of paper misfeeds, paper jams, and multi-feeds. The print quality may be different on the second side of the media. 3-10 Printing Tasks EN Printing on Special Media Printing on Letterhead and Preprinted Forms Tray 1 Letterhead/3-Hole Punch Orientation Figure 3-6 Figure 3-7 Tray 2 letterhead orientation: print-side down, top-edge facing you EN Printing Tasks 3-11 Printing Tasks Tray 2 Letterhead/3-Hole Punch Orientation 3 Tray 1 letterhead orientation: print-side up, top-edge toward the printer Printing on Envelopes Before you load envelopes in Tray 1, make sure they are undamaged and are not stuck together. Caution Never use envelopes with clasps, snaps, windows, coated linings, self-stick adhesives, or other synthetic materials. See Appendix B for media specifications. 1 Grasp Tray 1 by the two finger tabs and pull the top down. Pull out the plastic tray extender with the center finger tab. 2 Open the rear output tray by grasping the center finger tab and pulling the top down. Pull out the tray extender until it snaps into place. (This reduces envelope curling.) 3 Place envelopes against the left side of the tray, print-side up, with the postage-end in. Slide the envelopes into the printer as far as they will go without forcing them. 4 Slide the paper width guide to the left until it lightly touches the right side of the envelope stack. 5 Make sure the envelopes fit under the plastic tabs on the paper width guide and the left side of the tray. 3-12 Printing Tasks EN Printing on Labels Label Guidelines Only use labels recommended for laser printers, such as HP LaserJet labels. (See page 2-21 for ordering information.) See Appendix B for media specifications. • • • • Print labels from Tray 1. Load labels print-side up. Use the rear output tray for labels. Remove labels from the output tray before printing another sheet. Figure 3-8 3 Printing Tasks Printing on labels • Do not use labels that are separating from the backing sheet or are wrinkled or damaged in any way. • Do not use label sheets with the backing sheet exposed. • Do not feed a sheet of labels through the printer more than once. The adhesive backing is designed for one pass through the printer. Caution EN If a sheet of labels becomes jammed in the printer, turn off the printer and remove the toner cartridge. See the “Paper Jams” section starting on page 5-2 to remove the jammed labels. Printing Tasks 3-13 Printing on Transparencies Transparency Guidelines Only use transparencies recommended for use in laser printers, such as HP transparency film. (See page 2-21 for ordering information.) See Appendix B for media specifications. • Print transparencies from Tray 1. • Use the top output tray to reduce curling (this is for transparencies only, for other media use back output tray to reduce curling). • To avoid transparencies from sticking together, remove any transparencies in the output tray before printing another transparency. • Place transparencies on a flat surface after removing from the printer. Figure 3-9 Printing on Transparencies 3-14 Printing Tasks EN Printing on Custom-Sized Media Postcards, 3 x 5 (index) cards, and other custom-sized media can be printed from Tray 1. • Minimum media size 3 x 5 in (76 x 127 mm) • Maximum media size 8.5 x 14 in (216 x 356 mm) Custom-Sized Media Guidelines • Always insert the short-edge first into Tray 1. If you want to print in landscape mode, make this selection through your software. Inserting paper long-edge first may cause a paper jam. • Use the rear output tray to reduce excessive curl. • Do not print on media smaller than 3 inches wide (76 mm) or 5 inches tall (127 mm). • Set margins at least .14 inch (6.4 mm) away from the edges of the media. See Appendix B for media specifications. Figure 3-10 3 Printing Tasks Printing on custom-sized media EN Printing Tasks 3-15 Printing with the Infrared Port (Wireless Printing) The infrared (IR) port (A) is located on the lower left corner of the printer. This port is compliant with the specifications determined by the Infrared Data Association (IrDA). Just above the port is a status light (B) that indicates when the port is active. The IR port works by transmitting data at speeds of up to 4 Megabits per second. When the IR connection is established, the IR status light comes on. If the connection is broken, or when the print job is complete, the IR status light goes off. Figure 3-11 IR port and IR status light To use the IR port, you need the following: • A computer equipped with an IrDA-compliant infrared port. The computer should also include an infrared port driver that allows printing from the computer to the printer using the infrared port and the IrDA communication protocol. Ask the computer manufacturer if you have a question. • A printer driver for the software application on the computer that allows you to generate data that the printer can print. • The computer must be within 3 feet (1 meter) of the printer when attempting to print. See the following page for printing instructions when using the IR Port. 3-16 Printing Tasks EN Printing Instructions for the Infrared Port 1 Make sure the printer is in ready state (Ready [front] light on). 2 Align an IrDA-compliant computer within 3 feet (1 meter) of the IR Port. Ensure that the ports are facing each other with no more than 15 degrees angle to either the left or right. Figure 3-12 3 Printing Tasks IR port alignment 3 Send the print job from the computer. The IR status light will turn on when the connection has been made. EN Printing Tasks 3-17 3-18 Printing Tasks EN 4 Printer Tips and Maintenance Overview This Chapter provides suggestions for high quality and economical printing. It also lists special maintenance tasks for the toner cartridge and the printer. • Producing better looking documents Page 4-2 Enhancing printer resolution (REt setting) Page 4-2 Adjusting print density Page 4-2 Using Watermarks Page 4-2 • Saving money with the printer Page 4-3 Printing on both sides of paper (duplexing) Page 4-3 Printing multiple pages on a sheet (n-up printing) Page 4-3 Extending the life of the toner cartridge • Toner cartridge maintenance Page 4-6 Toner cartridge life expectancy Page 4-6 Storing toner cartridges Page 4-6 Recycling toner cartridges Page 4-6 Using non HP toner cartridges Page 4-6 • Printer maintenance EN Page 4-4 Page 4-7 Cleaning the printer Page 4-7 Internal cleaning procedure Page 4-8 Printer Tips and Maintenance 4-1 Producing Better Looking Documents The print quality settings described in this section can be changed through the following software: • Windows printer drivers (see page 2-15) • DOS Remote Control Panel (see page 2-18) • Macintosh printer drivers (see page 2-19) Refer to help screens in the software for specific information on each setting and how to adjust them. Enhancing Printer Resolution (REt Setting) Resolution Enhancement technology (REt) adjusts the size and placement of dots on the page to produce smooth angles, curves, and edges. Print a self test (see page 2-9) and examine the REt block (see letter D, page 2-10) on the printout. The block should be a uniform gray with no vertical lines, or with vertical lines tending toward dark rather than light. If the REt setting needs to be adjusted, access the printer driver (or DOS Remote Control Panel) and find the Resolution Enhancement option. Print another self test and examine the REt block. If needed, change the setting again. Adjusting Print Density Print density is a measure of the darkness of print on the page. To lighten or darken the print density, access the HP LaserJet Utility (or DOS Remote Control Panel) and find the Print Density option. Using Watermarks A watermark is a light image printed in the background on a page. For instance the word “Confidential” could be watermarked in the background on an important document. Watermark controls are located in the printer driver. Some printer drivers may not have this feature. Check your printer driver for availability. 4-2 Printer Tips and Maintenance EN Saving Money with the Printer Printing on Both Sides of Paper (Duplexing) Paper expense can be reduced by printing on both sides of paper when appropriate. See page 3-10 for tips and guidelines when duplexing a print job. Printing Multiple Pages on a Sheet (N-up Printing) Paper expense can also be reduced by printing more than one page on a single sheet of paper. This feature provides a cost-effective way to print draft pages. To print more than one page on a sheet of paper, look for the Layout or Pages Per Sheet option in the printer driver. If you are unable to find this feature, check the printer driver help screens for availability. Some printer drivers may not have this option. Figure 4-1 4 EN Printer Tips and Maintenance 4-3 Printer Maintenance Layout options for printing multiple pages on a sheet Extending the Life of the Toner Cartridge Using EconoMode EconoMode creates draft-quality printing by reducing the amount of toner on the printed page by 50%. This lowers printing costs by extending the life of the toner cartridge. (However, this does not extend the toner cartridge warranty.) To turn EconoMode On/Save Toner or Off/High Quality, access the EconoMode option in the printer driver (or DOS Remote Control Panel). Finishing Print Jobs When Running Out of Toner When faded or light areas appear on a printed page the toner supply is low. You can temporarily improve print quality by redistributing the toner. The following procedure allows you to finish the current print job(s) before replacing the toner cartridge. 4-4 Printer Tips and Maintenance EN Extending the Life of the Toner Cartridge (continued) 1 Open the top cover by pressing the top cover release button. 2 Remove the toner cartridge from the printer. 3 Rotate the toner cartridge back and forth to redistribute toner. Avoid tipping the cartridge on end. Note If toner gets on your clothing, wipe it off with a dry cloth and wash clothing in cold water. 4 Reinsert the toner cartridge into the printer lining up the arrow on the cartridge (A) with the arrow in the printer (B). Close the top cover. If the print remains light, install a new toner cartridge. 4 Printer Maintenance EN Printer Tips and Maintenance 4-5 Toner Cartridge Maintenance Life Expectancy The life of the toner cartridge depends on the amount of toner that print jobs require. When you print text, a toner cartridge lasts an average of 4,400 pages, printed at 5% coverage. (A typical business letter is about 5% coverage.) This assumes that the print density is set to 3 (default setting) and the EconoMode feature is turned off\highest quality (default setting). Storing Toner Cartridges Do not remove the toner cartridge from its packaging until you are ready to use it. The shelf life of a cartridge in an unopened package is approximately 2 1/2 years. The shelf life of a cartridge in an opened package is 6 months. Caution To prevent damage, do not expose the toner cartridge to light for more than a few minutes. Recycling Toner Cartridges Follow the instructions in the Recycling Instruction Guide included in the HP toner cartridge box. Using Non-HP Toner Cartridges Hewlett-Packard Company cannot recommend use of non-HP toner cartridges, either new or remanufactured. Because they are not HP products, HP cannot influence or control their quality. 4-6 Printer Tips and Maintenance EN Printer Maintenance Cleaning the Printer To maintain print quality, follow the cleaning procedure (on the following page) every time the toner cartridge is changed or whenever print quality problems occur. As much as possible, keep the printer free from dust and debris. • Clean the outside of the printer with a lightly water-dampened cloth. • Clean the inside with a dry, lint-free cloth. • Clean the internal mirror with the cleaning brush. (See the following page.) Caution Do not use ammonia-based cleaners on or around the printer. While cleaning the printer, be careful not to touch the transfer roller (located underneath the toner cartridge). Skin oils on the roller can cause print quality problems. Figure 4-2 4 Printer Maintenance Do not touch the transfer roller EN Printer Tips and Maintenance 4-7 Internal Cleaning Procedure Over time, tiny dust particles will begin to accumulate inside the printer. This can cause vertical white streaks during printing. Cleaning the internal mirror will return printing to normal. WARNING! Before cleaning the printer, turn the printer off and unplug the power cable. 1 Open the top cover by pressing the top cover release button. 2 Remove the toner cartridge. Caution To prevent damage, do not expose the toner cartridge to light for more than a few minutes. 3 With a dry, lint-free cloth, wipe any residue from the paper path area and the toner cartridge cavity. 4 Remove the cleaning brush, located above the toner cartridge cavity. (This is used to clean the internal mirror.) 5 With the bristles facing up, insert the cleaning brush onto the shoulder. Lightly move the brush from side to side to clean the mirror. Replace the brush and toner cartridge, close the top cover, plug in the power cable, and turn the printer on. 4-8 Printer Tips and Maintenance EN 5 Problem Solving Overview This Chapter helps you troubleshoot printer problems in the following areas: • Clearing paper jams Tray 2 paper feed area Page 5-3 Toner cartridge area Page 5-4 Output areas Page 5-5 Removing torn pieces of paper Page 5-6 • Solving print quality problems Page 5-7 Print quality checklist Page 5-7 Image defect examples Page 5-7 • Troubleshooting checklist EN Page 5-2 Page 5-10 Error messages Page 5-12 General printing problems Page 5-15 Infrared printing problems Page 5-17 Macintosh problems Page 5-18 PostScript errors Page 5-21 Problem Solving 5-1 Clearing Paper Jams Occasionally paper can become jammed during a print job. Some of the causes include: • • • • Paper trays loaded improperly or overfilled. Tray 2 is removed during a print job. Top cover is opened during a print job Printing on media that does not meet HP specifications. (See Appendix B.) • Printing on media that is under the minimum required size. Find and remove the jammed paper using the instructions on the following pages. If the location of the paper jam is not obvious, look first in the toner cartridge area. Paper jams can occur at three locations: • Tray 2 paper feed area (A). See page 5-3. • Toner cartridge area (B). See page 5-4. • Output areas (C). See page 5-5. Figure 5-1 Paper jam areas Note Loose toner may remain in the printer after a paper jam. This will clear after a few sheets have printed. 5-2 Problem Solving EN Paper Jam: Tray 2 Paper Feed Area 1 Slide Tray 2 out of the printer. 2 Remove any misfed paper in Tray 2. Make sure all paper is underneath the metal corner clip. 3 If paper has entered the toner cartridge area, follow the instructions on the following page. It is easier to remove paper from the toner cartridge area than the paper feed area. 4 If the paper is jammed in the paper feed area and cannot be accessed from the toner cartridge area, grasp the paper at position (A) and carefully pull the paper to the right to release it from the paper rollers, then pull it straight out of the printer. 5 Slide Tray 2 back into the printer. Note If the Error light does not clear, there is still jammed paper inside the printer. 5 Problem Solving EN Problem Solving 5-3 Paper Jam: Toner Cartridge Area 1 Open the top cover by pressing the top cover release button. 2 Remove the toner cartridge. Caution To prevent damage, do not expose the toner cartridge to light for more than a few minutes. 3 If the leading edge of the paper is visible, gently pull the paper out of the printer. 4 If the paper is too difficult to remove or has already entered the output area, open the rear output tray and locate the green paper release lever. 5 Firmly push and hold the green paper release lever up while pulling the paper out of the toner cartridge area. When the jammed paper has been removed, shut the rear output tray, replace the toner cartridge, and shut the top door. Note If the Error light does not clear, there is still jammed paper inside the printer. 5-4 Problem Solving EN Paper Jam: Output Areas 1 Open the rear output tray by grasping the center finger tab and pulling the top down. 2 Push in the two hinges to release the output tray to its lowest position. 3 If the leading edge of the paper is in the top output tray, push the green paper release lever up while pulling the paper firmly out through the top output tray. 4 If the paper has not reached the top output tray, push and hold the green paper release lever up while pulling the paper firmly out the back of the printer. Close the rear output tray. Note If the Error light does not clear, there is still jammed paper inside the printer. 5 Problem Solving EN Problem Solving 5-5 Paper Jam: Removing Torn Pieces of Paper Sometimes a piece of jammed paper can tear when being removed. Use the following procedure to remove any small pieces of paper left in the printer. 1 Make sure the toner cartridge is installed, the top cover is closed, and Tray 2 is completely pushed into the printer. 2 Turn the printer off and then back on. As the printer restarts, the rollers will advance the piece(s) of paper. 3 Open the top cover and remove the toner cartridge. 4 Remove the piece(s) of paper. If the paper can not be removed by hand, repeat steps 1 through 4. 5-6 Problem Solving EN Solving Print Quality Problems Print Quality Checklist General print quality problems can be solved by following the checklist below. Redistribute the toner in the toner cartridge. See page 4-4 Clean the inside of the printer. See page 4-8 Check the paper type and quality. See Appendix B Adjust the print density. See page 4-2 Check to make sure EconoMode is off. See page 4-4 Install a new toner cartridge, then check print quality again. See instructions provided with toner cartridge Go to “Troubleshooting General Printing Problems”. See page 5-15 Image Defect Examples Vertical Fade Page 5-8 Dropouts Page 5-8 Vertical Lines Page 5-8 Toner Smear Page 5-9 5 EN Problem Solving 5-7 Problem Solving Background Gray Repetitive Defects Wavy Characters Page 5-9 Page 5-9 Page 5-9 Vertical Fade If a vertical white streak or faded area appears on the page: • The toner supply is low. See page 4-4 to temporarily extend the • • • • toner cartridge life. If this does not improve the print quality, install a new toner cartridge. The print density adjustment is too light. See page 4-2 to adjust print density. EconoMode may be on. See page 4-4 to turn EconoMode off. The internal mirror may need to be cleaned. See page 4-8 for the internal cleaning procedure. The paper may not meet HP’s paper specifications (for example, too moist or too rough). See Appendix B for media specifications. Dropouts If faded-out areas, generally rounded, occur randomly on the page: • A single sheet of paper may be defective. Try reprinting the job. • The moisture content of the paper is uneven or the paper has moist spots on its surface. Try paper from a different source. See Appendix B for media specifications. • The paper lot is bad. The manufacturing processes can cause some areas to reject toner. Try a different kind or brand of paper. See Appendix B for media specifications. If these steps do not correct the problem, see an HP authorized dealer or service representative. Vertical Lines If black or white vertical streaks appear on the page: • The photosensitive drum inside the toner cartridge has probably been scratched. Install a new toner cartridge. • The internal mirror may need to be cleaned. See page 4-8 for the internal cleaning procedure. 5-8 Problem Solving EN Toner Smear If toner smears appear on the leading edge of the paper: • The paper guides are dirty. See page 4-8 for the internal cleaning procedure. If toner on the paper is loose or can be wiped off easily: • The fuser may be damaged. See an HP authorized dealer or service representative (see page 6-4 for warranty options). Background Gray Toner Shading If the amount of background toner shading becomes unacceptable, the procedures described below may help to clear the condition: • Increase the density setting (see page 4-2 to adjust print density). This will decrease the amount of background shading. • Change the paper to a lighter basis weight. See Media Specifications in Appendix B. • Check the printer’s environment; very dry (low humidity) conditions can increase the amount of background shading. • Install a new toner cartridge. Vertical Repetitive Defects If marks repeatedly appear on the printed side of the page: • The toner cartridge is damaged. The circumference of the toner cartridge drum is 3 inches (76 mm). If a repetitive mark occurs every 3 inches (76 mm) on the page, install a new toner cartridge. • The transfer roller has toner on it. If the defects occur on the back of the page, the problem will likely correct itself after a few more pages. Improperly Formed/Wavy Characters If characters are improperly formed, producing hollow images: • The paper stock may be too slick. Try a different paper. If characters are improperly formed, producing a wavy effect: • The laser scanner needs service. Call your authorized HP dealer or HP service representative. (See page 6-4 for warranty options.) 5 Problem Solving EN Problem Solving 5-9 Troubleshooting Checklist If the printer is not responding properly, complete the following checklist in order. If the printer does not pass a step, follow the corresponding troubleshooting suggestions. Make sure the printer Ready (front) light is on. • If no lights are on: • Check the power cord connections. • Check the On/Off switch. • Check the power source. • If the Error (back) light is on, go to page 5-12. • If any other light sequences are on, check the status messages starting on page 2-6. Press [Go] to print a demo page to verify that the printer is feeding paper correctly. • If a demo page does not print: • Check the paper supply in Tray 2. (See page 1-7.) • Check the print queue or print spooler to see if the printer has been paused. • If the page jams in the printer, go to page 5-2. Check the demo page to see if it printed correctly. • If there is a print quality problem, go to page 5-7. Print a short document from a software application to verify the computer and printer are connected and are communicating correctly. • If the page does not print: • Check the cable connection between the printer and computer. • Make sure you are using the proper cable. (See page 1-8.) • Check the software application to make sure you are using the proper printer driver and port. • If the page is interrupted during printing, go to “Blank, Distorted, or Incomplete Printing” on page 5-15. 5-10 Problem Solving EN If completing the checklist did not diagnose the problem with the printer, check the following troubleshooting sections: • Error messages Data error messages • General printing problems Page 5-12 Page 5-13 Page 5-15 Tray selection Page 5-15 Print speed Page 5-15 Blank, distorted, or incomplete printing Page 5-15 Font problems Page 5-16 Network issues Page 5-16 • Infrared printing problems • Macintosh problems Page 5-17 Page 5-18 Solving problems in the Chooser Page 5-18 Solving Macintosh printing errors Page 5-19 Selecting an alternate PPD Page 5-20 Renaming the printer Page 5-20 • PostScript errors Page 5-21 5 Problem Solving EN Problem Solving 5-11 Troubleshooting Error Messages When the Error (back) light is on, the printer has experienced an error. Find the light pattern below (using top panel and front panel lights) that matches the printer and follow the recommendations to clear the error. Recoverable Error • The top cover is open. Close the cover. • The toner cartridge is missing or not installed correctly. Check the toner cartridge, being careful to position it correctly. • There is media jammed in the printer. See the “Clearing Paper Jams” section starting on page 5-2. Data Error When the Error (back) light and Data (middle) light are simultaneously lit, the printer has experienced a data error. • See the descriptions of data errors on the following page. SIMM Error (two different light patterns are possible) A problem has been detected concerning an installed SIMM. • Check to make sure the SIMM is installed correctly (see Appendix D). • Replace the SIMM if it is defective or press [Go] to continue printing. Any good banks of memory on the SIMM will be configured. Fatal Error The printer has experienced a serious error. • Reset the printer by briefly turning the printer off and back on. If the same light pattern appears, turn the printer off for 10 minutes. If the light pattern appears again, contact your dealer or HP service representative. 5-12 Problem Solving EN Troubleshooting Data Error Messages When the Error (back) light and Data (middle) light are simultaneously lit the printer has experienced a data error. To determine the cause of the data error, simultaneously press and hold [Go] and [Job[Cancel]. A secondary light pattern (using top panel and front panel lights) will indicate the specific error. Find the secondary light pattern that matches the printer and follow the recommendations to clear the error. Data Error Secondary Light Patterns Memory Overflow The printer memory is full. • Press [Go] to resume printing. If you lose some data try to free some printer memory by removing any unnecessary fonts, macros, or any data currently in printer memory. If you continue to lose data you may need to add more printer memory. For a temporary solution simplify the image or print at a 300 dpi resolution. Print Overrun The print job was too complex for available printer memory. • Press [Go] to resume printing. If you lose some data you may need to add more printer memory. For a temporary solution simplify the image or print at a 300 dpi resolution. IO Error The cable between the printer and computer has a bad connection or the cable is of poor quality. • Check the cable connections to see if they are secure. Make sure you are using a high-quality cable. See the section in Chapter 1 for attaching printer cables beginning on page 1-8. Temporary Connection Break EN Problem Solving 5-13 Problem Solving • Press [Go] to clear the error message and print the job again. 5 An abnormal break during transmission of the data from the computer to the printer. Secondary Light Patterns Continuable Error (three different light patterns are possible) A temporary error occurred during printing. • Press [Go]. The page will automatically reprint. Temporary Error (three different light patterns are possible) The printer detected a temporary error condition. • Reset the printer by briefly turning the printer off and back on. If the problem persists, contact your dealer or HP service representative. NVRAM Error (two different light patterns are possible) The nonvolatile memory (NVRAM) is temporarily full. • Press [Go] to clear the message. Check the printer settings to ensure they are correct. If the problem persists contact your dealer or HP service representative. Service Error The printer detected a problem requiring service. • Call your dealer or HP service representative. 5-14 Problem Solving EN Troubleshooting General Printing Problems Tray Selection • Printer selects media from the wrong tray. • Make sure the tray selection in the software application is set correctly. • Remove any media in Tray 1 to make Tray 2 the priority tray. Print Speed • Slow print speed is caused by the software application and complexity of the print job. • For faster printing, reduce the complexity of the page or install more memory. Blank, Distorted, or Incomplete Printing • Pages print but are totally blank. • The sealing tape may still be in the toner cartridge. See page 1-6. • Pages print but are garbled, images overprint on a page, or only a portion of the page prints. • A PostScript job was sent to the printer while the printer was set to receive a PCL job. • Make sure the software application is using the correct printer driver. • The data file sent to the printer may be corrupt. Try printing a self test to see if it prints correctly (see page 2-9). • Replace the printer cable with a cable you know works to see whether or not the cable is bad. 5 Problem Solving EN Problem Solving 5-15 Font Problems • The print job has incorrect fonts or formatting. • Make sure the software application is using the correct printer driver. • The font is not in the printer and must be downloaded by the software application. • To verify the availability of a font, print a font list (see page 2-9). • The software application may be substituting a font for one that is not available. See your software application manual for information on font selection. • Make sure the desired personality (such as PostScript) is installed in the printer. Print a self test (see page 2-9) and check the “Installed Personalities and Option” (see item C on page 2-10). Network Issues • You are experiencing shared printer problems. • To verify if a printer works with a computer, connect one computer directly to the printer at a time. Print a document from an application that has printed correctly in the past. • Contact your network administrator for assistance. 5-16 Problem Solving EN Troubleshooting Infrared Printing Problems • The connection cannot be established or the transmission seems to be taking longer than usual. • Make sure the computer you are using is IrDA-compliant; look for an • • • • IrDA symbol on the device or refer to the computer’s manual. Make sure that the operating system on the computer includes an IR driver and your application is using an HP LaserJet 6P/6MP Printer driver. (Note - complex pages also take longer to print.) Make sure you have positioned the device within the range of operation and that no objects, such as a finger, paper, books, or bright light, are interfering with the connection. Also make sure the two IR ports are clean (free from dirt and grease). Bright light of any kind (sunlight, incandescent light, fluorescent light, or light from an infrared remote control, such as those used for TVs and VCRs) shining directly into one of the IR ports may cause interference. Make sure that no bright light is shining directly into either IR port. Position the device closer to the IR port on the printer. • The printer prints only part of a page or document. • The connection has been interrupted during transmission. IrDA-compliant devices are designed to recover from temporary connection interruptions. Re-establish the connection. (Depending on the device you are using, you can have anywhere from 3 to 40 seconds to re-establish the connection.) • The print job has been properly sent to the printer, but the printer will not print. • If the connection is broken before the print job has started, the printer may not print any of the job. If the Data (middle) light is on, press [Job[Cancel] to clear the printer memory. Position the device within the range of operation and print the job again. • The IR status light turns off during transmission. • The connection may have been broken. If the Data (middle) light is 5 on, press [Job[Cancel] to clear the printer memory. Position the device within the range of operation and print the job again. Problem Solving EN Problem Solving 5-17 Troubleshooting Macintosh Problems Solving Problems in the Chooser • Printer driver icon does not appear in the Chooser. Reinstall the printer software. See software installation instructions beginning on page 1-13. • Printer name does not appear in the “Select an HP LaserJet Printer” box in the Chooser or list box. • Make sure the cables are connected correctly, the printer is on, and • • • • • • • the Ready (front) light is on. Make sure the printer cable is connected to the computer’s printer port. Make sure the correct printer driver has been selected in the Chooser. If the printer resides on a network with multiple zones, make sure the correct zone is selected in the “AppleTalk Zones” box in the Chooser. Make sure the printer has been chosen in the Chooser by printing a self test. (Simultaneously press [Go] and [Job[Cancel].) Check the name of the printer displayed on the self test page. Make sure the AppleTalk is on. (The button next to Active is selected in the Chooser.) Make sure you are using a high-quality cable. Make sure the printer is on the correct network. Select the Network control panel from Control Panels in the Apple menu and then choose the correct network. • The printer driver does not automatically set up your selected printer even though you clicked Auto Setup in the Chooser. (This is a non-GX-environment.) 1 Reinstall the printer software. (See software installation instructions beginning on page 1-13.) 2 Select an alternate PPD. (See page 5-20.) 3 Your PPD may have been renamed. If so, select the renamed PPD. (See page 5-20.) 5-18 Problem Solving EN Solving Macintosh Printing Errors • A print job was not sent to your desired printer. Another printer with the same or similar name may have received your print job. Rename the printer using the HP LaserJet Utility (see page 5-20), making sure that all devices have unique names. • You cannot use the computer while the printer is printing. (This is a non-GX-environment.) Turn Background Printing on in the Chooser. Status messages will now be redirected to the Print Monitor allowing you to continue working while the printer is printing. • An encapsulated PostScript (EPS) file does not print with the correct fonts. This problem occurs with some software applications. Try downloading the fonts contained in the EPS file to the printer before printing. • Your document is not printing with New York, Geneva, or Monaco. (This is a non-GX-environment.) Select Options in the Page Setup dialog box to deselect substituted fonts. 5 Problem Solving EN Problem Solving 5-19 Selecting an Alternate PPD (PostScript Printer Description) 1 Open the Chooser from the Apple menu. 2 Click the HP LaserJet icon. 3 If you are on a network with multiple zones, select the zone in the 4 5 6 7 8 Note AppleTalk Zones box where the printer is located. Click the printer name you want to use in the Select an HP LaserJet Printer box. Click Setup.... Click Select PPD.... Select the desired PPD from the list and click Select. If the desired PPD is not listed, choose one of the following options: • Select a PPD for a printer with similar features. • Select a PPD from another folder. • Select the generic PPD by clicking USE Generic. The generic PPD allows you to print, but limits your access to printer features. Click OK in the Setup dialog box to return to the chooser. If you manually select a PPD, an icon may not appear next to the selected printer in the Select an HP LaserJet Printer box. Click Setup in the Chooser, click Printer Info, and then click Update Info to bring up the icon. 9 Close the Chooser. Renaming the Printer If you are going to rename the printer, do this before selecting the printer in the chooser. If you rename the printer after selecting it in the Chooser, you will have to go back into the Chooser and re-select it (or create a new desktop printer icon if you are using QuickDraw GX). Use the Set Printer Name feature in the HP LaserJet Utility to rename the printer. 5-20 Problem Solving EN Troubleshooting PostScript Errors The following situations are PostScript language specific and may occur when several printer languages are being used. Note To receive a printed or screen displayed message when PostScript errors occur (in a non-GX environment) open the Print Options dialog box and click the desired selection next to the PostScript Errors section. • The job prints in Courier (the printer’s default typeface) instead of the typeface you requested. The requested typeface is not downloaded. A personality switch may have been performed to print a PCL job just before the PostScript printing job was received. Download the desired font and send the print job again. • A legal page prints with clipped margins. You may need to print your job at 300 dots per inch, reduce the complexity of the page, or install more memory. • A PostScript error page prints. Make sure the print job is a PostScript job. Check to see whether the software application expected a setup or PostScript header file to be sent to the printer. 5 Problem Solving EN Problem Solving 5-21 5-22 Problem Solving EN 6 Warranties/Licenses Overview This chapter provides information on the printer and toner cartridge warranties, software license, and Hewlett-Packard service and support locations. • Limited printer warranty • • • • EN Page 6-2 Exclusions Page 6-2 Warranty limitations Page 6-3 Limit of liability Page 6-3 Service during the warranty period Page 6-4 Service after the warranty period Page 6-4 Repacking guidelines Page 6-5 Toner cartridge warranty Page 6-5 HP Software Product License Page 6-7 Sales and Service Offices Calling for help Page 6-8 Page 6-8 Warranties/Licenses 6-1 Limited Printer Warranty This warranty gives you specific legal rights. You may also have other rights which may vary from area to area. Hewlett-Packard Company warrants its computer hardware products against defects in materials and workmanship for a period of one year from receipt by the end user. Hewlett-Packard Company warrants its software for 90 days from the date of purchase and warrants that the software will execute its programming instructions when properly installed on the computer for which it is intended, and that the media upon which the software is recorded will be free from defects in materials and workmanship under normal use. During the warranty period, HP will, at its option, either repair or replace hardware products that prove to be defective. The sole remedy for software shall be to return the diskettes to HP for replacement. Should HP be unable to repair or replace the product within a reasonable amount of time, a refund of the purchase price may be made upon return of the product. To have your printer serviced by Hewlett-Packard, you must make arrangements to have it serviced in the country of purchase. Exclusions The warranty on your HP LaserJet printer shall not apply to defects or damage resulting from: • • • • • • Improper or inadequate maintenance by customer. Customer-supplied software or interfacing. Unauthorized modification or misuse. Operation outside of the environmental specifications for the product. Printing of non-supported media. Printer abuse due to exceeding the duty cycle (see the following explanation). • Operating the printer from a mechanical switchbox without a designated surge protector. • Improper site preparation and maintenance. • Use of non-HP toner cartridges (see the following explanation), or SIMM memory boards. 6-2 Warranties/Licenses EN If you are using a mechanical switchbox, ensure that it is equipped with a surge protector. Damage to your printer could occur from the use of unprotected mechanical switchboxes. The warranty period begins either on the date of delivery or, where the purchase price includes installation by Hewlett-Packard, on the date of installation. Warranty Limitations The warranty set forth above is exclusive and no other warranty, whether written or oral, is expressed or implied. Hewlett-Packard specifically disclaims the implied warranties of merchantability and fitness for a particular purpose. Some areas do not allow limitations on how long an implied warranty lasts, so the above limitation or exclusion may not apply to you. However, any implied warranty of merchantability or fitness is limited to the one-year duration of this written warranty. Limit of Liability In no event will Hewlett-Packard or its suppliers be liable to you for any consequential or incidental damages, including any lost profits or lost savings, or for any claim by any party, even if a representative of HP or its suppliers has been advised of the possibility of such damages. Some areas, states or provinces do not allow the exclusion or limitation of incidental or consequential damages, so the above limitation or exclusion may not apply to you. EN Warranties/Licenses 6-3 Warranty/License Operation of the printer beyond the limit of its duty cycle (printing more than the equivalent of 12,000 single-sided pages per month) shall be deemed printer abuse. All repairs thereafter will be billed on a time and materials basis. 6 The use of non-Hewlett-Packard toner cartridges does not affect either the warranty or any maintenance contract purchased from HP. However, if an HP LaserJet printer failure or printer damage is found to be directly attributable to the use of any non-HP product, the repair will not be covered under the warranty or HP maintenance contract. Hewlett-Packard cannot recommend use of non-HP cartridges, either new or remanufactured, because they are not HP products, and HP cannot influence or control their quality. Service During the Warranty Period If your hardware should fail during the warranty period, bring your printer to an authorized HP dealer, repair center, or HP Customer Service Center. To locate the nearest authorized Customer Service Center in your area, refer to “Worldwide Hewlett-Packard Sales and Service Offices” beginning on page 6-8 or see the support pages at the front of this manual. When sending equipment to an HP Customer Service Center or service-authorized HP dealer, follow the repacking guidelines in this chapter. We recommend insuring the equipment for shipment. Caution Shipping damage as a result of inadequate packaging is the customer’s responsibility. Use the original packing materials whenever possible. See the following page for repacking guidelines. Service After the Warranty Period If the hardware fails after the warranty period and you have an HP Maintenance Agreement, request service as specified in the agreement. If you do not have an HP Maintenance Agreement, contact a service-authorized HP dealer or an HP Customer Service Center to obtain service. (Refer to “Worldwide Hewlett-Packard Sales and Service Offices” beginning on page 6-8.) When sending equipment to an HP Customer Service Center or a service-authorized HP dealer, follow the repackaging guidelines later in this chapter. Hewlett-Packard recommends insuring the equipment for shipment. 6-4 Warranties/Licenses EN 6 Repackaging Guidelines Remove and retain any SIMMs installed in the printer. Remove and retain the toner cartridge. Use the original shipping container and packing materials, if possible. If possible, include print samples and 50-100 sheets of the paper or forms you are having trouble printing. • Include a completed copy of the Service Information Form (see following page.) If you have already disposed of the printer’s packaging material, contact a local packaging and mailing service for the repackaging of the printer. Toner Cartridge Warranty This toner cartridge is warranted to be free from defects in materials and workmanship during its useful lifetime. HP will replace any cartridge that proves to be defective. Place the defective cartridge in the original packaging, or the packaging from a replacement cartridge. Be sure to seal the bag. Use the internal packaging to hold the cartridge in place. Please include in the box: • Your name and address. • The supplier’s name and address. • A print sample from the defective cartridge. • Include a completed copy of the Service Information Form. (See following page.) Return the cartridge to the place of purchase. The HP-authorized dealer or supplier will exchange the defective cartridge for a new one and send the old cartridge to HP. EN Warranties/Licenses 6-5 Warranty/License • • • • Service Information Form WHO IS RETURNING THE EQUIPMENT? Person to contact: Date: Alternate contact: Return shipping Address: Special shipping instructions: What is being sent? Model number: Phone: ( ) Phone: ( ) Serial number: Please attach any relevant printouts when returning equipment. Do not ship accessories that are not required to complete the repair (manuals, cleaning supplies, etc.). WHAT NEEDS DO BE DONE? 1. Describe the conditions of the failure. (What was the failure? What were you doing when the failure occurred? What software were you running? Is the failure repeatable?) 2. If the failure is intermittent, how much time elapses between failures? 3. Is the unit connected to any of the following? (Give manufacturer and model number.) Personal computer: Modem: Network: Other: 4. Additional comments: HOW WILL YOU PAY FOR THE REPAIR? ❐ Under warranty Purchase/received date : __________ Enclose proof of purchase or receiving document with original received date. ❐ Maintenance contract number: ______________________________ ❐ Purchase order number: ______________________________________ Except for contract and warranty service, a purchase order number and/or authorized signature must accompany any request for service. If standard repair prices do not apply, a minimum purchase order is required. Standard repair prices may be obtained by contacting an authorized Repair Center. Authorized signature: ___________________________________ Billing address: 6-6 Warranties/Licenses Phone: __________________ Special billing instructions: EN In return for the payment of the applicable one time license fee(s), HP grants you a license to use one copy of the Software subject to the following terms and conditions. No title or ownership of the Software is conferred with this license. 1. The Software may be used on one HP LaserJet printer. 2. The Software may not be copied except for archival purposes or for backup, error identification, or replacement of defective media. All authorized copies must bear the copyright notice on or in the original. 3. The Software may not be disassembled, decompiled, decrypted, or reverse engineered unless HP’s prior written consent is either obtained or not required by law. Upon request, the user will provide HP with reasonably detailed information regarding any disassembly, decompilation, decryption, or reverse engineering. 4. Any third party supplier of the Software is a third party beneficiary of this License and may protect its rights in the Software against violations of this License. 5. HP reserves the right to terminate this License upon breach. In the event of termination at HP’s election, all copies of the Software must be returned to HP or destroyed. 6. This License and the Software product may be transferred to a third party, provided the third party agrees to all the terms of this License and that no copies of the Software are retained by the transferring party. 7. Use, duplication, or disclosure by the U.S. Government is subject to restrictions as set forth in subparagraph (c) (1) (ii) of the Rights in Technical Data and Computer Software clause on DFARS 252.227-7013, Hewlett-Packard Company 3000 Hanover Street, Palo Alto, CA 94304 U.S.A. Rights for non-DOD U.S. Government Departments and Agencies are as set forth in FAR 52.227-19 (c) (1,2). 8. No title or ownership of the Software is conferred with this License. 9. The Software may not be exported in violation of U.S. Export Administration regulations. 10. You are expressly notified that Adobe Systems Incorporated, a California corporation located at 1585 Charleston Road, Mountain View, California 94039-7900 (“Adobe”) is a third-party beneficiary to this License. EN Warranties/Licenses 6-7 Warranty/License IMPORTANT: Please read this License carefully before using this Software. The right to use this Software is granted only if the Customer agrees to the terms of this License. If you do not agree to the terms of this License, you may return the unused software for a refund. HOWEVER, USE OF THIS SOFTWARE INDICATES YOUR ACCEPTANCE OF THESE TERMS AND CONDITIONS. 6 HP Software Product License Sales and Service Offices Calling for Help To find a service-authorized HP Dealer call (800) 752-0900. Other Phone Numbers Customer Support Center: 208 323 2551 Monday-Friday 6 a.m. to 10 p.m. Saturday 9 a.m. to 4 p.m. (Mountain Standard Time) HP First Fax: 800 333-1917 or 208 334-4809 To find an authorized repair center: 800 243-9816 To purchase a service contract: 800 743-8308 To order accessories and supplies: 800 538-8787 To obtain HP Printer Drivers: 970 339-7009 or (FAX) 970 330-7655 Address Hewlett-Packard Company 11311 Chinden Blvd. Boise, ID 83714 USA 6-8 Warranties/Licenses EN A Printer Specifications Environmental Specifications Physical Dimensions Height 7.87 in (200 mm) Width 15.75 in (400 mm) Depth (body) 17.52 in (445 mm) Weight (with toner cartridge) 24.5 lb (11.1 kg) Electrical Specifications Power Requirements 100/120V (+/- 10%) 50/60Hz (+/- 2Hz) 127 Volts NOM 220/240V (+/- 10%) 50/60 Hz (+/- 2Hz) Power Consumption (typical for 6P and During printing – 175 W (average) 6MP) During standby – 8 W (instant power save) During power save mode – 8 W During printing – 175 W (average) Minimum recommended circuit capacity 5 Amps 2.4 Amps During standby – 8 W (instant power save) During power save mode – 8 W Environmental Specifications Item Operating Printing Storage/Standby Temperature (printer and toner cartridge) 59° to 89° F (15° to 32.5° C) -4° to 104° F (-20° to 40° C) Relative humidity 10% to 80% 10% to 90% Acoustic Emissions (Per ISO 9296) Printer State Operator Position Bystander (1m) Sound Power Printing LpAm 54dB(A) LpAm 48dB(A) LWAd 6.3 bels(A) Power Save* LpAm <21dB(A) LpAm <21dB(A) LWAd <3.6 bels(A) *In this mode, the printer is essentially quiet. EN Printer Specifications A-1 Regulatory Information FCC Regulations This equipment has been tested and found to comply with the limits for a Class B digital device, pursuant to Part 15 of the FCC rules. These limits are designed to provide reasonable protection against harmful interference in a residential installation. This equipment generates, uses, and can radiate radio frequency energy. If it is not installed and used in accordance with the instructions, it may cause harmful interference to radio communications; however, there is no guarantee that interference will not occur in a particular installation. If this equipment does cause harmful interference to radio or television reception, which can be determined by turning the equipment off and on, the user is encouraged to try to correct the interference by one or more of the following measures: • Re-orient or relocate receiving antenna. • Increase separation between equipment and receiver. • Connect equipment to an outlet on a circuit different from that to which the receiver is connected. • Consult your dealer or an experienced radio/TV technician. Note Any changes or modifications not expressly approved by Hewlett-Packard could void the user’s authority to operate this equipment. Use of a shielded printer cable is required to comply within the Class B limits of Part 15 of the FCC rules. A-2 Printer Specifications EN VCCI Statement (Japan) The VCCI statement, similar to the FCC regulations, is required in Japan. Figure A-1 A Printer Specifications Laser Safety Statement The Center for Devices and Radiological Health (CDRH) of the U.S. Food and Drug Administration has implemented regulations for laser products manufactured since August 1, 1976. Compliance is mandatory for products marketed in the United States. This printer is certified as a “Class 3A” laser product under the U.S. Department of Health and Human Services (DHHS) Radiation Performance Standard according to the Radiation Control for Health and Safety Act of 1968. Since radiation emitted inside this printer is completely confined within protective housings and external covers, the laser beam cannot escape during any phase of normal user operation. WARNING! EN Never operate or service the printer with the protective cover removed from the Laser/Scanner Assembly. The reflected beam, although invisible, can damage your eyes. Printer Specifications A-3 Ozone Emission The HP LaserJet 6P and 6MP printers do not use high-voltage corona wires in the electrophotographic process, and therefore, generate no measurable ozone gas (O3). These printers instead use charging rollers in the toner cartridge and in the print engine. ENERGY STAR Computers Compliance The HP LaserJet 6P and 6MP printers are designed to conserve electricity by dropping from 175 W while printing to 8 W when in the Power Save Mode. The instant-power-save/instant-on capability of these printers makes a standby mode unnecessary. For maximum energy conservation, Hewlett-Packard recommends that the printer be turned off when it will not be used within a few hours. With this new, power-saving design, both models of the printer qualify for ENERGY STAR Computers compliance. As an ENERGY STAR Partner, Hewlett-Packard has determined that this product meets the ENERGY STAR guidelines for energy efficiency. LED Safety The infrared port on the front panel of the printer is classified as a Class 1 LED (Light Emitting Diode) device according to International Standard IEC 825-1 (EN 60825-1). This device is not considered harmful, but the following precautions are recommended: • If the printer requires service, contact an authorized HP service center. • Do not attempt to make any adjustment of the printer. • Avoid direct eye exposure to the infrared LED beam. Be aware that the beam is invisible light and cannot be seen. • Do not attempt to view the infrared LED beam with any type of optical device. A-4 Printer Specifications EN Laser Statement for Finland LASERTURVALLISUUS LUOKAN 1 LASERLAITE KLASS 1 LASER APPARAT HP LaserJet 6P/6MP laserkirjoitin on käyttäjän kannalta turvallinen luokan 1 laserlaite. Normaalissa käytössä kirjoittimen suojakotelointi estää lasersäteen pääsyn laitteen ulkopuolelle. Kirjoittimen on hyväksynyt Suomessa laserturvallisuuden osalta Sähkötarkastuskeskus. Laitteen turvallisuusluokka on määritetty valtioneuvoston päätöksen N:o 472/1985 ja standardin EN 60825 (1991) mukaisesti. HUOLTO HP LaserJet 6P/6MP kirjoittimen sisällä ei ole käyttäjän huollettavissa olevia kohteita. Laitteen saa avata ja huoltaa ainoastaan sen huoltamiseen koulutettu henkilö. Tällaiseksi huoltotoimenpiteeksi ei katsota väriainekasetin vaihtamista, paperiradan puhdistusta tai muita käyttäjän käsikirjassa lueteltuja, käyttäjän tehtäväksi tarkoitettuja ylläpitotoimia, jotka voidaan suorittaa ilman erikoistyökaluja. VARO ! Mikäli kirjoittimen suojakotelo avataan, olet alttiina näkymättömälle lasersäteilylle laitteen ollessa toiminnassa. Älä katso säteeseen. VARNING ! Om laserskrivarens skyddshölje öppnas då skrivaren används, kan användaren utsättas för osynlig laserstrålning. Titta inte på strålen. Tiedot laitteessa käytettävän laserdiodin säteilyominaisuuksista: Aallonpituus 770-795 nm Teho 5 mW Luokan 3B laser EN Printer Specifications A-5 Printer Specifications VARNING ! Om produkten används på annat sätt än vad som angivits i bruksanvisningen, kan användaren utsättas för osynlig laserstrålning, som överskrider gränsen för laserklass 1. A VAROITUS ! Laitteen käyttäminen muulla kuin käyttöohjeessa mainitulla tavalla saattaa altistaa käyttäjän turvallisuusluokan 1 ylittävälle näkymättömälle lasersäteilylle. Declaration of Conformity DECLARATION OF CONFORMITY according to ISO/IEC Guide 22 and EN 45014 Manufacturer’s Name: Hewlett-Packard Company Manufacturer’s Address: 11311 Chinden Boulevard Boise, Idaho 83714-1021, USA declares that the product Product Name: LaserJet 6P and LaserJet 6MP Model Number: C3980A and C3982A Product Options: All conforms to the following Product Specifications: Safety: IEC 950:1991+A1+A2+A3 / EN 60950:1992+A1+A2+A3 IEC 825-1:1993 / EN 60823-1:1994 Class 1 (Laser/LED) EMC: CISPR-22:1993 / EN 55022:1994 class B1 EN 50082-1:1992 IEC 801-2:1991 / prEN55024-2:1992 - 4 kV CD, 8 kV AD IEC 801-3:1984 / prEN55024-3:1991 - 3 V/m IEC 801-4:1988 / prEN55024-4:1992 - 0.5 kV Signal Lines 1.0 kV Power Lines Supplementary Information: The product herewith complies with the requirements of the following Directives and carries the CE-marking accordingly: the EMC Directive 89/336/EEC the Low Voltage Directive 73/23/EEC 1 The product was tested in a typical configuration with Hewlett-Packard Personal Computer Systems. Hewlett-Packard Company Office of Quality Manager Boise, Idaho USA June 8, 1996 European Contact: Your Local Hewlett-Packard Sales and Service Office or Hewlett-Packard Gmbh, Department HQ-TRE/ Standards Europe, Herrenberger Straße 130, D-7030 Böblingen (FAX: +49-7031-14-3143) A-6 Printer Specifications EN B Media Specifications Overview You can use a variety of paper and other print media successfully with the HP LaserJet 6P/6MP Printer using the guidelines in this appendix. Media that does not meet these guidelines may exhibit poor print quality, increase the incidence of paper jams, cause premature wear to the printer, and contribute to repair costs. Before purchasing media or specialized forms in quantity, make sure it meets the media requirements specified in the HP LaserJet Printer Family Paper Specification Guide (HP part number 5010-3990). Note Hewlett-Packard neither warrants nor recommends the use of non-HP brands of print media. Media properties are subject to change by the manufacturer and HP has no control over these changes. It is possible that paper could meet all of the guidelines in this Appendix and still not print satisfactorily. This might be due to improper handling, unacceptable temperature and humidity levels in the room, or other variables over which Hewlett-Packard has no control. We recommend testing any paper before buying it in large quantities. Caution EN Using media outside these specifications may cause problems requiring service. This service is not covered by the Hewlett-Packard warranty or service agreements. Media Specifications B-1 Media Size Specifications Tray 1 Dimensions* Weight Capacity** Minimum Paper Size (custom) 3 x 5 in, 76 x 127 mm Single sided: 16 to 43 lb 2 (60 to 163 g/m ) 100 sheets of 20 lb paper 2 (75 g/m ) Maximum Paper Size (custom) 8.5 x 14 in, 216 x 356 mm Transparency See minimum and maximum paper sizes listed above. 0.0039 in to 0.0045 in thick (0.099 to 0.114 mm) 75 typical 0.005 in to 0.007 in thick (0.127 to 0.178 mm) 50 typical Labels Envelopes see “Envelopes” later in this chapter 10 Tray 2 Dimensions* Weight Capacity** Paper, Letter 8.5 x 11 in, 216 x 279 mm 250 sheets of 20 lb paper 2 (75 g/m ) Paper, A4 8.3 x 11.7 in, 210 x 297 mm Single sided: 16 to 28 lb 2 (60 to 105 g/m ) Paper, Executive 7.3 x 10.5 in, 191 x 267 mm Paper, Legal 8.5 x 14 in, 216 x 356 mm Paper, B5 6.9 x 9.9 in, 176 x 250 mm * Your printer supports a wide range of media sizes. To print on special sizes, check your software for supported sizes. See guidelines on page 3-15 for printing on custom sized media. ** Capacity may vary depending on media specifications and environment conditions. B-2 Media Specifications EN Paper and Preprinted Forms For best results, use conventional 20 lb (75 g/m2) xerographic paper. Make sure the paper is of good quality and free of cuts, nicks, tears, spots, loose particles, dust, wrinkles, voids, and curled or bent edges. Heavy Paper Stock Do not use paper heavier than 43 lb (163 g/m2) in Tray 1 or 28 lb (105 g/m2) in Tray 2; misfeeds, stacking problems, paper jams, poor toner fusing, poor print quality, and excessive mechanical wear can result. Paper Guidelines Follow these guidelines to avoid paper jams, poor print quality, or damage to your printer: • Do not use paper that is very rough, very smooth, or embossed. Such • • • • See “Paper Weight Equivalence Table” on the following page. EN Media Specifications B-3 Media Specifications • B • • paper may cause feeding or print quality problems, and rough papers may have poor toner adhesion. The desired specification for paper smoothness is 100-250 Sheffield. Do not use paper with cutouts or perforations. Do not use letterhead papers that are printed with low temperature inks, such as those used in some types of thermography. The printer uses heat and pressure to fuse toner to the page. Make sure that any colored papers or preprinted forms use inks that are compatible with this fusing temperature (392° F/200° C for 0.1 second). Keep paper stored in its moisture-proof wrapping to prevent changes in moisture content, which may cause poor print quality, jamming, and curl. To prevent feeding problems, avoid paper with ragged cut edges. Use long-grain paper to prevent feeding problems and to minimize curl. Use the rear output tray for heavier paper and to reduce paper curl. (See page 3-4.) Paper Weight Equivalence Table (Approximate) Use this table to determine equivalent points in weight specifications other than U.S. bond weight. For example, to determine the equivalent of 20 lb. U.S. bond weight paper in U.S. cover weight, locate the bond weight (in row 3, second column) and scan across the row to the cover weight (in the fourth column). The equivalent is 28 lbs. Shaded areas indicate a standard weight for that grade. U.S. Post U.S. Bond Card* Weight thickness (lb) (mm) U.S. Text/ Book Weight (lb) U.S. Cover Weight (lb) U.S. Bristol Weight (lb) U.S. Index Weight (lb) U.S. Tag Weight (lb) Europe Metric Weight 2 (g/m ) Japan Metric Weight 2 (g/m ) 1 16 41 22 27 33 37 60 60 2 17 43 24 29 35 39 64 64 3 20 50 28 34 42 46 75 75 4 21 54 30 36 44 49 80 80 5 22 56 31 38 46 51 81 81 6 24 60 33 41 50 55 90 90 7 27 68 37 45 55 61 100 100 8 28 70 39 49 58 65 105 105 9 32 80 44 55 67 74 120 120 10 34 86 47 58 71 79 128 128 11 36 90 50 62 75 83 135 135 12 .18 39 100 55 67 82 91 148 148 13 .19 42 107 58 72 87 97 157 157 14 .20 43 110 60 74 90 100 163 163 15** .23 47 119 65 80 97 108 176 176 * US Post Card measurements are approximate. Use for reference only. ** This media weight (row 15) may perform to your satisfaction but is beyond the printer’s specifications. Printing with this media weight will not damage the printer. B-4 Media Specifications EN Adhesive Labels Caution Use only labels recommended for use in laser printers. To purchase labels, consult your HP authorized dealer or see “Accessories and Ordering Information” starting on page 2-20. Label Construction When selecting labels, consider the quality of each component: • Adhesives: The adhesive material should be stable at the 392° F • Do not use labels that are separating from the backing sheet or that are wrinkled or damaged in any way. • Do not feed a sheet of labels through the printer more than once. The label adhesive is designed for only one pass through the printer. • Load labels print-side up in Tray 1. • Use the rear output tray for labels. Caution EN Do not print labels from Tray 2; always use Tray 1. Media Specifications B-5 Media Specifications Label Guidelines B (200° C) temperature encountered in the printer’s fusing process. None of the adhesive backing should be exposed between the labels. • Label arrangement: It is best to use labels with no exposed backing between labels. If labels with exposed areas are used, arrange them on the carrier sheet (the backing) so that they cover the entire page with the exposed areas of the carrier sheet running lengthwise down the sheet. Using label stock with spaces between labels often causes labels to peel off during the printing cycle, causing serious jamming problems. • Label curl: Prior to printing, labels must lie flat with no more than 0.5 in (13 mm) of curl in any direction. • Poorly manufactured labels: Do not use labels with wrinkles, bubbles, or other indications of delamination. Overhead Transparencies Overhead transparencies used in HP LaserJet 6P/6MP printers must be able to withstand the 392° F (200° C) temperature encountered in the printer’s fusing process. Caution Use only overhead transparencies recommended for use in laser printers, such as HP transparency film. To purchase transparencies, consult your HP authorized dealer or see “Accessories and Ordering Information” starting on page 2-20. Transparency Guidelines • Print transparencies from Tray 1. • Use the top output tray for transparencies. • To avoid transparency curl, remove the transparency as it comes out of the printer and set it on a flat surface to cool. • To avoid transparencies sticking together, remove any transparencies in the output tray before printing another transparency. B-6 Media Specifications EN Envelopes You can print many types of envelopes from Tray 1. Printing performance varies depending on the construction of the envelope. It is important to test a sample envelope before purchasing a large quantity. To reduce envelope curl use the rear output tray. Caution Never use envelopes with clasps, snaps, windows, coated linings, exposed self-stick adhesives, or other synthetic materials. These items can severely damage your printer. Never try to print on both sides of an envelope. Jamming and printer damage can result. Before you load envelopes in Tray 1, check to make sure they are regular in shape and undamaged. Also, check to see that the envelopes are not stuck together. • Weight: The weight of the envelope paper should not exceed 28 lb (105 g/m2) or jamming may result. • Construction: Prior to printing, envelopes should lie flat with less than 0.25 in (6 mm) curl. • Manufacture: Make sure envelopes are not wrinkled, nicked, or otherwise damaged. • Sizes: Use only envelopes within the following sizes in Tray 1: • Minimum: 3 x 5 in (76 mm x 127 mm) • Maximum: 8.5 x 14 in (216 mm x 356 mm) EN Media Specifications B-7 Media Specifications Envelope construction is very critical. Envelope fold lines can vary considerably, not only between manufacturers but also within a box from the same manufacturer. Successful printing on envelopes is very dependent upon the quality of the media. B Envelope Construction Double Side Seam Envelopes Double side seam construction has vertical seams at both ends of the envelope rather than diagonal seams. This style generally performed adequately in Hewlett-Packard testing, but may be more likely to wrinkle. Envelopes with Adhesive Strips or Flaps Envelopes with a peel-off adhesive strip or with more than one flap that folds over to seal must use adhesives compatible with the heat and pressure of the fusing rollers in the printer. The extra flaps and strips may result in wrinkling or creasing, and may cause jamming. Envelope Storage Proper storage of envelopes helps contribute to quality printing: • Envelopes should be stored in an air-tight container, protecting them from moisture. • Envelopes should be kept flat when being stored. If air becomes sealed in an evelope creating an air bubble the envelope may wrinkle during printing. Envelope Margins The following table gives typical address margins for a Commercial #10 or DL envelope. For envelopes of other sizes, adjust the margin settings as desired. Note Type of Address Top Margin Left Margin Return Address 0.6 in (15 mm) 0.6 in (15 mm) Delivery Address 2 in (51 mm) 3.5 in (89 mm) For the best print quality, position margins no closer than .5 inch (13 mm) from the edges of the envelope. Try to avoid printing over the area where the envelope’s three back flaps meet. B-8 Media Specifications EN Card Stock Many types of card stock may printed from Tray 1, including Rolodex cards, index cards (3 x 5 in.), and postcards. Some card stock performs better than others because its construction is better suited to feeding through a laser printer. Card Stock Construction • Weight: The weight of the card stock should not exceed 43 lb Before loading card stock in Tray 1, make sure it is regular in shape and undamaged. Also, make sure the cards are not stuck together. Card Stock Guidelines • Always insert card stock lengthwise (vertically) into Tray 1. If you want to print in landscape mode, make this selection through your software. Inserting paper horizontally may cause a paper jam. • Use the rear output tray to reduce excessive curl. • Do not print on card stock smaller than 3 inches wide (76.2 mm) or 5 inches tall (127 mm). • Set margins at least 0.14 inch (6.4 mm) away from the edges of the media. EN Media Specifications B-9 Media Specifications Note B (163 g/m2) or jamming may result. 36–43 lb paper must be smoother than lighter stock 100-180 (Sheffield). 16–36 lb paper can have a broader range of smoothness 100-250 (Sheffield). • Construction: Card stock should lie flat with less than 0.2 inches (5 mm) curl. • Manufacture: Make sure card stock is not wrinkled, nicked, or otherwise damaged. • Sizes: Use only card stock within the following sizes in Tray 1: • Minimum: 3 x 5 inches (76 x 127 mm) • Maximum: 5.8 x 7.9 inches (148 x 200 mm) B-10 Media Specifications EN C Connect Printer to a LocalTalk Network Note Your HP LaserJet 6P/6MP printer does not come with LocalTalk network cables. You must obtain cables separately. Use a standard LocalTalk network cable and connector kit, such as the HP LocalTalk Network Cable Kit. (See page 2-20 for ordering information.) You will need one connector kit for each printer on your network. Additionally, each Macintosh computer on your network requires its own connector kit. Connect to the End of a Network Figure C-1 1 Turn the printer off. Insert the connector box cable into the LocalTalk port of the printer. 2 Insert one end of the network cable into the connector box. 3 If the connector box is not self-terminating, insert a terminating resistor into the connector box. 4 Insert the other end of the cable into the last connector box on the network. (Remove the terminating resistor if necessary.) Turn the printer on. EN Connect Printer to a LocalTalk Network C-1 Connect to the Middle of a Network Figure C-2 1 Turn the printer off. Insert the new connector box cable into the LocalTalk port of the printer. 2 Insert one end of the network cable into the new connector box. 3 Set the other end of the new cable next to a connector box on the network. 4 Unplug one cable from the connector box on the network. Figure C-3 5 Insert the new cable into the connector box on the network. 6 Insert the cable you removed from the network into the new connector box. Turn the printer on. C-2 Connect Printer to a LocalTalk Network EN D Memory Installation Overview HP LaserJet 6P The HP LaserJet 6P printer has 2 MBytes of standard memory and three available single in-line memory module (SIMM) slots for upgrading the printer with the following: • The optional Adobe PostScript Level 2 language SIMM, which includes an additional 1 MByte of RAM. (See page 2-20 for ordering information.) • More printer memory (available in 1, 2, 4, 8, and 16 MByte SIMMs). (See page 2-20 for ordering information.) • SIMM-based accessory typefaces, fonts, macros, and patterns. • Other SIMM-based printer languages and printer options. HP LaserJet 6MP The HP LaserJet 6MP printer has 3 MBytes of standard memory including a factory-installed Adobe PostScript Level 2 language SIMM. The printer has two available SIMM slots for upgrading the printer with the following: • More printer memory (available in 1, 2, 4, 8, and 16 MByte SIMMs). (See page 2-20 for ordering information.) • SIMM-based accessory typefaces, fonts, macros, and patterns. • Other SIMM-based printer languages and printer options. EN Memory Installation D-1 Installing SIMMs Print a self test by simultaneously pressing [Go] and [Job[Cancel]. 1 After the self test is printed, turn the printer off and disconnect the power cord. 2 Open the interface cable door and disconnect all interface cables. 3 Open the top cover by pressing the top cover release button on the right side of the printer. 4 Press the side panel release button (A) and slide the left side panel forward (B) until the alignment arrows line up (C). 5 Pull the panel away from the printer, exposing the available SIMM slots. Caution SIMM boards can be damaged by small amounts of static electricity. When handling the SIMM, wear an antistatic wrist strap or frequently touch the surface of the antistatic package, then bare metal on the printer. D-2 Memory Installation EN 6 Remove the SIMM from the antistatic package while avoiding touching the metal contacts. 7 Hold the SIMM so the notch on one end is on the bottom and the metal contacts face toward the slot. 8 Hold the SIMM at a 30 degree angle to the first available slot from the right. Push the edge of the board evenly and firmly into the slot (D). Rotate the SIMM to the right (E) until the board snaps into the locking tabs. Repeat steps 6, 7, and 8 for each SIMM being installed. 9 Replace the side panel by lining up the alignment arrows (F) and sliding the panel backwards (G) until the release button latches into place (H). Close the top cover. 10 Reinstall the interface cable(s) and power cord. Turn the printer on. Continue on the following page. D Memory Installation EN Memory Installation D-3 Checking SIMM Installation Follow this procedure to verify that the SIMM is installed correctly: 1 The printer should return to a ready state when it is turned on (Ready light on). If the Error (back) light comes on, the SIMM may have been installed wrong. Check the error messages starting on page 5-12. 2 Print a self test by simultaneously pressing [Go] and [Job[Cancel]. 3 If you installed a memory SIMM, check the memory section on the self test and compare it with the self test printed previous to the SIMM installation. The new self test should include the new memory. 4 If you installed a printer language/personality such as PostScript SIMM, check the Personalities section on the self test. This area should list the new printer language/personality. D-4 Memory Installation EN E PCL Printer Commands PCL Printer Commands (Escape Sequences) Most software applications do not require you to enter printer commands. See your computer and software documentation to find the method for entering printer commands, if needed. PCL printer commands tell the printer which tasks to perform or which fonts to use. This Appendix is not intended to provide complete information about PCL commands, only to provide a quick reference for users who are already familiar with PCL command structure. Note EN The table at the end of this Appendix contains commonly used PCL commands. For a complete listing and explanation of how to form PCL, HP-GL/2, and PJL commands, order the PCL/PJL Technical Reference Package, which is listed in the “Accessories and Ordering Information” section beginning on page 2-20. You can also call HP First (see the table starting on page 6-8 for phone numbers) and request document 1987. PCL Printer Commands E-1 PCL Printer Command Syntax Before using printer commands, compare these characters: Lowercase l: l Uppercase O: O Number one: 1 Number 0: 0 Many printer commands use the lowercase letter l (l) and the number one (1), or the uppercase letter O (O) and the number zero (0). These characters may not appear on your screen as shown here. You must use the exact character and case specified for PCL printer commands. Figure E-1 displays the elements of a typical printer command (in this instance a command for page orientation). Figure E-1 Printer Command Explanation 1 2 3 4 Escape character (begins escape sequence) Category of command Value field (contains both alpha and numeric characters) Uppercase letter that terminates the escape sequence E-2 PCL Printer Commands EN E Using PCL Printer Commands PCL Printer Commands Escape Character Printer commands always begin with the escape character (?). The following table shows how the escape character can be entered from various software applications. DOS Software Package Entry What Appears Lotus 1-2-3 and Symphony Type \027 Microsoft Word for DOS Hold down [Alt] and type 027 on the numeric keypad WordPerfect for DOS Type <27> MS-DOS Editor Hold down [CTRL] [P] then [Esc] ← MS-DOS Edlin Hold down [CTRL] [V] then [ ^[ dBase ?? CHR(27)+"command" 027 ← <27> ?? CHR(27)+" “ PCL Font Selection PCL printer commands for selecting fonts can be found on the PCL Font List (see page 2-9 to print a PCL Font List). A sample section is shown below. Notice the two variable boxes for symbol set “?” and point size: These variables must be filled in or the printer will use defaults. For example, if you want a symbol set that contains line-draw characters, select the 10U (PC-8) or 12U (PC-850) symbol set. Other common symbol set codes are listed in the following table (see next page). Order the PCL/PJL Technical Reference Package if you require symbol set charts or want more information (see page 2-20 for ordering information). EN PCL Printer Commands E-3 Common Symbol Set Codes Code Symbol Set Code Symbol Set 8U HP Roman-8 Symbol Set 19U Windows 3.1 Latin 1 10U IBM Layout (PC-8) (code page 437) Default Symbol Set 9E Windows 3.1 Latin 2 (commonly used in Eastern Europe) 12U IBM Layout for Europe (PC-850) (code page 850) 5T Windows 3.1 Latin 5 (commonly used in Turkey) 8M Math-8 579L Wingdings Font Point size (or pitch) is another variable. In the following example, “12U” has been filled in for the PC-850 symbol set and “12v” for the point size. This printer command would select a 12 point Univers Medium font. ?(12U?(s1p12v0s0b4148T Setup Strings Some software applications, like older versions of Lotus 1-2-3 for DOS, require setup strings with PCL printer commands. In the following example, the Lotus escape character (\027) is shown. This setup string would be used to change the orientation to landscape, select the PC-8 symbol set with line draw characters, select the small Line Printer font and change the line spacing to 8.8 lines-per-inch. \027&l1O\027(10U\027(s0p16.67h8.5v0s0b0T\027&l8.8D Common PCL Printer Commands Function Command Options (#) Job Control Commands Reset ?E n/a Number of Copies ?&l#X 1 to 999 2 sided/1 sided printing ?&l#S 0 = Simplex (1 sided) printing 1 = Duplex (2 sided) with long edge binding 2 = Duplex (2 sided) with short edge binding Page Control Commands Page Length and Size Paper Source ?&l#H E-4 PCL Printer Commands 0 = prints or ejects current page 1 = Tray 2 2 = manual feed, paper 3 = manual feed, envelope 4 = Tray 1 EN Options (#) Paper size ?&l#A 1 = Executive 2 = Letter 3 = Legal 26 = A4 100 = Commercial B5 101 = Custom 80 = Monarch 81 = Commercial 10 90 = DL 91 = International C5 Orientation ?&l#O 0 = Portrait 1 = Landscape 2 = Reverse Portrait 3 = Reverse Landscape Top Margin ?&l#E # = number of lines Text Length (bottom margin) ?&l#F # = number of lines from top margin Left Margin ?&a#L # = column number Right Margin ?&a#M # = column number from left margin ?&k#H 1/120-inch increments (compresses print horizontally) Vertical Motion Index ?&l#C 1/48-inch increments (compresses print vertically) Line Spacing ?&l#D # = lines per inch (1, 2, 3, 4, 5, 6, 12, 16, 24, 48) ?&a#P # = degrees of roation (counterclockwise 90° increments only) ?&l#L 0 = disable 1 = enable Margins and Text Length Horizontal Motion Index Horizontal Motion Index Vertical Line Spacing Page Length and Size Print Direction Perforation Skip Mode Perforation Skip Cursor Positioning Vertical and Horizontal Vertical Position (Rows) ?&a#R # = current vertical print position at specified row number Vertical Position (Dots) ?*p#Y # = current vertical print position at specified dot number Vertical Position (Decipoints) ?&a#V # = current vertical print position at specified decipoint number Horizontal Position (Rows) ?&a#C # = current horizontal print position at specified row number Horizontal Position (Dots) ?*p#X # = current horizontal print position at specified dot number Horizontal Position (Decipoints) ?&a#H # = current horizontal print position at specified decipoint number Half Line Feed ?= n/a End of Line Wrap ?&s#C 0 = Enable 1 = Disable Display Functions On ?Y n/a Display Functions Off ?Z n/a Programming Hints EN PCL Printer Commands E-5 PCL Printer Commands Command E Function Function Command Options (#) Enter PCL Mode ?%#A 0 = Use previous PCL cursor positon 1 = Use current HP-GL/2 pen position for cursor position Enter HP-GL/2 Mode ?%#B 0 = Use previous PCL pen positon 1 = Use current HP-GL/2 cursor position for cursor position Font Selection Symbol Set ?(#U etc. See table on page E-4 ?(s#P 0 = fixed 1 = proportional Primary Pitch ?(s#H # = characters/inch Set Pitch Mode ?&k#S 0 = 10 4 = 12 (elite) 2 = 16.5 - 16.7 (compressed) ?(s#V # = points ?(s#S 0 = upright (solid) 1 = italic 4 = condensed 5 = condensed italic 8 = compressed 24 = expanded 32 = outline 64 = inline 128 = shadowed 160 = outline shadowed ?(s#B -6 = extra thin -5 = thin -4 = extra light -3 = light -2 = demi light -1 = semi light 0 = medium (book or text) 1 = semi bold 2 = demi bold 3 = bold 4 = extra bold 5 = black 6 = extra black 7 = ultra black ?(s#T Print a PCL font list to find the PCL command for each font. See page 2-9 for printing instructions. Symbol Sets Spacing Primary Spacing Pitch Point Size Primary Height Style Primary Style Stroke Wt. Primary Stroke Wt. Primary Typeface Family Typeface E-6 PCL Printer Commands EN Index EN temporary connection break 5-13 temporary error 5-14 data error messages 5-13 data light location 2-4 declaration of conformity A-6 density of print on page 4-2 distorted printing troubleshooting 5-15 documentation, supplementary ordering 2-21 DOS installing printing software 1-17 DOS Remote Control Panel accessing 2-18 installing 1-17 draft quality printing 4-4 dropout print quality problem 5-8 duplex printing 3-10 E economical printing 4-3 EconoMode 4-4 electrical specifications A-1 energy savings 2-3 ENERGYSTAR compliance A-4 enhancing printer resolution 4-2 envelopes guidelines B-7 orientation 3-12 printing on 3-12 specifications B-7 storing B-8 environmental specifications A-1 error data 5-13 fatal 5-12 recoverable 5-12 SIMM related 5-12 error light location 2-4 error messages 5-12 escape sequences E-1 extending toner life 4-4 F fatal error 5-12 FCC regulations A-2 Finnish laser statement A-5 font problems troubleshooting 5-16 form feed light message 2-6 forms printing on 3-11 Index ! 2-sided printing 3-10 3-hole paper orientation see “Letterhead Orientation” 3-11 3x5 cards printing 3-15 A accessories 2-20 acoustic emissions A-1 adding a PostScript SIMM D-1 - D-4 adding memory SIMMs D-1 - D-4 addresses Hewlett-Packard 6-8 adhesive labels specifications B-5 attaching LocalTalk cable 1-11 Macintosh serial cable 1-11 parallel cable 1-10 power cord 1-12 printer cables 1-8 B background shading on page print quality problems 5-9 buttons 2-5 buying paper 3-2 C cables ordering 2-20 selecting and attaching 1-8 calling for help 6-8 canceling a print job 3-8 card stock guidelines B-9 specifications B-9 characters improperly formed print quality problem 5-9 chooser solving problems 5-18 cleaners using on printer 4-7 cleaning internal mirror 4-8 cleaning brush 4-8 clearing paper jams 5-2 continuable error data error 5-14 custom sized paper 3-15 D data error continuable error 5-14 IO error 5-13 memory overflow 5-13 NVRAM Error 5-14 print overrun 5-13 service error 5-14 Index-1 Index front status panel light messages 2-7 lights 2-4 location 1-2 G Go button 2-5 H Hewlett-Packard addresses 6-8 high quality printing tips on 4-2 I image defect examples 5-7 image defects background shading on page 5-9 dropouts 5-8 improperly formed characters 5-9 repetitive defects (vertical) 5-9 toner smearing on page 5-9 vertical fade 5-8 vertical lines on page 5-8 wavy characters 5-9 index cards printing on 3-15 infrared port 1-9 location 1-2 printing with 3-17 infrared printing background information 3-16 troubleshooting 5-17 installation checklist 1-1 installing DOS printing software 1-17 DOS Remote Control Panel 1-17 Macintosh printing software 1-18 memory SIMMs D-1 - D-4 PostScript SIMMs D-1 - D-4 printer software 1-13 toner cartridge 1-6 Windows printing software 1-14 interface cable door location 1-2 interface connections 1-8 internal cleaning procedure 4-8 internal packaging 1-5 IO error data error 5-13 IR connection light message 2-7 IR port 1-9 IR status light location 1-2, 2-4 J Japanese VCCI statement A-3 Job Cancel button 2-5 L label guidelines B-5 orientation 3-13 labels printing on 3-13 specifications B-5 Index-2 language switching 2-2 laser safety statement A-3 laser statement for Finland A-5 layout options multiple pages 4-3 LED safety A-4 legal paper loading in Tray 2 3-6 letterhead printing on 3-11 light locations 2-4 light patterns 2-6 lights status messages 2-6 limit of liability statement 6-3 loading Tray 2 1-7 LocalTalk cable attaching 1-11 LocalTalk Network connecting printer to C-1 - C-2 LocalTalk port 1-9 M Macintosh installing printing software 1-18 port 1-9 printing errors 5-19 troubleshooting 5-18 Macintosh serial cable attaching 1-11 Macintosh software components 2-19 maintenance printer 4-1 - 4-8 manual feed 3-9 light message 2-7 manufacturer information A-6 media accessories ordering 2-21 media input options 3-3 media output options 3-4 media size specifications B-2 media sizes Tray 1 3-3 Tray 2 3-3 media specifications B-1 - B-10 memory installation D-1 - D-4 ordering 2-20 memory door location 1-2 memory features 2-3 memory overflow data error 5-13 model number location 1-3 N N-up printing 4-3 network issues troubleshooting 5-16 network users special note 2-14 EN EN PCL font list description 2-8 printing instructions 2-9 PCL language features 2-2 PCL printer commands E-1 - E-6 PCL self test description 2-8 example 2-10 printing instructions 2-9 postcards printing 3-15 PostScript configuration page description 2-8 example 2-12 PostScript demo page description 2-8 PostScript errors troubleshooting problems 5-21 PostScript font list description 2-8 printing instructions 2-9 PostScript Printer Description (PPD) selecting an alternative 5-20 PostScript self test printing instructions 2-9 PostScript SIMM installing D-2 ordering 2-20 power cord attaching 1-12 power cord door location 1-3 PPD selecting an alternate 5-20 prepare location for printer 1-4 print defects (vertical on page) print quality problem 5-9 print density 4-2 print overrun data error 5-13 print quality features 2-2 print quality problems 5-7 print speed 2-2 troubleshooting 5-15 printer accessories 2-20 cleaning 4-7 dimensions A-1 maintenance 4-1 - 4-8 packing material 1-5 parts 1-2 - 1-3 preparing location 1-4 repacking guidelines 6-5 space requirements 1-4 specifications A-1 - A-6 printer busy light message 2-6 printer cables ordering 2-20 printer cables and ports selecting 1-8 printer drivers accessing 2-15 Index networks connecting to LocalTalk C-1 - C-2 NVRAM error data error 5-14 O on/off button location 1-3 ordering accessories 2-20 orientation paper 3-11 overhead transparencies specifications B-6 ozone emisions A-4 P packing material 1-5 paper 3-hole punch orientation 3-11 3x5 cards 3-15 custom sized 3-15 guidelines B-3 heavy stock B-3 loading Tray 2 1-7 orientation 3-11 postcards 3-15 purchasing 3-2 specifications B-3 paper curl reducing 3-4 paper handling accessories ordering 2-20 paper handling features 2-2 paper jam areas 5-2 causes 5-2 output areas 5-5 toner cartridge area 5-4 Tray 2 paper feed area 5-3 paper length guide Tray 2 3-7 paper path straight 3-4 paper selection default 3-3 paper sizes loading in Tray 2 3-6 maximum 3-3 minimum 3-3 paper weight equivalence table B-4 paper width guide Tray 1 3-5 Tray 2 3-6 parallel cable attaching 1-10 parallel ports configuring for DOS 2-18 selecting 1-9 part numbers 2-20 parts list 1-2 - 1-3 pausing printing manual feed 3-9 PCL demo page description 2-8 Index-3 Index printer features 2-2 printer installation 1-1 printer processing data light message 2-6 printer ready light message 2-6 printer service after warranty period 6-4 during warranty period 6-4 printer settings changing in DOS from RCP 2-18 changing in Macintosh drivers 2-19 changing in Windows 3.1 & 3.11 2-15 changing in Windows 95 2-15 printer software definitions 2-14 printer warm up light message 2-6 printer warranty 6-2 exclusions 6-2 limitations 6-3 printing canceling print job 3-8 double sided 3-10 draft copies 4-4 duplexing 3-10 economically 4-3 envelopes 3-12 forms 3-11 infrared port, with 3-17 labels 3-13 letterhead 3-11 multiple pages on a sheet 4-3 postcards 3-15 preparing for 3-2 stopping print job 3-8 test pages 2-9 transparencies 3-14 with EconoMode 4-4 printing problems troubleshooting 5-15 problem solving checklist 5-10 processing data state 2-6 purchasing paper 3-2 R ready light location 2-4 ready state 2-6 rear output tray location 1-3 opening 3-4 uses 3-4 recoverable error 5-12 recycling toner cartridge 4-6 reducing paper curl 3-4 regulatory information A-2 Remote Control Panel accessing 2-18 installing 1-17 Index-4 removing internal packaging 1-5 repacking printer 6-5 Resolution Enhancement technology description 4-2 REt block example 2-10 REt setting description 4-2 S sales offices Hewlett-Packard 6-8 selecting alternate PPD 5-20 printer cable and port 1-8 serial number location 1-3 service error data error 5-14 service information form 6-6 service offices Hewlett-Packard 6-8 setting up the printer 1-1 shipping retainers location 1-5 SIMM error 5-12 SIMM installation D-2 SIMM installation door location 1-2 software definitions 2-14 installing 1-13 product license 6-7 space requirements for printer 1-4 specifications card stock B-9 electrical A-1 envelopes B-7 environmental A-1 labels B-5 media B-1 - B-10 media sizes B-2 paper B-3 printer A-1 - A-6 transparencies B-6 status messages front panel 2-7 top panel 2-6 stopping a print job 3-8 storing a toner cartridge 4-6 straight paper path 3-4 subtray Tray 2 3-6 supplementary documentation ordering 2-21 switch box guidelines 2-14 T temporary connection break data error 5-13 temporary error data error 5-14 EN EN V VCCI statement A-3 vertical fading of text print quality problem 5-8 vertical lines on page print quality problem 5-8 W warranty printer 6-2 toner 6-5 watermarks 4-2 wavy characters print quality problem 5-9 Windows installing printing software 1-14 Windows 3.1 & 3.11 software applications 2-15 Windows 95 software applications 2-15 Windows printing system components 2-15 wireless printing background information 3-16 Index test pages descriptions 2-8 printing 2-9 toner removing from clothing 1-6 toner cartridge extending life 4-4 installation 1-6 life expectancy 4-6 non-HP 4-6 ordering 2-20 recycling 4-6 removing sealing tape 1-6 shelf life 4-6 storing 4-6 warranty 6-5 toner smearing on page print quality problem 5-9 top cover release button location 1-3 top output tray 3-4 location 1-2 top status panel buttons 2-4 light messages 2-6 lights 2-4 location 1-2 transfer roller 4-7 transparencies guidelines B-6 printing on 3-14 specifications B-6 Tray 1 capacity 3-5 loading 3-5 location 1-2 media sizes 3-3 media types 3-3 opening 3-5 status light is on 5-13 Tray 1 empty light message 2-7 Tray 1 status light location 1-2, 2-4 Tray 2 changing paper sizes 3-6 loading paper 1-7 location 1-2 media sizes 3-3 status light is on 2-7 Tray 2 empty light location 1-2, 2-4 tray selection troubleshooting 5-15 troubleshooting error messages 5-12 general printing problems 5-15 infrared printing problems 5-17 Macintosh printing problems 5-18 PostScript problems 5-21 troubleshooting checklist 5-10 Index-5 Index Index-6 EN HP LaserJet 6P/6MP Printer User's Manual Copyright© 1996 Hewlett-Packard Co. Printed in USA 10/96 HP 6P/6MP Printer User's Manual Manual Part No. C3980-90968 Printed on Recycled Paper *C3980-90968* *C3980-90968* C3980-90968 True laser printing for your business.