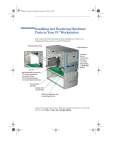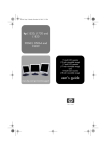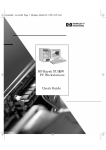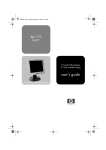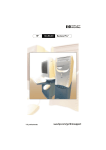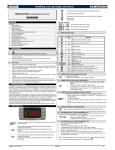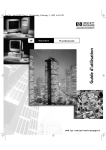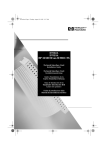Download HP KAYAK XM600 User's Manual
Transcript
Ydts.bok Page 1 Friday, December 17, 1999 10:35 AM HP Kayak XM600 Desktop Troubleshooting Guide Ydts.bok Page 2 Friday, December 17, 1999 10:35 AM Notice The information contained in this document is subject to change without notice. Hewlett-Packard makes no warranty of any kind with regard to this material, including, but not limited to, the implied warranties of merchantability and fitness for a particular purpose. Hewlett-Packard shall not be liable for errors contained herein or for incidental or consequential damages in connection with the furnishing, performance, or use of this material. This document contains proprietary information that is protected by copyright. All rights are reserved. No part of this document may be photocopied, reproduced, or translated to another language without the prior written consent of Hewlett-Packard Company. AdobeTM and AcrobatTM are trademarks of Adobe Systems Incorporated. McAfee VirusScan® is a registered trademark of Network Associates, Inc. Microsoft®, MS®, MS-DOS®, Windows®, and Windows NT® are U.S. registered trademarks of Microsoft Corporation. Pentium® is a registered trademark of Intel Corporation. Hewlett-Packard France Business Desktop Division (BDD) Outbound Marketing Communications 38053 Grenoble Cedex 9 France 1999 Hewlett-Packard Company Ydts.bok Page 3 Friday, December 17, 1999 10:35 AM Contents Your PC Workstation does not start correctly, or does not start at all. Refer to page 7. For example, the monitor is blank, error messages during boot, beep codes emitted. Your PC Workstation starts normally, but you are having problems configuring. Refer to page 19. For example, hardware not detected, mouse doesn’t work properly, no sound from speakers. Troubleshooting your PC Workstation using HP DiagTools. Refer to page 39. You can diagnose hardware-related problems, test individual hardware components and check hardware configuration. Recovering hard disk drive contents with the HP Recovery CD-ROM. Refer to page 43. You can restore the preloaded operating system, drivers, utilities and software. Other useful sources of information. Refer to page 45. How to obtain the latest drivers, software utilities and BIOS updates. Also details on how to download documentation corresponding to your PC Workstation. Contacting HP Support Services. Refer to page 46. Details the type of information you should prepare before contacting HP Support for assistance. 3 Ydts.bok Page 4 Friday, December 17, 1999 10:35 AM Introduction Introduction This manual is for anyone who wants to: • • Troubleshoot problems on the PC Workstation Find out where to get more information and support. For information about setting up and using your PC Workstation, refer to the User’s Guide that came with your PC Workstation. It is also available on HP’s web site at: www.hp.com/go/kayaksupport. Which Kayak Do You Have? Before connecting to HP’s web site or phoning your support organization, look at the identification label on the side of your PC Workstation for the series and model number. Important Warnings Removing and Replacing the Cover WARNING For your safety, never remove the PC Workstation’s cover without first removing the power cord from the power outlet and any connection to a telecommunications network. Always replace the cover before switching the PC Workstation on again. 4 Ydts.bok Page 5 Friday, December 17, 1999 10:35 AM Introduction Safety Information WARNING There is a danger of explosion if the battery is incorrectly installed. For your safety, never attempt to recharge, disassemble, or burn an old battery. Only replace the battery with the same or equivalent type, as recommended by the manufacturer. The battery in this PC is a lithium battery which does not contain any heavy metals. Nevertheless, in order to protect the environment, do not dispose of batteries in household waste. Please return used batteries either to the shop from which you bought them, to the dealer from whom you purchased your PC, or to HP so that they can either be recycled or disposed of in the correct way . Returned batteries will be accepted free of charge. If you have a modem: Do not attempt to connect this product to the phone line during a lightning storm. Never install telephone jacks in wet locations unless the telephone line has been disconnected at the network interface. Never touch uninsulated telephone wires or terminals unless the telephone line has been disconnected at the network interface. Use caution when installing or modifying telephone lines. Avoid using a telephone (other than a cordless type) during a lightning storm. There may be a risk from lightning. Do not use the telephone to report a gas leak in the vicinity of the leak. Never touch or remove the communications board without first removing the connection to the telephone network. 5 Ydts.bok Page 6 Friday, December 17, 1999 10:35 AM Introduction 6 Ydts.bok Page 7 Friday, December 17, 1999 10:35 AM Your PC Workstation Does Not Start Correctly Symptom Case 2 Case 1 When the power button is pressed, the PC Workstation shows no sign of activity at all: Case 3 Case 4 • PC Workstation may not be correctly connected to the power supply. Refer to page 9. • Monitor may be badly connected or not switched on. Refer to page 10. • HP MaxiLife has detected a hardware configuration error. A component may be badly connected inside the PC Workstation. Refer to page 12. • Configuration error has been detected. Refer to page 14. • Video card may be improperly installed or incorrectly configured. • Hard disk drive failure or not accessible. Refer to page 17. • Monitor is blank. • No hard disk drive or fan noise. • Status LED does not light up. When the power button is pressed, the PC Workstation appears to boot, but monitor remains blank: • Hard disk drive and fan can be heard. • Status LED is GREEN. When the power button is pressed, the PC Workstation does not boot: Case 5 Type of Problem • Hard disk drive and/or fan can be heard. • Monitor remains blank. • Status LED is RED (solid or flashing). When the power button is pressed, the PC Workstation starts to boot and there is activity on the monitor: • Boot process fails with an error message. • Status LED flashes RED. • Beep code emitted. When the power button is pressed, the PC Workstation starts to boot and there is initially some activity on the monitor, but then: • Screen becomes blank. or • Image is corrupt. Ydts.bok Page 8 Friday, December 17, 1999 10:35 AM Helpful Information Checking Onboard RIMM and Memory Expansion Card Memory Installation. Refer to page 13. EMU (Error Message Utility) Description. Refer to page 14. Beep Code Table. Refer to page 16. Troubleshooting BIOS Problems: 8 • Updating the BIOS. Refer to page 31. • Restoring BIOS Default Settings. Refer to page 31. • Clearing the CMOS. Refer to page 32. • Recovering the BIOS (Crisis Mode). Refer to page 33. System Board Switches. Refer to page 34. Using the HP Setup Program. Refer to page 35. Troubleshooting Hardware With HP DiagTools. Refer to page 39. Ydts.bok Page 9 Friday, December 17, 1999 10:35 AM Case 1 — If There Is No Activity At All Case 1 — If There Is No Activity At All When the power button is pressed, the PC Workstation shows no sign of activity at all. The monitor is blank, there is no sound from the hard disk drive or fan, or the status LED does not light up. • • • NOTE Monitor is blank. No hard disk drive or fan noise. Status LED does not light up. Before removing the cover, always switch off the display and PC Workstation. Disconnect the power cord and any accessory cables. When checks have been completed, close the PC Workstation and reconnect the power cord and accessory cables. Verify that the PC Workstation boots correctly. Symptom... Check that... How... PC Workstation does not start – the status LED indicator is not illuminated. The power cord is correctly connected. Connect the power cord to a grounded power outlet and the PC Workstation. Plug a light into the grounded power outlet and check it comes on. 1 Disconnect the power cord. 2 Select the correct setting. 3 Reconnect the power cord. 4 Start the PC Workstation. The power outlet is working. The voltage switch is correctly set (located on the rear of the PC Workstation). If the PC Workstation still does not start Check that... How... None of the internal devices are causing the problem. 1 Remove internal power connectors from all internal devices (except for the system board). 2 Reconnect the power cord. 3 Reconnect the power connectors one by one to the internal devices to see if a device is defective. 4 If a device is found to be defective, contact HP Support or your authorized dealer. If the PC Workstation still does not start Check that... How... There is not a problem with the power supply unit. 1 Replace the power supply unit by a known working power supply from the same model of PC. 2 If the PC Workstation starts, contact HP Support or your authorized dealer. The power supply unit might need replacing. If the problem persists, contact HP Support or your authorized dealer 9 Ydts.bok Page 10 Friday, December 17, 1999 10:35 AM Case 2 — Monitor Is Blank Case 2 — Monitor Is Blank When the power button is pressed, the PC Workstation appears to boot (sound from the hard disk drive and fan, and status LED is green), but the monitor is blank. • • Hard disk drive and fan can be heard. Status LED is GREEN. Press the power button and keep it pressed for about 5 seconds. The PC Workstation will turn off. NOTE Before removing the cover, always switch off the display and PC Workstation. Disconnect the power cord and any accessory cables. When checks have been completed, close the PC Workstation and reconnect the power cord and accessory cables. Verify that the PC Workstation boots correctly. Symptom... Check that... How... Power indicator light and hard disk activity light work but the screen remains blank. The display is switched ON (LED is on). The monitor’s power cord is correctly connected. The monitor’s power outlet is working. Refer to the monitor manual for an explanation of the LEDs. Ensure the power cord is plugged into a grounded power outlet and into the monitor. Plug a light into the grounded power outlet and check that it comes on. Check that... How... The monitor’s brightness and contrast settings are correct. The monitor itself is not faulty. Refer to the monitor manual if necessary. If the monitor is still blank The video cable pins are not damaged. You may need to update the Basic Input Output System (BIOS). 1 Replace the monitor by a known working monitor from the same model of PC Workstation. 2 If the monitor starts, contact HP Support or your authorized dealer. The monitor may need to be replaced. 1 Switch off and unplug the monitor. 2 Disconnect the video cable and straighten any bent pins. 3 Reconnect the video cable. 4 Switch on the monitor and see if it works. Create a bootable floppy to update the BIOS. Refer to page 31. Or, if the BIOS is corrupt, refer to page 33 for instructions on how to recover the BIOS. Case 2 — Monitor Is Blank is continued on the next page ➩ 10 Ydts.bok Page 11 Friday, December 17, 1999 10:35 AM Case 2 — Monitor Is Blank Symptom... Check that... How... Dual monitor or multi-monitor configuration problem One monitor is blank. NOTE If you have a dual monitor video card installed, but only one monitor, check that it is connected to Output 1. If you have two or more video cards installed, but only one monitor, check that the monitor is connected to the correct output. Multi-monitor configuration and resolution have been correctly defined. • The outputs are labelled on the video card. • Plug the monitor in the video output on the second video card. 1 Access Display Properties through Start, Settings, Control Panel. 2 Select the multi-monitor option and configure for the required number of monitors and resolution. If the monitor goes blank or becomes corrupt during a Windows boot, refer to “Case 5 — Screen Goes Blank or Corrupt Image” on page 17. 11 Ydts.bok Page 12 Friday, December 17, 1999 10:35 AM Case 3 — Detected Hardware Configuration Error Case 3 — Detected Hardware Configuration Error When the power button is pressed, the hard disk drive or fan can be heard, but the PC Workstation does not boot. The monitor remains blank and the status LED is red. HP MaxiLife has detected a hardware error. • • • NOTE Hard disk drive and/or fan can be heard. Monitor remains blank. Status LED is either solid RED or flashing RED. Before removing the cover, always switch off the display and PC Workstation. Disconnect the power cord and any accessory cables. When checks have been completed, close the PC Workstation and reconnect the power cord and accessory cables. Verify that the PC Workstation boots correctly. Symptom... Check that... Flashing RED Status LED. • • • • Solid RED Status LED. Beep code is emitted. 1-3-3-1 There is an installed processor(s). Termination card is installed in processor slot 2 in a single processor system. Processor(s) is correctly installed in the processor slot(s). Two installed processors have the same cache size. • Memory is installed or correctly seated in the socket (module is secured in place with the retaining clips). — --- ---— • Correct memory module is used. SDRAM modules to be used with the SDRAM Memory Expansion Card, and RDRAM modules to be used with the onboard DIMM sockets. Refer to the memory installation table on the following page. • No video card installed. 1-2 — -- • Video card not seated correctly in the AGP connector. • Video card is not cabled correctly. • Video card is defective. Possible Cause... Check that... • Cables are incorrectly fitted to the Cables are correctly connected. If required, refer to the service label inside the cover for the system board layout. corresponding system board connectors. • System board switches incorrectly set. • AGP PRO video card installed in AGP slot. 12 Refer to the service label inside the cover for correct settings. Or, refer to “System Board Switches” on page 34. Only standard AGP (25 W) video cards can be installed in desktop models. If the video card has just been replaced, check that it is not a high power AGP PRO video card. Ydts.bok Page 13 Friday, December 17, 1999 10:35 AM Case 3 — Detected Hardware Configuration Error Memory Installation NOTE Use only the HP memory modules provided for your PC Workstation model. If you want to find out about available accessories for your PC Workstation, refer to the HP Accessories Web site at: http://www.hp.com/go/pcaccessories. RDRAM Modules to be used with the Onboard RIMM SDRAM Modules to be Used with the SDRAM Memory Expansion Card Number of Sockets Two sockets supporting RDRAM modules. There may be a third memory socket on the system board. This socket is reserved uniquely for the SDRAM Memory Expansion card. Two DIMM sockets supporting SDRAM modules. Order of Installation • If only one RDRAM module is installed, it must be • If only one SDRAM module is installed, it can be installed in the memory socket (RIMM0) nearest to the processor(s). • If two RDRAM modules are installed, they must be installed in the memory sockets (nearest to the processor(s). Unused Sockets RIMM sockets must never be left empty. • If RIMM1 socket is unused, it must contain an installed in either slot. • If two SDRAM modules of different size are installed, then the module with the highest capacity must be installed in the socket nearest to the system board. Unused socket should be left empty; no continuity module or terminator is required. RDRAM Continuity Module. • Third memory socket (reserved for Memory Expansion Card) must contain an RDRAM Terminator Module (refer to the below note). RIMM0 and RIMM1 Sockets on the System Board NOTE The two memory sockets on the system board, RIMM0 and RIMM1, must each contain a continuity module. An RDRAM Terminator module can be distinguished from an RDRAM Continuity Module by the components loaded on it. An RDRAM Continuity Module does not have any components on it. 13 Ydts.bok Page 14 Friday, December 17, 1999 10:35 AM Case 4 — Boot Process Fails Case 4 — Boot Process Fails When the power button is pressed, the PC Workstation starts to boot and there is activity on the monitor, but the boot process then fails with an error message. Status LED flashes red. A beep code may be emitted. A configuration error has been detected. Boot process fails with an error message. Status LED flashes RED. Beep code emitted. • • • NOTE Before removing the cover, switch off the display and PC Workstation by pressing the power-off button for five or six seconds. Disconnect the power cord and any accessory cables. When checks have been completed, close the PC Workstation and reconnect the power cord and accessory cables. Verify that the PC Workstation boots correctly. Error Message Utility (EMU) In the event of an error generated in POST (Power-On-Self-Test) during the boot process, there are two beeps, then the Error Setup Manager gives access to one or more detected errors. Each EMU error is displayed as a 4-digit code with an associated text message on the monitor screen. Further details can be accessed by pressing ENTER. A detailed description of the reason for the failure and how to solve the problem is displayed. The following examples give the different types of error categories. Category #1: If an error can be bypassed with <F1> or solved through Setup, the POST should prompt: ERROR 0070 CPU Terminator Card Error Press <Enter> to view more information about error <F1= Continue>, <F2= Setup> 14 Ydts.bok Page 15 Friday, December 17, 1999 10:35 AM Case 4 — Boot Process Fails Category #2: If the error is only a warning (i.e. key stuck), the POST should prompt: WARNING1 00100 1. Keyboard Error After a timeout period of five seconds without any intervention, the system resumes to boot. Category #3: 00xx If the error is serious, the POST should prompt: The BIOS has detected a serious problem that prevents your PC from booting Press <Enter> to view more information about error 15 Ydts.bok Page 16 Friday, December 17, 1999 10:35 AM Case 4 — Boot Process Fails If There Is a Beep Code During Boot If an error occurs during the POST, which prevents the PC Workstation from starting, the system issues a beep code before attempting to display the error in the upper left corner of the screen. Beep codes are useful for identifying the error when the system is unable to display the error message. Beep Pattern Beep Code Numeric Code Description Recommended Action — -- -- --- 1-2-2-3 16h BIOS ROM check-sum failure Inform HP support/HP reseller that system board is defective. — --- — — 1-3-1-1 20h DRAM refresh test failure1 Check the memory is correctly installed. If the error still occurs, replace the module. — --- — --- 1-3-1-3 22h 8042 Keyboard controller test failure Inform HP support/HP reseller that system board is defective. — --- ---— 1-3-3-1 28h Initialization of RDRAM has failed. Verify that memory or continuity modules are installed. — --- ---- — 1-3-4-1 2Ch RAM failure on address line1.... Check the memory is correctly installed. If the error still occurs, replace the module. — --- ---- --- 1-3-4-3 2Eh RAM failure on data bits ....of low byte of memory bus1 Check the memory is correctly installed. If the error still occurs, replace the module. —----—— 1-4-1-1 30h RAM failure on data bits ....of high byte of memory bus1 Check the memory is correctly installed. If the error still occurs, replace the module. -- — -- --- 2-1-2-3 46h ROM copyright notice check failure Inform HP support/HP reseller that system board is defective. -- -- --- — 2-2-3-1 58h Unexpected interrupts test failure Inform HP support/HP reseller that system board is defective. — -- 1-2 98h Video configuration failure or option ROMs check-sum failure This can be caused by problems with the ROM on integrated video, an add-on video board or the ROM on a SCSI card. Inform reseller for the affected component. 1. Non-HP memory modules are not supported. Only HP memory modules should be used. 16 Ydts.bok Page 17 Friday, December 17, 1999 10:35 AM Case 5 — Screen Goes Blank or Corrupt Image Case 5 — Screen Goes Blank or Corrupt Image When the power button is pressed, the PC Workstation starts to boot and there is initially some activity on the monitor, but then the screen goes blank or the image is corrupt. Screen becomes blank. or • Image is corrupt. • NOTE Before removing the cover, always switch off the display and PC Workstation. Disconnect the power cord and any accessory cables. When checks have been completed, close the PC Workstation and reconnect the power cord and accessory cables. Verify that the PC Workstation boots correctly. Symptom.... Check that... How... PC Workstation boots correctly, but when the operating system starts loading, the screen goes blank or image is corrupt. The monitor supports the resolution and selected refresh rate. This type of problem can occur if the PC Workstation is configured using one monitor, then swapped with another one. 1 Reboot the PC Workstation in VGA mode. Then, access Display Properties through Start, Settings, Control Panel. 2 Change the display resolution and refresh values to settings that can be handled by your monitor. If the screen is still blank or corrupt Check that... How... The video card is correctly inserted in the socket on the system board. 1 Follow the instructions indicated in the above Note about removing the cover and switching off the PC Workstation. 2 Remove the AGP card, then carefully re-insert it into the socket. 3 Replace the cover and reconnect the power cord and accessory cables. Verify that the PC Workstation boots correctly. Refer to page 24 for further help, if required. Hard disk drive is correctly configured and cables are connected. Hard disk drive is accessible. Refer to page 39 for instructions about troubleshooting using HP DiagTools. If the screen is still blank or corrupt Check that... How... The video driver is not corrupted or incorrectly installed. Install the latest driver for the video card. This can be downloaded from the Kayak Support website: www.hp.com/go/kayaksupport, then HP Kayak XM600 PC Workstation. 17 Ydts.bok Page 18 Friday, December 17, 1999 10:35 AM Case 5 — Screen Goes Blank or Corrupt Image 18 Ydts.bok Page 19 Friday, December 17, 1999 10:35 AM Configuration Problems If your PC Workstation boots normally, but you are having problems configuring different parts of your PC Workstation. Symptom Type of Problem PC Workstation starts to boot, but a POST (PowerOn Self-Test) error message is displayed on the screen. • CMOS test error. Refer to page 21. • Keyboard or mouse are not working correctly. Refer to page 22. • Floppy disk drive LED does not appear. Refer to page 23. • Hard disk drive, DVD, CD-RW or CD-ROM drive are Refer to page 24. not accessible. • Serial or Parallel ports are incorrectly configured. • Devices are not cabled correctly. • Device drivers missing or incorrectly installed. You cannot turn off the PC Workstation. Refer to page 25. Refer to page 26. Your PC Workstation has an audio problem. • • • • No sound when running any application. No sound when playing a CD-ROM. No output from the digitized sounds. Audio input from the microphone too low, or none at all. • PC Workstation hangs while recording. Refer to page 27. Your PC Workstation has a software problem. • Software application will not run. • Date and time are wrong. Refer to page 28. Your PC Workstation repeatedly loses its configuration settings. Refer to page 29. You have problems using the Euro Symbol Refer to page 30. Ydts.bok Page 20 Friday, December 17, 1999 10:35 AM Configuration Problems Helpful Information Troubleshooting BIOS Problems: • Updating the BIOS. Refer to page 31. • Restoring the BIOS Default Settings. Refer to page 31. • Clearing the CMOS. Refer to page 32. • Recovering the BIOS (Crisis Mode). Refer to page 33. System Board Switches. Refer to page 34. Using the HP Setup Program. Refer to page 35. Troubleshooting Drives With a Problem: • Hard Disk Drive. Refer to page 36. • CD-ROM, DVD or CD-RW Drives. Refer to page 37. Troubleshooting Hardware With HP DiagTools. Refer to page 39. Recovering Hard Disk Drive Contents. Refer to page 43. 20 Ydts.bok Page 21 Friday, December 17, 1999 10:35 AM Configuration Problems If There Is a CMOS Test Error If There Is a CMOS Test Error NOTE Before removing the cover, always switch off the display and PC Workstation. Disconnect the power cord and any accessory cables. When checks have been completed, close the PC Workstation and reconnect the power cord and accessory cables. Verify that the PC Workstation boots correctly. Symptom... POST displays CMOS test error. CMOS is a chip that keeps a record of installed components when the PC Workstation is turned off. Check that... The internal battery is working. How... 1 2 3 4 Set the PC Workstation to the correct time (refer to the operating system manual). Switch off and unplug the PC Workstation for an hour. Restart the PC Workstation and check the time is correct. If the time is incorrect, replace the battery by a new one. Refer to Chapter 2 of your PC Workstation User’s Guide. You have the latest BIOS version. If you need to update, download the latest BIOS version from the Kayak Support website: www.hp.com/go/kayaksupport, then HP Kayak XM600 PC Workstation. The system board is working. Replace the system board by a known working board from the same model of PC Workstation. If the problem persists, contact HP Support or your authorized dealer 21 Ydts.bok Page 22 Friday, December 17, 1999 10:35 AM Configuration Problems If There Is a Keyboard Test Error If There Is a Keyboard Test Error NOTE Before removing the cover, always switch off the display and PC Workstation. Disconnect the power cord and any accessory cables. When checks have been completed, close the PC Workstation and reconnect the power cord and accessory cables. Verify that the PC Workstation boots correctly. Symptom... POST displays a keyboard test error. Check that... The keyboard and mouse cables are correctly connected. The keyboard is clean and no keys are stuck down. The mouse is clean. The keyboard/mouse are working How... Plug the cables into the correct connectors on the back of the PC Workstation. These connectors are easily identified by their color coded icon. • Check all keys are at the same height, and none are stuck (keyboard). • Clean the mouse ball and sensors. Replace the keyboard/mouse by known working units. If the PC Workstation boots but you still have a problem... You may need to update the Basic Input Output System (BIOS). Create a bootable floppy to update the BIOS. Refer to page 31. If the keyboard/mouse still does not work Check that... The system board is working. If not... There is a possible problem with the system board. Contact HP Support or your authorized dealer. If the problem persists, contact HP Support or your authorized dealer 22 Ydts.bok Page 23 Friday, December 17, 1999 10:35 AM Configuration Problems If There Is a Floppy Disk Drive Test Error If There Is a Floppy Disk Drive Test Error NOTE Before removing the cover, always switch off the display and PC Workstation. Disconnect the power cord and any accessory cables. When checks have been completed, close the PC Workstation and reconnect the power cord and accessory cables. Verify that the PC Workstation boots correctly. Symptom... Power-On-Self-Test displays floppy disk drive test error. Check that... The drive is correctly configured in the Setup program. How... 1 2 When the message Press F2 to Enter Setup appears, press the F2 key. Check the Floppy Disk Controller option in the Setup Advanced menu is enabled. The drive cables are correctly connected. Floppy disk drive power and data cables are correctly connected (refer to chapter 2 of the PC Workstation’s User’s Guide). The drive cable is working. Replace the floppy disk drive cable by a known working cable from the same model of PC Workstation. The floppy disk is working. 1 2 3 Ensure you are using a formatted diskette and it is inserted correctly. Clean the floppy disk drive using a diskette cleaning kit. Insert a known working floppy disk and see if it works. If the drive still does not work... Check that... The system board is working. If not... There is a possible problem with the system board. Contact HP Support or your authorized dealer. If the problem persists, contact HP Support or your authorized dealer 23 Ydts.bok Page 24 Friday, December 17, 1999 10:35 AM Configuration Problems If There Is a Hard Disk, DVD, CD-RW or CD-ROM Test Error If There Is a Hard Disk, DVD, CD-RW or CD-ROM Test Error NOTE Before removing the cover, always switch off the display and PC Workstation. Disconnect the power cord and any accessory cables. When checks have been completed, close the PC Workstation and reconnect the power cord and accessory cables. Verify that the PC Workstation boots correctly. Symptom... Check that... Power-On-Self-Test displays hard disk, DVD or CD-ROM drive test error The drive is correctly configured in the Setup program. Refer to page 36 or page 37. How... 1 2 The drive cables are correctly connected. 3 1 The drive cable is working. 2 1 2 Switch the PC OFF then ON. When the message Press F2 to Enter Setup appears, press the F2 key. Check the drive is enabled and the correct type is selected. Check the drive cables are correctly connected (refer to chapter 2 of the PC Workstation’s User’s Guide). Close the PC Workstation, switch it on, check if it works. Replace the drive cable by a known working cable from the same model of PC Workstation. Close the PC Workstation, switch it on, check if it works. If the drive still does not work... Run DiagTools to perform one of the hardware diagnostics tests. Refer to page 40. Check that... The drive is working with HP DiagTools. How... 1 2 If the drive still does not work... You may need to update the Basic Input Output System (BIOS). Create a bootable floppy to update the BIOS. Refer to page 31 Check that... The system board is working. You receive a S.M.A.R.T. alert during the Power-On-Self-Test. If there is a hard disk drive crash... If the problem persists, contact HP Support or your authorized dealer 24 Replace the drive by a known working drive from the same model of PC Workstation. Close the PC Workstation, switch it on, check if it works. How... 1 Replace the system board by a known working board from the same model of PC Workstation. 2 Close the PC Workstation, reconnect the power cord and check that the PC Workstation and drive work. 3 If the drive works, contact HP Support or your authorized dealer for further troubleshooting information. Recommended action: Carry out an immediate data backup, then contact HP Support: www.hp.com/go/kayaksupport for a replacement hard drive. Refer to page 36. Refer to “Recovering Hard Disk Drive Contents” on page 43. Ydts.bok Page 25 Friday, December 17, 1999 10:35 AM Configuration Problems If There Is a Serial or Parallel Port Test Error If There Is a Serial or Parallel Port Test Error NOTE Before removing the cover, always switch off the display and PC Workstation. Disconnect the power cord and any accessory cables. When checks have been completed, close the PC Workstation and reconnect the power cord and accessory cables. Verify that the PC Workstation boots correctly. Symptom... POST displays a port test error. Check that... The port is correctly configured in the Setup program. How... 1 2 3 Switch the PC Workstation OFF then ON. When the message Press F2 to Enter Setup appears, press the F2 key. Check the port is enabled and the correct setting is selected under Integrated I/O Ports in the Advanced menu. All connected devices are correctly connected and switched on. 1 The correct device drivers are installed. Refer to the device documentation. 2 Plug the cables into the correct connectors on the PC Workstation rear panel. Switch on the PC Workstation and the external devices. If the PC still has a problem... You may need to update the Basic Input Output System (BIOS). Create a bootable floppy to update the BIOS. Refer to page 31. Check that... The system board is working. How... 1 2 3 Replace the system board by a known working board from the same model of PC Workstation. Close the PC Workstation, reconnect the power cord and check that the PC Workstation works. If the port works, contact HP Support or your authorized dealer for further troubleshooting information. If the problem persists, contact HP Support or your authorized dealer 25 Ydts.bok Page 26 Friday, December 17, 1999 10:35 AM Configuration Problems If You Cannot Turn Off Your PC Workstation If You Cannot Turn Off Your PC Workstation Symptom... Check that... PC Workstation does not make a buzzing or beeping sound when you press the power button, but you are still unable to turn it off. You have saved all data and exited all programs. How... 1 2 3 Save all data and exit all programs (if you can). Press the power button and keep it pressed for 5 seconds. The PC Workstation will turn off. Remove the power cord. If You Have Forgotten Your Password NOTE Use these instructions if the passwords were set with the Setup program. Symptom... Solution... You have forgotten the User password. 1 2 3 4 5 6 7 You have forgotten the Administrator password. 26 1 2 3 4 5 Switch off the PC Workstation. Restart the PC Workstation. If you are prompted for a password, enter the Supervisor password. When Press F2 to Enter Setup appears, press the F2 key. Enter the Administrator Password to access the Setup program. Go to the Security menu. Go to the Set User Password field and set a new User Password. This will replace the old password which you had forgotten. Press Esc, or F3, or select Exit Menu, to save the new Password and exit Setup. Switch off the PC Workstation and remove the power cord. Remove the PC Workstation’s cover. Set switch 9 on the system board switch block to the ON position. Replace the power cord and restart the PC Workstation. When the message Passwords have been cleared appears on screen, switch off the PC Workstation. 6 Remove the power cord and reset switch 9 back to the OFF position. 7 Replace the PC Workstation’s cover. 8 Switch on the PC Workstation and allow it to complete its startup routine. 9 After the Power-On-Self-Test has completed, press F2 when prompted to use the Setup program. 10 Set the Administrator and new User Passwords. 11 Press Esc, or F3, or select Exit Menu, to save the new Password and exit Setup. Ydts.bok Page 27 Friday, December 17, 1999 10:35 AM Configuration Problems If Your PC Workstation Has an Audio Problem If Your PC Workstation Has an Audio Problem Symptom... No sound when running any applications. Solution... If you are using Windows NT 4.0, check the volume, mute, and balance settings. Refer to the operating system documentation for more information. Absence of sound can also be caused by a hardware conflict. Hardware conflicts occur when two or more peripheral devices compete for the same signal lines or channels. Conflicts between your audio interface and another peripheral device might be due to the settings of the I/O addresses, IRQ channel, or DMA channel. To resolve the conflict, change the settings of either the audio interface or of any other PCI accessory in your system. No sound when playing a multimedia/audio CD-ROM. Check that the volume control on the CD-ROM drive is correctly set or that the audio cable for the CD-ROM drive is correctly connected to the connector on the system board. If you are using headphones or speakers, ensure they are correctly connected. For information on connecting audio accessories, refer to your PC’s User’s Guide. No output from the 8-bit or 16-bit digitized sounds. This might be due to the DMA channel selected or to an interrupt conflict. Use your operating system’s audio control software to change the audio interface’s DMA channel or IRQ setting. Audio input from the microphone is too low, or no audio at all. Check that the microphone specifications meet the requirements of the 16-bit sound components. The microphone should be a 600-ohm electret type. Occasional crackles when playing back sounds. These crackles are usually the result of your PC being unable to transfer audio samples within the required time. A solution is to use a lower sampling rate. Recording and playing back at 22 kHz is less demanding upon system resources than recording audio at 44 kHz. The PC hangs while recording. Uncompressed digital audio can eventually fill your hard disk. For example, one minute of stereo sound recorded at a resolution of 44 kHz will occupy about 10.5 MB. Before recording, check that there is enough free space on your hard disk. Data compression can reduce the space required. The A-law and m-law hardware compression used by the audio interface enables the sampling of sound at a resolution of 16-bits, but it generates the same quantity of data as an 8-bit sample. A new add-on sound card does not work. If you install an add-on sound card, you will need to disable the integrated sound features on your PC Workstation. You can do that in one of the following ways: From the Setup program, press F2 when the Kayak logo appears on the screen immediately after rebooting, then from the Advanced menu select Integrated Audio Interface. Set this option to Disable. To disable integrated sound (on Windows 95, Windows 98 and Windows NT 4.0), select Control Panel from the Start menu, then click on Multimedia Õ Advanced. Click on the Audio Device icon, then select the Do not use audio features on this device radio button. 27 Ydts.bok Page 28 Friday, December 17, 1999 10:35 AM Configuration Problems If Your PC Workstation Has a Software Problem If Your PC Workstation Has a Software Problem Symptom... Green power indicator light is illuminated, but some software won’t run. Solution... • • • • Date and time are wrong. Refer to the application software documentation and/or the operating system documentation for guidance. If the software is running but not functioning properly, try to save any unsaved data, then close down the application and relaunch it. If it still does not work, restart the PC Workstation and then try launching the software again. Reinstall the software. If the problem continues, contact the software manufacturer’s support services. The date and time can be incorrect for the following reason: • The time has changed to or from Summer Time. To change the date and time, use your operating system utilities or the Setup program. If necessary, install a new battery (refer to Chapter 2 of your User’s Guide). If there still is a software problem... Run HP DiagTools to check the hardware configuration. Refer to page 39. 28 Ydts.bok Page 29 Friday, December 17, 1999 10:35 AM Configuration Problems If the PC Workstation Clock Is Not Keeping Time Correctly If the PC Workstation Clock Is Not Keeping Time Correctly WARNING There is a danger of explosion if the battery is incorrectly installed. For your safety, never attempt to recharge, disassemble, or burn the old battery. Replace the battery only with the same or equivalent type recommended by the manufacturer. The battery is a lithium battery which does not contain heavy metals. Nevertheless, in order to protect the environment, do not dispose of batteries in household waste. Please return used batteries to the shop from which you bought them, to the dealer from whom you purchased your PC Workstation, or to HP, so that they can be either recycled or disposed of in an environmentally sound way. Returned batteries will be accepted free of charge. If your PC Workstation repeatedly loses its configuration settings you should consider changing the battery. Replace it with a CR2032 coin type manganese/lithium battery, available from most PC Workstation stores. To change the battery: 1 Disconnect the PC Workstation’s power supply cord and any connection to a telecommunications network. 2 Remove the PC Workstation’s cover. 3 Remove the old battery by sliding it from under the retaining clip. 4 Place the new battery in the battery holder and ensure that it is properly seated. Ensure that the clip holds the battery firmly in place. 5 Replace the cover. Reconnect all cables and power cords. 6 Run the Setup program, accessed by pressing F2 at startup, to reconfigure the PC Workstation. 29 Ydts.bok Page 30 Friday, December 17, 1999 10:35 AM Configuration Problems If You Have Problems Using the Euro Symbol If You Have Problems Using the Euro Symbol If your keyboard has a Euro symbol key, it can only be used with operating systems and applications that support this feature. Only the latest operating systems, such as Windows 98, provide integrated support for the Euro symbol (in certain languages only). • Not all applications support the Euro symbol. • Not all fonts contain the Euro character. • For Windows 95 and Windows NT Users Windows NT 4.0 and Windows 95 do not provide integrated support. For more information on how to enable support of the Euro symbol, refer to Microsoft’s web site at: www.microsoft.com/windows/euro.asp Configuring Your Keyboard To configure your keyboard, go to Settings ÕControl Panel in the Start menu. Double-click on Keyboard and select the Language or Input Locales tab in the Keyboard Properties window. Click on Add and select the country that corresponds to your keyboard, and click OK. Click OK to exit the Control Panel. 30 Ydts.bok Page 31 Friday, December 17, 1999 10:35 AM Configuration Problems Troubleshooting BIOS Problems Troubleshooting BIOS Problems The BIOS is a set of program routines that gives the PC Workstation its fundamental operational characteristics. Many problems with your PC Workstation can be solved by updating (flashing) the BIOS (Basic Input Output System). NOTE It is recommended that before you make any modifications to the BIOS you take note of the system setup. Updating the BIOS The latest system BIOS (standard flash operation) for your PC Workstation can be downloaded from HP’s Support Web site at: www.hp.com/go/kayaksupport. Instructions on updating the BIOS are supplied with the downloaded BIOS files and a BIOS flash utility. Restoring BIOS Default Settings Suspected hardware errors may be caused by BIOS and configuration issues. If the BIOS settings are suspected to be wrong, do the following steps to restore the BIOS to its default setting: 1 Press while the initial “Kayak” logo is displayed immediately after restarting the PC Workstation to access the Setup program. 2 Press to load the default settings from the Setup program. 3 Set the “Reset Configuration Data” to Yes in the Main menu. It is recommended that before you make any modifications to the BIOS you take note of the system setup. 31 Ydts.bok Page 32 Friday, December 17, 1999 10:35 AM Configuration Problems Troubleshooting BIOS Problems Clearing the CMOS 1 Turn off the PC Workstation, disconnect the power cord and data cables, then remove the cover. 2 Set the system board switch 8 to the ON position to clear the CMOS memory. 3 Replace the cover, and only reconnect the power cord. 4 Reboot the PC Workstation. A message similar to the following will be displayed: “Configuration has been cleared, set switch Clear to the ON position before rebooting.” 5 Turn off the PC Workstation, disconnect the power cord, and remove the cover. 6 Set the system board switch 8 to the OFF position to retain the configuration. 7 Replace the cover, and reconnect the power cord and data cables. 8 Switch on the PC Workstation. Run the Setup program by pressing . Then press , the CMOS default values will be automatically downloaded and saved. 9 Press to save the configuration and exit from the Setup program. 32 Ydts.bok Page 33 Friday, December 17, 1999 10:35 AM Configuration Problems Troubleshooting BIOS Problems Recovering the BIOS (Crisis Mode) If for some reason the BIOS is corrupted and the standard flash cannot be used, use the BIOS Recovery Mode (exceptional BIOS recovery operation) to restore the BIOS. To do this: 1 Obtain a bootable DOS floppy disk. 2 Copy the BIOS files on to the floppy disk. 3 Create (or edit) the file, AUTOEXEC.BAT This should contain a single line of text: “phlash /c /mode=3 /s IC1105US.FUL” 4 Rename the BIOS filename with the one on the floppy disk. 5 Shut down the PC Workstation. 6 Power off the PC Workstation and remove the power cord. 7 Remove the cover. 8 Set switch 7 to the ON position. 9 Insert the floppy disk into the floppy disk drive. 10 Reconnect the power cord and switch on the PC Workstation. 11 The PC Workstation boots from the floppy disk, then flashes the BIOS. However, it should be noted, that during the flash process, the screen remains blank. 12 The recovery process is finished when there are four beeps. 13 Power off the PC Workstation. Remove the floppy disk from the drive. Remove the power cord. 14 Set switch 7 back to the OFF position. 15 Replace the cover, reconnect the power cord, then reboot the PC Workstation. 33 Ydts.bok Page 34 Friday, December 17, 1999 10:35 AM Configuration Problems System Board Switches System Board Switches There are ten system board switches used for configuration, numbered from 1 to 10. A certain number of these are reserved (switches 1, 2, 3, 4, 5) and should not be modified, otherwise it could lead to a system failure. NOTE Switch Default Position 1-5 OFF Reserved. Do Not Change Default Settings 6 ON Enables keyboard power-on using the space bar. OFF disables this option. 7 OFF Enables normal modes. ON enables the BIOS recovery mode at next boot. 8 OFF Retains CMOS memory. ON clears CMOS memory at next boot. 9 OFF Enables User and System Administrator passwords. ON clears the passwords at next boot. 10 OFF Selects the chassis type. OFF = desktop Function: A limited number of early HP Kayak XM600 system boards have 20 configuration switches. Switches 11-20 are reserved and should be set as follows: 12,13,15 and 16 to ON, others to OFF 34 Ydts.bok Page 35 Friday, December 17, 1999 10:35 AM Configuration Problems Using the HP Setup Program Using the HP Setup Program The Setup program allows you to view and change the configuration of your PC Workstation, such as the passwords and boot device order. Follow these instructions to check the configuration. First, Turn On or Restart If your PC Workstation is off, turn on the display and then the PC Your PC Workstation Workstation. If the PC Workstation is already turned on, save your data, exit all programs and restart your PC Workstation. For Windows NT 4.0, Windows 95 or Windows 98, use the Shut Down ÕRestart your computer command in the Start menu. This command will automatically exit the operating system and restart the PC Workstation. To Go to the Setup Program To go into the Setup program, press F2 while the “Kayak” logo appears on your display. 35 Ydts.bok Page 36 Friday, December 17, 1999 10:35 AM Configuration Problems More Troubleshooting for Drives More Troubleshooting for Drives This section provides more information on how to solve problems with your drives or accessory boards. WARNING Be sure to disconnect the power cord and any telecommunication cables from your computer before you remove the cover to check the cable connections or jumper settings. To avoid electric shock and harm to your eyes by laser light, do not open the CD-ROM drive enclosure. The CD-ROM drive should be serviced by service personnel only. Refer to the label on the CD-ROM for power requirements and wavelength. This PC Workstation is a class 1 laser product. Do not attempt to make any adjustment to the laser unit. If the Hard Disk Has a Problem 1 If you receive a S.M.A.R.T. alert either from TopTools or during Power-On-Self-Test, there could be a potential problem with the hard disk drive. Carry out an immediate data backup, then contact HP Support. 2 Check that the disk power and data cables are correctly connected (refer to Chapter 2 in your User’s Guide for information about cables and connectors). 3 Check that booting from the hard drive has not been disabled in the Boot menu of the Setup program, accessed by pressing F2 at startup. 4 Check that the hard disk drive has been detected (refer to the Hard Disk Drives submenu in the Boot menu in the Setup program, accessed by pressing F2 at startup). 5 Run ScanDisk and Disk Defragmenter to see if they detect a problem with the hard disk drive. To access these utilities, select Programs Õ Accessories Õ System Tools from the Start menu. 6 Run IDE or SCSI tests from the Advanced System Test option from HP DiagTools (described on page 39). 36 Ydts.bok Page 37 Friday, December 17, 1999 10:35 AM Configuration Problems More Troubleshooting for Drives If the Hard Disk Activity If the hard disk activity light does not flicker when the PC Workstation Light Does Not Work is accessing the hard disk drive: 1 Check that the control panel connector is firmly attached to the system board. 2 Check that the disk power and data cables are correctly connected. If the CD-ROM, DVD or CD-RW Drive Has a Problem CD-ROM, DVD or CD-RW Drive Does Not Work 1 Check that a media is inserted in the drive. 2 Check that all cables (data, power and audio) have been properly connected both to the drive and to the system board. 3 Verify that the drive has been detected in the Setup program, accessed by pressing F2 at startup). You should see a drive declared in the IDE Secondary Master or IDE Secondary Slave field. 4 If you intend to boot on CD-ROM, place CD-ROM before HDD in Setup (refer to the Boot Device Priority submenu in the Boot menu group of the HP Setup program). NOTE You can use HP DiagTools to perform accessing and usability tests on the CD-ROM drive. Refer to page 19 for instructions on how to use HP DiagTools. DVD Drive Doesn’t Play DVD Video 1 Check that the DVD disk you are trying to play and your DVD drive have the same regional code setting. NOTE Your DVD drive’s regional code setting is set by the first DVD disk you insert in the drive. 2 Ensure you have a software MPEG decoder installed on your system. CD-ROM, DVD or CD-RW Drive Is Idle If the drive does not appear to be working, try accessing the disk by clicking on the drive icon or drive letter assigned to the drive by your operating system. 37 Ydts.bok Page 38 Friday, December 17, 1999 10:35 AM Configuration Problems More Troubleshooting for Drives CD-ROM, DVD or CD-RW Door Does Not Open If you have difficulty removing a disk from the drive (during a power failure for example), you can use the manual eject button. For example, to eject a CD-ROM using the manual eject button: 1 With a thin, solid rod, such as the end of a paper clip, push the CD-ROM drive’s manual eject button. The below diagram shows the two possible positions of the manual eject button. 2 The CD-ROM drive door will be released, opening slightly. Carefully pull it open fully and retrieve the CD. 3 To close the CD-ROM drive door, push it gently closed without forcing it. The CD-ROM drive door may not close completely until it is fully functional (for example, when the power comes back on). 38 Ydts.bok Page 39 Friday, December 17, 1999 10:35 AM Troubleshooting with HP DiagTools HP DiagTools is an accurate and reliable utility that helps you diagnose any potential hardware-related problems. With this utility you can: • • • • • Check the hardware configuration and verify that it is functioning correctly. Test individual hardware components. Diagnose hardware-related problems. Obtain a complete hardware configuration. Provide precise information for an HP support agent so they can solve any problems quickly and effectively. For more information about this utility, refer to the Hardware Diagnostics User’s Guide, available on the HP web site in PDF (Adobe Acrobat) format. Where Can I Get HP DiagTools? HP DiagTools is available from the following sources: HP Utility Partition on the hard disk drive. Image Creation and Recovery CD-ROM delivered with your computer. • HP DiagTools CD-ROM obtained from the HP web site at http://www.hp.com/desktops/diagtools • • Before Using HP DiagTools Decide how you are going to run the diagnostics utility: using either the HP Utility Partition on the hard disk drive or one of the CD-ROM options. It is recommended that you check the following settings in the Setup program: ❒ In the Main setup menu, the item to select the operating system (PnP O/S) is set to “No”. This should be set whether you have a plugand-play (for example, Windows 95 and Windows 98) operating system or not (Windows NT 4.0 is a non plug-and-play system). Ydts.bok Page 40 Friday, December 17, 1999 10:35 AM Troubleshooting with HP DiagTools If you are running the diagnostics from a CD-ROM, then the following settings must also be checked. ❒ In the Security menu, set all Hardware Protection items to “Enabled” or “Unlocked” (if applicable). Ensure also that Booting from the CD-ROM is enabled. ❒ In the Boot menu, the CD-ROM drive is configured to boot before the hard disk drive in the Boot Device Priority List. You will need the Administrator password to make any changes to the above settings. It is also recommended that you make a note of any changes to the Setup program. Starting HP DiagTools From the hard disk drive (HP Utility Partition): 1 Close all applications if you have not already done so. 2 Shut down the PC Workstation with the Restart option. 3 When the Kayak start-up logo appears, the following message will be displayed for a few seconds: “Press <F10> to start hardware diagnostics or any other key to proceed”. Press the key to start HP DiagTools. 4 When DiagTools starts, it will display a welcome screen. Follow the on-screen instructions to carry out the diagnostic tests. The different available tests are described in “HP DiagTools Hardware Tests” on page 41. From either the Image Creation and Recovery CD-ROM or HP DiagTools CD-ROM: 1 Insert the CD-ROM into the CD-ROM drive and restart the computer. 2 Press the key to select CD-ROM from the boot order list. 3 The PC Workstation will boot from the CD-ROM. If you are using the Image Creation and Recovery CD-ROM, a menu will be displayed. Select the option to run DiagTools. 40 Ydts.bok Page 41 Friday, December 17, 1999 10:35 AM Troubleshooting with HP DiagTools 4 When DiagTools starts, it will display a welcome screen. Follow the on-screen instructions to carry out the diagnostic tests. The different available tests are described below. HP DiagTools Hardware Tests The following hardware tests can be performed from HP DiagTools: ❒ Hardware Detection. Automatically detects the complete hardware configuration of the system (including PC Workstation model and version, processor type, cache memory, BIOS version, total main memory, IDE or SCSI device list, video adapter, audio card, keyboard, and USB controller) and determines the appropriate tests to be performed. ❒ Basic System Tests. Automatically (no user input required) verifies the correct operation of different hardware components of the PC Workstation. If a warning message is displayed, you should use the Advanced System Tests to investigate the error. You can also produce a Support Ticket containing a record of the system’s configuration and test results, which is described on the next page. ❒ Advanced System Tests. Independently tests a selected hardware component of the PC Workstation. Because of this, the tests are more thorough than what is performed in the Basic System Tests. It should also be noted, the Advanced System Tests can only be performed after the Basic System Tests have been completed. Each test is selected through the on-line screen menu and can be repeated any number of times. For example, if there is doubt with a hard disk drive, select the hard disk drive test, then one of the proposed options. If a test fails, you can produce support ticket, which is described next. For more detailed information about the above tests and error codes, refer to the Hardware Diagnostics User's Guide, available on the HP web site in PDF (Adobe Acrobat) format. 41 Ydts.bok Page 42 Friday, December 17, 1999 10:35 AM Troubleshooting with HP DiagTools Producing a Support Ticket To produce a complete record of your system’s configuration and test results, you will need to create a Support Ticket If you are using HP DiagTools from the hard disk drive, a floppy disk drive is required to store the Support Ticket file. If you are using HP DiagTools from a CD-ROM, you can create the Support Ticket file on either the hard disk drive or floppy disk drive. You can also view or print the Support Ticket file using the “Support Ticket Viewer” program. The Support Ticket file can be sent, via e-mail or fax, to your local or HP support agent. Resetting Setup Values When you have completed the above procedure, and before restarting your computer, you must change any settings you have modified in the Setup program back to their original position. Setting incorrect values may cause system boot failure. Should this occur, press the key while you are in the Setup program to load the default values. This utility will automatically detect the complete hardware configuration of your system before any tests can be performed. 42 Ydts.bok Page 43 Friday, December 17, 1999 10:35 AM Recovering Hard Disk Drive Contents In the unlikely event of a hard disk crash, you can recover your PC Workstation’s preloaded operating system and software using the PC Image Engineer — Image Creation and Recovery CD-ROM1 supplied with your PC Workstation. Some of the available functions on the Image Creation and Recovery CD-ROM are described below: • Full Recovery: Restores the operating system, drivers, utilities and Special Disk Partition as supplied by default. A full recovery also automatically erases any viruses that might be present on the Master Boot Record. It should be noted, however, that this function reformats your hard disk drive. It is highly recommended, if possible, that you save all data files and software installations. Minimal Recovery: Restores only the operating system and SCSI driver for access to a SCSI hard disk drive. • Partial Recovery: Restores individual drivers which are supplied in a “browseable area” of the CD-ROM. • Copy OS Master Files: For use when Windows prompts you to insert the operating system media when installing additional drivers. • HP DiagTools: Checks the system configuration and operation. Also described on page 39. • NOTE Any software that has been installed on the PC Workstation after it has been purchased, and any personal data that has been generated by applications installed on the PC Workstation, are not covered by the recovery process. When using the Full Recovery option, any hardware that has been installed in the PC Workstation after it has been purchased will require that the necessary drivers be reinstalled. In the case where hardware has been removed you may have to remove the unneccessary drivers. Refer to your Kayak User’s Guide delivered with the PC Workstation for instructions on how to perform a recovery, upgrade or downgrade. 1. Some models are not provided with an Image Creation & Recovery CD-ROM. If you do not have an Image Creation and Recovery CD-ROM, reinstall the operating system from the CD-ROM provided for this purpose with your PC Workstation. Any drivers you need to reinstall can be downloaded from HP’s Support Web site at: www.hp.com/go/kayaksupport. Ydts.bok Page 44 Friday, December 17, 1999 10:35 AM Recovering Hard Disk Drive Contents Recovering Preloaded Drivers You can use the Image Creation and Recovery CD-ROM to reinstall drivers that were delivered with the PC Workstation. To do this, insert the CD-ROM into the CD-ROM drive. Automatically an HTML file is displayed. Using your web browser, navigate through the CD-ROM to find the appropriate driver(s). Then install them by executing the corresponding installation program directly from the CD-ROM. Reinstalling Windows NT Service Pack If you use either the Full Recovery or Minimal Recovery options, the Service Pack delivered with the PC Workstation is automatically reinstalled. Changing the Hard Disk If the hard disk is corrupted and you can no longer use it, you should replace it with a new hard disk drive. Refer to Chapter 2 of your PC Workstation User’s Guide for information about installing hard disk drives. If the replacement hard disk drive is brand new, you will need to partition and format the drive. This can be done using the Image Creation and Recovery CD-ROM. 44 Ydts.bok Page 45 Friday, December 17, 1999 10:35 AM Other Sources of Information Getting Online Support for Troubleshooting HP’s support web site provides extensive support material that can help you troubleshoot problems on your PC Workstation: • • • Documentation for your PC Workstation (described below) BIOS updates (including the upgrade utility and instructions) The latest drivers and software utilities For HP’s support web site, connect to: www.hp.com/go/kayaksupport. Documentation Set Overview HP’s web site allows you to download documentation for your PC Workstation free of charge. The documents provided are in Adobe Acrobat (PDF) format and are available from HP’s web site at: www.hp.com/go/kayaksupport. The available documents include: • • • • • User’s Guide—describes how to set up your PC Workstation for the first time and contains information on how to install and replace hardware components. Technical Information—provides detailed information about your PC Workstation, including: IRQs, DMAs, and I/O Addresses. Service Handbook Chapters—provides information on replacement parts, including HP part numbers. Technical Reference Manual—technical information on system components, such as system board, chipset and BIOS. Troubleshooting Guide—this online guide. You will also find complete information on available service and support at the HP World Wide Web site. To see the full set of services available, go to: www.hp.com/go/kayak. Ydts.bok Page 46 Friday, December 17, 1999 10:35 AM Hewlett-Packard Support and Information Services You can learn more about HP service and support from the support Web site: www.hp.com/go/kayaksupport. Collecting Information Before Contacting HP Support It is recommended that before contacting HP Support you note down some of the information mentioned below. This will help HP support deal with your problem quickly and efficiently. PC Description Model number See label on the right side of your PC. Serial number See label on the right side of your PC. RAM RAM • Number of megabytes installed • • HP RAM or RAM from another manufacturer • • There may be some compatibility problems with non-HP RAM. The amount of RAM is displayed in the Setup program main menu, accessed by pressing F2 during start-up. There may be some compatibility problems with non-HP RAM. HP supports and recommends only HP memory modules. Question or Problem Write down a brief description of the problem Frequency How often has the problem occurred? Run OK? How long has the PC been running normally? Recent changes to the PC Have there been any recent changes made to the PC? Hardware Configuration Which BIOS version is used? The BIOS version is displayed in the Setup program main menu, accessed by pressing F2 during start-up. Any BIOS parameter changes? Did the problem occur after changes were made to the BIOS using the Setup program? Make a list of slots and interrupts used by additional cards (for example, LAN, sound and SCSI) This is to check for interrupt conflicts. You can find IRQs by running DiagTools (see page 39). Operating System Are you using the original operating system software that came preloaded on your PC? If not, what is the operating system version? Select Settings ➪ Control Panel from the Start menu, then click on the System icon. The operating system version is displayed under System. Any operating system-generated error messages? Please note down exact text of error message. Any errors during boot (Power-On-SelfTest)? This test checks all installed components. Any POST errors will be displayed on your monitor screen or signalled by beep codes.