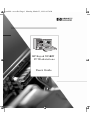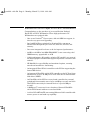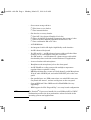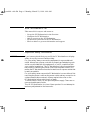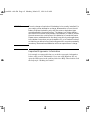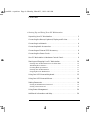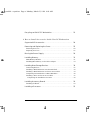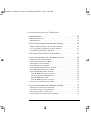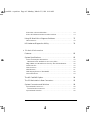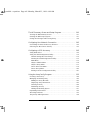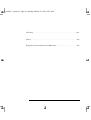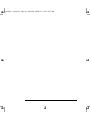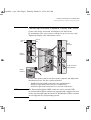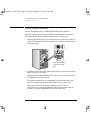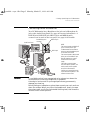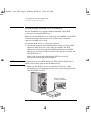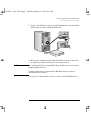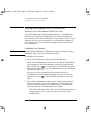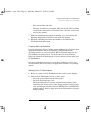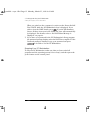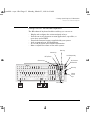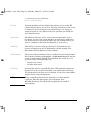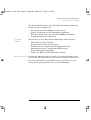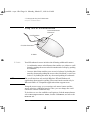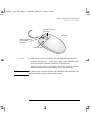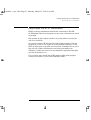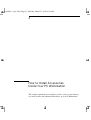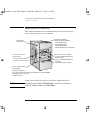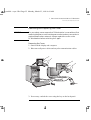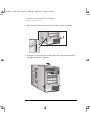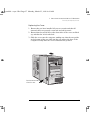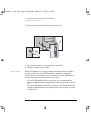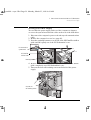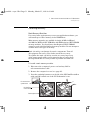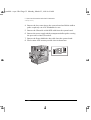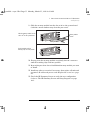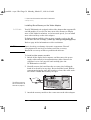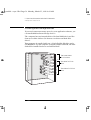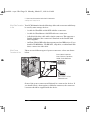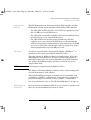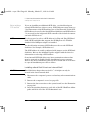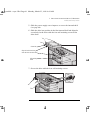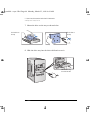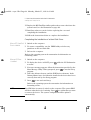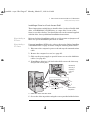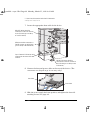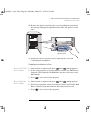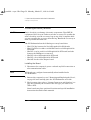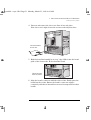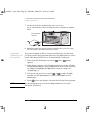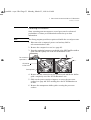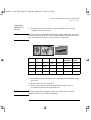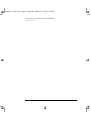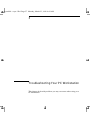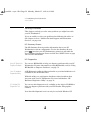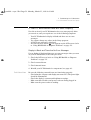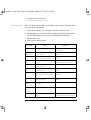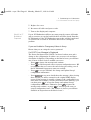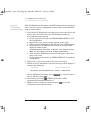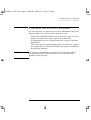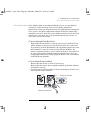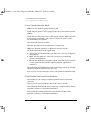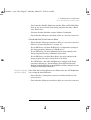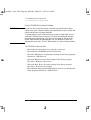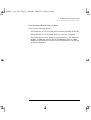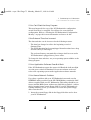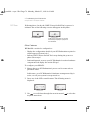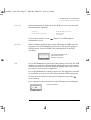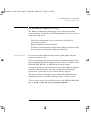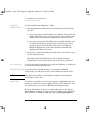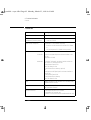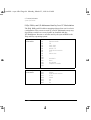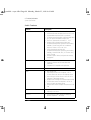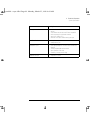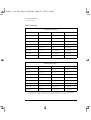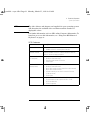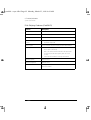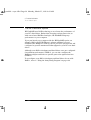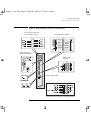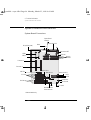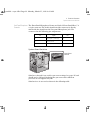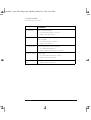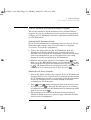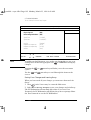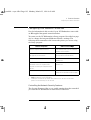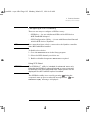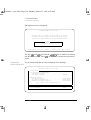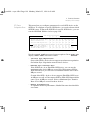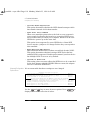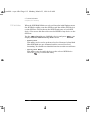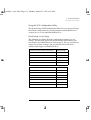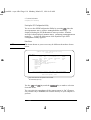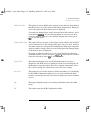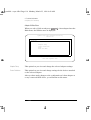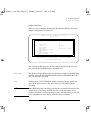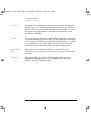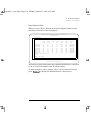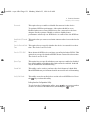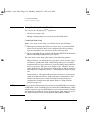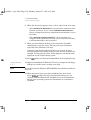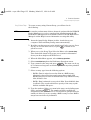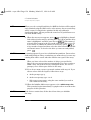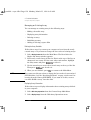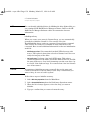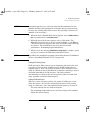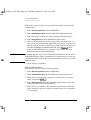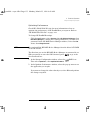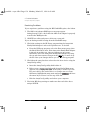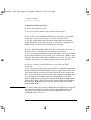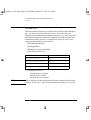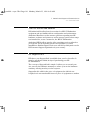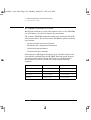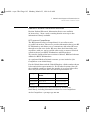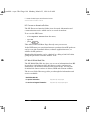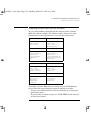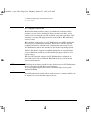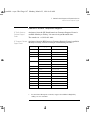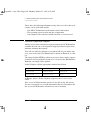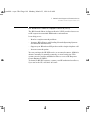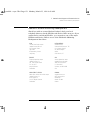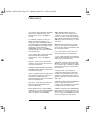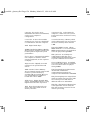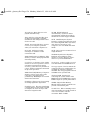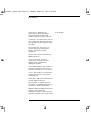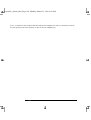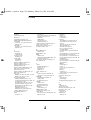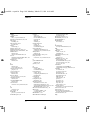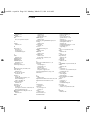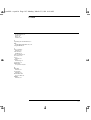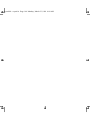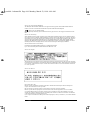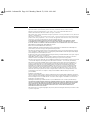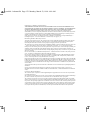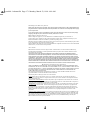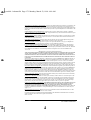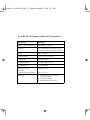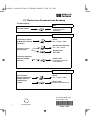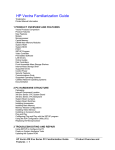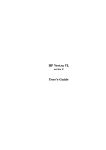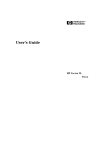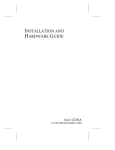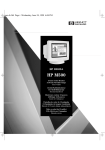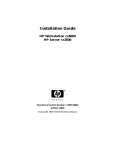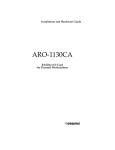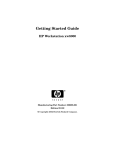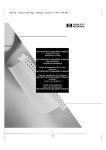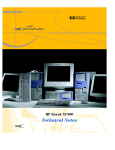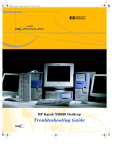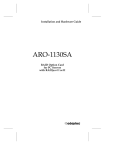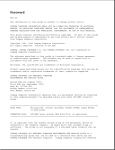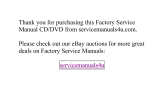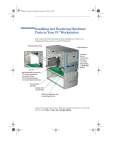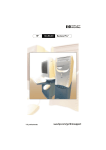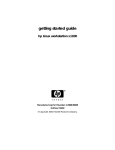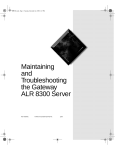Download HP XU User's Manual
Transcript
crystal.bk : cover.fb4 Page 1 Monday, March 23, 1998 6:05 AM HP Kayak XU & XW PC Workstations User’s Guide crystal.bk : notice.fb4 Page ii Monday, March 23, 1998 6:05 AM Notice The information contained in this document is subject to change without notice. Hewlett-Packard makes no warranty of any kind with regard to this material, including, but not limited to, the implied warranties of merchantability and fitness for a particular purpose. Hewlett-Packard shall not be liable for errors contained herein or for incidental or consequential damages in connection with the furnishing, performance, or use of this material. Hewlett-Packard assumes no responsibility for the use or reliability of its software on equipment that is not furnished by Hewlett-Packard. This document contains proprietary information that is protected by copyright. All rights are reserved. No part of this document may be photocopied, reproduced, or translated to another language without the prior written consent of Hewlett-Packard Company. AccelGraphics and AccelEclipse are trademarks of AccelGraphics, Inc. Adaptec® is a registered trademark of Adaptec, Inc. RAIDportTM, ArrayConfigTM, AROTM, CI/OTM and Array1000 are trademarks of Adaptec, Inc. Adobe® Reader © 1987-1997 Adobe Systems Incorporated. All rights reserved. Adobe and Acrobat are trademarks of Adobe Systems Incorporated. CompuServe® is a registered trademark of CompuServe Incorporated. Labtec® is a registered trademark of Labtec Enterprises, Inc. Matrox® is registered trademark of Matrox electronic Systems Ltd. MGATM is a trademark of Matrox Graphics, Inc. Symbios LogicTM is a trademark of Symbios Logic, Inc. Microsoft® is a U.S. registered trademark of Microsoft Corporation. WindowsTM is a trademark of Microsoft Corporation.Windows NT® is a registered trademark of Microsoft Corporation. Netscape® is a trademark of Netscape Communications Corporation. PentiumTM is a trademark of Intel Corporation. SoundBlasterTM is a trademark of Creative Technology Limited. SCSISelectTM is a trademark of Adaptec Incorporated Hewlett-Packard France Performance Desktop Computing Operation 38053 Grenoble Cedex 9 France 1998 Hewlett-Packard Company crystal.bk : title.fb4 Page iii Monday, March 23, 1998 4:09 AM User’s Guide crystal.bk : title.fb4 Page iv Monday, March 23, 1998 4:09 AM Welcome to Your HP Kayak XU & XW PC Workstations Congratulations on the purchase of your new Hewlett-Packard Kayak XU or XW PC Workstation. These high-performance PC Workstations are equipped with: • One or two PentiumTM II processors, with 100 MHz bus support, in slots for easy processor upgrading. • Intel 440BX AGPset optimized for Pentium II for concurrent transactions through the processor bus, AGP bus, PCI bus, and memory. • Processor-integrated level-two cache for improved performance. • 64 MB or 128 MB of 100 MHz SDRAM ECC (error correcting code) DIMM memory, upgradeable to 1GB. • A high performance 2D graphics solution (XU models) or a state-ofthe-art 3D graphics solution that supports OpenGL acceleration (XW models). • HP MaxiLife for top reliability and maximized uptime, ensuring smooth and trouble-free functioning. • An integrated Ultra ATA/33 controller on the PCI bus supporting the fastest IDE devices. • An integrated UltraWide 16-bit SCSI controller on the PCI bus (data transfer rate of up to 40 MB per second) dedicated to internal hard disk drives (HDDs). • An UltraWide 16-bit SCSI accessory board controller for external peripherals (data transfer rate of up to 40 MB per second) and 8-bit Ultra SCSI connectivity for internal devices (up to 20 MB per second). • A RAIDport™ connector for acceleration of Internal UltraWide 16-bit SCSI channel with one or two hard disks. • A 32-bit PCI 10BT/100TX autosensing Ethernet LAN controller with remote power-on and wake-up capability. iv English crystal.bk : title.fb4 Page v Monday, March 23, 1998 4:09 AM • Seven mass storage shelves: ❒ Five front-access shelves ❒ Two internal shelves. • Six slots for accessory boards: ❒ ❒ ❒ ❒ NOTE One AGP (Accelerated Graphics Port) slot Three 32-bit PCI (Peripheral Component Interconnect) slots One 16-bit ISA (Industry Standard Architecture) slot One combination ISA or PCI slot. • A CD-ROM drive. • An integrated 16-bit full duplex high fidelity audio interface. • An HP enhanced keyboard. • For XU models — an HP enhanced mouse with scroll wheel that enables you to scroll without using the scroll bars. For XW models — an HP enhanced 3-button mouse with added functionality when used with certain Windows NT applications • A stereo headset with microphone. • Headphone and microphone jack on the front panel. • An HP UltraFlow cooling system with multiple temperatureregulated fans to optimize cooling. • MIDI/Joystick interface connector (dual channel), audio Microphone IN jack, audio LINE IN jack, and audio LINE OUT jack on the rear panel. • One parallel port, two USB connections, two mini DIN connectors (keyboard and mouse), and two serial ports on the rear panel. • System BIOS and Video BIOS stored in Flash ROMs (for easy upgrading). • BIOS support for ISA “Plug and Play” accessory board configuration. The PentiumTM II processor installed in your HP Kayak XU or XW PC Workstation provides the best performance when used with 32-bit operating systems and applications. English v crystal.bk : title.fb4 Page vi Monday, March 23, 1998 4:09 AM Who This Manual Is For This manual is for anyone who wants to: • • • • • Set up the PC Workstation for the first time. Configure the PC Workstation. Add accessories to the PC Workstation. Troubleshoot problems on the PC Workstation. Find out where to get more information and support. Important Safety Information WARNING If you have any doubt that you can lift the PC Workstation or display safely, do not try to move it without help. For your safety, always connect the equipment to a grounded wall outlet. Always use a power cord with a properly grounded plug, such as the one provided with this equipment, or one in compliance with your national regulations. This PC Workstation is disconnected from the power by removing the power cord from the power outlet. This means the PC Workstation must be located close to a power outlet that is easily accessible. For your safety, never remove the PC Workstation’s cover without first removing the power cord from the power outlet, and any connection to a telecommunications network. Always replace the cover on the PC Workstation before switching it on again. To avoid electric shock, do not open the power supply. There are no user-serviceable parts inside. This HP PC Workstation is a class 1 laser product. Do not attempt to make any adjustment to the laser units. vi English crystal.bk : title.fb4 Page vii Monday, March 23, 1998 4:09 AM WARNING There is a danger of explosion if the battery is incorrectly installed. For your safety, never attempt to recharge, disassemble, or burn the old battery. Replace the battery only with the same or equivalent type recommended by the manufacturer. The battery is a lithium battery which does not contain heavy metals; nevertheless, in order to protect the environment, do not dispose of the batteries in household waste. Please return used batteries to the shop from which you bought them, to the dealer from whom you purchased the PC, or to Hewlett Packard, so that they can either be recycled or disposed of in an environmentally sound way. Returned used batteries will be accepted free of charge. Important Ergonomic Information It is strongly recommended that you read the ergonomic information before using your PC Workstation. If you are using Windows NT 4.0, open the Start menu in the task bar and select Help. Then double-click the help topic “Working in Comfort”. English vii crystal.bk : title.fb4 Page viii Monday, March 23, 1998 4:09 AM viii English crystal.bk : crystal.toc Page ix Monday, March 23, 1998 4:09 AM Contents 1 Setting Up and Using Your PC Workstation Unpacking Your PC Workstation . . . . . . . . . . . . . . . . . . . . . . . . . . . . . . 2 Connecting the Mouse, Keyboard, Display and Printer . . . . . . . . . . . 3 Connecting to a Network . . . . . . . . . . . . . . . . . . . . . . . . . . . . . . . . . . . . 4 Connecting Audio Accessories . . . . . . . . . . . . . . . . . . . . . . . . . . . . . . . 5 Connecting an External SCSI Accessory . . . . . . . . . . . . . . . . . . . . . . . 6 Connecting the Power Cords . . . . . . . . . . . . . . . . . . . . . . . . . . . . . . . . . 8 Your PC Workstation’s Hardware Control Panel . . . . . . . . . . . . . . . . . 9 Starting and Stopping Your PC Workstation . . . . . . . . . . . . . . . . . . . 10 Starting Your PC Workstation for the First Time . . . . . . . . . . . . . . . . . . . Initializing Your Software. . . . . . . . . . . . . . . . . . . . . . . . . . . . . . . . . . . . . . Creating Back-up Diskettes. . . . . . . . . . . . . . . . . . . . . . . . . . . . . . . . . . . . Starting Your PC Workstation . . . . . . . . . . . . . . . . . . . . . . . . . . . . . . . . . . Stopping Your PC Workstation . . . . . . . . . . . . . . . . . . . . . . . . . . . . . . . . . 10 10 11 11 12 Using Your HP Enhanced Keyboard . . . . . . . . . . . . . . . . . . . . . . . . . . 13 Using Your HP Enhanced Mouse . . . . . . . . . . . . . . . . . . . . . . . . . . . . . 16 Setting Passwords . . . . . . . . . . . . . . . . . . . . . . . . . . . . . . . . . . . . . . . . . 18 Setting an Administrator Password . . . . . . . . . . . . . . . . . . . . . . . . . . . . . Setting a User Password . . . . . . . . . . . . . . . . . . . . . . . . . . . . . . . . . . . . . . 18 19 Using Power Management . . . . . . . . . . . . . . . . . . . . . . . . . . . . . . . . . . 20 Additional Information and Help. . . . . . . . . . . . . . . . . . . . . . . . . . . . . 20 English ix crystal.bk : crystal.toc Page x Monday, March 23, 1998 4:09 AM Recycling an Old HP PC Workstation . . . . . . . . . . . . . . . . . . . . . . . . 21 2 How to Install Accessories Inside Your PC Workstation Supported HP Accessories . . . . . . . . . . . . . . . . . . . . . . . . . . . . . . . . . 24 Removing and Replacing the Cover . . . . . . . . . . . . . . . . . . . . . . . . . . 25 Removing the Cover . . . . . . . . . . . . . . . . . . . . . . . . . . . . . . . . . . . . . . . . . Replacing the Cover . . . . . . . . . . . . . . . . . . . . . . . . . . . . . . . . . . . . . . . . . 25 27 Moving the Power Supply . . . . . . . . . . . . . . . . . . . . . . . . . . . . . . . . . . 29 Installing Memory. . . . . . . . . . . . . . . . . . . . . . . . . . . . . . . . . . . . . . . . . 31 Main Memory Modules . . . . . . . . . . . . . . . . . . . . . . . . . . . . . . . . . . . . . . . Installing More Memory on the Video Adapter . . . . . . . . . . . . . . . . . . . . 31 34 Installing Mass Storage Devices . . . . . . . . . . . . . . . . . . . . . . . . . . . . . 36 Connecting Devices. . . . . . . . . . . . . . . . . . . . . . . . . . . . . . . . . . . . . . . . . . 37 Installing a Hard Disk Drive in an Internal Shelf . . . . . . . . . . . . . . . . . . . 40 Installing a Hard Disk Drive in a Front-Access Shelf . . . . . . . . . . . . . . . 43 Completing the Installation of a Hard Disk Drive . . . . . . . . . . . . . . . . . . 46 Installing a Drive in a Front-Access Shelf . . . . . . . . . . . . . . . . . . . . . . . . 47 Completing the Installation of a Drive . . . . . . . . . . . . . . . . . . . . . . . . . . . 49 Installing Accessory Boards . . . . . . . . . . . . . . . . . . . . . . . . . . . . . . . . 50 Installing the Board . . . . . . . . . . . . . . . . . . . . . . . . . . . . . . . . . . . . . . . . . . 50 Installing a Processor . . . . . . . . . . . . . . . . . . . . . . . . . . . . . . . . . . . . . 53 x English crystal.bk : crystal.toc Page xi Monday, March 23, 1998 4:09 AM 3 Troubleshooting Your PC Workstation Solving Problems . . . . . . . . . . . . . . . . . . . . . . . . . . . . . . . . . . . . . . . . . . 58 HP Summary Screen . . . . . . . . . . . . . . . . . . . . . . . . . . . . . . . . . . . . . . . . . HP Diagnostics . . . . . . . . . . . . . . . . . . . . . . . . . . . . . . . . . . . . . . . . . . . . . . 58 58 If Your PC Workstation Does Not Start Properly . . . . . . . . . . . . . . . 59 Display is Blank and There Are No Error Messages . . . . . . . . . . . . . . . . If you are Unable to Change any Values in Setup. . . . . . . . . . . . . . . . . . . If a POST Error Message is Displayed . . . . . . . . . . . . . . . . . . . . . . . . . . . 59 61 61 If You Cannot Turn Off Your PC Workstation . . . . . . . . . . . . . . . . . . 63 If Your PC Workstation Has a Hardware Problem . . . . . . . . . . . . . . 64 Display Does Not Work Properly. . . . . . . . . . . . . . . . . . . . . . . . . . . . . . . . 64 If Your Keyboard Does Not Work . . . . . . . . . . . . . . . . . . . . . . . . . . . . . . . 65 If Your Mouse Does Not Work . . . . . . . . . . . . . . . . . . . . . . . . . . . . . . . . . . 65 If Your Printer Does Not Work. . . . . . . . . . . . . . . . . . . . . . . . . . . . . . . . . . 66 If the Flexible Disk Drive Does Not Work . . . . . . . . . . . . . . . . . . . . . . . . . 66 If the Hard Disk Drive Does not Work. . . . . . . . . . . . . . . . . . . . . . . . . . . . 67 If the CD-ROM Drive Has a Problem. . . . . . . . . . . . . . . . . . . . . . . . . . . . . 68 The CD-ROM Drive Does not Work . . . . . . . . . . . . . . . . . . . . . . . . . . . . . .68 No Sound from the CD-ROM Drive . . . . . . . . . . . . . . . . . . . . . . . . . . . . . .69 The CD-ROM Drive is Idle . . . . . . . . . . . . . . . . . . . . . . . . . . . . . . . . . . . . .69 The CD-ROM Drive Does not Open . . . . . . . . . . . . . . . . . . . . . . . . . . . . . .70 If an Accessory Board Does not Work. . . . . . . . . . . . . . . . . . . . . . . . . . . . 71 If Your PC Workstation Has a Software Problem . . . . . . . . . . . . . . . 72 If You Have Forgotten Your Password . . . . . . . . . . . . . . . . . . . . . . . . . . . If You Can’t Start the Setup Program . . . . . . . . . . . . . . . . . . . . . . . . . . . . If the Date and Time Are Incorrect. . . . . . . . . . . . . . . . . . . . . . . . . . . . . . If Your Application Software Does Not Work . . . . . . . . . . . . . . . . . . . . . . 72 73 73 73 English xi crystal.bk : crystal.toc Page xii Monday, March 23, 1998 4:09 AM If You Have a Network Problem . . . . . . . . . . . . . . . . . . . . . . . . . . . . . . . . If Your PC Workstation Has an Audio Problem . . . . . . . . . . . . . . . . . . . . 73 74 Using HP MaxiLife to Diagnose Problems . . . . . . . . . . . . . . . . . . . . 75 Other Features . . . . . . . . . . . . . . . . . . . . . . . . . . . . . . . . . . . . . . . . . . . . . 76 HP Hardware Diagnostics Utility . . . . . . . . . . . . . . . . . . . . . . . . . . . . 79 4 Technical Information Features . . . . . . . . . . . . . . . . . . . . . . . . . . . . . . . . . . . . . . . . . . . . . . . . . 82 System Specifications . . . . . . . . . . . . . . . . . . . . . . . . . . . . . . . . . . . . . 85 Power Consumption Information . . . . . . . . . . . . . . . . . . . . . . . . . . . . . . . 85 Maximum Loads Available for Accessory Slots . . . . . . . . . . . . . . . . . . . . 85 IRQs, DMAs, and I/O Addresses Used by Your PC Workstation . . . . . . . 86 Audio Features . . . . . . . . . . . . . . . . . . . . . . . . . . . . . . . . . . . . . . . . . . . . . 88 Video Features. . . . . . . . . . . . . . . . . . . . . . . . . . . . . . . . . . . . . . . . . . . . . . 90 SCSI Features . . . . . . . . . . . . . . . . . . . . . . . . . . . . . . . . . . . . . . . . . . . . . . 91 Disk Striping Features (FastRAID) . . . . . . . . . . . . . . . . . . . . . . . . . . . . . 92 Network Features . . . . . . . . . . . . . . . . . . . . . . . . . . . . . . . . . . . . . . . . . . . 93 The HP FastRAID Option . . . . . . . . . . . . . . . . . . . . . . . . . . . . . . . . . . 94 The PC Workstation’s Rear Connectors . . . . . . . . . . . . . . . . . . . . . . 95 System Connectors and Switches . . . . . . . . . . . . . . . . . . . . . . . . . . . 96 System Board Connectors. . . . . . . . . . . . . . . . . . . . . . . . . . . . . . . . . . . . . 96 Internal Audio Connectors . . . . . . . . . . . . . . . . . . . . . . . . . . . . . . . . . . . . 97 System Board Switches . . . . . . . . . . . . . . . . . . . . . . . . . . . . . . . . . . . . . . . 99 xii English crystal.bk : crystal.toc Page xiii Monday, March 23, 1998 4:09 AM The HP Summary Screen and Setup Program . . . . . . . . . . . . . . . . . 101 Viewing the HP Summary Screen . . . . . . . . . . . . . . . . . . . . . . . . . . . . . . Starting the HP Setup Program. . . . . . . . . . . . . . . . . . . . . . . . . . . . . . . . Saving Your Changes and Leaving Setup . . . . . . . . . . . . . . . . . . . . . . . . 101 101 102 Configuring Your Network Connection . . . . . . . . . . . . . . . . . . . . . . 103 Controlling the Network Security Features . . . . . . . . . . . . . . . . . . . . . . Selecting the Boot Device Priority . . . . . . . . . . . . . . . . . . . . . . . . . . . . . 103 104 Configuring a SCSI Accessory . . . . . . . . . . . . . . . . . . . . . . . . . . . . . . 105 Using SCSI Select. . . . . . . . . . . . . . . . . . . . . . . . . . . . . . . . . . . . . . . . . . . 105 Using the SCSI Configuration Utility. . . . . . . . . . . . . . . . . . . . . . . . . . . . 113 Default Settings You Can Change . . . . . . . . . . . . . . . . . . . . . . . . . . . . . .113 Starting the SCSI Configuration Utility . . . . . . . . . . . . . . . . . . . . . . . . . .114 Main Menu. . . . . . . . . . . . . . . . . . . . . . . . . . . . . . . . . . . . . . . . . . . . . . . . .114 Adapter Utilities Menu . . . . . . . . . . . . . . . . . . . . . . . . . . . . . . . . . . . . . . .116 Adapter Setup Menu . . . . . . . . . . . . . . . . . . . . . . . . . . . . . . . . . . . . . . . .117 Device Selections Menu . . . . . . . . . . . . . . . . . . . . . . . . . . . . . . . . . . . . . .119 Device Setup Menu. . . . . . . . . . . . . . . . . . . . . . . . . . . . . . . . . . . . . . . . . .120 Exiting from the Configuration Utility . . . . . . . . . . . . . . . . . . . . . . . . . .121 Using the ArrayConfig Program. . . . . . . . . . . . . . . . . . . . . . . . . . . . . 122 Creating a New Array. . . . . . . . . . . . . . . . . . . . . . . . . . . . . . . . . . . . . . . . 122 Managing an Existing Array . . . . . . . . . . . . . . . . . . . . . . . . . . . . . . . . . . 128 Making the Array Bootable . . . . . . . . . . . . . . . . . . . . . . . . . . . . . . . . . . .128 Displaying Array Information. . . . . . . . . . . . . . . . . . . . . . . . . . . . . . . . . .128 Deleting an Array . . . . . . . . . . . . . . . . . . . . . . . . . . . . . . . . . . . . . . . . . . .129 Initializing an Array . . . . . . . . . . . . . . . . . . . . . . . . . . . . . . . . . . . . . . . . .130 Adding and Deleting Spares. . . . . . . . . . . . . . . . . . . . . . . . . . . . . . . . . . .131 Optimizing Performance . . . . . . . . . . . . . . . . . . . . . . . . . . . . . . . . . . . . . 133 Resolving Problems . . . . . . . . . . . . . . . . . . . . . . . . . . . . . . . . . . . . . . . . . 134 Frequently Asked Questions . . . . . . . . . . . . . . . . . . . . . . . . . . . . . . . . . . 136 English xiii crystal.bk : crystal.toc Page xiv Monday, March 23, 1998 4:09 AM 5 Hewlett Packard Support and Information Services Introduction . . . . . . . . . . . . . . . . . . . . . . . . . . . . . . . . . . . . . . . . . . . . 140 Your HP-Authorized Reseller . . . . . . . . . . . . . . . . . . . . . . . . . . . . . . 141 HP SupportPack . . . . . . . . . . . . . . . . . . . . . . . . . . . . . . . . . . . . . . . . . 141 HP Support Assistant CD-ROM . . . . . . . . . . . . . . . . . . . . . . . . . . . . 142 Hewlett-Packard Information Services . . . . . . . . . . . . . . . . . . . . . . 143 HP Forum on CompuServe . . . . . . . . . . . . . . . . . . . . . . . . . . . . . . . . . . . HP Forum on America Online. . . . . . . . . . . . . . . . . . . . . . . . . . . . . . . . . HP World Wide Web Site . . . . . . . . . . . . . . . . . . . . . . . . . . . . . . . . . . . . . 143 144 144 Ordering Drivers and BIOS on Diskette . . . . . . . . . . . . . . . . . . . . . 145 HP Support Services . . . . . . . . . . . . . . . . . . . . . . . . . . . . . . . . . . . . . 146 Hewlett-Packard Telephone Support. . . . . . . . . . . . . . . . . . . . . . . . 147 Lifeline Telephone Support . . . . . . . . . . . . . . . . . . . . . . . . . . . . . . . . 148 HP Network Phone-in Support Service (NPS) . . . . . . . . . . . . . . . . 149 Summary . . . . . . . . . . . . . . . . . . . . . . . . . . . . . . . . . . . . . . . . . . . . . . . 150 Hewlett-Packard Marketing Headquarters . . . . . . . . . . . . . . . . . . . 151 xiv English crystal.bk : crystal.toc Page xv Monday, March 23, 1998 4:09 AM Glossary . . . . . . . . . . . . . . . . . . . . . . . . . . . . . . . . . . . . . . . . . . . . .153 Index . . . . . . . . . . . . . . . . . . . . . . . . . . . . . . . . . . . . . . . . . . . . . . . 159 Regulatory Information and Warranty . . . . . . . . . . . . . . . . . . . 165 English xv crystal.bk : crystal.toc Page xvi Monday, March 23, 1998 4:09 AM xvi English crystal.bk : cryst-1.fb4 Page 1 Monday, March 23, 1998 4:09 AM 1 Setting Up and Using Your PC Workstation crystal.bk : cryst-1.fb4 Page 2 Monday, March 23, 1998 4:09 AM 1 Setting Up and Using Your PC Workstation Unpacking Your PC Workstation Unpacking Your PC Workstation WARNING If you are in any doubt that you can lift the PC Workstation and the display safely, do not try to move them without help. 1 When you receive your PC Workstation, unpack all of the components: • Computer and power cords • Display and its video cable • HP enhanced keyboard, mouse, and headphones • Manuals and driver kit. NOTE Device drivers, HP utilities, and an online Network Administrator Guide are preloaded on your system and provided in a driver kit. 2 Place the PC Workstation on (or under) a sturdy desk with easily accessible power outlets and enough space for the keyboard, mouse, and any other accessories. 3 Position the PC Workstation so that its rear connectors are easily accessible. 4 Place the display next to the computer. Installation Tools No tools are required to install your PC Workstation. However, if you plan to install a disk drive or an accessory board inside your PC Workstation, you will need a flat-blade screwdriver. For more information on installing accessories, refer to "How to Install Accessories Inside Your PC Workstation", on page 23. 2 English crystal.bk : cryst-1.fb4 Page 3 Monday, March 23, 1998 4:09 AM 1 Setting Up and Using Your PC Workstation Connecting the Mouse, Keyboard, Display and Printer Connecting the Mouse, Keyboard, Display and Printer Connect the mouse, keyboard, and display to the back of the PC workstation. The connectors are shaped to go in one way only. Tighten the display cable attachment screws. Serial A Port Serial B Port Mouse Connector Parallel Connector Keyboard Connector 2 USB Connectors (see note below) Monitor Connector Connect the printer cable to the back of the computer and tighten the attachment screws. Use the connector labeled: • • • NOTE Parallel (25-pin parallel connector) for a parallel device. Serial A (9-pin serial connector) for a serial device. Serial B (9-pin serial connector) for a second serial device. The Universal Serial Bus (USB) connectors can be used for USB accessories. Most USB accessories are automatically configured as soon as they are physically attached to the PC Workstation. USB accessories are not supported by all operating systems. English 3 crystal.bk : cryst-1.fb4 Page 4 Monday, March 23, 1998 4:09 AM 1 Setting Up and Using Your PC Workstation Connecting to a Network Connecting to a Network Your PC Workstation has a 10BT/100TX LAN interface adapter. The LAN adapter supports both 10 Mbit/s and 100 Mbit/s operations and automatically detects which network type is being used. 1 Connect the RJ-45 plug on your network cable to the LAN connector on the LAN Adapter. Push the plug into the connector until the plug clicks into place. The board shown here is a combined SCSI/LAN board. 2 Attach the other end of the LAN cable to a hub (or into a wall socket that is connected to a hub). Let your Network Administrator know that you are connecting your PC Workstation to the network. For further instructions on configuring your network connection, refer to “Configuring Your Network Connection” on page 103. Refer also to the online Network Administrator’s Guide (preloaded onto your PC Workstation) for further instructions on setting up your PC Workstation for a LAN connection. 4 English crystal.bk : cryst-1.fb4 Page 5 Monday, March 23, 1998 4:09 AM 1 Setting Up and Using Your PC Workstation Connecting Audio Accessories Connecting Audio Accessories Your PC Workstation has a Headphone Out jack and a Microphone In jack on the Audio Front Panel (see page 98 for more information). A LINE IN jack, LINE OUT jack, MIC IN jack, and MIDI/Joystick connector are located on the rear panel (see page 95 for details). Audio Front Panel LINE IN jack WARNING Dual MIDI/Joystick connector LINE OUT jack MIC IN jack NOTE The internal speaker and LINE OUT jack on the rear panel of your PC Workstation are deactivated when you use the Headphones jack on the Audio Front Panel. The internal speaker is deactivated when you use the LINE OUT jack. External speakers you connect should have a built-in power supply. The audio accessories shown here (microphone, speakers, and audio system) are not supplied with your PC Workstation. Volume can be controlled through the HP enhanced keyboard, or the software volume control. To avoid discomfort from unexpected noise, always turn down the volume before connecting headphones or speakers. Listening to loud sounds for prolonged periods may permanently damage your hearing. Before putting on headphones, place them around your neck and turn down the volume. When you put on the headphones, slowly increase the volume until you find a comfortable listening level, then leave the volume control in that position. English 5 crystal.bk : cryst-1.fb4 Page 6 Monday, March 23, 1998 4:09 AM 1 Setting Up and Using Your PC Workstation Connecting an External SCSI Accessory Connecting an External SCSI Accessory Your PC Workstation is equipped with an UltraWide 16-bit SCSI connector for external SCSI devices. When an external SCSI device is connected, the UltraWide 16-bit SCSI controller automatically switches to non-Ultra mode (maximum capacity of 20 MBs per second). An external SCSI device is connected as follows: 1 You should assign an unused SCSI address to the accessory. SCSI addresses range from 0 to 15 for wide 16-bit SCSI. The SCSI address 0 is reserved for the first SCSI hard disk drive and SCSI address 7 is reserved for SCSI controller (the default for narrow and wide SCSI devices). Refer to the manual provided with the SCSI accessory for instructions on selecting a SCSI address. NOTE You don’t need to set a SCSI address for Plug and Play SCSI devices (SCSI devices which support the SCAM protocol). 2 Make sure the SCSI accessory is terminated correctly—either internally or by a terminating resistor (refer to the manual provided with the SCSI accessory). Make sure the SCSI accessory is terminated 6 English crystal.bk : cryst-1.fb4 Page 7 Monday, March 23, 1998 4:09 AM 1 Setting Up and Using Your PC Workstation Connecting an External SCSI Accessory 3 Connect the SCSI accessory to your PC Workstation’s external 16-bit SCSI connector with a shielded SCSI cable. 4 Refer to the manual provided with the SCSI accessory to learn how to install any software that may be necessary to use it. NOTE The total length of the external SCSI cables should not exceed 3 meters (approximately 10 feet). Contact your dealer to order shielded HP SCSI cables to connect external SCSI accessories. See page 37 for information on how to connect internal SCSI devices. English 7 crystal.bk : cryst-1.fb4 Page 8 Monday, March 23, 1998 4:09 AM 1 Setting Up and Using Your PC Workstation Connecting the Power Cords Connecting the Power Cords 1 Remove any warning labels that may be covering the computer’s power connector on the rear of the computer. 2 Connect the power cords to the display and the computer. (The connectors are shaped to go in one way only.) PC Workstation Power Connector Grounded Outlet Monitor Power Connector 3 Connect the display’s power cord and the computer’s power cord to grounded outlets. WARNING For your safety, always connect the equipment to a grounded wall outlet. Always use a power cord with a properly grounded plug, such as the one provided with this equipment, or one in compliance with your national regulations. This PC Workstation is disconnected from the power by removing the power cord from the power outlet. This means the PC Workstation must be located close to a power outlet that is easily accessible. 8 English crystal.bk : cryst-1.fb4 Page 9 Monday, March 23, 1998 4:09 AM 1 Setting Up and Using Your PC Workstation Your PC Workstation’s Hardware Control Panel Your PC Workstation’s Hardware Control Panel The hardware control panel is located on the front of your PC Workstation. Hard Disk Activity Light LCD Control Buttons Network Activity Light Power On/Off Button and LED Reset Button PC Lock Button and LED PC Lock Button With HP Lock installed, you can use this button to prevent unauthorized access of your PC Workstation during your absence. Your applications will remain active. You unlock the PC Workstation by entering a password (refer to “Setting Passwords” on page 18). HP MaxiLife and it’s Liquid Crystal Display (LCD) HP MaxiLife and it’s LCD helps you diagnose problems with your PC Workstation and provides system information you may need to obtain support. Press one of the LCD control buttons to display the menu. Use to scroll through the menu items and to select the item required. For more information on using the LCD, refer to “Using HP MaxiLife to Diagnose Problems” on page 75. Network Activity Light This light glows/flickers when your PC Workstation is accessing the network. Hard Disk Activity Light This light glows/flickers when your hard disk drive is being accessed. English 9 crystal.bk : cryst-1.fb4 Page 10 Monday, March 23, 1998 4:09 AM 1 Setting Up and Using Your PC Workstation Starting and Stopping Your PC Workstation Starting and Stopping Your PC Workstation Starting Your PC Workstation for the First Time If your PC Workstation has preinstalled software, it is initialized the first time you start the PC Workstation. The software initialization process takes a few minutes. This process sets up the software in your language and sets up your software to use the hardware installed in your computer (you can change the settings after the software has been initialized). Initializing Your Software NOTE Do NOT switch OFF the PC Workstation while the software is being initialized—this could cause unexpected results. To initialize your software: 1 Turn on the display first, and then the PC Workstation. When the PC Workstation is switched on, the HP PC Workstation’s logo is displayed. The PC Workstation performs a Power-On-SelfTest (POST). Press if you want to view the POST details in the HP Summary Screen (refer to “The HP Summary Screen and Setup Program” on page 101). If an error is detected during the Power-On-Self-Test, the PC Workstation will automatically display the error. You may be prompted to press to start the Setup program to correct the error. 2 The software initialization routine starts. It displays the software license agreement, gives you an opportunity to read Working in Comfort (ergonomic advice for computer users), and then asks questions about the PC Workstation. For example: • The name of the person who will use the PC Workstation and your company name. (If necessary, the name of the user can be modified later.) 10 English crystal.bk : cryst-1.fb4 Page 11 Monday, March 23, 1998 4:09 AM 1 Setting Up and Using Your PC Workstation Starting and Stopping Your PC Workstation • The current date and time. • The type of printer (for example, HP LaserJet 5L). This is shown on the front of the printer. You also need to enter the connection used by the printer. 3 While the initialization program is running, you can complete the Warranty Registration card that came with this manual. 4 When the initialization routine has finished, click OK and the PC Workstation will restart. Creating Back-up Diskettes It is very important that you create master diskettes for your preloaded application software and as an Emergency Repair Disk for the operating system, as soon as possible. HP recommends that you use new diskettes for this purpose. To create these back-up diskettes, follow the instructions that appear on screen when you first start your PC Workstation. For more information on how to create these diskettes, refer to the documentation that came with your application software or operating system. Starting Your PC Workstation 1 Before you start your PC Workstation, first switch on the display. 2 Start your PC Workstation in one of these ways: • • Press the power button on the front panel. Press the keyboard space bar. The keyboard power-on feature will work only if Space-bar is enabled in the Power menu of the Setup program (refer to page 101) and the system board switch 8 (KEYB power) is DOWN (the default setting). Refer to page 99 for more information on system board switches. English 11 crystal.bk : cryst-1.fb4 Page 12 Monday, March 23, 1998 4:09 AM 1 Setting Up and Using Your PC Workstation Starting and Stopping Your PC Workstation When you switch on the computer, it carries out the Power-On-SelfTest (POST) while the PC Workstation’s logo is displayed. If you wish to view the POST details, press to get the HP Summary Screen. If there is an error in the POST, the error will automatically be displayed. For details, refer to “If a POST Error Message is Displayed” on page 61. 3 If you have set a password in the PC Workstation’s Setup program, the password prompt displays after the POST has completed. If the Password prompt is displayed, type your password and press to be able to use the PC Workstation. Stopping Your PC Workstation To stop the PC Workstation, make sure that you have exited all programs and the operating system (if necessary), and then press the power button on the control panel. 12 English crystal.bk : cryst-1.fb4 Page 13 Monday, March 23, 1998 4:09 AM 1 Setting Up and Using Your PC Workstation Using Your HP Enhanced Keyboard Using Your HP Enhanced Keyboard The HP enhanced keyboard includes soft keys you can use to: • • • • • • Display and configure the actions assigned to keys. Perform one-touch shortcuts to start applications, open files, or open sites on the WWW. Launch the Internet browser supplied with your system. Lock or suspend your PC Workstation. Access HP TopTools and customer information. Mute or adjust the volume of the audio system. Menu key Internet key Lock/Suspend key HP TopTools Shortcut key HP Customer Information Mute key Volume control keys Shortcut keys English 13 crystal.bk : cryst-1.fb4 Page 14 Monday, March 23, 1998 4:09 AM 1 Setting Up and Using Your PC Workstation Using Your HP Enhanced Keyboard Menu Key Pressing the Menu soft key displays the soft key section of the HP enhanced keyboard on your screen. Click any of the keys on the screen to display the action assigned to an individual key or to change or assign an action to a key. Shortcut keys are provided specifically for user-defined actions. Shortcut Keys The Shortcut soft keys can be used to start an application, open a document, or open a site on the Internet. Actions can be assigned to the Shortcut keys by pressing the Menu key and clicking the key you want to configure in the keyboard displayed on your screen. Internet Key This soft key is used to start the Netscape™ Communicator 4.0 browser configured on the PC Workstation (default setting). The Microsoft® Internet Explorer is also available. Lock/Suspend Key The action of the Lock/Suspend key is configured by pressing the Menu Key, and then clicking on Configure, the Extended Keys tab and the onscreen Lock button. With HP Lock installed, the actions you can specify for the Lock/Suspend key are: • • Launch screen saver Lock the front panel HP TopTools Pressing this soft key opens HP TopTools. This application helps you manage and reduce overall ownership costs and provides advanced PC management tools that can, for example, be used for remote BIOS updates and security management. NOTE Before using HP TopTools for the first time, you must install it as follows: From the Start menu, select Programs, then HP DMI, then Setup. The HP TopTools application is installed automatically. 14 English crystal.bk : cryst-1.fb4 Page 15 Monday, March 23, 1998 4:09 AM 1 Setting Up and Using Your PC Workstation Using Your HP Enhanced Keyboard The System Health window of the HP TopTools hardware monitoring facility provides information on: • • • • HP Customer Information Fan Control in the HP UltraFlow cooling system System Temperature for PC Workstation components ECC Error Notification (only when ECC DIMMs are installed) Voltage Monitoring for components This soft key accesses HP Customer Information, which includes: • • • • • • Information on product features The preloaded software on the system Details on how to configure the HP enhanced keyboard Information on how to configure the WWW browser Detailed HP support information Links to the HP PC and PC Workstation website Mute and Volume Keys Pressing the Mute key mutes the audio, or restores the audio if it has been muted. The Volume keys can be used to control the volume level. For more information on controlling audio on your system, see the Using Sound guide preloaded onto your PC Workstation. English 15 crystal.bk : cryst-1.fb4 Page 16 Monday, March 23, 1998 4:09 AM 1 Setting Up and Using Your PC Workstation Using Your HP Enhanced Mouse Using Your HP Enhanced Mouse Context Menu/Alternate Select Button Scroll/Zoom Wheel Click/Select Button XU Models XU Models NOTE Your HP enhanced mouse includes the following additional features: • A combination mouse wheel/button that enables you either to scroll down by pushing the mouse wheel forwards and scroll up by pushing it backwards. • A mouse wheel that enables you to zoom in (enlarge) by holding the Ctrl key down and pushing the mouse wheel forwards, or zoom out (reduce) by holding the Ctrl key down and pushing it backwards. The scroll functions only work in Windows NT and Windows 95 applications that support scrolling. The zoom function works only in Microsoft Office 97 compatible applications that support zoom. Using the mouse setup, you can assign each mouse button and the mouse wheel to a different function. Also, you can change the scroll function to work in a different way. To do this or to see the available scroll options, click the Start button, select Settings—Control Panel, double-click Mouse, and select the Buttons tab. 16 English crystal.bk : cryst-1.fb4 Page 17 Monday, March 23, 1998 4:09 AM 1 Setting Up and Using Your PC Workstation Using Your HP Enhanced Mouse Context Menu/Alternate Select Button XW Models Additional Control Button for 3D CAD/CAM Applications Click/Select Button XW Models NOTE Your HP enhanced mouse includes the following additional features: • A third control button — useful when using certain 3D CAD, CAM and other graphics-intensive Windows NT applications. • Control buttons can be customized, using mouse setup, to perform different control functions according to user requirements. The third button control will only work in Windows NT and Windows 95 applications that support a third control button. English 17 crystal.bk : cryst-1.fb4 Page 18 Monday, March 23, 1998 4:09 AM 1 Setting Up and Using Your PC Workstation Setting Passwords Setting Passwords You can set two passwords, the Administrator (or Supervisor) password and the User password, to provide two levels of protection for your PC Workstation. You set both passwords using the Security menu in the Setup program ( refer to “The HP Summary Screen and Setup Program” on page 101). Setting an Administrator Password Set the Administrator password to protect the PC Workstation’s configuration in Setup. An Administrator password can provide a power-on password prompt that prevents your PC Workstation from being started or used in your absence. You can also use this password to start the PC Workstation when the keyboard and mouse are locked—you must type the password and press to unlock the keyboard. If you have set both an Administrator password and a User password, and you enter the Setup program using the User password, you will be restricted in your ability to change setup items. If you enter the Setup program with an Administrator password, you will have no restrictions. To set an Administrator password: 1 Start the Setup program ( refer to “The HP Summary Screen and Setup Program” on page 101). 2 Select the Security menu. 3 Select the Administrator password submenu. 4 Choose the Set Administrator password setup item. You will be asked to enter your password twice. Save your changes when you exit the Setup program by selecting Exit, then Exit Saving Changes. To remove the password, follow the same procedure as to set a password. You will be asked to enter the existing password first. Then, for the new password, leave the password field blank and press . To confirm your choice, press a second time. 18 English crystal.bk : cryst-1.fb4 Page 19 Monday, March 23, 1998 4:09 AM 1 Setting Up and Using Your PC Workstation Setting Passwords NOTE If you forget your password, refer to “If You Have Forgotten Your Password” on page 72. Setting a User Password A User password can only be set if an Administrator password has already been set. Set a User password to: • Provide a power-on password prompt to prevent your PC Workstation being started or used in your absence. • Start the PC Workstation when the keyboard and mouse are locked—you must type the password and press to unlock the keyboard ( refer to “The HP Summary Screen and Setup Program” on page 101). If you have set both an Administrator password and a User password, and you enter the Setup program using the User password, you will be restricted in your ability to change setup items. If you enter the Setup program with an Administrator password, you will have no restrictions. To set a User password: 1 Start the Setup Program. 2 Select the Security menu. 3 Select the User Password submenu. 4 Choose the Set User Password setup item. You will be asked to enter your password twice. Save your changes when you exit the Setup program by selecting Exit, then Exit Saving Changes. To remove the password, follow the same procedure as to set a password. You will be asked to enter the existing password first. Then, for the new password, leave the password field blank and press . To confirm your choice, press a second time. NOTE If you forget your password, refer to “If You Have Forgotten Your Password” on page 72. English 19 crystal.bk : cryst-1.fb4 Page 20 Monday, March 23, 1998 4:09 AM 1 Setting Up and Using Your PC Workstation Using Power Management Using Power Management Power management enables you to reduce your PC Workstation’s overall power consumption by slowing down the PC Workstation’s activity when it is idle. To configure power management, refer to the Power menu in the Setup program. ( refer to “The HP Summary Screen and Setup Program” on page 101, for more information). Refer to your operating system documentation for detailed information about the capability of your operating system to implement power management. Additional Information and Help Additional information about your PC Workstation is preloaded on your PC Workstation’s hard disk drive. This information includes: • New features—what is new and special about your PC Workstation • Working in comfort—guidance on ergonomic issues • Using Sound—provides guidance on audio issues • Network Administrators Guide — provides instructions on setting up your PC Workstation for a LAN connection. • Glossary Users of Windows 95 and Windows NT 4.0 can access this information by opening the Start menu in the task bar and selecting Programs> HPInfo. 20 English crystal.bk : cryst-1.fb4 Page 21 Monday, March 23, 1998 4:09 AM 1 Setting Up and Using Your PC Workstation Recycling an Old HP PC Workstation Recycling an Old HP PC Workstation HP has a strong commitment towards the environment. This HP PC Workstation has been designed to respect the environment as much as possible. HP can take an old computer back for recycling when it reaches the end of its useful life. In several countries, HP has a product take-back program. Collected equipment is sent to one of HP’s recycling facilities in Europe or the USA. As many parts as possible are reused, the remainder are recycled. Special care is taken with batteries and other potentially toxic substances, which are reduced to non-harmful components through a special chemical process. If you require more details about HP’s product take-back program, contact your dealer or your nearest HP Sales Office. English 21 crystal.bk : cryst-1.fb4 Page 22 Monday, March 23, 1998 4:09 AM 1 Setting Up and Using Your PC Workstation Recycling an Old HP PC Workstation 22 English crystal.bk : cryst-2.fb4 Page 23 Monday, March 23, 1998 4:09 AM 2 How to Install Accessories Inside Your PC Workstation This chapter explains how to install accessories, such as extra memory, accessory boards, and additional disk drives, in your PC Workstation. crystal.bk : cryst-2.fb4 Page 24 Monday, March 23, 1998 4:09 AM 2 How to Install Accessories Inside Your PC Workstation Supported HP Accessories Supported HP Accessories This chapter describes how to install memory, mass storage devices, and accessory boards in your computer. Internal Mass Storage Devices 5 Pairs of Rails for Front Access Devices: - 3.5-inch disk drive rails - 5.25-inch disk drive rails Main Memory Upgrades (DIMM slots for ECC SDRAM): - 32 MB (Non-buffered) - 64 MB (Non-buffered) - 128 MB (Non-buffered) - 256 MB (Registered - see note below) Front Access Drives, for example: - 3.5-inch 1.44 MB flexible disk drive (one third height) - 5.25-inch 1.2 MB flexible disk drive (half height) - 5.25-inch tape drive (half height) Up to six accessory boards can be installed: - One AGP slot (graphics) - Three 32-bit PCI slots (one used by SCSI/LAN board, one with RAIDport) - One combination PCI or ISA slot - One 16-bit ISA slot Contact your dealer for an up-to-date list of supported devices. NOTE 256 MB registered ECC SDRAM DIMMs cannot be used with nonbuffered 32 MB, 64 MB or 128 MB DIMMs. 24 English crystal.bk : cryst-2.fb4 Page 25 Monday, March 23, 1998 4:09 AM 2 How to Install Accessories Inside Your PC Workstation Removing and Replacing the Cover Removing and Replacing the Cover WARNING For your safety, never remove the PC Workstation’s cover without first removing the power cord from the power outlet, and any connection to a telecommunications network. Always replace the cover on the PC Workstation before switching it on again. Removing the Cover 1 Switch off the display and computer. 2 Disconnect all power cables and any telecommunications cables. 3 If necessary, unlock the cover using the key on the back panel. English 25 crystal.bk : cryst-2.fb4 Page 26 Monday, March 23, 1998 4:09 AM 2 How to Install Accessories Inside Your PC Workstation Removing and Replacing the Cover 4 Lift the two latches on the front sides of the computer upwards. 5 Grasp the cover on the sides at the back of the computer and slide it forwards and off the computer. 26 English crystal.bk : cryst-2.fb4 Page 27 Monday, March 23, 1998 4:09 AM 2 How to Install Accessories Inside Your PC Workstation Removing and Replacing the Cover Replacing the Cover 1 Ensure that you have installed all your accessories and that all internal cables are properly connected and safely routed. 2 Ensure that the two latches on the front sides of the cover are lifted up, and that the lock is unlocked. 3 Slide the cover onto the computer, making sure that the two guides at the bottom of the case slide into the two rails at the base of the computer. Firmly slide the cover backwards into position. Press here on both sides of the PC’s cover. English 27 crystal.bk : cryst-2.fb4 Page 28 Monday, March 23, 1998 4:09 AM 2 How to Install Accessories Inside Your PC Workstation Removing and Replacing the Cover 4 Lower the latches on the front sides of the cover. 5 If required, lock the cover using the key provided. 6 Reconnect all the power cables. Intrusion Monitor Your PC Workstation is equipped with an intrusion monitor, which is located on the front of the PC Workstation, behind the Hardware Control Panel. It is designed to detect whether your PC Workstation has been opened since the last time it was used: If your PC Workstation has been opened, it is assumed that the system configuration has changed and a full start-up check is carried out. • If your PC Workstation has not been opened, it is assumed that the system configuration has not changed and a reduced start-up check is carried out. • 28 English crystal.bk : cryst-2.fb4 Page 29 Monday, March 23, 1998 4:09 AM 2 How to Install Accessories Inside Your PC Workstation Moving the Power Supply Moving the Power Supply You can slide the power supply unit out of the computer to improve access to the system board and the cables at the rear of the disk drives. 1 Disconnect the computer’s power cord and any telecommunications cable. 2 Remove the computer’s cover (see page 25). 3 Press the retaining buttons on each side of the HP UltraFlow airflow guide and lift it partly out of the PC Workstation’s case. Fan connection to system board HP UltraFlow Airflow Guide Retaining button 4 Remove the fan connection to the system board and lift the airflow guide completely out of PC Workstation’s case. 5 Unscrew the four self-retaining screws at the back of the power supply. Unscrew the self-retaining screws English 29 crystal.bk : cryst-2.fb4 Page 30 Monday, March 23, 1998 4:09 AM 2 How to Install Accessories Inside Your PC Workstation Moving the Power Supply WARNING To avoid electrical shock, do not open the power supply. 6 Slide the power supply out of the computer until it stops—the power supply unit remains connected to the computer. Power Supply Slide the power supply unit clear of the computer Replacing the Power Supply after Installing Accessories 1 Check that all internal cables are safely routed. 2 Slide the power supply back into the computer. 3 Tighten the four self-retaining screws. 4 Replace the HP UltraFlow airflow guide. 5 Reconnect the fan to the system board. 30 English crystal.bk : cryst-2.fb4 Page 31 Monday, March 23, 1998 4:09 AM 2 How to Install Accessories Inside Your PC Workstation Installing Memory Installing Memory Main Memory Modules If you need more main memory to run your application software, you can install up to 1GB of memory in four DIMM slots. Main memory upgrades are available in single 32 MB, 64 MB and 128 MB Non-Buffered ECC SDRAM or 256 MB Registered ECC SDRAM memory modules. You should note that Registered ECC SDRAM cannot be used with Non-Buffered memory modules. Do not attempt to combine these two types of memory. CAUTION Static electricity can damage electronic components. Turn off all equipment. Do not let your clothes touch the accessory. To equalize the static electricity, rest the accessory bag on top of the power supply while you are removing the accessory from the bag. Handle the accessory as little as possible and with care. To install a main memory module: 1 Disconnect the computer’s power cord and any LAN or telecommunications cable. 2 Remove the computer’s cover (see page 25). 3 Press the retaining buttons on each side of the HP UltraFlow airflow guide and lift it partly out of the PC Workstation’s case. Fan connection to system board HP UltraFlow Airflow Guide Retaining button English 31 crystal.bk : cryst-2.fb4 Page 32 Monday, March 23, 1998 4:09 AM 2 How to Install Accessories Inside Your PC Workstation Installing Memory 4 Remove the fan connection to the system board and lift the airflow guide completely out of PC Workstation’s case. 5 Remove the Ultra wide 16-bit SCSI cable from the system board. 6 Remove the power supply and the transparent airflow guide covering the processor sockets (if needed). 7 Remove the floppy disk drive data cable from the system board. 8 The location of the memory module slots is shown here. 32 English crystal.bk : cryst-2.fb4 Page 33 Monday, March 23, 1998 4:09 AM 2 How to Install Accessories Inside Your PC Workstation Installing Memory 9 Slide the memory module into the slot at 90° to the system board (with the cutouts furthest away from the processor). Slide the memory module into the slot at 90o to the system board Memory module cutouts Push the module until the retaining clips click into position 10 Firmly press the memory module completely into the connector until the retaining clips click into position. 11 Repeat this procedure for each additional memory module you want to install. 12 Install any other accessories if necessary, then replace all units and reconnect all cables and power cords. Replace the cover (see page 27). 13 Check the HP Summary Screen to verify the new configuration (refer to “The HP Summary Screen and Setup Program” on page 101). English 33 crystal.bk : cryst-2.fb4 Page 34 Monday, March 23, 1998 4:09 AM 2 How to Install Accessories Inside Your PC Workstation Installing Memory Installing More Memory on the Video Adapter For XU Models Your PC Workstation is equipped with a video adapter that supports 2D and 3D graphics. If you need to have more video memory to display more colors, higher resolutions, or for increased speed, you can install more video memory on the video adapter. To find out about available video memory upgrades, refer to the HP World Wide Web Site at http://www.hp.com/go/kayaksupport/ Refer to page 90 for information on video resolutions. CAUTION Static electricity can damage electronic components. Turn off all equipment. Do not let your clothes touch the accessory. Handle the accessory as little as possible and with care. To install a video memory module: 1 Switch off the display and computer, and disconnect the power supply cables and any telecommunications cables. Remove the computer’s cover (see page 25) and carefully place the PC Workstation on its side. 2 Carefully remove the board from the accessory slot, holding the board at each end by its top edge. Do not bend the board. With its components facing up, place the board on a clean, flat, solid, staticfree surface. Handle the board by its edges. (The different accessory slots are identified in the illustration on page 96.) 3 Attach the memory module to the connectors on the video adapter. 34 English crystal.bk : cryst-2.fb4 Page 35 Monday, March 23, 1998 4:09 AM 2 How to Install Accessories Inside Your PC Workstation Installing Memory 4 Replace the video adapter in the computer. Carefully slide the board back into its accessory slot. Firmly press the board into the socket. Make sure that the board slides into the socket completely and does not touch components on other boards. Secure the video adapter. 5 Install any other accessories before replacing the cover (see page 27). Reconnect all cables and power cords. Completing the Video Memory Installation Procedure 1 Switch on the PC Workstation. NOTE If you need to use a special video driver for your application, you may be asked to insert the CD-ROM or diskette containing the driver. Video Adapter Accessories Available from Other Sources Additional accessories, including memory upgrades and a video MPEG module, are available for your video adapter. However, these accessories cannot be ordered from HP. Contact your dealer for more details about these accessories. 2 Check the HP Summary Screen to verify the new configuration (refer to "The HP Summary Screen and Setup Program", on page 101). For XW Models with To add a texture module to the HP Visualize FX4, refer to the Texture Module Accessory User’s Guide shipped with this accessory. HP Visualize FX4 English 35 crystal.bk : cryst-2.fb4 Page 36 Monday, March 23, 1998 4:09 AM 2 How to Install Accessories Inside Your PC Workstation Installing Mass Storage Devices Installing Mass Storage Devices If you need extra mass storage space for your application software, you can install additional mass storage devices. The computer has two internal shelves (for hard disk drives) and five front-access drive shelves (for front-access drives and hard disk drives). Your computer is supplied with one 3.5-inch flexible disk drive and a CD-ROM drive. If your computer is supplied with a hard disk, the hard disk will be installed in the second internal shelf Two internal shelves for 3.5-inch disks Two shelves for 3.5-inch drives Three shelves for 5.25-inch drives 36 English crystal.bk : cryst-2.fb4 Page 37 Monday, March 23, 1998 4:09 AM 2 How to Install Accessories Inside Your PC Workstation Installing Mass Storage Devices Connecting Devices If you add an IDE Zip drive, hard disk drive, CD-ROM drive, CD-RW drive, or tape drive, you need to connect it to power and data cables. The data cables and connectors provided are shown below: 16-bit SCSI with five 68-pin SCSI connectors Cable with one connector for 3.5-inch Flexible Disk Drive 34-pin connector 68-pin SCSI connectors 16-bit External 68pin SCSI connector Cable with two 40-pin connectors for IDE Drives, such as CD-ROM Drives, Zip Drives or Hard Disk Drives. 8-bit SCSI with two 50-pin SCSI connectors English 37 crystal.bk : cryst-2.fb4 Page 38 Monday, March 23, 1998 4:09 AM 2 How to Install Accessories Inside Your PC Workstation Installing Mass Storage Devices Which Data Connectors Your PC Workstation has the following cables and connectors which may be used by mass storage devices: to Use Which Power Connectors to Use • A cable for UltraWide 16-bit SCSI with five connectors. • A cable for UltraNarrow 8-bit SCSI with two connectors. • A flexible disk drive cable with a single connector. This supports a flexible disk drive (the connector is attached to the flexible disk drive supplied). • An Ultra ATA/33 IDE cable that supports two fast IDE devices. If you install a CD-ROM drive, CD-RW drive, a Zip drive, or a third hard disk drive, connect it to this cable. There are two different types of power connectors—these are shown below. Power Cables for Hard Disk Drives, Zip Drives, Tape Drives, CD-RW, and CD-ROM Drives Power Cable for 3.5-inch Flexible Disk Drive Some of the power connectors will already be connected to devices. If you install a device that requires a different connector, the connector converter should be supplied with the device. 38 English crystal.bk : cryst-2.fb4 Page 39 Monday, March 23, 1998 4:09 AM 2 How to Install Accessories Inside Your PC Workstation Installing Mass Storage Devices Installing a Hard Disk Drive Disk Striping This PC Workstation has an integrated Ultra SCSI controller, an Ultra SCSI interface board and an integrated Ultra ATA-33 IDE controller. • The Ultra ATA-33 IDE controller, on the PCI bus, supports up to two fast (33 MB per second) IDE devices. • The Ultra wide 16-bit SCSI controller is dedicated to hard disk drives and supports up to five internal SCSI devices. • The Ultra SCSI 16-bit interface board, installed in a PCI slot, supports up to 13 external 16-bit SCSI devices and automatically switches to non-Ultra or standard mode (data transfer rate of 20 MB per second). The Ultra 8-bit internal connector supports up to two internal peripherals at up to 20 MB per second. To achieve top performance through disk striping, a RAIDport™ is provided on the system board aligned with PCI socket 3. When the Adaptec® RAIDport adapter is installed in the PCI socket and RAIDport, the adapter sets up and accelerates disk striping on hard disks connected to the internal UltraWide 16-bit SCSI controller. The Adaptec® RAIDport adapter should be used with one or two stripped hard disks. NOTE Disk striping is supported only in Windows NT 4.0. The Adaptec CI/O Array Manager software can be used to manage and view the performance of the adapter. Although the RAIDport adapter is normally set up to maximize disk performance (“RAID 0” configuration), it can instead be configured to provide mirroring for extra data security (“RAID 1” configuration). For more information, refer to “The HP FastRAID Option” on page 94. Before Installing an IDE Hard Disk Refer to the drive’s installation guide to see if you must set jumpers or if there is a special installation procedure to follow. English 39 crystal.bk : cryst-2.fb4 Page 40 Monday, March 23, 1998 4:09 AM 2 How to Install Accessories Inside Your PC Workstation Installing Mass Storage Devices Before Installing a SCSI Hard Disk If you are installing an additional SCSI drive, you should assign an unused SCSI address to this accessory. SCSI addresses range from 0 to 7 for Ultra narrow 8-bit SCSI and from 0 to 15 for Ultra wide 16-bit SCSI. SCSI address 0 is used by the first SCSI hard disk drive and SCSI address 7 is reserved for the integrated SCSI controller (the default for narrow and wide SCSI devices). NOTE You do not need to select a SCSI address for Plug and Play SCSI hard disks (SCSI hard disks that support the SCAM protocol). SCAM is disabled if the RAIDport adapter is installed. You should assign an unused SCSI address to the second SCSI hard disk drive (for example, SCSI address 1). The SCSI address is usually configured with jumpers on the SCSI hard disk drive. Refer to the installation guide supplied with the drive for information on selecting a SCSI address. Some internal SCSI disk drives may have termination resistors that must be removed or disabled before installation in your computer. Refer to the drive’s installation guide for more details and to see if there is a special installation procedure to follow. Installing a Hard Disk Drive in an Internal Shelf CAUTION Hard disk drives larger than one inch (1”) in height can only be housed in the lower internal shelf. 1 Disconnect the computer’s power cord and any telecommunications cable. 2 Remove the computer’s cover (see page 25). 3 Remove the fan connection to the system board (see the illustration on page 29). 4 Press the retaining buttons on each side of the HP UltraFlow airflow guide and lift it out of the PC Workstation’s case. 40 English crystal.bk : cryst-2.fb4 Page 41 Monday, March 23, 1998 4:09 AM 2 How to Install Accessories Inside Your PC Workstation Installing Mass Storage Devices 5 Slide the power supply out to improve access to the internal shelf (see page 29). 6 Slide the drive into position in the first internal shelf and align the screw holes in the drive with the four self-retaining screws in the drive shelf. Screw hole Align the hole in the drive with the hole in the drive shelf Self-retaining screw 7 Secure the drive with the four self-retaining screws. English 41 crystal.bk : cryst-2.fb4 Page 42 Monday, March 23, 1998 4:09 AM 2 How to Install Accessories Inside Your PC Workstation Installing Mass Storage Devices 8 Locate the appropriate data cable for the hard disk drive. Wide SCSI devices should be connected to a free SCSI connector on the SCSI cable (you can add up to five SCSI devices). IDE drives should be connected to a free IDE connector on the IDE cable (you can add up to two IDE devices). Up to 13 external SCSI devices can be connected via the external SCSI connector. Narrow SCSI devices should be connected to a free SCSI connector on the SCSI cable (you can add up to two SCSI devices). 9 Connect the power cable and the data cable to the rear of the drive. (The connectors are shaped to go in one way only.) Data Cable Power Cable 10 Install any other accessories before completing the installation. 11 Turn to page 46 to complete the installation. 42 English crystal.bk : cryst-2.fb4 Page 43 Monday, March 23, 1998 4:09 AM 2 How to Install Accessories Inside Your PC Workstation Installing Mass Storage Devices Installing a Hard Disk Drive in a Front-Access Shelf NOTE To ensure your hard disk drive is properly located and cooled, you should only install drives that are up to one inch (1”) in height and of a speed equal to or less than 7200 rpm in this shelf. 1 Disconnect the computer’s power cord and any telecommunications cable. 2 Remove the computer’s cover (see page 25). 3 Remove the fan connection to the system board (see the illustration on page 29). 4 Press the retaining buttons on each side of the HP UltraFlow airflow guide and lift it out of the PC Workstation’s case. 5 Slide out the power supply to provide better access to the disk drive cables (see page 29). 6 Unscrew and remove an unused drive tray. Remove the drive tray English 43 crystal.bk : cryst-2.fb4 Page 44 Monday, March 23, 1998 4:09 AM 2 How to Install Accessories Inside Your PC Workstation Installing Mass Storage Devices 7 Mount the drive on the tray as shown below. Fix the drive to the tray Set the drive on the tray 8 Slide the drive tray into the drive shelf and secure it. Slide the drive tray into the drive shelf 44 English crystal.bk : cryst-2.fb4 Page 45 Monday, March 23, 1998 4:09 AM 2 How to Install Accessories Inside Your PC Workstation Installing Mass Storage Devices 9 Locate the appropriate data cable for the disk drive. Wide SCSI devices should be connected to a free SCSI connector on the SCSI cable (you can add up to five SCSI devices). IDE drives should be connected to a free IDE connector on the IDE cable (you can add up to two IDE devices). Up to 13 external SCSI devices can be connected via the external SCSI connector. Narrow SCSI devices should be connected to a free SCSI connector on the SCSI cable (you can add up to two SCSI devices). 10 Connect the data and power cables to the rear of the device. (The connectors are shaped to go in one way only.) Data Cable Power Cable 11 Slide the power supply back into position, and tighten the four selfretaining screws (see page 30). English 45 crystal.bk : cryst-2.fb4 Page 46 Monday, March 23, 1998 4:09 AM 2 How to Install Accessories Inside Your PC Workstation Installing Mass Storage Devices 12 Replace the HP UltraFlow airflow guide and reconnect the fan to the system board (see the illustration on page 29). 13 Install any other accessories before replacing the cover and completing the installation. 14 Follow the instructions below to complete the installation. Completing the Installation of a Hard Disk Drive When a SCSI Hard Disk 1 Switch on the computer. Drive Is Installed 2 To ensure compatibility, use the FDISK utility to delete any partitions on the new hard disk. 3 Re-boot the computer. Refer to the operating system documentation for information on formatting a drive. When an IDE Drive Is Installed 1 Switch on the computer. 2 To display the device in POST, press re-starts. while the PC Workstation 3 If an error message appears, follow the instructions provided by the Error Message Utility. When prompted, press to run the Setup program. 4 Select the Advanced menu, and the IDE Devices submenu. In the Primary Master item, check that the details for the device have been correctly detected by the Setup program. 5 Press to save and exit Setup. Refer to the operating system documentation for information on formatting a drive. NOTE If an IDE drive is removed, switch on the computer. The system BIOS will detect that the device is missing. Press to confirm that you want to remove the device. The system configuration will be updated automatically. 46 English crystal.bk : cryst-2.fb4 Page 47 Monday, March 23, 1998 4:09 AM 2 How to Install Accessories Inside Your PC Workstation Installing Mass Storage Devices Installing a Drive in a Front-Access Shelf These instructions explain how to install a drive (such as a flexible disk drive, a CD-ROM drive, CD-RW drive, or a tape drive) in one of the front-access drive shelves. You should also refer to the manual supplied with the drive for any additional installation instructions. Before Installing an IDE Device Refer to the drive’s installation guide to see if you must set jumpers or if there is a special installation procedure to follow. Before Installing a SCSI Device If you are installing a SCSI device, refer to the section “Before Installing a SCSI Hard Disk” on page 40 before using the following instructions. 1 Disconnect the computer’s power cord and any telecommunications cable. 2 Remove the computer’s cover (see page 25). 3 Slide out the power supply to provide better access to the disk drive cables (see page 29). 4 If installing a drive in a 5.25-inch wide shelf, remove the drive tray and put it in a safe place. Remove the drive tray if installing a 5.25-inch drive Mounting Rails Slide the drive into position 5 Slide the drive into the shelf. 6 Secure the drive in position using the screws provided with the drive. English 47 crystal.bk : cryst-2.fb4 Page 48 Monday, March 23, 1998 4:09 AM 2 How to Install Accessories Inside Your PC Workstation Installing Mass Storage Devices 7 Locate the appropriate data cable for the device. Wide SCSI devices should be connected to a free SCSI connector on the SCSI cable (you can add up to five SCSI devices). IDE drives should be connected to a free IDE connector on the IDE cable (you can add up to two IDE devices). Up to 13 external SCSI devices can be connected via the external SCSI connector. Narrow SCSI devices should be connected to a free SCSI connector on the SCSI cable (you can add up to two SCSI devices). 8 Connect the data and power cables to the rear of the device. (The connectors are shaped to go in one way only.) Data Cable Power Cable 9 Slide the power supply back into position, and tighten the four selfretaining screws (see page 30). 48 English crystal.bk : cryst-2.fb4 Page 49 Monday, March 23, 1998 4:09 AM 2 How to Install Accessories Inside Your PC Workstation Installing Mass Storage Devices 10 Remove the plastic panel from the cover by pulling the panel from the left and unhinging its right-hand side. Store the panel in a safe place. Unclip and lift out the plastic panel 11 Install any other accessories before replacing the cover and completing the installation. Completing the Installation of a Drive Setup appears. when When an IDE CD-ROM 1 Switch on the computer and press Drive Is Installed 2 In the Setup program, select the Advanced menu, the IDE Devices submenu. Check that the CD-ROM drive has been detected on the IDE channel. 3 Press When a Flexible Disk Drive Is Installed to save and exit the program. 1 Switch on the computer and press when Setup appears. 2 In the Setup program, select the Advanced menu, the Flexible Disk Drives submenu, and check that the drive has been detected. 3 Press to save and exit the program. English 49 crystal.bk : cryst-2.fb4 Page 50 Monday, March 23, 1998 4:09 AM 2 How to Install Accessories Inside Your PC Workstation Installing Accessory Boards Installing Accessory Boards CAUTION Static electricity can damage electronic components. Turn OFF all equipment. Don’t let your clothes touch the accessory. To equalize the static electricity, rest the accessory bag on top of the computer while you are removing the accessory from the bag. Handle the accessory as little as possible and with care. The PC Workstation has the following accessory board slots: • • • • • • Slot AT 2 (the bottom slot) for full-length 16-bit ISA boards Slot AT 1/PCI 4 for either a 16-bit ISA board or a full-length 32-bit PCI board Slot PCI 3 can be used for a full-length 32-bit PCI board (and also features the RAIDport™ connector) Slot PCI 2 for a full-length 32-bit PCI board Slot PCI 1 for a full-length 32-bit PCI board Slot AGP for the video adapter board Installing the Board 1 Disconnect the computer’s power cord and any LAN connection or telecommunications cable. NOTE PCI boards are configured automatically when installed in the PC Workstation. 2 Remove the computer’s cover ( "Removing and Replacing the Cover", on page 25) and carefully place the PC Workstation on its side. 3 Find an empty slot. refer to "System Connectors and Switches", on page 96. to identify the location of the slot type you want to use (ISA or PCI). Some boards may have preferred locations and special installation instructions detailed in their manuals. 50 English crystal.bk : cryst-2.fb4 Page 51 Monday, March 23, 1998 4:09 AM 2 How to Install Accessories Inside Your PC Workstation Installing Accessory Boards 4 Unscrew and remove the slot cover. Store it in a safe place. If the slot cover is tight, loosen the screws on the adjacent slots. Unscrew and remove the slot cover 5 Hold the board horizontally by its “top” edge. Slide it into the board guide of the chosen slot. Do not bend the board. Slide the accessory board into position 6 Align the board’s connector with the slot’s socket. Firmly press the board into the socket. Ensure the board’s connector engages completely with the socket and does not touch components on other boards. English 51 crystal.bk : cryst-2.fb4 Page 52 Monday, March 23, 1998 4:09 AM 2 How to Install Accessories Inside Your PC Workstation Installing Accessory Boards 7 Secure the board by replacing the slot cover screw. If you loosened the screws on adjacent slots, remember to tighten them. Secure the board in position 8 Install any other accessories before replacing the cover (see page 27). Reconnect all cables and power cords. Completing the Installation of an ISA Accessory Board If you have installed an ISA accessory board that uses any interrupt, you must run the Setup program and reserve the IRQ for the accessory board. This allows PCI devices to be automatically configured. 1 Turn on the PC Workstation and press appears. when Setup 2 In the Setup program, select the Advanced menu and the PCI Slot Configuration submenu. A list of IRQs and the devices that use them are displayed. Highlight the IRQ field you want to change, for example IRQ 11. 3 You can use the space bar or press or to make the IRQ available for PCI (Available) or make it unavailable for PCI (Reserved). 4 Press NOTE to save any changes you made and exit the Setup program. You should always leave at least one IRQ available for use by the integrated PCI devices. 52 English crystal.bk : cryst-2.fb4 Page 53 Monday, March 23, 1998 4:09 AM 2 How to Install Accessories Inside Your PC Workstation Installing a Processor Installing a Processor Some operating systems support a second processor for enhanced performance. Contact your authorized reseller for up-to-date information. NOTE The Setup program provides an option to disable the second processor. 1 Disconnect the computer’s power cord and any LAN or telecommunications cable. 2 Remove the computer’s cover (see page 25). 3 Press the retaining buttons on each side of the HP UltraFlow airflow guide and lift it partly out of the PC Workstation’s case. Fan connection to system board HP UltraFlow Airflow Guide Retaining button 4 Remove the fan connection to the system board and lift the airflow guide completely out of the PC Workstation’s case. 5 Slide out the power supply to improve access to the processor sockets (see page 29) and carefully place the PC Workstation on its side. 6 Remove the transparent airflow guide covering the processor sockets. English 53 crystal.bk : cryst-2.fb4 Page 54 Monday, March 23, 1998 4:09 AM 2 How to Install Accessories Inside Your PC Workstation Installing a Processor 7 The system board has two processor sockets and a VRM slot for each processor. If you are changing the existing processor, remove it from the socket by squeezing the tabs at the top and bottom of the processor and gently pulling the processor away from the system board. Then remove the VRM for the processor. If you are installing a processor in the second socket, remove the terminator. NOTE Installing a faster processor than the one supplied with your PC Workstation will void the warranty. 8 Slide the new processor into the processor socket and push gently until it snaps into place (the processor can only go in one way). If you are installing a second processor, remove the card in the second processor socket and slide the processor into the empty processor socket (next to the existing processor). VRM module Processor 9 Insert the VRM for the processor in the VRM socket. 10 Replace the transparent section of the HP UltraFlow airflow guide covering the processor sockets. 11 Slide the power supply back into the computer and tighten the four self-retaining screws. 12 Turn the PC Workstation upright and replace the HP UltraFlow airflow guide. 13 Reconnect the fan to the system board. 54 English crystal.bk : cryst-2.fb4 Page 55 Monday, March 23, 1998 4:09 AM 2 How to Install Accessories Inside Your PC Workstation Installing a Processor Completing the Installation of a Processor NOTE 1 Verify that the system board bus speed switches are correctly configured for the processor. If two processors are installed, both must operate at the same bus speed and processor speed. Refer to the manual supplied with the processor to verify which bus and processor speeds are supported. Switch 1 Switch 2 Switch 3 Switch 4 Switch 5 External Bus Speed Processor Speed UP1 UP UP DOWN DOWN 100 MHz 350 MHz UP UP DOWN UP UP 100 MHz 400 MHz UP UP DOWN UP DOWN 100 MHz 450 MHz UP UP DOWN DOWN UP 100 MHz 500 MHz 1. UP=OFF, DOWN=ON. 2 Install any other accessories before completing the installation of the processor. 3 Replace the cover (see page 27). 4 Turn on the computer and check that the new processor is recognized by the power-on system-test. NOTE To fully benefit from dual processing, you will need to re-install Windows NT 4.0 on your PC Workstation. English 55 crystal.bk : cryst-2.fb4 Page 56 Monday, March 23, 1998 4:09 AM 2 How to Install Accessories Inside Your PC Workstation Installing a Processor 56 English crystal.bk : cryst-3.fb4 Page 57 Monday, March 23, 1998 4:09 AM 3 Troubleshooting Your PC Workstation This chapter deals with problems you may encounter when using your PC Workstation. crystal.bk : cryst-3.fb4 Page 58 Monday, March 23, 1998 4:09 AM 3 Troubleshooting Your PC Workstation Solving Problems Solving Problems This chapter can help you solve most problems you might have with your PC Workstation. If you are unable to solve your problem after following the advice in this chapter, refer to "Hewlett Packard Support and Information Services", on page 139. HP Summary Screen The HP Summary Screen provides information about your PC Workstation’s current configuration. To view the Summary Screen, press just after your PC Workstation is turned on and while the logo is displayed during the Power-on-Self-Test (POST). Refer to page 101 for more information. HP Diagnostics Using HP MaxiLife to Diagnose Problems You can use HP MaxiLife to help you diagnose problems with your PC Workstation. For more information on using HP MaxiLife, refer to "Using HP MaxiLife to Diagnose Problems", on page 75. Your HP Hardware Diagnostics Utility A HP Diagnostics utility is either preloaded on your hard disk drive or is available on the World-Wide-Web. With this utility you can diagnose hardware-related problems that may arise with your PC Workstation. For more information, “HP Hardware Diagnostics Utility” on page 79. HP Visualize FX4 Diagnostics Tool You can use this diagnostics tool, available on the driver’s CD-ROM, to help you diagnose problems with your HP Visualize FX4 graphics solution. Note that this diagnostics tool can only be used with Windows NT. 58 English crystal.bk : cryst-3.fb4 Page 59 Monday, March 23, 1998 4:09 AM 3 Troubleshooting Your PC Workstation If Your PC Workstation Does Not Start Properly If Your PC Workstation Does Not Start Properly Use this section if your PC Workstation does not start properly when you turn it on, and you experience one of the following symptoms: Your PC Workstation’s display is blank and there are no error messages. • You cannot change any values in the Setup program. • A POST error message is displayed. icon appears on the LCD screen (refer • An error message and an to “Using HP MaxiLife to Diagnose Problems” on page 75). • Display is Blank and There Are No Error Messages If your display is blank and there are no error messages when you turn on your PC Workstation, follow this procedure: 1 Check the LCD screen (refer to “Using HP MaxiLife to Diagnose Problems” on page 75). 2 Check external items. 3 Check internal items. 4 Rebuild your PC Workstation’s components (see page 61). Check External Items Be sure the following external items are functioning properly: Check that the computer and display are turned on. (The power light should be illuminated.) • Check the display’s contrast and brightness settings. • Make sure that all cables and power cords are firmly plugged in. • Make sure the power outlet is working. • English 59 crystal.bk : cryst-3.fb4 Page 60 Monday, March 23, 1998 4:09 AM 3 Troubleshooting Your PC Workstation If Your PC Workstation Does Not Start Properly Check Internal Items If the PC Workstation still does not start properly, follow this procedure to check the internal items: 1 Turn off the display, the computer, and all external devices. 2 Unplug all power cords and cables, noting their positions. Disconnect the PC Workstation from any telecommunications network. 3 Remove the cover. 4 Check the following items: LCD Error Messages - Action Reference Check all internal cables. Ensure they are correctly attached and firmly in place. Power CPU 1 Power CPU 2 Check that the processor and VRM are correctly installed. Refer to “Installing a Processor” page 53. CPU Freq Check that the processor speed switches have been set correctly. Refer to “System Board Switches” page 99. CPU error Reset the PC Workstation or power-off the LAN. Refer to“Your PC Workstation’s Hardware Control Panel” on page 9. - Check that the memory modules are correctly installed. Refer to “Installing Memory” page 31. - Check that accessory boards are firmly seated in their slots. Refer to “Installing Accessory Boards” page 50. - Verify that any switches and jumpers on the accessory boards are properly set. Refer to the manuals that came with each board. - Check that the switches on the system board are properly set. Refer to “System Board Switches” page 99. Temp disk Temp CPU Temp IO slot Check fans and that air flow guide is not blocked. Refer to the illustration on page 29. Fan CPU Fan disk Fan IO slot Check that fans are installed correctly. Refer to the illustration on page 29. Power supply Check that power supply is properly connected. Refer to “Replacing the Power Supply after Installing Accessories” on page 30 60 English crystal.bk : cryst-3.fb4 Page 61 Monday, March 23, 1998 4:09 AM 3 Troubleshooting Your PC Workstation If Your PC Workstation Does Not Start Properly 5 Replace the cover. 6 Reconnect all cables and power cords. 7 Turn on the display and computer. Rebuild Your PC Workstation’s Components If your PC Workstation still does not start properly, remove all boards and accessories, except the hard disk drive and video board. Start the PC Workstation. If the PC Workstation now works, add the boards and accessories one at a time to determine which one is causing the problem. If you are Unable to Change any Values in Setup Ensure that you are using the correct password. If a POST Error Message is Displayed The Power-On-System-Test (POST) can detect both an error and a change to the configuration. In either case, an error code and short description is displayed. Depending on the kind of error, you will have one or more of these choices available on screen: to ignore the message and continue. • Press to run Setup and correct a system configuration error. HP • Press recommends that you correct the error before proceeding, even if the PC Workstation appears to start successfully. to accept (validate) the change and update Setup’s • Press configuration information. • Press to see more details about the message. After viewing these details, you will be returned to the original POST display screen. If the message is actually a change to the configuration you have made (for example, you have just removed some memory), you can then press to accept the change and update Setup’s configuration information. Otherwise, press to ignore the message and continue, or press to run Setup and correct a system configuration error. (The number of choices you will have available are dependent on the kind of error.) English 61 crystal.bk : cryst-3.fb4 Page 62 Monday, March 23, 1998 4:09 AM 3 Troubleshooting Your PC Workstation If Your PC Workstation Does Not Start Properly If the PC Workstation then starts, but POST still persists in reporting an Clearing the error, clear the current configuration memory values and reinstall the PC Workstation’s Configuration Memory built-in default values: 1 Turn off the PC Workstation, disconnect the power and cables, and remove the cover. Disconnect the PC Workstation from any telecommunications network. a Set the system board switch 6 (CLEAR CMOS) DOWN to clear the configuration. b Replace the cover, and reconnect only the power cable. c Turn on the PC Workstation. This will erase the CMOS memory. d Wait until the PC Workstation has started. A message will be displayed similar to this: “Configuration has been cleared, set switch Clear CMOS to the open position before rebooting.” e Turn off the PC Workstation, disconnect the power cable, and remove the cover. f Set the system board switch 6 (CLEAR CMOS) UP to retain the configuration. 2 Replace the cover, and reconnect the power and cables. 3 Switch on the PC Workstation. An error message will be displayed similar to the following: On your monitor: On your PC Workstation’s LCD: Incorrect PC Configuration Error! POST 0012 The PC Workstation will stop. Press (to view the system errors) and then press . 4 Run Setup by pressing . CMOS default values will be automatically downloaded and saved. 5 Make any other changes you want and press to save the configuration and exit from Setup. 62 English crystal.bk : cryst-3.fb4 Page 63 Monday, March 23, 1998 4:09 AM 3 Troubleshooting Your PC Workstation If You Cannot Turn Off Your PC Workstation If You Cannot Turn Off Your PC Workstation Use this section if you cannot turn off your PC Workstation, the power indication light is red, and you hear a “buzzing” sound. CAUTION • Check if your PC Workstation is locked, whereby “power-off” is not allowed. You will need to enter a password to unlock the PC Workstation (refer to “Setting Passwords” on page 18 for more information). • Check if you are in a suspend/standby mode, in which case a “poweroff” would risk a loss of information/data (refer to the Power Menu in the HP Setup program). If you press the On/Off button for four seconds, the system will be automatically turned off. Note that this does not shut down the operating system properly. English 63 crystal.bk : cryst-3.fb4 Page 64 Monday, March 23, 1998 4:09 AM 3 Troubleshooting Your PC Workstation If Your PC Workstation Has a Hardware Problem If Your PC Workstation Has a Hardware Problem This section describes what to do if you have problems with your display, disk drives, printer, accessory boards, keyboard, or mouse. Display Does Not Work Properly If Your Display Is Blurred or Unreadable If you have selected the wrong display type in your operating system, the display screen may become blurred or unreadable. To correct this problem, select the correct display by using the procedures in the operating system on your PC Workstation. Refer to your PC Workstation’s operating system documentation for details. If Nothing Is Displayed If nothing is displayed on the screen, but the PC Workstation starts and the keyboard, disk drives, and other peripheral devices seem to operate On the Screen properly: • • • • • • • • • Check your PC Workstation’s LCD screen to help you diagnose the problem. For more information, refer to "Using HP MaxiLife to Diagnose Problems", on page 75. Make sure that the display is plugged in and switched ON. Check that the brightness and contrast controls are properly set. Ensure that the display video cable is correctly connected. Switch off the display, and unplug it from the power outlet. Disconnect the video cable and examine the video cable connector pins. If the pins are bent, carefully straighten them. Check that the video upgrade is properly installed if you have one. If the display works correctly during the Power-On-Self-Test (POST), but goes blank when Windows starts, check that you have enough memory for the video mode you have selected. Boot the operating system in VGA mode (available with some systems). If your screen’s refresh rate is set too high, the screen might be blank. Check the refresh settings to ensure they are not too high. 64 English crystal.bk : cryst-3.fb4 Page 65 Monday, March 23, 1998 4:09 AM 3 Troubleshooting Your PC Workstation If Your PC Workstation Has a Hardware Problem Other Display Problems If the display image is not aligned with the screen, use the display’s controls to center the image (refer to the display manual for instructions). If the screens generated by the applications do not appear to be correct, check the application’s manual to find out which video standard is required. Also check your display manual to find out which refresh rate is required. Use your operating system’s procedures, to select the correct refresh rate. If Your Keyboard Does Not Work Ensure that the keyboard is correctly connected (a keyboard icon will be displayed on your screen if the keyboard is not connected). • If you turn on your PC Workstation, the operating system boots, and the keyboard is correctly connected but still not available, the power-on password may be set to “keyboard locked”. You will need to enter a password to unlock the keyboard and mouse. You can change this setting in the Setup program. Refer to the Power Menu in the HP Setup program. • If Your Mouse Does Not Work Ensure that the mouse is correctly connected. Ensure that the mouse driver supplied with the preloaded software is installed correctly. • Clean the mouse ball and rollers as shown in the figure below (use a non-residual contact cleaner). • • Cleaning the mouse ball Cleaning the mouse rollers English 65 crystal.bk : cryst-3.fb4 Page 66 Monday, March 23, 1998 4:09 AM 3 Troubleshooting Your PC Workstation If Your PC Workstation Has a Hardware Problem If Your Printer Does Not Work • Make sure the printer’s power switch is ON. • Verify that the power cord is plugged into the power outlet and the printer. • Verify that you have the correct cable for the printer. Make sure that it is securely connected to the correct connector (port) on the PC Workstation and printer. • Check that the printer is online. • Examine the paper feed mechanism for a paper jam. • Make sure that the printer is configured correctly for the PC Workstation and for the application. a Ensure the PC Workstation’s port has been correctly configured using Setup. b Make sure the printer is correctly set up in your operating system’s configuration. c Ensure the application program’s “print” menu has been correctly set up. (Refer to the manual supplied with the application software.) • Check that the PC Workstation’s port is working properly by running another peripheral connected to the port. • If you receive an error message, refer to the printer’s manual for help. If the Flexible Disk Drive Does Not Work • Check that you are using a formatted diskette and it is inserted correctly. • Check you are using a diskette that is the correct density. • Check that the flexible disk drive is correctly configured in the Setup program (Advanced > Flexible Disk Drive). • Check that the flexible disk drive is not disabled in the Setup program (Advanced > Flexible Disk Drive). 66 English crystal.bk : cryst-3.fb4 Page 67 Monday, March 23, 1998 4:09 AM 3 Troubleshooting Your PC Workstation If Your PC Workstation Has a Hardware Problem • Check that the Flexible Disks item and the Write on Flexible Disks item are not set to locked in the Setup program (Security > Hardware Protection). • Clean the flexible disk drive using a diskette cleaning kit. • Check that the disk power and data cables are correctly connected. If the Hard Disk Drive Does not Work • Check that the disk power and data cables are correctly connected (Refer to “Connecting Devices” on page 37). • For an IDE drive, check the IDE Device’s configuration settings in the Setup program (Advanced > IDE Devices). • For an IDE drive, check the Hardware Protection settings in the Setup program (Security > Hardware Protection). • For an IDE drive, check the Boot Device Security settings in the Setup program (Security > Boot Devices Security). • For a SCSI drive, check the SCSI Interface settings in the Setup program at Advanced > Internal Wide 16-bit SCSI or External\ Internal 16\8-bit SCSI and in the SCSISelect Utility (Adaptec)or the Configure SCSI Utility (Symbios). If the Hard Disk Activity If the hard disk activity light does not flicker when the PC Workstation Light Does Not Work is accessing the hard disk drive: • Check that the control panel connector is firmly attached to the system board. • Check that the disk power and data cables are correctly connected. English 67 crystal.bk : cryst-3.fb4 Page 68 Monday, March 23, 1998 4:09 AM 3 Troubleshooting Your PC Workstation If Your PC Workstation Has a Hardware Problem If the CD-ROM Drive Has a Problem WARNING Be sure to disconnect the power cord and any telecommunication cables from your computer before you remove the cover to check the cable connections or jumper settings. To avoid electric shock and harm to your eyes by laser light, do not open the CD-ROM drive enclosure. The drive should be serviced by qualified service personnel only. Refer to the label on the drive for power requirements and wavelength. Do not attempt to make any adjustment to the unit. This PC Workstation is a class 1 laser product. The CD-ROM Drive Does not Work • Check that the cables have been properly connected. • Check that the CD-ROM is inserted in the drive. • Check the IDE Devices configuration settings in the Setup program (Advanced > IDE Devices). • Check the Hardware Protection settings in the Setup program (Security > Hardware Protection). • Check the Boot Device Security settings in the Setup program (Security > Boot Devices Security). • Check that the Integrated Bus IDE Adapters item is set to Both in the Setup program (Advanced > IDE Devices). 68 English crystal.bk : cryst-3.fb4 Page 69 Monday, March 23, 1998 4:09 AM 3 Troubleshooting Your PC Workstation If Your PC Workstation Has a Hardware Problem No Sound from the CD-ROM Drive If you are having problems with sound when playing a CD: • Check that the volume control (if present) on the CD-ROM or CD-RW drive front panel is not set to the minimum. • Ensure that the disk in the drive is an audio disk and not a photo CD or data CD. • If using headphones or external speakers, check that they are properly connected to the Audio Front Panel (not to the audio jack for the CD-ROM). • Check that the CD Audio switch is selected in the mixer (if selected a speaker icon will appear in the taskbar). • Check that the CD audio cable is correctly installed and is connected to the system board. The CD-ROM Drive is Idle If the drive does not appear to be working, try accessing the disk by clicking on the drive icon or drive letter assigned to the drive by your operating system. English 69 crystal.bk : cryst-3.fb4 Page 70 Monday, March 23, 1998 4:09 AM 3 Troubleshooting Your PC Workstation If Your PC Workstation Has a Hardware Problem The CD-ROM Drive Does not Open If you have difficulty removing a CD-ROM disk from the CD-ROM drive (during a power failure for example), you can use the manual eject button. To eject a CD-ROM disk using the manual eject button, proceed as follows: 1 If the CD-ROM drive manual eject button is not visible, remove the front bezel covering the drive. The manual eject button is inside a small hole in the front of the CD-ROM drive. 2 With a thin, solid rod, such as the end of a paper clip, push the drive’s manual eject button. Using the manual eject feature. The picture shows two possible locations of the manual eject button. 3 The drive door is released, opening slightly. Carefully pull it open fully and retrieve the disk. 4 To close the drive door, push it gently closed without forcing it. The drive door may not close completely until it is fully functional (for example, when the power comes back on). 5 If required, replace the drive’s front bezel. 70 English crystal.bk : cryst-3.fb4 Page 71 Monday, March 23, 1998 4:09 AM 3 Troubleshooting Your PC Workstation If Your PC Workstation Has a Hardware Problem If an Accessory Board Does not Work Carry out the following checks: • Check that the accessory board has been firmly installed in the slot. • Check that the accessory board has been correctly configured. • Check that the accessory board is not using memory, I/O addresses, an IRQ, or DMA also used by the PC Workstation. Refer to “IRQs, DMAs, and I/O Addresses Used by Your PC Workstation” on page 86 for more information. English 71 crystal.bk : cryst-3.fb4 Page 72 Monday, March 23, 1998 4:09 AM 3 Troubleshooting Your PC Workstation If Your PC Workstation Has a Software Problem If Your PC Workstation Has a Software Problem If You Have Forgotten Your Password ❒ If you forget the User Password and the Administrator password is set and known: 1 Switch off the PC Workstation. 2 Restart the PC Workstation. 3 Wait for the message 4 Press Setup. to start Setup. 5 Type the Administrator password to enter Setup. 6 Select Security, the User Password submenu, and set a new User password. 7 Press to save the new User password and exit Setup. ❒ If you forget both the User password and the Administrator password: 1 Switch off the PC Workstation and remove the computer’s cover (refer to page 25). 2 Set switch 7 (PSWRD) on the system board switch block to ON (DOWN). Refer to page 99 for the switch location. 3 Replace the PC Workstation’s cover and switch on the PC Workstation. Allow it to complete its startup routine. 4 Switch off the PC Workstation and remove the cover. 5 Reset switch 7 (PSWRD) to OFF (UP). 6 Replace the computer’s cover (refer to page 27). 7 Switch on the PC Workstation and allow it to startup. 8 Press when prompted to use Setup. 9 Set new User and Administrator passwords. 10 Press 72 English to save the new passwords and exit Setup. crystal.bk : cryst-3.fb4 Page 73 Monday, March 23, 1998 4:09 AM 3 Troubleshooting Your PC Workstation If Your PC Workstation Has a Software Problem If You Can’t Start the Setup Program This may happen if the copy of the PC Workstation’s configuration stored in memory is corrupted. You will need to erase this bad configuration. Refer to “Clearing the PC Workstation’s Configuration Memory” on page 62 for more information on how to do this. If the Date and Time Are Incorrect The date and time can be incorrect for the following reasons: The time has changed to reflect the beginning or end of Summer Time • The PC Workstation has been unplugged from the mains for too long and the battery is discharged. • The on-board battery automatically recharges itself as soon as the PC Workstation is plugged into a power outlet. To change the date and time, use your operating system utilities or the Setup program. If Your Application Software Does Not Work If the PC Workstation reports the system is OK and the indicator light over the power switch is illuminated, but some software won’t run, refer to the operating system and/or application software manuals. If You Have a Network Problem If you have a problem with your PC Workstation’s network, run the HPIEDIAG utility provided on the HP CD-ROM that contains the LAN drivers, supplied with your PC Workstation. This utility should be run from a minimal DOS system, without any LAN drivers loaded—achieve this by booting from a system floppy disk. (If your PC Workstation is running Windows NT 4.0, you will need to create this system floppy disk on another PC.) 1 Insert the system floppy disk in the floppy disk drive and re-boot your PC Workstation. English 73 crystal.bk : cryst-3.fb4 Page 74 Monday, March 23, 1998 4:09 AM 3 Troubleshooting Your PC Workstation If Your PC Workstation Has a Software Problem 2 Insert the CD-ROM containing the HPIEDIAG utility in the CD-ROM drive. 3 Make the CD-ROM drive the current drive by typing, for example, D: if D is the letter of your CD-ROM drive. 4 Change to the DIAG directory by typing: CD\LAN\DIAG 5 Start the HPIEDIAG utility by typing: HPIEDIAG the instructions on the screen. . . Follow Then check the configuration of the integrated Ethernet interface using the Setup program. Refer also to the Network Administrator’s Guide preloaded onto your PC Workstation. If Your PC Workstation Has an Audio Problem If you encounter problems with the audio on your PC Workstation, refer to the Using Sound guide preloaded onto your PC Workstation. 74 English crystal.bk : cryst-3.fb4 Page 75 Monday, March 23, 1998 4:09 AM 3 Troubleshooting Your PC Workstation Using HP MaxiLife to Diagnose Problems Using HP MaxiLife to Diagnose Problems Your HP LCD can help you to diagnose problems with your PC Workstation, even when you are unable to get your system and monitor working properly. Pre-Boot Checks When you press your PC Workstation’s on/off button, HP MaxiLife will check your system before it initiates the start-up sequence. You will see one of the following screens on the LCD as these checks progress: Error! Error! CPU Socket Power supply Check that a CPU or terminator is installed in the CPU slots Error! Power CPU 2 Check processor 2 VRM installation. Note: Some error messages displayed here may not be available. Check power supply and power cable connections. Error! Board PLL Check system board. Error! Power CPU 1 Check processor 1 VRM installation. Error! BIOS Flash new BIOS. Error! Error! Error! No RAM No Video RAM type Check memory installation. Check that graphics card is installed correctly. Check that installed RAM types are compatible. HP KAYAK XU No errors occurred during preboot. POST is initiated. English 75 crystal.bk : cryst-3.fb4 Page 76 Monday, March 23, 1998 4:09 AM 3 Troubleshooting Your PC Workstation Using HP MaxiLife to Diagnose Problems POST Phase Following these checks, the POST (Power-On Self Test) sequence is initiated. One of the following screens will appear in this phase: HP KAYAK XU Error! POST XXXX No errors occurred. A POST error occurred. Refer to “If a POST Error Message is Displayed” on page 61 for more information. Other Features HP MaxiLife can also be configured to: • Display the configuration details of your PC Workstation required to obtain support (System info.) • Indicate POST (Power-On Self Test) steps during the power-on phase (Boot steps) • Perform diagnostic tests on your PC Workstation’s various hardware components and display the results (Diags). To configure your HP LCD: 1 Ensure that your PC Workstation’s power cord is connected to a grounded outlet. In this state, your PC Workstation’s hardware management chip is active, even if your system is not powered on. 2 Press one of the LCD control buttons. The following menu is displayed. System info Boot steps Next Go Diags Exit Next Go 3 Use to scroll down through the menu items and required menu item. 76 English to select the crystal.bk : cryst-3.fb4 Page 77 Monday, March 23, 1998 4:09 AM 3 Troubleshooting Your PC Workstation Using HP MaxiLife to Diagnose Problems System Info. System information is displayed on the LCD one screen at a time and should detail the following: • • • Bios version Number & speed of processors • To view these details, use the information screens. Boot Steps button to scroll through the Where available, the Boot steps option will display all POST steps the next time your PC Workstation is powered on. For support purposes, POST steps are shown as POST codes and displayed on the LCD as follows: HP KAYAK XU POST Code 24 Diags Number and capacity of memory modules installed Serial Number Post steps will be displayed on the LCD the next time your PC Workstation is powered on. If your PC Workstation is powered off when Diags is selected, the LCD displays a second menu. To perform the diagnostics tests, select Power on from this menu to enable the hardware management chip to assess the status of your system’s components. If your PC Workstation is already powered on, the diagnostic tests will be performed as soon as you select Diags from the LCD’s main menu. To view the test results for each system component, press the control button. If no component errors are detected, the following screen will appear. COMPONENT No errors were detected. Next English 77 crystal.bk : cryst-3.fb4 Page 78 Monday, March 23, 1998 4:09 AM 3 Troubleshooting Your PC Workstation Using HP MaxiLife to Diagnose Problems If an error is detected, an error screen appears indicating the problem. To continue viewing the test results of the other system components, press the control button. COMPONENT Next Fan CPU Next For example, if there is a problem with a fan, an alarm will sound and the following error screen will appear. For more information, refer to “Check Internal Items” on page 60. When the diagnostic tests are complete, one of the following screens is displayed. Diagnostics: Done FAIL Exit System errors were detected. Diagnostics: Done OK Exit No errors were detected. You can exit the test session by pressing the 78 English button. crystal.bk : cryst-3.fb4 Page 79 Monday, March 23, 1998 4:09 AM 3 Troubleshooting Your PC Workstation HP Hardware Diagnostics Utility HP Hardware Diagnostics Utility The Hardware Diagnostics utility helps you to diagnose hardwarerelated problems on HP PCs and PC Workstations. It is a series of tools designed to help you to: Installing this Utility • Check the configuration of your system and verify that it is functioning correctly. • Diagnose hardware-related problems. • Provide precise information to HP-dedicated Support Agents so that they can solve any problems quickly and effectively. PC users must first install the latest version of this utility and then ensure it is ready for use. For more information about how and where to install this utility, refer to the Vectra\Kayak Hardware Diagnostics User's Guide, available on the HP World Wide Web Site in PDF (Adobe Acrobat) format. It is important that you use the latest version of this utility to diagnose hardware-related problems. If you do not, HP-dedicated Support Agents may request that you do so before offering support. The latest version of this utility can be obtained from HP Electronic Information Services, available 24 hours per day, 7 days per week. To access these services you should connect to the HP World Wide Web Site at http://www.hp.com./go/kayaksupport/ English 79 crystal.bk : cryst-3.fb4 Page 80 Monday, March 23, 1998 4:09 AM 3 Troubleshooting Your PC Workstation HP Hardware Diagnostics Utility Starting This Diagnostics Utility To start the Hardware Diagnostics utility: 1 Quit all applications, shut down the operating system and restart your PC. a If you are going to run this utility from a diskette, insert it into the flexible disk drive before you restart the PC. On restarting, this utility will run automatically, displaying the Welcome screen. b If you are going to run this utility from your hard disk drive, the PC will restart with the option to choose between your usual operating system and this utility. Select the Vectra\Kayak Hardware Diagnostics option and it will start automatically, displaying the Welcome screen. 2 Press F2 to continue and follow the instructions on-screen to carry out the diagnostic tests. This utility will automatically detect the complete hardware configuration of your system before any tests can be performed. Basic System Tests To verify the correct operation of your system's hardware, you will need to carry out the Basic System Tests. Advanced System Tests To perform more in-depth testing of your system’s individual components, you will need to carry out the Advanced System Tests. NOTE The advanced test phase of this utility is suitable for intermediate and advanced users only. Support Ticket To produce a complete record of your system’s configuration and test results, you will need to create a Support Ticket. This can then be sent, via email or fax, to your local or HP-dedicated Support Agent. For more information on how to use this utility, refer to the Vectra\ Kayak Hardware Diagnostics User's Guide, available on the HP World Wide Web Site, at http://www.hp.com./go/kayaksupport/ 80 English crystal.bk : cryst-4.fb4 Page 81 Monday, March 23, 1998 4:09 AM 4 Technical Information This chapter provides technical information about your PC Workstation and includes information on the HP Setup program. crystal.bk : cryst-4.fb4 Page 82 Monday, March 23, 1998 4:09 AM 4 Technical Information Features Features Feature: Description: Processor (standard) Pentium II (single or dual) Cache Memory (integrated in processor package) • • Main memory (size/speed) Upgradeable to 1 GB (SDRAM) using either: • • Level-One: 16 KB code, 16 KB data Level-Two: 512 KB 64 MB or 128 MB 100 MHz Non-Buffered ECC SDRAM, or 256 MB Registered ECC SDRAM memory modules Video XU Models Matrox 2D Integrated Graphics Accelerator installed on the AGP slot (upgradable to 16 MB) XW Models HP Visualize FX4 OpenGL Accelerator installed on both the AGP and the PCI accessory board slot 18 MB SGRAM Frame Buffer 1 MB EDO DRAM for VGA 16 MB SDRAM Texture Memory (optional) or AccelGraphics AccelEclipse OpenGL Accelerator installed on the AGP slot 15 MB 3DRAM Frame Buffer 16 MB SDRAM Texture Memory 1 MB EDO DRAM for VGA LAN Ethernet 10BT/100TX LAN controller on PCI accessory board (combined LAN/SCSI board). Audio Integrated 16-bit high fidelity with high-end mixing capability and SigmaDelta converters Disk drive controller An integrated Ultra 16-bit SCSI controller, An Ultra ATA-33 IDE controller, and An Ultra SCSI 16-bit interface board (combined with the LAN) 82 English crystal.bk : cryst-4.fb4 Page 83 Monday, March 23, 1998 4:09 AM 4 Technical Information Features Feature: Description: Rear connectors • • • • • • • • • Mini-DIN mouse Mini-DIN keyboard 25-pin parallel 9-pin serial (two, buffered) Two USB connectors Joystick/Dual MIDI connector LINE IN jack (3.5 mm) LINE OUT jack (3.5 mm) MIC IN jack (3.5 mm) 25-pin parallel connector • • Mode: Centronics or bidirectional modes (ECP/EPP) Parallel port: 1 (378h, IRQ 7), 2 (278h, IRQ 5), or Off. 9-pin serial connectors • Disk drive shelves Seven mass storage shelves supporting: System board connectors Accessory slots Standard: Two UART 16550 buffered serial ports (both RS-232-C). • Serial Ports A and B: 2F8h (IRQ 3), 2E8h (IRQ 3), 3F8h (IRQ 4), 3E8h (IRQ 4), or Off— (if one port uses 2xxh, the other port must use 3xxh). • • • Two front-access, third-height, 3.5-inch drives Three front-access, half-height, 5.25-inch drives Two internal 3.5-inch hard disk drives • • • • • • • • • • One flexible disk drive connector One ATA/33 IDE connector (for up to two IDE devices) One Ultra SCSI 16-bit connector (for up to five internal SCSI devices) One CD-ROM audio connector AUX connector Multimedia front panel connector Front panel MIC connector Internal speaker connector One external start connector External battery connector • • • • One AGP (Accelerated Graphics Port) slot Three 32-bit PCI slots (one with an HP RAIDport) One 16-bit ISA (Industry Standard Architecture) slot One combination ISA or PCI slot English 83 crystal.bk : cryst-4.fb4 Page 84 Monday, March 23, 1998 4:09 AM 4 Technical Information Features Feature: Description: Keyboard/Mouse • HP enhanced keyboard with mini-DIN connector XU Models: • HP enhanced scrolling mouse with mini-DIN connector XW Models: • HP three-button mouse with mini-DIN connector HP UltraFlow cooling system Cooling system with multiple temperature-regulated fans to optimize cooling Headset Stereo headset with microphone 84 English crystal.bk : cryst-4.fb4 Page 85 Monday, March 23, 1998 4:09 AM 4 Technical Information System Specifications System Specifications Power Consumption Information XU\XW Models Maximum power consumption 260 W Typical consumption with: • • Off 1. NOTE One processor installed Two processors installed approx. 85 W approx. 99 W 2.5 W1 The power supply in your PC Workstation continues to supply power to the CMOS memory, even when switched off. When the PC Workstation is turned off with the power button on the front panel, the power consumption falls below 5 Watts, but is not zero. The special on/off method used by this PC Workstation considerably extends the lifetime of the power supply. To reach zero power consumption in “off” mode, either unplug the PC Workstation from the power outlet or use a power block with a switch. You should be aware that, in this case, the PC Workstation will lose its time settings within a few days. Maximum Loads Available for Accessory Slots The load limits for the ISA and PCI accessory slots are compliant with ISA and PCI specifications. More details of permitted loads are provided on the World Wide Web (refer to "HP World Wide Web Site" on page 144 for access details) in the support documentation section for your PC Workstation. English 85 crystal.bk : cryst-4.fb4 Page 86 Monday, March 23, 1998 4:09 AM 4 Technical Information System Specifications IRQs, DMAs, and I/O Addresses Used by Your PC Workstation The IRQ, DMA, and I/O address mappings shown here are for a basic configuration. The resources used by your PC Workstation may vary, depending on which accessory boards are bundled with the PC Workstation. Resources are allocated by the system BIOS or the Plug and Play operating system. IRQs used by PC Workstation DMAs used by PC Workstation 86 English IRQ0 IRQ1 IRQ2 IRQ3 IRQ4 IRQ5 IRQ6 IRQ7 IRQ8 IRQ9 IRQ10 IRQ11 IRQ12 IRQ13 IRQ14 IRQ15 System timer Keyboard controller Free COM2, COM4 COM1, COM3 AD1816, LPT2 Flexible disk drive controller LPT1 Real-time clock DMA 0 DMA 1 DMA 2 DMA 3 DMA 4 DMA 5 DMA 6 DMA 7 Capture Playback Flexible disk drive controller LPT ECP Cascade free free free AD1816 MIDI Mouse Not connected Integrated IDE controller crystal.bk : cryst-4.fb4 Page 87 Monday, March 23, 1998 4:09 AM 4 Technical Information System Specifications I/O Addresses used by PC Workstation 0000 - 000F 0020 - 0021 002E - 002F 0040 - 0043 0060, 0064 0061 0070 0070 - 0071 0080 0081 - 0083, 008F 0092 0096 - 0097 00A0 - 00A1 00C0 - 00DF 00F0 - 00FF 0130 - 013F 0170 - 0177 01F0 - 01F7 0200 0220 - 0232 0278 - 027F 02E8 - 02EF 02F8 - 02FF 0330 - 0331 0372 - 0377 0378 - 037A 0388 - 038B 03B0 - 03DF 03E8 - 03EF 03F0 - 03F5 03F6 03F7 03F8 - 03FF 04D0 - 04D1 0678 - 067B 0778 - 077B 0CF8 - 0CFF 8000 8400 8800 DMA controller 1 Master interrupt controller Configuration registers Timer 1 Keyboard controller Port B (speaker, NMI status and control) Bit 7: NMI mask register RTC and CMOS Manufacturing port (POST card) DMA low page register PS/2 reset and Fast A20 Little Ben Slave interrupt controller DMA controller 2 Coprocessor error AD1816 sound system Free (IDE secondary channel) IDE primary channel AD1816 Joystick AD1816 Sound Blaster LPT 2 Serial port 4 (COM4) Serial port 2 (COM2) AD1816 MIDI Free (Secondary flexible disk drive) LPT1 AD1816 Adlib (FM) VGA COM3 Flexible disk drive controller IDE primary channel Flexible disk drive controller COM1 Interrupt edge/level control LPT2 ECP LPT1 ECP PCI configuration space PIIX4 Power Management I/O space NS317 ACPI Registers PIIX4 SMBus I/O space English 87 crystal.bk : cryst-4.fb4 Page 88 Monday, March 23, 1998 4:09 AM 4 Technical Information System Specifications Audio Features Feature: Description: Digitized Sounds • • • • • • • • • Music Synthesizer • • Compatible SoundBlaster® Pro Adlib® /OPL3® 16-bit and 8-bit stereo sampling from 4 kHz to 55.2 kHz Programmable sample rates with 1 Hz resolution Full duplex capture and playback at different sample rates Up to six different simultaneous sample rates Dual Tune F DMA transfer on channel 0, 1, 2 or 3 Advanced 16-bit software-based real-time audio compression/decompression system with the following standards: PCM, Microsoft ADPCM, SoundBlaster ADPCM in SB mode, CCITT A-Law, CCItt 16-bit software-based real-time audio compression/decompression system with the following standards: Creative ADPCM (16:4), CCITT A-law (16:8), and CCITT µ-law. Automatic dynamic filtering for digital audio recording and playback • MPU401 compatible MIDI port Support for Hardware and Software Wave table Synthesizer Integrated OPL3 compatible music synthesizer Enhanced Stereo • Built-in “Phat Stereo” for enlargement of Stereo Image Mixer • • MPC-3 audio mixer Input mixing sources: MIDI, microphone, LINE IN, CD Audio, AUX Audio, and up to four digitized sounds Output mixing of all audio sources to the LINE OUT or integrated PC Workstation speaker Multiple source recording and Left/Right channels mixing 32-level volume control for microphone, LINE IN, CD Audio, AUX Audio and master volume. 64-level volume control for digital sounds, wave or PCM data • • • • LINE IN • • Input impedance: 4 ohms Input range: 0 to 1Vrms LINE OUT • Stereo output of 5 mW a channel with headphone speakers (impedance >600 ohms) 88 English crystal.bk : cryst-4.fb4 Page 89 Monday, March 23, 1998 4:09 AM 4 Technical Information System Specifications Feature: Description: MIDI/Joystick Interface • • • • • Built-in MIDI interface for connection to external MIDI devices Sound Blaster and MPU-401 UART mode compatible MIDI time-stamp for multimedia extension Input buffer: 64-byte FIFO Microsoft Direct Input standard dual joystick port Audio Front Panel • • Microphone In jack Headphone Out jack Microphone In jack • • • • 20 dB gain preamplifier. The boost can be muted with software 32-level programmable volume control Input impedance: 600 ohms Sensitivity: 30 mVpp to 283 mVpp • Impedance: 32 ohms Headphone Out jack English 89 crystal.bk : cryst-4.fb4 Page 90 Monday, March 23, 1998 4:09 AM 4 Technical Information System Specifications Video Features Resolution and Pixel Depth Resolution Matrox HP Visualize FX4 AccelEclipse II 640x480 8, 16, 24, 32 8, 24 24 800x600 8, 16, 24, 32 8, 24 24 1024x768 8, 16, 24, 32 8, 24 24 1280x1024 8, 16, 24, 32 8, 24 24 1600x1200 8, 16, 24 8, 24 Not supported. 1920x1080 8, 16, 24 Not supported. Not supported. 1920x1200 8, 16 Not supported. Not supported. 1800x1440 8, 16 Not supported. Not supported. Maximum Refresh Rates1 Resolution Matrox HP Visualize FX4 AccelEclipse II 640x480 200 (Hz) 120 (Hz) 85 (Hz) 800x600 180 (Hz) 120 (Hz) 85 (Hz) 1024x768 140 (Hz) 120 (Hz) 85 (Hz) 1280x1024 110 (Hz) 85 (Hz) 85 (Hz) 1600x1200 90 (Hz) 75 (Hz) Not supported. 1920x1080 90 (Hz) Not supported. Not supported. 1920x1200 90 (Hz) Not supported. Not supported. 1800x1440 100 (Hz) Not supported. Not supported. 1. Your display may not support the maximum refresh rates shown here. Refer to the User’s Guide supplied with your display for details of the refresh rates supported by your display. 90 English crystal.bk : cryst-4.fb4 Page 91 Monday, March 23, 1998 4:09 AM 4 Technical Information System Specifications NOTE The video drivers and adapter card supplied for your operating system will determine the available video resolutions and the number of displayable colors. For further information, refer to HP’s online Customer Information. To learn how to access this information, see “Using Your HP Enhanced Keyboard” on page 13. SCSI Features Feature: Description: Dual Controllers • • Dedicated Controller Integrated UltraWide 16-bit SCSI controller dedicated to hard disk drives for full-time top-speed performance Internal UltraWide 16-bit SCSI (integrated) • • • • Based on Adaptec AIC7880 chip 40 MB per second band width Supports multiple internal SCSI devices SCAM support UltraWide 16-bit SCSI (accessory board) • • • • • Based on Symbios Logic 40 MB per second band width 68-pin 16-bit internal connector (with 16-bit to 8-bit convertor) 68-pin 16-bit external connector Automatic switching to non-Ultra for external SCSI devices (20 MB per second) SCAM support • HP FastRAID • • • Integrated UltraWide 16-bit SCSI Controller UltraWide 16-bit SCSI Accessory Board Controller Acceleration of Internal UltraWide 16-bit SCSI only Top performance with two superfast 4.5 GB or 9.1 GB 10,000 rpm hard disks SCAM not supported English 91 crystal.bk : cryst-4.fb4 Page 92 Monday, March 23, 1998 4:09 AM 4 Technical Information System Specifications Disk Striping Features (FastRAID) Feature: Description: Computer bus 32-bit PCI local bus and HP FastRAID socket connector Host bus data transfer rate Up to 133 MB per second Device protocol UltraWide 16-bit SCSI Advanced HP FastRAID features • • Device support Up to 5 HDD/non-HDD SCSI devices per system board channel Array support • • Array status monitoring and event notification Adjustable stripe width Drives can be configured as RAID 0 (with 1 or 2 disk drives) and RAID 1 (with 2 disk drives). With 2 disk drives, both drives should be the same speed (10,000 rpm) and the same capacity (both 14.5 GB or 9.1 GB) Drives can also be added in non-array environments Operating system Windows NT 4.0 Remote management Windows NT 4.0 SCAM Not supported; SCSI addresses must be set manually on UltraWide 16-bit SCSI channel 92 English crystal.bk : cryst-4.fb4 Page 93 Monday, March 23, 1998 4:09 AM 4 Technical Information System Specifications Network Features Feature: Description: LAN Controller AMD PCNET-Fast Chip RJ45 Connector 10BT/100TX autonegotiation Remote Boot Protocols integrated in System BIOS ExStart Connector • • • • Connection to CPU board LAN Remote Wake Up or Remote Power On signals Auxiliary power Hardware Control Panel LAN LED signal Remote Power On • • Full remote power on with Magic Packet Power: Auxiliary power (during power off) Remote Wake Up • • Wake Up from Suspend state with Magic Packet Power: Main power English 93 crystal.bk : cryst-4.fb4 Page 94 Monday, March 23, 1998 4:09 AM 4 Technical Information The HP FastRAID Option The HP FastRAID Option HP FastRAID uses RAID technology to accelerate the performance of your PC’s hard drives. Rather than focussing on data protection, as with server-based RAID technologies, HP FastRAID brings top performance to your computer. If you purchased your computer with the HP FastRAID option, an Adaptec ARO-1130 PCI RAIDport™ adapter will have been preinstalled in the RAIDport connector slot of your PC’s system board, and configured to provide maximum I/O throughput for your PC’s two hard drives. Although your ARO-1130 adapter and hard drives come pre-configured for maximum performance (RAID 0), you can also configure the RAIDport adapter and drives to provide protection against data loss (RAID 1). To reconfigure your ARO-1130 adapter and hard drives for use with RAID 1, refer to "Using the ArrayConfig Program" on page 122. 94 English crystal.bk : cryst-4.fb4 Page 95 Monday, March 23, 1998 4:09 AM 4 Technical Information The PC Workstation’s Rear Connectors The PC Workstation’s Rear Connectors 9-pin Serial Port Connectors: Port B (left)/Port A (right) 25-pin Parallel Port Connector Keyboard (right) and Mouse (left) Connectors MIDI/Joystick Connector USB Connectors (two) 3.5 mm Audio jacks 15-pin VGA Display Connector (on video adapter board) English 95 crystal.bk : cryst-4.fb4 Page 96 Monday, March 23, 1998 4:09 AM 4 Technical Information System Connectors and Switches System Connectors and Switches System Board Connectors System Board Switches 16-bit Wide SCSI Fan (airflow guide) Power FDD Fan Status Panel MT VRM 1 LCD Panel VRM 2 Memory Modules Processor 1 Processor 2 External Start AGP Slot Wake On Lan Status Panel DT PCI Slots IDE 1 IDE 2* Fan ISA Slots RAIDport Mic In Multimedia Front Panel Connector *Selected models only 96 English Loudspeaker Aux In Audio CD In Audio crystal.bk : cryst-4.fb4 Page 97 Monday, March 23, 1998 4:09 AM 4 Technical Information System Connectors and Switches Internal Audio Connectors The PC Workstation’s system board has several connectors that allow you to internally connect to other devices. This includes: • • • • CD Audio Connector A CD audio connector An auxiliary (AUX) connector An Audio Front Panel connector A Front Panel Microphone connector The CD Audio Connector labeled “CD IN,” is a 4-pin connector that is connected to the internal CD drive. This connector allows you to listen to audio from the CD-ROM drive. The CD Audio Connector has the following pin assignments: Pin Auxiliary (AUX) Connector Signal 1 Analog Ground 2 CD right channel 3 Analog Ground 4 CD left channel I/O IN IN The AUX Connector labeled “AUX IN,” is a 4-pin connector that is connected to the internal AUX. This connector allows you to listen to audio from an auxiliary source. The AUX Connector has the following pin assignments: Pin Signal 1 Analog Ground 2 AUX right channel 3 Analog Ground 4 AUX left channel I/O IN IN English 97 crystal.bk : cryst-4.fb4 Page 98 Monday, March 23, 1998 4:09 AM 4 Technical Information System Connectors and Switches Audio Front Panel Connector The Audio Front Panel Connector, labeled “Audio Front Panel,” is a 10-pin connector that links the system board with the multimedia Front Panel. This connector directs stereo output to either the front panel headphone jack or the rear panel stereo jack, as follows: • When the headphone jack on the Audio Front Panel of the PC Workstation is not being used, the audio signal is available on the rear panel and the internal speakers are active. • When external speakers are plugged into the rear jack, the audio signal is directed to the rear jack and the internal speakers are muted. • When a headphone is plugged into the headphone jack, the audio signal is directed to the headphone jack, no sound is available on the rear panel and the internal speakers are muted. The Audio Front Panel Connector has the following pin assignments: Pin Signal I/O 1 Analog Ground 2 Key Way 3 Front Panel input left IN 4 Front Panel return left OUT 5 Front Panel input right IN 6 Front Panel return right OUT 7 Reserved 8 Reserved 9 Reserved 10 Reserved Refer to the online guide Using Sound, preloaded on your PC Workstation, for more information about the Audio Front Panel. 98 English crystal.bk : cryst-4.fb4 Page 99 Monday, March 23, 1998 4:09 AM 4 Technical Information System Connectors and Switches Front Panel Microphone The Front Panel Microphone Connector, labeled “Front Panel Micro,” is a 3-pin connector. The Audio signal from this connector is directly Connector mixed with the signal from the rear panel Microphone jack. The connector has the following pin assignments: Pin Signal 1 MIC signal + power (tip) 2 Analog Ground 3 MIC signal + power (ring) I/O IN System Board Switches System Board Switches Switches 1 through 5 are used for processor settings (see page 55) and should not be changed. Replacing the processor with a different processor is not supported by HP. Switches 6 to 10 are used as shown in the following table: English 99 crystal.bk : cryst-4.fb4 Page 100 Monday, March 23, 1998 4:09 AM 4 Technical Information System Connectors and Switches Switch1 Use Switch to: 6 - CLEAR CMOS Retain or clear CMOS memory: • • 7 - PSWRD Enable or clear (and disable) User and System Administrator Passwords stored in EEPROM: • • 8 - KEYB power on 10 - BIOS Recovery Mode 1. UP to enable passwords — DEFAULT DOWN to clear passwords. Enable or disable power on using the keyboard: • • 9 - BOX DEFINITION UP to retain CMOS memory — DEFAULT DOWN to clear CMOS memory. UP to disable keyboard power on DOWN to enable keyboard power on — DEFAULT. Select box type: • • UP to select a Mini Tower model — DEFAULT. DOWN to select a Desktop model. • • UP to enable normal mode — DEFAULT. DOWN to enable recovery mode. On the switch, UP=OFF and DOWN=ON. 100 English crystal.bk : cryst-4.fb4 Page 101 Monday, March 23, 1998 4:09 AM 4 Technical Information The HP Summary Screen and Setup Program The HP Summary Screen and Setup Program This section introduces the HP Summary Screen and the HP Setup program. You can use the Summary Screen and the Setup program to configure your PC Workstation and solve configuration problems with your PC Workstation. Viewing the HP Summary Screen Check your PC Workstation’s configuration when you first use the PC Workstation and each time after you install, remove, or upgrade accessories. To check the configuration: 1 Turn on the display and then the PC Workstation. If the PC Workstation is already turned on, save your data and exit all programs, then restart the PC Workstation. Consult your operating system documentation for any special instructions concerning turning off and then restarting your PC Workstation. 2 While the start-up logo appears on your display, press . This takes you to the HP Summary Screen. (To go immediately into the Setup program, and bypass the Summary Screen, press instead of ). The Summary Screen is displayed for only a short time. To retain the screen (until you decide to leave it), press . Starting the HP Setup Program 1 Turn on the display and then the computer. If the PC Workstation is already turned on, save your data and exit all programs, then restart the PC Workstation. Consult your operating system documentation for any special instructions concerning turning off and then restarting your PC Workstation. Setup is displayed at the bottom of the screen. 2 Press while If you fail to press in time and the start-up process continues, you will need to restart your PC Workstation to go through the POST again so you can press . 3 The opening screen of the PC Workstation’s Setup program is displayed, similar to the one on the next page. Note that the Main menu selection is highlighted. English 101 crystal.bk : cryst-4.fb4 Page 102 Monday, March 23, 1998 4:09 AM 4 Technical Information The HP Summary Screen and Setup Program PhoenixBIOS Setup Utility Main Advanced Security Boot Power Exit Item-Specific Help Plug & Play O/S: Reset Configuration Data: [NO] [NO] System Time: System Date: [13:06:48] [11/16/1997] Key Click: Keyboard auto-repeat rate: Keyboard auto-repeat delay: Numlock: [Disabled] [30/sec] [1/2 sec] [Auto] Help Select Item F7/F8 Change Values ESC Exit Select Menu Enter Select > Sub-Menu F1 NOTE . F9 Setup Defaults F10 Previous Values In addition to the Exit menu, you can also use the key to save your settings and exit the Setup program. Use to exit without saving any changes. Pressing the option. Use the screen. or and arrow keys will take you to the next menu arrow keys to scroll through the items on the Saving Your Changes and Leaving Setup When you have made all your changes, you must save them and exit Setup. 1 Press (twice if necessary) to enter the Exit menu. 2 Select Exit Saving Changes to save your changes and exit Setup. The PC Workstation will automatically restart. If you set a User Password, the PC Workstation will display the power-on prompt. Enter the User Password to use the PC Workstation. 102 English crystal.bk : cryst-4.fb4 Page 103 Monday, March 23, 1998 4:09 AM 4 Technical Information Configuring Your Network Connection Configuring Your Network Connection Use the information in this section if your PC Workstation comes with an HP-supplied integrated network solution. You must use the PC Workstation's Setup program (described on page 101) to change the integrated Ethernet interface settings. The following table summarizes which network options you can set using the Setup program. Network Setup Items1 Where to find in Setup Enable the integrated network interface.2 In the Advanced menu, go to the Integrated Network Interface submenu. Enable your PC Workstation to be started (booted and logged on) from the network. In the Security menu, go to the Boot Devices Security submenu (described below). Enable remote power-on of your PC Workstation. In the Power menu, enable the Integrated Network item. From “Suspend Wakeup” mode, enable your PC Workstation to return to full power when a command is received by the integrated network interface. In the Power menu, enable the Integrated Network item. Determine boot device priority. In the Boot menu, select the Boot Device Priority list item (described on the next page). 1. 2. For full information on setting up your network, refer to the online Network Administrator’s Guide preloaded onto your PC Workstation. Disabling the LAN card will only disable certain features of the LAN card, such as remote power-on or remote wakeup, not the card itself. Controlling the Network Security Features The Security Features allow you to enable starting from the network if you want the PC Workstation to start from a LAN server. English 103 crystal.bk : cryst-4.fb4 Page 104 Monday, March 23, 1998 4:09 AM 4 Technical Information Configuring Your Network Connection To enable starting from the network: 1 With the Setup program running (see page 101), use the key to select the Security menu. 2 Press or to highlight the line Boot Devices Security and press to select the submenu. 3 Highlight the line Start from Network and press the option to Enabled. or to change 4 You can disable the other boot options to prevent the PC Workstation from booting if the network or server ever fails: a Press to go to the Start From Floppy line. Press to change the option to Disabled. or b Press to go to the Start From IDE CD-ROM line. Press to change the option to Disabled. c Press to go to the Start From IDE HDD line. Press to change the option to Disabled. or or 5 Save your changes and exit. Selecting the Boot Device Priority You can determine the order in which your PC Workstation looks for boot devices, including boot devices on the network. To do this: 1 With the Setup program running, use the the Boot menu. 2 Press 3 Use the or or key to select to highlight the line Boot Device Priority and press to select the submenu. and keys to select a boot device, and then press the key to move the device up or down the list. You can also change the boot device order without entering Setup. Look for the prompting message when your PC Workstation first starts up after re-booting. 104 English crystal.bk : cryst-4.fb4 Page 105 Monday, March 23, 1998 4:09 AM 4 Technical Information Configuring a SCSI Accessory Configuring a SCSI Accessory There are two ways to configure a SCSI accessory: NOTE • SCSISelect — for use with Internal Wide 16-bit SCSI devices & HP FastRAID (Adaptec). • SCSI Configuration Utility — for use with External and Internal 16/8-bit SCSI devices (Symbios). You cannot boot from a device connected to the Symbios controller when HP FastRAID is installed. To disable a boot device: 1 Go to the Advanced menu in the Setup program. 2 Select the SCSI channel you wish to set. 3 Enable or disable the Option ROM Scan as required. Using SCSI Select ATTENTION The SCSISelect™ utility is intended for advanced users only. Note that the SCSISelect options displayed on your screen may be different from those described here. Some options are not displayed if the HP FastRAID option is installed. The SCSISelect utility is accessed by pressing during the for computer’s start-up process when the message Press SCSISelect(TM) Utility! is displayed. English 105 crystal.bk : cryst-4.fb4 Page 106 Monday, March 23, 1998 4:09 AM 4 Technical Information Configuring a SCSI Accessory The Options menu is displayed. SCSISelect(TM) Utility v1.xxx Would you like to configure the host adapter, or run the SCSI disk utilities? Select the option and press <Enter>. Press <F5> to switch between color and monochrome modes. Options Configure/View Host Adapter Settings SCSI Disk Utilities Arrow keys to move cursor, <Enter> to select option, <Esc> to exit Use the and keys and the key to make selections in the SCSISelect utility. Press at any time to return to the previous menu. It is recommended that you do not change these settings. Configure/View Interface Settings Menu SCSISelect(TM) Utility v1.xxx Configuration SCSI Bus Interface Definitions Host Adapter SCSI ID . . . . . . . . . . . . . . 7 SCSI Parity Checking . . . . . . . . . . . . . . Enabled Additional Options Boot Device Options . . . . . . . . . . . . . . Press <Enter> SCSI Device Configuration . . . . . . . . . . . Press <Enter> Advanced Configuration Options . . . . . . . . . Press <Enter> <F6> - Reset to Host Adapter Defaults BIOS Information Interrupt (IRQ) Channel . . . . . . . . . . . . . . 15 I/O Port Address . . . . . . . . . . . . . . . . . F800h 106 English crystal.bk : cryst-4.fb4 Page 107 Monday, March 23, 1998 4:09 AM 4 Technical Information Configuring a SCSI Accessory SCSI Channel Interface Definitions: • Host Adapter SCSI ID Changes the adapter SCSI ID from its default value of 7. • SCSI Parity Checking Enable or disable host adapter SCSI parity checking. Most currently available SCSI devices do support SCSI parity. You should disable SCSI Parity Checking if any of the attached SCSI devices do not support SCSI parity. Additional Options: • Boot Device Options Press to display the Boot Device Configuration menu, described on the next page. • SCSI Device Configuration Press • to display the SCSI Device Configuration menu. Array 1000 BIOS (only if HP FastRAID is installed) This option is enabled by default, and instructs the system to use the special BIOS for the FastRAID option. If you disable this option and re-boot, the system will use its normal BIOS and FastRAID will be disabled. • Advanced Configuration Options Press to view the Advanced Configuration Options menu. English 107 crystal.bk : cryst-4.fb4 Page 108 Monday, March 23, 1998 4:09 AM 4 Technical Information Configuring a SCSI Accessory Boot Device Configuration Menu This menu lets you configure the SCSI boot device. To find out the SCSI ID of a specific SCSI device, you can run the SCSI Disk Utilities (refer to page 112). Boot Device Configuration Select SCSI peripheral from which to boot To view peripheral by ID# select “SCSI Disk Utilities” from previous menu Boot SCSI ID ................................................. 0 Option Listed Below Has NO EFFECT if MULTI LUN Support is Disabled Boot LUN Number .............................................. 0 Use the and keys to move between options. Press display a menu with a selection of values. • to Boot SCSI ID This parameter is the SCSI ID of the boot device. The default value is 0. • Boot Lun Number More advanced SCSI devices can have several logical units. This option indicates the logical unit (or Lun) on which to boot for the drive chosen in the Boot SCSI ID. The default value is 0. 108 English crystal.bk : cryst-4.fb4 Page 109 Monday, March 23, 1998 4:09 AM 4 Technical Information Configuring a SCSI Accessory SCSI Device Configuration Menu This menu lets you configure parameters for each SCSI device on the SCSI bus. To configure a specific SCSI device, you need to know which SCSI ID it uses. To know the SCSI ID of a specific SCSI device, you can run the SCSI Disk Utilities (refer to page 112). SCSI Device ID SCSI Device Configuration #0 #1 #2 #3 Initiate Sync Negotiation... Maximum Sync Transfer Rate.. Enable Disconnection........ Initiate Wide Negotiation... yes 40.0 yes yes yes 40.0 yes yes Options Listed Below Have Send Start Unit Command.... BIOS Multiple LUN Support.. Include in BIOS Scan....... NO EFFECT no no no no yes yes yes 40.0 yes yes yes 40.0 yes yes #4 #5 #6 #7 yes 40.0 yes yes yes 40.0 yes yes yes 40.0 yes yes yes 40.0 yes yes if the BIOS is no no no no no no yes yes yes Disabled no no no no yes yes Use the and keys to move between options. Press display a menu with a selection of values. • no no yes to Initiate Sync Negotiation Some older SCSI-1 devices do not support synchronous negotiation. Set Initiate Sync Negotiation to No for these devices. • Maximum Sync Transfer Rate If the SCSI device is an UltraWide SCSI device, you can use the maximum value of 40.0 MB per second. For Ultra narrow SCSI or Wide SCSI devices you can select a maximum transfer rate of 20.0 MB per second. Certain older SCSI-1 devices do not support UltraWide SCSI (up to 40 MB per second) or Ultra narrow SCSI or Wide SCSI data transfer rates (up to 20 MB per second). Select a Maximum Sync Transfer Rate of 10.0 MB per second for these devices. • Enable Disconnection To optimize SCSI bus performance, Enable Disconnection should be set to Yes. English 109 crystal.bk : cryst-4.fb4 Page 110 Monday, March 23, 1998 4:09 AM 4 Technical Information Configuring a SCSI Accessory • Initiate Wide Negotiation This option determines whether the SCSI channel attempts 16-bit data transfer instead of 8-bit data transfer. • Send Start Unit Command When set to Yes this option reduces the load on your computer’s power supply by allowing the interface to power-up SCSI devices one-at-a-time when you start your computer. When set to No each SCSI device powers up at the same time. This option is not supported by some SCSI devices. Some SCSI devices require a jumper to be changed before they can respond to this command. • BIOS Multiple LUN Support More advanced SCSI devices can have several logical units (LUN). This option determines whether booting a SCSI device that has multiple LUNs is supported. Set this option to Yes if your boot device has multiple LUNs. It is set to no by default. • Include in BIOS Scan This setting, when set to Yes, allows the SCSI device to be controlled by the host adapter with this SCSI ID. When set to No, the adapter does not control the SCSI device. Advanced Configuration It is recommended that these settings are not changed. Options Menu Advanced Configuration Options Plug and Play Scam Support .................................... Enabled Extended BIOS Translation for DOS Drives > 1 GByte ............ Enabled Reset SCSI Bus at IC Initialization............................ Enabled Options Listed Below Have NO EFFECT if the BIOS is Disabled Host Adapter BIOS (Configuration Utility Reserves BIOS Space).. Enabled Support Removable Disks Under BIOS as Fixed Disks.............. Boot Only Display F6 Message During BIOS Initialization.................. Enabled BIOS Support for Bootable CD-ROM............................... Enabled BIOS Support for Int13 Extensions.............................. Enabled Use the and keys to move between options. Press display a menu with a selection of values. 110 English to crystal.bk : cryst-4.fb4 Page 111 Monday, March 23, 1998 4:09 AM 4 Technical Information Configuring a SCSI Accessory • Plug and Play Scam Support When enabled, this option automatically configures Plug and Play compatible SCSI devices. For SCSI devices that do not support Plug and Play, set this option to Disabled. By default, it is enabled. • Extended BIOS Translation for DOS Drives >1 GByte This option is no longer used (and must always be “Enabled”). • Reset SCSI Bus at IC Initialization When the SCSI controller receives an IC Reset command from the central processor, it can reset either itself and the SCSI bus, or just itself. By default, it will reset both itself and the SCSI bus. • Host Adapter BIOS This option enables or disables the SCSI Adapter BIOS. Several options in SCSISelect utility are only valid if the SCSI adapter BIOS is enabled. The SCSI adapter BIOS must be enabled if the computer boots from a SCSI hard disk drive. This option is enabled by default. • Support Removable Disks Under BIOS as Fixed Disks When Boot Only is selected, only the removable media drive designated as the boot device is treated as a hard disk drive. If All Disks is selected, all removable-media drives supported by the BIOS are treated as hard disk drives. No removable-media drives are treated as hard disk drives when Disabled is selected. In this case, removable-media drives must be controlled through operating system drivers. • Display <F6> Message During BIOS Initialization When enabled, this option displays the message Press <F6> for SCSISelect(TM) Utility during BIOS initialization. When disabled, this message is not displayed, although you can still press the key for the SCSISelect utility. This option is enabled by default. • BIOS Support for Bootable CD-ROM When enabled, this option provides BIOS support for booting from a CD-ROM drive. It is enabled by default. • BIOS Support for Int13 Extensions When enabled, this option provides BIOS support for hard disk drives with more than 1024 cylinders. It is enabled by default. English 111 crystal.bk : cryst-4.fb4 Page 112 Monday, March 23, 1998 4:09 AM 4 Technical Information Configuring a SCSI Accessory SCSI Disk Utilities When the SCSI Disk Utilities are selected from the initial Options menu, the SCSISelect utility scans the SCSI bus and lists all the SCSI devices on the SCSI bus. The list shows the SCSI ID and name of each SCSI device. You can use this list to discover the SCSI ID of any device on the SCSI bus. Use the and keys to highlight a device and press display the Format Disk/Verify Media menu. • to Format Disk This utility can be used to perform a low-level format of a hard disk. Most SCSI disks are pre-formatted and do not need low-level formatting. You should note that this function can take several hours. • Verify Disk Media This utility scans for media defects on the selected SCSI device. Press the key to abort this utility. 112 English crystal.bk : cryst-4.fb4 Page 113 Monday, March 23, 1998 4:09 AM 4 Technical Information Configuring a SCSI Accessory Using the SCSI Configuration Utility The Symbios Logic SCSI Configuration Utility lets you view and change the default configuration for your host adapter and all SCSI devices connected to it, or for individual SCSI devices. Default Settings You Can Change The following two tables show the configuration settings you can change. The first table shows the global settings which impact your host adapter and all SCSI devices connected to it. Be very careful if you change any of these settings. The second table shows the device settings which apply to individual devices. Settings for the Host Adapter and All Devices Default Settings SCAM Support On Parity Enabled Host Adapter SCSI ID 7 Scan Order Low to High (0-Max) Removable Media Support None Settings for Individual SCSI Devices Default Settings Synchronous Transfer Rate (MB/sec) 40 Data Width 16 Disconnect On Read Write I/O Timeout (secs) 10 Scan for Devices at Boot Time Yes Scan for SCSI LUNs Yes Queue Tags Enabled English 113 crystal.bk : cryst-4.fb4 Page 114 Monday, March 23, 1998 4:09 AM 4 Technical Information Configuring a SCSI Accessory Starting the SCSI Configuration Utility You access the SCSI Configuration Utility by pressing when the message Press F6 to start Configuration Utility... is displayed during the PC Workstation’s start-up routine. A further message is then displayed: Please wait, invoking Configuration Utility... before the Main menu of the Symbios Logic SCSI Configuration utility appears. Main Menu NOTE The items shown on your screen may be different from those shown below. Symbios Logic SCSI Configuration Utility Version 1.07 MAIN MENU Port Irq ------Status-----Num Level Current Next-Boot .SYM53C875 E800 3 On On Change Adapter Status. Adapter Boot Order1. Additional Adapter Configuration1. Display Mode = Verbose. Mono/Color. Language2. Help. Quit. NvRAM Found Yes Use arrow keys to select from menu. Then press ENTER BIOS Code Segment: C800 1. 2. Only used if more than one Symbios card is installed. Not available (English only). Use the and from this menu. keys and the key to make a selection You can only select an adapter if the current status is “On”. Changes are possible only if NVRAM (non-volatile memory on your adapter) is present. 114 English crystal.bk : cryst-4.fb4 Page 115 Monday, March 23, 1998 4:09 AM 4 Technical Information Configuring a SCSI Accessory Adapter Boot Order This option is only available when you have more than one host adapter installed. It lets you set the order in which host adapters boot. When you select this option the Boot Order menu is displayed. To change an adapter’s boot order (from the Boot Order menu), select it and press . You are then prompted to enter the new boot sequence number. When you are satisfied with the boot order, press to exit this menu. Change Adapter Status This option lets you activate or deactivate a host adapter and all SCSI devices attached to it. The change takes place after a re-boot, which is automatic when you exit from the Configuration utility after using this option to make a change. When you select this option the Change Status on Next Boot menu is displayed. To toggle an adapter’s status ‘on’ or ‘off’ (from the Change Status on Next Boot menu), select it and press . When you are satisfied with your selections, press to exit this menu. Display Mode This option determines how much information about your host adapter(s) and SCSI devices is displayed on the screen during the PC Workstation’s start-up routine. For more complete information, select the verbose setting; for a faster boot, select the terse setting. Mono/Color This option lets you choose between a black and white or a color display for the SCSI configuration utility. If you are using a black and white monitor, you may need to select the mono setting to get a more readable screen. Help This option displays a help screen giving information about the Main menu. Quit This option exits the SCSI Configuration utility. English 115 crystal.bk : cryst-4.fb4 Page 116 Monday, March 23, 1998 4:09 AM 4 Technical Information Configuring a SCSI Accessory Adapter Utilities Menu When you select (click on and press Main menu, the Utilities menu is displayed: ) a host adapter from the Symbios Logic SCSI Configuration Utility Version 1.07 1. SYM53C875 Utilities Adapter Setup Device Selections Help. Exit this menu Use arrow keys to select from menu. Then press ENTER BIOS Code Segment: C800 Adapter Setup This option lets you view and change the selected adapter settings. Device Selections This option lets you view and change settings for the devices attached to the selected adapter. After you have made changes to the configuration of a host adapter or to any connected SCSI device, you will return to this menu. 116 English crystal.bk : cryst-4.fb4 Page 117 Monday, March 23, 1998 4:09 AM 4 Technical Information Configuring a SCSI Accessory Adapter Setup Menu When you select Adapter Setup from the Adapter Utilities menu, the Adapter Setup menu is displayed: Symbios Logic SCSI Configuration Utility Version 1.07 1. SYM53C875 Adapter Setup SCAM Support Parity Host SCSI ID Scan Order Removable Media Support CHS Mapping Help. Restore Default Setup. Exit this menu. On Enabled 7 Low to High (0..Max) Use arrow keys to select from menu. Then press ENTER BIOS Code Segment: C800 The settings in this menu are global settings that effect the selected host adapter and all SCSI devices attached to it. SCAM Support The Symbios Logic BIOS version 4.x and above supports the SCSI Plug and Play protocol called SCAM (SCSI Configured AutoMatically). You can turn this off if you wish. Parity Symbios Logic PCI to SCSI host adapters always generate parity, but some SCSI devices do not. For this reason you can disable parity checking. NOTE When disabling parity checking, you may have to disable disconnects for certain devices as parity checking for the re-selection phase is not disabled. If a device does not generate parity, and it disconnects, the I/O never completes because the re-selection never completes. English 117 crystal.bk : cryst-4.fb4 Page 118 Monday, March 23, 1998 4:09 AM 4 Technical Information Configuring a SCSI Accessory Host SCSI ID In general it is not advisable to change your host adapter ID from the default value of 7, as this gives it the highest priority on the SCSI bus. However, if you have two adapters sharing the same SCSI devices, you should give one of the adapters a currently-unassigned ID to avoid duplication of SCSI IDs. Scan Order This option lets you tell the host adapter BIOS and your device drivers to scan the SCSI bus from low to high (0 to max) SCSI ID, or from high to low (max to 0) SCSI ID. If you have more than one device on a SCSI bus, changing the device order changes the drive letters which are assigned to them by the system. This will change the boot order. Removable Media Support Only used when removable disk drives are installed. For more information, refer to the User’s Guide that came with you removable disk drive. CHS Mapping When performing a ‘low format’, CHS mapping should be set to Alternate CHS Mapping for full compatibility with other SCSI adapters. This is the default setting. 118 English crystal.bk : cryst-4.fb4 Page 119 Monday, March 23, 1998 4:09 AM 4 Technical Information Configuring a SCSI Accessory Device Selections Menu When you select Device Selections from the Adapter Utilities menu, the Device Selections menu is displayed: Symbios Logic SCSI Configuration Utility Version 1.07 1. SYM53C875 Device Selections 0-7 Sync Rate Data Width Dev0 N/A 40 16 Dev1 N/A 40 16 Dev2 N/A 40 16 Dev3 N/A 40 16 Dev4 N/A 40 16 Dev5 N/A 40 16 Dev6 N/A 40 16 SYM53C875 40 16 Device Selections 8-15 Help. Exit this menu. Disc Time Out Scan Bus Scan LUNS Queue Tags On On On On On On On On 10 10 10 10 10 10 10 10 Yes Yes Yes Yes Yes Yes Yes Yes Yes Yes Yes Yes Yes Yes Yes Yes Enabled Enabled Enabled Enabled Enabled Enabled Enabled Enabled Use arrow keys to select from menu. Then press ENTER BIOS Code Segment: C800 This menu provides information about individual SCSI devices attached to the selected host adapter, and the adapter itself. To make changes to these settings, select a device from the list and press to display the individual Device Setup menu. English 119 crystal.bk : cryst-4.fb4 Page 120 Monday, March 23, 1998 4:09 AM 4 Technical Information Configuring a SCSI Accessory Device Setup Menu When you select a device from the Device Selections menu, the Device Setup menu is displayed: Symbios Logic SCSI Configuration Utility Version 1.00 1. SYM53C875 Dev0 N/A Setup Sync Rate (Mega Bytes/sec) Width (bits) Disconnect Read Write I/O Timeout (secs) Scan for Device at Boot Time Scan for SCSI LUNS Queue Tags Format Verify Help. Restore Default Setup Exit this menu. 40 MB/sec 16 On 10 Yes Yes Enabled None Use arrow keys to select from menu. Then press ENTER BIOS Code Segment: C800 This menu provides information about an individual SCSI device. To make changes to these settings, select an item from the list and press . Sync Rate (Mega Bytes/sec) This option lets you set the transfer rate for the device. The available choices are Off, 10 MB/sec, 20 MB/sec, or 40 MB/sec. For example, for a Fast SCSI device, you would select 10 MB/sec. Width (bits) This option lets you set the width, in bits, for the device. The choices are 8 or 16. For example, if the device is an external SCSI device, you would set the width to 8 bits. 120 English crystal.bk : cryst-4.fb4 Page 121 Monday, March 23, 1998 4:09 AM 4 Technical Information Configuring a SCSI Accessory Disconnect This option lets you enable or disable disconnects for the device. To optimize SCSI bus performance, this option should be set to Enabled when two or more SCSI devices are connected to the host adapter. Set the option to Disable to achieve slightly better performance when only one SCSI device is connected to the SCSI bus. Read Write I/O Timeout This option lets you enter a read write timeout value in seconds for the device. (sec) Scan for Device at Boot This option lets you specify whether the device is scanned for at boot time. The choices are Yes or No. Time Scan for SCSI LUNS More advanced SCSI devices can have several logical units (LUNs). This option lets you specify whether SCSI LUNs are scanned for at boot time. The choices are Yes or No. Queue Tags This option lets you specify whether queue tags are enabled or disabled. In a multi-tasking environment this option must be enabled. It should only be disabled for troubleshooting. Format Disk This utility can be used to perform a low-level format of a hard disk. Most SCSI disks are pre-formatted and do not need low-level formatting. Verify Disk Media This utility scans for media defects on the selected SCSI device. Press the key to abort this utility. Exiting from the Configuration Utility To exit from the Configuration utility, press the necessary number of times to return to the Main menu, and then press to quit. English 121 crystal.bk : cryst-4.fb4 Page 122 Monday, March 23, 1998 4:09 AM 4 Technical Information Using the ArrayConfig Program Using the ArrayConfig Program You can use the ArrayConfigTM program to: • Create a new array, and • Manage existing arrays on your system’s hard disk drives. Creating a New Array Before you create a new array, you will need to do the following: ❒ Back up any existing data that you wish to save on your hard disk drives. Once the drives have been configured and the operating system re-installed, you can restore your backed up data. ❒ Create a bootable floppy from the HP Kayak XU/XW PC Workstation Drivers CD-ROM provided with your system. You can create a new array using either of the following options. Express Setup - use this option if you want to create an array (up to two drives) quickly and easily. ArrayConfig asks you a few simple questions and uses your answers to create the kind of array that best meets your needs. This process is similar to the “Wizards” used in many applications. You do not need to know the technical details of how arrays are configured. Refer to "Using Express Setup" on page 123. Custom Setup - this option allows advanced users to create arrays (with more than two drives) with customized configurations. You will need to know more technical details about how arrays are configured to benefit from this option. Refer to "Using Custom Setup" on page 125. NOTE Your computer will attempt to boot from a non-SCSI disk (for example, an IDE drive) if one is installed. To boot from the FastRAID array, either disable or remove any non-SCSI disks on your computer before running the ArrayConfig utility or ensure that the Array 1000 adapter is set to the highest priority in the Setup program (Boot>Boot Order). 122 English crystal.bk : cryst-4.fb4 Page 123 Monday, March 23, 1998 4:09 AM 4 Technical Information Using the ArrayConfig Program Using Express Setup To create an array using Express Setup, you will need to do the following: 1 Select the ArrayConfig menu option by pressing the hot key — the letter that appears in a different color. (The hot key letters are underlined in the following instructions). You can also press the ↑ . and ↓ keys until the option is highlighted and then press 2 Insert the ArrayConfig utility disk in drive A and reboot your computer. The ArrayConfig utility will start automatically. 3 Read the text that appears on the initial ArrayConfig screens. Press any key to view the next screen, or press to return to the previous screen. 4 When you see the Setup Type Selection Menu, select Express Setup. 5 When the next screen appears, select the type of array you want to create: • Select Optimized for Performance if you want the fastest possible data input and output from the new array. This type of array does not have special data protection features, however. • Select Optimized for Data Protection if your main concern is to protect the files on the array from disk failure. This type of array safeguards files in the array even if one of the array disks fails. To use this option, two disk drives are required. 6 At the prompt, enter the number of drives to use in the array. You can create either a one- or two-drive array with the Express Setup. NOTE When you select a single hard drive for RAID 0, the drive will be striped and optimized using the ARO-1130’s cache memory, but no actual array will be created. A single drive optimized in this way, although significantly faster, will not provide the same level of performance as a two-drive RAID 0 array. 7 When the next menu appears, select the type of application that you will run on your computer. (Select Other Applications if you are not sure what type of application you will use.) ArrayConfig will use your answer to create the best array configuration for your applications. English 123 crystal.bk : cryst-4.fb4 Page 124 Monday, March 23, 1998 4:09 AM 4 Technical Information Using the ArrayConfig Program 8 When the next menu appears, select a boot order for the new array. • Select Disk Array will be Boot Drive if you want your computer to boot from the new array. If you selected Optimized for Data Protection in Step 4, booting from an array safeguards the information on your boot drive. • Select Disk Array will not be a Boot Drive if you do not want your computer to boot from the new array. (If you only have one array, it will automatically be the boot drive.) 9 When you have finished all these menu selections, wait while ArrayConfig creates the array. This may take up to 30 minutes, especially if the disk drives are large. A message appears when the array has been created. An error message appears if the ArrayConfig encounters some problems (for example, an array already exits). If this happens, run ArrayConfig again and use the Custom Setup option. 10 Press until you’re back at the Main Menu, and exit ArrayConfig. Installing Windows NT 4.0 11 Begin the installation of Windows NT 4.0 by booting from the floppy diskettes you made before creating your array. NOTE Do not boot from the Windows NT CD-ROM as the hard drive will not be detected. 12 When prompted, insert your drivers diskette into drive A and press . When the driver has finished loading, you can continue with the Windows NT installation. For more information, refer to your operating system’s documentation on your Drivers CD-ROM. 124 English crystal.bk : cryst-4.fb4 Page 125 Monday, March 23, 1998 4:09 AM 4 Technical Information Using the ArrayConfig Program Using Custom Setup NOTE To create an array using Custom Setup, you will need to do the following: You can also perform most of these advanced options with the HP RAID Device Manager once you’ve completed the installation and the HP RAID Device Manager has been installed. Refer to the HP RAID Device Manager’s online Help for more information on using this utility. 1 Insert the ArrayConfig diskette in drive A and reboot your computer. Wait until ArrayConfig starts automatically. 2 Read the text that appears on the initial ArrayConfig screens. Press any key to view the next screen, or press to return to the previous screen. 3 When you see the Setup Type Selection Menu, select Custom Setup. Then wait while ArrayConfig scans your system for information about your host adapter and SCSI devices. 4 When the Main Menu appears, select Disk Array Operations. 5 Select Create New Array from the Disk Array Operations menu. 6 Type a name for the array and press . The name can be up to 15 characters long and can include spaces and any other printable characters. 7 Select an array type from the following options: • RAID 0: Data is striped across the disks in a RAID 0 array, allowing for faster data input and output than a single disk. RAID 0 arrays do not store redundant data; if any disk in the array fails, all data is lost. • RAID 1: Data is mirrored on one pair of disks. If one disk fails, data is still safe. The actual usable data capacity of the array equals half the available disk space. 8 Type the number of drives you want in the array, not including spare drives, and press . The number of drives available for assignment is listed on the screen. (You will not be prompted for the number of drives if you are creating a RAID 1 array, because RAID 1 arrays have two drives by definition.) English 125 crystal.bk : cryst-4.fb4 Page 126 Monday, March 23, 1998 4:09 AM 4 Technical Information Using the ArrayConfig Program NOTE When you select a single hard drive for RAID 0, the drive will be striped and optimized using the ARO-1130’s cache memory, but no actual array will be created. A single drive optimized in this way, although significantly faster, will not provide the same level of performance as a two-drive RAID 0 array. 9 When the next screen appears, press to highlight a channel. Select drives for the array by pressing the ↑ and ↓ keys until the drive name is highlighted, and then press Ins or . The names of selected drives appear in the box on the right side of the screen. To select drives on a different channel (if necessary) press to select another channel and then select the drives from the SCSI IDs on Channel menu. To deselect the drive you most recently added, press . CAUTION A warning appears if you select a disk that has partitions. Do not select disks with partitions if they contain data you want to keep, because any existing data will be erased when the disk becomes part of the array. When you have selected the number of drives you specified in Step 8, the next screen appears automatically. If you are creating a RAID 1 array and if there are any unassigned drives, the screen prompts you to define spare drives for the array. 10 If you do not want a spare, type n and continue with step 12. If you want to select dedicated spares, follow these steps: a At the prompt, type y. b At the next prompt, type 1 or 2. c Select one or two spares, using the same method you used to select disks for the array. 11 When the Initialize Mode menu appears, select Initialize Array to Zero. This operation begins immediately. A graph on the screen shows the progress of this operation. CAUTION If the drives contain data, all the data is lost when you initialize the array. 126 English crystal.bk : cryst-4.fb4 Page 127 Monday, March 23, 1998 4:09 AM 4 Technical Information Using the ArrayConfig Program Select Low-Level Format only if the drives were previously formatted on another system or if you are using drives other than new HP accessory drives (where there’s a possibility of surface defects). Low-level formatting takes a long time for large disk drives. (Refer to the section “Initializing an Array” on page 130 for more information.) 12 When the menu of block sizes appears, select a block size. (This menu does not appear for RAID 1 arrays.) The default block size (64 KBytes) gives the best overall performance. The allowable block sizes are 8, 16, 32, 64, and 128 KBytes. 13 When you see the message Initialization of [array name] is complete, press any key to return to the Disk Array Operations menu. 14 To create additional arrays (if disks are available), return to Step 5. When all arrays are created, exit from ArrayConfig, remove the ArrayConfig diskette, and reboot the computer. After you reboot you can write data to the arrays. 15 Press until you’re back at the Main Menu, and exit ArrayConfig. 16 Begin the installation of Windows NT 4.0 by booting from the floppy diskettes you made before creating your array. NOTE Do not boot from the Windows NT CD-ROM as the hard drive will not be detected. 17 When prompted, insert your drivers diskette into drive A and press . When the driver has finished loading, you can continue with the Windows NT installation. For more information, refer to your operating system’s documentation on your Drivers CD-ROM. English 127 crystal.bk : cryst-4.fb4 Page 128 Monday, March 23, 1998 4:09 AM 4 Technical Information Using the ArrayConfig Program Managing an Existing Array You can manage an existing array in the following ways: • Making a bootable array • Displaying array information • Deleting an array • Initializing an array • Adding or deleting a spare disks Making the Array Bootable Follow these steps if you want your computer to boot from the newly created array or if you want to change the boot order of existing arrays: 1 Select Display Boot Order from the Main Menu. The Boot Order for Singles and Arrays window appears. 2 If the newly created array is listed as Unit 0 at the top of the list, no changes are necessary; if it has some other unit number, highlight the array name and press to select it. 3 Use the arrow keys to move the selected array to the top of the list. Then press to deselect it. 4 When you are finished, press NOTE to return to the Main Menu. You cannot use this procedure to change the boot order of a non-striped SCSI disk drive (see the “Resolving Problems” on page 134 for notes on booting from the Narrow SCSI BIOS). If you want to do this, create a one-drive RAID 0 “array” from the disk. Displaying Array Information Follow these steps to display information about existing arrays defined in your computer: 1 Select Disk Array Operations from the Custom Setup Main Menu. 2 Select Display Arrays from the Disk Array Operations menu. 128 English crystal.bk : cryst-4.fb4 Page 129 Monday, March 23, 1998 4:09 AM 4 Technical Information Using the ArrayConfig Program 3 When the list of arrays appears, highlight the array for which you want information and press . 4 View the information that appears on the screen. This includes array type and status, array size, and information about each disk in the array. 5 Press any key to return to the Disk Array Operations menu. Deleting an Array CAUTION All data is lost when you delete an array! Before you delete an array, back up any data you want to keep. Follow these steps to delete an array: 1 Select Disk Array Operations from the Main Menu. 2 Select Delete Array from the Disk Array Operations menu. 3 When the list of arrays appears, select the array you want to delete. CAUTION A warning appears if you select an array that has partitions. Do not delete an array with partitions if it contains data you want to keep, because any existing data will be erased. Be especially careful not to select your boot array! 4 View information about the array and make sure you really want to delete it. Press any key to continue. 5 Type y to delete the array (or n to cancel the operation). 6 When the message [Array name] deleted appears, press any key to continue. The drives that were formerly part of the array can now be used as stand-alone drives or as members of another array. Deleting an array may change the boot order and the drive assignment of other arrays and disks. English 129 crystal.bk : cryst-4.fb4 Page 130 Monday, March 23, 1998 4:09 AM 4 Technical Information Using the ArrayConfig Program NOTE You can identify individual drives by blinking the drive lights while you are running the HP RAID Device Manager software. Refer to the HP RAID Device Manager Software online documentation for more information. Initializing an Array When you create a new array in Custom Setup, you are automatically prompted to initialize (format) it. You can also select the Format/Initialize Array option as a separate Custom Setup command. This could be necessary to re-initialize an array that has become corrupted. Here is some additional information on the two initialization methods: CAUTION • Initialize Array to Zero: (Recommended method) Fills the array with zeroes. This option is faster than a low-level format, but it does not verify the integrity of the disks. • Low-level Format: Performs a low-level SCSI format. This writes a consistent pattern to the disks, checks the disks for defects, and fills the array with zeroes. Low-level formatting can take some time (up to 1 hour) if the disks are large. You cannot abort a low-level format once it has started. Formatting or initializing an array erases all data on the array and cannot be aborted once it has started. If the array contains data you want to keep, be sure to back it up first! Follow these steps to initialize an array: 1 Select Disk Array Operations from the Main Menu. 2 Select Format/Initialize Array from the Disk Array Operations menu. 3 When the list of arrays appears, select the array you want to initialize. 4 Type y to confirm that you want to format the array. 130 English crystal.bk : cryst-4.fb4 Page 131 Monday, March 23, 1998 4:09 AM 4 Technical Information Using the ArrayConfig Program CAUTION A warning appears if you select an array that has partitions. Do not initialize an array with partitions if it contains data you want to keep, because any existing data will be erased. Be especially careful not to initialize your boot array! 5 When the Select Format Mode menu appears, select Initialize Array to Zero (recommended) or Low-Level Format. 6 When the list of block sizes appears, select a block size. The allowable block sizes are 8, 16, 32, 64 (the default), or 128 KBytes. (This menu does not appear if the array is a RAID 1 array with only two drives.) The default block size gives the best overall performance. Formatting begins immediately. 7 When you see the message Initialization of [array name] is complete, press any key to return to the Disk Array Operations menu. NOTE You will need to install the operating system after the array is initialized. Refer to “Installing Windows NT 4.0” on page 124. Adding and Deleting Spares Dedicated spare disks (spares) are an important data protection and real-time recovery feature of RAID 1 arrays (RAID 0 arrays do not support spares). Up to two dedicated spares can be defined for each array. If a disk in an array fails while the computer is running, a spare is activated immediately to take its place. The array software automatically reconstructs the necessary data on the new disk, and array operation continues uninterrupted. Adding a Dedicated Spare When you create an array you have the option of adding one or two dedicated spares. You can also add dedicated spares to an existing array at a later time. You cannot add dedicated spares to an array if: • The array already has two dedicated spares • The remaining single disks are not at least as large as the smallest disk in the selected array English 131 crystal.bk : cryst-4.fb4 Page 132 Monday, March 23, 1998 4:09 AM 4 Technical Information Using the ArrayConfig Program Follow these steps to add one or two dedicated spares to an alreadyexisting array: 1 Select Disk Array Operations from the Main Menu. 2 Select Add/Delete Spare Drive from the Disk Array Operations menu. 3 Select the array to which you want to add the dedicated spare. 4 Select Add Spare Drive from the Add/Delete Spare menu. 5 Select a SCSI channel on the left, if necessary, and then press → to move to the list of disks on the right. Disks are grayed out if they are already used in an array, or if they are smaller than the members of the array. Highlight an available disk and press . Then select another disk for the second spare, if necessary. The new dedicated spare is added immediately. CAUTION A warning appears if you select a disk that has partitions. Do not select disks with partitions if they contain data you want to keep, because any existing data will be erased. Be especially careful not to select your boot disk as a spare! 6 Press any key to continue. Deleting a Dedicated Spare Follow these steps to delete a dedicated spare: 1 Select Disk Array Operations from the Main Menu. 2 Select Add/Delete Spare Drive from the Disk Array Operations menu. 3 When the list of spare drives appears, select the one you want to delete and press . 4 Select Delete Spare Drive from the Add/Delete Spare Drive menu. The dedicated spare is deleted immediately. 5 Press any key to continue. The disk that was formerly a dedicated spare can now be used as a spare for another array or as a member of a new array. 132 English crystal.bk : cryst-4.fb4 Page 133 Monday, March 23, 1998 4:09 AM 4 Technical Information Using the ArrayConfig Program Optimizing Performance Check HP’s World Wide Web site for more information on how to optimize the performance of HP FastRAID on your system. Refer to “HP World Wide Web Site” on page 144. To change HP FastRAID settings: • NOTE Click the Start button, select Programs, then HP RAID Device Manager, then RAID Device Manager.To modify the caching parameters, you must set a password. In the HP RAID Device Manager window, select the View menu, then Change Password. You can install the HP RAID Device Manager from the driver’s CD-ROM or the HP website. The first time you use the HP RAID Device Manager, no password is set. When requested to enter the Old Password, press to go to the New Password box. 1 In the Storage Configuration window, select the Then select Operations..., then Optimize Performance. RAID icon. 2 In the Optimize Performance window, select the pop-up menu to set the application you require. If you want to change the values already set, select Edit and perform the changes required. English 133 crystal.bk : cryst-4.fb4 Page 134 Monday, March 23, 1998 4:09 AM 4 Technical Information Using the ArrayConfig Program Resolving Problems If you experience problems using the HP FastRAID option, check that: 1 The ARO-1130 adapter BIOS sign-on message appear during bootup? If not, check that the ARO-1130 adapter is properly seated in the RAIDport slot. 2 All SCSI bus cables and power cables are connected. If you are having trouble booting from the FastRAID array: 1 Check the settings in the HP Setup program that the Array1000 Family Raid Adapter is selected in position one. To do this: a From the HP Setup program, select the Boot menu group, then the Hard Disk Drive item. If the Array1000 Family Raid Adapter is already in position one, then no changes are necessary. Otherwise, select the Array1000 Family Raid Adapter by using the up and down arrows, then press the key to move it up the list. Save your changes before you exit the Setup program. 2 Check that the array has been selected as the boot device using the ArrayConfig utility: a Insert the ArrayConfig utility disk in drive A. b Reboot your computer and when the ArrayConfig Main menu appears, select Display Boot Order. If the array is at the top of the list, preceded by the words Unit 0, no changes are necessary. Otherwise, highlight the array name and press , then use the arrow keys to move it to the top of the list. c Exit the ArrayConfig utility and reboot your computer. 3 Check the HP Setup settings to make sure that each drive has a unique SCSI ID. 134 English crystal.bk : cryst-4.fb4 Page 135 Monday, March 23, 1998 4:09 AM 4 Technical Information Using the ArrayConfig Program 4 The External 16/8-bit Symbios BIOS and the FastRAID BIOS cannot be loaded at the same time in BIOS setup. The Symbios BIOS should be disabled (from the Advanced/External and Internal Wide 16/8-bit SCSI window, disable Option ROM Scan). This may be fixed in a later version of the BIOS. Check the World Wide Web at the following site: http://www.hp.com/go/ kayaksupport/ to see if this has been corrected. Consequence: you cannot boot from devices connected to the Symbios controller at the same time as Wide SCSI devices. It is, however, possible to manually switch from bootable SCSI devices, connected to the Symbios controller, to Wide SCSI devices. 5 Ensure that you boot from the Windows NT diskettes provided and not from the CD-ROM. If you boot from the CD-ROM, the hard drive will not be found (problem relating to Windows NT). 6 Ensure that the FastRAID/Array1000 drivers are installed. To install these drivers: a Shut down your PC Workstation, remove the ARO-1130 adapter, and restart your system. b Click the Start menu, point to Settings, and then click Control Panel. c Double-click the SCSI Adapters icon, then the Drivers tab. d Click Add, Have Disk..., and insert the Adaptec Array1000 driver diskette. e When requested to enter the driver path, type A:\winnt and follow the installation instructions (the Windows NT 4.0 CD-ROM may be needed). f Shut down your computer and re-install the FastRAID card. English 135 crystal.bk : cryst-4.fb4 Page 136 Monday, March 23, 1998 4:09 AM 4 Technical Information Using the ArrayConfig Program Frequently Asked Questions Q: Can I boot from an array? A: Yes, you can boot without any problem from an array. Q: If you have two UltraWide SCSI drives connected to the RAID controller, does one of them have to be the bootable drive? A: No, the entire RAID array is bootable rather than the individual drives that make up the array. If there are two drives configured in a RAID 0 array, the array will automatically be bootable. Q: Can a third UltraWide SCSI hard drive be added to be used as the boot device, as defined in the support boundaries? A: Yes, you can add a third drive, but the third drive cannot be included in the same RAID array. For example, you could create a RAID 1 array with two drives plus a third drive configured as a spare. Or, you could configure two arrays: one with two drives and one with one drive. Q: Can we connect a third SCSI drive to the Narrow SCSI controller. A: You can connect a third drive to the Symbios controller, but both the Symbios BIOS and UltraWide BIOS cannot be loaded at the same time. That means that you cannot boot from both SCSI devices at the same time. If you only need to boot from the Symbios SCSI occasionally, then you can disable (from BIOS setup) the Internal Wide 16-bit SCSI Option ROM Scan and enable the Symbios SCSI Option ROM Scan to boot on the Symbios SCSI. When you’re finished, disable the Symbios SCSI Option ROM Scan and enable the Internal Wide 16-bit SCSI Option ROM Scan. NOTE You cannot change the priority of RAID and non-RAID devices through the ArrayConfig utility’s Custom Setup routine. RAID devices will always have the highest priority even if the SCSI address of the non-RAID device is set to 0. 136 English crystal.bk : cryst-4.fb4 Page 137 Monday, March 23, 1998 4:09 AM 4 Technical Information Using the ArrayConfig Program The only way to boot on the non-RAID device is to go to the SCSISelect Utility, then select Configure/View Interface Settings. Use the arrow keys to select the SCSI Device Configuration, then in the Include in BIOS Scan option, move to the SCSI Device ID to be disabled and press the key. Q: After I installed the FastRAID card, I could not boot Windows NT from my non-striped wide SCSI drive. I get a blue screen with the message “BOOT DEVICE NOT FOUND”. A: Even if the drive is not configured in a RAID array, you can boot on it before installing the FastRAID card provided that the required SCSI drivers are installed. English 137 crystal.bk : cryst-4.fb4 Page 138 Monday, March 23, 1998 4:09 AM 4 Technical Information Using the ArrayConfig Program 138 English crystal.bk : cryst-5.fb4 Page 139 Monday, March 23, 1998 4:09 AM 5 Hewlett Packard Support and Information Services crystal.bk : cryst-5.fb4 Page 140 Monday, March 23, 1998 4:09 AM 5 Hewlett Packard Support and Information Services Introduction Introduction Hewlett Packard computers are engineered for quality and reliability to give you many years of trouble-free service. To ensure that your desktop system maintains its reliability and to keep you up-to-date with the latest developments, HP and a worldwide network of trained and authorized resellers provide a comprehensive range of service and support options which are listed below: • HP-Authorized Reseller • HP SupportPack • HP Support Assistant CD-ROM • HP Information Services • Service Means of Access HP Forum on CompuServe Modem HP Forum on America Online (US only) Modem HP World Wide Web Site World Wide Web Access HP Drivers/BIOS diskettes Delivered by mail HP Support Services Technical phone support Lifeline phone support Network phone-in support NOTE When calling any of the international telephone numbers listed in this chapter, replace the ‘+’ with your international telephone access code. 140 English crystal.bk : cryst-5.fb4 Page 141 Monday, March 23, 1998 4:09 AM 5 Hewlett Packard Support and Information Services Your HP-Authorized Reseller Your HP-Authorized Reseller HP-Authorized Resellers have been trained on HP PC Workstation equipment and are familiar with its configuration and environment. Authorized Resellers can also answer questions regarding non-HP hardware, software and systems as well as answer queries about usage not intended for, or not common for, the HP PC Workstation. Authorized HP Resellers can also offer consulting services tailored to your specific needs regarding product development or custom installations. Similar support services are offered by third parties or the HP Customer Support organization in your country. HP SupportPack HP’s three-year SupportPack is available from your local reseller. It must be purchased within 30 days of purchasing your HP PC Workstation. The concept of SupportPack is simple. It allows you to extend your one-year on-site hardware warranty to a three-year on-site hardware warranty, offering next day on-site response. SupportPack is valid for the piece of equipment for which it was bought, but is not transferable from one piece of equipment to another. English 141 crystal.bk : cryst-5.fb4 Page 142 Monday, March 23, 1998 4:09 AM 5 Hewlett Packard Support and Information Services HP Support Assistant CD-ROM HP Support Assistant CD-ROM HP Support Assistant is a yearly subscription service on two CD-ROMs: one for software; the other for support documentation. The software CD-ROM is updated monthly and contains the latest HP drivers and utilities. The documentation CD-ROM is updated quarterly and contains: • Product manuals and service manuals • Installation and configuration information • Troubleshooting information • Technical reference manuals Subscriptions to HP Support Assistant can be obtained with an order form which is available from the HP FIRST Faxback system. Request document number 9025 (US and Asia Pacific) or 19025 (Europe). Subscriptions can also be obtained by contacting the following numbers: Region Phone Number Fax Number Asia-Pacific +65 740-4477 +65 740-4499 Europe +31 (55) 384279 +31 (55) 434455 Latin America +1 (317) 364-8882 +1 (317) 364-8888 US/Canada 1 (800) 457-1762 +1 (317) 364-8888 142 English crystal.bk : cryst-5.fb4 Page 143 Monday, March 23, 1998 4:09 AM 5 Hewlett Packard Support and Information Services Hewlett-Packard Information Services Hewlett-Packard Information Services Hewlett-Packard Electronic Information Services are available 24 hours a day, 7 days a week, ensuring that the most up-to-date information is always available. HP Forum on CompuServe The HP Systems Forum on CompuServe® is an on-line service, accessible via modem. This service provides information about your HP PC Workstation, and allows you to communicate with other HP users through an on-line user forum. HP users share their knowledge and experience with you, and you will be able to ask, or answer, technical questions about your HP PC Workstation, and HP products. You can also download the latest versions of drivers, BIOS and software utilities for HP PC Workstations. As a preferred Hewlett Packard customer, you are invited to join CompuServe at no initial charge. For the United States and the United Kingdom, call the number shown below and ask for representative 51. For all other locations, first call the worldwide number to obtain the number of your local sales office, then call your local sales office and ask for representative 51. Country Local Call / Freephone Number Direct Number United States 1 (800) 848-8199 +1 (614) 529-1349 United Kingdom (0800) 289378 +44 (1272) 760680 Worldwide — +1 (614) 529-1349 CompuServe will send you a free introductory membership immediately, including information on how to access CompuServe. At the CompuServe ! prompt, type GO HP. English 143 crystal.bk : cryst-5.fb4 Page 144 Monday, March 23, 1998 4:09 AM 5 Hewlett Packard Support and Information Services Hewlett-Packard Information Services HP Forum on America Online The HP Forum on America Online is an electronic information and communication service which can be accessed via modem. To access the HP Forum: • select Keyword Search from the menu, • type HP, • press . This will load the HP Home Page directly onto your screen. In the HP Forum you can ask and answer questions about HP products and you can also download drivers, software application notes, or utilities for HP products. Membership information can be obtained by calling 1(800) 827-6364, giving the preferred customer number 1118. HP World Wide Web Site The HP World Wide Web site gives you access to information about HP, its products, including product data sheets, service and support information, electronic newsletters and technical tips. You can also download the latest versions of drivers, BIOS and software utilities. The Access Guide Directory guides you through the information and services available. World-Wide Web URL For product information: http://www.hp.com/go/kayak For service and support information: http://www.hp.com/go/kayaksupport 144 English crystal.bk : cryst-5.fb4 Page 145 Monday, March 23, 1998 4:09 AM 5 Hewlett Packard Support and Information Services Ordering Drivers and BIOS on Diskette Ordering Drivers and BIOS on Diskette You can order diskettes from HP, with the latest versions of drivers, BIOS and software utilities. The diskettes will be delivered by mail. Information for ordering diskettes is set out in the tables below: North and Latin America Europe Phone +1 (970) 339 7009 Monday - Saturday 24 hours per day Phone +44 (1429) 865511 Monday - Friday 8.30 a.m. - 6.00 p.m. Central European Time Fax +1 (970) 330 7655 Fax +44 (1429) 866000 Mail US Driver Fulfillment for Hewlett-Packard PO Box 1754, Greeley, Colorado 80632 USA Mail European Fulfillment for Hewlett-Packard c/o StarPak International, Ltd., Hartlepool, Cleveland,TS25 2YP United Kingdom Australia Asia - Pacific Phone + 61 (2) 565 6099 Monday - Friday 8.30 a.m. - 5.30 p.m. Australian Eastern Time Phone + 65 740 4477 Monday - Friday 8.30 a.m. - 5.30 p.m. Singapore Time Fax + 61 (2) 519 5631 Fax + 65 740 4499 Mail Fulfill: Plus Pty Ltd., Private Bag 75, Alexandria NSW Australia 2015 Mail Fulfill: Plus Pte Ltd., No 51, Ubi Ave. 3, Singapore 1440 To identify a specific BIOS, driver or utility for your PC Workstation, please follow the steps listed below prior to placing your order. • Contact your authorized HP reseller for assistance in selecting the appropriate driver. • If your reseller is unable to help you, call HP FIRST for the most upto-date list of drivers. English 145 crystal.bk : cryst-5.fb4 Page 146 Monday, March 23, 1998 4:09 AM 5 Hewlett Packard Support and Information Services HP Support Services HP Support Services Hewlett-Packard provides a three-year hardware warranty which includes on-site service during the first year after purchase, and a return service during the second and third years after purchase. This warranty coverage will apply from the nearest HP or HP-authorized service outlet. HP telephone support for your PC Workstation is available during the first year of your hardware warranty. This service will also provide technical assistance with the basic configuration and setup of your PC Workstation and for the bundled or pre-loaded operating system. Lifeline Telephone support is available during the second and third years of hardware warranty, via the Lifeline program, which is a feebased service. HP does NOT provide support for PC Workstations configured as network servers. We recommend HP NetServers for your network server requirements. NOTE Reloading the software bundled or pre-loaded on your PC Workstation is not covered by the HP three-year warranty. For your bundled application, HP recommends that you keep the master CD-ROM. Your HP-authorized reseller offers various service contracts which can be tailored to your particular support needs. 146 English crystal.bk : cryst-5.fb4 Page 147 Monday, March 23, 1998 4:09 AM 5 Hewlett Packard Support and Information Services Hewlett-Packard Telephone Support Hewlett-Packard Telephone Support HP North American Customer Support Center Assistance from the HP North American Customer Support Center is available Monday to Friday, 7:00 am to 6:00 pm Mountain time. The number is: +1 (970) 635-1000 HP European Customer Assistance from the HP European Customer Support Center is available Monday to Friday, 8:30 am to 6:00 pm Central European time.1 Support Center Country Language Local Number United Kingdom English 0171 512 5202 Ireland English 01 662 5525 Netherlands Dutch 020 606 8751 Belgium Dutch 02 626 8806 French 02 626 8807 French 084 880 1111 German 084 880 1111 Germany German 0180 525 8143 France French 01 43 62 34 34 Austria German 0660 6386 Norway Norwegian 22 11 6299 Denmark Danish 3929 4099 Sweden Swedish 08 619 2170 Italy Italian 02 26410350 Spain Spanish 902 321 123 Portugal Portuguese 01 441 7199 Switzerland 1. For non-listed European countries, support is available in English by calling +44 171 512 5202. English 147 crystal.bk : cryst-5.fb4 Page 148 Monday, March 23, 1998 4:09 AM 5 Hewlett Packard Support and Information Services Lifeline Telephone Support Please have the following information ready when you call so that your enquiry can be dealt with quickly: • • • Your HP PC Workstation model number and serial number. The operating system version and the configuration. A description of the software installed and the accessories used. Lifeline Telephone Support Lifeline is a fee-based telephone support program for PC Workstations available after the one-year telephone support provided as part of the hardware warranty has expired. Your call can either be charged to your phone bill at a per-minute rate or to your credit card (Visa, Mastercard or American Express) at a flat fee. The charge begins AFTER you have been put in contact with a support technician. If your problem is found to be covered by the HP Hardware Warranty, no charge will be applied. In the US please call the appropriate number listed below. Number Method of Payment Charge Type 1 (900) 555-1500 Charged to phone bill per-minute rate 1 (800) 999-1148 Charged to credit card Flat fee In Europe, please call the telephone support center (+44 171 512 5202). Free access to HP information services is not affected by this service. You are encouraged to access HP Information Services throughout the life of your PC Workstation, whether in or out of warranty. 148 English crystal.bk : cryst-5.fb4 Page 149 Monday, March 23, 1998 4:09 AM 5 Hewlett Packard Support and Information Services HP Network Phone-in Support Service (NPS) HP Network Phone-in Support Service (NPS) The HP Network Phone-in Support Service (NPS) provides fast access to HP experts in networked Multivendor environments. It can help you to: • Resolve complex network problems. • Leverage HP’s alliances with leading Network Operating Systems and Network manufacturers. • Support your HP and non-HP products with a single telephone call. • Increase network uptime. You can purchase the HP NPS service as an annual contract, billable in advance annually, bi-annually, quarterly, or at an hourly rate. This contract service provides unlimited toll-free access to HP Response Center Engineers (RCEs). To obtain an HP NPS contract, contact your HP-authorized reseller or, if you are in the US, call (800) 437-9140. English 149 crystal.bk : cryst-5.fb4 Page 150 Monday, March 23, 1998 4:09 AM 5 Hewlett Packard Support and Information Services Summary Summary The table below summarizes the services and support available from HP or authorized resellers. Service Covers Period covered Response time Fee Basic Warranty Parts and labor for HP Three years from Next working day No charge. products: date of purchase. for on-site. first year on-site parts & labor; second and third year parts only. When available Purchase from At time of purchase. HP. HP Parts and labor for HP First three years. Next working day. One fee which Within 30 days HP Authorized SupportPack products. covers the three of purchase. reseller. on-site years. service HP Support Assistant CD-ROM containing: Released Product Manuals, quarterly. Technical Information and Product features. N/A Annual subscription. Anytime. HP. Electronic services Technical information, Anytime. drivers, utilities, tools and diagnostics. 24-hour access. No charge. Anytime. HP BBS, WWW, CompuServe, America Online. Technical Phone support Basic assistance for First year. PC Workstation setup, configuration, start-up and hardware diagnosis. Business hours. No charge. At time of purchase. HP. Lifeline phone support Basic assistance for After first year. PC Workstation setup, configuration, start-up and hardware diagnosis. Business hours. Per- call fee, no time limit. Anytime after first year. HP. HP Network Phone-in support Advanced remote technical support for multivendor networked environments. Annual contract. Business hours: 24-hour/ 7-day service also available. Annual fee, or minimum fee per incident. Anytime. HP Authorized reseller. Service Contracts Technical Support. Customer defined. As required. Annual fee, or Anytime. fee per incident. 150 English Reseller. crystal.bk : cryst-5.fb4 Page 151 Monday, March 23, 1998 4:09 AM 5 Hewlett Packard Support and Information Services Hewlett-Packard Marketing Headquarters Hewlett-Packard Marketing Headquarters Should you wish to contact Hewlett-Packard, check your local telephone directory for the HP Sales and Service Office near you. If you cannot find a convenient HP office, you can write to one of the major HP Sales and Service Offices or one of the Worldwide Marketing Headquarters listed here. ASIA Far East Sales Region Hdqtrs Hewlett-Packard Asia Ltd. 22/F Peregrine Tower Lipp Centre 89 Queensway, Central Hong Kong LATIN AMERICA Hewlett-Packard Prolongación Reforma No. 700 Col. Lomas de Santa Fe Del. Alvaro Obregón México 01210 Mexico, D.F. EUROPE European Operations Hdqtrs Hewlett-Packard S.A. 150, route du Nant-d’Avril P.O. Box 1217 Meyrin 2/Geneva Switzerland USA Intercon Operations Hdqtrs Hewlett-Packard Company 3495 Deer Creek Road P.O. Box 10495 Palo Alto, CA 94303-0896 USA MIDDLE EAST / AFRICA Middle East / Central Africa Sales Hdqtrs Hewlett-Packard S.A. Rue de Veyrot 39 CH-1217 Meyrin 1/Geneva Switzerland CANADA Hewlett-Packard Ltd. 6877 Goreway Drive Mississauga Ontario L4V 1M8 Canada English 151 crystal.bk : cryst-5.fb4 Page 152 Monday, March 23, 1998 4:09 AM 5 Hewlett Packard Support and Information Services Hewlett-Packard Marketing Headquarters 152 English crystal.bk : glossary.fb4 Page 153 Monday, March 23, 1998 4:09 AM Glossary 8-bit SCSI Also called narrow SCSI. Ultra narrow SCSI provides data transfer rates of up to 20 MB per second. 10/100BaseT Refers to the 100 Mbit/s network technology over category 5 UTP (unsheilded twisted pair) cable that is compatible with the proposed IEEE 802.3 standard. This technology, which takes the CSMA/CD protocol to 100 MBits/s operation, is also referred to as 802.3u or Fast Ethernet. 16-bit SCSI Also called wide SCSI. Ultra wide SCSI provides data transfer rates of up to 40 MB per second. adapter An accessory board that connects to the system board via an accessory board slot. ADPCM Adaptive Differential Pulse Code Modulation. A data compression technique. See PCM. A-law A method of data compression that enables sampling of sound at a resolution of 16 bits, but that generates the same quantity of data as an 8-bit sampling rate. AVI files Audio-Video Interleaved file format used with Microsoft’s Video for Windows. Basic MIDI format Allows MIDI channels 13 to 16 of the General MIDI operation mode to be used when notes are played through MIDI. BBS Bulletin Board System. A computer that uses a modem and software to serve as an information source for other computers equipped with a modem. Hewlett-Packard has a BBS that can be reached at +1 (408) 553-3500. BIOS Basic Input-Output System. Software that provides an interface between the computer hardware and the operating system. bus An electrical connection over which information is transported. cache A block of high-speed memory used for the temporary storage of data and processor instructions. CD-ROM Compact Disc Read Only Memory. A mass storage device that uses compact disc technology. ROM CDs can store data, but most cannot be written to. Compression A technique for compacting data for more efficient storage or transmission. The sound quality of compressed audio data is greatly reduced. See entries for A-law and µ-law. CD-RW Compact Disc Read Write. A mass storage device that uses compact disc technology to read data on CDs and write data to CDs. CMOS Complementary Metal-Oxide Semiconductor memory requires very little power to operate. The contents of your computer’s CMOS memory are preserved when you turn off the English 153 crystal.bk : glossary.fb4 Page 154 Monday, March 23, 1998 4:09 AM Glossary computer. It is used to store information that must be maintained, such as your computer’s configuration. expansion slot A slot inside the computer, connected to the system board, that can be used for accessory boards. controller A device that enables another device (such as a hard disk) to communicate with the computer. extended memory Memory which can be addressed by the processor in the area of memory above the first 1 MB. DAT Digital Audio Tape. DIMM Dual In-line Memory Module. These memory modules provide a 64bit data path for improved system performance. device driver Software that enables the computer to interface with a specific peripheral, such as a printer or display. Digital audio Digitally recorded sound such as speech and sound effects. DMA channel Direct Memory Access channel. Speeds up I/O to and from the system’s memory by avoiding CPU processing. However, the system limits the number of boards that can use DMA. DVD player Digital Versatile Disk player. A standardized device to play digital audio and video sequences. ECC Error Correcting Code can detect and correct data errors in memory modules. 154 English Extended MIDI format Allows MIDI channels 1 to 10 of the General MIDI operation mode to be used when notes are played through MIDI. FM synthesis A technique for synthesizing sound that uses a combination of modulated sine waves to produce different waves forms. General MIDI format A standard set of 128 sounds. Allows 16 channels to be used when notes are played through MIDI. IDE Integrated Device Electronics. An interface standard for communications between the computer and a hard disk or CD-ROM. IRQ Interrupt Request. A signal, that when received by the processor, halts the current process and allows a different task to be undertaken. IRQ line The Interrupt Request line is the signal line used to notify the CPU that it wants to send or receive data for processing. crystal.bk : glossary.fb4 Page 155 Monday, March 23, 1998 4:09 AM Glossary jumper An electrically-conductive part that is used to connect two or more points on a circuit board. Commonly used to select configuration options. MPEG Motion Picture Expert Group. A standard for video sequence compression. You can play back MPEG files from the WEB or a video CD-ROM. LAN Local Area Network. A generalpurpose communications network that interconnects a variety of devices within a limited geographical area. A LAN might connect computers on adjacent desks, within a building, or within several buildings of a campus. MPU-401 MIDI interface hardware standard developed by the Roland Co. mass storage Any device used to store large amounts of data. Usually refers to hard disks and tape backup units. network server mode A security feature that prevents unauthorized use of an input device (like a keyboard or mouse) while your computer is running as an unattended network server. memory modules Miniature boards containing memory chips. Used for increasing the amount of memory available in the computer. MID files Standard file format used to store MIDI sequence information. MIDI Musical Instrument Digital Interface. An international hardware/ software standard that specifies the cable and hardware interface that allows several devices, instruments, and computers to interchange music codes and events. MIDI mapper A Windows utility that lets you edit MIDI key maps, patch maps, and channel mappings. Mixing Combining sounds from several sources. multimedia Combining static media (such as text and pictures) with dynamic data (such as sound, video, and animation) on the same system. OLE Object Linking and Embedding. A Windows feature that allows different object types (such as speech clips or notes of music) to appear in a document. The objects can be linked, in which case they remain separate files, or embedded, where they become a part of the document. Patch A MIDI term referring to a particular sound or voice. PCM Pulse Code Modulation. A method of storing uncompressed digital audio. The audio is represented by the amplitude of the audio signal sampled at regular intervals. pixel Picture element. The smallest addressable spot on the screen. English 155 crystal.bk : glossary.fb4 Page 156 Monday, March 23, 1998 4:09 AM Glossary Polyphonic More than one voice played simultaneously. Plug and Play Plug and Play is an architecture designed to simplify installation and configuration of new devices in a PC. POST Power-On Self-Test. A series of tests your computer performs when you switch the computer on. Q-Sound Audio-processing technique to simulate reverb/ surround sound. RAM Random Access Memory. This memory is used to hold programs and data temporarily. resolution A measure of the visible detail on a screen or printout. Screen resolution is measured in ‘pixels across’ by ‘pixels down’ by ‘number of colors’. Printer resolution is measured in dpi (dots-per-inch). ROM Read-Only Memory. Computer memory used to store parts of the computer’s operating system permanently. ROM chips can contain instructions and data. Sampling The process of converting an analog signal into digital data. Sampling rate The rate of analyzing a sound. The more frequently a sound is sampled, the more closely it will match the original sound. 156 English SCAM SCSI Configured Automatically. A protocol which automatically assigns device IDs to SCSI devices which support SCAM. SCSI Small Computer System Interface. A high-speed data bus used for connecting hard disks, tape drives, and other accessories to your computer (see 8-bit SCSI and 16-bit SCSI). SCSI chain Devices connected on a single SCSI bus. SDRAM Synchronous Dynamic Random Access Memory. This memory is used to improve performance of your PC Workstation Sequencer A device used to record note information from MIDI devices. Setup program Used to inform the computer about its configuration, for example the amount of memory installed. The setup program is stored in ROM on the system board. shadow RAM A method of relocating the system and/or video BIOS from slower ROM chips to faster RAM to improve system performance. SIMM Single In-line Memory Module. These memory modules can provide a 32-bit data path. Sound files Files containing sound data. Sound files are usually stored in one of two formats, with the extension .WAV or .MID. crystal.bk : glossary.fb4 Page 157 Monday, March 23, 1998 4:09 AM Glossary Synthesizer Hardware for generating audio from software. Typical methods used are FM synthesis and wave table synthesis. to the display. terminator A resistor at the end of a data connection cable that prevents the signal from reflecting back along the cable. Total harmonic distortion A specification for quantifying the fidelity of audio processing equipment. Tracks The virtual tracks used by MIDI sequencers. video controller A chip or expansion card which converts signals in the computer into displayable signals. video RAM Memory that enables or speeds up drawing to the screen or increases resolution or color options. Voices The number of synthesized sounds that a device can generate simultaneously. WAV files A Microsoft file format for storing digital audio data. Wavesample A sample used in a wavetable or sampling synthesizer to reproduce a musical instrument. WRAM Windows RAM. Dual-ported memory, which allows for simultaneous input of data from the graphics controller and output of data English 157 crystal.bk : glossary.fb4 Page 158 Monday, March 23, 1998 4:09 AM µ-law A method of data compression that enables the sampling of sound at a resolution of 16 bits, but that generates the same quantity of data as an 8-bit sampling rate. 158 English crystal.bk : crystal.ix Page 159 Monday, March 23, 1998 4:09 AM Index Symbols µ-law, defined, 158 Numerics 10/100BaseT, defined, 153 10BT/100 BaseTX LAN interface, 4 16-bit SCSI connector, on system board, 96 defined, 153 8-bit SCSI connector, on system board, 96 defined, 153 A accessories installing, 23 supported, 24 accessory board installing, 50 activity light hard disk, 9 network, 9 Adaptec RAIDport adapter, 94 adapter, defined, 153 adding a dedicated spare, 131 ADPCM, defined, 153 Advanced/Ultra SCSI window, 135 AGP slot on system board, 96 A-law, defined, 153 America Online, the HP Forum, 144 ARO-1130 adapter, 94 array type RAID 0, 123, 125, 126, 128, 131, 136 RAID 1, 125, 127, 131, 136 ArrayConfig program adding a dedicated spare, 131 creating and deleting spare disks, 131 creating arrays, 122 Custom Setup, 124, 128, 130, 136 deleting a dedicated spare, 132 displaying array information, 129 Express Setup, 123 initializing an array, 130 making the array bootable, 128 Other Applications, 123 ArrayConfig utility, 94 audio connector, 5 features, 88 front panel connector (internal), 98 internal connectors, 97 LINE IN, 5 LINE OUT, 5 specifications, 88 troubleshooting, 74 audio interface, troubleshooting, 74 audio status panel, 89 AUX connector (internal), 97 AVI files, defined, 153 B Basic MIDI format defined, 153 BBS, defined, 153 BIOS defined, 153 obtaining via World Wide Web, 144 ordering by mail, 145 boot device priority, changing, 104 bus, defined, 153 C cables flexible disk drive, 48 IDE, 42, 45, 48 keyboard, 3 SCSI, 42, 48 cache, defined, 153 CD audio connector (internal), 97 connector, on system board, 96 CD-ROM completing installation, 49 defined, 153 troubleshooting, 68 CD-RW defined, 153 troubleshooting, 68 change password, 133 checking video memory, 35 CMOS, defined, 153 compression, defined, 153 CompuServe free introductory membership, 143 HP forum, 143 connecting display, 3 keyboard, 3 to network, 4 connector 16-bit SCSI, on system board, 96 8-bit SCSI, on system board, 96 audio, 5 audio front panel (internal), 98 AUX (internal), 97 CD audio (internal), 97 CD, on system board, 96 external SCSI, 6 external start, on system board, 96 fan, 96 floppy disk drive, on system board, 96 for multimedia front panel, 96 front panel mic, on system board, 96 front panel microphone (internal), 99 headphones, 5 internal audio, 97 internal speaker, on system board, 96 microphone, 5 MIDI, 5 parallel port, 3 power, 8 power, on system board, 96 printer, 3 RJ-45, 4 serial port, 3 status panel, on system board, 96 control panel, 9 controller, defined, 154 cover removing, 25 replacing, 27 creating and deleting spares, 131 D DAT defined, 154 Delete Array, 129 deleting a dedicated spare, 132 deleting an array, 129 device driver defined, 154 digital audio defined, 154 159 crystal.bk : crystal.ix Page 160 Monday, March 23, 1998 4:09 AM Index DIMM defined, 154 DIMMs slots, on system board, 96 Disk Array Operations, 128, 130 disk drives installing, 36 disk striping, 39, 94 features, 92 display connecting, 3 Display Arrays, 128 Display Boot Order, 128, 134 displaying array information, 129 DMA channel defined, 154 used by PC Workstation, 86 drivers obtaining via World Wide Web, 144 ordering by mail, 145 DVD player defined, 154 E ECC defined, 154 error notification, 15 enhanced keyboard, 13 purpose, 13 error message, 61 expansion slot defined, 154 Express Setup type of array to create, 123 extended memory defined, 154 extended MIDI format defined, 154 external start connector on system board, 96 F fan connector, 96 fan control, 15 FastRAID port, on system board, 96 FastRAID option, 94 160 features audio, 88 disk striping, 92 for PC Workstation, 82 network, 93 SCSI, 91 summary, iv flexible disk drive cables, 48 installing, 47 troubleshooting, 66 floppy disk drive completing installation, 49 connector, on system board, 96 FM synthesis defined, 154 Format/Initialize Array, 130 front panel mic connector, on system board, 96 G general MIDI format defined, 154 glossary, 153 H hard disk activity light, 9 troubleshooting, 67 hard disk drive cables, 42, 45 completing installation, 46 installing, 39 headphones connector, 5 headphones jack impedance, 89 Hewlett-Packard information services, 143 marketing headquarters, 151 support and information services, 139 World Wide Web access, 144 HP customer information key, 15 HP Forum on America Online, 144 on CompuServe, 143 HP MaxiLife, 9, 58 HP RAID Device Manager change password, 133 view menu, 133 HP Setup program, 101 HP Summary screen, 101 HP TopTOOLS, 14 HP UltraFlow fan control, 15 I I/O addresses used by PC Workstation, 86 IDE defined, 154 IDE drive cables, 42, 45, 48 installing, 39 information services, 143 initializing software, 10 initializing an array, 130 Custom Setup, 130 Format/Initialize Array, 130 low-level format, 130, 131 to zero, 130, 131 installation completing, for CD-ROM, 49 completing, for floppy disk drive, 49 installing accessories, 23 accessory board, 50 disk drives, 36 flexible disk drive, 47 hard disk drive, 39 IDE drive, 39 main memory, 31 printer, 3 processor, 53 SCSI drive, 39 tape drive, 47 video memory, 34 internal speaker connection, on system board, 96 Internet browsers, 14 Internet key, 14 Interrupt Request Channels used by the PC Workstation, 86 intrusion monitor, 28 IRQ crystal.bk : crystal.ix Page 161 Monday, March 23, 1998 4:09 AM Index defined, 154 IRQ line defined, 154 ISA slots, on system board, 96 J jumper defined, 155 K keyboard, 13 browsers, 14 connecting, 3 troubleshooting, 65 L LAN defined, 155 LINE IN jack, 5 LINE OUT, 5 LINE OUT jack impedance, 89 lock button, 9 lock/suspend key, 14 M making the array bootable, 128 mass storage defined, 155 mass storage devices connector, 38 memory cache, 82 installing video memory, 34 main, installing, 31 video, checking, 35 memory modules defined, 155 menu key, 14 microphone connector, 5 front panel connector (internal), 99 input specifications, 89 Microsoft Internet Explorer 3.0, 14 MID files defined, 155 MIDI connector, 5 defined, 155 specifications, 89 MIDI mapper defined, 155 mirroring, using FastRAID option, 94 mixing defined, 155 monitoring voltage, 15 mouse troubleshooting, 65 MPEG defined, 155 MPU-401 defined, 155 multimedia defined, 155 front panel connector, 96 mute key, 15 N Netscape Communicator 4.0, 14 network activity light, 9 connecting to, 4 features, 93 RJ-45 connector, 4 telephone support, 149 network configuration, setup, 103 NT Lock, 9 O OLE defined, 155 Optimized for Data Protection, 123, 124 Optimized for Performance, 123 P parallel port connector, 3 password if you forget, 72 setting, 18 patch defined, 155 PC lock button, 9 PC Workstation feature summary, iv features, 82 rear connectors, 95 specifications, ??–121 starting, 11 starting and stopping, 10 starting first time, 10 stopping, 12 technical information, ??–121 troubleshooting, 57 unpacking, 2 PCI slots, on system board, 96 PCM defined, 155 pixel defined, 155 Plug and Play defined, 156 SCSI, 40 polyphonic defined, 156 port FastRAID, on system board, 96 POST defined, 156 power connector, 8 connector, on system board, 96 consumption, 85 power supply removing, 29 replacing, 30 Power-On Self-Test (POST) screen, 10 printer connector, 3 installing, 3 troubleshooting, 66 processor installing, 53 socket, on system board, 96 Q Q-Sound defined, 156 161 crystal.bk : crystal.ix Page 162 Monday, March 23, 1998 4:09 AM Index R RAID option and RAIDport, 94 RAM defined, 156 removing power supply, 29 replacing power supply, 30 resolution defined, 156 resolutions, 90 RJ-45 connector, 4 RJ-45 connector, 4 ROM defined, 156 S safety information, vi sampling defined, 156 sampling rate defined, 156 SCAM defined, 156 SCSI cables, 42, 45, 48 defined, 156 external connector, 6 installing drive, 39 Plug and Play, 40 Ultra narrow 8-bit, 6 Ultra wide 16-bit, 6 SCSI chain defined, 156 SCSI devices configuration utility, 113–121 SCSI features, 91 sequencer defined, 156 serial port connector, 3 setting password, 18 Setup troubleshooting, 73 Setup program, 101 defined, 156 162 setup program, 101 shadow RAM defined, 156 shortcut key, 14 SIMM defined, 156 slot AGP, on system board, 96 slots for DIMMs, on system board, 96 ISA, on system board, 96 PCI, on system board, 96 socket processor, on system board, 96 VRM, on system board, 96 soft key HP customer information, 15 Internet, 14 lock/suspend, 14 menu, 14 mute, 15 shortcut, 14 volume, 15 software initializing, 10 license agreement, 10 troubleshooting, 72 sound files defined, 156 specifications, ??–121 technical, 81 starting and stopping PC Workstation, 10 changing the boot device, 104 PC Workstation, 11 PC Workstation first time, 10 status panel connector, 96 stopping PC Workstation, 12 striping, using FastRAID, 94 summary screen, 101 support by telephone, 147, 148 information services, 139 Network Phone-in Support, 149 summary of services, 150 Support Assistant ordering information, 142 supported HP accessories, 24 switches on system board, 99 synthesizer defined, 157 system board, 96 8-bit SCSI connector, 96 CD connector, 96 connectors, 96 FastRAID port, 96 front panel mic, 96 ISA slots, 96 multimedia front panel connector, 96 PCI slots, 96 power connector, 96 processor sockets, 96 switches, 99 system health window, 14 system temperature, 15 T tape drive installing, 47 technical specifications, 81, ??–121 telephone support for networks, 149 out of warranty, 148 under warranty, 147 temperature monitoring, 15 terminator defined, 157 tools required for installation, 2 total harmonic distortion defined, 157 tracks defined, 157 troubleshooting, 57 audio, 74 audio interface, 74 CD-ROM, 68 CD-RW, 68 flexible disk drive, 66 hard disk, 67 keyboard, 65 mouse, 65 crystal.bk : crystal.ix Page 163 Monday, March 23, 1998 4:09 AM Index PC Workstation, 57 printer, 66 Setup, 73 software, 72 U unpacking the PC Workstation, 2 URL for HP World Wide Web site, 144 using FastRAID, 94 V video controller defined, 157 video memory installing, 34 video resolutions, 90 view menu, 133 voices defined, 157 voltage monitoring, 15 volume key, 15 VRM socket on system board, 96 W WAV files defined, 157 wavesample defined, 157 World Wide Web access to HP, 144 WRAM defined, 157 163 crystal.bk : crystal.ix Page 164 Monday, March 23, 1998 4:09 AM crystal.bk : bckmttr.fb4 Page 165 Monday, March 23, 1998 4:09 AM Regulatory Information and Warranty crystal.bk : bckmttr.fb4 Page 166 Monday, March 23, 1998 4:09 AM Regulatory Information DECLARATION OF CONFORMITY according to ISO/IEC Guide 22 and EN 4501 4 Manufacturer’s Name: HEWLETT-PACKARD Manufacturer’s Address: 5 Avenue Raymond Chanas 38320 Eybens FRANCE Declares that the product: Product Name: Model Number: HP Kayak XU & XW PC Workstation Conforms to the following Product Specifications: SAFETY International: IEC 950: 1991+A1+A2+A3 +4 Europe: EN 60950: 1992+A1+A2+A3 EMC CISPR 22: 1993 EN 55022: 1994 Class B EN 50082-1: 1992 IEC 801-2: 1992 / prEN 55024-2: 1992 - 4 kV CD, 8 kV AD IEC 801-3: 1984 / prEN 55024-3: 1991 - 3 V/m IEC 801-4: 1988 / prEN 55024-4: 1992 - 0.5 kV Signal Lines, 1 kV Power Lines IEC 555-2: 1982+A1:1985 / EN 60555-2: 1987 IEC 1000-3-3: 1994 / EN 61000-3-3: 1995 Supplementary information: The product herewith complies with the requirements of the EMC Directive 89/336/EEC and the Low Voltage Directive 73/23/EEC both amended by the Directive 93/68/EEC and carries the CE marking accordingly. Grenoble March 1998 Jean-Marc JULIA Product Quality Manager 166 English crystal.bk : bckmttr.fb4 Page 167 Monday, March 23, 1998 4:09 AM FCC (for USA only) Federal Communications Commission Radio Frequency Interference Statement Warning: This equipment has been tested and found to comply with the limits for a Class B digital device, pursuant to Part 15 of the FCC Rules. These limits are designed to provide reasonable protection against harmful interference in a residential installation. This equipment generates and uses, and can radiate radio frequency energy and, if not installed and used in accordance with the instructions, may cause harmful interference to radio communications. However, there is no guarantee that interference will not occur in a particular installation. If this equipment does cause harmful interference to radio or television reception, which can be determined by turning the equipment off and on, the user is encouraged to correct the interference by one or more of the following measures: • reorient or relocate the receiving antenna • increase the separation between the equipment and the receiver • connect the equipment into an outlet on a circuit different from that to which the receiver is connected • consult the dealer or an experienced radio/TV technician for help. Hewlett-Packard’s FCC Compliance Tests were conducted with HP-supported peripheral devices and HP shielded cables, such as those you receive with your system. Changes or modifications not expressly approved by Hewlett-Packard could void the user’s authority to operate the equipment. Notice for Canada This Class B digital apparatus meets all requirements of the Canadian Interference-Causing Equipment Regulations. Cet appareil numérique de la Class B respecte toutes les exigences du Règlement sur le matériel brouilleur du Canada. Safety Warning for the USA and Canada If the power cord is not supplied with the computer, select the proper power cord according to your local national electric code. USA: use a UL listed type SVT detachable power cord. Canada: use a CSA certified detachable power cord. For your safety, never remove the PC’s cover without first removing the power cord and any connection to a telecommunication network. Always replace the cover before switching on again. Si le cordon secteur n’est pas livré avec votre ordinateur, utiliser un cordon secteur en accord avec votre code electrique national. USA: utiliser un cordon secteur “UL listed”‚ de type SVT. Canada: utiliser un cordon secteur certifié CSA. Pour votre sécurité, ne jamais retirer le capot de l’ordinateur sans avoir préalablement débranché le cordon secteur et toute connection à un réseau de télecommunication. N’oubliez pas de replacer le capot avant de rebrancher le cordon secteur. Changing the Battery There is a danger of explosion if the battery is incorrectly installed. For your safety, never attempt to recharge, disassemble or burn the old battery. Replace the battery only with the same or equivalent type recommended by the manufacturer. The battery in this PC is a lithium battery which does not contain heavy metals, nevertheless, in order to protect the environment, do not dispose of batteries in household waste. Please return used batteries to the shop from which you bought them, to the dealer from whom you purchased the PC, or to Hewlett Packard, so that they can either be recycled or disposed of in an environmentally sound way. Returned used batteries will be accepted free of charge. Changement de la pile Il y a danger d’explosion lorsque la pile n’est pas installeé correctement. Pour votre sécurité, ne jamais essayer de recharger, de démonter ou de brûler l’ancienne pile. Remplacer uniquement avec une pile du même type ou d’un type équivalent recommandé par HP. La pile de cet ordinateur est une pile au lithium qui ne contient pas de métaux lourds, néanmoins, afin de protéger l’environnement, il ne faut pas la jeter dans les ordures ménagères mais la rendre au magasin ou vous l’avez achetée, ou revendeur où vous avez achetéz l’ordinateur, ou à Hewlett Packard, pour qu’elle soit recyclée, ou stockée de manière qui ne nuit pas à l’environnement. Les piles usées seront acceptées gratuitement. English 167 crystal.bk : bckmttr.fb4 Page 168 Monday, March 23, 1998 4:09 AM Notice for the United Kingdom The HP Kayak XU and XW PC Workstations are approved under approval number NS/G/1234/J/100003 for indirect connection to Public Telecommunication Systems within the United Kingdom. NL Notice for the Netherlands Bij dit apparaat zijn batterijen geleverd. Wanneer deze leeg zijn, moet U ze niet weggooien maar inleveren als KCA. Notice for Germany Wenn die Batterie nicht korrekt eingebaut wird, besteht Explosionsgefahr. Zu ihrer eigenen Sicherheit sollten Sie nicht versuchen, die Batterie wiederaufzuladen, zu zerlegen oder die alte Batterie zu verbrennen. Tauschen Sie die Batterie nur gegen den gleichen oder ähnlichen Typ aus, der vom Hersteller empfohlen wird. Bei der in diesem PC intergrierten Batterie handelts sich um eine Lithium-Batterie, die keine Schwermetalle enthält. Batterien und Akkumulatoren gehören nicht in den Hausmüll. Sie verden vom Hersteller, Händler oder deren Beauftragten kostenlos zurückgenommen, um sie einer Verwertung bzw. Entsorgung zuzuführen. Noise Declaration for Germany Lärmangabe nach Maschinenlärmverordnung - 3 GSGV (Deutschland) LpA < 70 db am Arbeitsplatz normaler Betrieb nach EN27779: 11.92. Notice for Japan This equipment is in the Class B category information technology equipment based on the rules of the Voluntary Control Council For Interference by Information Technology Equipment (VCCI). Although aimed for residential area operation, radio interference may be caused when used near a radio or TV receiver. Read the instructions for correct operation. Notice for Korea Recycling Your PC HP has a strong commitment toward the environment. Your HP Personal Computer has been designed to respect the environment as much as possible. HP can also take your old PC back for recycling when it reaches the end of its useful life. HP has a product take-back program in several countries. The collected equipment is sent to one of HP’s recycling facilities in Europe or the USA. As many parts as possible are reused. The remainder is recycled. Special care is taken for batteries and other potentially toxic substances, which are reduced into non-harmful components through a special chemical process. If you require more details about HP’s product take-back program, contact your dealer or your nearest HP Sales Office. 168 English crystal.bk : bckmttr.fb4 Page 169 Monday, March 23, 1998 4:09 AM HP Hardware Warranty Important: This is your hardware product warranty statement. Please, read it carefully. Warranty terms may be different in your country. If so, your Authorized HP Dealer or Hewlett-Packard Sales and Service Office can give you details. HP products may contain remanufactured parts equivalent to new in performance or may have been subject to incidental use. HP products external to the system processor unit —such as external storage subsystems, displays, printers, and other peripherals— are covered by the applicable warranties for those products; HP software is covered by the HP Software Product Limited Warranty FOR CONSUMER TRANSACTIONS IN AUSTRALIA AND NEW ZEALAND: THE WARRANTY TERMS CONTAINED IN THIS STATEMENT, EXCEPT TO THE EXTENT LAWFULLY PERMITTED, DO NOT EXCLUDE, RESTRICT OR MODIFY AND ARE IN ADDITION TO THE MANDATORY STATUTORY RIGHTS APPLICABLE TO THE SALE OF THIS PRODUCT TO YOU. Three Year Limited Hardware Warranty Hewlett-Packard (HP) warrants this hardware product against defects in materials and workmanship for a period of three years from receipt by the original end-user purchaser. The three year warranty includes on-site service during the first year of use (free parts and labor), and parts service provided by an HP Service Center or a participating Authorized HP Personal Computer Dealer Repair Center, during the second and third years of use. If HP receives notice of above defined defects during the warranty period, HP will either, at its option, repair or replace products, which prove to be defective. Should HP be unable to repair or replace the product within a reasonable amount of time, the customer's alternate exclusive remedy shall be a refund of the purchase price upon return of the product. The system processor unit, keyboard, mouse, and Hewlett-Packard accessories inside the system processor unit —such as video adapters, mass storage devices, and interface controllers— are covered by this warranty. This warranty is extended worldwide under certain conditions (please check with your local HP office) to products purchased from HP or an Authorized HP Personal Computer Dealer which are reshipped by the original purchaser either for use by the original purchaser or provided as an incidental part of systems integrated by the original purchaser. When available in the country of use, service is provided in the same manner as if the product was purchased in that country and can only be provided in countries where the product is designed to operate. If the product is not normally sold by HP in the country of use, it must be returned to the country of purchase for service. Response time for on-site service, and parts delivery turnaround time for parts service, are subject to changes from standard conditions based upon non-local parts availability. Limitation of Warranty The above warranty shall not apply to defects resulting from: misuse; unauthorized modification; operation or storage outside the environmental specifications for the product; in-transit damage; improper maintenance; or defects resulting from use of non-HP software, accessories, media, supplies, consumables, or such items not designed for use with the product. Reloading the bundled or pre-loaded software on your PC Workstation is not covered by the HP warranty. HP MAKES NO OTHER EXPRESS WARRANTY, WHETHER WRITTEN OR ORAL, WITH RESPECT TO THIS PRODUCT. ANY IMPLIED WARRANTY OF MERCHANTABILITY OR FITNESS IS LIMITED TO THE THREEYEAR DURATION OF THIS WRITTEN WARRANTY. SOME STATES OR PROVINCES DO NOT ALLOW LIMITATIONS ON HOW LONG AN IMPLIED WARRANTY LASTS, SO THE ABOVE LIMITATION OR EXCLUSION MAY NOT APPLY TO YOU. This warranty gives you specific legal rights, and you may also have other rights, which vary, from state to state, or province to province. English 169 crystal.bk : bckmttr.fb4 Page 170 Monday, March 23, 1998 4:09 AM Limitation of Liability and Remedies THE REMEDIES PROVIDED ABOVE ARE THE CUSTOMER'S SOLE AND EXCLUSIVE REMEDIES. IN NO EVENT SHALL HP BE LIABLE FOR ANY DIRECT, INDIRECT, SPECIAL, INCIDENTAL, OR CONSEQUENTIAL DAMAGES, WHETHER BASED ON WARRANTY, CONTRACT, TORT, OR ANY OTHER LEGAL THEORY. The foregoing limitation of liability shall not apply in the event that any HP product sold hereunder is determined by a court of competent jurisdiction to be defective and to have directly caused bodily injury, death, or property damage; provided, that in no event shall HP's liability for property damage exceed the greater of $50,000 or the purchase price of the specific product that caused such damage. Some states or provinces do not allow the exclusion or limitation of incidental or consequential damages — including lost profit— so the above limitation or exclusion may not apply to you. Obtaining On-Site Warranty Service To obtain on-site warranty service, the customer must contact an HP Sales and Service Office (in the US, call the HP Customer Support Center at (303) 635-1000) or a participating Authorized HP Personal Computer Dealer Repair Center. The customer must be prepared to supply proof of the purchase date. The system processor unit, keyboard, mouse, and Hewlett-Packard accessories inside the system processor unit —such as video adapters, mass storage devices, and interface controllers— are covered by this warranty. During the on-site warranty period, customer-replaceable components may be serviced through expedited part shipment. In this event, HP will prepay shipping charges, duty, and taxes; provide telephone assistance on replacement of the component when necessary; and pay shipping charges, duty, and taxes for any part that HP asks to be returned. On-site visits caused by non-Hewlett-Packard products —whether internal or external to the system processor unit— are subject to standard per-incident travel and labor charges. On-site service for this product is restricted or unavailable in certain locations. In HP Excluded Travel Areas— areas where geographical obstacles, undeveloped roads, or unsuitable public transportation prohibit routine travel— service is provided on a negotiated basis at extra charge. Response time for HP on-site service in an HP Service Travel Area is normally next business day (excluding HP holidays) for HP Travel Zones 1-3 (generally 100 miles or 160 Km from the HP office). Response time is second business day for Zones 4 and 5 (200 miles, 320 Km); third business day for Zone 6 (300 miles, 480 Km); and negotiated beyond Zone 6. Worldwide Customer Support Travel information is available from any HP Sales and Service Office. Travel restrictions and response time for dealer or distributor service are defined by the participating dealer or distributor. Service contracts which provide after-hour or weekend coverage, faster response time, or service in an Excluded Travel Area are often available from HP, an authorized dealer, or authorized distributor at additional charge. Customer Responsibilities The customer may be required to run HP-supplied diagnostic programs before an on-site visit or replacement part will be dispatched. The customer is responsible for the security of its proprietary and confidential information and for maintaining a procedure external to the products for reconstruction of lost or altered files, data, or programs. The customer must provide: access to the product; adequate working space and facilities within a reasonable distance of the product; access to and use of all information and facilities determined necessary by HP to service the product; and operating supplies and consumables such as the customer would use during normal operation. A representative of the customer must be present at all times. The customer must state if the product is being used in an environment which poses a potential health hazard to repair personnel; HP or the servicing dealer may require that the product be maintained by customer personnel under direct HP or dealer supervision. 170 English crystal.bk : bckmttr.fb4 Page 171 Monday, March 23, 1998 4:09 AM Obtaining Parts Warranty Service When parts warranty service applies, the customer may be required to run HP-supplied diagnostic programs before a replacement part will be dispatched. The customer must be prepared to supply proof of purchase. The customer shall return some defective parts upon HP demand. In that case, HP will prepay shipping charges for parts returned to the HP parts service center. HP Telephone Support Services HP Free telephone support for your PC Workstation is available during the first year from date of purchase. This service will also provide technical assistance with the basic configuration and setup of your Kayak PC Workstation and for the bundled or pre-loaded operating system. Telephone support is available at the end of the first year from date of purchase, via the Lifeline program, which is a fee-based service (North America and Europe only). HP does NOT provide telephone support for PC Workstations configured as network servers. We recommend HP NetServers for your network server requirements. (Rev. 17/03/98) HP Software Product License Agreement and Software Product Limited Warranty Your HP Kayak PC Workstation contains preinstalled software programs. Please read the Software License Agreement before proceeding. CAREFULLY READ THIS LICENSE AGREEMENT AND LIMITED WARRANTY STATEMENT BEFORE PROCEEDING TO OPERATE THIS EQUIPMENT. RIGHTS IN THE SOFTWARE ARE OFFERED ONLY ON THE CONDITION THAT THE CUSTOMER AGREES TO ALL TERMS AND CONDITIONS OF THE LICENSE AGREEMENT. PROCEEDING TO OPERATE THE EQUIPMENT INDICATES YOUR ACCEPTANCE OF THESE TERMS AND CONDITIONS. IF YOU DO NOT AGREE WITH THE TERMS OF THE LICENSE AGREEMENT, YOU MUST NOW EITHER REMOVE THE SOFTWARE FROM YOUR HARD DISK DRIVE AND DESTROY THE MASTER DISKETTES, OR RETURN THE COMPLETE COMPUTER AND SOFTWARE FOR A FULL REFUND. PROCEEDING WITH CONFIGURATION SIGNIFIES YOUR ACCEPTANCE OF THE LICENSE TERMS. HP Software Product License Agreement UNLESS OTHERWISE STATED BELOW, THIS HP SOFTWARE PRODUCT LICENSE AGREEMENT SHALL GOVERN THE USE OF ALL SOFTWARE THAT IS PROVIDED TO YOU, THE CUSTOMER, AS PART OF THE HP COMPUTER PRODUCT. IT SHALL SUPERSEDE ANY NON-HP SOFTWARE LICENSE TERMS THAT MAY BE FOUND ON-LINE, OR IN ANY DOCUMENTATION OR OTHER MATERIALS CONTAINED IN THE COMPUTER PRODUCT PACKAGING. Note: Operating System Software by Microsoft is licensed to you under the Microsoft End User License Agreement (EULA) contained in the Microsoft documentation. The following License Terms govern the use of the software: USE. Customer may use the software on any one computer. Customer may not network the software or otherwise use it on more than one computer. Customer may not reverse assemble or decompile the software unless authorized by law. COPIES AND ADAPTATIONS. Customer may make copies or adaptations of the software (a) for archival purposes or (b) when copying or adaptation is an essential step in the use of the software with a computer so long as the copies and adaptations are used in no other manner. OWNERSHIP. Customer agrees that he/she does not have any title or ownership of the software, other than ownership of the physical media. Customer acknowledges and agrees that the software is copyrighted and protected under the copyright laws. Customer acknowledges and agrees that the software may have been developed by a third party software supplier named in the copyright notices included with the software, who shall be authorized to hold the Customer responsible for any copyright infringement or violation of this Agreement. PRODUCT RECOVERY CD-ROM. If your computer was shipped with a product recovery CD-ROM: (i) The product recovery CD-ROM and/or support utility software may only be used for restoring the hard disk of the HP computer with which the product recovery CD-ROM was originally provided.(ii) The use of any operating system software by Microsoft contained in any such product recovery CD-ROM shall be governed by the Microsoft End User License Agreement (EULA). English 171 crystal.bk : bckmttr.fb4 Page 172 Monday, March 23, 1998 4:09 AM TRANSFER OF RIGHTS IN SOFTWARE. Customer may transfer rights in the software to a third party only as part of the transfer of all rights and only if Customer obtains the prior agreement of the third party to be bound by the terms of this License Agreement. Upon such a transfer, Customer agrees that his/her rights in the software are terminated and that he/she will either destroy his/her copies and adaptations or deliver them to the third party. SUBLICENSING AND DISTRIBUTION. Customer may not lease, sublicense the software or distribute copies or adaptations of the software to the public in physical media or by telecommunication without the prior written consent of Hewlett-Packard. TERMINATION. Hewlett-Packard may terminate this software license for failure to comply with any of these terms provided Hewlett-Packard has requested Customer to cure the failure and Customer has failed to do so within thirty (30) days of such notice. UPDATES AND UPGRADES. Customer agrees that the software does not include updates and upgrades which may be available from Hewlett-Packard under a separate support agreement. EXPORT CLAUSE. Customer agrees not to export or re-export the software or any copy or adaptation in violation of the U.S. Export Administration regulations or other applicable regulation. U.S. GOVERNMENT RESTRICTED RIGHTS. Use, duplication, or disclosure by the U.S. Government is subject to restrictions as set forth in subparagraph (c)(1)(ii) of the Rights in Technical Data and Computer Software clause in DFARS 252.227-7013. Hewlett-Packard Company, 3000 Hanover Street, Palo Alto, CA94304 U.S.A. Rights for non-DOD U.S. Government Departments and Agencies are as set forth in FAR 52.22719(c)(1,2). HP Software Product Limited Warranty THIS HP SOFTWARE PRODUCT LIMITED WARRANTY SHALL COVER ALL SOFTWARE THAT IS PROVIDED TO YOU, THE CUSTOMER, AS PART OF THE HP COMPUTER PRODUCT, INCLUDING ANY OPERATING SYSTEM SOFTWARE. IT SHALL SUPERSEDE ANY NON-HP WARRANTY TERMS THAT MAY BE FOUND ONLINE, OR IN ANY DOCUMENTATION OR OTHER MATERIALS CONTAINED IN THE COMPUTER PRODUCT PACKAGING. Ninety-Day Limited Software Warranty. HP warrants for a period of NINETY (90) DAYS from the date of the purchase that the software product will execute its programming instructions when all files are properly installed. HP does not warrant that the software will be uninterrupted or error free. In the event that this software product fails to execute its programming instructions during the warranty period, Customer’s remedy shall be a refund or repair. Should HP be unable to replace the media within a reasonable amount of time, Customer’s alternate remedy shall be a refund of the purchase price upon return of the product and all copies. Removable Media (If supplied). HP warrants the removable media, if supplied, upon which this product is recorded to be free from defects in materials and workmanship under normal use for a period of NINETY (90) DAYS from the date of purchase. In the event the media proves to be defective during the warranty period, Customer’s remedy shall be to return the media to HP for replacement. Should HP be unable to replace the media within a reasonable amount of time, Customer’s alternate remedy shall be a refund of the purchase price upon return of the product and destruction of all other non removable media copies of the software product. Notice of Warranty Claims. Customer must notify HP in writing of any warranty claim not later than thirty (30) days after the expiration of the warranty period. Limitation of Warranty. HP makes no other express warranty, whether written or oral with respect to this product. Any implied warranty of merchantability or fitness for a particular purpose is limited to the 90-day duration of this written warranty. Some states or provinces do not allow limitations on how long an implied warranty lasts, so the above limitation or exclusion may not apply to you. This warranty gives specific legal rights, and you may also have other rights which vary from state to state, or province to province. Limitation of Liability and Remedies. THE REMEDIES PROVIDED ABOVE ARE CUSTOMER’S SOLE AND EXCLUSIVE REMEDIES. IN NO EVENT SHALL HP BE LIABLE FOR ANY DIRECT, INDIRECT, SPECIAL, INCIDENTAL OR CONSEQUENTIAL DAMAGES (INCLUDING LOST PROFIT) WHETHER BASED ON WARRANTY, CONTRACT, TORT OR ANY OTHER LEGAL THEORY. Some states or provinces do not allow the exclusion or limitation of incidental or consequential damages, so the above limitation or exclusion may not apply to you. Obtaining Warranty Service. Warranty service may be obtained from the nearest HP sales office or other location indicated in the owner’s manual or service booklet. Consumer transactions in Australia and the United Kingdom: The disclaimers and limitations above shall not apply and shall not affect the statutory rights of a Consumer. (Rev. 19/11/96) 172 English Part number: D5699-90001 crystal.bk : cryst-bc.fb4 Page 173 Monday, March 23, 1998 6:13 AM Your HP PC Workstation’s Physical Characteristics Characteristics: Description: Weight (excl. keyboard and display) 17.1 kilograms (37.6 pounds). Dimensions 41.1 cm (max.) (D) by 21 cm (W) by 41.4 cm (H) (16.18 inches (max) by 8.27 inches by 16.30 inches). Footprint 0.09 m2 (0.95 sq ft). Storage temperature -40 °C to 70°C (-40 °F to 158 °F). Storage humidity 8% to 80% (relative). Operating temperature 5 °C to 40 °C (40 °F to 104 °F). Operating humidity 15% to 80% (relative). Acoustic noise emission: Sound Power — with 10 krpm SCSI hard disk drive (as defined ISO 7779) Power supply • Input voltage: 100 - 127, 200 - 240 Vac (selected automatically) • Input frequency: 50/60Hz • Maximum power: 260 W continuous LwA <= 47.7 dB crystal.bk : cryst-bc.fb4 Page 174 Monday, March 23, 1998 6:13 AM PC Workstation Documentation Roadmap If you want to ... Set up your computer Setup HP User’s Guide Setting Up and Using Your PC Workstation Reference Learn how to use your HP PC Workstation’s hardware and software HP Help Start ☞ Programs ☞HPInfo Operating System Online Help Learn how to use your operating system Learn how to upgrade your computer by installing accessories Start ☞ Help ☞Contents Operating System User’s Guide HP User’s Guide How to Install Accessories Inside Your PC Workstation Troubleshooting and Support Find out about the different support options available, and how to troubleshoot your computer 50% Paper not bleached with chlorine HP Help Start ☞ Programs ☞HPInfo HP User’s Guide HP Support and Information Services Part Number D5699-90001 Printed in EU - 03/98